Вместе сделаем.
С недавнего времени приложение GarageBand получает каждый новый пользователь с покупкой любого Mac или iOS устройства. Давайте разберемся, что же это за программа.
Разбираться будем с ребятами, которые знают всё про Apple. За ликбез им большое спасибо.
Запуск
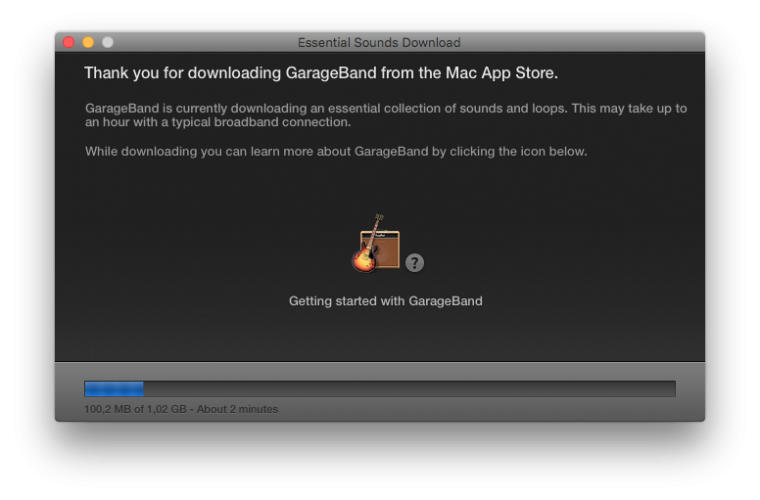
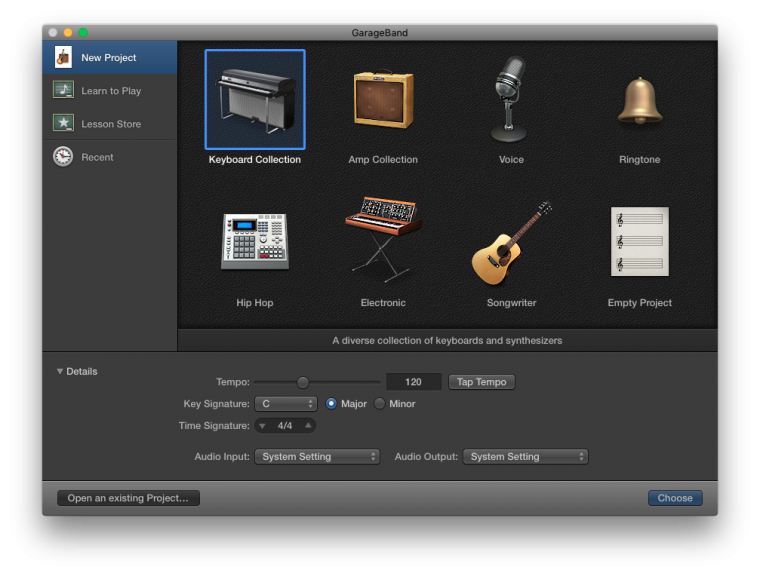
При первом запуске программа скачает основной пакет самых необходимых музыкальных инструментов. Это займет совсем немного времени. Дополнительный расширенный пакет можно скачать позднее бесплатно. Он будет весить около семи гигабайт.
При открытии GarageBand вы увидите окно с пресетами проектов. В расширенных настройках проекта можно задать темп и тональность будущей композиции.
Так же есть возможность запустить уроки игры на гитаре и клавишных. В этом же разделе можно купить дополнительные видеоуроки от известных музыкантов, которые научат вас играть свои песни на гитаре или клавишных.
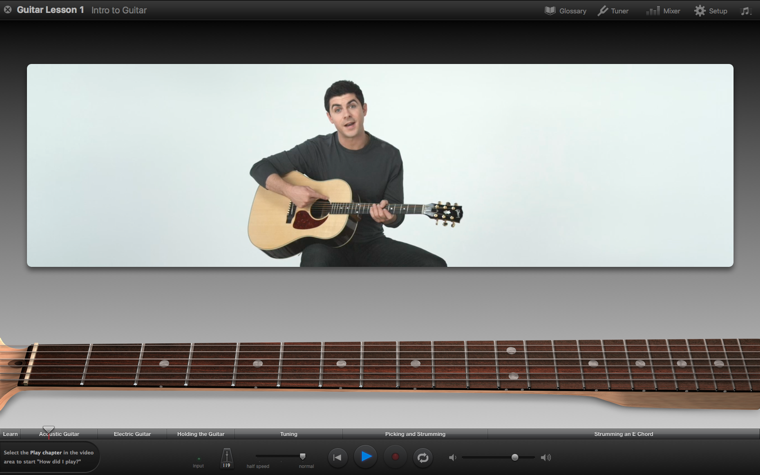
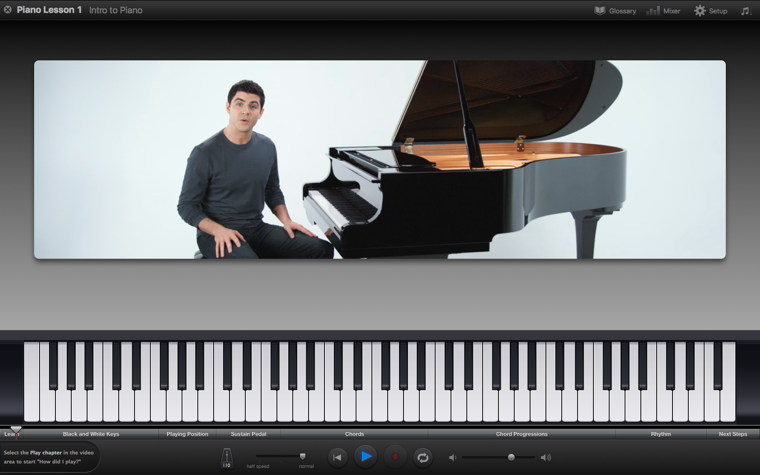
Устройство программы
И вот вы запустили GarageBand. По умолчанию в пустом проекте будет открыт один инструмент — классическое электропианино. Слева вы увидите раздел «Библиотека», в котором можете выбрать желаемый инструмент. Нажав на кнопку со знаком «+» над дорожками, вы увидите окно с выбором типа нового инструмента. Это будет виртуальный инструмент, запись аудио и «Барабанщик».
Когда вы выбираете дорожку не с виртуальным инструментом, а с возможностью записи аудио, в окне библиотеки появляются пресеты с аудиоэффектами. Это будут настройки для записи голоса и гитар.
«Барабанщик» — это смарт-инструмент для быстрого создания дорожки с барабанами. В нем присутствуют очень гибкие настройки, не концентрирующиеся на технической составляющей, а позволяющие общаться с ним, как с живым музыкантом. Например, с помощью специальной панели просто попросите его играть чуть потише и использовать рисунок чуть посложнее — и он тут же это сделает!
Запись с линейного входа или с микрофона
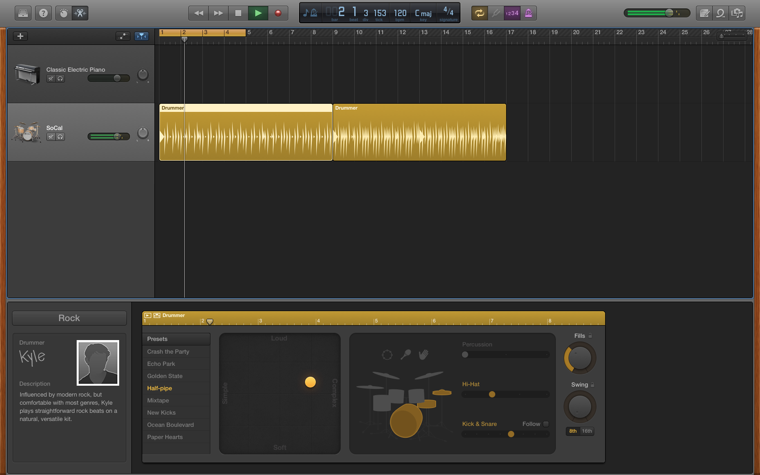
Если вы хотите записать голос, гитару или любой другой настоящий музыкальный инструмент, вы можете сделать это с помощью встроенного микрофона, подключить внешний микрофон или инструмент в аудио-вход компьютера, или же воспользоваться внешним аудио-интерфейсом, о чем расскажу чуть позже.
Виртуальные инструменты и эффекты
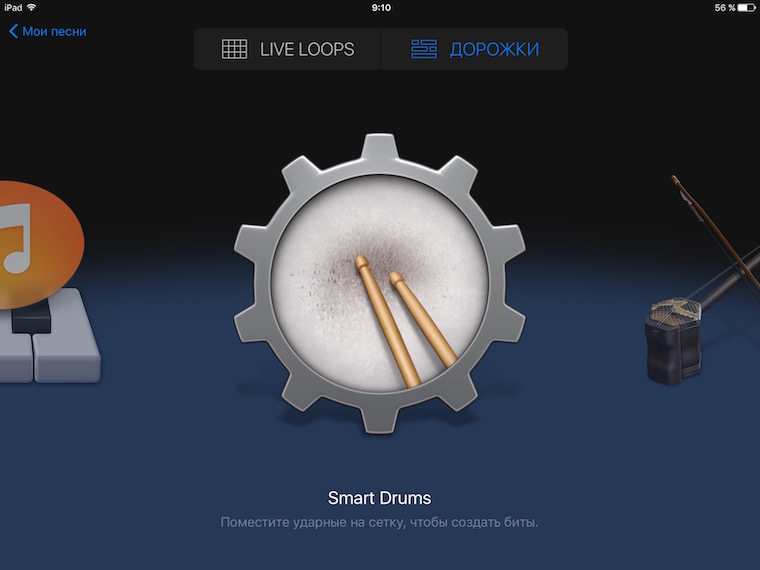
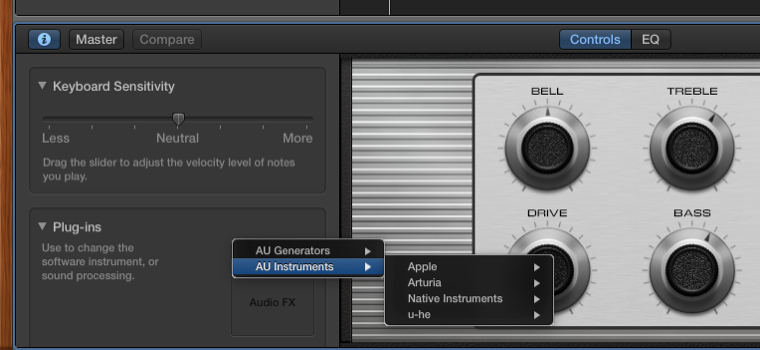
Виртуальные инструменты — это программные музыкальные плагины. Это может быть полностью цифровой синтезатор или основанный на аудиосемплах инструмент.
В GarageBand уже есть огромный выбор таких инструментов, подходящих для широчайшего спектра жанров. Но если вам хочется попробовать что-то другое, вы можете установить музыкальные плагины сторонних производителей в формате Audio Unit. Начиная с iOS 9 аудио плагины системно поддерживаются и на мобильной платформе. Пока их не очень много, но это лишь вопрос времени.
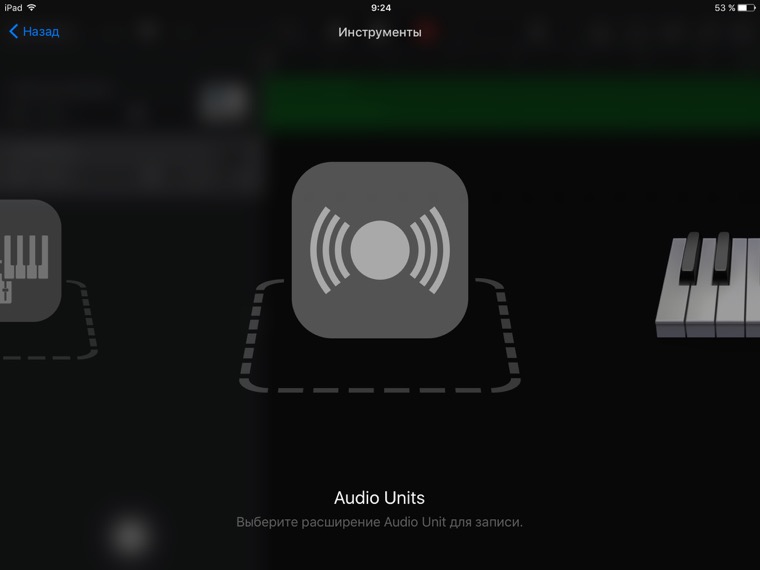
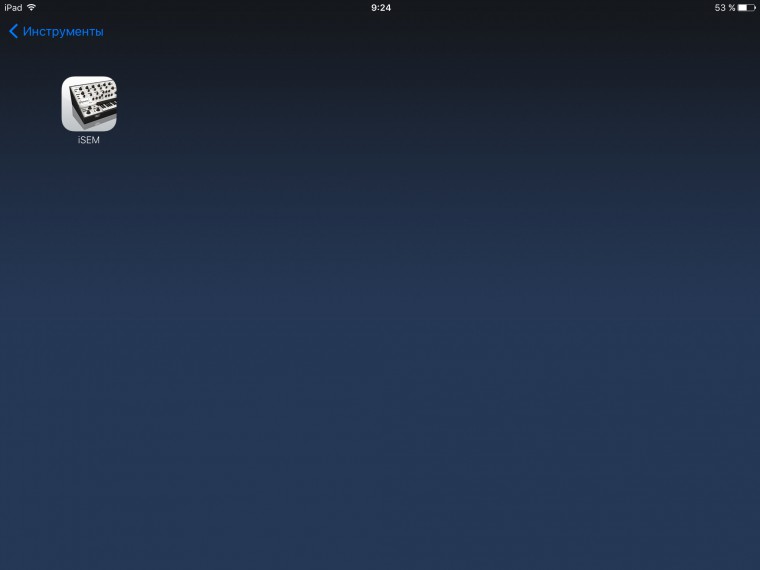
Чтобы запустить такой плагин, создайте любой виртуальный инструмент, нажмите на кнопку «B» или значок Smart controls слева сверху, в открывшейся панели снизу нажмите на «i». Вы увидите выпадающее меню Plug-ins. Там же вы можете настроить аудиоэффект дорожки или добавить сторонний плагин эффекта, если такой у вас установлен.
В iOS версии при выборе нового инструменты просто пролистайте до раздела Audio Units.
Работа с midi
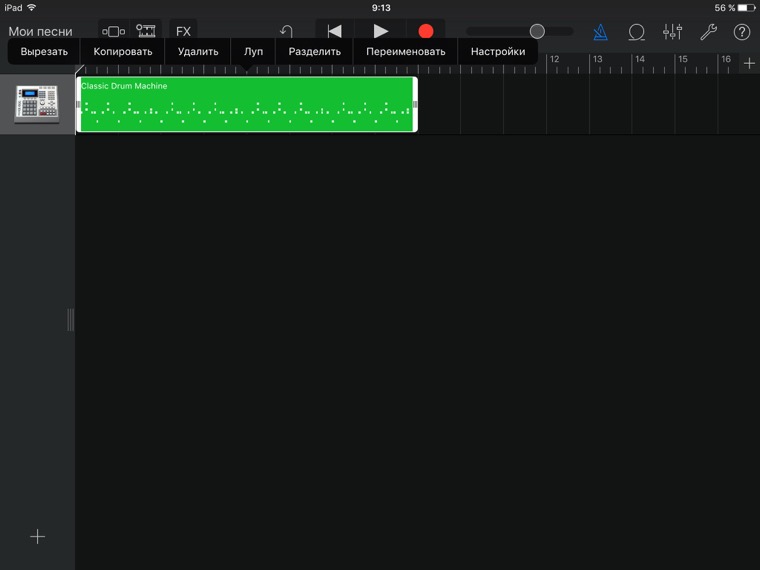
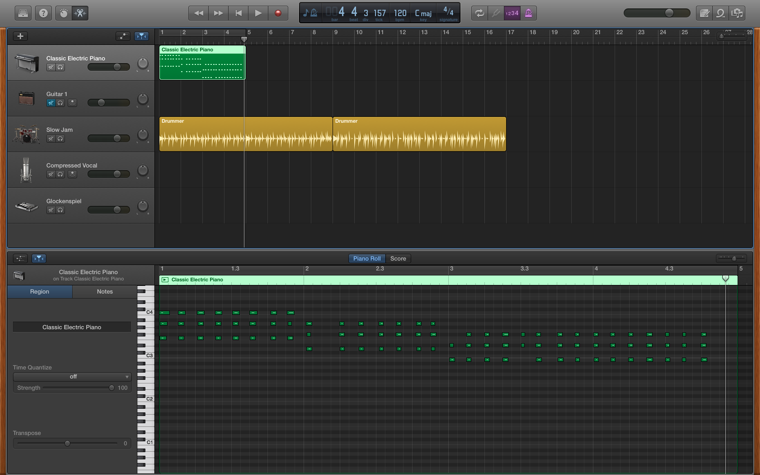
Все ноты, сыгранные на виртуальных инструментах, записываются в формате midi. Midi-регионы от аудиофайлов вы можете отличить даже внешне. Вы видите не звуковую волну, а прямоугольные ноты, каждую из которых можно отредактировать после записи — сдвинуть по временной шкале, высоте и силе нажатия.
С помощью функции Quantize можно выровнять сразу весь midi-регион по ритмической сетке. Очень удобная фишка как для начинающих музыкантов, так и для опытных клавишников, нужная хотя бы просто для ускорения процесса записи.
Apple Loops
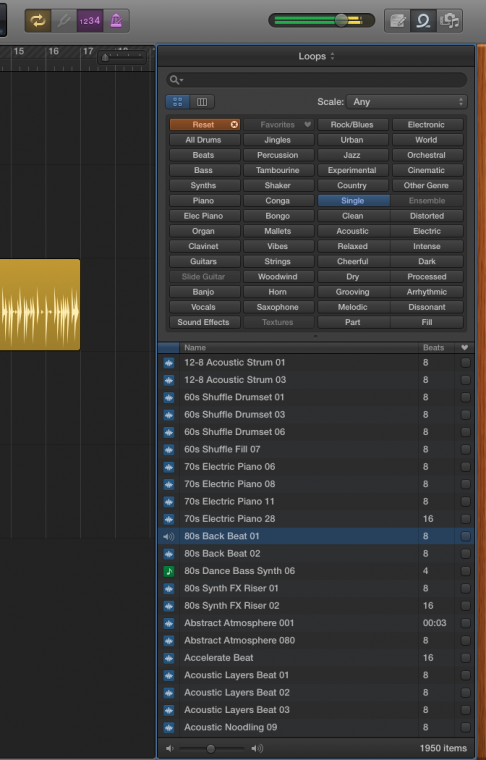
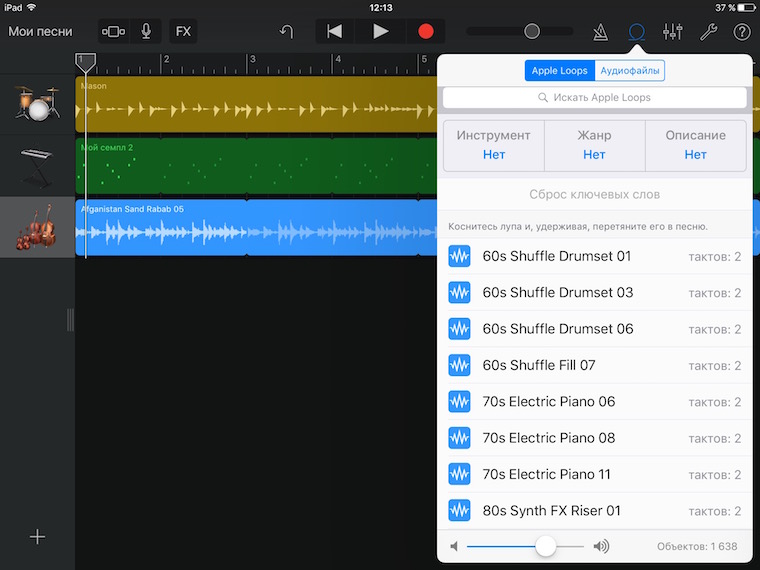
Это особый формат коротких аудиофайлов, которые могут автоматически подстраиваться под ваш проект — по времени и тону. Вам совсем необязательно знать изначальный темп этой записи — просто перетаскиваете луп на новую дорожку и он подстроится под вашу песню.
Вместе с GarageBand идет довольно объёмная библиотека различных жанров и типов Apple Loops. Это и перкуссия, и струнные инструменты, и барабаны, и многое другое. Идеально для быстрого создания как музыкальных зарисовок, так и полноценных композиций.
Наш выбор: акустика для прослушивания шедевров, созданных в GarageBand:
- самая портативная – поместится в карман
- нереально стильная – девушки точно оценят
- для тех, кто не боится
- уже не просто стереосистема, скорее черный квадрат в мире акустики
Использование дополнительных устройств для записи
Если вы увлечётесь музыкой чуть серьезнее, то наверняка задумаетесь о покупке внешней звуковой карты. Она пригодится вам для поканальной записи. Скажем, вы хотите записать песню под гитару или даже несколько гитар, но хотите сыграть это всё «живьем». Подключаете внешний многоканальный аудиоинтерфейс по USB, Firewire или Thunderbolt , настраиваете так, чтобы каждая отдельная дорожка в GarageBand «видела» отдельный канал — и вперед!
Многие современные аудиоинтерфейсы поддерживают так же и работу с iOS через USB Camera adapter. Так что есть возможность организовать полноценную мобильную музыкальную студию.
Различия версий на iOS и Mac
Версии для Mac и iOS имеют немало различий, вызванных по большей части различиями типа ввода. На iOS вы запускаете виртуальное пианино и играете прямо на экране, причем можно задать лад, который будет совпадать с вашей песней и вы не ошибетесь ни в одной ноте. На Mac, чтобы играть на клавишных, всё-таки необходимо подключить Midi клавиатуру (или любой другой midi-контроллер).
Так же в GarageBand под iOS намного больше смарт-инструментов. Это не только «Барабанщик», но и упрощенная его версия — Smart drums. Так же Smart Keyboard, Smart Guitar и Smart Bass.
Ещё есть инструмент Sampler. С его помощью вы можете записать абсолютно любой звук и проигрывать его на клавиатуре как если бы это было простое пианино.
В айпаде или айфоне GarageBand предложит вам возможность записать аудио из других музыкальных приложений с помощью функции Inter-app Audio.
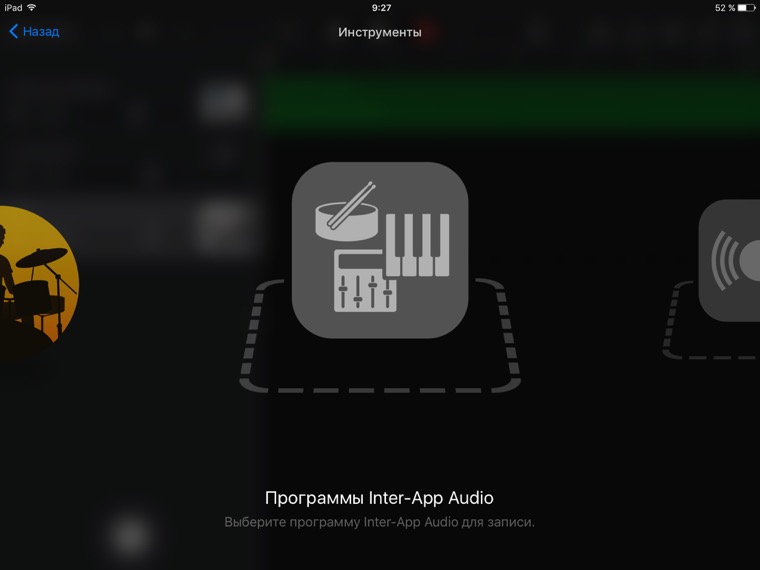
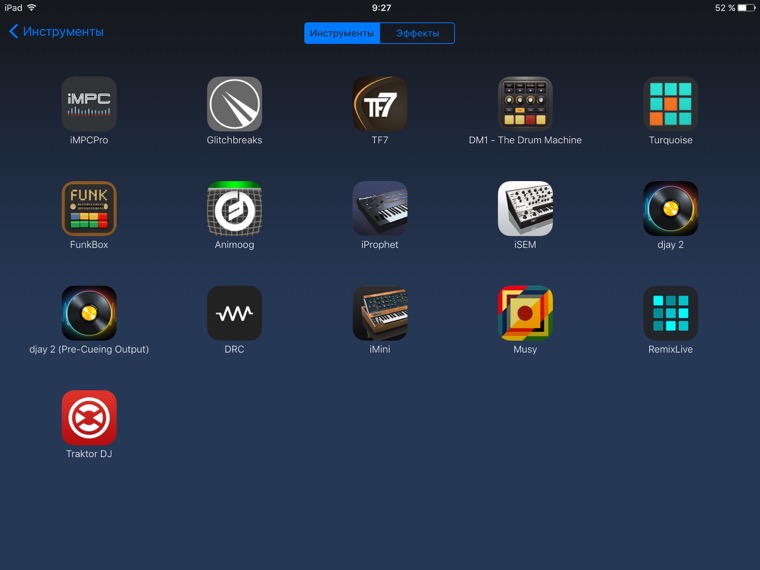
Есть в iOS-версии и совсем новый режим работы с музыкой — Live Loops. В нём вам предлагается работать со всеми инструментами, как виртуальными, так и хранящимися в аудиофайлах, в формате лупов. Перед вами появится сетка с квадратами, каждый из которых — это луп. По горизонтали располагаются лупы одного инструмента.
Можно запускать по очереди по одному лупу, или сразу весь вертикальный ряд.
Каждый луп можно настроить и редактировать. Он может играть по кругу, один раз или даже задом наперед.
Ну и, конечно, вы можете создавать собственные лупы с помощью любого инструмента в GarageBand.
Такой режим больше всего подходит для создания танцевальной музыки, но даже если у вас нет желания становиться Дэвидом Гетта, вы проведете часы, играясь с закольцованными треками. И не забудьте нажать кнопку Rec =)
Несмотря на различия GarageBand на десктопе и iOS, проекты созданные в любой версии открываются и на Mac, и в айфоне. Более того, проекты GarageBand можно открывать в старшем брате — Logic Pro X для более серьезной работы над вашей композицией.
Как сделать и записать свой трек
А теперь давайте попробуем сами сделать первую композицию в GarageBand.
Итак приступим.
Запустите приложение GarageBand на айпаде, нажмите плюсик в верхнем левом углу, чтобы создать новый проект.
Барабаны
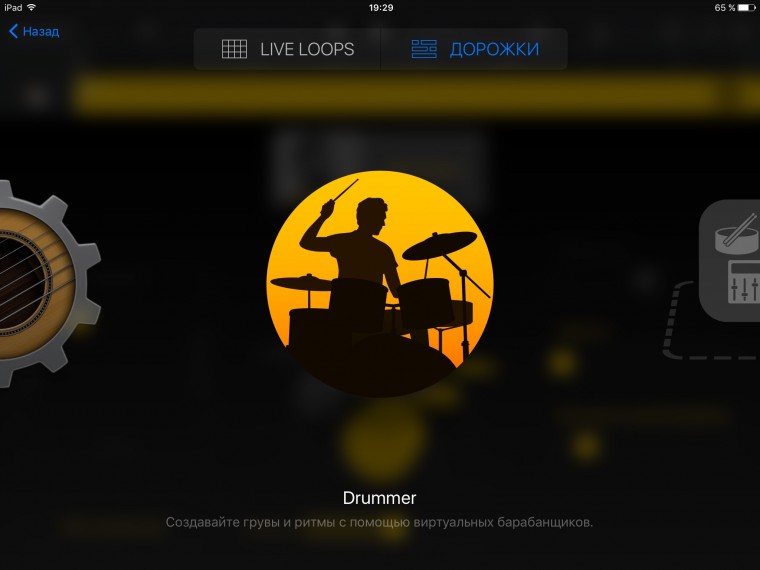
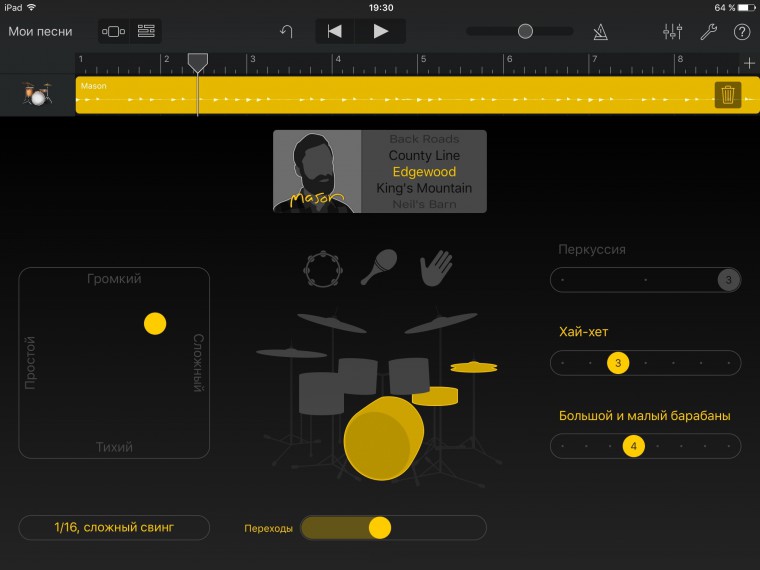
Пролистайте инструменты до барабанщика и выберите его. Нажмите на play, пробуйте разные варианты настроек и вы будете слышать как манера игры вашего барабанщика меняется на лету. Выберите ту, которая вам по душе.
Чтобы поменять темп, нажмите на кнопку настроек проекта справа сверху. Там вы сможете поменять и скорость, и тональность песни.
Переходим в режим дорожек на кнопку слева сверху. Увеличиваем длительность песни, тапнув на плюсик на временной шкале справа.
Укорачиваем дорожку барабанов. Создаем новый регион барабанов, нажав на пустое место на дорожке и выбрав опцию «создать». Затем жмём на регион и «править». Повторяем проделанное ранее с новым регионом, чтобы манера игры барабанщика немного отличалась.
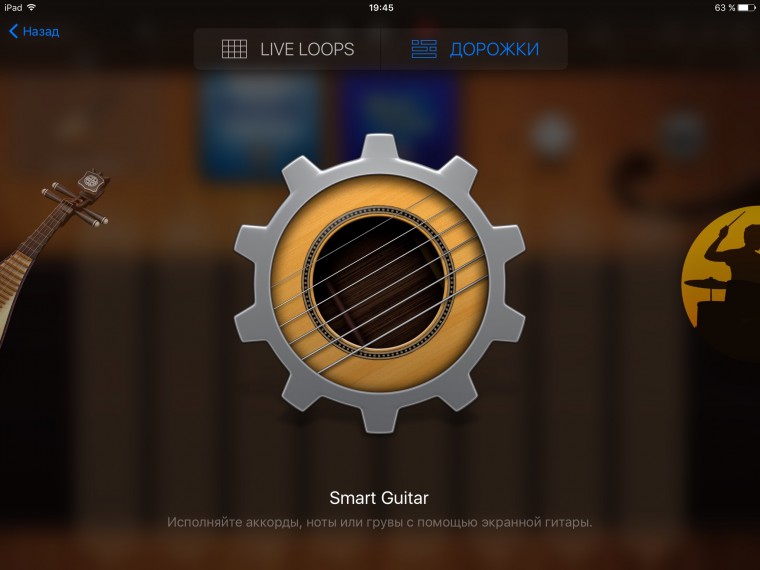
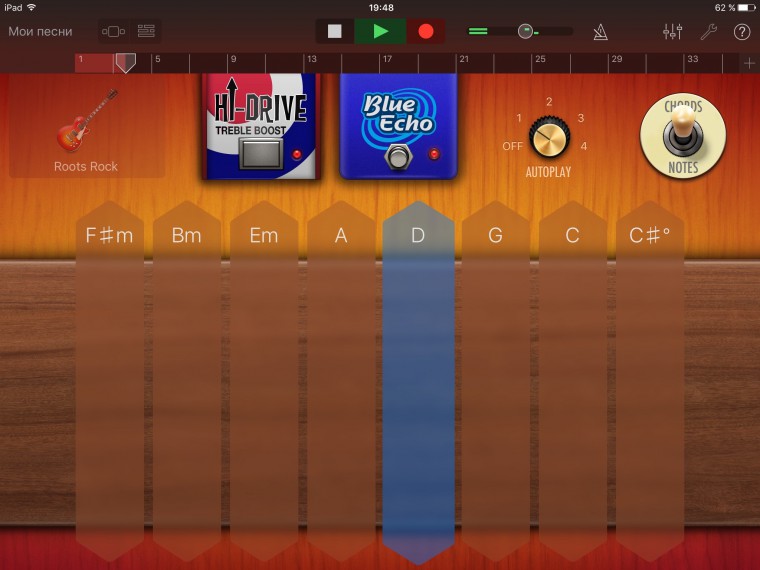
Гитара
Добавим дорожку смарт-гитары, нажав в режиме дорожек на плюсик снизу слева.
Выбираем понравившуюся гитару и включаем autoplay. Сначала нажмите на play и проиграйте аккорды, чтобы подобрать и запомнить понравившуюся комбинацию. Когда будете готовы записать, нажмите на Rec.
Если хотите изменить записанную партию, это можно сделать «тапнув» по нему. Выбираем «править» и переходим в режим редактирования midi. Чтобы добавить или удалить ноту, зажмите значок с ручкой сверху слева. Каждую ноту можно изменить по длине, переместить или удалить.
Так же можно разрезать регион на две части. Для этого установим ползунок на временной шкале на то место где нужно разрезать регион и выберем опцию «разделить». Появившиеся ножницы тянем вниз и готово – теперь у нас два рингтона.
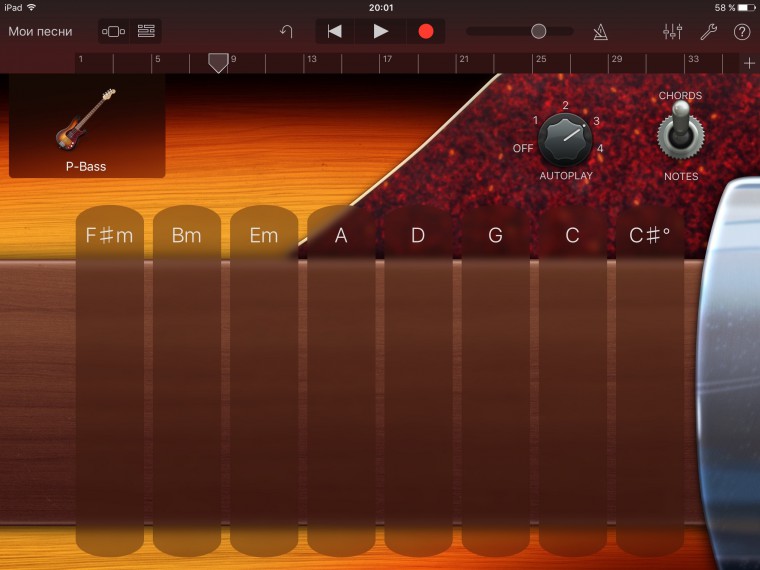
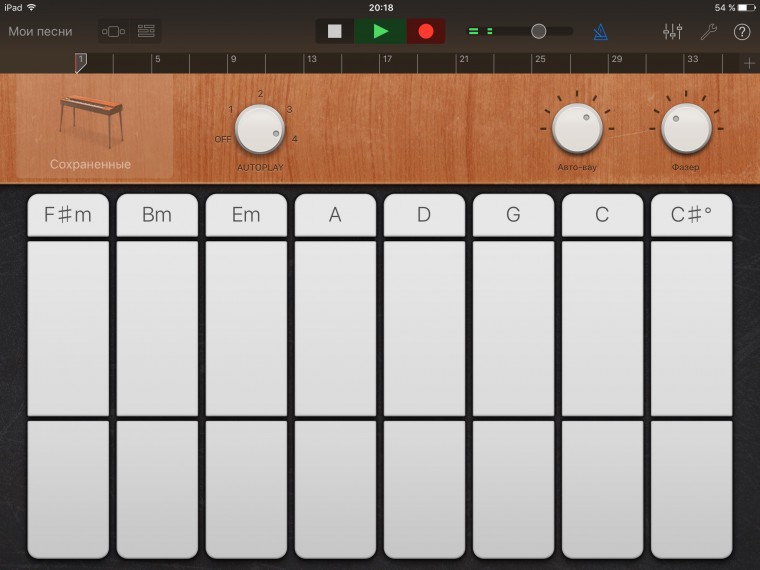
Таким же образом создайте смарт-бас и дорожку смарт-клавиш. Когда будете играть на этих инструментах, вспомните какие аккорды вы играли на смарт-гитаре ранее. Запишите и отредактируйте партии на них.
Apple Loop
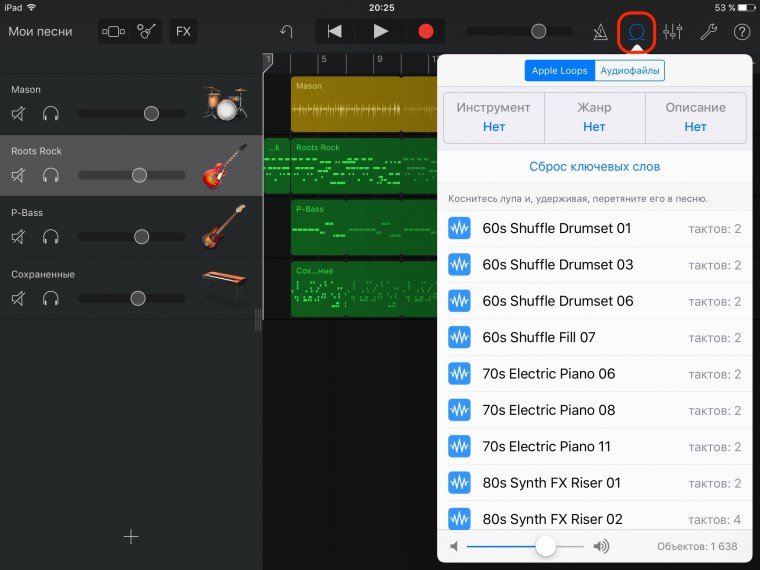
Добавим Apple Loop с перкуссией в нашу песню. Для этого нажимаем на кнопку с петлёй справа сверху. В выпадающем меню выбираем инструмент — перкуссию. Выберите понравившийся луп и перетащите его в новую дорожку.
Клавишные
Добавьте дорожку клавишных. Чтобы не ошибиться в нотах, включим режим отображения клавиш только нашей тональности. Мы помним, что у нас тональность D мажор, значит выбираем мажорный лад. Запишите партию органа. Затем в режиме дорожек нажмите «настроить» и «квантайз», чтобы выровнять ноты.
Настройка звучания
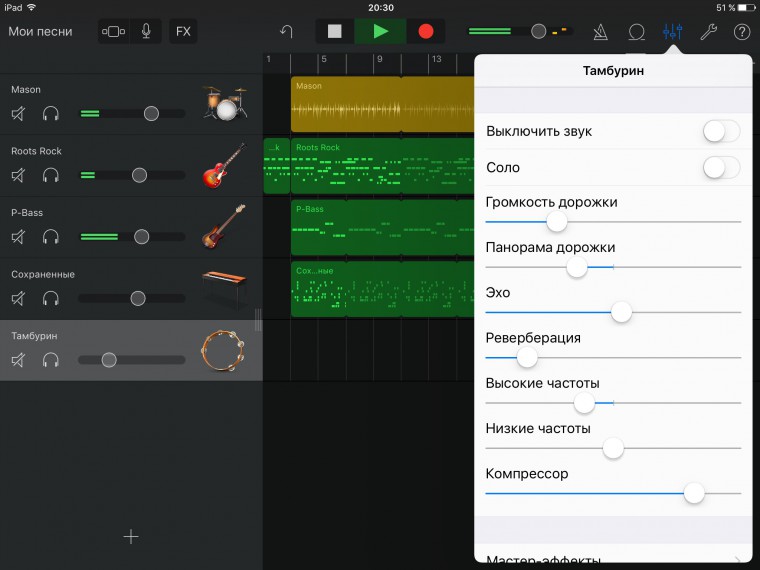
Чтобы точнее настроить звучание вашей песни выбирайте каждую дорожку по очереди и затем нажимайте на кнопку миксера справа сверху. Здесь вы можете настроить громкость, панораму, эффекты, частоты и компрессию.
Не забывайте следить за громкостью ваших треков каждого по отдельности и всего микса. Если индикатор громкости одной из дорожек становится красным во время проигрывания, уменьшите его. Если звук этого инструмента в результате «пропадает» за остальными или красным становится индикатор общей громкости — немного уменьшите громкость всех дорожек.
Экспортируем
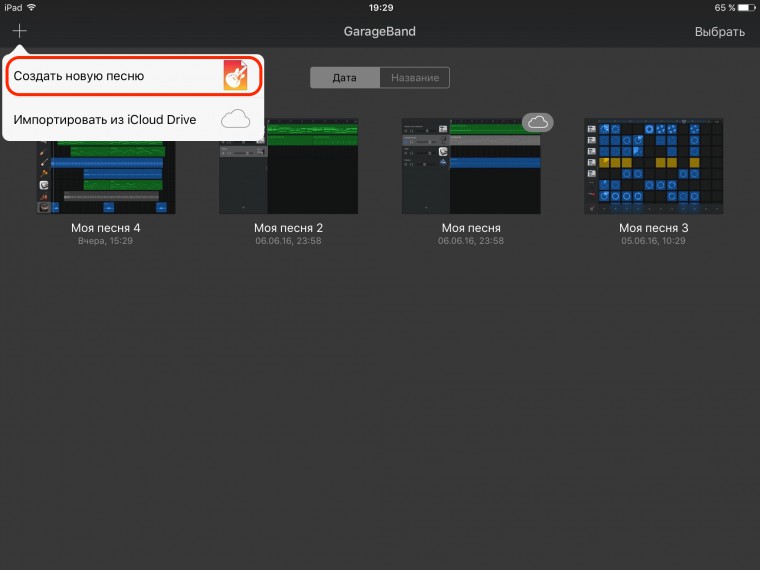
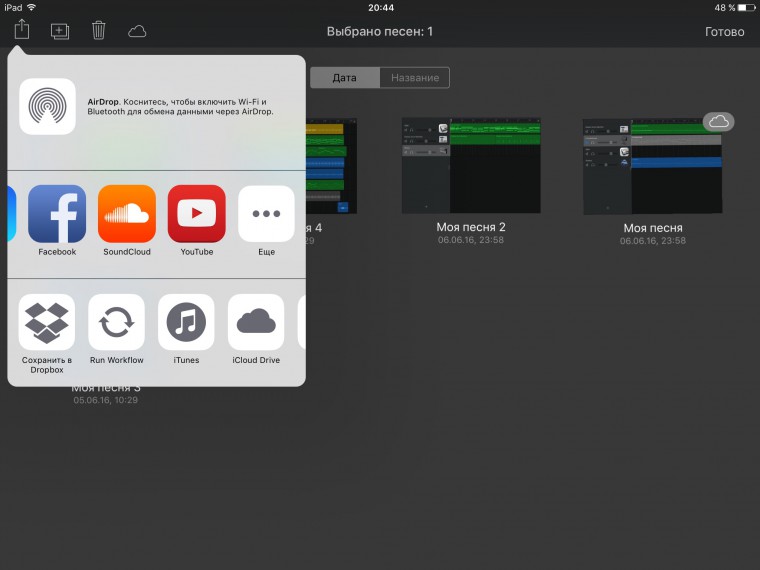
Когда решите, что ваш трек готов и можно его сохранить или даже поделиться в соцсетях, нажимайте «готово» справа сверху. Затем «выбрать», выберите вашу композицию, нажмите на кнопку со знакомым значком share и, например, soundcloud.
Полезно: в чем послушать трек перед тем, как показывать его публике:
- для полного погружения в творчество
- самым стильным композиторам
- для тех, кто не любит провода
Вот что получилось у меня.
Итог
Возможно, многие из нас в тайне мечтают заняться музыкой, но боятся, что это очень сложное занятие. А на самом деле… это и правда непростое дело, но GarageBand сделан так, что даже самый неопытный музыкант может легко увлечься созданием композиций, воспринимая это как игру. А это и есть самый правильный подход. Вполне возможно, что именно в вас прячется новый Джимми Хендрикс или Жан-Мишель Жар.
«Как только вы освободите свое сознание от концепции гармонии и «правильности» музыки, вы сможете делать что угодно»
— Джорджо Мородер
P.S.: хочешь узнать ещё больше про Apple и музыку? Кликай сюда.




 (6 голосов, общий рейтинг: 4.67 из 5)
(6 голосов, общий рейтинг: 4.67 из 5)
🤓 Хочешь больше? Подпишись на наш Telegram.

iPhones.ru
Вместе сделаем. С недавнего времени приложение GarageBand получает каждый новый пользователь с покупкой любого Mac или iOS устройства. Давайте разберемся, что же это за программа. Разбираться будем с ребятами, которые знают всё про Apple. За ликбез им большое спасибо. Запуск При первом запуске программа скачает основной пакет самых необходимых музыкальных инструментов. Это займет совсем немного…
- Apple,
- iOS,
- macOS,
- restoremusic,
- Музыка
![]()
GarageBand можно найти во многих продуктах Apple. Это бесплатная, простая и функциональная программа для создания музыки с множеством готовых пресетов. Ее легко освоить, чтобы попробовать себя в музыке и научиться сочинять полноценные треки. Многие музыканты пишут к ней музыку для себя и друзей, есть примеры и коммерческих записей (Grimes, Rihanna, Usher). Эта статья научит создавать в GarageBand собственные треки за 10 простых шагов.
Прежде чем начать
Прежде, чем приступить к работе, повар точит нож, гитарист настраивает гитару, а хоум продюсер обновляет софт. Чтобы получить наилучший результат, стоит обновить:
- Саму программу — открыть AppStore, кликнуть по вкладке апдейтов и выбрать GarageBand.
- Звуковые библиотеки. Это поможет сделать программу стабильнее, добавит новые звуки и откроет больше возможностей для музыканта. Обновить библиотеки можно по одной за раз, кликая по стрелке «вниз» напротив инструмента. Либо можно обновить все сразу с помощью меню (GarageBand — «Звуковые библиотеки» — «Скачать все доступные звуки»).
Шаг 1. Создание проекта
При первом запуске появляется окно с выбором действий. Кроме работы с проектами, программа предлагает школу уроков игры на гитаре и фортепиано, а в магазине можно скачать курсы для других инструментов.

Для начала работы понадобится создать новый пустой проект. Нажав параметр «Подробнее», можно выбрать:

- Темп песни. Это основа всего. Исторически сложилось так, что множество хитов записано в 120 ударов в минуту. Это один из самых популярных темпов, поэтому он установлен по умолчанию. Но всегда можно настучать свой, кликая по кнопке «Tap Tempo».
- Тональность. В филармонии перед началом концерта на сцену выходит женщина и объявляет: «Шостакович, симфония 11, соль минор». Последняя фраза и обозначает тональность произведения: тоника (т.е. основной тон, в котором построена песня) и лад (мажор или минор).
- Размер. 24 будет похож на марш, 34 — на вальс, 44 — самый привычный уху, он установлен по умолчанию.
- Устройства ввода и вывода звука. Как правило, внешняя или встроенная звуковая карта.
Если количество вводных настроек смущает, можно просто создать новый проект и понять все на практике. Вместе с освоением программы и основ теории музыки станет понятно, что работа над треком начинается с выбора его темпа, тональности и размера.
Шаг 2. Интерфейс
При запуске нового проекта программа предлагает создать один из четырех треков:

- Виртуальный инструмент — плагин, эмулирующий звучание пианино, скрипки, флейты, гитары и всего, что есть в библиотеке звуков.
- Аудио с микрофона или линейного входа — чтобы записать голос или живой акустический инструмент.
- Аудио с гитары или баса — чтобы записать электронные инструменты и обработать эмулятором усилителя (ампсимом).
- Виртуальный барабанщик — простая в настройке драм-машина с пресетами из разных жанров музыки
Интерфейс программы интуитивно понятен: пробелом запускается и останавливается воспроизведение, за запись отвечает большая красная кнопка. Рядом с названием дорожки и иконкой инструмента при записи появляется визуальное отображение партии.
Шаг 3. Виртуальные инструменты
GarageBand предлагает огромное количество инструментов, которые можно использовать в своих проектах: синтезаторы, электро- и бас-гитары, оркестровые инструменты, барабаны и даже вокал.

Более того, программа умеет превращать обычную кнопочную клавиатуру в midi-клавиатуру, так что для управления всем многообразием инструментов не нужно даже специальных устройств. Виртуальная клавиатура вызывается нажатием «Command key + K». В случае с мобильными девайсами это будут черно-белые клавиши пианино или гриф гитары.

Разумеется, все ноты будут одинаковой громкости (выставляется параметром «Чувствительность»), с динамикой придется работать после записи. Поэтому, если процесс затянет, можно посмотреть в сторону двух-трехоктавных midi-клавиатур — они занимают мало места на столе и серьезно ускоряют процесс создания музыки, особенно если за спиной есть музыкальная школа.
Шаг 4. Трек микрофона
Это не только трек вокала, поскольку с помощью микрофона можно записать акустическую гитару, скрипку, контрабас, барабаны и любой другой акустический инструмент.

Чтобы слышать себя во время записи, на выбранной дорожке нужно зажать кнопку мониторинга сигнала. Чтобы вместе с вокалом или скрипкой не записался клик метронома, понадобятся наушники. Даже рядовые «затычки» помогут в этом деле, а если их будет не хватать, тогда стоит обратить внимание на закрытые охватывающие наушники для записи. Получить хороший результат поможет студийный микрофон или рекордер и подготовленное помещение.
Шаг 5. Гитарный трек
Этот шаг может и не пригодится тем, кто не играет на гитаре. А вот гитаристам и басистам будет интересно узнать, что в GarageBand встроен неплохой гитарный процессор с множеством готовых пресетов — от чистых и перегруженных до экспериментальных. В сети можно найти сравнения с реальными усилителями, чтобы оценить качество звучания, а здесь статья о том, что нужно для профессиональной записи гитары.
Кроме того, программа позволяет сделать тонкие настройки усилителя, сменить кабинет, микрофон и его положение.

Также в GarageBand есть неплохие эмуляции культовых гитарных и басовых педалей, которые можно добавлять в свой педалборд одним кликом.

Наконец, в программе есть встроенный тюнер — важно настраивать гитару перед каждой сессией записи и периодически подстраиваться во время нее.

Шаг 6. Драм-машина
Разработчики GarageBand придумали самую простую в управлении, но при этом отлично звучащую драм-машину. Пользователю доступен список музыкальных жанров, в каждом из которых играет несколько виртуальных барабанщиков. Каждый обладает собственным стилем, подачей и манерой игры. Между ними легко переключаться, чтобы выявить, какой лучше всего подходит к треку.

В окне редактирования можно выбрать грувы из пресетов, отрегулировать динамику и экспрессию (как сильно виртуальный барабанщик будет бить по виртуальным барабанам). Также можно настроить громкость каждого элемента барабанной установки, увеличить количество сбивок (fills — перебивок по томам между квадратами) или добавить свинг. Таким образом можно за пару секунд подобрать подходящий грув под только что сочиненную музыкальную фразу.
Шаг 7. Редактирование midi
Партии виртуальных инструментов записываются в формате midi. Причем записывается не сам звук, а информация о нем — высота ноты, длительность, громкость и т. п. После чего полученную партию можно скормить любому виртуальному инструменту, что очень удобно при выборе звуков для песни.

Работать с midi-партией можно в редакторе, который обычно называют piano roll. Его можно вызвать двойным кликом на область партии, которую нужно отредактировать, либо нажать горячую клавишу E.

В редакторе партий можно вручную поправить длительность любых нот, удалить лишние, добавить недостающие или даже полностью нарисовать нужную партию. Также есть функция квантизации (quantize), которая позволяет поправить длительность нот автоматически. Ее можно найти во вкладке «Область» (Region), для корректной работы нужно указать желаемую длительность нот (параметр Time Quantize). Эта функция дает возможность за секунды приводить свои кривые наброски к достойному результату.
Шаг 8. Редактирование аудио
Аудиотреки отображаются в виде звуковой волны, из которой интуитивно понятно, где звук громкий, где тихий, а где ничего нет. Первое правило — даже самые громкие звуки не должны превращаться в пики, вылезающие за пределы аудиодорожки. Это называется клиппинг, он вызывает искажения (треск, скрежет). Чтобы от него избавиться, нужно прибрать уровень входного сигнала на аудиокарте. Именно поэтому для домашних продюсеров лучше всего подходят внешние настольные аудиокарты с удобной регулировкой входного гейна.
 Чистый сигнал не должен выходить за границы поля
Чистый сигнал не должен выходить за границы поля
Второе правило — тишину до и после партии лучше удалять, поскольку даже в самом тихом сигнале содержится шум цепи усиления.

Если дорожка одна, то ничего страшного, а вот при нескольких десятках нужно избавляться от малейших шумов, чтобы сохранить ясность звучания. Благо, подрезать аудиотрек очень просто: достаточно кликнуть мышкой по краю и сократить дорожку с нужной стороны.
Шаг 9. Работа с лупами
Лупы — это зацикленные на несколько тактов фрагменты партий различных инструментов: от барабанов и баса до гитар и даже вокала. Множество музыкантов пользуются готовыми лупами, чтобы ускорить сочинение музыки. Кнопкой O вызывается библиотека лупов с удобным браузером для быстрого поиска по инструменту, жанру или описанию.

Если обновления библиотек не выполнялось, тогда многие из них придется загружать поштучно. Рядом с каждым лупом указана длительность в долях, прослушать их можно кликом мыши, а понравившийся фрагмент легко перетащить курсором на нужную аудиодорожку. Оперировать лупами удобнее всего с помощью midi-клавиатур и контроллеров, оснащенных пэдами: фрагменты можно привязать к пэдам и играть ими как нотами.
Шаг 10. Сведение и мастеринг
GarageBand предлагает огромное количество пресетов для быстрого сведения своих треков. Достаточно кликнуть на трек, чтобы вызвать список пресетов. Горячая клавиша B открывает тонкие настройки. Там можно вручную отрегулировать значения компрессора, эквалайзера, модуляции, дилея и других плагинов обработки. Также есть возможность подключать внешние плагины.

Прежде, чем экспортировать финальный трек, нужно поставить на мастер-шину («Дорожка» — «Показать мастер-дорожку») лимитер, который ограничивает пики аудиосигнала и предотвращает клиппинг.

Он выравнивает звуковую волну и компрессирует сигнал, в итоге тот становится тише. Поэтому нужно вручную приподнять его громкость в поле Gain, а также убавить сигнал на выходе (Output Level) на полдецибела, чтобы у лимитера был некоторый запас. Большую помощь в сведении и мастеринге окажут студийные мониторы или наушники. С ними намного проще услышать изменения в динамике сигнала и любые искажения.
Лимитер — необходимый минимум для мастеринга, но продвинутые пользователи могут воспользоваться компрессором, эквалайзером, анализатором сигнала и другими плагинами.
В меню «Поделиться» (Share) нужно выбрать «Экспорт песни на диск» (Export Song To Disk), чтобы отрендерить финальный результат. В появившемся окне выставляется имя композиции, формат и качество аудио. Для черновиков сгодится и mp3, но для стриминг-сервисов или записи на CD и распространения будущего хита по друзьям понадобится аудио в формате *.wav.
Заключение
Любой длинный путь начинается с маленького шага. Чтобы понять основы, не обязательно сразу пытаться делать хиты — достаточно набросать хоть что-нибудь, но довести дело до рендеринга, после чего попробовать сделать что-то более сложное. GarageBand предоставляет еще множество возможностей — автотюнинг вокала, выравнивание аудиопартий, нотный редактор, автоматизация и многое другое, что встречается в DAW профессионального уровня. Любопытно, что он даже позволяет обновить себя до Logic Pro.
Пространства для роста достаточно, чтобы освоить создание композиций от записи до мастеринга и получить результат, который и не снился домашним продюсерам еще каких-то 15 лет назад. В конце концов, можно попробовать себя в создании каверов на хиты в Айфоне, некоторые из них собирают десятки миллионов просмотров.
Нажав « Выбрать» , вы попадете в главное окно GarageBand. Вам также будет предложено добавить новый трек. Сейчас просто нажмите Software Instrument и Create .
Наконец, вы увидите главное окно GarageBand.
Слева вы увидите библиотеку, которая позволяет выбирать разные инструменты. Верхняя правая панель — это рабочее пространство, в котором вы увидите записанные вами заметки и различные дорожки инструментов в вашем проекте. В нижней правой панели находится редактор, где вы можете вносить изменения в свои треки.
И над ними плавает музыкальная клавиатура для ввода текста, на которой вы можете играть ноты прямо с клавиатуры вашего Mac (об этом мы поговорим чуть позже).
Есть много других окон и панелей, которые вы увидите на протяжении всего вашего приключения в GarageBand, но это основные из них, которые вы будете использовать.
Начало настройки
Прежде чем мы начнем писать новую песню, есть несколько настроек, которые вы можете настроить. Мы начнем с темпа, который отображается в окне Beats & Project в верхней части экрана. Темп по умолчанию — 120 ударов в минуту, но вы можете изменить его, дважды щелкнув значение темпа и введя новое. Вы также можете нажать и перетащить число, чтобы увеличить или уменьшить его.











































