Посмотреть инструкция для Garmin ECHOMAP Ultra 102sv бесплатно. Руководство относится к категории без категории, 2 человек(а) дали ему среднюю оценку 9.3. Руководство доступно на следующих языках: русский. У вас есть вопрос о Garmin ECHOMAP Ultra 102sv или вам нужна помощь? Задайте свой вопрос здесь
Не можете найти ответ на свой вопрос в руководстве? Вы можете найти ответ на свой вопрос ниже, в разделе часто задаваемых вопросов о Garmin ECHOMAP Ultra 102sv.
Инструкция Garmin ECHOMAP Ultra 102sv доступно в русский?
Да, руководствоGarmin ECHOMAP Ultra 102sv доступно врусский .
Не нашли свой вопрос? Задайте свой вопрос здесь
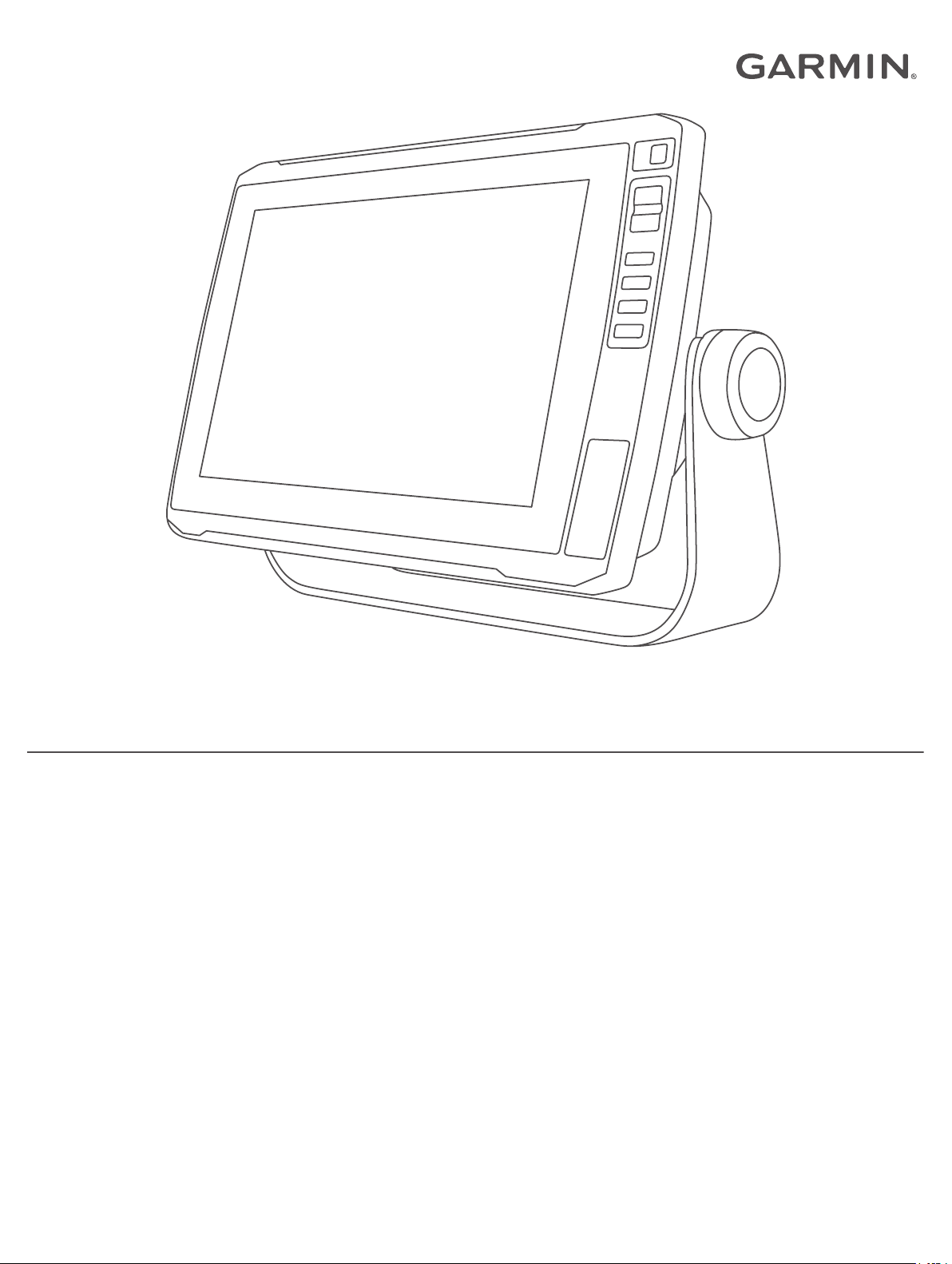
СЕРИЯ ECHOMAP
™
ULTRA
Руководство пользователя
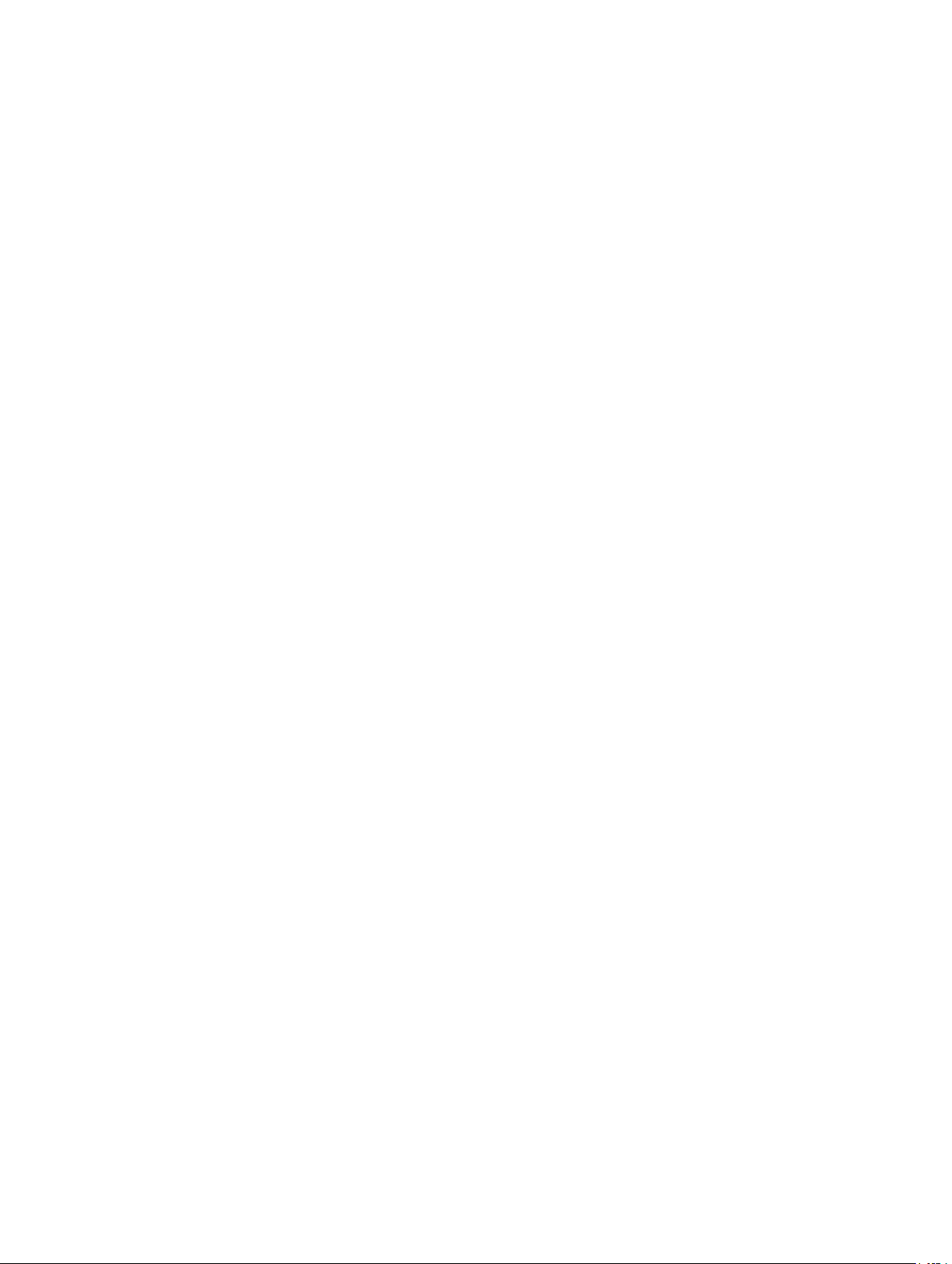
© 2019 Garmin Ltd. или подразделения
Все права сохранены. Согласно законодательству о защите авторских прав полное или частичное копирование данного руководства без письменного разрешения компании Garmin
не допускается. Компания Garmin оставляет за собой право изменять или улучшать свои продукты и вносить изменения в содержание данного руководства без обязательства
уведомлять какое-либо лицо или организацию о таких изменениях или улучшениях. Последние обновления и дополнительные сведения об использовании этого продукта доступны
на веб-сайте www.garmin.com.
Garmin
®
, логотип Garmin, ActiveCaptain
®
, BlueChart
®
и Fusion
®
являются товарными знаками компании Garmin Ltd. или ее подразделений, зарегистрированными в США и других
странах. ANT
®
, ECHOMAP
™
, Force
®
, Fusion-Link
™
, Garmin ClearVü
™
, Garmin Connect
™
, Garmin Express
™
, Garmin LakeVü
™
, Garmin Quickdraw
™
, GXM
™
, LiveScope
™
, OneChart
™
, Panoptix
™
,
Reactor
™
, SmartMode
™
и SteadyCast
™
являются товарными знаками компании Garmin Ltd. или ее подразделений. Данные товарные знаки запрещено использовать без явного
разрешения Garmin.
Текстовый знак и логотипы BLUETOOTH
®
принадлежат ассоциации Bluetooth SIG, Inc. Любое использование этих знаков компанией Garmin осуществляется по лицензии. CZone
™
является товарным знаком Power Products, LLC. Mac
®
является товарным знаком Apple Inc., зарегистрированным в США и других странах. NMEA
®
, NMEA 2000
®
и логотип NMEA 2000
являются зарегистрированными товарными знаками Национальной ассоциации морской электроники (National Maritime Electronics Association). microSD
®
и логотип microSD являются
товарными знаками компании SD-3C, LLC. SiriusXM
®
является зарегистрированным товарным знаком компании SiriusXM Radio Inc. Standard Mapping
®
является товарным знаком
Standard Mapping Service, LLC. Wi‑Fi
®
является зарегистрированным товарным знаком Wi-Fi Alliance Corporation. Windows
®
является зарегистрированным товарным знаком компании
Microsoft Corporation в США и других странах. Остальные товарные знаки и авторские права являются собственностью соответствующих владельцев.
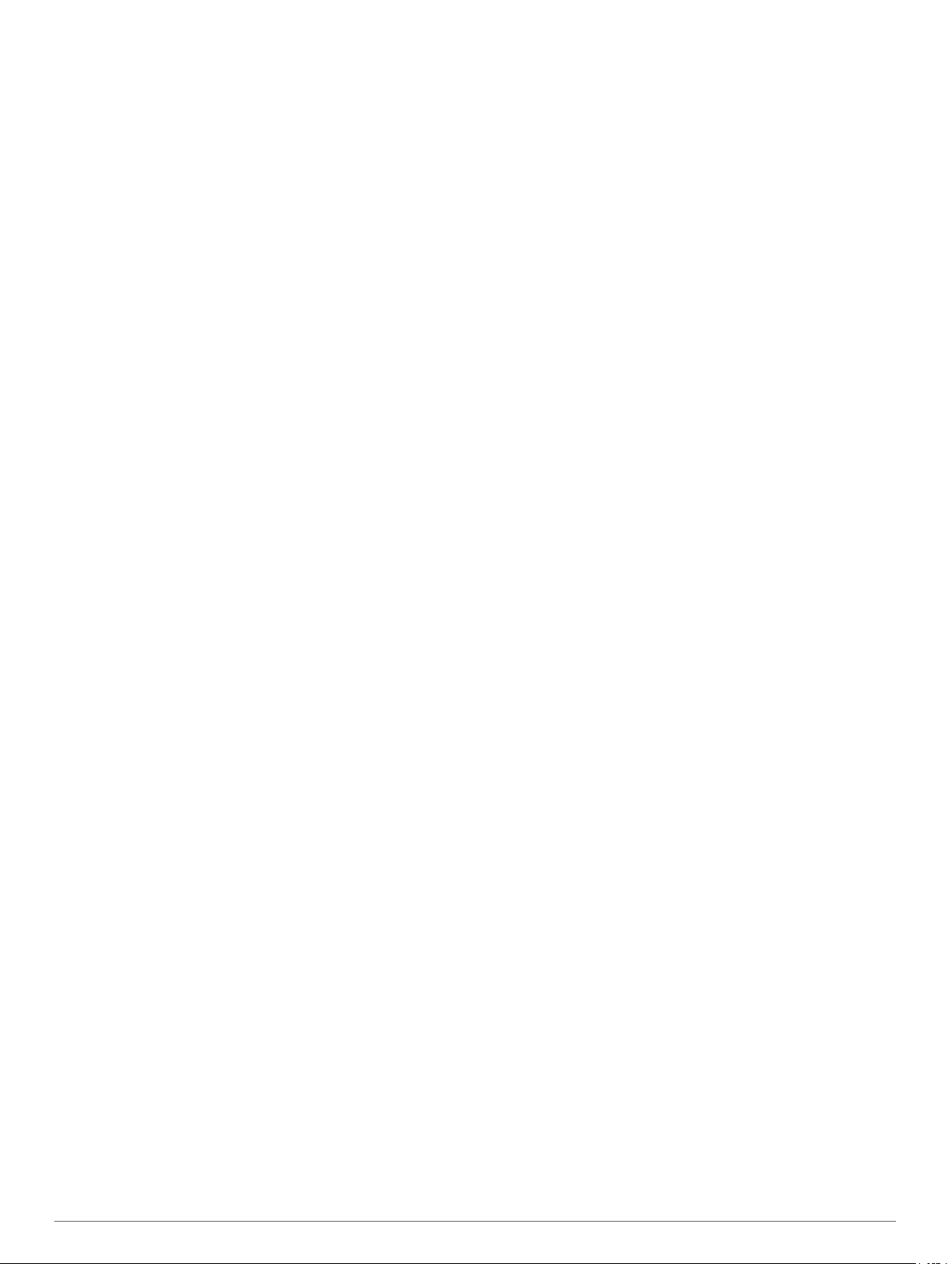
Содержание
Введение……………………………………………………………… 1
Вид спереди…………………………………………………………………… 1
Расположение разъемов…………………………………………….. 1
Назначение кнопки быстрого доступа………………………….. 1
Советы и кнопки быстрого доступа………………………………….. 1
Загрузка руководств по эксплуатации с веб-сайта……………. 1
Центр технической поддержки Garmin……………………………… 1
Установка карт памяти……………………………………………………. 1
Прием спутниковых сигналов GPS…………………………………… 2
Выбор источника GPS………………………………………………… 2
Настройка картплоттера……………………………………….2
Настройка главного экрана……………………………………………… 2
Настройка страниц…………………………………………………………..2
Создание новой страницы комбинации с помощью
ECHOMAP Ultra………………………………………………………….. 2
Настройка отображения накладываемых данных…………. 2
Определение типа судна………………………………………………… 3
Настройка подсветки………………………………………………………. 3
Настройка цветового режима………………………………………….. 3
Изменение фонового изображения………………………………….. 3
Приложение ActiveCaptain…………………………………… 3
Роли ActiveCaptain………………………………………………………….. 3
Начало работы с приложением ActiveCaptain…………………… 3
Включение умных уведомлений………………………………………. 4
Обновление программного обеспечения с помощью
приложения ActiveCaptain……………………………………………….. 4
Обновление карт с ActiveCaptain……………………………………… 4
Режимы просмотра обычных и 3D-карт………………. 4
Навигационная карта и карта рыбалки…………………………….. 5
Увеличение и уменьшение масштаба карты………………… 5
Картографические символы………………………………………… 5
Измерение расстояния на карте………………………………….. 5
Создание маршрутной точки на карте…………………………. 5
Навигация к выбранной точке на карте………………………… 5
Отображение на карте информации о местоположении
или объекте……………………………………………………………….. 5
Просмотр сведений о навигационных средствах………….. 6
Линия курса и угловые маркеры………………………………….. 6
Премиальные карты……………………………………………………….. 6
Просмотр информации станций наблюдения за
приливами…………………………………………………………………. 6
Отображение спутниковых изображений на
навигационной карте………………………………………………….. 7
Просмотр аэрофотоснимков местных ориентиров……….. 7
Автоматическая идентификационная система…………………. 7
Символы наведения на цель AIS………………………………… 7
Курс и намеченный курс активированных целей AIS…….. 8
Активация цели для судна AIS……………………………………..8
Просмотр списка опасностей AIS………………………………… 8
Настройка сигнала столкновения в безопасной зоне……. 8
Сигнал бедствия AIS…………………………………………………… 8
Отключение приема сигнала AIS…………………………………. 9
Навигационные средства AIS……………………………………… 9
Меню карты……………………………………………………………………. 9
Слои карты………………………………………………………………… 9
Параметры Fish Eye 3D…………………………………………….. 11
Поддерживаемые карты………………………………………………… 11
Составление карт водных объектов Garmin
Quickdraw…………………………………………………………… 11
Создание карт водных объектов с помощью функции Garmin
Quickdraw……………………………………………………………………… 12
Добавление метки на карту Garmin Quickdraw Contours….. 12
Сообщество Garmin Quickdraw
………………………………………. 12
Подключение к сообществу Garmin Quickdraw с помощью
ActiveCaptain…………………………………………………………….. 12
Подключение к сообществу Garmin Quickdraw с помощью
Garmin Connect…………………………………………………………. 12
Настройки карт водных объектов…………………………………… 13
Навигация при помощи картплоттера……………….. 13
Основные вопросы о навигации…………………………………….. 14
Пункты назначения……………………………………………………….. 14
Поиск пункта назначения по имени……………………………. 14
Выбор пункта назначения при помощи навигационной
карты……………………………………………………………………….. 14
Поиск станции обслуживания судов…………………………… 14
Прокладка прямого пути и следование по нему при
помощи функции «Перейти»………………………………………. 14
Остановка навигации………………………………………………… 14
Маршрутные точки………………………………………………………… 14
Создание маршрутной точки в текущем
местоположении………………………………………………………..15
Создание маршрутной точки в другом
местоположении………………………………………………………..15
Отметка точки «Человек за бортом»………………………….. 15
Проекция маршрутной точки……………………………………… 15
Просмотр списка всех маршрутных точек………………….. 15
Изменение сохраненной маршрутной точки……………….. 15
Перемещение сохраненной маршрутной точки………….. 15
Просмотр сохраненных маршрутных точек и навигация к
ним………………………………………………………………………….. 15
Удаление маршрутной точки или точки MOB……………… 16
Удаление всех маршрутных точек……………………………… 16
Маршруты…………………………………………………………………….. 16
Создание маршрута и навигация по нему из текущего
местоположения……………………………………………………….. 16
Создание и сохранение маршрута…………………………….. 16
Просмотр списка маршрутов и путей автогида…………… 16
Изменение сохраненного маршрута……………………………16
Просмотр сохраненных маршрутов и навигация по
ним………………………………………………………………………….. 16
Просмотр сохраненных маршрутов и навигация
параллельно им……………………………………………………….. 16
Удаление сохраненного маршрута…………………………….. 17
Удаление всех сохраненных маршрутов……………………. 17
Автогид………………………………………………………………………… 17
Настройка и использование пути Автогид………………….. 17
Создание и сохранение пути Автогид………………………… 17
Настройка пути автогида…………………………………………… 17
Отмена выполняющегося расчета пути Автогид…………. 17
Настройка запланированного прибытия…………………….. 17
Настройки пути автогида…………………………………………… 17
Треки……………………………………………………………………………. 18
Отображение треков…………………………………………………. 18
Настройка цвета активного трека………………………………. 18
Сохранение активного трека……………………………………… 18
Просмотр списка сохраненных треков……………………….. 19
Изменение сохраненного трека…………………………………. 19
Сохранение трека в качестве маршрута…………………….. 19
Просмотр сохраненных треков и навигация по ним…….. 19
Удаление сохраненного трека…………………………………… 19
Удаление всех сохраненных треков…………………………… 19
Повтор активного трека…………………………………………….. 19
Очистка активного трека…………………………………………….19
Управление памятью журнала треков во время
записи……………………………………………………………………… 19
Настройка интервала записи для журнала треков………. 19
Границы……………………………………………………………………….. 19
Создание границы…………………………………………………….. 19
Содержание i
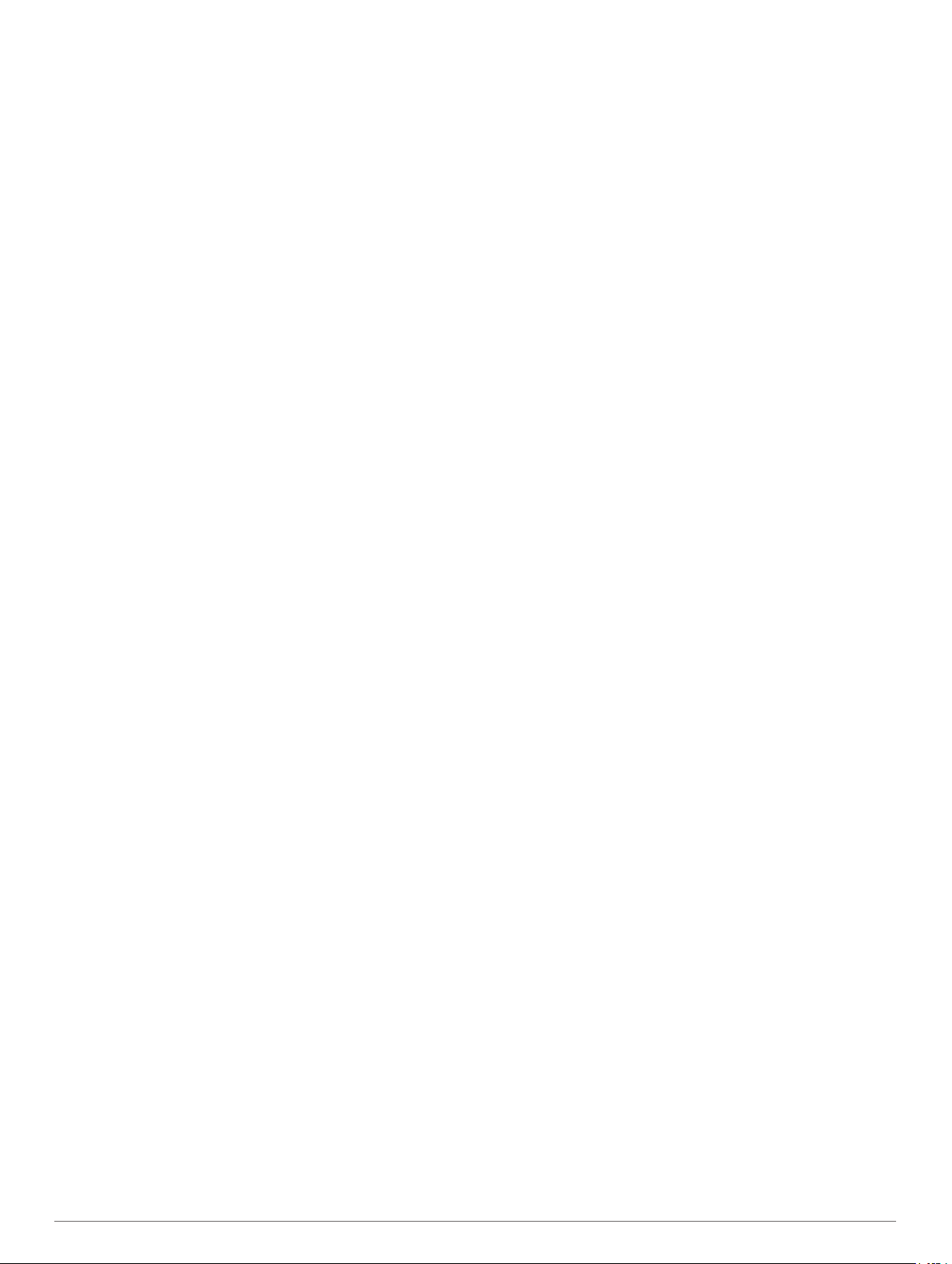
Преобразование маршрута в границу………………………… 19
Преобразование трека в границу………………………………. 20
Изменение границы………………………………………………….. 20
Настройка сигнала границы………………………………………. 20
Удаление границы……………………………………………………. 20
Удаление всех сохраненных маршрутных точек, треков,
маршрутов и границ………………………………………………………. 20
Рыбопоисковый эхолот…………………………………….. 20
Отключение передачи сигналов сонара…………………………. 20
Изменение режима представления данных сонара………… 20
Режим отображения Традиционный сонара……………………. 20
Режим отображения данных сонара «Разделить
частоты»………………………………………………………………….. 20
Режим отображения данных сонара «Раздельное
увеличение»……………………………………………………………… 21
Режим отображения данных сонара Garmin ClearVü………. 21
Режим отображения данных сонара SideVü…………………… 21
Технология сканирования SideVü………………………………. 21
PanoptixРежимы отображения данных сонара……………….. 21
Режим отображения данных сонара нижнего обзора
LiveVü………………………………………………………………………. 22
LiveVü — режим отображения данных сонара переднего
обзора……………………………………………………………………… 22
RealVü 3D — режим отображения данных сонара
переднего обзора……………………………………………………… 22
RealVü 3D нижнего обзора нижнего обзора………………… 22
RealVü 3D — режим отображения данных
хронологического сонара………………………………………….. 22
Режим отображения данных сонара FrontVü……………… 23
Режим отображения данных сонара
Panoptix LiveScope……………………………………………………. 23
Вид флэшера……………………………………………………………….. 23
Пункты меню быстрого доступа на странице
«Флэшер»………………………………………………………………… 23
Выбор типа датчика………………………………………………………. 23
Калибровка компаса…………………………………………………. 24
Выбор источника сонара……………………………………………….. 24
Изменение имени источника данных сонара………………. 24
Создание маршрутной точки на экране сонара………………. 24
Приостановка работы сонара………………………………………… 24
Измерение расстояния на экране сонара……………………….. 24
Просмотр журнала сонара…………………………………………….. 24
Обмен данными сонара………………………………………………… 24
Настройка уровня детализации……………………………………… 24
Настройка интенсивности цвета…………………………………….. 25
Записи сонара………………………………………………………………. 25
Запись отображаемых сонаром данных…………………….. 25
Остановка записи данных сонара……………………………….25
Удаление записи сонара…………………………………………… 25
Настройка традиционного сонара, сонаров Garmin ClearVü и
SideVü………………………………………………………………………….. 25
Настройка уровня увеличения на экране сонара………… 25
Настройка скорости прокрутки сонара……………………….. 26
Настройка диапазона шкалы глубин или ширины……….. 26
Настройки вида сонара…………………………………………….. 26
Сигналы сонара…………………………………………………………26
Дополнительные параметры сонара………………………….. 27
Установка и настройка датчика…………………………………. 27
Частоты сонара………………………………………………………… 27
Включение A-скопа…………………………………………………… 28
Настройка сонара Panoptix……………………………………………. 28
Настройка угла обзора и масштаба для RealVü…………..28
Настройка скорости развертки RealVü……………………….. 28
Меню сонара LiveVü переднего обзора и сонара
FrontVü…………………………………………………………………….. 28
Настройка параметров отображения LiveVü и FrontVü.. 29
Настройка параметров отображения RealVü
……………… 29
Настройки для установки датчика Panoptix………………… 29
Автопилот………………………………………………………….. 30
Экран автопилота…………………………………………………………. 30
Настройка интервала пошагового руления………………… 30
Настройка энергосберегателя…………………………………… 30
Выбор предпочтительного источника курса……………….. 30
Активация автопилота…………………………………………………… 31
Шаблоны руления…………………………………………………………. 31
Использование шаблона разворота…………………………… 31
Настройка и использование шаблона кругов……………… 31
Настройка и использование шаблона зигзага…………….. 31
Использование шаблона поворота Вильямсона…………. 31
Дистанционное управление автопилотом Reactor™……….. 31
Сопряжение пульта ДУ автопилота Reactor с
картплоттером………………………………………………………….. 31
Изменение команд функциональных клавиш пульта ДУ
автопилота Reactor…………………………………………………… 31
Функции плавания……………………………………………… 31
Определение типа судна………………………………………………. 31
Парусные гонки…………………………………………………………….. 31
Ведение на старте……………………………………………………. 32
Использование гоночного таймера……………………………. 32
Настройка расстояния между носом судна и антенной
GPS…………………………………………………………………………. 32
Настройка лейлайнов……………………………………………………. 32
Настройка смещения киля…………………………………………….. 32
Использование автопилота парусной лодки…………………… 33
Удержание направления ветра………………………………….. 33
Оверштаг и фордевинд…………………………………………….. 33
Управление троллинговым мотором Force®…….. 34
Подключение к троллинговому мотору…………………………… 34
Добавление элементов управления троллингового мотора
на экраны……………………………………………………………………… 34
Панель управления троллингового мотора………………… 34
Настройки троллингового мотора……………………………………35
Назначение клавиш быстрого доступа для
дистанционного управления троллинговым мотором….. 35
Калибровка компаса троллингового мотора……………….. 35
Настройка смещения носа судна……………………………….. 35
Приборы контроля и графики……………………………. 35
Просмотр компаса………………………………………………………… 35
Просмотр показаний приборов контроля пути………………… 35
Сброс показаний счетчиков поездки………………………….. 35
Просмотр показаний приборов контроля двигателя и
топлива………………………………………………………………………… 36
Выбор количества двигателей, отображающихся на
приборах контроля……………………………………………………. 36
Выбор двигателей, отображающихся на приборах
контроля…………………………………………………………………… 36
Включение сигналов состояния для датчиков
двигателя…………………………………………………………………. 36
Включение одного или нескольких сигналов состояния
для датчиков двигателя…………………………………………….. 36
Настройка сигнала уровня топлива………………………………… 36
Настройка емкости топливных баков судна…………………36
Синхронизация данных о топливе с фактическими
данными о топливе на борту судна……………………………. 36
Просмотр показаний анемометров………………………………….36
Настройка анемометра в режиме плавания……………….. 36
Настройка источника данных о скорости……………………. 36
Настройка источника курса для анемометра……………… 37
Настройка анемометра в режиме бейдевинда……………. 37
Цифровое переключение…………………………………… 37
ii Содержание
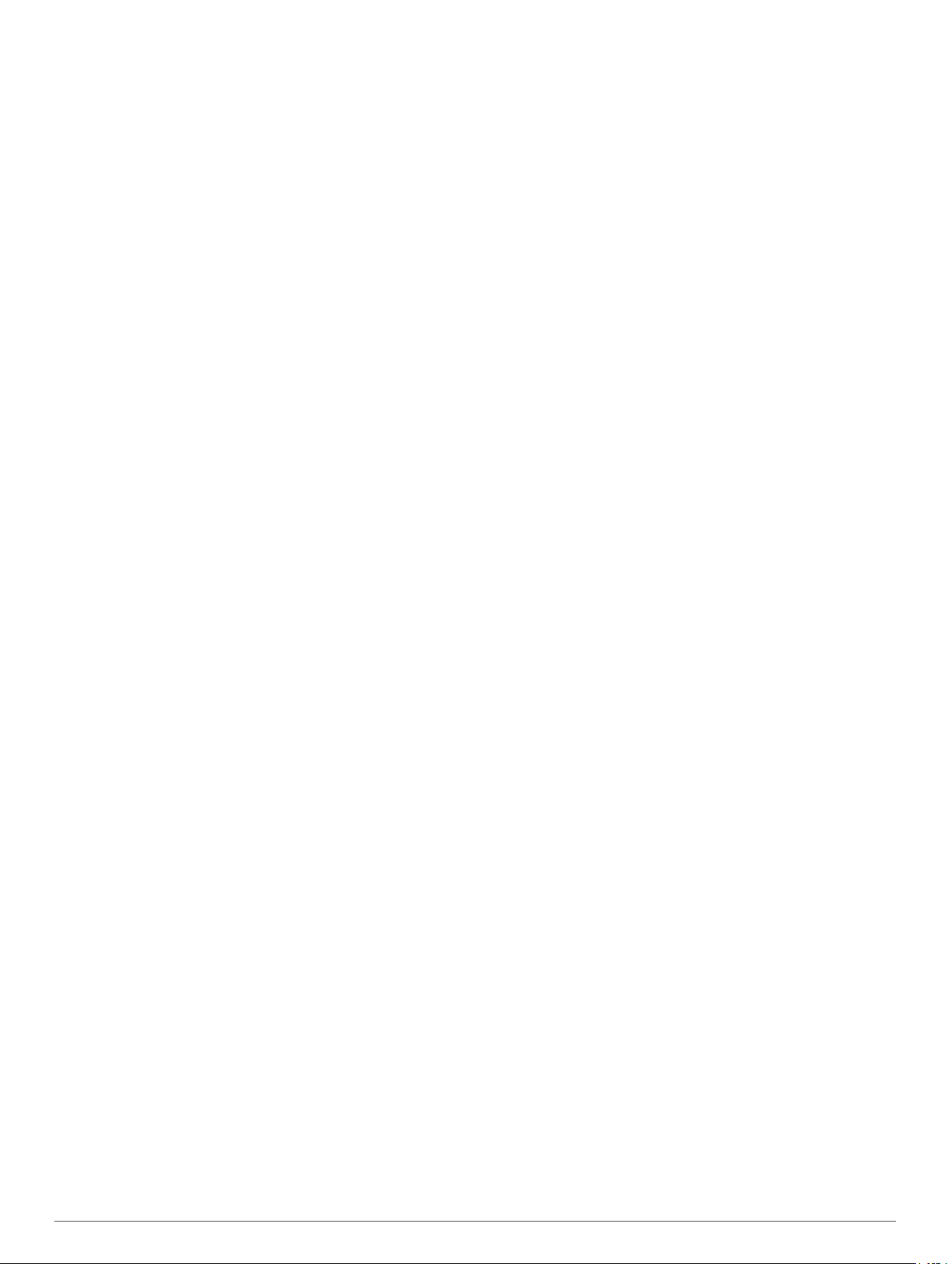
Добавление и редактирование страницы цифрового
переключения………………………………………………………………..37
Информация о приливе, течениях и
астрономические данные………………………………….. 37
Информация станций наблюдения за приливами…………… 37
Информация станций наблюдения за течениями……………. 37
Астрономические данные……………………………………………… 37
Просмотр информации станций наблюдения за приливами/
течениями и астрономических данных на другую дату……. 37
Просмотр информации другой станции наблюдения за
приливами или течениями…………………………………………….. 38
Цифровой избирательный вызов……………………… 38
Функциональные возможности картплоттера и VHF-
радиоустройства NMEA 0183…………………………………………. 38
Включение функции DSC………………………………………………. 38
Список DSC………………………………………………………………….. 38
Просмотр списка DSC……………………………………………….. 38
Добавление контакта DSC………………………………………… 38
Прием сигнала бедствия……………………………………………….. 38
Навигация к судну, терпящему бедствие……………………. 38
Отслеживание местоположения…………………………………….. 38
Просмотр отчетов о местоположении………………………… 38
Навигация к отслеживаемому судну………………………….. 38
Создание маршрутной точки в местоположении
отслеживаемого судна……………………………………………….38
Изменение информации в отчете о местоположении…. 38
Удаление вызова из отчета о местоположении………….. 39
Просмотр следов судов на карте……………………………….. 39
Отдельные стандартные вызовы…………………………………… 39
Выбор канала DSC……………………………………………………. 39
Выполнение отдельного стандартного вызова…………… 39
Отдельный стандартный вызов цели AIS…………………… 39
Медиаплеер……………………………………………………….. 39
Открытие медиаплеера…………………………………………………. 39
Значки медиаплеера…………………………………………………. 39
Выбор источника мультимедиа……………………………………… 39
Воспроизведение музыки………………………………………………. 40
Поиск музыки……………………………………………………………. 40
Повторное воспроизведение аудиокомпозиции………….. 40
Включение повтора всех аудиокомпозиций………………… 40
Воспроизведение в случайном порядке……………………… 40
Регулировка громкости………………………………………………….. 40
Включение и отключение зон…………………………………….. 40
Отключение звука воспроизведения мультимедиа…….. 40
VHF-радиоустройство……………………………………………………. 40
Поиск VHF-каналов…………………………………………………… 40
Настройка подавления помех VHF…………………………….. 40
Радио…………………………………………………………………………… 40
Настройка региона радио………………………………………….. 40
Переключение радиостанции……………………………………. 40
Изменение режима настройки станций………………………. 40
Предустановки…………………………………………………………. 40
Прослушивание радиостанций DAB……………………………….. 40
Настройка региона радиоприемника DAB………………….. 40
Поиск радиостанций DAB………………………………………….. 41
Переключение радиостанций DAB…………………………….. 41
Предустановки DAB………………………………………………….. 41
Спутниковое радио SiriusXM®……………………………………….. 41
Поиск идентификатора радио SiriusXM……………………… 41
Активация подписки SiriusXM……………………………………..41
Настройка гида радиоканалов…………………………………… 41
Сохранение канала SiriusXM в списке предустановленных
каналов……………………………………………………………………. 41
Разблокировка родительского контроля SiriusXM……….. 42
Установка имени устройства…………………………………………. 42
Обновление программного обеспечения медиаплеера
…… 42
Настройка устройства……………………………………….. 42
Автоматическое включение картплоттера………………………. 42
Параметры системы……………………………………………………… 42
Настройки экрана……………………………………………………… 42
Настройки GPS…………………………………………………………. 43
Просмотр журнала событий………………………………………. 43
Просмотр информации о системном ПО……………………. 43
Просмотр нормативной информации и сведений о
соответствии стандартам (электронная этикетка)………. 43
Настройки раздела Мое судно………………………………………..43
Настройка смещения киля………………………………………… 43
Настройка корректировки температуры воды…………….. 44
Калибровка устройства измерения скорости
относительно воды…………………………………………………… 44
Настройка емкости топливных баков судна…………………44
Синхронизация данных о топливе с фактическими
данными о топливе на борту судна……………………………. 44
Настройка предельных значений датчиков двигателя и
топлива……………………………………………………………………. 44
Параметры связи………………………………………………………….. 45
NMEA 0183………………………………………………………………..45
Настройки NMEA 2000………………………………………………. 45
Сеть Wi‑Fi………………………………………………………………… 45
Настройка сигналов………………………………………………………. 46
Сигналы навигации…………………………………………………… 46
Сигналы системы……………………………………………………… 46
Сигналы сонара…………………………………………………………46
Настройка сигнала уровня топлива……………………………. 46
Настройка сигнала столкновения в безопасной зоне….. 46
Настройка единиц измерения………………………………………… 47
Настройки навигации…………………………………………………….. 47
Настройки других судов………………………………………………… 47
Восстановление исходных заводских настроек
картплоттера………………………………………………………………… 47
Обмен пользовательскими данными и управление
ими…………………………………………………………………….. 47
Выбор типа файла для маршрутных точек и маршрутов с
устройств сторонних производителей……………………………. 48
Копирование пользовательских данных с карты памяти…. 48
Копирование пользовательских данных на карту памяти… 48
Резервное копирование данных на компьютер……………….. 48
Восстановление данных картплоттера из резервной
копии……………………………………………………………………………. 48
Сохранение системной информации на карту памяти…….. 48
Удаление сохраненных данных……………………………………… 48
Приложение……………………………………………………….. 48
ActiveCaptain и Garmin Express………………………………………. 48
Приложение Garmin Express………………………………………….. 49
Установка приложения Garmin Express на компьютер… 49
Регистрация устройства с помощью приложения Garmin
Express…………………………………………………………………….. 49
Загрузка нового программного обеспечения на карту
памяти с помощью Garmin Express……………………………. 49
Обновление карт с помощью приложения
Garmin Express…………………………………………………………. 50
Обновление программного обеспечения устройства с
помощью карты памяти…………………………………………….. 50
Очистка экрана……………………………………………………………… 50
Снимки экрана………………………………………………………………. 50
Сохранение снимков экрана……………………………………… 50
Копирование снимков экрана на компьютер……………….. 50
Устранение неполадок………………………………………………….. 50
Устройство не получает сигналы GPS……………………….. 50
Содержание iii
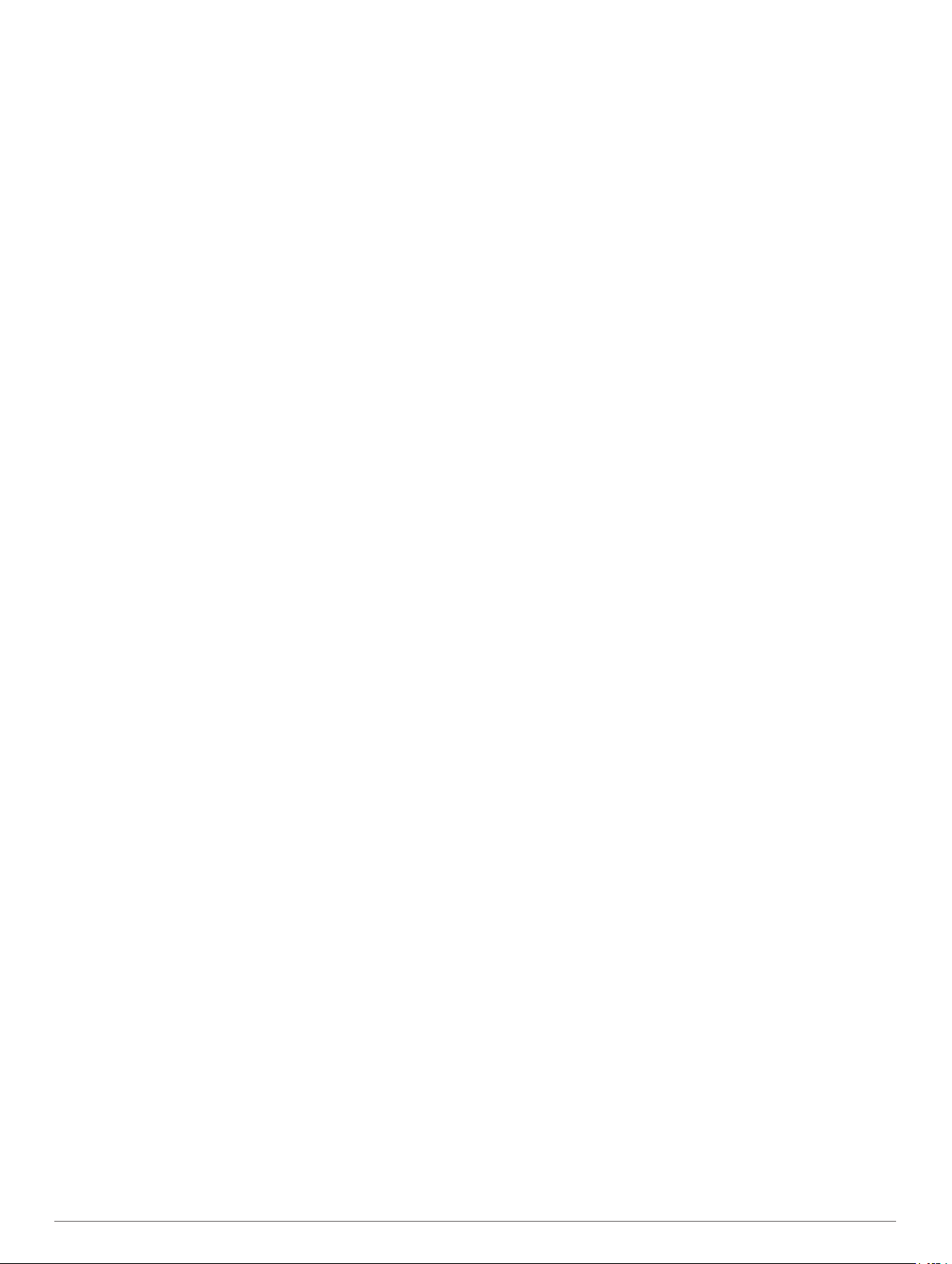
Не удается включить устройство либо устройство
отключается самопроизвольно………………………………….. 51
Сонар не работает……………………………………………………. 51
Маршрутные точки создаются с неверными
координатами…………………………………………………………… 51
На моем устройстве не отображается правильное
время……………………………………………………………………….. 51
Технические характеристики…………………………………………. 51
Все модели………………………………………………………………. 51
Модели с 10-дюймовым экраном……………………………….. 51
Модели с 12-дюймовым экраном……………………………….. 52
Технические характеристики моделей сонаров………….. 52
NMEA Передаваемая информация 0183……………………. 52
NMEA 2000Информация о PGN для……………………………52
Указатель…………………………………………………………… 54
iv Содержание
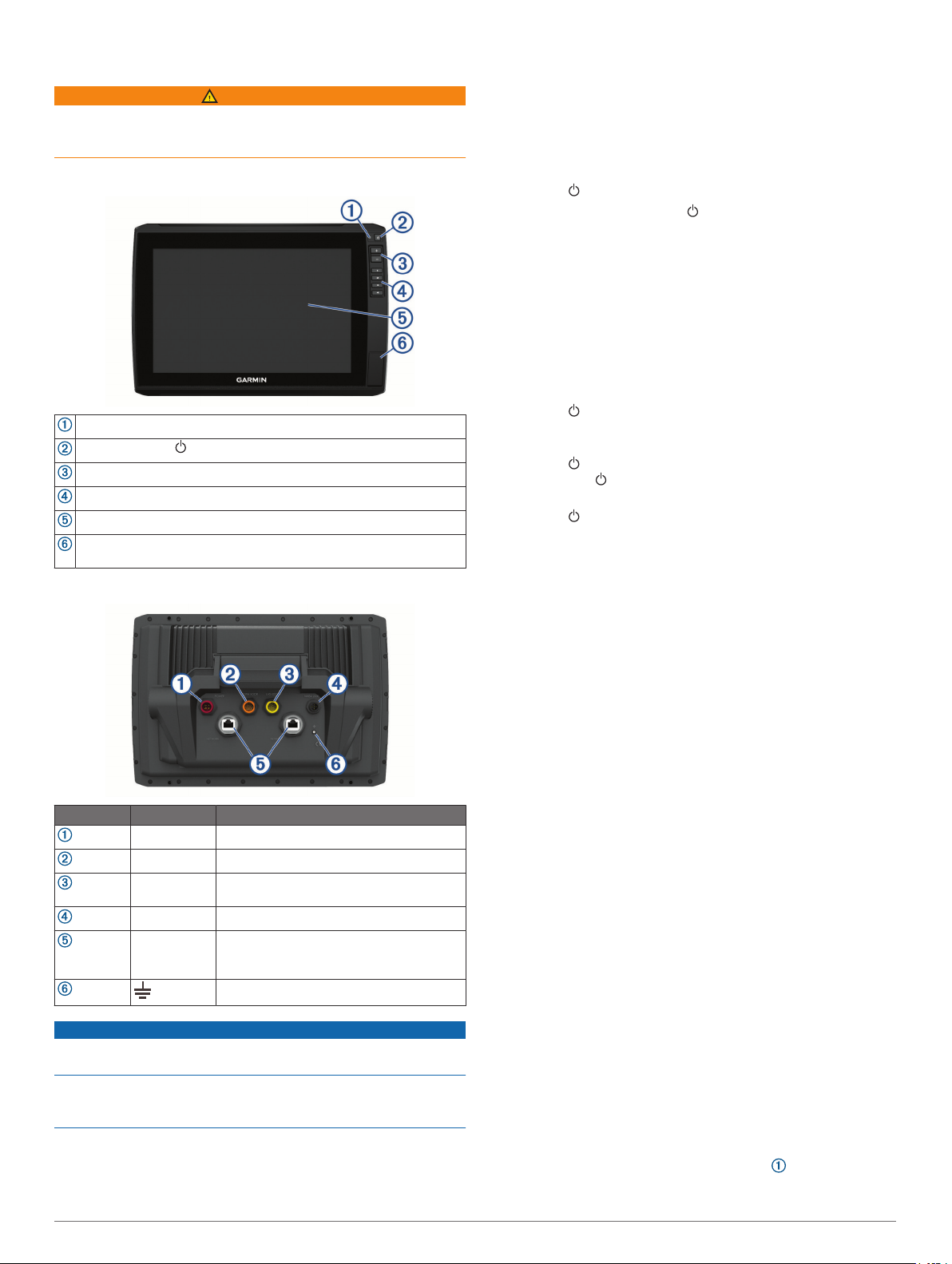
Введение
ОСТОРОЖНО
Сведения о безопасности и другую важную информацию см.
в руководстве Правила техники безопасности и сведения
об изделии, которое находится в упаковке изделия.
Вид спереди
Автоматический датчик подсветки
Кнопка питания
Кнопки масштаба
Кнопки быстрого доступа
Сенсорный экран
2 слота для карты памяти microSD
®
; максимальный объем
карты — 32 ГБ
Расположение разъемов
Компонент Метка Описание
POWER Питание и устройства NMEA
®
0183
12 PIN XDCR 12-контактный датчик
LVS XDCR 12-контактный датчик LVS12 Panoptix
™
LiveScope
™
NMEA 2000 Сеть NMEA 2000
®
NETWORK Морская сеть Garmin
®
для обмена
данными сонара, сонар LiveScope,
карты и данные пользователя
Винт заземления
УВЕДОМЛЕНИЕ
Во избежание коррозии металлических контактов закройте
неиспользуемые разъемы защитными колпачками.
Чтобы обеспечить соответствие нормативным требованиям
и снизить уровень шума, защелкните ферритовые кольца на
сетевых кабелях и кабелях датчиков рядом с разъемами.
Назначение кнопки быстрого доступа
Чтобы обеспечить возможность быстрого перехода к часто
используемым экранам, можно назначать кнопки быстрого
доступа. Можно создавать ярлыки для перехода к таким
экранам, как экраны сонара и карты.
1
Откройте страницу.
2
Нажмите и удерживайте кнопку быстрого доступа, а
затем выберите OK.
Советы и кнопки быстрого доступа
• Нажмите , чтобы включить картплоттер.
• На любом экране нажмите несколько раз для прокрутки
уровней яркости. Это может быть полезно, когда яркость
становится настолько низкой, что вы не видите экрана.
• Нажмите и удерживайте кнопку с цифрой, чтобы создать
ярлык для быстрого доступа к экрану.
• Чтобы вернуться на главный экран при просмотре любого
другого экрана, нажмите кнопку Домой.
• Чтобы перейти к дополнительным параметрам
настройки, нажмите Меню.
• Чтобы закрыть меню по окончании настройки, нажмите
кнопку Меню.
• Нажмите , чтобы открыть дополнительные опции, такие
как регулировка подсветки и блокировка сенсорного
экрана.
• Нажмите и выберите Питание > Откл. устр. или
удерживайте , пока строка Откл. устр. не заполнится,
чтобы выключить картплоттер.
• Нажмите и выберите Питание > Спящий режим,
чтобы перевести картплоттер в режим ожидания.
Загрузка руководств по эксплуатации с
веб-сайта
Вы можете найти актуальную версию руководства
пользователя и переводы руководств на веб-сайте Garmin.
В руководстве пользователя содержатся инструкции по
использованию функций устройства и доступу к
нормативной информации.
1
Перейдите в раздел garmin.com/manuals/echomap_ultra.
2
Загрузите руководство пользователя.
Центр технической поддержки Garmin
Перейдите на веб-сайт support.garmin.com для получения
справки и информации, например руководств по
эксплуатации продуктов, часто задаваемых вопросов,
видеороликов, обновлений программного обеспечения, а
также поддержки пользователей.
Установка карт памяти
Для работы с картплоттером можно использовать
дополнительные карты памяти. Если на картах памяти
сохранены картографические данные, вы сможете
просматривать с них спутниковые снимки высокого
разрешения, а также аэрофотоснимки портов, гаваней,
пристаней и других объектов. Пустые карты памяти можно
использовать для записи картографических данных Garmin
Quickdraw
™
Contours, показаний сонара (при наличии
совместимого датчика), переноса данных, таких как
маршрутные точки и маршруты, на другой совместимый
картплоттер или компьютер и работы с приложением
ActiveCaptain
®
.
Это устройство поддерживает карты памяти microSD
емкостью до 32 ГБ, отформатированные в системе FAT32, с
классом скорости 4 или выше. Рекомендуется использовать
карту памяти емкостью 8 ГБ или больше с классом
скорости 10.
1
Откройте откидную крышку или дверцу на передней
панели картплоттера.
Введение 1
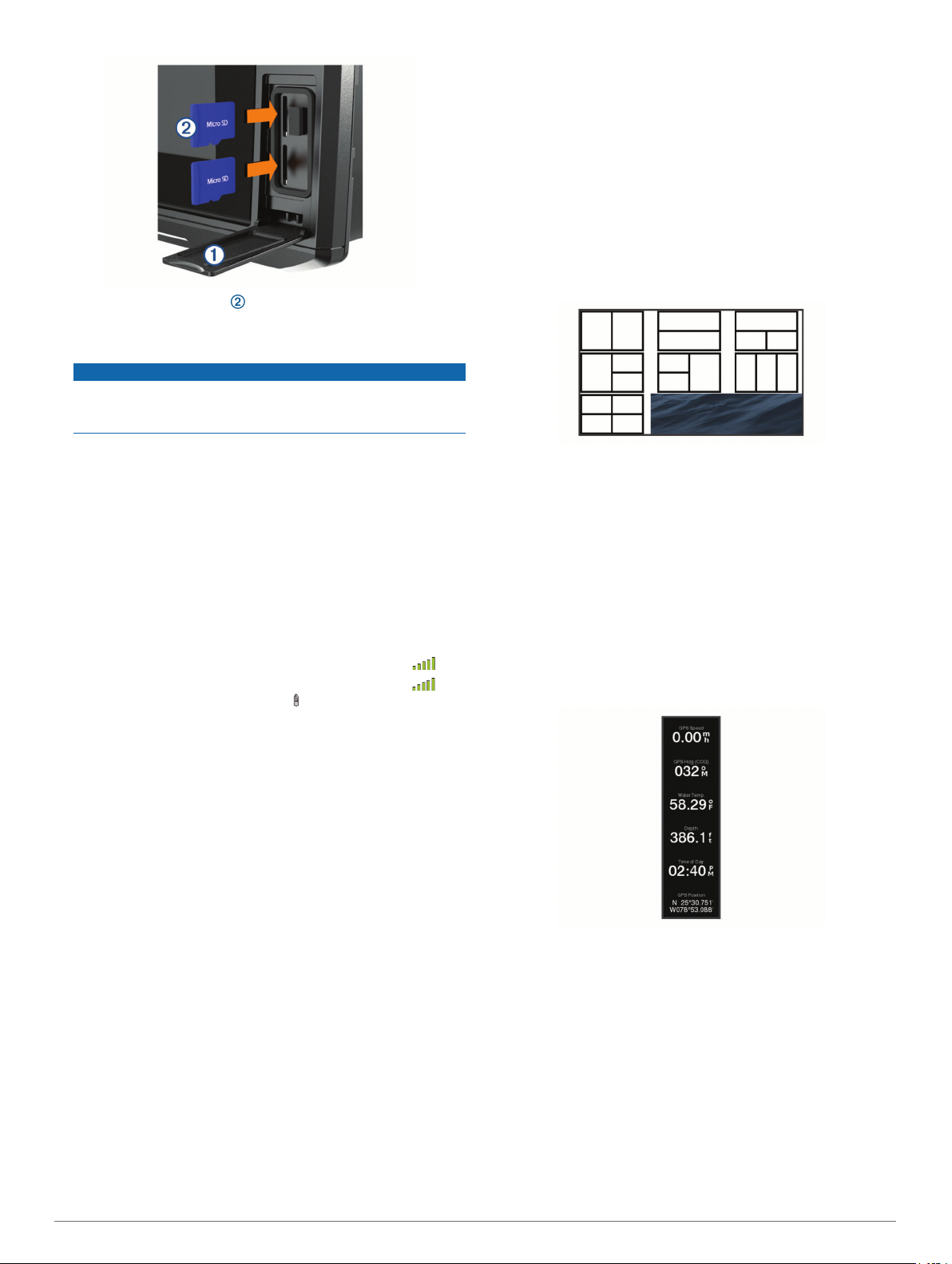
2
Вставьте карту памяти .
3
Нажмите на карту памяти до щелчка.
4
Очистите и просушите уплотнитель и дверцу.
УВЕДОМЛЕНИЕ
Во избежание коррозии прежде чем закрыть дверцу
убедитесь, что карта памяти, уплотнитель и дверца
полностью сухие.
5
Закройте дверцу.
Прием спутниковых сигналов GPS
Для установления связи со спутниками может
потребоваться беспрепятственный обзор неба. Время и
дата устанавливаются автоматически исходя из положения
по GPS.
1
Включите устройство.
2
Подождите, пока устройство найдет спутники.
Прием спутниковых сигналов может занять от 30 до 60
секунд.
Когда устройство принимает спутниковые сигналы, в
верхней части главного экрана отображается значок .
Если устройство теряет сигналы со спутника, значок
исчезает, а на карте поверх значка появляется мигающий
знак вопроса.
Дополнительные сведения о системе GPS см. на веб-сайте
garmin.com/aboutGPS. Для получения справки о приеме
спутниковых сигналов см. Устройство не получает
сигналы GPS, стр. 50.
Выбор источника GPS
Вы можете выбрать предпочтительный источник данных
GPS, если у вас их несколько.
1
ВыберитеНастройки > Система > GPS > Источник.
2
Выберите источник GPS-данных.
Настройка картплоттера
Настройка главного экрана
Дополнительные элементы можно добавлять на главный
экран, а также менять их местоположение.
1
На главном экране выберите пункт Настройка главного
экрана.
2
Выберите один из следующих вариантов:
• Чтобы изменить местоположение элемента, выберите
пункт Изменить порядок, выберите элемент и
укажите его новое местоположение.
• Чтобы добавить элемент на главный экран, выберите
пункт Добавить и выберите новый элемент для
добавления.
• Чтобы удалить с главного экрана добавленный на него
элемент, выберите пункт Удалить и выберите
элемент для удаления.
• Чтобы изменить фоновое изображение главного
экрана, нажмите Фон и выберите изображение.
Настройка страниц
Создание новой страницы комбинации с помощью
ECHOMAP Ultra
Для удобства можно создать собственную страницу
комбинации.
1
Выберите Комбинации > Настроить > Добавить.
2
Выберите компоновку.
3
Выберите область.
4
Выберите функцию для области.
5
Повторите эти действия для каждой области страницы.
6
Используйте стрелки, чтобы изменить размер областей.
7
Удерживайте область, чтобы изменить ее положение на
странице.
8
Удерживайте поле данных, чтобы выбрать новые
данные.
9
По завершении настройки страницы выберите Готово.
10
Введите название страницы и выберите Готово.
Настройка отображения накладываемых данных
Вы можете настроить данные, отображаемые в
накладываемых данных на экране.
1
В зависимости от экрана, просматриваемого в данный
момент, выберите один из следующих вариантов:
• В режиме полноэкранного представления выберите
Меню > Изменить налож. слоев.
• На экране комбинации выберите Меню > Настройка
комбинации > Изменить налож. слоев.
СОВЕТ. чтобы быстро изменить данные, отображаемые
в накладываемом окне, коснитесь и удерживайте его.
2
Выберите элемент для настройки данных и панели
данных:
• Чтобы изменить данные, отображаемые в
накладываемом окне, выберите накладываемое окно,
выберите новые данные для отображения, а затем
выберите Назад.
2 Настройка картплоттера
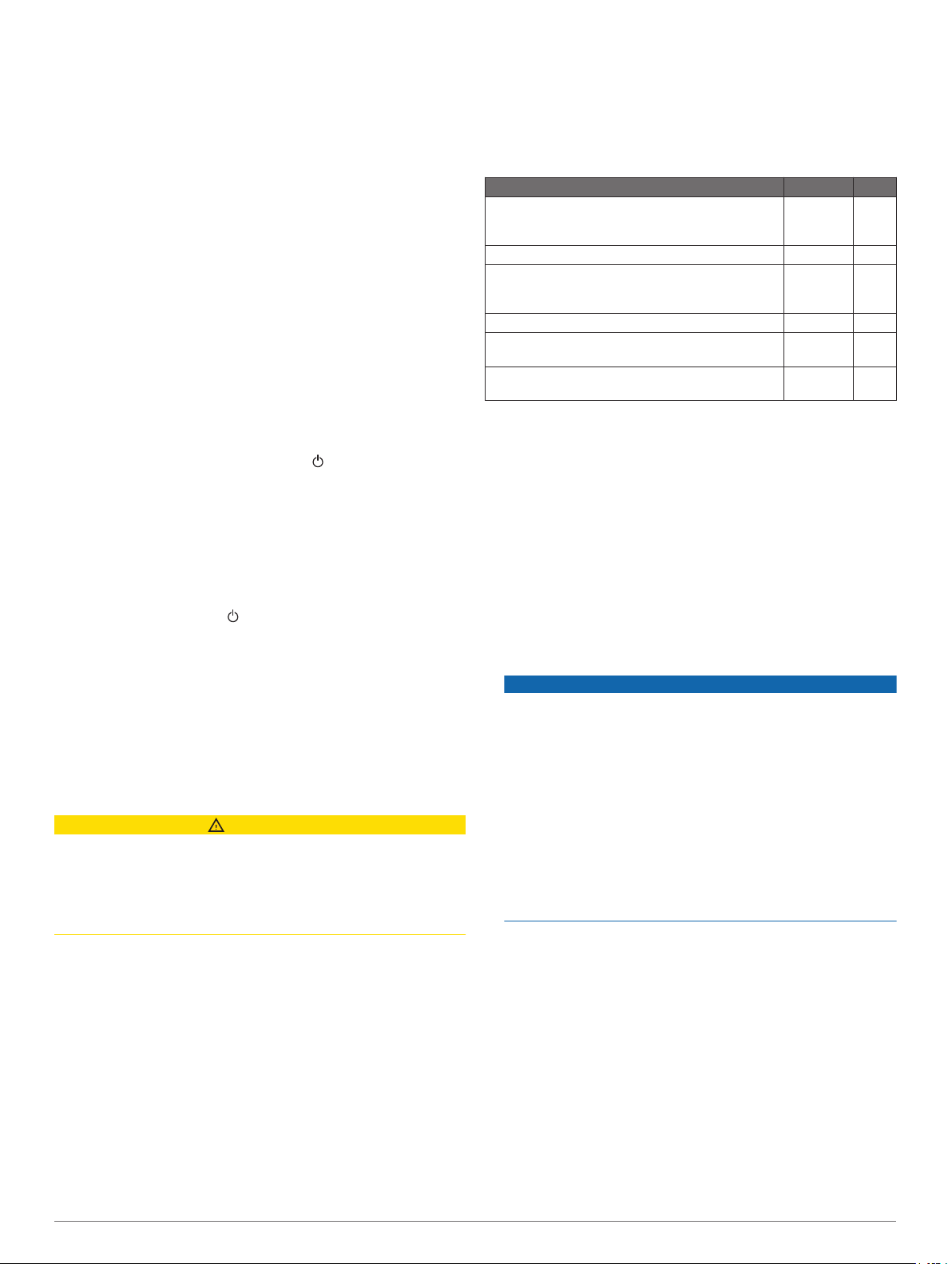
• Чтобы выбрать местоположение и компоновку панели
накладываемых данных, выберите Изменить
компоновку, а затем выберите требуемую опцию.
• Чтобы настроить информацию, отображаемую во
время навигации, выберите Навигация, а затем
выберите опцию.
• Чтобы включить другие панели данных, например
средства управления мультимедиа, выберите Панель
сверху или Нижняя панель, а затем выберите
требуемые опции.
3
Выберите пункт Готово.
Определение типа судна
Чтобы задать настройки картплоттера и воспользоваться
функциями, подходящими для вашего типа судна, можно
выбрать тип судна.
1
Выберите пункт Настройки > Мое судно > Тип судна.
2
Выберите один из вариантов.
Настройка подсветки
1
Выберите Настройки > Система > Экран > Подсветка.
2
Настройте подсветку.
СОВЕТ. на любом экране нажмите несколько раз для
прокрутки уровней яркости. Это может быть полезно,
когда яркость становится настолько низкой, что вы не
видите экрана.
Настройка цветового режима
1
Выберите Настройки > Система > Экран > Цветовой
режим.
СОВЕТ. к настройкам цвета можно перейти с любого
экрана, выбрав опцию > Цветовой режим.
2
Выберите один из вариантов.
Изменение фонового изображения
1
На главном экране выберите Меню > Фон.
СОВЕТ. этот параметр можно также настроить в разделе
Настройки > Система > Экран > Фон.
2
Выберите изображение.
Приложение ActiveCaptain
ВНИМАНИЕ
Эта функция позволяет пользователям отправлять
информацию. Garmin не делает заявлений относительно
точности, полноты или актуальности информации,
предоставленной пользователями. Вы принимаете на себя
весь риск использования информации, предоставленной
пользователями.
Приложение ActiveCaptain обеспечивает подключение к
вашему устройству ECHOMAP Ultra, морским и
топографическим картам, а также дает доступ к сообществу
таких же любителей плаваний.
На мобильном устройстве с приложением ActiveCaptain вы
можете загружать, приобретать и обновлять
топографические и морские карты. Вы можете использовать
приложение для простой и быстрой передачи данных
пользователя, таких как маршрутные точки и маршруты,
подключения к сообществу Garmin Quickdraw Contours,
обновления программного обеспечения устройства и
планирования поездки.
Вы можете подключиться к сообществу ActiveCaptain, чтобы
получать регулярные новости о причалах и других объектах.
Во время сопряжения с картплоттером приложение может
отображать умные уведомления, такие как вызовы и
текстовые сообщения, на экране картплоттера.
Роли ActiveCaptain
Возможности взаимодействия с устройством ECHOMAP
Ultra с помощью приложения ActiveCaptain зависят от роли
пользователя.
Функция Владелец Гость
Регистрация устройства, встроенных карт и карт
памяти с дополнительными картами в учетной
записи
Да Нет
Обновление ПО Да Да
Автоматическая передача загруженных или
самостоятельно созданных карт водных
объектов Garmin Quickdraw
Да Нет
Передача интеллектуальных уведомлений Да Да
Запуск навигации к определенной маршрутной
точке или по определенному маршруту
Да Да
Ручная синхронизация маршрутных точек и
маршрутов с устройством ECHOMAP Ultra
Да Да
Начало работы с приложением
ActiveCaptain
Вы можете подключить мобильное устройство к устройству
ECHOMAP Ultra с помощью приложения ActiveCaptain.
Приложение позволяет быстро и легко взаимодействовать с
устройством ECHOMAP Ultra и выполнять такие задачи, как
обмен данными, регистрация, обновление ПО устройства и
получение уведомлений с мобильного устройства.
1
Установите карту памяти в один из слотов устройства
ECHOMAP Ultra (Установка карт памяти, стр. 1).
Перед каждым использованием функции ActiveCaptain
проверяйте, что карта вставлена в устройство.
2
Выберите ActiveCaptain > Создать карту памяти
ActiveCaptain.
УВЕДОМЛЕНИЕ
Возможно, вам будет предложено отформатировать
карту памяти. При форматировании с карты памяти
удаляется вся сохраненная информация. Это включает в
себя любые сохраненные данные пользователя, такие
как маршрутные точки. Форматирование карты памяти
рекомендуется, но оно не обязательно. Перед
форматированием карты памяти необходимо перенести
данные с карты памяти на внутреннюю память
устройства (Копирование пользовательских данных с
карты памяти, стр. 48). После форматирования карты
памяти для приложения ActiveCaptain можно передать
данные пользователя обратно на карту памяти
(Копирование пользовательских данных на карту
памяти, стр. 48).
3
На странице ActiveCaptain выберите Меню > Настройка
Wi-Fi > Сеть Wi-Fi > Wi-Fi > Включено.
4
Введите имя и пароль для этой сети.
5
Установите на мобильное устройство приложение
ActiveCaptain через магазин приложений, после чего
откройте его.
6
Поместите мобильное устройство в пределах 32 м
(105 футов) от устройства ECHOMAP Ultra.
7
В настройках мобильного устройства откройте страницу
соединений Wi‑Fi
®
и подключитесь к устройству Garmin с
помощью введенных имени и пароля.
Приложение ActiveCaptain 3
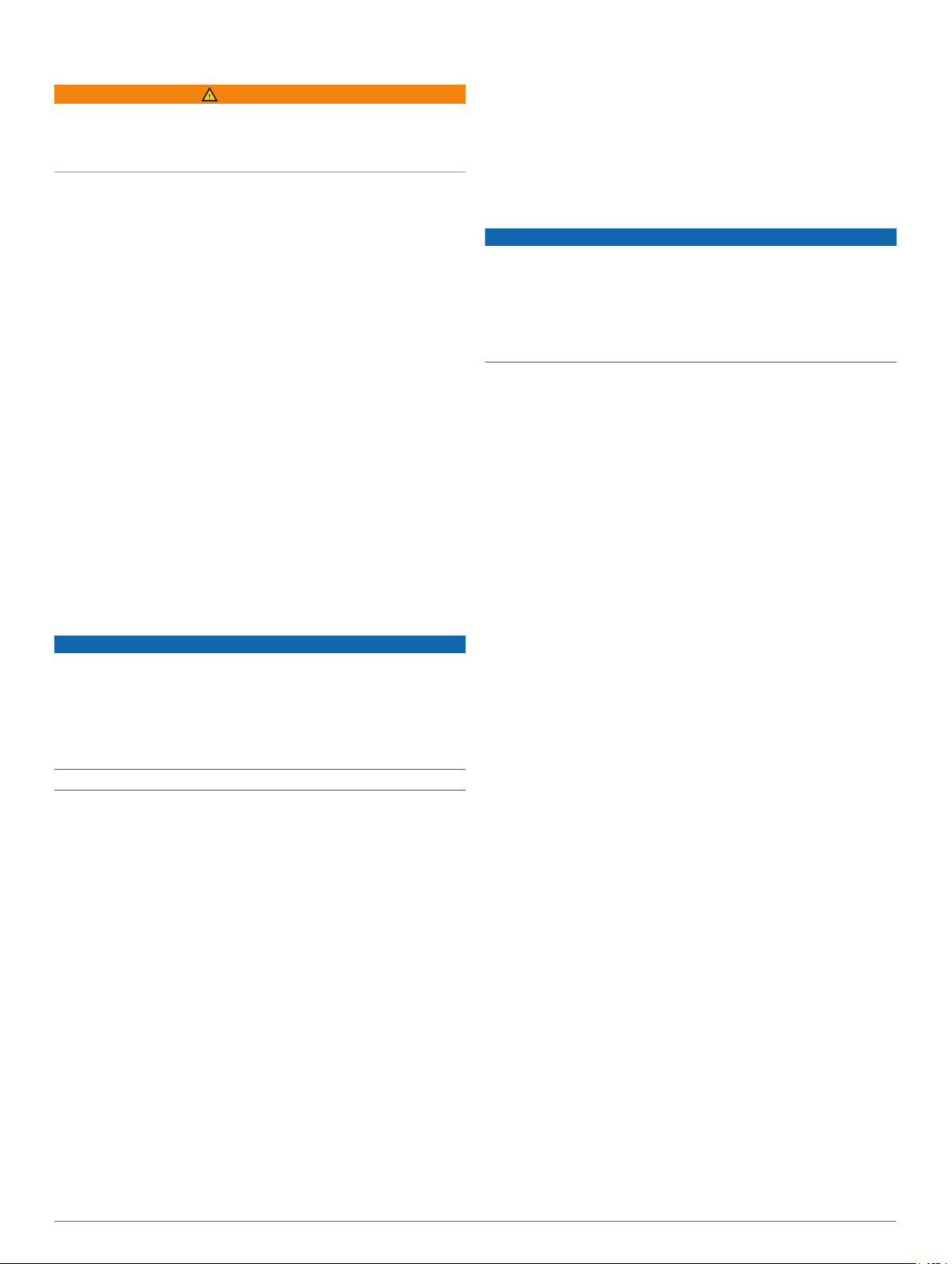
Включение умных уведомлений
ОСТОРОЖНО
Не читайте уведомления и не отвечайте на них во время
управления судном. Недостаточное внимание к условиям
водной среды может привести к повреждению судна,
травмам или летальному исходу.
Для получения уведомлений на устройстве ECHOMAP Ultra
необходимо подключить его к мобильному устройству и
приложению ActiveCaptain.
1
На устройстве ECHOMAP Ultra выберите ActiveCaptain >
Умные уведомления > Включить уведомления.
2
Включите технологию Bluetooth
®
в настройках мобильного
устройства.
3
Расстояние между устройствами не должно превышать
10 м (33 фута).
4
В приложении ActiveCaptain на мобильном устройстве
выберите Умные уведомления > Выполнить
сопряжение с картплоттером.
5
Следуйте инструкциям на экране, чтобы выполнить
сопряжение приложения с устройством ECHOMAP Ultra.
6
При появлении запроса введите код на мобильном
устройстве.
7
Если необходимо, настройте тип получаемых
уведомлений в настройках на мобильном устройстве.
Обновление программного обеспечения с
помощью приложения ActiveCaptain
Если ваше устройство поддерживает технологию Wi‑Fi, для
загрузки и установки последних обновлений программного
обеспечения устройства можно использовать приложение
ActiveCaptain.
УВЕДОМЛЕНИЕ
Для обновления программного обеспечения может
потребоваться загрузка файлов большого размера с
помощью приложения. Это может привести к расходованию
месячного объема интернет-трафика, либо ваш поставщик
интернет-услуг может взимать за это плату. Обратитесь к
поставщику интернет-услуг для получения дополнительной
информации о платежах и ограничениях на данные.
Процесс установки может занять несколько минут.
1
Подключите мобильное устройство к устройству
ECHOMAP Ultra (Начало работы с приложением
ActiveCaptain, стр. 3).
2
При наличии обновления программного обеспечения и
доступа к сети Интернет на мобильном устройстве
выберите Обновления ПО > Загрузить.
Приложение ActiveCaptain загружает обновление на
мобильное устройство. При повторном подключении
приложения к устройству ECHOMAP Ultra на него
передается обновление. После завершения передачи
вам будет предложено установить обновление.
3
При выводе запроса на устройстве ECHOMAP Ultra
выберите опцию для установки обновления.
• Для немедленного обновления программного
обеспечения выберите OK.
• Чтобы отложить обновление, выберите Отмена. Когда
вы будете готовы установить обновление, выберите
ActiveCaptain > Обновления ПО > Установить
сейчас.
Обновление карт с ActiveCaptain
Вы можете использовать приложение ActiveCaptain для
загрузки и переноса последних обновлений карт на ваше
устройство. Для экономии места на мобильном устройстве ,
места на ActiveCaptain-карте и уменьшения времени
загрузки используйте приложение ActiveCaptain для загрузки
только необходимых областей карты.
Если вы скачиваете всю карту, вы можете воспользоваться
приложением Garmin Express
™
для скачивания карты на
карту памяти (Обновление карт с помощью приложения
Garmin Express, стр. 50). Приложение Garmin Express
скачивает большие морские карты гораздо быстрее, чем
приложение ActiveCaptain.
УВЕДОМЛЕНИЕ
Для обновления карт может потребоваться загрузка
больших файлов с помощью приложения. Это может
привести к расходованию месячного объема интернет-
трафика, либо ваш поставщик интернет-услуг может
взимать за это плату. Обратитесь к поставщику интернет-
услуг для получения дополнительной информации о
платежах и ограничениях на данные.
1
Подключите мобильное устройство к устройству
ECHOMAP Ultra Plus (Начало работы с приложением
ActiveCaptain, стр. 3).
2
Когда обновление карты будет доступно, а у вас будет
доступ к сети Интернет с мобильного устройства,
выберите OneChart > Мои карты.
3
Выберите карту, которую необходимо обновить.
4
Выберите область для загрузки.
5
Нажмите кнопку Загрузить.
Приложение ActiveCaptain загружает обновление на
мобильное устройство. При повторном подключении
приложения к устройству ECHOMAP Ultra на него
передается обновление. После завершения передачи
обновленные карты будут доступны для использования.
Режимы просмотра обычных и 3D-
карт
Доступность карт и 3D-карт определяется используемыми
картографическими данными и аксессуарами.
ПРИМЕЧАНИЕ. режимы просмотра 3D-карт доступны
только для премиальных карт в определенных регионах.
Карты и 3D-карты можно открыть для просмотра в меню
Карты.
Навигационная карта: навигационные данные, доступные
на предварительно загруженной карте и на любых
дополнительных картах, если они загружены. Эти данные
включают в себя буи, маяки, кабели, промеры глубин,
пристани, а также станции наблюдения за приливами
(вид сверху).
Карта рыбалки: подробное отображение контуров донного
рельефа и отметок глубин на карте. На этой карте не
отображаются навигационные данные, но при этом
отображаются подробные батиметрические данные и
детальное изображение изобат для распознавания
рельефа дна. Этот режим оптимально подходит для
рыбной ловли в открытом море вдали от побережья.
ПРИМЕЧАНИЕ. карта рыбалки доступна только для
премиальных карт в определенных регионах.
Perspective 3D: вид из точки над судном и позади него (в
соответствии с заданным курсом) и обеспечение
средства визуальной навигации. Этот режим удобен при
навигации через сложные отмели, рифы, мосты или
каналы и особенно полезен при определении маршрута
входа и выхода в незнакомых портах или местах якорной
стоянки.
4 Режимы просмотра обычных и 3D-карт
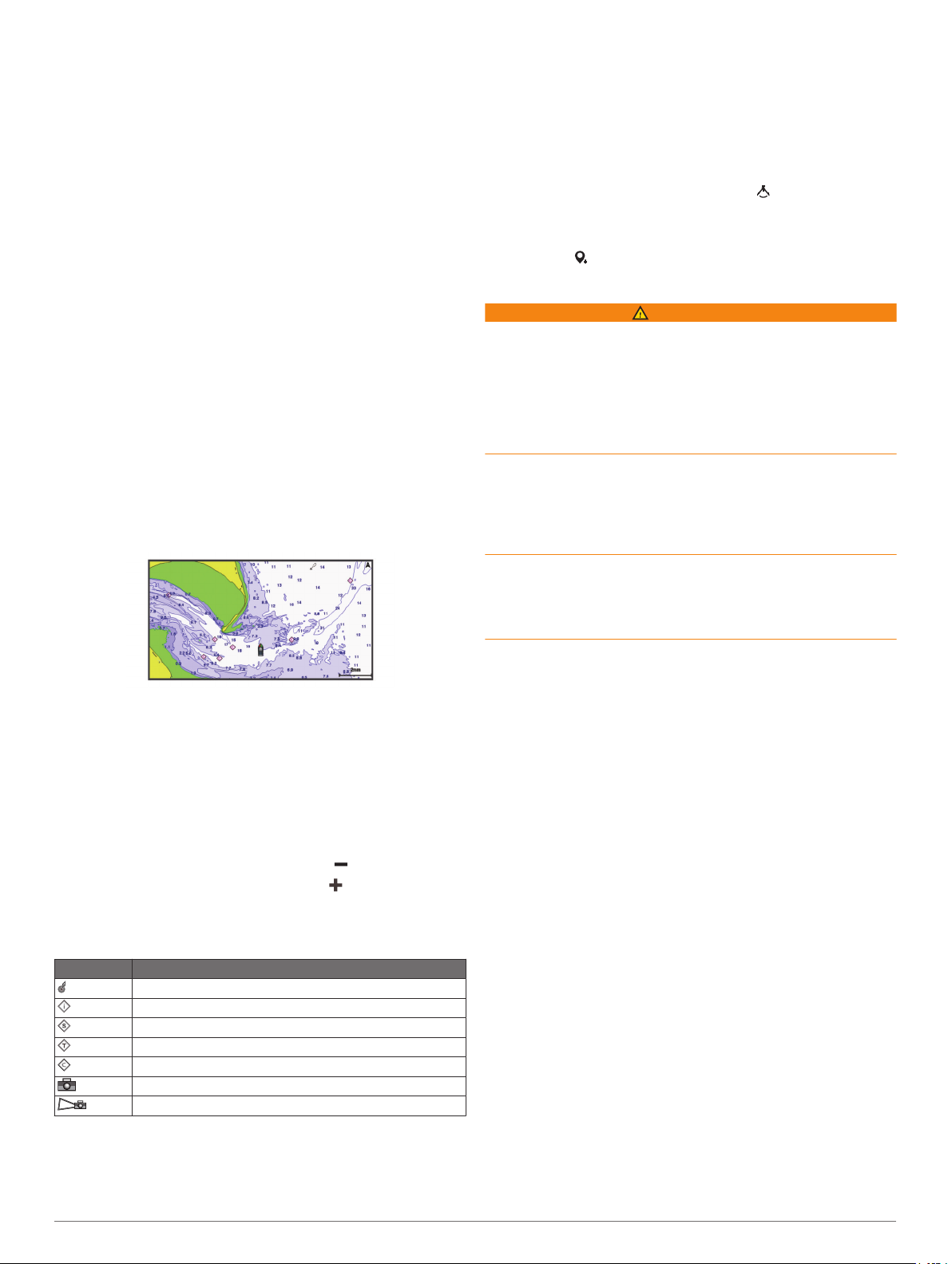
Mariner’s Eye 3D: подробный трехмерный вид из точки над
судном и позади него (в соответствии с заданным курсом)
и обеспечение средства визуальной навигации. Этот
режим просмотра удобен при навигации через сложные
отмели, рифы, мосты или каналы и особенно полезен при
определении маршрута входа и выхода в незнакомых
портах или местах якорной стоянки.
Fish Eye 3D: отображение рельефа морского дна в
соответствии с информацией, содержащейся на карте.
Если к картплоттеру подключен датчик сонара, объекты в
толще воды (например, рыба) указываются красными,
зелеными и желтыми кругами. Красный цвет
используется для указания наиболее крупных целей, а
зеленый — целей наименьшего размера.
Тени рельефа: обеспечивает затенение профиля в
высоком разрешении для озер и прибрежных вод. Эта
карта может оказаться полезной для рыбалки и дайвинга.
ПРИМЕЧАНИЕ. карта Тени рельефа доступна только для
премиальных карт в определенных регионах.
Навигационная карта и карта рыбалки
ПРИМЕЧАНИЕ. карта рыбалки доступна только для
премиальных карт в определенных регионах.
Навигационная карта оптимизирована для навигации. Такую
карту можно использовать для прокладывания курса,
просмотра картографических данных, а также в качестве
вспомогательного средства для навигации. Чтобы открыть
Навигационная карта, выберите Карты > Навигационная
карта.
Карта рыбалки обеспечивает более детальное отображение
дна и предоставляет информацию для ловли рыбы. Такая
карта оптимизирована для использования во время
рыбалки. Чтобы открыть Карта рыбалки, выберите Карты >
Карта рыбалки.
Увеличение и уменьшение масштаба карты
Для обозначения уровня масштабирования в нижней части
карты отображается соответствующее число. Отрезок под
числом обозначает данное расстояние на карте.
• Чтобы уменьшить масштаб, выберите .
• Чтобы увеличить масштаб, выберите .
Картографические символы
В этой таблице представлены некоторые из общих
символов, отображаемых на подробных картах.
Значок Описание
Буй
Информация
Обслуживание судов
Станция наблюдения за приливами
Станция наблюдения за течениями
Доступен плоский снимок
Доступен снимок с перспективой
На большинстве карт доступны и другие элементы: изобаты,
границы зоны приливов, отметки глубин (как на обычной
бумажной карте), навигационные знаки и символы, а также
препятствия и зоны кабелей.
Измерение расстояния на карте
1
Укажите местоположение на карте.
2
Выберите пункт Измерить расстояние.
Текущее местоположение будет отмечено значком
канцелярской кнопки. В углу будет указано расстояние и
угол от кнопки.
СОВЕТ. чтобы снять кнопку и измерить расстояние от
текущего положения курсора, выберите .
Создание маршрутной точки на карте
1
Выберите на карте местоположение или объект.
2
Выберите .
Навигация к выбранной точке на карте
ОСТОРОЖНО
Все линии маршрута и навигации, отображаемые на
картплоттере, предназначены только для обеспечения
общих указаний по маршруту или определения подходящих
каналов — неукоснительно следовать им необязательно.
При навигации всегда полагайтесь на навигационные
средства и погодные условия, чтобы избежать посадки на
мель или опасных участков, которые могут привести к
повреждению судна, травмам или смерти.
Функция автогида работает на основе данных электронной
карты. Использование этих данных не гарантирует
отсутствия препятствий и достаточную глубину по
маршруту. Тщательно сравнивайте курс со всеми видимыми
объектами и избегайте участков суши, мелководья и других
препятствий, которые могут встретиться на пути.
При использовании функции «Перейти» прямой курс и
исправленный курс могут проходить через участки суши или
мелководье. Используйте данные, полученные при осмотре
акватории, и держите курс, обходя участки суши,
мелководья и прочие опасные объекты.
ПРИМЕЧАНИЕ. карта рыбалки доступна только для
премиальных карт в определенных регионах.
ПРИМЕЧАНИЕ. функция автогида доступна только для
премиальных карт в некоторых регионах.
1
Выберите местоположение на навигационной карте или
на карте рыбалки.
2
При необходимости выберите Следовать к.
3
Выберите один из следующих вариантов:
• Для навигации непосредственно к указанному
местоположению выберите Идти к.
• Чтобы создать маршрут к местоположению, включая
повороты, выберите Маршрут до.
• Чтобы воспользоваться функцией автогида, выберите
Автогид.
4
Просмотрите курс, обозначенный пурпурной линией.
ПРИМЕЧАНИЕ. при использовании функции автогида
серые сегменты в некоторых частях пурпурной линии
означают, что данные участки не могут быть рассчитаны.
Это связано с настройками минимальной безопасной
глубины и минимальной безопасной высоты препятствий.
5
Следуйте пурпурной линии и вносите в курс
необходимые поправки для обхода участков суши,
мелководий и других препятствий.
Отображение на карте информации о
местоположении или объекте
На навигационной карте или карте рыбалки вы можете
просматривать информацию о приливах, течениях или
местных услугах на выбранном местоположении или
объекте, а также астронавигационные данные.
Режимы просмотра обычных и 3D-карт 5
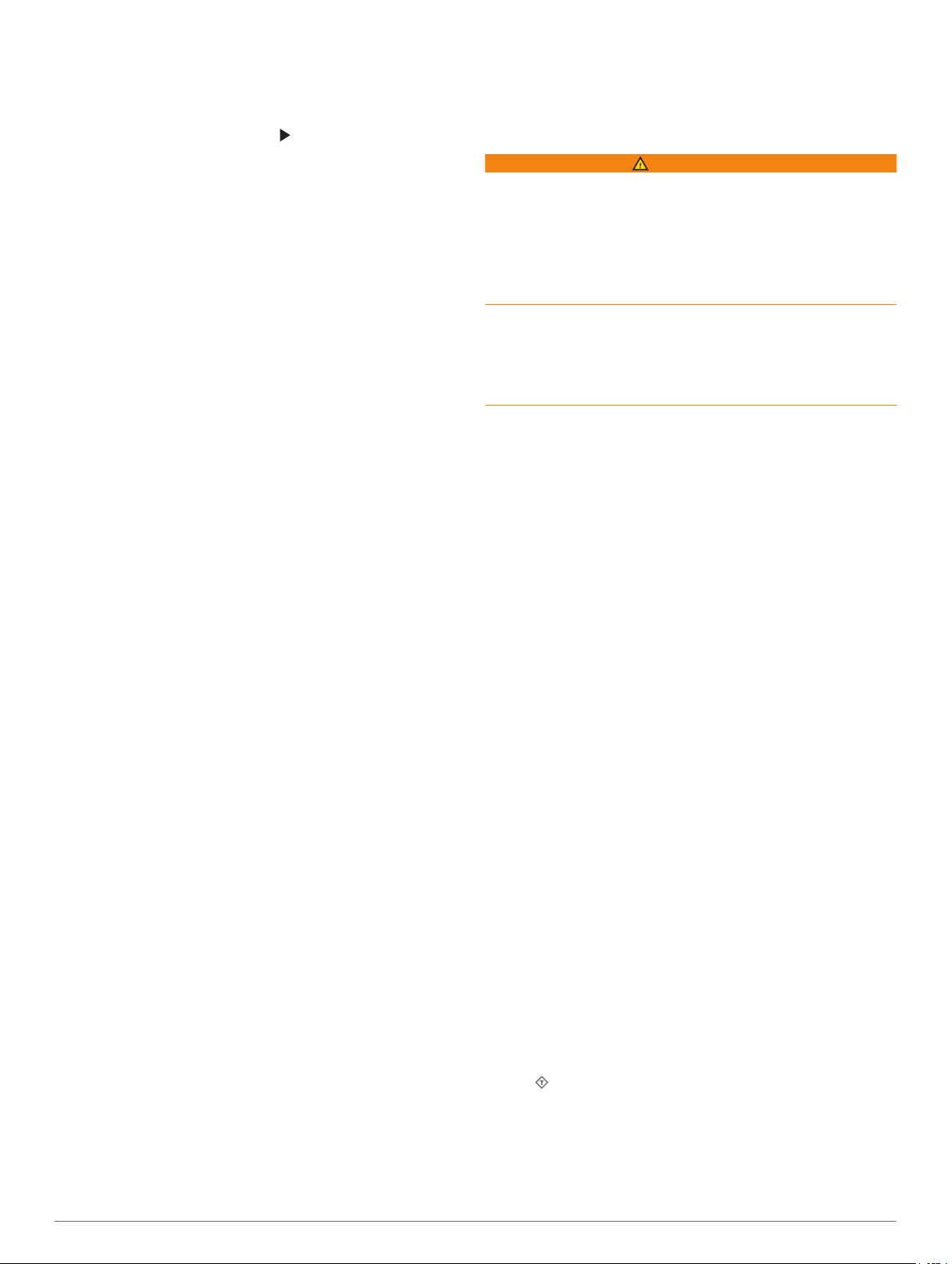
1
Выберите местоположение или объект на навигационной
карте или карте рыбалки.
Отобразится список доступных опций. Доступные опции
зависят от выбранного местоположения или объекта.
2
При необходимости выберите .
3
Выберите пункт Информация.
Просмотр сведений о навигационных средствах
На навигационной карте, карте рыбалки, карте Perspective
3D или Mariner’s Eye 3D можно просмотреть сведения о
различных типах навигационных средств, включая
навигационные знаки, светящие знаки и препятствия.
ПРИМЕЧАНИЕ. карта рыбалки доступна только для
премиальных карт в определенных регионах.
ПРИМЕЧАНИЕ. режимы просмотра 3D-карт доступны
только для премиальных карт в определенных регионах.
1
В режиме просмотра обычной или трехмерной карты
выберите навигационное средство.
2
Выберите имя навигационного средства.
Линия курса и угловые маркеры
Линия курса представляет собой черту, проведенную на
карте в продолжение носа судна по направлению движения.
Угловые маркеры обозначают приблизительное положение
относительно линии курса или курса относительно грунта.
Они полезны при забросе снастей или поиске точек отсчета.
Настройка линии курса и угловых маркеров
Линия курса представляет собой черту, проведенную на
карте в продолжение носа судна по направлению движения.
Угловые маркеры обозначают приблизительное положение
относительно линии курса или курса относительно грунта.
Они полезны при забросе снастей или поиске точек отсчета.
На карте можно отобразить линии направления и курса
относительно грунта (COG).
Курс относительно грунта — это направление вашего
движения. Направление — это направление, куда указывает
нос судна, когда подключен датчик курса.
1
На карте выберите Меню > Слои > Мое судно > Линия
направления > Угловые маркеры.
2
При необходимости нажмите Источник и выберите
нужную опцию:
• Чтобы автоматически использовать доступный
источник, выберите Автоматически.
• Чтобы использовать для курса относительно грунта
данные с GPS-антенны, выберите Курс GPS (курс
относительно грунта).
• Чтобы использовать данные с подключенного датчика
курса, выберите Курс.
• Чтобы использовать данные с подключенного датчика
курса и GPS-антенны, выберите Курс относительно
грунта и направление.
На карте отобразятся обе линии — линии направления
и курса относительно грунта.
3
Нажмите Экран и выберите нужную опцию:
• Выберите Расстояние > Расстояние и введите длину
линии на карте.
• Выберите Время > Время и введите время,
используемое для вычисления расстояния, которое
судно пройдет за указанное время при текущей
скорости.
Поворот на угловых маркерах
Вы можете добавить угловые маркеры на карту вдоль линии
курса. Угловые маркеры могут быть полезны при забросе
снастей во время рыбалки.
1
Установите линию курса (Настройка линии курса и
угловых маркеров, стр. 6).
2
Выберите Угловые маркеры.
Премиальные карты
ОСТОРОЖНО
Все линии маршрута и навигации, отображаемые на
картплоттере, предназначены только для обеспечения
общих указаний по маршруту или определения подходящих
каналов — неукоснительно следовать им необязательно.
При навигации всегда полагайтесь на навигационные
средства и погодные условия, чтобы избежать посадки на
мель или опасных участков, которые могут привести к
повреждению судна, травмам или смерти.
Функция автогида работает на основе данных электронной
карты. Использование этих данных не гарантирует
отсутствия препятствий и достаточную глубину по
маршруту. Тщательно сравнивайте курс со всеми видимыми
объектами и избегайте участков суши, мелководья и других
препятствий, которые могут встретиться на пути.
ПРИМЕЧАНИЕ. некоторые модели не поддерживают все
карты.
Дополнительные премиальные карты, такие как BlueChart
®
g3 Vision, позволяют максимально использовать
возможности картплоттера. Помимо подробной морской
карты, в некоторых регионах для премиальных карт могут
быть доступны следующие функции.
Mariner’s Eye 3D: вид из точки над судном и позади него
для навигации в режиме трехмерной визуализации.
Fish Eye 3D: трехмерная визуализация рельефа морского
дна в соответствии с информацией, предоставляемой
данной картой.
Карты рыбалки: режим просмотра карты с подробным
отображением контуров рельефа дна и без
навигационных данных. Этот режим оптимально
подходит для рыбной ловли в открытом море вдали от
побережья.
Спутниковые снимки высокого разрешения: спутниковые
снимки высокого разрешения, обеспечивающие
реалистичное отображение участков суши и водной
поверхности на навигационной карте (Отображение
спутниковых изображений на навигационной карте,
стр. 7).
Аэрофотоснимки: изображения пристаней и другие важные
для навигации аэрофотоснимки, которые могут помочь
наглядно представить окружающую обстановку
(Просмотр аэрофотоснимков местных ориентиров,
стр. 7).
Подробные данные о дорогах и объектах: отображение
подробной информации о дорогах и объектах, включая
детальные сведения о прибрежных дорогах и объектах,
таких как рестораны, жилье и местные
достопримечательности.
Автогид: функция для определения оптимального пути до
пункта назначения с учетом указанных данных о судне и
картографических данных.
Просмотр информации станций наблюдения за
приливами
Значок на карте обозначает станцию наблюдения за
приливами. Подробный график приливов позволяет
предсказать уровень воды в определенные часы или дни.
ПРИМЕЧАНИЕ. данная функция доступна только для
премиальных карт в некоторых регионах.
1
Выберите станцию наблюдения за приливами на
навигационной карте или карте рыбалки.
6 Режимы просмотра обычных и 3D-карт
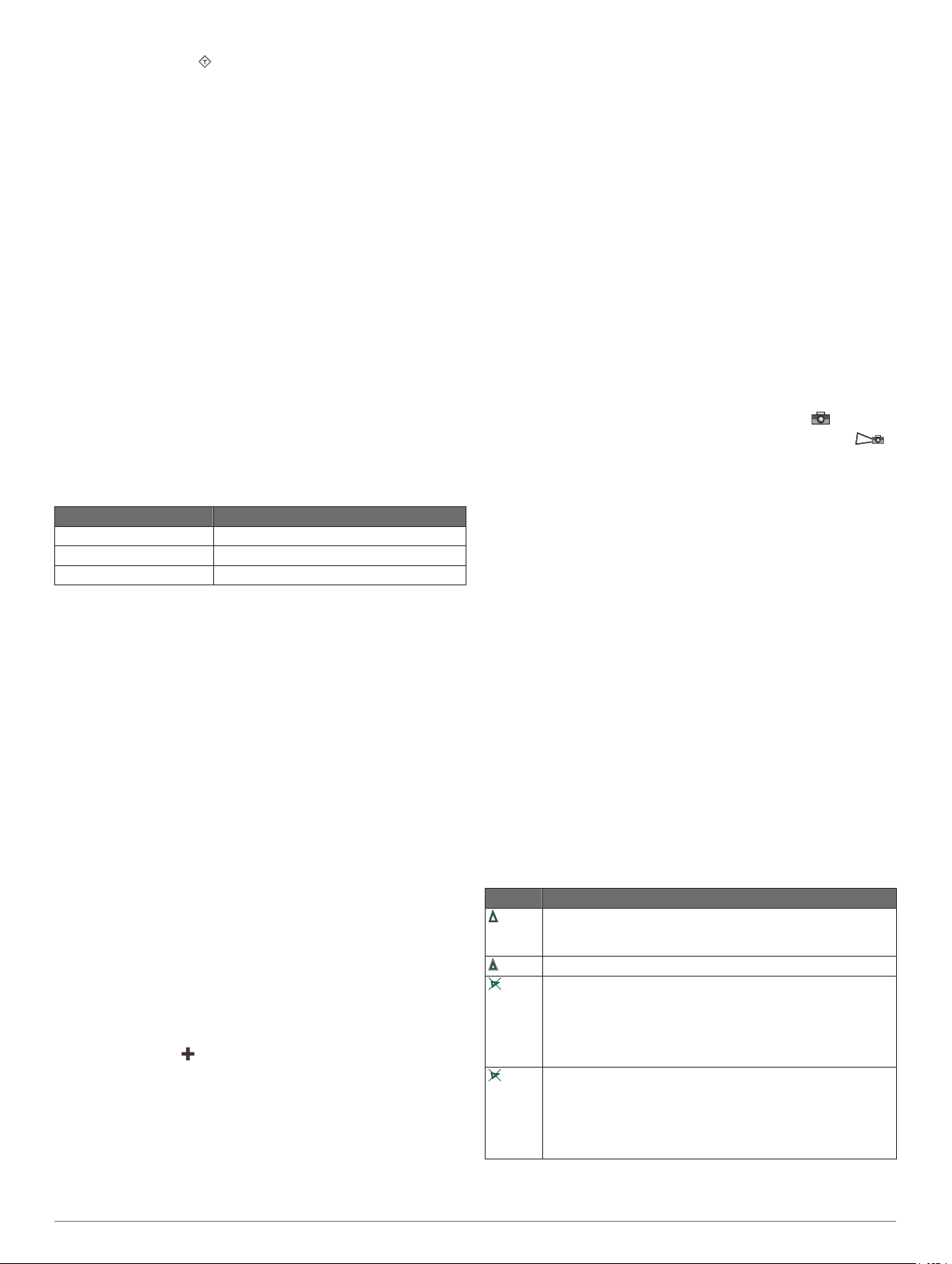
Рядом со значком отображаются сведения о
направлении и уровне прилива.
2
Выберите название станции.
Анимированные индикаторы течений и станций
наблюдения за приливами
ПРИМЕЧАНИЕ. данная функция доступна только для
премиальных карт в некоторых регионах.
На навигационной карте и карте рыбалки можно включить
отображение анимированных индикаторов станций
наблюдения за приливами и течениями. Также необходимо
включить анимированные значки в настройках карты
(Отображение индикаторов станций наблюдения за
приливами и течениями, стр. 7).
Индикатор станции наблюдения за приливами отображается
на карте в виде вертикальной диаграммы со стрелкой.
Отлив обозначается направленной вниз красной стрелкой, а
прилив — направленной вверх синей стрелкой. При
наведении курсора на индикатор станции наблюдения за
приливами над ним отображается высота прилива в районе
этого пункта.
Индикаторы течений отображаются на карте в виде стрелок.
Направление стрелки указывает направление течения в
данной точке. Скорость течения в данной точке обозначена
цветом стрелки. Если вы наведете курсор на индикатор
направления течения, над индикатором будет отображаться
точная скорость течения в данной точке.
Цвет Текущая скорость
Желтый 0–1 узел
Оранжевый 1–2 узла
Красный 2 и более узлов
Отображение индикаторов станций наблюдения за
приливами и течениями
ПРИМЕЧАНИЕ. данная функция доступна только для
премиальных карт в некоторых регионах.
На навигационной карте или карте рыбалки можно включить
отображение статических или анимированных индикаторов
станций наблюдения за приливами и течениями.
1
На навигационной карте или карте рыбалки выберите
Меню > Слои > Карта > Приливы и течения.
2
Чтобы на карте отображались анимированные
индикаторы станций наблюдения за приливами и
анимированные индикаторы направления течений,
выберите Анимация.
Отображение спутниковых изображений на
навигационной карте
ПРИМЕЧАНИЕ. данная функция доступна только для
премиальных карт в некоторых регионах.
Вы можете наложить спутниковые изображения высокого
разрешения на участки суши или по всей площади
навигационной карты.
ПРИМЕЧАНИЕ. при включении данного режима
спутниковые изображения высокого разрешения
отображаются только на низких уровнях увеличения. Если
изображения высокого разрешения не отображаются на
дополнительной карте вашего региона, увеличьте масштаб
с помощью значка . Также можно увеличить уровень
детализации карты, изменив масштаб карты.
1
На навигационной карте выберите Меню > Слои > Карта
> Спутниковые фотографии.
2
Выберите один из следующих вариантов:
• Выберите Только земля, чтобы включить
отображение стандартной информации о карте на
воде, а фотографий — на суше.
ПРИМЕЧАНИЕ. для просмотра карт Standard Mapping
®
этот параметр должен быть включен.
• Выберите Цвет.перех. фото на карте, чтобы
включить отображение фотографий как на воде, так и
на суше с заданным коэффициентом прозрачности.
Для изменения прозрачности фотографии используйте
ползунок. Чем выше вы установите процент, тем
плотнее спутниковые фотографии покроют сушу и
воду.
Просмотр аэрофотоснимков местных ориентиров
Перед просмотром аэрофотоснимков на навигационных
картах необходимо включить параметр Фототочки в
настройках карты (Настройки слоев карты, стр. 10).
ПРИМЕЧАНИЕ. данная функция доступна только для
премиальных карт в некоторых регионах.
Аэрофотоснимки местных ориентиров, пунктов
обслуживания судов и заливов помогут быстрее узнать
ориентиры или ознакомиться с гаванью или заливом перед
прибытием.
1
На навигационной карте выберите значок камеры:
• Для просмотра плоского снимка выберите .
• Для просмотра снимка с перспективой выберите .
Такой снимок был сделан с местоположения камеры в
направлении конуса.
2
Выберите Фото.
Автоматическая идентификационная
система
Автоматическая идентификационная система (AIS)
позволяет идентифицировать и отслеживать другие суда, а
также оповещает о движении в районе нахождения судна.
При подключении к внешнему устройству AIS картплоттер
поддерживает отображение информации AIS о других
судах, находящихся в зоне действия устройства, которые
оборудованы приемопередатчиком и передают
информацию AIS.
Каждое судно передает следующую информацию: номер
MMSI (идентификатор морской подвижной службы),
местоположение, скорость по GPS, курс по GPS, время с
момента последней передачи сведений о местоположении
судна, ближайшая точка приближения, а также время до
ближайшей точки приближения.
Некоторые модели картплоттеров также поддерживают
систему Blue Force Tracking. Суда, отслеживаемые с
помощью Blue Force Tracking, выделяются на картплоттере
сине-зеленым цветом.
Символы наведения на цель AIS
Символ Описание
Судно AIS. Судно передает информацию AIS. Направ-
ление треугольника указывает направление движения
судна AIS.
Цель выделена.
Цель активирована. Цель отображается на карте более
крупным значком. Зеленая линия указывает направление
движения цели. Если в настройках детализации выбран
пункт «Показать», под значком цели будут отображаться
номер MMSI, скорость и курс судна. При потере сигнала
AIS с судна на экран выводится сообщение.
Цель потеряна. Зеленый крестик (X) указывает на то, что
сигнал AIS с судна был потерян; при этом картплоттер
выводит сообщение и отображается запрос на подтвер-
ждение продолжения отслеживание судна. При отклю-
чении отслеживания судна символ «Цель потеряна» на
карте или 3D-карте отображаться не будет.
Режимы просмотра обычных и 3D-карт 7
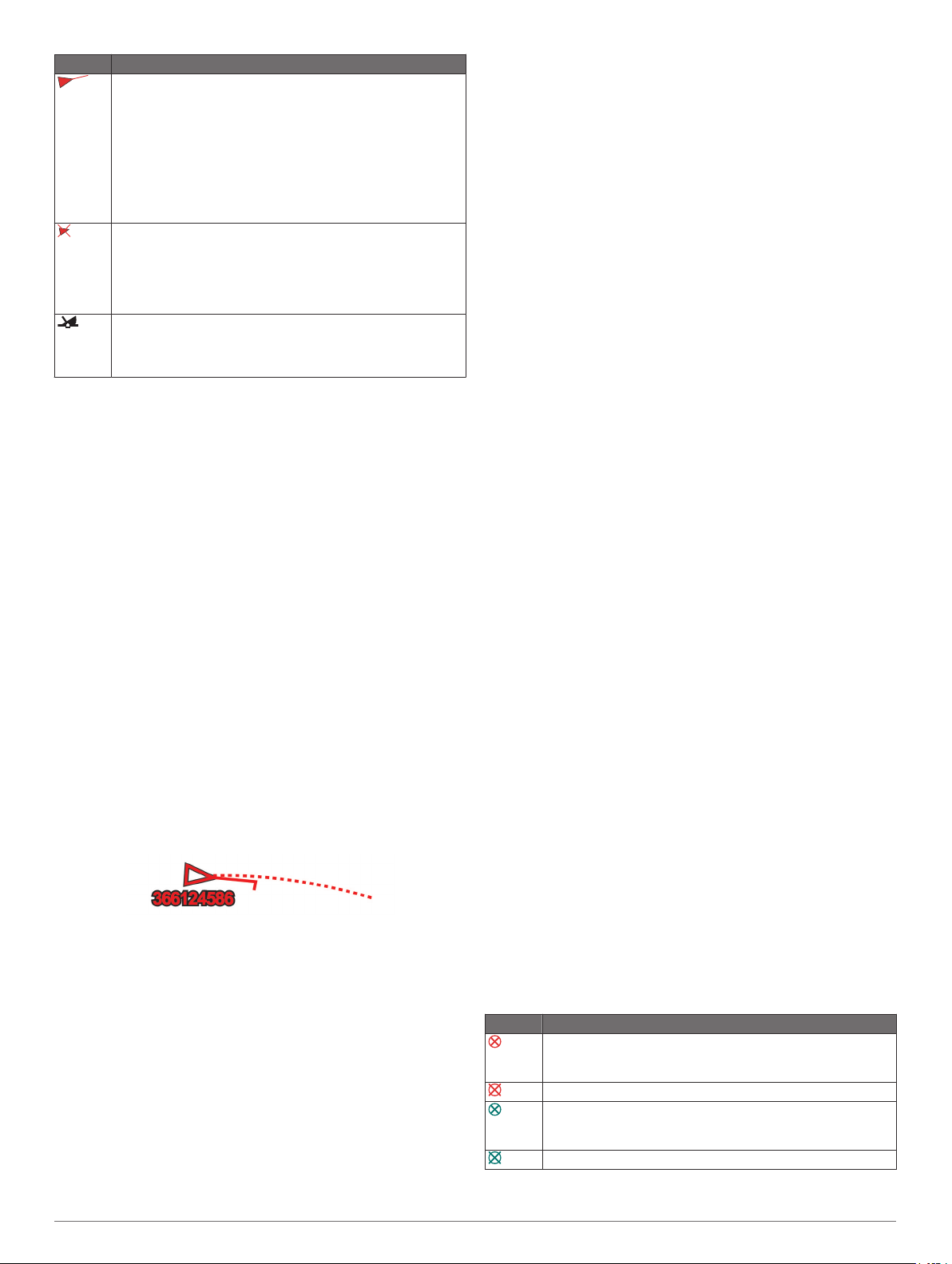
Символ Описание
Опасная цель в зоне действия. Значок цели начинает
мигать, воспроизводится звуковой сигнал, а на экран
выводится сообщение. После подтверждения приема
сигнала на экране отображается красный треугольник с
красной линией, которые указывают на местоположение
и курс цели. Если сигнал столкновения в безопасной зоне
отключен, значок цели мигает, но звуковой сигнал не
воспроизводится, и сообщение на экран не выводится.
При потере сигнала AIS с судна на экран выводится
сообщение.
Опасная цель потеряна. Красный крестик (X) указывает
на то, что сигнал AIS с судна был потерян; при этом карт-
плоттер выводит сообщение и отображается запрос на
подтверждение продолжения отслеживание судна. При
отключении отслеживания судна символ «Опасная цель
потеряна» на карте или 3D-карте отображаться не будет.
Местоположение символа указывает точку максималь-
ного сближения с опасной целью; под символом отобра-
жается время движения до точки максимального
сближения.
ПРИМЕЧАНИЕ. суда, отслеживаемые с помощью Blue Force
Tracking, выделяются на картплоттере сине-зеленым цветом
вне зависимости от их статуса.
Курс и намеченный курс активированных целей
AIS
Если активированная цель AIS сообщает информацию о
курсе и наземном курсе, то направление цели отображается
на карте в виде сплошной линии, соединенной с символом
цели AIS. Линия направления не отображается в режиме
карты 3D.
Проложенный курс активированной цели AIS отображается
на карте или карте 3D в виде пунктирной линии. Длина
линии намеченного курса зависит от значения намеченного
курса. Если активированная цель AIS не передает
информацию о скорости или судно не движется, линия
проложенного курса не отображается. Изменения
передаваемой судном информации о скорости, наземном
курсе или частоте поворота могут повлиять на расчет линии
намеченного курса.
Если активированная цель AIS сообщает информацию о
наземном курсе, курсе и частоте поворота, то проложенный
курс цели рассчитывается на основе информации о
наземном курсе и частоте поворота. Направление, в
котором движется цель (оно также определяется на основе
информации о частоте поворота), указывается
направлением стрелки на конце линии курса. Длина стрелки
остается неизменной.
Если активированная цель AIS сообщает информацию о
наземном курсе и курсе судна, но не передает данных о
частоте поворота, то намеченный курс цели рассчитывается
на основе информации о наземном курсе.
Активация цели для судна AIS
1
В режиме просмотра обычной или трехмерной карты
выберите судно AIS.
2
Выберите Судно AIS > Активировать цель.
Просмотр информации об активированной цели AIS
Картплоттер позволяет просматривать информацию о
состоянии сигнала AIS, номер MMSI, скорость по GPS, курс
по GPS и другие сведения, которые сообщает цель AIS.
1
В режиме просмотра обычной или трехмерной карты
выберите судно AIS.
2
Выберите пункт Судно AIS.
Отмена цели для судна AIS
1
В режиме просмотра обычной или трехмерной карты
выберите судно AIS.
2
Выберите Судно AIS > Деактивировать цель.
Просмотр списка опасностей AIS
В режиме просмотра обычной или трехмерной карты
выберите пункт Меню > Слои > Другие суда > AIS List.
Настройка сигнала столкновения в безопасной
зоне
Настраивать сигнал столкновения можно только после
подключения совместимого картплоттера к устройству AIS
или радару.
Сигнал столкновения в безопасной зоне используется
только с функциями AIS. Безопасная зона используется для
предотвращения столкновений и может быть настроена
пользователем.
1
Выберите пункт Настройки > Будильники > AIS >
Сигнал AIS > Включено.
При входе объекта активированной цели AIS в область
безопасной зоны вокруг судна на экране отображается
сообщение. При этом объект также помечается на экране
как опасный. Если сигнал выключен, то на экране не
будет отображаться сообщение, и картплоттер не будет
воспроизводить звуковой сигнал, однако объект будет
помечен на экране как опасный.
2
Выберите Диапазон.
3
Выберите радиус безопасной зоны вокруг вашего судна.
4
Выберите пункт Время до.
5
Выберите время воспроизведения звукового сигнала в
случае обнаружения цели, намеревающейся пересечь
безопасную зону.
Например, для того чтобы сигнал воспроизводился за
10 минут до вероятного пересечения, установите для
параметра Время до значение 10. Сигнал прозвучит за
10 минут до пересечения судном безопасной зоны.
Сигнал бедствия AIS
Самостоятельные устройства-передатчики сигнала
бедствия AIS при активации передают информацию о своем
местоположении. Картплоттер может принимать сигналы
передатчиков SART (Search and Rescue Transmitters),
маяков EPRIB (Emergency Position Indicating Radio Beacons)
и другие сигналы «Человек за бортом». Сигналы
передатчиков сигнала бедствия отличаются от стандартных
сигналов передатчиков AIS и по-другому отображаются на
экране картплоттера. Сигналы бедствия используются не
для предотвращения столкновений, а для поиска и помощи
судну или человеку.
Следование по маршруту к источнику сигнала
бедствия
При приеме сигнала бедствия отображается оповещение.
Чтобы начать следование по маршруту к источнику
сигнала, выберите Обзор > Идти к.
Символы целей при получении сигнала бедствия AIS
Символ Описание
Передача сигнала бедствия AIS. Выберите для
просмотра дополнительной информации о сигнале и
следуйте по маршруту.
Сигнал потерян.
Проверка передачи сигнала. Отображается на экране,
когда судно тестирует передатчик сигналов бедствия
(аварийной ситуации нет).
Сигнал тестирования потерян.
8 Режимы просмотра обычных и 3D-карт
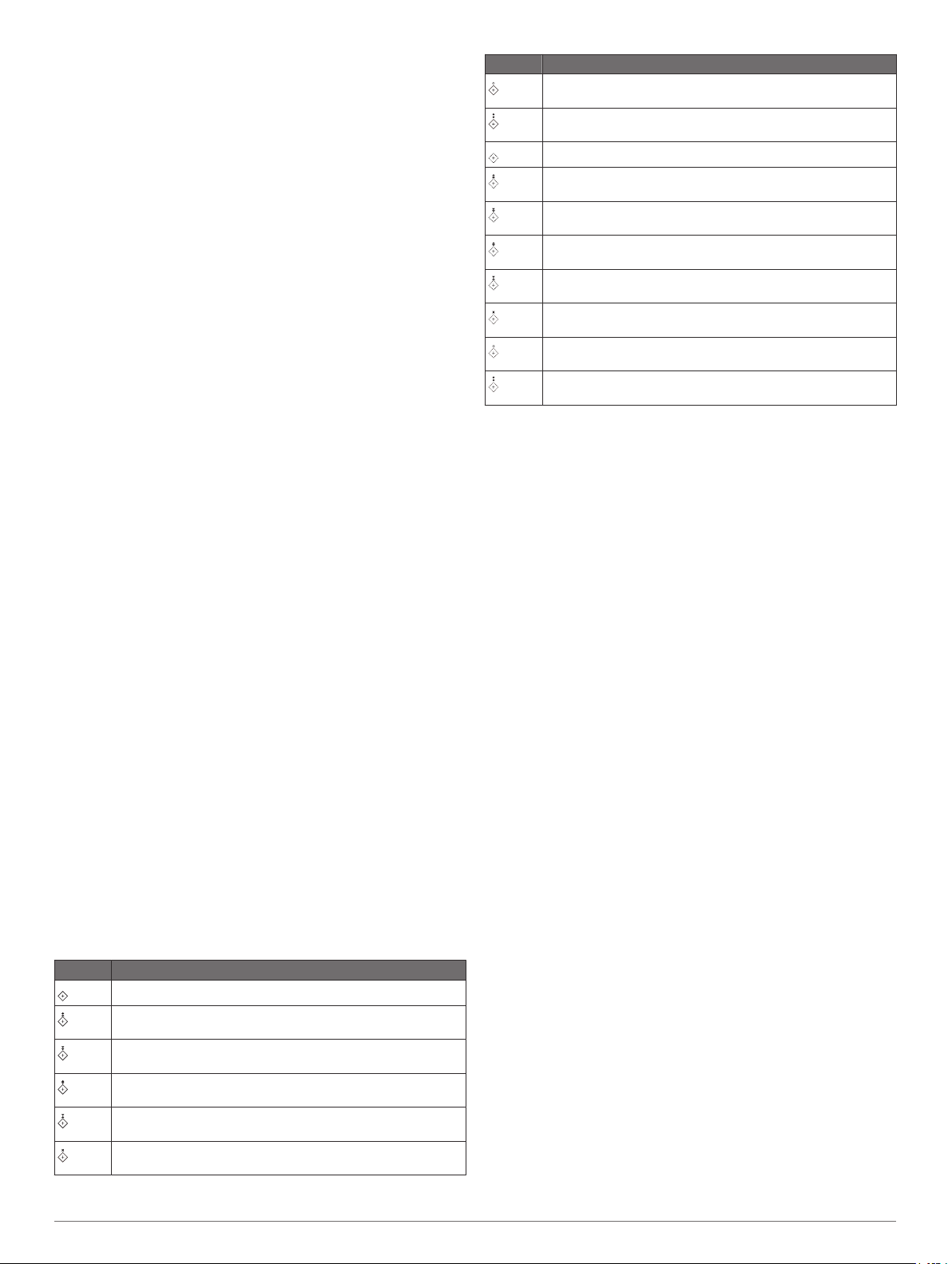
Включение оповещений о сигналах тестирования AIS
Во избежание получения большого количества оповещений
о сигналах тестирования в местах скопления судов,
например, вблизи пристаней, вы можете настроить прием
или игнорирование сообщений о тестировании сигналов
AIS. Для проверки аварийного устройства AIS необходимо
включить картплоттер для получения оповещений о
сигналах тестирования.
1
Выберите Настройки > Будильники > AIS.
2
Выберите один из указанных ниже вариантов.
• Чтобы настроить прием или игнорирование сигналов
тестирования аварийного радиобуя (EPIRB), выберите
пункт AIS-EPIRB — Проверка.
• Чтобы настроить прием или игнорирование сигналов
тестирования «Человек за бортом» (MOB), выберите
пункт AIS-MOB — Проверка.
• Чтобы настроить прием или игнорирование сигналов
тестирования спасательного передатчика (SART),
выберите пункт Проверка AIS-SART.
Отключение приема сигнала AIS
По умолчанию прием сигнала AIS включен.
Выберите Настройки > Другие суда > AIS > Выключе
но.
Будут отключены все функции AIS на всех картах и
картах 3D. К ним относится отслеживание судов и
наведение на цель AIS, предупреждения о столкновении,
которые создаются на основе отслеживания судов и
наведения на цель AIS, а также отображение
информации о судах AIS.
Навигационные средства AIS
Навигационное средство AIS (ATON) — это любое
навигационное средство, которое передается по радиосвязи
AIS. Средства ATON отображаются на картах и содержат
идентифицирующую информацию, например положение и
тип.
Существует три основных типа средств AIS ATON.
Настоящие средства ATON физически существуют и
отправляют свои идентификационные данные и
информацию о местоположении из их фактического
местоположения. Синтетические средства ATON физически
существуют, и их идентификационные данные и
информация о местоположении отправляются из другого
местоположения. Виртуальные средства ATON не
существуют, и их идентификационные данные и
информация о местоположении отправляются из другого
местоположения.
Средства AIS ATON можно просматривать на карте, когда
картплоттер подключен к радиостанции, совместимой с AIS.
Для отображения средств AIS ATON на карте выберите
Меню > Слои > Карта > Навигационное средство >
Средства ATON. Чтобы просмотреть дополнительную
информацию о средстве ATON, выберите его на карте.
Символ Описание
Настоящее или синтетическое средство ATON
Настоящее или синтетическое средство ATON: топовая
фигура с указанием «Север»
Настоящее или синтетическое средство ATON: топовая
фигура с указанием «Юг»
Настоящее или синтетическое средство ATON: топовая
фигура с указанием «Восток»
Настоящее или синтетическое средство ATON: топовая
фигура с указанием «Запад»
Настоящее или синтетическое средство ATON: топовая
фигура специального назначения
Символ Описание
Настоящее или синтетическое средство ATON: топовая
фигура с указанием чистой воды
Настоящее или синтетическое средство ATON: топовая
фигура с указанием опасности
Виртуальное средство ATON
Виртуальное средство ATON: топовая фигура с
указанием «Север»
Виртуальное средство ATON: топовая фигура с
указанием «Юг»
Виртуальное средство ATON: топовая фигура с
указанием «Восток»
Виртуальное средство ATON: топовая фигура с
указанием «Запад»
Виртуальное средство ATON: топовая фигура специаль-
ного назначения
Виртуальное средство ATON: топовая фигура с
указанием чистой воды
Виртуальное средство ATON: топовая фигура с
указанием опасности
Меню карты
ПРИМЕЧАНИЕ. некоторые параметры не применяются для
отдельных отображений карт. Для некоторых параметров
требуется наличие премиальных карт или подключенных
аксессуаров.
ПРИМЕЧАНИЕ. меню могут содержать некоторые
настройки, которые не поддерживаются установленными
картами или в текущем местоположении. При внесении
изменений в эти настройки они не повлияют на отображение
карты.
Данные настройки применяются для режимов отображения
карт, за исключением режима Fish Eye 3D (Параметры Fish
Eye 3D, стр. 11).
На карте выберите Меню.
Слои: настройка внешнего вида различных элементов на
карте (Настройки слоев карты, стр. 10).
Марш. точки и треки: настройка отображения маршрутных
точек и треков (Настройка слоя «Данные
пользователя», стр. 10).
Quickdraw Contours: включает отображение контуров
рельефа дна и позволяет создавать метки на
рыболовных картах (Составление карт водных
объектов Garmin Quickdraw, стр. 11).
Настройка карты: настройка ориентации и уровня
детализации на карте и настройка данных,
отображаемых на экране.
Изменить налож. слоев: настройка отображения данных на
экране (Настройка отображения накладываемых
данных, стр. 2).
Слои карты
Можно включать и выключать слои карты и настраивать
особенности карт. Каждая настройка относится к
определенной используемой карте или режиму просмотра
карты.
ПРИМЕЧАНИЕ. не все параметры применимы ко всем
картам и моделям картплоттеров. Для некоторых
параметров требуется наличие премиальных карт или
подключенных аксессуаров.
ПРИМЕЧАНИЕ. меню могут содержать некоторые
настройки, которые не поддерживаются установленными
картами или в текущем местоположении. При внесении
изменений в эти настройки они не повлияют на отображение
карты.
На карте выберите Меню > Слои.
Режимы просмотра обычных и 3D-карт 9

Карта: отображение и скрытие элементов, связанных с
картой.
Мое судно: отображение и скрытие элементов, связанных с
судном (Настройка слоя «Мое судно», стр. 10).
Пользовательские данные: отображение и скрытие
данных пользователя, таких как маршрутные точки,
границы и треки, и открытие списков данных
пользователя (Настройка слоя «Данные пользователя»,
стр. 10).
Другие суда: настройка способов отображения других
судов (Настройка слоя «Другие суда», стр. 10).
Вода: отображение и скрытие элементов, связанных с
глубиной (Настройки слоя «Вода», стр. 11).
Quickdraw Contours: отображение и скрытие данных
водных объектов Garmin Quickdraw (Настройки карт
водных объектов, стр. 13).
Настройки слоев карты
На карте выберите Меню > Слои > Карта.
Спутниковые фотографии: отображение спутниковых
изображений высокого разрешения на участках суши,
водной поверхности или по всей площади навигационной
карты при использовании отдельных премиальных карт
(Отображение спутниковых изображений на
навигационной карте, стр. 7).
ПРИМЕЧАНИЕ. для просмотра карт Standard Mapping
этот параметр должен быть включен.
Приливы и течения: отображение на карте индикаторов
станций наблюдения за течениями и приливами , а также
настройка времени, в соответствии с которым на карте
отображается информация о приливах и течениях, с
помощью регулятора для приливов и течений.
Объекты: суша: отображение объектов на суше.
Навигационное средство: отображение навигационных
средств, таких как средства ATON и мигающие
индикаторы, на карте. Позволяет выбрать тип
навигационного средства NOAA или IALA.
Пункты обслуживания: отображение мест для
обслуживания судов.
Глубина: настройка элементов слоя глубины.
Режимные зоны: отображение на карте информации о
режимных зонах.
Фототочки: отображение значков камеры для
аэрофотосъемки (Просмотр аэрофотоснимков местных
ориентиров, стр. 7).
Настройка слоя «Мое судно»
На карте выберите Меню > Слои > Мое судно.
Линия направления: отображение и изменение линии
курса (линия на карте, идущая от носовой части лодки по
направлению движения) (Настройка линии курса и
угловых маркеров, стр. 6).
Лейлайны: настройка лейлайнов в режиме хождения под
парусом (Настройка лейлайнов, стр. 10).
Компас с розой ветров: позволяет показать розу ветров на
карте. На розе ветров отображается визуальное
представление угла или направления ветра, информация
о котором передается с подключенного датчика.
Компасная роза отображает направление по компасу
относительно направления судна.
Значок судна: выбор значка для обозначения текущего
местоположения на карте.
Настройка лейлайнов
Для использования функций лейлайнов к картплоттеру
необходимо подключить датчик ветра.
В режиме хождения под парусом (Определение типа судна,
стр. 3) можно включить отображение лейлайнов на
навигационной карте. Лейлайны очень полезны во время
регаты.
На навигационной карте выберите Меню > Слои > Мое
судно > Лейлайны > Параметры.
Курсовой угол: выбор способа расчета лейлайнов. При
выборе параметра Фактически для расчета лейлайнов
используются данные с датчика ветра. При выборе
параметра Вручную для расчета лейлайнов нужно
вводить углы с наветренной и подветренной стороны
вручную.
Угол с наветр. стор.: определение лейлайна в
соответствии с углом движения с наветренной стороны.
Уг. с подветр. стороны: определение лейлайна в
соответствии с углом движения с подветренной стороны.
Поправка на прилив: корректирует лейлайны с поправкой
на прилив.
Фильтр пост.врем.: фильтрация данных по лейлайнам в
соответствии с введенным интервалом времени. Для
более плавного отображения лейлайнов с фильтрацией
некоторых изменений курса судна или угла истинного
ветра введите большее значение. Для отображения
лейлайнов с более высокой чувствительностью к
изменениям курса судна или угла истинного ветра
введите меньшее значение.
Настройка слоя «Данные пользователя»
Вы можете отобразить на этом слое карты данные
пользователя, такие как маршрутные точки, границы и
треки.
На карте выберите Меню > Слои > Пользовательские
данные.
Маршрутные точки: отображает на карте маршрутные
точки и показывает список маршрутных точек.
Границы: отображает на карте границы и показывает
список границ.
Треки: отображает на карте треки.
Настройка слоя «Другие суда»
ПРИМЕЧАНИЕ. для настройки этих параметров должны
быть подключены дополнительные аксессуары, например
приемник AIS, радар или VHF-радиостанция.
На карте выберите Меню > Слои > Другие суда.
DSC: настройка отображения судов и следов DSC на карте
и отображение списка DSC.
AIS: настройка отображения судов и следов AIS на карте и
отображение списка AIS.
Детали: отображение детальной информации о других
судах на карте.
Намеченный курс: установка времени намеченного курса
для активированных целей AIS и судов с метками
MARPA.
10 Режимы просмотра обычных и 3D-карт
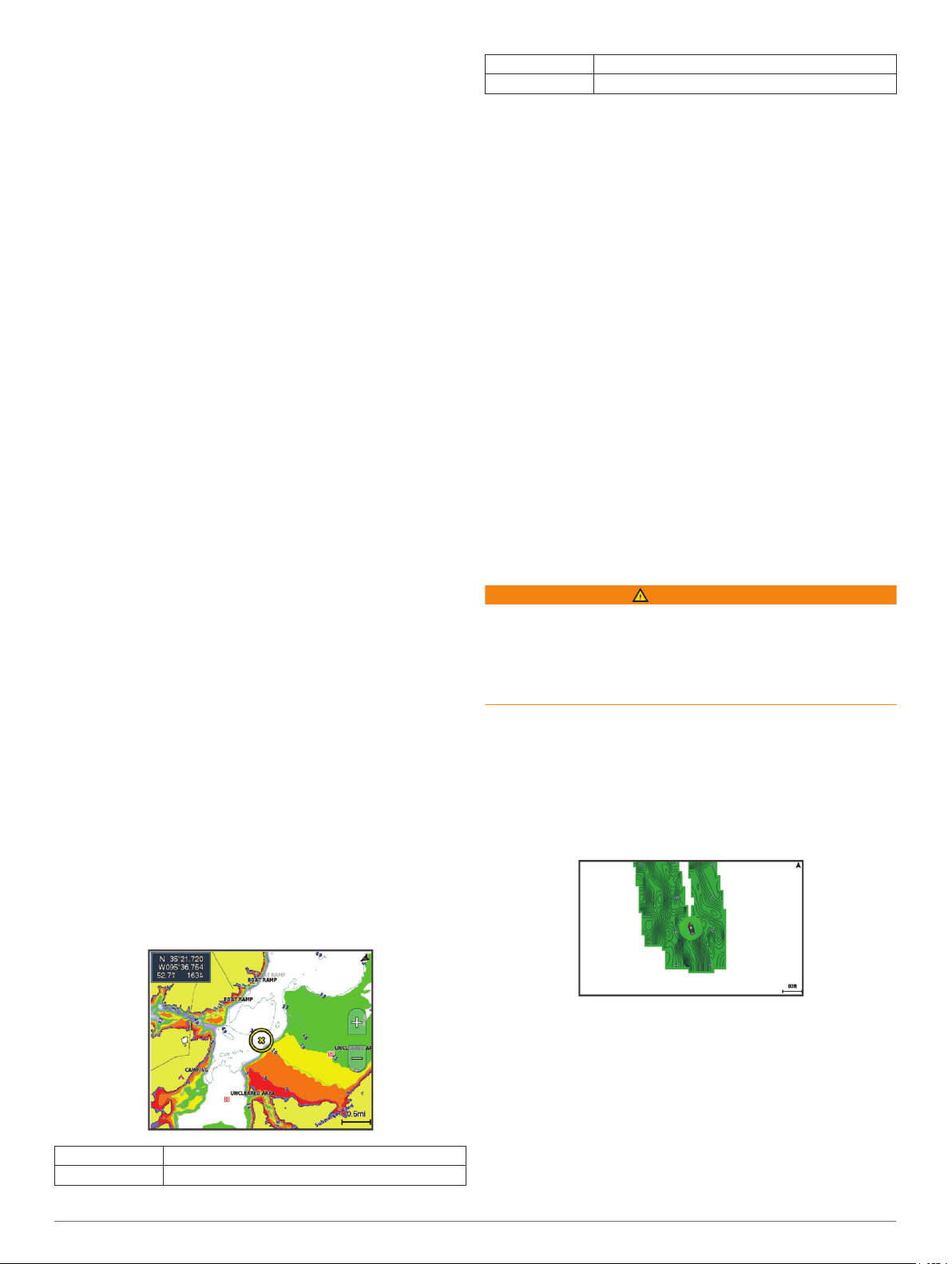
Сигнал AIS: настройка сигнала столкновения в безопасной
зоне (Настройка сигнала столкновения в безопасной
зоне, стр. 8).
Настройки слоя «Вода»
На карте выберите Меню > Слои > Вода.
ПРИМЕЧАНИЕ. меню может содержать некоторые
настройки, которые не поддерживаются установленными
картами или в текущем местоположении. При внесении
изменений в эти настройки они не повлияют на отображение
карты.
ПРИМЕЧАНИЕ. не все параметры применимы ко всем
картам, режимам просмотра и моделям картплоттеров. Для
некоторых параметров требуется наличие премиальных
карт или подключенных аксессуаров.
Затенение диап. глубин: указание верхнего и нижнего
значения глубины для диапазона затенения.
Затенение мелководья: установка затенения от береговой
линии до указанной глубины.
Отметки глубины: включение промеров глубины и
установка значения опасной глубины. Отметки глубин,
значение которых равно или меньше значения опасной
глубины, отмечаются красным цветом.
Контур зоны рыбалки: настройка уровня масштаба для
детального отображения контуров рельефа дна и данных
глубинного зондирования, а также упрощение
представления карты для повышения удобства ее
использования во время рыбной ловли.
Тени рельефа: показывают градиент дна с затенением.
Данная функция доступна только для некоторых
премиальных карт.
Фотоснимки сонара: отображает фотоснимки сонара,
чтобы помочь отобразить плотность дна. Данная функция
доступна только для некоторых премиальных карт.
Уровень озера: установка текущего уровня воды озера.
Данная функция доступна только для некоторых
премиальных карт.
Затенение диапазона глубин
Предусмотрена возможность настройки цветовой гаммы для
отображения на карте глубин, на которых в данный момент
наблюдается клев требуемой рыбы. Вы можете настроить
диапазон, соответствующий большей глубине, для
отслеживания скорости изменения глубины дна в пределах
определенного диапазона. Можно создать до десяти
диапазонов глубин. При рыбной ловле во внутренних
водоемах сокращение количества диапазонов глубин до
пяти может помочь уменьшить количество лишней
информации, отображаемой на карте. Диапазоны глубины
применимы ко всем картам и водоемам.
Некоторые Garmin LakeVü
™
и дополнительные карты
премиум-класса по умолчанию имеют несколько затенений
диапазона глубины.
Красный От 0 до 1,5 м (от 0 до 5 футов)
Оранжевый От 1,5 до 3 м (от 5 до 10 футов)
Желтый От 3 до 4,5 м (от 10 до 15 футов)
Зеленый От 4,5 до 7,6 м (от 15 до 25 футов)
Параметры Fish Eye 3D
ПРИМЕЧАНИЕ. данная функция доступна только для
премиальных карт в некоторых регионах.
В режиме просмотра карты Fish Eye 3D выберите Меню.
Просмотр: настройка перспективы для режима просмотра
трехмерной карты.
Треки: отображение треков.
Конус сонара: отображение конуса, обозначающего
область покрытия датчика.
Символы рыб: отображение объектов, находящихся в
толще воды.
Поддерживаемые карты
Чтобы помочь вам безопасно и приятно проводить время на
воде, устройства Garmin поддерживают только
официальные карты, созданные Garmin или одобренным
сторонним создателем.
Вы можете приобрести карты у Garmin. Если вы
приобретаете карты не у Garmin, проверьте продавца до
покупки. Будьте особенно осторожны с онлайн-продавцами.
Если вы приобрели неподдерживаемую карту, верните ее
продавцу.
Составление карт водных объектов
Garmin Quickdraw
ОСТОРОЖНО
Функция карт водных объектов Garmin Quickdraw позволяет
пользователям создавать карты. Garmin не делает
заявлений относительно точности, надежности, полноты или
актуальности карт, созданных третьими лицами. Вы
принимаете на себя весь риск использования карт,
созданных третьими лицами.
Функция составления карт водных объектов Garmin
Quickdraw позволяет быстро создавать карты с изолиниями
и метками глубины для любого водного объекта.
Когда функция карт водных объектов Garmin Quickdraw
осуществляет запись данных, вокруг значка судна
отображается цветной круг. Этот круг указывает
приблизительную область карты, сканируемую за один
проход.
Зеленый круг обозначает хорошее качество регистрации
глубины и высокую точность определения местоположения
по GPS, а также скорость менее 16 км/ч (10 миль/ч). Желтый
круг обозначает хорошее качество регистрации глубины и
высокую точность определения местоположения по GPS, а
также скорость в диапазоне между 16 км/ч и 32 км/ч
(10 миль/ч и 20 миль/ч). Красный круг обозначает низкое
качество регистрации глубины и точность определения
местоположения по GPS, а также скорость более 32 км/ч
(20 миль/ч).
Составление карт водных объектов Garmin Quickdraw 11
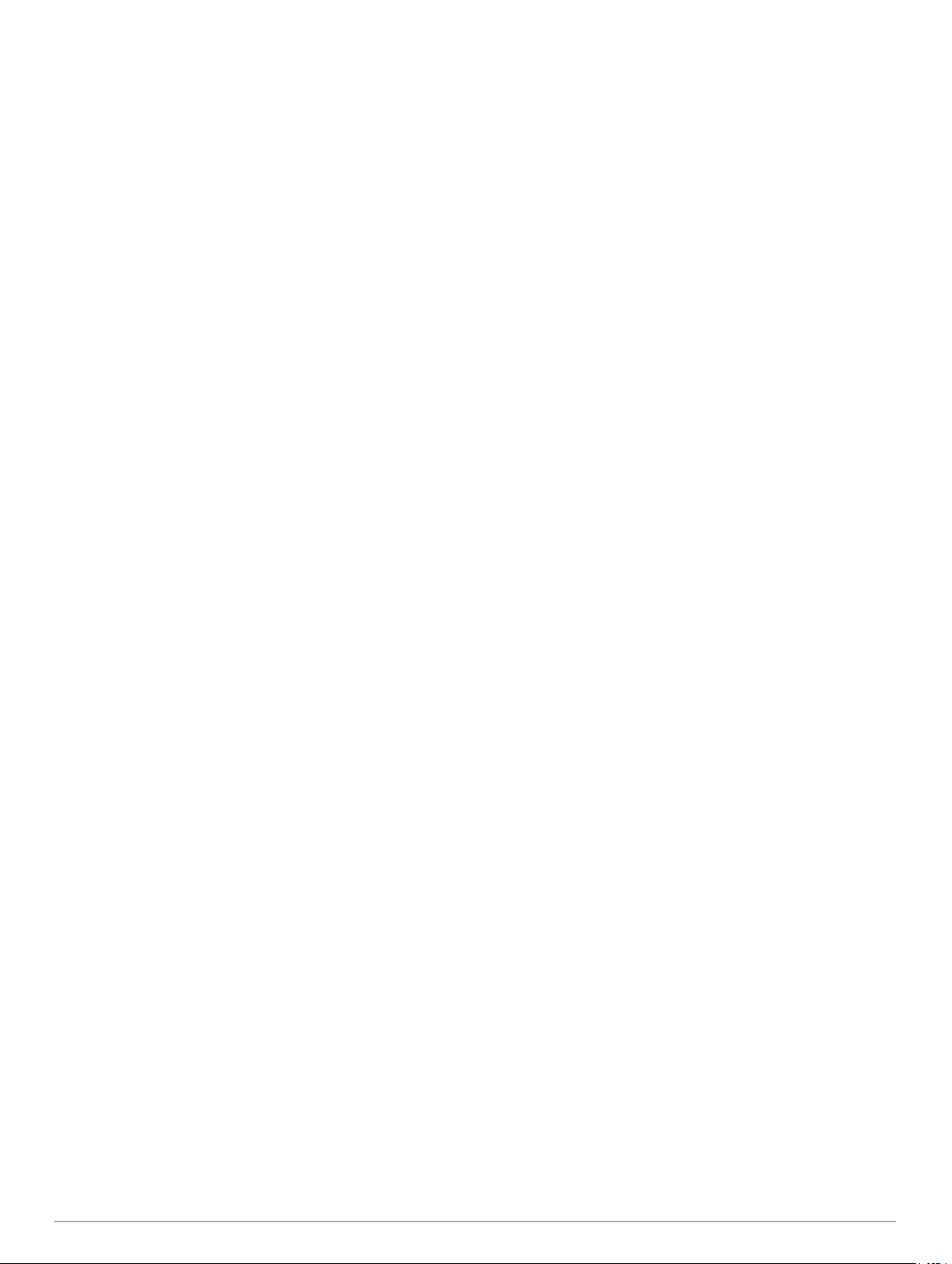
Карты водных объектов Garmin Quickdraw можно
просмотреть на комбинированном экране или отдельно на
карте.
Количество сохраняемых данных зависит от размера карты
памяти, источника данных сонара и скорости судна во время
регистрации данных. Использование однолучевого сонара
позволяет увеличить время записи. Предположительно, на
карту памяти емкостью 2 ГБ можно записать около
1500 часов данных.
При записи данных на карту памяти картплоттера новые
данные добавляются на существующую карту водных
объектов Garmin Quickdraw и сохраняются на карту памяти.
При установке новой карты памяти существующие данные
на нее не переносятся.
Создание карт водных объектов с
помощью функции Garmin Quickdraw
Для использования функции карт водных объектов Garmin
Quickdraw требуется определенная сонаром глубина, ваша
позиция GPS и карта памяти со свободным местом.
1
В режиме отображения карты выберите Меню >
Quickdraw Contours > Начать запись.
2
Чтобы завершить запись, выберите Меню > Quickdraw
Contours > Остановить запись.
3
Выберите Управление > Имя и введите имя карты.
Добавление метки на карту Garmin
Quickdraw Contours
Вы можете добавить метки на карту Garmin Quickdraw
Contours, чтобы пометить потенциальные опасности или
объекты.
1
Выберите местоположение на навигационной карте.
2
Выберите Добавить метку Quickdraw.
3
Введите текст метки и выберите Готово.
Сообщество Garmin Quickdraw
Сообщество Garmin Quickdraw — это бесплатное
общедоступное интернет-сообщество, благодаря которому
вы можете скачивать карты, созданные другими
пользователями. Вы можете обмениваться картами водных
объектов Garmin Quickdraw с другими пользователями.
Если ваше устройство поддерживает технологию Wi‑Fi, вы
можете получить доступ к сообществу Garmin Quickdraw с
помощью приложения ActiveCaptain (Подключение к
сообществу Garmin Quickdraw с помощью ActiveCaptain,
стр. 12).
Если ваше устройство не поддерживает технологию Wi‑Fi,
вы можете получить доступ к сообществу Garmin Quickdraw
с помощью веб-сайта Garmin Connect
™
(Подключение к
сообществу Garmin Quickdraw с помощью Garmin Connect,
стр. 12).
Подключение к сообществу Garmin Quickdraw с
помощью ActiveCaptain
1
На мобильном устройстве откройте приложение
ActiveCaptain и подключитесь к устройству ECHOMAP
Ultra (Начало работы с приложением ActiveCaptain,
стр. 3).
2
В приложении выберите Сообщество Quickdraw.
Вы можете загрузить контуры других членов сообщества
(Загрузка карт сообщества Garmin Quickdraw с помощью
ActiveCaptain, стр. 12) и поделиться контурами, которые
создали вы (Обмен картами водных объектов Garmin
Quickdraw Contours с сообществом Garmin Quickdraw с
помощью ActiveCaptain, стр. 12).
Загрузка карт сообщества Garmin Quickdraw с
помощью ActiveCaptain
Вы можете загрузить карты водных объектов Garmin
Quickdraw Contours, созданные другими пользователями и
выгруженные в сообщество Garmin Quickdraw.
1
В приложении ActiveCaptain на мобильном устройстве
выберите Сообщество Quickdraw > Поиск карт водных
объектов.
2
Используйте функции карты и поиска, чтобы найти
область для загрузки.
Красные точки обозначают карты водных объектов
Garmin Quickdraw Contours, которые были предоставлены
для данной области.
3
Выберите Выбрать область для загрузки.
4
Перетащите прямоугольник, чтобы указать область для
загрузки.
5
Перетащите углы прямоугольника, чтобы изменить
область для загрузки.
6
Выберите Область загрузки.
При следующем подключении приложения ActiveCaptain к
устройству ECHOMAP Ultra загруженные карты водных
объектов автоматически передаются на устройство.
Обмен картами водных объектов Garmin Quickdraw
Contours с сообществом Garmin Quickdraw с помощью
ActiveCaptain
Вы можете обмениваться картами водных объектов Garmin
Quickdraw, которые вы создали, с другими членами
сообщества Garmin Quickdraw.
При передаче данных карты водных объектов передается
только сама карта. Маршрутные точки не передаются.
При настройке приложения ActiveCaptain вы могли выбрать
автоматический обмен картами водных объектов с
сообществом. Если это не так, выполните следующие
действия, чтобы включить обмен этими данными.
В приложении ActiveCaptain на мобильном устройстве
выберите Синхронизация с плоттером > Участвовать
в сообществе.
При следующем подключении приложения ActiveCaptain к
устройству ECHOMAP Ultra ваши карты водных объектов
будут автоматически переданы сообществу.
Подключение к сообществу Garmin Quickdraw с
помощью Garmin Connect
1
Перейдите на веб-сайт connect.garmin.com.
2
Выберите Начало работы > Сообщество Quickdraw >
Начало работы.
3
Если у вас нет учетной записи Garmin Connect, создайте
ее.
4
Войдите в свою учетную запись Garmin Connect.
5
Выберите Панель управления > Морской, чтобы
открыть виджет Garmin Quickdraw.
СОВЕТ. для обмена данными карт водных объектов Garmin
Quickdraw Contours необходимо установить в компьютер
карту памяти.
Обмен картами водных объектов Garmin Quickdraw
Contours с сообществом Garmin Quickdraw с помощью
Garmin Connect
Вы можете обмениваться картами водных объектов Garmin
Quickdraw, которые вы создали, с другими членами
сообщества Garmin Quickdraw.
При передаче данных карты водных объектов передается
только сама карта. Маршрутные точки не передаются.
1
Вставьте карту в разъем для карты памяти (Установка
карт памяти, стр. 1).
12 Составление карт водных объектов Garmin Quickdraw
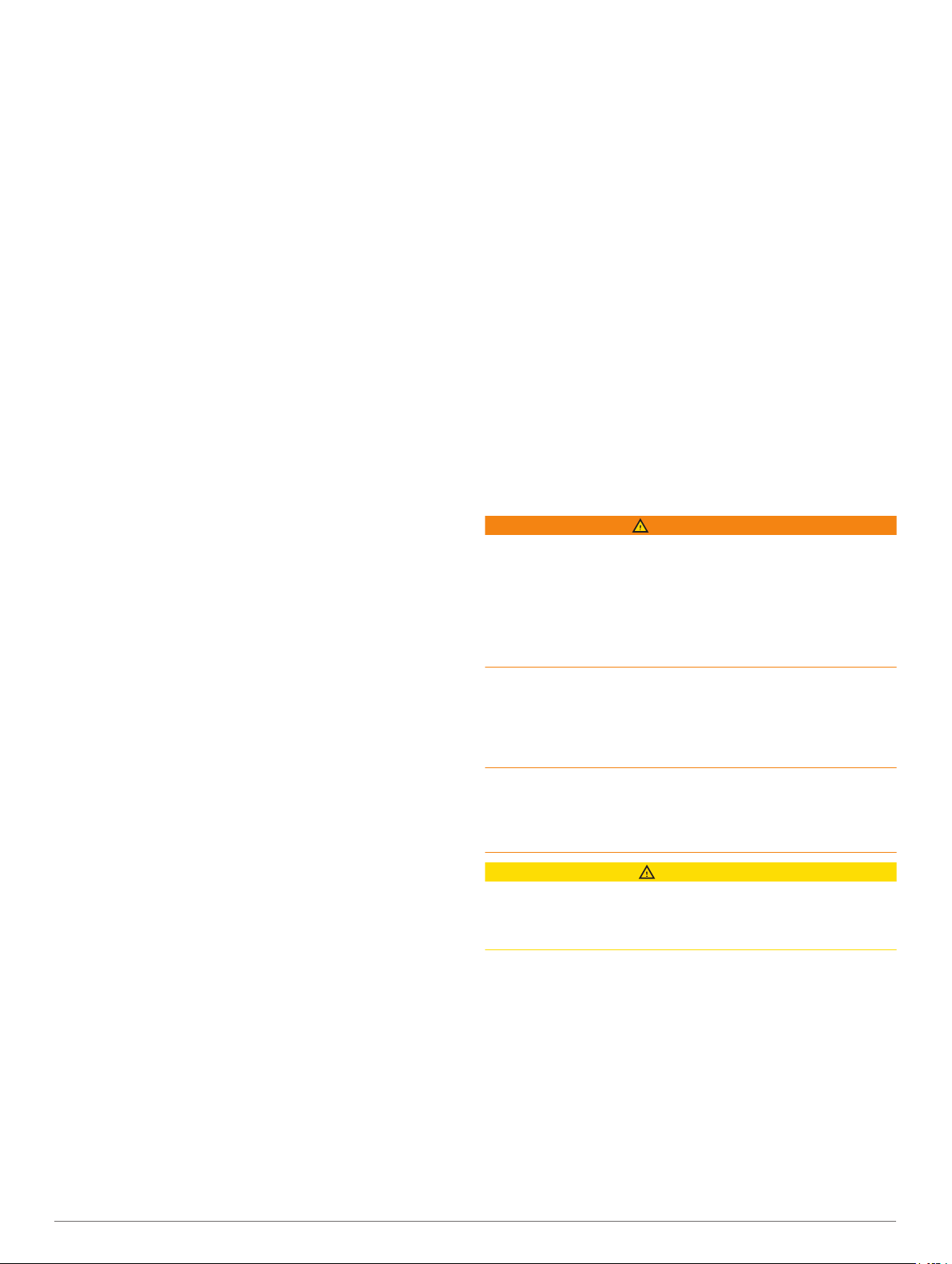
2
Вставьте карту памяти в компьютер.
3
Зайдите в сообщество Garmin Quickdraw (Подключение к
сообществу Garmin Quickdraw с помощью Garmin
Connect, стр. 12).
4
Выберите Поделиться картами водных объектов.
5
Откройте карту памяти для просмотра и выберите
каталогGarmin.
6
Откройте каталог Quickdraw и выберите файл с именем
ContoursLog.svy.
После загрузки удалите файл ContoursLog.svy с карты
памяти во избежание проблем с будущими загрузками.
Ваши данные будут сохранены.
Загрузка карт сообщества Garmin Quickdraw с
помощью Garmin Connect
Вы можете загрузить карты водных объектов Garmin
Quickdraw, созданные другими пользователями и
выгруженные в сообщество Garmin Quickdraw.
Если ваше устройство не поддерживает технологию Wi‑Fi,
вы можете получить доступ к сообществу Garmin Quickdraw
с помощью веб-сайта Garmin Connect.
Если ваше устройство поддерживает технологию Wi‑Fi, для
доступа к сообществу Garmin Quickdraw следует
использовать приложение ActiveCaptain (Подключение к
сообществу Garmin Quickdraw с помощью ActiveCaptain,
стр. 12).
1
Вставьте карту памяти в компьютер.
2
Зайдите в сообщество Garmin Quickdraw (Подключение к
сообществу Garmin Quickdraw с помощью Garmin
Connect, стр. 12).
3
Выберите Поиск карт водных объектов.
4
Используйте функции карты и поиска, чтобы найти
область для загрузки.
Красные точки обозначают карты водных объектов
Garmin Quickdraw, которые были предоставлены для
данного региона.
5
Выберите Выбрать область для загрузки.
6
Перетащите края прямоугольника, чтобы указать область
для загрузки.
7
Выберите Начать загрузку.
8
Сохраните файл на карте памяти.
СОВЕТ. если вы не можете найти файл, проверьте папку
«Загрузки». Возможно, браузер сохранил файл там.
9
Извлеките карту памяти из компьютера.
10
Вставьте карту в разъем для карты памяти (Установка
карт памяти, стр. 1).
Картплоттер автоматически распознает карты водных
объектов. Картплоттеру может понадобиться несколько
минут, чтобы загрузить эти карты.
Настройки карт водных объектов
Находясь в режиме просмотра карты, нажмите Меню >
Quickdraw Contours > Настройки.
Смещение при записи: настройка расстояния между
глубиной, определяемой сонаром, и глубиной при записи
изолинии. Если уровень воды изменился с момента
последней записи, измените эту настройку, чтобы
глубина записи была одинакова для обеих записей.
Например, если во время последней записи глубина,
определяемая сонаром, составляла 3,1 м (10,5 фута), а
сейчас составляет 3,6 м (12 футов), введите значение
-0,5 м (-1,5 фута) для параметра Смещение при записи.
Смещение для пользовательских карт: установка
разницы между глубиной изолиний и метками глубины на
ваших картах водных объектов для компенсации
изменений уровня воды в водном объекте или
погрешности глубины на записанных картах.
Смещение для карт сообщест.: установка разницы между
глубиной изолиний и метками глубины на картах водных
объектов сообщества для компенсации изменений
уровня воды в водном объекте или погрешности глубины
на записанных картах.
Использовать цвета при гидролокации: настройка цвета
для отображения карт водных объектов Garmin
Quickdraw. Когда эта функция включена, цвета указывают
на качество записи. Если эта функция отключена, для
областей изолиний используются стандартные цвета
карт.
Зеленый цвет обозначает хорошее качество регистрации
глубины и высокую точность определения
местоположения по GPS, а также скорость менее 16 км/ч
(10 миль/ч). Желтый цвет обозначает хорошее качество
регистрации глубины и высокую точность определения
местоположения по GPS, а также скорость в диапазоне
между 16 км/ч и 32 км/ч (10 миль/ч и 20 миль/ч). Красный
цвет обозначает низкое качество регистрации глубины и
точность определения местоположения по GPS, а также
скорость более 32 км/ч (20 миль/ч).
Навигация при помощи
картплоттера
ОСТОРОЖНО
Все линии маршрута и навигации, отображаемые на
картплоттере, предназначены только для обеспечения
общих указаний по маршруту или определения подходящих
каналов — неукоснительно следовать им необязательно.
При навигации всегда полагайтесь на навигационные
средства и погодные условия, чтобы избежать посадки на
мель или опасных участков, которые могут привести к
повреждению судна, травмам или смерти.
Функция автогида работает на основе данных электронной
карты. Использование этих данных не гарантирует
отсутствия препятствий и достаточную глубину по
маршруту. Тщательно сравнивайте курс со всеми видимыми
объектами и избегайте участков суши, мелководья и других
препятствий, которые могут встретиться на пути.
При использовании функции «Перейти» прямой курс и
исправленный курс могут проходить через участки суши или
мелководье. Используйте данные, полученные при осмотре
акватории, и держите курс, обходя участки суши,
мелководья и прочие опасные объекты.
ВНИМАНИЕ
Если ваше судно оборудовано автопилотом, на каждом
штурвале должен быть установлен дисплей для управления
автопилотом, обеспечивающий возможность его
отключения.
ПРИМЕЧАНИЕ. некоторые режимы просмотра карт
поддерживаются только для премиальных карт в
определенных регионах.
Для навигации необходимо выбрать пункт назначения,
установить курс или создать маршрут и следовать курсу или
перемещаться по маршруту. Следовать курсу или
перемещаться по маршруту можно на навигационной карте,
карте рыбалки, карте Perspective 3D или Mariner’s Eye 3D.
Для прокладывания курса к пункту назначения и следования
по нему можно воспользоваться одним из следующих трех
методов: Идти к, Маршрут до или Автогид.
Идти к: движение прямо к месту назначения. Это
стандартная опция навигации к месту назначения.
Картплоттер прокладывает прямой курс или линию
Навигация при помощи картплоттера 13
 Loading…
Loading…
Смотреть руководство для Garmin ECHOMAP Ultra 102sv ниже. Все руководства на ManualsCat.com могут просматриваться абсолютно бесплатно. Нажав кнопку «Выбор языка» вы можете изменить язык руководства, которое хотите просмотреть.
Страница: 1
СЕРИЯECHOMAP™
ULTRA
Руководствопользователя
Страница: 2
© 2019 Garmin Ltd. или подразделения
Все права сохранены. Согласно законодательству о защите авторских прав полное или частичное копирование данного руководства без письменного разрешения компании Garmin
не допускается. Компания Garmin оставляет за собой право изменять или улучшать свои продукты и вносить изменения в содержание данного руководства без обязательства
уведомлять какое-либо лицо или организацию о таких изменениях или улучшениях. Последние обновления и дополнительные сведения об использовании этого продукта доступны
на веб-сайте www.garmin.com.
Garmin
®
, логотип Garmin, ActiveCaptain
®
, BlueChart
®
и Fusion
®
являются товарными знаками компании Garmin Ltd. или ее подразделений, зарегистрированными в США и других
странах. ANT
®
, ECHOMAP™
, Force
®
, Fusion-Link™
, Garmin ClearVü™
, Garmin Connect™
, Garmin Express™
, Garmin LakeVü™
, Garmin Quickdraw™
, GXM™
, LiveScope™
, OneChart™
, Panoptix™
,
Reactor™
, SmartMode™
и SteadyCast™
являются товарными знаками компании Garmin Ltd. или ее подразделений. Данные товарные знаки запрещено использовать без явного
разрешения Garmin.
Текстовый знак и логотипы BLUETOOTH
®
принадлежат ассоциации Bluetooth SIG, Inc. Любое использование этих знаков компанией Garmin осуществляется по лицензии. CZone™
является товарным знаком Power Products, LLC. Mac
®
является товарным знаком Apple Inc., зарегистрированным в США и других странах. NMEA
®
, NMEA 2000
®
и логотип NMEA 2000
являются зарегистрированными товарными знаками Национальной ассоциации морской электроники (National Maritime Electronics Association). microSD
®
и логотип microSD являются
товарными знаками компании SD-3C, LLC. SiriusXM
®
является зарегистрированным товарным знаком компании SiriusXM Radio Inc. Standard Mapping
®
является товарным знаком
Standard Mapping Service, LLC. Wi‑Fi
®
является зарегистрированным товарным знаком Wi-Fi Alliance Corporation. Windows
®
является зарегистрированным товарным знаком компании
Microsoft Corporation в США и других странах. Остальные товарные знаки и авторские права являются собственностью соответствующих владельцев.
Страница: 3
Содержание
Введение……………………………………………………………… 1
Вид спереди…………………………………………………………………… 1
Расположение разъемов…………………………………………….. 1
Назначение кнопки быстрого доступа………………………….. 1
Советы и кнопки быстрого доступа………………………………….. 1
Загрузка руководств по эксплуатации с веб-сайта……………. 1
Центр технической поддержки Garmin……………………………… 1
Установка карт памяти……………………………………………………. 1
Прием спутниковых сигналов GPS…………………………………… 2
Выбор источника GPS………………………………………………… 2
Настройка картплоттера……………………………………….2
Настройка главного экрана……………………………………………… 2
Настройка страниц…………………………………………………………..2
Создание новой страницы комбинации с помощью
ECHOMAP Ultra………………………………………………………….. 2
Настройка отображения накладываемых данных………….2
Определение типа судна………………………………………………… 3
Настройка подсветки………………………………………………………. 3
Настройка цветового режима………………………………………….. 3
Изменение фонового изображения………………………………….. 3
Приложение ActiveCaptain…………………………………… 3
Роли ActiveCaptain………………………………………………………….. 3
Начало работы с приложением ActiveCaptain…………………… 3
Включение умных уведомлений………………………………………. 4
Обновление программного обеспечения с помощью
приложения ActiveCaptain……………………………………………….. 4
Обновление карт с ActiveCaptain………………………………………4
Режимы просмотра обычных и 3D-карт……………….4
Навигационная карта и карта рыбалки…………………………….. 5
Увеличение и уменьшение масштаба карты………………… 5
Картографические символы………………………………………… 5
Измерение расстояния на карте………………………………….. 5
Создание маршрутной точки на карте…………………………. 5
Навигация к выбранной точке на карте…………………………5
Отображение на карте информации о местоположении
или объекте……………………………………………………………….. 5
Просмотр сведений о навигационных средствах………….. 6
Линия курса и угловые маркеры………………………………….. 6
Премиальные карты……………………………………………………….. 6
Просмотр информации станций наблюдения за
приливами…………………………………………………………………. 6
Отображение спутниковых изображений на
навигационной карте………………………………………………….. 7
Просмотр аэрофотоснимков местных ориентиров……….. 7
Автоматическая идентификационная система…………………. 7
Символы наведения на цель AIS………………………………… 7
Курс и намеченный курс активированных целей AIS…….. 8
Активация цели для судна AIS……………………………………..8
Просмотр списка опасностей AIS………………………………… 8
Настройка сигнала столкновения в безопасной зоне……. 8
Сигнал бедствия AIS……………………………………………………8
Отключение приема сигнала AIS…………………………………. 9
Навигационные средства AIS……………………………………… 9
Меню карты……………………………………………………………………. 9
Слои карты………………………………………………………………… 9
Параметры Fish Eye 3D…………………………………………….. 11
Поддерживаемые карты………………………………………………… 11
Составление карт водных объектов Garmin
Quickdraw…………………………………………………………… 11
Создание карт водных объектов с помощью функции Garmin
Quickdraw……………………………………………………………………… 12
Добавление метки на карту Garmin Quickdraw Contours….. 12
Сообщество Garmin Quickdraw………………………………………. 12
Подключение к сообществу Garmin Quickdraw с помощью
ActiveCaptain…………………………………………………………….. 12
Подключение к сообществу Garmin Quickdraw с помощью
Garmin Connect…………………………………………………………. 12
Настройки карт водных объектов…………………………………… 13
Навигация при помощи картплоттера……………….. 13
Основные вопросы о навигации…………………………………….. 14
Пункты назначения……………………………………………………….. 14
Поиск пункта назначения по имени……………………………. 14
Выбор пункта назначения при помощи навигационной
карты……………………………………………………………………….. 14
Поиск станции обслуживания судов…………………………… 14
Прокладка прямого пути и следование по нему при
помощи функции «Перейти»………………………………………. 14
Остановка навигации………………………………………………… 14
Маршрутные точки………………………………………………………… 14
Создание маршрутной точки в текущем
местоположении………………………………………………………..15
Создание маршрутной точки в другом
местоположении………………………………………………………..15
Отметка точки «Человек за бортом»………………………….. 15
Проекция маршрутной точки……………………………………… 15
Просмотр списка всех маршрутных точек………………….. 15
Изменение сохраненной маршрутной точки……………….. 15
Перемещение сохраненной маршрутной точки………….. 15
Просмотр сохраненных маршрутных точек и навигация к
ним………………………………………………………………………….. 15
Удаление маршрутной точки или точки MOB……………… 16
Удаление всех маршрутных точек………………………………16
Маршруты…………………………………………………………………….. 16
Создание маршрута и навигация по нему из текущего
местоположения………………………………………………………..16
Создание и сохранение маршрута…………………………….. 16
Просмотр списка маршрутов и путей автогида…………… 16
Изменение сохраненного маршрута……………………………16
Просмотр сохраненных маршрутов и навигация по
ним………………………………………………………………………….. 16
Просмотр сохраненных маршрутов и навигация
параллельно им……………………………………………………….. 16
Удаление сохраненного маршрута…………………………….. 17
Удаление всех сохраненных маршрутов……………………. 17
Автогид………………………………………………………………………… 17
Настройка и использование пути Автогид………………….. 17
Создание и сохранение пути Автогид………………………… 17
Настройка пути автогида…………………………………………… 17
Отмена выполняющегося расчета пути Автогид…………. 17
Настройка запланированного прибытия…………………….. 17
Настройки пути автогида…………………………………………… 17
Треки……………………………………………………………………………. 18
Отображение треков…………………………………………………. 18
Настройка цвета активного трека………………………………. 18
Сохранение активного трека……………………………………… 18
Просмотр списка сохраненных треков……………………….. 19
Изменение сохраненного трека…………………………………. 19
Сохранение трека в качестве маршрута…………………….. 19
Просмотр сохраненных треков и навигация по ним……..19
Удаление сохраненного трека…………………………………… 19
Удаление всех сохраненных треков…………………………… 19
Повтор активного трека…………………………………………….. 19
Очистка активного трека…………………………………………….19
Управление памятью журнала треков во время
записи……………………………………………………………………… 19
Настройка интервала записи для журнала треков……….19
Границы……………………………………………………………………….. 19
Создание границы……………………………………………………..19
Содержание i
Страница: 4
Преобразование маршрута в границу………………………… 19
Преобразование трека в границу………………………………. 20
Изменение границы………………………………………………….. 20
Настройка сигнала границы………………………………………. 20
Удаление границы……………………………………………………. 20
Удаление всех сохраненных маршрутных точек, треков,
маршрутов и границ……………………………………………………….20
Рыбопоисковый эхолот…………………………………….. 20
Отключение передачи сигналов сонара…………………………. 20
Изменение режима представления данных сонара………… 20
Режим отображения Традиционный сонара…………………….20
Режим отображения данных сонара «Разделить
частоты»………………………………………………………………….. 20
Режим отображения данных сонара «Раздельное
увеличение»……………………………………………………………… 21
Режим отображения данных сонара Garmin ClearVü………. 21
Режим отображения данных сонара SideVü…………………… 21
Технология сканирования SideVü………………………………. 21
PanoptixРежимы отображения данных сонара……………….. 21
Режим отображения данных сонара нижнего обзора
LiveVü………………………………………………………………………. 22
LiveVü — режим отображения данных сонара переднего
обзора……………………………………………………………………… 22
RealVü 3D — режим отображения данных сонара
переднего обзора……………………………………………………… 22
RealVü 3D нижнего обзора нижнего обзора…………………22
RealVü 3D — режим отображения данных
хронологического сонара………………………………………….. 22
Режим отображения данных сонара FrontVü……………… 23
Режим отображения данных сонара
Panoptix LiveScope……………………………………………………. 23
Вид флэшера……………………………………………………………….. 23
Пункты меню быстрого доступа на странице
«Флэшер»………………………………………………………………… 23
Выбор типа датчика………………………………………………………. 23
Калибровка компаса…………………………………………………. 24
Выбор источника сонара……………………………………………….. 24
Изменение имени источника данных сонара……………….24
Создание маршрутной точки на экране сонара………………. 24
Приостановка работы сонара………………………………………… 24
Измерение расстояния на экране сонара……………………….. 24
Просмотр журнала сонара…………………………………………….. 24
Обмен данными сонара………………………………………………… 24
Настройка уровня детализации……………………………………… 24
Настройка интенсивности цвета……………………………………..25
Записи сонара………………………………………………………………. 25
Запись отображаемых сонаром данных…………………….. 25
Остановка записи данных сонара……………………………….25
Удаление записи сонара…………………………………………… 25
Настройка традиционного сонара, сонаров Garmin ClearVü и
SideVü………………………………………………………………………….. 25
Настройка уровня увеличения на экране сонара………… 25
Настройка скорости прокрутки сонара……………………….. 26
Настройка диапазона шкалы глубин или ширины………..26
Настройки вида сонара…………………………………………….. 26
Сигналы сонара…………………………………………………………26
Дополнительные параметры сонара………………………….. 27
Установка и настройка датчика…………………………………. 27
Частоты сонара………………………………………………………… 27
Включение A-скопа…………………………………………………… 28
Настройка сонара Panoptix……………………………………………. 28
Настройка угла обзора и масштаба для RealVü…………..28
Настройка скорости развертки RealVü……………………….. 28
Меню сонара LiveVü переднего обзора и сонара
FrontVü…………………………………………………………………….. 28
Настройка параметров отображения LiveVü и FrontVü.. 29
Настройка параметров отображения RealVü……………… 29
Настройки для установки датчика Panoptix………………… 29
Автопилот………………………………………………………….. 30
Экран автопилота…………………………………………………………. 30
Настройка интервала пошагового руления………………… 30
Настройка энергосберегателя…………………………………… 30
Выбор предпочтительного источника курса……………….. 30
Активация автопилота…………………………………………………… 31
Шаблоны руления…………………………………………………………. 31
Использование шаблона разворота…………………………… 31
Настройка и использование шаблона кругов……………… 31
Настройка и использование шаблона зигзага…………….. 31
Использование шаблона поворота Вильямсона…………. 31
Дистанционное управление автопилотом Reactor™……….. 31
Сопряжение пульта ДУ автопилота Reactor с
картплоттером………………………………………………………….. 31
Изменение команд функциональных клавиш пульта ДУ
автопилота Reactor…………………………………………………… 31
Функции плавания………………………………………………31
Определение типа судна………………………………………………. 31
Парусные гонки…………………………………………………………….. 31
Ведение на старте……………………………………………………. 32
Использование гоночного таймера……………………………. 32
Настройка расстояния между носом судна и антенной
GPS…………………………………………………………………………. 32
Настройка лейлайнов……………………………………………………. 32
Настройка смещения киля…………………………………………….. 32
Использование автопилота парусной лодки…………………… 33
Удержание направления ветра…………………………………..33
Оверштаг и фордевинд…………………………………………….. 33
Управление троллинговым мотором Force®…….. 34
Подключение к троллинговому мотору…………………………… 34
Добавление элементов управления троллингового мотора
на экраны……………………………………………………………………… 34
Панель управления троллингового мотора………………… 34
Настройки троллингового мотора……………………………………35
Назначение клавиш быстрого доступа для
дистанционного управления троллинговым мотором…..35
Калибровка компаса троллингового мотора……………….. 35
Настройка смещения носа судна………………………………..35
Приборы контроля и графики……………………………. 35
Просмотр компаса………………………………………………………… 35
Просмотр показаний приборов контроля пути………………… 35
Сброс показаний счетчиков поездки………………………….. 35
Просмотр показаний приборов контроля двигателя и
топлива………………………………………………………………………… 36
Выбор количества двигателей, отображающихся на
приборах контроля……………………………………………………. 36
Выбор двигателей, отображающихся на приборах
контроля……………………………………………………………………36
Включение сигналов состояния для датчиков
двигателя…………………………………………………………………. 36
Включение одного или нескольких сигналов состояния
для датчиков двигателя……………………………………………..36
Настройка сигнала уровня топлива…………………………………36
Настройка емкости топливных баков судна…………………36
Синхронизация данных о топливе с фактическими
данными о топливе на борту судна……………………………. 36
Просмотр показаний анемометров………………………………….36
Настройка анемометра в режиме плавания……………….. 36
Настройка источника данных о скорости……………………. 36
Настройка источника курса для анемометра……………… 37
Настройка анемометра в режиме бейдевинда……………. 37
Цифровое переключение……………………………………37
ii Содержание
Страница: 5
Добавление и редактирование страницы цифрового
переключения………………………………………………………………..37
Информация о приливе, течениях и
астрономические данные………………………………….. 37
Информация станций наблюдения за приливами…………… 37
Информация станций наблюдения за течениями……………. 37
Астрономические данные……………………………………………… 37
Просмотр информации станций наблюдения за приливами/
течениями и астрономических данных на другую дату……. 37
Просмотр информации другой станции наблюдения за
приливами или течениями…………………………………………….. 38
Цифровой избирательный вызов………………………38
Функциональные возможности картплоттера и VHF-
радиоустройства NMEA 0183………………………………………….38
Включение функции DSC………………………………………………. 38
Список DSC………………………………………………………………….. 38
Просмотр списка DSC………………………………………………..38
Добавление контакта DSC………………………………………… 38
Прием сигнала бедствия……………………………………………….. 38
Навигация к судну, терпящему бедствие……………………. 38
Отслеживание местоположения…………………………………….. 38
Просмотр отчетов о местоположении………………………… 38
Навигация к отслеживаемому судну………………………….. 38
Создание маршрутной точки в местоположении
отслеживаемого судна……………………………………………….38
Изменение информации в отчете о местоположении…. 38
Удаление вызова из отчета о местоположении………….. 39
Просмотр следов судов на карте………………………………..39
Отдельные стандартные вызовы…………………………………… 39
Выбор канала DSC…………………………………………………….39
Выполнение отдельного стандартного вызова…………… 39
Отдельный стандартный вызов цели AIS…………………… 39
Медиаплеер……………………………………………………….. 39
Открытие медиаплеера…………………………………………………. 39
Значки медиаплеера………………………………………………….39
Выбор источника мультимедиа……………………………………… 39
Воспроизведение музыки………………………………………………. 40
Поиск музыки……………………………………………………………. 40
Повторное воспроизведение аудиокомпозиции………….. 40
Включение повтора всех аудиокомпозиций…………………40
Воспроизведение в случайном порядке………………………40
Регулировка громкости………………………………………………….. 40
Включение и отключение зон…………………………………….. 40
Отключение звука воспроизведения мультимедиа…….. 40
VHF-радиоустройство…………………………………………………….40
Поиск VHF-каналов…………………………………………………… 40
Настройка подавления помех VHF…………………………….. 40
Радио…………………………………………………………………………… 40
Настройка региона радио………………………………………….. 40
Переключение радиостанции……………………………………. 40
Изменение режима настройки станций………………………. 40
Предустановки…………………………………………………………. 40
Прослушивание радиостанций DAB………………………………..40
Настройка региона радиоприемника DAB………………….. 40
Поиск радиостанций DAB………………………………………….. 41
Переключение радиостанций DAB…………………………….. 41
Предустановки DAB………………………………………………….. 41
Спутниковое радио SiriusXM®……………………………………….. 41
Поиск идентификатора радио SiriusXM……………………… 41
Активация подписки SiriusXM……………………………………..41
Настройка гида радиоканалов…………………………………… 41
Сохранение канала SiriusXM в списке предустановленных
каналов……………………………………………………………………. 41
Разблокировка родительского контроля SiriusXM………..42
Установка имени устройства…………………………………………. 42
Обновление программного обеспечения медиаплеера…… 42
Настройка устройства……………………………………….. 42
Автоматическое включение картплоттера……………………….42
Параметры системы……………………………………………………… 42
Настройки экрана……………………………………………………… 42
Настройки GPS………………………………………………………….43
Просмотр журнала событий………………………………………. 43
Просмотр информации о системном ПО……………………. 43
Просмотр нормативной информации и сведений о
соответствии стандартам (электронная этикетка)………. 43
Настройки раздела Мое судно………………………………………..43
Настройка смещения киля………………………………………… 43
Настройка корректировки температуры воды…………….. 44
Калибровка устройства измерения скорости
относительно воды…………………………………………………… 44
Настройка емкости топливных баков судна…………………44
Синхронизация данных о топливе с фактическими
данными о топливе на борту судна……………………………. 44
Настройка предельных значений датчиков двигателя и
топлива……………………………………………………………………. 44
Параметры связи………………………………………………………….. 45
NMEA 0183………………………………………………………………..45
Настройки NMEA 2000………………………………………………. 45
Сеть Wi‑Fi………………………………………………………………… 45
Настройка сигналов………………………………………………………. 46
Сигналы навигации…………………………………………………… 46
Сигналы системы……………………………………………………… 46
Сигналы сонара…………………………………………………………46
Настройка сигнала уровня топлива……………………………. 46
Настройка сигнала столкновения в безопасной зоне….. 46
Настройка единиц измерения………………………………………… 47
Настройки навигации…………………………………………………….. 47
Настройки других судов………………………………………………… 47
Восстановление исходных заводских настроек
картплоттера………………………………………………………………… 47
Обмен пользовательскими данными и управление
ими…………………………………………………………………….. 47
Выбор типа файла для маршрутных точек и маршрутов с
устройств сторонних производителей……………………………. 48
Копирование пользовательских данных с карты памяти…. 48
Копирование пользовательских данных на карту памяти… 48
Резервное копирование данных на компьютер………………..48
Восстановление данных картплоттера из резервной
копии……………………………………………………………………………. 48
Сохранение системной информации на карту памяти…….. 48
Удаление сохраненных данных……………………………………… 48
Приложение……………………………………………………….. 48
ActiveCaptain и Garmin Express………………………………………. 48
Приложение Garmin Express………………………………………….. 49
Установка приложения Garmin Express на компьютер… 49
Регистрация устройства с помощью приложения Garmin
Express…………………………………………………………………….. 49
Загрузка нового программного обеспечения на карту
памяти с помощью Garmin Express……………………………. 49
Обновление карт с помощью приложения
Garmin Express…………………………………………………………. 50
Обновление программного обеспечения устройства с
помощью карты памяти…………………………………………….. 50
Очистка экрана………………………………………………………………50
Снимки экрана……………………………………………………………….50
Сохранение снимков экрана……………………………………… 50
Копирование снимков экрана на компьютер………………..50
Устранение неполадок………………………………………………….. 50
Устройство не получает сигналы GPS……………………….. 50
Содержание iii
Страница: 6
Не удается включить устройство либо устройство
отключается самопроизвольно………………………………….. 51
Сонар не работает……………………………………………………. 51
Маршрутные точки создаются с неверными
координатами…………………………………………………………… 51
На моем устройстве не отображается правильное
время………………………………………………………………………..51
Технические характеристики…………………………………………. 51
Все модели………………………………………………………………. 51
Модели с 10-дюймовым экраном………………………………..51
Модели с 12-дюймовым экраном………………………………..52
Технические характеристики моделей сонаров………….. 52
NMEA Передаваемая информация 0183……………………. 52
NMEA 2000Информация о PGN для……………………………52
Указатель…………………………………………………………… 54
iv Содержание
Страница: 7
Введение
ОСТОРОЖНО
Сведения о безопасности и другую важную информацию см.
в руководстве Правила техники безопасности и сведения
об изделии, которое находится в упаковке изделия.
Вид спереди
Автоматический датчик подсветки
Кнопка питания
Кнопки масштаба
Кнопки быстрого доступа
Сенсорный экран
2 слота для карты памяти microSD
®
; максимальный объем
карты — 32 ГБ
Расположение разъемов
Компонент Метка Описание
POWER Питание и устройства NMEA
®
0183
12 PIN XDCR 12-контактный датчик
LVS XDCR 12-контактный датчик LVS12 Panoptix™
LiveScope™
NMEA 2000 Сеть NMEA 2000
®
NETWORK Морская сеть Garmin
®
для обмена
данными сонара, сонар LiveScope,
карты и данные пользователя
Винт заземления
УВЕДОМЛЕНИЕ
Во избежание коррозии металлических контактов закройте
неиспользуемые разъемы защитными колпачками.
Чтобы обеспечить соответствие нормативным требованиям
и снизить уровень шума, защелкните ферритовые кольца на
сетевых кабелях и кабелях датчиков рядом с разъемами.
Назначение кнопки быстрого доступа
Чтобы обеспечить возможность быстрого перехода к часто
используемым экранам, можно назначать кнопки быстрого
доступа. Можно создавать ярлыки для перехода к таким
экранам, как экраны сонара и карты.
1 Откройте страницу.
2 Нажмите и удерживайте кнопку быстрого доступа, а
затем выберите OK.
Советы и кнопки быстрого доступа
• Нажмите , чтобы включить картплоттер.
• На любом экране нажмите несколько раз для прокрутки
уровней яркости. Это может быть полезно, когда яркость
становится настолько низкой, что вы не видите экрана.
• Нажмите и удерживайте кнопку с цифрой, чтобы создать
ярлык для быстрого доступа к экрану.
• Чтобы вернуться на главный экран при просмотре любого
другого экрана, нажмите кнопку Домой.
• Чтобы перейти к дополнительным параметрам
настройки, нажмите Меню.
• Чтобы закрыть меню по окончании настройки, нажмите
кнопку Меню.
• Нажмите , чтобы открыть дополнительные опции, такие
как регулировка подсветки и блокировка сенсорного
экрана.
• Нажмите и выберите Питание > Откл. устр. или
удерживайте , пока строка Откл. устр. не заполнится,
чтобы выключить картплоттер.
• Нажмите и выберите Питание > Спящий режим,
чтобы перевести картплоттер в режим ожидания.
Загрузка руководств по эксплуатации с
веб-сайта
Вы можете найти актуальную версию руководства
пользователя и переводы руководств на веб-сайте Garmin.
В руководстве пользователя содержатся инструкции по
использованию функций устройства и доступу к
нормативной информации.
1 Перейдите в раздел garmin.com/manuals/echomap_ultra.
2 Загрузите руководство пользователя.
Центр технической поддержки Garmin
Перейдите на веб-сайт support.garmin.com для получения
справки и информации, например руководств по
эксплуатации продуктов, часто задаваемых вопросов,
видеороликов, обновлений программного обеспечения, а
также поддержки пользователей.
Установка карт памяти
Для работы с картплоттером можно использовать
дополнительные карты памяти. Если на картах памяти
сохранены картографические данные, вы сможете
просматривать с них спутниковые снимки высокого
разрешения, а также аэрофотоснимки портов, гаваней,
пристаней и других объектов. Пустые карты памяти можно
использовать для записи картографических данных Garmin
Quickdraw™
Contours, показаний сонара (при наличии
совместимого датчика), переноса данных, таких как
маршрутные точки и маршруты, на другой совместимый
картплоттер или компьютер и работы с приложением
ActiveCaptain
®
.
Это устройство поддерживает карты памяти microSD
емкостью до 32 ГБ, отформатированные в системе FAT32, с
классом скорости 4 или выше. Рекомендуется использовать
карту памяти емкостью 8 ГБ или больше с классом
скорости 10.
1 Откройте откидную крышку или дверцу на передней
панели картплоттера.
Введение 1
Страница: 8
2 Вставьте карту памяти .
3 Нажмите на карту памяти до щелчка.
4 Очистите и просушите уплотнитель и дверцу.
УВЕДОМЛЕНИЕ
Во избежание коррозии прежде чем закрыть дверцу
убедитесь, что карта памяти, уплотнитель и дверца
полностью сухие.
5 Закройте дверцу.
Прием спутниковых сигналов GPS
Для установления связи со спутниками может
потребоваться беспрепятственный обзор неба. Время и
дата устанавливаются автоматически исходя из положения
по GPS.
1 Включите устройство.
2 Подождите, пока устройство найдет спутники.
Прием спутниковых сигналов может занять от 30 до 60
секунд.
Когда устройство принимает спутниковые сигналы, в
верхней части главного экрана отображается значок .
Если устройство теряет сигналы со спутника, значок
исчезает, а на карте поверх значка появляется мигающий
знак вопроса.
Дополнительные сведения о системе GPS см. на веб-сайте
garmin.com/aboutGPS. Для получения справки о приеме
спутниковых сигналов см. Устройство не получает
сигналы GPS, стр. 50.
Выбор источника GPS
Вы можете выбрать предпочтительный источник данных
GPS, если у вас их несколько.
1 ВыберитеНастройки > Система > GPS > Источник.
2 Выберите источник GPS-данных.
Настройка картплоттера
Настройка главного экрана
Дополнительные элементы можно добавлять на главный
экран, а также менять их местоположение.
1 На главном экране выберите пункт Настройка главного
экрана.
2 Выберите один из следующих вариантов:
• Чтобы изменить местоположение элемента, выберите
пункт Изменить порядок, выберите элемент и
укажите его новое местоположение.
• Чтобы добавить элемент на главный экран, выберите
пункт Добавить и выберите новый элемент для
добавления.
• Чтобы удалить с главного экрана добавленный на него
элемент, выберите пункт Удалить и выберите
элемент для удаления.
• Чтобы изменить фоновое изображение главного
экрана, нажмите Фон и выберите изображение.
Настройка страниц
Создание новой страницы комбинации с помощью
ECHOMAP Ultra
Для удобства можно создать собственную страницу
комбинации.
1 Выберите Комбинации > Настроить > Добавить.
2 Выберите компоновку.
3 Выберите область.
4 Выберите функцию для области.
5 Повторите эти действия для каждой области страницы.
6 Используйте стрелки, чтобы изменить размер областей.
7 Удерживайте область, чтобы изменить ее положение на
странице.
8 Удерживайте поле данных, чтобы выбрать новые
данные.
9 По завершении настройки страницы выберите Готово.
10Введите название страницы и выберите Готово.
Настройка отображения накладываемых данных
Вы можете настроить данные, отображаемые в
накладываемых данных на экране.
1 В зависимости от экрана, просматриваемого в данный
момент, выберите один из следующих вариантов:
• В режиме полноэкранного представления выберите
Меню > Изменить налож. слоев.
• На экране комбинации выберите Меню > Настройка
комбинации > Изменить налож. слоев.
СОВЕТ. чтобы быстро изменить данные, отображаемые
в накладываемом окне, коснитесь и удерживайте его.
2 Выберите элемент для настройки данных и панели
данных:
• Чтобы изменить данные, отображаемые в
накладываемом окне, выберите накладываемое окно,
выберите новые данные для отображения, а затем
выберите Назад.
2 Настройка картплоттера
Страница: 9
• Чтобы выбрать местоположение и компоновку панели
накладываемых данных, выберите Изменить
компоновку, а затем выберите требуемую опцию.
• Чтобы настроить информацию, отображаемую во
время навигации, выберите Навигация, а затем
выберите опцию.
• Чтобы включить другие панели данных, например
средства управления мультимедиа, выберите Панель
сверху или Нижняя панель, а затем выберите
требуемые опции.
3 Выберите пункт Готово.
Определение типа судна
Чтобы задать настройки картплоттера и воспользоваться
функциями, подходящими для вашего типа судна, можно
выбрать тип судна.
1 Выберите пункт Настройки > Мое судно > Тип судна.
2 Выберите один из вариантов.
Настройка подсветки
1 Выберите Настройки > Система > Экран > Подсветка.
2 Настройте подсветку.
СОВЕТ. на любом экране нажмите несколько раз для
прокрутки уровней яркости. Это может быть полезно,
когда яркость становится настолько низкой, что вы не
видите экрана.
Настройка цветового режима
1 Выберите Настройки > Система > Экран > Цветовой
режим.
СОВЕТ. к настройкам цвета можно перейти с любого
экрана, выбрав опцию > Цветовой режим.
2 Выберите один из вариантов.
Изменение фонового изображения
1 На главном экране выберите Меню > Фон.
СОВЕТ. этот параметр можно также настроить в разделе
Настройки > Система > Экран > Фон.
2 Выберите изображение.
Приложение ActiveCaptain
ВНИМАНИЕ
Эта функция позволяет пользователям отправлять
информацию. Garmin не делает заявлений относительно
точности, полноты или актуальности информации,
предоставленной пользователями. Вы принимаете на себя
весь риск использования информации, предоставленной
пользователями.
Приложение ActiveCaptain обеспечивает подключение к
вашему устройству ECHOMAP Ultra, морским и
топографическим картам, а также дает доступ к сообществу
таких же любителей плаваний.
На мобильном устройстве с приложением ActiveCaptain вы
можете загружать, приобретать и обновлять
топографические и морские карты. Вы можете использовать
приложение для простой и быстрой передачи данных
пользователя, таких как маршрутные точки и маршруты,
подключения к сообществу Garmin Quickdraw Contours,
обновления программного обеспечения устройства и
планирования поездки.
Вы можете подключиться к сообществу ActiveCaptain, чтобы
получать регулярные новости о причалах и других объектах.
Во время сопряжения с картплоттером приложение может
отображать умные уведомления, такие как вызовы и
текстовые сообщения, на экране картплоттера.
Роли ActiveCaptain
Возможности взаимодействия с устройством ECHOMAP
Ultra с помощью приложения ActiveCaptain зависят от роли
пользователя.
Функция Владелец Гость
Регистрация устройства, встроенных карт и карт
памяти с дополнительными картами в учетной
записи
Да Нет
Обновление ПО Да Да
Автоматическая передача загруженных или
самостоятельно созданных карт водных
объектов Garmin Quickdraw
Да Нет
Передача интеллектуальных уведомлений Да Да
Запуск навигации к определенной маршрутной
точке или по определенному маршруту
Да Да
Ручная синхронизация маршрутных точек и
маршрутов с устройством ECHOMAP Ultra
Да Да
Начало работы с приложением
ActiveCaptain
Вы можете подключить мобильное устройство к устройству
ECHOMAP Ultra с помощью приложения ActiveCaptain.
Приложение позволяет быстро и легко взаимодействовать с
устройством ECHOMAP Ultra и выполнять такие задачи, как
обмен данными, регистрация, обновление ПО устройства и
получение уведомлений с мобильного устройства.
1 Установите карту памяти в один из слотов устройства
ECHOMAP Ultra (Установка карт памяти, стр. 1).
Перед каждым использованием функции ActiveCaptain
проверяйте, что карта вставлена в устройство.
2 Выберите ActiveCaptain > Создать карту памяти
ActiveCaptain.
УВЕДОМЛЕНИЕ
Возможно, вам будет предложено отформатировать
карту памяти. При форматировании с карты памяти
удаляется вся сохраненная информация. Это включает в
себя любые сохраненные данные пользователя, такие
как маршрутные точки. Форматирование карты памяти
рекомендуется, но оно не обязательно. Перед
форматированием карты памяти необходимо перенести
данные с карты памяти на внутреннюю память
устройства (Копирование пользовательских данных с
карты памяти, стр. 48). После форматирования карты
памяти для приложения ActiveCaptain можно передать
данные пользователя обратно на карту памяти
(Копирование пользовательских данных на карту
памяти, стр. 48).
3 На странице ActiveCaptain выберите Меню > Настройка
Wi-Fi > Сеть Wi-Fi > Wi-Fi > Включено.
4 Введите имя и пароль для этой сети.
5 Установите на мобильное устройство приложение
ActiveCaptain через магазин приложений, после чего
откройте его.
6 Поместите мобильное устройство в пределах 32 м
(105 футов) от устройства ECHOMAP Ultra.
7 В настройках мобильного устройства откройте страницу
соединений Wi‑Fi
®
и подключитесь к устройству Garmin с
помощью введенных имени и пароля.
Приложение ActiveCaptain 3
Страница: 10
Включение умных уведомлений
ОСТОРОЖНО
Не читайте уведомления и не отвечайте на них во время
управления судном. Недостаточное внимание к условиям
водной среды может привести к повреждению судна,
травмам или летальному исходу.
Для получения уведомлений на устройстве ECHOMAP Ultra
необходимо подключить его к мобильному устройству и
приложению ActiveCaptain.
1 На устройстве ECHOMAP Ultra выберите ActiveCaptain >
Умные уведомления > Включить уведомления.
2 Включите технологию Bluetooth
®
в настройках мобильного
устройства.
3 Расстояние между устройствами не должно превышать
10 м (33 фута).
4 В приложении ActiveCaptain на мобильном устройстве
выберите Умные уведомления > Выполнить
сопряжение с картплоттером.
5 Следуйте инструкциям на экране, чтобы выполнить
сопряжение приложения с устройством ECHOMAP Ultra.
6 При появлении запроса введите код на мобильном
устройстве.
7 Если необходимо, настройте тип получаемых
уведомлений в настройках на мобильном устройстве.
Обновление программного обеспечения с
помощью приложения ActiveCaptain
Если ваше устройство поддерживает технологию Wi‑Fi, для
загрузки и установки последних обновлений программного
обеспечения устройства можно использовать приложение
ActiveCaptain.
УВЕДОМЛЕНИЕ
Для обновления программного обеспечения может
потребоваться загрузка файлов большого размера с
помощью приложения. Это может привести к расходованию
месячного объема интернет-трафика, либо ваш поставщик
интернет-услуг может взимать за это плату. Обратитесь к
поставщику интернет-услуг для получения дополнительной
информации о платежах и ограничениях на данные.
Процесс установки может занять несколько минут.
1 Подключите мобильное устройство к устройству
ECHOMAP Ultra (Начало работы с приложением
ActiveCaptain, стр. 3).
2 При наличии обновления программного обеспечения и
доступа к сети Интернет на мобильном устройстве
выберите Обновления ПО > Загрузить.
Приложение ActiveCaptain загружает обновление на
мобильное устройство. При повторном подключении
приложения к устройству ECHOMAP Ultra на него
передается обновление. После завершения передачи
вам будет предложено установить обновление.
3 При выводе запроса на устройстве ECHOMAP Ultra
выберите опцию для установки обновления.
• Для немедленного обновления программного
обеспечения выберите OK.
• Чтобы отложить обновление, выберите Отмена. Когда
вы будете готовы установить обновление, выберите
ActiveCaptain > Обновления ПО > Установить
сейчас.
Обновление карт с ActiveCaptain
Вы можете использовать приложение ActiveCaptain для
загрузки и переноса последних обновлений карт на ваше
устройство. Для экономии места на мобильном устройстве ,
места на ActiveCaptain-карте и уменьшения времени
загрузки используйте приложение ActiveCaptain для загрузки
только необходимых областей карты.
Если вы скачиваете всю карту, вы можете воспользоваться
приложением Garmin Express™
для скачивания карты на
карту памяти (Обновление карт с помощью приложения
Garmin Express, стр. 50). Приложение Garmin Express
скачивает большие морские карты гораздо быстрее, чем
приложение ActiveCaptain.
УВЕДОМЛЕНИЕ
Для обновления карт может потребоваться загрузка
больших файлов с помощью приложения. Это может
привести к расходованию месячного объема интернет-
трафика, либо ваш поставщик интернет-услуг может
взимать за это плату. Обратитесь к поставщику интернет-
услуг для получения дополнительной информации о
платежах и ограничениях на данные.
1 Подключите мобильное устройство к устройству
ECHOMAP Ultra Plus (Начало работы с приложением
ActiveCaptain, стр. 3).
2 Когда обновление карты будет доступно, а у вас будет
доступ к сети Интернет с мобильного устройства,
выберите OneChart > Мои карты.
3 Выберите карту, которую необходимо обновить.
4 Выберите область для загрузки.
5 Нажмите кнопку Загрузить.
Приложение ActiveCaptain загружает обновление на
мобильное устройство. При повторном подключении
приложения к устройству ECHOMAP Ultra на него
передается обновление. После завершения передачи
обновленные карты будут доступны для использования.
Режимы просмотра обычных и 3D-
карт
Доступность карт и 3D-карт определяется используемыми
картографическими данными и аксессуарами.
ПРИМЕЧАНИЕ. режимы просмотра 3D-карт доступны
только для премиальных карт в определенных регионах.
Карты и 3D-карты можно открыть для просмотра в меню
Карты.
Навигационная карта: навигационные данные, доступные
на предварительно загруженной карте и на любых
дополнительных картах, если они загружены. Эти данные
включают в себя буи, маяки, кабели, промеры глубин,
пристани, а также станции наблюдения за приливами
(вид сверху).
Карта рыбалки: подробное отображение контуров донного
рельефа и отметок глубин на карте. На этой карте не
отображаются навигационные данные, но при этом
отображаются подробные батиметрические данные и
детальное изображение изобат для распознавания
рельефа дна. Этот режим оптимально подходит для
рыбной ловли в открытом море вдали от побережья.
ПРИМЕЧАНИЕ. карта рыбалки доступна только для
премиальных карт в определенных регионах.
Perspective 3D: вид из точки над судном и позади него (в
соответствии с заданным курсом) и обеспечение
средства визуальной навигации. Этот режим удобен при
навигации через сложные отмели, рифы, мосты или
каналы и особенно полезен при определении маршрута
входа и выхода в незнакомых портах или местах якорной
стоянки.
4 Режимы просмотра обычных и 3D-карт
Страница: 11
Mariner’s Eye 3D: подробный трехмерный вид из точки над
судном и позади него (в соответствии с заданным курсом)
и обеспечение средства визуальной навигации. Этот
режим просмотра удобен при навигации через сложные
отмели, рифы, мосты или каналы и особенно полезен при
определении маршрута входа и выхода в незнакомых
портах или местах якорной стоянки.
Fish Eye 3D: отображение рельефа морского дна в
соответствии с информацией, содержащейся на карте.
Если к картплоттеру подключен датчик сонара, объекты в
толще воды (например, рыба) указываются красными,
зелеными и желтыми кругами. Красный цвет
используется для указания наиболее крупных целей, а
зеленый — целей наименьшего размера.
Тени рельефа: обеспечивает затенение профиля в
высоком разрешении для озер и прибрежных вод. Эта
карта может оказаться полезной для рыбалки и дайвинга.
ПРИМЕЧАНИЕ. карта Тени рельефа доступна только для
премиальных карт в определенных регионах.
Навигационная карта и карта рыбалки
ПРИМЕЧАНИЕ. карта рыбалки доступна только для
премиальных карт в определенных регионах.
Навигационная карта оптимизирована для навигации. Такую
карту можно использовать для прокладывания курса,
просмотра картографических данных, а также в качестве
вспомогательного средства для навигации. Чтобы открыть
Навигационная карта, выберите Карты > Навигационная
карта.
Карта рыбалки обеспечивает более детальное отображение
дна и предоставляет информацию для ловли рыбы. Такая
карта оптимизирована для использования во время
рыбалки. Чтобы открыть Карта рыбалки, выберите Карты >
Карта рыбалки.
Увеличение и уменьшение масштаба карты
Для обозначения уровня масштабирования в нижней части
карты отображается соответствующее число. Отрезок под
числом обозначает данное расстояние на карте.
• Чтобы уменьшить масштаб, выберите .
• Чтобы увеличить масштаб, выберите .
Картографические символы
В этой таблице представлены некоторые из общих
символов, отображаемых на подробных картах.
Значок Описание
Буй
Информация
Обслуживание судов
Станция наблюдения за приливами
Станция наблюдения за течениями
Доступен плоский снимок
Доступен снимок с перспективой
На большинстве карт доступны и другие элементы: изобаты,
границы зоны приливов, отметки глубин (как на обычной
бумажной карте), навигационные знаки и символы, а также
препятствия и зоны кабелей.
Измерение расстояния на карте
1 Укажите местоположение на карте.
2 Выберите пункт Измерить расстояние.
Текущее местоположение будет отмечено значком
канцелярской кнопки. В углу будет указано расстояние и
угол от кнопки.
СОВЕТ. чтобы снять кнопку и измерить расстояние от
текущего положения курсора, выберите .
Создание маршрутной точки на карте
1 Выберите на карте местоположение или объект.
2 Выберите .
Навигация к выбранной точке на карте
ОСТОРОЖНО
Все линии маршрута и навигации, отображаемые на
картплоттере, предназначены только для обеспечения
общих указаний по маршруту или определения подходящих
каналов — неукоснительно следовать им необязательно.
При навигации всегда полагайтесь на навигационные
средства и погодные условия, чтобы избежать посадки на
мель или опасных участков, которые могут привести к
повреждению судна, травмам или смерти.
Функция автогида работает на основе данных электронной
карты. Использование этих данных не гарантирует
отсутствия препятствий и достаточную глубину по
маршруту. Тщательно сравнивайте курс со всеми видимыми
объектами и избегайте участков суши, мелководья и других
препятствий, которые могут встретиться на пути.
При использовании функции «Перейти» прямой курс и
исправленный курс могут проходить через участки суши или
мелководье. Используйте данные, полученные при осмотре
акватории, и держите курс, обходя участки суши,
мелководья и прочие опасные объекты.
ПРИМЕЧАНИЕ. карта рыбалки доступна только для
премиальных карт в определенных регионах.
ПРИМЕЧАНИЕ. функция автогида доступна только для
премиальных карт в некоторых регионах.
1 Выберите местоположение на навигационной карте или
на карте рыбалки.
2 При необходимости выберите Следовать к.
3 Выберите один из следующих вариантов:
• Для навигации непосредственно к указанному
местоположению выберите Идти к.
• Чтобы создать маршрут к местоположению, включая
повороты, выберите Маршрут до.
• Чтобы воспользоваться функцией автогида, выберите
Автогид.
4 Просмотрите курс, обозначенный пурпурной линией.
ПРИМЕЧАНИЕ. при использовании функции автогида
серые сегменты в некоторых частях пурпурной линии
означают, что данные участки не могут быть рассчитаны.
Это связано с настройками минимальной безопасной
глубины и минимальной безопасной высоты препятствий.
5 Следуйте пурпурной линии и вносите в курс
необходимые поправки для обхода участков суши,
мелководий и других препятствий.
Отображение на карте информации о
местоположении или объекте
На навигационной карте или карте рыбалки вы можете
просматривать информацию о приливах, течениях или
местных услугах на выбранном местоположении или
объекте, а также астронавигационные данные.
Режимы просмотра обычных и 3D-карт 5
Страница: 12
1 Выберите местоположение или объект на навигационной
карте или карте рыбалки.
Отобразится список доступных опций. Доступные опции
зависят от выбранного местоположения или объекта.
2 При необходимости выберите .
3 Выберите пункт Информация.
Просмотр сведений о навигационных средствах
На навигационной карте, карте рыбалки, карте Perspective
3D или Mariner’s Eye 3D можно просмотреть сведения о
различных типах навигационных средств, включая
навигационные знаки, светящие знаки и препятствия.
ПРИМЕЧАНИЕ. карта рыбалки доступна только для
премиальных карт в определенных регионах.
ПРИМЕЧАНИЕ. режимы просмотра 3D-карт доступны
только для премиальных карт в определенных регионах.
1 В режиме просмотра обычной или трехмерной карты
выберите навигационное средство.
2 Выберите имя навигационного средства.
Линия курса и угловые маркеры
Линия курса представляет собой черту, проведенную на
карте в продолжение носа судна по направлению движения.
Угловые маркеры обозначают приблизительное положение
относительно линии курса или курса относительно грунта.
Они полезны при забросе снастей или поиске точек отсчета.
Настройка линии курса и угловых маркеров
Линия курса представляет собой черту, проведенную на
карте в продолжение носа судна по направлению движения.
Угловые маркеры обозначают приблизительное положение
относительно линии курса или курса относительно грунта.
Они полезны при забросе снастей или поиске точек отсчета.
На карте можно отобразить линии направления и курса
относительно грунта (COG).
Курс относительно грунта — это направление вашего
движения. Направление — это направление, куда указывает
нос судна, когда подключен датчик курса.
1 На карте выберите Меню > Слои > Мое судно > Линия
направления > Угловые маркеры.
2 При необходимости нажмите Источник и выберите
нужную опцию:
• Чтобы автоматически использовать доступный
источник, выберите Автоматически.
• Чтобы использовать для курса относительно грунта
данные с GPS-антенны, выберите Курс GPS (курс
относительно грунта).
• Чтобы использовать данные с подключенного датчика
курса, выберите Курс.
• Чтобы использовать данные с подключенного датчика
курса и GPS-антенны, выберите Курс относительно
грунта и направление.
На карте отобразятся обе линии — линии направления
и курса относительно грунта.
3 Нажмите Экран и выберите нужную опцию:
• Выберите Расстояние > Расстояние и введите длину
линии на карте.
• Выберите Время > Время и введите время,
используемое для вычисления расстояния, которое
судно пройдет за указанное время при текущей
скорости.
Поворот на угловых маркерах
Вы можете добавить угловые маркеры на карту вдоль линии
курса. Угловые маркеры могут быть полезны при забросе
снастей во время рыбалки.
1 Установите линию курса (Настройка линии курса и
угловых маркеров, стр. 6).
2 Выберите Угловые маркеры.
Премиальные карты
ОСТОРОЖНО
Все линии маршрута и навигации, отображаемые на
картплоттере, предназначены только для обеспечения
общих указаний по маршруту или определения подходящих
каналов — неукоснительно следовать им необязательно.
При навигации всегда полагайтесь на навигационные
средства и погодные условия, чтобы избежать посадки на
мель или опасных участков, которые могут привести к
повреждению судна, травмам или смерти.
Функция автогида работает на основе данных электронной
карты. Использование этих данных не гарантирует
отсутствия препятствий и достаточную глубину по
маршруту. Тщательно сравнивайте курс со всеми видимыми
объектами и избегайте участков суши, мелководья и других
препятствий, которые могут встретиться на пути.
ПРИМЕЧАНИЕ. некоторые модели не поддерживают все
карты.
Дополнительные премиальные карты, такие как BlueChart
®
g3 Vision, позволяют максимально использовать
возможности картплоттера. Помимо подробной морской
карты, в некоторых регионах для премиальных карт могут
быть доступны следующие функции.
Mariner’s Eye 3D: вид из точки над судном и позади него
для навигации в режиме трехмерной визуализации.
Fish Eye 3D: трехмерная визуализация рельефа морского
дна в соответствии с информацией, предоставляемой
данной картой.
Карты рыбалки: режим просмотра карты с подробным
отображением контуров рельефа дна и без
навигационных данных. Этот режим оптимально
подходит для рыбной ловли в открытом море вдали от
побережья.
Спутниковые снимки высокого разрешения: спутниковые
снимки высокого разрешения, обеспечивающие
реалистичное отображение участков суши и водной
поверхности на навигационной карте (Отображение
спутниковых изображений на навигационной карте,
стр. 7).
Аэрофотоснимки: изображения пристаней и другие важные
для навигации аэрофотоснимки, которые могут помочь
наглядно представить окружающую обстановку
(Просмотр аэрофотоснимков местных ориентиров,
стр. 7).
Подробные данные о дорогах и объектах: отображение
подробной информации о дорогах и объектах, включая
детальные сведения о прибрежных дорогах и объектах,
таких как рестораны, жилье и местные
достопримечательности.
Автогид: функция для определения оптимального пути до
пункта назначения с учетом указанных данных о судне и
картографических данных.
Просмотр информации станций наблюдения за
приливами
Значок на карте обозначает станцию наблюдения за
приливами. Подробный график приливов позволяет
предсказать уровень воды в определенные часы или дни.
ПРИМЕЧАНИЕ. данная функция доступна только для
премиальных карт в некоторых регионах.
1 Выберите станцию наблюдения за приливами на
навигационной карте или карте рыбалки.
6 Режимы просмотра обычных и 3D-карт
Страница: 13
Рядом со значком отображаются сведения о
направлении и уровне прилива.
2 Выберите название станции.
Анимированные индикаторы течений и станций
наблюдения за приливами
ПРИМЕЧАНИЕ. данная функция доступна только для
премиальных карт в некоторых регионах.
На навигационной карте и карте рыбалки можно включить
отображение анимированных индикаторов станций
наблюдения за приливами и течениями. Также необходимо
включить анимированные значки в настройках карты
(Отображение индикаторов станций наблюдения за
приливами и течениями, стр. 7).
Индикатор станции наблюдения за приливами отображается
на карте в виде вертикальной диаграммы со стрелкой.
Отлив обозначается направленной вниз красной стрелкой, а
прилив — направленной вверх синей стрелкой. При
наведении курсора на индикатор станции наблюдения за
приливами над ним отображается высота прилива в районе
этого пункта.
Индикаторы течений отображаются на карте в виде стрелок.
Направление стрелки указывает направление течения в
данной точке. Скорость течения в данной точке обозначена
цветом стрелки. Если вы наведете курсор на индикатор
направления течения, над индикатором будет отображаться
точная скорость течения в данной точке.
Цвет Текущая скорость
Желтый 0–1 узел
Оранжевый 1–2 узла
Красный 2 и более узлов
Отображение индикаторов станций наблюдения за
приливами и течениями
ПРИМЕЧАНИЕ. данная функция доступна только для
премиальных карт в некоторых регионах.
На навигационной карте или карте рыбалки можно включить
отображение статических или анимированных индикаторов
станций наблюдения за приливами и течениями.
1 На навигационной карте или карте рыбалки выберите
Меню > Слои > Карта > Приливы и течения.
2 Чтобы на карте отображались анимированные
индикаторы станций наблюдения за приливами и
анимированные индикаторы направления течений,
выберите Анимация.
Отображение спутниковых изображений на
навигационной карте
ПРИМЕЧАНИЕ. данная функция доступна только для
премиальных карт в некоторых регионах.
Вы можете наложить спутниковые изображения высокого
разрешения на участки суши или по всей площади
навигационной карты.
ПРИМЕЧАНИЕ. при включении данного режима
спутниковые изображения высокого разрешения
отображаются только на низких уровнях увеличения. Если
изображения высокого разрешения не отображаются на
дополнительной карте вашего региона, увеличьте масштаб
с помощью значка . Также можно увеличить уровень
детализации карты, изменив масштаб карты.
1 На навигационной карте выберите Меню > Слои > Карта
> Спутниковые фотографии.
2 Выберите один из следующих вариантов:
• Выберите Только земля, чтобы включить
отображение стандартной информации о карте на
воде, а фотографий — на суше.
ПРИМЕЧАНИЕ. для просмотра карт Standard Mapping
®
этот параметр должен быть включен.
• Выберите Цвет.перех. фото на карте, чтобы
включить отображение фотографий как на воде, так и
на суше с заданным коэффициентом прозрачности.
Для изменения прозрачности фотографии используйте
ползунок. Чем выше вы установите процент, тем
плотнее спутниковые фотографии покроют сушу и
воду.
Просмотр аэрофотоснимков местных ориентиров
Перед просмотром аэрофотоснимков на навигационных
картах необходимо включить параметр Фототочки в
настройках карты (Настройки слоев карты, стр. 10).
ПРИМЕЧАНИЕ. данная функция доступна только для
премиальных карт в некоторых регионах.
Аэрофотоснимки местных ориентиров, пунктов
обслуживания судов и заливов помогут быстрее узнать
ориентиры или ознакомиться с гаванью или заливом перед
прибытием.
1 На навигационной карте выберите значок камеры:
• Для просмотра плоского снимка выберите .
• Для просмотра снимка с перспективой выберите .
Такой снимок был сделан с местоположения камеры в
направлении конуса.
2 Выберите Фото.
Автоматическая идентификационная
система
Автоматическая идентификационная система (AIS)
позволяет идентифицировать и отслеживать другие суда, а
также оповещает о движении в районе нахождения судна.
При подключении к внешнему устройству AIS картплоттер
поддерживает отображение информации AIS о других
судах, находящихся в зоне действия устройства, которые
оборудованы приемопередатчиком и передают
информацию AIS.
Каждое судно передает следующую информацию: номер
MMSI (идентификатор морской подвижной службы),
местоположение, скорость по GPS, курс по GPS, время с
момента последней передачи сведений о местоположении
судна, ближайшая точка приближения, а также время до
ближайшей точки приближения.
Некоторые модели картплоттеров также поддерживают
систему Blue Force Tracking. Суда, отслеживаемые с
помощью Blue Force Tracking, выделяются на картплоттере
сине-зеленым цветом.
Символы наведения на цель AIS
Символ Описание
Судно AIS. Судно передает информацию AIS. Направ-
ление треугольника указывает направление движения
судна AIS.
Цель выделена.
Цель активирована. Цель отображается на карте более
крупным значком. Зеленая линия указывает направление
движения цели. Если в настройках детализации выбран
пункт «Показать», под значком цели будут отображаться
номер MMSI, скорость и курс судна. При потере сигнала
AIS с судна на экран выводится сообщение.
Цель потеряна. Зеленый крестик (X) указывает на то, что
сигнал AIS с судна был потерян; при этом картплоттер
выводит сообщение и отображается запрос на подтвер-
ждение продолжения отслеживание судна. При отклю-
чении отслеживания судна символ «Цель потеряна» на
карте или 3D-карте отображаться не будет.
Режимы просмотра обычных и 3D-карт 7
Страница: 14
Символ Описание
Опасная цель в зоне действия. Значок цели начинает
мигать, воспроизводится звуковой сигнал, а на экран
выводится сообщение. После подтверждения приема
сигнала на экране отображается красный треугольник с
красной линией, которые указывают на местоположение
и курс цели. Если сигнал столкновения в безопасной зоне
отключен, значок цели мигает, но звуковой сигнал не
воспроизводится, и сообщение на экран не выводится.
При потере сигнала AIS с судна на экран выводится
сообщение.
Опасная цель потеряна. Красный крестик (X) указывает
на то, что сигнал AIS с судна был потерян; при этом карт-
плоттер выводит сообщение и отображается запрос на
подтверждение продолжения отслеживание судна. При
отключении отслеживания судна символ «Опасная цель
потеряна» на карте или 3D-карте отображаться не будет.
Местоположение символа указывает точку максималь-
ного сближения с опасной целью; под символом отобра-
жается время движения до точки максимального
сближения.
ПРИМЕЧАНИЕ. суда, отслеживаемые с помощью Blue Force
Tracking, выделяются на картплоттере сине-зеленым цветом
вне зависимости от их статуса.
Курс и намеченный курс активированных целей
AIS
Если активированная цель AIS сообщает информацию о
курсе и наземном курсе, то направление цели отображается
на карте в виде сплошной линии, соединенной с символом
цели AIS. Линия направления не отображается в режиме
карты 3D.
Проложенный курс активированной цели AIS отображается
на карте или карте 3D в виде пунктирной линии. Длина
линии намеченного курса зависит от значения намеченного
курса. Если активированная цель AIS не передает
информацию о скорости или судно не движется, линия
проложенного курса не отображается. Изменения
передаваемой судном информации о скорости, наземном
курсе или частоте поворота могут повлиять на расчет линии
намеченного курса.
Если активированная цель AIS сообщает информацию о
наземном курсе, курсе и частоте поворота, то проложенный
курс цели рассчитывается на основе информации о
наземном курсе и частоте поворота. Направление, в
котором движется цель (оно также определяется на основе
информации о частоте поворота), указывается
направлением стрелки на конце линии курса. Длина стрелки
остается неизменной.
Если активированная цель AIS сообщает информацию о
наземном курсе и курсе судна, но не передает данных о
частоте поворота, то намеченный курс цели рассчитывается
на основе информации о наземном курсе.
Активация цели для судна AIS
1 В режиме просмотра обычной или трехмерной карты
выберите судно AIS.
2 Выберите Судно AIS > Активировать цель.
Просмотр информации об активированной цели AIS
Картплоттер позволяет просматривать информацию о
состоянии сигнала AIS, номер MMSI, скорость по GPS, курс
по GPS и другие сведения, которые сообщает цель AIS.
1 В режиме просмотра обычной или трехмерной карты
выберите судно AIS.
2 Выберите пункт Судно AIS.
Отмена цели для судна AIS
1 В режиме просмотра обычной или трехмерной карты
выберите судно AIS.
2 Выберите Судно AIS > Деактивировать цель.
Просмотр списка опасностей AIS
В режиме просмотра обычной или трехмерной карты
выберите пункт Меню > Слои > Другие суда > AIS List.
Настройка сигнала столкновения в безопасной
зоне
Настраивать сигнал столкновения можно только после
подключения совместимого картплоттера к устройству AIS
или радару.
Сигнал столкновения в безопасной зоне используется
только с функциями AIS. Безопасная зона используется для
предотвращения столкновений и может быть настроена
пользователем.
1 Выберите пункт Настройки > Будильники > AIS >
Сигнал AIS > Включено.
При входе объекта активированной цели AIS в область
безопасной зоны вокруг судна на экране отображается
сообщение. При этом объект также помечается на экране
как опасный. Если сигнал выключен, то на экране не
будет отображаться сообщение, и картплоттер не будет
воспроизводить звуковой сигнал, однако объект будет
помечен на экране как опасный.
2 Выберите Диапазон.
3 Выберите радиус безопасной зоны вокруг вашего судна.
4 Выберите пункт Время до.
5 Выберите время воспроизведения звукового сигнала в
случае обнаружения цели, намеревающейся пересечь
безопасную зону.
Например, для того чтобы сигнал воспроизводился за
10 минут до вероятного пересечения, установите для
параметра Время до значение 10. Сигнал прозвучит за
10 минут до пересечения судном безопасной зоны.
Сигнал бедствия AIS
Самостоятельные устройства-передатчики сигнала
бедствия AIS при активации передают информацию о своем
местоположении. Картплоттер может принимать сигналы
передатчиков SART (Search and Rescue Transmitters),
маяков EPRIB (Emergency Position Indicating Radio Beacons)
и другие сигналы «Человек за бортом». Сигналы
передатчиков сигнала бедствия отличаются от стандартных
сигналов передатчиков AIS и по-другому отображаются на
экране картплоттера. Сигналы бедствия используются не
для предотвращения столкновений, а для поиска и помощи
судну или человеку.
Следование по маршруту к источнику сигнала
бедствия
При приеме сигнала бедствия отображается оповещение.
Чтобы начать следование по маршруту к источнику
сигнала, выберите Обзор > Идти к.
Символы целей при получении сигнала бедствия AIS
Символ Описание
Передача сигнала бедствия AIS. Выберите для
просмотра дополнительной информации о сигнале и
следуйте по маршруту.
Сигнал потерян.
Проверка передачи сигнала. Отображается на экране,
когда судно тестирует передатчик сигналов бедствия
(аварийной ситуации нет).
Сигнал тестирования потерян.
8 Режимы просмотра обычных и 3D-карт
Страница: 15
Включение оповещений о сигналах тестирования AIS
Во избежание получения большого количества оповещений
о сигналах тестирования в местах скопления судов,
например, вблизи пристаней, вы можете настроить прием
или игнорирование сообщений о тестировании сигналов
AIS. Для проверки аварийного устройства AIS необходимо
включить картплоттер для получения оповещений о
сигналах тестирования.
1 Выберите Настройки > Будильники > AIS.
2 Выберите один из указанных ниже вариантов.
• Чтобы настроить прием или игнорирование сигналов
тестирования аварийного радиобуя (EPIRB), выберите
пункт AIS-EPIRB — Проверка.
• Чтобы настроить прием или игнорирование сигналов
тестирования «Человек за бортом» (MOB), выберите
пункт AIS-MOB — Проверка.
• Чтобы настроить прием или игнорирование сигналов
тестирования спасательного передатчика (SART),
выберите пункт Проверка AIS-SART.
Отключение приема сигнала AIS
По умолчанию прием сигнала AIS включен.
Выберите Настройки > Другие суда > AIS > Выключе
но.
Будут отключены все функции AIS на всех картах и
картах 3D. К ним относится отслеживание судов и
наведение на цель AIS, предупреждения о столкновении,
которые создаются на основе отслеживания судов и
наведения на цель AIS, а также отображение
информации о судах AIS.
Навигационные средства AIS
Навигационное средство AIS (ATON) — это любое
навигационное средство, которое передается по радиосвязи
AIS. Средства ATON отображаются на картах и содержат
идентифицирующую информацию, например положение и
тип.
Существует три основных типа средств AIS ATON.
Настоящие средства ATON физически существуют и
отправляют свои идентификационные данные и
информацию о местоположении из их фактического
местоположения. Синтетические средства ATON физически
существуют, и их идентификационные данные и
информация о местоположении отправляются из другого
местоположения. Виртуальные средства ATON не
существуют, и их идентификационные данные и
информация о местоположении отправляются из другого
местоположения.
Средства AIS ATON можно просматривать на карте, когда
картплоттер подключен к радиостанции, совместимой с AIS.
Для отображения средств AIS ATON на карте выберите
Меню > Слои > Карта > Навигационное средство >
Средства ATON. Чтобы просмотреть дополнительную
информацию о средстве ATON, выберите его на карте.
Символ Описание
Настоящее или синтетическое средство ATON
Настоящее или синтетическое средство ATON: топовая
фигура с указанием «Север»
Настоящее или синтетическое средство ATON: топовая
фигура с указанием «Юг»
Настоящее или синтетическое средство ATON: топовая
фигура с указанием «Восток»
Настоящее или синтетическое средство ATON: топовая
фигура с указанием «Запад»
Настоящее или синтетическое средство ATON: топовая
фигура специального назначения
Символ Описание
Настоящее или синтетическое средство ATON: топовая
фигура с указанием чистой воды
Настоящее или синтетическое средство ATON: топовая
фигура с указанием опасности
Виртуальное средство ATON
Виртуальное средство ATON: топовая фигура с
указанием «Север»
Виртуальное средство ATON: топовая фигура с
указанием «Юг»
Виртуальное средство ATON: топовая фигура с
указанием «Восток»
Виртуальное средство ATON: топовая фигура с
указанием «Запад»
Виртуальное средство ATON: топовая фигура специаль-
ного назначения
Виртуальное средство ATON: топовая фигура с
указанием чистой воды
Виртуальное средство ATON: топовая фигура с
указанием опасности
Меню карты
ПРИМЕЧАНИЕ. некоторые параметры не применяются для
отдельных отображений карт. Для некоторых параметров
требуется наличие премиальных карт или подключенных
аксессуаров.
ПРИМЕЧАНИЕ. меню могут содержать некоторые
настройки, которые не поддерживаются установленными
картами или в текущем местоположении. При внесении
изменений в эти настройки они не повлияют на отображение
карты.
Данные настройки применяются для режимов отображения
карт, за исключением режима Fish Eye 3D (Параметры Fish
Eye 3D, стр. 11).
На карте выберите Меню.
Слои: настройка внешнего вида различных элементов на
карте (Настройки слоев карты, стр. 10).
Марш. точки и треки: настройка отображения маршрутных
точек и треков (Настройка слоя «Данные
пользователя», стр. 10).
Quickdraw Contours: включает отображение контуров
рельефа дна и позволяет создавать метки на
рыболовных картах (Составление карт водных
объектов Garmin Quickdraw, стр. 11).
Настройка карты: настройка ориентации и уровня
детализации на карте и настройка данных,
отображаемых на экране.
Изменить налож. слоев: настройка отображения данных на
экране (Настройка отображения накладываемых
данных, стр. 2).
Слои карты
Можно включать и выключать слои карты и настраивать
особенности карт. Каждая настройка относится к
определенной используемой карте или режиму просмотра
карты.
ПРИМЕЧАНИЕ. не все параметры применимы ко всем
картам и моделям картплоттеров. Для некоторых
параметров требуется наличие премиальных карт или
подключенных аксессуаров.
ПРИМЕЧАНИЕ. меню могут содержать некоторые
настройки, которые не поддерживаются установленными
картами или в текущем местоположении. При внесении
изменений в эти настройки они не повлияют на отображение
карты.
На карте выберите Меню > Слои.
Режимы просмотра обычных и 3D-карт 9
Страница: 16
Карта: отображение и скрытие элементов, связанных с
картой.
Мое судно: отображение и скрытие элементов, связанных с
судном (Настройка слоя «Мое судно», стр. 10).
Пользовательские данные: отображение и скрытие
данных пользователя, таких как маршрутные точки,
границы и треки, и открытие списков данных
пользователя (Настройка слоя «Данные пользователя»,
стр. 10).
Другие суда: настройка способов отображения других
судов (Настройка слоя «Другие суда», стр. 10).
Вода: отображение и скрытие элементов, связанных с
глубиной (Настройки слоя «Вода», стр. 11).
Quickdraw Contours: отображение и скрытие данных
водных объектов Garmin Quickdraw (Настройки карт
водных объектов, стр. 13).
Настройки слоев карты
На карте выберите Меню > Слои > Карта.
Спутниковые фотографии: отображение спутниковых
изображений высокого разрешения на участках суши,
водной поверхности или по всей площади навигационной
карты при использовании отдельных премиальных карт
(Отображение спутниковых изображений на
навигационной карте, стр. 7).
ПРИМЕЧАНИЕ. для просмотра карт Standard Mapping
этот параметр должен быть включен.
Приливы и течения: отображение на карте индикаторов
станций наблюдения за течениями и приливами , а также
настройка времени, в соответствии с которым на карте
отображается информация о приливах и течениях, с
помощью регулятора для приливов и течений.
Объекты: суша: отображение объектов на суше.
Навигационное средство: отображение навигационных
средств, таких как средства ATON и мигающие
индикаторы, на карте. Позволяет выбрать тип
навигационного средства NOAA или IALA.
Пункты обслуживания: отображение мест для
обслуживания судов.
Глубина: настройка элементов слоя глубины.
Режимные зоны: отображение на карте информации о
режимных зонах.
Фототочки: отображение значков камеры для
аэрофотосъемки (Просмотр аэрофотоснимков местных
ориентиров, стр. 7).
Настройка слоя «Мое судно»
На карте выберите Меню > Слои > Мое судно.
Линия направления: отображение и изменение линии
курса (линия на карте, идущая от носовой части лодки по
направлению движения) (Настройка линии курса и
угловых маркеров, стр. 6).
Лейлайны: настройка лейлайнов в режиме хождения под
парусом (Настройка лейлайнов, стр. 10).
Компас с розой ветров: позволяет показать розу ветров на
карте. На розе ветров отображается визуальное
представление угла или направления ветра, информация
о котором передается с подключенного датчика.
Компасная роза отображает направление по компасу
относительно направления судна.
Значок судна: выбор значка для обозначения текущего
местоположения на карте.
Настройка лейлайнов
Для использования функций лейлайнов к картплоттеру
необходимо подключить датчик ветра.
В режиме хождения под парусом (Определение типа судна,
стр. 3) можно включить отображение лейлайнов на
навигационной карте. Лейлайны очень полезны во время
регаты.
На навигационной карте выберите Меню > Слои > Мое
судно > Лейлайны > Параметры.
Курсовой угол: выбор способа расчета лейлайнов. При
выборе параметра Фактически для расчета лейлайнов
используются данные с датчика ветра. При выборе
параметра Вручную для расчета лейлайнов нужно
вводить углы с наветренной и подветренной стороны
вручную.
Угол с наветр. стор.: определение лейлайна в
соответствии с углом движения с наветренной стороны.
Уг. с подветр. стороны: определение лейлайна в
соответствии с углом движения с подветренной стороны.
Поправка на прилив: корректирует лейлайны с поправкой
на прилив.
Фильтр пост.врем.: фильтрация данных по лейлайнам в
соответствии с введенным интервалом времени. Для
более плавного отображения лейлайнов с фильтрацией
некоторых изменений курса судна или угла истинного
ветра введите большее значение. Для отображения
лейлайнов с более высокой чувствительностью к
изменениям курса судна или угла истинного ветра
введите меньшее значение.
Настройка слоя «Данные пользователя»
Вы можете отобразить на этом слое карты данные
пользователя, такие как маршрутные точки, границы и
треки.
На карте выберите Меню > Слои > Пользовательские
данные.
Маршрутные точки: отображает на карте маршрутные
точки и показывает список маршрутных точек.
Границы: отображает на карте границы и показывает
список границ.
Треки: отображает на карте треки.
Настройка слоя «Другие суда»
ПРИМЕЧАНИЕ. для настройки этих параметров должны
быть подключены дополнительные аксессуары, например
приемник AIS, радар или VHF-радиостанция.
На карте выберите Меню > Слои > Другие суда.
DSC: настройка отображения судов и следов DSC на карте
и отображение списка DSC.
AIS: настройка отображения судов и следов AIS на карте и
отображение списка AIS.
Детали: отображение детальной информации о других
судах на карте.
Намеченный курс: установка времени намеченного курса
для активированных целей AIS и судов с метками
MARPA.
10 Режимы просмотра обычных и 3D-карт
Страница: 17
Сигнал AIS: настройка сигнала столкновения в безопасной
зоне (Настройка сигнала столкновения в безопасной
зоне, стр. 8).
Настройки слоя «Вода»
На карте выберите Меню > Слои > Вода.
ПРИМЕЧАНИЕ. меню может содержать некоторые
настройки, которые не поддерживаются установленными
картами или в текущем местоположении. При внесении
изменений в эти настройки они не повлияют на отображение
карты.
ПРИМЕЧАНИЕ. не все параметры применимы ко всем
картам, режимам просмотра и моделям картплоттеров. Для
некоторых параметров требуется наличие премиальных
карт или подключенных аксессуаров.
Затенение диап. глубин: указание верхнего и нижнего
значения глубины для диапазона затенения.
Затенение мелководья: установка затенения от береговой
линии до указанной глубины.
Отметки глубины: включение промеров глубины и
установка значения опасной глубины. Отметки глубин,
значение которых равно или меньше значения опасной
глубины, отмечаются красным цветом.
Контур зоны рыбалки: настройка уровня масштаба для
детального отображения контуров рельефа дна и данных
глубинного зондирования, а также упрощение
представления карты для повышения удобства ее
использования во время рыбной ловли.
Тени рельефа: показывают градиент дна с затенением.
Данная функция доступна только для некоторых
премиальных карт.
Фотоснимки сонара: отображает фотоснимки сонара,
чтобы помочь отобразить плотность дна. Данная функция
доступна только для некоторых премиальных карт.
Уровень озера: установка текущего уровня воды озера.
Данная функция доступна только для некоторых
премиальных карт.
Затенение диапазона глубин
Предусмотрена возможность настройки цветовой гаммы для
отображения на карте глубин, на которых в данный момент
наблюдается клев требуемой рыбы. Вы можете настроить
диапазон, соответствующий большей глубине, для
отслеживания скорости изменения глубины дна в пределах
определенного диапазона. Можно создать до десяти
диапазонов глубин. При рыбной ловле во внутренних
водоемах сокращение количества диапазонов глубин до
пяти может помочь уменьшить количество лишней
информации, отображаемой на карте. Диапазоны глубины
применимы ко всем картам и водоемам.
Некоторые Garmin LakeVü™
и дополнительные карты
премиум-класса по умолчанию имеют несколько затенений
диапазона глубины.
Красный От 0 до 1,5 м (от 0 до 5 футов)
Оранжевый От 1,5 до 3 м (от 5 до 10 футов)
Желтый От 3 до 4,5 м (от 10 до 15 футов)
Зеленый От 4,5 до 7,6 м (от 15 до 25 футов)
Параметры Fish Eye 3D
ПРИМЕЧАНИЕ. данная функция доступна только для
премиальных карт в некоторых регионах.
В режиме просмотра карты Fish Eye 3D выберите Меню.
Просмотр: настройка перспективы для режима просмотра
трехмерной карты.
Треки: отображение треков.
Конус сонара: отображение конуса, обозначающего
область покрытия датчика.
Символы рыб: отображение объектов, находящихся в
толще воды.
Поддерживаемые карты
Чтобы помочь вам безопасно и приятно проводить время на
воде, устройства Garmin поддерживают только
официальные карты, созданные Garmin или одобренным
сторонним создателем.
Вы можете приобрести карты у Garmin. Если вы
приобретаете карты не у Garmin, проверьте продавца до
покупки. Будьте особенно осторожны с онлайн-продавцами.
Если вы приобрели неподдерживаемую карту, верните ее
продавцу.
Составление карт водных объектов
Garmin Quickdraw
ОСТОРОЖНО
Функция карт водных объектов Garmin Quickdraw позволяет
пользователям создавать карты. Garmin не делает
заявлений относительно точности, надежности, полноты или
актуальности карт, созданных третьими лицами. Вы
принимаете на себя весь риск использования карт,
созданных третьими лицами.
Функция составления карт водных объектов Garmin
Quickdraw позволяет быстро создавать карты с изолиниями
и метками глубины для любого водного объекта.
Когда функция карт водных объектов Garmin Quickdraw
осуществляет запись данных, вокруг значка судна
отображается цветной круг. Этот круг указывает
приблизительную область карты, сканируемую за один
проход.
Зеленый круг обозначает хорошее качество регистрации
глубины и высокую точность определения местоположения
по GPS, а также скорость менее 16 км/ч (10 миль/ч). Желтый
круг обозначает хорошее качество регистрации глубины и
высокую точность определения местоположения по GPS, а
также скорость в диапазоне между 16 км/ч и 32 км/ч
(10 миль/ч и 20 миль/ч). Красный круг обозначает низкое
качество регистрации глубины и точность определения
местоположения по GPS, а также скорость более 32 км/ч
(20 миль/ч).
Составление карт водных объектов Garmin Quickdraw 11
Страница: 18
Карты водных объектов Garmin Quickdraw можно
просмотреть на комбинированном экране или отдельно на
карте.
Количество сохраняемых данных зависит от размера карты
памяти, источника данных сонара и скорости судна во время
регистрации данных. Использование однолучевого сонара
позволяет увеличить время записи. Предположительно, на
карту памяти емкостью 2 ГБ можно записать около
1500 часов данных.
При записи данных на карту памяти картплоттера новые
данные добавляются на существующую карту водных
объектов Garmin Quickdraw и сохраняются на карту памяти.
При установке новой карты памяти существующие данные
на нее не переносятся.
Создание карт водных объектов с
помощью функции Garmin Quickdraw
Для использования функции карт водных объектов Garmin
Quickdraw требуется определенная сонаром глубина, ваша
позиция GPS и карта памяти со свободным местом.
1 В режиме отображения карты выберите Меню >
Quickdraw Contours > Начать запись.
2 Чтобы завершить запись, выберите Меню > Quickdraw
Contours > Остановить запись.
3 Выберите Управление > Имя и введите имя карты.
Добавление метки на карту Garmin
Quickdraw Contours
Вы можете добавить метки на карту Garmin Quickdraw
Contours, чтобы пометить потенциальные опасности или
объекты.
1 Выберите местоположение на навигационной карте.
2 Выберите Добавить метку Quickdraw.
3 Введите текст метки и выберите Готово.
Сообщество Garmin Quickdraw
Сообщество Garmin Quickdraw — это бесплатное
общедоступное интернет-сообщество, благодаря которому
вы можете скачивать карты, созданные другими
пользователями. Вы можете обмениваться картами водных
объектов Garmin Quickdraw с другими пользователями.
Если ваше устройство поддерживает технологию Wi‑Fi, вы
можете получить доступ к сообществу Garmin Quickdraw с
помощью приложения ActiveCaptain (Подключение к
сообществу Garmin Quickdraw с помощью ActiveCaptain,
стр. 12).
Если ваше устройство не поддерживает технологию Wi‑Fi,
вы можете получить доступ к сообществу Garmin Quickdraw
с помощью веб-сайта Garmin Connect™
(Подключение к
сообществу Garmin Quickdraw с помощью Garmin Connect,
стр. 12).
Подключение к сообществу Garmin Quickdraw с
помощью ActiveCaptain
1 На мобильном устройстве откройте приложение
ActiveCaptain и подключитесь к устройству ECHOMAP
Ultra (Начало работы с приложением ActiveCaptain,
стр. 3).
2 В приложении выберите Сообщество Quickdraw.
Вы можете загрузить контуры других членов сообщества
(Загрузка карт сообщества Garmin Quickdraw с помощью
ActiveCaptain, стр. 12) и поделиться контурами, которые
создали вы (Обмен картами водных объектов Garmin
Quickdraw Contours с сообществом Garmin Quickdraw с
помощью ActiveCaptain, стр. 12).
Загрузка карт сообщества Garmin Quickdraw с
помощью ActiveCaptain
Вы можете загрузить карты водных объектов Garmin
Quickdraw Contours, созданные другими пользователями и
выгруженные в сообщество Garmin Quickdraw.
1 В приложении ActiveCaptain на мобильном устройстве
выберите Сообщество Quickdraw > Поиск карт водных
объектов.
2 Используйте функции карты и поиска, чтобы найти
область для загрузки.
Красные точки обозначают карты водных объектов
Garmin Quickdraw Contours, которые были предоставлены
для данной области.
3 Выберите Выбрать область для загрузки.
4 Перетащите прямоугольник, чтобы указать область для
загрузки.
5 Перетащите углы прямоугольника, чтобы изменить
область для загрузки.
6 Выберите Область загрузки.
При следующем подключении приложения ActiveCaptain к
устройству ECHOMAP Ultra загруженные карты водных
объектов автоматически передаются на устройство.
Обмен картами водных объектов Garmin Quickdraw
Contours с сообществом Garmin Quickdraw с помощью
ActiveCaptain
Вы можете обмениваться картами водных объектов Garmin
Quickdraw, которые вы создали, с другими членами
сообщества Garmin Quickdraw.
При передаче данных карты водных объектов передается
только сама карта. Маршрутные точки не передаются.
При настройке приложения ActiveCaptain вы могли выбрать
автоматический обмен картами водных объектов с
сообществом. Если это не так, выполните следующие
действия, чтобы включить обмен этими данными.
В приложении ActiveCaptain на мобильном устройстве
выберите Синхронизация с плоттером > Участвовать
в сообществе.
При следующем подключении приложения ActiveCaptain к
устройству ECHOMAP Ultra ваши карты водных объектов
будут автоматически переданы сообществу.
Подключение к сообществу Garmin Quickdraw с
помощью Garmin Connect
1 Перейдите на веб-сайт connect.garmin.com.
2 Выберите Начало работы > Сообщество Quickdraw >
Начало работы.
3 Если у вас нет учетной записи Garmin Connect, создайте
ее.
4 Войдите в свою учетную запись Garmin Connect.
5 Выберите Панель управления > Морской, чтобы
открыть виджет Garmin Quickdraw.
СОВЕТ. для обмена данными карт водных объектов Garmin
Quickdraw Contours необходимо установить в компьютер
карту памяти.
Обмен картами водных объектов Garmin Quickdraw
Contours с сообществом Garmin Quickdraw с помощью
Garmin Connect
Вы можете обмениваться картами водных объектов Garmin
Quickdraw, которые вы создали, с другими членами
сообщества Garmin Quickdraw.
При передаче данных карты водных объектов передается
только сама карта. Маршрутные точки не передаются.
1 Вставьте карту в разъем для карты памяти (Установка
карт памяти, стр. 1).
12 Составление карт водных объектов Garmin Quickdraw
Страница: 19
2 Вставьте карту памяти в компьютер.
3 Зайдите в сообщество Garmin Quickdraw (Подключение к
сообществу Garmin Quickdraw с помощью Garmin
Connect, стр. 12).
4 Выберите Поделиться картами водных объектов.
5 Откройте карту памяти для просмотра и выберите
каталогGarmin.
6 Откройте каталог Quickdraw и выберите файл с именем
ContoursLog.svy.
После загрузки удалите файл ContoursLog.svy с карты
памяти во избежание проблем с будущими загрузками.
Ваши данные будут сохранены.
Загрузка карт сообщества Garmin Quickdraw с
помощью Garmin Connect
Вы можете загрузить карты водных объектов Garmin
Quickdraw, созданные другими пользователями и
выгруженные в сообщество Garmin Quickdraw.
Если ваше устройство не поддерживает технологию Wi‑Fi,
вы можете получить доступ к сообществу Garmin Quickdraw
с помощью веб-сайта Garmin Connect.
Если ваше устройство поддерживает технологию Wi‑Fi, для
доступа к сообществу Garmin Quickdraw следует
использовать приложение ActiveCaptain (Подключение к
сообществу Garmin Quickdraw с помощью ActiveCaptain,
стр. 12).
1 Вставьте карту памяти в компьютер.
2 Зайдите в сообщество Garmin Quickdraw (Подключение к
сообществу Garmin Quickdraw с помощью Garmin
Connect, стр. 12).
3 Выберите Поиск карт водных объектов.
4 Используйте функции карты и поиска, чтобы найти
область для загрузки.
Красные точки обозначают карты водных объектов
Garmin Quickdraw, которые были предоставлены для
данного региона.
5 Выберите Выбрать область для загрузки.
6 Перетащите края прямоугольника, чтобы указать область
для загрузки.
7 Выберите Начать загрузку.
8 Сохраните файл на карте памяти.
СОВЕТ. если вы не можете найти файл, проверьте папку
«Загрузки». Возможно, браузер сохранил файл там.
9 Извлеките карту памяти из компьютера.
10Вставьте карту в разъем для карты памяти (Установка
карт памяти, стр. 1).
Картплоттер автоматически распознает карты водных
объектов. Картплоттеру может понадобиться несколько
минут, чтобы загрузить эти карты.
Настройки карт водных объектов
Находясь в режиме просмотра карты, нажмите Меню >
Quickdraw Contours > Настройки.
Смещение при записи: настройка расстояния между
глубиной, определяемой сонаром, и глубиной при записи
изолинии. Если уровень воды изменился с момента
последней записи, измените эту настройку, чтобы
глубина записи была одинакова для обеих записей.
Например, если во время последней записи глубина,
определяемая сонаром, составляла 3,1 м (10,5 фута), а
сейчас составляет 3,6 м (12 футов), введите значение
-0,5 м (-1,5 фута) для параметра Смещение при записи.
Смещение для пользовательских карт: установка
разницы между глубиной изолиний и метками глубины на
ваших картах водных объектов для компенсации
изменений уровня воды в водном объекте или
погрешности глубины на записанных картах.
Смещение для карт сообщест.: установка разницы между
глубиной изолиний и метками глубины на картах водных
объектов сообщества для компенсации изменений
уровня воды в водном объекте или погрешности глубины
на записанных картах.
Использовать цвета при гидролокации: настройка цвета
для отображения карт водных объектов Garmin
Quickdraw. Когда эта функция включена, цвета указывают
на качество записи. Если эта функция отключена, для
областей изолиний используются стандартные цвета
карт.
Зеленый цвет обозначает хорошее качество регистрации
глубины и высокую точность определения
местоположения по GPS, а также скорость менее 16 км/ч
(10 миль/ч). Желтый цвет обозначает хорошее качество
регистрации глубины и высокую точность определения
местоположения по GPS, а также скорость в диапазоне
между 16 км/ч и 32 км/ч (10 миль/ч и 20 миль/ч). Красный
цвет обозначает низкое качество регистрации глубины и
точность определения местоположения по GPS, а также
скорость более 32 км/ч (20 миль/ч).
Навигация при помощи
картплоттера
ОСТОРОЖНО
Все линии маршрута и навигации, отображаемые на
картплоттере, предназначены только для обеспечения
общих указаний по маршруту или определения подходящих
каналов — неукоснительно следовать им необязательно.
При навигации всегда полагайтесь на навигационные
средства и погодные условия, чтобы избежать посадки на
мель или опасных участков, которые могут привести к
повреждению судна, травмам или смерти.
Функция автогида работает на основе данных электронной
карты. Использование этих данных не гарантирует
отсутствия препятствий и достаточную глубину по
маршруту. Тщательно сравнивайте курс со всеми видимыми
объектами и избегайте участков суши, мелководья и других
препятствий, которые могут встретиться на пути.
При использовании функции «Перейти» прямой курс и
исправленный курс могут проходить через участки суши или
мелководье. Используйте данные, полученные при осмотре
акватории, и держите курс, обходя участки суши,
мелководья и прочие опасные объекты.
ВНИМАНИЕ
Если ваше судно оборудовано автопилотом, на каждом
штурвале должен быть установлен дисплей для управления
автопилотом, обеспечивающий возможность его
отключения.
ПРИМЕЧАНИЕ. некоторые режимы просмотра карт
поддерживаются только для премиальных карт в
определенных регионах.
Для навигации необходимо выбрать пункт назначения,
установить курс или создать маршрут и следовать курсу или
перемещаться по маршруту. Следовать курсу или
перемещаться по маршруту можно на навигационной карте,
карте рыбалки, карте Perspective 3D или Mariner’s Eye 3D.
Для прокладывания курса к пункту назначения и следования
по нему можно воспользоваться одним из следующих трех
методов: Идти к, Маршрут до или Автогид.
Идти к: движение прямо к месту назначения. Это
стандартная опция навигации к месту назначения.
Картплоттер прокладывает прямой курс или линию
Навигация при помощи картплоттера 13
Страница: 20
навигации до пункта назначения. Путь может пересекать
сушу и другие объекты.
Маршрут до: создание маршрута от текущего
местоположения до пункта назначения, к которому можно
добавлять повороты на протяжении пути. Этот метод
обеспечивает прокладывание прямого курса до пункта
назначения, но позволяет добавлять в маршрут повороты
для обхода суши и препятствий.
Автогид: функция для определения оптимального пути до
пункта назначения с учетом указанных данных о судне и
картографических данных. Эта функция доступна только
при использовании совместимой премиальной карты на
совместимом картплоттере. Создает пошаговый путь
навигации до пункта назначения в обход суши и
препятствий (Автогид, стр. 17).
Если применяется совместимый автопилот,
подключенный к картплоттеру, на котором используется
NMEA 2000, автопилот следует по маршруту автогида.
ПРИМЕЧАНИЕ. функция автогида доступна только для
премиальных карт в некоторых регионах.
Основные вопросы о навигации
Вопрос Ответ
Как включить на карт-
плоттере отображение
направления, в котором
мне нужно двигаться
(пеленг)?
Осуществите навигацию при помощи
функции «Перейти» (Прокладка прямого
пути и следование по нему при помощи
функции «Перейти», стр. 14).
Как включить навигацию
по прямой линии (с мини-
мальным количеством
пересечений) к пункту
назначения из текущего
местоположения?
Создайте маршрут с одним отрезком и
осуществите навигацию к нему при
помощи функции «Маршрут до»
(Создание маршрута и навигация по
нему из текущего местоположения,
стр. 16).
Как включить навигацию
к местоположению с
обходом нанесенных на
карту препятствий?
Создайте маршрут с несколькими
отрезками и осуществите навигацию к
нему при помощи функции «Маршрут
до» (Создание маршрута и навигация
по нему из текущего местоположения,
стр. 16).
Как включить на устрой-
стве управление автопи-
лотом?
Осуществите навигацию при помощи
функции «Маршрут до» (Создание
маршрута и навигация по нему из
текущего местоположения, стр. 16).
Может ли устройство
проложить путь?
Если у вас есть премиальные карты с
поддержкой функции «Автогид» и вы
находитесь в зоне действия службы
автогида, начните навигацию при
помощи функции «Автогид» (Настройка
и использование пути Автогид,
стр. 17).
Как изменить настройки
автогида для судна?
См. Автогид, стр. 17.
Пункты назначения
Пункты назначения можно выбирать в разных режимах
просмотра обычных или трехмерных карт, а также с
помощью соответствующих списков.
Поиск пункта назначения по имени
Картплоттер позволяет по имени найти сохраненные
маршрутные точки, сохраненные маршруты, сохраненные
треки, а также станции обслуживания морских судов.
1 Выберите Информация по навигации > Поиск по
имени.
2 Введите по крайней мере часть названия пункта
назначения.
3 При необходимости выберите Готово.
Будут выведены 50 ближайших пунктов назначения,
которые соответствуют критерию поиска.
4 Выберите пункт назначения.
Выбор пункта назначения при помощи
навигационной карты
Выберите пункт назначения на навигационной карте.
Поиск станции обслуживания судов
ПРИМЕЧАНИЕ. данная функция доступна только для
премиальных карт в некоторых регионах.
В картплоттере содержится информация о тысячах станций
обслуживания судов.
1 Выберите Информация по навигации.
2 Выберите Морские службы или Наземные службы.
3 При необходимости выберите категорию станции
обслуживания судов.
На картплоттере отобразится список ближайших
местоположений, расстояние до каждого из них и пеленг.
4 Выберите пункт назначения.
Для просмотра дополнительной информации или
отображения местоположения на карте выберите или .
Прокладка прямого пути и следование по нему
при помощи функции «Перейти»
ОСТОРОЖНО
При использовании функции «Перейти» прямой курс и
исправленный курс могут проходить через участки суши или
мелководье. Используйте данные, полученные при осмотре
акватории, и держите курс, обходя участки суши,
мелководья и прочие опасные объекты.
Картплоттер позволяет проложить прямой путь от текущего
местоположения к нужному пункту назначения.
1 Выберите пункт назначения (Пункты назначения,
стр. 14).
2 Выберите Следовать к > Идти к.
На экране появится пурпурная линия. В центре
пурпурной линии находится более тонкая фиолетовая
линия, которая представляет исправленный курс от
текущего местоположения к пункту назначения. Линия
исправленного курса является динамической и меняет
положение вместе с судном при отклонении от курса.
3 Следуйте пурпурной линии и вносите в курс
необходимые поправки для обхода участков суши,
мелководий и других препятствий.
4 При отклонении от курса следуйте по фиолетовой линии
(исправленный курс) для навигации к пункту назначения
или вернитесь для следования по пурпурной линии
(прямой курс).
Вы также можете использовать оранжевую стрелку-
указатель заданного курса, которая указывает
предполагаемый радиус поворота для возврата судна к
заданному курсу.
ОСТОРОЖНО
Проверьте маршрут на наличие препятствий перед
совершением поворота. Если маршрут не является
безопасным, снизьте скорость судна и определите
безопасный маршрут к линии курса.
Остановка навигации
На навигационной карте или карте рыбалки выберите
Меню > Остановить навигацию.
Маршрутные точки
Маршрутными точками называются местоположения,
данные о которых записываются и хранятся в памяти
устройства. Маршрутные точки могут указывать, где вы
14 Навигация при помощи картплоттера
Страница: 21
находитесь, куда вы отправляетесь или где вы были. Вы
можете добавить сведения о местоположении (например,
название, высоту и глубину).
Создание маршрутной точки в текущем
местоположении
На любом экране выберите пункт Отметить.
Создание маршрутной точки в другом
местоположении
1 Выберите Информация по навигации > Маршрутные
точки > Создать марш. точку.
2 Выберите один из следующих вариантов:
• Чтобы создать маршрутную точку путем ввода
координат, выберите Введите координаты и введите
координаты.
• Чтобы создать маршрутную точку с помощью карты,
выберите Использовать карту, укажите
местоположение и выберите Выберите
местоположение.
• Чтобы создать маршрутную точку, используя
расстояние и пеленг, выберите Ввести дистанцию и
пеленг и введите необходимую информацию.
Отметка точки «Человек за бортом»
Выберите Отметить > Человек за бортом.
С помощью международного символа «Человек за бортом»
(MOB) указывается активная точка MOB, и картплоттер
прокладывает прямой обратный курс к отмеченному
местоположению.
Проекция маршрутной точки
Создать новую маршрутную точку можно с использованием
функции проецирования другого местоположения путем
указания расстояния и пеленга. Это может пригодиться при
создании линий старта и финиша для парусной гонки.
1 Выберите Информация по навигации > Маршрутные
точки > Создать марш. точку > Ввести дистанцию и
пеленг.
2 При необходимости выберите новое местоположение на
карте.
3 Выберите Ввести дистанцию и пеленг.
4 Введите расстояние, затем выберите Готово.
5 Введите пеленг, затем выберите Готово.
6 Выберите Выберите местоположение.
Просмотр списка всех маршрутных точек
Выберите Информация по навигации > Маршрутные
точки.
Изменение сохраненной маршрутной точки
1 Выберите Информация по навигации > Маршрутные
точки.
2 Выберите маршрутную точку.
3 Выберите Обзор > Изменить маршр. точку.
4 Выберите один из следующих вариантов:
• Чтобы добавить имя, выберите Имя и введите
выбранное имя.
• Чтобы изменить символ, выберите Символ.
• Чтобы изменить глубину, выберите Глубина.
• Чтобы изменить температуру воды, выберите
Температура воды.
• Чтобы изменить комментарий, выберите
Комментарий.
• Чтобы изменить положение маршрутной точки,
выберите Координаты.
Перемещение сохраненной маршрутной точки
1 Выберите Информация по навигации > Маршрутные
точки.
2 Выберите маршрутную точку.
3 Выберите Обзор > Переместить.
4 Укажите новое местоположение маршрутной точки.
• Чтобы переместить маршрутную точку на карте,
выберите Использовать карту, выберите новое
местоположение на карте и выберите Выберите
местоположение.
• Чтобы переместить маршрутную точку с помощью
координат, выберите Введите координаты и введите
новые координаты.
• Чтобы переместить маршрутную точку, используя
расстояние и пеленг, выберите Ввести дистанцию и
пеленг и введите необходимую информацию.
• Чтобы переместить маршрутную точку с
использованием текущего местоположения судна,
выберите Текущие координаты.
Просмотр сохраненных маршрутных точек и
навигация к ним
ОСТОРОЖНО
Все линии маршрута и навигации, отображаемые на
картплоттере, предназначены только для обеспечения
общих указаний по маршруту или определения подходящих
каналов — неукоснительно следовать им необязательно.
При навигации всегда полагайтесь на навигационные
средства и погодные условия, чтобы избежать посадки на
мель или опасных участков, которые могут привести к
повреждению судна, травмам или смерти.
Функция автогида работает на основе данных электронной
карты. Использование этих данных не гарантирует
отсутствия препятствий и достаточную глубину по
маршруту. Тщательно сравнивайте курс со всеми видимыми
объектами и избегайте участков суши, мелководья и других
препятствий, которые могут встретиться на пути.
При использовании функции «Перейти» прямой курс и
исправленный курс могут проходить через участки суши или
мелководье. Используйте данные, полученные при осмотре
акватории, и держите курс, обходя участки суши,
мелководья и прочие опасные объекты.
ПРИМЕЧАНИЕ. функция автогида доступна только для
премиальных карт в некоторых регионах.
Следовать к маршрутной точке можно только после
создания хотя бы одной маршрутной точки.
1 Выберите Информация по навигации > Маршрутные
точки.
2 Выберите маршрутную точку.
3 Выберите Следовать к.
4 Выберите один из следующих вариантов:
• Для навигации непосредственно к указанному
местоположению выберите Идти к.
• Чтобы создать маршрут к местоположению, включая
повороты, выберите Маршрут до.
• Чтобы воспользоваться функцией автогида, выберите
Автогид.
5 Просмотрите курс, обозначенный пурпурной линией.
ПРИМЕЧАНИЕ. при использовании функции автогида
серые сегменты в некоторых частях пурпурной линии
означают, что данные участки не могут быть рассчитаны.
Это связано с настройками минимальной безопасной
глубины и минимальной безопасной высоты препятствий.
Навигация при помощи картплоттера 15
Страница: 22
6 Следуйте пурпурной линии и вносите в курс
необходимые поправки для обхода участков суши,
мелководий и других препятствий.
Удаление маршрутной точки или точки MOB
1 Выберите Информация по навигации > Маршрутные
точки.
2 Выберите маршрутную точку или точку MOB.
3 Выберите Обзор > Удалить.
Удаление всех маршрутных точек
Выберите Информация по навигации > Управление
данными > Очистить данные пользователя >
Маршрутные точки > Все.
Маршруты
Маршрут — это путь от одного местоположения до одного
или нескольких пунктов назначения.
Создание маршрута и навигация по нему из
текущего местоположения
Устройство позволяет создать маршрут и сразу выполнить
навигацию по нему с помощью навигационной карты или
карты рыбалки. При использовании такого способа маршрут
не сохраняется.
1 Выберите пункт назначения на навигационной карте или
карте рыбалки.
2 Выберите Следовать к > Маршрут до.
3 Выберите местоположение последнего поворота до
пункта назначения.
4 Выберите Добавить поворот.
5 При необходимости повторите эти действия, чтобы
добавить повороты, двигаясь в обратном направлении от
пункта назначения к текущему местоположению судна.
Последний добавленный поворот должен быть первым
поворотом, который вы выполните, двигаясь из вашего
текущего местоположения. Этот поворот должен быть
ближайшим к вашему судну.
6 При необходимости выберите Меню.
7 Выберите Готово.
8 Просмотрите курс, обозначенный пурпурной линией.
9 Следуйте пурпурной линии и вносите в курс
необходимые поправки для обхода участков суши,
мелководий и других препятствий.
Создание и сохранение маршрута
В один маршрут можно добавить до 250 поворотов.
1 Выберите Информация по навигации > Маршруты >
Новый маршрут > Маршрут с использованием карты.
2 Выберите начальную точку маршрута.
В качестве начальной точки можно выбрать текущее или
другое местоположение.
3 Выберите пункт Добавить поворот.
4 Выберите местоположение следующего поворота на
карте.
5 Выберите пункт Добавить поворот.
6 При необходимости повторите шаги 4 и 5, чтобы
добавить дополнительные повороты.
7 Укажите пункт назначения.
Просмотр списка маршрутов и путей автогида
1 Выберите Информация по навигации > Маршруты.
2 При необходимости выберите Фильтр для просмотра
только маршрутов или только путей автогида.
Изменение сохраненного маршрута
Картплоттер позволяет изменить имя маршрута или
входящие в него повороты.
1 Выберите Информация по навигации > Маршруты.
2 Выберите маршрут.
3 Выберите Обзор > Изменить дистанцию.
4 Выберите один из следующих вариантов:
• Чтобы изменить имя маршрута, выберите Имя и
введите требуемое имя.
• Чтобы изменить поворот из списка, выберите
Изменить повороты > Использовать список
поворотов, затем выберите поворот из списка.
• Чтобы выбрать поворот с помощью карты, выберите
Изменить повороты > Использовать карту, а затем
выберите местоположение на карте.
При изменении поворота, для которого используется
сохраненная маршрутная точка, по маршруту
перемещается не соответствующая маршрутная точка, а
поворот. Перемещение маршрутной точки, используемой
в маршруте, не приводит к перемещению поворота по
маршруту.
Просмотр сохраненных маршрутов и навигация по
ним
Перед просмотром списка маршрутов и навигацией к
одному из них необходимо создать и сохранить хотя бы
один маршрут.
1 Выберите Информация по навигации > Маршруты.
2 Выберите маршрут.
3 Выберите Следовать к.
4 Выберите один из вариантов.
• Чтобы пройти маршрут от начальной точки, указанной
при создании маршрута, выберите Вперед.
• Чтобы пройти маршрут от пункта назначения,
указанного при создании маршрута, выберите Назад.
На экране появится пурпурная линия. В центре
пурпурной линии будет находиться более тонкая
фиолетовая линия, которая представляет исправленный
курс от текущего местоположения к пункту назначения.
Линия исправленного курса является динамической и
меняет положение вместе с судном при отклонении от
курса.
5 Просмотрите курс, обозначенный пурпурной линией.
6 Следуйте по пурпурной линии на всех участках маршрута
и вносите в курс необходимые поправки для обхода
участков суши, мелководий и других препятствий.
7 При отклонении от курса следуйте по фиолетовой линии
(исправленный курс) для навигации к пункту назначения
или вернитесь для следования по пурпурной линии
(прямой курс).
Просмотр сохраненных маршрутов и навигация
параллельно им
Перед просмотром списка маршрутов и навигацией к
одному из них необходимо создать и сохранить хотя бы
один маршрут.
1 Выберите Информация по навигации > Маршруты.
2 Выберите маршрут.
3 Выберите Следовать к.
4 Выберите Смещение, чтобы осуществить навигацию
параллельно маршруту с указанным расстоянием
смещения.
16 Навигация при помощи картплоттера
Страница: 23
5 Укажите способ навигации по маршруту.
• Чтобы пройти маршрут от начальной точки, указанной
при создании маршрута, слева от исходного
маршрута, выберите Вперед — Левый борт.
• Чтобы пройти маршрут от начальной точки, указанной
при создании маршрута, справа от исходного
маршрута, выберите Вперед — Правый борт.
• Чтобы пройти маршрут от пункта назначения,
указанного при создании маршрута, слева от
исходного маршрута, выберите Назад — Левый борт.
• Чтобы пройти маршрут от пункта назначения,
указанного при создании маршрута, справа от
исходного маршрута, выберите Назад — Правый борт.
6 При необходимости выберите Готово.
На экране появится пурпурная линия. В центре
пурпурной линии будет находиться более тонкая
фиолетовая линия, которая представляет исправленный
курс от текущего местоположения к пункту назначения.
Линия исправленного курса является динамической и
меняет положение вместе с судном при отклонении от
курса.
7 Просмотрите курс, обозначенный пурпурной линией.
8 Следуйте по пурпурной линии на всех участках маршрута
и вносите в курс необходимые поправки для обхода
участков суши, мелководий и других препятствий.
9 При отклонении от курса следуйте по фиолетовой линии
(исправленный курс) для навигации к пункту назначения
или вернитесь для следования по пурпурной линии
(прямой курс).
Удаление сохраненного маршрута
1 Выберите Информация по навигации > Маршруты.
2 Выберите маршрут.
3 Выберите Обзор > Удалить.
Удаление всех сохраненных маршрутов
Выберите Информация по навигации > Управление
данными > Очистить данные пользователя >
Маршруты.
Автогид
ОСТОРОЖНО
Функция автогида работает на основе данных электронной
карты. Использование этих данных не гарантирует
отсутствия препятствий и достаточную глубину по
маршруту. Тщательно сравнивайте курс со всеми видимыми
объектами и избегайте участков суши, мелководья и других
препятствий, которые могут встретиться на пути.
Все линии маршрута и навигации, отображаемые на
картплоттере, предназначены только для обеспечения
общих указаний по маршруту или определения подходящих
каналов — неукоснительно следовать им необязательно.
При навигации всегда полагайтесь на навигационные
средства и погодные условия, чтобы избежать посадки на
мель или опасных участков, которые могут привести к
повреждению судна, травмам или смерти.
ПРИМЕЧАНИЕ. функция автогида доступна только для
премиальных карт в некоторых регионах.
Функцию автогида можно использовать для прокладывания
оптимального пути к пункту назначения. При расчете
предполагаемого пути функция автогида использует
картплоттер для сканирования картографических данных,
таких как глубина и известные препятствия. Во время
навигации путь можно скорректировать.
Настройка и использование пути Автогид
1 Выберите пункт назначения (Пункты назначения,
стр. 14).
2 Выберите Следовать к > Автогид.
3 Проверьте путь, обозначенный пурпурной линией.
4 Выберите Начать навигацию.
5 Следуйте пурпурной линии и вносите в курс
необходимые поправки для обхода участков суши,
мелководий и других препятствий.
ПРИМЕЧАНИЕ. при использовании функции автогида
серые сегменты в некоторых частях пурпурной линии
означают, что данные участки не могут быть рассчитаны.
Это связано с настройками минимальной безопасной
глубины и минимальной безопасной высоты препятствий.
Создание и сохранение пути Автогид
1 Выберите Информация по навигации > Маршруты >
Новый маршрут > Автогид.
2 Выберите пункт отправления и выберите Далее.
3 Выберите пункт назначения и выберите Далее.
4 Выберите один из следующих вариантов:
• Чтобы просмотреть опасные участки и
скорректировать путь рядом с ними, выберите Обзор
опасностей.
• Чтобы скорректировать путь, выберите Настроить
путь и следуйте инструкциям на экране.
• Чтобы удалить путь, выберите Удалить.
• Чтобы сохранить путь, выберите Готово.
Настройка пути автогида
1 Выберите Информация по навигации > Маршруты.
2 Выберите путь и выберите Обзор > Правка > Настроить
путь.
СОВЕТ. при использовании пути Автогид для навигации
выберите путь на карте навигации и выберите Настроить
путь.
3 Выберите место на пути.
4 Перетащите точку в новое место.
5 При необходимости выберите точку и выберите Удалить.
6 Выберите пункт Готово.
Отмена выполняющегося расчета пути Автогид
На навигационной карте выберите Меню > Отмена.
СОВЕТ. чтобы быстро отменить расчет, можно выбрать
Назад.
Настройка запланированного прибытия
С помощью данной функции можно получать информацию о
том, когда вы должны прибыть в выбранный пункт, при
работе с маршрутом или путем Автогид. Это позволяет
рассчитывать по времени прибытие в определенное место,
например к разводному мосту или линии старта гонки.
1 Находясь в режиме просмотра навигационной карты,
выберите Меню.
2 Выберите Запланированное прибытие.
СОВЕТ. чтобы быстро открыть меню Запланированное
прибытие, можно выбрать точку на пути или маршруте.
Настройки пути автогида
ВНИМАНИЕ
От настроек параметров Предпочтительная глубина и
Вертикальный габарит зависит способ расчета
картплоттером пути Автогид. Если данные о глубине воды
или высоте препятствий в определенной области
недоступны, путь Автогид в этой области прокладываться
Навигация при помощи картплоттера 17
Страница: 24
не будет. Если глубина воды или высота препятствий в
области, расположенной в начале или в конце пути Автогид,
меньше значения параметра Предпочтительная глубина или
Вертикальный габарит, соответственно, то прокладывание
пути Автогид в этих областях может не выполняться в
зависимости от картографических данных. Курс через такие
области отображается на карте в виде линии серого цвета
или полосатой линии пурпурного и серого цветов. При входе
судна в такую область на экран будет выведено
предупреждение.
ПРИМЕЧАНИЕ. функция автогида доступна только для
премиальных карт в некоторых регионах.
ПРИМЕЧАНИЕ. некоторые параметры не применяются для
отдельных карт.
Картплоттер позволяет настроить параметры расчета пути
Автогид.
Предпочтительная глубина: минимальная глубина в
соответствии с картографическими данными о глубине,
на которой может безопасно пройти судно.
ПРИМЕЧАНИЕ. минимальная глубина для премиальных
карт (составленных до 2016 г.) — 0,9 м (3 фута). Если
введенное значение глубины составляет менее 0,9 м
(3 футов), то для расчета пути Автогид по картам будет
использоваться глубина только 0,9 м (3 фута).
Вертикальный габарит: минимальная высота моста или
препятствия в соответствии с картографическими
данными, под которым может безопасно пройти судно.
Расстояние до береговой линии: минимальное
расстояние от берега, на котором может быть проложен
путь Автогид. При изменении этой настройки во время
навигации путь Автогид может быть перенесен. Значение
этой настройки указывается не в абсолютных, а в
относительных величинах. Чтобы линия пути автогида
располагалась на достаточном расстоянии от берега,
можно проверить расчет пути Автогид по одному или
нескольким знакомым маршрутам, при следовании по
которым необходимо пройти по узкому фарватеру
(Настройка расстояния до береговой линии, стр. 18).
Настройка расстояния до береговой линии
Параметр Расстояние до береговой линии определяет,
насколько близко к берегу должна проходить линия
навигации, прокладываемая Автогид. При изменении этой
настройки во время навигации линия Автогид может быть
перенесена. Значения параметра Расстояние до береговой
линии указываются не в абсолютных, а в относительных
величинах. Чтобы линия Автогид располагалась на
достаточном расстоянии от берега, необходимо проверить
расчет линии Автогид по одному или нескольким знакомым
маршрутам с узким фарватером.
1 Поставьте судно в док или станьте на якорь.
2 Выберите пункт Настройки > Навигация > Автогид >
Расстояние до береговой линии > Средн..
3 Выберите пункт назначения, навигация к которому
осуществлялась ранее.
4 Выберите Следовать к > Автогид.
5 Проверьте расположение линии автогида и определите,
достаточно ли безопасно она обходит известные
препятствия, и эффективно ли проложены повороты.
6 Выберите один из следующих вариантов:
• Если линия автогида вас устраивает, выберите пункт
Меню > Остановить навигацию и перейдите к
шагу 10.
• Если линия автогида проходит слишком близко к
известным препятствиям, выберите пункт Настройки
> Навигация > Автогид > Расстояние до береговой
линии > Далеко.
• Если линия автогида проложена с чрезмерно
широкими поворотами, выберите пункт Настройки >
Навигация > Автогид > Расстояние до береговой
линии > Близко.
7 Если на шаге 6 вы выбрали пункт Близко или Далеко,
проверьте расположение линии автогида и определите,
достаточно ли безопасно она обходит известные
препятствия, и эффективно ли проложены повороты.
На открытой воде линия Автогид прокладывается на
довольно большом расстоянии от препятствий, даже
если в настройках расстояния от береговой линии
выбрано значение Близко или Наименьшее удаление.
Таким образом, если для навигации к выбранному пункту
назначения не требуется проходить по узкому
фарватеру, картплоттер может не изменять линию
Автогид.
8 Выберите один из следующих вариантов:
• Если линия автогида вас устраивает, выберите пункт
Меню > Остановить навигацию и перейдите к
шагу 10.
• Если линия автогида проходит слишком близко к
известным препятствиям, выберите Настройки >
Навигация > Автогид > Расстояние до береговой
линии > Наибольшее удаление.
• Если линия автогида проложена с чрезмерно
широкими поворотами, выберите Настройки >
Навигация > Автогид > Расстояние до береговой
линии > Наименьшее удаление.
9 Если при выполнении шага 8 было выбрано значение
Наименьшее удаление или Наибольшее удаление,
проверьте расположение линии Автогид и определите,
достаточно ли безопасно она обходит известные
препятствия, и эффективно ли проложены повороты.
На открытой воде линия Автогид прокладывается на
довольно большом расстоянии от препятствий, даже
если в настройках расстояния от береговой линии
выбрано значение Близко или Наименьшее удаление.
Таким образом, если для навигации к выбранному пункту
назначения не требуется проходить по узкому
фарватеру, картплоттер может не изменять линию
Автогид.
10Повторите шаги 3–9 по крайней мере один раз, используя
другие пункты назначения, чтобы на практике
ознакомиться с настройкой параметра «Расстояние до
берега».
Треки
Трек представляет собой запись пути следования судна.
Трек, который записывается в текущий момент, называется
активным треком; его можно сохранить. Просмотреть треки
можно на любой карте или трехмерной карте.
Отображение треков
1 На карте выберите Меню > Слои > Пользовательские
данные > Треки.
2 Выберите треки для отображения.
Трек обозначается на карте в виде линии с движущимся
концом.
Настройка цвета активного трека
1 Выберите Информация по навигации > Треки >
Настройки активного трека > Цвет трека.
2 Выберите цвет трека.
Сохранение активного трека
Трек, который записывается в текущий момент, называется
активным треком.
18 Навигация при помощи картплоттера
Страница: 25
1 Выберите Информация по навигации > Треки >
Сохранить активный трек.
2 Выберите один из вариантов.
• Выберите время начала текущего трека.
• Выберите Весь журнал.
3 Выберите Сохранить.
Просмотр списка сохраненных треков
Выберите Информация по навигации > Треки >
Сохраненные треки.
Изменение сохраненного трека
1 Выберите Информация по навигации > Треки >
Сохраненные треки.
2 Выберите трек.
3 Выберите Обзор > Изменить трек.
4 Выберите один из следующих вариантов:
• Выберите Имя и введите новое имя.Имя
• Выберите Цвет трека и задайте соответствующий
цвет.Цвет трека
Сохранение трека в качестве маршрута
1 Выберите Информация по навигации > Треки >
Сохраненные треки.
2 Выберите трек.
3 Выберите Обзор > Изменить трек > Сохранить как >
Сохранить как маршрут.
Просмотр сохраненных треков и навигация по ним
Перед просмотром списка треков и навигацией по ним
необходимо записать и сохранить хотя бы один трек (Треки,
стр. 18).
1 Выберите Информация по навигации > Треки >
Сохраненные треки.
2 Выберите трек.
3 Выберите Следовать по треку.
4 Выберите один из вариантов.
• Чтобы пройти трек от начальной точки, указанной при
создании трека, выберите Вперед.
• Чтобы пройти трек от пункта назначения, указанного
при создании трека, выберите Назад.
5 Просмотрите курс, обозначенный цветной линией.
6 Следуйте по линии на всех участках маршрута и вносите
в курс необходимые поправки для обхода участков суши,
мелководий и других препятствий.
Удаление сохраненного трека
1 Выберите Информация по навигации > Треки >
Сохраненные треки.
2 Выберите трек.
3 Выберите Обзор > Удалить.
Удаление всех сохраненных треков
Выберите Информация по навигации > Управление
данными > Очистить данные пользователя >
Сохраненные треки.
Повтор активного трека
Трек, который записывается в текущий момент, называется
активным треком.
1 Выберите Информация по навигации > Треки > Пройти
по активному треку.
2 Выберите один из вариантов.
• Выберите время начала текущего трека.
• Выберите Весь журнал.
3 Просмотрите курс, обозначенный цветной линией.
4 Следуйте по цветной линии и вносите в курс
необходимые поправки для обхода участков суши,
мелководий и других препятствий.
Очистка активного трека
Выберите Информация по навигации > Управление
данными > Треки > Очистить активный трек.
Память трека будет очищена, но запись текущего трека
продолжится.
Управление памятью журнала треков во время
записи
1 Выберите Информация по навигации > Треки >
Настройки активного трека.
2 Выберите Режим записи.
3 Выберите один из вариантов.
• Для сохранения журнала треков до момента
заполнения памяти выберите Заполнить.
• Чтобы журнал треков сохранялся непрерывно, с
заменой старых данных новыми, выберите Затирать.
Настройка интервала записи для журнала треков
Картплоттер позволяет указать частоту записи линии трека.
Более высокая частота дает более точные треки, но при
этом быстрее заполняется журнал трека. Для наиболее
эффективного использования памяти рекомендуется
настраивать интервал записи на опцию «Разрешение».
1 Выберите Информация по навигации > Треки >
Настройки активного трека > Интервал записи.
2 Выберите один из следующих вариантов:
• Чтобы запись трека велась на основе расстояния
между точками, выберите Интервал > Расстояние >
Изменить и введите расстояние.
• Чтобы запись трека велась на основе временного
интервала, выберите Интервал > Время > Изменить
и введите временной интервал.
• Чтобы запись трека велась на основе отклонения от
курса, выберите Интервал > Разрешение > Изменить
и введите значение максимально допустимого
отклонения от курса, при котором записывается точка
трека. Это рекомендуемая опция для записи.
Границы
Границы позволяют избегать определенных зон или
оставаться в рамках конкретной зоны на водном объекте.
Можно установить сигнал, оповещающий о входе в зону
границы или выходе из нее.
Граничные зоны, линии и круги можно создавать с помощью
карты. Кроме того, можно преобразовывать сохраненные
треки или маршруты в линии границы. Граничную зону
можно создать с помощью маршрутных точек путем
создания маршрута из маршрутных точек и преобразования
этого маршрута в линию границы.
Можно выбрать границу в качестве активной границы.
Данные об активных границах можно ввести в поля данных
на карте.
Создание границы
1 Выберите Информация по навигации > Границы >
Создать.
2 Выберите форму границы.
3 Следуйте инструкциям на экране.
Преобразование маршрута в границу
Прежде чем преобразовать маршрут в границу, необходимо
создать и сохранить хотя бы один маршрут (Создание и
сохранение маршрута, стр. 16).
Навигация при помощи картплоттера 19
Страница: 26
1 Выберите Информация по навигации > Маршруты.
2 Выберите маршрут.
3 Выберите Обзор > Изменить дистанцию > Сохранить
как границу.
Преобразование трека в границу
Прежде чем преобразовать трек в границу, необходимо
записать и сохранить хотя бы один трек (Сохранение
активного трека, стр. 18).
1 Выберите Информация по навигации > Треки >
Сохраненные треки.
2 Выберите трек.
3 Выберите Обзор > Изменить трек > Сохранить как >
Сохранить как границу.
Изменение границы
1 Выберите Информация по навигации > Границы.
2 Выберите границу.
3 Выберите Обзор.
4 Выберите один из следующих вариантов:
• Чтобы изменить внешний вид границы на карте,
выберите Параметры отображения.
• Чтобы изменить линии границы или имя, выберите
Изменить границу.
• Чтобы изменить сигнал границы, выберите Сигнал.
Настройка сигнала границы
Сигналы границы предупреждают пользователя о том, что
он находится на заданном расстоянии от установленной
границы. Это может быть полезно при попытке избежать
определенных зон или в случае, если вы должны быть
очень бдительны в определенных зонах, например на
участках морских путей.
1 Выберите Информация по навигации > Границы.
2 Выберите границу.
3 Выберите Обзор > Сигнал.
4 Выберите один из следующих вариантов:
• Чтобы установить срабатывание сигнала, когда судно
находится на определенном расстоянии от границы,
выберите Расст. для предупр., введите расстояние и
нажмите Готово.
• Чтобы установить срабатывание сигнала при
пересечении границы области или круга, выберите
Зона для отображения, когда осуществляется Вход
или Выход.
Удаление границы
1 Выберите Информация по навигации > Границы.
2 Выберите границу.
3 Выберите Обзор > Изменить границу > Удалить.
Удаление всех сохраненных маршрутных
точек, треков, маршрутов и границ
Выберите Информация по навигации > Управление
данными > Очистить данные пользователя > Все >
OK.
Рыбопоисковый эхолот
Картплоттер можно применять в качестве рыбопоискового
эхолота, если подключить к нему совместимый датчик.
Для получения дополнительной информации о датчике,
который лучше всего вам подходит, перейдите на веб-сайт
garmin.com/transducers.
Для поиска рыбы рядом можно использовать различные
режимы отображения данных сонара. Доступные режимы
отображения данных сонара зависят от типа датчика и
модуля эхолота, подключенных к картплоттеру. Например,
определенные экраны с данными сонара Panoptix можно
просматривать только при подключении совместимого
датчика Panoptix.
Имеется четыре основных режима отображения данных
сонара: полноэкранный режим, разделенный экран с двумя
или более полями данных, режим с раздельным
увеличением, а также режим с разделенными частотами,
который показывает две частоты. Вы можете изменить
настройки для каждого режима отображения. Например,
если вы выбрали режим разделения частот, вы можете
отдельно настроить усиление для каждой частоты.
Если вас не устраивает предложенная компоновка экранов
сонара, можно создать собственный экран комбинации
(Создание новой страницы комбинации с помощью
ECHOMAP Ultra, стр. 2).
Отключение передачи сигналов сонара
• Чтобы отключить активный сонар, на экране сонара
выберите Меню > Передача сонара.
• Чтобы отключить передачу для всех сонаров, нажмите
и выберите Отключить сонар.
Изменение режима представления
данных сонара
1 На экране комбинации с сонаром выберите Меню >
Настройка комбинации > Править комбинацию.
2 Выберите окно для изменения.
3 Выберите режим представления данных сонара.
Режим отображения Традиционный
сонара
В зависимости от подключенного датчика может быть
доступно несколько полноэкранных режимов.
В полноэкранном режиме Традиционный сонара выводится
увеличенное изображение показаний сонара, полученных с
датчика. На шкале глубин в правой части экрана
отображаются глубины, на которых находятся
обнаруженные объекты. При этом изображение
прокручивается справа налево.
Данные о глубине
Рыба или объекты в толще воды
Дно массы воды
Режим отображения данных сонара «Разделить
частоты»
В режиме отображения данных сонара «Разделить частоты»
на обеих сторонах экрана отображаются полные графики
показаний сонара в разных частотах.
ПРИМЕЧАНИЕ. для использования режима отображения
данных сонара «Разделить частоты» необходим
двухчастотный датчик.
20 Рыбопоисковый эхолот
Страница: 27
Режим отображения данных сонара «Раздельное
увеличение»
В этом режиме отображения показания сонара
отображаются в виде диаграммы на весь экран, часть
которой отображается на этом же экране в увеличенном
масштабе.
Режим отображения данных сонара
Garmin ClearVü
ПРИМЕЧАНИЕ. чтобы сонар поддерживал функцию
сканирования Garmin ClearVü, необходим совместимый
картплоттер или рыбопоисковый эхолот, а также
совместимый датчик. Для получения информации о
совместимых датчиках перейдите на страницу garmin.com
/transducers.
Высокочастотный сонар Garmin ClearVü обеспечивает
детальное отображение пространства вокруг судна во
время рыбалки, что позволяет получить полное
представление о подводных объектах, над которыми
проходит судно.
В обычных датчиках используются конусообразные лучи.
Для сканирующего сонара Garmin ClearVü предусмотрено
использование двух узких лучей, схожих по форме с лучом
копировального аппарата. Эти лучи обеспечивают более
четкое, напоминающее фотографию изображение
пространства под судном.
Режим отображения данных сонара
SideVü
ПРИМЕЧАНИЕ. для использования SideVü сканирующего
сонара требуется совместимый SideVü датчик. Для
получения информации о совместимых датчиках перейдите
на страницу garmin.com/transducers.
Сонар SideVü с технологией сканирования показывает
изображение объектов по бокам от судна. Эту функцию
можно использовать для определения структуры и поиска
рыбы.
Слева от судна
Справа от судна
Датчик на вашем судне
Деревья
Старые шины
Бревна
Расстояние от боковой части судна
Вода между судном и дном
Технология сканирования SideVü
Вместо обычного конусообразного луча датчик SideVü
использует плоский луч для сканирования толщи воды и дна
по бокам от судна.
PanoptixРежимы отображения данных
сонара
Для использования сонара Panoptix требуется совместимый
датчик.
Режимы отображения данных сонара Panoptix позволяют
осматривать все пространство вокруг судна в режиме
реального времени. Также можно наблюдать за закинутой
наживкой и стаями мелкой рыбы, служащей приманкой для
хищников, находящимися перед или под судном.
Режимы отображения данных сонара LiveVü обеспечивают
возможность отслеживания движения объектов перед или
под судном в реальном времени. Высокая частота
обновления экрана позволяет получить представление
данных сонара, близкое по качеству к видео в режиме
реального времени.
Режимы отображения данных сонара RealVü 3D
обеспечивают трехмерное представление пространства
перед или под судном. Обновление экрана производится
после каждого прохода датчика.
Чтобы просматривать данные сонара Panoptix во всех пяти
режимах, необходимо использовать один датчик для
нижнего обзора, а другой датчик для переднего обзора.
Рыбопоисковый эхолот 21
Страница: 28
Чтобы перейти к просмотру данных сонара Panoptix,
выберите Panoptix™ и выберите требуемый режим
отображения данных.
Режим отображения данных сонара нижнего
обзора LiveVü
Этот режим отображения данных сонара обеспечивает
двухмерное представление пространства под судном. Его
можно использовать для отслеживания стай мелкой рыбы и
другой рыбы.
Хронологические данные сонара Panoptix нижнего обзора в
прокручиваемом режиме отображения данных сонара
Судно
Диапазон
Следы
Снасть для ловли рыбы методом «дроп-шот»
Дно
LiveVü — режим отображения данных сонара
переднего обзора
Этот режим отображения данных сонара обеспечивает
двухмерное представление пространства перед судном. Его
можно использовать для отслеживания стай мелкой рыбы и
другой рыбы.
Судно
Диапазон
Рыба
Следы
Дно
RealVü 3D — режим отображения данных сонара
переднего обзора
Этот режим отображения данных сонара обеспечивает
трехмерное представление пространства перед датчиком.
Его можно использовать для осмотра дна и поиска рыбы,
приближающейся к судну, когда оно находится в
неподвижном состоянии.
Цветовое обозначение
Судно
Индикатор сигнала гидролокатора
Рыба
Дно
Диапазон
RealVü 3D нижнего обзора нижнего обзора
Этот режим отображения данных сонара обеспечивает
трехмерное представление пространства под датчиком. Его
можно использовать для обследования пространства вокруг
судна, когда оно находится в неподвижном состоянии.
Цветовое обозначение
Судно
Луч сонара
Диапазон
Рыба
Дно
RealVü 3D — режим отображения данных хроноло-
гического сонара
Этот режим отображения данных сонара обеспечивает
трехмерное представление пространства сзади судна по
мере его движения, включая трехмерное представление
всей толщи воды от дна до поверхности. Этот режим
используется для поиска рыбы.
Цветовое обозначение
Судно
Диапазон
22 Рыбопоисковый эхолот
Страница: 29
Дно
Структура
Рыба
Режим отображения данных сонара FrontVü
Режим отображения данных сонара Panoptix FrontVü
позволяет улучшить контроль за окружающей обстановкой
за счет получения информации о подводных препятствиях,
находящихся на расстоянии до 91 м (300 футов) перед
судном.
Эффективность использования сонара FrontVü для
предотвращения лобовых столкновений снижается, если
скорость вашего судна превышает 8 узлов.
Для просмотра данных сонара FrontVü необходимо
установить и подключить совместимый датчик, например
датчик PS21. Может потребоваться обновление
программного обеспечения датчика.
Режим отображения данных сонара Panoptix
LiveScope
В этом режиме отображения данных сонара показывается,
что находится перед или под судном; его можно
использовать для отслеживания рыб и структуры рельефа.
Данные о глубине
Рыба или объекты в толще воды
Дно массы воды
Вид флэшера
Флэшер отображает показания сонара в виде круговой
шкалы глубины, на которой представлены данные о том, что
находится под вашим судном. Она имеет форму кольца,
которое начинается в верхней части; значения меняются по
часовой стрелке. Число внутри кольца обозначает глубину.
Показания сонара мигают на кольце, если они принимаются
на указанной глубине.
Интенсивность сигнала сонара отображается различными
цветами флэшера. Цветовая схема по умолчанию
соответствует традиционной цветовой палитре сонара, где
желтый цвет обозначает самый сильный отраженный
сигнал, оранжевый — сильный сигнал, красный — слабый
отраженный сигнал, синий — самый слабый сигнал, а
белый — отсутствие отраженного сигнала.
Выберите Сонар > Флэшер.
А-скоп, увеличенный масштаб вида справа
А-скоп с обведенной областью масштабирования
Шкала глубин
Глубина в текущем местоположении
Угол и диапазон конуса датчика на текущей частоте
Пункты меню быстрого доступа на странице
«Флэшер»
На устройствах с сенсорным экраном вы можете
взаимодействовать с флэшером и А-скопами.
Перетаскивайте курсор вверх и вниз для перемещения области
масштабирования.
Нажмите, чтобы отрегулировать диапазон.
Нажмите, чтобы отрегулировать частоту.
Нажмите, чтобы отрегулировать усиление.
Нажмите, чтобы отрегулировать ширину луча.
Перетащите окно масштабирования, чтобы переместить
область масштабирования в левой части А-скопа.
Чтобы увеличить масштаб, нажмите двумя пальцами в
середине экрана и разведите их.
Чтобы уменьшить масштаб, выполните жест «щипок двумя
пальцами».
Выбор типа датчика
Этот картплоттер совместим с целым рядом
дополнительных датчиков, включая датчики Garmin
ClearVü™
, которые можно приобрести на веб-сайте
garmin.com/transducers.
При подключении датчика не из комплекта поставки
картплоттера для правильной работы сонара может
понадобиться задать тип датчика.
ПРИМЕЧАНИЕ. эта функция поддерживается не всеми
картплоттерами и модулями сонара.
1 Выполните одно из следующих действий:
• В режиме отображения данных сонара выберите
Меню > Настройка сонара > Установка > Тип
датчика.
• Выберите Настройки > Мое судно > Тип датчика.
Рыбопоисковый эхолот 23
Страница: 30
2 Выберите один из следующих вариантов:
• Чтобы включить автоматическое обнаружение датчика
картплоттером, выберите датчик, который необходимо
изменить, затем выберите Автоматическое
определение.
• Чтобы выбрать датчик вручную, выберите датчик,
который необходимо изменить, выберите модель
датчика из списка, затем выберите Изменить модель.
ПРИМЕЧАНИЕ. если вы выбираете датчик вручную,
отсоедините его, а затем подсоединяете другой
датчик, следует установить для этого параметра
значение Автоматическое определение.
Калибровка компаса
Перед выполнением калибровки компаса необходимо
установить датчик на штангу на достаточно большом
расстоянии от троллингового мотора, чтобы предотвратить
возникновение электромагнитных помех, и погрузить его в
воду. Для включения внутреннего компаса калибровка
должна быть достаточно точной.
ПРИМЕЧАНИЕ. для использования компаса необходимо
закрепить датчик на штанге троллингового мотора. Компас
может не работать при установке датчика на мотор.
ПРИМЕЧАНИЕ. для наилучшего результата используйте
датчик курса, такой как датчик курса SteadyCast™
. Датчик
курса показывает направление, в котором датчик направлен
относительно судна.
ПРИМЕЧАНИЕ. калибровка компаса доступна только для
датчиков с внутренним компасом, таких как датчик PS21-TR.
Вы можете начать поворот судна до выполнения
калибровки, но во время калибровки судно необходимо
полностью повернуть 1,5 раза.
1 В соответствующем режиме отображения данных сонара
выберите Меню > Настройка сонара > Установка.
2 При необходимости выберите Использовать AHRS,
чтобы включить датчик AHRS.
3 Выберите Калибровка компаса.
4 Следуйте инструкциям на экране.
Выбор источника сонара
Эта функция поддерживается не во всех моделях.
Если у вас несколько источников данных сонара, можно
выбрать нужный источник для определенного режима
представления данных сонара. Например, если у вас два
источника для Garmin ClearVü, можно выбрать источник для
режима отображения данных сонара Garmin ClearVü.
1 Откройте режим отображения данных сонара, для
которого нужно изменить источник.
2 Выберите Меню > Настройка сонара > Источник.
3 Выберите источник для текущего режима отображения.
Изменение имени источника данных сонара
Чтобы упростить поиск источника данных сонара, вы можете
изменить его имя. Допустим, для датчика на носу судна
используется имя «Нос».
Чтобы изменить имя источника, вам необходимо
переключить сонар в соответствующий источнику режим
отображения данных. Чтобы переименовать, например,
источник данных для сонара Garmin ClearVü, нужно открыть
экран сонара Garmin ClearVü.
1 В режиме отображения данных сонара выберите Меню >
Настройка сонара > Источник > Переименовать
источники.
2 Введите название.
Создание маршрутной точки на экране
сонара
1 В режиме отображения данных сонара перетащите экран
или выберите .
2 Выберите нужное местоположение.
3 Выберите .
4 При необходимости измените данные маршрутной точки.
Приостановка работы сонара
В режиме отображения данных сонара выберите Меню >
.
Измерение расстояния на экране сонара
Вы можете измерить расстояние между двумя точками в
режиме отображения сонара SideVü.
1 В режиме отображения данных сонара SideVü выберите
.
2 Выберите местоположение на карте.
3 Выберите пункт .
В выбранной точке на экране появится кнопка.
4 Выберите другое местоположение.
Расстояние и угол от кнопки отобразится в левом
верхнем углу.
СОВЕТ. чтобы снять кнопку и измерить расстояние от
текущего положения кнопки, выберите .
Просмотр журнала сонара
Экран сонара можно прокрутить, чтобы просмотреть данные
журнала.
ПРИМЕЧАНИЕ. не все датчики поддерживают сохранение
данных журнала сонара.
1 В режиме отображения данных сонара перетащите экран
вправо.
2 Выберите Назад, чтобы выйти из режима просмотра
истории.
Обмен данными сонара
Можно просматривать данные сонаров с других
совместимых моделей ECHOMAP Ultra, ECHOMAP™
Plus/UHD 7 и ECHOMAP Plus/UHD 9, подключенных к
морской сети Garmin.
Каждый картплоттер в сети может отображать данные
сонара со всех совместимых датчиков в сети независимо от
того, в каком месте на борту они закреплены. Например, на
одном устройстве ECHOMAP UHD 93sv, закрепленном на
корме, можно просматривать данные сонара с другого
устройства ECHOMAP Ultra и датчика Garmin ClearVü,
закрепленного на носу.
При передаче данных сонара значения некоторых
параметров сонара, таких как Диапазон и Усиление,
синхронизируются на всех устройствах в сети. Однако часть
настроек сонара, например Вид, не синхронизируются и их
следует установить отдельно на каждом устройстве. Кроме
того, для оптимального отображения данных на
разделенном экране также синхронизируется частота
прокрутки для различных режимов просмотра данных
традиционного сонара и сонара Garmin ClearVü.
ПРИМЕЧАНИЕ. одновременное использование нескольких
датчиков может приводить к возникновению помех, которые
можно устранить, настроив параметр сонара Помехи.
Настройка уровня детализации
Управлять уровнем детализации и шума на экране сонара
можно либо с помощью настройки усиления обычных
24 Рыбопоисковый эхолот
Страница: 31
датчиков, либо с помощью регулировки яркости для
датчиков Garmin ClearVü.
Если вы хотите видеть на экране сигналы самой высокой
интенсивности, можно снизить усиление или яркость для
понижения сигналов низкой интенсивности и шума. Если вы
хотите видеть все сигналы, можно увеличить усиление или
яркость для отображения большего объема информации на
экране. Шум также увеличивается, что может затруднить
прием сигналов.
1 В режиме отображения данных сонара нажмите кнопку
Меню.
2 Выберите пункт Усиление или Яркость.
3 Выберите один из следующих вариантов:
• Чтобы увеличить или уменьшить усиление или яркость
вручную, выберите пункт Вверх или Вниз.
• Чтобы включить автоматическую настройку усиления
или яркости картплоттером, выберите пункт «Авто».
Настройка интенсивности цвета
Можно настроить интенсивность цветов и выделить важные
области на экране сонара, изменив настройки усиления
цвета в случае использования обычных датчиков или
настройки контраста для датчиков Garmin ClearVü и SideVü/
ClearVü. Эта настройка оптимально работает, если
скорректировать уровень детализации экрана с помощью
настроек усиления и яркости.
Если необходимо выделить небольшие объекты (маленьких
рыб) или отобразить объект с большей интенсивностью,
можно повысить настройку усиления цвета или контраста.
Это приведет к потере дифференциации отраженных
сигналов высокой интенсивности у дна. Если необходимо
уменьшить интенсивность отраженных сигналов, можно
понизить настройку усиления цвета или контраста.
1 В режиме отображения данных сонара выберите Меню.
2 Выберите один из следующих вариантов:
• Если вы находитесь в режиме отображения данных
сонара Garmin ClearVü или SideVü, выберите
Контрастность.
• В режиме отображения данных сонара Panoptix LiveVü
выберите Интенсивность цвета.
• Если вы находитесь в другом режиме отображения
данных сонара, выберите Настройка сонара > Вид >
Интенсивность цвета.
3 Выберите один из следующих вариантов:
• Чтобы увеличить или уменьшить интенсивность цвета
вручную, выберите пункт Вверх или Вниз.
• Чтобы использовать настройку по умолчанию,
выберите По умолчанию.
Записи сонара
Запись отображаемых сонаром данных
1 Вставьте карту памяти в разъем для карты.
2 В режиме отображения данных сонара выберите Меню >
Настройка сонара > Запись сонара > Записать сонар.
15-минутная запись данных сонара занимает
приблизительно 200 МБ на установленной карте памяти.
Запись будет автоматически остановлена, когда ее файл
достигнет размера в 4 ГБ. Данные сонара можно
записывать до заполнения свободного пространства на
карте памяти.
Остановка записи данных сонара
Остановить запись сонара можно только после того, как она
будет запущена (Запись отображаемых сонаром данных,
стр. 25).
В режиме отображения данных сонара выберите Меню >
Настройка сонара > Запись сонара > Остановить
запись.
Удаление записи сонара
1 Вставьте карту памяти в разъем для карты.
2 В режиме отображения данных сонара выберите Меню >
Настройка сонара > Записи сонара > Записи сонара.
3 Выберите запись.
4 Выберите Обзор > Удалить.
Настройка традиционного сонара,
сонаров Garmin ClearVü и SideVü
ПРИМЕЧАНИЕ. не все параметры и настройки доступны
для всех моделей, модулей эхолота и датчиков.
В режиме отображения данных сонара выберите Меню >
Настройка сонара.
Линия глубины: отображение линии глубины для
упрощения сбора информации.
Скорость прокрутки: установка скорости прокрутки экрана
сонара справа налево.
На мелководье может понадобиться снизить скорость
прокрутки, чтобы увеличить время отображения
информации на экране. На глубоководных участках
можно установить более высокую скорость прокрутки.
Элементы управления на экране: установка функций
кнопок на экране сонара. Этот параметр доступен на
устройствах с сенсорным экраном.
Линии дальности: отображение вертикальных линий,
обозначающих расстояние справа и слева от лодки. Эта
настройка доступна только в режиме отображения
данных сонара SideVü.
Цветовая схема: установка цветовой схемы отображения
данных сонара. Эта настройка доступна в меню Вид.
В цветовых схемах высокой контрастности отраженные
сигналы низкой интенсивности отображаются более
темным цветом. В цветовых схемах низкой контрастности
отраженные сигналы низкой интенсивности
отображаются цветом, близким к цвету фона.
Вид: см. Настройки вида сонара, стр. 26.
Наложение цифр: включение отображения данных на
экране сонара.
Дополнительно: см. Дополнительные параметры сонара,
стр. 27.
Установка: восстановление настроек сонара по умолчанию.
Настройка уровня увеличения на экране сонара
1 В режиме отображения данных сонара выберите Меню >
Масштаб.
2 Выберите один из следующих вариантов:
• Чтобы включить автоматический выбор глубины и
увеличения, выберите Автоматически.
СОВЕТ. для получения дополнительных параметров
можно выбрать .
• Чтобы установить масштабирование вручную,
выберите пункт Вручную > , а затем
пунктПросмотреть выше или Просмотреть ниже,
чтобы указать диапазон глубин в увеличенной
области, а затем выберите пункт Увеличить или
Уменьшить, чтобы увеличить или уменьшить
масштаб в увеличенной области.
• Чтобы увеличить одну определенную область экрана,
выберите Увеличить.
СОВЕТ. рамку увеличения можно перетащить в новое
место на экране.
Рыбопоисковый эхолот 25
Страница: 32
• Чтобы данные сонара с глубины дна отображались в
увеличенном масштабе, выберите пункт Фиксация
дна.
Для отмены масштабирования отмените выбор
масштабирования.
Настройка скорости прокрутки сонара
Вы можете установить скорость для прокрутки изображения
сонара на экране. Чем выше скорость прокрутки, тем
подробнее будут изображения сонара до тех пор, пока есть,
что показывать, после чего они начнут растягиваться. Это
может быть полезно при движении или тралении, а также
при нахождении в очень глубоких водах, когда сонар
работает очень медленно. При снижении скорости прокрутки
на экране дольше отображаются данные сонара.
В большинстве случаев оптимальна настройка По
умолчанию — скорость прокрутки сонара достаточно
высокая, а объекты в толще воды отображаются с
меньшими помехами.
1 В режиме отображения данных сонара выберите Меню >
Настройка сонара > Скорость прокрутки.
2 Выберите один из следующих вариантов:
• Чтобы установить скорость прокрутки автоматически в
соответствии со скоростью относительно грунта или
скоростью течения, выберите Автоматически.
В режиме Автоматически скорость прокрутки
соответствует скорости судна, поэтому объекты в
толще воды отображаются с правильными
пропорциями и с меньшими помехами. При просмотре
экранов сонара Garmin ClearVü или SideVü или
определении структуры дна рекомендуется
использовать режим Автоматически.
• Для более быстрой прокрутки выберите Вверх.
• Для более медленной прокрутки выберите Вниз.
Настройка диапазона шкалы глубин или ширины
Устройство позволяет настроить диапазон для шкалы
глубин традиционного режима отображения данных сонара
Garmin ClearVü и диапазон шкалы ширины для режима
отображения данных сонара SideVü.
При выборе автоматических настроек диапазона можно
зафиксировать дно в пределах нижней или внешней трети
экрана сонара; эту функцию удобно использовать для
отслеживания дна с небольшими или средними
изменениями рельефа.
Настройка диапазона вручную позволяет увидеть
конкретный диапазон; эту функцию удобно использовать
для отслеживания дна со значительными изменениями
рельефа, такими как свал или крутой обрыв. Дно
отображается на экране до тех пор, пока оно находится в
пределах установленного диапазона.
1 В режиме отображения данных сонара выберите Меню >
Диапазон.
2 Выберите один из следующих вариантов:
• Чтобы включить автоматическую настройку диапазона
картплоттером, выберите Автоматически.
• Чтобы увеличить или уменьшить диапазон вручную,
выберите Вверх или Вниз.
СОВЕТ. на экране сонара можно нажать или , чтобы
вручную изменить диапазон.
СОВЕТ. чтобы выбрать активный экран при просмотре
нескольких экранов сонара, можно нажать Выберите
местоположение.
Настройки вида сонара
В режиме отображения данных сонара выберите Меню >
Настройка сонара > Вид.
Цветовая схема: установка цветовой схемы.
А-скоп: вертикальный индикатор, который отображается
вдоль правой части экрана; на нем мгновенно
указывается дальность целей согласно установленному
масштабу.
Белая линия: выделение самого сильного сигнала от дна
для определения уровня твердости объектов.
Символы рыб: настройка типа интерпретации и
определения объектов для сонара.
Объекты в толще воды отображаются в виде символов и с
фоновой информацией сонара.
Объекты в толще воды отображаются в виде символов со
сведениями о глубине цели и фоновой информацией
сонара.
Объекты в толще воды отображаются в виде символов.
Объекты в толще воды отображаются в виде символов со
сведениями о глубине цели.
Вид сонара: более быстрый просмотр полученных данных
на экране благодаря тому, что на каждый отраженный
сигнал эхолота на экране отображается несколько
столбцов данных. Эта функция особенно полезна при
использовании эхолота на глубоководье, поскольку
прохождение сигнала до дна и обратно к датчику
занимает в этом случае больше времени.
Если выбран параметр 1/1, на экране отображается один
столбец данных на каждый отраженный сигнал эхолота.
Если выбран параметр 2/1, на экране отображается два
столбца данных на каждый отраженный сигнал эхолота;
аналогично действуют параметры 4/1 и 8/1.
Сигналы сонара
ОСТОРОЖНО
Функция оповещений сонара — это средство контроля за
окружающей обстановкой. Оно не может предотвратить
посадку на мель при всех обстоятельствах. Обеспечение
безопасности при навигации входит в обязанности лица,
управляющего судном.
ВНИМАНИЕ
Для включения звуковых сигналов необходимо включить
параметр Бипер (Параметры системы, стр. 42). Если не
установить звуковые сигналы, это может привести к травме
или повреждению имущества.
ПРИМЕЧАНИЕ. некоторые датчики не поддерживают все
указанные функции.
Выберите Настройки > Будильники > Сонар.
Мелководье: включение сигнала, когда глубина меньше
определенного значения.
Глубоководье: включение сигнала, когда глубина больше
определенного значения.
Оповещение FrontVü: настройка воспроизведения
звукового сигнала, когда глубина перед судном
становится меньше указанного значения. Эта функция
может оказаться полезной для предотвращения посадки
на мель (Настройка оповещения о глубине FrontVü,
стр. 29). Данное оповещение доступно только при
использовании датчиков Panoptix FrontVü.
Температура воды: сигнал подается, когда датчик
сообщает, что температура на 2°F (1,1°C) выше или ниже
заданной температуры.
Рыба
Рыба: воспроизведение звукового сигнала при обнаружении
устройством объектов в толще воды.
• — воспроизведение сигнала при обнаружении
рыбы любых размеров.
26 Рыбопоисковый эхолот
Страница: 33
• — воспроизведение сигнала при обнаружении
рыбы только средних или крупных размеров.
• — воспроизведение сигнала при обнаружении рыбы
только крупных размеров.
Дополнительные параметры сонара
ПРИМЕЧАНИЕ. Не все параметры и настройки доступны
для всех моделей и датчиков.
В режиме отображения данных сонара выберите Меню >
Настройка сонара > Дополнительно.
Помехи: настройка чувствительности для снижения
последствий помех со стороны расположенных
поблизости источников электромагнитного шума.
Для удаления помех с экрана необходимо использовать
настройку, максимально снижающую помехи и
улучшающую изображение. Чтобы полностью устранить
помехи, необходимо исправить проблемы, связанные с
установкой устройства.
Шум поверхности: скрытие шума поверхности для
минимизации помех. Широкие лучи (низкие частоты)
позволяют отобразить больше целей, но могут создавать
более высокий уровень шума поверхности.
Интенсивность цвета: см. Настройка уровня
детализации, стр. 24.
Перем. коэф. усил.: настройка отображения отраженных
сигналов для компенсации слабого сигнала сонара на
глубоководье, а также снижение отображаемых шумов у
поверхности воды. При увеличении значения данной
настройки цвета, связанные c шумами нижнего уровня,
отображаются на разных глубинах наиболее оптимально.
Данная настройка также снижает шумы у поверхности
воды.
Установка и настройка датчика
ПРИМЕЧАНИЕ. не все параметры и настройки доступны
для всех моделей и датчиков.
В режиме отображения данных сонара выберите Меню >
Настройка сонара > Установка.
Восстановить настройки по умолчанию на сонаре:
восстановление заводских настроек по умолчанию для
отображения данных сонара.
Тип датчика: позволяет выбрать тип датчика,
подключенного к устройству.
Перевернуть левый/правый: изменяет ориентацию
отображения данных сонара SideVü, если датчик
установлен в обратном направлении.
Отразить: установка ориентации для отображения данных
сонара Panoptix, если при установке датчика кабели
выведены в сторону левого борта судна.
Ширина луча: настройка ширины луча датчика Panoptix.
Узкий луч обеспечивает большую глубину и дальность
гидролокации. Широкий луч охватывает большую зону
покрытия.
Использовать AHRS: обеспечивает возможность
определения угла установки датчика Panoptix с помощью
датчиков системы определения курса и
пространственного положения (AHRS). Когда эта функция
отключена, предполагается, что датчик установлен под
углом 45 градусов.
Частоты сонара
ПРИМЕЧАНИЕ. доступные частоты зависят от
используемого устройства и датчиков.
Настройка частот позволяет приспособить сонар для
конкретных целей и под определенную глубину.
Высокие частоты используют узкие лучи и лучше подходят
для высоких скоростей судна и сложных морских условий.
Уровень разрешения дна и термоклин будут более
высокими, если использовать высокие частоты.
Низкие частоты используют более широкие лучи, которые
позволяют рыбакам видеть больше целей, но они могут
создавать более высокий уровень шума поверхности и
ухудшать непрерывность сигнала со дна при сложных
морских условиях. Широкие лучи создают большие арки для
эхо-сигналов от рыбы, поэтому они идеально подходят для
ее обнаружения. Использование широких лучей также
лучше подходит для большой глубины, поскольку низким
частотам легче ее достичь.
Частоты CHIRP позволяют каждому импульсу проходить по
определенному диапазону частот, что способствует более
четкому разделению целей в условиях большой глубины.
CHIRP можно использовать для идентификации целей,
например отдельной рыбы в косяке, или для работы на
глубоководье. Обычно CHIRP показывает лучшие
результаты, чем использование отдельных частот. Так как
некоторые целевые рыбы могут отображаться лучше при
использовании фиксированной частоты, следует учитывать
цели и условия водоема при использовании частот CHIRP.
Некоторые датчики предоставляют возможность
настраивать предустановленные частоты для каждого
элемента датчика, что позволяет быстро менять частоты с
помощью предустановок в зависимости от условий водоема
и целей.
Одновременный двухчастотный просмотр с помощью
режима разделения частот позволит вам просматривать
большую глубину с помощью низких частот и в то же время
увидеть больше деталей благодаря высоким частотам.
УВЕДОМЛЕНИЕ
Всегда помните о местных положениях о частотах сонара.
Например, для защиты стаи косаток в радиусе полумили от
их местоположения может быть запрещено использование
частот в диапазоне от 50 до 80 Кгц. Ответственность за
соблюдение применимых законов и предписаний
относительно использования устройства несет
пользователь.
Выбор частоты датчика
ПРИМЕЧАНИЕ. нельзя регулировать частоты для всех
режимов отображения данных сонара и датчиков.
Можно выбрать, какие частоты будут отображаться на
экране сонара.
УВЕДОМЛЕНИЕ
Всегда помните о местных положениях о частотах сонара.
Например, для защиты стаи косаток в радиусе полумили от
их местоположения может быть запрещено использование
частот в диапазоне от 50 до 80 КГц. Ответственность за
соблюдение применимых законов и предписаний
относительно использования устройства несет
пользователь.
1 В режиме отображения данных сонара выберите Меню >
Частота.
2 Выберите частоту, которая соответствует вашим
потребностям и глубине воды.
Для получения дополнительной информации о частотах
см.Частоты сонара, стр. 27.
Создание предустановки частоты
ПРИМЕЧАНИЕ. доступно не для всех датчиков.
Вы можете создать предустановку, чтобы сохранить
определенную частоту сонара, что позволит быстро
изменять частоты.
1 В режиме отображения данных сонара выберите Меню >
Частота.
Рыбопоисковый эхолот 27
Страница: 34
2 Выберите Добавить.
3 Введите частоту.
Включение A-скопа
ПРИМЕЧАНИЕ. эта функция доступна в режимах
отображения данных Традиционный сонаров.
A-скоп представляет собой вертикальный индикатор,
расположенный в правой части изображения сонара,
который обеспечивает отображение пространства под
датчиком в данный момент времени. А-скоп можно
использовать для просмотра отраженных сигналов от цели,
которые можно пропустить при быстрой прокрутке данных
сонара, например, когда судно движется с высокой
скоростью. Кроме того, он может быть полезен для поиска
рыбы, которая находится у дна.
На приведенном выше изображении А-скопа отображаются
сигналы, отраженные от рыбы и мягкого дна .
В режиме отображения данных сонара выберите Меню >
Настройка сонара > Вид > А-скоп.
Настройка сонара Panoptix
Настройка угла обзора и масштаба для RealVü
Можно изменить угол обзора для режимов отображения
данных сонара RealVü. Также можно увеличить или
уменьшить масштаб изображения.
В режиме отображения данных сонара RealVü выберите
один из следующих вариантов:
• Чтобы настроить угол обзора по диагонали, выберите
.
• Чтобы настроить угол обзора по горизонтали,
выберите .
• Чтобы настроить угол обзора по вертикали, выберите
.
• Чтобы настроить угол обзора, проведите пальцем по
экрану в любом направлении.
• Для увеличения масштаба разведите два пальца в
стороны.
• Для уменьшения масштаба сведите два пальца
вместе.
Настройка скорости развертки RealVü
Для датчика можно настроить скорость сканирования в
прямом и обратном направлении. Более высокая скорость
сканирования обеспечивает более быстрое обновление
экрана, но получение менее подробного изображения.
Более низкая скорость сканирования обеспечивает
получение более подробного изображения, но менее
высокую скорость обновления экрана.
ПРИМЕЧАНИЕ. эта функция недоступна для режима
Хронологический RealVü 3D.
1 В режиме отображения данных сонара RealVü выберите
пункт Меню > Скорость развертки.
2 Выберите один из вариантов.
Меню сонара LiveVü переднего обзора и сонара
FrontVü
В режиме отображения данных сонара LiveVü переднего
обзора или сонара FrontVü выберите Меню.
Усиление: управление уровнем детализации и шума на
экране сонара.
Если вы хотите видеть на экране сигналы самой высокой
интенсивности, можно снизить усиление для понижения
сигналов низкой интенсивности и шума. Если вы хотите
видеть все сигналы, можно увеличить усиление для
отображения большего объема информации на экране.
Шум также увеличивается, что может затруднить прием
сигналов.
Диапазон глубин: настройка диапазона шкалы глубин.
Обеспечивает возможность автоматической настройки
диапазона таким образом, чтобы дно всегда
отображалось в пределах нижней области экрана сонара.
Эту функцию удобно использовать для отслеживания дна
с небольшими или умеренными изменениями рельефа.
Настройка диапазона вручную позволяет увидеть
конкретный диапазон; эту функцию удобно использовать
для отслеживания дна со значительными изменениями
рельефа, такими как свал или крутой обрыв. Дно
отображается на экране до тех пор, пока оно находится в
пределах установленного диапазона.
Область переднего обзора: настройка диапазона шкалы
переднего обзора.
Обеспечивает возможность автоматической настройки
диапазона шкалы переднего обзора в зависимости от
глубины. Настройка диапазона вручную позволяет
просматривать определенный диапазон. Дно
отображается на экране до тех пор, пока оно находится в
пределах установленного диапазона. Уменьшение
значения данного параметра вручную может привести к
снижению эффективности функции Оповещение FrontVü
из-за сокращения времени, в течение которого
пользователь должен принять соответствующие меры
при получении данных о малой глубине.
Угол передачи: настройка фокусировки датчика со
смещением в сторону левого или правого борта. Эта
функция доступна только для датчиков Panoptix с
поддержкой RealVü, таких как PS30, PS31 и PS60.
Передача сонара: отключение передачи данных активным
датчиком.
Оповещение FrontVü: настройка воспроизведения
звукового сигнала, когда глубина перед судном
становится меньше указанного значения (Настройка
оповещения о глубине FrontVü, стр. 29). Данная
функция доступна только при использовании датчиков
Panoptix FrontVü.
Настройка сонара: настройка параметров датчика и
отображения отраженных сигналов сонара.
Настройка угла передачи датчика LiveVü и FrontVü
Эта функция доступна только для датчиков Panoptix с
поддержкой RealVü, таких как PS30, PS31 и PS60.
Можно изменить угол передачи датчика, чтобы направить
его на определенный участок, представляющий интерес.
Например, можно направить датчик для отслеживания стаи
мелкой рыбы или направить его на дерево во время
прохождения мимо него.
1 В режиме отображения данных сонара LiveVü или
FrontVü выберите Меню > Угол передачи.
2 Выберите один из вариантов.
28 Рыбопоисковый эхолот
Страница: 35
Настройка оповещения о глубине FrontVü
ОСТОРОЖНО
Оповещение о глубине FrontVü — это средство контроля за
окружающей обстановкой. Оно не может предотвратить
посадку на мель при всех обстоятельствах. Обеспечение
безопасности при навигации входит в обязанности лица,
управляющего судном.
ВНИМАНИЕ
Для включения звуковых сигналов необходимо включить
параметр Бипер (Параметры системы, стр. 42). Если не
установить звуковые сигналы, это может привести к травме
или повреждению имущества.
Данное оповещение доступно только при использовании
датчиков Panoptix FrontVü.
Можно настроить воспроизведение звукового сигнала, когда
значение глубины становится меньше указанного уровня.
Для получения наилучших результатов при использовании
сигнала о лобовом столкновении следует настроить
смещение носа судна (Настройка смещения носа судна,
стр. 30).
1 В режиме отображения данных сонара FrontVü выберите
Меню > Оповещение FrontVü.
2 Выберите пункт Включено.
3 Введите глубину, при которой должно производиться
оповещение, а затем выберите Готово.
На экране FrontVü глубина, для которой установлено
оповещение, отображается с помощью линии глубины. При
безопасной глубине линия отображается зеленым цветом.
Если судно движется слишком быстро для своевременного
реагирования (10 секунд) с учетом диапазона переднего
обзора, линия отображается желтым цветом. Когда система
обнаруживает препятствие или глубина становится меньше
заданного значения, линия отображается красным цветом и
воспроизводится звуковой сигнал.
ВНИМАНИЕ
Эффективность использования сонара FrontVü для
предотвращения посадки на мель снижается, если скорость
судна превышает 8 узлов.
Настройка параметров отображения LiveVü и
FrontVü
В режиме отображения данных сонара LiveVü или FrontVü
Panoptix выберите пункт Меню > Настройка сонара > Вид.
Цветовая схема: настройка цветовой палитры.
Интенсивность цвета: настройка интенсивности цветов,
отображаемых на экране.
Выбор более высокой интенсивности цветов позволит
просматривать цели, расположенные выше в толще
воды. Это также позволит различать отраженные
сигналы низкой интенсивности выше в толще воды, но
может привести к невозможности различения
отраженных сигналов у дна. Когда цели располагаются у
дна, можно выбрать более низкую интенсивность цветов,
чтобы отличать их от сигналов высокой интенсивности,
отраженных от песка, камней и ила.
Следы маршрутов: установка времени отображения
следов на экране. Следы указывают перемещение цели.
Заливка области дна: дно выделяется коричневым цветом,
что позволяет отличать его от сигналов, отраженных от
воды.
Наложение сетки: отображение сетки линий дальности.
Прокрутка истории: отображение истории сонара в режиме
отображения данных традиционного сонара.
Настройка параметров отображения RealVü
В режиме отображения данных сонара RealVü выберите
пункт Меню > Настройка сонара > Вид.
Цвета точек: изменение цветовой палитры для точек
отраженного сигнала сонара.
Цвета дна: установка цветовой схемы для дна.
Стиль дна: настройка стиля дна. При нахождении на
глубоководье можно выбрать опцию Точки и вручную
установить диапазон, соответствующий меньшей
глубине.
Цветовое обозначение: отображение условных
обозначений глубины с помощью цвета.
Настройки для установки датчика Panoptix
В режиме отображения данных сонара Panoptix выберите
Меню > Настройка сонара > Установка.
Глубина установки: настройка глубины установки датчика
Panoptix под ватерлинией. Определение фактической
глубины установки датчика обеспечит более точное
визуальное представление объектов в воде.
Смещение носа судна: определяет расстояние между
носом судна и местом установки датчика переднего
обзора Panoptix. Это позволяет просматривать данные о
расстоянии перед судном от носа судна, а не от места
установки датчика.
Данный параметр применяется для датчиков Panoptix в
режимах отображения данных сонаров FrontVü, LiveVü
переднего обзора и RealVü 3D переднего обзора.
Ширина луча: настройка ширины луча датчика нижнего
обзора Panoptix. Узкий луч обеспечивает большую
глубину и дальность гидролокации. Широкий луч
охватывает большую зону покрытия.
Данный параметр применяется для датчиков Panoptix в
режимах отображения данных сонаров FrontVü, LiveVü
нижнего обзора и LiveVü переднего обзора.
Использовать AHRS: включение автоматического
определения угла установки датчика Panoptix с помощью
датчиков системы определения курса и
пространственного положения (AHRS). Когда эта функция
отключена, пользователь может указывать
определенный угол установки датчика с помощью
параметра Угол дифферента. Многие датчики переднего
обзора устанавливаются под углом 45 градусов, а
датчики нижнего обзора — под углом 0 градусов.
Отразить: установка ориентации для отображения данных
сонара Panoptix, если при установке датчика нижнего
обзора кабели выведены в сторону левого борта судна.
Данный параметр применяется для датчиков Panoptix в
режимах отображения данных сонаров LiveVü нижнего
обзора, RealVü 3D нижнего обзора и хронологического
RealVü 3D.
Калибровка компаса: выполнение калибровки внутреннего
компаса в датчике Panoptix (Установка и настройка
датчика, стр. 27).
Данная функция применяется для датчиков Panoptix с
внутренним компасом, таких как датчик PS21-TR.
Ориентация: управление режимами установки датчика вниз
или вперед. Параметр Автоматически использует для
определения ориентации датчик AHRS.
Это применимо к PS22 и датчикам LiveScope.
Фокусировка: настройка режима отображения данных
сонара для компенсации скорости звука в воде.
Параметр Автоматически использует для расчета
скорости звука температуру воды.
Это применимо к датчикам LiveScope.
Рыбопоисковый эхолот 29
Страница: 36
Восстановить настройки по умолчанию на сонаре:
восстановление заводских значений по умолчанию для
настроек сонара.
Настройка смещения носа судна
Для датчика Panoptix переднего обзора можно задать
смещение носа судна, чтобы скомпенсировать погрешность
в данных о расстоянии перед судном с учетом места
установки датчика. Это позволяет просматривать данные о
расстоянии перед судном от носа судна, а не от места
установки датчика.
Данная функция поддерживается для датчиков Panoptix в
режимах отображения данных сонаров FrontVü, LiveVü
переднего обзора и RealVü 3D переднего обзора.
1 Измерьте горизонтальное расстояние от датчика до
носа судна.
2 В поддерживаемом режиме отображения данных сонара
выберите Меню > Настройка сонара > Установка >
Смещение носа судна.
3 Введите измеренное расстояние, а затем выберите
Готово.
В соответствующем режиме отображения данных сонара
для данных о расстоянии перед судном применяется
поправка в соответствии с указанным расстоянием.
Автопилот
ОСТОРОЖНО
Функцию автопилота можно использовать только при
наличии станции, установленной рядом со штурвалом,
ручкой газа и устройством управления штурвала.
Вы несете ответственность за безопасность при навигации и
надлежащее управление судном. Автопилот — это прибор,
расширяющий возможности управления судном. Его
использование не освобождает от ответственности за
обеспечение безопасности при управлении судном. Во
время навигации избегайте опасных участков и не
оставляйте штурвал судна без присмотра.
Всегда будьте готовы быстро выполнить переход на ручное
управление судном.
Практикуйтесь в использовании автопилота во время штиля
в открытом и безопасном водном пространстве.
Будьте осторожны при использовании автопилота вблизи
потенциально опасных участков на воде, например
причалов, свай и других судов.
Система автопилота постоянно корректирует направление
руления, удерживая постоянный курс (функция удержания
курса). Эта система также позволяет использовать режим
ручного рулевого управления и несколько режимов
автоматических функций и шаблонов рулевого управления.
Когда картплоттер подключен к совместимой системе
автопилота Garmin, ее можно активировать и управлять ею
непосредственно с картплоттера.
Для получения информации о совместимых системах
автопилота Garmin перейдите на веб-сайт garmin.com.
Экран автопилота
Действительный курс
Намеченный курс (курс, которым следует автопилот)
Действительный курс (в режиме ожидания)
Намеченный курс (когда активирован)
Индикатор положения руля (Эта функция доступна только в
том случае, если подключен датчик руля.)
Настройка интервала пошагового руления
1 На экране автопилота выберите Меню > Установка
автопилота > Размер шага поворота.
2 Выберите интервал.
Настройка энергосберегателя
Степень активности руления можно регулировать.
1 На экране автопилота выберите Меню > Установка
автопилота > Настройка режима питания >
Энергосберегатель.
2 Выберите процентное значение.
Чем выше процентное значение, тем ниже активность
руления и строгость удержания курса. Чем выше
процентное значение, тем сильнее будет отклонение от
курса до того, как его исправит автопилот.
СОВЕТ. в условиях волнения на низких скоростях при
увеличении процентного значения для
Энергосберегатель активность руления снижается.
Выбор предпочтительного источника курса
УВЕДОМЛЕНИЕ
Для получения наилучших результатов используйте
внутренний компас автопилота CCU в качестве источника
курса. Использование компаса-GPS стороннего
производителя может привести к сбоям и чрезмерным
задержкам при передаче данных. Автопилоту требуется
своевременная информация, поэтому он не может часто
использовать данные компаса-GPS стороннего
производителя для информации GPS о местоположении и
скорости. При использовании компаса-GPS стороннего
производителя автопилот может периодически сообщать о
потере навигационных данных и источника скорости.
Если у вас больше одного источника курса в сети, вы
можете выбрать предпочтительный. Источником может
быть совместимый компас-GPS или магнитный
курсоуказатель.
1 На экране автопилота выберите Меню > Установка
автопилота > Приоритет источников
2 Выберите источник.
30 Автопилот
Страница: 37
Если выбранный источник курса недоступен, на экране
автопилота не отобразятся никакие данные.
Активация автопилота
Когда активируется автопилот, он берет на себя управление
штурвалом и ведет судно, удерживая курс.
На экране автопилота выберите Меню > Активировать
режим удержания курса или Меню > Активировать
круг.
Намеченный курс отобразится по центру на экране
автопилота.
Шаблоны руления
ОСТОРОЖНО
Вы несете ответственность за безопасность управления
судном. Не используйте шаблоны, если вы не уверены в
отсутствии препятствий на воде.
Автопилот может выполнять руление по
предустановленному шаблону, например, для рыбалки, а
также может выполнять другие особые маневры, включая
разворот и поворот Вильямсона.
Использование шаблона разворота
Шаблон разворота используется для разворота судна на
180 градусов и удержания нового курса.
1 На экране автопилота выберите Меню > Рулевое
управление с помощью шаблона > Разворот.
2 Выберите Активировать левый борт или
Активировать правый борт.
Настройка и использование шаблона кругов
Шаблон кругов используется для непрерывного ведения
судна по кругу в определенном направлении и с
определенным временным интервалом.
1 На экране автопилота выберите Меню > Рулевое
управление с помощью шаблона > Круги.
2 При необходимости выберите Время и укажите время,
когда автопилот должен будет выполнить один полный
круг.
3 Выберите Активировать левый борт или
Активировать правый борт.
Настройка и использование шаблона зигзага
Шаблон зигзага используется для того, чтобы провести
судно по ломаной линии слева направо и обратно через
определенный промежуток времени и под определенным
углом по текущему курсу.
1 На экране автопилота выберите Меню > Рулевое
управление с помощью шаблона > Зигзаг.
2 При необходимости выберите Амплитуда и укажите
градус.
3 При необходимости выберите Период и укажите период
времени.
4 Выберите Активировать зигзаг.
Использование шаблона поворота Вильямсона
Шаблон поворота Вильямсона используется при
необходимости провести судно вокруг таким образом, чтобы
пройти вдоль места, где был начат поворота Вильямсона.
Шаблон поворота Вильямсона также можно использовать
при получении сигнала «Человек за бортом».
1 На экране автопилота выберите Меню > Рулевое
управление с помощью шаблона > Поворот
Вильямсона.
2 Выберите Активировать левый борт или
Активировать правый борт.
Дистанционное управление автопилотом
Reactor™
ОСТОРОЖНО
Вы несете ответственность за безопасность при навигации и
надлежащее управление судном. Автопилот — это прибор,
расширяющий возможности управления судном. Его
использование не освобождает от ответственности за
обеспечение безопасности при управлении судном. Во
время навигации избегайте опасных участков и не
оставляйте штурвал судна без присмотра.
Для управления совместимой системой автопилота Reactor
можно подключить пульт ДУ автопилота Reactor к
картплоттеру.
Для получения дополнительной информации см.
инструкцию для пульта ДУ автопилота Reactor на сайте
garmin.com
Сопряжение пульта ДУ автопилота Reactor с
картплоттером
1 Выберите Настройки > Связь > Беспроводные
устройства > Пульт ДУ автопилота.
2 При необходимости выберите Включить.
3 Выберите Новое подключение.
4 На пульте ДУ выберите > Pair with MFD.
Картплоттер подаст звуковой сигнал и отобразит
сообщение с подтверждением.
5 На картплоттере выберите Да, чтобы завершить процесс
сопряжения.
Изменение команд функциональных клавиш
пульта ДУ автопилота Reactor
Вы можете изменить шаблоны или действия, закрепленные
за функциональными клавишами пульта ДУ автопилота
Reactor.
1 Выберите Настройки > Связь > Беспроводные
устройства > Пульт ДУ автопилота > Действия,
выполняемые по нажатию кнопки.
2 Выберите функциональную клавишу, команду которой
хотите изменить.
3 Выберите шаблон или действие, которое ходите
закрепить за функциональной клавишей.
Функции плавания
Определение типа судна
Чтобы задать настройки картплоттера и воспользоваться
функциями, подходящими для вашего типа судна, можно
выбрать тип судна.
1 Выберите пункт Настройки > Мое судно > Тип судна.
2 Выберите один из вариантов.
Парусные гонки
Данное устройство можно использовать, чтобы повысить
вероятность пересечения судном линии старта точно в
момент начала гонки. В случае синхронизации гоночного
таймера с таймером обратного отсчета до официального
начала гонки обеспечивается оповещение пользователя о
приближении старта с интервалом в одну минуту. При
использовании гоночного таймера вместе с функцией
виртуальной линии старта устройство обеспечивает
измерение скорости, пеленга и оставшегося времени в
соответствии с таймером обратного отсчета. Эти данные
используются в устройстве, чтобы указать вероятность
Функции плавания 31
Страница: 38
пересечения судном линии старта до, после или точно в
момент начала гонки.
Ведение на старте
Функция ведения на старте парусной гонки обеспечивает
наглядное представление информации, необходимой для
пересечения линии старта в оптимальное время и с
оптимальной скоростью.
После установки меток линии старта по левому и правому
бортам, определения целевых скорости и времени, а также
запуска гоночного таймера появляется ориентировочная
линия. Эта линия отходит от текущего местоположения
судна к линии старта и лейлайнам, отходящим от каждой
метки.
Конечная точка и цвет ориентировочной линии указывают,
где будет находиться судно по истечении таймера с учетом
его текущей скорости.
Когда конечная точка находится перед линией старта,
ориентировочная линия отображается белым цветом. Это
означает, что необходимо увеличить скорость судна, чтобы
достичь линии старта в нужное время.
Когда конечная точка находится за линией старта,
ориентировочная линия отображается красным цветом. Это
означает, что необходимо снизить скорость судна, чтобы
избежать наказания за достижение линии старта до
истечения таймера.
Когда конечная точка находится на линии старта,
ориентировочная линия отображается белым цветом. Это
означает, что судно движется с оптимальной скоростью,
чтобы достичь линии старта в момент истечения таймера.
Окна ведения на старте и гоночного таймера отображаются
на экране комбинации для парусных гонок по умолчанию.
Установка линии старта
1 В режиме функции ведения на старте нажмите Меню >
Линия старта.
2 Выберите один из следующих вариантов:
• Чтобы установить метки линии старта по левому и
правому бортам во время прохождения мимо них,
выберите Метки гидролокации.
• Чтобы установить метки линии старта по левому и
правому бортам посредством ввода их координат,
выберите Введите координаты.
• Чтобы поменять местами позиции меток по левому и
правому бортам после их определения, выберите
Поменять местами метки бортов.
Использование функции ведения на старте
Функция ведения на старте позволяет обеспечить
пересечение линии старта с оптимальной скоростью во
время парусной гонки.
1 Укажите линию старта (Установка линии старта,
стр. 32).
2 В режиме функции ведения на старте нажмите Меню >
Заданная скорость и укажите целевую скорость
пересечения линии старта.
3 Выберите Заданное время и укажите целевое время
пересечения линии старта.
4 Нажмите кнопку Назад.
5 Запустите гоночный таймер (Использование гоночного
таймера, стр. 32).
Использование гоночного таймера
1 В режиме функции ведения на старте нажмите или ,
чтобы установить таймер.
2 Выберите Меню > Запустить или Меню > Остановить,
чтобы начать и остановить таймер.
Настройка расстояния между носом судна и
антенной GPS
Можно задать расстояние между носом судна и местом
установки антенны GPS. Это помогает обеспечить
пересечение линии старта носом судна точно в момент
старта гонки.
1 В режиме функции ведения на старте нажмите Меню >
Линия старта > Смещение носа судна для GPS.
2 Введите расстояние.
3 Выберите пункт Готово.
Настройка лейлайнов
Для использования функций лейлайнов к картплоттеру
необходимо подключить датчик ветра.
В режиме хождения под парусом (Определение типа судна,
стр. 3) можно включить отображение лейлайнов на
навигационной карте. Лейлайны очень полезны во время
регаты.
На навигационной карте выберите Меню > Слои > Мое
судно > Лейлайны > Параметры.
Курсовой угол: выбор способа расчета лейлайнов. При
выборе параметра Фактически для расчета лейлайнов
используются данные с датчика ветра. При выборе
параметра Вручную для расчета лейлайнов нужно
вводить углы с наветренной и подветренной стороны
вручную.
Угол с наветр. стор.: определение лейлайна в
соответствии с углом движения с наветренной стороны.
Уг. с подветр. стороны: определение лейлайна в
соответствии с углом движения с подветренной стороны.
Поправка на прилив: корректирует лейлайны с поправкой
на прилив.
Фильтр пост.врем.: фильтрация данных по лейлайнам в
соответствии с введенным интервалом времени. Для
более плавного отображения лейлайнов с фильтрацией
некоторых изменений курса судна или угла истинного
ветра введите большее значение. Для отображения
лейлайнов с более высокой чувствительностью к
изменениям курса судна или угла истинного ветра
введите меньшее значение.
Настройка смещения киля
Можно задать смещение киля судна, чтобы
скомпенсировать погрешность в данных о глубине с учетом
места установки датчика. Это позволяет просматривать
данные о глубине под килем или истинной глубине в
зависимости от ваших потребностей.
Если необходимо узнать глубину под килем или самой
нижней точкой судна, а датчик установлен на ватерлинии
или в любом месте, расположенном выше самой нижней
точки киля, следует измерить расстояние от места
установки датчика до киля судна.
32 Функции плавания
Страница: 39
Если необходимо узнать истинную глубину, а датчик
установлен ниже ватерлинии, следует измерить расстояние
от нижней плоскости датчика до ватерлинии.
ПРИМЕЧАНИЕ. данная опция доступна только при наличии
действительных данных о глубине.
1 Измерьте расстояние:
• Если датчик установлен на ватерлинии или в любом
месте, расположенном выше самой нижней точки
киля, следует измерить расстояние от места установки
датчика до киля судна. Полученное значение следует
ввести в качестве положительного числа.
• Если необходимо узнать истинную глубину, а датчик
установлен под килем , следует измерить
расстояние от места установки датчика до
ватерлинии. Полученное значение следует ввести в
качестве отрицательного числа.
2 Выполните одно из следующих действий:
• Если датчик подключен к картплоттеру или модулю
сонара, выберите Настройки > Мое судно >
Смещение киля.
• Если датчик подключен к сети NMEA 2000, выберите
Настройки > Связь > Настройка NMEA 2000 >
Список устройств, выберите датчик, затем выберите
Обзор > Смещение киля.
3 Выберите , если датчик установлен на ватерлинии, или
, если датчик установлен под килем.
4 Введите расстояние, вычисленное на шаге 1.
Использование автопилота парусной
лодки
ВНИМАНИЕ
При включении автопилот управляет только рулем. Если
автопилот включен, вы и ваша команда продолжают нести
ответственность за паруса.
В дополнение к режиму удержания курса можно
использовать автопилот для поддержки удержания
направления ветра. Также можно использовать автопилот
для управления рулем при выполнении поворота оверштага
и фордевинда.
Удержание направления ветра
Для автопилота можно установить поддержку
определенного пеленга по отношению к текущему углу
ветра. Устройство может быть подключено к совместимому
датчику ветра NMEA 2000 или NMEA 0183 для удержания
направления ветра или оверштага и фордевинда на основе
ветра.
Настройка типа удержания направления ветра
Прежде чем включить тип удержания направления ветра,
необходимо подключить датчик ветра NMEA 2000 или NMEA
0183 к автопилоту.
Дополнительную конфигурацию автопилота см. в
инструкциях по установке автопилота.
1 На экране автопилота выберите Меню > Установка
автопилота > Тип уд.нап.вет..
2 Выберите пункт Кажущийся или Истинный.
Включение удержания направления ветра
Прежде чем включить тип удержания направления ветра,
необходимо подключить датчик ветра NMEA 2000 или NMEA
0183 к автопилоту.
Если автопилот находится в режиме ожидания, выберите
Тип уд.нап.вет..
Включение удержания направления ветра из режима
удержания курса
Прежде чем включить тип удержания направления ветра,
необходимо подключить датчик ветра NMEA 2000 или NMEA
0183 к автопилоту.
При включенном режиме удержания курса выберите
Меню > Тип уд.нап.вет..
Корректировка угла удержания направления ветра с
помощью автопилота
Можно откорректировать угол удержания направления
ветра для автопилота при включении удержания
направления ветра.
• Для корректировки угла удержания направления ветра на
шаг в 1° выберите или .
• Для корректировки угла удержания направления ветра на
шаг в 10° нажмите и удерживайте или .
Оверштаг и фордевинд
Для автопилота можно установить выполнение поворота
оверштага или фордевинда при включенной функции
режима удержания курса или удержания направления
ветра.
Оверштаг и фордевинд из режима удержания курса
1 Включите режим удержания курса (Активация
автопилота, стр. 31).
2 Выберите Меню.
3 Выберите один из вариантов.
Автопилот проведет судно через повороты оверштаг или
фордевинд.
Оверштаг и фордевинд из удержания направления
ветра
Прежде чем включить удержание направления ветра,
необходимо установить датчик ветра.
1 Включите удержание направления ветра (Включение
удержания направления ветра, стр. 33).
2 Выберите Меню.
3 Выберите один из вариантов.
Автопилот поворачивает судно в режиме поворота
оверштаг или фордевинд, а на экране отображается
информация о ходе выполнения поворота.
Настройка задержки поворота оверштага и
фордевинда
Задержка поворота оверштага и фордевинда позволяет
откладывать поворот оверштага и фордевинда после
начала маневра.
1 На экране автопилота выберите Меню > Установка
автопилота > Настройка плавания под парусом >
Задержка поворота оверштаг/фордевинд.
Функции плавания 33
Страница: 40
2 Выберите длину задержки.
3 При необходимости выберите пункт Готово.
Включение замедлителя поворота фордевинд
ПРИМЕЧАНИЕ. замедлитель поворота фордевинд не
препятствует ручному выполнению поворота фордевинд с
помощью штурвала или пошагового рулевого управления.
Замедлитель поворота фордевинд предотвращает
выполнение поворота фордевинд автопилотом.
1 На экране автопилота выберите Меню > Установка
автопилота > Настройка плавания под парусом >
Замед.пов.форд.
2 Выберите Включено.
Управление троллинговым мотором
Force®
ОСТОРОЖНО
Не запускайте двигатель, если гребной винт не находится в
воде. Контакт с вращающимся гребным винтом может
привести к тяжелой травме.
Не используйте мотор в местах, где вы или другие люди в
воде могут соприкоснуться с вращающимся гребным
винтом.
Во избежание травм всегда отсоединяйте мотор от
аккумулятора перед чисткой или обслуживанием гребного
винта.
Вы несете ответственность за безопасность при навигации и
надлежащее управление судном. Автопилот — это прибор,
расширяющий возможности управления судном. Его
использование не освобождает от ответственности за
обеспечение безопасности при управлении судном. Во
время навигации избегайте опасных участков и не
оставляйте штурвал судна без присмотра.
Практикуйтесь в использовании автопилота во время штиля
в открытом и безопасном водном пространстве.
Будьте осторожны при использовании автопилота вблизи
потенциально опасных участков на воде, например
причалов, свай и других судов.
ВНИМАНИЕ
При использовании функций автопилота будьте готовы к
внезапным остановкам, ускорению и поворотам.
При складывании или раскладывании мотора помните о
риске защемления или зацепления за движущиеся части,
что может привести к травме.
При складывании или раскладывании мотора помните о
скользких поверхностях вокруг мотора. При складывании
или раскладывании мотора есть риск поскользнуться, что
может привести к травме.
Можно подключить троллинговый мотор Force к
картплоттеру для просмотра и управления мотором при
помощи картплоттера.
Подключение к троллинговому мотору
Вы можете подключить картплоттер к совместимому
троллинговому мотору Garmin Force на вашем судне
беспроводным способом, чтобы управлять троллинговым
мотором с помощью картплоттера.
1 Включите картплоттер и троллинговый мотор.
2 Включите сеть Wi‑Fi на картплоттере (Настройка
беспроводной сети Wi‑Fi, стр. 45).
3 Если к морской сети Garmin подключено несколько
картплоттеров, убедитесь, что этот картплоттер является
хостом сети Wi‑Fi.
4 На картплоттере выберите Настройки > Связь >
Беспроводные устройства > Троллинговый мотор
Garmin.
5 На панели отображения троллингового мотора трижды
нажмите , чтобы перейти в режим сопряжения.
на панели отображения троллингового мотора
непрерывно горит синим при поиске соединения с
картплоттером и становится зеленым при успешном
подключении.
После успешного подключения троллингового мотора к
картплоттеру включите панель накладываемых данных
троллингового мотора для управления им (Добавление
элементов управления троллингового мотора на экраны,
стр. 34).
Добавление элементов управления
троллингового мотора на экраны
После подключения картплоттера к троллинговому мотору
Force необходимо добавить панель управления
троллингового мотора на экраны для управления им.
1 Откройте экран, с которого вы хотите управлять
троллинговым мотором.
2 Выберите один из следующих вариантов:
• На странице комбинации или компоновки SmartMode™
выберите Меню > Правка > Наложение цифр.
• В режиме полноэкранного представления выберите
Меню > Изменить налож. слоев.
3 Выберите Панель сверху или Нижняя панель.
4 Выберите Панель троллингового мотора.
Повторите эти действия, чтобы добавить элементы
управления троллингового мотора на все экраны, с которых
вы хотите управлять троллинговым мотором.
Панель управления троллингового мотора
Панель управления троллингового мотора позволяет
управлять троллинговым мотором Force и просматривать
его состояние.
Выберите элемент, чтобы включить его. При нажатии на
кнопку она загорается. Выберите элемент еще раз, чтобы
отключить его.
Состояние аккумулятора троллингового мотора.
Включение и выключение гребного винта.
Снижение скорости.
Индикатор скорости.
Увеличение скорости.
Включение круиз-контроля на текущей скорости относи-
тельно грунта (SOG).
Включение гребного винта на полной скорости.
Состояние троллингового мотора.
Включает блокировку якоря, которая использует троллин-
говый мотор для удержания вашего положения.
Поворот троллингового мотора.
В положении блокировки якоря сдвигает позицию блокировки
якоря вперед, назад, влево или вправо.
Включение удержания курса (установка и поддержание
текущего курса).
Когда троллинговый мотор находится в режиме удержания
курса, на панели троллингового мотора появляется строка
автопилота.
Открывает настройки троллингового мотора.
34 Управление троллинговым мотором Force
®
Страница: 41
Настройки троллингового мотора
На панели троллингового мотора выберите .
Калибровать: калибровка компаса троллингового мотора
(Калибровка компаса троллингового мотора, стр. 35) и
установка смещения носа для троллингового мотора
(Настройка смещения носа судна, стр. 35).
Чувствительность якоря: задает отклик троллингового
мотора в режиме блокировки якоря. Если вам
необходимо, чтобы троллинговый мотор был более
чувствительным и двигался быстрее, выставьте большее
значение. Если мотор слишком чувствителен, выставьте
меньшее значение.
Чувствительность навигации: задает отклик
троллингового мотора при навигации. Если вам
необходимо, чтобы троллинговый мотор был более
чувствительным и двигался быстрее, выставьте большее
значение. Если мотор слишком чувствителен, выставьте
меньшее значение.
Режим удержания курса: установка режима удержания
курса. Функция Выравнивание судна пытается
удерживать судно в одном и том же направлении вне
зависимости от дрейфа. Функция Следовать к пытается
выполнить навигацию по прямой линии в требуемом
направлении.
Режим прибытия: настройка режима работы троллингового
мотора при достижении конца маршрута. Если выбран
параметр Блокировка якоря, троллинговый мотор
обеспечивает удержание положения с помощью функции
блокировки якоря, когда судно достигает конца
маршрута. Если выбран параметр Вручную, гребной винт
отключается, когда судно достигает конца маршрута.
ВНИМАНИЕ
Вы несете ответственность за безопасность управления
судном. В случае установки значения Вручную для
параметра Режим прибытия нужно быть готовым взять
управление судном на себя.
Автовключение: включает троллинговый мотор при подаче
питания на систему.
Сторона склад. винта: задает сторону, в которую
вращается гребной винт относительно троллингового
мотора при складывании троллингового мотора. Это
полезно при хранении других предметов рядом со
сложенным гребным винтом.
Кн. быстр. дост.: позволяет использовать клавиши
быстрого доступа на пульте дистанционного управления
троллинговым мотором для работы с этим конкретным
картплоттером. Клавиши работают одновременно только
с одним картплоттером.
Восстановить настройки: восстановление настроек
троллингового мотора по умолчанию.
Назначение клавиш быстрого доступа для
дистанционного управления троллинговым
мотором
Чтобы обеспечить возможность быстрого перехода к часто
используемым экранам, можно назначать клавиши быстрого
доступа на пульте дистанционного управления
троллинговым мотором. Можно создавать ярлыки для
перехода к таким экранам, как экраны сонара и карты.
ПРИМЕЧАНИЕ. если в сети имеется несколько
картплоттеров, то назначить клавиши быстрого доступа
можно только для одного картплоттера.
1 Откройте экран.
2 Нажмите и удерживайте клавишу быстрого доступа.
СОВЕТ. ярлык также сохраняется в категории Часто
используемые с номером клавиши быстрого доступа.
Калибровка компаса троллингового мотора
Перед использованием функций автопилота необходимо
выполнить калибровку компаса троллингового мотора.
1 Выведите судно на открытое пространство в тихой воде.
2 На панели троллингового мотора выберите > Калибро
вать > Калибровка компаса.
3 Следуйте инструкциям на экране.
Настройка смещения носа судна
В зависимости от угла установки троллинговый мотор может
не совпадать с осевой линией вашего судна. Для получения
наилучших результатов необходимо установить смещение
носа судна.
1 Отрегулируйте угол троллингового мотора таким
образом, чтобы он совпадал с осевой линией судна и
был направлен строго вперед.
2 На панели троллингового мотора выберите > Калибро
вать > Смещение носа судна.
Приборы контроля и графики
Приборы контроля и графики позволяют получить
различные данные о двигателе и окружающей среде. Чтобы
посмотреть данные, необходимо подключить к сети
совместимый датчик.
Просмотр компаса
Вы можете просматривать информацию о пеленге, курсе и
маршруте с помощью компаса.
Выберите Приборы контроля > Компас.
Просмотр показаний приборов контроля
пути
На приборах контроля пути отображаются сведения об
одометре, скорости, времени и топливе для данной поездки.
Выберите Приборы контроля > Путешествие.
Сброс показаний счетчиков поездки
1 Выберите Приборы контроля > Путешествие > Меню.
2 Выберите один из следующих вариантов:
• Чтобы сбросить все показания для текущей поездки,
выберите Сбросить данные поездки.
• Чтобы сбросить показания максимальной скорости,
выберите Сброс максимальной скорости.
• Чтобы сбросить показания одометра, выберите Сброс
значений одометра.
• Чтобы сбросить все показания, выберите Сбросить
все.
Приборы контроля и графики 35
Страница: 42
Просмотр показаний приборов контроля
двигателя и топлива
Для просмотра показаний приборов контроля двигателя и
топлива необходимо подключиться к сети NMEA 2000 с
возможностью сбора данных о двигателе и топливе.
Подробнее см. в инструкциях по установке.
Выберите Приборы контроля > Двигатель.
Выбор количества двигателей, отображающихся
на приборах контроля
Вы можете просмотреть информацию максимум для
четырех двигателей.
1 На экране датчиков двигателя выберите Меню >
Настройка датчика > Выбор двигателя > Количество
двигателей.
2 Выберите один из вариантов.
• Выберите количество двигателей.
• Для автоматического определения числа двигателей
выберите Автонастройка.
Выбор двигателей, отображающихся на приборах
контроля
Перед настройкой отображения двигателей на приборах
контроля необходимо вручную выбрать количество
двигателей (Выбор количества двигателей,
отображающихся на приборах контроля, стр. 36).
1 На экране датчиков двигателя выберите Меню >
Настройка датчика > Выбор двигателя > Количество
двигателей.
2 Выберите Первый двигатель.
3 Выберите двигатель, который должен отображаться в
первом приборе контроля.
4 Повторите процедуру для остальных двигателей.
Включение сигналов состояния для датчиков
двигателя
На картплоттере можно включить отображение сигналов
состояния для датчиков двигателя.
На экране датчиков двигателя выберите Меню >
Настройка датчика > Сигналы состояния > Включено.
При поступлении сигналов состояния двигателя
отображается сообщение о состоянии для датчика, в
зависимости от типа сигнала датчик может стать красным.
Включение одного или нескольких сигналов
состояния для датчиков двигателя
1 На экране датчиков двигателя выберите Меню >
Настройка датчика > Сигналы состояния > Ввод
вручную.
2 Включите один или несколько сигналов датчиков
двигателя.
Настройка сигнала уровня топлива
ВНИМАНИЕ
Для включения звуковых сигналов необходимо включить
параметр Бипер (Параметры системы, стр. 42). Если не
установить звуковые сигналы, это может привести к травме
или повреждению имущества.
Перед настройкой сигнала об уровне топлива к
картплоттеру необходимо подключить совместимый датчик
потребления топлива.
Картплоттер позволяет настроить воспроизведение сигнала,
когда общий объем топлива на борту достигнет указанного
уровня.
1 Выберите Настройки > Будильники > Топливо >
Сигнал уровня топлива > Включено.
2 Введите оставшееся количество топлива, при
достижении которого будет воспроизводиться сигнал, и
выберите Готово.
Настройка емкости топливных баков судна
1 Выберите Настройки > Мое судно > Емкость топлива.
2 Введите совокупную емкость топливных баков.
Синхронизация данных о топливе с фактическими
данными о топливе на борту судна
При заправке судна топливом можно синхронизировать
данные о количестве топлива с фактическими данными о
топливе на борту судна.
1 Выберите Приборы контроля > Двигатель > Меню.
2 Выберите один из следующих вариантов:
• Если были заполнены все топливные баки судна,
выберите Заполнить все баки. Уровень топлива
будет установлен на максимум.
• Если баки заполнены не на весь объем, выберите
Заправить топливо и введите количество топлива.
• Чтобы указать общее количество топлива в баках,
выберите Всего топлива на борту и введите общее
количество топлива в баках.
Просмотр показаний анемометров
Для получения показаний анемометров необходимо
подключить датчик ветра к картплоттеру.
Выберите Приборы контроля > Ветер.
Настройка анемометра в режиме плавания
Можно настроить анемометр в режиме плавания для
просмотра скорости и угла истинного или кажущегося ветра.
1 На анемометре выберите Меню > Анемометр в режиме
плавания.
2 Выберите один из указанных ниже вариантов.
• Для просмотра угла истинного или кажущегося ветра
выберите пункт Стрелка датчика и выберите нужную
опцию.
• Для просмотра скорости истинного или кажущегося
ветра выберите пункт Скорость ветра и выберите
нужную опцию.
Настройка источника данных о скорости
Вы можете выбрать, на основе каких данных должна
вычисляться скорость судна, отображаемая на контрольных
приборах и используемая для расчета ветра: на основе
скорости относительно воды или скорости по GPS.
1 В анемометре выберите Меню > Датчик компаса >
Отображение скорости.
2 Выберите один из указанных ниже вариантов.
• Для расчета скорости судна на основе данных датчика
скорости относительно воды выберите Скорость
относительно воды.
• Для расчета скорости судна на основе данных GPS,
выберите Скорость по GPS.
36 Приборы контроля и графики
Страница: 43
Настройка источника курса для анемометра
Картплоттер позволяет настроить источник данных о курсе,
которые будут отображаться на анемометре. На магнитном
курсоуказателе отображаются данные о курсе, полученные
с датчика курса; при этом данные курса по GPS
рассчитываются приемником GPS картплоттера (наземный
курс).
1 На анемометре выберите Меню > Датчик компаса >
Источник курса.
2 Выберите Курс по GPS или Магнитный.
ПРИМЕЧАНИЕ. при движении на малом ходу или в
неподвижном состоянии источник магнитного компаса
более точен, чем источник GPS.
Настройка анемометра в режиме бейдевинда
Для измерения движения по ветру и против ветра можно
выбрать диапазон данных для анемометра в режиме
бейдевинда.
1 На анемометре выберите Меню > Датчик компаса >
Установить тип датчика > Анемометр в режиме
бейдевинда.
2 Выберите один из указанных ниже вариантов.
• Чтобы задать максимальное и минимальное значения,
отображаемые при просмотре анемометра в режиме
бейдевинда для измерения данных движения против
ветра, выберите Изменить измерение для движения
против ветра и установите значения углов.
• Чтобы задать максимальное и минимальное значения,
отображаемые при просмотре анемометра в режиме
бейдевинда для измерения данных движения по
ветру, выберите Изменить шкалу для движения по
ветру и установите значения углов.
• Для просмотра истинного или кажущегося ветра
выберите Ветер и выберите нужный вариант.
Цифровое переключение
Картплоттер можно использовать для отслеживания и
управления сетями при подключении совместимых систем.
Например, можно управлять внутренним освещением или
огнями навигации на судне. Также можно отслеживать сети
рыбных контейнеров.
Для получения доступа к элементам управления цифровым
переключением выберите Переключение.
Для получения дополнительной информации о
приобретении и настройке системы цифрового
переключения обратитесь к дилеру Garmin.
Добавление и редактирование страницы
цифрового переключения
Можно добавлять и настраивать страницы цифрового
переключения на картплоттер.
1 Выберите Переключение > Меню.
2 Выберите Добавить страницу или выберите страницу
для редактирования.
3 При необходимости настройте страницу:
• Чтобы ввести название для страницы, выберите пункт
Имя.
• Чтобы настроить переключатели, выберите
Настроить переключатели.
Информация о приливе, течениях и
астрономические данные
Информация станций наблюдения за
приливами
ОСТОРОЖНО
Сведения о проливах\отливах и течениях приведены
исключительно в информационных целях. Вы несете
ответственность за соблюдение всех указаний, связанных с
условиями на воде, и должны всегда следить за
окружающей обстановкой и руководствоваться
соображениями безопасности и здравого смысла во время
нахождения в море. Несоблюдение данной рекомендации
может привести к повреждению имущества, получению
травм или смерти.
Вы можете просмотреть информацию станций наблюдения
за приливами на указанную дату и время, включая высоту
прилива, а также время следующего прилива и отлива. По
умолчанию картплоттер отображает информацию о
последней просмотренной станции наблюдения за
приливами, на текущую дату и за прошедший час.
Выберите Информация по навигации > Приливы и
течения > Приливы.
Информация станций наблюдения за
течениями
ОСТОРОЖНО
Сведения о проливах\отливах и течениях приведены
исключительно в информационных целях. Вы несете
ответственность за соблюдение всех указаний, связанных с
условиями на воде, и должны всегда следить за
окружающей обстановкой и руководствоваться
соображениями безопасности и здравого смысла во время
нахождения в море. Несоблюдение данной рекомендации
может привести к повреждению имущества, получению
травм или смерти.
ПРИМЕЧАНИЕ. для некоторых подробных карт доступна
информация станций наблюдения за течениям.
Вы можете просмотреть информацию станции наблюдения
за течениями на определенную дату и время, включая
текущую скорость и уровень течения. По умолчанию
картплоттер отображает информацию о последней
просмотренной станции наблюдения за течениями и на
текущую дату и время.
Выберите Информация по навигации > Приливы и
течения > Течения.
Астрономические данные
Вы можете получить сведения о восходе и закате солнца и
луны, фазах луны и приблизительном расположении солнца
и луны на небосводе. В центре экрана находится точка,
обозначающая зенит, а горизонт отображается внешним
кольцом. По умолчанию картплоттер отображает
астрономические данные на текущую дату и время.
Выберите Информация по навигации > Приливы и
течения > Небо.
Просмотр информации станций
наблюдения за приливами/течениями и
астрономических данных на другую дату
1 Выберите Информация по навигации > Приливы и
течения.
2 Выберите Приливы, Течения или Небо.
Цифровое переключение 37
Страница: 44
3 Выберите один из следующих вариантов:
• Чтобы просмотреть информацию на другую дату,
выберите Изменить дату > Вручную и введите дату.
• Чтобы просмотреть информацию на сегодняшний
день, выберите Изменить дату > Использовать
текущую дату.
• Чтобы просмотреть информацию на следующий день
после отображаемой даты, выберите Следующий
день.
• Чтобы просмотреть информацию на день до
отображаемой даты, выберите Предыдущий день.
Просмотр информации другой станции
наблюдения за приливами или течениями
1 Выберите Информация по навигации > Приливы и
течения.
2 Выберите Приливы или Течения.
3 Выберите Ближайшие станции.
4 Выберите станцию.
Цифровой избирательный вызов
Функциональные возможности
картплоттера и VHF-радиоустройства
NMEA 0183
При подключении картплоттера к VHF-радиоустройству
NMEA 0183 обеспечивается реализация следующих
функций.
• Картплоттер может передавать на радиоустройство
данные о текущем местоположении GPS судна. Если
радиоустройство поддерживает эту функцию, то GPS-
информация о местоположении передается вместе с
вызовами DSC.
• Картплоттер поддерживает прием информации о
местоположении бедствия DSC (цифровой
избирательный вызов) по радиоустройству.
• Картплоттер может отслеживать местоположение судов,
посылающих отчеты о местоположении.
Включение функции DSC
Выберите пункт Настройки > Другие суда > DSC.
Список DSC
Список DSC представляет собой журнал последних вызовов
DSC и других контактов DSC. Список DSC может содержать
до 100 записей. В списке сигналов DSC отображается
последний вызов с судна. Если с этого же судна получен
повторный сигнал, то он становится первым в списке
сигналов, заменяя предыдущий.
Просмотр списка DSC
Для просмотра списка DSC картплоттер должен быть
подключен к VHF-радиоустройству с поддержкой функции
DSC.
Выберите Информация по навигации > Другие суда >
Список DSC.
Добавление контакта DSC
Картплоттер позволяет добавлять суда в список DSC. Вы
можете вызывать контакты DSC с помощью картплоттера.
1 Выберите Информация по навигации > Другие суда >
Список DSC > Добавить контакт.
2 Введите номер MMSI судна.
3 Введите название судна.
Прием сигнала бедствия
Если совместимый картплоттер и VHF-радиоустройство
подключены через сеть NMEA 0183, то при приеме сигнала
бедствия DSC через VHF-радиоустройство картплоттер
обеспечивает оповещение пользователя. Если информация
о местоположении была отправлена вместе с сигналом
бедствия, то эта информация будет доступа и записана
вместе с вызовом.
Символ обозначает сигнал бедствия в списке цифрового
избирательного вызова и отмечает местоположение судна
на навигационной карте в момент отправки сигнала
бедствия ЦИВ.
Навигация к судну, терпящему бедствие
Символ обозначает сигнал бедствия в списке DSC и
отмечает местоположение судна на навигационной карте в
момент отправки сигнала бедствия DSC.
1 Выберите Информация по навигации > Другие суда >
Список DSC.
2 Выберите вызов из отчета о местоположении.
3 Выберите Следовать к.
4 Выберите пункт Идти к или Маршрут до.
Отслеживание местоположения
Подключив картплоттер к VHF-радиоустройству через сеть
NMEA 0183, можно отслеживать суда, с которых
отправляются отчеты о местоположении.
Эта функция также доступна в сети NMEA 2000 при условии
отправки с судов правильных данных PGN (PGN 129808;
информация о цифровом избирательном вызове).
Все полученные вызовы с отчетами о местоположении
регистрируются в списке цифрового избирательного вызова
(Список DSC, стр. 38).
Просмотр отчетов о местоположении
1 Выберите пункт Информация по навигации > Другие
суда > Список DSC.
2 Выберите вызов из отчета о местоположении.
3 Выберите один из следующих вариантов:
• Для просмотра данных отчета о местоположении
выберите .
• Для просмотра карты, на которой отмечено
местоположение, выберите .
Навигация к отслеживаемому судну
1 Выберите Информация по навигации > Другие суда >
Список DSC.
2 Выберите вызов из отчета о местоположении.
3 Выберите Следовать к.
4 Выберите пункт Идти к или Маршрут до.
Создание маршрутной точки в местоположении
отслеживаемого судна
1 Выберите пункт Информация по навигации > Другие
суда > Список DSC.
2 Выберите вызов из отчета о местоположении.
3 Выберите пункт Создать точку.
Изменение информации в отчете о
местоположении
1 Выберите пункт Информация по навигации > Другие
суда > Список DSC.
2 Выберите вызов из отчета о местоположении.
3 Выберите пункт Правка.
• Чтобы ввести имя судна, выберите пункт Имя.
38 Цифровой избирательный вызов
Страница: 45
• Чтобы выбрать новый символ, выберите пункт
Символ (если доступно).
• Чтобы ввести комментарий, выберите пункт
Комментарий.
• Если радиоустройство отслеживает местоположение
судна, выберите пункт Дорожка, чтобы включить
отображение линии следа судна.
• Чтобы установить цвет линии следа, выберите пункт
Линия следа.
Удаление вызова из отчета о местоположении
1 Выберите пункт Информация по навигации > Другие
суда > Список DSC.
2 Выберите вызов из отчета о местоположении.
3 Выберите пункт Правка > Очистить отчет.
Просмотр следов судов на карте
В некоторых режимах просмотра карт можно отображать
следы всех отслеживаемых судов. По умолчанию черная
линия обозначает путь судна, черная точка обозначает
ранее сообщавшееся местоположение отслеживаемого
судна, а последнее известное местоположение судна
обозначено синим флажком.
1 На карте или на трехмерной карте выберите пункт Меню
> Слои > Другие суда > DSC > Следы DSC.
2 Выберите длительность (в часах) отображения
отслеживаемых судов на карте.
Например, если вы выберете 4 часа, то для
отслеживаемых судов будут отображены все точки
следов, созданные не более чем за четыре часа до
момента просмотра.
Отдельные стандартные вызовы
Подключив картплоттер к VHF-радиоустройству Garmin,
можно использовать интерфейс картплоттера для настройки
отдельного стандартного вызова.
При настройке отдельного стандартного вызова с
картплоттера можно выбрать канал цифрового
избирательного вызова, который будет использоваться для
связи. Этот запрос будет передан по радио вместе с
вызовом.
Выбор канала DSC
ПРИМЕЧАНИЕ. выбрать можно только те каналы DSC,
которые доступны на всех диапазонах частот. По
умолчанию используется канал 72. При выборе другого
канала картплоттер использует этот канал для
последующих вызовов, пока канал снова не будет изменен.
1 Выберите пункт Информация по навигации > Другие
суда > Список DSC.
2 Выберите судно или станцию, с которой необходимо
связаться.
3 Выберите пункт Вызовы по радио > Канал.
4 Выберите доступный канал.
Выполнение отдельного стандартного вызова
ПРИМЕЧАНИЕ. если в радиоустройстве не сохранен номер
MMSI, при выполнении вызова с картплоттера
радиоустройство не будет принимать информацию о
вызове.
1 Выберите Информация по навигации > Другие суда >
Список DSC.
2 Выберите судно или станцию, с которой необходимо
связаться.
3 Выберите пункт Вызовы по радио.
4 При необходимости выберите пункт Канал и укажите
новый канал.
5 Выберите пункт Отправить.
Картплоттер отправит информацию о вызове на
радиоустройство.
6 Осуществите вызов на VHF-радиоустройстве Garmin.
Отдельный стандартный вызов цели AIS
1 На карте или на трехмерной карте выберите цель AIS.
2 Выберите пункт Судно AIS > Вызовы по радио.
3 При необходимости выберите пункт Канал и укажите
новый канал.
4 Выберите пункт Отправить.
Картплоттер отправит информацию о вызове на
радиоустройство.
5 Осуществите вызов на VHF-радиоустройстве Garmin.
Медиаплеер
ПРИМЕЧАНИЕ. функция медиаплеера совместима не со
всеми моделями картплоттеров.
ПРИМЕЧАНИЕ. для некоторых подключаемых
медиаплееров поддерживаются не все функции.
С помощью картплоттера можно управлять совместимой
стереосистемой, подключенной к сети NMEA 2000.
Картплоттер должен автоматически определить медиаплеер
при его первом подключении.
Вы можете воспроизводить медиаконтент из источников,
подключенных к медиаплееру, и источников, подключенных
к сети NMEA 2000.
Открытие медиаплеера
Прежде чем открыть медиаплеер, необходимо подключить
совместимое устройство к картплоттеру.
Выберите пункт Мультимедиа.
Значки медиаплеера
ПРИМЕЧАНИЕ. не на всех устройствах используются эти
значки.
Значок Описание
Сохранение или удаление канала из списка предустанов-
ленных
Повтор всех аудиокомпозиций
Повтор одной аудиокомпозиции
Поиск станций
Поиск станций или пропуск песен
Воспроизведение в случайном порядке
Выбор источника мультимедиа
Если подключено несколько медиаустройств в сети,
например в сети NMEA 2000, вы можете выбрать источник
медиаконтента, которым вы хотите управлять с
картплоттера.
ПРИМЕЧАНИЕ. медиаконтент можно воспроизводить с тех
источников, которые подключены к устройству.
ПРИМЕЧАНИЕ. для некоторых источников медиаконтента
поддерживаются не все функции.
1 На экране медиаплеера выберите Меню > Источник.
ПРИМЕЧАНИЕ. меню выбора источника отображается
только для устройств, которые поддерживают несколько
источников медиаконтента.
2 Выберите источник.
Медиаплеер 39
Страница: 46
Воспроизведение музыки
Поиск музыки
1 На экране медиаплеера выберите Обзор или Меню >
Обзор.
2 Нажмите Выберите местоположение или выберите
нужную опцию.
Включение функции поиска по алфавиту
Для поиска песни или альбома в большом списке можно
включить функцию поиска по алфавиту.
На экране медиаплеера выберите Меню > Установка >
Поиск Alpha.
Повторное воспроизведение аудиокомпозиции
1 Во время воспроизведения аудиокомпозиции выберите
Меню > Повтор.
2 При необходимости выберите Один.
Включение повтора всех аудиокомпозиций
На экране медиаплеера выберите Меню > Повтор > Все.
Воспроизведение в случайном порядке
1 На экране медиаплеера выберите Меню > Перемешать.
2 Выберите нужную опцию при необходимости.
Регулировка громкости
Включение и отключение зон
Если акустические системы судна подключены по зонам,
зоны можно включить и отключить при необходимости.
1 На экране медиаплеера выберите Меню > Уровни аудио
> Включить/отключить зоны.
2 Выберите зону.
Отключение звука воспроизведения мультимедиа
1 На экране мультимедиа выберите .
2 При необходимости нажмите Выберите
местоположение.
VHF-радиоустройство
ПРИМЕЧАНИЕ. эти функции доступны для некоторых
стереосистем с приемником VHF.
Поиск VHF-каналов
Перед тем как искать VHF-каналы, необходимо выбрать
VHF в качестве источника.
Вы можете отслеживать активность на VHF-каналах,
сохраненных в списке предустановленных, и автоматически
переключаться на активный канал.
На экране медиаплеера VHF выберите Меню > Поиск.
Настройка подавления помех VHF
ПРИМЕЧАНИЕ. эта функция доступна для некоторых
стереосистем с приемником VHF.
1 На странице источника VHF выберите Меню >
Подавление помех.
2 Для настройки подавления помех VHF используйте
ползунковый регулятор.
Радио
Для прослушивания радио в AM или FM-диапазоне
требуется подходящая антенна для приема радиосигнала в
AM/FM-диапазоне на воде, надлежащим образом
подключенная к стереосистеме. При этом вы должны
находиться в радиусе действия радиостанции. Указания по
подключению антенны для приема радиосигнала в AM/FM-
диапазоне см. в инструкции по установке стереоустройства.
Для прослушивания радиостанций DAB требуется
соответствующее оборудование (Прослушивание
радиостанций DAB, стр. 40). Указания по подключению
адаптера и антенны DAB см. в инструкции по установке,
которая поставляется вместе с адаптером и антенной.
Настройка региона радио
1 На экране медиаплеера выберите Меню > Установка >
Регион радио.
2 Выберите один из вариантов.
Переключение радиостанции
1 На экране медиаплеера выберите подходящий источник,
например FM.
2 Выберите или , чтобы настроиться на
радиостанцию.
Изменение режима настройки станций
Вы можете настроить выбор станции для некоторых
источников мультимедиа (например, радио FM и AM).
ПРИМЕЧАНИЕ. для некоторых источников мультимедиа
доступны не все режимы настройки станций.
1 На экране медиаплеера выберите Меню > Режим
настройки.
2 Выберите один из вариантов.
3 При необходимости нажмите Выберите
местоположение.
Предустановки
Для облегчения доступа можно сохранять любимые
радиостанции AM и FM-диапазона в качестве
предустановок.
При подключении стереосистемы к дополнительному
модулю и антенне DAB вы также можете сохранять
любимые радиостанции DAB.
Сохранение радиостанции в списке предустановок
1 На соответствующем экране медиаплеера настройтесь
на радиостанцию, которую требуется сохранить в
качестве предустановки.
2 Выберите Предустановки > Добавить текущий канал.
Удаление предустановки
1 На соответствующем экране медиаплеера выберите
Предустановки.
2 Выберите предустановку из списка.
3 Выберите Удалить текущий канал.
Прослушивание радиостанций DAB
Подключение совместимого модуля и антенны с поддержкой
технологии цифрового радиовещания (DAB; Digital Audio
Broadcasting), например Fusion
®
MS-DAB100A, к
совместимой стереосистеме позволяет принимать и
прослушивать радиостанции DAB.
Чтобы использовать источник радиосигнала Dab,
необходимо находиться в регионе, в котором
осуществляется радиовещание на базе технологии DAB, и
установить его в качестве региона радиоприемника
(Настройка региона радиоприемника DAB, стр. 40).
Настройка региона радиоприемника DAB
Чтобы обеспечить корректный прием сигнала радиостанций
DAB, следует выбрать регион, в котором вы находитесь.
1 На экране медиаплеера выберите Меню > Установка >
Регион радио.
2 Выберите регион, в котором вы находитесь.
40 Медиаплеер
Страница: 47
Поиск радиостанций DAB
Для поиска радиостанций DAB необходимо подключить к
стереосистеме совместимый модуль и антенну DAB (не
входят в комплект поставки). Поскольку радиовещание на
базе технологии DAB поддерживается не во всех странах,
вам также потребуется настроить регион для приемника, в
котором осуществляется радиовещание на базе данной
технологии.
1 Выберите источник Dab.
2 Выберите Поиск, чтобы выполнить поиск доступных
радиостанций DAB.
По завершении поиска начнется воспроизведение первой
доступной радиостанции из первой найденной группы
радиостанций.
ПРИМЕЧАНИЕ. после завершения первой процедуры
поиска можно снова выбрать Поиск, чтобы выполнить
повторный поиск радиостанций DAB. По завершении
повторного поиска на системе начинается
воспроизведение первой радиостанции из группы,
которую вы прослушивали при его запуске.
Переключение радиостанций DAB
1 Выберите источник Dab.
2 При необходимости выберите Поиск, чтобы выполнить
поиск местных радиостанций DAB.
3 Выберите или для переключения радиостанции.
По достижении последней радиостанции из текущей
группы стереосистема автоматически переключается на
первую доступную радиостанцию из следующей группы.
СОВЕТ. удерживайте или для смены группы
радиостанций.
Выбор радиостанции DAB из списка
1 На экране медиаплеера DAB выберите Обзор >
Станции.
2 Выберите радиостанцию из списка.
Выбор радиостанции DAB из категории
1 На экране медиаплеера DAB выберите Обзор >
Категории.
2 Выберите категорию из списка.
3 Выберите радиостанцию из списка.
Предустановки DAB
Для облегчения доступа можно сохранять любимые
радиостанции DAB в качестве предустановок.
Можно сохранить до 15 предварительно установленных
радиостанций DAB.
Сохранение радиостанции DAB в списке
предустановок
1 На экране медиаплеера DAB выберите радиостанцию,
которую требуется сохранить в качестве предустановки.
2 Выберите Обзор > Предустановки > Сохранить
текущий.
Выбор радиостанции DAB из списка предустановок
1 На экране медиаплеера DAB выберите Обзор >
Предустановки > Просмотр предустановок.
2 Выберите предустановку из списка.
Удаление радиостанции DAB из списка предустановок
1 На экране медиаплеера DAB выберите Обзор >
Предустановки.
2 Выберите один из следующих вариантов:
• Чтобы удалить одну предустановку, выберите
Удалить предустановку, а затем выберите
требуемую предустановку.
• Чтобы удалить все предустановки, выберите Удалить
все предустановки.
Спутниковое радио SiriusXM®
Если стереосистема с поддержкой FUSION-Link™
и тюнер
SiriusXM Connect установлены и подключены к
картплоттеру, то при наличии соответствующей подписки
можно слушать спутниковое радио SiriusXM.
Поиск идентификатора радио SiriusXM
Для активации подписки SiriusXM требуется идентификатор
радио для тюнера SiriusXM Connect.
Идентификатор радио SiriusXM расположен на задней
стороне тюнера SiriusXM Connect и на задней стороне
упаковки. Его также можно найти, настроив картплоттер на
канал 0.
1 Выберите Мультимедиа > Источник > SiriusXM.
2 Настройтесь на канал 0.
Идентификатор радио SiriusXM не содержит буквы I, O, S
или F.
Активация подписки SiriusXM
1 Выбрав источник SiriusXM, настройтесь на канал 1.
При этом должна появиться возможность прослушивания
ознакомительного канала. Если прослушать
ознакомительный канал не удается, проверьте установку
тюнера SiriusXM Connect и антенны, после чего
повторите попытку.
2 Настройтесь на канал 0, чтобы определить
идентификатор радио.
3 Обратитесь в службу поддержки слушателей SiriusXM по
телефону (866) 635-2349 или перейдите на веб-сайт
www.siriusxm.com/activatenow, чтобы оформить подписку
в США. Обратитесь в SiriusXM по телефону (877)
438-9677 или перейдите на веб-сайт www.siriusxm.ca
/activatexm, чтобы оформить подписку в Канаде.
4 Укажите идентификатор радио.
Процесс активации обычно занимает от 10 до 15 минут,
но в некоторых случаях для этого может потребоваться
до часа. Тюнер SiriusXM Connect получит сообщение об
активации, если он включен и принимает сигнал SiriusXM.
5 Если служба не активируется в течение часа, перейдите
на веб-сайт http://care.siriusxm.com/refresh или обратитесь
в службу поддержки слушателей SiriusXM по телефону
1-866-635-2349.
Настройка гида радиоканалов
Радиоканалы SiriusXM сгруппированы по категориям. Можно
выбирать категории каналов, отображаемые в гиде
радиоканалов.
Выберите один из следующих вариантов:
• Если в качестве медиаустройства используется
стереосистема с поддержкой FUSION-Link, выберите
пункт Мультимедиа > Обзор > Канал.
• Если в качестве медиаустройства используется
антенна GXM™
, выберите пункт Мультимедиа > Меню
> Категория.
Сохранение канала SiriusXM в списке предуста-
новленных каналов
В списке предустановленных каналов можно сохранить
любимые каналы.
1 Выберите пункт Мультимедиа.
2 Выберите канал для сохранения в списке
предустановленных.
Медиаплеер 41
Страница: 48
3 Выберите один из следующих вариантов:
• Если в качестве медиаустройства используется
стереосистема с поддержкой FUSION-Link, выберите
пункт Обзор > Предустановки.
• Если в качестве медиаустройства используется
антенна GXM, выберите пункт Меню >
Предустановки > Добавить текущий канал.
Разблокировка родительского контроля SiriusXM
1 На экране медиаплеера выберите Обзор >
Родительский контроль > Разблокировать.
2 Введите пароль.
Пароль по умолчанию — 0000.
Установка родительского контроля для каналов
радио SiriusXM
Перед установкой родительского контроля необходимо
снять блокировку родительского контроля.
Функция родительского контроля позволяет ограничить
доступ к любым каналам SiriusXM, включая каналы,
содержащие материалы для взрослых. Когда функция
родительского контроля подключена, для прослушивания
заблокированных каналов необходимо ввести пароль.
Выберите Обзор > Родительский контроль >
Блокировать/разблокировать.
Отобразится список каналов. Галочка обозначает
заблокированный канал.
ПРИМЕЧАНИЕ. когда вы откроете список каналов после
установки родительского контроля, отображение списка
изменится:
• обозначает заблокированный канал.
• обозначает незаблокированный канал.
Изменение родительского пароля для радио SiriusXM
Перед изменением пароля необходимо снять блокировку
родительского контроля.
1 На экране медиаплеера выберите Обзор >
Родительский контроль > Изменить PIN-код.
2 Введите пароль и выберите Готово.
3 Введите новый пароль.
4 Подтвердите новый пароль.
Восстановление настроек родительского контроля
по умолчанию
В результате выполнения этой операции все введенные
настройки будут удалены. После восстановления настроек
родительского контроля по умолчанию для пароля
устанавливается значение «0000».
1 В меню мультимедиа выберите Установка > Настройки
по умолчанию.
2 Выберите Да.
Очистка всех заблокированных каналов для радио
SiriusXM
Перед очисткой всех заблокированных каналов необходимо
снять блокировку родительского контроля.
1 На экране медиаплеера выберите Обзор >
Родительский контроль > Сброс всех блокировок.
2 Введите пароль.
Установка имени устройства
1 На экране медиаплеера выберите Меню > Установка >
Установить имя устройства.
2 Введите имя устройства.
3 Нажмите Выберите местоположение или Готово.
Обновление программного обеспечения
медиаплеера
Предусмотрена возможность обновления программного
обеспечения на подключенных совместимых
стереосистемах и аксессуарах.
1 Перейдите на веб-сайт www.fusionentertainment.com
/marine и загрузите обновление программного
обеспечения на флеш-накопитель USB.
Обновления программного обеспечения и инструкции
доступны на странице используемого устройства.
2 Подключите флеш-накопитель USB к USB-порту
стереосистемы.
3 На экране медиаплеера картплоттера выберите Меню >
Установка > Обновить ПО.
4 Выберите элемент для обновления.
Настройка устройства
Автоматическое включение картплоттера
На картплоттере можно настроить автоматическое
включение при подаче электроэнергии. Если эта функция не
настроена, для включения картплоттера потребуется
нажать кнопку .
Выберите пункт Настройки > Система >
Автовключение.
ПРИМЕЧАНИЕ. если для параметра Автовключение
установлено значение Включено, то при отключении
картплоттера при помощи кнопки с последующим
отключением электропитания и повторной его подачей
менее чем через две минуты включить устройство можно
будет только при помощи кнопки .
Параметры системы
Выберите Настройки > Система.
Экран: регулировка яркости подсветки и выбор цветовой
схемы.
Бипер: включение и отключение звука сигналов и выбора.
GPS: просмотр информации о настройках спутников GPS и
определении местоположения.
Автовключение: Автоматическое включение устройства
при подаче питания (Автоматическое включение
картплоттера, стр. 42 ).
Автоматическое отключение: Автоматическое отключение
устройства после его нахождения в спящем режиме в
течение указанного времени.
Раскладка клавиатуры: выбор раскладки клавиатуры:
алфавитная или аналогичная компьютерной.
Язык текста: выбор языка экранных сообщений.
Источники скорости: выбор источника данных о скорости
для расчета скорости истинного ветра или экономии
топлива. Скорость относительно воды считывается с
датчика скорости относительно воды, а скорость GPS
рассчитывается на основании позиции GPS.
Информация о системе: просмотр информации об
устройстве и версии ПО.
Имитация: включение имитации и установка скорости и
имитации позиционирования.
Нормативная информация: Отображение нормативной
информации для устройства.
Настройки экрана
Некоторые модели поддерживают не все перечисленные
ниже варианты функции.
Выберите Настройки > Система > Экран.
42 Настройка устройства
Страница: 49
Подсветка: установка яркости подсветки.
Цветовой режим: установка дневного или ночного
цветового режима на устройстве.
Снимок экрана: сохранение снимков экрана устройства.
Отображение строки меню: отображение и
автоматическое скрытие панели меню, когда она не
используется.
Фон: установка отображения фонового изображения или
цвета на устройстве.
Настройки GPS
ПРИМЕЧАНИЕ. некоторые модели поддерживают не все
перечисленные ниже варианты функции.
Выберите Настройки > Система > GPS.
Вид неба: просмотр относительного положения спутников
GPS на небе.
ГЛОНАСС: включение или отключение использования
данных ГЛОНАСС (российская система спутниковой
навигации). Если система используется в условиях
слабой видимости неба, данные ГЛОНАСС можно
использовать одновременно с GPS для получения более
точной информации о местоположении.
WAAS/EGNOS: включение или отключение использования
данных WAAS (в Северной Америке) или EGNOS (в
Европе), которые помогают уточнить информацию о
местоположении по GPS. При использовании данных
WAAS/EGNOS установка связи со спутниками занимает
более длительное время.
Galileo: включение или отключение использования данных
Galileo (спутниковая система на территории ЕС). Если
система используется в условиях слабой видимости
неба, данные Galileo можно использовать одновременно
с GPS для получения более точной информации о
местоположении.
Фильтр скорости: усреднение скорости судна за
непродолжительный период времени для получения
более сглаженных данных скорости судна.
Источник: выбор источника сигнала для данных GPS.
Просмотр журнала событий
В журнале событий отображается список событий системы.
Выберите пункт Настройки > Система > Информация о
системе > Журнал событий.
Просмотр информации о системном ПО
Можно просмотреть версию ПО, версию рабочей карты, всю
дополнительную информацию о карте (если она доступна),
версию ПО для дополнительного радара Garmin (если он
установлен), а также идентификатор прибора. Эта
информация может потребоваться при обновлении ПО
системы или приобретении дополнительных карт.
Выберите Настройки > Система > Информация о
системе > Информация о программном обеспечении.
Просмотр нормативной информации и сведений о
соответствии стандартам (электронная этикетка)
Этикетка для данного устройства предоставляется в
электронном виде. Электронная этикетка может
предоставлять нормативную информацию, например
номера идентификации, предоставленные FCC, или
маркировки о соответствии региональным стандартам, а
также полезную информацию о продукте и лицензии.
Доступно не на всех моделях.
1 Выберите пункт Настройки.
2 Выберите Система.
3 Выберите Нормативная информация.
Настройки раздела Мое судно
ПРИМЕЧАНИЕ. для установки некоторых настроек и
параметров необходимы дополнительные карты или
оборудование.
Выберите Настройки > Мое судно.
Смещение киля: смещение точки определения поверхности
на глубину киля, чтобы обеспечить измерение глубины от
нижней части киля, а не от местоположения датчика
(Настройка смещения киля, стр. 32).
Смещение температуры: поправка для данных о
температуре воды, принимаемых с датчика температуры
воды NMEA 0183 или датчика с функцией измерения
такой температуры (Настройка корректировки
температуры воды, стр. 44).
Калибровка скорости относительно воды: калибровка
датчика скорости относительно воды (Калибровка
устройства измерения скорости относительно воды,
стр. 44).
Тип судна: включение некоторых функций картплоттера в
зависимости от типа судна.
Емкость топлива: установка совокупной емкости всех
топливных баков на судне (Настройка емкости
топливных баков судна, стр. 36).
Заполнить все баки: установка текущего уровня топлива в
баках в качестве максимального (Синхронизация данных
о топливе с фактическими данными о топливе на
борту судна, стр. 36).
Заправить топливо: ввод объема топлива, залитого в бак,
в случае если он заполнен не полностью (Синхронизация
данных о топливе с фактическими данными о топливе
на борту судна, стр. 36).
Всего топлива на борту: установка совокупной емкости
всех топливных баков на судне (Синхронизация данных о
топливе с фактическими данными о топливе на борту
судна, стр. 36).
Установить пределы измерения датчика: установка
верхнего и нижнего предела измерения для разных
датчиков (Настройка предельных значений датчиков
двигателя и топлива, стр. 44).
CZone™: установка сетей с цифровым переключением.
Экземпляр SeaStar: установка сетей с цифровым
переключением.
Идентификатор борта: позволяет ввести
идентификационный номер HIN. HIN может быть
прикреплен на верхнюю часть правого борта транца или
на внешней стороне.
Настройка смещения киля
Можно задать смещение киля судна, чтобы
скомпенсировать погрешность в данных о глубине с учетом
места установки датчика. Это позволяет просматривать
данные о глубине под килем или истинной глубине в
зависимости от ваших потребностей.
Если необходимо узнать глубину под килем или самой
нижней точкой судна, а датчик установлен на ватерлинии
или в любом месте, расположенном выше самой нижней
точки киля, следует измерить расстояние от места
установки датчика до киля судна.
Если необходимо узнать истинную глубину, а датчик
установлен ниже ватерлинии, следует измерить расстояние
от нижней плоскости датчика до ватерлинии.
ПРИМЕЧАНИЕ. данная опция доступна только при наличии
действительных данных о глубине.
1 Измерьте расстояние:
• Если датчик установлен на ватерлинии или в любом
месте, расположенном выше самой нижней точки
Настройка устройства 43
Страница: 50
киля, следует измерить расстояние от места установки
датчика до киля судна. Полученное значение следует
ввести в качестве положительного числа.
• Если необходимо узнать истинную глубину, а датчик
установлен под килем , следует измерить
расстояние от места установки датчика до
ватерлинии. Полученное значение следует ввести в
качестве отрицательного числа.
2 Выполните одно из следующих действий:
• Если датчик подключен к картплоттеру или модулю
сонара, выберите Настройки > Мое судно >
Смещение киля.
• Если датчик подключен к сети NMEA 2000, выберите
Настройки > Связь > Настройка NMEA 2000 >
Список устройств, выберите датчик, затем выберите
Обзор > Смещение киля.
3 Выберите , если датчик установлен на ватерлинии, или
, если датчик установлен под килем.
4 Введите расстояние, вычисленное на шаге 1.
Настройка корректировки температуры воды
Функция корректировки температуры обеспечивает
применение поправки для показаний температуры воды,
принимаемых с датчика температуры.
1 Измерьте температуру воды при помощи датчика
температуры, подключенного к сети.
2 Измерьте температуру воды при помощи другого,
заведомо точного датчика температуры или термометра.
3 Отнимите значение температуры воды, полученное на
шаге 1, от значения, полученного на шаге 2.
Полученное значение будет составлять поправку
температуры. Введите это значение при выполнении
шага 5 в виде положительного числа, если температура
воды, которую показывает датчик, ниже фактической.
Введите это значение при выполнении шага 5 в виде
отрицательного числа, если температура воды, которую
показывает датчик, выше фактической.
4 Выполните одно из следующих действий:
• Если датчик подключен к картплоттеру или модулю
сонара, выберите Настройки > Мое судно >
Смещение температуры.
• Если датчик подключен к сети NMEA 2000, выберите
Настройки > Связь > Настройка NMEA 2000 >
Список устройств, выберите датчик, затем выберите
Обзор > Смещение температуры.
5 Введите значение поправки температуры, вычисленное
при выполнении шага 3.
Калибровка устройства измерения скорости
относительно воды
При наличии подключенного датчика скорости можно
выполнить калибровку этого устройства, чтобы повысить
точность данных о скорости относительно воды,
отображаемых картплоттером.
1 Выполните одно из следующих действий:
• Если датчик подключен к картплоттеру или модулю
сонара, выберите Настройки > Мое судно >
Калибровка скорости относительно воды.
• Если датчик подключен к сети NMEA 2000, выберите
Настройки > Связь > Настройка NMEA 2000 >
Список устройств, выберите датчик, затем выберите
Обзор > Калибровка скорости относительно воды.
2 Следуйте инструкциям на экране.
Если судно двигается недостаточно быстро, или датчик
не регистрирует скорость, появляется сообщение.
3 Выберите OK и осторожно увеличьте скорость судна.
4 Если сообщение появится повторно, остановите судно и
убедитесь, что крыльчатка датчика скорости не
заблокирована.
5 Если колесо поворачивается свободно, проверьте
подключение кабеля.
6 Если сообщение появится вновь, обратитесь в службу
поддержки Garmin.
Настройка емкости топливных баков судна
1 Выберите Настройки > Мое судно > Емкость топлива.
2 Введите совокупную емкость топливных баков.
Синхронизация данных о топливе с фактическими
данными о топливе на борту судна
При заправке судна топливом можно синхронизировать
данные о количестве топлива с фактическими данными о
топливе на борту судна.
1 Выберите Приборы контроля > Двигатель > Меню.
2 Выберите один из следующих вариантов:
• Если были заполнены все топливные баки судна,
выберите Заполнить все баки. Уровень топлива
будет установлен на максимум.
• Если баки заполнены не на весь объем, выберите
Заправить топливо и введите количество топлива.
• Чтобы указать общее количество топлива в баках,
выберите Всего топлива на борту и введите общее
количество топлива в баках.
Настройка предельных значений датчиков
двигателя и топлива
Для датчика можно установить нижний и верхний предел
измерения и требуемый стандартный рабочий диапазон.
ПРИМЕЧАНИЕ. некоторые параметры доступны только для
определенных датчиков.
1 На соответствующем экране датчиков выберите Меню >
Настройка датчика > Установить пределы измерения
датчика.
2 Выберите датчик для настройки.
3 Выберите пункт Предельные значения приборов >
Ввод вручную.
4 Выберите один из следующих вариантов:
• Чтобы установить минимальное значение
стандартного рабочего диапазона, выберите
Минимальное расчетное значение.Минимальное
расчетное значение
• Чтобы установить максимальное значение
стандартного рабочего диапазона, выберите
44 Настройка устройства
ECHOMAP
INSTALLATION
INSTRUCTIONS
Important Safety Information
See the Important Safety and Product Information guide in the
product box for product warnings and other important
information.
When connecting the power cable, do not remove the in-line
fuse holder. To prevent the possibility of injury or product
damage caused by fire or overheating, the appropriate fuse
must be in place as indicated in the product specifications. In
addition, connecting the power cable without the appropriate
fuse in place voids the product warranty.
Always wear safety goggles, ear protection, and a dust mask
when drilling, cutting, or sanding.
When drilling or cutting, always check what is on the opposite
side of the surface.
To obtain the best performance and to avoid damage to your
boat, install the device according to these instructions.
Read all installation instructions before proceeding with the
installation. If you experience difficulty during the installation,
contact Garmin
Product Support.
®
Tools Needed
• Drill
• Drill bits
◦ Bail mount: drill bits and screws appropriate for the
surface and hardware
◦ Flush mount: 3.2 mm (
• #2 Phillips screwdriver
• Jigsaw or rotary tool
• File and sandpaper
• Marine sealant (optional)
Mounting Considerations
You can flush mount the device in the dashboard or bail mount
the device on the dashboard.
When selecting a mounting location, observe these
considerations.
• The mounting location must provide a clear view of the
screen and access to the keys on the device.
February 2020
™
ULTRA
WARNING
CAUTION
NOTICE
1
3
/
in.) and 9.5 mm (
/
in.) drill bits
8
8
• The mounting location must be sturdy enough to support the
device and the mount.
• The cables must be long enough to connect the components
to each other and to power.
• To avoid interference with a magnetic compass, do not install
the device closer to a compass than the compass-safe
distance value listed in the product specifications.
Bail Mounting the Device
If you are mounting the bracket on fiberglass with screws, it is
recommended to use a countersink bit to drill a clearance
counterbore through only the top gel-coat layer. This will help to
avoid cracking in the gel-coat layer when the screws are
tightened.
1
Select the mounting hardware appropriate for your mounting
surface and for the bail-mount bracket.
2
Using the bail-mount bracket
holes
.
3
Using a drill bit appropriate for the mounting hardware, drill
the four pilot holes.
4
Using the selected mounting hardware, secure the bail-mount
bracket to the mounting surface.
5
Place the cradle
into the bail-mount bracket, and tighten
the bail-mount knobs
6
Connect all necessary cables to the cradle
page
2), and spin the locking rings clockwise to lock the
cables to the cradle.
To prevent corrosion of the metal contacts, cover unused
connectors with the attached weather caps.
Flush Mounting the Device
Be careful when cutting the hole to flush mount the device.
There is only a small amount of clearance between the case and
the mounting holes, and cutting the hole too large could
compromise the stability of the device after it is mounted.
Using a metal pry tool such as a screwdriver can damage the
trim caps and the device. Use a plastic pry tool when possible.
You can mount the device in your dashboard using the flush-
mount template and appropriate hardware.
1
Secure the template to the mounting location.
TA-2019/5173
GUID-7EC09750-0897-4743-9159-D226DE691962 v4
NOTICE
as a template, mark the pilot
.
(Connector View,
NOTICE
NOTICE
Эхолот-картплоттер из топовой линейки Garmin Echomap Ultra с экраном 10′, разрешением 1280х800, датчиком GT56UHD-TM в комплекте. Имеет возможности подключения Garmin Panoptix Livescope.
Серия Garmin Echomap Ultra похожа на серию Garmin Echomap UHD и отличается от ее прежде всего бОльшими экранами с более высоким разрешением, а также дизайном и дополнительными сетевыми возможностями.
Поддержка Panoptix
 Loading…
Loading…
Смотреть руководство для Garmin ECHOMAP Ultra 102sv ниже. Все руководства на ManualsCat.com могут просматриваться абсолютно бесплатно. Нажав кнопку «Выбор языка» вы можете изменить язык руководства, которое хотите просмотреть.
Страница: 1
СЕРИЯECHOMAP™
ULTRA
Руководствопользователя
Страница: 2
© 2019 Garmin Ltd. или подразделения
Все права сохранены. Согласно законодательству о защите авторских прав полное или частичное копирование данного руководства без письменного разрешения компании Garmin
не допускается. Компания Garmin оставляет за собой право изменять или улучшать свои продукты и вносить изменения в содержание данного руководства без обязательства
уведомлять какое-либо лицо или организацию о таких изменениях или улучшениях. Последние обновления и дополнительные сведения об использовании этого продукта доступны
на веб-сайте www.garmin.com.
Garmin
®
, логотип Garmin, ActiveCaptain
®
, BlueChart
®
и Fusion
®
являются товарными знаками компании Garmin Ltd. или ее подразделений, зарегистрированными в США и других
странах. ANT
®
, ECHOMAP™
, Force
®
, Fusion-Link™
, Garmin ClearVü™
, Garmin Connect™
, Garmin Express™
, Garmin LakeVü™
, Garmin Quickdraw™
, GXM™
, LiveScope™
, OneChart™
, Panoptix™
,
Reactor™
, SmartMode™
и SteadyCast™
являются товарными знаками компании Garmin Ltd. или ее подразделений. Данные товарные знаки запрещено использовать без явного
разрешения Garmin.
Текстовый знак и логотипы BLUETOOTH
®
принадлежат ассоциации Bluetooth SIG, Inc. Любое использование этих знаков компанией Garmin осуществляется по лицензии. CZone™
является товарным знаком Power Products, LLC. Mac
®
является товарным знаком Apple Inc., зарегистрированным в США и других странах. NMEA
®
, NMEA 2000
®
и логотип NMEA 2000
являются зарегистрированными товарными знаками Национальной ассоциации морской электроники (National Maritime Electronics Association). microSD
®
и логотип microSD являются
товарными знаками компании SD-3C, LLC. SiriusXM
®
является зарегистрированным товарным знаком компании SiriusXM Radio Inc. Standard Mapping
®
является товарным знаком
Standard Mapping Service, LLC. Wi‑Fi
®
является зарегистрированным товарным знаком Wi-Fi Alliance Corporation. Windows
®
является зарегистрированным товарным знаком компании
Microsoft Corporation в США и других странах. Остальные товарные знаки и авторские права являются собственностью соответствующих владельцев.
Страница: 3
Содержание
Введение……………………………………………………………… 1
Вид спереди…………………………………………………………………… 1
Расположение разъемов…………………………………………….. 1
Назначение кнопки быстрого доступа………………………….. 1
Советы и кнопки быстрого доступа………………………………….. 1
Загрузка руководств по эксплуатации с веб-сайта……………. 1
Центр технической поддержки Garmin……………………………… 1
Установка карт памяти……………………………………………………. 1
Прием спутниковых сигналов GPS…………………………………… 2
Выбор источника GPS………………………………………………… 2
Настройка картплоттера……………………………………….2
Настройка главного экрана……………………………………………… 2
Настройка страниц…………………………………………………………..2
Создание новой страницы комбинации с помощью
ECHOMAP Ultra………………………………………………………….. 2
Настройка отображения накладываемых данных………….2
Определение типа судна………………………………………………… 3
Настройка подсветки………………………………………………………. 3
Настройка цветового режима………………………………………….. 3
Изменение фонового изображения………………………………….. 3
Приложение ActiveCaptain…………………………………… 3
Роли ActiveCaptain………………………………………………………….. 3
Начало работы с приложением ActiveCaptain…………………… 3
Включение умных уведомлений………………………………………. 4
Обновление программного обеспечения с помощью
приложения ActiveCaptain……………………………………………….. 4
Обновление карт с ActiveCaptain………………………………………4
Режимы просмотра обычных и 3D-карт……………….4
Навигационная карта и карта рыбалки…………………………….. 5
Увеличение и уменьшение масштаба карты………………… 5
Картографические символы………………………………………… 5
Измерение расстояния на карте………………………………….. 5
Создание маршрутной точки на карте…………………………. 5
Навигация к выбранной точке на карте…………………………5
Отображение на карте информации о местоположении
или объекте……………………………………………………………….. 5
Просмотр сведений о навигационных средствах………….. 6
Линия курса и угловые маркеры………………………………….. 6
Премиальные карты……………………………………………………….. 6
Просмотр информации станций наблюдения за
приливами…………………………………………………………………. 6
Отображение спутниковых изображений на
навигационной карте………………………………………………….. 7
Просмотр аэрофотоснимков местных ориентиров……….. 7
Автоматическая идентификационная система…………………. 7
Символы наведения на цель AIS………………………………… 7
Курс и намеченный курс активированных целей AIS…….. 8
Активация цели для судна AIS……………………………………..8
Просмотр списка опасностей AIS………………………………… 8
Настройка сигнала столкновения в безопасной зоне……. 8
Сигнал бедствия AIS……………………………………………………8
Отключение приема сигнала AIS…………………………………. 9
Навигационные средства AIS……………………………………… 9
Меню карты……………………………………………………………………. 9
Слои карты………………………………………………………………… 9
Параметры Fish Eye 3D…………………………………………….. 11
Поддерживаемые карты………………………………………………… 11
Составление карт водных объектов Garmin
Quickdraw…………………………………………………………… 11
Создание карт водных объектов с помощью функции Garmin
Quickdraw……………………………………………………………………… 12
Добавление метки на карту Garmin Quickdraw Contours….. 12
Сообщество Garmin Quickdraw………………………………………. 12
Подключение к сообществу Garmin Quickdraw с помощью
ActiveCaptain…………………………………………………………….. 12
Подключение к сообществу Garmin Quickdraw с помощью
Garmin Connect…………………………………………………………. 12
Настройки карт водных объектов…………………………………… 13
Навигация при помощи картплоттера……………….. 13
Основные вопросы о навигации…………………………………….. 14
Пункты назначения……………………………………………………….. 14
Поиск пункта назначения по имени……………………………. 14
Выбор пункта назначения при помощи навигационной
карты……………………………………………………………………….. 14
Поиск станции обслуживания судов…………………………… 14
Прокладка прямого пути и следование по нему при
помощи функции «Перейти»………………………………………. 14
Остановка навигации………………………………………………… 14
Маршрутные точки………………………………………………………… 14
Создание маршрутной точки в текущем
местоположении………………………………………………………..15
Создание маршрутной точки в другом
местоположении………………………………………………………..15
Отметка точки «Человек за бортом»………………………….. 15
Проекция маршрутной точки……………………………………… 15
Просмотр списка всех маршрутных точек………………….. 15
Изменение сохраненной маршрутной точки……………….. 15
Перемещение сохраненной маршрутной точки………….. 15
Просмотр сохраненных маршрутных точек и навигация к
ним………………………………………………………………………….. 15
Удаление маршрутной точки или точки MOB……………… 16
Удаление всех маршрутных точек………………………………16
Маршруты…………………………………………………………………….. 16
Создание маршрута и навигация по нему из текущего
местоположения………………………………………………………..16
Создание и сохранение маршрута…………………………….. 16
Просмотр списка маршрутов и путей автогида…………… 16
Изменение сохраненного маршрута……………………………16
Просмотр сохраненных маршрутов и навигация по
ним………………………………………………………………………….. 16
Просмотр сохраненных маршрутов и навигация
параллельно им……………………………………………………….. 16
Удаление сохраненного маршрута…………………………….. 17
Удаление всех сохраненных маршрутов……………………. 17
Автогид………………………………………………………………………… 17
Настройка и использование пути Автогид………………….. 17
Создание и сохранение пути Автогид………………………… 17
Настройка пути автогида…………………………………………… 17
Отмена выполняющегося расчета пути Автогид…………. 17
Настройка запланированного прибытия…………………….. 17
Настройки пути автогида…………………………………………… 17
Треки……………………………………………………………………………. 18
Отображение треков…………………………………………………. 18
Настройка цвета активного трека………………………………. 18
Сохранение активного трека……………………………………… 18
Просмотр списка сохраненных треков……………………….. 19
Изменение сохраненного трека…………………………………. 19
Сохранение трека в качестве маршрута…………………….. 19
Просмотр сохраненных треков и навигация по ним……..19
Удаление сохраненного трека…………………………………… 19
Удаление всех сохраненных треков…………………………… 19
Повтор активного трека…………………………………………….. 19
Очистка активного трека…………………………………………….19
Управление памятью журнала треков во время
записи……………………………………………………………………… 19
Настройка интервала записи для журнала треков……….19
Границы……………………………………………………………………….. 19
Создание границы……………………………………………………..19
Содержание i
Страница: 4
Преобразование маршрута в границу………………………… 19
Преобразование трека в границу………………………………. 20
Изменение границы………………………………………………….. 20
Настройка сигнала границы………………………………………. 20
Удаление границы……………………………………………………. 20
Удаление всех сохраненных маршрутных точек, треков,
маршрутов и границ……………………………………………………….20
Рыбопоисковый эхолот…………………………………….. 20
Отключение передачи сигналов сонара…………………………. 20
Изменение режима представления данных сонара………… 20
Режим отображения Традиционный сонара…………………….20
Режим отображения данных сонара «Разделить
частоты»………………………………………………………………….. 20
Режим отображения данных сонара «Раздельное
увеличение»……………………………………………………………… 21
Режим отображения данных сонара Garmin ClearVü………. 21
Режим отображения данных сонара SideVü…………………… 21
Технология сканирования SideVü………………………………. 21
PanoptixРежимы отображения данных сонара……………….. 21
Режим отображения данных сонара нижнего обзора
LiveVü………………………………………………………………………. 22
LiveVü — режим отображения данных сонара переднего
обзора……………………………………………………………………… 22
RealVü 3D — режим отображения данных сонара
переднего обзора……………………………………………………… 22
RealVü 3D нижнего обзора нижнего обзора…………………22
RealVü 3D — режим отображения данных
хронологического сонара………………………………………….. 22
Режим отображения данных сонара FrontVü……………… 23
Режим отображения данных сонара
Panoptix LiveScope……………………………………………………. 23
Вид флэшера……………………………………………………………….. 23
Пункты меню быстрого доступа на странице
«Флэшер»………………………………………………………………… 23
Выбор типа датчика………………………………………………………. 23
Калибровка компаса…………………………………………………. 24
Выбор источника сонара……………………………………………….. 24
Изменение имени источника данных сонара……………….24
Создание маршрутной точки на экране сонара………………. 24
Приостановка работы сонара………………………………………… 24
Измерение расстояния на экране сонара……………………….. 24
Просмотр журнала сонара…………………………………………….. 24
Обмен данными сонара………………………………………………… 24
Настройка уровня детализации……………………………………… 24
Настройка интенсивности цвета……………………………………..25
Записи сонара………………………………………………………………. 25
Запись отображаемых сонаром данных…………………….. 25
Остановка записи данных сонара……………………………….25
Удаление записи сонара…………………………………………… 25
Настройка традиционного сонара, сонаров Garmin ClearVü и
SideVü………………………………………………………………………….. 25
Настройка уровня увеличения на экране сонара………… 25
Настройка скорости прокрутки сонара……………………….. 26
Настройка диапазона шкалы глубин или ширины………..26
Настройки вида сонара…………………………………………….. 26
Сигналы сонара…………………………………………………………26
Дополнительные параметры сонара………………………….. 27
Установка и настройка датчика…………………………………. 27
Частоты сонара………………………………………………………… 27
Включение A-скопа…………………………………………………… 28
Настройка сонара Panoptix……………………………………………. 28
Настройка угла обзора и масштаба для RealVü…………..28
Настройка скорости развертки RealVü……………………….. 28
Меню сонара LiveVü переднего обзора и сонара
FrontVü…………………………………………………………………….. 28
Настройка параметров отображения LiveVü и FrontVü.. 29
Настройка параметров отображения RealVü……………… 29
Настройки для установки датчика Panoptix………………… 29
Автопилот………………………………………………………….. 30
Экран автопилота…………………………………………………………. 30
Настройка интервала пошагового руления………………… 30
Настройка энергосберегателя…………………………………… 30
Выбор предпочтительного источника курса……………….. 30
Активация автопилота…………………………………………………… 31
Шаблоны руления…………………………………………………………. 31
Использование шаблона разворота…………………………… 31
Настройка и использование шаблона кругов……………… 31
Настройка и использование шаблона зигзага…………….. 31
Использование шаблона поворота Вильямсона…………. 31
Дистанционное управление автопилотом Reactor™……….. 31
Сопряжение пульта ДУ автопилота Reactor с
картплоттером………………………………………………………….. 31
Изменение команд функциональных клавиш пульта ДУ
автопилота Reactor…………………………………………………… 31
Функции плавания………………………………………………31
Определение типа судна………………………………………………. 31
Парусные гонки…………………………………………………………….. 31
Ведение на старте……………………………………………………. 32
Использование гоночного таймера……………………………. 32
Настройка расстояния между носом судна и антенной
GPS…………………………………………………………………………. 32
Настройка лейлайнов……………………………………………………. 32
Настройка смещения киля…………………………………………….. 32
Использование автопилота парусной лодки…………………… 33
Удержание направления ветра…………………………………..33
Оверштаг и фордевинд…………………………………………….. 33
Управление троллинговым мотором Force®…….. 34
Подключение к троллинговому мотору…………………………… 34
Добавление элементов управления троллингового мотора
на экраны……………………………………………………………………… 34
Панель управления троллингового мотора………………… 34
Настройки троллингового мотора……………………………………35
Назначение клавиш быстрого доступа для
дистанционного управления троллинговым мотором…..35
Калибровка компаса троллингового мотора……………….. 35
Настройка смещения носа судна………………………………..35
Приборы контроля и графики……………………………. 35
Просмотр компаса………………………………………………………… 35
Просмотр показаний приборов контроля пути………………… 35
Сброс показаний счетчиков поездки………………………….. 35
Просмотр показаний приборов контроля двигателя и
топлива………………………………………………………………………… 36
Выбор количества двигателей, отображающихся на
приборах контроля……………………………………………………. 36
Выбор двигателей, отображающихся на приборах
контроля……………………………………………………………………36
Включение сигналов состояния для датчиков
двигателя…………………………………………………………………. 36
Включение одного или нескольких сигналов состояния
для датчиков двигателя……………………………………………..36
Настройка сигнала уровня топлива…………………………………36
Настройка емкости топливных баков судна…………………36
Синхронизация данных о топливе с фактическими
данными о топливе на борту судна……………………………. 36
Просмотр показаний анемометров………………………………….36
Настройка анемометра в режиме плавания……………….. 36
Настройка источника данных о скорости……………………. 36
Настройка источника курса для анемометра……………… 37
Настройка анемометра в режиме бейдевинда……………. 37
Цифровое переключение……………………………………37
ii Содержание
Страница: 5
Добавление и редактирование страницы цифрового
переключения………………………………………………………………..37
Информация о приливе, течениях и
астрономические данные………………………………….. 37
Информация станций наблюдения за приливами…………… 37
Информация станций наблюдения за течениями……………. 37
Астрономические данные……………………………………………… 37
Просмотр информации станций наблюдения за приливами/
течениями и астрономических данных на другую дату……. 37
Просмотр информации другой станции наблюдения за
приливами или течениями…………………………………………….. 38
Цифровой избирательный вызов………………………38
Функциональные возможности картплоттера и VHF-
радиоустройства NMEA 0183………………………………………….38
Включение функции DSC………………………………………………. 38
Список DSC………………………………………………………………….. 38
Просмотр списка DSC………………………………………………..38
Добавление контакта DSC………………………………………… 38
Прием сигнала бедствия……………………………………………….. 38
Навигация к судну, терпящему бедствие……………………. 38
Отслеживание местоположения…………………………………….. 38
Просмотр отчетов о местоположении………………………… 38
Навигация к отслеживаемому судну………………………….. 38
Создание маршрутной точки в местоположении
отслеживаемого судна……………………………………………….38
Изменение информации в отчете о местоположении…. 38
Удаление вызова из отчета о местоположении………….. 39
Просмотр следов судов на карте………………………………..39
Отдельные стандартные вызовы…………………………………… 39
Выбор канала DSC…………………………………………………….39
Выполнение отдельного стандартного вызова…………… 39
Отдельный стандартный вызов цели AIS…………………… 39
Медиаплеер……………………………………………………….. 39
Открытие медиаплеера…………………………………………………. 39
Значки медиаплеера………………………………………………….39
Выбор источника мультимедиа……………………………………… 39
Воспроизведение музыки………………………………………………. 40
Поиск музыки……………………………………………………………. 40
Повторное воспроизведение аудиокомпозиции………….. 40
Включение повтора всех аудиокомпозиций…………………40
Воспроизведение в случайном порядке………………………40
Регулировка громкости………………………………………………….. 40
Включение и отключение зон…………………………………….. 40
Отключение звука воспроизведения мультимедиа…….. 40
VHF-радиоустройство…………………………………………………….40
Поиск VHF-каналов…………………………………………………… 40
Настройка подавления помех VHF…………………………….. 40
Радио…………………………………………………………………………… 40
Настройка региона радио………………………………………….. 40
Переключение радиостанции……………………………………. 40
Изменение режима настройки станций………………………. 40
Предустановки…………………………………………………………. 40
Прослушивание радиостанций DAB………………………………..40
Настройка региона радиоприемника DAB………………….. 40
Поиск радиостанций DAB………………………………………….. 41
Переключение радиостанций DAB…………………………….. 41
Предустановки DAB………………………………………………….. 41
Спутниковое радио SiriusXM®……………………………………….. 41
Поиск идентификатора радио SiriusXM……………………… 41
Активация подписки SiriusXM……………………………………..41
Настройка гида радиоканалов…………………………………… 41
Сохранение канала SiriusXM в списке предустановленных
каналов……………………………………………………………………. 41
Разблокировка родительского контроля SiriusXM………..42
Установка имени устройства…………………………………………. 42
Обновление программного обеспечения медиаплеера…… 42
Настройка устройства……………………………………….. 42
Автоматическое включение картплоттера……………………….42
Параметры системы……………………………………………………… 42
Настройки экрана……………………………………………………… 42
Настройки GPS………………………………………………………….43
Просмотр журнала событий………………………………………. 43
Просмотр информации о системном ПО……………………. 43
Просмотр нормативной информации и сведений о
соответствии стандартам (электронная этикетка)………. 43
Настройки раздела Мое судно………………………………………..43
Настройка смещения киля………………………………………… 43
Настройка корректировки температуры воды…………….. 44
Калибровка устройства измерения скорости
относительно воды…………………………………………………… 44
Настройка емкости топливных баков судна…………………44
Синхронизация данных о топливе с фактическими
данными о топливе на борту судна……………………………. 44
Настройка предельных значений датчиков двигателя и
топлива……………………………………………………………………. 44
Параметры связи………………………………………………………….. 45
NMEA 0183………………………………………………………………..45
Настройки NMEA 2000………………………………………………. 45
Сеть Wi‑Fi………………………………………………………………… 45
Настройка сигналов………………………………………………………. 46
Сигналы навигации…………………………………………………… 46
Сигналы системы……………………………………………………… 46
Сигналы сонара…………………………………………………………46
Настройка сигнала уровня топлива……………………………. 46
Настройка сигнала столкновения в безопасной зоне….. 46
Настройка единиц измерения………………………………………… 47
Настройки навигации…………………………………………………….. 47
Настройки других судов………………………………………………… 47
Восстановление исходных заводских настроек
картплоттера………………………………………………………………… 47
Обмен пользовательскими данными и управление
ими…………………………………………………………………….. 47
Выбор типа файла для маршрутных точек и маршрутов с
устройств сторонних производителей……………………………. 48
Копирование пользовательских данных с карты памяти…. 48
Копирование пользовательских данных на карту памяти… 48
Резервное копирование данных на компьютер………………..48
Восстановление данных картплоттера из резервной
копии……………………………………………………………………………. 48
Сохранение системной информации на карту памяти…….. 48
Удаление сохраненных данных……………………………………… 48
Приложение……………………………………………………….. 48
ActiveCaptain и Garmin Express………………………………………. 48
Приложение Garmin Express………………………………………….. 49
Установка приложения Garmin Express на компьютер… 49
Регистрация устройства с помощью приложения Garmin
Express…………………………………………………………………….. 49
Загрузка нового программного обеспечения на карту
памяти с помощью Garmin Express……………………………. 49
Обновление карт с помощью приложения
Garmin Express…………………………………………………………. 50
Обновление программного обеспечения устройства с
помощью карты памяти…………………………………………….. 50
Очистка экрана………………………………………………………………50
Снимки экрана……………………………………………………………….50
Сохранение снимков экрана……………………………………… 50
Копирование снимков экрана на компьютер………………..50
Устранение неполадок………………………………………………….. 50
Устройство не получает сигналы GPS……………………….. 50
Содержание iii
Страница: 6
Не удается включить устройство либо устройство
отключается самопроизвольно………………………………….. 51
Сонар не работает……………………………………………………. 51
Маршрутные точки создаются с неверными
координатами…………………………………………………………… 51
На моем устройстве не отображается правильное
время………………………………………………………………………..51
Технические характеристики…………………………………………. 51
Все модели………………………………………………………………. 51
Модели с 10-дюймовым экраном………………………………..51
Модели с 12-дюймовым экраном………………………………..52
Технические характеристики моделей сонаров………….. 52
NMEA Передаваемая информация 0183……………………. 52
NMEA 2000Информация о PGN для……………………………52
Указатель…………………………………………………………… 54
iv Содержание
Страница: 7
Введение
ОСТОРОЖНО
Сведения о безопасности и другую важную информацию см.
в руководстве Правила техники безопасности и сведения
об изделии, которое находится в упаковке изделия.
Вид спереди
Автоматический датчик подсветки
Кнопка питания
Кнопки масштаба
Кнопки быстрого доступа
Сенсорный экран
2 слота для карты памяти microSD
®
; максимальный объем
карты — 32 ГБ
Расположение разъемов
Компонент Метка Описание
POWER Питание и устройства NMEA
®
0183
12 PIN XDCR 12-контактный датчик
LVS XDCR 12-контактный датчик LVS12 Panoptix™
LiveScope™
NMEA 2000 Сеть NMEA 2000
®
NETWORK Морская сеть Garmin
®
для обмена
данными сонара, сонар LiveScope,
карты и данные пользователя
Винт заземления
УВЕДОМЛЕНИЕ
Во избежание коррозии металлических контактов закройте
неиспользуемые разъемы защитными колпачками.
Чтобы обеспечить соответствие нормативным требованиям
и снизить уровень шума, защелкните ферритовые кольца на
сетевых кабелях и кабелях датчиков рядом с разъемами.
Назначение кнопки быстрого доступа
Чтобы обеспечить возможность быстрого перехода к часто
используемым экранам, можно назначать кнопки быстрого
доступа. Можно создавать ярлыки для перехода к таким
экранам, как экраны сонара и карты.
1 Откройте страницу.
2 Нажмите и удерживайте кнопку быстрого доступа, а
затем выберите OK.
Советы и кнопки быстрого доступа
• Нажмите , чтобы включить картплоттер.
• На любом экране нажмите несколько раз для прокрутки
уровней яркости. Это может быть полезно, когда яркость
становится настолько низкой, что вы не видите экрана.
• Нажмите и удерживайте кнопку с цифрой, чтобы создать
ярлык для быстрого доступа к экрану.
• Чтобы вернуться на главный экран при просмотре любого
другого экрана, нажмите кнопку Домой.
• Чтобы перейти к дополнительным параметрам
настройки, нажмите Меню.
• Чтобы закрыть меню по окончании настройки, нажмите
кнопку Меню.
• Нажмите , чтобы открыть дополнительные опции, такие
как регулировка подсветки и блокировка сенсорного
экрана.
• Нажмите и выберите Питание > Откл. устр. или
удерживайте , пока строка Откл. устр. не заполнится,
чтобы выключить картплоттер.
• Нажмите и выберите Питание > Спящий режим,
чтобы перевести картплоттер в режим ожидания.
Загрузка руководств по эксплуатации с
веб-сайта
Вы можете найти актуальную версию руководства
пользователя и переводы руководств на веб-сайте Garmin.
В руководстве пользователя содержатся инструкции по
использованию функций устройства и доступу к
нормативной информации.
1 Перейдите в раздел garmin.com/manuals/echomap_ultra.
2 Загрузите руководство пользователя.
Центр технической поддержки Garmin
Перейдите на веб-сайт support.garmin.com для получения
справки и информации, например руководств по
эксплуатации продуктов, часто задаваемых вопросов,
видеороликов, обновлений программного обеспечения, а
также поддержки пользователей.
Установка карт памяти
Для работы с картплоттером можно использовать
дополнительные карты памяти. Если на картах памяти
сохранены картографические данные, вы сможете
просматривать с них спутниковые снимки высокого
разрешения, а также аэрофотоснимки портов, гаваней,
пристаней и других объектов. Пустые карты памяти можно
использовать для записи картографических данных Garmin
Quickdraw™
Contours, показаний сонара (при наличии
совместимого датчика), переноса данных, таких как
маршрутные точки и маршруты, на другой совместимый
картплоттер или компьютер и работы с приложением
ActiveCaptain
®
.
Это устройство поддерживает карты памяти microSD
емкостью до 32 ГБ, отформатированные в системе FAT32, с
классом скорости 4 или выше. Рекомендуется использовать
карту памяти емкостью 8 ГБ или больше с классом
скорости 10.
1 Откройте откидную крышку или дверцу на передней
панели картплоттера.
Введение 1
Страница: 8
2 Вставьте карту памяти .
3 Нажмите на карту памяти до щелчка.
4 Очистите и просушите уплотнитель и дверцу.
УВЕДОМЛЕНИЕ
Во избежание коррозии прежде чем закрыть дверцу
убедитесь, что карта памяти, уплотнитель и дверца
полностью сухие.
5 Закройте дверцу.
Прием спутниковых сигналов GPS
Для установления связи со спутниками может
потребоваться беспрепятственный обзор неба. Время и
дата устанавливаются автоматически исходя из положения
по GPS.
1 Включите устройство.
2 Подождите, пока устройство найдет спутники.
Прием спутниковых сигналов может занять от 30 до 60
секунд.
Когда устройство принимает спутниковые сигналы, в
верхней части главного экрана отображается значок .
Если устройство теряет сигналы со спутника, значок
исчезает, а на карте поверх значка появляется мигающий
знак вопроса.
Дополнительные сведения о системе GPS см. на веб-сайте
garmin.com/aboutGPS. Для получения справки о приеме
спутниковых сигналов см. Устройство не получает
сигналы GPS, стр. 50.
Выбор источника GPS
Вы можете выбрать предпочтительный источник данных
GPS, если у вас их несколько.
1 ВыберитеНастройки > Система > GPS > Источник.
2 Выберите источник GPS-данных.
Настройка картплоттера
Настройка главного экрана
Дополнительные элементы можно добавлять на главный
экран, а также менять их местоположение.
1 На главном экране выберите пункт Настройка главного
экрана.
2 Выберите один из следующих вариантов:
• Чтобы изменить местоположение элемента, выберите
пункт Изменить порядок, выберите элемент и
укажите его новое местоположение.
• Чтобы добавить элемент на главный экран, выберите
пункт Добавить и выберите новый элемент для
добавления.
• Чтобы удалить с главного экрана добавленный на него
элемент, выберите пункт Удалить и выберите
элемент для удаления.
• Чтобы изменить фоновое изображение главного
экрана, нажмите Фон и выберите изображение.
Настройка страниц
Создание новой страницы комбинации с помощью
ECHOMAP Ultra
Для удобства можно создать собственную страницу
комбинации.
1 Выберите Комбинации > Настроить > Добавить.
2 Выберите компоновку.
3 Выберите область.
4 Выберите функцию для области.
5 Повторите эти действия для каждой области страницы.
6 Используйте стрелки, чтобы изменить размер областей.
7 Удерживайте область, чтобы изменить ее положение на
странице.
8 Удерживайте поле данных, чтобы выбрать новые
данные.
9 По завершении настройки страницы выберите Готово.
10Введите название страницы и выберите Готово.
Настройка отображения накладываемых данных
Вы можете настроить данные, отображаемые в
накладываемых данных на экране.
1 В зависимости от экрана, просматриваемого в данный
момент, выберите один из следующих вариантов:
• В режиме полноэкранного представления выберите
Меню > Изменить налож. слоев.
• На экране комбинации выберите Меню > Настройка
комбинации > Изменить налож. слоев.
СОВЕТ. чтобы быстро изменить данные, отображаемые
в накладываемом окне, коснитесь и удерживайте его.
2 Выберите элемент для настройки данных и панели
данных:
• Чтобы изменить данные, отображаемые в
накладываемом окне, выберите накладываемое окно,
выберите новые данные для отображения, а затем
выберите Назад.
2 Настройка картплоттера
Страница: 9
• Чтобы выбрать местоположение и компоновку панели
накладываемых данных, выберите Изменить
компоновку, а затем выберите требуемую опцию.
• Чтобы настроить информацию, отображаемую во
время навигации, выберите Навигация, а затем
выберите опцию.
• Чтобы включить другие панели данных, например
средства управления мультимедиа, выберите Панель
сверху или Нижняя панель, а затем выберите
требуемые опции.
3 Выберите пункт Готово.
Определение типа судна
Чтобы задать настройки картплоттера и воспользоваться
функциями, подходящими для вашего типа судна, можно
выбрать тип судна.
1 Выберите пункт Настройки > Мое судно > Тип судна.
2 Выберите один из вариантов.
Настройка подсветки
1 Выберите Настройки > Система > Экран > Подсветка.
2 Настройте подсветку.
СОВЕТ. на любом экране нажмите несколько раз для
прокрутки уровней яркости. Это может быть полезно,
когда яркость становится настолько низкой, что вы не
видите экрана.
Настройка цветового режима
1 Выберите Настройки > Система > Экран > Цветовой
режим.
СОВЕТ. к настройкам цвета можно перейти с любого
экрана, выбрав опцию > Цветовой режим.
2 Выберите один из вариантов.
Изменение фонового изображения
1 На главном экране выберите Меню > Фон.
СОВЕТ. этот параметр можно также настроить в разделе
Настройки > Система > Экран > Фон.
2 Выберите изображение.
Приложение ActiveCaptain
ВНИМАНИЕ
Эта функция позволяет пользователям отправлять
информацию. Garmin не делает заявлений относительно
точности, полноты или актуальности информации,
предоставленной пользователями. Вы принимаете на себя
весь риск использования информации, предоставленной
пользователями.
Приложение ActiveCaptain обеспечивает подключение к
вашему устройству ECHOMAP Ultra, морским и
топографическим картам, а также дает доступ к сообществу
таких же любителей плаваний.
На мобильном устройстве с приложением ActiveCaptain вы
можете загружать, приобретать и обновлять
топографические и морские карты. Вы можете использовать
приложение для простой и быстрой передачи данных
пользователя, таких как маршрутные точки и маршруты,
подключения к сообществу Garmin Quickdraw Contours,
обновления программного обеспечения устройства и
планирования поездки.
Вы можете подключиться к сообществу ActiveCaptain, чтобы
получать регулярные новости о причалах и других объектах.
Во время сопряжения с картплоттером приложение может
отображать умные уведомления, такие как вызовы и
текстовые сообщения, на экране картплоттера.
Роли ActiveCaptain
Возможности взаимодействия с устройством ECHOMAP
Ultra с помощью приложения ActiveCaptain зависят от роли
пользователя.
Функция Владелец Гость
Регистрация устройства, встроенных карт и карт
памяти с дополнительными картами в учетной
записи
Да Нет
Обновление ПО Да Да
Автоматическая передача загруженных или
самостоятельно созданных карт водных
объектов Garmin Quickdraw
Да Нет
Передача интеллектуальных уведомлений Да Да
Запуск навигации к определенной маршрутной
точке или по определенному маршруту
Да Да
Ручная синхронизация маршрутных точек и
маршрутов с устройством ECHOMAP Ultra
Да Да
Начало работы с приложением
ActiveCaptain
Вы можете подключить мобильное устройство к устройству
ECHOMAP Ultra с помощью приложения ActiveCaptain.
Приложение позволяет быстро и легко взаимодействовать с
устройством ECHOMAP Ultra и выполнять такие задачи, как
обмен данными, регистрация, обновление ПО устройства и
получение уведомлений с мобильного устройства.
1 Установите карту памяти в один из слотов устройства
ECHOMAP Ultra (Установка карт памяти, стр. 1).
Перед каждым использованием функции ActiveCaptain
проверяйте, что карта вставлена в устройство.
2 Выберите ActiveCaptain > Создать карту памяти
ActiveCaptain.
УВЕДОМЛЕНИЕ
Возможно, вам будет предложено отформатировать
карту памяти. При форматировании с карты памяти
удаляется вся сохраненная информация. Это включает в
себя любые сохраненные данные пользователя, такие
как маршрутные точки. Форматирование карты памяти
рекомендуется, но оно не обязательно. Перед
форматированием карты памяти необходимо перенести
данные с карты памяти на внутреннюю память
устройства (Копирование пользовательских данных с
карты памяти, стр. 48). После форматирования карты
памяти для приложения ActiveCaptain можно передать
данные пользователя обратно на карту памяти
(Копирование пользовательских данных на карту
памяти, стр. 48).
3 На странице ActiveCaptain выберите Меню > Настройка
Wi-Fi > Сеть Wi-Fi > Wi-Fi > Включено.
4 Введите имя и пароль для этой сети.
5 Установите на мобильное устройство приложение
ActiveCaptain через магазин приложений, после чего
откройте его.
6 Поместите мобильное устройство в пределах 32 м
(105 футов) от устройства ECHOMAP Ultra.
7 В настройках мобильного устройства откройте страницу
соединений Wi‑Fi
®
и подключитесь к устройству Garmin с
помощью введенных имени и пароля.
Приложение ActiveCaptain 3
Страница: 10
Включение умных уведомлений
ОСТОРОЖНО
Не читайте уведомления и не отвечайте на них во время
управления судном. Недостаточное внимание к условиям
водной среды может привести к повреждению судна,
травмам или летальному исходу.
Для получения уведомлений на устройстве ECHOMAP Ultra
необходимо подключить его к мобильному устройству и
приложению ActiveCaptain.
1 На устройстве ECHOMAP Ultra выберите ActiveCaptain >
Умные уведомления > Включить уведомления.
2 Включите технологию Bluetooth
®
в настройках мобильного
устройства.
3 Расстояние между устройствами не должно превышать
10 м (33 фута).
4 В приложении ActiveCaptain на мобильном устройстве
выберите Умные уведомления > Выполнить
сопряжение с картплоттером.
5 Следуйте инструкциям на экране, чтобы выполнить
сопряжение приложения с устройством ECHOMAP Ultra.
6 При появлении запроса введите код на мобильном
устройстве.
7 Если необходимо, настройте тип получаемых
уведомлений в настройках на мобильном устройстве.
Обновление программного обеспечения с
помощью приложения ActiveCaptain
Если ваше устройство поддерживает технологию Wi‑Fi, для
загрузки и установки последних обновлений программного
обеспечения устройства можно использовать приложение
ActiveCaptain.
УВЕДОМЛЕНИЕ
Для обновления программного обеспечения может
потребоваться загрузка файлов большого размера с
помощью приложения. Это может привести к расходованию
месячного объема интернет-трафика, либо ваш поставщик
интернет-услуг может взимать за это плату. Обратитесь к
поставщику интернет-услуг для получения дополнительной
информации о платежах и ограничениях на данные.
Процесс установки может занять несколько минут.
1 Подключите мобильное устройство к устройству
ECHOMAP Ultra (Начало работы с приложением
ActiveCaptain, стр. 3).
2 При наличии обновления программного обеспечения и
доступа к сети Интернет на мобильном устройстве
выберите Обновления ПО > Загрузить.
Приложение ActiveCaptain загружает обновление на
мобильное устройство. При повторном подключении
приложения к устройству ECHOMAP Ultra на него
передается обновление. После завершения передачи
вам будет предложено установить обновление.
3 При выводе запроса на устройстве ECHOMAP Ultra
выберите опцию для установки обновления.
• Для немедленного обновления программного
обеспечения выберите OK.
• Чтобы отложить обновление, выберите Отмена. Когда
вы будете готовы установить обновление, выберите
ActiveCaptain > Обновления ПО > Установить
сейчас.
Обновление карт с ActiveCaptain
Вы можете использовать приложение ActiveCaptain для
загрузки и переноса последних обновлений карт на ваше
устройство. Для экономии места на мобильном устройстве ,
места на ActiveCaptain-карте и уменьшения времени
загрузки используйте приложение ActiveCaptain для загрузки
только необходимых областей карты.
Если вы скачиваете всю карту, вы можете воспользоваться
приложением Garmin Express™
для скачивания карты на
карту памяти (Обновление карт с помощью приложения
Garmin Express, стр. 50). Приложение Garmin Express
скачивает большие морские карты гораздо быстрее, чем
приложение ActiveCaptain.
УВЕДОМЛЕНИЕ
Для обновления карт может потребоваться загрузка
больших файлов с помощью приложения. Это может
привести к расходованию месячного объема интернет-
трафика, либо ваш поставщик интернет-услуг может
взимать за это плату. Обратитесь к поставщику интернет-
услуг для получения дополнительной информации о
платежах и ограничениях на данные.
1 Подключите мобильное устройство к устройству
ECHOMAP Ultra Plus (Начало работы с приложением
ActiveCaptain, стр. 3).
2 Когда обновление карты будет доступно, а у вас будет
доступ к сети Интернет с мобильного устройства,
выберите OneChart > Мои карты.
3 Выберите карту, которую необходимо обновить.
4 Выберите область для загрузки.
5 Нажмите кнопку Загрузить.
Приложение ActiveCaptain загружает обновление на
мобильное устройство. При повторном подключении
приложения к устройству ECHOMAP Ultra на него
передается обновление. После завершения передачи
обновленные карты будут доступны для использования.
Режимы просмотра обычных и 3D-
карт
Доступность карт и 3D-карт определяется используемыми
картографическими данными и аксессуарами.
ПРИМЕЧАНИЕ. режимы просмотра 3D-карт доступны
только для премиальных карт в определенных регионах.
Карты и 3D-карты можно открыть для просмотра в меню
Карты.
Навигационная карта: навигационные данные, доступные
на предварительно загруженной карте и на любых
дополнительных картах, если они загружены. Эти данные
включают в себя буи, маяки, кабели, промеры глубин,
пристани, а также станции наблюдения за приливами
(вид сверху).
Карта рыбалки: подробное отображение контуров донного
рельефа и отметок глубин на карте. На этой карте не
отображаются навигационные данные, но при этом
отображаются подробные батиметрические данные и
детальное изображение изобат для распознавания
рельефа дна. Этот режим оптимально подходит для
рыбной ловли в открытом море вдали от побережья.
ПРИМЕЧАНИЕ. карта рыбалки доступна только для
премиальных карт в определенных регионах.
Perspective 3D: вид из точки над судном и позади него (в
соответствии с заданным курсом) и обеспечение
средства визуальной навигации. Этот режим удобен при
навигации через сложные отмели, рифы, мосты или
каналы и особенно полезен при определении маршрута
входа и выхода в незнакомых портах или местах якорной
стоянки.
4 Режимы просмотра обычных и 3D-карт
Страница: 11
Mariner’s Eye 3D: подробный трехмерный вид из точки над
судном и позади него (в соответствии с заданным курсом)
и обеспечение средства визуальной навигации. Этот
режим просмотра удобен при навигации через сложные
отмели, рифы, мосты или каналы и особенно полезен при
определении маршрута входа и выхода в незнакомых
портах или местах якорной стоянки.
Fish Eye 3D: отображение рельефа морского дна в
соответствии с информацией, содержащейся на карте.
Если к картплоттеру подключен датчик сонара, объекты в
толще воды (например, рыба) указываются красными,
зелеными и желтыми кругами. Красный цвет
используется для указания наиболее крупных целей, а
зеленый — целей наименьшего размера.
Тени рельефа: обеспечивает затенение профиля в
высоком разрешении для озер и прибрежных вод. Эта
карта может оказаться полезной для рыбалки и дайвинга.
ПРИМЕЧАНИЕ. карта Тени рельефа доступна только для
премиальных карт в определенных регионах.
Навигационная карта и карта рыбалки
ПРИМЕЧАНИЕ. карта рыбалки доступна только для
премиальных карт в определенных регионах.
Навигационная карта оптимизирована для навигации. Такую
карту можно использовать для прокладывания курса,
просмотра картографических данных, а также в качестве
вспомогательного средства для навигации. Чтобы открыть
Навигационная карта, выберите Карты > Навигационная
карта.
Карта рыбалки обеспечивает более детальное отображение
дна и предоставляет информацию для ловли рыбы. Такая
карта оптимизирована для использования во время
рыбалки. Чтобы открыть Карта рыбалки, выберите Карты >
Карта рыбалки.
Увеличение и уменьшение масштаба карты
Для обозначения уровня масштабирования в нижней части
карты отображается соответствующее число. Отрезок под
числом обозначает данное расстояние на карте.
• Чтобы уменьшить масштаб, выберите .
• Чтобы увеличить масштаб, выберите .
Картографические символы
В этой таблице представлены некоторые из общих
символов, отображаемых на подробных картах.
Значок Описание
Буй
Информация
Обслуживание судов
Станция наблюдения за приливами
Станция наблюдения за течениями
Доступен плоский снимок
Доступен снимок с перспективой
На большинстве карт доступны и другие элементы: изобаты,
границы зоны приливов, отметки глубин (как на обычной
бумажной карте), навигационные знаки и символы, а также
препятствия и зоны кабелей.
Измерение расстояния на карте
1 Укажите местоположение на карте.
2 Выберите пункт Измерить расстояние.
Текущее местоположение будет отмечено значком
канцелярской кнопки. В углу будет указано расстояние и
угол от кнопки.
СОВЕТ. чтобы снять кнопку и измерить расстояние от
текущего положения курсора, выберите .
Создание маршрутной точки на карте
1 Выберите на карте местоположение или объект.
2 Выберите .
Навигация к выбранной точке на карте
ОСТОРОЖНО
Все линии маршрута и навигации, отображаемые на
картплоттере, предназначены только для обеспечения
общих указаний по маршруту или определения подходящих
каналов — неукоснительно следовать им необязательно.
При навигации всегда полагайтесь на навигационные
средства и погодные условия, чтобы избежать посадки на
мель или опасных участков, которые могут привести к
повреждению судна, травмам или смерти.
Функция автогида работает на основе данных электронной
карты. Использование этих данных не гарантирует
отсутствия препятствий и достаточную глубину по
маршруту. Тщательно сравнивайте курс со всеми видимыми
объектами и избегайте участков суши, мелководья и других
препятствий, которые могут встретиться на пути.
При использовании функции «Перейти» прямой курс и
исправленный курс могут проходить через участки суши или
мелководье. Используйте данные, полученные при осмотре
акватории, и держите курс, обходя участки суши,
мелководья и прочие опасные объекты.
ПРИМЕЧАНИЕ. карта рыбалки доступна только для
премиальных карт в определенных регионах.
ПРИМЕЧАНИЕ. функция автогида доступна только для
премиальных карт в некоторых регионах.
1 Выберите местоположение на навигационной карте или
на карте рыбалки.
2 При необходимости выберите Следовать к.
3 Выберите один из следующих вариантов:
• Для навигации непосредственно к указанному
местоположению выберите Идти к.
• Чтобы создать маршрут к местоположению, включая
повороты, выберите Маршрут до.
• Чтобы воспользоваться функцией автогида, выберите
Автогид.
4 Просмотрите курс, обозначенный пурпурной линией.
ПРИМЕЧАНИЕ. при использовании функции автогида
серые сегменты в некоторых частях пурпурной линии
означают, что данные участки не могут быть рассчитаны.
Это связано с настройками минимальной безопасной
глубины и минимальной безопасной высоты препятствий.
5 Следуйте пурпурной линии и вносите в курс
необходимые поправки для обхода участков суши,
мелководий и других препятствий.
Отображение на карте информации о
местоположении или объекте
На навигационной карте или карте рыбалки вы можете
просматривать информацию о приливах, течениях или
местных услугах на выбранном местоположении или
объекте, а также астронавигационные данные.
Режимы просмотра обычных и 3D-карт 5
Страница: 12
1 Выберите местоположение или объект на навигационной
карте или карте рыбалки.
Отобразится список доступных опций. Доступные опции
зависят от выбранного местоположения или объекта.
2 При необходимости выберите .
3 Выберите пункт Информация.
Просмотр сведений о навигационных средствах
На навигационной карте, карте рыбалки, карте Perspective
3D или Mariner’s Eye 3D можно просмотреть сведения о
различных типах навигационных средств, включая
навигационные знаки, светящие знаки и препятствия.
ПРИМЕЧАНИЕ. карта рыбалки доступна только для
премиальных карт в определенных регионах.
ПРИМЕЧАНИЕ. режимы просмотра 3D-карт доступны
только для премиальных карт в определенных регионах.
1 В режиме просмотра обычной или трехмерной карты
выберите навигационное средство.
2 Выберите имя навигационного средства.
Линия курса и угловые маркеры
Линия курса представляет собой черту, проведенную на
карте в продолжение носа судна по направлению движения.
Угловые маркеры обозначают приблизительное положение
относительно линии курса или курса относительно грунта.
Они полезны при забросе снастей или поиске точек отсчета.
Настройка линии курса и угловых маркеров
Линия курса представляет собой черту, проведенную на
карте в продолжение носа судна по направлению движения.
Угловые маркеры обозначают приблизительное положение
относительно линии курса или курса относительно грунта.
Они полезны при забросе снастей или поиске точек отсчета.
На карте можно отобразить линии направления и курса
относительно грунта (COG).
Курс относительно грунта — это направление вашего
движения. Направление — это направление, куда указывает
нос судна, когда подключен датчик курса.
1 На карте выберите Меню > Слои > Мое судно > Линия
направления > Угловые маркеры.
2 При необходимости нажмите Источник и выберите
нужную опцию:
• Чтобы автоматически использовать доступный
источник, выберите Автоматически.
• Чтобы использовать для курса относительно грунта
данные с GPS-антенны, выберите Курс GPS (курс
относительно грунта).
• Чтобы использовать данные с подключенного датчика
курса, выберите Курс.
• Чтобы использовать данные с подключенного датчика
курса и GPS-антенны, выберите Курс относительно
грунта и направление.
На карте отобразятся обе линии — линии направления
и курса относительно грунта.
3 Нажмите Экран и выберите нужную опцию:
• Выберите Расстояние > Расстояние и введите длину
линии на карте.
• Выберите Время > Время и введите время,
используемое для вычисления расстояния, которое
судно пройдет за указанное время при текущей
скорости.
Поворот на угловых маркерах
Вы можете добавить угловые маркеры на карту вдоль линии
курса. Угловые маркеры могут быть полезны при забросе
снастей во время рыбалки.
1 Установите линию курса (Настройка линии курса и
угловых маркеров, стр. 6).
2 Выберите Угловые маркеры.
Премиальные карты
ОСТОРОЖНО
Все линии маршрута и навигации, отображаемые на
картплоттере, предназначены только для обеспечения
общих указаний по маршруту или определения подходящих
каналов — неукоснительно следовать им необязательно.
При навигации всегда полагайтесь на навигационные
средства и погодные условия, чтобы избежать посадки на
мель или опасных участков, которые могут привести к
повреждению судна, травмам или смерти.
Функция автогида работает на основе данных электронной
карты. Использование этих данных не гарантирует
отсутствия препятствий и достаточную глубину по
маршруту. Тщательно сравнивайте курс со всеми видимыми
объектами и избегайте участков суши, мелководья и других
препятствий, которые могут встретиться на пути.
ПРИМЕЧАНИЕ. некоторые модели не поддерживают все
карты.
Дополнительные премиальные карты, такие как BlueChart
®
g3 Vision, позволяют максимально использовать
возможности картплоттера. Помимо подробной морской
карты, в некоторых регионах для премиальных карт могут
быть доступны следующие функции.
Mariner’s Eye 3D: вид из точки над судном и позади него
для навигации в режиме трехмерной визуализации.
Fish Eye 3D: трехмерная визуализация рельефа морского
дна в соответствии с информацией, предоставляемой
данной картой.
Карты рыбалки: режим просмотра карты с подробным
отображением контуров рельефа дна и без
навигационных данных. Этот режим оптимально
подходит для рыбной ловли в открытом море вдали от
побережья.
Спутниковые снимки высокого разрешения: спутниковые
снимки высокого разрешения, обеспечивающие
реалистичное отображение участков суши и водной
поверхности на навигационной карте (Отображение
спутниковых изображений на навигационной карте,
стр. 7).
Аэрофотоснимки: изображения пристаней и другие важные
для навигации аэрофотоснимки, которые могут помочь
наглядно представить окружающую обстановку
(Просмотр аэрофотоснимков местных ориентиров,
стр. 7).
Подробные данные о дорогах и объектах: отображение
подробной информации о дорогах и объектах, включая
детальные сведения о прибрежных дорогах и объектах,
таких как рестораны, жилье и местные
достопримечательности.
Автогид: функция для определения оптимального пути до
пункта назначения с учетом указанных данных о судне и
картографических данных.
Просмотр информации станций наблюдения за
приливами
Значок на карте обозначает станцию наблюдения за
приливами. Подробный график приливов позволяет
предсказать уровень воды в определенные часы или дни.
ПРИМЕЧАНИЕ. данная функция доступна только для
премиальных карт в некоторых регионах.
1 Выберите станцию наблюдения за приливами на
навигационной карте или карте рыбалки.
6 Режимы просмотра обычных и 3D-карт
Страница: 13
Рядом со значком отображаются сведения о
направлении и уровне прилива.
2 Выберите название станции.
Анимированные индикаторы течений и станций
наблюдения за приливами
ПРИМЕЧАНИЕ. данная функция доступна только для
премиальных карт в некоторых регионах.
На навигационной карте и карте рыбалки можно включить
отображение анимированных индикаторов станций
наблюдения за приливами и течениями. Также необходимо
включить анимированные значки в настройках карты
(Отображение индикаторов станций наблюдения за
приливами и течениями, стр. 7).
Индикатор станции наблюдения за приливами отображается
на карте в виде вертикальной диаграммы со стрелкой.
Отлив обозначается направленной вниз красной стрелкой, а
прилив — направленной вверх синей стрелкой. При
наведении курсора на индикатор станции наблюдения за
приливами над ним отображается высота прилива в районе
этого пункта.
Индикаторы течений отображаются на карте в виде стрелок.
Направление стрелки указывает направление течения в
данной точке. Скорость течения в данной точке обозначена
цветом стрелки. Если вы наведете курсор на индикатор
направления течения, над индикатором будет отображаться
точная скорость течения в данной точке.
Цвет Текущая скорость
Желтый 0–1 узел
Оранжевый 1–2 узла
Красный 2 и более узлов
Отображение индикаторов станций наблюдения за
приливами и течениями
ПРИМЕЧАНИЕ. данная функция доступна только для
премиальных карт в некоторых регионах.
На навигационной карте или карте рыбалки можно включить
отображение статических или анимированных индикаторов
станций наблюдения за приливами и течениями.
1 На навигационной карте или карте рыбалки выберите
Меню > Слои > Карта > Приливы и течения.
2 Чтобы на карте отображались анимированные
индикаторы станций наблюдения за приливами и
анимированные индикаторы направления течений,
выберите Анимация.
Отображение спутниковых изображений на
навигационной карте
ПРИМЕЧАНИЕ. данная функция доступна только для
премиальных карт в некоторых регионах.
Вы можете наложить спутниковые изображения высокого
разрешения на участки суши или по всей площади
навигационной карты.
ПРИМЕЧАНИЕ. при включении данного режима
спутниковые изображения высокого разрешения
отображаются только на низких уровнях увеличения. Если
изображения высокого разрешения не отображаются на
дополнительной карте вашего региона, увеличьте масштаб
с помощью значка . Также можно увеличить уровень
детализации карты, изменив масштаб карты.
1 На навигационной карте выберите Меню > Слои > Карта
> Спутниковые фотографии.
2 Выберите один из следующих вариантов:
• Выберите Только земля, чтобы включить
отображение стандартной информации о карте на
воде, а фотографий — на суше.
ПРИМЕЧАНИЕ. для просмотра карт Standard Mapping
®
этот параметр должен быть включен.
• Выберите Цвет.перех. фото на карте, чтобы
включить отображение фотографий как на воде, так и
на суше с заданным коэффициентом прозрачности.
Для изменения прозрачности фотографии используйте
ползунок. Чем выше вы установите процент, тем
плотнее спутниковые фотографии покроют сушу и
воду.
Просмотр аэрофотоснимков местных ориентиров
Перед просмотром аэрофотоснимков на навигационных
картах необходимо включить параметр Фототочки в
настройках карты (Настройки слоев карты, стр. 10).
ПРИМЕЧАНИЕ. данная функция доступна только для
премиальных карт в некоторых регионах.
Аэрофотоснимки местных ориентиров, пунктов
обслуживания судов и заливов помогут быстрее узнать
ориентиры или ознакомиться с гаванью или заливом перед
прибытием.
1 На навигационной карте выберите значок камеры:
• Для просмотра плоского снимка выберите .
• Для просмотра снимка с перспективой выберите .
Такой снимок был сделан с местоположения камеры в
направлении конуса.
2 Выберите Фото.
Автоматическая идентификационная
система
Автоматическая идентификационная система (AIS)
позволяет идентифицировать и отслеживать другие суда, а
также оповещает о движении в районе нахождения судна.
При подключении к внешнему устройству AIS картплоттер
поддерживает отображение информации AIS о других
судах, находящихся в зоне действия устройства, которые
оборудованы приемопередатчиком и передают
информацию AIS.
Каждое судно передает следующую информацию: номер
MMSI (идентификатор морской подвижной службы),
местоположение, скорость по GPS, курс по GPS, время с
момента последней передачи сведений о местоположении
судна, ближайшая точка приближения, а также время до
ближайшей точки приближения.
Некоторые модели картплоттеров также поддерживают
систему Blue Force Tracking. Суда, отслеживаемые с
помощью Blue Force Tracking, выделяются на картплоттере
сине-зеленым цветом.
Символы наведения на цель AIS
Символ Описание
Судно AIS. Судно передает информацию AIS. Направ-
ление треугольника указывает направление движения
судна AIS.
Цель выделена.
Цель активирована. Цель отображается на карте более
крупным значком. Зеленая линия указывает направление
движения цели. Если в настройках детализации выбран
пункт «Показать», под значком цели будут отображаться
номер MMSI, скорость и курс судна. При потере сигнала
AIS с судна на экран выводится сообщение.
Цель потеряна. Зеленый крестик (X) указывает на то, что
сигнал AIS с судна был потерян; при этом картплоттер
выводит сообщение и отображается запрос на подтвер-
ждение продолжения отслеживание судна. При отклю-
чении отслеживания судна символ «Цель потеряна» на
карте или 3D-карте отображаться не будет.
Режимы просмотра обычных и 3D-карт 7
Страница: 14
Символ Описание
Опасная цель в зоне действия. Значок цели начинает
мигать, воспроизводится звуковой сигнал, а на экран
выводится сообщение. После подтверждения приема
сигнала на экране отображается красный треугольник с
красной линией, которые указывают на местоположение
и курс цели. Если сигнал столкновения в безопасной зоне
отключен, значок цели мигает, но звуковой сигнал не
воспроизводится, и сообщение на экран не выводится.
При потере сигнала AIS с судна на экран выводится
сообщение.
Опасная цель потеряна. Красный крестик (X) указывает
на то, что сигнал AIS с судна был потерян; при этом карт-
плоттер выводит сообщение и отображается запрос на
подтверждение продолжения отслеживание судна. При
отключении отслеживания судна символ «Опасная цель
потеряна» на карте или 3D-карте отображаться не будет.
Местоположение символа указывает точку максималь-
ного сближения с опасной целью; под символом отобра-
жается время движения до точки максимального
сближения.
ПРИМЕЧАНИЕ. суда, отслеживаемые с помощью Blue Force
Tracking, выделяются на картплоттере сине-зеленым цветом
вне зависимости от их статуса.
Курс и намеченный курс активированных целей
AIS
Если активированная цель AIS сообщает информацию о
курсе и наземном курсе, то направление цели отображается
на карте в виде сплошной линии, соединенной с символом
цели AIS. Линия направления не отображается в режиме
карты 3D.
Проложенный курс активированной цели AIS отображается
на карте или карте 3D в виде пунктирной линии. Длина
линии намеченного курса зависит от значения намеченного
курса. Если активированная цель AIS не передает
информацию о скорости или судно не движется, линия
проложенного курса не отображается. Изменения
передаваемой судном информации о скорости, наземном
курсе или частоте поворота могут повлиять на расчет линии
намеченного курса.
Если активированная цель AIS сообщает информацию о
наземном курсе, курсе и частоте поворота, то проложенный
курс цели рассчитывается на основе информации о
наземном курсе и частоте поворота. Направление, в
котором движется цель (оно также определяется на основе
информации о частоте поворота), указывается
направлением стрелки на конце линии курса. Длина стрелки
остается неизменной.
Если активированная цель AIS сообщает информацию о
наземном курсе и курсе судна, но не передает данных о
частоте поворота, то намеченный курс цели рассчитывается
на основе информации о наземном курсе.
Активация цели для судна AIS
1 В режиме просмотра обычной или трехмерной карты
выберите судно AIS.
2 Выберите Судно AIS > Активировать цель.
Просмотр информации об активированной цели AIS
Картплоттер позволяет просматривать информацию о
состоянии сигнала AIS, номер MMSI, скорость по GPS, курс
по GPS и другие сведения, которые сообщает цель AIS.
1 В режиме просмотра обычной или трехмерной карты
выберите судно AIS.
2 Выберите пункт Судно AIS.
Отмена цели для судна AIS
1 В режиме просмотра обычной или трехмерной карты
выберите судно AIS.
2 Выберите Судно AIS > Деактивировать цель.
Просмотр списка опасностей AIS
В режиме просмотра обычной или трехмерной карты
выберите пункт Меню > Слои > Другие суда > AIS List.
Настройка сигнала столкновения в безопасной
зоне
Настраивать сигнал столкновения можно только после
подключения совместимого картплоттера к устройству AIS
или радару.
Сигнал столкновения в безопасной зоне используется
только с функциями AIS. Безопасная зона используется для
предотвращения столкновений и может быть настроена
пользователем.
1 Выберите пункт Настройки > Будильники > AIS >
Сигнал AIS > Включено.
При входе объекта активированной цели AIS в область
безопасной зоны вокруг судна на экране отображается
сообщение. При этом объект также помечается на экране
как опасный. Если сигнал выключен, то на экране не
будет отображаться сообщение, и картплоттер не будет
воспроизводить звуковой сигнал, однако объект будет
помечен на экране как опасный.
2 Выберите Диапазон.
3 Выберите радиус безопасной зоны вокруг вашего судна.
4 Выберите пункт Время до.
5 Выберите время воспроизведения звукового сигнала в
случае обнаружения цели, намеревающейся пересечь
безопасную зону.
Например, для того чтобы сигнал воспроизводился за
10 минут до вероятного пересечения, установите для
параметра Время до значение 10. Сигнал прозвучит за
10 минут до пересечения судном безопасной зоны.
Сигнал бедствия AIS
Самостоятельные устройства-передатчики сигнала
бедствия AIS при активации передают информацию о своем
местоположении. Картплоттер может принимать сигналы
передатчиков SART (Search and Rescue Transmitters),
маяков EPRIB (Emergency Position Indicating Radio Beacons)
и другие сигналы «Человек за бортом». Сигналы
передатчиков сигнала бедствия отличаются от стандартных
сигналов передатчиков AIS и по-другому отображаются на
экране картплоттера. Сигналы бедствия используются не
для предотвращения столкновений, а для поиска и помощи
судну или человеку.
Следование по маршруту к источнику сигнала
бедствия
При приеме сигнала бедствия отображается оповещение.
Чтобы начать следование по маршруту к источнику
сигнала, выберите Обзор > Идти к.
Символы целей при получении сигнала бедствия AIS
Символ Описание
Передача сигнала бедствия AIS. Выберите для
просмотра дополнительной информации о сигнале и
следуйте по маршруту.
Сигнал потерян.
Проверка передачи сигнала. Отображается на экране,
когда судно тестирует передатчик сигналов бедствия
(аварийной ситуации нет).
Сигнал тестирования потерян.
8 Режимы просмотра обычных и 3D-карт
Страница: 15
Включение оповещений о сигналах тестирования AIS
Во избежание получения большого количества оповещений
о сигналах тестирования в местах скопления судов,
например, вблизи пристаней, вы можете настроить прием
или игнорирование сообщений о тестировании сигналов
AIS. Для проверки аварийного устройства AIS необходимо
включить картплоттер для получения оповещений о
сигналах тестирования.
1 Выберите Настройки > Будильники > AIS.
2 Выберите один из указанных ниже вариантов.
• Чтобы настроить прием или игнорирование сигналов
тестирования аварийного радиобуя (EPIRB), выберите
пункт AIS-EPIRB — Проверка.
• Чтобы настроить прием или игнорирование сигналов
тестирования «Человек за бортом» (MOB), выберите
пункт AIS-MOB — Проверка.
• Чтобы настроить прием или игнорирование сигналов
тестирования спасательного передатчика (SART),
выберите пункт Проверка AIS-SART.
Отключение приема сигнала AIS
По умолчанию прием сигнала AIS включен.
Выберите Настройки > Другие суда > AIS > Выключе
но.
Будут отключены все функции AIS на всех картах и
картах 3D. К ним относится отслеживание судов и
наведение на цель AIS, предупреждения о столкновении,
которые создаются на основе отслеживания судов и
наведения на цель AIS, а также отображение
информации о судах AIS.
Навигационные средства AIS
Навигационное средство AIS (ATON) — это любое
навигационное средство, которое передается по радиосвязи
AIS. Средства ATON отображаются на картах и содержат
идентифицирующую информацию, например положение и
тип.
Существует три основных типа средств AIS ATON.
Настоящие средства ATON физически существуют и
отправляют свои идентификационные данные и
информацию о местоположении из их фактического
местоположения. Синтетические средства ATON физически
существуют, и их идентификационные данные и
информация о местоположении отправляются из другого
местоположения. Виртуальные средства ATON не
существуют, и их идентификационные данные и
информация о местоположении отправляются из другого
местоположения.
Средства AIS ATON можно просматривать на карте, когда
картплоттер подключен к радиостанции, совместимой с AIS.
Для отображения средств AIS ATON на карте выберите
Меню > Слои > Карта > Навигационное средство >
Средства ATON. Чтобы просмотреть дополнительную
информацию о средстве ATON, выберите его на карте.
Символ Описание
Настоящее или синтетическое средство ATON
Настоящее или синтетическое средство ATON: топовая
фигура с указанием «Север»
Настоящее или синтетическое средство ATON: топовая
фигура с указанием «Юг»
Настоящее или синтетическое средство ATON: топовая
фигура с указанием «Восток»
Настоящее или синтетическое средство ATON: топовая
фигура с указанием «Запад»
Настоящее или синтетическое средство ATON: топовая
фигура специального назначения
Символ Описание
Настоящее или синтетическое средство ATON: топовая
фигура с указанием чистой воды
Настоящее или синтетическое средство ATON: топовая
фигура с указанием опасности
Виртуальное средство ATON
Виртуальное средство ATON: топовая фигура с
указанием «Север»
Виртуальное средство ATON: топовая фигура с
указанием «Юг»
Виртуальное средство ATON: топовая фигура с
указанием «Восток»
Виртуальное средство ATON: топовая фигура с
указанием «Запад»
Виртуальное средство ATON: топовая фигура специаль-
ного назначения
Виртуальное средство ATON: топовая фигура с
указанием чистой воды
Виртуальное средство ATON: топовая фигура с
указанием опасности
Меню карты
ПРИМЕЧАНИЕ. некоторые параметры не применяются для
отдельных отображений карт. Для некоторых параметров
требуется наличие премиальных карт или подключенных
аксессуаров.
ПРИМЕЧАНИЕ. меню могут содержать некоторые
настройки, которые не поддерживаются установленными
картами или в текущем местоположении. При внесении
изменений в эти настройки они не повлияют на отображение
карты.
Данные настройки применяются для режимов отображения
карт, за исключением режима Fish Eye 3D (Параметры Fish
Eye 3D, стр. 11).
На карте выберите Меню.
Слои: настройка внешнего вида различных элементов на
карте (Настройки слоев карты, стр. 10).
Марш. точки и треки: настройка отображения маршрутных
точек и треков (Настройка слоя «Данные
пользователя», стр. 10).
Quickdraw Contours: включает отображение контуров
рельефа дна и позволяет создавать метки на
рыболовных картах (Составление карт водных
объектов Garmin Quickdraw, стр. 11).
Настройка карты: настройка ориентации и уровня
детализации на карте и настройка данных,
отображаемых на экране.
Изменить налож. слоев: настройка отображения данных на
экране (Настройка отображения накладываемых
данных, стр. 2).
Слои карты
Можно включать и выключать слои карты и настраивать
особенности карт. Каждая настройка относится к
определенной используемой карте или режиму просмотра
карты.
ПРИМЕЧАНИЕ. не все параметры применимы ко всем
картам и моделям картплоттеров. Для некоторых
параметров требуется наличие премиальных карт или
подключенных аксессуаров.
ПРИМЕЧАНИЕ. меню могут содержать некоторые
настройки, которые не поддерживаются установленными
картами или в текущем местоположении. При внесении
изменений в эти настройки они не повлияют на отображение
карты.
На карте выберите Меню > Слои.
Режимы просмотра обычных и 3D-карт 9
Страница: 16
Карта: отображение и скрытие элементов, связанных с
картой.
Мое судно: отображение и скрытие элементов, связанных с
судном (Настройка слоя «Мое судно», стр. 10).
Пользовательские данные: отображение и скрытие
данных пользователя, таких как маршрутные точки,
границы и треки, и открытие списков данных
пользователя (Настройка слоя «Данные пользователя»,
стр. 10).
Другие суда: настройка способов отображения других
судов (Настройка слоя «Другие суда», стр. 10).
Вода: отображение и скрытие элементов, связанных с
глубиной (Настройки слоя «Вода», стр. 11).
Quickdraw Contours: отображение и скрытие данных
водных объектов Garmin Quickdraw (Настройки карт
водных объектов, стр. 13).
Настройки слоев карты
На карте выберите Меню > Слои > Карта.
Спутниковые фотографии: отображение спутниковых
изображений высокого разрешения на участках суши,
водной поверхности или по всей площади навигационной
карты при использовании отдельных премиальных карт
(Отображение спутниковых изображений на
навигационной карте, стр. 7).
ПРИМЕЧАНИЕ. для просмотра карт Standard Mapping
этот параметр должен быть включен.
Приливы и течения: отображение на карте индикаторов
станций наблюдения за течениями и приливами , а также
настройка времени, в соответствии с которым на карте
отображается информация о приливах и течениях, с
помощью регулятора для приливов и течений.
Объекты: суша: отображение объектов на суше.
Навигационное средство: отображение навигационных
средств, таких как средства ATON и мигающие
индикаторы, на карте. Позволяет выбрать тип
навигационного средства NOAA или IALA.
Пункты обслуживания: отображение мест для
обслуживания судов.
Глубина: настройка элементов слоя глубины.
Режимные зоны: отображение на карте информации о
режимных зонах.
Фототочки: отображение значков камеры для
аэрофотосъемки (Просмотр аэрофотоснимков местных
ориентиров, стр. 7).
Настройка слоя «Мое судно»
На карте выберите Меню > Слои > Мое судно.
Линия направления: отображение и изменение линии
курса (линия на карте, идущая от носовой части лодки по
направлению движения) (Настройка линии курса и
угловых маркеров, стр. 6).
Лейлайны: настройка лейлайнов в режиме хождения под
парусом (Настройка лейлайнов, стр. 10).
Компас с розой ветров: позволяет показать розу ветров на
карте. На розе ветров отображается визуальное
представление угла или направления ветра, информация
о котором передается с подключенного датчика.
Компасная роза отображает направление по компасу
относительно направления судна.
Значок судна: выбор значка для обозначения текущего
местоположения на карте.
Настройка лейлайнов
Для использования функций лейлайнов к картплоттеру
необходимо подключить датчик ветра.
В режиме хождения под парусом (Определение типа судна,
стр. 3) можно включить отображение лейлайнов на
навигационной карте. Лейлайны очень полезны во время
регаты.
На навигационной карте выберите Меню > Слои > Мое
судно > Лейлайны > Параметры.
Курсовой угол: выбор способа расчета лейлайнов. При
выборе параметра Фактически для расчета лейлайнов
используются данные с датчика ветра. При выборе
параметра Вручную для расчета лейлайнов нужно
вводить углы с наветренной и подветренной стороны
вручную.
Угол с наветр. стор.: определение лейлайна в
соответствии с углом движения с наветренной стороны.
Уг. с подветр. стороны: определение лейлайна в
соответствии с углом движения с подветренной стороны.
Поправка на прилив: корректирует лейлайны с поправкой
на прилив.
Фильтр пост.врем.: фильтрация данных по лейлайнам в
соответствии с введенным интервалом времени. Для
более плавного отображения лейлайнов с фильтрацией
некоторых изменений курса судна или угла истинного
ветра введите большее значение. Для отображения
лейлайнов с более высокой чувствительностью к
изменениям курса судна или угла истинного ветра
введите меньшее значение.
Настройка слоя «Данные пользователя»
Вы можете отобразить на этом слое карты данные
пользователя, такие как маршрутные точки, границы и
треки.
На карте выберите Меню > Слои > Пользовательские
данные.
Маршрутные точки: отображает на карте маршрутные
точки и показывает список маршрутных точек.
Границы: отображает на карте границы и показывает
список границ.
Треки: отображает на карте треки.
Настройка слоя «Другие суда»
ПРИМЕЧАНИЕ. для настройки этих параметров должны
быть подключены дополнительные аксессуары, например
приемник AIS, радар или VHF-радиостанция.
На карте выберите Меню > Слои > Другие суда.
DSC: настройка отображения судов и следов DSC на карте
и отображение списка DSC.
AIS: настройка отображения судов и следов AIS на карте и
отображение списка AIS.
Детали: отображение детальной информации о других
судах на карте.
Намеченный курс: установка времени намеченного курса
для активированных целей AIS и судов с метками
MARPA.
10 Режимы просмотра обычных и 3D-карт
Страница: 17
Сигнал AIS: настройка сигнала столкновения в безопасной
зоне (Настройка сигнала столкновения в безопасной
зоне, стр. 8).
Настройки слоя «Вода»
На карте выберите Меню > Слои > Вода.
ПРИМЕЧАНИЕ. меню может содержать некоторые
настройки, которые не поддерживаются установленными
картами или в текущем местоположении. При внесении
изменений в эти настройки они не повлияют на отображение
карты.
ПРИМЕЧАНИЕ. не все параметры применимы ко всем
картам, режимам просмотра и моделям картплоттеров. Для
некоторых параметров требуется наличие премиальных
карт или подключенных аксессуаров.
Затенение диап. глубин: указание верхнего и нижнего
значения глубины для диапазона затенения.
Затенение мелководья: установка затенения от береговой
линии до указанной глубины.
Отметки глубины: включение промеров глубины и
установка значения опасной глубины. Отметки глубин,
значение которых равно или меньше значения опасной
глубины, отмечаются красным цветом.
Контур зоны рыбалки: настройка уровня масштаба для
детального отображения контуров рельефа дна и данных
глубинного зондирования, а также упрощение
представления карты для повышения удобства ее
использования во время рыбной ловли.
Тени рельефа: показывают градиент дна с затенением.
Данная функция доступна только для некоторых
премиальных карт.
Фотоснимки сонара: отображает фотоснимки сонара,
чтобы помочь отобразить плотность дна. Данная функция
доступна только для некоторых премиальных карт.
Уровень озера: установка текущего уровня воды озера.
Данная функция доступна только для некоторых
премиальных карт.
Затенение диапазона глубин
Предусмотрена возможность настройки цветовой гаммы для
отображения на карте глубин, на которых в данный момент
наблюдается клев требуемой рыбы. Вы можете настроить
диапазон, соответствующий большей глубине, для
отслеживания скорости изменения глубины дна в пределах
определенного диапазона. Можно создать до десяти
диапазонов глубин. При рыбной ловле во внутренних
водоемах сокращение количества диапазонов глубин до
пяти может помочь уменьшить количество лишней
информации, отображаемой на карте. Диапазоны глубины
применимы ко всем картам и водоемам.
Некоторые Garmin LakeVü™
и дополнительные карты
премиум-класса по умолчанию имеют несколько затенений
диапазона глубины.
Красный От 0 до 1,5 м (от 0 до 5 футов)
Оранжевый От 1,5 до 3 м (от 5 до 10 футов)
Желтый От 3 до 4,5 м (от 10 до 15 футов)
Зеленый От 4,5 до 7,6 м (от 15 до 25 футов)
Параметры Fish Eye 3D
ПРИМЕЧАНИЕ. данная функция доступна только для
премиальных карт в некоторых регионах.
В режиме просмотра карты Fish Eye 3D выберите Меню.
Просмотр: настройка перспективы для режима просмотра
трехмерной карты.
Треки: отображение треков.
Конус сонара: отображение конуса, обозначающего
область покрытия датчика.
Символы рыб: отображение объектов, находящихся в
толще воды.
Поддерживаемые карты
Чтобы помочь вам безопасно и приятно проводить время на
воде, устройства Garmin поддерживают только
официальные карты, созданные Garmin или одобренным
сторонним создателем.
Вы можете приобрести карты у Garmin. Если вы
приобретаете карты не у Garmin, проверьте продавца до
покупки. Будьте особенно осторожны с онлайн-продавцами.
Если вы приобрели неподдерживаемую карту, верните ее
продавцу.
Составление карт водных объектов
Garmin Quickdraw
ОСТОРОЖНО
Функция карт водных объектов Garmin Quickdraw позволяет
пользователям создавать карты. Garmin не делает
заявлений относительно точности, надежности, полноты или
актуальности карт, созданных третьими лицами. Вы
принимаете на себя весь риск использования карт,
созданных третьими лицами.
Функция составления карт водных объектов Garmin
Quickdraw позволяет быстро создавать карты с изолиниями
и метками глубины для любого водного объекта.
Когда функция карт водных объектов Garmin Quickdraw
осуществляет запись данных, вокруг значка судна
отображается цветной круг. Этот круг указывает
приблизительную область карты, сканируемую за один
проход.
Зеленый круг обозначает хорошее качество регистрации
глубины и высокую точность определения местоположения
по GPS, а также скорость менее 16 км/ч (10 миль/ч). Желтый
круг обозначает хорошее качество регистрации глубины и
высокую точность определения местоположения по GPS, а
также скорость в диапазоне между 16 км/ч и 32 км/ч
(10 миль/ч и 20 миль/ч). Красный круг обозначает низкое
качество регистрации глубины и точность определения
местоположения по GPS, а также скорость более 32 км/ч
(20 миль/ч).
Составление карт водных объектов Garmin Quickdraw 11
Страница: 18
Карты водных объектов Garmin Quickdraw можно
просмотреть на комбинированном экране или отдельно на
карте.
Количество сохраняемых данных зависит от размера карты
памяти, источника данных сонара и скорости судна во время
регистрации данных. Использование однолучевого сонара
позволяет увеличить время записи. Предположительно, на
карту памяти емкостью 2 ГБ можно записать около
1500 часов данных.
При записи данных на карту памяти картплоттера новые
данные добавляются на существующую карту водных
объектов Garmin Quickdraw и сохраняются на карту памяти.
При установке новой карты памяти существующие данные
на нее не переносятся.
Создание карт водных объектов с
помощью функции Garmin Quickdraw
Для использования функции карт водных объектов Garmin
Quickdraw требуется определенная сонаром глубина, ваша
позиция GPS и карта памяти со свободным местом.
1 В режиме отображения карты выберите Меню >
Quickdraw Contours > Начать запись.
2 Чтобы завершить запись, выберите Меню > Quickdraw
Contours > Остановить запись.
3 Выберите Управление > Имя и введите имя карты.
Добавление метки на карту Garmin
Quickdraw Contours
Вы можете добавить метки на карту Garmin Quickdraw
Contours, чтобы пометить потенциальные опасности или
объекты.
1 Выберите местоположение на навигационной карте.
2 Выберите Добавить метку Quickdraw.
3 Введите текст метки и выберите Готово.
Сообщество Garmin Quickdraw
Сообщество Garmin Quickdraw — это бесплатное
общедоступное интернет-сообщество, благодаря которому
вы можете скачивать карты, созданные другими
пользователями. Вы можете обмениваться картами водных
объектов Garmin Quickdraw с другими пользователями.
Если ваше устройство поддерживает технологию Wi‑Fi, вы
можете получить доступ к сообществу Garmin Quickdraw с
помощью приложения ActiveCaptain (Подключение к
сообществу Garmin Quickdraw с помощью ActiveCaptain,
стр. 12).
Если ваше устройство не поддерживает технологию Wi‑Fi,
вы можете получить доступ к сообществу Garmin Quickdraw
с помощью веб-сайта Garmin Connect™
(Подключение к
сообществу Garmin Quickdraw с помощью Garmin Connect,
стр. 12).
Подключение к сообществу Garmin Quickdraw с
помощью ActiveCaptain
1 На мобильном устройстве откройте приложение
ActiveCaptain и подключитесь к устройству ECHOMAP
Ultra (Начало работы с приложением ActiveCaptain,
стр. 3).
2 В приложении выберите Сообщество Quickdraw.
Вы можете загрузить контуры других членов сообщества
(Загрузка карт сообщества Garmin Quickdraw с помощью
ActiveCaptain, стр. 12) и поделиться контурами, которые
создали вы (Обмен картами водных объектов Garmin
Quickdraw Contours с сообществом Garmin Quickdraw с
помощью ActiveCaptain, стр. 12).
Загрузка карт сообщества Garmin Quickdraw с
помощью ActiveCaptain
Вы можете загрузить карты водных объектов Garmin
Quickdraw Contours, созданные другими пользователями и
выгруженные в сообщество Garmin Quickdraw.
1 В приложении ActiveCaptain на мобильном устройстве
выберите Сообщество Quickdraw > Поиск карт водных
объектов.
2 Используйте функции карты и поиска, чтобы найти
область для загрузки.
Красные точки обозначают карты водных объектов
Garmin Quickdraw Contours, которые были предоставлены
для данной области.
3 Выберите Выбрать область для загрузки.
4 Перетащите прямоугольник, чтобы указать область для
загрузки.
5 Перетащите углы прямоугольника, чтобы изменить
область для загрузки.
6 Выберите Область загрузки.
При следующем подключении приложения ActiveCaptain к
устройству ECHOMAP Ultra загруженные карты водных
объектов автоматически передаются на устройство.
Обмен картами водных объектов Garmin Quickdraw
Contours с сообществом Garmin Quickdraw с помощью
ActiveCaptain
Вы можете обмениваться картами водных объектов Garmin
Quickdraw, которые вы создали, с другими членами
сообщества Garmin Quickdraw.
При передаче данных карты водных объектов передается
только сама карта. Маршрутные точки не передаются.
При настройке приложения ActiveCaptain вы могли выбрать
автоматический обмен картами водных объектов с
сообществом. Если это не так, выполните следующие
действия, чтобы включить обмен этими данными.
В приложении ActiveCaptain на мобильном устройстве
выберите Синхронизация с плоттером > Участвовать
в сообществе.
При следующем подключении приложения ActiveCaptain к
устройству ECHOMAP Ultra ваши карты водных объектов
будут автоматически переданы сообществу.
Подключение к сообществу Garmin Quickdraw с
помощью Garmin Connect
1 Перейдите на веб-сайт connect.garmin.com.
2 Выберите Начало работы > Сообщество Quickdraw >
Начало работы.
3 Если у вас нет учетной записи Garmin Connect, создайте
ее.
4 Войдите в свою учетную запись Garmin Connect.
5 Выберите Панель управления > Морской, чтобы
открыть виджет Garmin Quickdraw.
СОВЕТ. для обмена данными карт водных объектов Garmin
Quickdraw Contours необходимо установить в компьютер
карту памяти.
Обмен картами водных объектов Garmin Quickdraw
Contours с сообществом Garmin Quickdraw с помощью
Garmin Connect
Вы можете обмениваться картами водных объектов Garmin
Quickdraw, которые вы создали, с другими членами
сообщества Garmin Quickdraw.
При передаче данных карты водных объектов передается
только сама карта. Маршрутные точки не передаются.
1 Вставьте карту в разъем для карты памяти (Установка
карт памяти, стр. 1).
12 Составление карт водных объектов Garmin Quickdraw
Страница: 19
2 Вставьте карту памяти в компьютер.
3 Зайдите в сообщество Garmin Quickdraw (Подключение к
сообществу Garmin Quickdraw с помощью Garmin
Connect, стр. 12).
4 Выберите Поделиться картами водных объектов.
5 Откройте карту памяти для просмотра и выберите
каталогGarmin.
6 Откройте каталог Quickdraw и выберите файл с именем
ContoursLog.svy.
После загрузки удалите файл ContoursLog.svy с карты
памяти во избежание проблем с будущими загрузками.
Ваши данные будут сохранены.
Загрузка карт сообщества Garmin Quickdraw с
помощью Garmin Connect
Вы можете загрузить карты водных объектов Garmin
Quickdraw, созданные другими пользователями и
выгруженные в сообщество Garmin Quickdraw.
Если ваше устройство не поддерживает технологию Wi‑Fi,
вы можете получить доступ к сообществу Garmin Quickdraw
с помощью веб-сайта Garmin Connect.
Если ваше устройство поддерживает технологию Wi‑Fi, для
доступа к сообществу Garmin Quickdraw следует
использовать приложение ActiveCaptain (Подключение к
сообществу Garmin Quickdraw с помощью ActiveCaptain,
стр. 12).
1 Вставьте карту памяти в компьютер.
2 Зайдите в сообщество Garmin Quickdraw (Подключение к
сообществу Garmin Quickdraw с помощью Garmin
Connect, стр. 12).
3 Выберите Поиск карт водных объектов.
4 Используйте функции карты и поиска, чтобы найти
область для загрузки.
Красные точки обозначают карты водных объектов
Garmin Quickdraw, которые были предоставлены для
данного региона.
5 Выберите Выбрать область для загрузки.
6 Перетащите края прямоугольника, чтобы указать область
для загрузки.
7 Выберите Начать загрузку.
8 Сохраните файл на карте памяти.
СОВЕТ. если вы не можете найти файл, проверьте папку
«Загрузки». Возможно, браузер сохранил файл там.
9 Извлеките карту памяти из компьютера.
10Вставьте карту в разъем для карты памяти (Установка
карт памяти, стр. 1).
Картплоттер автоматически распознает карты водных
объектов. Картплоттеру может понадобиться несколько
минут, чтобы загрузить эти карты.
Настройки карт водных объектов
Находясь в режиме просмотра карты, нажмите Меню >
Quickdraw Contours > Настройки.
Смещение при записи: настройка расстояния между
глубиной, определяемой сонаром, и глубиной при записи
изолинии. Если уровень воды изменился с момента
последней записи, измените эту настройку, чтобы
глубина записи была одинакова для обеих записей.
Например, если во время последней записи глубина,
определяемая сонаром, составляла 3,1 м (10,5 фута), а
сейчас составляет 3,6 м (12 футов), введите значение
-0,5 м (-1,5 фута) для параметра Смещение при записи.
Смещение для пользовательских карт: установка
разницы между глубиной изолиний и метками глубины на
ваших картах водных объектов для компенсации
изменений уровня воды в водном объекте или
погрешности глубины на записанных картах.
Смещение для карт сообщест.: установка разницы между
глубиной изолиний и метками глубины на картах водных
объектов сообщества для компенсации изменений
уровня воды в водном объекте или погрешности глубины
на записанных картах.
Использовать цвета при гидролокации: настройка цвета
для отображения карт водных объектов Garmin
Quickdraw. Когда эта функция включена, цвета указывают
на качество записи. Если эта функция отключена, для
областей изолиний используются стандартные цвета
карт.
Зеленый цвет обозначает хорошее качество регистрации
глубины и высокую точность определения
местоположения по GPS, а также скорость менее 16 км/ч
(10 миль/ч). Желтый цвет обозначает хорошее качество
регистрации глубины и высокую точность определения
местоположения по GPS, а также скорость в диапазоне
между 16 км/ч и 32 км/ч (10 миль/ч и 20 миль/ч). Красный
цвет обозначает низкое качество регистрации глубины и
точность определения местоположения по GPS, а также
скорость более 32 км/ч (20 миль/ч).
Навигация при помощи
картплоттера
ОСТОРОЖНО
Все линии маршрута и навигации, отображаемые на
картплоттере, предназначены только для обеспечения
общих указаний по маршруту или определения подходящих
каналов — неукоснительно следовать им необязательно.
При навигации всегда полагайтесь на навигационные
средства и погодные условия, чтобы избежать посадки на
мель или опасных участков, которые могут привести к
повреждению судна, травмам или смерти.
Функция автогида работает на основе данных электронной
карты. Использование этих данных не гарантирует
отсутствия препятствий и достаточную глубину по
маршруту. Тщательно сравнивайте курс со всеми видимыми
объектами и избегайте участков суши, мелководья и других
препятствий, которые могут встретиться на пути.
При использовании функции «Перейти» прямой курс и
исправленный курс могут проходить через участки суши или
мелководье. Используйте данные, полученные при осмотре
акватории, и держите курс, обходя участки суши,
мелководья и прочие опасные объекты.
ВНИМАНИЕ
Если ваше судно оборудовано автопилотом, на каждом
штурвале должен быть установлен дисплей для управления
автопилотом, обеспечивающий возможность его
отключения.
ПРИМЕЧАНИЕ. некоторые режимы просмотра карт
поддерживаются только для премиальных карт в
определенных регионах.
Для навигации необходимо выбрать пункт назначения,
установить курс или создать маршрут и следовать курсу или
перемещаться по маршруту. Следовать курсу или
перемещаться по маршруту можно на навигационной карте,
карте рыбалки, карте Perspective 3D или Mariner’s Eye 3D.
Для прокладывания курса к пункту назначения и следования
по нему можно воспользоваться одним из следующих трех
методов: Идти к, Маршрут до или Автогид.
Идти к: движение прямо к месту назначения. Это
стандартная опция навигации к месту назначения.
Картплоттер прокладывает прямой курс или линию
Навигация при помощи картплоттера 13
Страница: 20
навигации до пункта назначения. Путь может пересекать
сушу и другие объекты.
Маршрут до: создание маршрута от текущего
местоположения до пункта назначения, к которому можно
добавлять повороты на протяжении пути. Этот метод
обеспечивает прокладывание прямого курса до пункта
назначения, но позволяет добавлять в маршрут повороты
для обхода суши и препятствий.
Автогид: функция для определения оптимального пути до
пункта назначения с учетом указанных данных о судне и
картографических данных. Эта функция доступна только
при использовании совместимой премиальной карты на
совместимом картплоттере. Создает пошаговый путь
навигации до пункта назначения в обход суши и
препятствий (Автогид, стр. 17).
Если применяется совместимый автопилот,
подключенный к картплоттеру, на котором используется
NMEA 2000, автопилот следует по маршруту автогида.
ПРИМЕЧАНИЕ. функция автогида доступна только для
премиальных карт в некоторых регионах.
Основные вопросы о навигации
Вопрос Ответ
Как включить на карт-
плоттере отображение
направления, в котором
мне нужно двигаться
(пеленг)?
Осуществите навигацию при помощи
функции «Перейти» (Прокладка прямого
пути и следование по нему при помощи
функции «Перейти», стр. 14).
Как включить навигацию
по прямой линии (с мини-
мальным количеством
пересечений) к пункту
назначения из текущего
местоположения?
Создайте маршрут с одним отрезком и
осуществите навигацию к нему при
помощи функции «Маршрут до»
(Создание маршрута и навигация по
нему из текущего местоположения,
стр. 16).
Как включить навигацию
к местоположению с
обходом нанесенных на
карту препятствий?
Создайте маршрут с несколькими
отрезками и осуществите навигацию к
нему при помощи функции «Маршрут
до» (Создание маршрута и навигация
по нему из текущего местоположения,
стр. 16).
Как включить на устрой-
стве управление автопи-
лотом?
Осуществите навигацию при помощи
функции «Маршрут до» (Создание
маршрута и навигация по нему из
текущего местоположения, стр. 16).
Может ли устройство
проложить путь?
Если у вас есть премиальные карты с
поддержкой функции «Автогид» и вы
находитесь в зоне действия службы
автогида, начните навигацию при
помощи функции «Автогид» (Настройка
и использование пути Автогид,
стр. 17).
Как изменить настройки
автогида для судна?
См. Автогид, стр. 17.
Пункты назначения
Пункты назначения можно выбирать в разных режимах
просмотра обычных или трехмерных карт, а также с
помощью соответствующих списков.
Поиск пункта назначения по имени
Картплоттер позволяет по имени найти сохраненные
маршрутные точки, сохраненные маршруты, сохраненные
треки, а также станции обслуживания морских судов.
1 Выберите Информация по навигации > Поиск по
имени.
2 Введите по крайней мере часть названия пункта
назначения.
3 При необходимости выберите Готово.
Будут выведены 50 ближайших пунктов назначения,
которые соответствуют критерию поиска.
4 Выберите пункт назначения.
Выбор пункта назначения при помощи
навигационной карты
Выберите пункт назначения на навигационной карте.
Поиск станции обслуживания судов
ПРИМЕЧАНИЕ. данная функция доступна только для
премиальных карт в некоторых регионах.
В картплоттере содержится информация о тысячах станций
обслуживания судов.
1 Выберите Информация по навигации.
2 Выберите Морские службы или Наземные службы.
3 При необходимости выберите категорию станции
обслуживания судов.
На картплоттере отобразится список ближайших
местоположений, расстояние до каждого из них и пеленг.
4 Выберите пункт назначения.
Для просмотра дополнительной информации или
отображения местоположения на карте выберите или .
Прокладка прямого пути и следование по нему
при помощи функции «Перейти»
ОСТОРОЖНО
При использовании функции «Перейти» прямой курс и
исправленный курс могут проходить через участки суши или
мелководье. Используйте данные, полученные при осмотре
акватории, и держите курс, обходя участки суши,
мелководья и прочие опасные объекты.
Картплоттер позволяет проложить прямой путь от текущего
местоположения к нужному пункту назначения.
1 Выберите пункт назначения (Пункты назначения,
стр. 14).
2 Выберите Следовать к > Идти к.
На экране появится пурпурная линия. В центре
пурпурной линии находится более тонкая фиолетовая
линия, которая представляет исправленный курс от
текущего местоположения к пункту назначения. Линия
исправленного курса является динамической и меняет
положение вместе с судном при отклонении от курса.
3 Следуйте пурпурной линии и вносите в курс
необходимые поправки для обхода участков суши,
мелководий и других препятствий.
4 При отклонении от курса следуйте по фиолетовой линии
(исправленный курс) для навигации к пункту назначения
или вернитесь для следования по пурпурной линии
(прямой курс).
Вы также можете использовать оранжевую стрелку-
указатель заданного курса, которая указывает
предполагаемый радиус поворота для возврата судна к
заданному курсу.
ОСТОРОЖНО
Проверьте маршрут на наличие препятствий перед
совершением поворота. Если маршрут не является
безопасным, снизьте скорость судна и определите
безопасный маршрут к линии курса.
Остановка навигации
На навигационной карте или карте рыбалки выберите
Меню > Остановить навигацию.
Маршрутные точки
Маршрутными точками называются местоположения,
данные о которых записываются и хранятся в памяти
устройства. Маршрутные точки могут указывать, где вы
14 Навигация при помощи картплоттера
Страница: 21
находитесь, куда вы отправляетесь или где вы были. Вы
можете добавить сведения о местоположении (например,
название, высоту и глубину).
Создание маршрутной точки в текущем
местоположении
На любом экране выберите пункт Отметить.
Создание маршрутной точки в другом
местоположении
1 Выберите Информация по навигации > Маршрутные
точки > Создать марш. точку.
2 Выберите один из следующих вариантов:
• Чтобы создать маршрутную точку путем ввода
координат, выберите Введите координаты и введите
координаты.
• Чтобы создать маршрутную точку с помощью карты,
выберите Использовать карту, укажите
местоположение и выберите Выберите
местоположение.
• Чтобы создать маршрутную точку, используя
расстояние и пеленг, выберите Ввести дистанцию и
пеленг и введите необходимую информацию.
Отметка точки «Человек за бортом»
Выберите Отметить > Человек за бортом.
С помощью международного символа «Человек за бортом»
(MOB) указывается активная точка MOB, и картплоттер
прокладывает прямой обратный курс к отмеченному
местоположению.
Проекция маршрутной точки
Создать новую маршрутную точку можно с использованием
функции проецирования другого местоположения путем
указания расстояния и пеленга. Это может пригодиться при
создании линий старта и финиша для парусной гонки.
1 Выберите Информация по навигации > Маршрутные
точки > Создать марш. точку > Ввести дистанцию и
пеленг.
2 При необходимости выберите новое местоположение на
карте.
3 Выберите Ввести дистанцию и пеленг.
4 Введите расстояние, затем выберите Готово.
5 Введите пеленг, затем выберите Готово.
6 Выберите Выберите местоположение.
Просмотр списка всех маршрутных точек
Выберите Информация по навигации > Маршрутные
точки.
Изменение сохраненной маршрутной точки
1 Выберите Информация по навигации > Маршрутные
точки.
2 Выберите маршрутную точку.
3 Выберите Обзор > Изменить маршр. точку.
4 Выберите один из следующих вариантов:
• Чтобы добавить имя, выберите Имя и введите
выбранное имя.
• Чтобы изменить символ, выберите Символ.
• Чтобы изменить глубину, выберите Глубина.
• Чтобы изменить температуру воды, выберите
Температура воды.
• Чтобы изменить комментарий, выберите
Комментарий.
• Чтобы изменить положение маршрутной точки,
выберите Координаты.
Перемещение сохраненной маршрутной точки
1 Выберите Информация по навигации > Маршрутные
точки.
2 Выберите маршрутную точку.
3 Выберите Обзор > Переместить.
4 Укажите новое местоположение маршрутной точки.
• Чтобы переместить маршрутную точку на карте,
выберите Использовать карту, выберите новое
местоположение на карте и выберите Выберите
местоположение.
• Чтобы переместить маршрутную точку с помощью
координат, выберите Введите координаты и введите
новые координаты.
• Чтобы переместить маршрутную точку, используя
расстояние и пеленг, выберите Ввести дистанцию и
пеленг и введите необходимую информацию.
• Чтобы переместить маршрутную точку с
использованием текущего местоположения судна,
выберите Текущие координаты.
Просмотр сохраненных маршрутных точек и
навигация к ним
ОСТОРОЖНО
Все линии маршрута и навигации, отображаемые на
картплоттере, предназначены только для обеспечения
общих указаний по маршруту или определения подходящих
каналов — неукоснительно следовать им необязательно.
При навигации всегда полагайтесь на навигационные
средства и погодные условия, чтобы избежать посадки на
мель или опасных участков, которые могут привести к
повреждению судна, травмам или смерти.
Функция автогида работает на основе данных электронной
карты. Использование этих данных не гарантирует
отсутствия препятствий и достаточную глубину по
маршруту. Тщательно сравнивайте курс со всеми видимыми
объектами и избегайте участков суши, мелководья и других
препятствий, которые могут встретиться на пути.
При использовании функции «Перейти» прямой курс и
исправленный курс могут проходить через участки суши или
мелководье. Используйте данные, полученные при осмотре
акватории, и держите курс, обходя участки суши,
мелководья и прочие опасные объекты.
ПРИМЕЧАНИЕ. функция автогида доступна только для
премиальных карт в некоторых регионах.
Следовать к маршрутной точке можно только после
создания хотя бы одной маршрутной точки.
1 Выберите Информация по навигации > Маршрутные
точки.
2 Выберите маршрутную точку.
3 Выберите Следовать к.
4 Выберите один из следующих вариантов:
• Для навигации непосредственно к указанному
местоположению выберите Идти к.
• Чтобы создать маршрут к местоположению, включая
повороты, выберите Маршрут до.
• Чтобы воспользоваться функцией автогида, выберите
Автогид.
5 Просмотрите курс, обозначенный пурпурной линией.
ПРИМЕЧАНИЕ. при использовании функции автогида
серые сегменты в некоторых частях пурпурной линии
означают, что данные участки не могут быть рассчитаны.
Это связано с настройками минимальной безопасной
глубины и минимальной безопасной высоты препятствий.
Навигация при помощи картплоттера 15
Страница: 22
6 Следуйте пурпурной линии и вносите в курс
необходимые поправки для обхода участков суши,
мелководий и других препятствий.
Удаление маршрутной точки или точки MOB
1 Выберите Информация по навигации > Маршрутные
точки.
2 Выберите маршрутную точку или точку MOB.
3 Выберите Обзор > Удалить.
Удаление всех маршрутных точек
Выберите Информация по навигации > Управление
данными > Очистить данные пользователя >
Маршрутные точки > Все.
Маршруты
Маршрут — это путь от одного местоположения до одного
или нескольких пунктов назначения.
Создание маршрута и навигация по нему из
текущего местоположения
Устройство позволяет создать маршрут и сразу выполнить
навигацию по нему с помощью навигационной карты или
карты рыбалки. При использовании такого способа маршрут
не сохраняется.
1 Выберите пункт назначения на навигационной карте или
карте рыбалки.
2 Выберите Следовать к > Маршрут до.
3 Выберите местоположение последнего поворота до
пункта назначения.
4 Выберите Добавить поворот.
5 При необходимости повторите эти действия, чтобы
добавить повороты, двигаясь в обратном направлении от
пункта назначения к текущему местоположению судна.
Последний добавленный поворот должен быть первым
поворотом, который вы выполните, двигаясь из вашего
текущего местоположения. Этот поворот должен быть
ближайшим к вашему судну.
6 При необходимости выберите Меню.
7 Выберите Готово.
8 Просмотрите курс, обозначенный пурпурной линией.
9 Следуйте пурпурной линии и вносите в курс
необходимые поправки для обхода участков суши,
мелководий и других препятствий.
Создание и сохранение маршрута
В один маршрут можно добавить до 250 поворотов.
1 Выберите Информация по навигации > Маршруты >
Новый маршрут > Маршрут с использованием карты.
2 Выберите начальную точку маршрута.
В качестве начальной точки можно выбрать текущее или
другое местоположение.
3 Выберите пункт Добавить поворот.
4 Выберите местоположение следующего поворота на
карте.
5 Выберите пункт Добавить поворот.
6 При необходимости повторите шаги 4 и 5, чтобы
добавить дополнительные повороты.
7 Укажите пункт назначения.
Просмотр списка маршрутов и путей автогида
1 Выберите Информация по навигации > Маршруты.
2 При необходимости выберите Фильтр для просмотра
только маршрутов или только путей автогида.
Изменение сохраненного маршрута
Картплоттер позволяет изменить имя маршрута или
входящие в него повороты.
1 Выберите Информация по навигации > Маршруты.
2 Выберите маршрут.
3 Выберите Обзор > Изменить дистанцию.
4 Выберите один из следующих вариантов:
• Чтобы изменить имя маршрута, выберите Имя и
введите требуемое имя.
• Чтобы изменить поворот из списка, выберите
Изменить повороты > Использовать список
поворотов, затем выберите поворот из списка.
• Чтобы выбрать поворот с помощью карты, выберите
Изменить повороты > Использовать карту, а затем
выберите местоположение на карте.
При изменении поворота, для которого используется
сохраненная маршрутная точка, по маршруту
перемещается не соответствующая маршрутная точка, а
поворот. Перемещение маршрутной точки, используемой
в маршруте, не приводит к перемещению поворота по
маршруту.
Просмотр сохраненных маршрутов и навигация по
ним
Перед просмотром списка маршрутов и навигацией к
одному из них необходимо создать и сохранить хотя бы
один маршрут.
1 Выберите Информация по навигации > Маршруты.
2 Выберите маршрут.
3 Выберите Следовать к.
4 Выберите один из вариантов.
• Чтобы пройти маршрут от начальной точки, указанной
при создании маршрута, выберите Вперед.
• Чтобы пройти маршрут от пункта назначения,
указанного при создании маршрута, выберите Назад.
На экране появится пурпурная линия. В центре
пурпурной линии будет находиться более тонкая
фиолетовая линия, которая представляет исправленный
курс от текущего местоположения к пункту назначения.
Линия исправленного курса является динамической и
меняет положение вместе с судном при отклонении от
курса.
5 Просмотрите курс, обозначенный пурпурной линией.
6 Следуйте по пурпурной линии на всех участках маршрута
и вносите в курс необходимые поправки для обхода
участков суши, мелководий и других препятствий.
7 При отклонении от курса следуйте по фиолетовой линии
(исправленный курс) для навигации к пункту назначения
или вернитесь для следования по пурпурной линии
(прямой курс).
Просмотр сохраненных маршрутов и навигация
параллельно им
Перед просмотром списка маршрутов и навигацией к
одному из них необходимо создать и сохранить хотя бы
один маршрут.
1 Выберите Информация по навигации > Маршруты.
2 Выберите маршрут.
3 Выберите Следовать к.
4 Выберите Смещение, чтобы осуществить навигацию
параллельно маршруту с указанным расстоянием
смещения.
16 Навигация при помощи картплоттера
Страница: 23
5 Укажите способ навигации по маршруту.
• Чтобы пройти маршрут от начальной точки, указанной
при создании маршрута, слева от исходного
маршрута, выберите Вперед — Левый борт.
• Чтобы пройти маршрут от начальной точки, указанной
при создании маршрута, справа от исходного
маршрута, выберите Вперед — Правый борт.
• Чтобы пройти маршрут от пункта назначения,
указанного при создании маршрута, слева от
исходного маршрута, выберите Назад — Левый борт.
• Чтобы пройти маршрут от пункта назначения,
указанного при создании маршрута, справа от
исходного маршрута, выберите Назад — Правый борт.
6 При необходимости выберите Готово.
На экране появится пурпурная линия. В центре
пурпурной линии будет находиться более тонкая
фиолетовая линия, которая представляет исправленный
курс от текущего местоположения к пункту назначения.
Линия исправленного курса является динамической и
меняет положение вместе с судном при отклонении от
курса.
7 Просмотрите курс, обозначенный пурпурной линией.
8 Следуйте по пурпурной линии на всех участках маршрута
и вносите в курс необходимые поправки для обхода
участков суши, мелководий и других препятствий.
9 При отклонении от курса следуйте по фиолетовой линии
(исправленный курс) для навигации к пункту назначения
или вернитесь для следования по пурпурной линии
(прямой курс).
Удаление сохраненного маршрута
1 Выберите Информация по навигации > Маршруты.
2 Выберите маршрут.
3 Выберите Обзор > Удалить.
Удаление всех сохраненных маршрутов
Выберите Информация по навигации > Управление
данными > Очистить данные пользователя >
Маршруты.
Автогид
ОСТОРОЖНО
Функция автогида работает на основе данных электронной
карты. Использование этих данных не гарантирует
отсутствия препятствий и достаточную глубину по
маршруту. Тщательно сравнивайте курс со всеми видимыми
объектами и избегайте участков суши, мелководья и других
препятствий, которые могут встретиться на пути.
Все линии маршрута и навигации, отображаемые на
картплоттере, предназначены только для обеспечения
общих указаний по маршруту или определения подходящих
каналов — неукоснительно следовать им необязательно.
При навигации всегда полагайтесь на навигационные
средства и погодные условия, чтобы избежать посадки на
мель или опасных участков, которые могут привести к
повреждению судна, травмам или смерти.
ПРИМЕЧАНИЕ. функция автогида доступна только для
премиальных карт в некоторых регионах.
Функцию автогида можно использовать для прокладывания
оптимального пути к пункту назначения. При расчете
предполагаемого пути функция автогида использует
картплоттер для сканирования картографических данных,
таких как глубина и известные препятствия. Во время
навигации путь можно скорректировать.
Настройка и использование пути Автогид
1 Выберите пункт назначения (Пункты назначения,
стр. 14).
2 Выберите Следовать к > Автогид.
3 Проверьте путь, обозначенный пурпурной линией.
4 Выберите Начать навигацию.
5 Следуйте пурпурной линии и вносите в курс
необходимые поправки для обхода участков суши,
мелководий и других препятствий.
ПРИМЕЧАНИЕ. при использовании функции автогида
серые сегменты в некоторых частях пурпурной линии
означают, что данные участки не могут быть рассчитаны.
Это связано с настройками минимальной безопасной
глубины и минимальной безопасной высоты препятствий.
Создание и сохранение пути Автогид
1 Выберите Информация по навигации > Маршруты >
Новый маршрут > Автогид.
2 Выберите пункт отправления и выберите Далее.
3 Выберите пункт назначения и выберите Далее.
4 Выберите один из следующих вариантов:
• Чтобы просмотреть опасные участки и
скорректировать путь рядом с ними, выберите Обзор
опасностей.
• Чтобы скорректировать путь, выберите Настроить
путь и следуйте инструкциям на экране.
• Чтобы удалить путь, выберите Удалить.
• Чтобы сохранить путь, выберите Готово.
Настройка пути автогида
1 Выберите Информация по навигации > Маршруты.
2 Выберите путь и выберите Обзор > Правка > Настроить
путь.
СОВЕТ. при использовании пути Автогид для навигации
выберите путь на карте навигации и выберите Настроить
путь.
3 Выберите место на пути.
4 Перетащите точку в новое место.
5 При необходимости выберите точку и выберите Удалить.
6 Выберите пункт Готово.
Отмена выполняющегося расчета пути Автогид
На навигационной карте выберите Меню > Отмена.
СОВЕТ. чтобы быстро отменить расчет, можно выбрать
Назад.
Настройка запланированного прибытия
С помощью данной функции можно получать информацию о
том, когда вы должны прибыть в выбранный пункт, при
работе с маршрутом или путем Автогид. Это позволяет
рассчитывать по времени прибытие в определенное место,
например к разводному мосту или линии старта гонки.
1 Находясь в режиме просмотра навигационной карты,
выберите Меню.
2 Выберите Запланированное прибытие.
СОВЕТ. чтобы быстро открыть меню Запланированное
прибытие, можно выбрать точку на пути или маршруте.
Настройки пути автогида
ВНИМАНИЕ
От настроек параметров Предпочтительная глубина и
Вертикальный габарит зависит способ расчета
картплоттером пути Автогид. Если данные о глубине воды
или высоте препятствий в определенной области
недоступны, путь Автогид в этой области прокладываться
Навигация при помощи картплоттера 17
Страница: 24
не будет. Если глубина воды или высота препятствий в
области, расположенной в начале или в конце пути Автогид,
меньше значения параметра Предпочтительная глубина или
Вертикальный габарит, соответственно, то прокладывание
пути Автогид в этих областях может не выполняться в
зависимости от картографических данных. Курс через такие
области отображается на карте в виде линии серого цвета
или полосатой линии пурпурного и серого цветов. При входе
судна в такую область на экран будет выведено
предупреждение.
ПРИМЕЧАНИЕ. функция автогида доступна только для
премиальных карт в некоторых регионах.
ПРИМЕЧАНИЕ. некоторые параметры не применяются для
отдельных карт.
Картплоттер позволяет настроить параметры расчета пути
Автогид.
Предпочтительная глубина: минимальная глубина в
соответствии с картографическими данными о глубине,
на которой может безопасно пройти судно.
ПРИМЕЧАНИЕ. минимальная глубина для премиальных
карт (составленных до 2016 г.) — 0,9 м (3 фута). Если
введенное значение глубины составляет менее 0,9 м
(3 футов), то для расчета пути Автогид по картам будет
использоваться глубина только 0,9 м (3 фута).
Вертикальный габарит: минимальная высота моста или
препятствия в соответствии с картографическими
данными, под которым может безопасно пройти судно.
Расстояние до береговой линии: минимальное
расстояние от берега, на котором может быть проложен
путь Автогид. При изменении этой настройки во время
навигации путь Автогид может быть перенесен. Значение
этой настройки указывается не в абсолютных, а в
относительных величинах. Чтобы линия пути автогида
располагалась на достаточном расстоянии от берега,
можно проверить расчет пути Автогид по одному или
нескольким знакомым маршрутам, при следовании по
которым необходимо пройти по узкому фарватеру
(Настройка расстояния до береговой линии, стр. 18).
Настройка расстояния до береговой линии
Параметр Расстояние до береговой линии определяет,
насколько близко к берегу должна проходить линия
навигации, прокладываемая Автогид. При изменении этой
настройки во время навигации линия Автогид может быть
перенесена. Значения параметра Расстояние до береговой
линии указываются не в абсолютных, а в относительных
величинах. Чтобы линия Автогид располагалась на
достаточном расстоянии от берега, необходимо проверить
расчет линии Автогид по одному или нескольким знакомым
маршрутам с узким фарватером.
1 Поставьте судно в док или станьте на якорь.
2 Выберите пункт Настройки > Навигация > Автогид >
Расстояние до береговой линии > Средн..
3 Выберите пункт назначения, навигация к которому
осуществлялась ранее.
4 Выберите Следовать к > Автогид.
5 Проверьте расположение линии автогида и определите,
достаточно ли безопасно она обходит известные
препятствия, и эффективно ли проложены повороты.
6 Выберите один из следующих вариантов:
• Если линия автогида вас устраивает, выберите пункт
Меню > Остановить навигацию и перейдите к
шагу 10.
• Если линия автогида проходит слишком близко к
известным препятствиям, выберите пункт Настройки
> Навигация > Автогид > Расстояние до береговой
линии > Далеко.
• Если линия автогида проложена с чрезмерно
широкими поворотами, выберите пункт Настройки >
Навигация > Автогид > Расстояние до береговой
линии > Близко.
7 Если на шаге 6 вы выбрали пункт Близко или Далеко,
проверьте расположение линии автогида и определите,
достаточно ли безопасно она обходит известные
препятствия, и эффективно ли проложены повороты.
На открытой воде линия Автогид прокладывается на
довольно большом расстоянии от препятствий, даже
если в настройках расстояния от береговой линии
выбрано значение Близко или Наименьшее удаление.
Таким образом, если для навигации к выбранному пункту
назначения не требуется проходить по узкому
фарватеру, картплоттер может не изменять линию
Автогид.
8 Выберите один из следующих вариантов:
• Если линия автогида вас устраивает, выберите пункт
Меню > Остановить навигацию и перейдите к
шагу 10.
• Если линия автогида проходит слишком близко к
известным препятствиям, выберите Настройки >
Навигация > Автогид > Расстояние до береговой
линии > Наибольшее удаление.
• Если линия автогида проложена с чрезмерно
широкими поворотами, выберите Настройки >
Навигация > Автогид > Расстояние до береговой
линии > Наименьшее удаление.
9 Если при выполнении шага 8 было выбрано значение
Наименьшее удаление или Наибольшее удаление,
проверьте расположение линии Автогид и определите,
достаточно ли безопасно она обходит известные
препятствия, и эффективно ли проложены повороты.
На открытой воде линия Автогид прокладывается на
довольно большом расстоянии от препятствий, даже
если в настройках расстояния от береговой линии
выбрано значение Близко или Наименьшее удаление.
Таким образом, если для навигации к выбранному пункту
назначения не требуется проходить по узкому
фарватеру, картплоттер может не изменять линию
Автогид.
10Повторите шаги 3–9 по крайней мере один раз, используя
другие пункты назначения, чтобы на практике
ознакомиться с настройкой параметра «Расстояние до
берега».
Треки
Трек представляет собой запись пути следования судна.
Трек, который записывается в текущий момент, называется
активным треком; его можно сохранить. Просмотреть треки
можно на любой карте или трехмерной карте.
Отображение треков
1 На карте выберите Меню > Слои > Пользовательские
данные > Треки.
2 Выберите треки для отображения.
Трек обозначается на карте в виде линии с движущимся
концом.
Настройка цвета активного трека
1 Выберите Информация по навигации > Треки >
Настройки активного трека > Цвет трека.
2 Выберите цвет трека.
Сохранение активного трека
Трек, который записывается в текущий момент, называется
активным треком.
18 Навигация при помощи картплоттера
Страница: 25
1 Выберите Информация по навигации > Треки >
Сохранить активный трек.
2 Выберите один из вариантов.
• Выберите время начала текущего трека.
• Выберите Весь журнал.
3 Выберите Сохранить.
Просмотр списка сохраненных треков
Выберите Информация по навигации > Треки >
Сохраненные треки.
Изменение сохраненного трека
1 Выберите Информация по навигации > Треки >
Сохраненные треки.
2 Выберите трек.
3 Выберите Обзор > Изменить трек.
4 Выберите один из следующих вариантов:
• Выберите Имя и введите новое имя.Имя
• Выберите Цвет трека и задайте соответствующий
цвет.Цвет трека
Сохранение трека в качестве маршрута
1 Выберите Информация по навигации > Треки >
Сохраненные треки.
2 Выберите трек.
3 Выберите Обзор > Изменить трек > Сохранить как >
Сохранить как маршрут.
Просмотр сохраненных треков и навигация по ним
Перед просмотром списка треков и навигацией по ним
необходимо записать и сохранить хотя бы один трек (Треки,
стр. 18).
1 Выберите Информация по навигации > Треки >
Сохраненные треки.
2 Выберите трек.
3 Выберите Следовать по треку.
4 Выберите один из вариантов.
• Чтобы пройти трек от начальной точки, указанной при
создании трека, выберите Вперед.
• Чтобы пройти трек от пункта назначения, указанного
при создании трека, выберите Назад.
5 Просмотрите курс, обозначенный цветной линией.
6 Следуйте по линии на всех участках маршрута и вносите
в курс необходимые поправки для обхода участков суши,
мелководий и других препятствий.
Удаление сохраненного трека
1 Выберите Информация по навигации > Треки >
Сохраненные треки.
2 Выберите трек.
3 Выберите Обзор > Удалить.
Удаление всех сохраненных треков
Выберите Информация по навигации > Управление
данными > Очистить данные пользователя >
Сохраненные треки.
Повтор активного трека
Трек, который записывается в текущий момент, называется
активным треком.
1 Выберите Информация по навигации > Треки > Пройти
по активному треку.
2 Выберите один из вариантов.
• Выберите время начала текущего трека.
• Выберите Весь журнал.
3 Просмотрите курс, обозначенный цветной линией.
4 Следуйте по цветной линии и вносите в курс
необходимые поправки для обхода участков суши,
мелководий и других препятствий.
Очистка активного трека
Выберите Информация по навигации > Управление
данными > Треки > Очистить активный трек.
Память трека будет очищена, но запись текущего трека
продолжится.
Управление памятью журнала треков во время
записи
1 Выберите Информация по навигации > Треки >
Настройки активного трека.
2 Выберите Режим записи.
3 Выберите один из вариантов.
• Для сохранения журнала треков до момента
заполнения памяти выберите Заполнить.
• Чтобы журнал треков сохранялся непрерывно, с
заменой старых данных новыми, выберите Затирать.
Настройка интервала записи для журнала треков
Картплоттер позволяет указать частоту записи линии трека.
Более высокая частота дает более точные треки, но при
этом быстрее заполняется журнал трека. Для наиболее
эффективного использования памяти рекомендуется
настраивать интервал записи на опцию «Разрешение».
1 Выберите Информация по навигации > Треки >
Настройки активного трека > Интервал записи.
2 Выберите один из следующих вариантов:
• Чтобы запись трека велась на основе расстояния
между точками, выберите Интервал > Расстояние >
Изменить и введите расстояние.
• Чтобы запись трека велась на основе временного
интервала, выберите Интервал > Время > Изменить
и введите временной интервал.
• Чтобы запись трека велась на основе отклонения от
курса, выберите Интервал > Разрешение > Изменить
и введите значение максимально допустимого
отклонения от курса, при котором записывается точка
трека. Это рекомендуемая опция для записи.
Границы
Границы позволяют избегать определенных зон или
оставаться в рамках конкретной зоны на водном объекте.
Можно установить сигнал, оповещающий о входе в зону
границы или выходе из нее.
Граничные зоны, линии и круги можно создавать с помощью
карты. Кроме того, можно преобразовывать сохраненные
треки или маршруты в линии границы. Граничную зону
можно создать с помощью маршрутных точек путем
создания маршрута из маршрутных точек и преобразования
этого маршрута в линию границы.
Можно выбрать границу в качестве активной границы.
Данные об активных границах можно ввести в поля данных
на карте.
Создание границы
1 Выберите Информация по навигации > Границы >
Создать.
2 Выберите форму границы.
3 Следуйте инструкциям на экране.
Преобразование маршрута в границу
Прежде чем преобразовать маршрут в границу, необходимо
создать и сохранить хотя бы один маршрут (Создание и
сохранение маршрута, стр. 16).
Навигация при помощи картплоттера 19
Страница: 26
1 Выберите Информация по навигации > Маршруты.
2 Выберите маршрут.
3 Выберите Обзор > Изменить дистанцию > Сохранить
как границу.
Преобразование трека в границу
Прежде чем преобразовать трек в границу, необходимо
записать и сохранить хотя бы один трек (Сохранение
активного трека, стр. 18).
1 Выберите Информация по навигации > Треки >
Сохраненные треки.
2 Выберите трек.
3 Выберите Обзор > Изменить трек > Сохранить как >
Сохранить как границу.
Изменение границы
1 Выберите Информация по навигации > Границы.
2 Выберите границу.
3 Выберите Обзор.
4 Выберите один из следующих вариантов:
• Чтобы изменить внешний вид границы на карте,
выберите Параметры отображения.
• Чтобы изменить линии границы или имя, выберите
Изменить границу.
• Чтобы изменить сигнал границы, выберите Сигнал.
Настройка сигнала границы
Сигналы границы предупреждают пользователя о том, что
он находится на заданном расстоянии от установленной
границы. Это может быть полезно при попытке избежать
определенных зон или в случае, если вы должны быть
очень бдительны в определенных зонах, например на
участках морских путей.
1 Выберите Информация по навигации > Границы.
2 Выберите границу.
3 Выберите Обзор > Сигнал.
4 Выберите один из следующих вариантов:
• Чтобы установить срабатывание сигнала, когда судно
находится на определенном расстоянии от границы,
выберите Расст. для предупр., введите расстояние и
нажмите Готово.
• Чтобы установить срабатывание сигнала при
пересечении границы области или круга, выберите
Зона для отображения, когда осуществляется Вход
или Выход.
Удаление границы
1 Выберите Информация по навигации > Границы.
2 Выберите границу.
3 Выберите Обзор > Изменить границу > Удалить.
Удаление всех сохраненных маршрутных
точек, треков, маршрутов и границ
Выберите Информация по навигации > Управление
данными > Очистить данные пользователя > Все >
OK.
Рыбопоисковый эхолот
Картплоттер можно применять в качестве рыбопоискового
эхолота, если подключить к нему совместимый датчик.
Для получения дополнительной информации о датчике,
который лучше всего вам подходит, перейдите на веб-сайт
garmin.com/transducers.
Для поиска рыбы рядом можно использовать различные
режимы отображения данных сонара. Доступные режимы
отображения данных сонара зависят от типа датчика и
модуля эхолота, подключенных к картплоттеру. Например,
определенные экраны с данными сонара Panoptix можно
просматривать только при подключении совместимого
датчика Panoptix.
Имеется четыре основных режима отображения данных
сонара: полноэкранный режим, разделенный экран с двумя
или более полями данных, режим с раздельным
увеличением, а также режим с разделенными частотами,
который показывает две частоты. Вы можете изменить
настройки для каждого режима отображения. Например,
если вы выбрали режим разделения частот, вы можете
отдельно настроить усиление для каждой частоты.
Если вас не устраивает предложенная компоновка экранов
сонара, можно создать собственный экран комбинации
(Создание новой страницы комбинации с помощью
ECHOMAP Ultra, стр. 2).
Отключение передачи сигналов сонара
• Чтобы отключить активный сонар, на экране сонара
выберите Меню > Передача сонара.
• Чтобы отключить передачу для всех сонаров, нажмите
и выберите Отключить сонар.
Изменение режима представления
данных сонара
1 На экране комбинации с сонаром выберите Меню >
Настройка комбинации > Править комбинацию.
2 Выберите окно для изменения.
3 Выберите режим представления данных сонара.
Режим отображения Традиционный
сонара
В зависимости от подключенного датчика может быть
доступно несколько полноэкранных режимов.
В полноэкранном режиме Традиционный сонара выводится
увеличенное изображение показаний сонара, полученных с
датчика. На шкале глубин в правой части экрана
отображаются глубины, на которых находятся
обнаруженные объекты. При этом изображение
прокручивается справа налево.
Данные о глубине
Рыба или объекты в толще воды
Дно массы воды
Режим отображения данных сонара «Разделить
частоты»
В режиме отображения данных сонара «Разделить частоты»
на обеих сторонах экрана отображаются полные графики
показаний сонара в разных частотах.
ПРИМЕЧАНИЕ. для использования режима отображения
данных сонара «Разделить частоты» необходим
двухчастотный датчик.
20 Рыбопоисковый эхолот
Страница: 27
Режим отображения данных сонара «Раздельное
увеличение»
В этом режиме отображения показания сонара
отображаются в виде диаграммы на весь экран, часть
которой отображается на этом же экране в увеличенном
масштабе.
Режим отображения данных сонара
Garmin ClearVü
ПРИМЕЧАНИЕ. чтобы сонар поддерживал функцию
сканирования Garmin ClearVü, необходим совместимый
картплоттер или рыбопоисковый эхолот, а также
совместимый датчик. Для получения информации о
совместимых датчиках перейдите на страницу garmin.com
/transducers.
Высокочастотный сонар Garmin ClearVü обеспечивает
детальное отображение пространства вокруг судна во
время рыбалки, что позволяет получить полное
представление о подводных объектах, над которыми
проходит судно.
В обычных датчиках используются конусообразные лучи.
Для сканирующего сонара Garmin ClearVü предусмотрено
использование двух узких лучей, схожих по форме с лучом
копировального аппарата. Эти лучи обеспечивают более
четкое, напоминающее фотографию изображение
пространства под судном.
Режим отображения данных сонара
SideVü
ПРИМЕЧАНИЕ. для использования SideVü сканирующего
сонара требуется совместимый SideVü датчик. Для
получения информации о совместимых датчиках перейдите
на страницу garmin.com/transducers.
Сонар SideVü с технологией сканирования показывает
изображение объектов по бокам от судна. Эту функцию
можно использовать для определения структуры и поиска
рыбы.
Слева от судна
Справа от судна
Датчик на вашем судне
Деревья
Старые шины
Бревна
Расстояние от боковой части судна
Вода между судном и дном
Технология сканирования SideVü
Вместо обычного конусообразного луча датчик SideVü
использует плоский луч для сканирования толщи воды и дна
по бокам от судна.
PanoptixРежимы отображения данных
сонара
Для использования сонара Panoptix требуется совместимый
датчик.
Режимы отображения данных сонара Panoptix позволяют
осматривать все пространство вокруг судна в режиме
реального времени. Также можно наблюдать за закинутой
наживкой и стаями мелкой рыбы, служащей приманкой для
хищников, находящимися перед или под судном.
Режимы отображения данных сонара LiveVü обеспечивают
возможность отслеживания движения объектов перед или
под судном в реальном времени. Высокая частота
обновления экрана позволяет получить представление
данных сонара, близкое по качеству к видео в режиме
реального времени.
Режимы отображения данных сонара RealVü 3D
обеспечивают трехмерное представление пространства
перед или под судном. Обновление экрана производится
после каждого прохода датчика.
Чтобы просматривать данные сонара Panoptix во всех пяти
режимах, необходимо использовать один датчик для
нижнего обзора, а другой датчик для переднего обзора.
Рыбопоисковый эхолот 21
Страница: 28
Чтобы перейти к просмотру данных сонара Panoptix,
выберите Panoptix™ и выберите требуемый режим
отображения данных.
Режим отображения данных сонара нижнего
обзора LiveVü
Этот режим отображения данных сонара обеспечивает
двухмерное представление пространства под судном. Его
можно использовать для отслеживания стай мелкой рыбы и
другой рыбы.
Хронологические данные сонара Panoptix нижнего обзора в
прокручиваемом режиме отображения данных сонара
Судно
Диапазон
Следы
Снасть для ловли рыбы методом «дроп-шот»
Дно
LiveVü — режим отображения данных сонара
переднего обзора
Этот режим отображения данных сонара обеспечивает
двухмерное представление пространства перед судном. Его
можно использовать для отслеживания стай мелкой рыбы и
другой рыбы.
Судно
Диапазон
Рыба
Следы
Дно
RealVü 3D — режим отображения данных сонара
переднего обзора
Этот режим отображения данных сонара обеспечивает
трехмерное представление пространства перед датчиком.
Его можно использовать для осмотра дна и поиска рыбы,
приближающейся к судну, когда оно находится в
неподвижном состоянии.
Цветовое обозначение
Судно
Индикатор сигнала гидролокатора
Рыба
Дно
Диапазон
RealVü 3D нижнего обзора нижнего обзора
Этот режим отображения данных сонара обеспечивает
трехмерное представление пространства под датчиком. Его
можно использовать для обследования пространства вокруг
судна, когда оно находится в неподвижном состоянии.
Цветовое обозначение
Судно
Луч сонара
Диапазон
Рыба
Дно
RealVü 3D — режим отображения данных хроноло-
гического сонара
Этот режим отображения данных сонара обеспечивает
трехмерное представление пространства сзади судна по
мере его движения, включая трехмерное представление
всей толщи воды от дна до поверхности. Этот режим
используется для поиска рыбы.
Цветовое обозначение
Судно
Диапазон
22 Рыбопоисковый эхолот
Страница: 29
Дно
Структура
Рыба
Режим отображения данных сонара FrontVü
Режим отображения данных сонара Panoptix FrontVü
позволяет улучшить контроль за окружающей обстановкой
за счет получения информации о подводных препятствиях,
находящихся на расстоянии до 91 м (300 футов) перед
судном.
Эффективность использования сонара FrontVü для
предотвращения лобовых столкновений снижается, если
скорость вашего судна превышает 8 узлов.
Для просмотра данных сонара FrontVü необходимо
установить и подключить совместимый датчик, например
датчик PS21. Может потребоваться обновление
программного обеспечения датчика.
Режим отображения данных сонара Panoptix
LiveScope
В этом режиме отображения данных сонара показывается,
что находится перед или под судном; его можно
использовать для отслеживания рыб и структуры рельефа.
Данные о глубине
Рыба или объекты в толще воды
Дно массы воды
Вид флэшера
Флэшер отображает показания сонара в виде круговой
шкалы глубины, на которой представлены данные о том, что
находится под вашим судном. Она имеет форму кольца,
которое начинается в верхней части; значения меняются по
часовой стрелке. Число внутри кольца обозначает глубину.
Показания сонара мигают на кольце, если они принимаются
на указанной глубине.
Интенсивность сигнала сонара отображается различными
цветами флэшера. Цветовая схема по умолчанию
соответствует традиционной цветовой палитре сонара, где
желтый цвет обозначает самый сильный отраженный
сигнал, оранжевый — сильный сигнал, красный — слабый
отраженный сигнал, синий — самый слабый сигнал, а
белый — отсутствие отраженного сигнала.
Выберите Сонар > Флэшер.
А-скоп, увеличенный масштаб вида справа
А-скоп с обведенной областью масштабирования
Шкала глубин
Глубина в текущем местоположении
Угол и диапазон конуса датчика на текущей частоте
Пункты меню быстрого доступа на странице
«Флэшер»
На устройствах с сенсорным экраном вы можете
взаимодействовать с флэшером и А-скопами.
Перетаскивайте курсор вверх и вниз для перемещения области
масштабирования.
Нажмите, чтобы отрегулировать диапазон.
Нажмите, чтобы отрегулировать частоту.
Нажмите, чтобы отрегулировать усиление.
Нажмите, чтобы отрегулировать ширину луча.
Перетащите окно масштабирования, чтобы переместить
область масштабирования в левой части А-скопа.
Чтобы увеличить масштаб, нажмите двумя пальцами в
середине экрана и разведите их.
Чтобы уменьшить масштаб, выполните жест «щипок двумя
пальцами».
Выбор типа датчика
Этот картплоттер совместим с целым рядом
дополнительных датчиков, включая датчики Garmin
ClearVü™
, которые можно приобрести на веб-сайте
garmin.com/transducers.
При подключении датчика не из комплекта поставки
картплоттера для правильной работы сонара может
понадобиться задать тип датчика.
ПРИМЕЧАНИЕ. эта функция поддерживается не всеми
картплоттерами и модулями сонара.
1 Выполните одно из следующих действий:
• В режиме отображения данных сонара выберите
Меню > Настройка сонара > Установка > Тип
датчика.
• Выберите Настройки > Мое судно > Тип датчика.
Рыбопоисковый эхолот 23
Страница: 30
2 Выберите один из следующих вариантов:
• Чтобы включить автоматическое обнаружение датчика
картплоттером, выберите датчик, который необходимо
изменить, затем выберите Автоматическое
определение.
• Чтобы выбрать датчик вручную, выберите датчик,
который необходимо изменить, выберите модель
датчика из списка, затем выберите Изменить модель.
ПРИМЕЧАНИЕ. если вы выбираете датчик вручную,
отсоедините его, а затем подсоединяете другой
датчик, следует установить для этого параметра
значение Автоматическое определение.
Калибровка компаса
Перед выполнением калибровки компаса необходимо
установить датчик на штангу на достаточно большом
расстоянии от троллингового мотора, чтобы предотвратить
возникновение электромагнитных помех, и погрузить его в
воду. Для включения внутреннего компаса калибровка
должна быть достаточно точной.
ПРИМЕЧАНИЕ. для использования компаса необходимо
закрепить датчик на штанге троллингового мотора. Компас
может не работать при установке датчика на мотор.
ПРИМЕЧАНИЕ. для наилучшего результата используйте
датчик курса, такой как датчик курса SteadyCast™
. Датчик
курса показывает направление, в котором датчик направлен
относительно судна.
ПРИМЕЧАНИЕ. калибровка компаса доступна только для
датчиков с внутренним компасом, таких как датчик PS21-TR.
Вы можете начать поворот судна до выполнения
калибровки, но во время калибровки судно необходимо
полностью повернуть 1,5 раза.
1 В соответствующем режиме отображения данных сонара
выберите Меню > Настройка сонара > Установка.
2 При необходимости выберите Использовать AHRS,
чтобы включить датчик AHRS.
3 Выберите Калибровка компаса.
4 Следуйте инструкциям на экране.
Выбор источника сонара
Эта функция поддерживается не во всех моделях.
Если у вас несколько источников данных сонара, можно
выбрать нужный источник для определенного режима
представления данных сонара. Например, если у вас два
источника для Garmin ClearVü, можно выбрать источник для
режима отображения данных сонара Garmin ClearVü.
1 Откройте режим отображения данных сонара, для
которого нужно изменить источник.
2 Выберите Меню > Настройка сонара > Источник.
3 Выберите источник для текущего режима отображения.
Изменение имени источника данных сонара
Чтобы упростить поиск источника данных сонара, вы можете
изменить его имя. Допустим, для датчика на носу судна
используется имя «Нос».
Чтобы изменить имя источника, вам необходимо
переключить сонар в соответствующий источнику режим
отображения данных. Чтобы переименовать, например,
источник данных для сонара Garmin ClearVü, нужно открыть
экран сонара Garmin ClearVü.
1 В режиме отображения данных сонара выберите Меню >
Настройка сонара > Источник > Переименовать
источники.
2 Введите название.
Создание маршрутной точки на экране
сонара
1 В режиме отображения данных сонара перетащите экран
или выберите .
2 Выберите нужное местоположение.
3 Выберите .
4 При необходимости измените данные маршрутной точки.
Приостановка работы сонара
В режиме отображения данных сонара выберите Меню >
.
Измерение расстояния на экране сонара
Вы можете измерить расстояние между двумя точками в
режиме отображения сонара SideVü.
1 В режиме отображения данных сонара SideVü выберите
.
2 Выберите местоположение на карте.
3 Выберите пункт .
В выбранной точке на экране появится кнопка.
4 Выберите другое местоположение.
Расстояние и угол от кнопки отобразится в левом
верхнем углу.
СОВЕТ. чтобы снять кнопку и измерить расстояние от
текущего положения кнопки, выберите .
Просмотр журнала сонара
Экран сонара можно прокрутить, чтобы просмотреть данные
журнала.
ПРИМЕЧАНИЕ. не все датчики поддерживают сохранение
данных журнала сонара.
1 В режиме отображения данных сонара перетащите экран
вправо.
2 Выберите Назад, чтобы выйти из режима просмотра
истории.
Обмен данными сонара
Можно просматривать данные сонаров с других
совместимых моделей ECHOMAP Ultra, ECHOMAP™
Plus/UHD 7 и ECHOMAP Plus/UHD 9, подключенных к
морской сети Garmin.
Каждый картплоттер в сети может отображать данные
сонара со всех совместимых датчиков в сети независимо от
того, в каком месте на борту они закреплены. Например, на
одном устройстве ECHOMAP UHD 93sv, закрепленном на
корме, можно просматривать данные сонара с другого
устройства ECHOMAP Ultra и датчика Garmin ClearVü,
закрепленного на носу.
При передаче данных сонара значения некоторых
параметров сонара, таких как Диапазон и Усиление,
синхронизируются на всех устройствах в сети. Однако часть
настроек сонара, например Вид, не синхронизируются и их
следует установить отдельно на каждом устройстве. Кроме
того, для оптимального отображения данных на
разделенном экране также синхронизируется частота
прокрутки для различных режимов просмотра данных
традиционного сонара и сонара Garmin ClearVü.
ПРИМЕЧАНИЕ. одновременное использование нескольких
датчиков может приводить к возникновению помех, которые
можно устранить, настроив параметр сонара Помехи.
Настройка уровня детализации
Управлять уровнем детализации и шума на экране сонара
можно либо с помощью настройки усиления обычных
24 Рыбопоисковый эхолот
Страница: 31
датчиков, либо с помощью регулировки яркости для
датчиков Garmin ClearVü.
Если вы хотите видеть на экране сигналы самой высокой
интенсивности, можно снизить усиление или яркость для
понижения сигналов низкой интенсивности и шума. Если вы
хотите видеть все сигналы, можно увеличить усиление или
яркость для отображения большего объема информации на
экране. Шум также увеличивается, что может затруднить
прием сигналов.
1 В режиме отображения данных сонара нажмите кнопку
Меню.
2 Выберите пункт Усиление или Яркость.
3 Выберите один из следующих вариантов:
• Чтобы увеличить или уменьшить усиление или яркость
вручную, выберите пункт Вверх или Вниз.
• Чтобы включить автоматическую настройку усиления
или яркости картплоттером, выберите пункт «Авто».
Настройка интенсивности цвета
Можно настроить интенсивность цветов и выделить важные
области на экране сонара, изменив настройки усиления
цвета в случае использования обычных датчиков или
настройки контраста для датчиков Garmin ClearVü и SideVü/
ClearVü. Эта настройка оптимально работает, если
скорректировать уровень детализации экрана с помощью
настроек усиления и яркости.
Если необходимо выделить небольшие объекты (маленьких
рыб) или отобразить объект с большей интенсивностью,
можно повысить настройку усиления цвета или контраста.
Это приведет к потере дифференциации отраженных
сигналов высокой интенсивности у дна. Если необходимо
уменьшить интенсивность отраженных сигналов, можно
понизить настройку усиления цвета или контраста.
1 В режиме отображения данных сонара выберите Меню.
2 Выберите один из следующих вариантов:
• Если вы находитесь в режиме отображения данных
сонара Garmin ClearVü или SideVü, выберите
Контрастность.
• В режиме отображения данных сонара Panoptix LiveVü
выберите Интенсивность цвета.
• Если вы находитесь в другом режиме отображения
данных сонара, выберите Настройка сонара > Вид >
Интенсивность цвета.
3 Выберите один из следующих вариантов:
• Чтобы увеличить или уменьшить интенсивность цвета
вручную, выберите пункт Вверх или Вниз.
• Чтобы использовать настройку по умолчанию,
выберите По умолчанию.
Записи сонара
Запись отображаемых сонаром данных
1 Вставьте карту памяти в разъем для карты.
2 В режиме отображения данных сонара выберите Меню >
Настройка сонара > Запись сонара > Записать сонар.
15-минутная запись данных сонара занимает
приблизительно 200 МБ на установленной карте памяти.
Запись будет автоматически остановлена, когда ее файл
достигнет размера в 4 ГБ. Данные сонара можно
записывать до заполнения свободного пространства на
карте памяти.
Остановка записи данных сонара
Остановить запись сонара можно только после того, как она
будет запущена (Запись отображаемых сонаром данных,
стр. 25).
В режиме отображения данных сонара выберите Меню >
Настройка сонара > Запись сонара > Остановить
запись.
Удаление записи сонара
1 Вставьте карту памяти в разъем для карты.
2 В режиме отображения данных сонара выберите Меню >
Настройка сонара > Записи сонара > Записи сонара.
3 Выберите запись.
4 Выберите Обзор > Удалить.
Настройка традиционного сонара,
сонаров Garmin ClearVü и SideVü
ПРИМЕЧАНИЕ. не все параметры и настройки доступны
для всех моделей, модулей эхолота и датчиков.
В режиме отображения данных сонара выберите Меню >
Настройка сонара.
Линия глубины: отображение линии глубины для
упрощения сбора информации.
Скорость прокрутки: установка скорости прокрутки экрана
сонара справа налево.
На мелководье может понадобиться снизить скорость
прокрутки, чтобы увеличить время отображения
информации на экране. На глубоководных участках
можно установить более высокую скорость прокрутки.
Элементы управления на экране: установка функций
кнопок на экране сонара. Этот параметр доступен на
устройствах с сенсорным экраном.
Линии дальности: отображение вертикальных линий,
обозначающих расстояние справа и слева от лодки. Эта
настройка доступна только в режиме отображения
данных сонара SideVü.
Цветовая схема: установка цветовой схемы отображения
данных сонара. Эта настройка доступна в меню Вид.
В цветовых схемах высокой контрастности отраженные
сигналы низкой интенсивности отображаются более
темным цветом. В цветовых схемах низкой контрастности
отраженные сигналы низкой интенсивности
отображаются цветом, близким к цвету фона.
Вид: см. Настройки вида сонара, стр. 26.
Наложение цифр: включение отображения данных на
экране сонара.
Дополнительно: см. Дополнительные параметры сонара,
стр. 27.
Установка: восстановление настроек сонара по умолчанию.
Настройка уровня увеличения на экране сонара
1 В режиме отображения данных сонара выберите Меню >
Масштаб.
2 Выберите один из следующих вариантов:
• Чтобы включить автоматический выбор глубины и
увеличения, выберите Автоматически.
СОВЕТ. для получения дополнительных параметров
можно выбрать .
• Чтобы установить масштабирование вручную,
выберите пункт Вручную > , а затем
пунктПросмотреть выше или Просмотреть ниже,
чтобы указать диапазон глубин в увеличенной
области, а затем выберите пункт Увеличить или
Уменьшить, чтобы увеличить или уменьшить
масштаб в увеличенной области.
• Чтобы увеличить одну определенную область экрана,
выберите Увеличить.
СОВЕТ. рамку увеличения можно перетащить в новое
место на экране.
Рыбопоисковый эхолот 25
Страница: 32
• Чтобы данные сонара с глубины дна отображались в
увеличенном масштабе, выберите пункт Фиксация
дна.
Для отмены масштабирования отмените выбор
масштабирования.
Настройка скорости прокрутки сонара
Вы можете установить скорость для прокрутки изображения
сонара на экране. Чем выше скорость прокрутки, тем
подробнее будут изображения сонара до тех пор, пока есть,
что показывать, после чего они начнут растягиваться. Это
может быть полезно при движении или тралении, а также
при нахождении в очень глубоких водах, когда сонар
работает очень медленно. При снижении скорости прокрутки
на экране дольше отображаются данные сонара.
В большинстве случаев оптимальна настройка По
умолчанию — скорость прокрутки сонара достаточно
высокая, а объекты в толще воды отображаются с
меньшими помехами.
1 В режиме отображения данных сонара выберите Меню >
Настройка сонара > Скорость прокрутки.
2 Выберите один из следующих вариантов:
• Чтобы установить скорость прокрутки автоматически в
соответствии со скоростью относительно грунта или
скоростью течения, выберите Автоматически.
В режиме Автоматически скорость прокрутки
соответствует скорости судна, поэтому объекты в
толще воды отображаются с правильными
пропорциями и с меньшими помехами. При просмотре
экранов сонара Garmin ClearVü или SideVü или
определении структуры дна рекомендуется
использовать режим Автоматически.
• Для более быстрой прокрутки выберите Вверх.
• Для более медленной прокрутки выберите Вниз.
Настройка диапазона шкалы глубин или ширины
Устройство позволяет настроить диапазон для шкалы
глубин традиционного режима отображения данных сонара
Garmin ClearVü и диапазон шкалы ширины для режима
отображения данных сонара SideVü.
При выборе автоматических настроек диапазона можно
зафиксировать дно в пределах нижней или внешней трети
экрана сонара; эту функцию удобно использовать для
отслеживания дна с небольшими или средними
изменениями рельефа.
Настройка диапазона вручную позволяет увидеть
конкретный диапазон; эту функцию удобно использовать
для отслеживания дна со значительными изменениями
рельефа, такими как свал или крутой обрыв. Дно
отображается на экране до тех пор, пока оно находится в
пределах установленного диапазона.
1 В режиме отображения данных сонара выберите Меню >
Диапазон.
2 Выберите один из следующих вариантов:
• Чтобы включить автоматическую настройку диапазона
картплоттером, выберите Автоматически.
• Чтобы увеличить или уменьшить диапазон вручную,
выберите Вверх или Вниз.
СОВЕТ. на экране сонара можно нажать или , чтобы
вручную изменить диапазон.
СОВЕТ. чтобы выбрать активный экран при просмотре
нескольких экранов сонара, можно нажать Выберите
местоположение.
Настройки вида сонара
В режиме отображения данных сонара выберите Меню >
Настройка сонара > Вид.
Цветовая схема: установка цветовой схемы.
А-скоп: вертикальный индикатор, который отображается
вдоль правой части экрана; на нем мгновенно
указывается дальность целей согласно установленному
масштабу.
Белая линия: выделение самого сильного сигнала от дна
для определения уровня твердости объектов.
Символы рыб: настройка типа интерпретации и
определения объектов для сонара.
Объекты в толще воды отображаются в виде символов и с
фоновой информацией сонара.
Объекты в толще воды отображаются в виде символов со
сведениями о глубине цели и фоновой информацией
сонара.
Объекты в толще воды отображаются в виде символов.
Объекты в толще воды отображаются в виде символов со
сведениями о глубине цели.
Вид сонара: более быстрый просмотр полученных данных
на экране благодаря тому, что на каждый отраженный
сигнал эхолота на экране отображается несколько
столбцов данных. Эта функция особенно полезна при
использовании эхолота на глубоководье, поскольку
прохождение сигнала до дна и обратно к датчику
занимает в этом случае больше времени.
Если выбран параметр 1/1, на экране отображается один
столбец данных на каждый отраженный сигнал эхолота.
Если выбран параметр 2/1, на экране отображается два
столбца данных на каждый отраженный сигнал эхолота;
аналогично действуют параметры 4/1 и 8/1.
Сигналы сонара
ОСТОРОЖНО
Функция оповещений сонара — это средство контроля за
окружающей обстановкой. Оно не может предотвратить
посадку на мель при всех обстоятельствах. Обеспечение
безопасности при навигации входит в обязанности лица,
управляющего судном.
ВНИМАНИЕ
Для включения звуковых сигналов необходимо включить
параметр Бипер (Параметры системы, стр. 42). Если не
установить звуковые сигналы, это может привести к травме
или повреждению имущества.
ПРИМЕЧАНИЕ. некоторые датчики не поддерживают все
указанные функции.
Выберите Настройки > Будильники > Сонар.
Мелководье: включение сигнала, когда глубина меньше
определенного значения.
Глубоководье: включение сигнала, когда глубина больше
определенного значения.
Оповещение FrontVü: настройка воспроизведения
звукового сигнала, когда глубина перед судном
становится меньше указанного значения. Эта функция
может оказаться полезной для предотвращения посадки
на мель (Настройка оповещения о глубине FrontVü,
стр. 29). Данное оповещение доступно только при
использовании датчиков Panoptix FrontVü.
Температура воды: сигнал подается, когда датчик
сообщает, что температура на 2°F (1,1°C) выше или ниже
заданной температуры.
Рыба
Рыба: воспроизведение звукового сигнала при обнаружении
устройством объектов в толще воды.
• — воспроизведение сигнала при обнаружении
рыбы любых размеров.
26 Рыбопоисковый эхолот
Страница: 33
• — воспроизведение сигнала при обнаружении
рыбы только средних или крупных размеров.
• — воспроизведение сигнала при обнаружении рыбы
только крупных размеров.
Дополнительные параметры сонара
ПРИМЕЧАНИЕ. Не все параметры и настройки доступны
для всех моделей и датчиков.
В режиме отображения данных сонара выберите Меню >
Настройка сонара > Дополнительно.
Помехи: настройка чувствительности для снижения
последствий помех со стороны расположенных
поблизости источников электромагнитного шума.
Для удаления помех с экрана необходимо использовать
настройку, максимально снижающую помехи и
улучшающую изображение. Чтобы полностью устранить
помехи, необходимо исправить проблемы, связанные с
установкой устройства.
Шум поверхности: скрытие шума поверхности для
минимизации помех. Широкие лучи (низкие частоты)
позволяют отобразить больше целей, но могут создавать
более высокий уровень шума поверхности.
Интенсивность цвета: см. Настройка уровня
детализации, стр. 24.
Перем. коэф. усил.: настройка отображения отраженных
сигналов для компенсации слабого сигнала сонара на
глубоководье, а также снижение отображаемых шумов у
поверхности воды. При увеличении значения данной
настройки цвета, связанные c шумами нижнего уровня,
отображаются на разных глубинах наиболее оптимально.
Данная настройка также снижает шумы у поверхности
воды.
Установка и настройка датчика
ПРИМЕЧАНИЕ. не все параметры и настройки доступны
для всех моделей и датчиков.
В режиме отображения данных сонара выберите Меню >
Настройка сонара > Установка.
Восстановить настройки по умолчанию на сонаре:
восстановление заводских настроек по умолчанию для
отображения данных сонара.
Тип датчика: позволяет выбрать тип датчика,
подключенного к устройству.
Перевернуть левый/правый: изменяет ориентацию
отображения данных сонара SideVü, если датчик
установлен в обратном направлении.
Отразить: установка ориентации для отображения данных
сонара Panoptix, если при установке датчика кабели
выведены в сторону левого борта судна.
Ширина луча: настройка ширины луча датчика Panoptix.
Узкий луч обеспечивает большую глубину и дальность
гидролокации. Широкий луч охватывает большую зону
покрытия.
Использовать AHRS: обеспечивает возможность
определения угла установки датчика Panoptix с помощью
датчиков системы определения курса и
пространственного положения (AHRS). Когда эта функция
отключена, предполагается, что датчик установлен под
углом 45 градусов.
Частоты сонара
ПРИМЕЧАНИЕ. доступные частоты зависят от
используемого устройства и датчиков.
Настройка частот позволяет приспособить сонар для
конкретных целей и под определенную глубину.
Высокие частоты используют узкие лучи и лучше подходят
для высоких скоростей судна и сложных морских условий.
Уровень разрешения дна и термоклин будут более
высокими, если использовать высокие частоты.
Низкие частоты используют более широкие лучи, которые
позволяют рыбакам видеть больше целей, но они могут
создавать более высокий уровень шума поверхности и
ухудшать непрерывность сигнала со дна при сложных
морских условиях. Широкие лучи создают большие арки для
эхо-сигналов от рыбы, поэтому они идеально подходят для
ее обнаружения. Использование широких лучей также
лучше подходит для большой глубины, поскольку низким
частотам легче ее достичь.
Частоты CHIRP позволяют каждому импульсу проходить по
определенному диапазону частот, что способствует более
четкому разделению целей в условиях большой глубины.
CHIRP можно использовать для идентификации целей,
например отдельной рыбы в косяке, или для работы на
глубоководье. Обычно CHIRP показывает лучшие
результаты, чем использование отдельных частот. Так как
некоторые целевые рыбы могут отображаться лучше при
использовании фиксированной частоты, следует учитывать
цели и условия водоема при использовании частот CHIRP.
Некоторые датчики предоставляют возможность
настраивать предустановленные частоты для каждого
элемента датчика, что позволяет быстро менять частоты с
помощью предустановок в зависимости от условий водоема
и целей.
Одновременный двухчастотный просмотр с помощью
режима разделения частот позволит вам просматривать
большую глубину с помощью низких частот и в то же время
увидеть больше деталей благодаря высоким частотам.
УВЕДОМЛЕНИЕ
Всегда помните о местных положениях о частотах сонара.
Например, для защиты стаи косаток в радиусе полумили от
их местоположения может быть запрещено использование
частот в диапазоне от 50 до 80 Кгц. Ответственность за
соблюдение применимых законов и предписаний
относительно использования устройства несет
пользователь.
Выбор частоты датчика
ПРИМЕЧАНИЕ. нельзя регулировать частоты для всех
режимов отображения данных сонара и датчиков.
Можно выбрать, какие частоты будут отображаться на
экране сонара.
УВЕДОМЛЕНИЕ
Всегда помните о местных положениях о частотах сонара.
Например, для защиты стаи косаток в радиусе полумили от
их местоположения может быть запрещено использование
частот в диапазоне от 50 до 80 КГц. Ответственность за
соблюдение применимых законов и предписаний
относительно использования устройства несет
пользователь.
1 В режиме отображения данных сонара выберите Меню >
Частота.
2 Выберите частоту, которая соответствует вашим
потребностям и глубине воды.
Для получения дополнительной информации о частотах
см.Частоты сонара, стр. 27.
Создание предустановки частоты
ПРИМЕЧАНИЕ. доступно не для всех датчиков.
Вы можете создать предустановку, чтобы сохранить
определенную частоту сонара, что позволит быстро
изменять частоты.
1 В режиме отображения данных сонара выберите Меню >
Частота.
Рыбопоисковый эхолот 27
Страница: 34
2 Выберите Добавить.
3 Введите частоту.
Включение A-скопа
ПРИМЕЧАНИЕ. эта функция доступна в режимах
отображения данных Традиционный сонаров.
A-скоп представляет собой вертикальный индикатор,
расположенный в правой части изображения сонара,
который обеспечивает отображение пространства под
датчиком в данный момент времени. А-скоп можно
использовать для просмотра отраженных сигналов от цели,
которые можно пропустить при быстрой прокрутке данных
сонара, например, когда судно движется с высокой
скоростью. Кроме того, он может быть полезен для поиска
рыбы, которая находится у дна.
На приведенном выше изображении А-скопа отображаются
сигналы, отраженные от рыбы и мягкого дна .
В режиме отображения данных сонара выберите Меню >
Настройка сонара > Вид > А-скоп.
Настройка сонара Panoptix
Настройка угла обзора и масштаба для RealVü
Можно изменить угол обзора для режимов отображения
данных сонара RealVü. Также можно увеличить или
уменьшить масштаб изображения.
В режиме отображения данных сонара RealVü выберите
один из следующих вариантов:
• Чтобы настроить угол обзора по диагонали, выберите
.
• Чтобы настроить угол обзора по горизонтали,
выберите .
• Чтобы настроить угол обзора по вертикали, выберите
.
• Чтобы настроить угол обзора, проведите пальцем по
экрану в любом направлении.
• Для увеличения масштаба разведите два пальца в
стороны.
• Для уменьшения масштаба сведите два пальца
вместе.
Настройка скорости развертки RealVü
Для датчика можно настроить скорость сканирования в
прямом и обратном направлении. Более высокая скорость
сканирования обеспечивает более быстрое обновление
экрана, но получение менее подробного изображения.
Более низкая скорость сканирования обеспечивает
получение более подробного изображения, но менее
высокую скорость обновления экрана.
ПРИМЕЧАНИЕ. эта функция недоступна для режима
Хронологический RealVü 3D.
1 В режиме отображения данных сонара RealVü выберите
пункт Меню > Скорость развертки.
2 Выберите один из вариантов.
Меню сонара LiveVü переднего обзора и сонара
FrontVü
В режиме отображения данных сонара LiveVü переднего
обзора или сонара FrontVü выберите Меню.
Усиление: управление уровнем детализации и шума на
экране сонара.
Если вы хотите видеть на экране сигналы самой высокой
интенсивности, можно снизить усиление для понижения
сигналов низкой интенсивности и шума. Если вы хотите
видеть все сигналы, можно увеличить усиление для
отображения большего объема информации на экране.
Шум также увеличивается, что может затруднить прием
сигналов.
Диапазон глубин: настройка диапазона шкалы глубин.
Обеспечивает возможность автоматической настройки
диапазона таким образом, чтобы дно всегда
отображалось в пределах нижней области экрана сонара.
Эту функцию удобно использовать для отслеживания дна
с небольшими или умеренными изменениями рельефа.
Настройка диапазона вручную позволяет увидеть
конкретный диапазон; эту функцию удобно использовать
для отслеживания дна со значительными изменениями
рельефа, такими как свал или крутой обрыв. Дно
отображается на экране до тех пор, пока оно находится в
пределах установленного диапазона.
Область переднего обзора: настройка диапазона шкалы
переднего обзора.
Обеспечивает возможность автоматической настройки
диапазона шкалы переднего обзора в зависимости от
глубины. Настройка диапазона вручную позволяет
просматривать определенный диапазон. Дно
отображается на экране до тех пор, пока оно находится в
пределах установленного диапазона. Уменьшение
значения данного параметра вручную может привести к
снижению эффективности функции Оповещение FrontVü
из-за сокращения времени, в течение которого
пользователь должен принять соответствующие меры
при получении данных о малой глубине.
Угол передачи: настройка фокусировки датчика со
смещением в сторону левого или правого борта. Эта
функция доступна только для датчиков Panoptix с
поддержкой RealVü, таких как PS30, PS31 и PS60.
Передача сонара: отключение передачи данных активным
датчиком.
Оповещение FrontVü: настройка воспроизведения
звукового сигнала, когда глубина перед судном
становится меньше указанного значения (Настройка
оповещения о глубине FrontVü, стр. 29). Данная
функция доступна только при использовании датчиков
Panoptix FrontVü.
Настройка сонара: настройка параметров датчика и
отображения отраженных сигналов сонара.
Настройка угла передачи датчика LiveVü и FrontVü
Эта функция доступна только для датчиков Panoptix с
поддержкой RealVü, таких как PS30, PS31 и PS60.
Можно изменить угол передачи датчика, чтобы направить
его на определенный участок, представляющий интерес.
Например, можно направить датчик для отслеживания стаи
мелкой рыбы или направить его на дерево во время
прохождения мимо него.
1 В режиме отображения данных сонара LiveVü или
FrontVü выберите Меню > Угол передачи.
2 Выберите один из вариантов.
28 Рыбопоисковый эхолот
Страница: 35
Настройка оповещения о глубине FrontVü
ОСТОРОЖНО
Оповещение о глубине FrontVü — это средство контроля за
окружающей обстановкой. Оно не может предотвратить
посадку на мель при всех обстоятельствах. Обеспечение
безопасности при навигации входит в обязанности лица,
управляющего судном.
ВНИМАНИЕ
Для включения звуковых сигналов необходимо включить
параметр Бипер (Параметры системы, стр. 42). Если не
установить звуковые сигналы, это может привести к травме
или повреждению имущества.
Данное оповещение доступно только при использовании
датчиков Panoptix FrontVü.
Можно настроить воспроизведение звукового сигнала, когда
значение глубины становится меньше указанного уровня.
Для получения наилучших результатов при использовании
сигнала о лобовом столкновении следует настроить
смещение носа судна (Настройка смещения носа судна,
стр. 30).
1 В режиме отображения данных сонара FrontVü выберите
Меню > Оповещение FrontVü.
2 Выберите пункт Включено.
3 Введите глубину, при которой должно производиться
оповещение, а затем выберите Готово.
На экране FrontVü глубина, для которой установлено
оповещение, отображается с помощью линии глубины. При
безопасной глубине линия отображается зеленым цветом.
Если судно движется слишком быстро для своевременного
реагирования (10 секунд) с учетом диапазона переднего
обзора, линия отображается желтым цветом. Когда система
обнаруживает препятствие или глубина становится меньше
заданного значения, линия отображается красным цветом и
воспроизводится звуковой сигнал.
ВНИМАНИЕ
Эффективность использования сонара FrontVü для
предотвращения посадки на мель снижается, если скорость
судна превышает 8 узлов.
Настройка параметров отображения LiveVü и
FrontVü
В режиме отображения данных сонара LiveVü или FrontVü
Panoptix выберите пункт Меню > Настройка сонара > Вид.
Цветовая схема: настройка цветовой палитры.
Интенсивность цвета: настройка интенсивности цветов,
отображаемых на экране.
Выбор более высокой интенсивности цветов позволит
просматривать цели, расположенные выше в толще
воды. Это также позволит различать отраженные
сигналы низкой интенсивности выше в толще воды, но
может привести к невозможности различения
отраженных сигналов у дна. Когда цели располагаются у
дна, можно выбрать более низкую интенсивность цветов,
чтобы отличать их от сигналов высокой интенсивности,
отраженных от песка, камней и ила.
Следы маршрутов: установка времени отображения
следов на экране. Следы указывают перемещение цели.
Заливка области дна: дно выделяется коричневым цветом,
что позволяет отличать его от сигналов, отраженных от
воды.
Наложение сетки: отображение сетки линий дальности.
Прокрутка истории: отображение истории сонара в режиме
отображения данных традиционного сонара.
Настройка параметров отображения RealVü
В режиме отображения данных сонара RealVü выберите
пункт Меню > Настройка сонара > Вид.
Цвета точек: изменение цветовой палитры для точек
отраженного сигнала сонара.
Цвета дна: установка цветовой схемы для дна.
Стиль дна: настройка стиля дна. При нахождении на
глубоководье можно выбрать опцию Точки и вручную
установить диапазон, соответствующий меньшей
глубине.
Цветовое обозначение: отображение условных
обозначений глубины с помощью цвета.
Настройки для установки датчика Panoptix
В режиме отображения данных сонара Panoptix выберите
Меню > Настройка сонара > Установка.
Глубина установки: настройка глубины установки датчика
Panoptix под ватерлинией. Определение фактической
глубины установки датчика обеспечит более точное
визуальное представление объектов в воде.
Смещение носа судна: определяет расстояние между
носом судна и местом установки датчика переднего
обзора Panoptix. Это позволяет просматривать данные о
расстоянии перед судном от носа судна, а не от места
установки датчика.
Данный параметр применяется для датчиков Panoptix в
режимах отображения данных сонаров FrontVü, LiveVü
переднего обзора и RealVü 3D переднего обзора.
Ширина луча: настройка ширины луча датчика нижнего
обзора Panoptix. Узкий луч обеспечивает большую
глубину и дальность гидролокации. Широкий луч
охватывает большую зону покрытия.
Данный параметр применяется для датчиков Panoptix в
режимах отображения данных сонаров FrontVü, LiveVü
нижнего обзора и LiveVü переднего обзора.
Использовать AHRS: включение автоматического
определения угла установки датчика Panoptix с помощью
датчиков системы определения курса и
пространственного положения (AHRS). Когда эта функция
отключена, пользователь может указывать
определенный угол установки датчика с помощью
параметра Угол дифферента. Многие датчики переднего
обзора устанавливаются под углом 45 градусов, а
датчики нижнего обзора — под углом 0 градусов.
Отразить: установка ориентации для отображения данных
сонара Panoptix, если при установке датчика нижнего
обзора кабели выведены в сторону левого борта судна.
Данный параметр применяется для датчиков Panoptix в
режимах отображения данных сонаров LiveVü нижнего
обзора, RealVü 3D нижнего обзора и хронологического
RealVü 3D.
Калибровка компаса: выполнение калибровки внутреннего
компаса в датчике Panoptix (Установка и настройка
датчика, стр. 27).
Данная функция применяется для датчиков Panoptix с
внутренним компасом, таких как датчик PS21-TR.
Ориентация: управление режимами установки датчика вниз
или вперед. Параметр Автоматически использует для
определения ориентации датчик AHRS.
Это применимо к PS22 и датчикам LiveScope.
Фокусировка: настройка режима отображения данных
сонара для компенсации скорости звука в воде.
Параметр Автоматически использует для расчета
скорости звука температуру воды.
Это применимо к датчикам LiveScope.
Рыбопоисковый эхолот 29
Страница: 36
Восстановить настройки по умолчанию на сонаре:
восстановление заводских значений по умолчанию для
настроек сонара.
Настройка смещения носа судна
Для датчика Panoptix переднего обзора можно задать
смещение носа судна, чтобы скомпенсировать погрешность
в данных о расстоянии перед судном с учетом места
установки датчика. Это позволяет просматривать данные о
расстоянии перед судном от носа судна, а не от места
установки датчика.
Данная функция поддерживается для датчиков Panoptix в
режимах отображения данных сонаров FrontVü, LiveVü
переднего обзора и RealVü 3D переднего обзора.
1 Измерьте горизонтальное расстояние от датчика до
носа судна.
2 В поддерживаемом режиме отображения данных сонара
выберите Меню > Настройка сонара > Установка >
Смещение носа судна.
3 Введите измеренное расстояние, а затем выберите
Готово.
В соответствующем режиме отображения данных сонара
для данных о расстоянии перед судном применяется
поправка в соответствии с указанным расстоянием.
Автопилот
ОСТОРОЖНО
Функцию автопилота можно использовать только при
наличии станции, установленной рядом со штурвалом,
ручкой газа и устройством управления штурвала.
Вы несете ответственность за безопасность при навигации и
надлежащее управление судном. Автопилот — это прибор,
расширяющий возможности управления судном. Его
использование не освобождает от ответственности за
обеспечение безопасности при управлении судном. Во
время навигации избегайте опасных участков и не
оставляйте штурвал судна без присмотра.
Всегда будьте готовы быстро выполнить переход на ручное
управление судном.
Практикуйтесь в использовании автопилота во время штиля
в открытом и безопасном водном пространстве.
Будьте осторожны при использовании автопилота вблизи
потенциально опасных участков на воде, например
причалов, свай и других судов.
Система автопилота постоянно корректирует направление
руления, удерживая постоянный курс (функция удержания
курса). Эта система также позволяет использовать режим
ручного рулевого управления и несколько режимов
автоматических функций и шаблонов рулевого управления.
Когда картплоттер подключен к совместимой системе
автопилота Garmin, ее можно активировать и управлять ею
непосредственно с картплоттера.
Для получения информации о совместимых системах
автопилота Garmin перейдите на веб-сайт garmin.com.
Экран автопилота
Действительный курс
Намеченный курс (курс, которым следует автопилот)
Действительный курс (в режиме ожидания)
Намеченный курс (когда активирован)
Индикатор положения руля (Эта функция доступна только в
том случае, если подключен датчик руля.)
Настройка интервала пошагового руления
1 На экране автопилота выберите Меню > Установка
автопилота > Размер шага поворота.
2 Выберите интервал.
Настройка энергосберегателя
Степень активности руления можно регулировать.
1 На экране автопилота выберите Меню > Установка
автопилота > Настройка режима питания >
Энергосберегатель.
2 Выберите процентное значение.
Чем выше процентное значение, тем ниже активность
руления и строгость удержания курса. Чем выше
процентное значение, тем сильнее будет отклонение от
курса до того, как его исправит автопилот.
СОВЕТ. в условиях волнения на низких скоростях при
увеличении процентного значения для
Энергосберегатель активность руления снижается.
Выбор предпочтительного источника курса
УВЕДОМЛЕНИЕ
Для получения наилучших результатов используйте
внутренний компас автопилота CCU в качестве источника
курса. Использование компаса-GPS стороннего
производителя может привести к сбоям и чрезмерным
задержкам при передаче данных. Автопилоту требуется
своевременная информация, поэтому он не может часто
использовать данные компаса-GPS стороннего
производителя для информации GPS о местоположении и
скорости. При использовании компаса-GPS стороннего
производителя автопилот может периодически сообщать о
потере навигационных данных и источника скорости.
Если у вас больше одного источника курса в сети, вы
можете выбрать предпочтительный. Источником может
быть совместимый компас-GPS или магнитный
курсоуказатель.
1 На экране автопилота выберите Меню > Установка
автопилота > Приоритет источников
2 Выберите источник.
30 Автопилот
Страница: 37
Если выбранный источник курса недоступен, на экране
автопилота не отобразятся никакие данные.
Активация автопилота
Когда активируется автопилот, он берет на себя управление
штурвалом и ведет судно, удерживая курс.
На экране автопилота выберите Меню > Активировать
режим удержания курса или Меню > Активировать
круг.
Намеченный курс отобразится по центру на экране
автопилота.
Шаблоны руления
ОСТОРОЖНО
Вы несете ответственность за безопасность управления
судном. Не используйте шаблоны, если вы не уверены в
отсутствии препятствий на воде.
Автопилот может выполнять руление по
предустановленному шаблону, например, для рыбалки, а
также может выполнять другие особые маневры, включая
разворот и поворот Вильямсона.
Использование шаблона разворота
Шаблон разворота используется для разворота судна на
180 градусов и удержания нового курса.
1 На экране автопилота выберите Меню > Рулевое
управление с помощью шаблона > Разворот.
2 Выберите Активировать левый борт или
Активировать правый борт.
Настройка и использование шаблона кругов
Шаблон кругов используется для непрерывного ведения
судна по кругу в определенном направлении и с
определенным временным интервалом.
1 На экране автопилота выберите Меню > Рулевое
управление с помощью шаблона > Круги.
2 При необходимости выберите Время и укажите время,
когда автопилот должен будет выполнить один полный
круг.
3 Выберите Активировать левый борт или
Активировать правый борт.
Настройка и использование шаблона зигзага
Шаблон зигзага используется для того, чтобы провести
судно по ломаной линии слева направо и обратно через
определенный промежуток времени и под определенным
углом по текущему курсу.
1 На экране автопилота выберите Меню > Рулевое
управление с помощью шаблона > Зигзаг.
2 При необходимости выберите Амплитуда и укажите
градус.
3 При необходимости выберите Период и укажите период
времени.
4 Выберите Активировать зигзаг.
Использование шаблона поворота Вильямсона
Шаблон поворота Вильямсона используется при
необходимости провести судно вокруг таким образом, чтобы
пройти вдоль места, где был начат поворота Вильямсона.
Шаблон поворота Вильямсона также можно использовать
при получении сигнала «Человек за бортом».
1 На экране автопилота выберите Меню > Рулевое
управление с помощью шаблона > Поворот
Вильямсона.
2 Выберите Активировать левый борт или
Активировать правый борт.
Дистанционное управление автопилотом
Reactor™
ОСТОРОЖНО
Вы несете ответственность за безопасность при навигации и
надлежащее управление судном. Автопилот — это прибор,
расширяющий возможности управления судном. Его
использование не освобождает от ответственности за
обеспечение безопасности при управлении судном. Во
время навигации избегайте опасных участков и не
оставляйте штурвал судна без присмотра.
Для управления совместимой системой автопилота Reactor
можно подключить пульт ДУ автопилота Reactor к
картплоттеру.
Для получения дополнительной информации см.
инструкцию для пульта ДУ автопилота Reactor на сайте
garmin.com
Сопряжение пульта ДУ автопилота Reactor с
картплоттером
1 Выберите Настройки > Связь > Беспроводные
устройства > Пульт ДУ автопилота.
2 При необходимости выберите Включить.
3 Выберите Новое подключение.
4 На пульте ДУ выберите > Pair with MFD.
Картплоттер подаст звуковой сигнал и отобразит
сообщение с подтверждением.
5 На картплоттере выберите Да, чтобы завершить процесс
сопряжения.
Изменение команд функциональных клавиш
пульта ДУ автопилота Reactor
Вы можете изменить шаблоны или действия, закрепленные
за функциональными клавишами пульта ДУ автопилота
Reactor.
1 Выберите Настройки > Связь > Беспроводные
устройства > Пульт ДУ автопилота > Действия,
выполняемые по нажатию кнопки.
2 Выберите функциональную клавишу, команду которой
хотите изменить.
3 Выберите шаблон или действие, которое ходите
закрепить за функциональной клавишей.
Функции плавания
Определение типа судна
Чтобы задать настройки картплоттера и воспользоваться
функциями, подходящими для вашего типа судна, можно
выбрать тип судна.
1 Выберите пункт Настройки > Мое судно > Тип судна.
2 Выберите один из вариантов.
Парусные гонки
Данное устройство можно использовать, чтобы повысить
вероятность пересечения судном линии старта точно в
момент начала гонки. В случае синхронизации гоночного
таймера с таймером обратного отсчета до официального
начала гонки обеспечивается оповещение пользователя о
приближении старта с интервалом в одну минуту. При
использовании гоночного таймера вместе с функцией
виртуальной линии старта устройство обеспечивает
измерение скорости, пеленга и оставшегося времени в
соответствии с таймером обратного отсчета. Эти данные
используются в устройстве, чтобы указать вероятность
Функции плавания 31
Страница: 38
пересечения судном линии старта до, после или точно в
момент начала гонки.
Ведение на старте
Функция ведения на старте парусной гонки обеспечивает
наглядное представление информации, необходимой для
пересечения линии старта в оптимальное время и с
оптимальной скоростью.
После установки меток линии старта по левому и правому
бортам, определения целевых скорости и времени, а также
запуска гоночного таймера появляется ориентировочная
линия. Эта линия отходит от текущего местоположения
судна к линии старта и лейлайнам, отходящим от каждой
метки.
Конечная точка и цвет ориентировочной линии указывают,
где будет находиться судно по истечении таймера с учетом
его текущей скорости.
Когда конечная точка находится перед линией старта,
ориентировочная линия отображается белым цветом. Это
означает, что необходимо увеличить скорость судна, чтобы
достичь линии старта в нужное время.
Когда конечная точка находится за линией старта,
ориентировочная линия отображается красным цветом. Это
означает, что необходимо снизить скорость судна, чтобы
избежать наказания за достижение линии старта до
истечения таймера.
Когда конечная точка находится на линии старта,
ориентировочная линия отображается белым цветом. Это
означает, что судно движется с оптимальной скоростью,
чтобы достичь линии старта в момент истечения таймера.
Окна ведения на старте и гоночного таймера отображаются
на экране комбинации для парусных гонок по умолчанию.
Установка линии старта
1 В режиме функции ведения на старте нажмите Меню >
Линия старта.
2 Выберите один из следующих вариантов:
• Чтобы установить метки линии старта по левому и
правому бортам во время прохождения мимо них,
выберите Метки гидролокации.
• Чтобы установить метки линии старта по левому и
правому бортам посредством ввода их координат,
выберите Введите координаты.
• Чтобы поменять местами позиции меток по левому и
правому бортам после их определения, выберите
Поменять местами метки бортов.
Использование функции ведения на старте
Функция ведения на старте позволяет обеспечить
пересечение линии старта с оптимальной скоростью во
время парусной гонки.
1 Укажите линию старта (Установка линии старта,
стр. 32).
2 В режиме функции ведения на старте нажмите Меню >
Заданная скорость и укажите целевую скорость
пересечения линии старта.
3 Выберите Заданное время и укажите целевое время
пересечения линии старта.
4 Нажмите кнопку Назад.
5 Запустите гоночный таймер (Использование гоночного
таймера, стр. 32).
Использование гоночного таймера
1 В режиме функции ведения на старте нажмите или ,
чтобы установить таймер.
2 Выберите Меню > Запустить или Меню > Остановить,
чтобы начать и остановить таймер.
Настройка расстояния между носом судна и
антенной GPS
Можно задать расстояние между носом судна и местом
установки антенны GPS. Это помогает обеспечить
пересечение линии старта носом судна точно в момент
старта гонки.
1 В режиме функции ведения на старте нажмите Меню >
Линия старта > Смещение носа судна для GPS.
2 Введите расстояние.
3 Выберите пункт Готово.
Настройка лейлайнов
Для использования функций лейлайнов к картплоттеру
необходимо подключить датчик ветра.
В режиме хождения под парусом (Определение типа судна,
стр. 3) можно включить отображение лейлайнов на
навигационной карте. Лейлайны очень полезны во время
регаты.
На навигационной карте выберите Меню > Слои > Мое
судно > Лейлайны > Параметры.
Курсовой угол: выбор способа расчета лейлайнов. При
выборе параметра Фактически для расчета лейлайнов
используются данные с датчика ветра. При выборе
параметра Вручную для расчета лейлайнов нужно
вводить углы с наветренной и подветренной стороны
вручную.
Угол с наветр. стор.: определение лейлайна в
соответствии с углом движения с наветренной стороны.
Уг. с подветр. стороны: определение лейлайна в
соответствии с углом движения с подветренной стороны.
Поправка на прилив: корректирует лейлайны с поправкой
на прилив.
Фильтр пост.врем.: фильтрация данных по лейлайнам в
соответствии с введенным интервалом времени. Для
более плавного отображения лейлайнов с фильтрацией
некоторых изменений курса судна или угла истинного
ветра введите большее значение. Для отображения
лейлайнов с более высокой чувствительностью к
изменениям курса судна или угла истинного ветра
введите меньшее значение.
Настройка смещения киля
Можно задать смещение киля судна, чтобы
скомпенсировать погрешность в данных о глубине с учетом
места установки датчика. Это позволяет просматривать
данные о глубине под килем или истинной глубине в
зависимости от ваших потребностей.
Если необходимо узнать глубину под килем или самой
нижней точкой судна, а датчик установлен на ватерлинии
или в любом месте, расположенном выше самой нижней
точки киля, следует измерить расстояние от места
установки датчика до киля судна.
32 Функции плавания
Страница: 39
Если необходимо узнать истинную глубину, а датчик
установлен ниже ватерлинии, следует измерить расстояние
от нижней плоскости датчика до ватерлинии.
ПРИМЕЧАНИЕ. данная опция доступна только при наличии
действительных данных о глубине.
1 Измерьте расстояние:
• Если датчик установлен на ватерлинии или в любом
месте, расположенном выше самой нижней точки
киля, следует измерить расстояние от места установки
датчика до киля судна. Полученное значение следует
ввести в качестве положительного числа.
• Если необходимо узнать истинную глубину, а датчик
установлен под килем , следует измерить
расстояние от места установки датчика до
ватерлинии. Полученное значение следует ввести в
качестве отрицательного числа.
2 Выполните одно из следующих действий:
• Если датчик подключен к картплоттеру или модулю
сонара, выберите Настройки > Мое судно >
Смещение киля.
• Если датчик подключен к сети NMEA 2000, выберите
Настройки > Связь > Настройка NMEA 2000 >
Список устройств, выберите датчик, затем выберите
Обзор > Смещение киля.
3 Выберите , если датчик установлен на ватерлинии, или
, если датчик установлен под килем.
4 Введите расстояние, вычисленное на шаге 1.
Использование автопилота парусной
лодки
ВНИМАНИЕ
При включении автопилот управляет только рулем. Если
автопилот включен, вы и ваша команда продолжают нести
ответственность за паруса.
В дополнение к режиму удержания курса можно
использовать автопилот для поддержки удержания
направления ветра. Также можно использовать автопилот
для управления рулем при выполнении поворота оверштага
и фордевинда.
Удержание направления ветра
Для автопилота можно установить поддержку
определенного пеленга по отношению к текущему углу
ветра. Устройство может быть подключено к совместимому
датчику ветра NMEA 2000 или NMEA 0183 для удержания
направления ветра или оверштага и фордевинда на основе
ветра.
Настройка типа удержания направления ветра
Прежде чем включить тип удержания направления ветра,
необходимо подключить датчик ветра NMEA 2000 или NMEA
0183 к автопилоту.
Дополнительную конфигурацию автопилота см. в
инструкциях по установке автопилота.
1 На экране автопилота выберите Меню > Установка
автопилота > Тип уд.нап.вет..
2 Выберите пункт Кажущийся или Истинный.
Включение удержания направления ветра
Прежде чем включить тип удержания направления ветра,
необходимо подключить датчик ветра NMEA 2000 или NMEA
0183 к автопилоту.
Если автопилот находится в режиме ожидания, выберите
Тип уд.нап.вет..
Включение удержания направления ветра из режима
удержания курса
Прежде чем включить тип удержания направления ветра,
необходимо подключить датчик ветра NMEA 2000 или NMEA
0183 к автопилоту.
При включенном режиме удержания курса выберите
Меню > Тип уд.нап.вет..
Корректировка угла удержания направления ветра с
помощью автопилота
Можно откорректировать угол удержания направления
ветра для автопилота при включении удержания
направления ветра.
• Для корректировки угла удержания направления ветра на
шаг в 1° выберите или .
• Для корректировки угла удержания направления ветра на
шаг в 10° нажмите и удерживайте или .
Оверштаг и фордевинд
Для автопилота можно установить выполнение поворота
оверштага или фордевинда при включенной функции
режима удержания курса или удержания направления
ветра.
Оверштаг и фордевинд из режима удержания курса
1 Включите режим удержания курса (Активация
автопилота, стр. 31).
2 Выберите Меню.
3 Выберите один из вариантов.
Автопилот проведет судно через повороты оверштаг или
фордевинд.
Оверштаг и фордевинд из удержания направления
ветра
Прежде чем включить удержание направления ветра,
необходимо установить датчик ветра.
1 Включите удержание направления ветра (Включение
удержания направления ветра, стр. 33).
2 Выберите Меню.
3 Выберите один из вариантов.
Автопилот поворачивает судно в режиме поворота
оверштаг или фордевинд, а на экране отображается
информация о ходе выполнения поворота.
Настройка задержки поворота оверштага и
фордевинда
Задержка поворота оверштага и фордевинда позволяет
откладывать поворот оверштага и фордевинда после
начала маневра.
1 На экране автопилота выберите Меню > Установка
автопилота > Настройка плавания под парусом >
Задержка поворота оверштаг/фордевинд.
Функции плавания 33
Страница: 40
2 Выберите длину задержки.
3 При необходимости выберите пункт Готово.
Включение замедлителя поворота фордевинд
ПРИМЕЧАНИЕ. замедлитель поворота фордевинд не
препятствует ручному выполнению поворота фордевинд с
помощью штурвала или пошагового рулевого управления.
Замедлитель поворота фордевинд предотвращает
выполнение поворота фордевинд автопилотом.
1 На экране автопилота выберите Меню > Установка
автопилота > Настройка плавания под парусом >
Замед.пов.форд.
2 Выберите Включено.
Управление троллинговым мотором
Force®
ОСТОРОЖНО
Не запускайте двигатель, если гребной винт не находится в
воде. Контакт с вращающимся гребным винтом может
привести к тяжелой травме.
Не используйте мотор в местах, где вы или другие люди в
воде могут соприкоснуться с вращающимся гребным
винтом.
Во избежание травм всегда отсоединяйте мотор от
аккумулятора перед чисткой или обслуживанием гребного
винта.
Вы несете ответственность за безопасность при навигации и
надлежащее управление судном. Автопилот — это прибор,
расширяющий возможности управления судном. Его
использование не освобождает от ответственности за
обеспечение безопасности при управлении судном. Во
время навигации избегайте опасных участков и не
оставляйте штурвал судна без присмотра.
Практикуйтесь в использовании автопилота во время штиля
в открытом и безопасном водном пространстве.
Будьте осторожны при использовании автопилота вблизи
потенциально опасных участков на воде, например
причалов, свай и других судов.
ВНИМАНИЕ
При использовании функций автопилота будьте готовы к
внезапным остановкам, ускорению и поворотам.
При складывании или раскладывании мотора помните о
риске защемления или зацепления за движущиеся части,
что может привести к травме.
При складывании или раскладывании мотора помните о
скользких поверхностях вокруг мотора. При складывании
или раскладывании мотора есть риск поскользнуться, что
может привести к травме.
Можно подключить троллинговый мотор Force к
картплоттеру для просмотра и управления мотором при
помощи картплоттера.
Подключение к троллинговому мотору
Вы можете подключить картплоттер к совместимому
троллинговому мотору Garmin Force на вашем судне
беспроводным способом, чтобы управлять троллинговым
мотором с помощью картплоттера.
1 Включите картплоттер и троллинговый мотор.
2 Включите сеть Wi‑Fi на картплоттере (Настройка
беспроводной сети Wi‑Fi, стр. 45).
3 Если к морской сети Garmin подключено несколько
картплоттеров, убедитесь, что этот картплоттер является
хостом сети Wi‑Fi.
4 На картплоттере выберите Настройки > Связь >
Беспроводные устройства > Троллинговый мотор
Garmin.
5 На панели отображения троллингового мотора трижды
нажмите , чтобы перейти в режим сопряжения.
на панели отображения троллингового мотора
непрерывно горит синим при поиске соединения с
картплоттером и становится зеленым при успешном
подключении.
После успешного подключения троллингового мотора к
картплоттеру включите панель накладываемых данных
троллингового мотора для управления им (Добавление
элементов управления троллингового мотора на экраны,
стр. 34).
Добавление элементов управления
троллингового мотора на экраны
После подключения картплоттера к троллинговому мотору
Force необходимо добавить панель управления
троллингового мотора на экраны для управления им.
1 Откройте экран, с которого вы хотите управлять
троллинговым мотором.
2 Выберите один из следующих вариантов:
• На странице комбинации или компоновки SmartMode™
выберите Меню > Правка > Наложение цифр.
• В режиме полноэкранного представления выберите
Меню > Изменить налож. слоев.
3 Выберите Панель сверху или Нижняя панель.
4 Выберите Панель троллингового мотора.
Повторите эти действия, чтобы добавить элементы
управления троллингового мотора на все экраны, с которых
вы хотите управлять троллинговым мотором.
Панель управления троллингового мотора
Панель управления троллингового мотора позволяет
управлять троллинговым мотором Force и просматривать
его состояние.
Выберите элемент, чтобы включить его. При нажатии на
кнопку она загорается. Выберите элемент еще раз, чтобы
отключить его.
Состояние аккумулятора троллингового мотора.
Включение и выключение гребного винта.
Снижение скорости.
Индикатор скорости.
Увеличение скорости.
Включение круиз-контроля на текущей скорости относи-
тельно грунта (SOG).
Включение гребного винта на полной скорости.
Состояние троллингового мотора.
Включает блокировку якоря, которая использует троллин-
говый мотор для удержания вашего положения.
Поворот троллингового мотора.
В положении блокировки якоря сдвигает позицию блокировки
якоря вперед, назад, влево или вправо.
Включение удержания курса (установка и поддержание
текущего курса).
Когда троллинговый мотор находится в режиме удержания
курса, на панели троллингового мотора появляется строка
автопилота.
Открывает настройки троллингового мотора.
34 Управление троллинговым мотором Force
®
Страница: 41
Настройки троллингового мотора
На панели троллингового мотора выберите .
Калибровать: калибровка компаса троллингового мотора
(Калибровка компаса троллингового мотора, стр. 35) и
установка смещения носа для троллингового мотора
(Настройка смещения носа судна, стр. 35).
Чувствительность якоря: задает отклик троллингового
мотора в режиме блокировки якоря. Если вам
необходимо, чтобы троллинговый мотор был более
чувствительным и двигался быстрее, выставьте большее
значение. Если мотор слишком чувствителен, выставьте
меньшее значение.
Чувствительность навигации: задает отклик
троллингового мотора при навигации. Если вам
необходимо, чтобы троллинговый мотор был более
чувствительным и двигался быстрее, выставьте большее
значение. Если мотор слишком чувствителен, выставьте
меньшее значение.
Режим удержания курса: установка режима удержания
курса. Функция Выравнивание судна пытается
удерживать судно в одном и том же направлении вне
зависимости от дрейфа. Функция Следовать к пытается
выполнить навигацию по прямой линии в требуемом
направлении.
Режим прибытия: настройка режима работы троллингового
мотора при достижении конца маршрута. Если выбран
параметр Блокировка якоря, троллинговый мотор
обеспечивает удержание положения с помощью функции
блокировки якоря, когда судно достигает конца
маршрута. Если выбран параметр Вручную, гребной винт
отключается, когда судно достигает конца маршрута.
ВНИМАНИЕ
Вы несете ответственность за безопасность управления
судном. В случае установки значения Вручную для
параметра Режим прибытия нужно быть готовым взять
управление судном на себя.
Автовключение: включает троллинговый мотор при подаче
питания на систему.
Сторона склад. винта: задает сторону, в которую
вращается гребной винт относительно троллингового
мотора при складывании троллингового мотора. Это
полезно при хранении других предметов рядом со
сложенным гребным винтом.
Кн. быстр. дост.: позволяет использовать клавиши
быстрого доступа на пульте дистанционного управления
троллинговым мотором для работы с этим конкретным
картплоттером. Клавиши работают одновременно только
с одним картплоттером.
Восстановить настройки: восстановление настроек
троллингового мотора по умолчанию.
Назначение клавиш быстрого доступа для
дистанционного управления троллинговым
мотором
Чтобы обеспечить возможность быстрого перехода к часто
используемым экранам, можно назначать клавиши быстрого
доступа на пульте дистанционного управления
троллинговым мотором. Можно создавать ярлыки для
перехода к таким экранам, как экраны сонара и карты.
ПРИМЕЧАНИЕ. если в сети имеется несколько
картплоттеров, то назначить клавиши быстрого доступа
можно только для одного картплоттера.
1 Откройте экран.
2 Нажмите и удерживайте клавишу быстрого доступа.
СОВЕТ. ярлык также сохраняется в категории Часто
используемые с номером клавиши быстрого доступа.
Калибровка компаса троллингового мотора
Перед использованием функций автопилота необходимо
выполнить калибровку компаса троллингового мотора.
1 Выведите судно на открытое пространство в тихой воде.
2 На панели троллингового мотора выберите > Калибро
вать > Калибровка компаса.
3 Следуйте инструкциям на экране.
Настройка смещения носа судна
В зависимости от угла установки троллинговый мотор может
не совпадать с осевой линией вашего судна. Для получения
наилучших результатов необходимо установить смещение
носа судна.
1 Отрегулируйте угол троллингового мотора таким
образом, чтобы он совпадал с осевой линией судна и
был направлен строго вперед.
2 На панели троллингового мотора выберите > Калибро
вать > Смещение носа судна.
Приборы контроля и графики
Приборы контроля и графики позволяют получить
различные данные о двигателе и окружающей среде. Чтобы
посмотреть данные, необходимо подключить к сети
совместимый датчик.
Просмотр компаса
Вы можете просматривать информацию о пеленге, курсе и
маршруте с помощью компаса.
Выберите Приборы контроля > Компас.
Просмотр показаний приборов контроля
пути
На приборах контроля пути отображаются сведения об
одометре, скорости, времени и топливе для данной поездки.
Выберите Приборы контроля > Путешествие.
Сброс показаний счетчиков поездки
1 Выберите Приборы контроля > Путешествие > Меню.
2 Выберите один из следующих вариантов:
• Чтобы сбросить все показания для текущей поездки,
выберите Сбросить данные поездки.
• Чтобы сбросить показания максимальной скорости,
выберите Сброс максимальной скорости.
• Чтобы сбросить показания одометра, выберите Сброс
значений одометра.
• Чтобы сбросить все показания, выберите Сбросить
все.
Приборы контроля и графики 35
Страница: 42
Просмотр показаний приборов контроля
двигателя и топлива
Для просмотра показаний приборов контроля двигателя и
топлива необходимо подключиться к сети NMEA 2000 с
возможностью сбора данных о двигателе и топливе.
Подробнее см. в инструкциях по установке.
Выберите Приборы контроля > Двигатель.
Выбор количества двигателей, отображающихся
на приборах контроля
Вы можете просмотреть информацию максимум для
четырех двигателей.
1 На экране датчиков двигателя выберите Меню >
Настройка датчика > Выбор двигателя > Количество
двигателей.
2 Выберите один из вариантов.
• Выберите количество двигателей.
• Для автоматического определения числа двигателей
выберите Автонастройка.
Выбор двигателей, отображающихся на приборах
контроля
Перед настройкой отображения двигателей на приборах
контроля необходимо вручную выбрать количество
двигателей (Выбор количества двигателей,
отображающихся на приборах контроля, стр. 36).
1 На экране датчиков двигателя выберите Меню >
Настройка датчика > Выбор двигателя > Количество
двигателей.
2 Выберите Первый двигатель.
3 Выберите двигатель, который должен отображаться в
первом приборе контроля.
4 Повторите процедуру для остальных двигателей.
Включение сигналов состояния для датчиков
двигателя
На картплоттере можно включить отображение сигналов
состояния для датчиков двигателя.
На экране датчиков двигателя выберите Меню >
Настройка датчика > Сигналы состояния > Включено.
При поступлении сигналов состояния двигателя
отображается сообщение о состоянии для датчика, в
зависимости от типа сигнала датчик может стать красным.
Включение одного или нескольких сигналов
состояния для датчиков двигателя
1 На экране датчиков двигателя выберите Меню >
Настройка датчика > Сигналы состояния > Ввод
вручную.
2 Включите один или несколько сигналов датчиков
двигателя.
Настройка сигнала уровня топлива
ВНИМАНИЕ
Для включения звуковых сигналов необходимо включить
параметр Бипер (Параметры системы, стр. 42). Если не
установить звуковые сигналы, это может привести к травме
или повреждению имущества.
Перед настройкой сигнала об уровне топлива к
картплоттеру необходимо подключить совместимый датчик
потребления топлива.
Картплоттер позволяет настроить воспроизведение сигнала,
когда общий объем топлива на борту достигнет указанного
уровня.
1 Выберите Настройки > Будильники > Топливо >
Сигнал уровня топлива > Включено.
2 Введите оставшееся количество топлива, при
достижении которого будет воспроизводиться сигнал, и
выберите Готово.
Настройка емкости топливных баков судна
1 Выберите Настройки > Мое судно > Емкость топлива.
2 Введите совокупную емкость топливных баков.
Синхронизация данных о топливе с фактическими
данными о топливе на борту судна
При заправке судна топливом можно синхронизировать
данные о количестве топлива с фактическими данными о
топливе на борту судна.
1 Выберите Приборы контроля > Двигатель > Меню.
2 Выберите один из следующих вариантов:
• Если были заполнены все топливные баки судна,
выберите Заполнить все баки. Уровень топлива
будет установлен на максимум.
• Если баки заполнены не на весь объем, выберите
Заправить топливо и введите количество топлива.
• Чтобы указать общее количество топлива в баках,
выберите Всего топлива на борту и введите общее
количество топлива в баках.
Просмотр показаний анемометров
Для получения показаний анемометров необходимо
подключить датчик ветра к картплоттеру.
Выберите Приборы контроля > Ветер.
Настройка анемометра в режиме плавания
Можно настроить анемометр в режиме плавания для
просмотра скорости и угла истинного или кажущегося ветра.
1 На анемометре выберите Меню > Анемометр в режиме
плавания.
2 Выберите один из указанных ниже вариантов.
• Для просмотра угла истинного или кажущегося ветра
выберите пункт Стрелка датчика и выберите нужную
опцию.
• Для просмотра скорости истинного или кажущегося
ветра выберите пункт Скорость ветра и выберите
нужную опцию.
Настройка источника данных о скорости
Вы можете выбрать, на основе каких данных должна
вычисляться скорость судна, отображаемая на контрольных
приборах и используемая для расчета ветра: на основе
скорости относительно воды или скорости по GPS.
1 В анемометре выберите Меню > Датчик компаса >
Отображение скорости.
2 Выберите один из указанных ниже вариантов.
• Для расчета скорости судна на основе данных датчика
скорости относительно воды выберите Скорость
относительно воды.
• Для расчета скорости судна на основе данных GPS,
выберите Скорость по GPS.
36 Приборы контроля и графики
Страница: 43
Настройка источника курса для анемометра
Картплоттер позволяет настроить источник данных о курсе,
которые будут отображаться на анемометре. На магнитном
курсоуказателе отображаются данные о курсе, полученные
с датчика курса; при этом данные курса по GPS
рассчитываются приемником GPS картплоттера (наземный
курс).
1 На анемометре выберите Меню > Датчик компаса >
Источник курса.
2 Выберите Курс по GPS или Магнитный.
ПРИМЕЧАНИЕ. при движении на малом ходу или в
неподвижном состоянии источник магнитного компаса
более точен, чем источник GPS.
Настройка анемометра в режиме бейдевинда
Для измерения движения по ветру и против ветра можно
выбрать диапазон данных для анемометра в режиме
бейдевинда.
1 На анемометре выберите Меню > Датчик компаса >
Установить тип датчика > Анемометр в режиме
бейдевинда.
2 Выберите один из указанных ниже вариантов.
• Чтобы задать максимальное и минимальное значения,
отображаемые при просмотре анемометра в режиме
бейдевинда для измерения данных движения против
ветра, выберите Изменить измерение для движения
против ветра и установите значения углов.
• Чтобы задать максимальное и минимальное значения,
отображаемые при просмотре анемометра в режиме
бейдевинда для измерения данных движения по
ветру, выберите Изменить шкалу для движения по
ветру и установите значения углов.
• Для просмотра истинного или кажущегося ветра
выберите Ветер и выберите нужный вариант.
Цифровое переключение
Картплоттер можно использовать для отслеживания и
управления сетями при подключении совместимых систем.
Например, можно управлять внутренним освещением или
огнями навигации на судне. Также можно отслеживать сети
рыбных контейнеров.
Для получения доступа к элементам управления цифровым
переключением выберите Переключение.
Для получения дополнительной информации о
приобретении и настройке системы цифрового
переключения обратитесь к дилеру Garmin.
Добавление и редактирование страницы
цифрового переключения
Можно добавлять и настраивать страницы цифрового
переключения на картплоттер.
1 Выберите Переключение > Меню.
2 Выберите Добавить страницу или выберите страницу
для редактирования.
3 При необходимости настройте страницу:
• Чтобы ввести название для страницы, выберите пункт
Имя.
• Чтобы настроить переключатели, выберите
Настроить переключатели.
Информация о приливе, течениях и
астрономические данные
Информация станций наблюдения за
приливами
ОСТОРОЖНО
Сведения о проливах\отливах и течениях приведены
исключительно в информационных целях. Вы несете
ответственность за соблюдение всех указаний, связанных с
условиями на воде, и должны всегда следить за
окружающей обстановкой и руководствоваться
соображениями безопасности и здравого смысла во время
нахождения в море. Несоблюдение данной рекомендации
может привести к повреждению имущества, получению
травм или смерти.
Вы можете просмотреть информацию станций наблюдения
за приливами на указанную дату и время, включая высоту
прилива, а также время следующего прилива и отлива. По
умолчанию картплоттер отображает информацию о
последней просмотренной станции наблюдения за
приливами, на текущую дату и за прошедший час.
Выберите Информация по навигации > Приливы и
течения > Приливы.
Информация станций наблюдения за
течениями
ОСТОРОЖНО
Сведения о проливах\отливах и течениях приведены
исключительно в информационных целях. Вы несете
ответственность за соблюдение всех указаний, связанных с
условиями на воде, и должны всегда следить за
окружающей обстановкой и руководствоваться
соображениями безопасности и здравого смысла во время
нахождения в море. Несоблюдение данной рекомендации
может привести к повреждению имущества, получению
травм или смерти.
ПРИМЕЧАНИЕ. для некоторых подробных карт доступна
информация станций наблюдения за течениям.
Вы можете просмотреть информацию станции наблюдения
за течениями на определенную дату и время, включая
текущую скорость и уровень течения. По умолчанию
картплоттер отображает информацию о последней
просмотренной станции наблюдения за течениями и на
текущую дату и время.
Выберите Информация по навигации > Приливы и
течения > Течения.
Астрономические данные
Вы можете получить сведения о восходе и закате солнца и
луны, фазах луны и приблизительном расположении солнца
и луны на небосводе. В центре экрана находится точка,
обозначающая зенит, а горизонт отображается внешним
кольцом. По умолчанию картплоттер отображает
астрономические данные на текущую дату и время.
Выберите Информация по навигации > Приливы и
течения > Небо.
Просмотр информации станций
наблюдения за приливами/течениями и
астрономических данных на другую дату
1 Выберите Информация по навигации > Приливы и
течения.
2 Выберите Приливы, Течения или Небо.
Цифровое переключение 37
Страница: 44
3 Выберите один из следующих вариантов:
• Чтобы просмотреть информацию на другую дату,
выберите Изменить дату > Вручную и введите дату.
• Чтобы просмотреть информацию на сегодняшний
день, выберите Изменить дату > Использовать
текущую дату.
• Чтобы просмотреть информацию на следующий день
после отображаемой даты, выберите Следующий
день.
• Чтобы просмотреть информацию на день до
отображаемой даты, выберите Предыдущий день.
Просмотр информации другой станции
наблюдения за приливами или течениями
1 Выберите Информация по навигации > Приливы и
течения.
2 Выберите Приливы или Течения.
3 Выберите Ближайшие станции.
4 Выберите станцию.
Цифровой избирательный вызов
Функциональные возможности
картплоттера и VHF-радиоустройства
NMEA 0183
При подключении картплоттера к VHF-радиоустройству
NMEA 0183 обеспечивается реализация следующих
функций.
• Картплоттер может передавать на радиоустройство
данные о текущем местоположении GPS судна. Если
радиоустройство поддерживает эту функцию, то GPS-
информация о местоположении передается вместе с
вызовами DSC.
• Картплоттер поддерживает прием информации о
местоположении бедствия DSC (цифровой
избирательный вызов) по радиоустройству.
• Картплоттер может отслеживать местоположение судов,
посылающих отчеты о местоположении.
Включение функции DSC
Выберите пункт Настройки > Другие суда > DSC.
Список DSC
Список DSC представляет собой журнал последних вызовов
DSC и других контактов DSC. Список DSC может содержать
до 100 записей. В списке сигналов DSC отображается
последний вызов с судна. Если с этого же судна получен
повторный сигнал, то он становится первым в списке
сигналов, заменяя предыдущий.
Просмотр списка DSC
Для просмотра списка DSC картплоттер должен быть
подключен к VHF-радиоустройству с поддержкой функции
DSC.
Выберите Информация по навигации > Другие суда >
Список DSC.
Добавление контакта DSC
Картплоттер позволяет добавлять суда в список DSC. Вы
можете вызывать контакты DSC с помощью картплоттера.
1 Выберите Информация по навигации > Другие суда >
Список DSC > Добавить контакт.
2 Введите номер MMSI судна.
3 Введите название судна.
Прием сигнала бедствия
Если совместимый картплоттер и VHF-радиоустройство
подключены через сеть NMEA 0183, то при приеме сигнала
бедствия DSC через VHF-радиоустройство картплоттер
обеспечивает оповещение пользователя. Если информация
о местоположении была отправлена вместе с сигналом
бедствия, то эта информация будет доступа и записана
вместе с вызовом.
Символ обозначает сигнал бедствия в списке цифрового
избирательного вызова и отмечает местоположение судна
на навигационной карте в момент отправки сигнала
бедствия ЦИВ.
Навигация к судну, терпящему бедствие
Символ обозначает сигнал бедствия в списке DSC и
отмечает местоположение судна на навигационной карте в
момент отправки сигнала бедствия DSC.
1 Выберите Информация по навигации > Другие суда >
Список DSC.
2 Выберите вызов из отчета о местоположении.
3 Выберите Следовать к.
4 Выберите пункт Идти к или Маршрут до.
Отслеживание местоположения
Подключив картплоттер к VHF-радиоустройству через сеть
NMEA 0183, можно отслеживать суда, с которых
отправляются отчеты о местоположении.
Эта функция также доступна в сети NMEA 2000 при условии
отправки с судов правильных данных PGN (PGN 129808;
информация о цифровом избирательном вызове).
Все полученные вызовы с отчетами о местоположении
регистрируются в списке цифрового избирательного вызова
(Список DSC, стр. 38).
Просмотр отчетов о местоположении
1 Выберите пункт Информация по навигации > Другие
суда > Список DSC.
2 Выберите вызов из отчета о местоположении.
3 Выберите один из следующих вариантов:
• Для просмотра данных отчета о местоположении
выберите .
• Для просмотра карты, на которой отмечено
местоположение, выберите .
Навигация к отслеживаемому судну
1 Выберите Информация по навигации > Другие суда >
Список DSC.
2 Выберите вызов из отчета о местоположении.
3 Выберите Следовать к.
4 Выберите пункт Идти к или Маршрут до.
Создание маршрутной точки в местоположении
отслеживаемого судна
1 Выберите пункт Информация по навигации > Другие
суда > Список DSC.
2 Выберите вызов из отчета о местоположении.
3 Выберите пункт Создать точку.
Изменение информации в отчете о
местоположении
1 Выберите пункт Информация по навигации > Другие
суда > Список DSC.
2 Выберите вызов из отчета о местоположении.
3 Выберите пункт Правка.
• Чтобы ввести имя судна, выберите пункт Имя.
38 Цифровой избирательный вызов
Страница: 45
• Чтобы выбрать новый символ, выберите пункт
Символ (если доступно).
• Чтобы ввести комментарий, выберите пункт
Комментарий.
• Если радиоустройство отслеживает местоположение
судна, выберите пункт Дорожка, чтобы включить
отображение линии следа судна.
• Чтобы установить цвет линии следа, выберите пункт
Линия следа.
Удаление вызова из отчета о местоположении
1 Выберите пункт Информация по навигации > Другие
суда > Список DSC.
2 Выберите вызов из отчета о местоположении.
3 Выберите пункт Правка > Очистить отчет.
Просмотр следов судов на карте
В некоторых режимах просмотра карт можно отображать
следы всех отслеживаемых судов. По умолчанию черная
линия обозначает путь судна, черная точка обозначает
ранее сообщавшееся местоположение отслеживаемого
судна, а последнее известное местоположение судна
обозначено синим флажком.
1 На карте или на трехмерной карте выберите пункт Меню
> Слои > Другие суда > DSC > Следы DSC.
2 Выберите длительность (в часах) отображения
отслеживаемых судов на карте.
Например, если вы выберете 4 часа, то для
отслеживаемых судов будут отображены все точки
следов, созданные не более чем за четыре часа до
момента просмотра.
Отдельные стандартные вызовы
Подключив картплоттер к VHF-радиоустройству Garmin,
можно использовать интерфейс картплоттера для настройки
отдельного стандартного вызова.
При настройке отдельного стандартного вызова с
картплоттера можно выбрать канал цифрового
избирательного вызова, который будет использоваться для
связи. Этот запрос будет передан по радио вместе с
вызовом.
Выбор канала DSC
ПРИМЕЧАНИЕ. выбрать можно только те каналы DSC,
которые доступны на всех диапазонах частот. По
умолчанию используется канал 72. При выборе другого
канала картплоттер использует этот канал для
последующих вызовов, пока канал снова не будет изменен.
1 Выберите пункт Информация по навигации > Другие
суда > Список DSC.
2 Выберите судно или станцию, с которой необходимо
связаться.
3 Выберите пункт Вызовы по радио > Канал.
4 Выберите доступный канал.
Выполнение отдельного стандартного вызова
ПРИМЕЧАНИЕ. если в радиоустройстве не сохранен номер
MMSI, при выполнении вызова с картплоттера
радиоустройство не будет принимать информацию о
вызове.
1 Выберите Информация по навигации > Другие суда >
Список DSC.
2 Выберите судно или станцию, с которой необходимо
связаться.
3 Выберите пункт Вызовы по радио.
4 При необходимости выберите пункт Канал и укажите
новый канал.
5 Выберите пункт Отправить.
Картплоттер отправит информацию о вызове на
радиоустройство.
6 Осуществите вызов на VHF-радиоустройстве Garmin.
Отдельный стандартный вызов цели AIS
1 На карте или на трехмерной карте выберите цель AIS.
2 Выберите пункт Судно AIS > Вызовы по радио.
3 При необходимости выберите пункт Канал и укажите
новый канал.
4 Выберите пункт Отправить.
Картплоттер отправит информацию о вызове на
радиоустройство.
5 Осуществите вызов на VHF-радиоустройстве Garmin.
Медиаплеер
ПРИМЕЧАНИЕ. функция медиаплеера совместима не со
всеми моделями картплоттеров.
ПРИМЕЧАНИЕ. для некоторых подключаемых
медиаплееров поддерживаются не все функции.
С помощью картплоттера можно управлять совместимой
стереосистемой, подключенной к сети NMEA 2000.
Картплоттер должен автоматически определить медиаплеер
при его первом подключении.
Вы можете воспроизводить медиаконтент из источников,
подключенных к медиаплееру, и источников, подключенных
к сети NMEA 2000.
Открытие медиаплеера
Прежде чем открыть медиаплеер, необходимо подключить
совместимое устройство к картплоттеру.
Выберите пункт Мультимедиа.
Значки медиаплеера
ПРИМЕЧАНИЕ. не на всех устройствах используются эти
значки.
Значок Описание
Сохранение или удаление канала из списка предустанов-
ленных
Повтор всех аудиокомпозиций
Повтор одной аудиокомпозиции
Поиск станций
Поиск станций или пропуск песен
Воспроизведение в случайном порядке
Выбор источника мультимедиа
Если подключено несколько медиаустройств в сети,
например в сети NMEA 2000, вы можете выбрать источник
медиаконтента, которым вы хотите управлять с
картплоттера.
ПРИМЕЧАНИЕ. медиаконтент можно воспроизводить с тех
источников, которые подключены к устройству.
ПРИМЕЧАНИЕ. для некоторых источников медиаконтента
поддерживаются не все функции.
1 На экране медиаплеера выберите Меню > Источник.
ПРИМЕЧАНИЕ. меню выбора источника отображается
только для устройств, которые поддерживают несколько
источников медиаконтента.
2 Выберите источник.
Медиаплеер 39
Страница: 46
Воспроизведение музыки
Поиск музыки
1 На экране медиаплеера выберите Обзор или Меню >
Обзор.
2 Нажмите Выберите местоположение или выберите
нужную опцию.
Включение функции поиска по алфавиту
Для поиска песни или альбома в большом списке можно
включить функцию поиска по алфавиту.
На экране медиаплеера выберите Меню > Установка >
Поиск Alpha.
Повторное воспроизведение аудиокомпозиции
1 Во время воспроизведения аудиокомпозиции выберите
Меню > Повтор.
2 При необходимости выберите Один.
Включение повтора всех аудиокомпозиций
На экране медиаплеера выберите Меню > Повтор > Все.
Воспроизведение в случайном порядке
1 На экране медиаплеера выберите Меню > Перемешать.
2 Выберите нужную опцию при необходимости.
Регулировка громкости
Включение и отключение зон
Если акустические системы судна подключены по зонам,
зоны можно включить и отключить при необходимости.
1 На экране медиаплеера выберите Меню > Уровни аудио
> Включить/отключить зоны.
2 Выберите зону.
Отключение звука воспроизведения мультимедиа
1 На экране мультимедиа выберите .
2 При необходимости нажмите Выберите
местоположение.
VHF-радиоустройство
ПРИМЕЧАНИЕ. эти функции доступны для некоторых
стереосистем с приемником VHF.
Поиск VHF-каналов
Перед тем как искать VHF-каналы, необходимо выбрать
VHF в качестве источника.
Вы можете отслеживать активность на VHF-каналах,
сохраненных в списке предустановленных, и автоматически
переключаться на активный канал.
На экране медиаплеера VHF выберите Меню > Поиск.
Настройка подавления помех VHF
ПРИМЕЧАНИЕ. эта функция доступна для некоторых
стереосистем с приемником VHF.
1 На странице источника VHF выберите Меню >
Подавление помех.
2 Для настройки подавления помех VHF используйте
ползунковый регулятор.
Радио
Для прослушивания радио в AM или FM-диапазоне
требуется подходящая антенна для приема радиосигнала в
AM/FM-диапазоне на воде, надлежащим образом
подключенная к стереосистеме. При этом вы должны
находиться в радиусе действия радиостанции. Указания по
подключению антенны для приема радиосигнала в AM/FM-
диапазоне см. в инструкции по установке стереоустройства.
Для прослушивания радиостанций DAB требуется
соответствующее оборудование (Прослушивание
радиостанций DAB, стр. 40). Указания по подключению
адаптера и антенны DAB см. в инструкции по установке,
которая поставляется вместе с адаптером и антенной.
Настройка региона радио
1 На экране медиаплеера выберите Меню > Установка >
Регион радио.
2 Выберите один из вариантов.
Переключение радиостанции
1 На экране медиаплеера выберите подходящий источник,
например FM.
2 Выберите или , чтобы настроиться на
радиостанцию.
Изменение режима настройки станций
Вы можете настроить выбор станции для некоторых
источников мультимедиа (например, радио FM и AM).
ПРИМЕЧАНИЕ. для некоторых источников мультимедиа
доступны не все режимы настройки станций.
1 На экране медиаплеера выберите Меню > Режим
настройки.
2 Выберите один из вариантов.
3 При необходимости нажмите Выберите
местоположение.
Предустановки
Для облегчения доступа можно сохранять любимые
радиостанции AM и FM-диапазона в качестве
предустановок.
При подключении стереосистемы к дополнительному
модулю и антенне DAB вы также можете сохранять
любимые радиостанции DAB.
Сохранение радиостанции в списке предустановок
1 На соответствующем экране медиаплеера настройтесь
на радиостанцию, которую требуется сохранить в
качестве предустановки.
2 Выберите Предустановки > Добавить текущий канал.
Удаление предустановки
1 На соответствующем экране медиаплеера выберите
Предустановки.
2 Выберите предустановку из списка.
3 Выберите Удалить текущий канал.
Прослушивание радиостанций DAB
Подключение совместимого модуля и антенны с поддержкой
технологии цифрового радиовещания (DAB; Digital Audio
Broadcasting), например Fusion
®
MS-DAB100A, к
совместимой стереосистеме позволяет принимать и
прослушивать радиостанции DAB.
Чтобы использовать источник радиосигнала Dab,
необходимо находиться в регионе, в котором
осуществляется радиовещание на базе технологии DAB, и
установить его в качестве региона радиоприемника
(Настройка региона радиоприемника DAB, стр. 40).
Настройка региона радиоприемника DAB
Чтобы обеспечить корректный прием сигнала радиостанций
DAB, следует выбрать регион, в котором вы находитесь.
1 На экране медиаплеера выберите Меню > Установка >
Регион радио.
2 Выберите регион, в котором вы находитесь.
40 Медиаплеер
Страница: 47
Поиск радиостанций DAB
Для поиска радиостанций DAB необходимо подключить к
стереосистеме совместимый модуль и антенну DAB (не
входят в комплект поставки). Поскольку радиовещание на
базе технологии DAB поддерживается не во всех странах,
вам также потребуется настроить регион для приемника, в
котором осуществляется радиовещание на базе данной
технологии.
1 Выберите источник Dab.
2 Выберите Поиск, чтобы выполнить поиск доступных
радиостанций DAB.
По завершении поиска начнется воспроизведение первой
доступной радиостанции из первой найденной группы
радиостанций.
ПРИМЕЧАНИЕ. после завершения первой процедуры
поиска можно снова выбрать Поиск, чтобы выполнить
повторный поиск радиостанций DAB. По завершении
повторного поиска на системе начинается
воспроизведение первой радиостанции из группы,
которую вы прослушивали при его запуске.
Переключение радиостанций DAB
1 Выберите источник Dab.
2 При необходимости выберите Поиск, чтобы выполнить
поиск местных радиостанций DAB.
3 Выберите или для переключения радиостанции.
По достижении последней радиостанции из текущей
группы стереосистема автоматически переключается на
первую доступную радиостанцию из следующей группы.
СОВЕТ. удерживайте или для смены группы
радиостанций.
Выбор радиостанции DAB из списка
1 На экране медиаплеера DAB выберите Обзор >
Станции.
2 Выберите радиостанцию из списка.
Выбор радиостанции DAB из категории
1 На экране медиаплеера DAB выберите Обзор >
Категории.
2 Выберите категорию из списка.
3 Выберите радиостанцию из списка.
Предустановки DAB
Для облегчения доступа можно сохранять любимые
радиостанции DAB в качестве предустановок.
Можно сохранить до 15 предварительно установленных
радиостанций DAB.
Сохранение радиостанции DAB в списке
предустановок
1 На экране медиаплеера DAB выберите радиостанцию,
которую требуется сохранить в качестве предустановки.
2 Выберите Обзор > Предустановки > Сохранить
текущий.
Выбор радиостанции DAB из списка предустановок
1 На экране медиаплеера DAB выберите Обзор >
Предустановки > Просмотр предустановок.
2 Выберите предустановку из списка.
Удаление радиостанции DAB из списка предустановок
1 На экране медиаплеера DAB выберите Обзор >
Предустановки.
2 Выберите один из следующих вариантов:
• Чтобы удалить одну предустановку, выберите
Удалить предустановку, а затем выберите
требуемую предустановку.
• Чтобы удалить все предустановки, выберите Удалить
все предустановки.
Спутниковое радио SiriusXM®
Если стереосистема с поддержкой FUSION-Link™
и тюнер
SiriusXM Connect установлены и подключены к
картплоттеру, то при наличии соответствующей подписки
можно слушать спутниковое радио SiriusXM.
Поиск идентификатора радио SiriusXM
Для активации подписки SiriusXM требуется идентификатор
радио для тюнера SiriusXM Connect.
Идентификатор радио SiriusXM расположен на задней
стороне тюнера SiriusXM Connect и на задней стороне
упаковки. Его также можно найти, настроив картплоттер на
канал 0.
1 Выберите Мультимедиа > Источник > SiriusXM.
2 Настройтесь на канал 0.
Идентификатор радио SiriusXM не содержит буквы I, O, S
или F.
Активация подписки SiriusXM
1 Выбрав источник SiriusXM, настройтесь на канал 1.
При этом должна появиться возможность прослушивания
ознакомительного канала. Если прослушать
ознакомительный канал не удается, проверьте установку
тюнера SiriusXM Connect и антенны, после чего
повторите попытку.
2 Настройтесь на канал 0, чтобы определить
идентификатор радио.
3 Обратитесь в службу поддержки слушателей SiriusXM по
телефону (866) 635-2349 или перейдите на веб-сайт
www.siriusxm.com/activatenow, чтобы оформить подписку
в США. Обратитесь в SiriusXM по телефону (877)
438-9677 или перейдите на веб-сайт www.siriusxm.ca
/activatexm, чтобы оформить подписку в Канаде.
4 Укажите идентификатор радио.
Процесс активации обычно занимает от 10 до 15 минут,
но в некоторых случаях для этого может потребоваться
до часа. Тюнер SiriusXM Connect получит сообщение об
активации, если он включен и принимает сигнал SiriusXM.
5 Если служба не активируется в течение часа, перейдите
на веб-сайт http://care.siriusxm.com/refresh или обратитесь
в службу поддержки слушателей SiriusXM по телефону
1-866-635-2349.
Настройка гида радиоканалов
Радиоканалы SiriusXM сгруппированы по категориям. Можно
выбирать категории каналов, отображаемые в гиде
радиоканалов.
Выберите один из следующих вариантов:
• Если в качестве медиаустройства используется
стереосистема с поддержкой FUSION-Link, выберите
пункт Мультимедиа > Обзор > Канал.
• Если в качестве медиаустройства используется
антенна GXM™
, выберите пункт Мультимедиа > Меню
> Категория.
Сохранение канала SiriusXM в списке предуста-
новленных каналов
В списке предустановленных каналов можно сохранить
любимые каналы.
1 Выберите пункт Мультимедиа.
2 Выберите канал для сохранения в списке
предустановленных.
Медиаплеер 41
Страница: 48
3 Выберите один из следующих вариантов:
• Если в качестве медиаустройства используется
стереосистема с поддержкой FUSION-Link, выберите
пункт Обзор > Предустановки.
• Если в качестве медиаустройства используется
антенна GXM, выберите пункт Меню >
Предустановки > Добавить текущий канал.
Разблокировка родительского контроля SiriusXM
1 На экране медиаплеера выберите Обзор >
Родительский контроль > Разблокировать.
2 Введите пароль.
Пароль по умолчанию — 0000.
Установка родительского контроля для каналов
радио SiriusXM
Перед установкой родительского контроля необходимо
снять блокировку родительского контроля.
Функция родительского контроля позволяет ограничить
доступ к любым каналам SiriusXM, включая каналы,
содержащие материалы для взрослых. Когда функция
родительского контроля подключена, для прослушивания
заблокированных каналов необходимо ввести пароль.
Выберите Обзор > Родительский контроль >
Блокировать/разблокировать.
Отобразится список каналов. Галочка обозначает
заблокированный канал.
ПРИМЕЧАНИЕ. когда вы откроете список каналов после
установки родительского контроля, отображение списка
изменится:
• обозначает заблокированный канал.
• обозначает незаблокированный канал.
Изменение родительского пароля для радио SiriusXM
Перед изменением пароля необходимо снять блокировку
родительского контроля.
1 На экране медиаплеера выберите Обзор >
Родительский контроль > Изменить PIN-код.
2 Введите пароль и выберите Готово.
3 Введите новый пароль.
4 Подтвердите новый пароль.
Восстановление настроек родительского контроля
по умолчанию
В результате выполнения этой операции все введенные
настройки будут удалены. После восстановления настроек
родительского контроля по умолчанию для пароля
устанавливается значение «0000».
1 В меню мультимедиа выберите Установка > Настройки
по умолчанию.
2 Выберите Да.
Очистка всех заблокированных каналов для радио
SiriusXM
Перед очисткой всех заблокированных каналов необходимо
снять блокировку родительского контроля.
1 На экране медиаплеера выберите Обзор >
Родительский контроль > Сброс всех блокировок.
2 Введите пароль.
Установка имени устройства
1 На экране медиаплеера выберите Меню > Установка >
Установить имя устройства.
2 Введите имя устройства.
3 Нажмите Выберите местоположение или Готово.
Обновление программного обеспечения
медиаплеера
Предусмотрена возможность обновления программного
обеспечения на подключенных совместимых
стереосистемах и аксессуарах.
1 Перейдите на веб-сайт www.fusionentertainment.com
/marine и загрузите обновление программного
обеспечения на флеш-накопитель USB.
Обновления программного обеспечения и инструкции
доступны на странице используемого устройства.
2 Подключите флеш-накопитель USB к USB-порту
стереосистемы.
3 На экране медиаплеера картплоттера выберите Меню >
Установка > Обновить ПО.
4 Выберите элемент для обновления.
Настройка устройства
Автоматическое включение картплоттера
На картплоттере можно настроить автоматическое
включение при подаче электроэнергии. Если эта функция не
настроена, для включения картплоттера потребуется
нажать кнопку .
Выберите пункт Настройки > Система >
Автовключение.
ПРИМЕЧАНИЕ. если для параметра Автовключение
установлено значение Включено, то при отключении
картплоттера при помощи кнопки с последующим
отключением электропитания и повторной его подачей
менее чем через две минуты включить устройство можно
будет только при помощи кнопки .
Параметры системы
Выберите Настройки > Система.
Экран: регулировка яркости подсветки и выбор цветовой
схемы.
Бипер: включение и отключение звука сигналов и выбора.
GPS: просмотр информации о настройках спутников GPS и
определении местоположения.
Автовключение: Автоматическое включение устройства
при подаче питания (Автоматическое включение
картплоттера, стр. 42 ).
Автоматическое отключение: Автоматическое отключение
устройства после его нахождения в спящем режиме в
течение указанного времени.
Раскладка клавиатуры: выбор раскладки клавиатуры:
алфавитная или аналогичная компьютерной.
Язык текста: выбор языка экранных сообщений.
Источники скорости: выбор источника данных о скорости
для расчета скорости истинного ветра или экономии
топлива. Скорость относительно воды считывается с
датчика скорости относительно воды, а скорость GPS
рассчитывается на основании позиции GPS.
Информация о системе: просмотр информации об
устройстве и версии ПО.
Имитация: включение имитации и установка скорости и
имитации позиционирования.
Нормативная информация: Отображение нормативной
информации для устройства.
Настройки экрана
Некоторые модели поддерживают не все перечисленные
ниже варианты функции.
Выберите Настройки > Система > Экран.
42 Настройка устройства
Страница: 49
Подсветка: установка яркости подсветки.
Цветовой режим: установка дневного или ночного
цветового режима на устройстве.
Снимок экрана: сохранение снимков экрана устройства.
Отображение строки меню: отображение и
автоматическое скрытие панели меню, когда она не
используется.
Фон: установка отображения фонового изображения или
цвета на устройстве.
Настройки GPS
ПРИМЕЧАНИЕ. некоторые модели поддерживают не все
перечисленные ниже варианты функции.
Выберите Настройки > Система > GPS.
Вид неба: просмотр относительного положения спутников
GPS на небе.
ГЛОНАСС: включение или отключение использования
данных ГЛОНАСС (российская система спутниковой
навигации). Если система используется в условиях
слабой видимости неба, данные ГЛОНАСС можно
использовать одновременно с GPS для получения более
точной информации о местоположении.
WAAS/EGNOS: включение или отключение использования
данных WAAS (в Северной Америке) или EGNOS (в
Европе), которые помогают уточнить информацию о
местоположении по GPS. При использовании данных
WAAS/EGNOS установка связи со спутниками занимает
более длительное время.
Galileo: включение или отключение использования данных
Galileo (спутниковая система на территории ЕС). Если
система используется в условиях слабой видимости
неба, данные Galileo можно использовать одновременно
с GPS для получения более точной информации о
местоположении.
Фильтр скорости: усреднение скорости судна за
непродолжительный период времени для получения
более сглаженных данных скорости судна.
Источник: выбор источника сигнала для данных GPS.
Просмотр журнала событий
В журнале событий отображается список событий системы.
Выберите пункт Настройки > Система > Информация о
системе > Журнал событий.
Просмотр информации о системном ПО
Можно просмотреть версию ПО, версию рабочей карты, всю
дополнительную информацию о карте (если она доступна),
версию ПО для дополнительного радара Garmin (если он
установлен), а также идентификатор прибора. Эта
информация может потребоваться при обновлении ПО
системы или приобретении дополнительных карт.
Выберите Настройки > Система > Информация о
системе > Информация о программном обеспечении.
Просмотр нормативной информации и сведений о
соответствии стандартам (электронная этикетка)
Этикетка для данного устройства предоставляется в
электронном виде. Электронная этикетка может
предоставлять нормативную информацию, например
номера идентификации, предоставленные FCC, или
маркировки о соответствии региональным стандартам, а
также полезную информацию о продукте и лицензии.
Доступно не на всех моделях.
1 Выберите пункт Настройки.
2 Выберите Система.
3 Выберите Нормативная информация.
Настройки раздела Мое судно
ПРИМЕЧАНИЕ. для установки некоторых настроек и
параметров необходимы дополнительные карты или
оборудование.
Выберите Настройки > Мое судно.
Смещение киля: смещение точки определения поверхности
на глубину киля, чтобы обеспечить измерение глубины от
нижней части киля, а не от местоположения датчика
(Настройка смещения киля, стр. 32).
Смещение температуры: поправка для данных о
температуре воды, принимаемых с датчика температуры
воды NMEA 0183 или датчика с функцией измерения
такой температуры (Настройка корректировки
температуры воды, стр. 44).
Калибровка скорости относительно воды: калибровка
датчика скорости относительно воды (Калибровка
устройства измерения скорости относительно воды,
стр. 44).
Тип судна: включение некоторых функций картплоттера в
зависимости от типа судна.
Емкость топлива: установка совокупной емкости всех
топливных баков на судне (Настройка емкости
топливных баков судна, стр. 36).
Заполнить все баки: установка текущего уровня топлива в
баках в качестве максимального (Синхронизация данных
о топливе с фактическими данными о топливе на
борту судна, стр. 36).
Заправить топливо: ввод объема топлива, залитого в бак,
в случае если он заполнен не полностью (Синхронизация
данных о топливе с фактическими данными о топливе
на борту судна, стр. 36).
Всего топлива на борту: установка совокупной емкости
всех топливных баков на судне (Синхронизация данных о
топливе с фактическими данными о топливе на борту
судна, стр. 36).
Установить пределы измерения датчика: установка
верхнего и нижнего предела измерения для разных
датчиков (Настройка предельных значений датчиков
двигателя и топлива, стр. 44).
CZone™: установка сетей с цифровым переключением.
Экземпляр SeaStar: установка сетей с цифровым
переключением.
Идентификатор борта: позволяет ввести
идентификационный номер HIN. HIN может быть
прикреплен на верхнюю часть правого борта транца или
на внешней стороне.
Настройка смещения киля
Можно задать смещение киля судна, чтобы
скомпенсировать погрешность в данных о глубине с учетом
места установки датчика. Это позволяет просматривать
данные о глубине под килем или истинной глубине в
зависимости от ваших потребностей.
Если необходимо узнать глубину под килем или самой
нижней точкой судна, а датчик установлен на ватерлинии
или в любом месте, расположенном выше самой нижней
точки киля, следует измерить расстояние от места
установки датчика до киля судна.
Если необходимо узнать истинную глубину, а датчик
установлен ниже ватерлинии, следует измерить расстояние
от нижней плоскости датчика до ватерлинии.
ПРИМЕЧАНИЕ. данная опция доступна только при наличии
действительных данных о глубине.
1 Измерьте расстояние:
• Если датчик установлен на ватерлинии или в любом
месте, расположенном выше самой нижней точки
Настройка устройства 43
Страница: 50
киля, следует измерить расстояние от места установки
датчика до киля судна. Полученное значение следует
ввести в качестве положительного числа.
• Если необходимо узнать истинную глубину, а датчик
установлен под килем , следует измерить
расстояние от места установки датчика до
ватерлинии. Полученное значение следует ввести в
качестве отрицательного числа.
2 Выполните одно из следующих действий:
• Если датчик подключен к картплоттеру или модулю
сонара, выберите Настройки > Мое судно >
Смещение киля.
• Если датчик подключен к сети NMEA 2000, выберите
Настройки > Связь > Настройка NMEA 2000 >
Список устройств, выберите датчик, затем выберите
Обзор > Смещение киля.
3 Выберите , если датчик установлен на ватерлинии, или
, если датчик установлен под килем.
4 Введите расстояние, вычисленное на шаге 1.
Настройка корректировки температуры воды
Функция корректировки температуры обеспечивает
применение поправки для показаний температуры воды,
принимаемых с датчика температуры.
1 Измерьте температуру воды при помощи датчика
температуры, подключенного к сети.
2 Измерьте температуру воды при помощи другого,
заведомо точного датчика температуры или термометра.
3 Отнимите значение температуры воды, полученное на
шаге 1, от значения, полученного на шаге 2.
Полученное значение будет составлять поправку
температуры. Введите это значение при выполнении
шага 5 в виде положительного числа, если температура
воды, которую показывает датчик, ниже фактической.
Введите это значение при выполнении шага 5 в виде
отрицательного числа, если температура воды, которую
показывает датчик, выше фактической.
4 Выполните одно из следующих действий:
• Если датчик подключен к картплоттеру или модулю
сонара, выберите Настройки > Мое судно >
Смещение температуры.
• Если датчик подключен к сети NMEA 2000, выберите
Настройки > Связь > Настройка NMEA 2000 >
Список устройств, выберите датчик, затем выберите
Обзор > Смещение температуры.
5 Введите значение поправки температуры, вычисленное
при выполнении шага 3.
Калибровка устройства измерения скорости
относительно воды
При наличии подключенного датчика скорости можно
выполнить калибровку этого устройства, чтобы повысить
точность данных о скорости относительно воды,
отображаемых картплоттером.
1 Выполните одно из следующих действий:
• Если датчик подключен к картплоттеру или модулю
сонара, выберите Настройки > Мое судно >
Калибровка скорости относительно воды.
• Если датчик подключен к сети NMEA 2000, выберите
Настройки > Связь > Настройка NMEA 2000 >
Список устройств, выберите датчик, затем выберите
Обзор > Калибровка скорости относительно воды.
2 Следуйте инструкциям на экране.
Если судно двигается недостаточно быстро, или датчик
не регистрирует скорость, появляется сообщение.
3 Выберите OK и осторожно увеличьте скорость судна.
4 Если сообщение появится повторно, остановите судно и
убедитесь, что крыльчатка датчика скорости не
заблокирована.
5 Если колесо поворачивается свободно, проверьте
подключение кабеля.
6 Если сообщение появится вновь, обратитесь в службу
поддержки Garmin.
Настройка емкости топливных баков судна
1 Выберите Настройки > Мое судно > Емкость топлива.
2 Введите совокупную емкость топливных баков.
Синхронизация данных о топливе с фактическими
данными о топливе на борту судна
При заправке судна топливом можно синхронизировать
данные о количестве топлива с фактическими данными о
топливе на борту судна.
1 Выберите Приборы контроля > Двигатель > Меню.
2 Выберите один из следующих вариантов:
• Если были заполнены все топливные баки судна,
выберите Заполнить все баки. Уровень топлива
будет установлен на максимум.
• Если баки заполнены не на весь объем, выберите
Заправить топливо и введите количество топлива.
• Чтобы указать общее количество топлива в баках,
выберите Всего топлива на борту и введите общее
количество топлива в баках.
Настройка предельных значений датчиков
двигателя и топлива
Для датчика можно установить нижний и верхний предел
измерения и требуемый стандартный рабочий диапазон.
ПРИМЕЧАНИЕ. некоторые параметры доступны только для
определенных датчиков.
1 На соответствующем экране датчиков выберите Меню >
Настройка датчика > Установить пределы измерения
датчика.
2 Выберите датчик для настройки.
3 Выберите пункт Предельные значения приборов >
Ввод вручную.
4 Выберите один из следующих вариантов:
• Чтобы установить минимальное значение
стандартного рабочего диапазона, выберите
Минимальное расчетное значение.Минимальное
расчетное значение
• Чтобы установить максимальное значение
стандартного рабочего диапазона, выберите
44 Настройка устройства
ECHOMAP
INSTALLATION
INSTRUCTIONS
Important Safety Information
See the Important Safety and Product Information guide in the
product box for product warnings and other important
information.
When connecting the power cable, do not remove the in-line
fuse holder. To prevent the possibility of injury or product
damage caused by fire or overheating, the appropriate fuse
must be in place as indicated in the product specifications. In
addition, connecting the power cable without the appropriate
fuse in place voids the product warranty.
Always wear safety goggles, ear protection, and a dust mask
when drilling, cutting, or sanding.
When drilling or cutting, always check what is on the opposite
side of the surface.
To obtain the best performance and to avoid damage to your
boat, install the device according to these instructions.
Read all installation instructions before proceeding with the
installation. If you experience difficulty during the installation,
contact Garmin
Product Support.
®
Tools Needed
• Drill
• Drill bits
◦ Bail mount: drill bits and screws appropriate for the
surface and hardware
◦ Flush mount: 3.2 mm (
• #2 Phillips screwdriver
• Jigsaw or rotary tool
• File and sandpaper
• Marine sealant (optional)
Mounting Considerations
You can flush mount the device in the dashboard or bail mount
the device on the dashboard.
When selecting a mounting location, observe these
considerations.
• The mounting location must provide a clear view of the
screen and access to the keys on the device.
February 2020
™
ULTRA
WARNING
CAUTION
NOTICE
1
3
/
in.) and 9.5 mm (
/
in.) drill bits
8
8
• The mounting location must be sturdy enough to support the
device and the mount.
• The cables must be long enough to connect the components
to each other and to power.
• To avoid interference with a magnetic compass, do not install
the device closer to a compass than the compass-safe
distance value listed in the product specifications.
Bail Mounting the Device
If you are mounting the bracket on fiberglass with screws, it is
recommended to use a countersink bit to drill a clearance
counterbore through only the top gel-coat layer. This will help to
avoid cracking in the gel-coat layer when the screws are
tightened.
1
Select the mounting hardware appropriate for your mounting
surface and for the bail-mount bracket.
2
Using the bail-mount bracket
holes
.
3
Using a drill bit appropriate for the mounting hardware, drill
the four pilot holes.
4
Using the selected mounting hardware, secure the bail-mount
bracket to the mounting surface.
5
Place the cradle
into the bail-mount bracket, and tighten
the bail-mount knobs
6
Connect all necessary cables to the cradle
page
2), and spin the locking rings clockwise to lock the
cables to the cradle.
To prevent corrosion of the metal contacts, cover unused
connectors with the attached weather caps.
Flush Mounting the Device
Be careful when cutting the hole to flush mount the device.
There is only a small amount of clearance between the case and
the mounting holes, and cutting the hole too large could
compromise the stability of the device after it is mounted.
Using a metal pry tool such as a screwdriver can damage the
trim caps and the device. Use a plastic pry tool when possible.
You can mount the device in your dashboard using the flush-
mount template and appropriate hardware.
1
Secure the template to the mounting location.
TA-2019/5173
GUID-7EC09750-0897-4743-9159-D226DE691962 v4
NOTICE
as a template, mark the pilot
.
(Connector View,
NOTICE
NOTICE
Эхолот-картплоттер из топовой линейки Garmin Echomap Ultra с экраном 10′, разрешением 1280х800, датчиком GT56UHD-TM в комплекте. Имеет возможности подключения Garmin Panoptix Livescope.
Серия Garmin Echomap Ultra похожа на серию Garmin Echomap UHD и отличается от ее прежде всего бОльшими экранами с более высоким разрешением, а также дизайном и дополнительными сетевыми возможностями.
Поддержка Panoptix

Garmin ECHOMAP Ultra 102sv поддерживает большое число датчиков Garmin , в том числе сканирующий датчик Panoptix LiveScope™ LVS12 (продается отдельно).
Встроенный UHD-сонар

В комплекте идет датчик GT56UHD-TM, объединяющий в себе классический сонар Garmin с CHIRP, нижнее сканирование ClearVü и боковое сканирование SideVü с дополнительной ультравысокой частотой 1000МГц (Ultra High-Definition). Кроме того, на 20% увеличена максимальная дальность нижнего и бокового сканирования.
Дополнительные цветовые палитры Vivid

С помощью дополнительных высококонтрастных палитр нижнего и бокового сканирования становится еще проще разделять рыбу и подводные структуры.
Картография

Серия Echomap Ultra поддерживает картографию Bluechart G3, а также карты Дороги России Топо.
Построение карт глубин QUICKDRAW CONTOURS

Garmin Echomap Ultra позволяет создавать карты глубин в реальном времени по результатам собственных промеров с частотой изобат до 1 фута (30.5 см). Картами можно пользоваться лично, или поделиться ими через сообщество Quickdraw™ Community в приложении Garmin Connect™ .
Сетевые возможности

Если у Вас имеется несколько дисплеев серий Garmin Echomap Plus 7″ или 9″, Echomap UHD 7″ или 9″, Echomap Ultra 10″ или 12″, то их можно объединить в единую сеть для обмена информацией: данными сонара, точками, треками и картами.
Совместимость с NMEA 2000®
Через сеть NMEA2000 Вы можете подключать к дисплею автопилоты, аудио-систему Fusion-Link™, погодные станции, VHF, AIS, основной двигатель, датчики направления SteadyCast™ и носовой электромотор от Garmin.
Приложение ACTIVECAPTAIN

С помощью встроенного WiFi и бесплатного мобильного приложения Вы можете подключать прибор серии Garmin Echomap Ultra к смартфону или планшету для вывода на экран умных уведомлений, обновления прошивки, обмена данными с Garmin Quickdraw Community и др.
Совместимость с FORCE™ TROLLING MOTOR

К дисплею Garmin Echomap Ultra можно подключить троллинговый электромотор Force, и с его помощью прямо с дисплея осуществлять навигацию к точкам, следовать по трекам и др.
Забирайте ваш эхолот с собой

Храните Ваш дисплей Garmin Echomap Ultra в безопасности. Все кабели подключаются к быстросъемному креплению, позволяющему быстро снимать и устанавливать дисплей.
Совместимость с подвесным мотором

К дисплею Garmin Echomap Ultra можно подключать подвесные моторы от разных производителей: Mercury и Yamaha® , чтобы видеть данные об оборотах, расходе топлива, температуре, триме и многом другом. Для подключения мотора может понадобиться дополнительное оборудование. Проконсультируйтесь с производителем подвесного мотора.
| Дисплей: |
254мм/10дюймов, 16:9 |
| Характеристики дисплея: |
WVGA color TFT LCD 1280х800 |
| Подсветка: |
Светодиодная, регулировка яркости подсветки дисплея и клавиш |
| Излучаемая мощность: |
до 600 Вт |
| Языки: |
русифицирован |
| Слоты расширения: |
Два слота под карты microSD (до 32Гб) |
| Гарантия: |
24 месяца |
| Разделение экрана: |
Да, до 4-х частей |
| Размер экрана: |
254мм / 10дюймов |
| Предупреждение о глубине: |
Да |
| Частоты: |
CHIRP High-Wide (150-240 kHz) UHD ClearVü/SideVü UHD ClearVu 1000 kHz (940-1100) CHIRP ClearVu 800 kHz (740-900) CHIRP ClearVü 455 kHz (400-500) UHD SideVü 1000kHz (940-1100)CHIRP SideVü 455 kHz (400-500) CHIRP SideVü 800 kHz (740-900) |
| Предупреждение о мели: |
Да |
| Датчик температуры: |
Да |
| Подключение NMEA: |
NMEA 0183 и NMEA 2000 |
| Подключение Ethernet: |
Да, два разъема |
| Путевые точки: |
5000 |
| Размеры: Ширина: |
295 мм |
| Размеры: Высота: |
195 мм |
| Напряжение питания: |
9 — 18 В постоянного тока |
| Дополнительная картография: |
Да, Bluechart G3 Vision |
| Датчик в комплекте: |
Да, GT56UHD-TM |
| Боковой обзор: дальность: |
152м/455кГц, 61м/1мГц |
| Нижний обзор: максимальная глубина: |
200фт/61м |
| Русификация: |
Да |
| Производитель: |
Garmin |
| Глубина: |
до 243 м |
| Треки: |
50 треков по 50000 точек |
| Маршруты: |
100 |
| Управление: |
Кнопочное и сенсорный экран, кнопки быстрого доступа |
| Магнитный компас:: |
Нет |
| Построение карт глубин в реальном времени: |
Да |
| Потребляемая мощность: |
26 Вт |
| Подключение датчика Panoptix: |
Да |
| Построение структурных карт в реальном времени: |
Нет |
| Wi-FI: |
Да |
| Объем карты памяти: |
до 32 Гб 2 слота до 32Гб |
| Макс. глубина классисческий с CHIRP: |
800фт / 244 м |
| Макс глубина нижнее сканирование: |
200 футов / 61 м |
| Встроенный GPS-приемник: |
Да |

