Посмотреть инструкция для Garmin Epix (Gen 2) бесплатно. Руководство относится к категории SmartWatch, 2 человек(а) дали ему среднюю оценку 7.3. Руководство доступно на следующих языках: русский. У вас есть вопрос о Garmin Epix (Gen 2) или вам нужна помощь? Задайте свой вопрос здесь
Не можете найти ответ на свой вопрос в руководстве? Вы можете найти ответ на свой вопрос ниже, в разделе часто задаваемых вопросов о Garmin Epix (Gen 2).
Какой вес Garmin Epix (Gen 2)?
Garmin Epix (Gen 2) имеет вес 70 g.
У смарт-часов есть функции, которых нет у смартфона?
В целом, у смарт-часов нет функций, которых нет у смартфона.
Необходимо ли выключать устройство SmartWatch на ночь?
Выключать устройство SmartWatch на ночь полезно, чтобы продлить срок службы аккумулятора.
Необходим ли интернет для GPS?
Нет, для использования GPS не требуется интернет.
Что означает аббревиатура GPS?
Аббревиатура GPS расшифровывается как Global Positioning System, т. е. система глобального позиционирования.
Что такое GPS?
GPS — это система, которая может использоваться в любой точке мира для определения вашего местоположения с помощью спутников.
Что такое Bluetooth?
Bluetooth — это способ обмена данными по беспроводной сети между электронными устройствами с помощью радиоволн. Расстояние между двумя устройствами обменивающимися данными в большинстве случаев составляет не более десяти метров.
Какой размер экрана Garmin Epix (Gen 2)?
Размер экрана Garmin Epix (Gen 2) составляет 1.3 «.
Какое разрешение экрана дисплея Garmin Epix (Gen 2)?
Разрешение экрана Garmin Epix (Gen 2) следующее 416 x 416 пикселей.
Какая ширина Garmin Epix (Gen 2)?
Garmin Epix (Gen 2) имеет ширину 47 mm.
Какая толщина Garmin Epix (Gen 2)?
Garmin Epix (Gen 2) имеет толщину 47 mm.
Инструкция Garmin Epix (Gen 2) доступно в русский?
Да, руководствоGarmin Epix (Gen 2) доступно врусский .
Не нашли свой вопрос? Задайте свой вопрос здесь
Требуется руководство для вашей Garmin epix (Gen 2) Смарт-часы? Ниже вы можете просмотреть и загрузить бесплатно руководство в формате PDF. Кроме того, приведены часто задаваемые вопросы, рейтинг изделия и отзывы пользователей, что позволит оптимально использовать ваше изделие. Если это не то руководство, которое вы искали, – свяжитесь с нами.
Ваше устройство неисправно, и в руководстве отсутствует решение? Перейдите в Repair Café для получения бесплатных ремонтных услуг.
Руководство

Рейтинг
Сообщите нам, что вы думаете о Garmin epix (Gen 2) Смарт-часы, оставив оценку продукта. Хотите поделиться вашими впечатлениями от данного изделия или задать вопрос? Вы можете оставить комментарий в нижней части страницы.
Довольны ли вы данным изделием Garmin?
Да Нет
Будьте первым, кто оценит это изделие
0 голоса
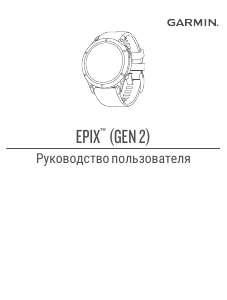
-
Page 1
EPIX (GEN 2) ™ Owner’s Manual… -
Page 2
© 2022 Garmin Ltd. or its subsidiaries All rights reserved. Under the copyright laws, this manual may not be copied, in whole or in part, without the written consent of Garmin. Garmin reserves the right to change or improve its products and to make changes in the content of this manual without obligation to notify any person or organization of such changes or improvements. Go to www.garmin.com… -
Page 3: Table Of Contents
Table of Contents Recording a Bouldering Activity..13 Starting an Expedition……13 Recording a Track Point Manually… 13 Introduction……..1 Viewing Track Points……13 Getting Started……..1 Going Fishing……… 14 Device Overview……..1 Skiing…………. 14 Enabling and Disabling the Viewing Your Ski Runs…… 14 Touchscreen……..
-
Page 4
Setting a Training Target…… 37 Wallet……….58 Racing a Previous Activity….37 Paying for a Purchase Using Your Watch……….58 History……….. 38 Adding a Card to Your Garmin Pay Using History……… 38 Wallet……….59 Multisport History……38 Changing Your Garmin Pay Personal Records……..38 Passcode…….. -
Page 5
Phone Apps and Computer VIRB Remote……..69 Applications……….. 78 Controlling a VIRB Action Garmin Connect………79 Camera……….. 69 Using the Garmin Connect App..79 Controlling a VIRB Action Camera Using Garmin Connect on Your During an Activity……70 Computer……..80 Xero Laser Location Settings… 70 Manually Syncing Data with Garmin Connect………. -
Page 6
Creating and Following a Course on Troubleshooting……100 Your Device……..90 Creating a Round-Trip Course..91 Product Updates……… 100 Creating a Course on Garmin Getting More Information….101 Connect……….91 My device is in the wrong language…101 Table of Contents… -
Page 7
103 Activity Tracking……… 103 My step count does not seem accurate……….. 104 The step counts on my device and my Garmin Connect account don’t match……….104 The floors climbed amount does not seem accurate……… 104 Appendix……..105 Data Fields……….. 105 Color Gauges and Running Dynamics Data………… -
Page 9: Introduction
Introduction WARNING See the Important Safety and Product Information guide in the product box for product warnings and other important information. Always consult your physician before you begin or modify any exercise program. Getting Started When using your watch the first time, you should complete these tasks to set it up and get to know the basic features.
-
Page 10: Enabling And Disabling The Touchscreen
• Quickly press twice to turn on the flashlight. • Hold to view the controls menu. UP·MENU • Press to scroll through the glance loop and menus. • Hold to view the menu. DOWN • Press to scroll through the glance loop and menus. •…
-
Page 11: Editing An Alarm
Editing an Alarm 1 From the watch face, hold MENU. 2 Select Clocks > ALARMS > Edit. 3 Select an alarm. 4 Select an option: • To turn the alarm on or off, select Status. • To change the alarm time, select Time. •…
-
Page 12: Using The Stopwatch
Using the Stopwatch 1 From the watch face, hold MENU. 2 Select Clocks > STOPWATCH. 3 Press START to start the timer. 4 Press LAP to restart the lap timer The total stopwatch time continues running. 5 Press STOP to stop both timers. 6 Select an option: •…
-
Page 13: Editing An Alternate Time Zone
Connect IQ app (Connect IQ Features, page 80). For more information about activity tracking and fitness metric accuracy, go to garmin.com/ataccuracy. Starting an Activity When you start an activity, GPS turns on automatically (if required). 1 From the watch face, press START.
-
Page 14: Stopping An Activity
NOTE: You can select to skip the self evaluation. 3 Select how you felt during the activity. You can view evaluations in the Garmin Connect app. Running Going for a Track Run Before you go for a track run, make sure you are running on a standard-shape, 400 m track.
-
Page 15: Tips For Recording A Track Run
Tips for Recording a Track Run • Wait until the GPS status indicator turns green before starting a track run. • During your first run on an unfamiliar track, run for a minimum of 3 laps to calibrate your track distance. You should run slightly past your starting point to complete the lap.
-
Page 16: Swimming
Stroke type identification is available only for pool swimming. Your stroke type is identified at the end of a length. Stroke types appear in your swimming history and in your Garmin Connect account. You can also select stroke type as a custom data field (Customizing the Data Screens, page 24).
-
Page 17: Auto Rest And Manual Rest
Auto Rest and Manual Rest NOTE: Swim data is not recorded during a rest. To view other data screens, you can press UP or DOWN. The auto rest feature is available only for pool swimming. Your watch automatically detects when you are resting, and the rest screen appears.
-
Page 18: Creating A Multisport Activity
Creating a Multisport Activity 1 From the watch face, press START. 2 Select Add > Multisport. 3 Select a multisport activity type, or enter a custom name. Duplicate activity names include a number. For example, Triathlon(2). 4 Select two or more activities. 5 Select an option: •…
-
Page 19: Recording A Strength Training Activity
Recording a Strength Training Activity You can record sets during a strength training activity. A set is multiple repetitions (reps) of a single move. 1 From the watch face, press START. 2 Select Strength. 3 Select a workout. 4 Press DOWN to view a list of workout steps (optional). TIP: While viewing workout steps, you can press START and then press DOWN to view an animation of the selected exercise, if available.
-
Page 20: Using An Ant+ Indoor Trainer
Using an ANT+ Indoor Trainer ® Before you can use a compatible ANT+ indoor trainer, you must pair the trainer with your watch (Pairing Your Wireless Sensors, page 67). You can use your watch with an indoor trainer to simulate resistance while following a course, ride, or workout. While using an indoor trainer, GPS is turned off automatically.
-
Page 21: Recording A Bouldering Activity
Recording a Bouldering Activity You can record routes during a bouldering activity. A route is a climbing path along a boulder or small rock formation. 1 From the watch face, press START. 2 Select Bouldering. 3 Select a grading system. NOTE: The next time you start a bouldering activity, the watch uses this grading system.
-
Page 22: Going Fishing
Going Fishing 1 From the watch face, press START. 2 Select Fish. 3 Press START > Start Fish. 4 Press START, and select an option: • To add the catch to your fish count and save the location, select Log Catch. •…
-
Page 23: Cross-Country Skiing Power Data
Cross-Country Skiing Power Data You can use your compatible epix device paired with the HRM-Pro accessory to provide real-time feedback about your cross-country skiing performance. NOTE: The HRM-Pro accessory must be paired to the epix device using ANT ® technology. Power is the force you generate while skiing.
-
Page 24: Golfing
Golfing Playing Golf Before you play golf, you should charge the watch (Charging the Watch, page 98). 1 From the watch face, press START. 2 Select Golf. 3 Go outside, and wait while the watch locates satellites. 4 Select a course from the list of available courses. 5 If necessary, set your driver distance.
-
Page 25
7 Select a tee box. The hole information screen appears. Current hole number Distance to the back of the green Distance to the middle of the green Distance to the front of the green Par for the hole Map of the green Driver distance from the tee box NOTE: Because pin locations change, the watch calculates the distance to the front, middle, and back of the green, but not the actual pin location. -
Page 26: Golf Menu
View Green: Allows you to move the pin location to get a more precise distance measurement (Moving the Flag, page 18). Measure Shot: Shows the distance of your previous shot recorded with the Garmin AutoShot feature (Viewing ™ Measured Shots, page 19).
-
Page 27: Viewing Measured Shots
Viewing Measured Shots Before the device can automatically detect and measure shots, you must enable scoring. Your device features automatic shot detection and recording. Each time you take a shot along the fairway, the device records your shot distance so you can view it later. TIP: Automatic shot detection works best when you wear the device on your leading wrist and make good contact with the ball.
-
Page 28: About Stableford Scoring
About Stableford Scoring When you select the Stableford scoring method (Activities and App Settings, page 25), points are awarded based on the number of strokes taken relative to par. At the end of a round, the highest score wins. The device awards points as specified by the United States Golf Association.
-
Page 29: Big Numbers Mode
Big Numbers Mode You can change the size of the numbers on the hole information screen. Hold MENU, select the activity settings, and select Big Numbers. The distance to the back of the green The distance to the middle of the green or selected pin position The distance to the front of the green The current hole number The par for the current hole…
-
Page 30: Jump Types
Jump Types The jumpmaster feature allows you to set the jump type to one of three types: HAHO, HALO, or Static. The jump type selected determines what additional setup information is required. For all jump types, drop altitudes and opening altitudes are measured in feet above ground level (AGL). HAHO: High Altitude High Opening.
-
Page 31: Entering Wind Information For A Static Jump
Entering Wind Information for a Static Jump 1 Press START. 2 Select Jumpmaster > Static > Wind. 3 Enter a wind speed in knots and select Done. 4 Enter a wind direction in degrees and select Done. Constant Settings Select Jumpmaster, select a jump type, and select Constant. Percent Max.: Sets the jump range for all jump types.
-
Page 32: Customizing The Data Screens
Customizing the Data Screens You can show, hide, and change the layout and content of data screens for each activity. 1 Hold MENU. 2 Select Activities & Apps. 3 Select the activity to customize. 4 Select the activity settings. 5 Select Data Screens. 6 Select a data screen to customize.
-
Page 33: Activities And App Settings
Activities and App Settings These settings allow you to customize each preloaded activity app based on your needs. For example, you can customize data pages and enable alerts and training features. Not all settings are available for all activity types. Hold MENU, select Activities &…
-
Page 34
Vibration Alerts: Enables alerts that notify you to inhale or exhale during a breathwork activity. Workout Videos: Enables instructive workout animations for a strength, cardio, yoga, or Pilates activity. Animations are available for pre-installed workouts and workouts downloaded from your Garmin Connect account. -
Page 35: Activity Alerts
Activity Alerts You can set alerts for each activity, which can help you to train toward specific goals, to increase your awareness of your environment, and to navigate to your destination. Some alerts are available only for specific activities. There are three types of alerts: event alerts, range alerts, and recurring alerts. Event alert: An event alert notifies you once.
-
Page 36: Activity Map Settings
Activity: Sets an activity for routing. The watch calculates routes optimized for the type of activity you are doing. Popularity Routing: Calculates routes based on the most popular runs and rides from Garmin Connect. Courses: Sets how you navigate courses using the watch. Use the Follow Course option to navigate a course exactly as it appears, without recalculating.
-
Page 37: Using Climbpro
Using ClimbPro The ClimbPro feature helps you manage your effort for the upcoming climbs on a course. You can view climb details, including gradient, distance, and elevation gain, before or in real time while following a course. Cycling climb categories, based on length and gradient, are indicated by color. 1 Hold MENU.
-
Page 38: Satellite Settings
During your activity, you can view workout-specific data screens that contain workout step information, such as the workout step distance or average step pace. You can create and find more workouts using Garmin Connect, or select a training plan that has built-in workouts and transfer them to your watch.
-
Page 39: Starting A Workout
Starting a Workout Your device can guide you through multiple steps in a workout. 1 From the watch face, press START. 2 Select an activity. 3 Hold MENU. 4 Select Training > Workouts. 5 Select a workout. NOTE: Only workouts that are compatible with the selected activity appear in the list. 6 Select View to view a list of workout steps (optional).
-
Page 40: Starting An Interval Workout
4 Select Training. 5 Select an option: • Select Workouts to do workouts downloaded from Garmin Connect. • Select Critical Swim Speed to record a Critical Swim Speed (CSS) test or enter a CSS value manually (Recording a Critical Swim Speed Test, page 32).
-
Page 41: Editing Your Critical Swim Speed Result
You can also create a pace band for a known course to optimize your pace effort based on elevation changes. You can create a PacePro plan using the Garmin Connect app. You can preview the splits and elevation plot before you run the course.
-
Page 42: Creating A Pacepro Plan On Your Watch
Creating a PacePro Plan on Your Watch Before you can create a PacePro plan on your watch, you must create a course (Creating and Following a Course on Your Device, page 90). 1 From the watch face, press START. 2 Select an outdoor running activity. 3 Hold MENU.
-
Page 43: Starting A Pacepro Plan
Segments You can send running or cycling segments from your Garmin Connect account to your device. After a segment is saved to your device, you can race a segment, trying to match or exceed your personal record or other participants who have raced the segment.
-
Page 44: Strava™ Segments
You can download Strava segments to your epix device. Follow Strava segments to compare your performance with your past rides, friends, and pros who have ridden the same segment. To sign up for a Strava membership, go to the segments menu in your Garmin Connect account. For more information, go to www.strava.com.
-
Page 45: Using Virtual Partner
5 Select an option: • Select From History to select a previously recorded activity from your device. • Select Downloaded to select an activity you downloaded from your Garmin Connect account. 6 Select the activity. The Virtual Partner screen appears indicating your estimated finish time.
-
Page 46: History
History History includes time, distance, calories, average pace or speed, lap data, and optional sensor information. NOTE: When the device memory is full, your oldest data is overwritten. Using History History contains previous activities you have saved on your watch. The watch has a history glance for quick access to your activity data (Glances, page 41).
-
Page 47: Restoring A Personal Record
Restoring a Personal Record You can set each personal record back to the one previously recorded. 1 From the watch face, hold MENU. 2 Select History > Records. 3 Select a sport. 4 Select a record to restore. 5 Select Previous > Yes. NOTE: This does not delete any saved activities.
-
Page 48: Customizing The Watch Face
Customizing the Watch Face Before you can activate a Connect IQ watch face, you must install a watch face from the Connect IQ store (Connect IQ Features, page 80). You can customize the watch face information and appearance, or activate an installed Connect IQ watch face. 1 From the watch face, hold MENU.
-
Page 49: Glances
Tracks your floors climbed and progress toward your goal. Displays scheduled workouts when you select a Garmin coach adaptive training plan in Garmin coach your Garmin Connect account. The plan adjusts to your current level of fitness, coaching and schedule preferences, and race date. Golf Displays golf scores and statistics for your last round.
-
Page 50
Name Description Last swim Music controls Provides music player controls for your phone or watch music. Alerts you to incoming calls, texts, social network updates, and more, based on your Notifications phone notification settings (Enabling Bluetooth Notifications, page 76). Displays performance measurements that help you track and understand your training Performance activities and race performances (Performance Measurements, page… -
Page 51: Viewing The Glance Loop
51 to 75 is high reserve energy, and 76 to 100 is very high reserve energy. You can sync your watch with your Garmin Connect account to view your most up-to-date Body Battery level, long-term trends, and additional details (Tips for Improved Body Battery Data, page 43).
-
Page 52: Performance Measurements
(Viewing Your Predicted Race Times, page 46). HRV stress test: The heart rate variability (HRV) stress test requires a Garmin chest heart rate monitor. The watch records your heart rate variability while standing still for 3 minutes. It provides your overall stress level.
-
Page 53: About Vo2 Max. Estimates
On the device, your VO2 max. estimate appears as a number, description, and position on the color gauge. On your Garmin Connect account, you can view additional details about your VO2 max. estimate, such as where it ranks for your age and gender.
-
Page 54: Viewing Your Fitness Age
The watch analyzes several weeks of your training data to refine the race time estimates. TIP: If you have more than one Garmin device, you can enable the Physio TrueUp feature, which allows your ™…
-
Page 55: Heart Rate Variability And Stress Level
Viewing Your Heart Rate Variability and Stress Level This feature requires a Garmin chest heart rate monitor. Before you can view your heart rate variability (HRV) stress level, you must put on a heart rate monitor and pair it with your device…
-
Page 56: Getting Your Ftp Estimate
Getting Your FTP Estimate Before you can get your functional threshold power (FTP) estimate, you must pair a chest heart rate monitor and power meter with your watch (Pairing Your Wireless Sensors, page 67), and you must get your VO2 max. estimate (Getting Your VO2 Max.
-
Page 57: Lactate Threshold
Performing a Guided Test to Determine Your Lactate Threshold This feature requires a Garmin chest heart rate monitor. Before you can perform the guided test, you must put on a heart rate monitor and pair it with your device (Pairing Your Wireless Sensors, page 67).
-
Page 58: Viewing Your Real-Time Stamina
Viewing Your Real-Time Stamina Your watch can provide real-time stamina estimates based on your heart rate data and VO2 max. estimate (About VO2 Max. Estimates, page 45). 1 Hold MENU. 2 Select Activities & Apps. 3 Select a run or bike activity. 4 Select the activity settings.
-
Page 59: Training Status
Cycling performance measurements require a heart rate monitor and a power meter. These estimates are provided and supported by Firstbeat Analytics. For more information, go to garmin.com /performance-data/running. NOTE: The estimates may seem inaccurate at first. The watch requires you to complete a few activities to learn about your performance.
-
Page 60: Training Status Levels
Training Status Levels Training status shows you how your training affects your fitness level and performance. Your training status is based on changes to your training load and VO2 max. over an extended time period. You can use your training status to help plan future training and continue improving your fitness level.
-
Page 61
Training Load Focus In order to maximize performance and fitness gains, training should be distributed across three categories: low aerobic, high aerobic, and anaerobic. Training load focus shows you how much of your training is currently in each category and provides training targets. Training load focus requires at least 7 days of training to determine if your training load is low, optimal, or high. -
Page 62: Recovery Time
Recovery Time You can use your Garmin device with wrist-based heart rate or a compatible chest heart rate monitor to display how much time remains before you are fully recovered and ready for the next hard workout. NOTE: The recovery time recommendation uses your VO2 max. estimate and may seem inaccurate at first. The device requires you to complete a few activities to learn about your performance.
-
Page 63: Pausing And Resuming Your Training Status
1 When you want to pause your training status, select an option: • From the training status glance, hold MENU, and select Options > Pause Training Status. • From your Garmin Connect settings, select Performance Stats > Training Status > > Pause Training Status.
-
Page 64: Controls
Controls The controls menu lets you quickly access watch features and options. You can add, reorder, and remove the options in the controls menu (Customizing the Controls Menu, page 58). From any screen, hold LIGHT. Icon Name Description Select to enable or disable airplane mode to turn off all wireless communica Airplane Mode tions.
-
Page 65
Timers Select to set a countdown timer (Starting the Countdown Timer, page Touch Select to enable or disable touchscreen controls. Select to open your Garmin Pay ™ wallet and pay for purchases with your watch Wallet (Garmin Pay, page 58). -
Page 66: Customizing The Controls Menu
TIP: You can quickly press LIGHT twice to turn on the flashlight at this setting in the future. Garmin Pay The Garmin Pay feature allows you to use your watch to pay for purchases in participating locations using credit or debit cards from a participating financial institution.
-
Page 67: Adding A Card To Your Garmin Pay Wallet
• To delete the card, select Changing Your Garmin Pay Passcode You must know your current passcode to change it. If you forget your passcode, you must reset the Garmin Pay feature for your epix watch, create a new passcode, and reenter your card information.
-
Page 68: Wearing The Watch
• For more information about accuracy, go to garmin.com/ataccuracy. • For more information about watch wear and care, go to garmin.com/fitandcare. Tips for Erratic Heart Rate Data If the heart rate data is erratic or does not appear, you can try these tips.
-
Page 69: Wrist Heart Rate Monitor Settings
The watch starts broadcasting your heart rate data. 3 Pair your watch with your compatible device. NOTE: The pairing instructions differ for each Garmin compatible device. See your owner’s manual. 4 Press STOP to stop broadcasting your heart rate data.
-
Page 70: Pulse Oximeter
On the watch, your pulse oximeter reading appears as an oxygen saturation percentage and color on the graph. On your Garmin Connect account, you can view additional details about your pulse oximeter readings, including trends over multiple days.
-
Page 71: Getting Pulse Oximeter Readings
Getting Pulse Oximeter Readings You can manually begin a pulse oximeter reading by viewing the pulse oximeter glance. The glance displays your most recent blood oxygen saturation percentage, a graph of your hourly average readings for the last 24 hours, and a graph of your elevation for the last 24 hours. NOTE: The first time you view the pulse oximeter glance, the watch must acquire satellite signals to determine your elevation.
-
Page 72: Compass Settings
Compass Settings Hold MENU, and select Sensors & Accessories > Compass. Calibrate: Allows you to manually calibrate the compass sensor (Calibrating the Compass Manually, page 64). Display: Sets the directional heading on the compass to letters, degrees, or milliradians. North Ref.: Sets the north reference of the compass (Setting the North Reference, page 64).
-
Page 73: Calibrating The Barometric Altimeter
Calibrating the Barometric Altimeter Your watch was already calibrated at the factory, and the watch uses automatic calibration at your GPS starting point by default. You can manually calibrate the barometric altimeter if you know the correct elevation. 1 Hold MENU. 2 Select Sensors &…
-
Page 74: Wireless Sensors
(Customizing the Data Screens, page 24). If your watch was packaged with a sensor, they are already paired. For information about specific Garmin sensor compatibility, purchasing, or to view the owner’s manual, go to buy.garmin.com for that sensor. Sensor Type…
-
Page 75: Pairing Your Wireless Sensors
The first time you connect a wireless sensor to your watch using ANT+ or Bluetooth technology, you must pair the watch and sensor. If the sensor has both ANT+ and Bluetooth technology, Garmin recommends that you pair using ANT+ technology. After they are paired, the watch connects to the sensor automatically when you start an activity and the sensor is active and within range.
-
Page 76: Training With Running Dynamics
• Select to take a photo. • Select to save a clip. inReach Remote The inReach remote function allows you to control your inReach device using your epix device. Go to buy.garmin.com to purchase a compatible inReach device. Sensors and Accessories…
-
Page 77: Using The Inreach Remote
Using the inReach Remote Before you can use the inReach remote function, you must add the inReach glance to the glance loop (Customizing the Glance Loop, page 43). 1 Turn on the inReach device. 2 On your epix watch, press UP or DOWN from the watch face to view the inReach glance. 3 Press START to search for your inReach device.
-
Page 78: Controlling A Virb Action Camera During An Activity
Share Mode: Allows you to share laser location information publicly or broadcast it privately. Your watch can display several types of Garmin map data, including topographical contours, nearby points of interest, ski resort maps, and golf courses. You can use the Map Manager to download additional maps or manage map storage.
-
Page 79: Viewing The Map
Viewing the Map 1 Select an option to open the map: • Press START, and select Map to view the map without starting an activity. • Go outside, start a GPS activity (Starting an Activity, page 5), and press UP or DOWN to scroll to the map screen.
-
Page 80: Navigating With The Around Me Feature
Navigating with the Around Me Feature You can use the around me feature to navigate to nearby points of interest and waypoints. NOTE: The map data installed on your watch must include points of interest to navigate to them. 1 From the map, hold MENU. 2 Select Around Me.
-
Page 81: Managing Maps
Managing Maps When you connect your watch to a Wi‑Fi network, you can download maps for additional regions. You can also remove maps to increase the available device storage. 1 Hold MENU. 2 Select Map > Map Manager. 3 Select a map category. 4 Select an option: •…
-
Page 82: Music
NOTE: Downloading audio content can drain the battery. You may be required to connect the watch to an external power source if the battery is low. Downloading Personal Audio Content Before you can send your personal music to your watch, you must install the Garmin Express application on ™…
-
Page 83: Listening To Music
Listening to Music 1 Hold DOWN from any screen to open the music controls. 2 If necessary, connect your Bluetooth headphones (Connecting Bluetooth Headphones, page 75). 3 Hold MENU. 4 Select Music Providers, and select an option: • To listen to music downloaded to the watch from your computer, select My Music (Downloading Personal Audio Content, page 74).
-
Page 84: Connectivity
• If you previously skipped the pairing process, hold MENU, and select Connectivity > Pair Phone. 3 Select an option to add your watch to your account: • If this is the first time you are pairing a device with the Garmin Connect app, follow the on-screen instructions.
-
Page 85: Receiving An Incoming Phone Call
® ® • If you are using an Android phone, from the Garmin Connect app, select Settings > Notifications. Turning Off the Bluetooth Phone Connection You can turn off the Bluetooth phone connection from the controls menu.
-
Page 86: Playing Audio Prompts During An Activity
The next time your device has a Wi‑Fi connection, the files are sent to your device. Connecting to a Wi‑Fi Network You must connect your watch to the Garmin Connect app on your phone or to the Garmin Express application on your computer before you can connect to a Wi‑Fi network.
-
Page 87: Garmin Connect
Garmin Connect You can connect with your friends on Garmin Connect. Garmin Connect gives you the tools to track, analyze, share, and encourage each other. Record the events of your active lifestyle including runs, walks, rides, swims, hikes, triathlons, and more. To sign up for a free account, you can download the app from the app store on your phone (garmin.com/connectapp), or go to connect.garmin.com.
-
Page 88: Using Garmin Connect On Your Computer
Garmin Express application to upload your activity data to your Garmin Connect account and to send data, such as workouts or training plans, from the Garmin Connect website to your watch. You can also add music to your watch (Downloading Personal Audio Content, page 74).
-
Page 89: Downloading Connect Iq Features Using Your Computer
(BMI), resting heart rate data, and vigorous activity history to provide a fitness age. If you have a Garmin Index scale, your watch uses the body fat percentage metric instead of BMI to determine your fitness age. Exercise and lifestyle changes can impact your fitness age.
-
Page 90: Fitness Goals
• Run often with the wrist or chest heart rate monitor. • Try a few heart rate training plans, available from your Garmin Connect account. • View your heart rate trends and time in zones using your Garmin Connect account. User Profile…
-
Page 91: Heart Rate Zone Calculations
If you know your functional threshold power (FTP) value, you can enter it and allow the software to calculate your power zones automatically. You can manually adjust your zones on the device or using your Garmin Connect account. 1 Hold MENU.
-
Page 92: Safety And Tracking Features
3 Follow the on-screen instructions. Adding Contacts You can add up to 50 contacts to the Garmin Connect app. Contact emails can be used with the LiveTrack feature. Three of these contacts can be used as emergency contacts (Adding Emergency Contacts, page 84).
-
Page 93: Requesting Assistance
• Start your activity outside using GPS. • Pair your epix device with your smartphone using Bluetooth technology. • In the Garmin Connect app, from the settings menu, select Connections to update the list of connections for your GroupTrack session.
-
Page 94: Health And Wellness Settings
Your device creates a daily step goal automatically, based on your previous activity levels. As you move during the day, the device shows your progress toward your daily goal. If you choose not to use the auto goal feature, you can set a personalized step goal on your Garmin Connect account.
-
Page 95: Using Automated Sleep Tracking
Using Automated Sleep Tracking 1 Wear your device while sleeping. 2 Upload your sleep tracking data to the Garmin Connect site (Using the Garmin Connect App, page 79). You can view your sleep statistics on your Garmin Connect account. You can view sleep information from the previous night on your epix device (Glances, page 41).
-
Page 96: Navigating To A Point Of Interest
Navigating to a Point of Interest If the map data installed on your watch includes points of interest, you can navigate to them. 1 From the watch face, press START. 2 Select an activity. 3 Hold MENU. 4 Select Navigation > Points of Interest, and select a category. A list of points of interest near your current location appears.
-
Page 97: Navigating To Your Starting Point During An Activity
Navigating to Your Starting Point During an Activity You can navigate back to the starting point of your current activity in a straight line or along the path you traveled. This feature is available only for activities that use GPS. 1 During an activity, press STOP.
-
Page 98: Marking And Starting Navigation To A Man Overboard Location
2 Select Stop Navigation. Courses You can send a course from your Garmin Connect account to your device. After it is saved to your device, you can navigate the course on your device. You can follow a saved course simply because it is a good route. For example, you can save and follow a bike friendly commute to work.
-
Page 99: Creating A Round-Trip Course
• To view a list of ascents in the course, select View Climbs. Creating a Course on Garmin Connect Before you can create a course on the Garmin Connect app, you must have a Garmin Connect account (Garmin Connect, page 79).
-
Page 100: Viewing Or Editing Course Details
Viewing or Editing Course Details You can view or edit course details before you navigate a course. 1 From the watch face, press START. 2 Select an activity. 3 Hold MENU. 4 Select Navigation > Courses. 5 Press START to select a course. 6 Select an option: •…
-
Page 101: Setting Up A Heading Bug
Setting Up a Heading Bug You can set up a heading indicator to display on your data pages while navigating. The indicator points to your target heading. 1 Hold MENU. 2 Select Navigation > Heading Bug. Setting Navigation Alerts You can set alerts to help you navigate to your destination. 1 Hold MENU.
-
Page 102: Changing The Power Mode
Changing the Power Mode You can change the power mode to extend battery life during an activity. 1 During an activity, hold MENU. 2 Select Power Mode. 3 Select an option. The watch displays the hours of battery life available with the selected power mode. Customizing Power Modes Your device comes preloaded with several power modes, allowing you to quickly adjust system settings, activity settings, and GPS settings to extend battery life during an activity.
-
Page 103: System Settings
The Every Second recording option provides more detailed activity recordings, but may not record entire activities that last for longer periods of time. USB Mode: Sets the watch to use MTP (media transfer protocol) or Garmin mode when connected to a computer.
-
Page 104: Setting Time Alerts
Syncing the Time Each time you turn on the device and acquire satellites or open the Garmin Connect app on your paired phone, the device automatically detects your time zones and the current time of day. You can also manually sync the time when you change time zones, and to update for daylight saving time.
-
Page 105: Customizing The Hot Keys
4 Select a unit of measure. Syncing Activities and Performance Measurements You can sync activities and performance measurements from other Garmin devices to your epix watch using your Garmin Connect account. This allows your watch to more accurately reflect your training status and fitness.
-
Page 106: Charging The Watch
European Union (EU) wireless frequencies (power) 2.4 GHz @ 16.15 dBm maximum EU SAR values 0.32 W/kg torso, 0.28 W/kg limb The device withstands pressure equivalent to a depth of 100 m. For more information, go to www.garmin.com/waterrating. Device Information…
-
Page 107: Battery Information
1 Wipe the watch using a cloth dampened with a mild detergent solution. 2 Wipe it dry. After cleaning, allow the watch to dry completely. TIP: For more information, go to garmin.com/fitandcare. Cleaning the Leather Bands 1 Wipe the leather bands with a dry cloth.
-
Page 108: Changing The Quickfit Bands
4 Press the Delete key on your keyboard. NOTE: Mac operating systems provide limited support for MTP file transfer mode. You must open the Garmin drive on a Windows operating system. You should use the Garmin Express application to remove music files from your device.
-
Page 109: Getting More Information
• Remove your watch from the Garmin Connect app and the Bluetooth settings on your phone to retry the pairing process. • If you bought a new phone, remove your watch from the Garmin Connect app on the phone you intend to stop using.
-
Page 110: My Headphones Will Not Connect To The Watch
Delete Data and Reset Settings. NOTE: If you have set up a Garmin Pay wallet, this option deletes the wallet from your watch. If you have music stored on your watch, this option deletes your stored music.
-
Page 111: Tips For Maximizing The Battery Life
◦ Sync your watch to the Garmin Connect app using your Bluetooth enabled phone. ◦ Connect your watch to your Garmin account using a Wi‑Fi wireless network. While connected to your Garmin account, the watch downloads several days of satellite data, allowing it to quickly locate satellite signals.
-
Page 112: My Step Count Does Not Seem Accurate
2 Wait while the device syncs your data. Syncing can take several minutes. NOTE: Refreshing the Garmin Connect app or the Garmin Express application does not sync your data or update your step count. The floors climbed amount does not seem accurate Your watch uses an internal barometer to measure elevation changes as you climb floors.
-
Page 113: Appendix
NOTE: Not all data fields are available for all activity types. Some data fields require ANT+ or Bluetooth accessories to display data. Some data fields appear in more than one category on the watch. TIP: You can also customize the data fields from the watch settings in the Garmin Connect app. Cadence Fields…
-
Page 114
Distance Fields Name Description Distance The distance traveled for the current track or activity. Interval Distance The distance traveled for the current interval. Lap Distance The distance traveled for the current lap. Last Lap Distance The distance traveled for the last completed lap. Nautical Distance The distance traveled in nautical meters or nautical feet. -
Page 115
Gears Name Description Di2 Battery The remaining battery power of a Di2 sensor. Front The front bike gear from a gear position sensor. Gear Battery The battery status of a gear position sensor. Gear Combo The current gear combination from a gear position sensor. Gears The front and rear bike gears from a gear position sensor. -
Page 116
Heart Rate Fields Name Description The percentage of heart rate reserve (maximum heart rate minus resting heart % Heart Rate Reserve rate). Aerobic Training Effect The impact of the current activity on your aerobic fitness level. Anaerobic Training Effect The impact of the current activity on your anaerobic fitness level. Average % Heart Rate The average percentage of heart rate reserve (maximum heart rate minus Reserve… -
Page 117
Muscle Oxygen Fields Name Description Muscle O2 Saturation % The estimated muscle oxygen saturation percentage for the current activity. Total Hemoglobin The estimated total hemoglobin concentration in the muscle. Navigation Fields Name Description The direction from your current location to a destination. You must be navigating for this Bearing data to appear. -
Page 118
Name Description Vertical Speed to The rate of ascent or descent to a predetermined altitude. You must be navigating for Target this data to appear. Other Fields Name Description Active Calories The calories burned during the activity. Ambient Pressure The uncalibrated environmental pressure. Barometric Pressure The current calibrated environmental pressure. -
Page 119
Pace Fields Name Description 500m Pace The current rowing pace per 500 meters. Average 500m Pace The average rowing pace per 500 meters for the current activity. Average Pace The average pace for the current activity. Interval Pace The average pace for the current interval. Lap 500m Pace The average rowing pace per 500 meters for the current lap. -
Page 120
Power Fields Name Description % Functional Threshold The current power output as a percentage of functional threshold power. Power 3s Balance The 3-second moving average of the left/right power balance. 3s Power The 3-second moving average of power output. 10s Balance The 10-second moving average of the left/right power balance. -
Page 121
Name Description Maximum Lap Power The top power output for the current lap. Maximum Power The top power output for the current activity. Normalized Power The Normalized Power for the current activity. The measurement of how evenly a rider is applying force to the pedals Pedal Smoothness throughout each pedal stroke. -
Page 122
Run Dynamics Name Description Average GCT Balance The average ground contact time balance for the current session. Average Ground Contact The average amount of ground contact time for the current activity. Time Average Stride Length The average stride length for the current session. Average Vertical Oscilla… -
Page 123
Speed Fields Name Description Average Moving Speed The average speed when moving for the current activity. The average speed for the current activity, including both moving and stopped Average Overall Speed speeds. Average Speed The average speed for the current activity. The average speed of travel in knots for the current activity, regardless of the course Avg. -
Page 124
Stroke Fields Name Description Average Distance Per Stroke Swimming. The average distance traveled per stroke during the current activity. Paddle sports. The average distance traveled per stroke during the current Average Distance Per Stroke activity. Paddle sports. The average number of strokes per minute (spm) during the Average Stroke Rate current activity. -
Page 125
Name Description Strokes Paddle sports. The total number of strokes for the current activity. Swolf Fields Name Description The average swolf score for the current activity. Your swolf score is the sum of the time for Average Swolf one length plus the number of strokes for that length (Swim Terminology, page 8). -
Page 126: Color Gauges And Running Dynamics Data
Elite runners tend to have quick and balanced strides. You can watch the gauge or data field during your run or view the summary on your Garmin Connect account after your run. As with the other running dynamics data, ground contact time balance is a quantitative measurement to help you learn about your running form.
-
Page 127: Vertical Oscillation And Vertical Ratio Data
Vertical Oscillation and Vertical Ratio Data The data ranges for vertical oscillation and vertical ratio are slightly different depending on the sensor and whether it is positioned at the chest (HRM-Pro, HRM-Run , or HRM-Tri accessories) or at the waist (Running ™…
-
Page 128: Ftp Ratings
FTP Ratings These tables include classifications for functional threshold power (FTP) estimates by gender. Males Watts per Kilogram (W/kg) Superior 5.05 and greater Excellent From 3.93 to 5.04 Good From 2.79 to 3.92 Fair From 2.23 to 2.78 Untrained Less than 2.23 Females Watts per Kilogram (W/kg) Superior…
-
Page 129: Wheel Size And Circumference
Wheel Size and Circumference Your speed sensor automatically detects your wheel size. If necessary, you can manually enter your wheel circumference in the speed sensor settings. The tire size is marked on both sides of the tire. This is not a comprehensive list. You can also measure the circumference of your wheel or use one of the calculators available on the internet.
-
Page 130: Symbol Definitions
Tire Size Wheel Circumference (mm) 27 × 1-1/4 2161 27 × 1-3/8 2169 29 x 2.1 2288 29 x 2.2 2298 29 x 2.3 2326 650 x 20C 1938 650 x 23C 1944 650 × 35A 2090 650 × 38B 2105 650 ×…
-
Page 132
June 2022 GUID-E5C62F3F-DCE3-4197-8CA5-E419B2A55D12 v2…
Главная » Garmin » Garmin 010-02582-10 EPIX (Gen 2) Активные смарт-часы премиум-класса РУКОВОДСТВО ПОЛЬЗОВАТЕЛЯ
![]()
Содержание скрывать
1
Garmin 010-02582-10 EPIX (Gen 2) Активные смарт-часы премиум-класса
2
Похожие сообщения
Garmin 010-02582-10 EPIX (Gen 2) Активные смарт-часы премиум-класса

Содержание скрывать
1
Garmin 010-02582-10 EPIX (Gen 2) Активные смарт-часы премиум-класса
2
Похожие сообщения
Garmin 010-02582-10 EPIX (Gen 2) Активные смарт-часы премиум-класса

View Fullscreen
Похожие сообщения
-

Garmin epix 2, Premium Active Smartwatch-Руководство по эксплуатации
Garmin epix 2, активные смарт-часы премиум-класса
-

Руководство пользователя смарт-часов Garmin fenix 5 Premium и Rugged Multisport с GPS
Умные часы Garmin fenix 5 Premium и Rugged Multisport с GPS
-

Руководство пользователя гарнитуры GARMIN DEZL 200 Premium 2 в 1 для грузоперевозок
Гарнитура для грузоперевозок GARMIN DEZL 200 Premium 2 в 1 ОСОБЕННОСТИ КАК ПОЛЬЗОВАТЬСЯ 2022 Garmin Ltd. или ее…
-

Полное руководство по курсу Garmin G1000
Полное руководство по курсу Garmin G1000 — Загрузить [оптимизировано] Полное руководство по курсу Garmin G1000 — Загрузить
Оставить комментарий
Ваш электронный адрес не будет опубликован. Обязательные поля помечены * *
КОММЕНТАРИЙ *
Имя
Эл. адрес
Cайт
Сохраните мое имя, адрес электронной почты и веб-сайт в этом браузере для следующего комментария.
