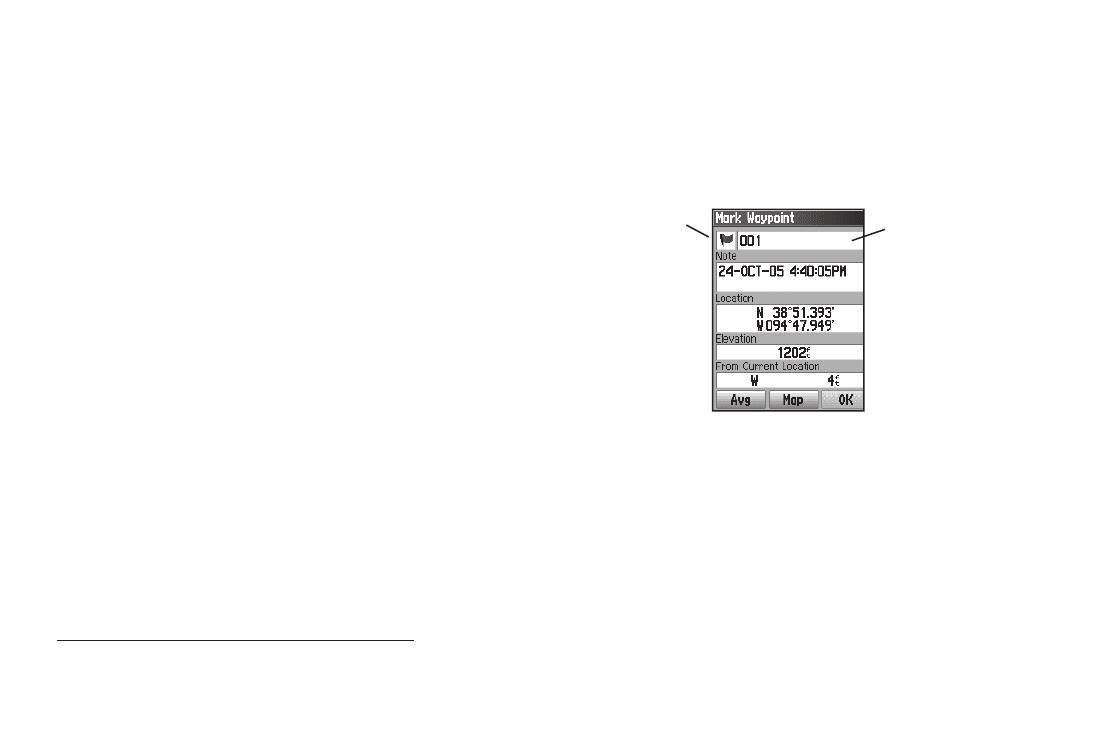
Основы работы
ОСНОВЫ РАБОТЫ
В данном разделе описываются основные операции устройс-
страница отметки путевой точки (Mark Waypoint). По
тва eTrex, включая создание и использование путевых точек,
умолчанию новой путевой точке будет присвоен 3-знач-
использование меню поиска, а также создание и использова-
ный номер и символ.
ние траекторий и маршрутов.
Символ
Название
путевой
Создание и использование путевых точек
путевой
точки
точки
Путевыми точками называются местоположения или отметки,
которые Вы можете записывать в память Вашего прибора.
Вы можете добавлять путевые точки в маршруты, а также
использовать режим Go To для прямолинейной навигации к
выбранной путевой точке.
Существует три метода создания путевых точек. Вы можете
нажать на кнопку MARK для отметки Вашего текущего место-
Страница отметки путевой точки
положения, создать путевую точку с помощью страницы карты
или ввести координаты путевой точки вручную.
2. Для подтверждения создания путевой точки с названием
Отметка текущего местоположения
и символом по умолчанию выделите поле OK и нажмите
Вы можете создать путевую точку в Вашем текущем местопо-
на кнопку Enter.
ложении с помощью кнопки MARK. Для этого Ваш GPS-прием-
ИЛИ
ник должен рассчитать местоположение 2D или 3D.
Для изменения информации на странице отметки путевой
точки выделите соответствующее поле и нажмите на кнопку
Для отметки Вашего текущего местоположения:
Enter. На экране появится изображение клавиатуры. Внесите
1. Нажмите на кнопку MARK и удерживайте ее в нажатом
необходимые изменения, выделите поле OK и нажмите на
положении до тех пор, пока на экране не появится
кнопку Enter.
18 eTrex Venture Cx and Legend Cx Руководство пользователя
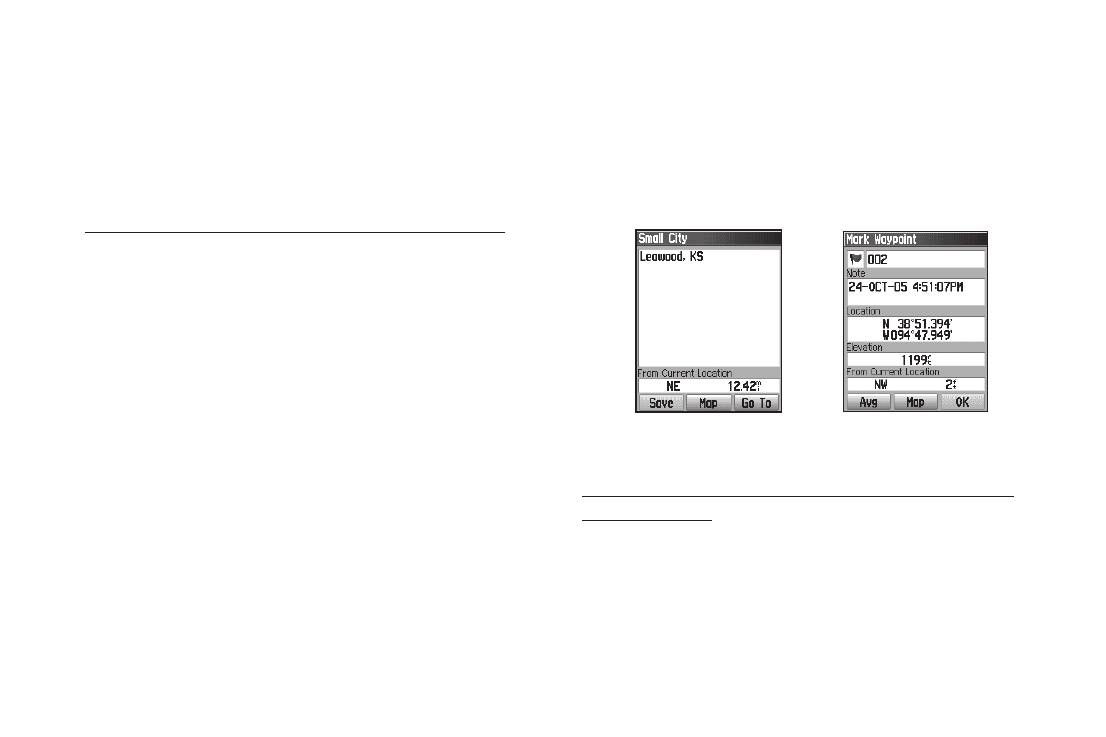
Основы работы
Создание путевых точек с использованием
Создание путевой точки путем ввода коор-
карты
динат
Вы можете быстро создать путевую точку с помощью страницы
Вы можете создать путевую точку путем ручного ввода ее
карты. Если во время прокрутки карты Вы совместите курсор с
координат. Этот метод может быть полезен в том случае, если
каким-либо объектом, название этого объекта будет выделено.
Вы хотите отметить путевую точку с определенной широтой/
долготой.
Для создания путевой точки с помощью страницы карты:
1. Находясь на странице карты, совместите курсор с объ-
ектом, который Вы хотите отметить с помощью путевой
точки. Для перемещения курсора используйте кнопку
Rocker.
2. Нажмите и сразу же отпустите кнопку Enter. На экране
появится информационная страница для выбранного
объекта.
3. Выделите поле Save (сохранить) и нажмите на кнопку
Информационная страница
Информационная страница для
Enter.
для точки карты с данными
точки карты без данных
Если для выбранного объекта карты не найдена информация,
на экране появится сообщение “No map information at this point.
Для создания новой путевой точки путем ввода координат
Do you want to create a user waypoint here?” (Нет информации
местоположения:
об этой точке. Вы хотите создать здесь путевую точку пользо-
1. Создайте новую путевую точку.
вателя?) Выделите поле Yes и нажмите на кнопку Enter.
2. Находясь на странице путевой точки, выделите поле Location
4. Для изменения информации, показанной на странице путе-
(местоположение) и нажмите на кнопку Enter. На экране
вой точки, выделите нужное поле и нажмите на кнопку Enter.
появится изображение клавиатуры.
На экране появится изображение клавиатуры. Внесите
3. С помощью кнопки Rocker введите координаты мес-
необходимые изменения, выделите поле OK и нажмите на
тоположения. После окончания выделите поле OK и
кнопку Enter.
нажмите на кнопку Enter.
eTrex Venture Cx and L egend Cx Руководство пользователя 19
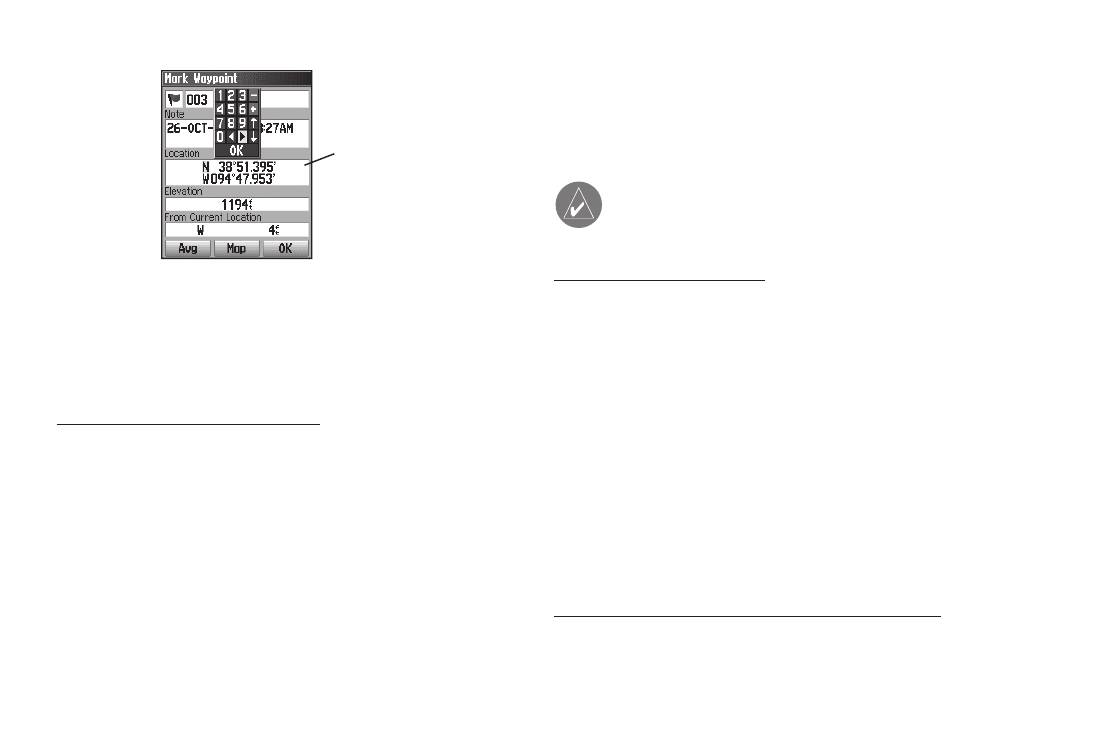
Основы работы
Удаление путевых точек
Вы можете удалять путевые точки, находясь на странице путе-
вой точки “Waypoint”.
Введите коорди-
наты местополо-
жения вручную
ПРИМЕЧАНИЕ: После удаления путевой точки Вы не
сможете ее восстановить.
4. Для выхода нажмите на кнопку Quit.
Для удаления путевой точки:
1. Нажмите на кнопку Find и удерживайте ее в нажатом
Редактирование путевых точек
положении для вызова меню поиска.
Вы можете изменить следующие параметры путевых точек:
2. Выделите пиктограмму Waypoints (путевые точки) и
символ, название, примечание, координаты местоположения,
нажмите на кнопку Enter для вызова страницы путевых
высоту и глубину.
точек (Waypoints).
Для редактирования путевой точки:
3. Выберите путевую точку, которую Вы хотите удалить, и
1. Нажмите на кнопку Find и удерживайте ее в нажатом
нажмите на кнопку Enter. На экране появится страница
положении для вызова меню поиска.
путевой точки (Waypoint).
2. Выделите пиктограмму Waypoints (путевые точки) и
4. Выделите поле Delete (удалить) и нажмите на кнопку
нажмите на кнопку Enter для вызова страницы путевых
Enter. На экране появится окно с подтверждением.
точек (Waypoints).
5. Для удаления путевой точки выделите опцию Yes и
3. Выберите путевую точку, параметры которой Вы хотите
нажмите на кнопку Enter.
изменить, и нажмите на кнопку Enter. На экране появит-
ся страница путевой точки (Waypoint).
Для перемещения путевой точки по странице карты:
4. Внесите необходимые изменения. Для этого выделите
1. Находясь в меню поиска, выделите пиктограмму Waypoints
нужное поле и введите новые данные.
(путевые точки) и нажмите на кнопку Enter для вызова стра-
5. После окончания нажмите на кнопку Quit.
ницы путевых точек (Waypoints).
20 eTrex Venture Cx and Legend Cx Руководство пользователя
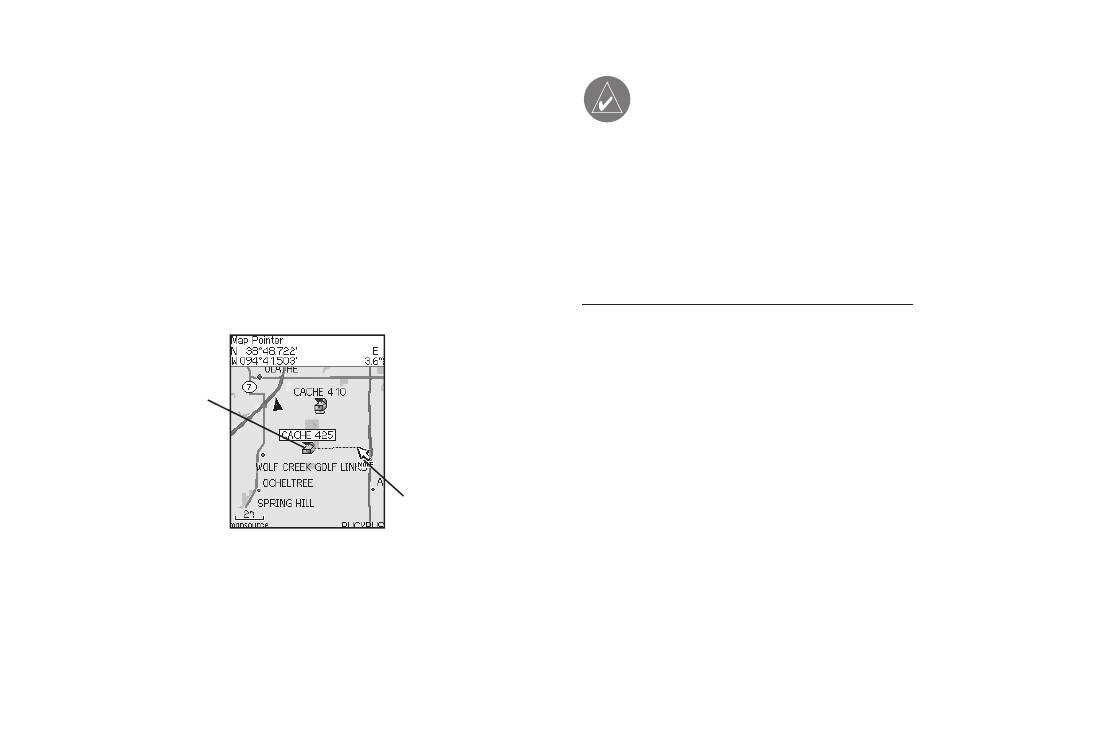
Основы работы
2. Выберите путевую точку, которую Вы хотите перемес-
ПРИМЕЧАНИЕ: Перед использованием функции
тить, и нажмите на кнопку Enter. На экране появится
усреднения местоположения путевой точки GPS-прием-
страница путевой точки (Waypoint).
ник должен рассчитать Ваши координаты. Вы не можете
3. Выделите поле Map (карта) и нажмите на кнопку Enter
усреднять местоположение путевой точки после того,
для просмотра путевой точки на карте.
как она была сохранена в памяти устройства, и страница
4. Снова нажмите на кнопку Enter. Рядом с путевой точкой
отметки путевой точки (Mark Waypoint) была закрыта,
появится маркер MOVE.
поскольку при этом прибор не будет рассчитывать коор-
динаты для этой конкретной точки.
5. Используя кнопку Rocker, переместите путевую точку
в новое местоположение на карте. Затем нажмите на
кнопку Enter.
Для расчета усредненного местоположения:
1. Нажмите на кнопку Find и удерживайте ее в нажатом
положении для вызова меню поиска.
2. Выделите пиктограмму Waypoints (путевые точки) и
Первоначальное
местоположение
нажмите на кнопку Enter для вызова страницы отметки
путевой точки (Mark Waypoints).
3. Выберите путевую точку, для которой Вы хотите рассчи-
тать усредненное местоположение, и нажмите на кнопку
Новое
Enter.
местоположение
4. Нажмите на кнопку Menu для вызова меню опций.
5. Выделите опцию Average Location (усреднить местопо-
Перемещение путевой точки
ложение) и нажмите на кнопку Enter. На экране появится
страница усреднения местоположения (Average Location).
Устройство начнет рассчитывать усредненное местополо-
Усреднение местоположения путевой точки
жение путевой точки.
Для повышения точности Вы можете усреднить местоположе-
ние новой путевой точки по времени.
eTrex Venture Cx and L egend Cx Руководство пользователя 21
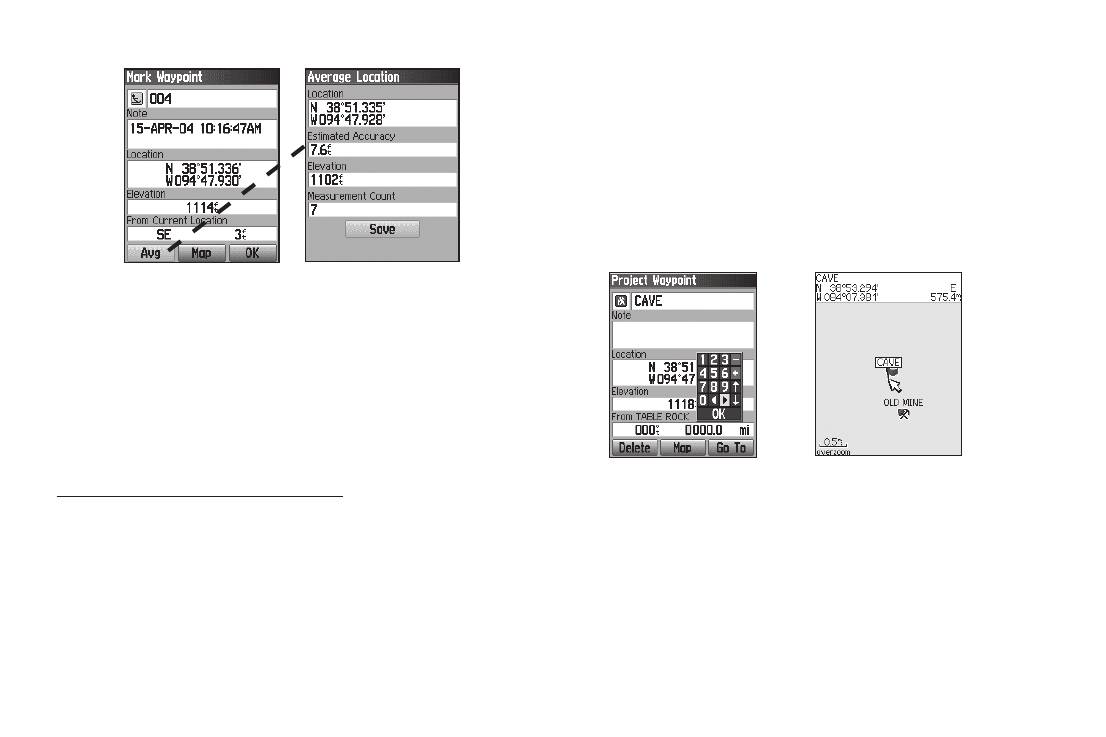
Основы работы
4. Нажмите на кнопку Menu для вызова меню опций.
5. Выберите опцию Project Waypoint (проекция путевой точки) и
нажмите на кнопку Enter. На экране появится страница проек-
ции путевой точки (Project Waypoint).
6. Введите значения расстояния и азимута в соответству-
ющие поля в нижней части страницы. После окончания
нажмите на кнопку Quit.
Страница отметки
Страница усреднения
путевой точки
местоположения
6. Для сохранения местоположения нажмите на кнопку
Enter.
Создание проекции путевой точки
Вы можете создать путевую точку, находящуюся на определен-
ном расстоянии и в определенном направлении относительно
какого-либо местоположения.
Страница проекции путевой
Проекция путевой точки
Для создания проекции путевой точки:
точки
на карте
1. Нажмите на кнопку Find и удерживайте ее в нажатом
положении для вызова меню поиска.
2. Выделите пиктограмму Waypoints (путевые точки) и на-
жмите на кнопку Enter для вызова страницы путевых точек
Путевые точки с зоной сигнализации
(Waypoints).
С помощью страницы “Proximity Waypoints” (путевые точки с зо-
3. Выберите путевую точку, для которой Вы хотите создать
ной сигнализации) Вы можете задать окружность сигнализации
проекцию, и нажмите на кнопку Enter. На экране появит-
вокруг любой сохраненной путевой точки.
ся информационная страница путевой точки.
22 eTrex Venture Cx and Legend Cx Руководство пользователя
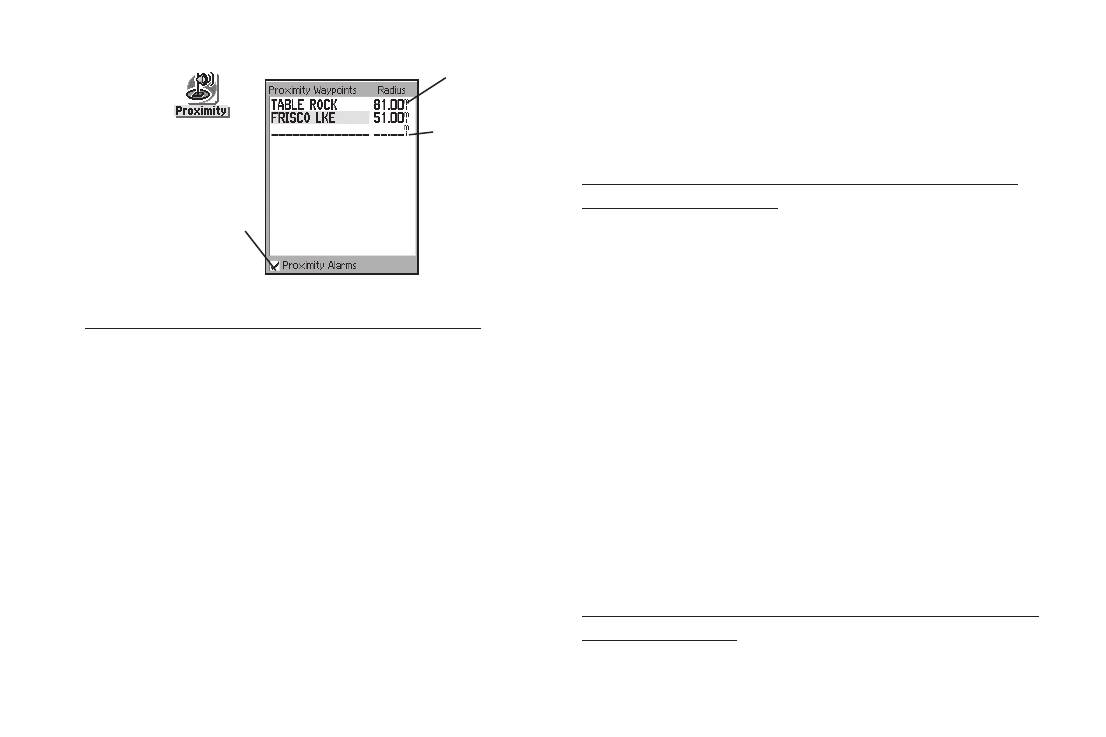
Основы работы
Поле
6. Если Вы хотите ввести значение радиуса зоны сигнализа-
радиуса
ции, отличное от настройки по умолчанию (1 миля), выде-
Пиктограмма
лите поле Radius (радиус) с помощью кнопки Rocker.
Строка для
“Proximity” (путе-
ввода новой
вые точки с зоной
позиции
Для включения или отключения сигнализации вхождения в
сигнализации)
зону вокруг путевой точки:
Окошко метки
1. Дважды нажмите на кнопку Menu для вызова главного
сигнализации вхож-
дения в зону вокруг
меню.
путевой точки
2. Выделите пиктограмму Proximity (путевые точки с зоной
сигнализации) и нажмите на кнопку Enter. На экране
Для добавления путевой точки с зоной сигнализации:
появится страница путевых точек с зоной сигнализации
1. Дважды нажмите на кнопку Menu для вызова главного
(Proximity Waypoints).
меню.
3. Выделите окошко метки Proximity Alarms (сигнализа-
2. Выделите пиктограмму Proximity (путевые точки с зоной
ция вхождения в зону вокруг путевой точки) и нажмите
сигнализации) и нажмите на кнопку Enter. На экране
на кнопку Enter для включения сигнализации. При
появится страница путевых точек с зоной сигнализации
срабатывании сигнализации устройство выдаст зву-
(Proximity Waypoints).
ковой сигнал, и на экране появится сообщение “Near
3. Выделите пустую строку и нажмите на кнопку Enter. На
Proximity Point” (вхождение в зону вокруг путевой
экране появится меню поиска.
точки). Когда Вы выйдете из зоны сигнализации, на
4. Выберите нужную точку из списка путевых точек или
экране будет показано сообщение “Leaving Proximity
из любой другой группы объектов и нажмите на кнопку
Point” (выход из зоны вокруг путевой точки).
Enter. На экране появится информационная страница
для выбранного объекта.
Для удаления одной или всех точек из списка путевых точек с
5. Выделите поле Use (применить) и нажмите на кнопку
зоной сигнализации:
Enter, чтобы добавить выбранную точку в список путе-
Для удаления или просмотра одной точки нажмите на кнопку
вых точек с зоной сигнализации.
Enter.
eTrex Venture Cx and L egend Cx Руководство пользователя 23
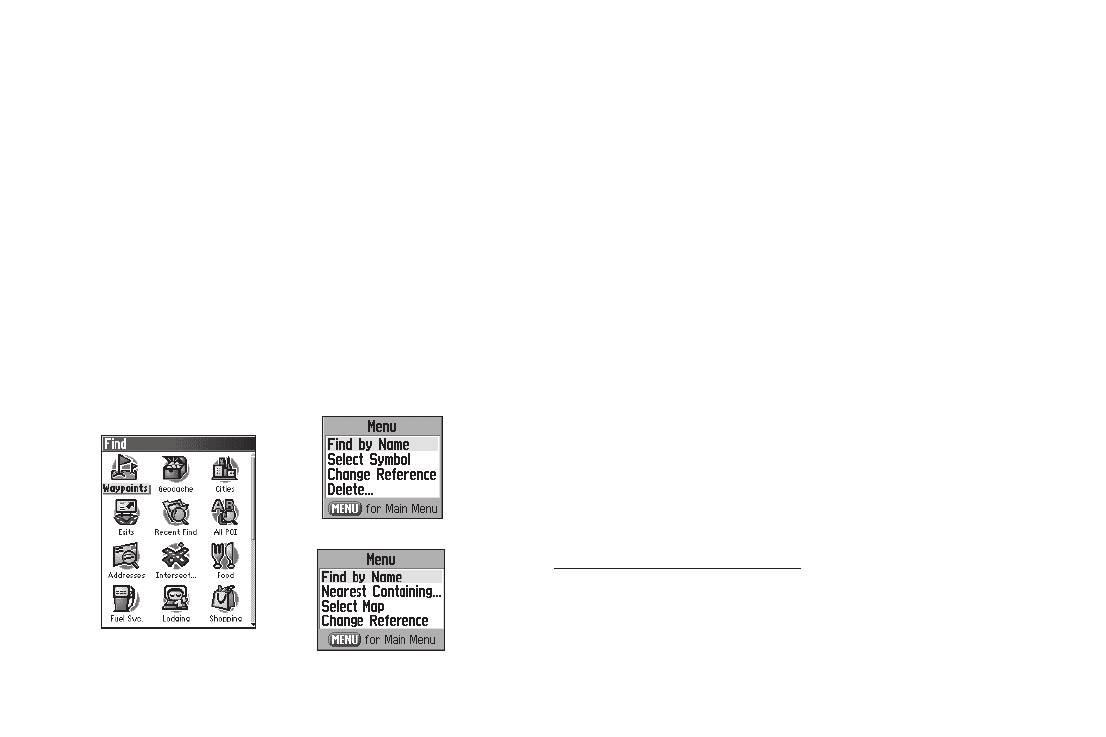
Основы работы
ИЛИ
В списке поиска для определенной группы объектов содер-
Для удаления всех путевых точек из списка нажмите на кнопку
жатся только объекты, расположенные около Вашего текущего
Menu, выделите опцию Remove All (удалить все) и нажмите на
местоположения или около местоположения курсора (если он
кнопку Enter.
находится в активном состоянии).
Меню опций для каждой категории содержит подменю со
Использование меню поиска
следующими опциями поиска: “Find By Name” (поиск по на-
С помощью меню поиска Вы можете проводить поиск путевых
званию), “Find Nearest” (поиск ближайших объектов), “Select
точек, городов и выездов с шоссе, включенных в базовую
Symbol” (поиск по символу; используется только для путевых
карту прибора eTrex. Также Вы можете искать сохраненные
точек), “Change Reference” (изменение точки отсчета путем
путевые точки и тайники (из игры «геокэшинг»). При загрузке
перемещения курсора в новое местоположение), “Nearest
в устройство картографических данных MapSource на экране
Containing” (поиск ближайших объектов, в названии кото-
будут показаны дополнительные пиктограммы поиска. Для
рых содержится введенное Вами ключевое слово), “Select
вызова меню поиска нажмите на кнопку Find и удерживайте ее
Category” (выбор категории; используется для таких групп,
в нажатом положении.
как Food & Drink – предприятия питания и Lodging – гостини-
цы). Эти опции позволяют ускорить процесс поиска.
Поиск по названию
Если Вам известно название объекта, который Вы хотите
найти, используйте опцию “Find By Name” (поиск по названию).
Меню опций поиска путевых точек
Для поиска объекта по названию:
1. Нажмите на кнопку Find и удерживайте ее в нажатом
положении для вызова меню поиска.
2. С помощью кнопки Rocker выделите нужную пиктограмму
Меню поиска с дополнительны-
типа объектов и нажмите на кнопку Enter.
ми данными MapSource
Меню опций поиска городов
ИЛИ
24 eTrex Venture Cx and Legend Cx Руководство пользователя
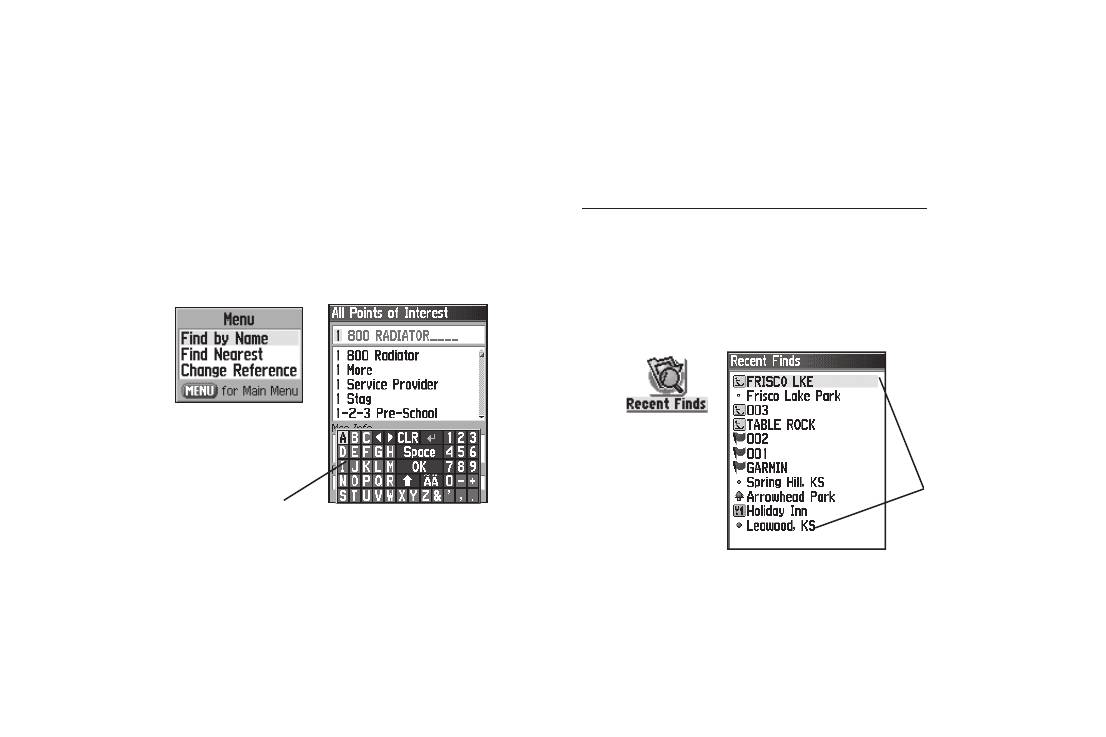
Основы работы
Для поиска по всей базе данных выделите пиктограмму All Points
Недавно найденные объекты
of Interest (все объекты) и нажмите на кнопку Enter.
На странице недавно найденных объектов (Recent Finds) содер-
3. Нажмите на кнопку Menu, выделите опцию Find By
жится список из 50 объектов, которые Вы недавно искали или
Name (поиск по названию) и нажмите на кнопку Enter.
использовали в качестве пункта назначения.
4. На экране появится изображения клавиатуры. Используя
кнопки Rocker и Enter, введите название объекта, который
Для навигации к недавно найденному объекту:
Вы хотите отыскать. Когда в списке появится искомый
1. Нажмите на кнопку Find и удерживайте ее в нажатом
объект, выделите поле OK и нажмите на кнопку Enter.
положении для вызова меню поиска.
2. Выделите пиктограмму Recent Finds (недавно най-
денные объекты) и нажмите на кнопку Enter. На экране
появится страница недавно найденных объектов.
Поиск по названию
Пиктограм-
ма недавно
найденных
Показанная на экране
Список
объектов
клавиатура
недавно
найденных
объектов
5. Выделите нужный объект в списке поиска и нажмите на
кнопку Enter. На экране появится информационная стра-
ница объекта, с помощью которой Вы можете сохранить
3. С помощью кнопки Rocker выберите объект, к которому
объект в виде путевой точки, просмотреть расположение
Вы хотите перемещаться, и нажмите на кнопку Enter.
объекта на карте или автоматически создать прямоли-
На экране появится информационная страница для
нейный маршрут к объекту (функция Go To).
выбранного объекта.
eTrex Venture Cx and L egend Cx Руководство пользователя 25
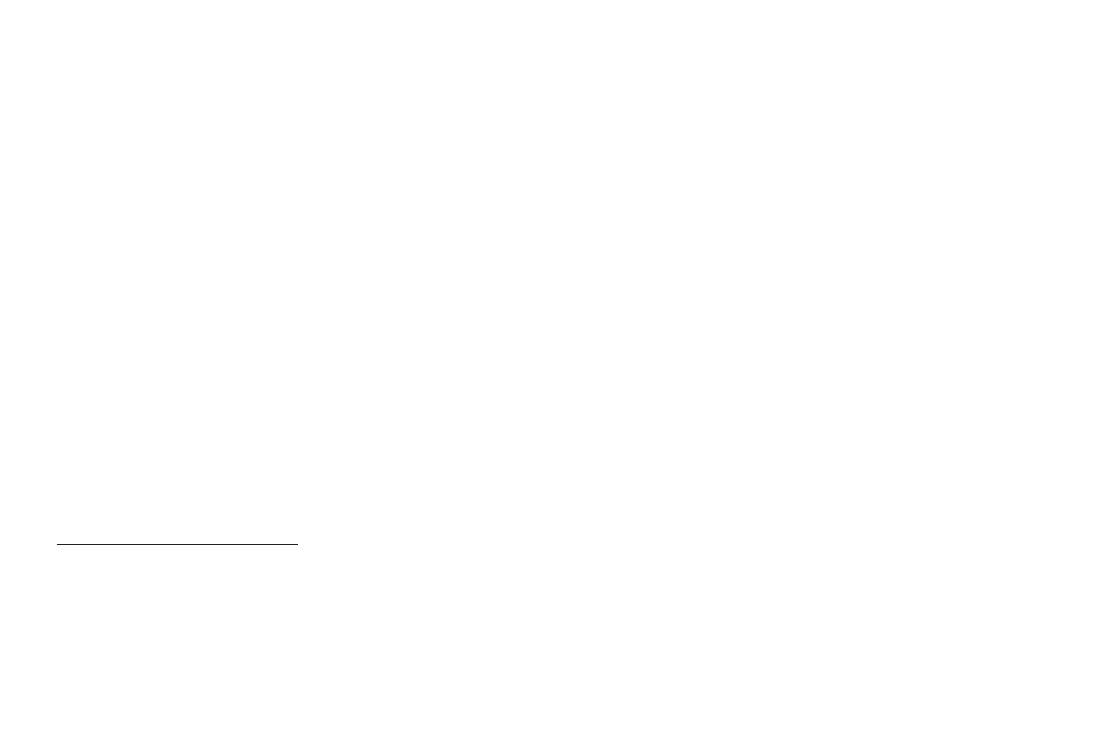
Основы работы
4. Для начала навигации выделите поле Go To и нажмите
ние местоположения путевой точки по времени для получения
на кнопку Enter.
более точных координат.
• Project Waypoint (проекция путевой точки) – создание
Использование информационной страницы
новой путевой точки на определенном расстоянии и в опреде-
объекта поиска
ленном направлении относительно опорной точки. См. стр. 26.
Если Вы выберете какой-либо объект из списка поиска и
• Find Near Here (поиск относительно другого объекта) – воз-
нажмете на кнопку Enter, то на экране появится страница
врат в меню поиска, с помощью которого Вы можете прово-
с подробной информацией об этом объекте. На каждой
дить поиск объектов карты, расположенных рядом с объектом,
информационной странице показано три кнопки. Названия
указанным на информационной странице.
этих кнопок меняются в зависимости от того, с какой целью
• Change Reference (изменение опорной точки) – укажите
Вы выбрали объект из списка поиска – для навигации или для
новое местоположение на странице карты, используя курсор.
добавления в маршрут.
• Set Proximity (ввод зоны сигнализации вокруг объекта)
– позволяет задать окружность сигнализации определенно-
Меню опций информационной страницы
го радиуса вокруг объекта, указанного на информационной
объекта поиска
странице.
Для каждой информационной страницы можно вызвать меню
• Add To Route (добавить в маршрут) – служит для включения
опций, которое позволяет использовать объект поиска для
объекта в новый маршрут или для добавления в существую-
навигации.
щий маршрут. Более подробную информацию.
• View Sun and Moon (просмотр информации о Солнце и
Для использования меню опций:
Луне) – просмотр таблиц с данными Солнца и Луны для место-
1. Открыв информационную страницу для объекта поиска,
положения выбранного объекта.
нажмите на кнопку Menu. На экране появится меню
• View Hunt and Fish (просмотр информации об охоте и
опций.
рыбалке) – просмотр таблиц с данными охоты и рыбалки для
2. С помощью кнопки Rocker выберите нужную опцию и
местоположения выбранного объекта.
нажмите на кнопку Enter.
• Map Information (информация о карте) – просмотр карты, с
• Average Location (усреднение местоположения) – усредне-
которой взят данный объект.
26 eTrex Venture Cx and Legend Cx Руководство пользователя
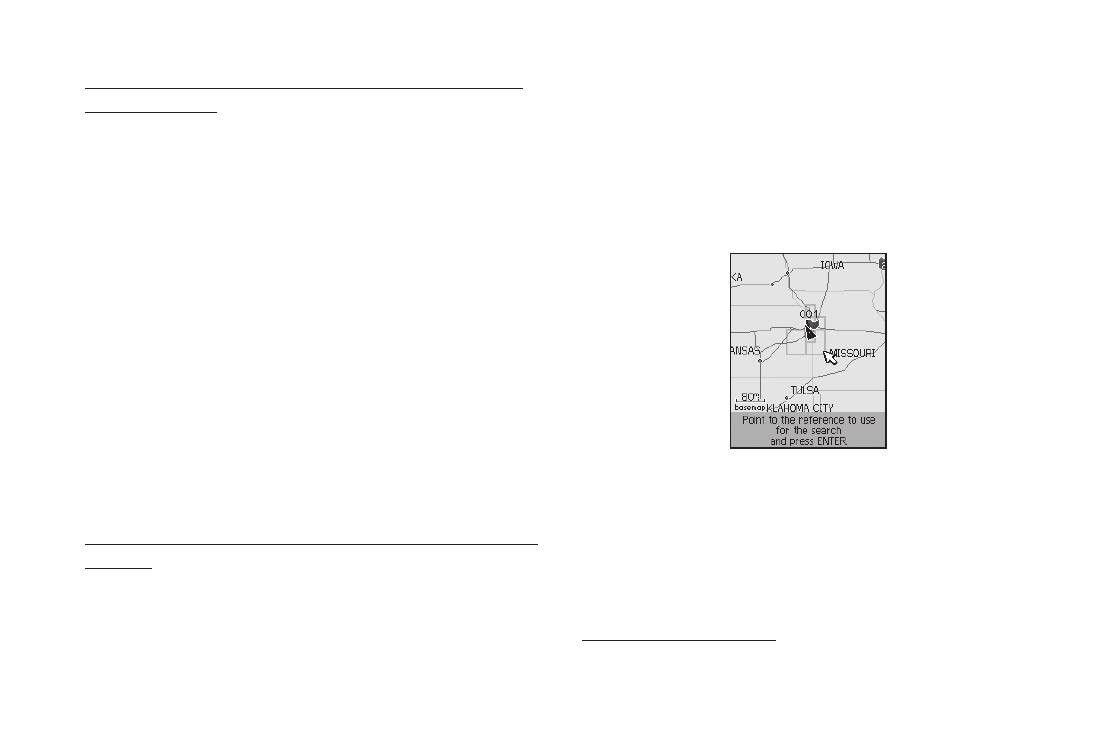
Основы работы
Для проведения поиска объектов, расположенных рядом с
опцию Change Reference (изменение опорной точки) и на-
другим объектом:
жмите на кнопку Enter. На экране появится страница карты.
1. Нажмите на кнопку Find и удерживайте ее в нажатом
4. С помощью кнопки Rocker переместите курсор в мес-
положении для вызова меню поиска.
тоположение, относительно которого Вы хотите вести
2. Выберите в меню поиска нужную пиктограмму и нажми-
поиск, и нажмите на кнопку Enter. На экране появится
те на кнопку Enter.
список найденных объектов, расположенных рядом с
3. Выделите в списке поиска нужный объект и нажмите на
этим местоположением.
кнопку Enter. На экране появится информационная стра-
ница для выбранного объекта.
4. Нажмите на кнопку Menu для вызова меню опций. Выде-
лите опцию Find Near Here (поиск относительно другого
объекта) и нажмите на кнопку Enter. На экране снова по-
явится меню поиска. При этом каждая категория будет
содержать объекты, расположенные рядом с объектом,
для которого была открыта информационная страница.
5. Выберите нужную категорию объектов и нажмите на кноп-
ку Enter. На экране появится список найденных объектов,
расположенных рядом с этим объектом.
Поиск путевой точки
На странице путевых точек содержится список всех сохранен-
Для поиска объектов относительно другого местоположения
ных путевых точек. Эти точки расположены в списке в алфа-
на карте:
витном порядке. Кроме того, каждой путевой точке присвоен
1. Нажмите на кнопку Find и удерживайте ее в нажатом
графический символ.
положении для вызова меню поиска.
2. Выберите в меню поиска нужную пиктограмму и нажми-
Для поиска путевой точки:
те на кнопку Enter.
1. Нажмите на кнопку Find и удерживайте ее в нажатом
3. Нажмите на кнопку Menu для вызова меню опций. Выделите
положении для вызова меню поиска.
eTrex Venture Cx and L egend Cx Руководство пользователя 27
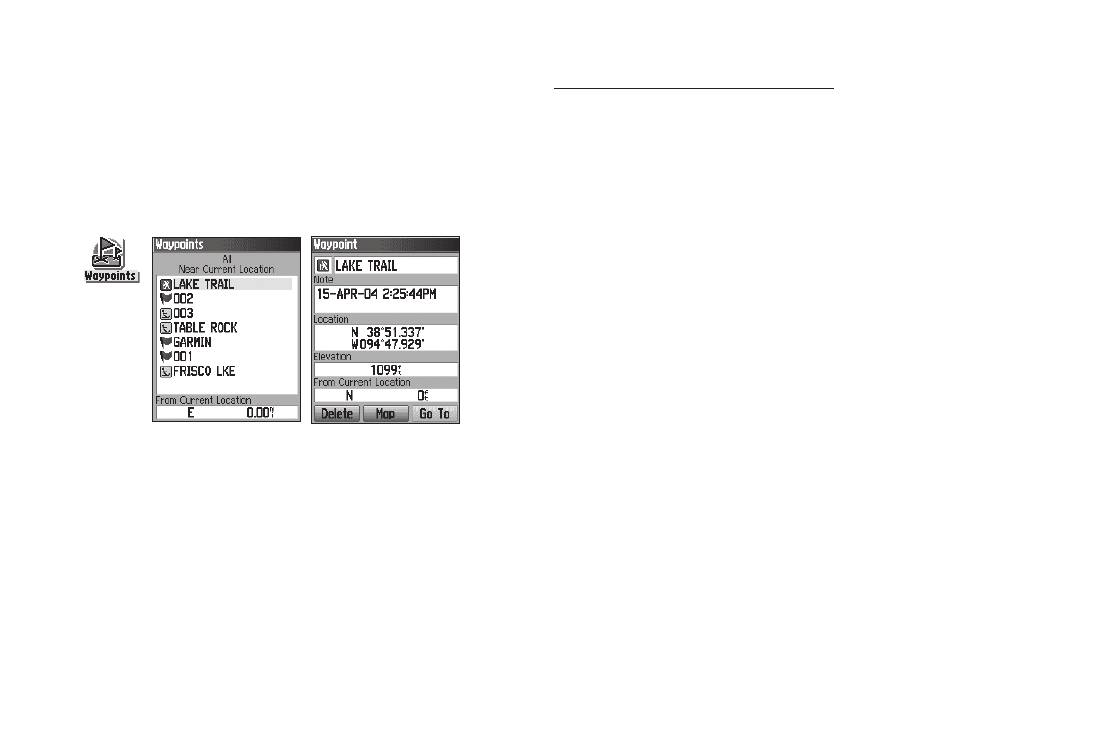
Основы работы
2. Выделите пиктограмму Waypoints (путевые точки) и
Для поиска тайника (игра геокэшинг):
нажмите на кнопку Enter. На экране появится страница
1. Нажмите на кнопку Find и удерживайте ее в нажатом
путевых точек (Waypoints).
положении для вызова меню поиска.
3. С помощью кнопки Rocker выберите нужную путевую
2. Выделите пиктограмму Geocache (геокэшинг) и на-
точку и нажмите на кнопку Enter. На экране появится
жмите на кнопку Enter. На экране появится страница
страница путевой точки (Waypoint).
тайников (Geocache). Вы можете просматривать уже
найденные тайники или те тайники, которые Вам еще
предстоит отыскать.
3. С помощью кнопки Rocker выберите нужный тайник
из списка и нажмите на кнопку Enter. На экране поя-
вится информационная страница.
4. Для начала навигации к местоположению тайника
выделите поле Go To и нажмите на кнопку Enter. Во
время навигации на экране вместо страницы компаса
будет показана страница навигации в режиме геокэ-
Пиктограмма «Путевые точки»
шинга. В поле комментария Вы сможете прочитать
дополнительную информацию о тайнике (если эти
данные были загружены в прибор).
Поиск тайника (игра геокэшинг)
С помощью пиктограммы Geocache (геокэшинг) Вы можете
Когда тайник будет найден, устройство пометит его как
просмотреть список тайников, созданных в Вашем приборе
найденный, занесет в календарь и покажет информацию о
eTrex или загруженных из компьютера. Тайникам присвоен
ближайшем тайнике (при наличии этих данных в приборе).
специальный символ, с помощью которого они могут быть
выделены из общего списка путевых точек. Более подробная
информация о создании тайников приведена на сайте www.
garmin.com/products/etrexLegendcx/.
28 eTrex Venture Cx and Legend Cx Руководство пользователя
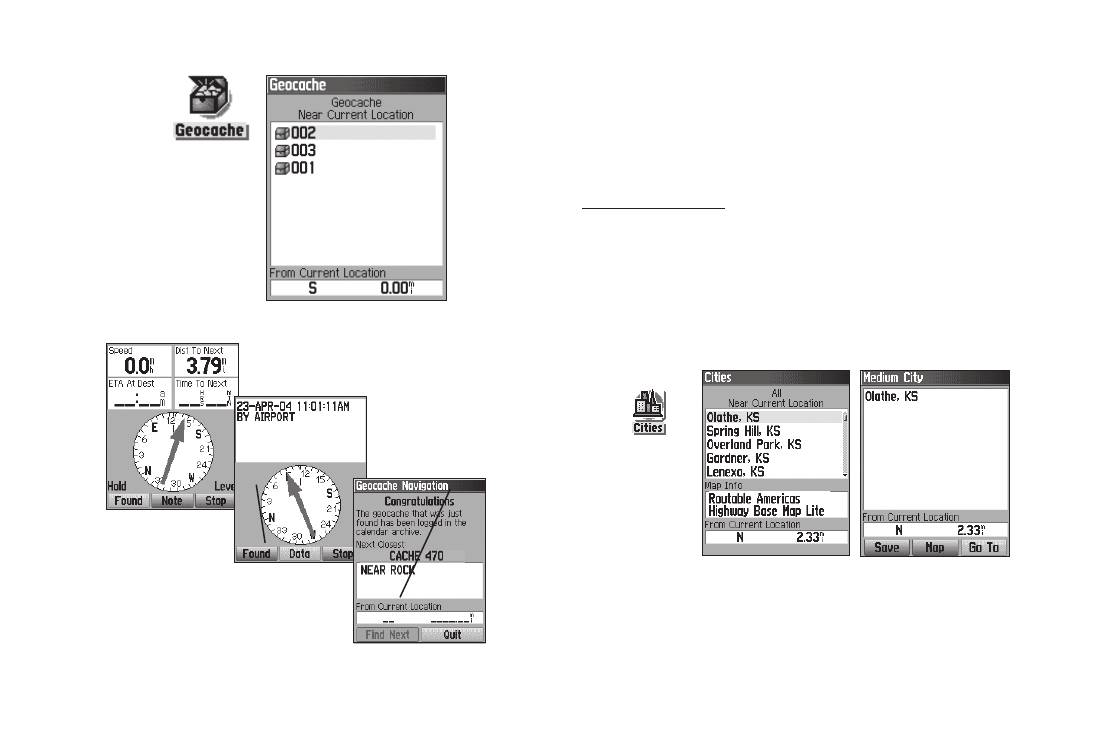
Основы работы
Поиск города
С помощью пиктограммы Cities (города) меню поиска Вы може-
те найти любой город из базы данных (встроенной базовой карты
Пиктограмма
или загруженной подробной карты).
«Геокэшинг»
Для поиска города:
1. Нажмите на кнопку Find и удерживайте ее в нажатом
положении для вызова меню поиска.
2. Выделите пиктограмму Cities (города) и нажмите на кнопку
Enter. На экране появится страница городов (Cities) со
Список найденных тайников
списком городов, расположенных рядом с Вашим текущим
местоположением.
Пиктограмма
«Города»
Когда Вы дойдете
до местополо-
жения тайника,
Города, расположенные рядом с
Информационная
Для просмотра
используйте
Вашим текущим местоположением
страница города
информации о
кнопку “Found”
тайнике исполь-
зуйте кнопку
3. Выберите в списке нужный город и нажмите на кнопку
“Data”
Опция для поиска
Enter для вызова информационной страницы выбранно-
следующего тайника
го города.
eTrex Venture Cx and L egend Cx Руководство пользователя 29
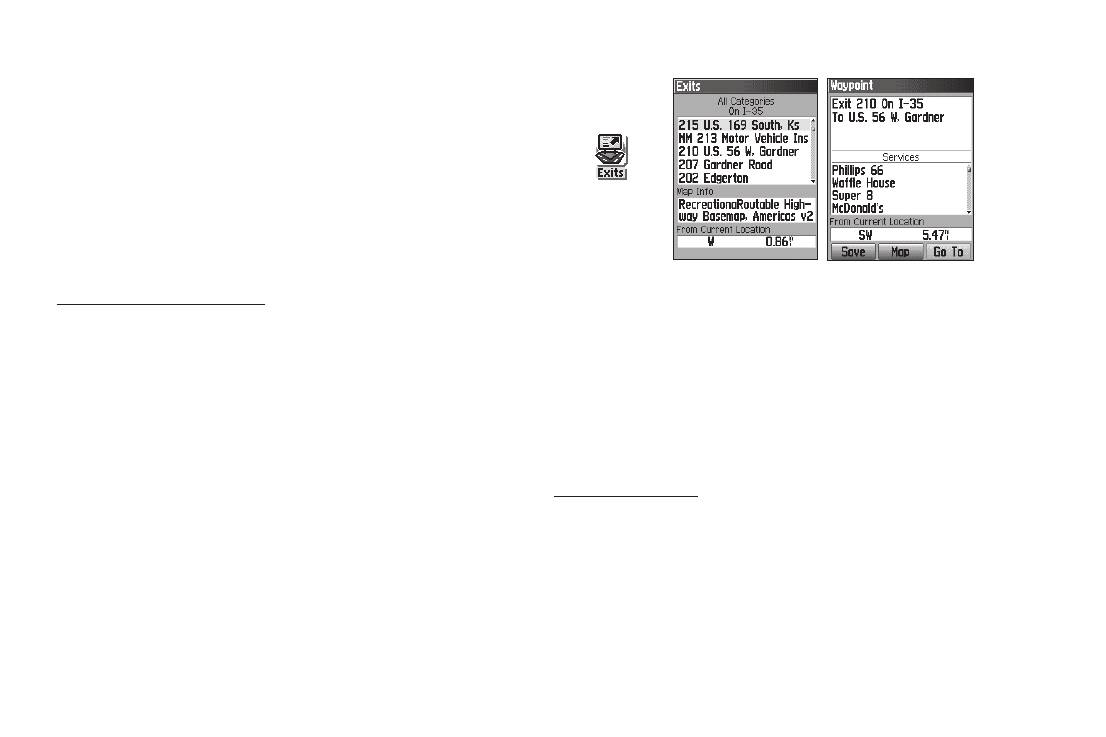
Основы работы
ИЛИ
Если нужного Вам города нет в списке, нажмите на кнопку
Menu, выберите какой-либо метод поиска и нажмите на
кнопку Enter.
Пиктограмма
Поиск выезда с шоссе
«Выезды с
С помощью пиктограммы Exits (выезды с шоссе) меню поис-
шоссе»
ка Вы можете провести поиск интересующего Вас выезда.
Список выездов
Имеющиеся услуги
Для поиска выезда с шоссе:
1. Нажмите на кнопку Find и удерживайте ее в нажатом
Поиск адреса
положении для вызова меню поиска.
Если в Ваш прибор загружена подробная картография, то Вы
2. Выделите пиктограмму Exits (выезды с шоссе) и нажми-
можете проводить поиск адресов, используя пиктограмму
те на кнопку Enter. На экране появится страница выез-
Addresses (адреса) меню поиска. После того, как Вы введете
дов с шоссе (Exits) со списком выездов, расположенных
номер дома, название улицы и город, устройство будет срав-
рядом с Вашим текущим местоположением.
нивать эти данные с адресами из базы данных.
3. С помощью кнопки Rocker выберите нужный выезд и
нажмите на кнопку Enter для вызова информационной
Для поиска адреса:
страницы. На этой странице содержится описание выез-
1. Нажмите на кнопку Find и удерживайте ее в нажатом
да, список имеющихся услуг, а также азимут и расстоя-
положении для вызова меню поиска.
ние от выезда до выделенной услуги.
2. Выделите пиктограмму Addresses (адреса) и нажмите
4. Выберите в списке нужную услугу и нажмите на кнопку
на кнопку Enter. На экране появится страница адресов
Enter. На экране появится информационная страница
(Addresses).
для выбранной услуги.
Если Ваш прибор рассчитал координаты местоположения, то в
поле <Enter Region> (введите регион) будет показан регион, в
котором Вы находитесь. Вам не обязательно вводить название
30 eTrex Venture Cx and Legend Cx Руководство пользователя
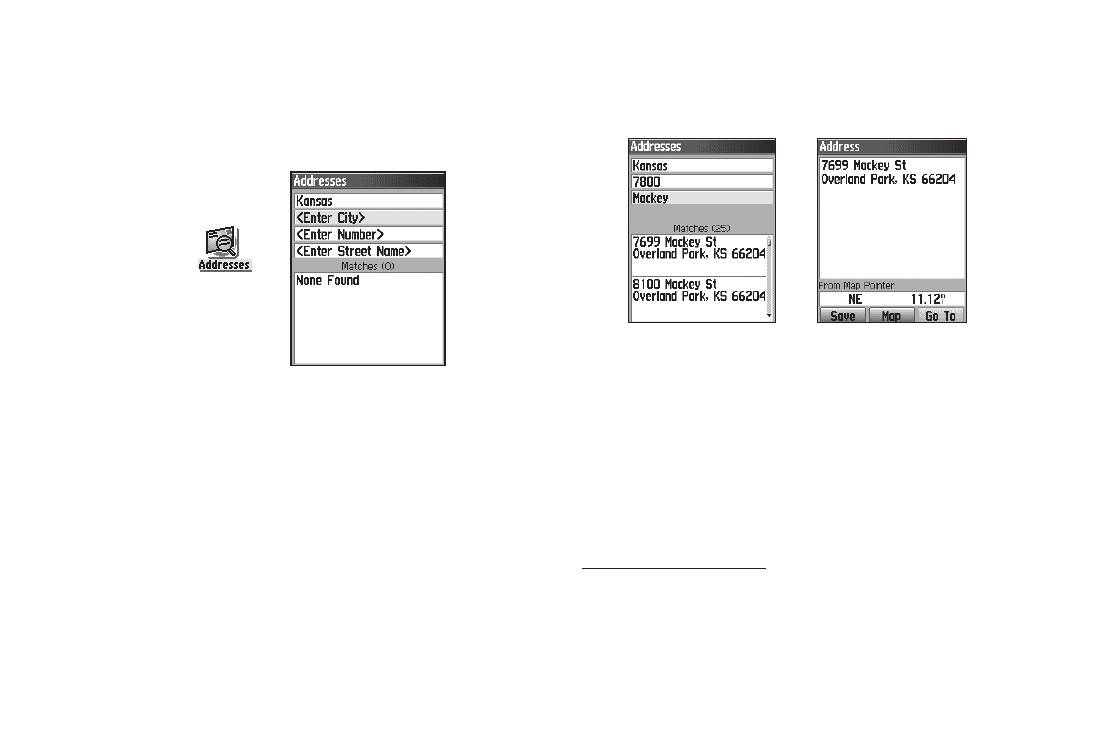
Основы работы
города в поле <Enter City> (введите город), поскольку в базе
7. Выберите нужный адрес и нажмите на кнопку Enter для
данных содержится информация для всего региона. Если Вы
вызова информационной страницы адреса.
хотите уменьшить количество совпавших адресов, введите
название города.
Пиктограмма
«Адреса»
Совпавшие адреса Информационная страница
Страница адресов
Поиск перекрестка
3. Выделите поле <Enter Number> (введите номер дома)
Если в Ваш прибор загружена подробная картография, то Вы
и нажмите на кнопку Enter.
можете отыскать любой перекресток, используя пиктограмму
4. С помощью показанной на экране клавиатуры набери-
Intersections (перекрестки) меню поиска. После того, как Вы
те номер дома. После окончания выделите поле OK и
введете названия двух улиц и город, устройство будет сравни-
нажмите на кнопку Enter.
вать эти данные с перекрестками из базы данных.
5. Выделите поле <Enter Street Name> (введите название
улицы) и нажмите на кнопку Enter. На экране появится
Для поиска перекрестка:
список улиц.
1. Нажмите на кнопку Find и удерживайте ее в нажатом
6. Используя показанную на экране клавиатуру, введите
положении для вызова меню поиска.
название улицы. После окончания выделите поле OK
2. Выделите пиктограмму Intersections (перекрестки) и
и нажмите на кнопку Enter. На экране появится список
нажмите на кнопку Enter. На экране появится страница
совпадений.
перекрестков (Intersections).
eTrex Venture Cx and L egend Cx Руководство пользователя 31
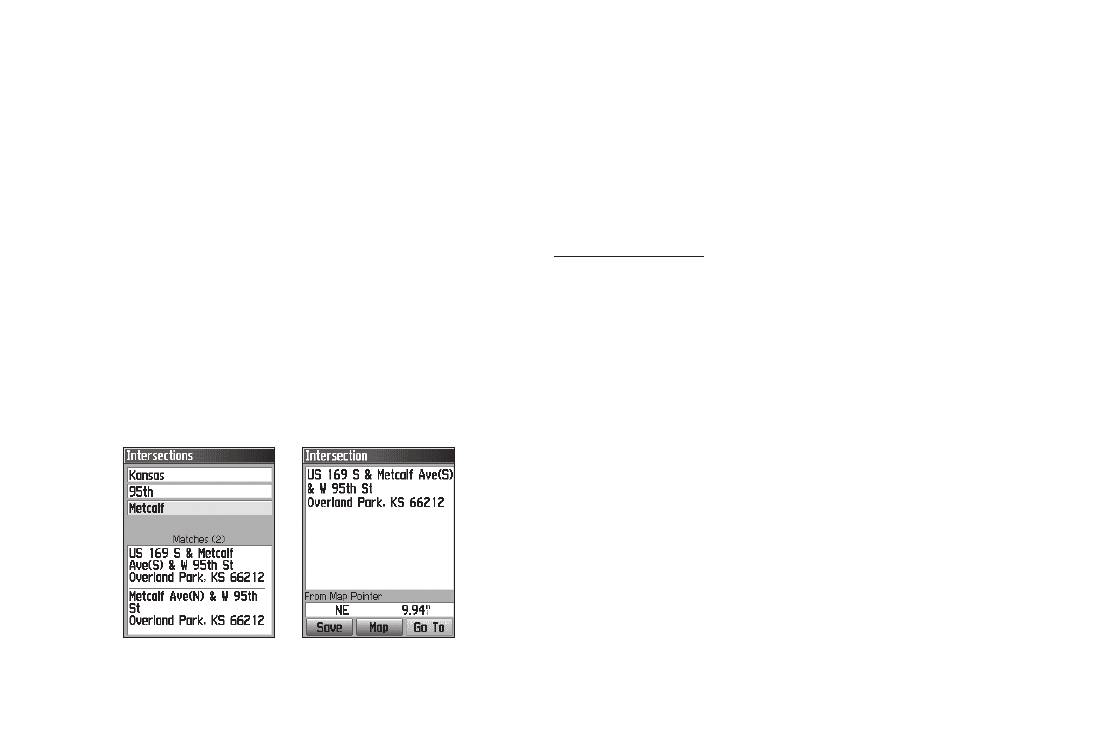
Основы работы
3. Если Ваш прибор рассчитал координаты местоположения,
Поиск объектов
то в поле <Enter Region> (введите регион) будет показан
Если в Ваше устройство загружена подробная картография
регион, в котором Вы находитесь. Вам не обязательно
MapSource, то с помощью пиктограммы All Points of Interest
вводить название города в поле <Enter City> (введите
(все объекты) меню поиска Вы можете проводить поиск
город), поскольку в базе данных содержится информация
ресторанов, гостиниц, достопримечательностей, обще-
для всего региона. Если Вы хотите уменьшить количество
совпавших перекрестков, введите название города.
ственных учреждений и т.д.
4. Выделите поле <Enter Street 1> (введите название
первой улицы) и нажмите на кнопку Enter.
Для поиска объекта:
5. С помощью показанной на экране клавиатуры наберите
1. Нажмите на кнопку Find и удерживайте ее в нажатом
название улицы. После окончания выделите поле OK и
положении для вызова меню поиска.
нажмите на кнопку Enter.
2. Выделите пиктограмму All Points of Interest (все объек-
6. Повторите шаги 4 и 5 для ввода названия улицы в поле
ты) и нажмите на кнопку Enter. На экране появится список
<Enter Street 2> (введите название второй улицы). Пос-
всех объектов, расположенных около Вашего текущего
ле окончания на экране появится список совпадений.
местоположения.
7. Выберите нужный перекресток и нажмите на кнопку Enter
для вызова информационной страницы.
3. Выделите в списке интересующий Вас объект и нажмите
на кнопку Enter для вызова информационной страницы
объекта.
ИЛИ
Нажмите на кнопку Menu для вызова меню опций, с помо-
щью которого Вы можете сузить Ваш поиск.
Список совпавших
Информационная
перекрестков
страница перекрестка
32 eTrex Venture Cx and Legend Cx Руководство пользователя
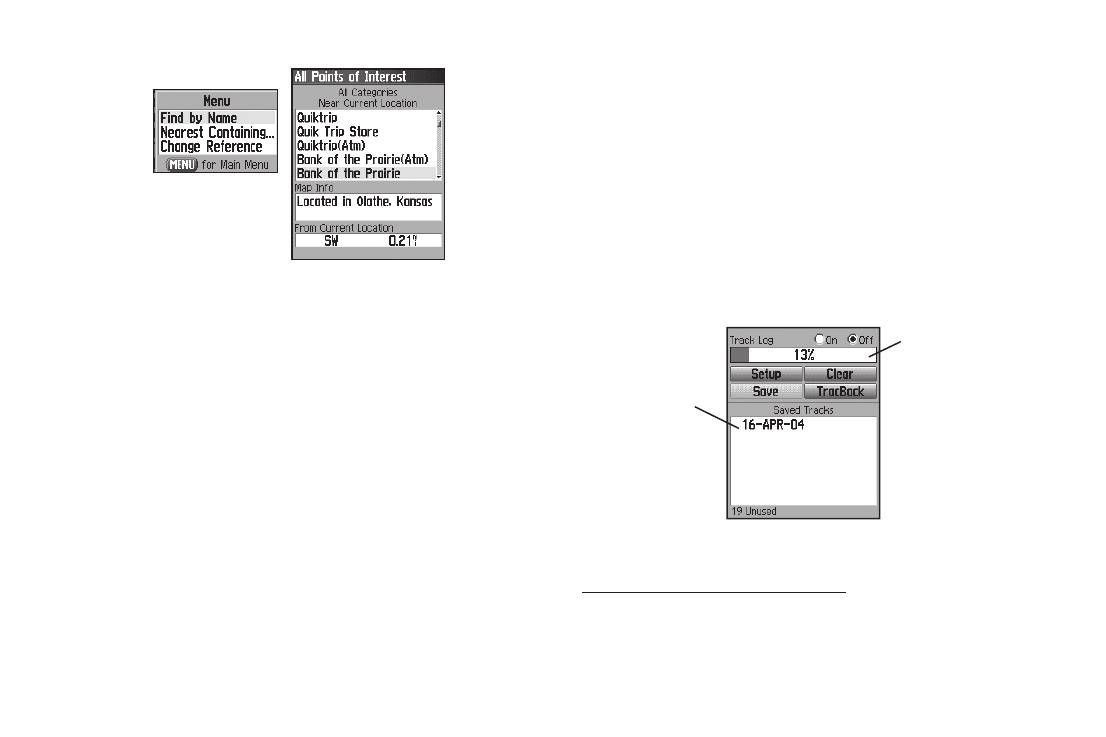
Основы работы
Использование траекторий
Благодаря функции траекторий устройство создает электронный
пунктирный след, который остается за Вами на странице карты во
время движения. Активная траектория содержит в себе информа-
цию о точках Вашего пути.
Вы можете
задать критерии
Запись активной траектории начинается сразу после того, как
поиска, исполь-
прибор рассчитает Ваше местоположение. Процент памяти,
зуя меню опций
занятой под текущую траекторию, показан в верхней части
страницы траекторий. После удаления активной траектории в
4. Выделите в списке нужный объект и нажмите на кнопку
этом поле будет показано 0%.
Enter для вызова информационной страницы объекта.
Процент исполь-
Если Вы проводите поиск ресторана, входящего в националь-
зованной памяти
ную сеть, то при использовании опции “Find Nearest” (поиск
ближайших объектов) устройство выдаст только рестораны,
Список
ближайшие к Вашему местоположению. Если же Вы исполь-
сохраненных
зуете опцию “By Name” (по названию), то в списке будут пока-
траекторий
заны все рестораны этой сети, содержащиеся в базе данных.
При этом ближайший к Вам ресторан будет занимать первую
строку в списке.
Страница траекторий
Пользовательские объекты
Вы можете создать собственную категорию объектов, исполь-
Для удаления активной траектории:
зуя программное обеспечение Garmin POI Loader, которое
1. Дважды нажмите на кнопку Menu для вызова главного
можно загрузить с сайта www.garmin.com/products/poiloader/.
меню.
Инструкции по использованию этой программы приведены на
2. Выберите пиктограмму Tracks (траектории) и нажмите на
нашем сайте.
кнопку Enter. На экране появится страница траекторий.
eTrex Venture Cx and L egend Cx Руководство пользователя 33
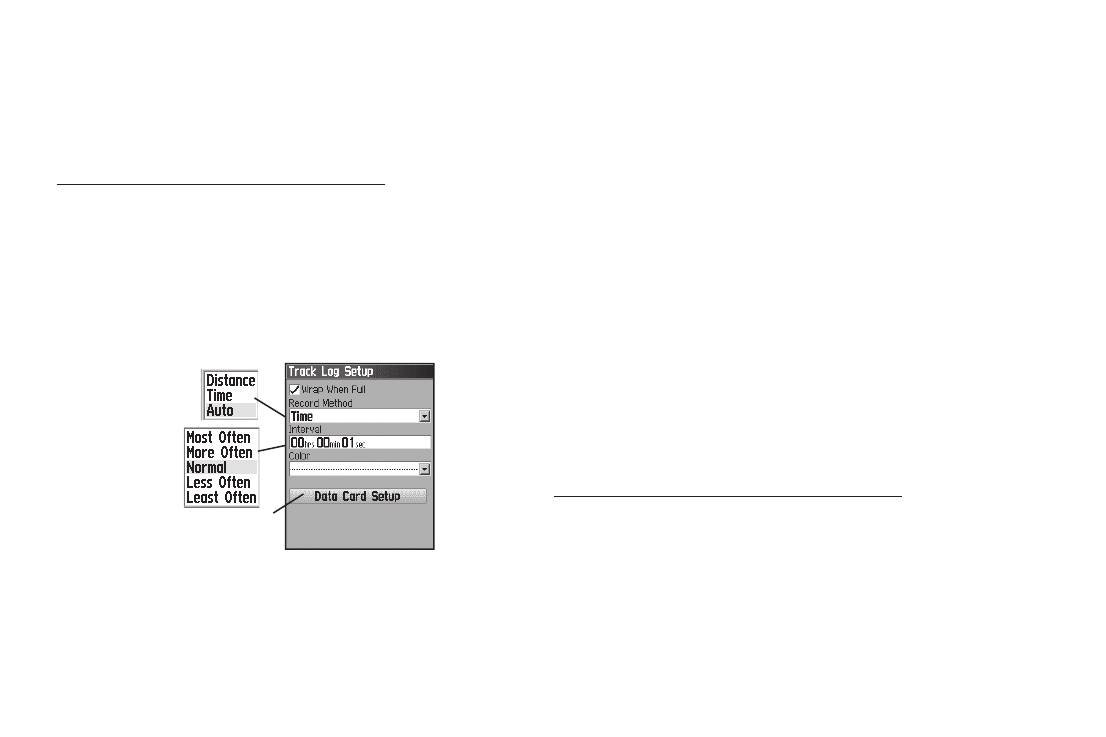
Основы работы
3. Выделите поле Clear (удалить) и нажмите на кнопку
точка траектории записывается по истечении определенного
Enter. На экране появится окно с подтверждением
времени; Auto: выбор одного из пяти интервалов.
удаления.
• Interval (интервал) – запись траектории в соответствии с
выбранным методом записи и интервалом. Введите настройку
Для настройки записи активной траектории:
расстояния, времени или частоты.
1. Дважды нажмите на кнопку Menu для вызова главного
• Color (цвет) – выбор цвета линии активной траектории.
меню.
• Log Track to Data Card (запись траектории на карту памяти)
2. Выберите пиктограмму Tracks (траектории) и нажмите на
– служит для записи текущей траектории не только во внутрен-
кнопку Enter. На экране появится страница траекторий.
нюю память прибора, но и на карту памяти. Благодаря этой оп-
3. Выделите поле Setup (настройка) и нажмите на кнопку
ции, Вы можете записывать большое количество точек траекто-
Enter. На экране появится страница настройки активной
рии (зависит от размера Вашей карты памяти microSD). Данная
траектории.
опция предназначена для опытных пользователей. Траектории
записываются на карту памяти в виде файлов .gpx, которые не
используются прибором eTrex. Информацию о файлах .gpx Вы
можете найти в Интернете (проводите поиск терминов GPX или
GPS Exchange Format).
Для сохранения активной траектории целиком:
1. Дважды нажмите на кнопку Menu для вызова главного
Опция карты памяти
меню.
2. Выберите пиктограмму Tracks (траектории) и нажмите на
• Wrap When Full – после заполнения памяти новые точки ак-
кнопку Enter. На экране появится страница траекторий.
тивной траектории записываются вместо самых старых точек.
3. Выделите поле Save (сохранить) и нажмите на кнопку
• Record Method (метод записи) – Distance (расстояние):
Enter. На экране появится сообщение, в котором Вас
следующая точка траектории записывается после прохож-
спросят, хотите ли Вы сохранить всю активную траекто-
дения определенного расстояния; Time (время): следующая
рию целиком.
34 eTrex Venture Cx and Legend Cx Руководство пользователя
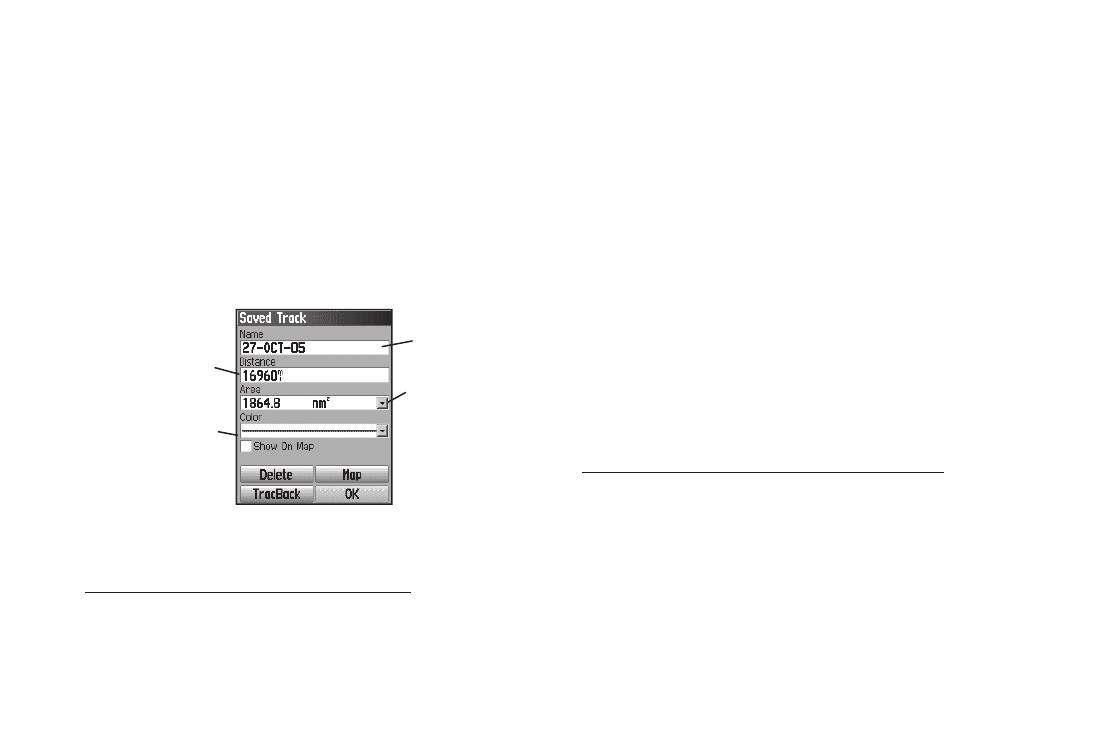
Основы работы
4. Выберите опцию Yes и нажмите на кнопку Enter для
3. Выделите поле Save (сохранить) и нажмите на кнопку
сохранения траектории. На экране появится сообщение
Enter. На экране появится сообщение, в котором Вас
“Saving Track” (идет сохранение траектории), а затем
спросят, хотите ли Вы сохранить всю активную траекто-
страница сохраненной траектории.
рию целиком.
4. Выберите опцию No и нажмите на кнопку Enter для со-
С помощью страницы сохраненной траектории (Saved Track)
хранения только части активной траектории. На экране
Вы можете изменить название траектории, узнать длину
появится карта с траекторией.
траектории, рассчитать площадь траектории, а также выбрать
5. С помощью кнопки Rocker переместите курсор в на-
цвет, которым траектория будет показана на странице карты.
чальную точку отрезка траектории, который Вы хотите
сохранить, и нажмите на кнопку Enter.
6. Затем переместите курсор в конечную точку отрез-
Название
ка траектории и нажмите на кнопку Enter. На экране
траектории
Длина
появится сообщение “Saving Track” (идет сохранение
траектории
Рассчитанная
траектории), а затем страница сохраненной траектории.
площадь траек-
7. Выделите поле OK и нажмите на кнопку Enter.
Цвет
тории
траектории
Для записи траектории на карту памяти microSD:
1. Находясь на странице настройки активной траектории
(Track Log Setup), выделите экранную кнопку Data Card
Страница сохраненной траектории
Setup (настройка карты памяти) и нажмите на кнопку En—
ter. На экране появится страница настройки карты памяти.
Для сохранения части активной траектории:
2. Выделите опцию Log Track to Data Card (запись траектории
1. Дважды нажмите на кнопку Menu для вызова главного
на карту памяти) и нажмите на кнопку ENTER. В спис-
меню.
ке траекторий, записанных на карте памяти (Data Card
2. Выберите пиктограмму Tracks (траектории) и нажмите на
Tracks), появится текущий файл .gpx. Пока данная функция
кнопку Enter. На экране появится страница траекторий.
остается в активном состоянии, каждый день использо-
eTrex Venture Cx and L egend Cx Руководство пользователя 35
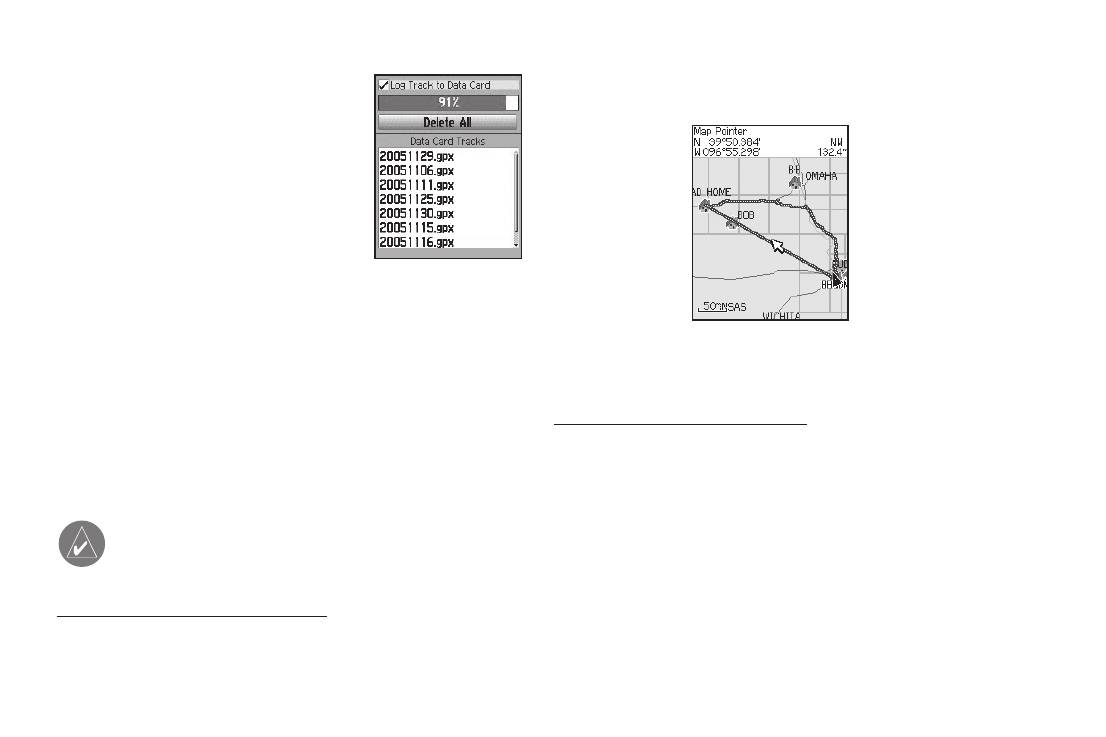
Основы работы
вания прибора будет записываться
будут показаны отметки начала и конца траектории и путевые
новый файл. Запись прекратится
точки пользователя.
только в том случае, если карта
памяти будет заполнена. Поскольку
эти траектории используют то же
пространство памяти, что и кар-
тография MapSource, свободное
место для записи дополнительной
картографии будет сокращено.
3. С помощью USB-кабеля подключите прибор к Ваше-
му ПК и получите доступ к “USB Mass Storage” (см.
Сохраненная траектория на странице карты
стр. 58). Вы можете открыть траектории с помощью
Garmin MapSource или других приложений, совмес-
С помощью опции Area Calculation (расчет площади) Вы може-
тимых с файлами .gpx.
те рассчитать площадь траектории.
4. Для удаления этих траекторий с карты памяти microSD
Для расчета площади траектории:
выделите отдельные траектории и нажмите на кнопку Enter.
1. Находясь на странице активной траектории (Track Log),
Чтобы удалить все траектории, используйте экранную кнопку
нажмите на кнопку Menu. При этом запись активной
Delete All (удалить все).
траектории должна быть включена (On).
2. Выделите опцию Area Calculation (расчет площади) и
ПРИМЕЧАНИЕ: Не извлекайте карту памяти microSD
нажмите на кнопку Enter. На экране появится страница
из прибора во время записи траектории, поскольку это
расчета площади (Area Calculation).
может привести к потере данных.
3. Нажмите на кнопку Enter и начинайте движение вдоль
Для просмотра траектории на карте:
границ области, площадь которой Вы хотите определить.
Находясь на странице сохраненной траектории (Saved Track),
На экране появится кнопка Stop.
выделите поле Map (карта) и нажмите на кнопку Enter. На
4. После завершения обхода области нажмите на кнопку Enter.
экране появится страница карты с траекторией. Также на карте
На экране появится кнопка Save (сохранить).
36 eTrex Venture Cx and Legend Cx Руководство пользователя
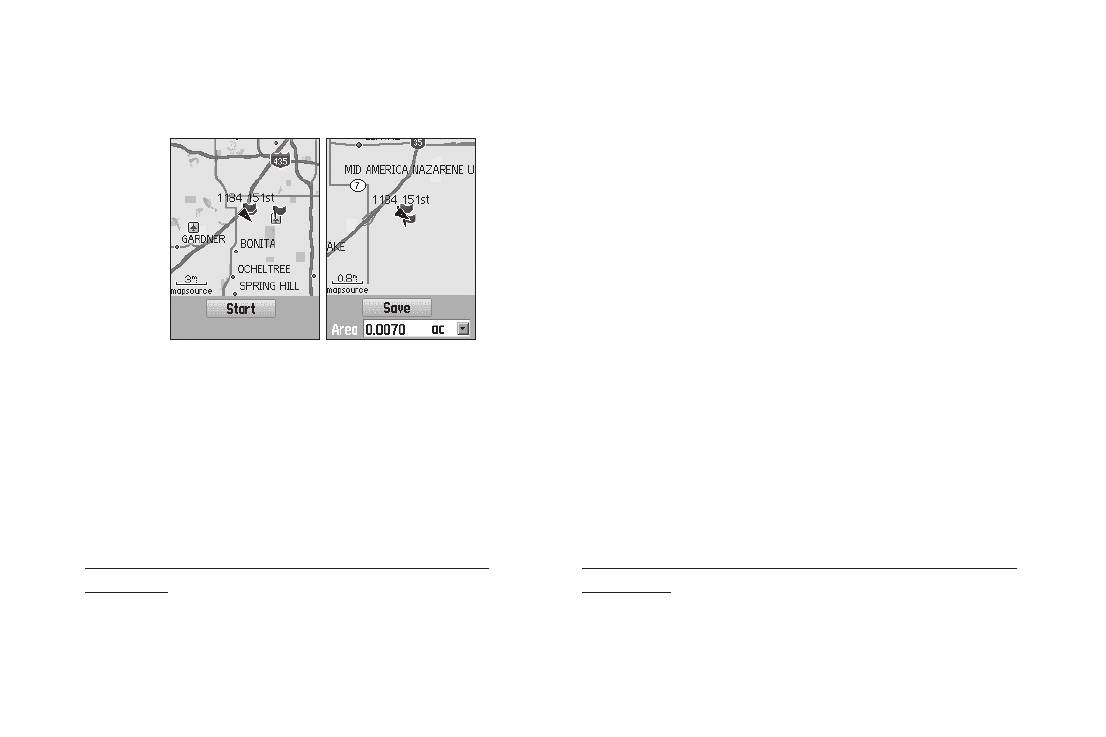
Основы работы
5. Для записи новой траектории в список сохраненных
Вы можете выбрать точку траектории, к которой Вы
траекторий нажмите на кнопку Enter.
хотите вернуться.
2. С помощью кнопки Rocker переведите курсор карты
в нужную точку траектории. Для начала навигации
TracBack нажмите на кнопку Enter.
3. Вы можете выбрать опцию Follow Road (перемещение
к выбранной точке траектории по дорогам) или Follow
Track (повторение первоначального пути следования).
Если Вы хотите, чтобы эта же настройка была выбрана
при следующем использовании функции TracBack, выде-
лите опцию Don’t Ask Again и нажмите на кнопку Enter.
На экране появится страница карты. В верхней части экра-
Начало расчета Сохранение рассчи-
танной траектории
на Вы увидите направление к первому повороту маршрута.
4. Поверните в указанном направлении. Когда Вы доберетесь
Навигация по сохраненной траектории
до первого поворота, на экране появится направление к
Вы можете сохранить активную траекторию, а затем ис-
следующему повороту и т.д. до тех пор, пока Вы не достиг-
пользовать ее для навигации с помощью функции TracBack.
нете пункта назначения.
Маршрут TracBack приведет Вас к самой старой сохраненной
5. Для выхода нажмите на кнопку Menu и выберите опцию
точке активной траектории.
Stop Navigation (остановка навигации).
Для использования функции навигации по траектории
Для создания путевой точки пользователя на сохраненной
(TracBack):
траектории:
1. Находясь на странице сохраненной траектории
1. Вызовите страницу карты с показанной на ней сохра-
(Saved Track) или на странице активной траектории
ненной траекторией. С помощью кнопки Rocker пере-
(Track Log), выделите поле TracBack и нажмите на
местите курсор карты в точку траектории, в которой
кнопку Enter. На экране появится страница TracBack.
Вы хотите создать путевую точку.
eTrex Venture Cx and L egend Cx Руководство пользователя 37
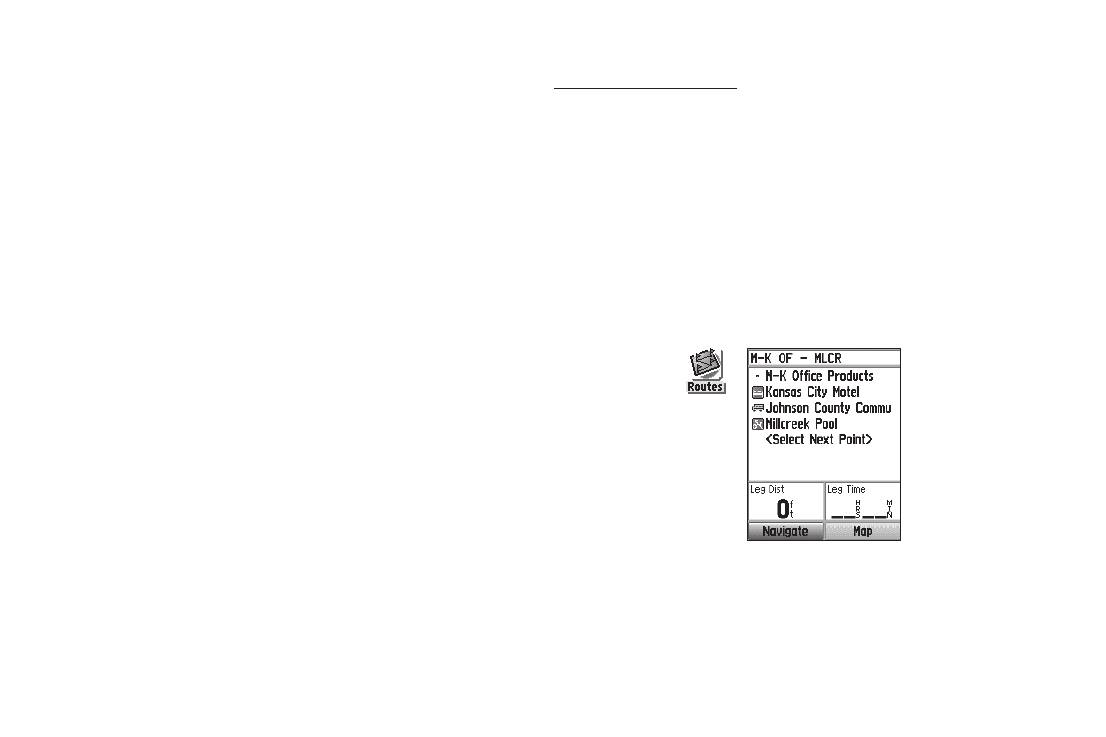
Основы работы
2. Нажмите на кнопку Enter и удерживайте ее в нажатом
Для создания маршрута:
положении. На экране появится страница отметки путе-
1. Дважды нажмите на кнопку Menu для вызова главного
вой точки (Mark Waypoint).
меню.
3. Измените параметры путевой точки, выделите поле OK и
2. Выделите пиктограмму Routes (маршруты) и нажмите на
нажмите на кнопку Enter для сохранения путевой точки.
кнопку Enter. На экране появится страница маршрутов.
3. С помощью кнопки Rocker выделите поле New (создать)
Создание и использование маршрутов
и нажмите на кнопку Enter. На экране появится страница
Маршрут представляет собой последовательность проме-
маршрута.
жуточных путевых точек, которые приведут Вас к конечному
4. Выделите поле <Select Next Point> (выбор следующей
пункту назначения. В памяти прибора eTrex может храниться
точки) и нажмите на кнопку Enter. На экране появится
до 50 маршрутов, каждый из которых содержит до 250 путе-
меню поиска.
вых точек.
Создание маршрута
Пиктограмма
Вы можете создавать и изменять маршруты с помощью
«Маршруты»
страницы маршрутов (Routes). Путевые точки могут быть
добавлены в маршрут из меню поиска. Более сложные
маршруты можно создавать с использованием ПК и карто-
графических программ MapSource, а затем передавать в
память прибора. Автоматические маршруты, создаваемые
Создание маршрута
при выборе опции Go To для объектов из меню поиска,
картографических объектов или путевых точек, не могут
быть сохранены в памяти прибора. Сохраненные маршруты,
5. С помощью меню поиска выберите точку маршрута из
включающие более 50 путевых точек, не могут использо-
любой группы объектов поиска. Затем откройте инфор-
ваться для навигации с помощью опции “Follow Roads”
мационную страницу для выбранного объекта (путевой
(следовать по дорогам).
точки, города, выезда с шоссе и т.д.)
38 eTrex Venture Cx and Legend Cx Руководство пользователя
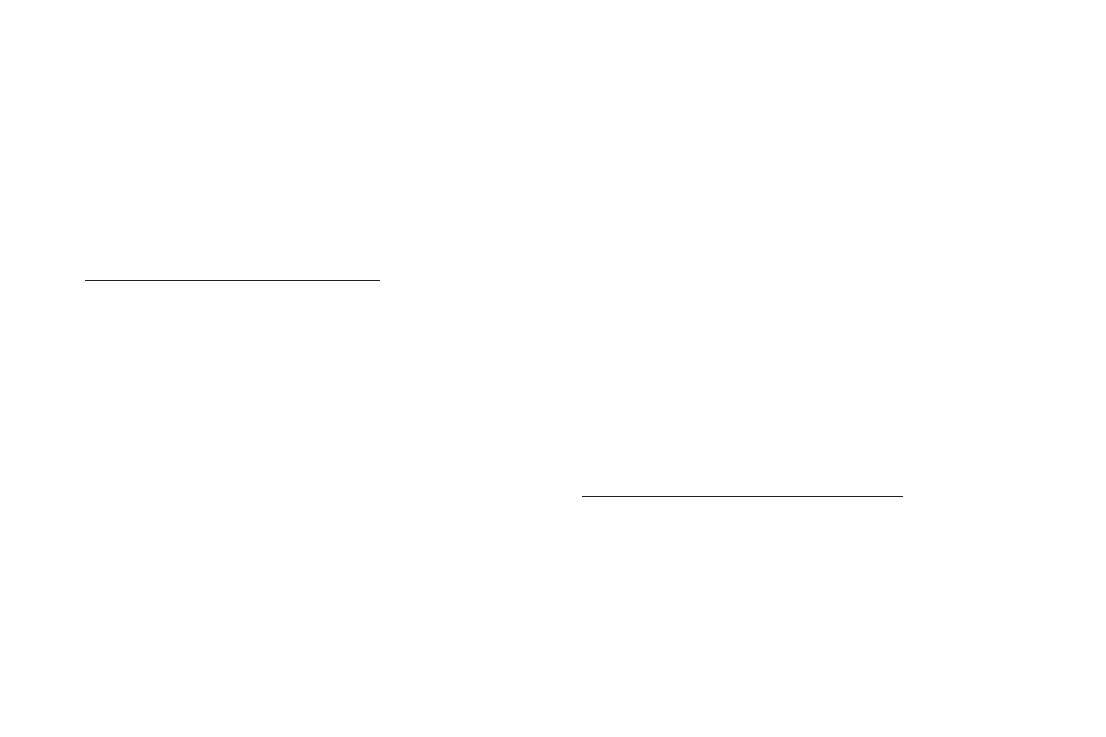
Основы работы
6. Чтобы добавить выбранную точку в маршрут, выделите
Roads” (следовать по дорогам). В этом случае маршруты будут
поле Use (применить) и нажмите на кнопку Enter.
проходить только по дорогам.
7. Для добавления в маршрут дополнительных точек
При автоматическом расчете маршрута к пункту назначения
повторите шаги 4 – 6. При необходимости Вы можете
устройство будет использовать дороги, показанные на базовой
изменить название маршрута.
карте или на подробной карте, загруженной в прибор. На странице
8. Для начала навигации по маршруту выделите поле Navi-
активного маршрута появятся дополнительные повороты дорог,
gate (навигация) и нажмите на кнопку Enter.
включенных в маршрут. При приближении к повороту на экране
будет показано сообщение и графическая схема поворота. Если
Методы навигации к пункту назначения:
рядом с Вашим текущим местоположением нет достаточного
• Если Вы выберете поле Go To на странице путевой точки
количества дорог для создания маршрута, то на экране появится
пользователя или другого объекта из меню поиска, устройство
соответствующее предупреждение.
eTrex Legend Cx построит прямолинейный маршрут от Вашего
текущего местоположения до выбранного объекта.
Навигация по маршруту
• Если Вы выберете поле Navigate на странице маршрута,
После создания маршрута Вы можете тут же начать пере-
прибор eTrex Legend Cx создаст маршрут, состоящий из
мещаться по нему или записать его в список сохраненных
нескольких путевых точек пользователя или объектов из
маршрутов.
меню поиска. Последняя точка станет пунктом назначения.
Устройство будет направлять Вас от одной точки к дру-
Для навигации по сохраненному маршруту:
гой. Перед каждым поворотом маршрута на экране будет
1. Дважды нажмите на кнопку Menu для вызова главного
появляться страница поворота с подсказкой и графической
меню.
схемой поворота. Если маршрут находится в активном со-
2. Выделите пиктограмму Routes (маршруты) и нажмите на
стоянии, то Вы можете в любое время просмотреть инфор-
кнопку Enter. На экране появится страница маршрутов.
мацию о поворотах, нажимая на верхнюю или нижнюю часть
3. Выделите сохраненный маршрут и нажмите на кнопку
кнопки Rocker.
Enter для вызова страницы маршрута.
• Эти два метода навигации будут изменены, если на странице
4. Выделите поле Navigate (навигация) и нажмите на
настройки маршрута (Routing Setup) Вы выберете опцию “Follow
кнопку Enter.
eTrex Venture Cx and L egend Cx Руководство пользователя 39
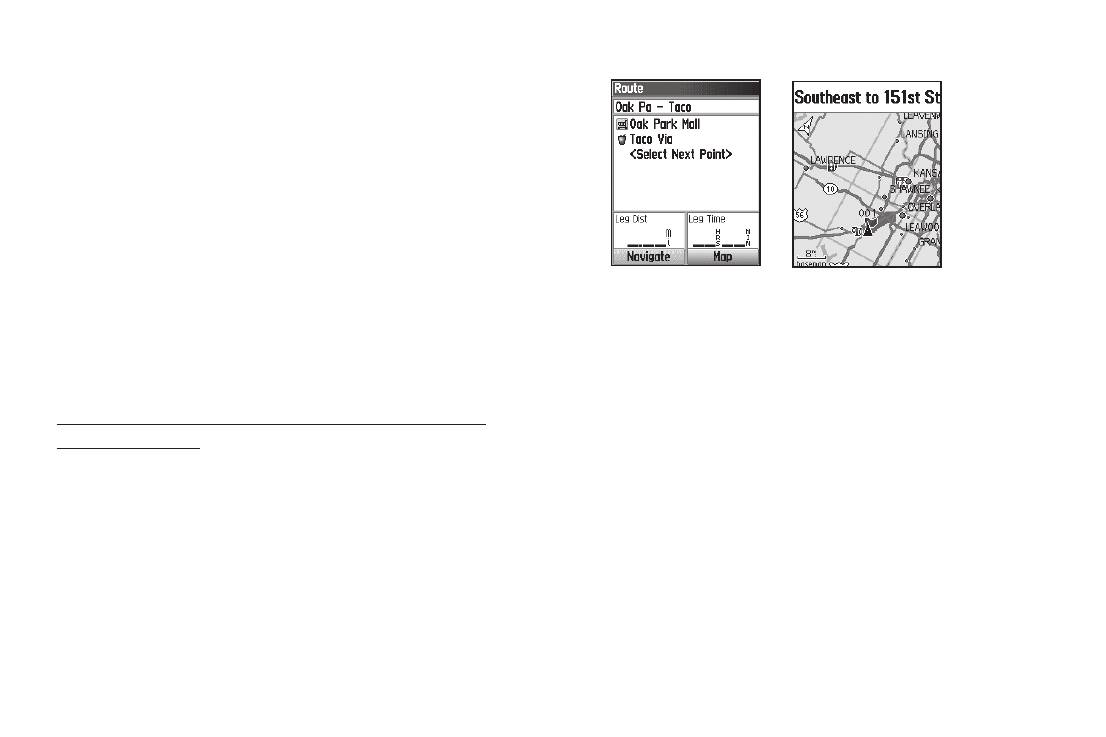
Основы работы
5. Для остановки навигации нажмите на кнопку Menu,
выберите опцию Stop Navigation (остановка навигации)
и нажмите на кнопку Enter.
Во время навигации по маршруту при приближении к
каждому повороту на экране будет появляться подсказка и
графическая схема поворота. Если на странице настройки
маршрута (Routing Setup) была выбрана опция Follow Roads
(следовать по дорогам), то количество поворотов в марш-
Страница маршрута
Маршрут на странице карты
руте увеличится, и на экране появится страница активного
маршрута со списком поворотов. При выборе опции Off Road
3. Для просмотра списка поворотов, входящих в маршрут, на-
(вне дорог) Вы сможете просмотреть список точек маршрута
жмите на кнопку Quit. На экране появится страница активного
только со страницы активного маршрута.
маршрута. Для просмотра отдельных поворотов из списка
выделите нужную строку с помощью кнопки Rocker и нажмите
Для предварительного просмотра поворотов, входящих в
на кнопку Enter.
активный маршрут:
1. Находясь на странице маршрутов, выделите в списке нуж-
На экране появится графическая схема поворота и инс-
ный маршрут. Нажмите на кнопку Enter. На экране появится
трукция по движению. В поле, расположенном в нижней части
страница выбранного маршрута.
экрана, показан номер поворота и общее количество поворо-
2. Для начала навигации выделите на экране поле Navi-
тов в маршруте.
gate (навигация) и нажмите на кнопку Enter. На экране
появится страница карты с показанным на ней марш-
4. Для просмотра других поворотов нажмите на верхнюю/
рутом.
нижнюю часть кнопки Rocker. Для возврата к странице
активного маршрута нажмите на кнопку Quit.
40 eTrex Venture Cx and Legend Cx Руководство пользователя
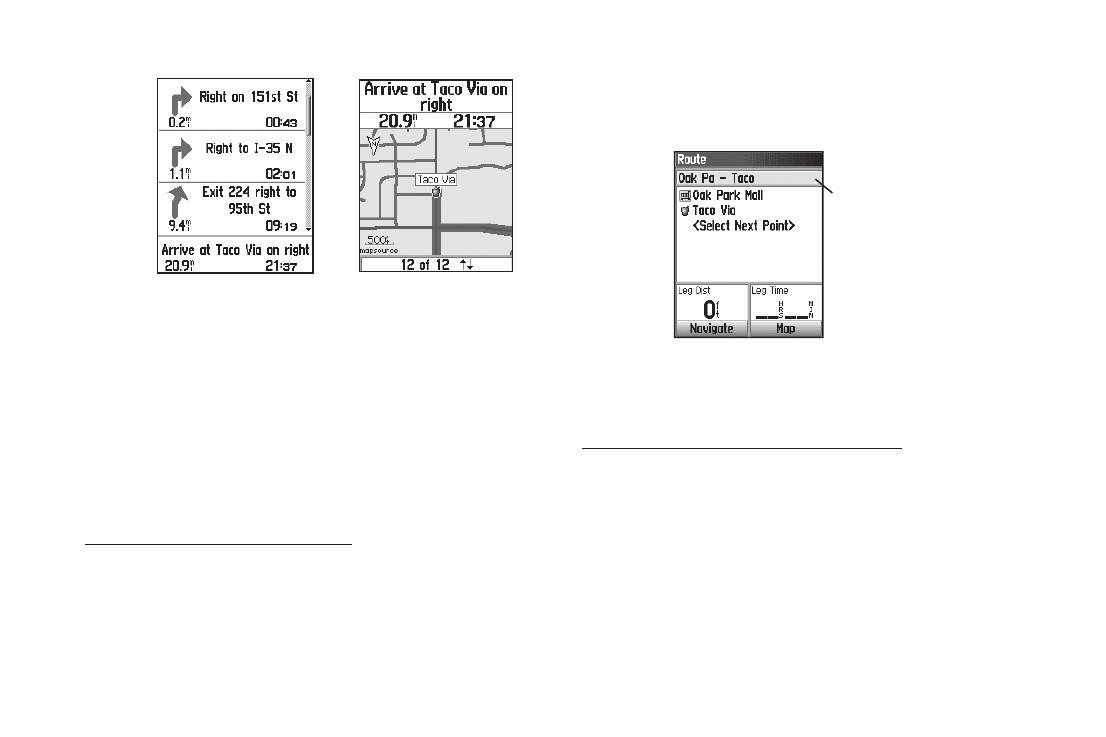
Основы работы
4. Выделите поле названия маршрута, расположенное в
верхней части страницы маршрута, и нажмите на кнопку
Enter.
Введите новое на-
звание маршрута.
Страница активного маршрута
Страница просмотра
при использовании опции “Follow
поворота
Roads” (следовать по дорогам)
Страница маршрута
5. С помощью кнопки Rocker измените название маршрута.
Редактирование маршрута
Используя страницу маршрута “Route”, Вы можете провести
Для просмотра отдельных точек маршрута:
редактирование маршрута, изменить название маршрута и
1. Дважды нажмите на кнопку Menu для вызова главного
просмотреть точки маршрута.
меню.
2. Выделите пиктограмму Routes (маршруты) и нажмите на
Для изменения названия маршрута:
кнопку Enter. На экране появится страница маршрутов.
1. Дважды нажмите на кнопку Menu для вызова главного
3. Выберите нужный маршрут и нажмите на кнопку Enter.
меню.
2. Выделите пиктограмму Routes (маршруты) и нажмите на
кнопку Enter. На экране появится страница маршрутов.
3. Выберите маршрут, название которого Вы хотите изме-
нить, и нажмите на кнопку Enter.
eTrex Venture Cx and L egend Cx Руководство пользователя 41
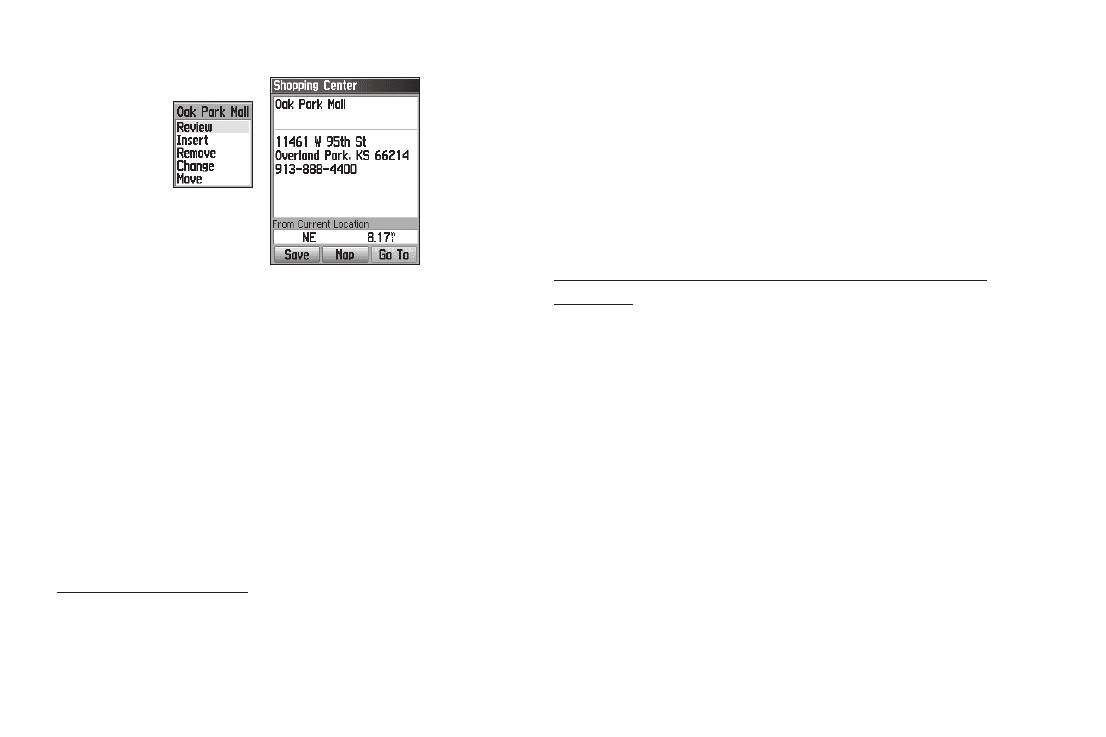
Основы работы
3. Нажмите на кнопку Menu для вызова меню опций.
4. Если Вы хотите удалить все сохраненные маршруты, вы-
делите опцию Delete All Routes (удалить все маршруты)
и нажмите на кнопку Enter. На экране появится сообще-
ние “Do you really want to delete all routes?” (Вы действи-
Опция про-
тельно хотите удалить все маршруты?) Выберите опцию
смотра точки
Yes и нажмите на кнопку Enter.
маршрута
Для выбора метода перехода к точке следующего отрезка
Страница маршрута
маршрута:
4. Находясь на странице маршрута, выделите интересу-
1. Дважды нажмите на кнопку Menu для вызова главного
ющую Вас точку и нажмите на кнопку Enter. На экране
меню.
появится меню опций.
2. Выделите пиктограмму Routes (маршруты) и нажмите
5. Выделите опцию Review (просмотр) и нажмите на кнопку
на кнопку Enter. На экране появится страница марш-
Enter. На экране появится информационная страница для
рутов.
выбранной точки маршрута.
3. Нажмите на кнопку Menu для вызова меню опций.
6. Вы можете выбрать одну из следующих опций: Save
4. Выберите опцию Off Road Transition и нажмите на
(сохранение точки маршрута в виде путевой точки), Map
кнопку Enter. На экране появится страница перехода к
(просмотр точки на странице карты) или Go To (навига-
следующему отрезку маршрута.
ция к точке). Затем нажмите на кнопку Enter.
5. Выделите поле Route Leg Transition (переход к следую-
щему отрезку маршрута) и нажмите на кнопку Enter. На
Для удаления маршрутов:
экране появится список опций.
1. Дважды нажмите на кнопку Menu для вызова главного
6. Выберите один из методов перехода: Manual (ручной
меню.
режим) или Distance (переход на основе введенного
2. Выделите пиктограмму Routes (маршруты) и нажмите на
расстояния).
кнопку Enter. На экране появится страница маршрутов.
42 eTrex Venture Cx and Legend Cx Руководство пользователя
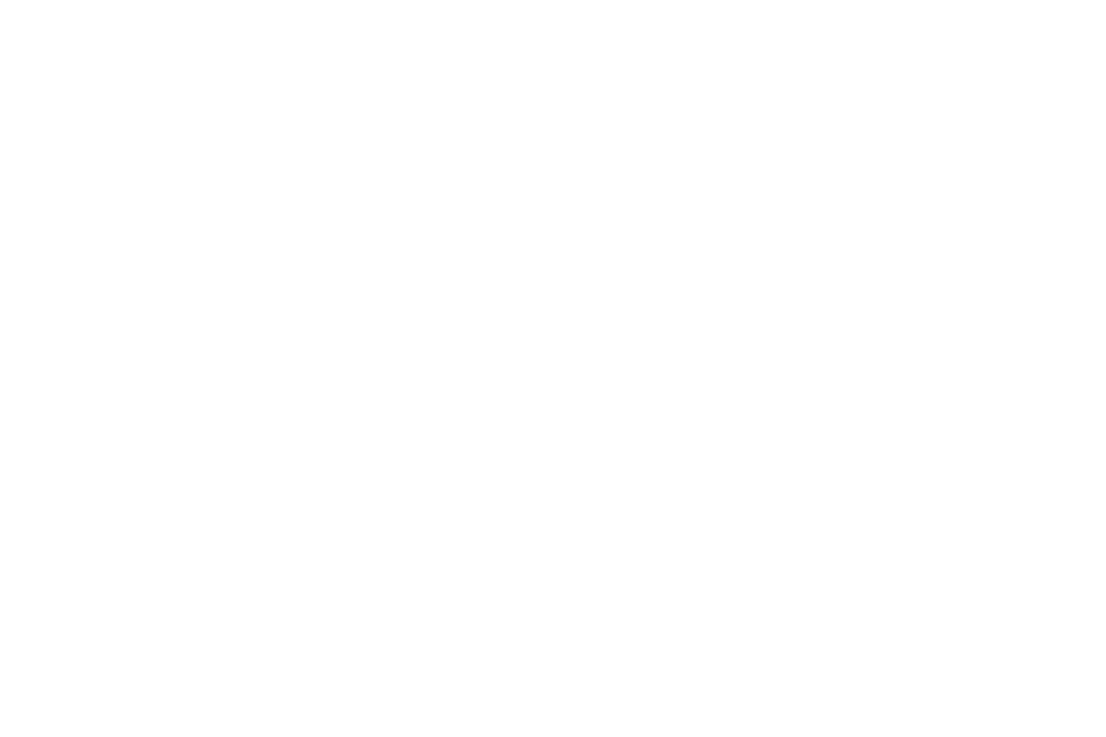
Основы работы
Выбрав опцию Distance, введите настройку расстояния.
• Reverse Route (инвертирование маршрута) – изменение
Когда Вы приблизитесь к текущей точке маршрута на заданное
порядка следования точек в сохраненном маршруте.
расстояние, прибор eTrex направит Вас к следующей точке
• Copy Route (копировать маршрут) – создание копии со-
маршрута.
храненного маршрута. Копия будет иметь тот же номер, что
При выборе опции Manual Вы сможете переключаться на
исходный маршрут, с добавленным номером.
следующую точку маршрута в любое время.
• Delete Route (удалить маршрут) – удаление сохраненного
маршрута.
Использование опций страницы маршрута
• Change Data Fields (изменить поля данных) – выбор других
На странице маршрута показаны все точки маршрута, вы-
настроек для двух полей данных, расположенных в нижней
бранного на странице “Routes” (маршруты). Для вызова меню
части страницы.
опций страницы маршрута нажмите на кнопку Menu.
• Restore Defaults (восстановить настройки по умолчанию)
– возврат настроек маршрута к заводским настройкам по
• Remove All (удалить все) – удаление всех точек из маршрута.
умолчанию.
eTrex Venture Cx and L egend Cx Руководство пользователя 43
- Manuals
- Brands
- Garmin Manuals
- GPS
- eTrex Venture Cx, Legend Cx
Manuals and User Guides for Garmin eTrex Venture Cx, Legend Cx. We have 4 Garmin eTrex Venture Cx, Legend Cx manuals available for free PDF download: Owner’s Manual, Manuel Du Propriétaire, Quick Reference Manual

Quit key
Power/
Backlight
key
personal navigator
®
quick reference guide
®
Venture Cx
and Legend Cx
Marking a Waypoint
To mark your current location:
1. Press and hold Enter to open the
Mark Waypoint Page.
2. To accept the waypoint with the
default information, highlight OK,
and press Enter.
OR
To change any information on the
Mark Waypoint Page, highlight the
appropriate field, and press Enter to open the on-screen
keypad. After entering and confirming your changes,
highlight OK, and press Enter.
To create a new waypoint using the Map Page:
1. Open the Map Page, and use the Rocker to move
the pointer ( ) to the map item you want to mark as a
waypoint.
2. Press and quickly release Enter to
capture the pointer location.
If you highlighted a map feature,
an information page appears.
Highlight Save, and press Enter to
save the item as a waypoint.
OR
If the map item selected contains
no information, a “No map information at this point. Do you
want to create a user waypoint here?” message appears.
Highlight Yes, and press Enter.
Finding Map Items
To find an item from your current location:
1. Press and hold the Menu key to open the Find Menu.
2. Highlight a category icon (Waypoints, Cities, Exits, for
example), and press Enter.
3. Use the Rocker to highlight an item, and press Enter to
open the information page for the selected item.
Going to a Destination
To Go To a highlighted map item:
1. Use the Rocker to highlight the item you want to navigate
to on the Map Page.
2. Press and quickly release Enter to capture the pointer
location ( ) and open the information page.
3. Highlight Go To, and press Enter to begin navigation.
4. Follow the magenta route created on the Map Page. You
can also use the Compass Page to help you navigate to
the point.
To initiate a Go To from the Find Menu:
1. Press the Find key to open the Find Menu.
2. Highlight the Waypoint icon, and press Enter to open the
Waypoints Page.
3. Use the Rocker to select a waypoint, and press Enter.
The Waypoint Page opens.
4. Highlight Go To, and press Enter to begin navigation.
To go to a recently found item:
1. Press the Find key to open the Find
Menu.
2. Highlight the Recent Finds icon,
and press Enter to open the Recent
Finds Page.
3. Use the Rocker to select an item to
go to, and press Enter to open the
information page for the item.
4. Highlight Go To, and press Enter to begin navigation.
190-00679-01 Rev. A © Copyright 2006 Garmin Ltd. or its subsidiaries Printed in Taiwan
To find an item from another location using the Find
Menu:
1. Press the Find key to open the Find Menu.
2. Highlight a category icon (Waypoints, Cities, Exits, for
example), and press Enter.
3. Press the Menu key to open the Options Menu.
4. Highlight Change Reference, and press Enter.
5. Use the Rocker to select a reference point on the map,
and press Enter. The list changes to show items nearest
to the new map location.
Waypoints ListFind Menu
Information Page
GPS antenna
In/Out (Zoom)
keys
Enter/Rocker
key
Menu/Find
key
Color LCD display
NOTE: For the Find Menu to display all of the categories shown above, MapSource detailed map
data must be downloaded to the microSD
™
or TransFlash
™
card. (Refer to the owner’s manual for
detailed information.)
(eTrex Legend shown)
eTrex Venture Cx and Legend Cx ® ® Руководство пользователя Внимание! При установке прошивки с сайта garmin.com русский язык в приборе утрачивается. Внимание! Если карта региона или области записана и разлочена (привязана к внутреннему номеру) на SD-карту, то никакие другие карты на эту SD-карту
Введение ВВЕДЕНИЕ Благодарим Вас за выбор навигатора Garmin eTrex Venture Cx или eTrex Legend Cx. В результате применения уже зарекомендовавшей себя технологии Garmin GPS и электронной карты с полным набором функций мы создали отличный портативный GPS-приемник. Обе модели eTrex работают идентично;
Введение Содержание Введение Информация о руководстве пользователя Обозначения, используемые в руководстве пользователя Лицензия на программное обеспечение Регистрация прибора Контактная информация Garmin Уход за устройством eTrex Чистка корпуса Чистка экрана Хранение Водонепроницаемость Меры
Введение Поиск перекрестка Поиск объектов Пользовательские объекты Использование траекторий Навигация по сохраненной траектории Создание и использование маршрутов Создание маршрута Навигация по маршруту Редактирование маршрута Использование опций страницы маршрута Основные страницы Страница
Введение Калькулятор Секундомер Информация о Солнце и Луне Информация об охоте и рыбалке Меню игр Игра “Memory Race” (гонки по памяти) Игра “Virtua Maze” (в иртуальный лабиринт) Игра “Geko Smak” (прихлопни геккона) Игра “Nibbons Игра “Gekoids Игра “Beast Hunt” (охота на дракона Приложение
Введение Лицензия на программное обеспечение Регистрация прибора Используя прибор eTrex Legend Cx или eTrex Venture Cx, Вы принимаете условия приведенного ниже лицензионного соглашения. Пожалуйста, внимательно причтите данное соглашение. Зарегистрируйтесь уже сегодня, чтобы мы имели возможность
Введение Уход за устройством eTrex Водонепроницаемость Корпус прибора eTrex произведен из высококачественных материалов и не требует другого ухода кроме чистки. Прибор eTrex характеризуется водонепроницаемостью по стандарту IEC 60529 IPX7. Это означает, что устройство может быть погружено на
Введение ВНИМАНИЕ! Данный продукт, его упаковка и компоненты содержат химические вещества, которые, согласно информации штата Калифорния, могут явиться причиной рака, врожденных дефектов или заболеваний репродуктивной системы. Это предупреждение дано в соответствии с Заявлением 65 штата Калифорния.
Вводный курс ВВОДНЫЙ КУРС Компоненты прибора (на рис. показана модель eTrex Legend Cx) GPS-антенна Обеспечивает быстрый поиск спутников Крышка батарейного отсека Приспособление для крепления зажима/ дополнительного переходника • Позволяет прикреплять прибор к ремню, что может быть удобно во время
Вводный курс Установка батареек В качестве источника питания прибора eTrex используются две батарейки типа “AA” (не входят в комплектацию), которые устанавливаются в специальное отделение в задней части устройства. Вы можете применять щелочные или NiMH батарейки. Для установки батареек: PUSH TO
Вводный курс Функции кнопок (на рис. показана модель eTrex Legend Cx) Кнопки зума In/Out • На странице карты используются для уменьшения или увеличения масштаба карты. • На остальных страницах используются для прокрутки списков или перемещения курсора. Кнопка Menu/Find • Нажмите и отпустите для
Вводный курс Включение прибора eTrex Настройка подсветки После включения устройства eTrex на экране появляется страница-приветствие, а затем страница спутников. Прибор должен собрать необходимые спутниковые данные и рассчитать Ваше текущее местоположение. Вам может потребоваться провести настройку
Вводный курс Инициализация GPS-приемника После первого включения Вашего прибора eTrex GPS-приемник начинает проводить поиск спутников и рассчитывать местоположение. Для гарантии правильного проведения инициализации приборы eTrex поступают с завода в режиме AutoLocate, благодаря чему приемник может
Вводный курс Использование прибора eTrex В этом разделе объясняется, как использовать устройство eTrex для ввода и выбора информации. Определения, используемые в данном руководстве пользователя В тексте данного руководства пользователя Вам часто будут предлагать «нажать на какую-либо кнопку» или
Вводный курс Выбор опций и ввод данных Для выбора и активизации опции: 1. аходясь на любой странице, нажмите на кнопку Menu. На экране появится меню со списком дополнительных опций, относящихся к данной странице. 2. С помощью кнопки Rocker выделите нужную опцию и нажмите на кнопку Enter. Для выхода
Вводный курс Некоторые сообщения указывают на временное состояние прибора (например, “Calculating Route” – идет расчет маршрута). Такие сообщения исчезают с экрана автоматически. Сообщение о расчете маршрута Использование картографических баз данных Для большинства функций прибора eTrex требуются
Вводный курс 2. Подключите кабель USB, входящий в комплектацию, к USB-порту Вашего компьютера и к порту mini-USB на задней поверхности прибора. 3. Следуйте инструкциям по выбору и загрузке карт, прилагающимся к диску с картами MapSource. Батарейный отсек со снятой крышкой Расположение карты памяти
Основы работы ОСНОВЫ РАБОТЫ В данном разделе описываются основные операции устройства eTrex, включая создание и использование путевых точек, использование меню поиска, а также создание и использование траекторий и маршрутов. Создание и использование путевых точек Путевыми точками называются
Основы работы Создание путевых точек с использованием карты Создание путевой точки путем ввода координат Вы можете быстро создать путевую точку с помощью страницы карты. Если во время прокрутки карты Вы совместите курсор с каким-либо объектом, название этого объекта будет выделено. Вы можете
Основы работы Удаление путевых точек Введите координаты местоположения вручную Вы можете удалять путевые точки, находясь на странице путевой точки “Waypoint”. ПРИМЕЧАНИЕ: После удаления путевой точки Вы не сможете ее восстановить. 4. Для выхода нажмите на кнопку Quit. Редактирование путевых точек
Основы работы 2. Выберите путевую точку, которую Вы хотите переместить, и нажмите на кнопку Enter. На экране появится страница путевой точки (Waypoint). 3. Выделите поле Map (карта) и нажмите на кнопку Enter для просмотра путевой точки на карте. 4. Снова нажмите на кнопку Enter. Рядом с путевой
Основы работы 4. Нажмите на кнопку Menu для вызова меню опций. 5. Выберите опцию Project Waypoint (проекция путевой точки) и нажмите на кнопку Enter. На экране появится страница проекции путевой точки (Project Waypoint). 6. Введите значения расстояния и азимута в соответствующие поля в нижней части
Основы работы Поле радиуса Пиктограмма “Proximity” (путевые точки с зоной сигнализации) Строка для ввода новой позиции Окошко метки сигнализации вхождения в зону вокруг путевой точки Для добавления путевой точки с зоной сигнализации: 1. Дважды нажмите на кнопку Menu для вызова главного меню. 2.
Основы работы ИЛИ Для удаления всех путевых точек из списка нажмите на кнопку Menu, выделите опцию Remove All (удалить все) и нажмите на кнопку Enter. Использование меню поиска С помощью меню поиска Вы можете проводить поиск путевых точек, городов и выездов с шоссе, включенных в базовую карту
Основы работы Для поиска по всей базе данных выделите пиктограмму All Points of Interest (все объекты) и нажмите на кнопку Enter. 3. Нажмите на кнопку Menu, выделите опцию Find By Name (поиск по названию) и нажмите на кнопку Enter. 4. На экране появится изображения клавиатуры. Используя кнопки
Основы работы 4. Для начала навигации выделите поле Go To и нажмите на кнопку Enter. Использование информационной страницы объекта поиска Если Вы выберете какой-либо объект из списка поиска и нажмете на кнопку Enter, то на экране появится страница с подробной информацией об этом объекте. На каждой
Основы работы Для проведения поиска объектов, расположенных рядом с другим объектом: 1. Нажмите на кнопку Find и удерживайте ее в нажатом положении для вызова меню поиска. 2. Выберите в меню поиска нужную пиктограмму и нажмите на кнопку Enter. 3. Выделите в списке поиска нужный объект и нажмите на
Основы работы 2. Выделите пиктограмму Waypoints (путевые точки) и нажмите на кнопку Enter. На экране появится страница путевых точек (Waypoints). 3. С помощью кнопки Rocker выберите нужную путевую точку и нажмите на кнопку Enter. На экране появится страница путевой точки (Waypoint). Пиктограмма
Основы работы Поиск города С помощью пиктограммы Cities (города) меню поиска Вы можете найти любой город из базы данных (встроенной базовой карты или загруженной подробной карты). Пиктограмма «Геокэшинг» Список найденных тайников Для поиска города: 1. Нажмите на кнопку Find и удерживайте ее в
Основы работы ИЛИ Если нужного Вам города нет в списке, нажмите на кнопку Menu, выберите какой-либо метод поиска и нажмите на кнопку Enter. Поиск выезда с шоссе С помощью пиктограммы Exits (выезды с шоссе) меню поиска Вы можете провести поиск интересующего Вас выезда. Пиктограмма «Выезды с шоссе»
Основы работы города в поле <Enter City> (введите город), поскольку в базе данных содержится информация для всего региона. Если Вы хотите уменьшить количество совпавших адресов, введите название города. 7. Выберите нужный адрес и нажмите на кнопку Enter для вызова информационной страницы адреса.
Основы работы 3. Если Ваш прибор рассчитал координаты местоположения, то в поле <Enter Region> (введите регион) будет показан регион, в котором Вы находитесь. Вам не обязательно вводить название города в поле <Enter City> (введите город), поскольку в базе данных содержится информация для всего
Основы работы Использование траекторий Вы можете задать критерии поиска, используя меню опций 4. Выделите в списке нужный объект и нажмите на кнопку Enter для вызова информационной страницы объекта. Если Вы проводите поиск ресторана, входящего в национальную сеть, то при использовании опции “Find
Основы работы 3. Выделите поле Clear (удалить) и нажмите на кнопку Enter. На экране появится окно с подтверждением удаления. Для настройки записи активной траектории: 1. Дважды нажмите на кнопку Menu для вызова главного меню. 2. Выберите пиктограмму Tracks (траектории) и нажмите на кнопку Enter. На
Основы работы 4. Выберите опцию Yes и нажмите на кнопку Enter для сохранения траектории. На экране появится сообщение “Saving Track” (идет сохранение траектории), а затем страница сохраненной траектории. С помощью страницы сохраненной траектории (Saved Track) Вы можете изменить название траектории,
Основы работы вания прибора будет записываться новый файл. Запись прекратится только в том случае, если карта памяти будет заполнена. Поскольку эти траектории используют то же пространство памяти, что и картография MapSource, свободное место для записи дополнительной картографии будет сокращено. 3.
Основы работы 5. Для записи новой траектории в список сохраненных траекторий нажмите на кнопку Enter. Начало расчета Сохранение рассчитанной траектории Навигация по сохраненной траектории Вы можете сохранить активную траекторию, а затем использовать ее для навигации с помощью функции TracBack.
Основы работы 2. Нажмите на кнопку Enter и удерживайте ее в нажатом положении. На экране появится страница отметки путевой точки (Mark Waypoint). 3. Измените параметры путевой точки, выделите поле OK и нажмите на кнопку Enter для сохранения путевой точки. Создание и использование маршрутов Маршрут
Основы работы 6. Чтобы добавить выбранную точку в маршрут, выделите поле Use (применить) и нажмите на кнопку Enter. 7. Для добавления в маршрут дополнительных точек повторите шаги 4 – 6. При необходимости Вы можете изменить название маршрута. 8. Для начала навигации по маршруту выделите поле
Основы работы 5. Для остановки навигации нажмите на кнопку Menu, выберите опцию Stop Navigation (остановка навигации) и нажмите на кнопку Enter. Во время навигации по маршруту при приближении к каждому повороту на экране будет появляться подсказка и графическая схема поворота. Если на странице
Основы работы 4. Выделите поле названия маршрута, расположенное в верхней части страницы маршрута, и нажмите на кнопку Enter. Введите новое название маршрута. Страница активного маршрута при использовании опции “Follow Roads” (следовать по дорогам) Страница просмотра поворота Страница маршрута
Основы работы 3. Нажмите на кнопку Menu для вызова меню опций. 4. Если Вы хотите удалить все сохраненные маршруты, выделите опцию Delete All Routes (удалить все маршруты) и нажмите на кнопку Enter. На экране появится сообщение “Do you really want to delete all routes?” (Вы действительно хотите
Основы работы Выбрав опцию Distance, введите настройку расстояния. Когда Вы приблизитесь к текущей точке маршрута на заданное расстояние, прибор eTrex направит Вас к следующей точке маршрута. При выборе опции Manual Вы сможете переключаться на следующую точку маршрута в любое время. Использование
Основные страницы ОСНОВНЫЕ СТРАНИЦЫ В приборе eTrex имеется три основных страницы – страница карты, страница компаса и страница главного меню. Для прокрутки последовательности основных страниц используйте кнопку Quit. С помощью опции “Page Sequence” (последовательность страниц) главного меню Вы
Основные страницы Страница спутников На странице спутников показано состояние GPS-приемника, расположение спутников, мощность спутниковых сигналов и текущее местоположение приемника (если устройство приняло сигналы как минимум от трех спутников). Страница спутников появляется на экране после
Основные страницы В режиме местоположения карта прокручивается таким образом, чтобы Ваше текущее местоположение, обозначенное маркером в виде треугольника, не выходило за текущие границы экрана. При нажатии на кнопку Rocker прибор eTrex переходит в режим курсора. В этом режиме карта прокручивается
Основные страницы Опции поля данных 4. С помощью кнопки Rocker выберите нужную опцию и нажмите на кнопку Enter. 5. Используя кнопку Rocker, выделите следующее поле и повторите шаги 3 и 4. Использование дополнительной картографии Дополнительные диски с картографией MapSource позволяют повысить
Основные страницы подробной картографии MapSource под масштабной шкалой появится слово “mapsource”. Масштабная шкала Ориентация карты Вы можете выбрать одну из двух опций ориентации карты: “North Up” (ориентация по северу) или “Track Up” (ориентация по курсу). При использовании ориентации по курсу
Основные страницы Текст подсказки Для разрешения индикации навигационных инструкций: 1. Нажмите на кнопку Menu для вызова меню опций страницы карты. 2. Выделите опцию Guidance Text (навигационные инструкции) и нажмите на кнопку Enter. На экране появится подменю навигационных инструкций. 3. Выберите
Основные страницы Настройка карты – страница общих настроек • Orientation – Служит для выбора ориентации карты: North Up (ориентация по северу) или Track Up (ориентация по курсу). • Below – Используется для выбора масштаба, начиная с которого карта будет ориентирована по курсу. При больших
Основные страницы объектов (Off), выбрать автоматический режим (Auto) или ввести значение масштаба от 20 футов до 800 миль. устройство, включая топографические и морские карты, а также картографию MapSource с возможностью автоматического расчета маршрутов. Чтобы вызвать карту на экран или отключить
Основные страницы • Marine Colors – Позволяет включить или отключить цветной режим индикации морских объектов на странице карты. • Spot Soundings – Служит для включения или отключения индикации отметок глубины на странице карты. • Light Sectors – Вы можете выбрать опцию On (индикация включена), Off
Основные страницы Для включения или отключения функции разгрузки карты: 1. Нажмите на кнопку Menu для вызова меню опций страницы карты. 2. Выделите опцию Turn Declutter On (включить разгрузку карты) и нажмите на кнопку Enter. ИЛИ Для отключения функции разгрузки нажмите на кнопку Menu, выберите
Основные страницы Шкала Стрелка курса показывает Ваш курс и расстояние, на которое Вы отклонились от курса Меню опций страницы компаса Стрелка курса Стрелка азимута всегда показывает направление Вашего движения Стрелка азимута Опции страницы компаса С помощью меню опций Вы можете провести настройку
Основные страницы расположена не вертикально, то Вам следует повернуться в направлении стрелки, чтобы она заняла вертикальное положение, и затем продолжить движение в этом направлении. Стрелка азимута всегда направлена к пункту назначения независимо от текущего направления Вашего движения.
Основные страницы 2. Выделите соответствующую опцию и нажмите на кнопку Enter. Поля данных На странице компаса может быть показано три или четыре поля данных. 3 поля данных 4 поля данных Для индикации полей данных на странице компаса: 1. Нажмите на кнопку Menu для вызова меню опций страницы
Основные страницы Страница путевого компьютера Меню опций страницы путевого компьютера На странице путевого компьютера содержатся различные данные, которые могут быть полезны при навигации на большие расстояния (текущая скорость, средняя скорость, путевой одометр и другая статистическая
Основные страницы На странице сброса “Reset” содержатся опции для обнуления данных путевого компьютера, удаления активной траектории и удаления сохраненных траекторий, путевых точек и маршрутов. Находясь на этой странице, Вы можете выбрать отдельные опции, выбрать все опции или отменить выбор всех
Главное меню ГЛАВНОЕ МЕНЮ Страница главного меню обеспечивает доступ ко всем функция устройства, не вошедшим в последовательность основных страниц и подменю. В нижней части страницы главного меню показаны время и дата. Чтобы вызвать главное меню, дважды нажмите на кнопку Menu. Для выбора какой-либо
Главное меню Опции страницы траектории Для страницы настройки активной траектории имеются следующие опции: • Wrap When Full – позволяет выбрать режим, в котором после заполнения памяти новые точки активной траектории записываются вместо самых старых точек. • Record Method (метод записи) – позволяет
Главное меню та полоса показывает направление, в котором Вы должны перемещаться, чтобы не сойти с нужного курса. С помощью кнопок зума In и Out Вы можете выбрать одно из пяти значений масштаба. Чтобы использовать страницу дороги для навигации: 1. Во время навигации вызовите на экран главное меню,
Главное меню Системная настройка С помощью страницы системной настройки (“System Setup”) Вы можете выбрать режим работы GPS-приемника; включить/ отключить функцию WAAS; указать тип батареек; выбрать язык; настроить опции, определяющие работу устройства при отсоединении внешнего источника питания, и
Главное меню Вам настроить время отключения и уровень яркости подсветки. Настройка подсветки оказывает большое влияние на экономию заряда батарей. Для вызова страницы настройки дисплея: Находясь на странице меню настройки, выделите пиктограмму Display (дисплей) и нажмите на кнопку Enter. • Display
Главное меню ройства, обозначающую карту памяти microSD на экране компьютера Macintosh®. 4. Дважды щелкните My Computer (мой компьютер) на рабочем столе компьютера. В списке дисков должен появиться новый съемный диск. Если диски объединены в сеть, см. примечание ниже. Если Вы используете компьютер
Главное меню 3. Выделите нужную опцию и нажмите на кнопку Enter. При перемещении вниз по списку будут звучать разные звуковые сигналы. Настройка последовательности страниц С помощью страницы “Page Sequence Setup” Вы можете изменить порядок появления любой из основных страниц или добавить в
Главное меню торой Вы можете выбрать дополнительные опции расчета маршрутов. • Guidance Method – позволяет выбрать метод расчета маршрутов с использованием одного из следующих критериев: Prompted – выберите эту опцию, если Вы хотите, чтобы каждый раз перед расчетом маршрута Вас просили ввести
Главное меню Quick Calculation – процедура расчета маршрута займет большее время по сравнению с опцией “Quickest Calculation”, но при этом будет создан маршрут лучшего качества. Better Route – качество маршрута выше по сравнению с опцией “Quick Calculation”. При этом расчет маршрута займет большее
Главное меню • Anchor Drag Alarm (сигнализация дрейфа от места стоянки) – настройка сигнализации, которая срабатывает в том случае, если Вы удалитесь от места стоянки на расстояние, превышающее заданную величину. • Off Course Alarm (сигнализация отклонения от курса) – настройка сигнализации,
Главное меню • Distance/Speed (расстояние / скорость) – выбор единиц измерения скорости и расстояния. • Elevation (Vert. Speed) (высота (вертикальная скорость)) – выбор единиц измерения для индикации высоты: Feet (ft/min) – футы (футы/мин.), Meters (m/min.) – метры (м/мин.) или Meters (m/sec) –
Главное меню запретные зоны и любые другие объекты, от которых по какимлибо причинам следует держаться подальше. Календарь С помощью календаря Вы можете просмотреть для любой даты и местоположения следующую информацию: время восхода/захода Солнца, фазу Луны, прогнозы на успешность охоты и рыбалки,
Главное меню Для использования калькулятора: 1. Дважды нажмите на кнопку Menu для вызова главного меню. 2. Выберите пиктограмму Calculator (калькулятор) и нажмите на кнопку Enter. 3. Для работы на калькуляторе используйте кнопки Rocker и Enter. Для использования функции времени круга: После запуска
Главное меню Информация о Солнце и Луне На данной странице (“Sun and Moon”) представлена графическая схема расположения Солнца и Луны относительно Земли. Эти данные могут быть получены для любого времени, даты и местоположения. Также на странице Солнца и Луны показано время восхода/захода Солнца и
Главное меню “Location” (местоположение), расположенных в верхней части страницы, будет показана текущая дата и местоположение. 3. Чтобы просмотреть прогнозы для другой даты, выделите поле Date (дата) и нажмите на кнопку Enter. На экране появится клавиатура. 4. Если Вы хотите просмотреть прогнозы
Главное меню ВНИМАНИЕ: Перед тем, как приступить к виртуальным играм (в которых Вы перемещаетесь по реальному игровому полю), необходимо внимательно выбрать подходящую площадку. Убедитесь, что на игровом поле нет ямок и других препятствий. Площадка должна располагаться вдали от транспортных
Главное меню появляются гекконы. Прежде чем геккон исчезнет, Вы должны подбежать к нему и нажать кнопку Enter, что в этой игре аналогично удару молотком. Если Вам удалось достать геккона, то над молотком появится восклицательный знак “!” Если же Вы промазали, то молоток сразу же исчезнет. Вы можете
Главное меню лабиринта по кривой или диагонали. Игра включает в себя несколько уровней сложности, а также вариант расширенной или ограниченной видимости. После Вашего проигрыша на экране появится план расположения всех ловушек, спусков и платформ. На странице “Scoreboards” (запись очков) ведется
Приложение ПРИЛОЖЕНИЕ Технические характеристики Характеристики питания Размер: 4.2” (В) х 2.2” (Д) х 1.2” (Ш) Вес: 159 г с батарейками Дисплей: Цветной transreflective TFT-дисплей (256 цветов), 1.3” (Д) х 1.7” (В), 176 х 220 пикселей, с подсветкой Корпус: Прочный, полностью защищенный,
Приложение Дополнительные аксессуары Компания Garmin разработала несколько дополнительных аксессуаров, которые позволяют расширить возможности Вашего прибора eTrex. По вопросам приобретения запасных деталей и дополнительных аксессуаров обращайтесь к Вашему дилеру Garmin или в отдел поддержки
Приложение Опции полей данных В приведенном ниже списке содержится краткое описание каждой опции полей данных. Accuracy Of GPS (точность GPS) – Текущая точность, с которой GPS-приемник рассчитывает Ваше местоположение. Bearing (азимут) – Направление по компасу от Вашего текущего местоположения к
Приложение Time To Destination (время до пункта назначения) – Оценочное время, которое потребуется Вам для того, чтобы добраться до пункта назначения (при текущей скорости и курсе). Time To Next (время до следующей точки) – Оценочное время, которое потребуется Вам для того, чтобы добраться до
Приложение Manager (входит в стандартный комплект только для модели eTrex Legend Cx). Для подключения прибора eTrex к компьютеру: 1. Поднимите защитную крышку порта USB, находящуюся на задней стороне прибора eTrex, и вставьте меньший коннектор кабеля USB в соответствующий порт. 2. Другой конец
Приложение WAAS и EGNOS – это два провайдера услуг, которые соответствуют стандарту MOPS (Minimum Operational Performance Standard – минимальные рабочие стандарты качества) для глобальных спутниковых систем (SBAS). Планируется создание нескольких дополнительных спутниковых геостационарных систем
Приложение Если во время навигации Вы сопоставляете координаты GPS с традиционной бумажной картой или каким-либо другим источником, то для обеспечения точной навигации геодезическая система прибора GPS должна соответствовать геодезической системе этого источника. Что такое формат местоположения?
Приложение Если после создания путевой точки был изменен один из параметров (активная GRI-цепь, вторичные станции или сдвиги), то путевая точка будет использовать активную GRIцепь и вторичные станции. Вы должны соответствующим образом изменить координаты TD. Запомните, что прибор eTrex не
12 месяцев 6 месяцев Печать продающей организации Подпись ______________________ Внимание! • Убедитесь, что гарантийный талон заполнен полностью, содержит оригинальные печати продающей организации, серийный номер изделия соответствует номеру, указанному в талоне. Без правильно оформленной гарантии
Если в течение гарантийного периода в изделии появляется дефект по причине его несовершенной конструкции, недостаточной квалификации изготовления или некачественных материалов, мы гарантируем выполнение бесплатного гарантийного ремонта (замены) дефектного изделия (части или частей дефектного
Приложение СЕРВИСНЫЕ ЦЕНТРЫ Название компании Область, край Регион Навиком Московская Центральный Навигатор-Владивосток Приморский Дальневосточный край +7 (4232) 215-490, 68-22-38 ООО “Мир Связи”, 683003, г. Петропавловск-Камчатский, ул. Мишенная, д.9, (4152) 11-11-40 (т/ф) Координаты 115407, г.
Приложение Геолазер – все кроме авто Новосибирская Сибирский ООО НПП “Геолазер”, 630108, г. Новосибирск, ул. Плахотного, 10, (383) 315-1830 (т-ф) Автоконнекс Новосибирск — авто Новосибирская Сибирский ООО”Автоконнекс-Новосибирск”, 630017, г. Новосибирск, ул. Гаранина, д.15, офис 33 (383) 2-119-669
