
eTrex Venture
®
Cx
and
Legend
®
Cx
Руководство пользователя
Внимание!
При установке прошивки с сайта garmin.com русский язык в приборе утрачивается.
Внимание!
Если карта региона или области записана и разлочена (привязана к внутреннему номеру) на SD-карту, то
никакие другие карты на эту SD-карту добавлять нельзя или каким-либо другим способом менять на ней
файлы из папки Garmin.
Раздел: Авто, мото оборудование и транспорт
Тип: Gps Навигатор
Характеристики, спецификации
Размеры (ШxВxГ):
56x107x30 мм
Точность позиционирования:
15 м
Число каналов ресивера:
12
Расположение антенны:
встроенная
Время холодного старта:
45 сек
Время теплого старта:
15 сек
Частота обновления:
1 раз/с
Количество путевых точек:
500
Емкость путевого журнала:
10000
Инструкция к Gps Навигатору Garmin eTrex Legend Cx
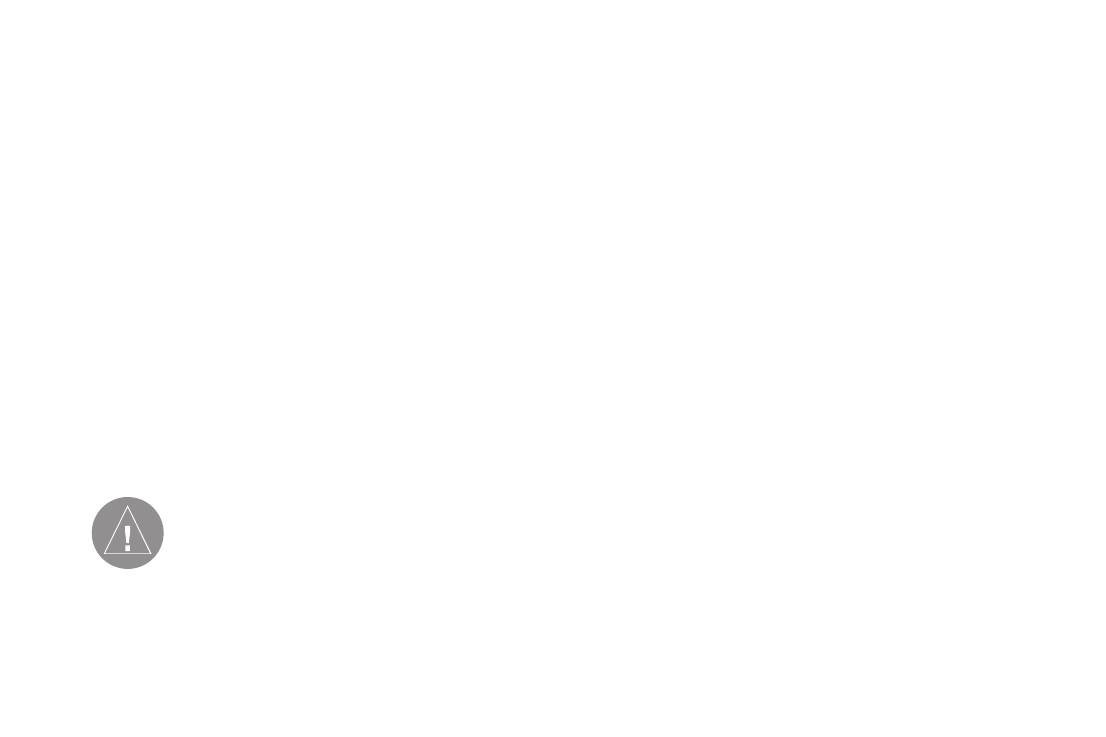
®
eTrex Venture
Cx
®
and Legend
Cx
Руководство пользователя
Внимание!
При установке прошивки с сайта garmin.com русский язык в приборе утрачивается.
Внимание!
Если карта региона или области записана и разлочена (привязана к внутреннему номеру) на SD-карту, то
никакие другие карты на эту SD-карту добавлять нельзя или каким-либо другим способом менять на ней
файлы из папки Garmin.
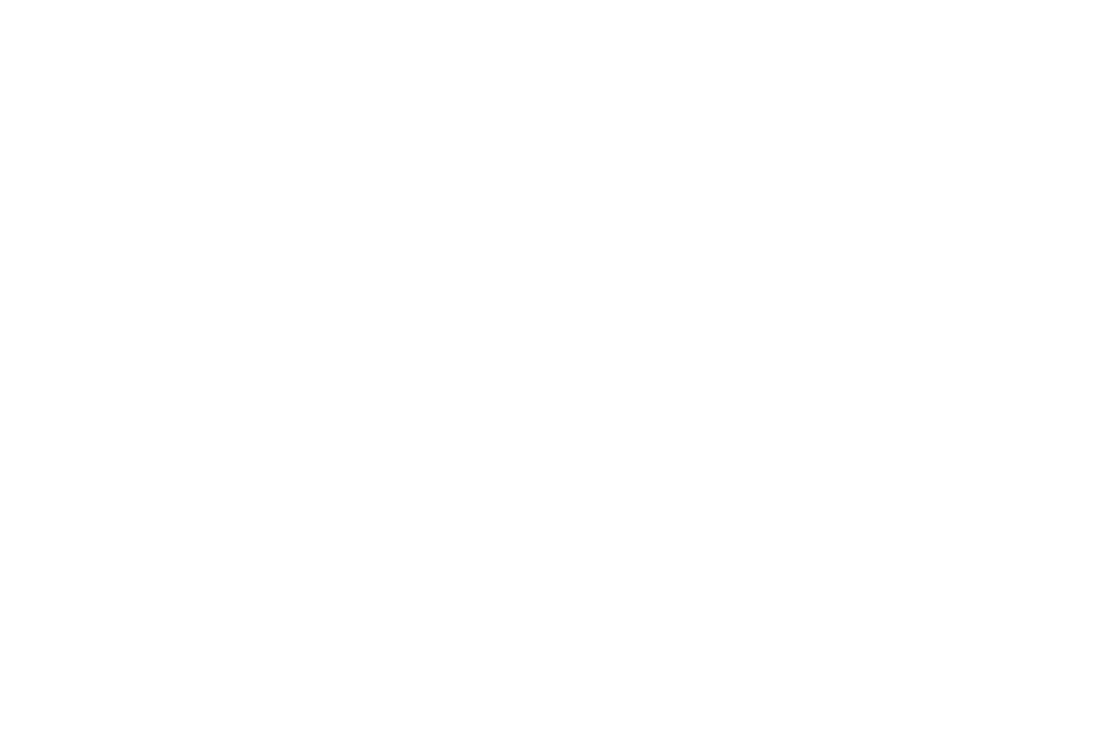
Введение
ВВЕДЕНИЕ
Основы работы – данный раздел содержит информацию о
Благодарим Вас за выбор навигатора Garmin eTrex Venture Cx
настройке путевых точек, маршрутов и траекторий.
или eTrex Legend Cx. В результате применения уже зареко-
Основные страницы – общий обзор страницы спутников,
мендовавшей себя технологии Garmin GPS и электронной
страницы путевого компьютера, страницы карты и страницы
карты с полным набором функций мы создали отличный
компаса.
портативный GPS-приемник. Обе модели eTrex работают
Главное меню – описание функций главного меню и инструк-
идентично; различие заключается в аксессуарах, входящих
ции по изменению настроек.
в стандартную комплектацию. В комплект прибора eTrex
Приложение – включает в себя дополнительную информацию о
Venture Cx не входит карта памяти microSD, кабель данных
Вашем приборе – технические характеристики, дополнительные
PC/USB и программное обеспечение MapSource Waypoint
аксессуары и инструкции по техническому уходу.
Manager. Пожалуйста, убедитесь в наличии всех компонентов
системы, указанных в списке комплектации на упаковочной
коробке. В случае отсутствия каких-либо позиций немедлен-
В конце данного руководства пользователя помещен Алфа-
но свяжитесь с Вашим дилером Garmin.
витный указатель, который поможет Вам быстро найти нужную
информацию.
Информация о руководстве пользователя
Чтобы Вы могли использовать все возможности Вашей новой
Обозначения, используемые в руководстве
навигационной системы, мы рекомендуем Вам внимательно
пользователя
прочитать инструкцию и изучить рабочие процедуры устройс-
В тексте данного руководства пользователя под заголовком
тва. Данное руководство пользователя, описывающее работу
ВНИМАНИЕ! помещены потенциально опасные ситуации,
моделей eTrex Legend Cx и eTrex Venture Cx, содержит следую-
которые могут привести к серьезным травмам вплоть до смер-
щие разделы:
тельного исхода.
Введение – содержит сокращения, содержание, лицензию на
использование программного обеспечения, а также информа-
В данном руководстве пользователя заголовок ВНИМАНИЕ
цию о регистрации прибора и о техническом уходе.
указывает на потенциально опасные ситуации, которые могут
Вводный курс – в этом разделе помещена краткая инфор-
привести к легким травмам или поломке оборудования. Этот
мация об устройстве, инструкции по включению прибора и
заголовок может также использоваться без символа, чтобы об-
описание процедуры поиска спутников.
ратить Ваше внимание на правила безопасной эксплуатации.
2 eTrex Venture Cx and Legend Cx Руководство пользователя
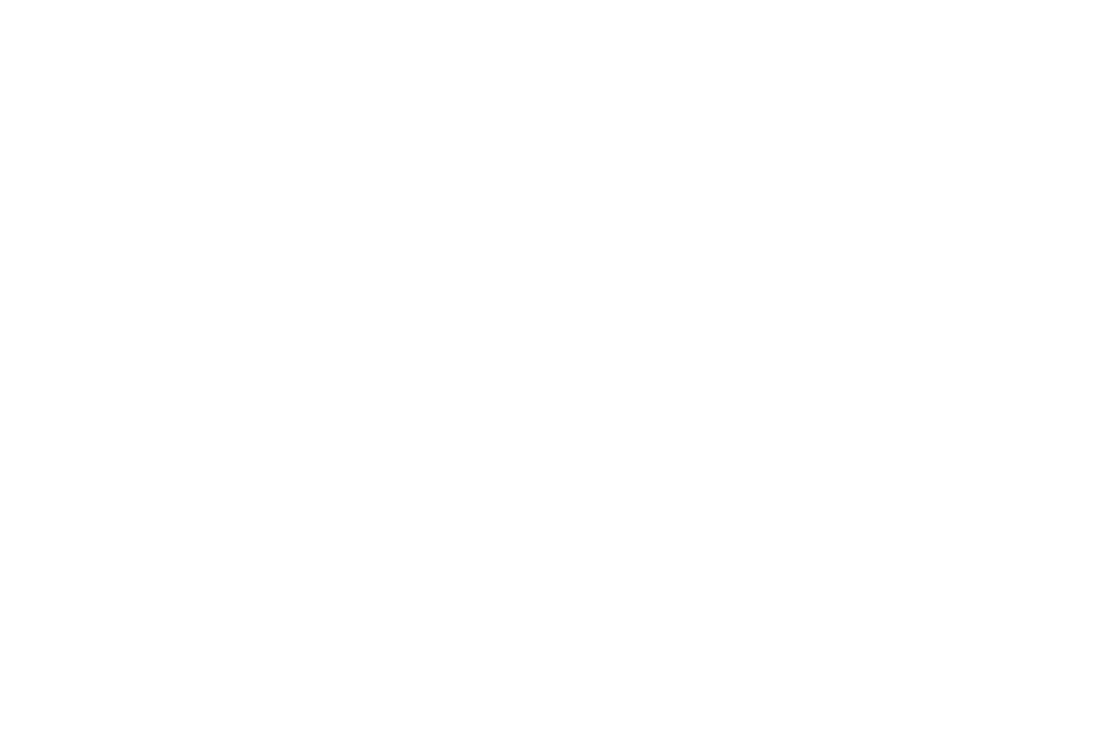
Введение
Содержание
Панель состояния, дата и время 15
Введение 2
Экранные сообщения 15
Информация о руководстве пользователя 2
Использование картографических баз данных 16
Обозначения, используемые в руководстве
Передача данных на карту памяти microSD 16
пользователя 2
Лицензия на программное обеспечение 6
Основы работы 18
Регистрация прибора 6
Создание и использование путевых точек 18
Контактная информация Garmin 6
Отметка текущего местоположения 18
Уход за устройством eTrex 7
Создание путевых точек с использованием карты 19
Чистка корпуса 7
Создание путевой точки путем ввода координат 19
Чистка экрана 7
Редактирование путевых точек 20
Хранение 7
Удаление путевых точек 20
Водонепроницаемость 7
Усреднение местоположения путевой точки 21
Меры безопасности 8
Создание проекции путевой точки 22
Путевые точки с зоной сигнализации 22
Вводный курс 9
Использование меню поиска 24
Компоненты прибора 9
Поиск по названию 24
Установка батарей 10
Недавно найденные объекты 25
Функции кнопок 11
Использование информационной страницы
Включение прибора eTrex 12
объекта поиска 26
Настройка подсветки 12
Меню опций информационной страницы
Инициализация GPS-приемника 13
объекта поиска 26
Использование прибора eTrex 14
Поиск путевой точки 27
Определения, используемые в данном
Поиск города 29
руководстве пользователя 14
Поиск выезда с шоссе 30
Выбор опций и ввод данных 15
Поиск адреса 30
eTrex Venture Cx and L egend Cx Руководство пользователя 3
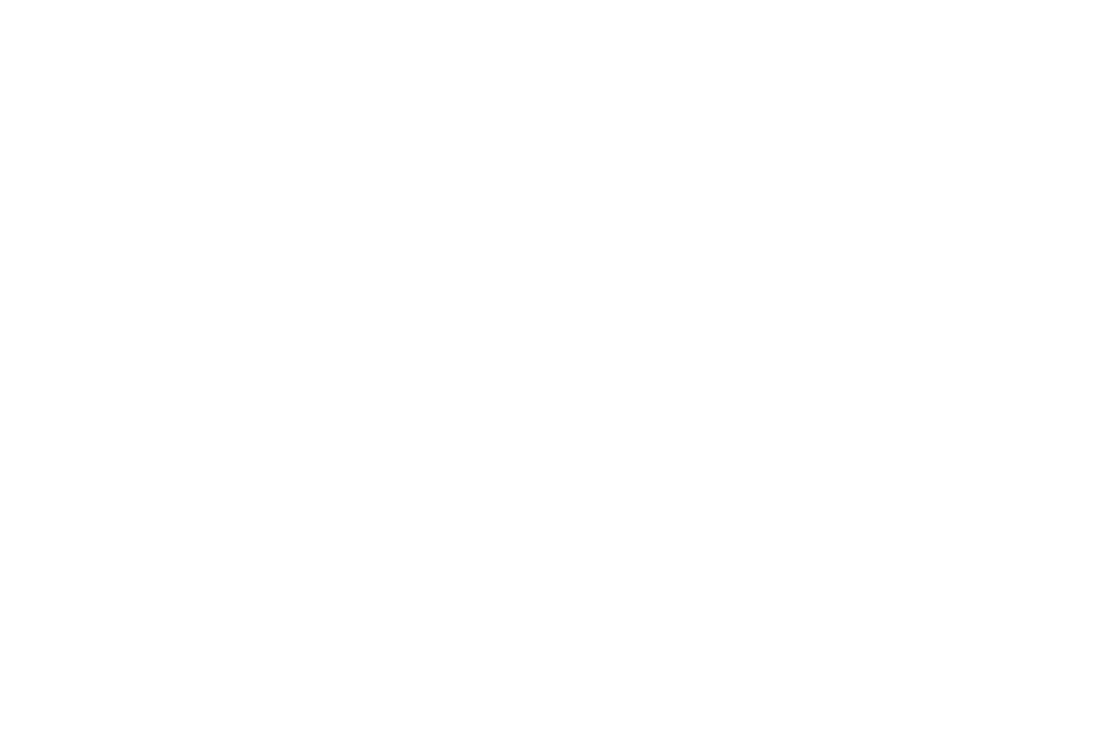
Введение
Поиск перекрестка 31
Использование стрелки курса или стрелки азимута 54
Поиск объектов 32
Поля данных 56
Пользовательские объекты 33
Страница путевого компьютера 57
Использование траекторий 33
Меню опций страницы путевого компьютера 57
Навигация по сохраненной траектории 37
Создание и использование маршрутов 38
Главное меню 59
Создание маршрута 38
Траектории 59
Навигация по маршруту 39
Опции страницы траектории 60
Редактирование маршрута 41
Страница маршрутов 60
Использование опций страницы маршрута 43
Страница дороги 60
Меню настройки 61
Основные страницы 44
Системная настройка 62
Страница спутников 45
Опции страницы системной настройки 62
Использование меню опций страницы спутников 45
Настройка дисплея 62
Страница карты 45
Настройка интерфейса 63
Использование дополнительной картографии 47
Настройка звуковых сигналов 64
Изменение масштаба карты 47
Настройка последовательности страниц 65
Ориентация карты 48
Настройка карты 65
Опции страницы карты 48
Настройка расчета маршрутов 65
Навигационные инструкции 48
Настройка игры геокэшинг 67
Настройка страницы карты 49
Настройка морских типов сигнализации 67
Измерение расстояний 52
Настройка времени 68
Включение/выключение функции разгрузки карты 52
Настройка формата направления 69
Восстановление заводских настроек по умолчанию 53
Настройка страницы-приветствия 69
Страница компаса 53
Путевые точки с зоной сигнализации 69
Опции страницы компаса 54
Календарь 70
4 eTrex Venture Cx and Legend Cx Руководство пользователя
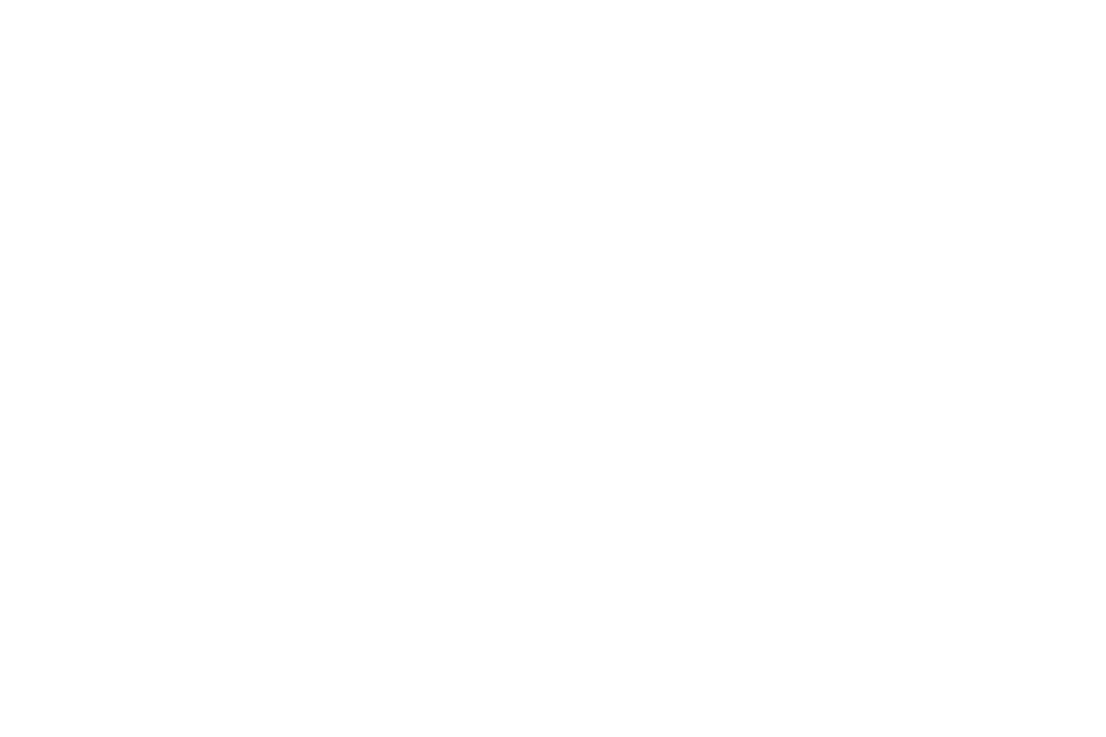
Введение
Калькулятор 70
Секундомер 71
Информация о Солнце и Луне 72
Информация об охоте и рыбалке 72
Меню игр 73
Игра “Memory Race” (гонки по памяти) 74
Игра “Virtua Maze” (в иртуальный лабиринт) 74
Игра “Geko Smak” (прихлопни геккона) 74
Игра “Nibbons 75
Игра “Gekoids 75
Игра “Beast Hunt” (охота на дракона 75
Приложение 77
Технические характеристики 77
Эксплуатационные характеристики 77
Характеристики питания 77
Дополнительные аксессуары 78
Подключение прибора eTrex к компьютеру 80
Что такое WAAS/EGNOS 81
Геодезические системы и форматы
местоположения 82
Что такое геодезическая система 82
Что такое формат местоположения 83
Настройка Loran TD 83
Сервисные центры 87
eTrex Venture Cx and L egend Cx Руководство пользователя 5
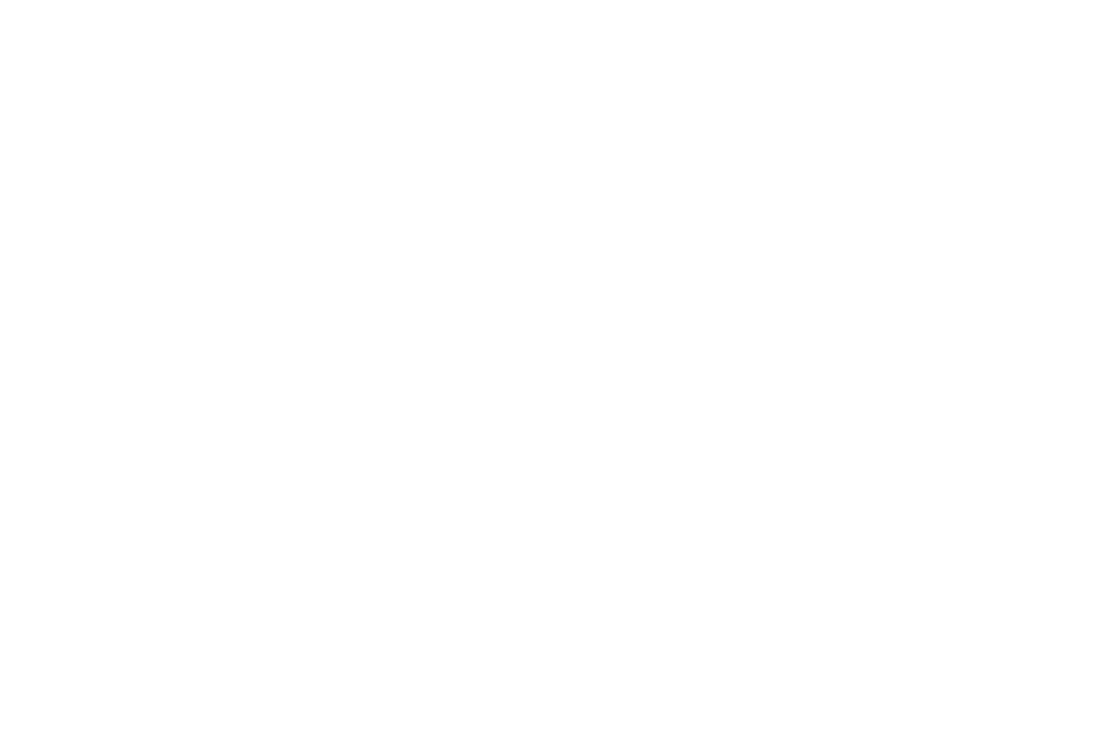
Введение
Лицензия на программное обеспечение
Регистрация прибора
Используя прибор eTrex Legend Cx или eTrex Venture Cx, Вы при-
Зарегистрируйтесь уже сегодня, чтобы мы имели возможность
нимаете условия приведенного ниже лицензионного соглаше-
оказывать Вам лучшую техническую поддержку. Выпишите
ния. Пожалуйста, внимательно причтите данное соглашение.
серийный номер Вашего прибора eTrex и подключитесь к
нашему сайту (www.garmin.com). На странице “Home” найдите
Компания Garmin предоставляет Вам ограниченную лицен-
выход на регистрацию продукции (Product Registration).
зию на использование программного обеспечения данного
устройства (далее именуется «Программное обеспечение») в
Запишите серийный номер Вашего прибора, который пона-
двоичной форме для нормальной эксплуатации данного про-
добится Вам при отправке оборудования в ремонт или в том
дукта. Все права собственности и авторские права на данное
случае, если Ваше устройство будет потеряно или украдено.
программное обеспечение остаются у компании Garmin.
Храните товарный чек в надежном месте или прикрепите
копию чека к данной инструкции.
Данное программное обеспечение является собственностью
компании Garmin и защищается законом об авторских правах
Серийный номер: _ _ _ _ _ _ _ _
США и международными законами об авторских правах.
Кроме того, структура, строение и кодировка данного про-
Контактная информация Garmin
граммного обеспечения, а также программное обеспечение в
Если у Вас возникли какие-либо вопросы по эксплуатации
форме кодов являются ценными коммерческими секретными
Вашего прибора eTrex, обращайтесь в компанию Garmin.
данными компании Garmin. Вы не можете декомпилиро-
В США обращайтесь в отдел поддержки продукции по тел.
вать, разбивать на компоненты, вносить любые изменения
913/397.8200 или 800/800.1020 (с 8 до 17 по рабочим дням)
и преобразовывать в читаемую форму данное программное
или по электронной почте sales@garmin.com (ссылка Technical
обеспечение или любую его часть, а также создавать любые
Support – техническая поддержка).
работы на базе данного программного обеспечения. Вы не
можете экспортировать или повторно экспортировать данное
программное обеспечение в любую страну, если это нарушает
В Европе звоните в компанию Garmin (Europe) Ltd.
законы управления экспортом США.
по тел. 44/0870.8501241.
6 eTrex Venture Cx and Legend Cx Руководство пользователя
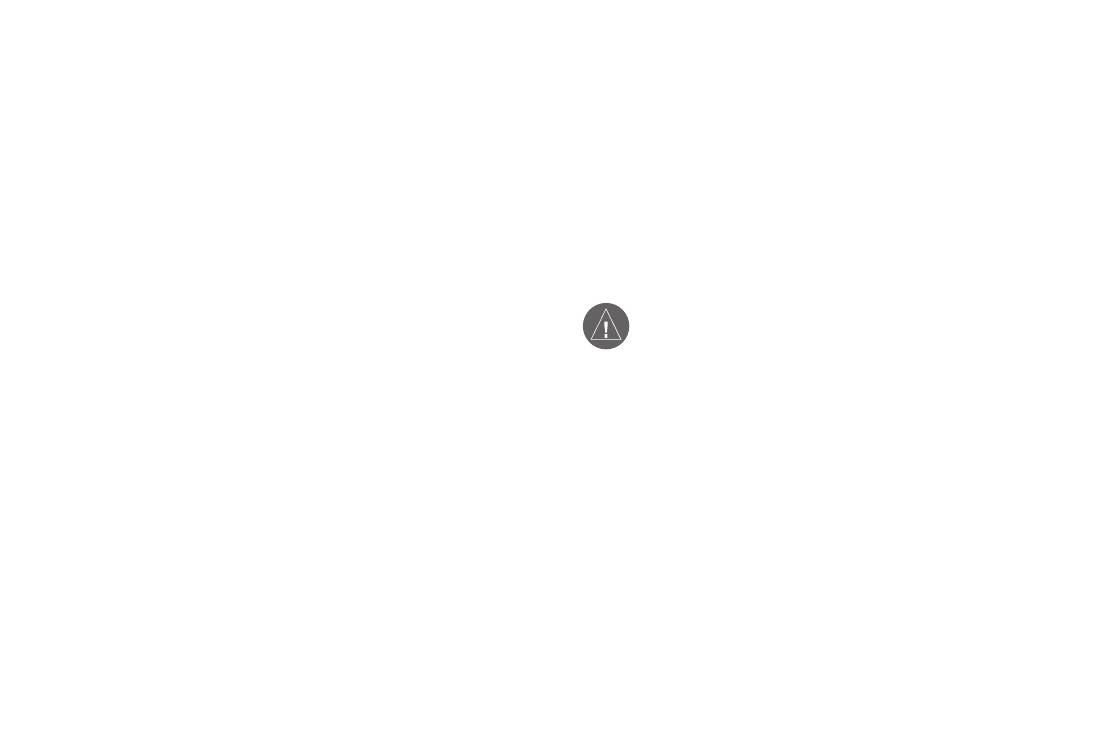
Введение
Уход за устройством eTrex
Водонепроницаемость
Корпус прибора eTrex произведен из высококачественных
Прибор eTrex характеризуется водонепроницаемостью по
материалов и не требует другого ухода кроме чистки.
стандарту IEC 60529 IPX7. Это означает, что устройство
может быть погружено на глубину 1 метр на 30 минут. Более
Чистка корпуса
длительное погружение может вызвать поломку оборудова-
Протрите внешний корпус устройства (кроме экрана) тканью,
ния. Если прибор был погружен в воду, то перед использо-
смоченной в несильном чистящем растворе, и затем вытрите
ванием или зарядкой его необходимо вытереть и просушить
насухо. Не используйте химические очистители и растворите-
на воздухе.
ли, которые могут повредить пластиковые компоненты.
ВНИМАНИЕ!
Чистка экрана
Несоблюдение правил безопасности, указанных ниже,
Для протирки экрана прибора eTrex следует применять мягкую
может привести к серьезным последствиям, вплоть до
и чистую салфетку из нетканого материала. При необходимости
смертельного исхода.
смочите салфетку в воде, изопропиловом спирте или специ-
альном очистителе для очков. Смочите салфетку жидкостью и
Во время навигации следует внимательно сравнивать
осторожно протрите экран.
показания прибора eTrex с показаниями других источников
навигационной информации, включая визуальные ориенти-
Хранение
ры и карты. Для обеспечения безопасности следует всегда
Не храните прибор eTrex в местах, которые могут находиться под
выяснять причину различия в показаниях перед продолже-
длительным воздействием высокой температуры (например, в
нием навигации.
багажнике автомобиля), поскольку это может привести к поломке
устройства. Информация пользователя (путевые точки, мар-
Электронные карты прибора eTrex используются только для
шруты и т.д.) может храниться в памяти прибора без внешнего
удобства навигации и не могут заменить собой официальные
питания. Однако мы советуем Вам создавать резервные копии
правительственные карты. Полная информация, необходимая
важных данных пользователя, записывая их вручную или загру-
для безопасной навигации, содержится только в официальных
жая в ПК (с помощью программного обеспечения MapSource).
картах и морских справочниках.
eTrex Venture Cx and L egend Cx Руководство пользователя 7
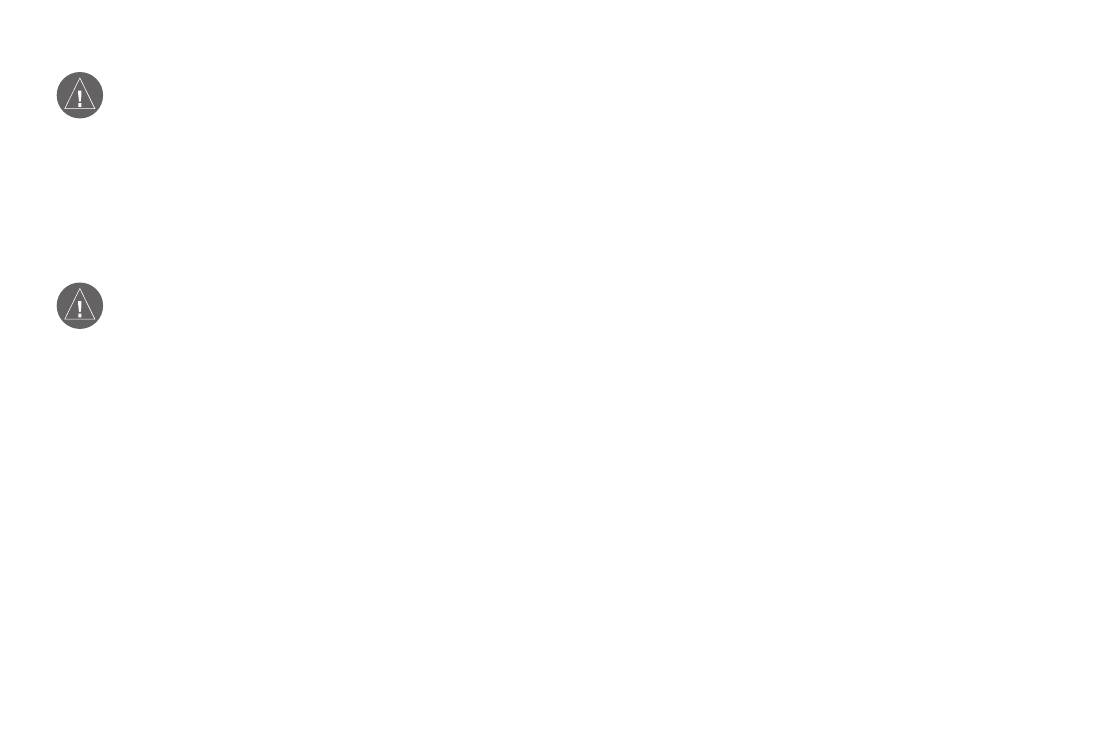
Введение
ВНИМАНИЕ!
Информация о картографических данных: Одна из целей
Данный продукт, его упаковка и компоненты содержат
компании Garmin заключается в предоставлении пользова-
химические вещества, которые, согласно информации
телям наиболее полной и точной картографии, доступной
штата Калифорния, могут явиться причиной рака,
по разумной цене. Мы используем и правительственные, и
врожденных дефектов или заболеваний репродуктивной
системы. Это предупреждение дано в соответствии с
частные источники данных. Информация об этих источниках
Заявлением 65 штата Калифорния. За дополнительной
указывается в специальных сообщениях об авторских правах.
информацией обращайтесь на наш сайт: http://www.
Практически все источники данных могут содержать в себе
garmin.com/prop65.
неполную или неточную информацию. В большей степени это
относится к областям, находящимся за пределами США, где
ВНИМАНИЕ!
полные и точные цифровые картографические данные могут
Несоблюдение правил безопасности, указанных ниже,
быть недоступными или неразумно дорогими.
может привести к травмам или поломкам оборудования.
Прибор eTrex предназначен для использования только в качес-
ПРИМЕЧАНИЕ ДЛЯ ВОДИТЕЛЕЙ ШТАТОВ КАЛИФОРНИЯ
тве вспомогательного средства для навигации. Он не должен
И МИННЕСОТА: Закон штатов Калифорния и Миннесота
применяться в случаях, требующих точного измерения направ-
запрещает водителям использовать в автомобилях держатели
ления, расстояния, местоположения или топографии. Также
на присосках, прикрепляемые к ветровому стеклу. Следует
это устройство не должно использоваться для определения
применять другие типы подставок, предлагаемые компанией
расстояния до земли на средствах воздушного транспорта.
Garmin и устанавливаемые на приборной панели. Компания
Система GPS (Global Positioning System) работает под управле-
Garmin снимает с себя ответственность за любые штрафы,
нием Правительства США, которое одно несет ответственность
взыскания или повреждения, связанные с несоблюдением
за точность системы и ее техническое содержание. В систему
данного закона. (См. California Vehicle Code Section 26708(a);
могут быть внесены изменения, что повлияет на точность и
Minnesota Statutes 2005, Section 169.71).
работу всего GPS оборудования, включая eTrex. Несмотря на то,
что устройство eTrex является точным навигационным прибо-
Согласно Акту штата Калифорния от 2003 г. о повторной
ром, любой навигатор может быть неправильно использован
переработке электронных отходов электронное оборудование
или интерпретирован, что делает его опасным.
подлежит повторной переработке. См. сайт www.erecycle.org.
8 eTrex Venture Cx and Legend Cx Руководство пользователя

Вводный курс
ВВОДНЫЙ КУРС
Компоненты прибора (на рис. показана модель eTrex Legend Cx)
Порт USB (располагается
под защитной крышкой)
GPS-антенна
Обеспечивает быстрый поиск спутников
Крышка батарейного
отсека
Приспособление для крепле-
ния зажима/ дополнительного
переходника
• Позволяет прикреплять
прибор к ремню, что может
быть удобно во время пеших
походов.
Legend Cx
• Служит для установки допол-
нительного переходника, вхо-
дящего в комплект прибора.
Цветной ЖК-дисплей
D-образное кольцо, запи-
Прорези для крепления
рающее крышку батарей-
ремешка
ного отсека
eTrex Venture Cx and L egend Cx Руководство пользователя 9
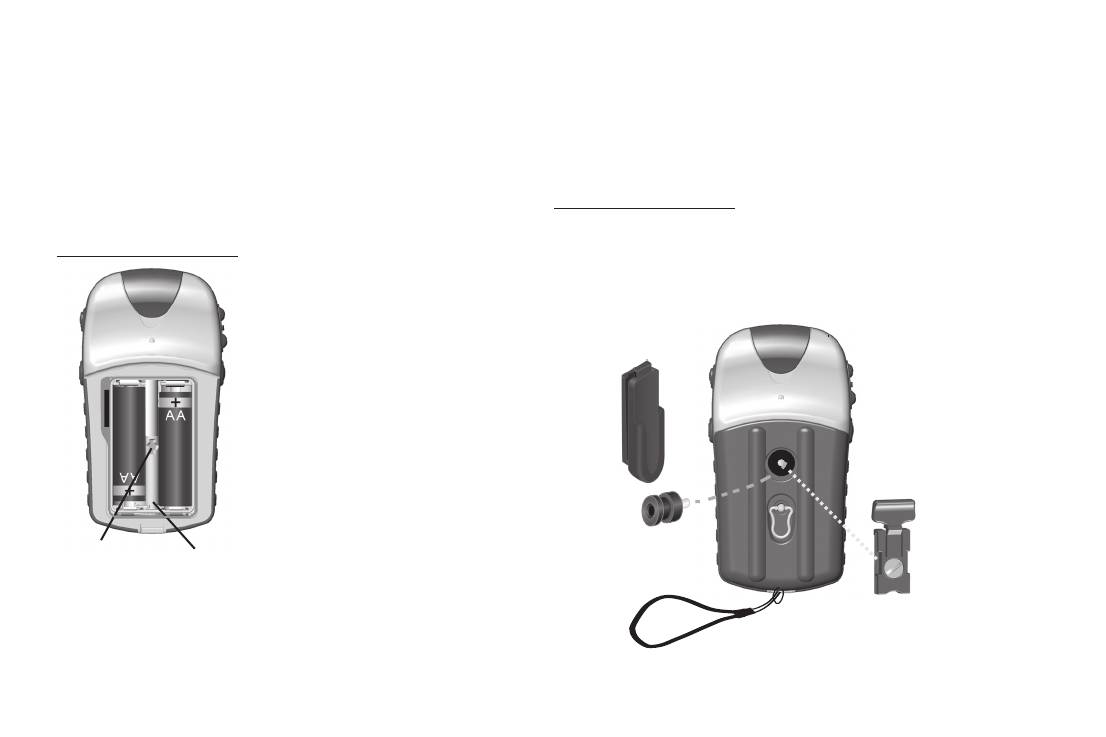
Вводный курс
Установка батареек
Если Вы не собираетесь пользоваться прибором eTrex в
В качестве источника питания прибора eTrex используются
течение нескольких месяцев, обязательно извлеките из него
две батарейки типа “AA” (не входят в комплектацию), которые
батареи. При этом данные, хранящиеся в памяти устройства,
устанавливаются в специальное отделение в задней час-
не будут потеряны.
ти устройства. Вы можете применять щелочные или NiMH
батарейки.
Для установки ремешка:
1. Пропустите петлю ремешка сквозь прорезь, располо-
Для установки батареек:
женную в верхней левой части на задней поверхности
1. Снимите крышку батарейного
прибора.
отсека. Для этого поверните D-
2. Проденьте ремешок в петлю и затяните.
образное кольцо на 1/4 оборота
Зажим (для ношения
против часовой стрелки и затем
прибора на ремне)
потяните крышку на себя.
EJECT
PUSH TO
2. Вставьте батарейки в соответс-
твии со схемой полярности,
показанной внутри отделения
для батарей.
3. Снова установите крышку бата-
рейного отсека.
Фиксатор зажима
Отверстие для
(крепится к задней
фиксирующей
Батарейный
поверхности прибора).
шпильки
отсек
Дополнительный переходник. (Не
выбрасывайте этот компонент.
Этот адаптер крепится к прибору
Чтобы закрепить крышку, поверните D-образное кольцо на 1/4
Установка ремешка
при использовании комплектов для
установки или держателей)
оборота по часовой стрелке.
10 eTrex Venture Cx and Legend Cx Руководство пользователя
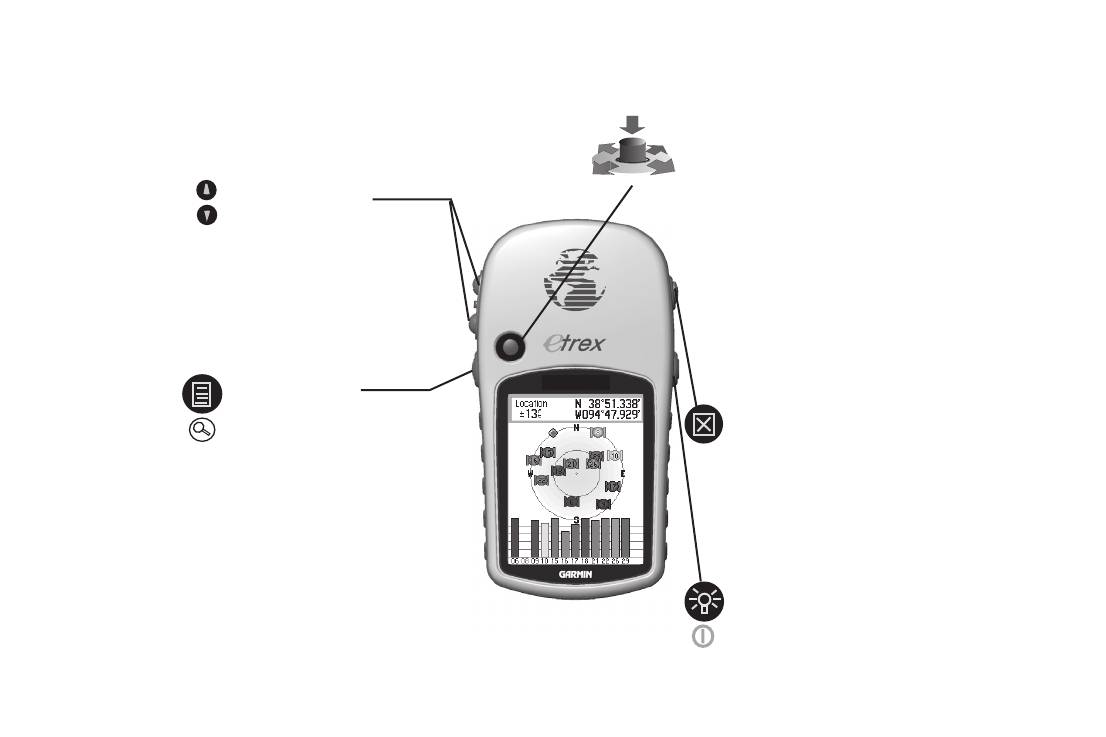
Вводный курс
Функции кнопок
Кнопка Enter/Rocker (джойстик)
(на рис. показана модель eTrex Legend Cx)
(Нажимайте на джойстик для использования
функции Enter; наклоняйте джойстик вверх/
вниз или в сторону для перемещения по спис-
кам, выделения полей или прокрутки карты).
• Наклоняйте джойстик верх/вниз или вле-
Кнопки зума In/Out
во/вправо, чтобы перемещаться по спискам;
• На странице карты ис-
выделять поля, показанные на экране кнопки
пользуются для умень-
или пиктограммы; вводить данные или пере-
шения или увеличения
мещать курсор по карте.
масштаба карты.
• Нажмите и отпустите для ввода выделенных
• На остальных страни-
опций или данных, а также для удаления
цах используются для
показанных на экране сообщений.
прокрутки списков или
• Находясь на любом экране, нажмите и удержи-
перемещения курсора.
вайте в нажатом положении для создания путе-
Legend Cx
вой точки в Вашем текущем местоположении.
Кнопка Menu/Find
• Нажмите и отпустите
Кнопка Quit
для вызова меню опций
• Нажмите для прокручивания основных
для текущей страницы.
страниц.
• Нажмите и удерживайте
• Если на экране показана клавиатура, нажмите
в нажатом положении
на эту кнопку для выхода из режима исполь-
для вызова меню поиска
зования клавиатуры.
Кнопка Power/Backlight
• Нажмите и удерживайте в нажатом по-
ложении для включения или выключения
устройства.
• Нажмите и отпустите для настройки подсвет-
ки, а также для просмотра даты, времени и
заряда батареи.
eTrex Venture Cx and L egend Cx Руководство пользователя 11
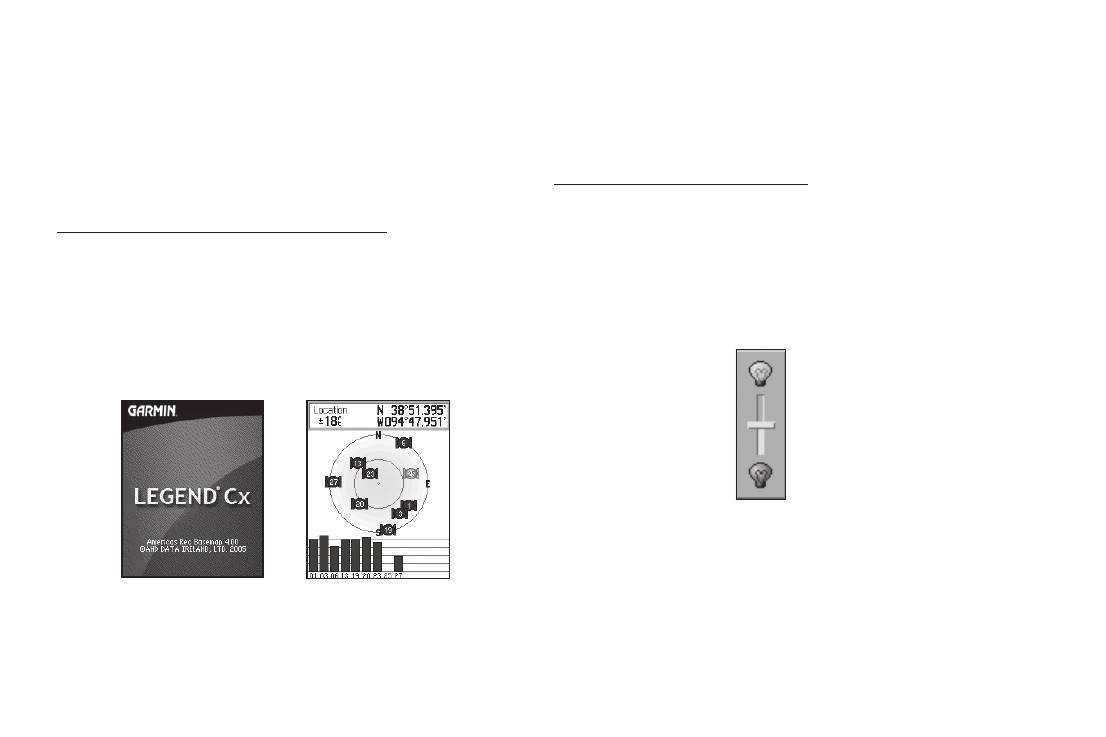
Вводный курс
Включение прибора eTrex
Настройка подсветки
После включения устройства eTrex на экране появляется
Вам может потребоваться провести настройку подсветки,
страница-приветствие, а затем страница спутников. Прибор
чтобы лучше видеть изображение на экране.
должен собрать необходимые спутниковые данные и рассчи-
тать Ваше текущее местоположение.
Для настройки яркости подсветки:
1. Нажмите на кнопку Power и сразу же ее отпустите.
Для включения и выключения прибора eTrex:
2. Для увеличения яркости подсветки нажмите на верхнюю
1. Нажмите на кнопку Power и удерживайте ее в нажатом
часть кнопки Rocker, а для уменьшения яркости – на
положении. После включения устройства Вы услышите
нижнюю часть кнопки Rocker.
звуковой сигнал. На экране появится страница-при-
3. Нажмите на кнопку Enter или Quit, чтобы закрыть окно
ветстивие, а затем страница спутников.
настройки.
2. Для выключения устройства Legend Cx снова нажмите на
кнопку Power и удерживайте ее в нажатом положении.
Регулятор для настройки яркости подсветки.
На стр. 70 приведены инструкции по изменению цветовой па-
Страница-приветствие
Страница спутников
(на рис. показана страница-приветс-
литры экрана, времени работы подсветки и уровней яркости.
твие для модели eTrex Legend Cx).
12 eTrex Venture Cx and Legend Cx Руководство пользователя
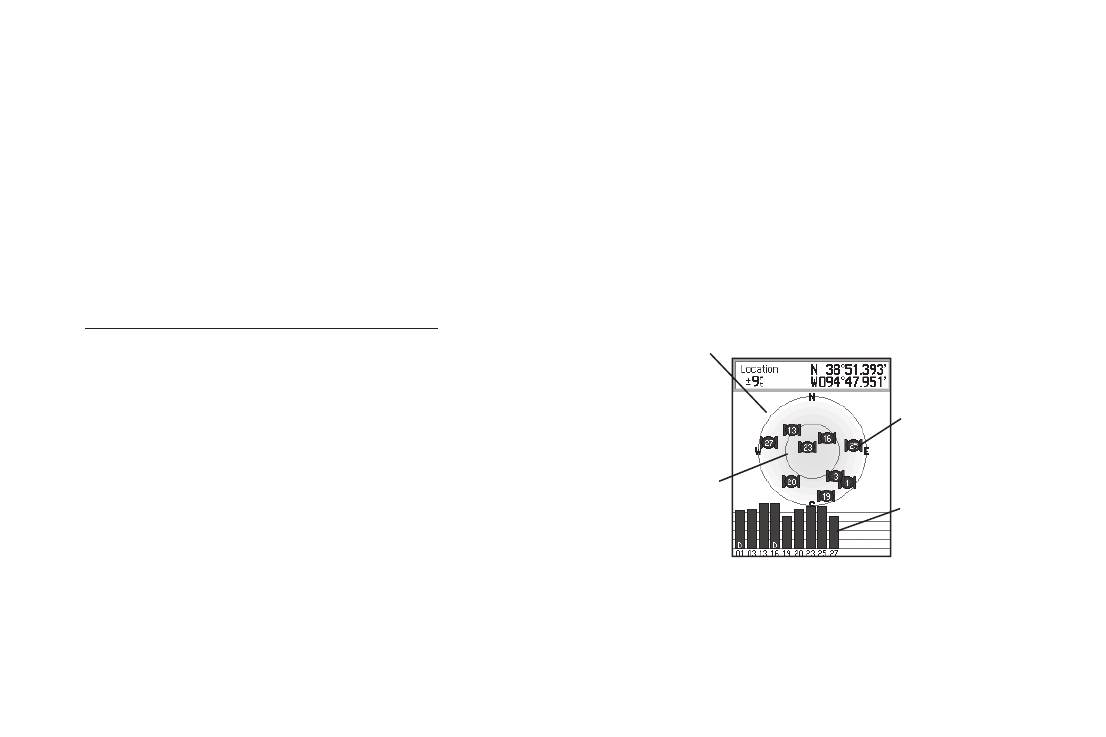
Вводный курс
Инициализация GPS-приемника
3. Нажимая и отпуская кнопку Quit, вызовите на экран
После первого включения Вашего прибора eTrex GPS-при-
страницу карты. Теперь Ваш прибор готов к GPS-нави-
емник начинает проводить поиск спутников и рассчитывать
гации.
местоположение. Для гарантии правильного проведения
инициализации приборы eTrex поступают с завода в режиме
Также на экране будет показано схематичное расположение
AutoLocate, благодаря чему приемник может определить
спутников относительно Вашего местоположения. Внешняя
свое местоположение в любой точке мира. Для возможности
окружность представляет собой линию горизонта, внутренняя
о
приема спутниковых сигналов Вы должны находиться на улице
окружность – линию, поднятую на 45
над горизонтом. Кроме
в месте с беспрепятственным обзором неба.
того, на схеме показаны номера спутников. Столбики в нижней
части экрана обозначают мощность сигналов, полученных от
Для проведения инициализации прибора eTrex:
каждого спутника.
1. Нажмите на кнопку Power и удерживайте ее в нажатом
Внешняя
положении для включения устройства.
окружность
2. Держите прибор перед собой так, чтобы верхняя часть
обознача-
ет линию
навигатора была направлена к небу. Пока GPS-прием-
На этой схеме
горизонта
показаны номе-
ник будет заниматься поиском спутниковых сигналов,
ра всех видимых
в верхней части экрана появится сообщение “Locating
Внутренняя
спутников
окружность
Satellites” (поиск спутников), которое затем будет заме-
обозначает ли-
нено сообщением “Acquiring Satellites” (расчет место-
Показана мощ-
нию, поднятую
ность каждого
положения). Это сообщение исчезнет с экрана, когда
о
на 45
над
спутникового
приемник получит достаточное количество сигналов
горизонтом
сигнала
для расчета местоположения.
Когда приемник получит сигналы как минимум от трех
Если по какой-либо причине устройство не может рассчитать
спутников, в верхней части экрана появятся Ваши коор-
местоположение, на экране появится список опций. Выдели-
динаты и точность расчета местоположения.
те нужную опцию и нажмите на кнопку Enter.
eTrex Venture Cx and L egend Cx Руководство пользователя 13
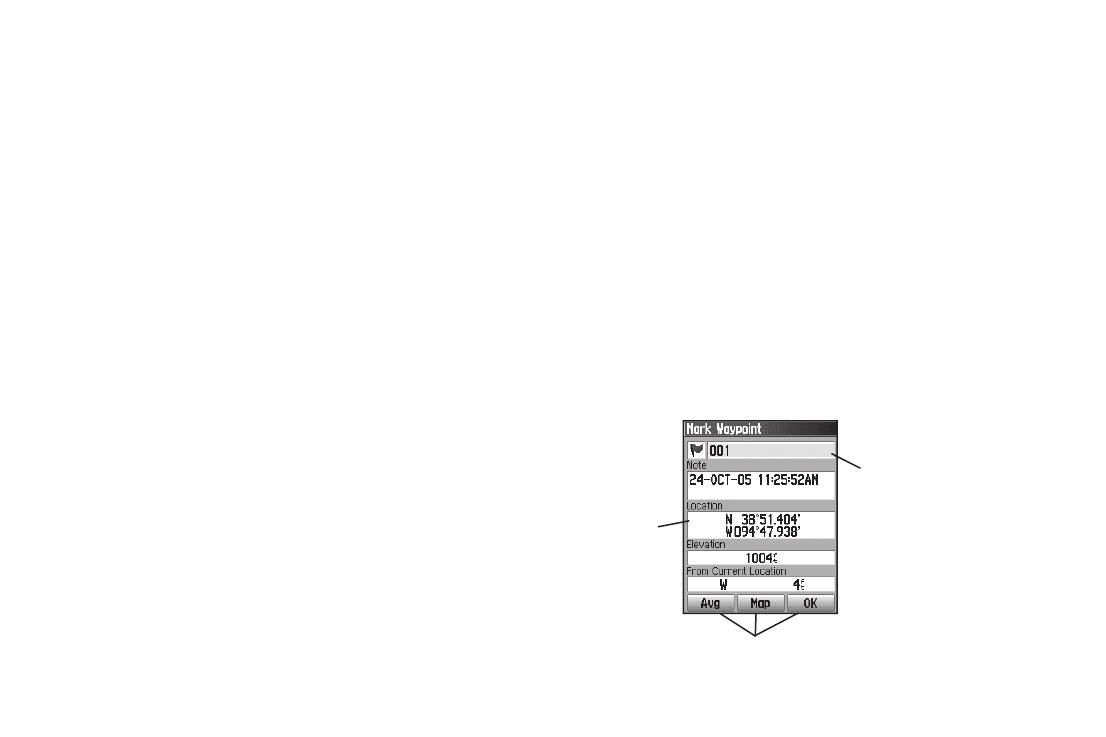
Вводный курс
Использование прибора eTrex
Кнопка (на экране) – для выбора действия, соответствую-
В этом разделе объясняется, как использовать устройство
щего определенной кнопке, выделите эту кнопку, используя
eTrex для ввода и выбора информации.
кнопку Rocker, и нажмите на кнопку Enter.
Определения, используемые в данном
Индикатор прокрутки – при просмотре списка, который не
руководстве пользователя
умещается на одном экране, в правой части списка появляется
В тексте данного руководства пользователя Вам часто будут
индикатор прокрутки. Для прокрутки списка нажимайте на вер-
предлагать «нажать на какую-либо кнопку» или «выделить какое-
хнюю или нижнюю часть кнопки Rocker.
либо поле на экране». Под нажатием кнопки подразумевается
кратковременное однократное нажатие. Если кнопку необхо-
Настройка по умолчанию – заводские настройки, сохранен-
димо удерживать в нажатом положении для активизации ее
ные в памяти устройства. После изменения настроек прибора
вторичной функции, то об этом будет указано особо. Положение
Вы можете вернуться к заводским настройкам, выбрав опцию
курсора, служащего для выделения полей, управляется кнопкой
Restore Defaults (восстановление настроек по умолчанию).
Rocker. Выбранное поле будет выделено на экране желтым
цветом.
Выделенное
В данном руководстве пользователя мы будет использовать
поле
следующие понятия:
Поле
Выделение – выбор отдельных полей с помощью кнопки
Rocker.
Поле – область страницы, служащая для ввода или отображе-
Кнопки на экране
ния данных или опций. Для начала ввода данных или выбора
опций выделите поле с помощью кнопки Rocker.
14 eTrex Venture Cx and Legend Cx Руководство пользователя
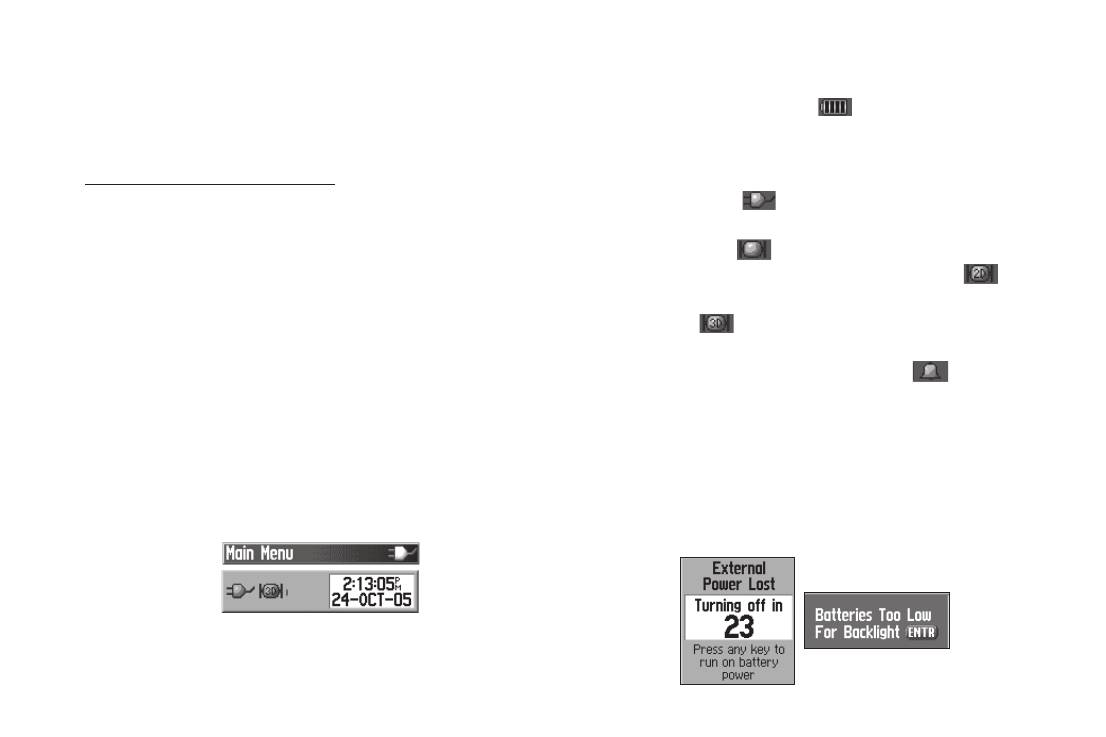
Вводный курс
Выбор опций и ввод данных
го питания отражен в главном меню и в панели состояния.
С помощью кнопки Rocker Вы можете выделить или выбрать
Пиктограмма в виде батарейки показывает оставшийся
позицию в списке или поле на экране.
заряд элемента питания. При использовании внешнего источ-
ника (адаптера PC/USB или 12-вольтового адаптера постоян-
Для выбора и активизации опции:
ного тока) в панели состояния появится пиктограмма в виде
1. аходясь на любой странице, нажмите на кнопку Menu.
электрической вилки .
На экране появится меню со списком дополнительных
• Для обозначения состояния спутниковых сигналов исполь-
опций, относящихся к данной странице.
зуется пиктограмма (без надписи внутри) (идет поиск
2. С помощью кнопки Rocker выделите нужную опцию и
спутников или прием сигналов), пиктограмма “2D” (рас-
нажмите на кнопку Enter.
считано местоположение с двумя координатами) или пик-
Для выхода из меню или возврата к предыдущей настройке:
тограмма “3D” (рассчитано местоположение с тремя
Нажмите на кнопку Quit, с помощью которой Вы можете дви-
координатами).
гаться назад по Вашим шагам. Повторно нажимая на кнопку
• Пиктограмма с обозначением будильника появляется
Quit, вернитесь на страницу, с которой Вы начали.
при активизации соответствующей функции.
Панель состояния, дата и время
Экранные сообщения
Если Вы нажмете и отпустите кнопку Power, то на экране поя-
Когда в работе устройства происходит какое-либо значитель-
вится регулятор яркости подсветки, а также панель состояния
ное событие, на экране появляется сообщение с описанием
и окно «Дата/время».
ситуации и, в некоторых случаях, с инструкциями. Чтобы
закрыть окно с сообщением, нажмите на кнопку Enter.
Панель состояния – окно дата/время
• В качестве источника питания прибора могут использоваться
Экранные сообщения
батарейки или дополнительный источник. Тип используемо-
eTrex Venture Cx and L egend Cx Руководство пользователя 15
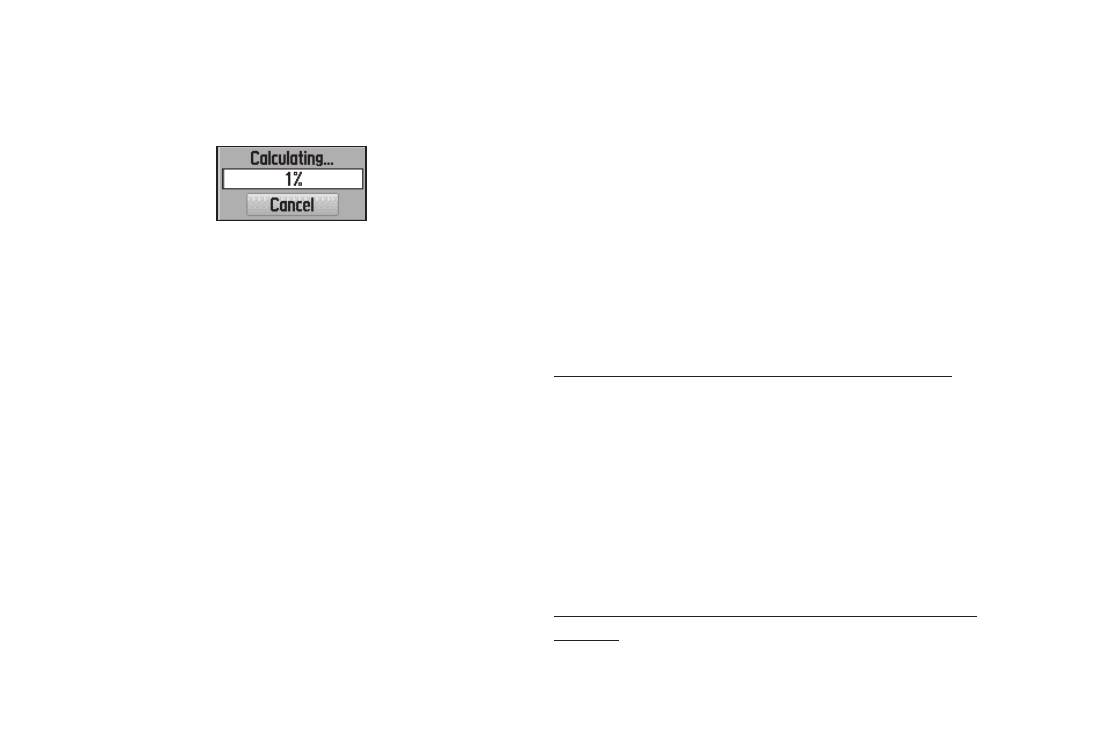
Вводный курс
Некоторые сообщения указывают на временное состояние при-
Для передачи данных MapSource из компьютера на карту
бора (например, “Calculating Route” – идет расчет маршрута).
памяти microSD, установленную в прибор eTrex, используется
Такие сообщения исчезают с экрана автоматически.
интерфейсный кабель USB (входит в комплект только модели
Legend Cx). Также Вы можете купить дополнительные карты
памяти micro SD в местных магазинах электроники. Список
продуктов, совместимых с MapSource, Вы можете найти на
сайте компании Garmin (Http://www.garmin.com/cartography/).
Сообщение о расчете
маршрута
Передача данных на карту памяти microSD
Использование картографических баз
Ваш прибор eTrex использует карту памяти microSD для хра-
данных
нения подробной картографии MapSource.
Для большинства функций прибора eTrex требуются подроб-
ные картографические данные, поэтому перед началом экс-
Для установки или извлечения карты памяти microSD:
плуатации устройства у Вас может возникнуть необходимость
1. Снимите крышку батарейного отсека, расположенную
загрузить карты в навигатор. На карту памяти microSD (взаи-
на задней поверхности прибора.
мозаменяемую с картами TransFlash и входящую в комплект
2. Найдите слот для карты памяти, который находится в
только модели Legend Cx) может быть загружена подробная
верхнем левом углу отсека для батарей. Убедитесь, что
картография с дополнительных дисков MapSource. Эта воз-
карта установлена в слот.
можность повышает гибкость Вашего устройства eTrex. После
3. Для извлечения карты нажмите на нее и быстро отпустите.
загрузки подробных карт MapSource Вы сможете просмат-
4. После окончания верните на место крышку батарейного
ривать списки ближайших ресторанов, гостиниц, торговых
отсека.
центров, достопримечательностей и других объектов, а также
узнавать адреса и номера телефонов любых объектов из
Для передачи картографических данных на карту памяти
списка. Количество данных, которые могут быть загружены
microSD:
в устройство, определяется объемом Вашей карты памяти
1. Поднимите защитную крышку с USB-порта, располо-
microSD.
женного на задней поверхности прибора.
16 eTrex Venture Cx and Legend Cx Руководство пользователя

Вводный курс
2. Подключите кабель USB, входящий в комплектацию, к
Батарейный
USB-порту Вашего компьютера и к порту mini-USB на
отсек со сня-
задней поверхности прибора.
той крышкой
Расположение
3. Следуйте инструкциям по выбору и загрузке карт, при-
карты памяти
лагающимся к диску с картами MapSource.
micro SD
PUSH TO EJECT
ПРИМЕЧАНИЕ: Не извлекайте карту памяти
microSD из навигатора, когда он находится во вклю-
Защитная
крышка USB-
ченном состоянии, иначе может произойти потеря
порта
данных.
USB-порт
Расположение слота для
карт памяти microSD
Ta i wan
PUSH TO EJECT
Карта памяти
microSD встав-
лена в слот
Карта памяти microSD
Расположение USB-порта
вставлена в слот
eTrex Venture Cx and L egend Cx Руководство пользователя 17
Оглавление
Аннотации для Gps Навигатора Garmin eTrex Legend Cx в формате PDF
Топ 10 инструкций
Другие инструкции

eTrex Venture® Cx
and Legend® Cx
Руководство пользователя
Внимание!
При установке прошивки с сайта garmin.com русский язык в приборе утрачивается.
Внимание!
Если карта региона или области записана и разлочена (привязана к внутреннему номеру) на SD-карту, то никакие другие карты на эту SD-карту добавлять нельзя или каким-либо другим способом менять на ней файлы из папки Garmin.
Введение
ВВЕДЕНИЕ
Благодарим Вас за выбор навигатора Garmin eTrex Venture Cx или eTrex Legend Cx. В результате применения уже зарекомендовавшей себя технологии Garmin GPS и электронной карты с полным набором функций мы создали отличный портативный GPS-приемник. Обе модели eTrex работают идентично; различие заключается в аксессуарах, входящих в стандартную комплектацию. В комплект прибора eTrex Venture Cx не входит карта памяти microSD, кабель данных PC/USB и программное обеспечение MapSource Waypoint Manager. Пожалуйста, убедитесь в наличии всех компонентов системы, указанных в списке комплектации на упаковочной коробке. В случае отсутствия каких-либо позиций немедленно свяжитесь с Вашим дилером Garmin.
Информация о руководстве пользователя
Чтобы Вы могли использовать все возможности Вашей новой навигационной системы, мы рекомендуем Вам внимательно прочитать инструкцию и изучить рабочие процедуры устройства. Данное руководство пользователя, описывающее работу моделей eTrex Legend Cx и eTrex Venture Cx, содержит следующие разделы:
Введение – содержит сокращения, содержание, лицензию на использование программного обеспечения, а также информацию о регистрации прибора и о техническом уходе.
Вводный курс – в этом разделе помещена краткая информация об устройстве, инструкции по включению прибора и описание процедуры поиска спутников.
Основы работы – данный раздел содержит информацию о настройке путевых точек, маршрутов и траекторий.
Основные страницы – общий обзор страницы спутников, страницы путевого компьютера, страницы карты и страницы компаса.
Главное меню – описание функций главного меню и инструкции по изменению настроек.
Приложение – включает в себя дополнительную информацию о Вашем приборе – технические характеристики, дополнительные аксессуары и инструкции по техническому уходу.
В конце данного руководства пользователя помещен Алфавитный указатель, который поможет Вам быстро найти нужную информацию.
Обозначения, используемые в руководстве пользователя
Втексте данного руководства пользователя под заголовком ВНИМАНИЕ! помещены потенциально опасные ситуации, которые могут привести к серьезным травмам вплоть до смертельного исхода.
Вданном руководстве пользователя заголовок ВНИМАНИЕ указывает на потенциально опасные ситуации, которые могут привести к легким травмам или поломке оборудования. Этот заголовок может также использоваться без символа, чтобы обратить Ваше внимание на правила безопасной эксплуатации.
|
2 |
eTrex Venture Cx and Legend Cx Руководство пользователя |
|
Содержание |
|
|
Введение |
2 |
|
Информация о руководстве пользователя |
2 |
|
Обозначения, используемые в руководстве |
|
|
пользователя |
2 |
|
Лицензия на программное обеспечение |
6 |
|
Регистрация прибора |
6 |
|
Контактная информация Garmin |
6 |
|
Уход за устройством eTrex |
7 |
|
Чистка корпуса |
7 |
|
Чистка экрана |
7 |
|
Хранение |
7 |
|
Водонепроницаемость |
7 |
|
Меры безопасности |
8 |
|
Вводный курс |
9 |
|
Компоненты прибора |
9 |
|
Установка батарей |
10 |
|
Функции кнопок |
11 |
|
Включение прибора eTrex |
12 |
|
Настройка подсветки |
12 |
|
Инициализация GPS-приемника |
13 |
|
Использование прибора eTrex |
14 |
|
Определения, используемые в данном |
|
|
руководстве пользователя |
14 |
|
Выбор опций и ввод данных |
15 |
|
Введение |
|
|
Панель состояния, дата и время |
15 |
|
Экранные сообщения |
15 |
|
Использование картографических баз данных |
16 |
|
Передача данных на карту памяти microSD |
16 |
|
Основы работы |
18 |
|
Создание и использование путевых точек |
18 |
|
Отметка текущего местоположения |
18 |
|
Создание путевых точек с использованием карты |
19 |
|
Создание путевой точки путем ввода координат |
19 |
|
Редактирование путевых точек |
20 |
|
Удаление путевых точек |
20 |
|
Усреднение местоположения путевой точки |
21 |
|
Создание проекции путевой точки |
22 |
|
Путевые точки с зоной сигнализации |
22 |
|
Использование меню поиска |
24 |
|
Поиск по названию |
24 |
|
Недавно найденные объекты |
25 |
|
Использование информационной страницы |
|
|
объекта поиска |
26 |
|
Меню опций информационной страницы |
|
|
объекта поиска |
26 |
|
Поиск путевой точки |
27 |
|
Поиск города |
29 |
|
Поиск выезда с шоссе |
30 |
|
Поиск адреса |
30 |
|
eTrex Venture Cx and L egend Cx Руководство пользователя |
3 |
Введение
|
Поиск перекрестка |
31 |
|
Поиск объектов |
32 |
|
Пользовательские объекты |
33 |
|
Использование траекторий |
33 |
|
Навигация по сохраненной траектории |
37 |
|
Создание и использование маршрутов |
38 |
|
Создание маршрута |
38 |
|
Навигация по маршруту |
39 |
|
Редактирование маршрута |
41 |
|
Использование опций страницы маршрута |
43 |
|
Основные страницы |
44 |
|
Страница спутников |
45 |
|
Использование меню опций страницы спутников |
45 |
|
Страница карты |
45 |
|
Использование дополнительной картографии |
47 |
|
Изменение масштаба карты |
47 |
|
Ориентация карты |
48 |
|
Опции страницы карты |
48 |
|
Навигационные инструкции |
48 |
|
Настройка страницы карты |
49 |
|
Измерение расстояний |
52 |
|
Включение/выключение функции разгрузки карты |
52 |
|
Восстановление заводских настроек по умолчанию |
53 |
|
Страница компаса |
53 |
|
Опции страницы компаса |
54 |
|
Использование стрелки курса или стрелки азимута |
54 |
|
Поля данных |
56 |
|
Страница путевого компьютера |
57 |
|
Меню опций страницы путевого компьютера |
57 |
|
Главное меню |
59 |
|
Траектории |
59 |
|
Опции страницы траектории |
60 |
|
Страница маршрутов |
60 |
|
Страница дороги |
60 |
|
Меню настройки |
61 |
|
Системная настройка |
62 |
|
Опции страницы системной настройки |
62 |
|
Настройка дисплея |
62 |
|
Настройка интерфейса |
63 |
|
Настройка звуковых сигналов |
64 |
|
Настройка последовательности страниц |
65 |
|
Настройка карты |
65 |
|
Настройка расчета маршрутов |
65 |
|
Настройка игры геокэшинг |
67 |
|
Настройка морских типов сигнализации |
67 |
|
Настройка времени |
68 |
|
Настройка формата направления |
69 |
|
Настройка страницы-приветствия |
69 |
|
Путевые точки с зоной сигнализации |
69 |
|
Календарь |
70 |
|
4 |
eTrex Venture Cx and Legend Cx Руководство пользователя |
Введение
|
Калькулятор |
70 |
|
Секундомер |
71 |
|
Информация о Солнце и Луне |
72 |
|
Информация об охоте и рыбалке |
72 |
|
Меню игр |
73 |
|
Игра “Memory Race” (гонки по памяти) |
74 |
|
Игра “Virtua Maze” (в иртуальный лабиринт) |
74 |
|
Игра “Geko Smak” (прихлопни геккона) |
74 |
|
Игра “Nibbons |
75 |
|
Игра “Gekoids |
75 |
|
Игра “Beast Hunt” (охота на дракона |
75 |
|
Приложение |
77 |
|
Технические характеристики |
77 |
|
Эксплуатационные характеристики |
77 |
|
Характеристики питания |
77 |
|
Дополнительные аксессуары |
78 |
|
Подключение прибора eTrex к компьютеру |
80 |
|
Что такое WAAS/EGNOS |
81 |
|
Геодезические системы и форматы |
|
|
местоположения |
82 |
|
Что такое геодезическая система |
82 |
|
Что такое формат местоположения |
83 |
|
Настройка Loran TD |
83 |
|
Сервисные центры |
87 |
|
eTrex Venture Cx and L egend Cx Руководство пользователя |
5 |
Введение
Лицензия на программное обеспечение
Используя прибор eTrex Legend Cx или eTrex Venture Cx, Вы принимаете условия приведенного ниже лицензионного соглашения. Пожалуйста, внимательно причтите данное соглашение.
Компания Garmin предоставляет Вам ограниченную лицензию на использование программного обеспечения данного устройства (далее именуется «Программное обеспечение») в двоичной форме для нормальной эксплуатации данного продукта. Все права собственности и авторские права на данное программное обеспечение остаются у компании Garmin.
Данное программное обеспечение является собственностью компании Garmin и защищается законом об авторских правах США и международными законами об авторских правах.
Кроме того, структура, строение и кодировка данного программного обеспечения, а также программное обеспечение в форме кодов являются ценными коммерческими секретными данными компании Garmin. Вы не можете декомпилировать, разбивать на компоненты, вносить любые изменения и преобразовывать в читаемую форму данное программное обеспечение или любую его часть, а также создавать любые работы на базе данного программного обеспечения. Вы не
можете экспортировать или повторно экспортировать данное программное обеспечение в любую страну, если это нарушает законы управления экспортом США.
6
Регистрация прибора
Зарегистрируйтесь уже сегодня, чтобы мы имели возможность оказывать Вам лучшую техническую поддержку. Выпишите серийный номер Вашего прибора eTrex и подключитесь к нашему сайту (www.garmin.com). На странице “Home” найдите выход на регистрацию продукции (Product Registration).
Запишите серийный номер Вашего прибора, который понадобится Вам при отправке оборудования в ремонт или в том случае, если Ваше устройство будет потеряно или украдено. Храните товарный чек в надежном месте или прикрепите копию чека к данной инструкции.
Серийный номер: _ _ _ _ _ _ _ _
Контактная информация Garmin
Если у Вас возникли какие-либо вопросы по эксплуатации Вашего прибора eTrex, обращайтесь в компанию Garmin.
ВСША обращайтесь в отдел поддержки продукции по тел. 913/397.8200 или 800/800.1020 (с 8 до 17 по рабочим дням) или по электронной почте sales@garmin.com (ссылка Technical Support – техническая поддержка).
ВЕвропе звоните в компанию Garmin (Europe) Ltd.
по тел. 44/0870.8501241.
eTrex Venture Cx and Legend Cx Руководство пользователя

Уход за устройством eTrex
Корпус прибора eTrex произведен из высококачественных материалов и не требует другого ухода кроме чистки.
Чистка корпуса
Протрите внешний корпус устройства (кроме экрана) тканью, смоченной в несильном чистящем растворе, и затем вытрите насухо. Не используйте химические очистители и растворители, которые могут повредить пластиковые компоненты.
Чистка экрана
Для протирки экрана прибора eTrex следует применять мягкую и чистую салфетку из нетканого материала. При необходимости смочите салфетку в воде, изопропиловом спирте или специальном очистителе для очков. Смочите салфетку жидкостью и осторожно протрите экран.
Хранение
Не храните прибор eTrex в местах, которые могут находиться под длительным воздействием высокой температуры (например, в багажнике автомобиля), поскольку это может привести к поломке устройства. Информация пользователя (путевые точки, маршруты и т.д.) может храниться в памяти прибора без внешнего питания. Однако мы советуем Вам создавать резервные копии важных данных пользователя, записывая их вручную или загружая в ПК (с помощью программного обеспечения MapSource).
Введение
Водонепроницаемость
Прибор eTrex характеризуется водонепроницаемостью по стандарту IEC 60529 IPX7. Это означает, что устройство может быть погружено на глубину 1 метр на 30 минут. Более длительное погружение может вызвать поломку оборудования. Если прибор был погружен в воду, то перед использованием или зарядкой его необходимо вытереть и просушить на воздухе.
ВНИМАНИЕ!
Несоблюдение правил безопасности, указанных ниже, может привести к серьезным последствиям, вплоть до смертельного исхода.
Во время навигации следует внимательно сравнивать показания прибора eTrex с показаниями других источников навигационной информации, включая визуальные ориентиры и карты. Для обеспечения безопасности следует всегда выяснять причину различия в показаниях перед продолжением навигации.
Электронные карты прибора eTrex используются только для удобства навигации и не могут заменить собой официальные правительственные карты. Полная информация, необходимая для безопасной навигации, содержится только в официальных картах и морских справочниках.
|
eTrex Venture Cx and L egend Cx Руководство пользователя |
7 |

Введение
ВНИМАНИЕ!
Данный продукт, его упаковка и компоненты содержат химические вещества, которые, согласно информации штата Калифорния, могут явиться причиной рака, врожденных дефектов или заболеваний репродуктивной системы. Это предупреждение дано в соответствии с Заявлением 65 штата Калифорния. За дополнительной
информацией обращайтесь на наш сайт: http://www. garmin.com/prop65.
ВНИМАНИЕ!
Несоблюдение правил безопасности, указанных ниже, может привести к травмам или поломкам оборудования.
Прибор eTrex предназначен для использования только в качестве вспомогательного средства для навигации. Он не должен применяться в случаях, требующих точного измерения направления, расстояния, местоположения или топографии. Также это устройство не должно использоваться для определения расстояния до земли на средствах воздушного транспорта. Система GPS (Global Positioning System) работает под управлением Правительства США, которое одно несет ответственность за точность системы и ее техническое содержание. В систему могут быть внесены изменения, что повлияет на точность и работу всего GPS оборудования, включая eTrex. Несмотря на то, что устройство eTrex является точным навигационным прибором, любой навигатор может быть неправильно использован или интерпретирован, что делает его опасным.
8
Информация о картографических данных: Одна из целей компании Garmin заключается в предоставлении пользователям наиболее полной и точной картографии, доступной по разумной цене. Мы используем и правительственные, и частные источники данных. Информация об этих источниках
указывается в специальных сообщениях об авторских правах. Практически все источники данных могут содержать в себе неполную или неточную информацию. В большей степени это относится к областям, находящимся за пределами США, где полные и точные цифровые картографические данные могут быть недоступными или неразумно дорогими.
ПРИМЕЧАНИЕ ДЛЯ ВОДИТЕЛЕЙ ШТАТОВ КАЛИФОРНИЯ И МИННЕСОТА: Закон штатов Калифорния и Миннесота запрещает водителям использовать в автомобилях держатели на присосках, прикрепляемые к ветровому стеклу. Следует применять другие типы подставок, предлагаемые компанией Garmin и устанавливаемые на приборной панели. Компания Garmin снимает с себя ответственность за любые штрафы, взыскания или повреждения, связанные с несоблюдением данного закона. (См. California Vehicle Code Section 26708(a); Minnesota Statutes 2005, Section 169.71).
Согласно Акту штата Калифорния от 2003 г. о повторной переработке электронных отходов электронное оборудование подлежит повторной переработке. См. сайт www.erecycle.org.
eTrex Venture Cx and Legend Cx Руководство пользователя

ВВОДНЫЙ КУРС
Компоненты прибора (на рис. показана модель eTrex Legend Cx)
GPS-антенна
Обеспечивает быстрый поиск спутников
Legend Cx
Вводный курс
Порт USB (располагается под защитной крышкой)
Крышка батарейного отсека
Приспособление для крепления зажима/ дополнительного переходника
•Позволяет прикреплять прибор к ремню, что может быть удобно во время пеших походов.
•Служит для установки дополнительного переходника, входящего в комплект прибора.
|
Цветной ЖК-дисплей |
D-образное кольцо, запи- |
Прорези для крепления |
|
|
рающее крышку батарей- |
ремешка |
||
|
ного отсека |
|
eTrex Venture Cx and L egend Cx Руководство пользователя |
9 |

Вводный курс
Установка батареек
В качестве источника питания прибора eTrex используются две батарейки типа “AA” (не входят в комплектацию), которые устанавливаются в специальное отделение в задней час-
ти устройства. Вы можете применять щелочные или NiMH батарейки.
Для установки батареек:
TO PUSH
EJECT
Отверстие для фиксирующей Батарейный шпильки отсек
1.Снимите крышку батарейного отсека. Для этого поверните D- образное кольцо на 1/4 оборота против часовой стрелки и затем потяните крышку на себя.
2.Вставьте батарейки в соответствии со схемой полярности, показанной внутри отделения для батарей.
3.Снова установите крышку батарейного отсека.
Чтобы закрепить крышку, поверните D-образное кольцо на 1/4 оборота по часовой стрелке.
10
Если Вы не собираетесь пользоваться прибором eTrex в течение нескольких месяцев, обязательно извлеките из него батареи. При этом данные, хранящиеся в памяти устройства, не будут потеряны.
Для установки ремешка:
1.Пропустите петлю ремешка сквозь прорезь, расположенную в верхней левой части на задней поверхности прибора.
2.Проденьте ремешок в петлю и затяните.
Зажим (для ношения прибора на ремне)
Фиксатор зажима (крепится к задней поверхности прибора).
Дополнительный переходник. (Не выбрасывайте этот компонент. Этот адаптер крепится к прибору
Установка ремешка при использовании комплектов для установки или держателей)
eTrex Venture Cx and Legend Cx Руководство пользователя

Функции кнопок
(на рис. показана модель eTrex Legend Cx)
 Кнопки зума In/Out
Кнопки зума In/Out
• На странице карты используются для уменьшения или увеличения масштаба карты.
•На остальных страницах используются для прокрутки списков или перемещения курсора.
Legend Cx
Кнопка Menu/Find
• Нажмите и отпустите для вызова меню опций для текущей страницы.
•Нажмите и удерживайте в нажатом положении для вызова меню поиска
Вводный курс
Кнопка Enter/Rocker (джойстик)
(Нажимайте на джойстик для использования функции Enter; наклоняйте джойстик вверх/ вниз или в сторону для перемещения по спискам, выделения полей или прокрутки карты).
•Наклоняйте джойстик верх/вниз или влево/вправо, чтобы перемещаться по спискам; выделять поля, показанные на экране кнопки или пиктограммы; вводить данные или перемещать курсор по карте.
•Нажмите и отпустите для ввода выделенных опций или данных, а также для удаления показанных на экране сообщений.
•Находясь на любом экране, нажмите и удерживайте в нажатом положении для создания путевой точки в Вашем текущем местоположении.
Кнопка Quit
•Нажмите для прокручивания основных страниц.
•Если на экране показана клавиатура, нажмите на эту кнопку для выхода из режима использования клавиатуры.
Кнопка Power/Backlight
•Нажмите и удерживайте в нажатом положении для включения или выключения устройства.
•Нажмите и отпустите для настройки подсветки, а также для просмотра даты, времени и заряда батареи.
|
eTrex Venture Cx and L egend Cx Руководство пользователя |
11 |

Вводный курс
Включение прибора eTrex
После включения устройства eTrex на экране появляется страница-приветствие, а затем страница спутников. Прибор должен собрать необходимые спутниковые данные и рассчитать Ваше текущее местоположение.
Для включения и выключения прибора eTrex:
1.Нажмите на кнопку Power и удерживайте ее в нажатом положении. После включения устройства Вы услышите звуковой сигнал. На экране появится страница-при- ветстивие, а затем страница спутников.
2.Для выключения устройства Legend Cx снова нажмите на кнопку Power и удерживайте ее в нажатом положении.
Настройка подсветки
Вам может потребоваться провести настройку подсветки, чтобы лучше видеть изображение на экране.
Для настройки яркости подсветки:
1.Нажмите на кнопку Power и сразу же ее отпустите.
2.Для увеличения яркости подсветки нажмите на верхнюю часть кнопки Rocker, а для уменьшения яркости – на нижнюю часть кнопки Rocker.
3.Нажмите на кнопку Enter или Quit, чтобы закрыть окно настройки.
|
Регулятор для настройки яркости подсветки. |
|||||
|
На стр. 70 приведены инструкции по изменению цветовой па- |
|||||
|
Страница-приветствие |
Страница спутников |
||||
|
литры экрана, времени работы подсветки и уровней яркости. |
|||||
|
(на рис. показана страница-приветс- |
|||||
|
твие для модели eTrex Legend Cx). |
|
12 |
eTrex Venture Cx and Legend Cx Руководство пользователя |

Инициализация GPS-приемника
После первого включения Вашего прибора eTrex GPS-при- емник начинает проводить поиск спутников и рассчитывать местоположение. Для гарантии правильного проведения инициализации приборы eTrex поступают с завода в режиме AutoLocate, благодаря чему приемник может определить свое местоположение в любой точке мира. Для возможности приема спутниковых сигналов Вы должны находиться на улице в месте с беспрепятственным обзором неба.
Для проведения инициализации прибора eTrex:
1.Нажмите на кнопку Power и удерживайте ее в нажатом положении для включения устройства.
2.Держите прибор перед собой так, чтобы верхняя часть навигатора была направлена к небу. Пока GPS-прием- ник будет заниматься поиском спутниковых сигналов, в верхней части экрана появится сообщение “Locating Satellites” (поиск спутников), которое затем будет заменено сообщением “Acquiring Satellites” (расчет местоположения). Это сообщение исчезнет с экрана, когда приемник получит достаточное количество сигналов для расчета местоположения.
Когда приемник получит сигналы как минимум от трех спутников, в верхней части экрана появятся Ваши координаты и точность расчета местоположения.
Вводный курс
3.Нажимая и отпуская кнопку Quit, вызовите на экран страницу карты. Теперь Ваш прибор готов к GPS-нави- гации.
Также на экране будет показано схематичное расположение спутников относительно Вашего местоположения. Внешняя окружность представляет собой линию горизонта, внутренняя окружность – линию, поднятую на 45о над горизонтом. Кроме того, на схеме показаны номера спутников. Столбики в нижней части экрана обозначают мощность сигналов, полученных от каждого спутника.
|
Внешняя |
||
|
окружность |
||
|
обознача- |
||
|
ет линию |
На этой схеме |
|
|
горизонта |
||
|
показаны номе- |
||
|
Внутренняя |
ра всех видимых |
|
|
спутников |
||
|
окружность |
||
|
обозначает ли- |
Показана мощ- |
|
|
нию, поднятую |
||
|
ность каждого |
||
|
на 45о над |
||
|
спутникового |
||
|
горизонтом |
||
|
сигнала |
||
Если по какой-либо причине устройство не может рассчитать местоположение, на экране появится список опций. Выделите нужную опцию и нажмите на кнопку Enter.
|
eTrex Venture Cx and L egend Cx Руководство пользователя |
13 |

Вводный курс
Использование прибора eTrex
В этом разделе объясняется, как использовать устройство eTrex для ввода и выбора информации.
Определения, используемые в данном руководстве пользователя
В тексте данного руководства пользователя Вам часто будут предлагать «нажать на какую-либо кнопку» или «выделить какоелибо поле на экране». Под нажатием кнопки подразумевается кратковременное однократное нажатие. Если кнопку необходимо удерживать в нажатом положении для активизации ее вторичной функции, то об этом будет указано особо. Положение курсора, служащего для выделения полей, управляется кнопкой
Rocker. Выбранное поле будет выделено на экране желтым цветом.
В данном руководстве пользователя мы будет использовать следующие понятия:
Выделение – выбор отдельных полей с помощью кнопки
Rocker.
Кнопка (на экране) – для выбора действия, соответствующего определенной кнопке, выделите эту кнопку, используя кнопку Rocker, и нажмите на кнопку Enter.
Индикатор прокрутки – при просмотре списка, который не умещается на одном экране, в правой части списка появляется индикатор прокрутки. Для прокрутки списка нажимайте на верхнюю или нижнюю часть кнопки Rocker.
Настройка по умолчанию – заводские настройки, сохраненные в памяти устройства. После изменения настроек прибора Вы можете вернуться к заводским настройкам, выбрав опцию Restore Defaults (восстановление настроек по умолчанию).
Выделенное
поле
Поле
Поле – область страницы, служащая для ввода или отображе-
|
ния данных или опций. Для начала ввода данных или выбора |
Кнопки на экране |
|
опций выделите поле с помощью кнопки Rocker. |
|
|
14 |
eTrex Venture Cx and Legend Cx Руководство пользователя |

Выбор опций и ввод данных
С помощью кнопки Rocker Вы можете выделить или выбрать позицию в списке или поле на экране.
Для выбора и активизации опции:
1.аходясь на любой странице, нажмите на кнопку Menu. На экране появится меню со списком дополнительных опций, относящихся к данной странице.
2.С помощью кнопки Rocker выделите нужную опцию и нажмите на кнопку Enter.
Для выхода из меню или возврата к предыдущей настройке:
Нажмите на кнопку Quit, с помощью которой Вы можете двигаться назад по Вашим шагам. Повторно нажимая на кнопку Quit, вернитесь на страницу, с которой Вы начали.
Вводный курс
го питания отражен в главном меню и в панели состояния. Пиктограмма в виде батарейки  показывает оставшийся заряд элемента питания. При использовании внешнего источника (адаптера PC/USB или 12-вольтового адаптера постоянного тока) в панели состояния появится пиктограмма в виде электрической вилки
показывает оставшийся заряд элемента питания. При использовании внешнего источника (адаптера PC/USB или 12-вольтового адаптера постоянного тока) в панели состояния появится пиктограмма в виде электрической вилки  .
.
•Для обозначения состояния спутниковых сигналов исполь-
зуется пиктограмма  (без надписи внутри) (идет поиск спутников или прием сигналов), пиктограмма “2D”
(без надписи внутри) (идет поиск спутников или прием сигналов), пиктограмма “2D”  (рассчитано местоположение с двумя координатами) или пик-
(рассчитано местоположение с двумя координатами) или пик-
тограмма “3D”  (рассчитано местоположение с тремя координатами).
(рассчитано местоположение с тремя координатами).
•Пиктограмма с обозначением будильника  появляется при активизации соответствующей функции.
появляется при активизации соответствующей функции.
Панель состояния, дата и время
Если Вы нажмете и отпустите кнопку Power, то на экране появится регулятор яркости подсветки, а также панель состояния и окно «Дата/время».
Экранные сообщения
Когда в работе устройства происходит какое-либо значительное событие, на экране появляется сообщение с описанием ситуации и, в некоторых случаях, с инструкциями. Чтобы закрыть окно с сообщением, нажмите на кнопку Enter.
Панель состояния – окно дата/время
|
• В качестве источника питания прибора могут использоваться |
Экранные сообщения |
|
|
батарейки или дополнительный источник. Тип используемо- |
||
|
eTrex Venture Cx and L egend Cx Руководство пользователя |
15 |

Вводный курс
Некоторые сообщения указывают на временное состояние прибора (например, “Calculating Route” – идет расчет маршрута). Такие сообщения исчезают с экрана автоматически.
Сообщение о расчете маршрута
Использование картографических баз данных
Для большинства функций прибора eTrex требуются подробные картографические данные, поэтому перед началом эксплуатации устройства у Вас может возникнуть необходимость загрузить карты в навигатор. На карту памяти microSD (взаимозаменяемую с картами TransFlash и входящую в комплект только модели Legend Cx) может быть загружена подробная картография с дополнительных дисков MapSource. Эта возможность повышает гибкость Вашего устройства eTrex. После загрузки подробных карт MapSource Вы сможете просматривать списки ближайших ресторанов, гостиниц, торговых центров, достопримечательностей и других объектов, а также узнавать адреса и номера телефонов любых объектов из списка. Количество данных, которые могут быть загружены в устройство, определяется объемом Вашей карты памяти microSD.
16
Для передачи данных MapSource из компьютера на карту памяти microSD, установленную в прибор eTrex, используется интерфейсный кабель USB (входит в комплект только модели Legend Cx). Также Вы можете купить дополнительные карты памяти micro SD в местных магазинах электроники. Список продуктов, совместимых с MapSource, Вы можете найти на сайте компании Garmin (Http://www.garmin.com/cartography/).
Передача данных на карту памяти microSD
Ваш прибор eTrex использует карту памяти microSD для хранения подробной картографии MapSource.
Для установки или извлечения карты памяти microSD:
1.Снимите крышку батарейного отсека, расположенную на задней поверхности прибора.
2.Найдите слот для карты памяти, который находится в верхнем левом углу отсека для батарей. Убедитесь, что карта установлена в слот.
3.Для извлечения карты нажмите на нее и быстро отпустите.
4.После окончания верните на место крышку батарейного отсека.
Для передачи картографических данных на карту памяти microSD:
1.Поднимите защитную крышку с USB-порта, расположенного на задней поверхности прибора.
eTrex Venture Cx and Legend Cx Руководство пользователя

2.Подключите кабель USB, входящий в комплектацию, к USB-порту Вашего компьютера и к порту mini-USB на задней поверхности прибора.
3.Следуйте инструкциям по выбору и загрузке карт, прилагающимся к диску с картами MapSource.
ПРИМЕЧАНИЕ: Не извлекайте карту памяти microSD из навигатора, когда он находится во включенном состоянии, иначе может произойти потеря данных.
Вводный курс
Батарейный отсек со сня-
той крышкой
Расположение карты памяти micro SD

 EJECT TO PUSH
EJECT TO PUSH
Защитная крышка USBпорта
USB-порт
Расположение слота для карт памяти microSD
|
wan |
||
|
Tai |
||
|
PUSH |
TO |
EJECT |
Карта памяти microSD вставлена в слот
|
Карта памяти microSD |
Расположение USB-порта |
|
|
вставлена в слот |
||
|
eTrex Venture Cx and L egend Cx Руководство пользователя |
17 |

Основы работы
ОСНОВЫ РАБОТЫ
В данном разделе описываются основные операции устройства eTrex, включая создание и использование путевых точек, использование меню поиска, а также создание и использование траекторий и маршрутов.
Создание и использование путевых точек
Путевыми точками называются местоположения или отметки, которые Вы можете записывать в память Вашего прибора. Вы можете добавлять путевые точки в маршруты, а также использовать режим Go To для прямолинейной навигации к выбранной путевой точке.
Существует три метода создания путевых точек. Вы можете нажать на кнопку MARK для отметки Вашего текущего местоположения, создать путевую точку с помощью страницы карты или ввести координаты путевой точки вручную.
Отметка текущего местоположения
Вы можете создать путевую точку в Вашем текущем местоположении с помощью кнопки MARK. Для этого Ваш GPS-прием- ник должен рассчитать местоположение 2D или 3D.
Для отметки Вашего текущего местоположения:
1.Нажмите на кнопку MARK и удерживайте ее в нажатом положении до тех пор, пока на экране не появится
страница отметки путевой точки (Mark Waypoint). По умолчанию новой путевой точке будет присвоен 3-знач- ный номер и символ.
|
Символ |
Название |
|
|
путевой |
||
|
путевой |
||
|
точки |
||
|
точки |
||
Страница отметки путевой точки
2. Для подтверждения создания путевой точки с названием и символом по умолчанию выделите поле OK и нажмите на кнопку Enter.
ИЛИ Для изменения информации на странице отметки путевой
точки выделите соответствующее поле и нажмите на кнопку Enter. На экране появится изображение клавиатуры. Внесите необходимые изменения, выделите поле OK и нажмите на кнопку Enter.
|
18 |
eTrex Venture Cx and Legend Cx Руководство пользователя |

Создание путевых точек с использованием карты
Вы можете быстро создать путевую точку с помощью страницы карты. Если во время прокрутки карты Вы совместите курсор с каким-либо объектом, название этого объекта будет выделено.
Для создания путевой точки с помощью страницы карты:
1.Находясь на странице карты, совместите курсор с объектом, который Вы хотите отметить с помощью путевой точки. Для перемещения курсора используйте кнопку
Rocker.
2.Нажмите и сразу же отпустите кнопку Enter. На экране появится информационная страница для выбранного объекта.
3.Выделите поле Save (сохранить) и нажмите на кнопку
Enter.
Если для выбранного объекта карты не найдена информация, на экране появится сообщение “No map information at this point. Do you want to create a user waypoint here?” (Нет информации об этой точке. Вы хотите создать здесь путевую точку пользователя?) Выделите поле Yes и нажмите на кнопку Enter.
4.Для изменения информации, показанной на странице путевой точки, выделите нужное поле и нажмите на кнопку Enter. На экране появится изображение клавиатуры. Внесите необходимые изменения, выделите поле OK и нажмите на кнопку Enter.
Основы работы
Создание путевой точки путем ввода координат
Вы можете создать путевую точку путем ручного ввода ее координат. Этот метод может быть полезен в том случае, если Вы хотите отметить путевую точку с определенной широтой/ долготой.
|
Информационная страница |
Информационная страница для |
|
для точки карты с данными |
точки карты без данных |
Для создания новой путевой точки путем ввода координат местоположения:
1.Создайте новую путевую точку.
2.Находясь на странице путевой точки, выделите поле Location (местоположение) и нажмите на кнопку Enter. На экране появится изображение клавиатуры.
3.С помощью кнопки Rocker введите координаты местоположения. После окончания выделите поле OK и нажмите на кнопку Enter.
|
eTrex Venture Cx and L egend Cx Руководство пользователя |
19 |

Основы работы
Введите координаты местоположения вручную
4. Для выхода нажмите на кнопку Quit.
Редактирование путевых точек
Вы можете изменить следующие параметры путевых точек: символ, название, примечание, координаты местоположения, высоту и глубину.
Для редактирования путевой точки:
1.Нажмите на кнопку Find и удерживайте ее в нажатом положении для вызова меню поиска.
2.Выделите пиктограмму Waypoints (путевые точки) и нажмите на кнопку Enter для вызова страницы путевых точек (Waypoints).
3.Выберите путевую точку, параметры которой Вы хотите изменить, и нажмите на кнопку Enter. На экране появится страница путевой точки (Waypoint).
4.Внесите необходимые изменения. Для этого выделите нужное поле и введите новые данные.
5.После окончания нажмите на кнопку Quit.
Удаление путевых точек
Вы можете удалять путевые точки, находясь на странице путевой точки “Waypoint”.
ПРИМЕЧАНИЕ: После удаления путевой точки Вы не сможете ее восстановить.
Для удаления путевой точки:
1.Нажмите на кнопку Find и удерживайте ее в нажатом положении для вызова меню поиска.
2.Выделите пиктограмму Waypoints (путевые точки) и нажмите на кнопку Enter для вызова страницы путевых точек (Waypoints).
3.Выберите путевую точку, которую Вы хотите удалить, и нажмите на кнопку Enter. На экране появится страница путевой точки (Waypoint).
4.Выделите поле Delete (удалить) и нажмите на кнопку Enter. На экране появится окно с подтверждением.
5.Для удаления путевой точки выделите опцию Yes и нажмите на кнопку Enter.
Для перемещения путевой точки по странице карты:
1.Находясь в меню поиска, выделите пиктограмму Waypoints (путевые точки) и нажмите на кнопку Enter для вызова страницы путевых точек (Waypoints).
|
20 |
eTrex Venture Cx and Legend Cx Руководство пользователя |

2.Выберите путевую точку, которую Вы хотите переместить, и нажмите на кнопку Enter. На экране появится страница путевой точки (Waypoint).
3.Выделите поле Map (карта) и нажмите на кнопку Enter для просмотра путевой точки на карте.
4.Снова нажмите на кнопку Enter. Рядом с путевой точкой появится маркер MOVE.
5.Используя кнопку Rocker, переместите путевую точку в новое местоположение на карте. Затем нажмите на кнопку Enter.
Первоначальное
местоположение
Новое
местоположение
Перемещение путевой точки
Усреднение местоположения путевой точки
Для повышения точности Вы можете усреднить местоположение новой путевой точки по времени.
Основы работы
ПРИМЕЧАНИЕ: Перед использованием функции усреднения местоположения путевой точки GPS-прием- ник должен рассчитать Ваши координаты. Вы не можете усреднять местоположение путевой точки после того, как она была сохранена в памяти устройства, и страница отметки путевой точки (Mark Waypoint) была закрыта,
поскольку при этом прибор не будет рассчитывать координаты для этой конкретной точки.
Для расчета усредненного местоположения:
1.Нажмите на кнопку Find и удерживайте ее в нажатом положении для вызова меню поиска.
2.Выделите пиктограмму Waypoints (путевые точки) и нажмите на кнопку Enter для вызова страницы отметки путевой точки (Mark Waypoints).
3.Выберите путевую точку, для которой Вы хотите рассчитать усредненное местоположение, и нажмите на кнопку
Enter.
4.Нажмите на кнопку Menu для вызова меню опций.
5.Выделите опцию Average Location (усреднить местоположение) и нажмите на кнопку Enter. На экране появится страница усреднения местоположения (Average Location). Устройство начнет рассчитывать усредненное местоположение путевой точки.
|
eTrex Venture Cx and L egend Cx Руководство пользователя |
21 |

Основы работы
|
Страница отметки |
Страница усреднения |
|
путевой точки |
местоположения |
6.Для сохранения местоположения нажмите на кнопку
Enter.
Создание проекции путевой точки
Вы можете создать путевую точку, находящуюся на определенном расстоянии и в определенном направлении относительно какого-либо местоположения.
Для создания проекции путевой точки:
1.Нажмите на кнопку Find и удерживайте ее в нажатом положении для вызова меню поиска.
2.Выделите пиктограмму Waypoints (путевые точки) и нажмите на кнопку Enter для вызова страницы путевых точек (Waypoints).
3.Выберите путевую точку, для которой Вы хотите создать проекцию, и нажмите на кнопку Enter. На экране появится информационная страница путевой точки.
4.Нажмите на кнопку Menu для вызова меню опций.
5.Выберите опцию Project Waypoint (проекция путевой точки) и нажмите на кнопку Enter. На экране появится страница проекции путевой точки (Project Waypoint).
6.Введите значения расстояния и азимута в соответствующие поля в нижней части страницы. После окончания нажмите на кнопку Quit.
|
Страница проекции путевой |
Проекция путевой точки |
|
точки |
на карте |
Путевые точки с зоной сигнализации
С помощью страницы “Proximity Waypoints” (путевые точки с зоной сигнализации) Вы можете задать окружность сигнализации вокруг любой сохраненной путевой точки.
|
22 |
eTrex Venture Cx and Legend Cx Руководство пользователя |

|
Поле |
||
|
радиуса |
||
|
Пиктограмма |
Строка для |
|
|
“Proximity” (путе- |
||
|
ввода новой |
||
|
вые точки с зоной |
||
|
позиции |
||
|
сигнализации) |
||
|
Окошко метки |
||
|
сигнализации вхож- |
||
|
дения в зону вокруг |
||
|
путевой точки |
Для добавления путевой точки с зоной сигнализации:
1.Дважды нажмите на кнопку Menu для вызова главного меню.
2.Выделите пиктограмму Proximity (путевые точки с зоной сигнализации) и нажмите на кнопку Enter. На экране появится страница путевых точек с зоной сигнализации (Proximity Waypoints).
3.Выделите пустую строку и нажмите на кнопку Enter. На экране появится меню поиска.
4.Выберите нужную точку из списка путевых точек или из любой другой группы объектов и нажмите на кнопку Enter. На экране появится информационная страница для выбранного объекта.
5.Выделите поле Use (применить) и нажмите на кнопку Enter, чтобы добавить выбранную точку в список путевых точек с зоной сигнализации.
Основы работы
6.Если Вы хотите ввести значение радиуса зоны сигнализации, отличное от настройки по умолчанию (1 миля), выделите поле Radius (радиус) с помощью кнопки Rocker.
Для включения или отключения сигнализации вхождения в зону вокруг путевой точки:
1.Дважды нажмите на кнопку Menu для вызова главного меню.
2.Выделите пиктограмму Proximity (путевые точки с зоной сигнализации) и нажмите на кнопку Enter. На экране появится страница путевых точек с зоной сигнализации (Proximity Waypoints).
3.Выделите окошко метки Proximity Alarms (сигнализация вхождения в зону вокруг путевой точки) и нажмите на кнопку Enter для включения сигнализации. При срабатывании сигнализации устройство выдаст звуковой сигнал, и на экране появится сообщение “Near Proximity Point” (вхождение в зону вокруг путевой точки). Когда Вы выйдете из зоны сигнализации, на экране будет показано сообщение “Leaving Proximity Point” (выход из зоны вокруг путевой точки).
Для удаления одной или всех точек из списка путевых точек с зоной сигнализации:
Для удаления или просмотра одной точки нажмите на кнопку
Enter.
|
eTrex Venture Cx and L egend Cx Руководство пользователя |
23 |

Основы работы
ИЛИ Для удаления всех путевых точек из списка нажмите на кнопку
Menu, выделите опцию Remove All (удалить все) и нажмите на кнопку Enter.
Использование меню поиска
С помощью меню поиска Вы можете проводить поиск путевых точек, городов и выездов с шоссе, включенных в базовую карту прибора eTrex. Также Вы можете искать сохраненные путевые точки и тайники (из игры «геокэшинг»). При загрузке
вустройство картографических данных MapSource на экране будут показаны дополнительные пиктограммы поиска. Для вызова меню поиска нажмите на кнопку Find и удерживайте ее
внажатом положении.
Меню опций поиска путевых точек
|
Меню поиска с дополнительны- |
|
|
ми данными MapSource |
Меню опций поиска городов |
В списке поиска для определенной группы объектов содержатся только объекты, расположенные около Вашего текущего местоположения или около местоположения курсора (если он находится в активном состоянии).
Меню опций для каждой категории содержит подменю со следующими опциями поиска: “Find By Name” (поиск по названию), “Find Nearest” (поиск ближайших объектов), “Select Symbol” (поиск по символу; используется только для путевых точек), “Change Reference” (изменение точки отсчета путем перемещения курсора в новое местоположение), “Nearest Containing” (поиск ближайших объектов, в названии которых содержится введенное Вами ключевое слово), “Select Category” (выбор категории; используется для таких групп, как Food & Drink – предприятия питания и Lodging – гостиницы). Эти опции позволяют ускорить процесс поиска.
Поиск по названию
Если Вам известно название объекта, который Вы хотите найти, используйте опцию “Find By Name” (поиск по названию).
Для поиска объекта по названию:
1.Нажмите на кнопку Find и удерживайте ее в нажатом положении для вызова меню поиска.
2.С помощью кнопки Rocker выделите нужную пиктограмму
типа объектов и нажмите на кнопку Enter. ИЛИ
|
24 |
eTrex Venture Cx and Legend Cx Руководство пользователя |

Для поиска по всей базе данных выделите пиктограмму All Points of Interest (все объекты) и нажмите на кнопку Enter.
3.Нажмите на кнопку Menu, выделите опцию Find By Name (поиск по названию) и нажмите на кнопку Enter.
4.На экране появится изображения клавиатуры. Используя кнопки Rocker и Enter, введите название объекта, который Вы хотите отыскать. Когда в списке появится искомый объект, выделите поле OK и нажмите на кнопку Enter.
Поиск по названию
Показанная на экране клавиатура
5.Выделите нужный объект в списке поиска и нажмите на кнопку Enter. На экране появится информационная страница объекта, с помощью которой Вы можете сохранить объект в виде путевой точки, просмотреть расположение объекта на карте или автоматически создать прямолинейный маршрут к объекту (функция Go To).
Основы работы
Недавно найденные объекты
На странице недавно найденных объектов (Recent Finds) содержится список из 50 объектов, которые Вы недавно искали или использовали в качестве пункта назначения.
Для навигации к недавно найденному объекту:
1. Нажмите на кнопку Find и удерживайте ее в нажатом положении для вызова меню поиска.
2. Выделите пиктограмму Recent Finds (недавно найденные объекты) и нажмите на кнопку Enter. На экране появится страница недавно найденных объектов.
Пиктограмма недавно найденных объектов
Список
недавно
найденных
объектов
3.С помощью кнопки Rocker выберите объект, к которому Вы хотите перемещаться, и нажмите на кнопку Enter. На экране появится информационная страница для выбранного объекта.
|
eTrex Venture Cx and L egend Cx Руководство пользователя |
25 |
Основы работы
4.Для начала навигации выделите поле Go To и нажмите на кнопку Enter.
Использование информационной страницы объекта поиска
Если Вы выберете какой-либо объект из списка поиска и нажмете на кнопку Enter, то на экране появится страница с подробной информацией об этом объекте. На каждой информационной странице показано три кнопки. Названия этих кнопок меняются в зависимости от того, с какой целью
Вы выбрали объект из списка поиска – для навигации или для добавления в маршрут.
Меню опций информационной страницы объекта поиска
Для каждой информационной страницы можно вызвать меню опций, которое позволяет использовать объект поиска для навигации.
Для использования меню опций:
1.Открыв информационную страницу для объекта поиска, нажмите на кнопку Menu. На экране появится меню опций.
2.С помощью кнопки Rocker выберите нужную опцию и нажмите на кнопку Enter.
•Average Location (усреднение местоположения) – усредне-
ние местоположения путевой точки по времени для получения более точных координат.
•Project Waypoint (проекция путевой точки) – создание новой путевой точки на определенном расстоянии и в определенном направлении относительно опорной точки. См. стр. 26.
•Find Near Here (поиск относительно другого объекта) – возврат в меню поиска, с помощью которого Вы можете проводить поиск объектов карты, расположенных рядом с объектом, указанным на информационной странице.
•Change Reference (изменение опорной точки) – укажите новое местоположение на странице карты, используя курсор.
•Set Proximity (ввод зоны сигнализации вокруг объекта)
– позволяет задать окружность сигнализации определенного радиуса вокруг объекта, указанного на информационной странице.
•Add To Route (добавить в маршрут) – служит для включения объекта в новый маршрут или для добавления в существующий маршрут. Более подробную информацию.
•View Sun and Moon (просмотр информации о Солнце и Луне) – просмотр таблиц с данными Солнца и Луны для местоположения выбранного объекта.
•View Hunt and Fish (просмотр информации об охоте и рыбалке) – просмотр таблиц с данными охоты и рыбалки для местоположения выбранного объекта.
•Map Information (информация о карте) – просмотр карты, с которой взят данный объект.
|
26 |
eTrex Venture Cx and Legend Cx Руководство пользователя |

Для проведения поиска объектов, расположенных рядом с другим объектом:
1.Нажмите на кнопку Find и удерживайте ее в нажатом положении для вызова меню поиска.
2.Выберите в меню поиска нужную пиктограмму и нажмите на кнопку Enter.
3.Выделите в списке поиска нужный объект и нажмите на кнопку Enter. На экране появится информационная страница для выбранного объекта.
4.Нажмите на кнопку Menu для вызова меню опций. Выделите опцию Find Near Here (поиск относительно другого объекта) и нажмите на кнопку Enter. На экране снова появится меню поиска. При этом каждая категория будет содержать объекты, расположенные рядом с объектом, для которого была открыта информационная страница.
5.Выберите нужную категорию объектов и нажмите на кнопку Enter. На экране появится список найденных объектов, расположенных рядом с этим объектом.
Для поиска объектов относительно другого местоположения на карте:
1.Нажмите на кнопку Find и удерживайте ее в нажатом положении для вызова меню поиска.
2.Выберите в меню поиска нужную пиктограмму и нажмите на кнопку Enter.
3.Нажмите на кнопку Menu для вызова меню опций. Выделите
Основы работы
опцию Change Reference (изменение опорной точки) и нажмите на кнопку Enter. На экране появится страница карты.
4.С помощью кнопки Rocker переместите курсор в местоположение, относительно которого Вы хотите вести поиск, и нажмите на кнопку Enter. На экране появится список найденных объектов, расположенных рядом с этим местоположением.
Поиск путевой точки
На странице путевых точек содержится список всех сохраненных путевых точек. Эти точки расположены в списке в алфавитном порядке. Кроме того, каждой путевой точке присвоен графический символ.
Для поиска путевой точки:
1.Нажмите на кнопку Find и удерживайте ее в нажатом положении для вызова меню поиска.
|
eTrex Venture Cx and L egend Cx Руководство пользователя |
27 |
 Loading…
Loading…

-
Contents
-
Table of Contents
-
Bookmarks
Quick Links
eTrex Venture
Cx
®
Legend
Cx
®
and
personal navigator
®
owner’s manual
eTrex Legend Cx
eTrex Venture Cx
Related Manuals for Garmin eTrex Venture Cx, Legend Cx
Summary of Contents for Garmin eTrex Venture Cx, Legend Cx
-
Page 1
eTrex Venture ® Legend ® personal navigator ® owner’s manual eTrex Legend Cx eTrex Venture Cx… -
Page 2
Garmin. Garmin hereby grants permission to download a single copy of this manual onto a hard drive or other electronic storage medium… -
Page 3: About This Manual
Cx or the eTrex Venture Cx. These products use ® the proven performance of Garmin GPS and full- featured mapping to create an unsurpassed portable GPS receiver. Both eTrex models operate identically with the only differences being accessory offerings. A…
-
Page 4: Table Of Contents
About This Manual … i Manual Conventions … i Software License Agreement … v Product Registration … v Contact Garmin …v Caring for you eTrex … vi Cleaning the Case … vi Cleaning the Screen … vi Storage … vi Water Immersion …
-
Page 5
Searching for a Point of Interest …25 Custom Points of Interest …26 Using Tracks … 26 Navigating a Saved Track …30 Creating and Using Routes … 31 Creating a Route …31 Navigating a Route …32 Editing a Route …34 Using the Route Page Options …36 Main Pages … -
Page 6
NTRODUCTION ABLE OF ONTENTS Calculator … 65 Stopwatch … 65 Sun and Moon … 66 Hunt and Fish … 67 Games Menu … 68 Memory Race …68 Virtua Maze …69 GekoSmak …69 Nibbons …70 Gekoids …70 Beast Hunt …71 Appendix … 72 Specifications … -
Page 7: Software License Agreement
THE FOLLOWING SOFTWARE LICENSE AGREEMENT. PLEASE READ THIS AGREEMENT CAREFULLY. Garmin grants you a limited license to use the software embedded in this device (the “Software”) in binary executable form in the normal operation of the product. Title, ownership rights, and intellectual property rights in and to the Software remain in Garmin.
-
Page 8: Caring For You Etrex
NTRODUCTION ARING FOR THE EGEND Caring for you eTrex The case is constructed of high-quality materials and does not require user maintenance except cleaning. Cleaning the Case Clean the unit’s outer casing (except for the screen) using a cloth dampened with a mild detergent solution and then wipe dry.
-
Page 9: Warning
This Notice is being provided in accordance with California’s Proposition 65. If you have any questions or would like additional information, please refer to our Web site at http://www.garmin.com/prop65. eTrex Venture Cx and Legend Cx Owner’s Manual…
-
Page 10: Caution
Other Garmin dashboard or friction mounting options should be used. Garmin does not take any responsibility for any fines, penalties, or damages that may be incurred as a result of disregarding this notice.
-
Page 11: Getting Started
Unit Overview (eTrex Legend Cx shown) GPS antenna • Provides quick satellite acquisition Legend Cx Color LCD display Battery compartment locking D-Ring eTrex Venture Cx and Legend Cx Owner’s Manual ETTING TARTED Carry Lanyard attachment slots ETTING TARTED VERVIEW USB connector port (under weather cap) Battery compartment cover…
-
Page 12: Installing The Batteries
ETTING TARTED VERVIEW Installing the Batteries The eTrex operates on two AA batteries (not included), which are installed in the back of the unit. You can use Alkaline or NiMH batteries. See page 57 for information on setting the battery type. To install the batteries: 1.
-
Page 13: Key Functions
Key Functions In/Out zoom keys • From the Map Page, press to zoom the map in or out. • From any other page, press to scroll up or down a list or move a high- lighted slider. Menu/Find key • Press and release to view the Options Menu for a page.
-
Page 14: Turning On The Etrex
ETTING TARTED URNING ON THE E Turning on the eTrex When you turn on the eTrex, the Welcome page appears, followed by the Satellite Page. The unit must collect satellite data and establish its current location. To turn the eTrex on and off: 1.
-
Page 15: Initializing The Gps Receiver
1. Press and hold the Power key to turn on the eTrex. 2. Hold the unit in front of you with the top tilted upward. While the GPS receiver is searching for the satellite signals, a “Locating Satellites” message is replaced by an “Acquiring Satellites”…
-
Page 16: Using The Etrex
ETTING TARTED SING THE E Using the eTrex This section explains how to enter and select information with the eTrex. Understanding Terms As you progress through this manual, you are directed to press a specific key or highlight a field on the screen.
-
Page 17: Selecting Options And Entering Data
Selecting Options and Entering Data Use the Rocker to highlight, select, or choose an item in a list or a field on the screen. To select and activate an option: 1. From any page, press the Menu key. An Options Menu appears with a list of additional options for that page.
-
Page 18: On-Screen Messages
You can purchase microSD cards at your local electronics supplier or refer to the accessory list in the Appendix. See the Garmin Web site (http://www.garmin.com/ cartography/) for compatible MapSource products. eTrex Venture Cx and Legend Cx Owner’s Manual card ™…
-
Page 19: Transferring Data To A Microsd Card
Transferring Data to a microSD Card The eTrex utilizes a microSD card to store detailed MapSource map data. To install or remove the microSD card: 1. Remove the battery compartment cover from the back of the unit. 2. Locate the card slot at the upper-left edge of the battery tray, and insert the contact end of the card in the slot with the contacts facing away from the battery tray.
-
Page 20: Basic Operation
ASIC PERATION REATING AND SING ASIC PERATION This section explains some of the more common operations performed with your eTrex, including creating and using waypoints, using the Find Menu, and how to create and use tracks and routes. Creating and Using Waypoints Waypoints are locations or landmarks you record and store in your GPS.
-
Page 21: Creating Waypoints Using The Map
Creating Waypoints Using the Map You can quickly create a waypoint using the Map Page. When you pan the map and move the arrow over a map item, you can see a highlighted description of the item. To create a waypoint using the Map Page: 1.
-
Page 22: Editing Waypoints
ASIC PERATION REATING AND SING 4. Press Quit to exit. Editing Waypoints You can edit waypoints to change the symbol, name, note, location, elevation, and depth. To edit a waypoint: 1. Press and hold the Find key to open the Find Menu.
-
Page 23: Averaging The Waypoint’s Location
To move a waypoint on the Map Page: 1. On the Find Menu, highlight the Waypoints icon, and press Enter to open the Waypoints Page. 2. Select the waypoint you want to move, and press Enter. The Waypoint Page opens. 3.
-
Page 24: Projecting A Waypoint
ASIC PERATION REATING AND SING Average Location Mark Waypoint Page 6. Press Enter to save the location. Projecting a Waypoint You can create a new waypoint by projecting the distance and bearing from one location to a new location. To project a waypoint: 1.
-
Page 25: Using Proximity Waypoints
Using Proximity Waypoints Use the Proximity Waypoints Page to define an alarm circle around a stored waypoint location. Proximity icon Proximity Alarms check box To add a proximity waypoint: 1. Press the Menu key twice to open the Main Menu. 2.
-
Page 26: Using The Find Menu
ASIC PERATION SING THE To clear one or all proximity waypoints from the list: To remove or review a single entry, press Enter. To remove all waypoints from the list, press the Menu key, highlight Remove All, and press Enter. Using the Find Menu Use the Find Menu to search for waypoints, cities, and exits included in the eTrex basemap.
-
Page 27: Find By Name
The options menu for each category contains a submenu of search options, such as Find By Name, Find Nearest, Select Symbol (for waypoints), Change Reference (by moving the pointer to a new location), Nearest Containing (a keyword you enter), Select Category (for those groups, such as Food &…
-
Page 28: Recent Finds
ASIC PERATION SING THE Recent Finds The Recent Finds Page shows a list of the last 50 items you have searched for or gone to recently. To go to a recently found item: 1. Press and hold the Find key to open the Find Menu.
-
Page 29
• Project Waypoint—create a new waypoint by referencing another location by entering bearing and distance from the referenced location. See page 14 for more information. • Find Near Here—return to the Find Menu where you can search for map items near the item defined on the information page. -
Page 30: Finding A Waypoint
ASIC PERATION SING THE 3. Press the Menu key to open the Options Menu, highlight Change Reference, and press Enter. The Map Page appears. 4. Use the Rocker to pan the arrow (pointer) to the map location you want, and press Enter. The Find list shows a list of items near the new map location.
-
Page 31
Geocache Setup instructions on page 61 and www.garmin.com/products/etrexLegendcx/. To find a geocache: 1. Press and hold the Find key to open the Find Menu. 2. Highlight the Geocache icon, and press Enter to open the Geocache Page. You can view either found geocaches or those that have not been found. -
Page 32: Finding A City
ASIC PERATION SING THE Finding a City Use the Cities icon on the Find Menu to find any city listed in the mapping database (either in the basemap or from downloaded detailed mapping data). To find a city: 1. Press and hold the Find key to open the Find Menu.
-
Page 33: Finding An Address
4. Select a service from the list, and press Enter to open the information page for the selected service. Exits list Exits icon Finding an Address If you downloaded detailed mapping data, use the Addresses icon on the Find Menu to find an address. When you enter the street number, street name, and city, the find feature matches that data with addresses in the map database.
-
Page 34: Finding An Intersection
ASIC PERATION SING THE 3. Highlight the <Enter Number> field, and press Enter. 4. Type the street number using the on-screen keypad. When finished, highlight OK and press Enter again. 5 Highlight the <Enter Street Name> field, and press Enter. The street list opens. 6.
-
Page 35: Searching For A Point Of Interest
6. Repeat steps 4 and 5 to enter a street name in the <Enter Street 2> field. When finished, a list of matches appears below. 7. Select an intersection, and press Enter to open the information page. List of matching Intersection intersections information page…
-
Page 36: Custom Points Of Interest
first. Custom Points of Interest You can create your own category for points of interest by using the Garmin POI Loader utility available from the Garmin Web site: www.garmin.com/products/ poiloader/. Follow the instructions for use on the Web.
-
Page 37
2. Select the Tracks icon, and press Enter to open the Tracks Page 3. Highlight the Clear button, and press Enter. A confirmation message appears. To set up a track log: 1. Press Menu twice to open the Main Menu. 2. -
Page 38
ASIC PERATION SING RACKS To save the entire track log: 1. Press Menu twice to open the Main Menu. 2. Select the Tracks icon, and press Enter to open the Tracks Page. 3 Highlight the Save button and press Enter. A message appears asking you if you want to save the entire track. -
Page 39
3. Use the USB cable to connect the unit to your computer the access the USB Mass Storage feature explained on page 58. You can open the track logs using Garmin MapSource or another .gpx file-compatible application. 4. To delete these track logs from the microSD card, highlight individual logs, and then press ENTER. -
Page 40: Navigating A Saved Track
ASIC PERATION SING RACKS 3. Press Enter to start the area calculation. As you begin to move and define the area’s boundaries, a Stop button appears at the bottom of the page. Start calculation Save calculated track 4. When finished defining the area, press Enter to open the page with a Save button.
-
Page 41: Creating And Using Routes
To create a user waypoint on a saved track: 1. With a saved track shown on the map, use the Rocker to move the pointer on the track point that you want to mark as a user waypoint. 2. Press and hold the Enter key to open the Mark Waypoint Page.
-
Page 42: Navigating A Route
ASIC PERATION REATING AND SING 5. Use the Find Menu to select a route waypoint from one of the Find Menu groups, and open the information page for the selected waypoint, city, exit, point of interest, and so on. 6. Highlight the Use button, and press Enter to add it to the route.
-
Page 43
2. Highlight the Routes icon, and press Enter to open the Routes Page. 3. Highlight a saved route, and press Enter to open the Route Page. 4. Highlight the Navigate button, and press Enter. 5. To stop navigating, press the Menu key, select Stop Navigation, and press Enter. -
Page 44: Editing A Route
ASIC PERATION REATING AND SING Active Route Page Turn Preview Page when following roads Editing a Route After you create a route, use the Route Page to edit, change the route name, and review route points. To change the name of the route: 1.
-
Page 45
4. Highlight a point on the Route Page, and press Enter to open an options menu. 5. Highlight Review, and press Enter to open the information page for the route point. 6. Select Save (save the point as a waypoint), Map (show the point on the Map Page), or Go To (navigate to the point), and press Enter. -
Page 46: Using The Route Page Options
ASIC PERATION REATING AND SING Using the Route Page Options The Route Page shows all points stored in memory for the route selected on the Routes Page. Press the Menu key to open the Route Page Options Menu. • Remove All—removes all waypoints from the route.
-
Page 47: Main
The eTrex has three main pages: Map Page, Compass Page, and the Main Menu. You can cycle through these pages by pressing the Quit key. Additional pages are added using the Page Sequence option on the Main Menu. The Active Route Page appears in the sequence when you are actively navigating. The Satellite Page appears only at Start Up.
-
Page 48: Satellite Page
Using the Satellite Page Options Menu Press the Menu key to open the Options Menu. • Use With GPS Off/On—enables you to turn the GPS receiver on or off. Location • Track Up/North Up—indicates whether satellites are shown with the rings oriented with North toward the top of the display or your current track toward the top of the screen.
-
Page 49: Map Page
Map Page The eTrex comes with a built-in basemap that includes a database of cities, interstates, state and county highways, exit information, and lake and river outlines. The standard basemap can be enhanced using MapSource data. Two map operating modes, position mode and pan mode, determine what cartography is shown on the map.
-
Page 50: Using Additional Map Data
AGES To change a data field display: 1. Press the Menu key to open the Map Page Options Menu. 2. Highlight Change Data Fields, and press Enter. The first data field is highlighted. 3. Press Enter to open the list of data field options.
-
Page 51: Changing The Zoom Range
Changing the Zoom Range You can change the zoom range on the Map Page to view a smaller area in greater detail or view a larger area with less detail. Press the In key to decrease the zoom range and show an area with greater detail; press the Out key to increase the zoom range and show a larger area with less detail.
-
Page 52: Guidance Text
AGES • Change Data Fields—allows you to select the type of data you want to show in the data fields. This option is available only if 2, 3, or 4 data fields is selected. Displays only when data fields are used. •…
-
Page 53: Setting Up The Map Page
Setting up the Map Page Use the Setup Map option to adjust how items are shown on the Map Page. To customize the Map Page display: 1. Press the Menu key to open the Map Page Options Menu. 2. Highlight Setup Map, and press Enter to open the map setup page.
-
Page 54
AGES • Lock On Road—locks the map pointer to display on the nearest road, compensating for variances in map position accuracy. Map Setup – Tracks Page The Map Setup – Tracks Page contains settings for Saved Tracks, Track Log, Track Points, and the Go To Line. Map Setup –… -
Page 55
• Marine Colors—toggles marine colors on or off on the Map Page. • Spot Soundings—toggles spot soundings on or off on the Map Page • Light Sectors—select from On, Off, and Auto • Symbol Set—select the symbol set to use (Auto, GARMIN, NOAA, International). AGES… -
Page 56: Measuring Distance
AGES Measuring Distance You can measure the distance between two map items. To measure distance between two points: 1. Press the Menu key to open the Map Page Options Menu. 2. Highlight Measure Distance, and press Enter. An on-screen arrow appears on the map display at your current location with REF below 3.
-
Page 57: Turning Declutter On Or Off
Turning Declutter On or Off You can remove unwanted items from the Map Page display (declutter the display), such as map item titles and icons. This is useful when the map is zoomed to a scale that is partially obscured by titles and icons that remain the same size regardless of the map scale.
-
Page 58: Compass Page
AGES OMPASS Compass Page During active navigation, the Compass Page guides you to your destination with a graphic compass display and a Bearing Pointer. Bearing pointer Compass Page When navigating, the Compass Page provides navigation data and directions. It uses a graphic compass ring, a bearing or course pointer, and digital data fields to show information, such as current speed, distance to the next point on the route, and estimated…
-
Page 59: Compass Page Options
Compass Page Options Use the options menu to customize the Compass Page. With the Compass Page open, press the Menu key. To select an option, highlight it, and press Enter. Compass Page Options Menu The following options are available: • Stop or Resume Navigation—turns active navigation for a route or Go To on and off.
-
Page 60: Using The Course Pointer Or Bearing Pointer
AGES OMPASS Using the Course Pointer or Bearing Pointer The bearing pointer and course pointer work independently of each other. The bearing pointer indicates the direction to your destination, and the course pointer indicates your relationship to a course line leading to the destination. If the bearing pointer arrow is pointing straight up, for example, you are going directly to your destination.
-
Page 61: Data Fields
To select the course pointer or the bearing pointer: 1. Press the Menu key to open the Compass Page Options Menu. The bearing pointer is the factory set default option. When the bearing pointer option is shown, the course pointer is active and vice versa.
-
Page 62: Trip Computer Page
AGES OMPUTER To change data fields: 1. Press the Menu key to open the Compass Page Options Menu. 2. Highlight Change Data Fields, and press Enter. The first data field is highlighted. 3. Press Enter to select from a list of types of navigation data to display in that field.
-
Page 63: Trip Computer Page Options Menu
Trip Computer Page Options Menu The following options are available: Reset—because you want to record new data for each trip, a “Reset” option is available. You can reset the trip information by highlighting “Reset” from the menu and pressing Enter. Trip Reset Page eTrex Venture Cx and Legend Cx Owner’s Manual AGES…
-
Page 64: Main Menu
RACKS The Main Menu contains settings and features not found on the main pages and sub-menus. The time and date are shown at the bottom of this page. The Main Menu is accessible from any page by pressing Menu twice. To select an item on the Main Menu, highlight the menu item, and press Enter.
-
Page 65: Track Page Options
Track Page Options The Track Log Setup Page contains the following options: • Wrap When Full—enables this option when you want to record over the oldest data with new data when the track log is full. • Record Method—sets the method used to record track points.
-
Page 66: Setup Menu
ETUP The Highway graphic provides visual guidance, taking you point by point to your final destination. Your course is represented by a center line down the middle of the graphic. As you move toward each point on your route, the graphic shows the direction you should move to stay on course to the next point.
-
Page 67: System Setup
System Setup Use the System Setup Page to control settings for GPS, WAAS, battery type, language, external power and proximity alarms. To access the System Setup Page: On the Setup Menu Page, highlight the System icon, and press Enter. System icon •…
-
Page 68: Interface Setup
ETUP To access the Display Setup Page: On the Setup Menu Page, highlight the Display icon, and press Enter. • Display Mode—sets the display to Day, Night, or Auto mode. Select Auto to automatically switch from day to night at sunset and change back at sunrise.
-
Page 69: Tones Setup
4. Double-click on a PC’s My Computer to observe a new Removable Disk Drive listed. If drives are networked, see the note below. If using a Macintosh, double-click on the icon to view the directory of files on the microSD card. To transfer files to the microSD card: 1.
-
Page 70: Map Page Setup
ETUP To access the Page Sequence Setup Page: On the Setup Menu Page, highlight the Page Sequence icon, and press Enter. To move a page: To move a page in the order, highlight the page, and press Enter. Select Move, and press up or down on the Rocker to move the page up or down in the list.
-
Page 71: Geocache Setup
• Avoid—allows you to avoid certain road types and maneuvers on your route. Geocache Setup Use the Geocache Setup Page to find and record items hidden at geographic locations. See the Garmin Web site (www.garmin.com) for details and how to download geocache locations from the Internet. ETUP…
-
Page 72: Marine Setup
ETUP NOTE: Before setting up and placing physical geocache stations on public or private land, be certain you are not in violation of ordinances or laws governing use of these properties. To access the Geocache Setup Page: On the Setup Menu Page, highlight the Geocache icon, and press Enter.
-
Page 73: Units Setup
Units Setup Use the Units Setup Page to customize units of measure. To access the Interface Setup Page: On the Setup Menu Page, highlight the Units icon, and press Enter. • Position Format—sets a coordinate system to match paper maps. •…
-
Page 74: Welcome Page Setup
ROXIMITY AYPOINTS AND Welcome Page Setup Use the Welcome Page Setup to insert a message, such as ownership information, that appears when you turn on your eTrex. To access the Welcome Setup Page: On the Setup Menu Page, highlight the Welcome Message icon, and press Enter.
-
Page 75: Calculator
6. To remove points from a Day Page, press the Menu key to open the Options Menu. Select Remove Points, and press Enter to display the Remove Points Options List. 7. To view other calendar formats, Sun and Moon, or Hunt and Fish extended data for a specific date and location, press the Menu key, and use the Rocker to make your choice.
-
Page 76: Sun And Moon
UN AND To stop the stopwatch: Highlight the Stop button, and press Enter to stop the stopwatch. To use the lap feature: With the stopwatch running, highlight the Lap button, and press Enter. To reset the stopwatch: With the stopwatch stopped, highlight the Reset button, and press Enter.
-
Page 77: Hunt And Fish
To view sun and moon locations for a specified time, date, and location: 1. Press the Menu key twice to open the Main Menu. 2. Select the Sun & Moon icon, and press Enter. 3. To view the predictions for a different date and time, highlight either the Date or Time field, and press Enter to open the on-screen keypad.
-
Page 78: Games Menu
AMES Games Menu The Games Menu contains six games (Memory Race, Virtua Maze, GekoSmak, Nibbons, Gekoids, and Beast Hunt) for entertainment. Some games use GPS as a virtual component during play. To select and play a game: 1. Press Menu twice to open the Main Menu. 2.
-
Page 79: Virtua Maze
To adjust the grid or square size in custom mode: 1. Highlight the Grid Size or Square Size field, and press Enter to select from the options lists. Press Enter to make your selection. 2. Highlight Start, and press Enter to begin the game.
-
Page 80: Nibbons
AMES Nibbons In this GPS game, you must walk around the board collecting the flags as they appear. As you walk, your “tail” grows. You may travel anywhere on the screen, but you cannot walk on your tail, or you lose a life. As an added challenge, you must also avoid the skulls that chase after you.
-
Page 81: Beast Hunt
Beast Hunt Although not a true GPS game, Beast Hunt requires some navigation skills, in which you must find and defeat the dragon with an arrow before it breathes fire at you or you fall into one of the pits while navigating a maze of platforms.
-
Page 82: Appendix
Selective Availability (SA) Program when activated. DGPS: 3-5 meters (10-16 feet) 95% typical* WAAS accuracy in North America. Velocity: 0.05 meter/sec steady state Interfaces: Garmin Proprietary (USB) Data Storage Life: Indefinite; no memory battery required Map Storage: ™ eTrex Venture Cx and Legend Cx Owner’s Manual Dependant on the formatted capacity of the microSD card.
-
Page 83: Optional Accessories
MapSource Software Data Disks and Pre-Loaded microSD Cards—offers several detailed mapping options that are compatible with the eTrex. Visit the Garmin web site at http://garmin.com/products/etrexlegendcx/ for a list of compatible MapSource products. Carrying Case—protects the eTrex when not in use.
-
Page 84
PPENDIX IELD EFINITIONS Data Field Definitions The following list provides a brief definition of each data field option. Accuracy Of GPS—the current accuracy of your GPS- determined location. Bearing—the compass direction from your current position to a destination point. Course—the desired path of travel from your starting point to your destination point. -
Page 85
Speed — Moving Avg.—the average speed while your vehicle was moving. Speed—Overall Avg.—the average speed determined by both the moving and stopped time and speed. Sunrise—the time of sunrise for the current date and location. Sunset—the time of sunset for the current date and location. -
Page 86: Connecting Your Etrex To A Computer
The USB drivers are automatically installed when you installed the MapSource Trip and Waypoint Manager software that is provided with the eTrex Legend Cx. Garmin USB drivers can also be downloaded from the Garmin Web site at: www.garmin.com/support/download_details.jsp?id=591. When you initially connect the eTrex to a USB port, your computer might prompt you to locate the destination of the drivers for the device.
-
Page 87: What Is Waas/Egnos
SBAS satellite. In fact, it can degrade the accuracy to less than that provided by GPS satellites alone. For this reason, when you enable WAAS on your Garmin GPS receiver, the receiver automatically uses the method that achieves the best accuracy. For more information, go to…
-
Page 88: Map Datums And Location Formats
Your current location is viewed on the GPS in the form of coordinates. Because different maps and charts use different location formats, Garmin GPS units allow you to choose the correct coordinate system for the type of map you are using. The most common format is latitude and longitude, which is used by all Garmin units.
-
Page 89: Loran Td Setup
You must know your GRI chain number and secondary stations to create a LORAN TD position. For more information, read our LORAN TD Position Format Handbook, available on the Garmin Web site, at www.garmin.com/support/usermanual.jsp. Loran TD Setup Page…
-
Page 90: Regulatory Compliance
• Consult the dealer or an experienced radio/TV technician for help. Declaration of Conformity Hereby, Garmin declares that this eTrex product is in compliance with the essential requirements and other relevant provisions of Directive 1999/5/EC. To view the full Declaration of Conformity, see the Garmin Web site for your Garmin product: http://www.garmin.com/products/etrexVenturecx/.
-
Page 91: Limited Warranty
Limited Warranty This Garmin product is warranted to be free from defects in materials or workmanship for one year from the date of purchase. Within this period, Garmin will at its sole option repair or replace any components that fail in normal use. Such repairs or replacement…
-
Page 92
Distributor warranties are only valid in the area of intended distribution. Units purchased in the United States or Canada must be returned to the Garmin service center in the United Kingdom, the United States, Canada, or Taiwan for service. -
Page 93
NDEX Enter/Rocker key accessories find adjusting the backlight an address altimeter page an intersection plot over time a city a geocache a point of interest calendar by name cautions viii item information page cleaning recent finds compass waypoints bearing pointer course pointer data fields games… -
Page 94
NDEX options saving a track log satellite page setting up a track Options viewing a track selecting options and entering transferring data to a microSD data card setup menu trip computer display setup options geocache setup turning on the unit heading setup map page setup marine setup… -
Page 96
For the latest free software updates (excluding map data) throughout the life of your Garmin products, visit the Garmin Web site at www.garmin.com. © 2006 Garmin Ltd. or its subsidiaries Garmin International, Inc. 1200 East 151 Street, Olathe, Kansas 66062, U.S.A.
