Introduction
See the Important Safety and Product Information guide in the product box for product warnings and other important information.
Always consult your physician before you begin or modify any exercise program.
Getting Started
To get the most out of your activity tracker, you should pair it with your smartphone or computer and complete the setup process with your free Garmin Connect™ account.
NOTE: Until you pair your device and complete the setup process, it has limited functionality.
Select an option:
- Pair the device with your smartphone (Smartphone Setup).
- Pair the device with your computer (Computer Setup).
Everyday Use
Make your vívofit 3 device part of your active lifestyle by wearing it all day, and syncing your data often with your Garmin Connect account. Syncing allows you to analyze steps and sleep data, view totals, and get insights into your activity. You can use your Garmin Connect account to participate in challenges and compete with your friends. You can also customize your device settings, including watch faces, visible screens, auto-sync frequency, and more.
Smartphone Setup
Pairing with Your Smartphone
Your vívofit 3 device must be paired directly through the Garmin Connect Mobile app, instead of from the Bluetooth® settings on your smartphone.
- From the app store on your smartphone, install and open the Garmin Connect Mobile app
 .
. - Press the device key
 to turn on the device.
to turn on the device.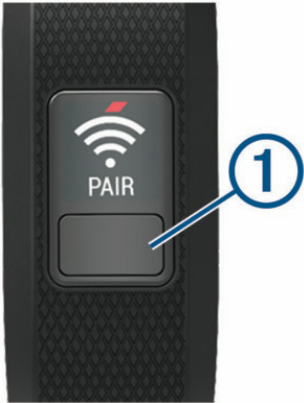
The first time you turn on the device, it is in pairing mode. TIP: You can press the device key until appears to manually enter pairing mode.
appears to manually enter pairing mode. - Follow the instructions in the app to create an account and set up your device.
NOTE: The setup may include a software update which can take several minutes. Keep your device near your smartphone until setup is complete.
After setup is complete, the device continuously tracks your daily activity. You should sync your device often to review your progress in the app.
Syncing Your Data with the Garmin Connect Mobile App
You should manually sync your data to track your progress in the Garmin Connect Mobile app. Your device also periodically syncs data with the Garmin Connect Mobile app automatically.
- Bring the device near your smartphone.
- Open the Garmin Connect Mobile app.
TIP: The app can be open or running in the background. - Hold the device key until
 appears.
appears.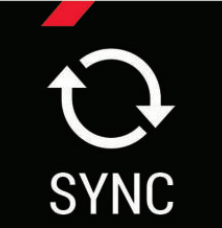
- Wait while your data syncs.
- View your current data in the Garmin Connect Mobile app.
Computer Setup
Pairing Your Computer
You can use an optional USB ANT Stick™ to pair your device with your computer. Go to buy.garmin.com, or contact your Garmin® dealer for information about optional accessories and replacement parts.
- Go to www.garminconnect.com/vivofit3.
- Select Computer Setup, and follow the on-screen instructions to download and install the Garmin Express™ application.
- Plug the wireless USB ANT Stick into a USB port.
- Press the device key
 to turn on the device.
to turn on the device.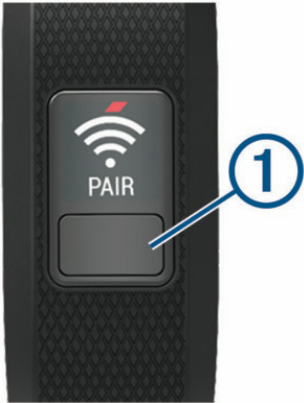
When you turn on the device for the first time, it is in pairing mode. - If necessary, press the device key until
 appears.
appears. - Follow the instructions on your computer to add your device to your Garmin Connect account and complete the setup process.
Syncing Your Data with Your Computer
You should sync your data regularly to track your progress in the Garmin Connect application.
- Bring the device near your computer.
- Hold the device key until
 appears.
appears. - Wait while your data syncs.
- View your current data in the Garmin Connect application.
Device Overview
Move Bar
Sitting for prolonged periods of time can trigger undesirable metabolic state changes. The move bar reminds you to keep moving. After one hour of inactivity, the move bar  appears. Additional segments
appears. Additional segments ![]() appear after every 15 minutes of inactivity.
appear after every 15 minutes of inactivity.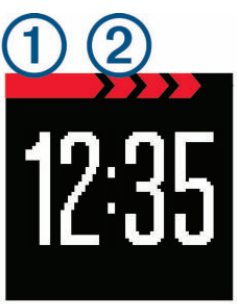
You can reset the move bar by walking a short distance.
Icons
Icons appear at the bottom of the screen. Each icon represents a different feature. You can press the device key to scroll through the different features.
Auto Goal
Your device creates a daily step goal automatically, based on your previous activity levels. As you move during the day, the device counts down the number of remaining steps in your daily goal. When you reach your step goal, the device displays ![]() , and begins counting the number of steps taken that exceed your daily goal.
, and begins counting the number of steps taken that exceed your daily goal.
If you choose not to use the auto goal feature, you can set a personalized step goal on your Garmin Connect account.
Intensity Minutes
To improve your health, organizations such as the U.S. Centers for Disease Control and Prevention, the American Heart Association®, and the World Health Organization, recommend at least 150 minutes per week of moderate intensity activity, such as brisk walking.
The device monitors your activity intensity and tracks your intensity minutes. You can work toward achieving your weekly intensity minutes goal by walking briskly for at least 10 consecutive minutes.
You can hold the device key to scroll through the menu options.
Recording a Fitness Activity
You can record a timed fitness activity, such as a walk or run, which can be sent to your Garmin Connect account.
- Hold the device key until
 appears.
appears.
The timer begins. - Start your activity.
TIP: You can press the device key to scroll through your activity data while the timer is running. - After you complete your activity, hold the device key until
 appears.
appears.
A summary appears. The device displays the total time and distance traveled during the activity. - Press the device key to end the summary and return to the home screen.
You can sync your device to view activity details on your Garmin Connect account.
Sleep Tracking
While you are sleeping, the device automatically detects your sleep and monitors your movement during your normal sleep hours. You can set your normal sleep hours in the user settings on your Garmin Connect account. Sleep statistics include total hours of sleep, sleep levels, and sleep movement. You can view your sleep statistics on your Garmin Connect account.
NOTE: Naps are not added to your sleep statistics.
Using the Backlight
At any time, hold the device key to turn on the backlight.
The backlight turns off automatically.
Locking the Clasp
To keep the device secure, you should lock the clasp while wearing the device.
History
Your device keeps track of your daily steps and sleep statistics, as well as your timed fitness activities and optional ANT+® heart rate information. This history can be sent to your Garmin Connect account.
Your device stores your activity data for up to 4 weeks.
NOTE: When using a heart rate monitor, your data storage is reduced.
When the data storage is full, the device deletes the oldest files to make room for new data.
Garmin Connect
You can connect with your friends on your Garmin Connect account. Garmin Connect gives you the tools to track, analyze, share, and encourage each other. Record the events of your active lifestyle including runs, walks, rides, swims, hikes, triathlons, and more. To sign up for a free account, go to www.garminconnect.com/start.
- Track your progress: You can track your daily steps, join a friendly competition with your connections, and meet your goals.
- Store your activities: After you complete and save a timed activity with your device, you can upload that activity to your Garmin Connect account and keep it as long as you want.
- Analyze your data: You can view more detailed information about your activity, including time, distance, heart rate, calories burned, and customizable reports.
NOTE: Some data requires an optional accessory such as a heart rate monitor.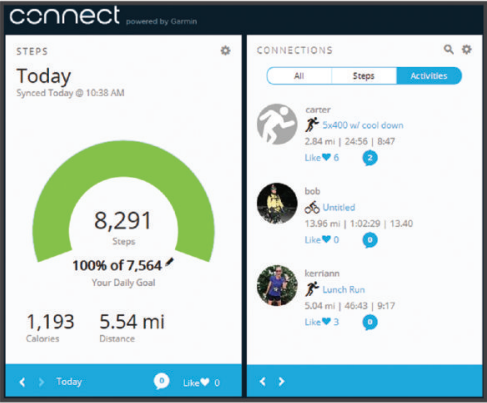
- Share your activities: You can connect with friends to follow each other’s activities or post links to your activities on your favorite social networking sites.
- Manage your settings: You can customize your device and user settings on your Garmin Connect account.
Customizing Your Device
Garmin Connect Settings
You can customize your device settings and user settings on your Garmin Connect account.
- From the settings menu in the Garmin Connect Mobile app, select Garmin Devices, and select your device.
- From the devices widget in the Garmin Connect application, select Device Settings.
After customizing settings, sync your data to apply the changes to your device (Syncing Your Data with the Garmin Connect Mobile App, Syncing Your Data with Your Computer).
Device Settings
From your Garmin Connect account, select Device Settings.
- Alarm: Sets an alarm clock time and frequency for your device.
- Move IQ: Allows your device to automatically detect activity patterns, such as biking or running, and display details on your Garmin Connect account.
- Move Alert: Allows you to turn the move bar on and off.
- Alert Tones: Allows you to turn alert tones on and off. The device beeps when alert tones are turned on.
- Visible Screens: Allows you to customize the data screens that appear on your device during normal use, and during a timed activity.
- Home Screen: Sets the default screen that appears after a period of inactivity. You can also set the default screen that appears during a timed activity.
- Screen Mode: Allows you to select split screen or full screen mode. You can use the Split Screen option to view two data screens at a time, including your home screen and your selected visible screens.
- Watch Face: Allows you to customize the watch face.
NOTE: Watch faces are available only in full screen mode. - Time Format: Sets the device to display time in a 12-hour or 24hour format.
- Units: Sets the device to display the distance traveled in kilometers or miles.
- Auto-Sync: Allows you to customize how frequently your device automatically syncs data with your Garmin Connect account.
NOTE: Syncing more frequently decreases battery life.
User Settings
From your Garmin Connect account, select User Settings.
- Personal Information: Allows you to enter your user profile information, including gender, birth date, height, weight, normal sleep hours, and activity class. The device uses this information to improve activity tracking accuracy.
- Daily Steps: Allows you to enter your daily step goal. You can use the Auto Goal option to allow your device to set your step goal automatically.
- Weekly Intensity Minutes: Allows you to enter your weekly intensity minutes goal.
- Custom Step Length: Allows your device to more accurately calculate the distance traveled using your custom step length. You can enter a known distance and the number of steps it takes to cover the distance, and Garmin Connect can calculate your step length.
- Heart Rate Zones: Allows you to estimate your maximum heart rate and determine custom heart rate zones.
ANT+ Heart Rate Monitor
Your device can be used with wireless ANT+ sensors. For more information about compatibility and purchasing optional sensors, go to http://buy.garmin.com.
Pairing Your ANT+ Heart Rate Monitor
Before you can pair your heart rate monitor, you must enable the heart rate data screen on your vívofit 3 device. For more information about customizing the visible screens, see Device Settings.
Pairing is the connecting of ANT+ wireless sensors, like your heart rate monitor, with a Garmin compatible product. After you pair the first time, your Garmin product automatically recognizes your heart rate monitor each time it is activated.
NOTE: Using a heart rate monitor decreases battery life.
- Put on the heart rate monitor.
- Bring the device within 3 m (10 ft.) of the sensor.
NOTE: Stay 10 m (33 ft.) away from other ANT+ sensors while pairing. - Press the device key to scroll to the heart rate data screen.
The icon flashes at the top of the screen.
icon flashes at the top of the screen. - Wait while the device connects to your heart rate monitor.
When the sensor is paired with your device, your heart rate and heart rate zone appear.
About Heart Rate Zones
Many athletes use heart rate zones to measure and increase their cardiovascular strength and improve their level of fitness. A heart rate zone is a set range of heartbeats per minute. The five commonly accepted heart rate zones are numbered from 1 to 5 according to increasing intensity. Generally, heart rate zones are calculated based on percentages of your maximum heart rate.
Fitness Goals
Knowing your heart rate zones can help you measure and improve your fitness by understanding and applying these principles.
- Your heart rate is a good measure of exercise intensity.
- Training in certain heart rate zones can help you improve cardiovascular capacity and strength.
- Knowing your heart rate zones can prevent you from overtraining and can decrease your risk of injury.
If you know your maximum heart rate, you can use the table (Heart Rate Zone Calculations) to determine the best heart rate zone for your fitness objectives.
If you do not know your maximum heart rate, use one of the calculators available on the Internet. Some gyms and health centers can provide a test that measures maximum heart rate. The default maximum heart rate is 220 minus your age.
Device Information
vívofit 3 Specifications
| Battery type | User-replaceable CR1632 battery |
| Battery life | 1 yr. |
| Operating temperature range | From -10º to 60ºC (from 14º to 140ºF) |
| Radio frequency/protocol | 2.4 GHz ANT+ wireless communications protocol Bluetooth wireless technology |
| Water rating | 5 ATM[1] |
[1] The device withstands pressure equivalent to a depth of 50 m. For more information, go to www.garmin.com/waterrating.
Viewing Device Information
You can view the unit ID, software version, and regulatory information.
- Hold the device key until ABOUT appears.
- Press the device key to scroll through the information screens.
Software Update
When a software update is available, your device automatically downloads the update when you sync your device with your Garmin Connect account.
A progress bar appears during the update process. When the update is complete, your device restarts.
Device Care
NOTICE
- Avoid extreme shock and harsh treatment, because it can degrade the life of the product.
- Avoid pressing the keys under water.
- Do not use a sharp object to clean the device.
- Avoid chemical cleaners, solvents, and insect repellents that can damage plastic components and finishes.
- Thoroughly rinse the device with fresh water after exposure to chlorine, salt water, sunscreen, cosmetics, alcohol, or other harsh chemicals. Prolonged exposure to these substances can damage the case.
- Do not place in high temperature environments, such as a clothes dryer.
- Do not store the device where prolonged exposure to extreme temperatures can occur, because it can cause permanent damage.
Cleaning the Device
- Wipe the device using a cloth dampened with a mild detergent solution.
- Wipe it dry.
After cleaning, allow the device to dry completely.
TIP: For more information, go to www.garmin.com/fitandcare.
User Replaceable Batteries
- Do not use a sharp object to remove batteries.
- Keep the battery away from children.
- Never put batteries in mouth. If swallowed, contact your physician or local poison control center.
- Replaceable coin cell batteries may contain perchlorate material. Special handling may apply. See www.dtsc.ca.gov/hazardouswaste/perchlorate.
Contact your local waste disposal department to properly recycle the batteries.
Replacing the Battery
The device uses one CR1632 battery.
- Remove the device from the band.

- Use a small Phillips screwdriver to remove the four screws on the back of the device.
- Remove the rear case and battery.

- Insert the new battery with the negative side facing the inside of the front cover.
- Verify the gasket is not damaged and that it is fully seated in the rear case.
- Replace the rear case and the four screws.
- Tighten the four screws equally and firmly.
- Insert the device into the flexible silicone band by stretching the band material around the device.
The arrow on the device must be aligned with the arrow inside the band.
Replacing the Band
Go to buy.garmin.com, or contact your Garmin dealer for information about optional accessories.
- Remove the device from the band.

- Insert the device into the flexible silicone band by stretching the band material around the device.
The arrow on the device must be aligned with the arrow inside the band.
Installing the Device in the Belt Clip
NOTICE
Do not attach the belt clip to objects thicker than 6 mm.
You can use the optional belt clip to attach the device to your waistband, belt, or shirt pocket. Go to buy.garmin.com, or contact your Garmin dealer for information about optional accessories.
- Remove the device from the band.

- Insert the device into the flexible silicone clip by stretching the clip material around the device.
The arrow on the device must be aligned with the arrow on the clip.
To remove the device from the belt clip, pull the flexible clip material away from the device.
Troubleshooting
Activity Tracking
For more information about activity tracking accuracy, go to garmin.com/ataccuracy.
My step count does not seem accurate
If your step count does not seem accurate, you can try these tips.
- Wear the device on your non-dominant wrist.
- Carry the device in your pocket when pushing a stroller or lawn mower.
- Carry the device in your pocket when actively using your hands or arms only.
NOTE: The device may interpret some repetitive motions, such as washing dishes, folding laundry, or clapping your hands, as steps.
The step counts on my device and my Garmin Connect account don’t match
The step count on your Garmin Connect account updates when you synchronize your device.
- Select an option:
- Synchronize your step count with the Garmin Connect application (Syncing Your Data with Your Computer).
- Synchronize your step count with the Garmin Connect Mobile app (Syncing Your Data with the Garmin Connect Mobile App).
- Wait while the device synchronizes your data.
Synchronizing can take several minutes.
NOTE: Refreshing the Garmin Connect Mobile app or the Garmin Connect application does not synchronize your data or update your step count.
My device does not display the correct time
The device updates the time and date when you synchronize your device to a computer or mobile device. You should synchronize your device to receive the correct time when you change time zones, and to update for daylight saving time.
- Confirm that your computer or mobile device displays the correct local time.
- Select an option:
- Synchronize your device to a computer (Syncing Your Data with Your Computer).
- Synchronize your device to a mobile device (Syncing Your Data with the Garmin Connect Mobile App).
The time and date are updated automatically.
Is my smartphone compatible with my device?
The vívofit 3 device is compatible with smartphones using Bluetooth Smart wireless technology.
Go to www.garmin.com/ble for compatibility information.
Tips for Existing Garmin Connect Users
- From the Garmin Connect Mobile app, select
 or
or  .
. - Select Garmin Devices > Add Device.
I do not have a smartphone or computer
You can turn on the device and use it with limited functionality, until you complete the setup process on a smartphone or computer. Prior to setup, you can use only the step count, auto goal, and move bar. Your device resets your step count once a day. The device attempts to reset your step count while you are sleeping, based on your inactivity level from your first day of use. Your device does not store any history data until setup is complete.
Set up the device on a smartphone (Smartphone Setup) or computer (Computer Setup) to use additional device features.
NOTE: Setup is a one-time process, and it allows you to use all available device features.
My device won’t turn on
If your device no longer turns on, you may need to replace the batteries.
Go to Replacing the Battery.
Resetting the Device
If the device stops responding, you may need to reset it. This does not erase any of your data.
NOTE: Resetting the device also resets the move bar.
- Hold the device key for 10 seconds until the screen turns off.
- Release the device key.
The device resets, and the screen turns on.
Pairing Multiple Mobile Devices or Computers with Your Device
You can pair your vívofit 3 device with multiple mobile devices and multiple computers. For example, you can pair your device with a smartphone and a tablet, and your home and work computers. You can repeat the pairing process for each additional mobile device or computer (Pairing with Your Smartphone, Pairing Your Computer).
Getting More Information
- Go to www.support.garmin.com for additional manuals, articles, and software updates.
- Go to www.garmin.com/intosports.
- Go to www.garmin.com/learningcenter.
- Go to http://buy.garmin.com, or contact your Garmin dealer for information about optional accessories and replacement parts.
Heart Rate Zone Calculations
| Zone | % of Maximum Heart Rate | Perceived Exertion | Benefits |
| 1 | 50–60% | Relaxed, easy pace, rhythmic breathing | Beginning-level aerobic training, reduces stress |
| 2 | 60–70% | Comfortable pace, slightly deeper breathing, conversation possible | Basic cardiovascular training, good recovery pace |
| 3 | 70–80% | Moderate pace, more difficult to hold conversation | Improved aerobic capacity, optimal cardiovascular training |
| 4 | 80–90% | Fast pace and a bit uncomfortable, breathing forceful | Improved anaerobic capacity and threshold, improved speed |
| 5 | 90–100% | Sprinting pace, unsustainable for long period of time, labored breathing | Anaerobic and muscular endurance, increased power |
Software License Agreement
BY USING THE DEVICE, YOU AGREE TO BE BOUND BY THE TERMS AND CONDITIONS OF THE FOLLOWING SOFTWARE LICENSE AGREEMENT. PLEASE READ THIS AGREEMENT CAREFULLY.
Garmin Ltd. and its subsidiaries («Garmin») grant you a limited license to use the software embedded in this device (the «Software») in binary executable form in the normal operation of the product. Title, ownership rights, and intellectual property rights in and to the Software remain in Garmin and/or its thirdparty providers.
You acknowledge that the Software is the property of Garmin and/or its third-party providers and is protected under the United States of America copyright laws and international copyright treaties. You further acknowledge that the structure, organization, and code of the Software, for which source code is not provided, are valuable trade secrets of Garmin and/or its third-party providers and that the Software in source code form remains a valuable trade secret of Garmin and/or its third-party providers. You agree not to decompile, disassemble, modify, reverse assemble, reverse engineer, or reduce to human readable form the Software or any part thereof or create any derivative works based on the Software. You agree not to export or re-export the Software to any country in violation of the export control laws of the United States of America or the export control laws of any other applicable country.
© 2016 Garmin Ltd. or its subsidiaries
All rights reserved. Under the copyright laws, this manual may not be copied, in whole or in part, without the written consent of Garmin. Garmin reserves the right to change or improve its products and to make changes in the content of this manual without obligation to notify any person or organization of such changes or improvements. Go to www.garmin.com for current updates and supplemental information concerning the use of this product.
Garmin®, the Garmin logo, ANT+®, and vívofit®are trademarks of Garmin Ltd. or its subsidiaries, registered in the USA and other countries. Garmin Connect™, Garmin Express™, and USB ANT Stick™ are trademarks of Garmin Ltd. or its subsidiaries. These trademarks may not be used without the express permission of Garmin.
American Heart Association®is a registered trademark of American Heart Association, Inc. The Bluetooth® word mark and logos are owned by Bluetooth SIG, Inc. and any use of such marks by Garmin is under license. Other trademarks and trade names are those of their respective owners.
This product is ANT+®certified. Visit www.thisisant.com/directory for a list of compatible products and apps.
Here you can download full pdf version of manual, it may contain additional safety instructions, warranty information, FCC rules, etc.
Трекер активности с автоматическим детектором активности Garmin Move IQ™
- Период работы батареи 1 год
- Устройство показывает количество шагов, калории, расстояние, время интенсивной активности3 и время суток на дисплее с подсветкой; ведет наблюдение за сном1
- Автоматический детектор активности определяет тип занятия в Garmin Connect™
- Полоска движения и звуковая сигнализация побуждают вас оставаться активными
- Автоматическая синхронизация2 с Garmin Connect для сохранения данных, планирования занятий и обмена результатами
Устройство определяет ваши занятия
Технология Move IQ определяет различные типы занятий (ходьбу, бег, поездки на велосипеде, плавание и тренировки на эллиптических тренажерах), которые затем можно просмотреть в приложении Garmin Connect. Теперь вам не нужно переключать часы или запускать новое действие — vívofit 3 автоматически определяет смену занятий, и вы можете переходить от ходьбы к бегу, не меняя никаких настроек. Зайдите в Garmin Connect с помощью мобильного приложения или приложения для настольного компьютера, чтобы просмотреть более подробные данные, присоединиться к заданиям или соревноваться с другими пользователями.
Часы подскажут время и напомнят, что пришло время размяться
Мы знаем, что для здоровья полезно двигаться в течение всего дня, но не всегда удается соблюдать это правило. К счастью, vívofit 3 отслеживает все ваши движения, включая периоды неактивности. Мы можем не следить за временем и слишком долго оставаться неподвижными. Тут на помощь приходит vívofit 3. После одного часа без движения на дисплее появляется красная полоса, и прибор выдает деликатный звуковой сигнал. Красная полоса будет увеличиваться каждые 15 минут до тех пор, пока вы не встанете и не походите хотя бы пару минут.
Носите устройство 24 часа в сутки
Часы vívofit 3, оснащенные батареей с периодом работы 1 год, отслеживают вашим показатели 24 часа в сутки. Устройство автоматически наблюдает за параметрами вашего отдыха, когда вы спите. Благодаря водонепроницаемому корпусу вы можете носить часы в бассейне или в душе. Предлагаются дополнительные ремешки различных цветов, чтобы вы могли сочетать vívofit 3 с вашим гардеробом.
Стильная коллекция
Ношение функционального трекера активности не повредит вашему стилю. Благодаря привлекательной коллекции ремешков Gabrielle and Alexandra ваши часы vívofit 3 будут выглядеть женственно и великолепно независимо от ваших занятий. Эти рельефные ремешки предлагаются в различных цветовых вариантах, чтобы вы могли выбрать для себя тот, что подходит к сегодняшней одежде или настроению. Менять ремешки также легко, как и одежду. Просто выдавите модуль vívofit 3 и затем вставьте его в другой ремешок. Теперь вы можете выбрать ремешок для любой ситуации, чтобы выглядеть великолепно и при этом продолжать запись спортивных показателей.
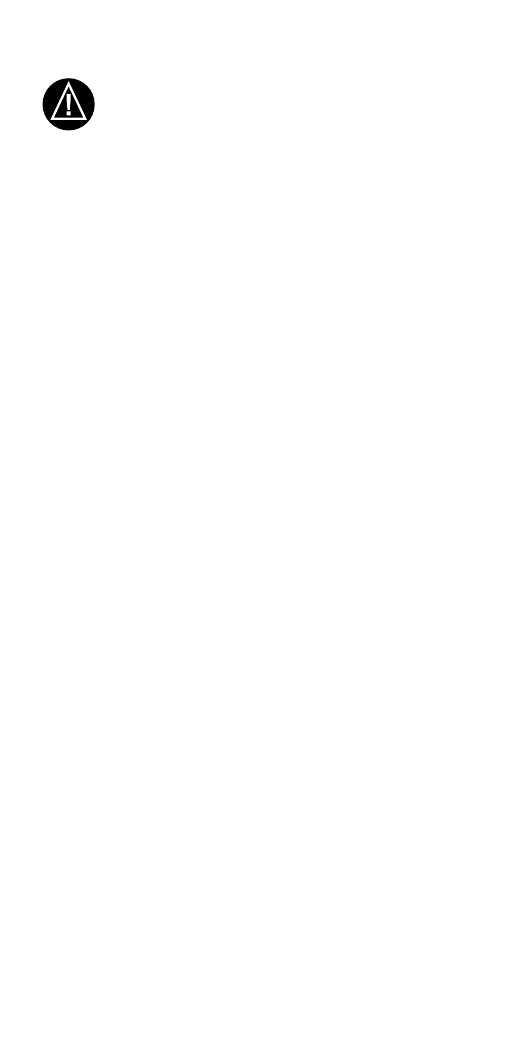 .
.
 to turn on the device.
to turn on the device.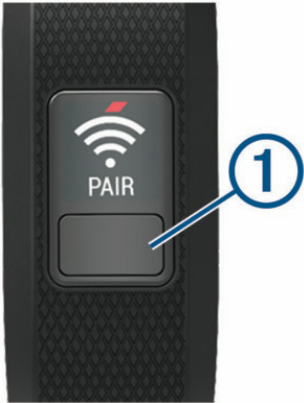
The first time you turn on the device, it is in pairing mode. TIP: You can press the device key until
NOTE: The setup may include a software update which can take several minutes. Keep your device near your smartphone until setup is complete.
After setup is complete, the device continuously tracks your daily activity. You should sync your device often to review your progress in the app.
Syncing Your Data with the Garmin Connect Mobile App
You should manually sync your data to track your progress in the Garmin Connect Mobile app. Your device also periodically syncs data with the Garmin Connect Mobile app automatically.
- Bring the device near your smartphone.
- Open the Garmin Connect Mobile app.
TIP: The app can be open or running in the background. - Hold the device key until
 appears.
appears.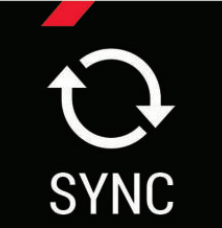
- Wait while your data syncs.
- View your current data in the Garmin Connect Mobile app.
Computer Setup
Pairing Your Computer
You can use an optional USB ANT Stick™ to pair your device with your computer. Go to buy.garmin.com, or contact your Garmin® dealer for information about optional accessories and replacement parts.
- Go to www.garminconnect.com/vivofit3.
- Select Computer Setup, and follow the on-screen instructions to download and install the Garmin Express™ application.
- Plug the wireless USB ANT Stick into a USB port.
- Press the device key
 to turn on the device.
to turn on the device.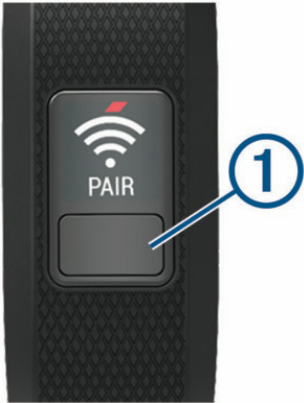
When you turn on the device for the first time, it is in pairing mode. - If necessary, press the device key until
 appears.
appears. - Follow the instructions on your computer to add your device to your Garmin Connect account and complete the setup process.
Syncing Your Data with Your Computer
You should sync your data regularly to track your progress in the Garmin Connect application.
- Bring the device near your computer.
- Hold the device key until
 appears.
appears. - Wait while your data syncs.
- View your current data in the Garmin Connect application.
Device Overview
Move Bar
Sitting for prolonged periods of time can trigger undesirable metabolic state changes. The move bar reminds you to keep moving. After one hour of inactivity, the move bar  appears. Additional segments
appears. Additional segments ![]() appear after every 15 minutes of inactivity.
appear after every 15 minutes of inactivity.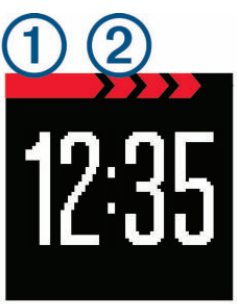
You can reset the move bar by walking a short distance.
Icons
Icons appear at the bottom of the screen. Each icon represents a different feature. You can press the device key to scroll through the different features.
Auto Goal
Your device creates a daily step goal automatically, based on your previous activity levels. As you move during the day, the device counts down the number of remaining steps in your daily goal. When you reach your step goal, the device displays ![]() , and begins counting the number of steps taken that exceed your daily goal.
, and begins counting the number of steps taken that exceed your daily goal.
If you choose not to use the auto goal feature, you can set a personalized step goal on your Garmin Connect account.
Intensity Minutes
To improve your health, organizations such as the U.S. Centers for Disease Control and Prevention, the American Heart Association®, and the World Health Organization, recommend at least 150 minutes per week of moderate intensity activity, such as brisk walking.
The device monitors your activity intensity and tracks your intensity minutes. You can work toward achieving your weekly intensity minutes goal by walking briskly for at least 10 consecutive minutes.
You can hold the device key to scroll through the menu options.
Recording a Fitness Activity
You can record a timed fitness activity, such as a walk or run, which can be sent to your Garmin Connect account.
- Hold the device key until
 appears.
appears.
The timer begins. - Start your activity.
TIP: You can press the device key to scroll through your activity data while the timer is running. - After you complete your activity, hold the device key until
 appears.
appears.
A summary appears. The device displays the total time and distance traveled during the activity. - Press the device key to end the summary and return to the home screen.
You can sync your device to view activity details on your Garmin Connect account.
Sleep Tracking
While you are sleeping, the device automatically detects your sleep and monitors your movement during your normal sleep hours. You can set your normal sleep hours in the user settings on your Garmin Connect account. Sleep statistics include total hours of sleep, sleep levels, and sleep movement. You can view your sleep statistics on your Garmin Connect account.
NOTE: Naps are not added to your sleep statistics.
Using the Backlight
At any time, hold the device key to turn on the backlight.
The backlight turns off automatically.
Locking the Clasp
To keep the device secure, you should lock the clasp while wearing the device.
History
Your device keeps track of your daily steps and sleep statistics, as well as your timed fitness activities and optional ANT+® heart rate information. This history can be sent to your Garmin Connect account.
Your device stores your activity data for up to 4 weeks.
NOTE: When using a heart rate monitor, your data storage is reduced.
When the data storage is full, the device deletes the oldest files to make room for new data.
Garmin Connect
You can connect with your friends on your Garmin Connect account. Garmin Connect gives you the tools to track, analyze, share, and encourage each other. Record the events of your active lifestyle including runs, walks, rides, swims, hikes, triathlons, and more. To sign up for a free account, go to www.garminconnect.com/start.
- Track your progress: You can track your daily steps, join a friendly competition with your connections, and meet your goals.
- Store your activities: After you complete and save a timed activity with your device, you can upload that activity to your Garmin Connect account and keep it as long as you want.
- Analyze your data: You can view more detailed information about your activity, including time, distance, heart rate, calories burned, and customizable reports.
NOTE: Some data requires an optional accessory such as a heart rate monitor.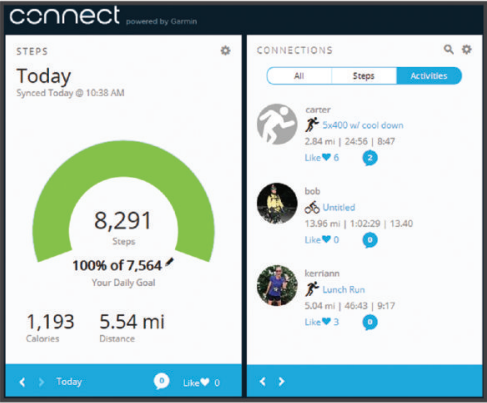
- Share your activities: You can connect with friends to follow each other’s activities or post links to your activities on your favorite social networking sites.
- Manage your settings: You can customize your device and user settings on your Garmin Connect account.
Customizing Your Device
Garmin Connect Settings
You can customize your device settings and user settings on your Garmin Connect account.
- From the settings menu in the Garmin Connect Mobile app, select Garmin Devices, and select your device.
- From the devices widget in the Garmin Connect application, select Device Settings.
After customizing settings, sync your data to apply the changes to your device (Syncing Your Data with the Garmin Connect Mobile App, Syncing Your Data with Your Computer).
Device Settings
From your Garmin Connect account, select Device Settings.
- Alarm: Sets an alarm clock time and frequency for your device.
- Move IQ: Allows your device to automatically detect activity patterns, such as biking or running, and display details on your Garmin Connect account.
- Move Alert: Allows you to turn the move bar on and off.
- Alert Tones: Allows you to turn alert tones on and off. The device beeps when alert tones are turned on.
- Visible Screens: Allows you to customize the data screens that appear on your device during normal use, and during a timed activity.
- Home Screen: Sets the default screen that appears after a period of inactivity. You can also set the default screen that appears during a timed activity.
- Screen Mode: Allows you to select split screen or full screen mode. You can use the Split Screen option to view two data screens at a time, including your home screen and your selected visible screens.
- Watch Face: Allows you to customize the watch face.
NOTE: Watch faces are available only in full screen mode. - Time Format: Sets the device to display time in a 12-hour or 24hour format.
- Units: Sets the device to display the distance traveled in kilometers or miles.
- Auto-Sync: Allows you to customize how frequently your device automatically syncs data with your Garmin Connect account.
NOTE: Syncing more frequently decreases battery life.
User Settings
From your Garmin Connect account, select User Settings.
- Personal Information: Allows you to enter your user profile information, including gender, birth date, height, weight, normal sleep hours, and activity class. The device uses this information to improve activity tracking accuracy.
- Daily Steps: Allows you to enter your daily step goal. You can use the Auto Goal option to allow your device to set your step goal automatically.
- Weekly Intensity Minutes: Allows you to enter your weekly intensity minutes goal.
- Custom Step Length: Allows your device to more accurately calculate the distance traveled using your custom step length. You can enter a known distance and the number of steps it takes to cover the distance, and Garmin Connect can calculate your step length.
- Heart Rate Zones: Allows you to estimate your maximum heart rate and determine custom heart rate zones.
ANT+ Heart Rate Monitor
Your device can be used with wireless ANT+ sensors. For more information about compatibility and purchasing optional sensors, go to http://buy.garmin.com.
Pairing Your ANT+ Heart Rate Monitor
Before you can pair your heart rate monitor, you must enable the heart rate data screen on your vívofit 3 device. For more information about customizing the visible screens, see Device Settings.
Pairing is the connecting of ANT+ wireless sensors, like your heart rate monitor, with a Garmin compatible product. After you pair the first time, your Garmin product automatically recognizes your heart rate monitor each time it is activated.
NOTE: Using a heart rate monitor decreases battery life.
- Put on the heart rate monitor.
- Bring the device within 3 m (10 ft.) of the sensor.
NOTE: Stay 10 m (33 ft.) away from other ANT+ sensors while pairing. - Press the device key to scroll to the heart rate data screen.
The icon flashes at the top of the screen.
icon flashes at the top of the screen. - Wait while the device connects to your heart rate monitor.
When the sensor is paired with your device, your heart rate and heart rate zone appear.
About Heart Rate Zones
Many athletes use heart rate zones to measure and increase their cardiovascular strength and improve their level of fitness. A heart rate zone is a set range of heartbeats per minute. The five commonly accepted heart rate zones are numbered from 1 to 5 according to increasing intensity. Generally, heart rate zones are calculated based on percentages of your maximum heart rate.
Fitness Goals
Knowing your heart rate zones can help you measure and improve your fitness by understanding and applying these principles.
- Your heart rate is a good measure of exercise intensity.
- Training in certain heart rate zones can help you improve cardiovascular capacity and strength.
- Knowing your heart rate zones can prevent you from overtraining and can decrease your risk of injury.
If you know your maximum heart rate, you can use the table (Heart Rate Zone Calculations) to determine the best heart rate zone for your fitness objectives.
If you do not know your maximum heart rate, use one of the calculators available on the Internet. Some gyms and health centers can provide a test that measures maximum heart rate. The default maximum heart rate is 220 minus your age.
Device Information
vívofit 3 Specifications
| Battery type | User-replaceable CR1632 battery |
| Battery life | 1 yr. |
| Operating temperature range | From -10º to 60ºC (from 14º to 140ºF) |
| Radio frequency/protocol | 2.4 GHz ANT+ wireless communications protocol Bluetooth wireless technology |
| Water rating | 5 ATM[1] |
[1] The device withstands pressure equivalent to a depth of 50 m. For more information, go to www.garmin.com/waterrating.
Viewing Device Information
You can view the unit ID, software version, and regulatory information.
- Hold the device key until ABOUT appears.
- Press the device key to scroll through the information screens.
Software Update
When a software update is available, your device automatically downloads the update when you sync your device with your Garmin Connect account.
A progress bar appears during the update process. When the update is complete, your device restarts.
Device Care
NOTICE
- Avoid extreme shock and harsh treatment, because it can degrade the life of the product.
- Avoid pressing the keys under water.
- Do not use a sharp object to clean the device.
- Avoid chemical cleaners, solvents, and insect repellents that can damage plastic components and finishes.
- Thoroughly rinse the device with fresh water after exposure to chlorine, salt water, sunscreen, cosmetics, alcohol, or other harsh chemicals. Prolonged exposure to these substances can damage the case.
- Do not place in high temperature environments, such as a clothes dryer.
- Do not store the device where prolonged exposure to extreme temperatures can occur, because it can cause permanent damage.
Cleaning the Device
- Wipe the device using a cloth dampened with a mild detergent solution.
- Wipe it dry.
After cleaning, allow the device to dry completely.
TIP: For more information, go to www.garmin.com/fitandcare.
User Replaceable Batteries
- Do not use a sharp object to remove batteries.
- Keep the battery away from children.
- Never put batteries in mouth. If swallowed, contact your physician or local poison control center.
- Replaceable coin cell batteries may contain perchlorate material. Special handling may apply. See www.dtsc.ca.gov/hazardouswaste/perchlorate.
Contact your local waste disposal department to properly recycle the batteries.
Replacing the Battery
The device uses one CR1632 battery.
- Remove the device from the band.

- Use a small Phillips screwdriver to remove the four screws on the back of the device.
- Remove the rear case and battery.

- Insert the new battery with the negative side facing the inside of the front cover.
- Verify the gasket is not damaged and that it is fully seated in the rear case.
- Replace the rear case and the four screws.
- Tighten the four screws equally and firmly.
- Insert the device into the flexible silicone band by stretching the band material around the device.
The arrow on the device must be aligned with the arrow inside the band.
Replacing the Band
Go to buy.garmin.com, or contact your Garmin dealer for information about optional accessories.
- Remove the device from the band.

- Insert the device into the flexible silicone band by stretching the band material around the device.
The arrow on the device must be aligned with the arrow inside the band.
Installing the Device in the Belt Clip
NOTICE
Do not attach the belt clip to objects thicker than 6 mm.
You can use the optional belt clip to attach the device to your waistband, belt, or shirt pocket. Go to buy.garmin.com, or contact your Garmin dealer for information about optional accessories.
- Remove the device from the band.

- Insert the device into the flexible silicone clip by stretching the clip material around the device.
The arrow on the device must be aligned with the arrow on the clip.
To remove the device from the belt clip, pull the flexible clip material away from the device.
Troubleshooting
Activity Tracking
For more information about activity tracking accuracy, go to garmin.com/ataccuracy.
My step count does not seem accurate
If your step count does not seem accurate, you can try these tips.
- Wear the device on your non-dominant wrist.
- Carry the device in your pocket when pushing a stroller or lawn mower.
- Carry the device in your pocket when actively using your hands or arms only.
NOTE: The device may interpret some repetitive motions, such as washing dishes, folding laundry, or clapping your hands, as steps.
The step counts on my device and my Garmin Connect account don’t match
The step count on your Garmin Connect account updates when you synchronize your device.
- Select an option:
- Synchronize your step count with the Garmin Connect application (Syncing Your Data with Your Computer).
- Synchronize your step count with the Garmin Connect Mobile app (Syncing Your Data with the Garmin Connect Mobile App).
- Wait while the device synchronizes your data.
Synchronizing can take several minutes.
NOTE: Refreshing the Garmin Connect Mobile app or the Garmin Connect application does not synchronize your data or update your step count.
My device does not display the correct time
The device updates the time and date when you synchronize your device to a computer or mobile device. You should synchronize your device to receive the correct time when you change time zones, and to update for daylight saving time.
- Confirm that your computer or mobile device displays the correct local time.
- Select an option:
- Synchronize your device to a computer (Syncing Your Data with Your Computer).
- Synchronize your device to a mobile device (Syncing Your Data with the Garmin Connect Mobile App).
The time and date are updated automatically.
Is my smartphone compatible with my device?
The vívofit 3 device is compatible with smartphones using Bluetooth Smart wireless technology.
Go to www.garmin.com/ble for compatibility information.
Tips for Existing Garmin Connect Users
- From the Garmin Connect Mobile app, select
 or
or  .
. - Select Garmin Devices > Add Device.
I do not have a smartphone or computer
You can turn on the device and use it with limited functionality, until you complete the setup process on a smartphone or computer. Prior to setup, you can use only the step count, auto goal, and move bar. Your device resets your step count once a day. The device attempts to reset your step count while you are sleeping, based on your inactivity level from your first day of use. Your device does not store any history data until setup is complete.
Set up the device on a smartphone (Smartphone Setup) or computer (Computer Setup) to use additional device features.
NOTE: Setup is a one-time process, and it allows you to use all available device features.
My device won’t turn on
If your device no longer turns on, you may need to replace the batteries.
Go to Replacing the Battery.
Resetting the Device
If the device stops responding, you may need to reset it. This does not erase any of your data.
NOTE: Resetting the device also resets the move bar.
- Hold the device key for 10 seconds until the screen turns off.
- Release the device key.
The device resets, and the screen turns on.
Pairing Multiple Mobile Devices or Computers with Your Device
You can pair your vívofit 3 device with multiple mobile devices and multiple computers. For example, you can pair your device with a smartphone and a tablet, and your home and work computers. You can repeat the pairing process for each additional mobile device or computer (Pairing with Your Smartphone, Pairing Your Computer).
Getting More Information
- Go to www.support.garmin.com for additional manuals, articles, and software updates.
- Go to www.garmin.com/intosports.
- Go to www.garmin.com/learningcenter.
- Go to http://buy.garmin.com, or contact your Garmin dealer for information about optional accessories and replacement parts.
Heart Rate Zone Calculations
| Zone | % of Maximum Heart Rate | Perceived Exertion | Benefits |
| 1 | 50–60% | Relaxed, easy pace, rhythmic breathing | Beginning-level aerobic training, reduces stress |
| 2 | 60–70% | Comfortable pace, slightly deeper breathing, conversation possible | Basic cardiovascular training, good recovery pace |
| 3 | 70–80% | Moderate pace, more difficult to hold conversation | Improved aerobic capacity, optimal cardiovascular training |
| 4 | 80–90% | Fast pace and a bit uncomfortable, breathing forceful | Improved anaerobic capacity and threshold, improved speed |
| 5 | 90–100% | Sprinting pace, unsustainable for long period of time, labored breathing | Anaerobic and muscular endurance, increased power |
Software License Agreement
BY USING THE DEVICE, YOU AGREE TO BE BOUND BY THE TERMS AND CONDITIONS OF THE FOLLOWING SOFTWARE LICENSE AGREEMENT. PLEASE READ THIS AGREEMENT CAREFULLY.
Garmin Ltd. and its subsidiaries («Garmin») grant you a limited license to use the software embedded in this device (the «Software») in binary executable form in the normal operation of the product. Title, ownership rights, and intellectual property rights in and to the Software remain in Garmin and/or its thirdparty providers.
You acknowledge that the Software is the property of Garmin and/or its third-party providers and is protected under the United States of America copyright laws and international copyright treaties. You further acknowledge that the structure, organization, and code of the Software, for which source code is not provided, are valuable trade secrets of Garmin and/or its third-party providers and that the Software in source code form remains a valuable trade secret of Garmin and/or its third-party providers. You agree not to decompile, disassemble, modify, reverse assemble, reverse engineer, or reduce to human readable form the Software or any part thereof or create any derivative works based on the Software. You agree not to export or re-export the Software to any country in violation of the export control laws of the United States of America or the export control laws of any other applicable country.
© 2016 Garmin Ltd. or its subsidiaries
All rights reserved. Under the copyright laws, this manual may not be copied, in whole or in part, without the written consent of Garmin. Garmin reserves the right to change or improve its products and to make changes in the content of this manual without obligation to notify any person or organization of such changes or improvements. Go to www.garmin.com for current updates and supplemental information concerning the use of this product.
Garmin®, the Garmin logo, ANT+®, and vívofit®are trademarks of Garmin Ltd. or its subsidiaries, registered in the USA and other countries. Garmin Connect™, Garmin Express™, and USB ANT Stick™ are trademarks of Garmin Ltd. or its subsidiaries. These trademarks may not be used without the express permission of Garmin.
American Heart Association®is a registered trademark of American Heart Association, Inc. The Bluetooth® word mark and logos are owned by Bluetooth SIG, Inc. and any use of such marks by Garmin is under license. Other trademarks and trade names are those of their respective owners.
This product is ANT+®certified. Visit www.thisisant.com/directory for a list of compatible products and apps.
Here you can download full pdf version of manual, it may contain additional safety instructions, warranty information, FCC rules, etc.
Трекер активности с автоматическим детектором активности Garmin Move IQ™
- Период работы батареи 1 год
- Устройство показывает количество шагов, калории, расстояние, время интенсивной активности3 и время суток на дисплее с подсветкой; ведет наблюдение за сном1
- Автоматический детектор активности определяет тип занятия в Garmin Connect™
- Полоска движения и звуковая сигнализация побуждают вас оставаться активными
- Автоматическая синхронизация2 с Garmin Connect для сохранения данных, планирования занятий и обмена результатами
Устройство определяет ваши занятия
Технология Move IQ определяет различные типы занятий (ходьбу, бег, поездки на велосипеде, плавание и тренировки на эллиптических тренажерах), которые затем можно просмотреть в приложении Garmin Connect. Теперь вам не нужно переключать часы или запускать новое действие — vívofit 3 автоматически определяет смену занятий, и вы можете переходить от ходьбы к бегу, не меняя никаких настроек. Зайдите в Garmin Connect с помощью мобильного приложения или приложения для настольного компьютера, чтобы просмотреть более подробные данные, присоединиться к заданиям или соревноваться с другими пользователями.
Часы подскажут время и напомнят, что пришло время размяться
Мы знаем, что для здоровья полезно двигаться в течение всего дня, но не всегда удается соблюдать это правило. К счастью, vívofit 3 отслеживает все ваши движения, включая периоды неактивности. Мы можем не следить за временем и слишком долго оставаться неподвижными. Тут на помощь приходит vívofit 3. После одного часа без движения на дисплее появляется красная полоса, и прибор выдает деликатный звуковой сигнал. Красная полоса будет увеличиваться каждые 15 минут до тех пор, пока вы не встанете и не походите хотя бы пару минут.
Носите устройство 24 часа в сутки
Часы vívofit 3, оснащенные батареей с периодом работы 1 год, отслеживают вашим показатели 24 часа в сутки. Устройство автоматически наблюдает за параметрами вашего отдыха, когда вы спите. Благодаря водонепроницаемому корпусу вы можете носить часы в бассейне или в душе. Предлагаются дополнительные ремешки различных цветов, чтобы вы могли сочетать vívofit 3 с вашим гардеробом.
Стильная коллекция
Ношение функционального трекера активности не повредит вашему стилю. Благодаря привлекательной коллекции ремешков Gabrielle and Alexandra ваши часы vívofit 3 будут выглядеть женственно и великолепно независимо от ваших занятий. Эти рельефные ремешки предлагаются в различных цветовых вариантах, чтобы вы могли выбрать для себя тот, что подходит к сегодняшней одежде или настроению. Менять ремешки также легко, как и одежду. Просто выдавите модуль vívofit 3 и затем вставьте его в другой ремешок. Теперь вы можете выбрать ремешок для любой ситуации, чтобы выглядеть великолепно и при этом продолжать запись спортивных показателей.
1
Фитнес-браслет vivofit / Руководство пользователя
Введение
ВНИМАНИЕ! Правила безопасности
и важную информацию о приборе вы
можете найти в руководстве Important
Safety and Product Information (важная
информация о безопасности и продукте),
вложенном в коробку с устройством.
Перед тем, как начать заниматься спор-
том или изменить программу тренировки,
обязательно проконсультируйтесь с
вашим врачом.
Начало работы
При использовании устройства в первый раз Вы
должны выполнить описанные ниже действия
для задания настроек и освоения базовых
функций прибора.
ПРИМЕЧАНИЕ: Для настройки устройства Вы
можете использовать домашний компьютер или
совместимое мобильное устройство.
1. Выполните одно из следующих действий:
• Если Вы хотите настроить устройство
с помощью компьютера, подключите
компонент USB ANT Stick в свободный
порт USB и установите программное
обеспечение.
• Если Вы хотите настроить устройство с
помощью мобильного телефона, загру-
зите приложение Garmin Connect Mobile.
2. Зайдите на сайт www.GarminConnect.com/
vivofit.
3. Включите устройство.
Когда Вы включаете прибор в первый раз,
он находится в режиме сопряжения. Если
устройство не находится в режиме сопря-
жения после включения, вы должны нажать
кнопку и удерживать ее до тех пор, пока не
появится слово
PAIR.

vívofit® 3
Спортивные часы
Руководство пользователя
190-02026-00_0A
Все права защищены. В соответствии с законом о защите авторских прав данное руководство не может копироваться (частично или полностью) без письменного согласия компании Garmin. Компания Garmin оставляет за собой право на изменение или улучшение своих продуктов, а также на изменение содержания данного руководства пользователя без каких-либо обязательств по оповещению физических или юридических лиц о подобных изменениях или улучшениях. Информацию о текущих обновлениях и дополнениях относительно использования данного продукта см. на сайте www.garmin.com.
Garmin®, логотип Garmin, ANT+® и vivofit ® являются торговыми марками компании Garmin Ltd. или ее дочерних компаний, зарегистрированными в США и других странах. Garmin ConnectTM , Garmin ExpressTM и USB ANT StickTM являются торговыми марками компании Garmin Ltd. или ее дочерних компаний. Эти торговые марки не могут быть использованы без явного разрешения компании Garmin.
American Heart Association® является зарегистрированной торговой маркой American Heart Association, Inc. Торговая марка и логотипы Bluetooth® являются собственностью Bluetooth SIG, Inc., и использование этих марок компанией Garmin осуществляется по лицензии. Прочие торговые марки и торговые названия являются собственностью соответствующих владельцев.
Данный продукт имеет сертификацию ANT+TM. Список совместимых продуктов и приложений см. на сайте www.thisisant.com/directory.
M/N: A03009

Введение
Правила безопасности и важную информацию о приборе вы можете найти в руководстве
Important Safety and Product Information (важная информация о безопасности и продукте), вло-
женном в коробку с устройством.
Перед тем, как начать заниматься спортом или изменить программу тренировки, обязательно проконсультируйтесь с вашим врачом.
Начало работы
Для использования всех возможностей трекера активности вы должны установить сопряжение со смартфоном или компьютером и выполнить процедуру настройки, используя бесплатную учетную запись Garmin ConnectTM.
ПРИМЕЧАНИЕ: До установки сопряжения и выполнения процедуры настройки устройство будет иметь ограниченные возможности. Выполните одно из следующих действий:
•Установите сопряжение устройства со смартфоном (см. п. «Настройка с помощью смартфона», стр. 1).
•Установите сопряжение устройства с компьютером (см. п. «Настройка с помощью компьютера», стр. 1).
Ежедневное использование
Чтобы устройство vivofit 3 стало частью вашего активного образа жизни, носите его каждый день и регулярно выполняйте синхронизацию данных с использованием учетной записи Garmin Connect. Благодаря синхронизации вы сможете анализировать информацию о количестве шагов и параметрах сна, просматривать итоговые данные и получать рекомендации касательно ваших занятий. Используйте учетную запись Garmin Connect для участия в дружеских соревнованиях. Кроме того, вы можете изменить настройки устройства, включая циферблаты, экраны, частоту автоматической синхронизации и т.д.
Настройка с помощью смартфона
Сопряжение со смартфоном
Устройство vivofit 3 должно быть сопряжено непосредственно через приложение Garmin Connect Mobile, а не с помощью настроек Bluetooth® вашего смартфона.
1. Используя магазин приложений на смартфоне, установите и откройте прило-

жение Garmin Connect Mobile.
Дополнительную информацию о сопряжении и настройке см. на сайте www. garminconnect.com/vivofit3.
2. Следуйте экранным инструкциям для создания учетной записи с использованием электронного адреса, подключения устройства к вашей учетной записи и входа в профиль пользователя.
Профиль пользователя используется для задания начального целевого количества шагов, определения сожженных калорий и повышения точности отслеживания вашей активности.
3. Нажмите кнопку для включения устройства.
При включении устройства в первый раз оно находится в режиме сопряжения.
4.При необходимости нажимайте на кнопку до тех пор, пока не появится .
.
5.Следуйте инструкциям приложения для завершения процедуры настройки.
Настройка завершена, когда на экране устройства появится текущее время суток.
После завершения настройки вы можете выполнять синхронизацию устройства вручную.
Синхронизация данных с помощью
приложения Garmin Connect Mobile
Необходимо вручную выполнять синхронизацию данных для просмотра вашего прогресса в приложении Garmin Connect Mobile. Кроме того, время от времени устройство выполняет синхронизацию автоматически.
1.Поднесите устройство к смартфону.
2.Откройте приложение Garmin Connect Mobile.
СОВЕТ: Приложение может быть открыто или работать в фоновом режиме.
3.Удерживайте кнопку устройства в нажатом положении, пока не появится значок .
.

4.Подождите, пока не завершится синхронизация данных.
5.Просматривайте текущие данные в приложе-
нии Garmin Connect Mobile.
Настройка с помощью компьютера
Сопряжение с компьютером
Вы можете использовать дополнительный аксессуар USB ANT StickTM для сопряжения устройства с компьютером. Информацию о дополнительных аксессуарах и запасных деталях вы можете получить на сайте buy.garmin.com или
удилера Garmin®.
1.Зайдите на сайт www.garminconnect. com/vivofit3.
2.Выберите Computer Setup (настройка компьютера) и следуйте экранным инструкциям для загрузки и установки приложения Garmin ExpressTM.
3.Подключите аксессуар USB ANT Stick к USB-порту.
4.Нажмите кнопку  для включения
для включения
При включении устройства в первый раз оно находится в режиме сопряжения.
5.При необходимости нажимайте на кнопку до тех пор, пока не появится  .
.
6.Следуйте инструкциям на экране компьютера для добавления устройства к учетной записи Garmin Connect и завершения процедуры настройки.
Синхронизация данных с помощью
компьютера
Необходимо вручную выполнять синхронизацию данных для просмотра вашего прогресса в приложении Garmin Connect.
1.Поднесите устройство к компьютеру.
2.Удерживайте кнопку устройства в нажатом положении, пока не появится значок
 .
.
3.Подождите, пока не завершится синхронизация данных.
4.Просматривайте текущие данные в приложении Garmin Connect.

Краткий обзор устройства
Индикатор движения
Нахождение в сидячем положении в течение продолжительного времени может запустить в организме нежелательные изменения метаболического состояния. Индикатор движения напомнит вам о том, что пришло время немного подвигаться. После часа без активности на экране появится индикатор движения . После каждых дополнительных 15 минут неактивности будет добавляться сегмент .
.
После короткой прогулки индикатор движения исчезнет.
Значки
В нижней части экрана показаны значки. Каждый значок относится к соответствующей функции. Вы можете прокручивать различные функции устройства, нажимая на кнопку.
Автоматически устанавливаемые цели
Устройство автоматически рассчитывает целевое значение количества шагов на каждый день на основе вашего предыдущего уровня активности. Когда вы движетесь в течение дня, целевое количество шагов начинает уменьшаться. Когда вы выполните заданное количество шагов, на дисплее появится значок  , и устройство начнет подсчитывать количество шагов сверх заданной цели.
, и устройство начнет подсчитывать количество шагов сверх заданной цели.

Если вы не хотите использовать функцию автоматического расчета целевого количества шагов на день, то вы можете задать свою цель с помощью учетной записи Garmin Connect.
Минуты интенсивности
Такие организации, как Центр контроля и профилактики заболевания США, Американская ассоциация кардиологов и Всемирная организация здравоохранения, рекомендуют отводить не менее 150 минут в неделю на занятия с умеренным уровнем активности (например, быстрая ходьба) для улучшения здоровья.
Устройство отслеживает интенсивность ваших занятий и подсчитывает минуты интенсивности. Для продвижения к желаемому результату достаточно походить в быстром темпе не менее 10 минут.
Опции меню
Для прокрутки опций меню удерживайте кнопку устройства в нажатом положении.
Запись спортивного занятия
Вы можете записать спортивное занятие с измерением времени (например, ходьбу или бег), а затем передать данные на вашу учетную запись
Garmin Connect.
1. Нажмите кнопку прибора и удерживайте ее в нажатом положении, пока не появится значок  . Запустится таймер.
. Запустится таймер.
2. Начинайте занятие.
СОВЕТ: Пока таймер включен, с помощью кнопки прибора вы может прокручивать экраны данных.
3.После завершения занятия удерживайте кнопку прибора до тех пор, пока не появится значок  .
.
Появятся итоговые данные: общее время и пройденное расстояние.
4.Нажмите кнопку прибора для завершения просмотра итоговых данных и возврата к главному экрану.
Можно выполнить синхронизацию для просмотра подробных показателей занятия в учетной записи Garmin Connect.

Наблюдение за сном
В режиме сна устройство наблюдает за вашими движениями. Статистика сна включает общее количество часов сна, уровни сна и движения во сне. Вы можете задать ваши стандартные часы сна в настройках пользователя учетной записи Garmin Connect. Для просмотра статистики
сна используйте вашу учетную запись Garmin Connect.
Использование подсветки
Для включения подсветки удерживайте кнопку устройства в нажатом положении.
Подсветка отключается автоматически.
Блокировка застежки
Чтобы браслет был надежно закреплен на руке, необходимо блокировать застежку во время ношения устройства.
Поверните застежку в заблокированное положение.
Когда застежка разблокирована, появится красная полоска.
Архив
Устройство ежедневно отслеживает количество шагов и статистику сна, а также спортивные действия с регистрацией времени и дополнительную информацию с пульсометра ANT+. Эти архивные данные могут быть переданы на вашу учетную запись Garmin Connect.
Ваши данные хранятся в устройстве до 4 недель. ПРИМЕЧАНИЕ: При использовании пульсометра срок хранения данных может уменьшиться.
Когда память заполняется, устройство удаляет самые старые данные для записи новой информации.
Garmin Connect
С помощью учетной записи Garmin Connect вы можете связываться с друзьями. Приложение Garmin Connect предоставляет инструменты для
 Loading…
Loading…
