Джойстик Gp 419 — это отличное устройство, позволяющее вам полностью погрузиться в игровой процесс на вашем телефоне. Однако, многие пользователи сталкиваются с проблемой его подключения к мобильному устройству. В этой подробной инструкции мы расскажем вам, как правильно подключить джойстик Gp 419 к вашему телефону и наслаждаться играми на полную мощность.
В первую очередь, убедитесь, что ваш телефон поддерживает подключение внешнего устройства через Bluetooth. Это может быть найдено в настройках вашего телефона. Если эта функция уже включена, вы можете продолжить сопряжение джойстика с вашим телефоном.
Следующий шаг — включить ваш джойстик Gp 419 в режиме Bluetooth. Для этого нажмите и удерживайте кнопку включения на джойстике в течение нескольких секунд, пока не загорится индикатор Bluetooth. Затем перейдите к разделу Bluetooth на вашем телефоне и найдите устройство Gp 419 в списке доступных устройств.
Когда ваш телефон обнаружит джойстик Gp 419, нажмите на него, чтобы установить пароль. Откроется новое окно с запросом PIN-кода. Обычно, PIN-код для Gp 419 — это «0000» или «1234». Если это не сработает, вам может потребоваться обратиться к инструкции по эксплуатации вашего джойстика. После правильного ввода PIN-кода, ваш телефон будет связан с джойстиком.
Теперь вы можете наслаждаться играми на вашем телефоне, используя джойстик Gp 419. Проведите время с комфортом и испытайте новые ощущения от игрового процесса! Не забудьте проверить настройки игры и привязать нужные кнопки джойстика к соответствующим действиям в игре. Удачной игры!
Содержание
- Выбор совместимого джойстика
- Проверка совместимости джойстика с телефоном
- Подготовка джойстика для подключения
- Подключение джойстика через Bluetooth
- Подключение джойстика через USB-кабель
- Настройка джойстика в настройках телефона
- Тестирование функционала джойстика
- Изменение настроек джойстика по необходимости
Выбор совместимого джойстика
При выборе джойстика для подключения к телефону необходимо обратить внимание на его совместимость с мобильным устройством. Вот несколько факторов, которые стоит учесть при выборе:
- Тип подключения: Проверьте, какой тип подключения поддерживает ваш телефон. Джойстик может подключаться через USB-порт, Bluetooth или 3,5 мм аудио разъем. Убедитесь, что джойстик имеет соответствующий интерфейс для подключения к вашему телефону.
- Совместимая операционная система: Убедитесь, что джойстик совместим с операционной системой вашего телефона. Некоторые джойстики могут быть совместимы только с определенными ОС, такими как Android или iOS.
- Функциональность: Рассмотрите, какие функции вы хотите использовать с джойстиком. Некоторые модели могут предлагать различные кнопки и дополнительные функции, такие как вибрация или режим турбо.
- Качество и удобство использования: Обратите внимание на качество сборки и материалы джойстика. Также учитывайте его эргономику и удобство использования, особенно если вы собираетесь использовать его для длительных игровых сессий.
Перед покупкой джойстика рекомендуется проверить информацию о его совместимости на официальном сайте производителя или в обзорах других пользователей. Также стоит обратить внимание на отзывы и рейтинг товара на платформах онлайн-торговли.
Учитывая эти факторы, вы сможете выбрать совместимый джойстик, который будет идеально работать с вашим телефоном и обеспечивать максимальное удовольствие от игрового процесса.
Проверка совместимости джойстика с телефоном
Перед подключением джойстика Gp 419 к вашему телефону, необходимо убедиться в их совместимости. Для этого можно выполнить следующие шаги:
-
Проверьте операционную систему телефона:
- Убедитесь, что ваш телефон работает на операционной системе, которая поддерживает подключение джойстика. Некоторые модели телефонов могут быть ограничены в поддержке джойстиков, поэтому важно проверить соответствующую информацию в руководстве пользователя или на сайте производителя.
- Наиболее распространенные операционные системы для совместимых телефонов включают Android, iOS и Windows Phone.
-
Проверьте наличие необходимого порта:
- Убедитесь, что ваш телефон имеет нужный порт для подключения джойстика. Некоторые джойстики могут быть подключены через USB-порт, а другие — через Bluetooth или специальные порты, такие как OTG (On-The-Go).
- Проверьте, есть ли нужный порт на вашем телефоне или его можно ли подключить посредством адаптера.
-
Проверьте документацию и рекомендации производителя:
- Прочитайте руководство пользователя и посмотрите на сайте производителя информацию о совместимости джойстика с различными моделями телефонов. Возможно, там будут перечислены совместимые устройства и требования к операционной системе и портам подключения.
Если после выполнения всех этих шагов вы уверены в совместимости вашего джойстика Gp 419 с телефоном, вы можете приступить к его подключению и настройке.
Подготовка джойстика для подключения
Перед тем, как приступить к подключению джойстика Gp 419 к телефону, нужно выполнить несколько шагов для правильной подготовки устройства:
- Проверьте совместимость — убедитесь, что ваш телефон поддерживает подключение и использование внешних джойстиков. Проверьте спецификации вашего телефона или обратитесь к руководству пользователя.
- Установите аккумуляторы — если ваш джойстик работает от батареек или аккумуляторов, убедитесь, что они вставлены и заряжены. Если джойстик работает от провода, убедитесь, что провод в отличном состоянии и не поврежден.
- Ознакомьтесь с инструкцией — перед началом работы прочитайте руководство пользователя, которое идет в комплекте с джойстиком. Это поможет вам понять основные функции и настройки устройства.
- Проверьте настройки телефона — убедитесь, что на вашем телефоне включено поддержка подключения внешних устройств, таких как джойстик. Обычно это настраивается в разделе «Дополнительные настройки» или «Bluetooth и другие устройства» в меню настроек телефона.
После того, как вы выполнили все необходимые шаги подготовки, вы готовы приступить к подключению вашего джойстика Gp 419 к телефону. В следующих разделах рассмотрим подробные инструкции по подключению и настройке устройства.
Подключение джойстика через Bluetooth
Для подключения джойстика Gp 419 к телефону с помощью Bluetooth, следуйте инструкции ниже:
- Включите Bluetooth на телефоне. Обычно это можно сделать через настройки телефона в разделе «Соединения» или «Беспроводные сети».
- На джойстике нажмите кнопку включения, чтобы активировать режим Bluetooth.
- На телефоне откройте раздел настройки Bluetooth и нажмите на кнопку «Поиск устройств».
- Когда ваш телефон найдет джойстик Gp 419 в списке доступных устройств Bluetooth, нажмите на него, чтобы запустить процесс сопряжения.
- В течение нескольких секунд телефон и джойстик будут соединены. Когда соединение установлено, на телефоне может появиться запрос на ввод пин-кода. Введите пин-код, если он указан в инструкции к джойстику, или используйте стандартный пин-код «0000» или «1234».
- После установки соединения, джойстик будет готов к использованию. Вы можете проверить его работоспособность, открыв какое-либо игровое приложение, которое поддерживает использование джойстиков.
Обратите внимание, что процесс сопряжения может немного отличаться в зависимости от модели телефона и операционной системы. Если вы столкнулись с проблемами или джойстик не подключается к телефону, рекомендуется обратиться к руководству пользователя джойстика или обратиться к производителю для получения более подробной информации и поддержки.
Подключение джойстика через USB-кабель
Для подключения джойстика Gp 419 к телефону через USB-кабель следуйте следующим инструкциям:
- Убедитесь, что ваш телефон имеет поддержку USB-хоста. Эта функция позволяет подключать внешние устройства, такие как джойстик, к телефону через USB-кабель.
- Возьмите USB-кабель, поставляемый в комплекте с джойстиком, и подключите один конец к джойстику Gp 419, а другой — к USB-порту вашего телефона. USB-порт обычно находится на нижней или верхней части телефона.
- После подключения джойстика к телефону устройство может попросить вас разрешить или настроить подключенное устройство. Следуйте инструкциям на экране, чтобы разрешить подключение.
- После успешного подключения джойстика, ваш телефон будет использовать его в качестве дополнительного устройства ввода.
Теперь, когда ваш джойстик Gp 419 успешно подключен к телефону через USB-кабель, вы можете настроить его для использования в играх или других приложениях, поддерживающих внешние устройства.
Настройка джойстика в настройках телефона
После подключения джойстика Gp 419 к телефону необходимо настроить его в настройках устройства. Процесс настройки может незначительно отличаться в зависимости от операционной системы телефона, поэтому рекомендуется ознакомиться с инструкцией к своему устройству.
Для настройки джойстика в телефоне обычно используются стандартные настройки для внешних устройств ввода. Они могут быть расположены в разделе «Дополнительные настройки» или «Устройства» в настройках телефона.
В основном, настройки джойстика включают в себя:
- Настройку кнопок джойстика — возможность назначить каждой кнопке определенную функцию;
- Настройку осей джойстика — возможность определить какое движение осей будет соответствовать определенному действию;
- Настройку чувствительности — возможность изменить чувствительность джойстика для более точного управления.
Для удобства рекомендуется провести тестирование настроек после их изменения. Это позволит убедиться, что джойстик правильно работает и все кнопки и оси откликаются на движения.
| Кнопка / Ось | Функция | Ось X | Ось Y |
|---|---|---|---|
| Кнопка A | Стрельба | + | 0 |
| Кнопка B | Прыжок | 0 | 0 |
| Стрелка вверх | Перемещение вверх | 0 | — |
| Стрелка вниз | Перемещение вниз | 0 | + |
| Стрелка влево | Перемещение влево | — | 0 |
| Стрелка вправо | Перемещение вправо | + | 0 |
Пример приведенных настроек позволит осуществлять персонализированное управление с помощью джойстика Gp 419 на телефоне.
После настройки джойстика рекомендуется сохранить настройки и провести дополнительное тестирование, чтобы убедиться, что управление настроено правильно и соответствует вашим предпочтениям.
Не забывайте регулярно проверять наличие обновлений прошивки джойстика, так как они могут вносить изменения в его функционал и требовать обновления настроек в телефоне.
Тестирование функционала джойстика
После успешного подключения джойстика Gp 419 к телефону следует приступить к тестированию его функционала. Данная процедура позволит проверить работоспособность всех кнопок и осей джойстика.
Вот несколько шагов, которые помогут вам протестировать джойстик и убедиться, что он работает должным образом:
- Убедитесь, что джойстик полностью заряжен. Это можно сделать, подключив его к компьютеру или зарядному устройству с помощью кабеля USB.
- Разместите джойстик в удобном положении для игры.
- Запустите любую поддерживаемую игру или приложение на своем телефоне, которые позволяют использовать внешний контроллер.
- В меню настройки игры найдите раздел, отвечающий за подключение внешнего контроллера. Обычно это настраивается в разделе «Настройки контроллера» или «Настройки управления».
- Проверьте, правильно ли был распознан джойстик в игре. Для этого вам может потребоваться выбрать соответствующую опцию в меню настройки контроллера.
- Попробуйте нажать на каждую из кнопок джойстика и убедитесь, что они реагируют соответствующим образом в игре.
- Проверьте работу осей джойстика, перемещая их в разные стороны. В игре должна отображаться соответствующая реакция на движение осей.
В случае, если какие-либо кнопки или оси не работают должным образом, рекомендуется проверить настройки контроллера в игре и убедиться, что все опции выбраны правильно. Также, может потребоваться обновить программное обеспечение контроллера или связаться с технической поддержкой производителя для получения дополнительной информации и помощи.
Теперь, когда вы протестировали функциональность джойстика, вы готовы к использованию его для полноценного игрового опыта на вашем мобильном устройстве!
Изменение настроек джойстика по необходимости
После успешного подключения джойстика GP 419 к вашему телефону, вам может понадобиться внести некоторые настройки для более комфортного использования. Вот несколько настроек, которые можно изменить, если необходимо:
- Калибровка джойстика:
Если вы обнаружите, что джойстик не реагирует или реагирует неправильно при движении, вам может потребоваться калибровка. Для этого:
- Откройте настройки Bluetooth на вашем телефоне и найдите список подключенных устройств.
- Найдите джойстик GP 419 в списке и выберите опцию «Забыть устройство».
- Затем повторите процесс подключения, следуя инструкциям в предыдущем разделе.
- В большинстве случаев это должно решить проблему с неправильной работой джойстика.
- Настройка кнопок:
Если вы хотите переназначить функцию кнопок на джойстике GP 419 под свои потребности, можно воспользоваться приложением-проводником для джойстика или приложением-эмулятором геймпада.
С помощью таких приложений вы сможете настроить функцию каждой кнопки, создать свои собственные профили для разных игр и даже применять макросы для автоматизации действий.
- Настройка чувствительности:
Если вам не нравится чувствительность движения джойстика GP 419, вы можете изменить эту настройку в приложении-проводнике или в настройках самой игры.
В большинстве игр есть возможность изменить чувствительность геймпада или настроить ее в соответствии с вашими предпочтениями. Изменение этой настройки может повысить или уменьшить скорость реакции джойстика на ваши движения.
Примечание: не все джойстики GP 419 имеют возможность изменять настройки. Проверьте руководство пользователя или посетите официальный сайт производителя, чтобы узнать подробности о настройках вашей модели.
Ответы Mail.ru
Компьютерные и Видео игры
Браузерные
Клиентские
Консольные
Мобильные
Прочие
Вопросы — лидеры.
Название браузерной RPG
1 ставка
Как скачать маил.ру на телефон прост там оч прикольно и удобно
1 ставка
Помогите с загрузкой кисекая
1 ставка
Лидеры категории
Лена-пена
Искусственный Интеллект
М.И.
Искусственный Интеллект
Y.Nine
Искусственный Интеллект
•••
Dolmatov2333
Ученик
(237),
закрыт
4 года назад
К android подключается к iOS не подключается
Лучший ответ
Pavel Vanavasov
Знаток
(357)
5 лет назад
Как подключить геймпад GP _419 к ПК и андроид
Остальные ответы
ZoRgi
Профи
(556)
5 лет назад
Зажми на джостики HOME+B, и сопрягай
EVGESHKA
Ученик
(177)
5 лет назад
геймпад gp-419 инструкция как подключить к пк
Похожие вопросы
Джойстик GP 419 – это устройство, которое позволяет наслаждаться играми на вашем смартфоне или планшете в стиле классических игровых консолей. Он оснащен удобными кнопками и джойстиком для полноценного управления в играх. Такое устройство можно легко подключить к вашему телефону и наслаждаться игрой с максимальным комфортом.
В этой статье мы расскажем вам, как подключить джойстик GP 419 к телефону. Мы дадим вам подробную инструкцию, которая поможет вам сделать это без лишних сложностей. Проделав все необходимые шаги, вы сможете наслаждаться игровым процессом на вашем смартфоне с помощью джойстика GP 419.
Шаг 1: Проверьте, что ваш телефон поддерживает функцию подключения джойстика. Обычно эта функция доступна на смартфонах с операционной системой Android версии 4.0 и выше. Можно проверить информацию о поддержке в настройках телефона или на официальном сайте производителя.
Шаг 2: Убедитесь, что джойстик GP 419 заряжен. Для этого подключите его к компьютеру или зарядному устройству с помощью USB-кабеля. При подключении джойстика к компьютеру должно загореться индикаторное светодиодное устройство, указывающее, что он заряжается.
Продолжение следует…
Содержание
- Выбор подходящего джойстика
- Проверка совместимости телефона
- Подключение джойстика к телефону
- Настройка джойстика
- Тестирование функциональности
- Устранение возможных проблем
- Расширение функционала джойстика
Выбор подходящего джойстика
Перед тем, как подключить джойстик GP 419 к телефону, необходимо убедиться, что он подходит для использования с вашим устройством. Вот несколько важных факторов, на которые стоит обратить внимание при выборе джойстика:
- Совместимость с операционной системой: Проверьте, поддерживает ли джойстик GP 419 вашу операционную систему на телефоне. Убедитесь, что он совместим с Android или iOS, в зависимости от используемой вами платформы.
- Тип подключения: Джойстик GP 419 может подключаться к телефону через различные интерфейсы, такие как Bluetooth или USB. Убедитесь, что ваш телефон поддерживает выбранный тип подключения.
- Количество кнопок и наличие дополнительных функций: Определите, сколько кнопок или осей управления вам требуется для вашей игровой платформы. Некоторые джойстики имеют дополнительные функции, такие как встроенный акселерометр, вибрация или настраиваемые кнопки. Рассмотрите эти возможности при выборе джойстика.
- Эргономика и удобство использования: Обратите внимание на форму и размер джойстика. Убедитесь, что он удобно помещается в ваших руках и имеет удобные кнопки. При возможности, рекомендуется протестировать джойстик перед покупкой.
| Операционная система | Совместимость |
|---|---|
| Android | Да |
| iOS | Да |
| Windows | Нет |
| Mac OS | Нет |
Тщательно изучите спецификации и рекомендации производителя, чтобы выбрать подходящий джойстик GP 419, который лучше всего соответствует вашим требованиям и совместим с вашим телефоном.
Проверка совместимости телефона
Перед тем, как приступить к подключению джойстика GP 419 к телефону, необходимо убедиться в их совместимости. Для этого следуйте инструкциям ниже:
- Шаг 1: Проверьте версию операционной системы вашего телефона. Джойстик GP 419 поддерживает устройства с операционными системами Android 4.4 и выше.
- Шаг 2: Убедитесь, что ваш телефон поддерживает функцию OTG (On-The-Go). OTG позволяет подключать внешние устройства, такие как джойстик, непосредственно к телефону через USB-порт. Эта функция должна быть указана в описании телефона или в его настройках.
- Шаг 3: Проверьте наличие USB-порта на вашем телефоне. Джойстик GP 419 подключается к телефону через USB-порт, поэтому важно, чтобы ваш телефон был оснащен соответствующим разъемом.
- Шаг 4: Проверьте доступность драйверов для вашего телефона. Для некоторых устройств может потребоваться установка драйверов для работы с джойстиком GP 419. Убедитесь, что такие драйверы доступны для вашей модели телефона.
Если ваш телефон соответствует всем вышеперечисленным требованиям, то он совместим с джойстиком GP 419. Вы можете продолжать процесс подключения, следуя дальнейшим инструкциям.
Подключение джойстика к телефону
Для подключения джойстика GP 419 к телефону необходимо выполнить несколько простых шагов:
- Убедитесь, что ваш телефон поддерживает подключение внешних устройств по USB или Bluetooth.
- Проверьте, есть ли у вас необходимые кабели или адаптеры для подключения джойстика к телефону. В случае подключения через USB, вам потребуется USB-кабель, а для подключения через Bluetooth вам понадобится Bluetooth-адаптер.
- Подключите джойстик к телефону. Если вы используете USB-кабель, вставьте его в порт USB на телефоне и джойстике. Если вы используете Bluetooth-адаптер, следуйте инструкции по его подключению.
- Включите джойстик и убедитесь, что он в режиме подключения к телефону.
- На телефоне откройте настройки и найдите раздел «Подключенные устройства» или аналогичный.
- В разделе «Подключенные устройства» найдите способ подключения внешних устройств, например, «Подключение по USB» или «Bluetooth».
- Выберите соответствующий способ подключения и дождитесь, пока телефон обнаружит джойстик GP 419.
- После успешного обнаружения джойстика, вы сможете использовать его для управления играми или приложениями на телефоне.
Теперь вы знаете, как подключить джойстик GP 419 к телефону. Наслаждайтесь играми с удобством управления!
Настройка джойстика
После подключения джойстика GP 419 к телефону необходимо выполнить некоторые настройки, чтобы он работал корректно.
- Откройте настройки Bluetooth на своем телефоне.
- В разделе Bluetooth найдите связь с джойстиком GP 419 и нажмите на нее.
- После подключения джойстика к телефону появится окно с запросом на ввод пароля.
- Введите пароль для подключения джойстика. Обычно паролем для джойстика GP 419 является комбинация «0000» или «1234».
- После ввода пароля нажмите кнопку «Подключить» или «Соединиться».
- Джойстик GP 419 успешно подключен к вашему телефону. Теперь вы можете начать использовать его для игр и других приложений.
Если у вас возникли трудности с настройкой джойстика, проверьте, что он полностью заряжен и находится в режиме подключения. Также убедитесь, что ваш телефон соответствует требованиям для работы с джойстиком GP 419.
Тестирование функциональности
После подключения джойстика GP 419 к телефону необходимо протестировать его функциональность. Для этого можно использовать различные игры или специальные тестовые приложения.
Во время тестирования следует проверить работу всех основных элементов управления, таких как:
- Джойстик: проверьте, что движения джойстика корректно отслеживаются и передаются в игру или приложение.
- Кнопки: протестируйте каждую кнопку и убедитесь, что они нажимаются и выполняют нужные действия.
- Аналоговые стики: проверьте, что аналоговые стики реагируют на нажатия и перемещения с нужной точностью.
- Функциональные кнопки: если в джойстике присутствуют дополнительные функциональные кнопки (например, кнопки «турбо» или «вибрация»), протестируйте их работу.
Также рекомендуется проверить совместимость джойстика с различными играми и приложениями. Попробуйте запустить разные игры, проверьте возможность настройки кнопок и убедитесь, что джойстик работает корректно.
При тестировании важно не только проверить работу джойстика в обычных условиях, но и протестировать его на предмет надежности и долговечности. Для этого рекомендуется сыграть в несколько сессий игры с интенсивным использованием джойстика и прокрутить его во всех возможных направлениях. Также стоит проверить, насколько удобен джойстик в использовании и как он лежит в руке.
В случае обнаружения каких-либо проблем или неисправностей рекомендуется обратиться к инструкции по эксплуатации или обратиться в сервисный центр для решения проблемы.
Устранение возможных проблем
При подключении джойстика GP 419 к телефону могут возникать некоторые проблемы. Ниже приведены часто встречающиеся проблемы и возможные решения:
-
Не распознается джойстик:
- Убедитесь, что джойстик полностью заряжен или подключен к питанию через USB-кабель.
- Проверьте, что телефон поддерживает OTG-технологию и подключение внешних устройств.
- Попробуйте подключить джойстик к другому телефону или устройству, чтобы исключить его неисправность.
- Проверьте, что кабель USB и разъемы джойстика и телефона не повреждены.
-
Некорректное отображение или работа кнопок:
- Установите на телефоне самые последние обновления операционной системы и приложений.
- Проверьте настройки джойстика в игровых приложениях и попробуйте изменить настройки кнопок.
- Проверьте, не заблокированы ли кнопки джойстика или стик.
- Перезагрузите телефон и подключите джойстик заново.
-
Отсутствие реакции на нажатия кнопок:
- Проверьте настройки джойстика в игровых приложениях и убедитесь, что кнопки назначены.
- Если возможно, используйте другой USB-кабель для подключения джойстика.
- Убедитесь, что джойстик подключен к телефону надежно и правильно.
- Проверьте, что джойстик не находится в режиме энергосбережения или автоматической блокировки.
Если после выполнения всех указанных выше рекомендаций проблема не устраняется, рекомендуется обратиться в сервисный центр или связаться с производителем джойстика для получения дополнительной помощи и консультации.
Расширение функционала джойстика
Джойстик GP 419, когда подключен к телефону, может расширить его функциональные возможности и обеспечить более комфортное управление приложениями и играми. Вот некоторые возможности, которые можно расширить с помощью джойстика:
- Управление играми: Подключение джойстика к телефону позволяет управлять играми с помощью физических кнопок и джойстика, что обеспечивает более точное и комфортное управление. Вам больше не нужно полагаться только на сенсорный экран, что особенно полезно в играх с высокой динамикой и маленькими объектами.
- Навигация по интерфейсу: Джойстик также может быть использован для навигации по интерфейсу телефона. Кнопки джойстика могут служить для прокрутки страниц, выбора элементов меню или перемещения по приложениям. Это может быть особенно удобно при использовании больших экранов, где рука может быть неудобно достигнуть нужных элементов на сенсорном экране.
- Управление мультимедиа: При подключении джойстика к телефону вы можете использовать его для управления мультимедийными приложениями, такими как музыкальный плеер или видеоплеер. Кнопки джойстика могут служить для переключения треков, регулирования громкости и перемотки медиафайлов.
Все эти функции делают джойстик GP 419 удобным и полезным аксессуаром для вашего телефона. С его помощью вы сможете получить более полноценный контроль над устройством и улучшить свой опыт использования.
Пожалуйста, обратите внимание, что поддержка функционала джойстика может зависеть от модели телефона и приложений, которые вы используете. Перед покупкой джойстика рекомендуется проверить его совместимость с вашим телефоном и прочитать отзывы других пользователей, чтобы узнать о возможных ограничениях и проблемах.
К 2023 году графика в мобильных играх достигла уровня консолей прошлого поколения, а большой экран современных моделей позволяет насладиться каждой деталью виртуальной локации. Однако сенсорное управление до сих пор оставляет желать лучшего. Поэтому, чтобы сделать игровой процессор более комфортным, необходимо подключить геймпад к Android. Сегодня вы узнаете, какие контроллеры для этого подойдут, а также раз и навсегда поймете, как играть джойстиком на телефоне.

•••
Dolmatov2333
Ученик
(237),
закрыт
4 года назад
К android подключается к iOS не подключается
Лучший ответ
Pavel Vanavasov
Знаток
(357)
5 лет назад
Как подключить геймпад GP _419 к ПК и андроид
Остальные ответы
ZoRgi
Профи
(556)
5 лет назад
Зажми на джостики HOME+B, и сопрягай
EVGESHKA
Ученик
(177)
5 лет назад
геймпад gp-419 инструкция как подключить к пк
Похожие вопросы
Джойстик GP 419 – это устройство, которое позволяет наслаждаться играми на вашем смартфоне или планшете в стиле классических игровых консолей. Он оснащен удобными кнопками и джойстиком для полноценного управления в играх. Такое устройство можно легко подключить к вашему телефону и наслаждаться игрой с максимальным комфортом.
В этой статье мы расскажем вам, как подключить джойстик GP 419 к телефону. Мы дадим вам подробную инструкцию, которая поможет вам сделать это без лишних сложностей. Проделав все необходимые шаги, вы сможете наслаждаться игровым процессом на вашем смартфоне с помощью джойстика GP 419.
Шаг 1: Проверьте, что ваш телефон поддерживает функцию подключения джойстика. Обычно эта функция доступна на смартфонах с операционной системой Android версии 4.0 и выше. Можно проверить информацию о поддержке в настройках телефона или на официальном сайте производителя.
Шаг 2: Убедитесь, что джойстик GP 419 заряжен. Для этого подключите его к компьютеру или зарядному устройству с помощью USB-кабеля. При подключении джойстика к компьютеру должно загореться индикаторное светодиодное устройство, указывающее, что он заряжается.
Продолжение следует…
Содержание
- Выбор подходящего джойстика
- Проверка совместимости телефона
- Подключение джойстика к телефону
- Настройка джойстика
- Тестирование функциональности
- Устранение возможных проблем
- Расширение функционала джойстика
Выбор подходящего джойстика
Перед тем, как подключить джойстик GP 419 к телефону, необходимо убедиться, что он подходит для использования с вашим устройством. Вот несколько важных факторов, на которые стоит обратить внимание при выборе джойстика:
- Совместимость с операционной системой: Проверьте, поддерживает ли джойстик GP 419 вашу операционную систему на телефоне. Убедитесь, что он совместим с Android или iOS, в зависимости от используемой вами платформы.
- Тип подключения: Джойстик GP 419 может подключаться к телефону через различные интерфейсы, такие как Bluetooth или USB. Убедитесь, что ваш телефон поддерживает выбранный тип подключения.
- Количество кнопок и наличие дополнительных функций: Определите, сколько кнопок или осей управления вам требуется для вашей игровой платформы. Некоторые джойстики имеют дополнительные функции, такие как встроенный акселерометр, вибрация или настраиваемые кнопки. Рассмотрите эти возможности при выборе джойстика.
- Эргономика и удобство использования: Обратите внимание на форму и размер джойстика. Убедитесь, что он удобно помещается в ваших руках и имеет удобные кнопки. При возможности, рекомендуется протестировать джойстик перед покупкой.
| Операционная система | Совместимость |
|---|---|
| Android | Да |
| iOS | Да |
| Windows | Нет |
| Mac OS | Нет |
Тщательно изучите спецификации и рекомендации производителя, чтобы выбрать подходящий джойстик GP 419, который лучше всего соответствует вашим требованиям и совместим с вашим телефоном.
Проверка совместимости телефона
Перед тем, как приступить к подключению джойстика GP 419 к телефону, необходимо убедиться в их совместимости. Для этого следуйте инструкциям ниже:
- Шаг 1: Проверьте версию операционной системы вашего телефона. Джойстик GP 419 поддерживает устройства с операционными системами Android 4.4 и выше.
- Шаг 2: Убедитесь, что ваш телефон поддерживает функцию OTG (On-The-Go). OTG позволяет подключать внешние устройства, такие как джойстик, непосредственно к телефону через USB-порт. Эта функция должна быть указана в описании телефона или в его настройках.
- Шаг 3: Проверьте наличие USB-порта на вашем телефоне. Джойстик GP 419 подключается к телефону через USB-порт, поэтому важно, чтобы ваш телефон был оснащен соответствующим разъемом.
- Шаг 4: Проверьте доступность драйверов для вашего телефона. Для некоторых устройств может потребоваться установка драйверов для работы с джойстиком GP 419. Убедитесь, что такие драйверы доступны для вашей модели телефона.
Если ваш телефон соответствует всем вышеперечисленным требованиям, то он совместим с джойстиком GP 419. Вы можете продолжать процесс подключения, следуя дальнейшим инструкциям.
Подключение джойстика к телефону
Для подключения джойстика GP 419 к телефону необходимо выполнить несколько простых шагов:
- Убедитесь, что ваш телефон поддерживает подключение внешних устройств по USB или Bluetooth.
- Проверьте, есть ли у вас необходимые кабели или адаптеры для подключения джойстика к телефону. В случае подключения через USB, вам потребуется USB-кабель, а для подключения через Bluetooth вам понадобится Bluetooth-адаптер.
- Подключите джойстик к телефону. Если вы используете USB-кабель, вставьте его в порт USB на телефоне и джойстике. Если вы используете Bluetooth-адаптер, следуйте инструкции по его подключению.
- Включите джойстик и убедитесь, что он в режиме подключения к телефону.
- На телефоне откройте настройки и найдите раздел «Подключенные устройства» или аналогичный.
- В разделе «Подключенные устройства» найдите способ подключения внешних устройств, например, «Подключение по USB» или «Bluetooth».
- Выберите соответствующий способ подключения и дождитесь, пока телефон обнаружит джойстик GP 419.
- После успешного обнаружения джойстика, вы сможете использовать его для управления играми или приложениями на телефоне.
Теперь вы знаете, как подключить джойстик GP 419 к телефону. Наслаждайтесь играми с удобством управления!
Настройка джойстика
После подключения джойстика GP 419 к телефону необходимо выполнить некоторые настройки, чтобы он работал корректно.
- Откройте настройки Bluetooth на своем телефоне.
- В разделе Bluetooth найдите связь с джойстиком GP 419 и нажмите на нее.
- После подключения джойстика к телефону появится окно с запросом на ввод пароля.
- Введите пароль для подключения джойстика. Обычно паролем для джойстика GP 419 является комбинация «0000» или «1234».
- После ввода пароля нажмите кнопку «Подключить» или «Соединиться».
- Джойстик GP 419 успешно подключен к вашему телефону. Теперь вы можете начать использовать его для игр и других приложений.
Если у вас возникли трудности с настройкой джойстика, проверьте, что он полностью заряжен и находится в режиме подключения. Также убедитесь, что ваш телефон соответствует требованиям для работы с джойстиком GP 419.
Тестирование функциональности
После подключения джойстика GP 419 к телефону необходимо протестировать его функциональность. Для этого можно использовать различные игры или специальные тестовые приложения.
Во время тестирования следует проверить работу всех основных элементов управления, таких как:
- Джойстик: проверьте, что движения джойстика корректно отслеживаются и передаются в игру или приложение.
- Кнопки: протестируйте каждую кнопку и убедитесь, что они нажимаются и выполняют нужные действия.
- Аналоговые стики: проверьте, что аналоговые стики реагируют на нажатия и перемещения с нужной точностью.
- Функциональные кнопки: если в джойстике присутствуют дополнительные функциональные кнопки (например, кнопки «турбо» или «вибрация»), протестируйте их работу.
Также рекомендуется проверить совместимость джойстика с различными играми и приложениями. Попробуйте запустить разные игры, проверьте возможность настройки кнопок и убедитесь, что джойстик работает корректно.
При тестировании важно не только проверить работу джойстика в обычных условиях, но и протестировать его на предмет надежности и долговечности. Для этого рекомендуется сыграть в несколько сессий игры с интенсивным использованием джойстика и прокрутить его во всех возможных направлениях. Также стоит проверить, насколько удобен джойстик в использовании и как он лежит в руке.
В случае обнаружения каких-либо проблем или неисправностей рекомендуется обратиться к инструкции по эксплуатации или обратиться в сервисный центр для решения проблемы.
Устранение возможных проблем
При подключении джойстика GP 419 к телефону могут возникать некоторые проблемы. Ниже приведены часто встречающиеся проблемы и возможные решения:
-
Не распознается джойстик:
- Убедитесь, что джойстик полностью заряжен или подключен к питанию через USB-кабель.
- Проверьте, что телефон поддерживает OTG-технологию и подключение внешних устройств.
- Попробуйте подключить джойстик к другому телефону или устройству, чтобы исключить его неисправность.
- Проверьте, что кабель USB и разъемы джойстика и телефона не повреждены.
-
Некорректное отображение или работа кнопок:
- Установите на телефоне самые последние обновления операционной системы и приложений.
- Проверьте настройки джойстика в игровых приложениях и попробуйте изменить настройки кнопок.
- Проверьте, не заблокированы ли кнопки джойстика или стик.
- Перезагрузите телефон и подключите джойстик заново.
-
Отсутствие реакции на нажатия кнопок:
- Проверьте настройки джойстика в игровых приложениях и убедитесь, что кнопки назначены.
- Если возможно, используйте другой USB-кабель для подключения джойстика.
- Убедитесь, что джойстик подключен к телефону надежно и правильно.
- Проверьте, что джойстик не находится в режиме энергосбережения или автоматической блокировки.
Если после выполнения всех указанных выше рекомендаций проблема не устраняется, рекомендуется обратиться в сервисный центр или связаться с производителем джойстика для получения дополнительной помощи и консультации.
Расширение функционала джойстика
Джойстик GP 419, когда подключен к телефону, может расширить его функциональные возможности и обеспечить более комфортное управление приложениями и играми. Вот некоторые возможности, которые можно расширить с помощью джойстика:
- Управление играми: Подключение джойстика к телефону позволяет управлять играми с помощью физических кнопок и джойстика, что обеспечивает более точное и комфортное управление. Вам больше не нужно полагаться только на сенсорный экран, что особенно полезно в играх с высокой динамикой и маленькими объектами.
- Навигация по интерфейсу: Джойстик также может быть использован для навигации по интерфейсу телефона. Кнопки джойстика могут служить для прокрутки страниц, выбора элементов меню или перемещения по приложениям. Это может быть особенно удобно при использовании больших экранов, где рука может быть неудобно достигнуть нужных элементов на сенсорном экране.
- Управление мультимедиа: При подключении джойстика к телефону вы можете использовать его для управления мультимедийными приложениями, такими как музыкальный плеер или видеоплеер. Кнопки джойстика могут служить для переключения треков, регулирования громкости и перемотки медиафайлов.
Все эти функции делают джойстик GP 419 удобным и полезным аксессуаром для вашего телефона. С его помощью вы сможете получить более полноценный контроль над устройством и улучшить свой опыт использования.
Пожалуйста, обратите внимание, что поддержка функционала джойстика может зависеть от модели телефона и приложений, которые вы используете. Перед покупкой джойстика рекомендуется проверить его совместимость с вашим телефоном и прочитать отзывы других пользователей, чтобы узнать о возможных ограничениях и проблемах.
К 2023 году графика в мобильных играх достигла уровня консолей прошлого поколения, а большой экран современных моделей позволяет насладиться каждой деталью виртуальной локации. Однако сенсорное управление до сих пор оставляет желать лучшего. Поэтому, чтобы сделать игровой процессор более комфортным, необходимо подключить геймпад к Android. Сегодня вы узнаете, какие контроллеры для этого подойдут, а также раз и навсегда поймете, как играть джойстиком на телефоне.

Играть в мобильные игры на геймпаде намного удобнее
Содержание
- 1 Какой джойстик для телефона купить
- 2 Как подключить геймпад к телефону
- 3 Как настроить геймпад на Андроид
- 4 Игры с джойстиком на Андроид
Какой джойстик для телефона купить
В принципе, для Android подойдет любой геймпад. Если у вас есть контроллер от PlayStation или Xbox, то можно использовать и его. При этом не важно, проводной джойстик или нет — любой получится подключить к телефону. Другое дело, что геймпады консолей плохо адаптированы под мобильные устройства. Они лишены встроенной подставки для смартфона, без которой играть будет едва ли не менее удобно, чем без джойстика вовсе.

Контроллер должен иметь специальный держатель для смартфона
Если у вас нет контроллера и есть желание купить геймпад для телефона, то присмотритесь к следующим моделям:
- EasySMX. Стильный и универсальный контроллер для тех, кто любит джойстики от Xbox. Цена — 2 350 ₽.
- MOCUTE 050 VR. Недорогой геймпад с держателем для телефона. Цена — 1 150 ₽.
- Controller T3 X3. Дешевый контроллер в стиле PlayStation, к которому подойдет любой держатель. Цена — 1 150 ₽.
- Thunderobot G25. Универсальный джойстик наподобие контроллера Xbox One. Цена — 2 700 ₽.
- Контроллер от INTERTECT Store. Самая дешевая модель в списке, предлагающая широкий комплект поставки для разных типов подключения. Цена — 835 ₽.
Все представленные геймпады могут подключаться и по проводу, и без него. В то же время перед покупкой важно уточнить, что входит в комплект. Где-то держатель и кабель предлагаются по умолчанию, а иногда приходится доплачивать.
⚡ Подпишись на Androidinsider в Дзене, где мы публикуем эксклюзивные материалы
Как подключить геймпад к телефону
Если у вас уже есть геймпад и нет желания покупать новый, то давайте разберемся, как подключить джойстик к телефону. В этом отношении все зависит от того, используете вы проводной контроллер или модель со встроенным Bluetooth. В первом случае вам может понадобиться переходник. Особенно, если кабель геймпада имеет выход USB-A. Вот несколько адаптеров, которые не будут лишними:
- Переходник с USB-C на USB-A. Цена — 235 ₽.
- Адаптер для телефонов с MicroUSB. Цена — 77 ₽.
- Кабель с переходником на MicroUSB. Цена — 195 ₽.
- Универсальный кабель-переходник. Цена — 86 ₽.
Штекер кабеля от контроллера нужно вставить в переходник, а сам адаптер — в разъем телефона. Учтите, что проводное подключение подходит только для моделей с поддержкой OTG.

Для проводного подключения нужен переходник или геймпад с двусторонним кабелем
❗ Поделись своим мнением или задай вопрос в нашем телеграм-чате
Теперь поговорим о том, как подключить беспроводной геймпад к телефону. Здесь действует та же инструкция, что и для любых других Bluetooth-устройств:
- Откройте настройки телефона.
- Перейдите в раздел Bluetooth.
- Активируйте Bluetooth.
- Нажмите кнопки синхронизации на корпусе геймпада (обычно это «Power» и «Share»).
- Выберите свой контроллер среди обнаруженных устройств.
- Нажмите кнопку «Подключить».
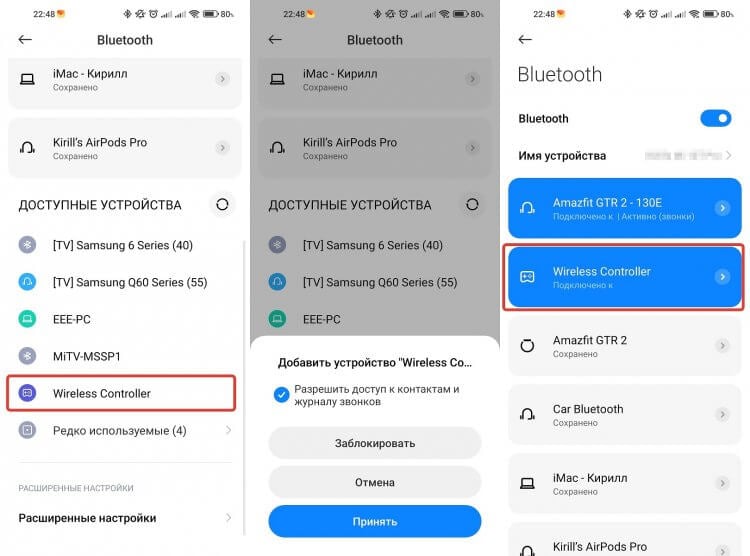
Беспроводной геймпад подключается так же, как и любая другая Bluetooth-периферия
Более подробную информацию о подключении джойстика к Андроид ищите в инструкции к своему геймпаду. Там же вы найдете информацию о кнопках для сопряжения. Если инструкции нет — попытайтесь найти ее на официальном сайте производителя, выбрав свою модель.
🔥 Загляни в телеграм-канал Сундук Али-Бабы, где мы собрали лучшие товары с АлиЭкспресс
Как настроить геймпад на Андроид
Одного подключения геймпада к телефону мало, чтобы начать играть. Также важно настроить джойстик на Андроид. В этом вам помогут специальные приложения. Например:
- ShootingPlus;
- Octopus;
- Gamepad Center.
Все приложения для геймпада на Андроид работают схожим образом. Первым делом вам нужно подключить контроллер, запустить программу и дать ей разрешение на отображение поверх других приложений. Когда вы откроете игру, то увидите дополнительный слой. Он нужен для эмуляции сенсорного управления.
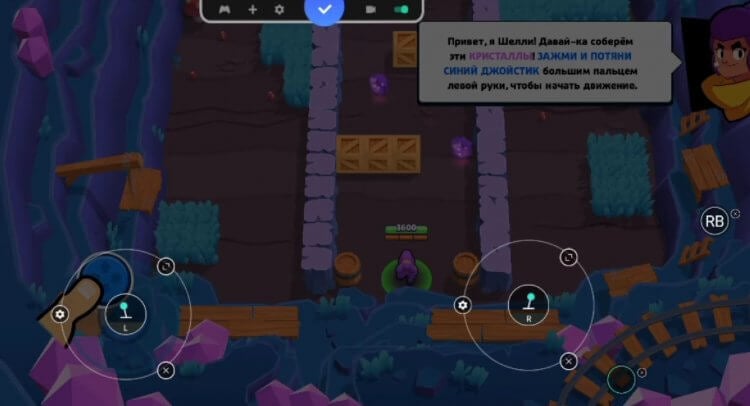
Для настройки геймпада нужно наложить стандартные кнопки сенсорного управления в игре на слой, который появляется после установки приложения
Вам необходимо расположить элементы дополнительного слоя таким образом, чтобы они накладывались на кнопки сенсорного управления. Для этого либо начните матч, либо откройте настройки игры, позволяющие изменить управление по умолчанию.
⚡ Подпишись на Androidinsider в Пульс Mail.ru, чтобы получать новости из мира Андроид первым
Игры с джойстиком на Андроид
К сожалению, настроить управление джойстиком можно далеко не во всех играх даже при помощи специальных приложений. Например, проекты категории «три в ряд» не подойдут, так как взаимодействие с ними не предусматривает использование сенсорных кнопок, а потому не поддерживает эмуляцию. Но мы нашли несколько отличных игр на телефон с геймпадом:
- Real Racing 3. Гоночный симулятор, отлично работающий даже на старых смартфонах.
- PUBG MOBILE. Лучшая игра в жанре «королевская битва», насчитывающая более 500 миллионов скачиваний.
- Call of Duty Mobile. Легендарный тактический шутер для операционной системы Android с огромным количеством игровых режимов.
- Shadow Fight 4: Arena. Файтинг с отличной графикой от студии NEKKI, ставший лучшей игрой 2020 года по версии DevGAMM.
- eFootball 2023. Футбольный симулятор, выгодно отличающийся от FIFA Mobile более реалистичным геймплеем, для которого идеально подходит джойстик.
Для управления геймпадом все эти игры нужно предварительно настроить через одно из внешних приложений, разрешив ему отображение поверх остальных программ. Только так вы сможете играть на телефоне джойстиком, получив преимущество над соперниками в онлайне.
Современные телефоны по уровню оснащения и производительности могут конкурировать с топовыми ПК 10-15 летней давности. Это позволяет не только выполнять разные задачи на смартфоне, но и играть. Однако управлять игровым процессом с дисплея, чаще всего, очень неудобно. Особенно, если речь идет об аркадных играх. Чтобы игра была комфортной, нужен геймпад. Давайте разбираться, как подключить геймпад к телефону. Особенно если речь идет о фирменных манипуляторах от популярных консолей (Xbox, плейстейшен, джойстик ipega и других).
Видеоинструкции будут ниже в статье.
Перед вами универсальная инструкция, подходит для всех Андроид и iOs аппаратов: Alcatel, Asus, Lenovo, Meizu, Philips, Nokia, Oppo, Phillips, Prestigio, Sony Xperia, HTC, Samsung, Xiaomi (Redme), ZTE, BQ, Vertex, Micromax, Digma, Fly, Umidigi, Oukitel, Texet, Leagoo, Dexp, Doogie, Huawei (Honor), HomTom, китайских No-Name, продающихся под брендами Мегафон, Билайн, МТС. Актуально для планшетов, Android магнитол и TV приставок.
Содержание
- Способы
- Bluetooth
- Подключаем DualShock от PS3 и PS4
- Контроллер Xbox One
- Другие джойстики
- Через переходник USB-OTG
- Инструкция для iPhone
- FAQ
- Не коннектится через Bluetooth
- Не работает через OTG адаптер
- Криво работает или кнопки не соответствуют командам
- Как вернуть DualShock в рабочее состояние после смартфона
- Можно ли не покупать ресивер для Xbox 360
- Реально ли использовать на приставке Android TV
- Не работает в конкретной игре
- Итог
- Видео
Способы
Практически все современные внешние устройства подключают двумя способами: при помощи ЮСБ проводов или по воздуху (Bluetooth или Wi-Fi). Если речь идет о последних генерациях фирменных джойстиков от Play Station или Xbox, то это будет подключение по Bluetooth. Это более простой и универсальный способ. Проводное подключение надежней, однако может потребоваться дополнительный переходник или адаптер.
Bluetooth
С помощью данной технологии подключают большинство известных джойстиков. Причем не важно, какая версия радио чипа Bluetooth стоит в вашем телефоне: 4.0 или 5.0. Этот показатель будет влиять только на радиус приема, обычно это не больше 10 метров.
Подключаем DualShock от PS3 и PS4
Геймпады от Sony – это одни из самых популярных и удобных манипуляторов. Обе версии джойстика работают через Bluetooth, поэтому их можно подключить к смартфону. Видеоинструкция будет ниже. Однако перед этим необходимо сделать ряд манипуляций с настройками Андроид:
- Придется выдать root-права в телефоне. Это делается для того, чтобы дальнейшие приложения смогли изменить Bluetooth-адрес смартфона или планшета. Чтобы открыть рут права, установите на телефон любое из указанных приложений: KingRoot, Framaroot, iRoot. Откройте программу и получите рут-права.
- Вам потребуется установить специальную программу «Sixaxis Compatibility Checker». Она проверяет совместимость смартфона с геймпадом. Ссылка на приложение ниже. Утилита распространяется по платной подписке, однако при первом старте вы сможете проверить геймпад на совместимость без покупки приложения. При первом запуске нажмите кнопку «Start», после чего программа укажет Bluetooth-адрес, если устройства совместимы.
- Теперь необходимо задать новый адрес для блутуза в самом DualShock. Для этого придется найти кабель (mini USB – для PS3, micro USB – PS4, Type-C – PS5), чтобы подключить джойстик к ПК или ноутбуку. На компьютер скачать программу «SixaxisPairTool». Ее можно найти в сети или на форуме 4PDA (ссылка будет чуть ниже). Подключить геймпад к ПК и запустить утилиту. Ввести в окошке новый Bluetooth-адрес, который соответствует вашему смартфону. Сохранить изменения.
- Скачайте основной модуль приложения: «Sixaxis Controller». Последнюю версию программы можно найти в полноценной ветке на 4PDA. Активируйте блютуз на смартфоне, включите сам джойстик. Запустите приложение, нажмите на кнопку «начните». Спустя короткое время программа выведет сообщение «Клиент 1 подключён», если все сделано верно.
Внимание! Не забудьте установить root-права на смартфон. Иначе подключить телефон не получится.
Контроллер Xbox One
Второй по популярности контроллер от компании Microsoft. Алгоритм подключения геймпада Xbox One много проще, чем такая же операция с джойстиками от Sony.
Подключаем геймпад:
- Включите Bluetooth у себя на смартфоне.
- Запустите Xbox One, включите режим поиска устройств для сопряжения на верхней кнопке.
- В меню смартфона должно появится название джойстика, тапните по нему, чтобы установить сопряжение.
Геймпад должен подключится без особых трудностей. Во многих играх даже не придется менять назначение клавиш, они уже «заточены» под управление на «Xbox One». Например, в Asphalt. Важная оговорка: данный метод работает только с Xbox One, на Xbox 360 этот способ, увы, не работает.
Другие джойстики
Практически все джойстики от сторонних производителей подключают к смартфону базовым способом – посредством Bluetooth сопряжения. Кроме этого, пользователь может играть в VR-шлеме на своем телефоне. Способ подключения абсолютно идентичен. В списке устройств шлем появится под названием «VR Box». Таким образом подключают большинство гаджетов: defender, ritmix, ipega, mocute и прочие девайсы, включая джойстики с AliExpress. Если по каким-то причинам сопряжения создать не удалось, попробуйте подключить девайс через Octopus.
Краткое руководство по подключению Wii:
- Установите приложение Wii Controller IME. Включите bleetooth на телефоне.
- Включите контролер Wii. В приложении нажмите на «Init and Connect». После чего зажмите кнопки «1», «2».
- Спустя немного времени приложение распознает манипулятор.
- Нажмите в программе по «Select WiiControllerIME», установите флажок напротив найденного девайса.
Ваш смартфон подключен к Wii. Дистрибутив APK для смартфона скачивайте с официальной ветки 4PDA.
Через переходник USB-OTG
Специальный переходник позволяет подключить смартфон к контроллеру напрямую. Конечно, если у геймпада есть выход на провод. Чтобы узнать, поддерживает телефон технологию OTG или нет – скачайте приложение USB OTG Checker. При первом запуске оно покажет, работает гаджет через USB-OTG или нет. Если нет поддержки, то придется «танцевать с бубном»: накатывать кастомные прошивки, изучать «мат часть», так как не все устройство аппаратно поддерживают USB-OTG.
Если все «Ок», то просто подключаете смартфон кабелем к манипулятору через переходник. В случае, когда есть какие-то проблемы с определением нового устройства, устанавливаете приложение Tincore Keymapper. Оно поможет корректно определить и настроить девайс.
https://play.google.com/store/apps/details?hl=ru&id=com.tincore.and.keymapper
Инструкция для iPhone
С недавних пор компания Apple усовершенствовала iOs, и теперь к ней можно подключать геймпады от XBox One и Playstation 4. Однако компания Nintendo осталась не у дел. Ее джойстики не получили поддержку. Как отмечают сами пользователи, джойстики быстро подключаются к айфону, но работают не всегда корректно. Особенно кнопки крестовины. Она может просто не работать. Да и остальные кнопки не всегда активны. Впрочем, совместимость можно проверить заранее. На специальном ресурсе есть список игр, которые поддерживает iPhone.
Инструкция по подключению:
- Включите Bluetooth на смартфоне. iPhone начнет поиск устройств.
- Переведите джойстики в режим сопряжения. На XBox One нужно нажать: включить девайс через основную кнопку «X», пока она не начнет медленно мерцать; теперь нужно нажать на кнопку связи на верхней грани, которая отвечает за сопряжение; кнопка «Х» начнет мерцать быстрее. На Dual Shock: включите геймпад, зажмите кнопку «PS» и кнопку «Share», пока индикатор на верхней грани не начнет мерцать.
- Теперь нужно найти в списке найденных устройств ваш контролер. Тапнуть по нему и установить сопряжение.
Если все сделано правильно, то кнопка «X» на XBox One или световая панель на Dual Shock загорится ровным светом. По такому же принципу можно подключить джойстик к iPad и Apple TV.
FAQ
У некоторых пользователей не получается подсоединить контроллеры с первого раза. Кто-то испытывает сложности в подключении, когда переходит со смартфона обратно на консоль. Рассмотрим эти и другие вопросы подробнее.
Не коннектится через Bluetooth
Чаще всего сопряжение не проходит по причине забитости списка уже подключенных устройств. Придется почистить, удалив неиспользуемые. Причем не просто удалить девайсы, но и полностью исключить (забыть) их. Привести его к первоначальному виду, и попробовать подключить джойстик заново.
Как вариант, произошел какой-то глюк в системе. Перезапустите оба гаджета, и проверьте работу после перезагрузки.
Не работает через OTG адаптер
Вероятнее всего, данный смартфон просто не поддерживает технологию OTG. Чтобы проверить совместимость, установите приложение USB OTG Checker. Если поддержка есть, но девайс все равно не работает, установите приложение Tincore Keymapper.
Криво работает или кнопки не соответствуют командам
Еще одна проблема: джойстик нормально подключается, но при этом кнопки не назначаются, слетают или изначально «стоят» не по своим местам. В этом случае на помощь приходит приложение «Octopus». Программа имеет кучу пресетов под популярные игры. В ней можно указывать значение кнопок, стиков и прочих манипуляторов в принудительном порядке. Работает без каких-либо активаторов и установки рута.
Как вернуть DualShock в рабочее состояние после смартфона
Как было расписано выше, чтобы джойстик от Sony корректно работал со смартфоном, в нем нужно указать иной Bluetooth-адрес. Эта настройка приводит к тому, что геймпад не подключается обратно к консоли. Чтобы исправить ситуацию, сделайте:
- Подключите геймпад к приставке с помощью USB-кабеля. Включите консоль.
- Подождите некоторое время, пока не загорится цифра «1» (лампочка) на джойстике. Это говорит о том, что система внесла поправки в настройки.
- Дождитесь полной загрузки консоли. Отключите кабель.
Теперь можно играть без проводов.
Можно ли не покупать ресивер для Xbox 360
Нет, нельзя. В девайсе нет специального блутуз-модуля, а через кабель он может только заряжаться. Таким образом ресивер потребуется в любом случае, если вы собрались играть «по воздуху».
Реально ли использовать на приставке Android TV
Да, подключить джойстик к Android приставке можно. Подключение проходит теми же способами, что были указаны в начале статьи. Для продукции от Sony придется поставить приложение «Sixaxis Controller» и настроить Bluetooth-адрес; Xbox One подключают напрямую; Xbox 360 через специальный ресивер.
Не работает в конкретной игре
Такое тоже может произойти. Скорее всего, игру разрабатывали только под сенсорное управление на Android. Возможно, геймпады заточена только под игру на консоли или на Windows. Они специально заблокированы разработчиками еще с завода.
Итог
Итак, мы разобрались как подключить геймпад к телефону, процесс коннекта к смартфону не сложный. Это можно сделать двумя способами:
- через Bluetooth,
- посредством подключения OTG-адаптера.
Беспроводное подключение DualShock от PS3 и PS4 делают с помощью программы «Sixaxis Controller»; Xbox One подключают напрямую; Xbox 360 через специальный ресивер. К iPhone геймпад подключают по Bluetooth, однако эта возможность предусмотрена только для девайсов от Sony и Microsoft. Геймпады Nintendo подключить не получится.
Видео
Развитие технологий породило множество мобильных игр, которые часто не уступают классическим компьютерным развлечениям. На Андроид сейчас выпускается большое количество игр с отличной графикой и продуманным сюжетом. Создатели стараются максимально адаптировать сенсорный экран для управления, однако в ряде случаев гораздо удобнее было бы пользоваться гемпадом. Особенно это характерно для современных экшнов, гонок и прочих 3D развлечений. Возможность подключения геймпада к Андроиду рассматривается в данной статье.
Содержание
- Можно ли подключить джойстик к Андроиду
- Инструкция по подключению джойстиков к Андроиду (проводных по USB-кабелю и беспроводных по Bluetooth)
- Приложение для настройки джойстика на Андроид
- Что делать, если джойстик не подключается к телефону
Можно ли подключить джойстик к Андроиду
Подключение геймпада к системе Андроид представляется крайне удачным решением в ряде случаев. Множество игр, рассчитанных на смартфоны и планшеты на этой платформе, помогут весело провести время. А подключенный джойстик значительно повысит комфорт игрового процесса и позволит получить еще больше впечатлений.
С подключенным геймпадом пользователи мобильных устройств смогут играть в такие игры как GTA, Фифа, NFS и многие другие. Представлены как новинки, так и портированная с компьютера классика, позволяющая ощутить ностальгию и вновь окунуться в тот мир, который радовал много лет назад.

Подключить джойстик к системе Андроид возможно и это не займет много времени. Причем подключаться могут как беспроводные модели, так и привычные проводные устройства. Можно использовать обычные многофункциональные геймпады или же обратить внимание на контроллер от какой-либо другой игровой приставки.
Читайте также: Игровая платформа Roblox на Android
Инструкция по подключению джойстиков к Андроиду (проводных по USB-кабелю и беспроводных по Bluetooth)
Подключить джойстик к мобильной платформе Андроид можно несколькими способами, выбор которых зависит от типа контроллера и конкретных целей пользователя. Потребуется либо специализированное программное обеспечение, либо особый переходник. Переходник представляется обязательным элементом в том случае, если разъемы на смартфоне или планшете не подходят к штекеру геймпада.
Особое внимание стоит уделять соблюдению всех необходимых требований к синхронизации устройств. Только в этом случае можно будет гарантировать стабильное функционирование игровой системы.
Все манипуляции со своим устройством вы делаете на свой страх и риск, если не уверенный лучше не рисковать.
Чем новее и функциональнее будет контроллер, тем выше вероятность правильного подключения к мобильному устройству. Современные гаджеты стараются оснащать всем необходимым набором интерфейсов, которые помогут быстро осуществить желаемое.
Сейчас в продаже можно встретить следующие разновидности контроллеров:
- Проводные устройства для ПК и приставок.

- Беспроводные геймпады.

- Предназначенные специально для мобильных устройств.

Процесс подключения в каждом случае будет иметь некоторые особенности, которые обязательно стоит учитывать.
Контроллеры для смартфонов и планшетов вызовут меньше всего затруднений. Производители постарались сделать их максимально универсальными, так что подключение может осуществляться через специальный провод или за счет беспроводного интерфейса Bluetooth. В данном случае никакого специализированного программного обеспечения не требуется.
Подключить к Андроиду джойстик для компьютера или игровой приставки будет несколько сложнее. Эти сложности связаны, прежде всего, именно с тем, что такие аппараты изначально не предназначены для использования на мобильных платформах.
Порядок подключения проводного геймпада:
- Зайти в магазин приложения на мобильном устройстве и скачать программу Tincore Keymapper.

- Подсоединить к телефону кабель USB On The Go или USB OTG.

- Подключить контроллер к кабелю.

- Зайти в приложение и выставить необходимые настройки.

После осуществления всех перечисленных манипуляций можно смело запускать игру на смартфоне или планшете и начинать получать удовольствие от процесса. Никаких сложных процессов реализовывать не придется.
Несколько более сложным представляется процесс подключения беспроводного геймпада к системе Андроид.
Подключить беспроводной контроллер к мобильной платформе можно только при наличии соответствующих прав на управление гаджетом (root-права).
В этом случае процесс синхронизации состоит из следующих действий:
- На мобильное устройство необходимо установить программу Sixaxis Compatibility Checker.

- С помощью программы проверить насколько джойстик совместим с гаджетом — нажать кнопку Start и немного подождать.


- Теперь программу SixaxisPairTool необходимо установить на персональный компьютер. Перед этим рекомендуется осуществить подключение джойстика через USB-кабель и его полную синхронизацию с компьютером.

- Программа автоматически установит все необходимые драйвера, а затем сформирует специальный адрес, состоящий из 12 цифр. Эти цифры появятся в специальном окне.

- На смартфон или планшет устанавливается программа Sixaxis Controller и запускается. На этом этапе будет проверяться наличие root-прав, и если их не будет, воспользоваться возможностями утилиты не получится. Утилита выдаст локальный адрес Bluetooth, который состоит из 12 цифр.

- Адрес Bluetooth нужно будет ввести на компьютере в программе SixaxisPairTool. Набор цифр вписывается в ячейку Change Master, после чего необходимо нажать кнопку Update. Значение Current Master изменится на введенное.


- Используемый джойстик отключается от компьютера (USB-кабель больше не понадобится) и подключается к Android посредством кнопок PS или X.

О правильности выполнения всех действий сможет сказать загоревшаяся лампочка, а также предложение с выбором устройства для управления (в разделе Change IME).
Приложение для настройки джойстика на Андроид
Синхронизация геймпада и мобильного устройства на Андроид потребует от владельца установки специализированных приложений. Некоторые из них используются только на подготовительном этапе, тогда как другие представляют собой важную часть самого игрового процесса.
Популярной программой считается USB/BT Joystick Center. Это приложение легко устанавливается на смартфон или планшет через официальный магазин. С помощью этого приложения можно переназначать клавиши контроллера или непосредственно транслировать все действия с геймпада на мобильное устройство.

Что делать, если джойстик не подключается к телефону
Иногда даже при соблюдении всех правил нет возможности подключить джойстик к системе Андроид. Это может быть связано со следующими проблемами:
- На смартфоне или планшете отсутствуют заранее полученные root-права.
- Мобильный гаджет и контроллер попросту несовместимы.
- Ошибки в приложении.

Если первая попытка подключения не увенчалась успехом, рекомендуется повторить процедуру несколько раз, так как всегда есть риск случайной ошибки со стороны пользователя.
Часто пользователи могут сталкиваться с неработоспособностью созданной игровой системы, которая связана с неисправностью самого геймпада. И выявить эту проблему без проведения некоторых особых манипуляций вряд ли получится.
Прежде всего, надо удостовериться в том, что батарея беспроводного контроллера заряжена. Современные устройства оснащаются специальными индикаторами.
Также стоит удостовериться в исправности джойстика, подключив его к какому-либо другому оборудованию. Это может быть компьютер или игровая консоль. Надо проверить работоспособность всех кнопок, а также датчиков движения.

Задать вопрос
При подключении проводного джойстика проблема может крыться в самой операционной системе мобильного устройства. Рекомендуется после подключения производить перезагрузку, которая поможет заново запустить все необходимые службы.
Сенсорное управление на смартфоне в ряде случаев в разы менее эффективно, практично и удобно в использовании. В ряде игр, особенно в шутерах, джойстики позволяют более быстро реагировать на события и скорее начинать действовать. Помимо самого устройства ввода, вам потребуется настроить геймпад на Android, иначе его будет невозможно эффективно использовать. Мы поможем вам получить игровое преимущество, настроив управление оптимальным образом.
Как подключить gamepad на Android?
Существует 2 варианта, как можно подключать различные геймпады к телефону. Проводное подключение подразумевает использование USB-кабеля, точнее microUSB или USB Type-C. Принцип предельно прост – соединить шнур с соответствующими разъемами на контроллере и на смартфоне. Беспроводное Bluetooth подключение тоже заслуживает право на жизнь. Вам нужно всего лишь запустить режим сопряжения на геймпаде, зажав какую-то кнопку, отличается в разных моделях, и на телефоне найти устройство, а затем начать подключение.
У каждого способа есть свои преимущества и недостатки. Проводное соединение устройств означает минимальную задержку, в отличие от Bluetooth. Зато беспроводной метод позволяет не зависеть от шнура и избавиться путаницы в проводе.
Как настроить геймпад на Android?
Как только планшет или телефон на Android подключен к геймпаду, остается настроить его. Алгоритм настройки будет зависеть напрямую от игры, а точнее, поддерживает ли она джойстики.
В играх с поддержкой джойстиков
Вот только некоторые из тех игр, которые отлично работают с игровыми геймпадами: GTA: San Andreas, Minecraft, Real Racing 3, Call of Duty: Mobile, Portal и другие. Во многих популярных проектах уже может быть реализована встроенная поддержка геймпадов. В таком случае установить все бинды можно прямо здесь. Во всех остальных случаях нужны дополнительные приложения.
В играх без поддержки геймпадов
Большая часть игр не позволяет играть без дополнительной настройки геймпада. Это относится как к моделям Xbox, так и Defender, Ritmix, iPega и другим.
Доступные приложения для настройки гемпада:
- SHOOTINGPLUS – приложение с набором шаблонов для популярных игр. После запуска на главном экране открывается выбор среди PUBG Mobile, Mobile Legends, Arena of Valor, Mortal Combat, Fortnite, Need for Speed и т. п. Нужно всего лишь выбрать подходящий вариант и будет выставлен набор клавиш, подходящий под данную игру. Обратная сторона данного подхода – не всем подходит выбранная связка кнопок геймпада и действий.
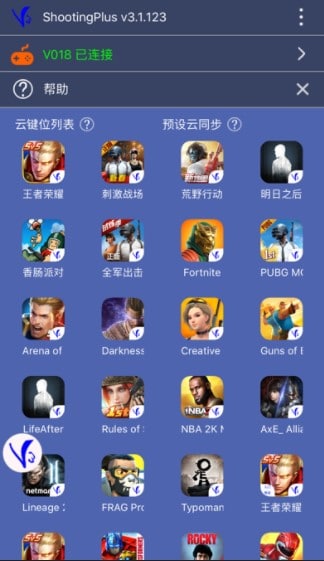
- Octopus – приложение того же класса Keymapper, которое можно скачать с Play Market. После установки оно находит все игры на телефоне, для которых пригодится геймпад, и отображает их в рабочем окне. Нужно запускать игры отсюда, после выдачи необходимых разрешений, будет запущена игра со стандартной раскладкой. Какие клавиши и за что отвечают отображается при запуске игры.
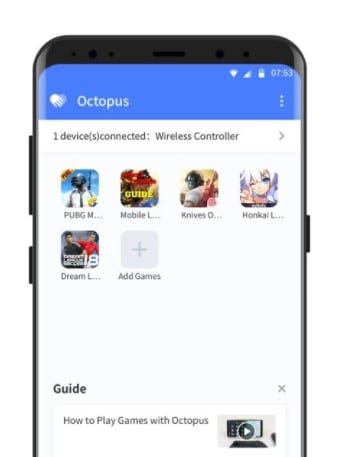
- RetroArch – эмулятор для Android с возможностью изменения настроек клавиш на геймпаде. В настройках в разделе «Ввод» можно выбрать альтернативный раскладку (здесь несколько шаблонов).
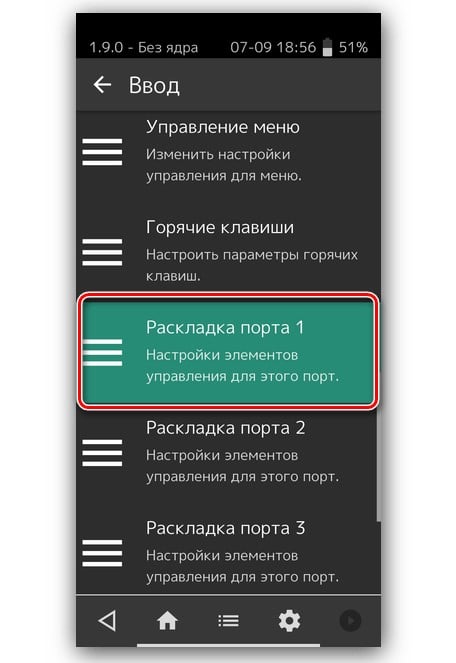
Существуют виртуальные геймпады для смартфона. В них можно выставить какая клавиша за что отвечает, все кнопки будут выводиться на сенсорный экран телефона. Вот одно из подобных приложений.
Важно! Есть кеймапперы, которые позволяют выставлять действия на каждую клавишу джойстика. Например, для какой-то нестандартной игры или уникальной игровой манеры, это может быть просто незаменимо. В таких приложениях вы сможете максимально гибко настроить свой геймпад для Undertale, PUBG, Deltarune и прочих игр. Одно из них – Tincore Keymapper или Gamepad Tester. Для их использования требуется root-доступ.
Почему не работает геймпад на телефоне?
Бывают случаи, когда геймпад как-то неправильно себя ведет после подключения к телефону. Вот типичные ошибки, их причины и способы решения проблем, если такие существуют.
Проблемы с подключением геймпада ко смартфону:
- Смартфон не находит устройство. Скорее всего не запущено сопряжение на джойстике. В инструкции сказано, как это сделать. Также нужно проверить, что устройство поддерживает OTG. Bluetooth подключение может не работать на Android 4.1 и более старых версиях.
- Кнопки неправильно работают, нет реакции или происходят не те действия. Скорее всего у вас установлен неподходящий шаблон настроек, который рассчитан на другую игру. Стоит изменить его в приложении.
- Существенные задержки ввода. Преимущественно наблюдаются при Bluetooth подключении. Если переподключение не помогает, ничего сделать не получится.
Пока это все, что вам нужно сделать, чтобы подключить и настроить геймпад на смартфоне или планшете Android для любых игр. Есть как быстрые решения с классической раскладкой клавиш, так и более гибкие приложения с возможностью выбора бинда для каждой клавиши.
 Современные смартфоны и планшетные компьютеры обладают широким функционалом. Владельцы устройство могут подключать к ним разнообразные гаджеты, одним из которых является игровой джойстик. При этом подключение можно выполнить без наличия особых навыков. И о том, как это сделать мы поговорим в сегодняшней статье.
Современные смартфоны и планшетные компьютеры обладают широким функционалом. Владельцы устройство могут подключать к ним разнообразные гаджеты, одним из которых является игровой джойстик. При этом подключение можно выполнить без наличия особых навыков. И о том, как это сделать мы поговорим в сегодняшней статье.
Содержание статьи
- Можно ли подключить джойстик к андроиду
- Сложности подключения игрового джойстика к телефону
- Что необходимо для подключения джойстика к смартфону
- Инструкция по подключению джойстика на телефон андроид
- Проводной геймпад
- Беспроводной джойстик
- Что делать, если джойстик не подключается к телефону на android
Можно ли подключить джойстик к андроиду
 Необходимость подключения геймпада к телефонам или планшетам, функционирующим на базе операционной системы Андроид, может возникнуть по ряду причин. Но основной из них является необходимость играть в такие легенды, как:
Необходимость подключения геймпада к телефонам или планшетам, функционирующим на базе операционной системы Андроид, может возникнуть по ряду причин. Но основной из них является необходимость играть в такие легенды, как:
- GTA;
- Фифа;
- NFS и ряд других игр.
И к радости геймеров, подключение джойстика к Андроид — это выполнимая процедура. При этом подключать к смартфонам или планшетам пользователи смогут как проводные, так и беспроводные устройства от ПК и ряда игровых приставок.
Сложности подключения игрового джойстика к телефону
Неопытные геймеры при подключении игровых устройств к смартфонам могут столкнуться с рядом сложностей:
- отсутствие софта;
- несоответствие разъёмов;
- игра предназначена для ПК.
Отсутствие софта.
Если на телефоне или планшетном компьютере не установлены специальные программы для подключения джойстиков, то выполнить его, увы, не получится. Чтобы исправить ситуацию, понадобится скачать соответствующие утилиты и руководствоваться инструкцией, которая будет представлена далее.
Разные разъёмы.
 У джойстика для ПК или игровой приставки будет разный разъём с телефоном на базе Андроид. Ввиду сказанного, подключение устройств друг к другу можно будет выполнить исключительно после приобретения специального переходника.
У джойстика для ПК или игровой приставки будет разный разъём с телефоном на базе Андроид. Ввиду сказанного, подключение устройств друг к другу можно будет выполнить исключительно после приобретения специального переходника.
Игра предназначалась для ПК, но была оптимизирована для устройств на базе Андроид.
Такая сложность не редкость, и в большинстве случаев подключить геймпад не получится. Всё дело в том, что не все приложения предназначены для игры с использованием консоли.
Внимание! Последний случай в большинстве относится к беспроводным джойстикам, и при подключении проводного геймпада проблема может быть решена.
Это лишь ряд распространённых сложностей, но, именно с ними в большинстве случаев и сталкиваются геймеры, желающие выполнить синхронизацию устройств.
Что необходимо для подключения джойстика к смартфону
 Чтобы выполнить подключение джойстика к смартфону на Андроид вам потребуется скачать соответствующее программное обеспечение или приобрести специальный переходник, в случае с несовпадением разъёмов.
Чтобы выполнить подключение джойстика к смартфону на Андроид вам потребуется скачать соответствующее программное обеспечение или приобрести специальный переходник, в случае с несовпадением разъёмов.
Кроме того, потребуется в точности соблюдать инструкцию по синхронизации двух гаджетов, что поможет избежать сложностей, и выполнить процедуру максимально быстро.
Ну и, конечно, успешное подключение возможно исключительно в ситуациях, если вы будете использовать современный джойстик в работоспособном состоянии, а не старые модели!
Инструкция по подключению джойстика на телефон андроид
Джойстики подразделяются на три основных категории:
- предназначенные для мобильных устройств;
- проводные геймпады;
- беспроводные модели.
 В первом случае всё понятно, и эти девайсы уже адаптированы под работу со смартфоном или планшетом. Они выпускаются многими компаниями, и, как правило, проблем с подсоединением к мобильному устройству не наблюдается. А выполняется оно либо посредством Bluetooth, либо через специальный кабель.
В первом случае всё понятно, и эти девайсы уже адаптированы под работу со смартфоном или планшетом. Они выпускаются многими компаниями, и, как правило, проблем с подсоединением к мобильному устройству не наблюдается. А выполняется оно либо посредством Bluetooth, либо через специальный кабель.
А вот проводные и беспроводные геймпады изначально предназначены для ПК и игровых приставок. И подключение их к мобильному телефону будет выполняться несколько иначе.
Проводной геймпад
 Подключение проводного устройства к мобильному телефону является довольно простым, и одновременно самым доступным вариантом. На стартовом этапе вам потребуется подготовить непосредственно сам телефон, а также джойстик и кабель USB On The Go. Подключение можно попытаться выполнить и через USB OTG, если первый вариант окажется неэффективным.
Подключение проводного устройства к мобильному телефону является довольно простым, и одновременно самым доступным вариантом. На стартовом этапе вам потребуется подготовить непосредственно сам телефон, а также джойстик и кабель USB On The Go. Подключение можно попытаться выполнить и через USB OTG, если первый вариант окажется неэффективным.
При этом перед началом процедуры следует перейти в магазин приложений для устройств Андроид и загрузить с его страниц специальную утилиту под названием Tincore Keymapper. После её установки вы сможете подключить геймпад, выставить необходимые настройки и получить удовольствие как от комфортного управления, так и от самой игры.
Беспроводной джойстик
Подключение данного устройства является более сложной процедурой, для выполнения которой потребуется руководствоваться следующей инструкцией.
Важно! Подключение получится выполнить исключительно со смартфона, имеющего root-права.
Синхронизация будет выполняться при помощи Bluetooth и включать ряд дополнительных манипуляций.
 На первом шаге понадобится установить на мобильное устройство специальную программку с названием Sixaxis Compatibility Checker. Она предназначена для проверки совместимости телефона и подключаемого джойстика. Для загрузки утилиты можно посетить магазин приложений для ОС Андроид или найти её на специализированных сайтах.
На первом шаге понадобится установить на мобильное устройство специальную программку с названием Sixaxis Compatibility Checker. Она предназначена для проверки совместимости телефона и подключаемого джойстика. Для загрузки утилиты можно посетить магазин приложений для ОС Андроид или найти её на специализированных сайтах.- Затем скачиваем программку SixaxisPairTool на ПК, предварительно синхронизировав джойстик с компьютером посредством USB кабеля. При правильно выполненных действиях утилита запустит собственный драйвер и выведет на дисплей адрес, состоящий из 12 цифр.
- На следующем этапе следует установка на телефон утилиты Sixaxis Controller с последующим её запуском. Понадобится подтвердить разрешение на root-доступ.
- Далее программка должна выдать адрес из 12 цифр, который ранее появлялся на дисплее ПК. Этот адрес вводится на компьютере в приложении SixaxisPairTool в ячейке Change Master с дальнейшим кликом на Update.
- Затем джойстик следует отключить и снова подсоединить к компьютеру, задействовав клавишу PS или X.
Если всё сделано правильно, загорится одна лампочка и в программе на смартфоне потребуется кликнуть на Change Input Method, а после задать нужное устройство.
Что делать, если джойстик не подключается к телефону на android
 Джойстик может не подключаться к устройству в нескольких ситуациях:
Джойстик может не подключаться к устройству в нескольких ситуациях:
- отсутствие root-прав;
- несовместимость телефона и геймпада;
- неправильные действия.
В первых двух случаях выполнить процедуру синхронизации двух устройств, увы, не получится, и вам потребуется использовать другой смартфон или геймпад. А вот в последней ситуации понадобится ещё раз изучить инструкцию и определить, на какой стадии была допущена ошибка.
-

grotesque13
Пользователь- Регистрация:
- 25.10.2016
- Сообщения:
- 282
- Симпатии:
- 10
Купил в гипермаркете на распродаже за пятихатку вот такой гейпад
https://otzovik.com/review_6787301.html
https /yandex.ru/video/preview/?filmId=17546369581798054561&text=gp-419 ps3&path=wizard&parent-reqid=1587150872543033-182241876478940191900126-production-app-host-man-web-yp-173&redircnt=1587151187.1
/yandex.ru/video/preview/?filmId=17546369581798054561&text=gp-419 ps3&path=wizard&parent-reqid=1587150872543033-182241876478940191900126-production-app-host-man-web-yp-173&redircnt=1587151187.1Колупался целый вечер. Никак ни работает. Инструкции нет, тока драная коробка.
Если гейпад включить то на нём горят 4 лампочки. В процессе колупаний мне удалось чтобы у него загорелась только лампочка под номером 1, но при этом он всё равно не работал. Но как это сделал сам не понял. Много раз включал и так и сяк с кабелем и без кабеля.Пробовал зажимать разные кнопки.
Искать через меню в пс3 блютус устройства.
Подключать гейпад по усб проводу.
Нажимать иголкой кнопку сзади.Модель PS3 / S 3008B / 4.85 / ODE 5.20C /
Последнее редактирование: 18.04.2020
-

Acousticks
Модератор- Регистрация:
- 04.08.2011
- Сообщения:
- 5.150
- Симпатии:
- 1.024
У этого говна даже на корпусе написано, что он для Android.
-

grotesque13
Пользователь- Регистрация:
- 25.10.2016
- Сообщения:
- 282
- Симпатии:
- 10
-

grotesque13
Пользователь- Регистрация:
- 25.10.2016
- Сообщения:
- 282
- Симпатии:
- 10
Более того, с андройдом тоже не удалось спариться.
-

Acousticks
Модератор- Регистрация:
- 04.08.2011
- Сообщения:
- 5.150
- Симпатии:
- 1.024
Я бы на твоём месте его выкинул и не парился.
Ну правда, он даже выглядит как самопал, напечатанный на 3D принтере. -

grotesque13
Пользователь- Регистрация:
- 25.10.2016
- Сообщения:
- 282
- Симпатии:
- 10
это только кажется, на самом деле он очень ничего наощубь, даже с прорезиненными боками. и складный и тяжеленький.
и у чела на видео он работает((( -

grotesque13
Пользователь- Регистрация:
- 25.10.2016
- Сообщения:
- 282
- Симпатии:
- 10
В карантин другой не купишь, все маркеты позакрывали.
Этот в продуктовом продавали по халяве.
А то проводные джойстики в паре игр не пашут, а родных всего два, а надо 3.Там полюбому какое-то макическое сочетание кнопок, чтобы заработало.
Поделиться этой страницей

