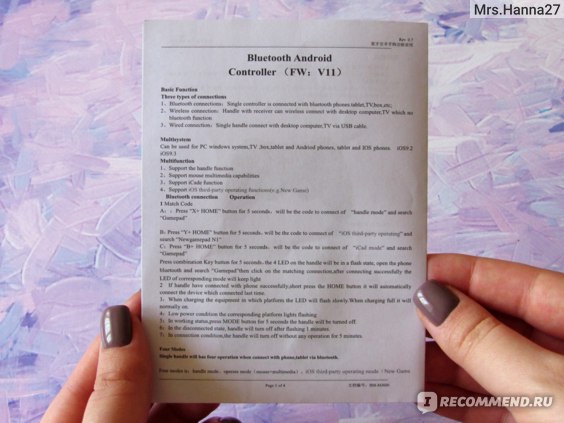Геймпад X3 – это игровой контроллер, который способен работать с устройствами на системах Android, Windows и iOS. Данное устройство подключается по Bluetooth. Съёмный кронштейн даёт возможность закрепить смартфона (степень растяжения до 90 мм). Джойстик изготовлен из ABS-пластика и в руках лежит очень удобно. Gamepad X3 превратит ваш смартфон или другое устройство в настоящий портативный игровой центр.
Режимы работы геймпада:
Х – GamePad Mode, для игр на Android и Windows PC со встроенной поддержкой джойстика.
Y – SPP Mode, для игр на Android и iOS, которые не поддерживают джойстик изначально, а также для игр с сенсорным управлением (данный режим полноценно работает
на устройствах с ROOT/JailBreak синхронизирует кнопки на геймпаде с действием в игре с помощью специализированных программ)
A – Keyboard Mode, для эмуляторов на Android и Windows PC (игры с управлением клавиатурой)
B – iCade Mode, для игр на iOS (игры в данном режиме поддерживают только один стик и несколько кнопок)
1. Подключение геймпада X3 без дополнительных программ для Android:
На джойстике выбрать один из режимов сочетанием клавиш X+HOME или A+HOME
В настройках bluetooth “gamepad”
2. Подключение геймпада X3 для Windows:
Активируем bluetooth на Windows
На джойстике выбрать режим сочетанием клавиш X+HOME, отображается как клавиатура
Программа найдет новое устройство, выбираем подключиться
Может запросить пароль, введите 1234 или 0000
3. Подключение геймпада X3 для iPhone и iPad:
включите геймпад в необходимом режиме:
Y + Home — для подключения к iPhone или iPad в режиме Direct-Play /только модель PG-9023s/. После сопряжения можно настроить кнопки под себя с помощью приложения ShootingPlus из AppStore. Такие игры, как PUBG, Arena of Valor, Mobile Legends, Knives out можно запускать сразу. В разделе игры Настройки -Управление необходимо сбросить кнопки к изначальному состоянию;
B + Home — для подключения к iOS в режиме iCade. После сопряжения установите Английский язык ввода в настройках iPhone (в некоторых случаях данную установку необходимо произвести перед сопряжением геймпада с телефоном).
включите Bluetooth в настройках вашего iPhone или iPad и нажмите поиск устройств (при необходимости);
в списке доступных к подключению Bluetooth устройств найдите контроллер и нажмите на него. После сопряжения джойстик X3 должен перейти в список подключенных Bluetooth устройств;
При последующем включении геймпада достаточно нажать кнопку Home, геймпад автоматически включится в предыдущем режиме. iPhone или iPad
Беспроводной джойстик T3 X3 с Bluetooth 3 0 игровой контроллер пульт дистанционного
T3 X3 беспроводной джойстик Bluetooth 3,0 геймпад игровой контроллер игровой пульт дистанционного управления для PS3 для планшетных ПК Android смартфон

Игровой контроллер Bluetooth
Этот беспроводной геймпад Bluetooth 3,0-беспроводной bluetooth-контроллер, предназначенный для кросс-платформенного использования на смартфонах и планшетах iphone/Android. Этот новый игровой контроллер объединяет компактный и легкий дизайн с лучшими в отрасли возможностями кросс-платформы. Добавьте классический, привычный макет и перезаряжаемую батарею, у вас есть свобода играть! У него есть преимущество в том, что он может загружать поддерживающую ручную игру напрямую, и он может быть подключен непосредственно к телефонуБез корня.

Поддержка Playstation 3
Этот геймпад может поддерживать консоль PS3, обратите внимание, что вам нужно использовать приемник 2,4 ГГц!

Высокоточный рокер 360 °
Этот bluetooth-контроллер совместим со всеми видами симуляторов и игр. Самое главное, что он поддерживает двойные боевые настройки. Подходит для многих старых и новых ПК-игр. Он может поддерживать игры на платформе Android и некоторые классические игры, которые вам знакомы. Наслаждайтесь большими играми на рынке счастливо! Множество популярных игр на ваш выбор, позволит вам насладиться игрой!

Технические характеристики

Низкое энергопотребление
В этой игровой консоли используется высокопроизводительная физическая технология второго поколения, высокопроизводительная литиевая батарея 440 мАч, вам нужно всего лишь зарядить ручку в течение 2 часов, вы можете играть 10 часов при полной мощности! Когда вы веселитесь, вы не потеряете энтузиазма и беспомощности, потому что ручка не имеет силы! Если вы не используете геймпад во время подключения, он автоматически отключится в течение 5 минут без какой-либо операции, храните питание для вашей ручки!
Примечание: Когда геймпад заряжается, на какой платформе находится ваше устройство, на какой платформе светодиодный индикатор будет мигать медленно, пока светодиод не будет полностью гореть при полной зарядке. Если аккумулятор низкий, соответствующая платформа также будет мигать, чтобы показать ваше внимание!


Несколько способов подключения
Эта ручка управления Bluetooth совместима с многоплатформенными играми.
Универсальное подключение по Bluetooth означает, что вы можете играть в игры на телефонах и планшетах Android с поддержкой Bluetooth!
Его можно использовать для смартфонов Android/iOS/ТВ-боксов/PS3/ноутбуков/ПК.
Примечание: хотя этот геймпад подключен по Bluetooth, он может быть совместим с устройствами PC, TV Box и PS3, но вам нужно подобрать специальный приемник, когда вы хотите подключить контроллер, чтобы играть в игры через эти устройства.


Высококачественный дизайн
Геймпад разработан с 3D Рокер, 360 ° высокой точности.
Удобная конструкция крестового ключа для более гибкого и точного рулевого управления!
Эргономичный захват, Нескользящая Текстура, матовая на ощупь, длительное сцепление не устает.
Этот контроллер-стиль joy pad обеспечивает превосходное управление для ваших любимых игр.
Позиционирование, чувствительность и точность высоки.

Как подключить
Примечание: Если вы входите в неправильный режим, пожалуйста, отмените сопряжение по Bluetooth перед повторным входом в режим сопряжения!
Телефон Android: в состоянии выключения контроллера, удерживайте нажатиеX + домашний ключВ течение 5 секунд нажмите комбинацию клавиш в течение 5 секунд, четыре светодиодных индикатора на ручке находятся в состоянии вспышки, включите мобильный телефон для поиска bluetooth, чтобы найти соответствующее устройство, а затем нажмите на соответствующее соединение.
Телефон Ios: в состоянии выключения контроллера, удерживайте нажатиеY + домашний ключВ течение 5 секунд нажмите комбинацию клавиш в течение 5 секунд, четыре светодиодных индикатора на ручке находятся в состоянии вспышки, включите мобильный телефон для поиска bluetooth, чтобы найти соответствующее устройство, а затем нажмите на соответствующее соединение.
ПК или ТВ-приставка: вставьте приемник в usb-порт, в состоянии выключения контроллера, удерживайте нажатиеКнопка выбора + HomeВ течение 5 секунд он будет автоматически подключен. Подключение кабеля, удерживайте кнопку Пуск, можно напрямую подключить к компьютеру через usb-кабель.
Функциональная кнопка отображения
LED1 = режим Android V3
LED2 = режим iphone V3
LED3 = режим игрового лобби
LED4 = Индикация зарядки

Высокочувствительная кнопка
Все контроллеры прошли строгий тест повторных нажатий клавиш, обеспечивают хорошую производительность кнопок, обеспечивают стабильность и в основном нулевую задержку игры.
Высококачественная чувствительная к давлению D-Pad, 360 ° без джойстика мертвой зоны, высокая чувствительность и точность кнопки действия, дают вам самый быстрый игровой опыт


Стабильное соединение с большим диапазоном
Bluetooth 3,0 обеспечивает стабильное соединение без каких-либо задержек и предлагает диапазон до 8 метров (26,3 футов), что позволяет наслаждаться игрой с дальней стороны комнаты

Размеры

В комплект входит
Беспроводной Bluetooth геймпад-1 шт.
1 х USB кабель
1 XРуководство пользователя на английском и китайском языках
1 х адаптер(В зависимости от вашего выбора)
1 X держатель для геймпада(В зависимости от вашего выбора)
Максимальный размер держателя может быть 85 мм.











Отзывы клиентов
«Супер! Большое спасибо продавцу! Отлично работает с телефоном. Очень легкие, удобные. Пришел быстро. Упаковано в мягкую, выдувную упаковку, поэтому все в целости и сохранности. Ваши деньги того стоят.


В1: я открыл поиск по Bluetooth, но все еще не могу подключить его к моему устройству?
A1: Выключите и игнорируйте предыдущее подключенное устройство. Затем повторно откройте Bluetooth для подключения. Вы все еще не можете подключиться, пожалуйста, используйте иглу, нажмите кнопку RESET на задней панели геймпада в течение 5 секунд. Затем повторно подключите Bluetooth.
В2: я не могу включить геймпад.
A2: пожалуйста, Перезарядите геймпад, прежде чем использовать его в первый раз или использовать его снова после длительного периода. Пожалуйста, проверьте индикатор заряда включается во время зарядки и выключается после полной зарядки. Если индикатор заряда не горит на полностью заряженном кабеле, подключенном к источнику питания, затем, пожалуйста, попробуйте изменить зарядный кабель или используйте иглу, нажмите кнопку RESET на задней панели геймпада в течение 5 секунд.
В3: Как использовать игровой контроллер для подключения ТВ-приставки и ПК?
A3: совместим с ПК и ТВ-боксом, но он должен соответствовать специальному приемнику. Вам нужно добавить один в корзину с геймпадом. Вставьте приемник, затем нажмите кнопку «выбрать + домой» одновременно с игровым контроллером в течение примерно 2 секунд, он может подключиться к телевизору или ПК;
В4: почему я не могу играть в игры на своем смартфоне во время подключения bluetooth?
A4: Дорогой друг, некоторые игры, возможно, не поддерживают этот контроллер. Мы предлагаем вам скачать игры по этой ссылке, этот контроллер может поддерживать все игры по следующим ссылкам:
Www.happychick.hk/m/
Www.putaogame.com/index-en.html
Www.newgamepad.com/newgame




Содержание
- Wireless controller x3 как подключить
- Настройка геймпада на Android
- Bluetooth-решения
- Этап 2: Настройка
- Решение возможных проблем
- Андроид не распознаёт геймпад
- Часть кнопок геймпада не работают или нажимаются вместе с другими
- Игра реагирует на нажатия с задержкой
- Настройка геймпада Xiaomi Flydigi Apex Wireless Controller
- Подключение к персональному компьютеру
- Подключение к Android
- Работа с Utool-донглом
- Использование Flashplay™
- Синхронизация с ОС iOS
- Как подключить геймпад к ноутбуку
- Подключение джойстика к ноутбуку
- Как настроить геймпад
- Особенности подключения беспроводного джойстика
- Возможные проблемы
Wireless controller x3 как подключить
Настройка геймпада на Android

Для USB-вариантов понадобится использовать соответствующий переходник, который чаще всего выглядит так:

К этому адаптеру нужно подключать и радиомодуль беспроводных геймпадов, не использующих Bluetooth. После соединения с телефоном никаких дополнительных действий выполнять не нужно, переходите к следующему этапу.
Bluetooth-решения
Геймпады, работающие по протоколу Блютуз, требуется предварительно подключить. Делается это так:
- Сначала убедитесь, что на целевом устройстве включён Bluetooth. Для этого откройте «Настройки» и перейдите к соответствующим параметрам – они могут быть как доступны сразу, так и находится внутри пунктов «Соединения» или похожем по смыслу.






Этап 2: Настройка
Конфигурирование контроллера в Android зависит от того, поддерживает ли работу с ним то или иное приложение. Если эта возможность официально заявлена, настройка совершается напрямую через него. В противном случае придётся использовать специальную оболочку. Процедура что в одном, что в другом варианте имеет тот же принцип, поэтому для примера покажем её для мультисистемного эмулятора RetroArch.

- В данной программе присутствует возможность автоопределения – для её использования просто запустите РетроАрк с подключённым контроллером и нажмите на нём любую кнопку.
- Если же вы желаете самостоятельно назначить управление, откройте панель настроек и тапните «Ввод».






Решение возможных проблем
К сожалению, не всегда геймпад получается настроить и использовать – порой можно столкнуться с одной или несколькими проблемами. Рассмотрим самые распространённые и методы их устранения.
Андроид не распознаёт геймпад
Данный сбой является одним из самых частых, с множеством причин происхождения. Выполните шаги далее для диагностики и решения проблемы:
- Первым делом проверьте работоспособность геймпада: подключите его к заведомо рабочему устройству (подойдёт и компьютер) и убедитесь, что игровой девайс распознаётся и функционирует. Если наблюдаются сбои, причиной всему именно манипулятор.
- Для контроллеров с проводным подключением стоит проверить адаптер – увы, но некоторые дешёвые экземпляры могут работать с перебоями либо вовсе выйти из строя в процессе эксплуатации.
- Также убедитесь, что телефон или планшет поддерживают OTG – в некоторых ультрабюджетных решениях эта технология отсутствует, поэтому USB-устройства не будут с ними работать.
- С устройствами Bluetooth отсутствие реакции на подключение означает неполадки либо с самим геймпадом, либо с модулем смартфона (планшета). Кроме того, версии ОС от Google старше 4.1 не поддерживают работу с беспроводными средствами ввода.
Часть кнопок геймпада не работают или нажимаются вместе с другими
С этой проблемой сталкиваются владельцы мобильных геймпадов с несколькими режимами работы, и она означает неправильно выбранный. Следовательно, для устранения надо отключить девайс и переподключить его с подходящим для Андроида вариантом. В случае же компьютерных контроллеров такое поведение свидетельствует об аппаратной неисправности.
Игра реагирует на нажатия с задержкой
Проблема присутствует исключительно у беспроводных вариантов геймпадов, и в большинстве случаев не исправима собственными силами – лучшим решением в такой ситуации будет уведомить разработчиков игры о проблеме и подождать выпуска обновления.
 Мы рады, что смогли помочь Вам в решении проблемы.
Мы рады, что смогли помочь Вам в решении проблемы.
Настройка геймпада Xiaomi Flydigi Apex Wireless Controller
Джойстик от суббренда компании Xiaomi обладает большим потенциалом, ведь он предоставляет огромные возможности по управлению игровым процессом. В нашей статье мы расскажем о том, как настроить геймпад Flydigi Apex Wireless Controller несколькими способами.
Подключение к персональному компьютеру
Для синхронизации с ПК предусмотрено три варианта подключения. Если активировать режим Bluetooth, то гаджет будет идентифицирован в качестве DirectInput устройства. На практике такой метод подключения остается невостребованным, ведь в комплекте идет специальный 2.4G USB адаптер.
С его помощью можно обеспечить работу девайса с компьютером в режиме XInput и DirectInput + аэромышь. В первом случае обеспечивается возможность функционирования джойстика Сяоми в любых играх при поддержке XBox 360. Будут работать вибромоторы и аналоговые курки, а задействование дополнительных кнопок становится возможным исключительно в формате дублирования основных клавиш, если они будут запрограммированы. Для программирования кнопок используется приложение WeChat.
Функция «DirectInput + аэромышь», которая также называется Android-режимом. Включение/выключение аэромыши осуществляется посредством нажатия на клавишу с изображением трех черточек. В таком случае нажатие кнопки М1 будет соответствовать клику по левой клавише мыши. Обратите внимание, что здесь отсутствует вибрация, а работа триггеров будет происходить по аналогии с кнопками.
Подключение к Android
Совместная работа со смартфонами, функционирующими на базе Андроид, осуществляется через Bluetooth. Благодаря фирменному приложению становится возможным изменение настроек управления в играх, где не предусмотрена поддержка геймпада.
С устройствами, которые входят в категории Set-Top Box/Smart TV (TV Game), рекомендуется устанавливать сопряжение посредством 2.4G-адаптера, который идет в комплекте. Активация режима XInput производится путем нажатия на кнопки «Синхронизация +Х» или Android («Синхронизация + А»).
Подключить джойстик Ксиаоми к телефону по Блютуз можно таким образом: нажимаете на игровом контроллере кнопки синхронизации и «В» и дожидаетесь мигания индикатора режима. Проверяем настройки смартфона и ищем в них подключенное устройство, после чего соглашаемся на создание пары. О том, что подключение установлено, будет свидетельствовать непрерывное свечение светодиодного индикатора.

Если игра требует использования фирменного приложения, то потребуется установить утилиту Flydigi gamepad Assistant. Она позволяет произвести обновление прошивки контроллера, проверить его работоспособность, осуществить переключение режимов внедрения маппинга и добавление игр без поддержки джойстика.
После установки программы на телефон вам будет предоставлено два варианта дальнейших действий: воспользоваться Utool-донглом или Flashplay™.
Работа с Utool-донглом
На главном окне кликаем по Enable, который располагается справа, напротив пункта KeyMapping Disabled.

В открывшемся окошке будет предложено воспользоваться одним из тремя способов. Это Utool-донгл, ПК и Root. При отсутствии рут-прав рекомендуется воспользоваться первым методом.
Нужно вставить Utool-донгл во внешний аккумулятор либо зарядное устройство с разъемом USB, а второй конец – в кабель USB, который идет в комплекте, а тот, соответственно – в порт microUSB вашего телефона.
После подключения появится надпись «Отладка по USB». Обязательно должен быть активирован режим разработчика.

Когда вы увидите сообщение с информацией о цифровом ключе, то кликните по «ОК». На этом активация режима кеймпэнинга завершена. Теперь Flydigi Apex Wireless Controller будет видеть игры с нативной поддержкой контроллера.
Использование Flashplay™
Особенностью опции является возможность функционировать лишь посредством маппинга в играх, которые будут добавлены через утилиту.
Скачайте последнюю версию программы, запустите ее и нажмите на функцию выбора активации маппинга.

После открытия нового окна следует выбрать Flashplay™ и совершаем те действия, которые представлены на скриншоте ниже.

Когда подключение будет завершено, на экране не должно быть никакой посторонней информации, наподобие предупреждений и т.п.
На следующем этапе осуществляется настройка игр. Для этого нужно выбрать нужное приложение и вызвать меню, нажав на кнопку Select на геймпаде или «вытянув» меню из левого верхнего угла дисплея.

С помощью Flashplay™ также проводится обновление прошивки и проверка работоспособности флаймапинга.
Синхронизация с ОС iOS
Если вы являетесь обладателем смартфона на iOS, то осуществить синхронизацию устройств можно по Блютуз. Для этого на контроллере зажимаются клавиши синхронизации и «В». После того, как замигает светодиод, в настройках телефона нужно выбрать нужный аппарат и дать согласие на создание пары. Светодиод будет уже гореть постоянно.
Скачайте на телефон Flydigi Gamepad Assistant с официального сайта и выберите те пункты, которые указаны на скриншотах ниже.

Потом зайдите в «Настройки» мобильного аппарата, потом в «Основные» — «Управление устройством» — «Доверять Fuzhou». В открывшемся окошке нажать на «Доверять». На этом подключение завершено.
Кстати, в январе 2019 года увидел свет новый клиент на английском языке, который можно найти по ссылке http://www.flydigi.com/en/down/ . Он обладает более широкими возможностями по сравнению с предшественником, в том числе обеспечивает маппинг кнопок и осей контроллера в любых играх из магазина Apple.
Обратите внимание, что версия прошивки должна быть выше 5.7.7.1.
Теперь вы сможете оценить все возможности настройки и управления разнообразными играми на смартфоне, компьютере или планшете.
Как подключить геймпад к ноутбуку

Многие любят играть в компьютерные игры и для удобства они приобретают джойстики. Но в большинстве случаев при подключении данного устройства к ноутбуку у них возникают проблемы. Как подключить проводной и беспроводной геймпад к ноутбуку, настроить его и с какими проблемами можно столкнуться, вы узнаете в нашей статье.
Подключение джойстика к ноутбуку
Для того чтобы подключить джойстик к ноутбуку, необходимо выполнить следующие действия:

- Установить на ноутбук драйвера джойстика. При покупке геймпада, в комплект к нему должен прилагаться диск с драйверами, который необходимо вставить в дисковод и запустить установочные файлы. В случае если такой диск отсутствует, то можно воспользоваться интернетом и скачать нужную вам программу через поисковик.
- Подключить игровой аксессуар к ноутбуку. Каждый джойстик имеет USB–кабель, который необходимо вставить в разъём ноутбука. После чего будет обнаружено подключение и выполнено соединение.
- Проверить работоспособность геймпада во время игры. Следует проверить, поддерживает ли ваша игра работу с новым устройством. Для начала необходимо её загрузить, отыскать в настройках управления перечень устройств, найти ваш джойстик и нажать ОК. Если после подключения джойстик не высветился среди перечня устройств либо не заработал, тогда причина неполадки может скрываться в неисправности самого геймпада либо в его разработке.
Внимание! Если в списке настроек управления данной игры вы не нашли свой игровой аксессуар, то попробуйте загрузить другую игру и найти его там.
Работоспособность геймпада можно также проверить через «Панель управления». Для этого необходимо её открыть и выбрать пункт «Игровые устройства». Если напротив подключенного устройства будет стоять зелёная галочка с надписью ОК, то геймпад работает, если же нет, то джойстик неисправен.
Кроме подключения Xbox 360 к ноутбуку через USB-разъем, существует и ещё один способ подключения — через Game-порт. Но при проверке соединения после использования данного варианта подключения, сопряжения может не произойти. Это может служить сигналом о дефекте самого джойстика или о проблемах с программным обеспечением на данном ноутбуке.
Как настроить геймпад
После того как драйвера будут установлены, а геймпад будет подключен к ноутбуку, необходимо его настроить. Для этого следует перейти в «Панель управления» и выбрать «Оборудование и звук». Затем в пункте «Устройства и принтеры» правой клавишей мыши нажать на пункт «Контроллер» и выбрать «Параметры игровых устройства», после чего выбрать «Свойства».
Также во вкладке «Проверка» можно оценить текущую калибровку. Если вы хотите вручную откалибровать свой геймпад, то для этого следует перейти в «Параметры» и выбрать «Откалибровать». Затем следовать предложенным советам, которые будут высвечиваться в диалоговом окне мастером калибровки.
Особенности подключения беспроводного джойстика
Чтобы подключить к ноутбуку беспроводной джойстик, следует выполнить следующие действия:

- Установить драйвера джойстика на ноутбук (с диска либо скачать их с интернета).
- На ноутбуке активировать функцию Bluethooth, нажав его значок на панели инструментов либо через «Панель инструментов», выбрав пункт «Сеть», а затем активировав «Bluethooth». Если в вашем электронном устройстве отсутствует данная функция, тогда необходимо приобрести адаптер.
- Когда беспроводное соединение будет выполнено, следует активировать джойстик. На нём нажать и удерживать несколько секунд центральную кнопку.
- Затем зайти в модуль Bluethooth и выбрать пункт «Добавить устройство». Система начнёт поиск.
- При обнаружении геймпада нажать ОК.
- Далее, загрузить игру, настроить параметры управления и проверить работоспособность геймпада.
Возможные проблемы
После подключения геймпада к ноутбуку могут возникнуть некоторые проблемы: не высвечивается новое устройство при подсоединении к ноутбуку, не подключается геймпад, компьютерная игра не поддерживает данный джойстик либо его не видит.
Решение первой проблемы очень лёгкое: прежде чем подсоединить кабель игрового аксессуара к ноутбуку и ждать подключения, необходимо для начала установить драйвера.

Причинами второй проблемы могут послужить: неисправность самого устройства либо устаревшая версия игры, которая не поддерживает подключение джойстика. В этом случае, чтобы понять, исправен геймпад или нет, необходимо запустить несколько разных игр и проверить настройки поддержки ими подобных устройств. Если в играх, которые поддерживают подключение джойстиков, не высветилось данное устройство, то лучше вернуть его обратно в магазин.
Источник
НОВЫЙ ИНУО
NEW YINUO оптом Terios T3 X3 беспроводной джойстик геймпад
Технические характеристики Введение
- BRAND: НОВЫЙ ИНУО
- ТИП: Геймпады
- ТИП ИНТЕРФЕЙСА: Блютуз
- МОДЕЛЬ: Т3 / Т3+
- ФУНКЦИИ: Блютуз
- ВЕРСИЯ BLUETOOTH: V3.0
- СОВМЕСТИМ С: Смартфон, планшет
- ФУНКЦИИ: зарядное устройство
- ВМЕСТИМОСТЬ: 500mAh
- ВРЕМЯ ЗАРЯДКИ: 2 часа
- ВРЕМЯ ИГРЫ: 5-8 часов
- ВЕС УПАКОВКИ: 0.220 кг
- Диапазон: 10 метров
- БАТАРЕИ: 500mAh
- СОВМЕСТИМОСТЬ С АНДРОИДОМ: поддержка систем под управлением Android 3.2 или выше
Он имеет беспроводную связь Bluetooth 3.0, которая работает в пределах 10 метров. Он оснащен 14 кнопками действий, двойным аналоговым джойстиком, удобными клавишами и точной крестовой клавишей. Он имеет интеллектуальный энергосберегающий спящий режим, который значительно увеличивает эффективность работы от батареи, внутреннюю батарею емкостью 500 мАч; просто заряжать. Существуют сотни игр, которые поддерживают как платформу Android, так и эмуляторы для вин.tagе аркадные игры.
КАК ИСПОЛЬЗОВАТЬ КОНТРОЛЛЕР
Включите вашу PS4, подключите к ней контроллер TERIOS через кабель Micro-USB, а затем выберите пользователя, нажав кнопку «PS» на контроллере. Отсоедините кабель для беспроводного использования контроллера после того, как световая полоса начнет мигать белым, а затем останется синим, указывая на то, что контроллер подключен к консоли.
КАК ПОДКЛЮЧИТЬСЯ К ПК
Подключите USB-приемник к USB-порту вашего компьютера. Чтобы запустить геймпад после его выключения, нажмите и удерживайте кнопку R1+X+HOME в течение двух секунд. Чтобы войти в режим сопряжения, индикатор геймпада быстро попеременно мигает синим и красным.
КАК ПОДКЛЮЧИТЬ ГЕЙМПАД К ПК
- Чтобы включить контроллер, удерживайте нажатой кнопку Guide.
- Когда кнопка Guide начнет мигать, удерживайте кнопку Pairing в течение трех секунд.
- На панели задач щелкните правой кнопкой мыши значок Bluetooth.
- Перейдите к «Добавить устройство Bluetooth» и нажмите.
- Выберите Bluetooth, нажав «Добавить Bluetooth или другое устройство».
КАК ИСПОЛЬЗОВАТЬ БЕСПРОВОДНОЙ ДЖОЙСТИК
- Нажмите и удерживайте кнопку питания на передней панели геймпада в течение нескольких секунд. Через три секунды четыре индикатора начнут мигать.
- Прокрутите вниз и выберите «Настройки» на главном экране Android TV.
- Выберите Добавить элемент из «Пульт дистанционного управления и аксессуары».
- Выберите геймпад.
КАК ВКЛЮЧИТЬ КОНТРОЛЛЕР
Удерживайте турбонагнетатель, нажимая кнопку, на которой вы хотите его использовать, затем отпустите. Турбо теперь будет работать так, как если бы вы постоянно нажимали кнопку, удерживая ее. Чтобы отключить функцию турбо, нажмите выделенную кнопку и снова нажмите турбо.
КАК ВЫКЛЮЧИТЬ
Если в течение более пяти минут не было никаких действий, геймпад TERIOS автоматически выключится. Чтобы повторно подключиться к ShootingPlus V3, нажимайте кнопку HOME, пока не начнет мигать индикатор LED1. Вам необходимо перезагрузить контроллер, если он не подключается, не отвечает или мигает.
КАК СОПРЯЖАТЬ
Вы должны связать контроллер с системой, прежде чем использовать его в первый раз. Включите PS4, подключите контроллер TERIOS с помощью USB-кабеля, а затем нажмите кнопку PS на контроллере и выберите пользователя.
Часто задаваемые вопросы
Сколько игровых контроллеров можно подключить к компьютеру?
Короткий ответ: да, четыре контроллера (клиента) могут быть подключены к одному адаптеру (хосту) одновременно.
Можно ли подключить геймпад к телефону?
Планшеты и мобильные устройства Android могут подключаться к контроллерам через Bluetooth или USB.
Как узнать, разряжена ли батарея на моем контроллере X3?
Нажатие «Громкость +» или «Громкость -», когда X3 включен и не воспроизводит музыку, покажет уровень заряда батареи. Когда в батарее осталось более 10 %, светодиод мигнет один раз зеленым и один раз красным, если заряд менее 10 %. Приложение Jaybird, ваш телефон и ваш X3 будут отображать информацию о времени автономной работы.
Мне нужно перезагрузить геймпад.
Нажмите кнопку «Параметры», затем выберите «Забыть устройство» после выбора контроллера, который вы хотите сбросить. Используйте выпрямленную скрепку, чтобы нажать кнопку в маленьком отверстии на задней панели контроллера и удерживать ее в течение пяти секунд, чтобы выполнить аппаратный сброс.
Как отключить беспроводной контроллер X3?
Чтобы включить или выключить светодиодную подсветку, нажмите и удерживайте кнопку «HOME» около 5 секунд. Теперь контроллер отключен.
Как я могу связать свой контроллер с компьютером без Bluetooth?
Используйте кабель micro-USB для подключения контроллера PS4 к компьютеру. Убедитесь, что индикаторы контроллера загораются, указывая на наличие соединения. 6. Steam должен автоматически распознать и настроить ваш контроллер.
Как программируется контроллер TERIOS PS4?
Нажмите кнопку PS на контроллере TERIOS после включения компьютера и подключения контроллера с помощью USB-соединения. Вы можете отсоединить кабель контроллера и использовать его в беспроводном режиме после того, как световая полоса на консоли начнет мигать при подключении контроллера.
Нужны ли два контроллера на двоих?
Для этого требуется два игрока, и в него нельзя играть на одной клавиатуре компьютера. Должен быть хотя бы один контроллер.
Можно ли подключить джойстик к Android TV?
Когда контроллер появится на экране, выберите его и нажмите «Сопряжение». Контроллер будет упомянут, если вы вернетесь к предыдущему экрану. Я сделал сейчас! Для навигации по интерфейсу Google TV или Android TV используйте контроллер в качестве пульта.
Что такое ТВ-геймпад?
Google выпускает функцию, которая позволяет геймерам Stadia, которые ограничены телевизорами, использовать свой Android или iPhone в качестве виртуального геймпада. Кроме того, вы можете использовать сторонние геймпады, подключив их к телефону через Bluetooth или USB. Android TV, Google TV или Chromecast Ultra необходимы для расширенной совместимости контроллера.
НОВЫЙ ИНУО
Он имеет беспроводную связь Bluetooth 3.0, которая работает в пределах 10 метров. Он оснащен 14 кнопками действий, двойным аналоговым джойстиком, удобными клавишами и точной крестовой клавишей. Он имеет интеллектуальный энергосберегающий спящий режим, который значительно увеличивает эффективность работы от батареи, внутреннюю батарею емкостью 500 мАч; просто заряжать. Существуют сотни игр, которые поддерживают как платформу Android, так и эмуляторы для вин.tagе аркадные игры.
КАК ИСПОЛЬЗОВАТЬ КОНТРОЛЛЕР
Включите вашу PS4, подключите к ней контроллер TERIOS через кабель Micro-USB, а затем выберите пользователя, нажав кнопку «PS» на контроллере. Отсоедините кабель для беспроводного использования контроллера после того, как световая полоса начнет мигать белым, а затем останется синим, указывая на то, что контроллер подключен к консоли.
КАК ПОДКЛЮЧИТЬСЯ К ПК
Подключите USB-приемник к USB-порту вашего компьютера. Чтобы запустить геймпад после его выключения, нажмите и удерживайте кнопку R1+X+HOME в течение двух секунд. Чтобы войти в режим сопряжения, индикатор геймпада быстро попеременно мигает синим и красным.
КАК ПОДКЛЮЧИТЬ ГЕЙМПАД К ПК
- Чтобы включить контроллер, удерживайте нажатой кнопку Guide.
- Когда кнопка Guide начнет мигать, удерживайте кнопку Pairing в течение трех секунд.
- На панели задач щелкните правой кнопкой мыши значок Bluetooth.
- Перейдите к «Добавить устройство Bluetooth» и нажмите.
- Выберите Bluetooth, нажав «Добавить Bluetooth или другое устройство».
КАК ИСПОЛЬЗОВАТЬ БЕСПРОВОДНОЙ ДЖОЙСТИК
- Нажмите и удерживайте кнопку питания на передней панели геймпада в течение нескольких секунд. Через три секунды четыре индикатора начнут мигать.
- Прокрутите вниз и выберите «Настройки» на главном экране Android TV.
- Выберите Добавить элемент из «Пульт дистанционного управления и аксессуары».
- Выберите геймпад.
КАК ВКЛЮЧИТЬ КОНТРОЛЛЕР
Удерживайте турбонагнетатель, нажимая кнопку, на которой вы хотите его использовать, затем отпустите. Турбо теперь будет работать так, как если бы вы постоянно нажимали кнопку, удерживая ее. Чтобы отключить функцию турбо, нажмите выделенную кнопку и снова нажмите турбо.
КАК ВЫКЛЮЧИТЬ
Если в течение более пяти минут не было никаких действий, геймпад TERIOS автоматически выключится. Чтобы повторно подключиться к ShootingPlus V3, нажимайте кнопку HOME, пока не начнет мигать индикатор LED1. Вам необходимо перезагрузить контроллер, если он не подключается, не отвечает или мигает.
КАК СОПРЯЖАТЬ
Вы должны связать контроллер с системой, прежде чем использовать его в первый раз. Включите PS4, подключите контроллер TERIOS с помощью USB-кабеля, а затем нажмите кнопку PS на контроллере и выберите пользователя.
Часто задаваемые вопросы
Короткий ответ: да, четыре контроллера (клиента) могут быть подключены к одному адаптеру (хосту) одновременно.
Планшеты и мобильные устройства Android могут подключаться к контроллерам через Bluetooth или USB.
Нажатие «Громкость +» или «Громкость -», когда X3 включен и не воспроизводит музыку, покажет уровень заряда батареи. Когда в батарее осталось более 10 %, светодиод мигнет один раз зеленым и один раз красным, если заряд менее 10 %. Приложение Jaybird, ваш телефон и ваш X3 будут отображать информацию о времени автономной работы.
Нажмите кнопку «Параметры», затем выберите «Забыть устройство» после выбора контроллера, который вы хотите сбросить. Используйте выпрямленную скрепку, чтобы нажать кнопку в маленьком отверстии на задней панели контроллера и удерживать ее в течение пяти секунд, чтобы выполнить аппаратный сброс.
Чтобы включить или выключить светодиодную подсветку, нажмите и удерживайте кнопку «HOME» около 5 секунд. Теперь контроллер отключен.
Используйте кабель micro-USB для подключения контроллера PS4 к компьютеру. Убедитесь, что индикаторы контроллера загораются, указывая на наличие соединения. 6. Steam должен автоматически распознать и настроить ваш контроллер.
Нажмите кнопку PS на контроллере TERIOS после включения компьютера и подключения контроллера с помощью USB-соединения. Вы можете отсоединить кабель контроллера и использовать его в беспроводном режиме после того, как световая полоса на консоли начнет мигать при подключении контроллера.
Для этого требуется два игрока, и в него нельзя играть на одной клавиатуре компьютера. Должен быть хотя бы один контроллер.
Когда контроллер появится на экране, выберите его и нажмите «Сопряжение». Контроллер будет упомянут, если вы вернетесь к предыдущему экрану. Я сделал сейчас! Для навигации по интерфейсу Google TV или Android TV используйте контроллер в качестве пульта.
Google выпускает функцию, которая позволяет геймерам Stadia, которые ограничены телевизорами, использовать свой Android или iPhone в качестве виртуального геймпада. Кроме того, вы можете использовать сторонние геймпады, подключив их к телефону через Bluetooth или USB. Android TV, Google TV или Chromecast Ultra необходимы для расширенной совместимости контроллера.
Похожие сообщения
Беспроводной джойстик 8951 для PS4
N30 2.4g — руководство по эксплуатации Nintendo Entertainment System и семейный компьютер Nintendo (модель HVC-101) и аналог Nt/…
Руководство по эксплуатации N30 2.4G Подключение NES Classic Edition (беспроводное подключение) Подключите ретро-приемник 2.4G к NES…
8BitDo SN30 2.4G Wireless Controller/Gamepad Чтобы войти в режим сопряжения, нажмите и удерживайте кнопку SELECT в течение 3 секунд. Беспроводное соединение…
Как подключить джойстик DUALSHOCK 4 к компьютеру
Данная инструкция универсальная для всех игровых контроллеров iPega.
Режимы работы геймпада iPega (фото 2):
Х — GamePad Mode, для игр на Android и Windows PC со встроенной поддержкой джойстика.
Y — SPP Mode, для игр на Android и iOS, которые не поддерживают джойстик изначально, а также для игр с сенсорным управлением (данный режим полноценно работает
на устройствах с ROOT/JailBreak синхронизирует кнопки на геймпаде с действием в игре с помощью специализированных программ)
A — Keyboard Mode, для эмуляторов на Android и Windows PC (игры с управлением клавиатурой)
B — iCade Mode, для игр на iOS (игры в данном режиме поддерживают только один стик и несколько кнопок)
Mouse — режим мышки для Android и Windows PC (один стик работает в качестве мышки, а две кнопки геймпада отвечают за левую и правую кнопу мыши).
Режим Mouse включается во время работающего режима Gamepad или Keyboard сочетанием Y+HOME
1. Подключение геймпада iPega без дополнительных программ для Android:
- На джойстике выбрать один из режимов сочетанием клавиш X+HOME или A+HOME
- В настройках bluetooth «выбрать ipega classic gamepad»
2. Стандартный способ настройки iPega для Android:
- Активируем bluetooth на вашем устройстве
- Устанавливаем Bit Games Center (IPega Game Center)
- Запускаем Bit Games Center и заходим в меню Settings
- Нажимаем на иконку Search Handle
- Включаем iPega в режим сочетанием клавиш X+HOME или A+HOME
- Программа найдет новое устройство, выбираем подключиться
- Переходим в «Язык и ввод» -> Клавиатура и способы ввода -> устанавливаем способ ввода Gamepad Controller
Все скачанные игры в «Bit Games Center» идут с настроенными кнопками, никаких дополнительных настроек не требуется.
3. Универсальный способ настройки iPega для Android, — более сложный но имеет гибкую систему настроек.
Данный способ позволяет настроить любую игру для использования с джойстиком с помощью специализированных приложений, например как:
- Tincore Keymapper — программа для назначения любого действия в игре на определенные кнопки на джойстике.
- BitGame Gamepad Assistant — программа для глубокой настройки джойстика.
- USB/BT Joystick Center GOLD — программа для назначения любого действия в игре на определенные кнопки на джойстике, в том числе экранные элементы.
- IPEGA Touch — приложение позволяет настроить экранные элементы управления игрой с помощью кнопки select во время игры.
- GHKeyIM — программа позволяет назначить кнопки управления в игре на определенные кнопки на джойстике.
Пример подключения джойстика универсальным способом:
- Необходимо получить Root права на вашем Android устройстве (как это сделать вы можете найти в интернете инструкцию именно для вашего гаджета)
- Скачиваем и устанавливаем Tincore KeyMapper
- Включаем iPega в режим сочетанием клавиш Y+HOME
- Активируем bluetooth на вашем устройстве и подключаем джойстик
- Запускаем Tincore KeyMapper и подтверждаем запрос на использование Root прав и сворачиваем приложение
- Переходим в «Язык и ввод» -> Клавиатура и способы ввода -> устанавливаем способ ввода Tinycore KeyMapper
- Настраиваем функциональные клавиши в Tincore KeyMapper
4. Подключение геймпада iPega для Windows:
- Активируем bluetooth на Windows
- На джойстике выбрать режим сочетанием клавиш X+HOME
- Программа найдет новое устройство, выбираем подключиться
- Может запросить пароль, введите 1234 или 0000
5. Подключение геймпада iPega для iPhone и iPad:
Для подключения требуется взлом iOS посредством Jailbreak и установка программы Controllers For All или Blutrol.
Обе программы можно скачать в Cydia в репозитории repo.biteyourapple.net
Скачать все необходимые приложения можно здесь:
Под Android поддерживаются большинство игр и эмуляторов например как:
World of Tanks, MC4, Modern Combat 1-5, Dead Trigger, Wild blood, Dungeon Hunter, Zombie, FC simulator, GBA emulator, arcade emulator, SFC simulator,
N64 emulator, Shadowgun, Sonic CD, Cordy, Soulcraft, Zenonia4, 9 Innings, Riptide GP и другие.
Пример игр для iOS:
Muffin Knight, Box Cat, Midway Arcade, Super Lemonade Factory, Gold Runner, Minotron: 2112, No Gravity, Space Inversion, Emerald Mine, Commodore 64,
IronStar Arena, Mos Speedrun, Kung Fu Rabbit, Temple Run, PAC-MAN for iPad, Blast Ball, Retro Racing, Velocispider, Super Mega Worm, Sideways Racing,
Freeesh, The Exterminator, Compression HD, Warblade HD, Plum Crazy, Cyborg Livestock, Stardash, GoatUp, Bob’s Action Racing, Match Panic,
Fruity The Snake HD, Haunted Hallway, Battlestation, Influx, Rush City, HungryMaster, Space Inversion 2, Super Drill Panic, Minotaur Rescue, Silverfish MAX,
Подключение геймпада DUALSHOCK 4 к телефону
К смартфону джойстик подключается точно также как и к ПК, никаких дополнительных действий не требуется, подключили и все работает. Понадобится только OTG-переходник и соответственно поддержка смартфоном функции OTG.

Для того, чтобы подключить геймпад от PS4 к смартфону по bluetooth зажмите на джойстике одновременно кнопки «PS» «share», индикатор должен быстро мигать. Перейти в «настройки смартфона» -> «bluetooth» и в доступных устройствах выбрать «Wirless Controller».

На смартфоне запущена игра The Witness c ноутбука. Как играть в компьютерные игры на смартфоне написано в статье «Moonlight — cтриминг игр с ПК на Android и iOS«. Таким образом можно играть в любимую игрушку с беспроводным геймпадом на своем телефоне и все это без проводов!
Подключение беспроводного джойстика Xbox One через адаптер
Если у вас есть фирменный адаптер, то процесс подключения джойстика Xbox One к компьютеру с Windows 10 будет значительно быстрее и проще.
После этого компьютер и геймпад должны соединиться. Чтобы проверить подключение нажмите на кнопку « Xbox », если все нормально, то вы должен появиться оверлей « Game Bar ».

Если подключение не произошло, то попробуйте отключить адаптер повторить подключение еще раз.
- Как отключить Xbox DVR в Windows 10
- Как отключить или удалить Game Bar в Windows 11 и Windows 10
Создатель сайта comp-security.net, автор более 2000 статей о ремонте компьютеров, работе с программами, настройке операционных систем.
Задайте вопрос в комментариях под статьей или на странице «Задать вопрос» и вы обязательно получите ответ.
Как подключить контроллер Xbox One к ПК с Windows 10
1 вариант. Самый легкий способ – воспользоваться кабелем зарядки джойстика.
Все что вам потребуется сделать:
- Вставить кабель в USB-разъем на компьютере;
- Другим концом подключить контроллер.
В правом нижнем углу появится сообщение об успешной настройке. Все, теперь можно запускать игру и проверять геймпад в действии. Никаких дополнительных настроек не требуется.
Обновление геймпада Xbox One через компьютер происходит автоматически, если в настройках Windows 10 включены автообновления драйверов. Если этот параметр отключен, будет использована встроенная прошивка геймпада Xbox One.
Если вы покупаете джойстик отдельно от консоли, в комплекте может не быть батареек и даже USB-кабеля. Обязательно уточните эту информацию у продавца, чтобы не пришлось идти в магазин второй раз.
2 вариант. При подключении беспроводного геймпада Xbox One к ПК по Bluetooth стоит учитывать, что не все контроллеры имеют эту функцию. Чтобы точно определить, есть ли в вашем джойстике соответствующий адаптер, обратите внимание на корпус.

Геймпад слева поддерживает связь по Bluetooth, а тот, что справа, — нет.
- Включите Bluetooth на компьютере;
- Нажмите центральную кнопку Xbox на джойстике;
- В течение 3-х секунд удерживайте кнопку привязки контроллера, которая находится около курков на верхней панели;
- На ПК зайдите в меню «Пуск» и откройте «Настройки» — «Устройства» — «Bluetooth и другие устройства».
- Выберите устройство «Беспроводной геймпад Xbox» и жмите «Связать».
3 вариант. Если у вас есть Microsoft Xbox One Controller и Wireless Adapter (устройство для беспроводного подключения джойстика), можете воспользоваться этой инструкцией по настройке:
- На компьютере откройте «Параметры» и зайдите в «Устройства»;
- Нажмите на «Добавить Bluetooth или другое устройство»;
- Во вкладке «Все остальные» появится «Беспроводной геймпад Xbox», который нужно выбрать.
- Подтвердите действие, нажав на кнопку «Готово».
Подключение Android к компьютеру через Wi-Fi: Видео
Настройка через Micro USB
Теперь рассмотрим как настроить джойстик на Андроид через Micro USB:
Такими способами можно подключить джойстик к Андроиду практически во всех случаях. Существуют контроллеры и от сторонних производителей, с беспроводной функцией и без нее. В системе они идентифицируются, просто как еще одно устройство. Использование в играх таких модулей происходит без каких-либо проблем.
Геймпад Terios Wireless Controller Android X3 черный — отзыв

Качественный и недорогой беспроводной геймпад.
Всем геймерам привет!
Неожиданный обзор для моего блога, но все же смею надеяться, что он не останется без внимания и однажды окажется для вас полезным 
Как вы уже поняли, сегодня я собралась обозревать модель геймпада (в народе джойстик)
Terios Wireless Controller Android X3 Black
Этот «дружочек» был куплен мной практически 10 месяцев тому назад. Любителей поиграть у нас в семье достаточно (включая и меня саму), так что не купить геймпад было практически невозможно!
Краткая характеристика товара
- Тип устройства — универсальный беспроводной геймпад
- Страна-производитель — Китай
- Цена — 10$ на момент покупки
- Место покупки — интернет-площадка «пром.юа»
Обещания производителя
Этот универсальный геймпад подходит к любому: смартфону на Android, планшету, Smart TV, Android TV приставке, компьютеру и ноутбуку.
Теперь покорять виртуальный мир стало намного проще и удобней благодаря этому геймпаду! Почувствуй полную свободу.
Характеристики
Bluetooth Версия: Bluetooth 3.0;
Расстояние подключения: до 10 м;
Встроенная литиевая батарея: 500 mAh;
Зарядный ток: DC 5В;
Время зарядки: 2 ч;
Время непрерывного использования: до 6 ч;
Цвет: черный;
Материал: пластик, резина;
Размеры: 14.5 см x 10 см x 4,5 см;
Вес: 153 г.
Комплектация
Данный держатель прекрасно справляется со своей функцией. Во время игры ни телефон ни геймпад из него не вываливаются.
Подключение геймпада
Установка управление играми на Android:
Нажмите и удерживайте кнопку X;
Затем нажмите кнопку HOME, лампа номер 1 начнёт мигать;
Перейдите к «Bluetooth», найдите «Gamepad»;
Нажмите ее, чтобы связать устройства;
Bluetooth соединение установлено.
ОБРАТИТЕ ВНИМАНИЕ.
Подходит только для тех игр в которых присутствует переключение управления на джойстик.
ВНЕШНИЙ ВИД ГЕЙМПАДА
Визуально геймпад выглядит добротно. Качество сборки не вызывает нареканий. Корпус выполнен из черного пластика + декор в виде волнообразных вставок красного цвета. По бокам присутствуют анти скользящее резиновое покрытие.
Разъем для кабеля зарядки
Расположен на передней части геймпада.
Задняя сторона геймпада
Особо ничем не примечательна.
Кнопки управления
- всего кнопок на геймпаде 14
- каждая кнопка обозначена буквенным символом
- при правильном подключении геймпада к устройству загорается индикация возле кнопки «HOME»
- триггеры на геймпаде облегчают управление курсором на Android
Дополнительно о подключении и режимах управления можно подробнее ознакомиться с помощью инструкции. Описание в инструкции дано верно.
Количество рабочих режимов
- Режим №1 (игровой) — индикация возле цифры 1.
- Режим №2 (управление Android) — индикация возле цифры 2.
- Режимы №3 и №4 для Android не используются.
ЛИЧНЫЙ ОПЫТ ПРИМЕНЕНИЯ
Удобство использования
Геймпад надежно сидит в руках и во время игры не выскальзывает.
Его размер подходит для каждого.
Время непрерывного использования
На счет 6 часов производитель нас не обманывает. Геймпад хорошо держит зарядку в течение заявленного в инструкции времени. Так же хочу заметить, что когда геймпад практически полностью разряжен, он не отключается сразу, благодаря чему имеется возможность сохранить игровой прогресс.
Когда геймпад полностью разряжен вокруг кнопки «HOME» начинаю быстро мигать все 4 индикатора.
Процесс зарядки
Геймпад возможно заряжать как через комплектный micro USB кабель, так и любым другим подходящим, который у вас имеется.
Данный геймпад возможно заряжать не только от сети, но и от ПК.
К какому устройству данный геймпад подключается непосредственно у меня
Не знаю кому как, ну а нам больше нравится формат большого экрана телевизора.
Спустя 10 месяцев использования геймпада Terios Wireless Controller Android X3 Black могу сказать, что я полностью им довольна. У домочадцев замечаний к товару также как и у меня не возникло.
Играть — сплошное удовольствие!
ИТОГ
Геймпад Terios Wireless Controller Android X3 Black рекомендую к покупке.
Оценка товару 5- (из-за отсутствия в комплекте адаптера зарядного устройства).
bluetooth джойстик Wireless Controller X3 подключение
Читать далее 
Геймпад X3 – это игровой контроллер, который способен работать с устройствами на системах Android, Windows и iOS. Данное устройство подключается по Bluetooth. Съёмный кронштейн даёт возможность закрепить смартфона (степень растяжения до 90 мм). Джойстик изготовлен из ABS-пластика и в руках лежит очень удобно. Gamepad X3 превратит ваш смартфон или другое устройство в настоящий портативный игровой центр.
Режимы работы геймпада:
Х – GamePad Mode, для игр на Android и Windows PC со встроенной поддержкой джойстика.
Y – SPP Mode, для игр на Android и iOS, которые не поддерживают джойстик изначально, а также для игр с сенсорным управлением (данный режим полноценно работает
на устройствах с ROOT/JailBreak синхронизирует кнопки на геймпаде с действием в игре с помощью специализированных программ)
A – Keyboard Mode, для эмуляторов на Android и Windows PC (игры с управлением клавиатурой)
B – iCade Mode, для игр на iOS (игры в данном режиме поддерживают только один стик и несколько кнопок)
1. Подключение геймпада X3 без дополнительных программ для Android:
На джойстике выбрать один из режимов сочетанием клавиш X+HOME или A+HOME
В настройках bluetooth “gamepad”
2. Подключение геймпада X3 для Windows:
Активируем bluetooth на Windows
На джойстике выбрать режим сочетанием клавиш X+HOME, отображается как клавиатура
Программа найдет новое устройство, выбираем подключиться
Может запросить пароль, введите 1234 или 0000
3. Подключение геймпада X3 для iPhone и iPad:
включите геймпад в необходимом режиме:
Y + Home — для подключения к iPhone или iPad в режиме Direct-Play /только модель PG-9023s/. После сопряжения можно настроить кнопки под себя с помощью приложения ShootingPlus из AppStore. Такие игры, как PUBG, Arena of Valor, Mobile Legends, Knives out можно запускать сразу. В разделе игры Настройки -Управление необходимо сбросить кнопки к изначальному состоянию;
B + Home — для подключения к iOS в режиме iCade. После сопряжения установите Английский язык ввода в настройках iPhone (в некоторых случаях данную установку необходимо произвести перед сопряжением геймпада с телефоном).
включите Bluetooth в настройках вашего iPhone или iPad и нажмите поиск устройств (при необходимости);
в списке доступных к подключению Bluetooth устройств найдите контроллер и нажмите на него. После сопряжения джойстик X3 должен перейти в список подключенных Bluetooth устройств;
При последующем включении геймпада достаточно нажать кнопку Home, геймпад автоматически включится в предыдущем режиме. iPhone или iPad
Геймпад X3 – это игровой контроллер, который способен работать с устройствами на системах Android, Windows и iOS. Данное устройство подключается по Bluetooth. Съёмный кронштейн даёт возможность закрепить смартфона (степень растяжения до 90 мм). Джойстик изготовлен из ABS-пластика и в руках лежит очень удобно. Gamepad X3 превратит ваш смартфон или другое устройство в настоящий портативный игровой центр.
Режимы работы геймпада:
Х – GamePad Mode, для игр на Android и Windows PC со встроенной поддержкой джойстика.
Y – SPP Mode, для игр на Android и iOS, которые не поддерживают джойстик изначально, а также для игр с сенсорным управлением (данный режим полноценно работает
на устройствах с ROOT/JailBreak синхронизирует кнопки на геймпаде с действием в игре с помощью специализированных программ)
A – Keyboard Mode, для эмуляторов на Android и Windows PC (игры с управлением клавиатурой)
B – iCade Mode, для игр на iOS (игры в данном режиме поддерживают только один стик и несколько кнопок)
1. Подключение геймпада X3 без дополнительных программ для Android:
На джойстике выбрать один из режимов сочетанием клавиш X+HOME или A+HOME
В настройках bluetooth “gamepad”
2. Подключение геймпада X3 для Windows:
Активируем bluetooth на Windows
На джойстике выбрать режим сочетанием клавиш X+HOME, отображается как клавиатура
Программа найдет новое устройство, выбираем подключиться
Может запросить пароль, введите 1234 или 0000
3. Подключение геймпада X3 для iPhone и iPad:
включите геймпад в необходимом режиме:
Y + Home — для подключения к iPhone или iPad в режиме Direct-Play /только модель PG-9023s/. После сопряжения можно настроить кнопки под себя с помощью приложения ShootingPlus из AppStore. Такие игры, как PUBG, Arena of Valor, Mobile Legends, Knives out можно запускать сразу. В разделе игры Настройки -Управление необходимо сбросить кнопки к изначальному состоянию;
B + Home — для подключения к iOS в режиме iCade. После сопряжения установите Английский язык ввода в настройках iPhone (в некоторых случаях данную установку необходимо произвести перед сопряжением геймпада с телефоном).
включите Bluetooth в настройках вашего iPhone или iPad и нажмите поиск устройств (при необходимости);
в списке доступных к подключению Bluetooth устройств найдите контроллер и нажмите на него. После сопряжения джойстик X3 должен перейти в список подключенных Bluetooth устройств;
При последующем включении геймпада достаточно нажать кнопку Home, геймпад автоматически включится в предыдущем режиме. iPhone или iPad
Wireless controller x3 — это новое устройство, которое позволяет подключить контроллер беспроводной передачи данных к вашему компьютеру или любому другому устройству с поддержкой Bluetooth. С его помощью вы можете играть в игры, управлять презентациями и многое другое без использования проводов.
В этой пошаговой инструкции мы расскажем, как правильно подключить Wireless controller x3 к вашему устройству. Для начала убедитесь, что у вас есть активированный Bluetooth модуль на вашем устройстве, либо подключите адаптер Bluetooth, если он отсутствует.
Шаг 1. Включите Wireless controller x3, нажав и удерживая кнопку питания на несколько секунд. Когда светодиодный индикатор начнет мигать, значит, контроллер в режиме ожидания подключения.
Шаг 2. Вызовите меню настройки Bluetooth на вашем устройстве и найдите «Wireless controller x3» в списке доступных устройств. Нажмите на него, чтобы начать процесс сопряжения.
Шаг 3. После успешного сопряжения светодиодный индикатор на Wireless controller x3 перестанет мигать и останется постоянно включенным. Теперь вы можете начать использовать контроллер для своих нужд.
Следуя этой простой пошаговой инструкции, вы сможете легко подключить Wireless controller x3 к вашему устройству и наслаждаться его преимуществами без проводов и неудобств.
Содержание
- Подготовка к подключению Wireless controller x3
- Шаг 1: Распаковка комплекта
- Шаг 2: Подключение к компьютеру
- Шаг 3: Установка драйверов
- Установка драйверов на Windows
- Установка драйверов на macOS
- Шаг 4: Подключение к сети
- Шаг 5: Настройка Wireless controller x3
- Шаг 6: Проверка подключения
- Отладка и устранение проблем при подключении Wireless controller x3
- 1. Проверьте батареи
- 2. Перезагрузите контроллер и устройство
- 3. Проверьте наличие сопряжения
- 4. Проверьте настройки подключения
- 5. Проверьте наличие обновлений
- 6. Свяжитесь с технической поддержкой
- Вопрос-ответ
- Требуется ли проводное подключение контроллера к устройству для его сопряжения?
Подготовка к подключению Wireless controller x3
Для успешного подключения и использования беспроводного контроллера x3 следует выполнить следующие шаги:
-
Убедитесь, что ваше устройство поддерживает беспроводное подключение:
- Проверьте наличие встроенного модуля беспроводной связи или подключитесь к компьютеру с помощью специального адаптера.
- Удостоверьтесь, что драйверы для беспроводного соединения установлены и работают корректно.
-
Подготовьте беспроводной контроллер x3:
- Убедитесь, что контроллер заряжен или подключите его к зарядному устройству.
- Настройте контроллер на режим подключения: удерживайте кнопку питания или сочетание кнопок, указанные в инструкции к контроллеру, до мигания индикатора связи.
-
Подготовьте устройство, к которому будет подключен контроллер:
- Удостоверьтесь, что Bluetooth или Wi-Fi на вашем устройстве включены.
- Для подключения по Bluetooth выполните сканирование доступных устройств.
- Для подключения по Wi-Fi проверьте настройки сети и подключите устройство к той же сети, что и контроллер.
-
Установите необходимое программное обеспечение:
- В большинстве случаев беспроводные контроллеры x3 не требуют дополнительного программного обеспечения.
- Однако, в некоторых случаях может потребоваться установить драйверы или специализированное программное обеспечение.
После выполнения указанных шагов вы будете готовы к подключению беспроводного контроллера x3 и его использованию с устройством.
Шаг 1: Распаковка комплекта
Для подключения беспроводного контроллера x3 первым делом необходимо распаковать комплект. Обычно комплект поставки включает в себя:
- Беспроводной контроллер x3
- USB-адаптер для подключения контроллера к компьютеру или игровой консоли
- Кабель для зарядки контроллера
- Инструкцию по эксплуатации
Перед использованием комплекта следует убедиться в наличии всех перечисленных компонентов и их сохранности.
Шаг 2: Подключение к компьютеру
После того, как вы убедились в работоспособности вашего беспроводного контроллера x3, можно приступить к его подключению к компьютеру. Для этого нужно выполнить следующие действия:
- Убедитесь, что ваш компьютер имеет встроенный Bluetooth или подключенный USB-адаптер Bluetooth.
- Включите Bluetooth на вашем компьютере, следуя инструкциям для вашей операционной системы.
- На беспроводном контроллере x3 нажмите кнопку «Подключить», чтобы активизировать режим поиска Bluetooth-устройств.
- На вашем компьютере найдите раздел управления Bluetooth-устройствами и запустите поиск новых устройств.
- В результате поиска ваш беспроводной контроллер x3 должен быть обнаружен компьютером. Выберите его в списке доступных устройств и нажмите «Подключить».
- Возможно, вам потребуется ввести пароль или код доступа для успешного подключения. Обратитесь к руководству пользователя вашего контроллера x3, чтобы получить необходимую информацию.
- После успешного подключения ваш беспроводной контроллер x3 будет готов к использованию с вашим компьютером.
Пожалуйста, помните, что процесс подключения может отличаться в зависимости от операционной системы и настроек вашего компьютера. Если у вас возникли трудности в процессе подключения, рекомендуется обратиться к документации или службе поддержки производителя вашего контроллера x3.
Шаг 3: Установка драйверов
Для подключения беспроводного контроллера x3 необходимо установить соответствующие драйверы. Драйверы обеспечивают правильную работу контроллера и позволяют вам использовать все его функции.
В зависимости от операционной системы, установка драйверов может происходить по-разному. Ниже приведены инструкции для установки драйверов на различных операционных системах.
Установка драйверов на Windows
- Подключите беспроводной контроллер x3 к компьютеру при помощи USB-кабеля.
- Откройте «Диспетчер устройств», который можно найти в меню «Пуск».
- Разверните раздел «Контроллеры игровых устройств».
- Найдите беспроводной контроллер x3 в списке устройств.
- Щелкните правой кнопкой мыши на беспроводном контроллере x3 и выберите «Обновить драйвер».
- Выберите вариант «Автоматический поиск обновленного программного обеспечения».
- Дождитесь завершения процесса установки драйверов.
- Перезагрузите компьютер.
Установка драйверов на macOS
- Подключите беспроводной контроллер x3 к компьютеру при помощи USB-кабеля.
- Откройте «Системные настройки», которые можно найти в меню Apple.
- Выберите раздел «Bluetooth».
- В списке доступных устройств найдите беспроводной контроллер x3 и выберите его.
- Дождитесь завершения процесса установки драйверов.
После установки драйверов ваш беспроводной контроллер x3 будет готов к использованию. Переходите к следующему шагу.
Шаг 4: Подключение к сети
После того как контроллер успешно подключен к устройству, необходимо настроить его подключение к беспроводной сети. Для этого выполните следующие действия:
- Перейдите в раздел настроек сети на вашем устройстве. Обычно это можно сделать из главного меню или панели управления.
- В списке доступных сетей найдите вашу сеть Wi-Fi и выберите ее.
- Если сеть защищена паролем, введите пароль и нажмите «Подключиться».
- Подождите несколько секунд, пока контроллер установит соединение с сетью.
- После успешного подключения к сети вы увидите соответствующее уведомление на экране.
Примечание: Если контроллер не может подключиться к сети, убедитесь, что вы ввели правильный пароль и проверьте настройки беспроводной сети.
Теперь ваш Wireless controller x3 успешно подключен к беспроводной сети. Вы можете использовать его для управления различными устройствами.
Шаг 5: Настройка Wireless controller x3
После успешного подключения Wireless controller x3 к устройству, перейдите к настройке контроллера:
- Убедитесь, что контроллер полностью заряжен.
- Включите устройство, с которым будете использовать контроллер.
- Настройте беспроводное соединение на устройстве, чтобы обнаружить контроллер.
- В списке обнаруженных устройств найдите Wireless controller x3 и выберите его.
- Подтвердите соединение между устройством и контроллером с помощью указанных на экране инструкций.
- После успешной настройки контроллера вы будете готовы к использованию.
Не забудьте проверить работу контроллера, нажав на кнопки и двигая джойстики. Если контроллер работает неправильно или не подключается, проверьте настройки устройства и повторите процесс подключения с самого начала.
Теперь вы можете наслаждаться игрой с помощью беспроводного контроллера Wireless controller x3. Удачной игры!
Шаг 6: Проверка подключения
После того, как вы успешно подключили беспроводной контроллер X3, важно убедиться, что подключение прошло правильно и контроллер готов к использованию. Для этого выполните следующие действия:
- Убедитесь, что контроллер полностью заряжен или подключен к питанию.
- Включите игровую консоль или компьютер, с которым вы хотите использовать контроллер.
- Настройте соединение между контроллером и устройством. Проверьте, что контроллер успешно подключен и готов к работе.
- Проверьте функциональность контроллера, нажимая на кнопки и двигая стики. Убедитесь, что действия передаются на устройство.
- Если при проверке вы обнаружили неполадки или проблемы с подключением, повторите предыдущие шаги или обратитесь к инструкции по использованию контроллера.
После успешной проверки подключения вы готовы начать использовать контроллер X3 для игр или других целей. Наслаждайтесь удобством и свободой беспроводного контроля!
Отладка и устранение проблем при подключении Wireless controller x3
Подключение беспроводного контроллера x3 может иногда вызывать некоторые проблемы. В этом разделе мы рассмотрим возможные проблемы и способы их устранения.
1. Проверьте батареи
Первым шагом при возникновении проблем с подключением беспроводного контроллера x3 является проверка состояния батарей. Убедитесь, что батареи имеют достаточный заряд и правильно установлены.
2. Перезагрузите контроллер и устройство
Попробуйте перезагрузить беспроводной контроллер x3 и устройство, с которым вы пытаетесь подключить его. Для этого просто выключите оба устройства, подождите несколько секунд, а затем включите их снова.
3. Проверьте наличие сопряжения
Убедитесь, что беспроводной контроллер x3 сопряжен с устройством, с которым вы пытаетесь его подключить. Проверьте наличие активного сопряжения и убедитесь, что контроллер и устройство находятся на достаточном расстоянии для беспрепятственной передачи сигнала.
4. Проверьте настройки подключения
Убедитесь, что у вас правильно настроены параметры подключения беспроводного контроллера x3. Обратитесь к документации по вашему устройству для получения инструкций по правильной настройке подключения.
5. Проверьте наличие обновлений
Проверьте, что на вашем устройстве установлена последняя версия программного обеспечения. Устаревшее программное обеспечение может вызывать проблемы с подключением беспроводных контроллеров.
6. Свяжитесь с технической поддержкой
Если проблема с подключением беспроводного контроллера x3 сохраняется, свяжитесь с технической поддержкой производителя. Они смогут предоставить дополнительную помощь и рекомендации по устранению проблемы.
Вопрос-ответ
Требуется ли проводное подключение контроллера к устройству для его сопряжения?
Нет, Wireless controller x3 не требует проводного подключения для сопряжения с устройством. Он работает по принципу Bluetooth и может быть подключен к устройству без использования проводов.