Xbox добилась больших успехов в обеспечении доступности, позволяя большему количеству людей наслаждаться видеоиграми. Одна из наиболее важных функций для обеспечения доступности – это возможность игрокам переназначать конфигурацию своих контроллеров, чтобы она была для них наиболее удобной.
А на Xbox Series X / Series S вы можете легко настроить свой контроллер так, чтобы он работал так, как вам удобнее. Вот как это сделать.
После включения Xbox нажмите кнопку Xbox на геймпаде, чтобы открыть Гид. Используйте RB для перехода к меню Профиль и система , представленному значком вашего профиля. Здесь выберите Настройки .
В меню «Настройки» прокрутите вниз до « Устройства и подключения» и выберите панель « Аксессуары» . Откроется приложение «Аксессуары Xbox», в котором можно настроить несколько параметров работы контроллера.
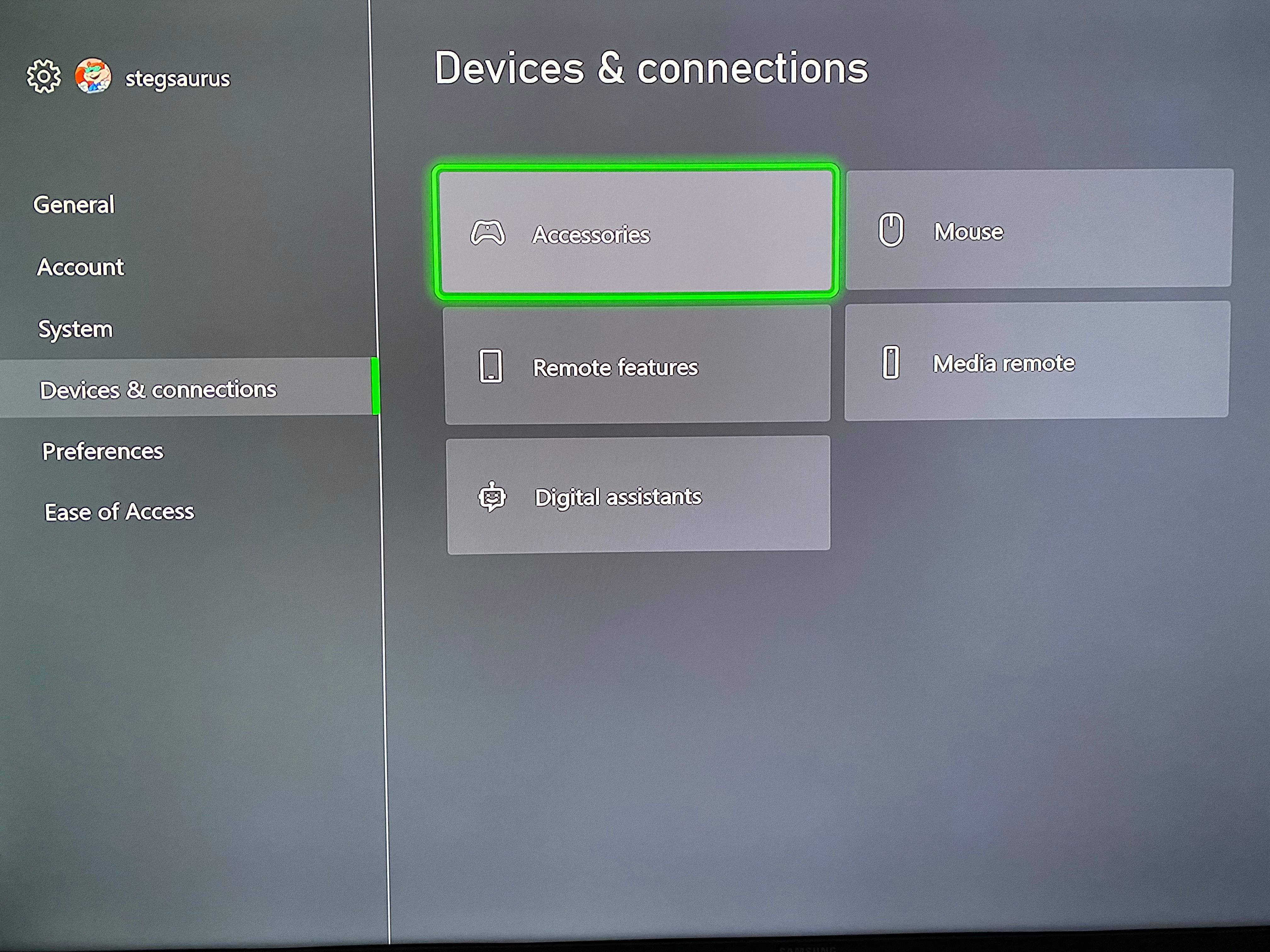
Назначение кнопок и глобальные настройки
Выберите « Настроить» на главной странице «Аксессуары Xbox», чтобы открыть список профилей контроллера. Здесь вы можете создать уникальный профиль для определенных игр или игроков. Выбрав профиль, нажмите кнопку « Изменить» (карандаш), чтобы настроить для него сопоставление кнопок.
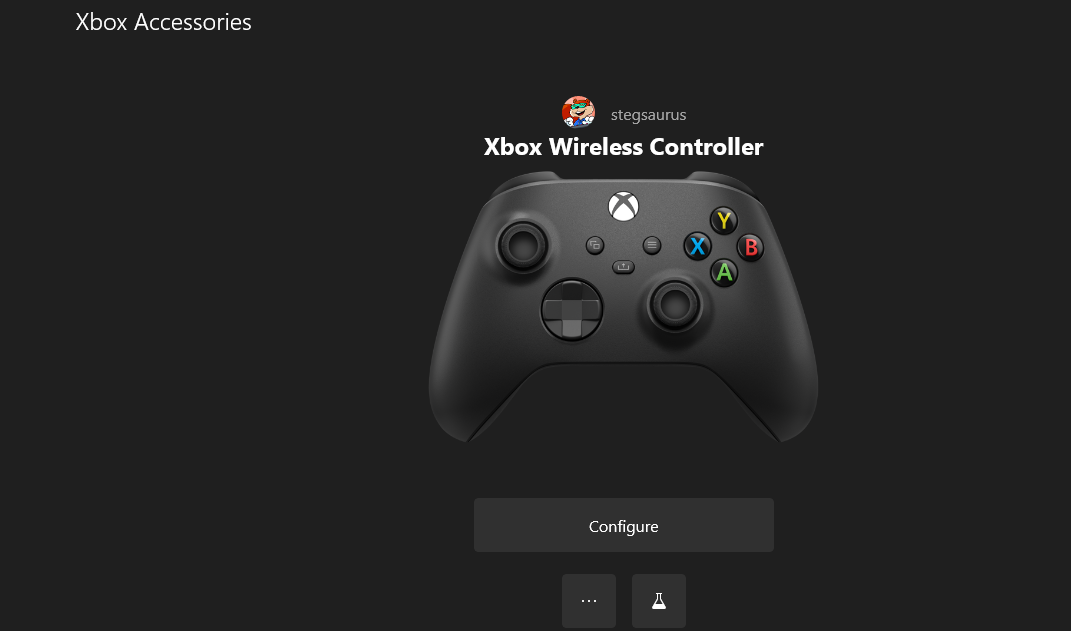
Здесь вы можете изменить функциональность кнопки для чего угодно на вашем контроллере. Выберите раскрывающийся список вверху с надписью « Поделиться», нажмите по умолчанию, чтобы выбрать кнопку для переназначения, затем выберите, что она должна делать в поле « Сопоставить с» .
Например, если вы привыкли к компоновке контроллера Nintendo Switch и предпочитаете, чтобы правая кнопка действовала как «принять», а не нижняя, вы можете переназначить A на B, чтобы поменять их местами. То, что вы делаете, полностью зависит от ваших предпочтений.
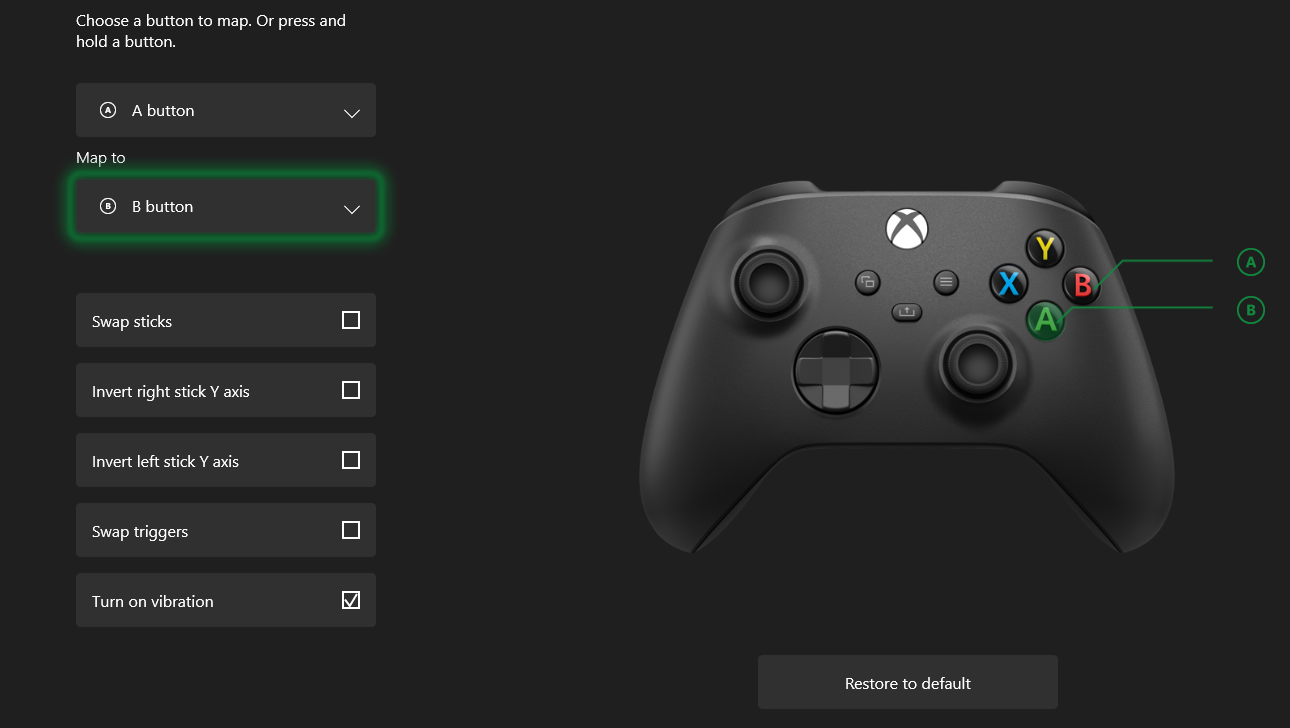
Особо следует отметить кнопки «Поделиться», «Удерживать» и « Поделиться», нажать « Опции». По умолчанию при нажатии кнопки « Поделиться» будет сделан снимок экрана, а при его удерживании будет записано, что только что произошло. Но вы можете изменить их, а также установить для одного из них значение Начать / Остановить запись, если хотите.
Также обратите внимание на флажки ниже на этой странице. Они позволяют поменять местами два стика управления, глобально инвертировать ось Y и поменять местами триггеры. Вы также можете отключить вибрацию, если она вам не нужна ни в одной игре.
Связывание вашего контроллера и режима второго пилота
На главной странице « Аксессуары Xbox» выберите меню из трех точек, чтобы открыть некоторые дополнительные параметры. Здесь вы можете проверить наличие обновлений для вашего контроллера, а также назначить контроллер для входа в систему определенного игрока. Это удобно, если у вас несколько пользователей Xbox, так как включение их контроллера всегда приводит к их профилю.
Включить Copilot – интересная функция. Это позволяет связать второй контроллер, а затем играть с кем-нибудь, как если бы использовался только один контроллер. Фактически, два человека могут отправлять данные в однопользовательскую игру.
Это отличный способ помочь кому-то пройти сложную часть игры или присоединиться к игре со своим ребенком. Выберите этот вариант, если для настройки подключено как минимум два контроллера.
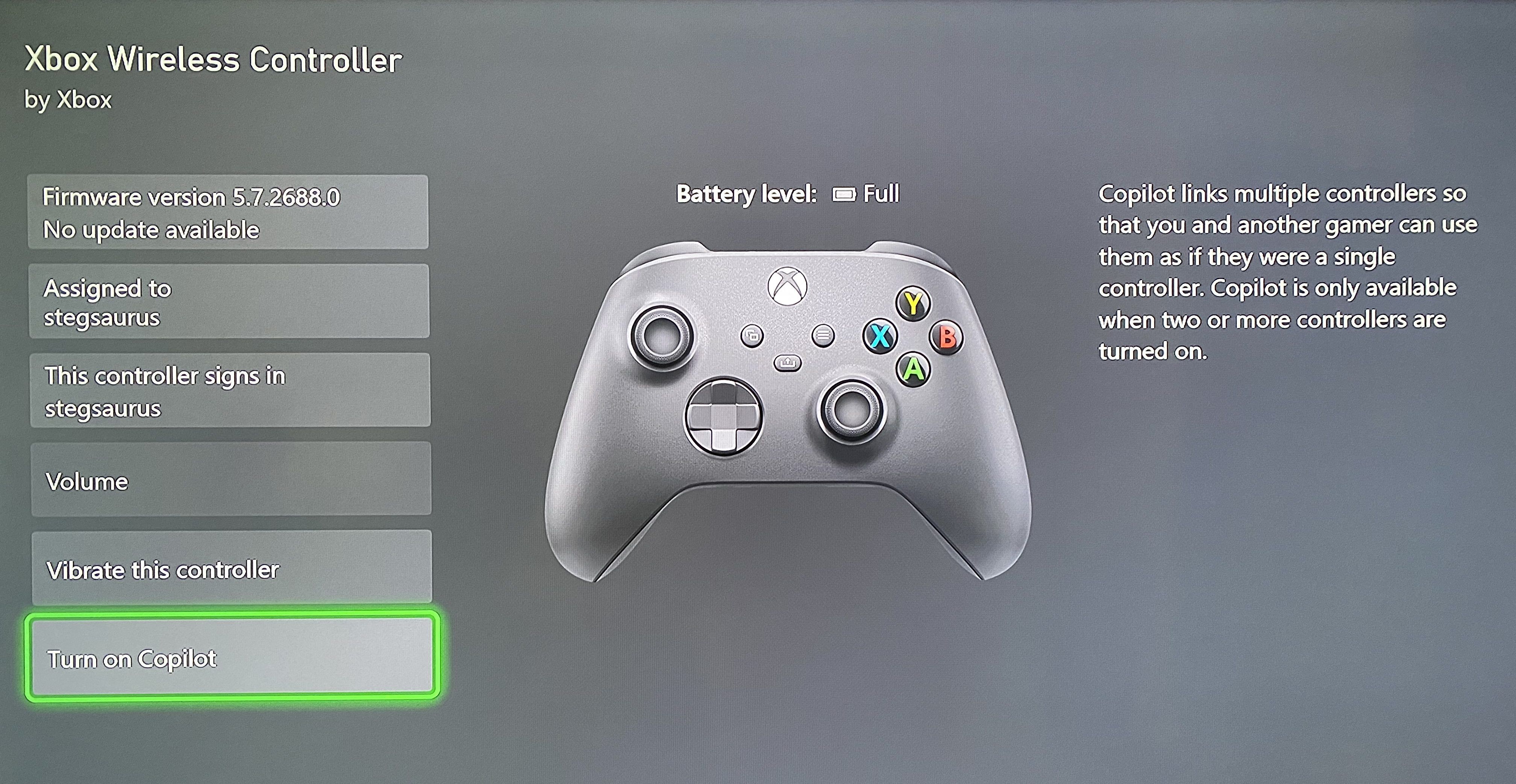
Обратите внимание, что, поскольку вы можете использовать контроллеры Xbox One на Series X / S , вы можете делать все вышеперечисленное для любого современного контроллера Xbox.
Как настроить контроллер Xbox в Windows 10
Если вы используете контроллер Xbox с компьютером, вы все равно можете настроить его таким же образом. Для этого вам необходимо установить бесплатное приложение Xbox Accessories из Microsoft Store.
Откройте приложение и подключите контроллер Xbox к компьютеру с помощью USB-кабеля. Ваш контроллер должен появиться на главном экране приложения. Оттуда он будет работать точно так же, как интерфейс Xbox, рассмотренный выше. Нажмите « Настроить», чтобы создать несколько профилей контроллера с кнопками, назначенными по вашему желанию.
Чтобы получить полное руководство, узнайте , как настроить контроллер Xbox в Windows 10 .
Используйте свой контроллер Xbox, как хотите
Теперь вы знаете, как менять местами кнопки на контроллере Xbox Series X / S, чтобы упростить управление играми, а также настраивать другие параметры конфигурации. Это удобные функции, поэтому имейте их в виду, если элементы управления по умолчанию для игры когда-нибудь покажутся вам неудобными.
Кредит изображения: Chikena / Shutterstock
перейти к содержанию
Переназначаемый беспроводной геймпад VISION для Xbox Series X/S
Руководство пользователя
- Перед использованием беспроводного контроллера обязательно прочтите это руководство.

инструкции
- Включите кнопку питания, расположенную на консоли.
- Включите Xbox Series X|S, нажав кнопку Xbox на геймпаде.

- 3. Нажмите кнопки «)))» на контроллере и консоли, индикатор начнет быстро мигать, чтобы войти в режим сопряжения. После подключения индикатор всегда будет гореть.

- Он имеет парные воспоминания, просто нажмите кнопку Xbox, чтобы повторно подключиться после первого успешного подключения.
Расширенная функция! Совместимость с Windows 7/8/10 через USB или беспроводной адаптер Xbox, который продается отдельно.
Спецификация
- Внешние размеры: 155 * 103.5 * 64.5 мм
- Зарядка Voltage: DC5V / 500mA
- Вес нетто: 245g
Руководство по эксплуатации переназначаемых кнопок
- Нажмите и удерживайте Program, затем нажмите одну из кнопок M, которые вы хотите запрограммировать, индикатор будет выделен, чтобы войти в режим настройки.

- Возьмите настройку отображения непрерывного действия AB в M1 в качестве примера.ample
- Первый шаг: нажмите A , затем один раз нажмите Program, и индикатор также мигнет один раз соответственно.
- Второй шаг: нажмите B и снова нажмите Program таким же образом.
- Последний шаг: нажмите M1 еще раз, и индикатор соответственно потускнеет. Это указывает на то, что действия A и B были полностью сопоставлены с этим M1.

- Пожалуйста обратите внимание! Один М может отображать до 16 шагов.
- Очистите содержимое, отображенное на кнопке M:
- Нажмите и удерживайте Program , а затем нажмите кнопку M, индикатор будет выделен.
- Затем нажмите кнопку М еще раз, и индикатор погаснет в соответствии с завершением очистки.
- Если вы переназначите кнопку M, новый контент будет записан автоматически.
Отметил! Остальные три кнопки M настраиваются так же, как описано выше. Причем они независимы друг от друга и не мешают друг другу.
Руководство по замене декоративной крышки
- Пожалуйста обратите внимание! Пальцами подденьте декоративную крышку игрового контроллера. Не используйте другие инструменты во избежание травм и повреждения продукта.
Содержимое упаковки
- Беспроводной контроллер 1 x
- 1 х Руководство пользователя
- 2 х накладка
- 1 х кабель для зарядки данных
ВНИМАНИЕ!
- Продукт не является водонепроницаемым. Пожалуйста, держите его подальше от воды, высокой влажности и высокой температуры окружающей среды.
- НЕ пытайтесь модифицировать или разбирать этот продукт.
- НЕ хлопайте и не ударяйте этот продукт сильно, это может привести к его ненужному повреждению.
- В связи с нарушением вышеуказанных операций гарантия недействительна.
Заявление FCC
Изменения или модификации, прямо не одобренные стороной, ответственной за соответствие, могут лишить пользователя права на эксплуатацию оборудования. Это оборудование было протестировано и признано соответствующим ограничениям для цифровых устройств класса B в соответствии с частью 15 правил FCC. Эти ограничения разработаны для обеспечения разумной защиты от вредных помех при установке в жилых помещениях. Это оборудование генерирует, использует и может излучать радиочастотную энергию и, если оно установлено и используется не в соответствии с инструкциями, может создавать вредные помехи для радиосвязи. Однако нет гарантии, что помехи не возникнут при конкретной установке. Если это оборудование действительно создает недопустимые помехи для приема радио или телевидения, что можно определить, выключив и снова включив оборудование, пользователю рекомендуется попытаться устранить помехи одним или несколькими из следующих способов:
- Изменить ориентацию или местоположение приемной антенны.
- Увеличьте расстояние между оборудованием и приемником.
- Подключить оборудование к розетке в цепи, отличной от той, к которой подключен приемник.
- Обратиться за помощью к дилеру или опытному радио / ТВ технику.
Это устройство соответствует части 15 правил FCC. Эксплуатация осуществляется при следующих двух условиях: (1) это устройство не должно создавать вредных помех и (2) это устройство должно принимать любые получаемые помехи, включая помехи, которые могут вызвать нежелательную работу. Данное оборудование соответствует ограничениям по радиационному излучению Федеральной комиссии по связи (FCC), установленным для неконтролируемой среды.
Документы / Ресурсы
Этот обзор не претендует хоть на какую-то долю объективности, ниже будет представлен сугубо личный опыт использования геймпада с ПК и какие-то советы. При игре на ПК с геймпадом так или иначе встаёт вопрос выбора устройства. И, чаще всего, всё сводится к выбору между геймпадом от microsoft и геймпадом от sony. Попробуем сравнить их и решить, что всё-таки лучше.
Вместо предисловия
(Эту часть можно пропустить и перейти к самому обзору) Так или иначе всю свою жизнь я любил игры. В один прекрасный момент у меня появился крайней дешёвый геймпад, который был DualShock-подобной формы, и чтобы он не пропадал решил я во что-то такое поиграть, где геймпад будет не менее удобен для меня чем клавомышь. И вот тут-то и началась моя жизнь геймера с геймпадом в руках.
Упаковка, распаковка, комплект
Геймпад нас встречает приятной белой коробкой, которая аккуратно закрыта пломбой. Пломба легко снимается; на мой взгляд – удобство распаковки товара это некоторый начальный показатель качества приобретённого продукта. Так как до покупки геймпада от Microsoft долго пользовался геймпадом Dualshock 4, в обзоре будут часто сравнения геймпада Xbox Series с геймпадом от Sony, и уже на этапе распаковки могу сказать, что геймпад Xbox Series упакован чуточку добротнее.

После открытия верхней крышки коробки нас встречает собственно само устройство. Есть в этом некоторая магия, какие-то приятные ощущения, когда открывается коробка и в ней лежит эта штука.

В коробке кроме самого геймпада также имеются пара бумажек, пара батареек duracell и ключ на две недели xbox gamepass ultimate, что несомненно приятно и чем я до сих пор (спустя три месяца после покупки) почему-то не воспользовался.

Внешний вид
Устройство весьма крупное и увесистое (с батарейками вес около 300 грамм), однако в руке лежит приятно.

На задней панели кроме кнопок RB, LB, RT, LT и кнопки подключения имеется разъём type-c и отсек для батареек. Также вместо батареек можно использовать фирменный аккумулятор, которого уже около полугода почему-то нет в продаже, либо многоразовые (Ni-MH) АА-аккумуляторы. Для себя я выбрал последний вариант. Такие аккумуляторы с зарядным устройством можно приобрести во многих магазинах, в том числе и DNS. От себя рекомендую Energizer maxi charger. Заряда двух аккумуляторов energizer хватает на 3-4 недели средней активности гейминга.


На передней панели имеется разъём 3,5-jack и разъём для док-станции microsoft.

Использование
Несмотря на то, что я использую геймпад исключительно в беспроводном режиме первый раз рекомендую подключить его по проводу. Думаю провод type-c дома найдётся у каждого. Первое подключение по проводу нужно, чтобы обновить прошивку геймпада, кроме того потребуется скачать из магазина microsoft приложение аксессуары xbox. Немного меня расстроило, что в окне приложения геймпад отображается в чёрном цвете. Всё-таки небольшая мелочь: учесть цвет устройства в приложении, а было бы очень приятно.

Я использовал геймпад с ноутбуком, в котором версия Bluetooth 5.0, поэтому с дальностью работы геймпада никаких проблем не испытывал. С лёгкостью можно подключить ноутбук к телевизору, а самому разлечься на расстоянии 2-3 метров и играть в своё удовольствие. Однако стоит отметить, что в те моменты, когда ноутбук подключен к Wi-Fi 2,4 ГГц периодически геймпад может работать нестабильно, может переподключаться, сходные проблемы иногда наблюдались и с геймпадом от sony, таких проблем не возникало при подключении к Wi-Fi 5 ГГц.
О плюсах и минусах
Геймпад определяется без всяких проблем в любых играх и программах (например эмуляторы) с поддержкой xinput. В самой системе (windows 10) он определяется как xbox wireless controller, при этом отображается заряд аккумуляторов, в случае dualshock 4 заряд так просто не посмотреть, нужно строннее ПО (например DS4Windows). Но значения заряда порой бывают неверными, к примеру при заряде в 40% мне хватало на 2-3 часа игры после чего геймпад отключался.

В целом использование геймпада от microsoft с ПК удобнее и проще, в отличие от dualshock 4, где порой приходилось что-то настраивать, или игра ни в какую не видела геймпад, в большинстве случаев спасал steam с его пользовательскими настройками для геймпада. Однако тут стоит отметить и минус, вытекающий из вышесказанного, если в пользовательских настройках steam (да и в DS4Windows) можно в ручную настроить цвет и яркость световой панели (можно в принципе её отключить), то в случае геймпада от Microsoft настроить яркость индикатора xbox никак нельзя. При игре в темноте он достаточно ярко светит и бьёт в глаза.
Также в плюсы я хотел бы записать использование батареек, а не встроенного аккумулятора. Да, многие этот геймпад за подобное ругают, и я в принципе считал это чем-то неудобным, пока не начал пользоваться. Использование геймпада вкупе с четырьмя АА Ni-MH (два в геймпаде и два в запасе) перезаряжаемыми аккумуляторами (о которых я писал выше) делает использование геймпадом от microsoft удобнее, чем геймпадом от sony, который надо подзаряжать по проводу. Если во время игры у вас разрядились аккумуляторы, вы просто вынимаете их, берёте новые, разряженные ставите на зарядку и продолжаете играть. Это может не всегда удобно при игре в онайлн игры, но я чаще играю в сингл-плеер или локальный кооп. Как я уже сказал, заряда таких аккумуляторов хватает на 3-4 недели гейминга средней активности (2-3 часа в день).
Немного о стиках. Не будем долго говорить об отличиях в положении стика в геймпадах от microsoft и от sony, это всё на любителя. Я всю жизнь играл на dualshock-подобных геймпадах, последний год (до покупки геймпада от microsoft) играл на на dualchock 4 и до последнего не представлял себе, как можно играть на геймпаде с асимметричными стиками. Однако любопытство взяло вверх, я попробовал и нисколько об этом не пожалел. В целом, что xbox контроллером, что dualchock 4 приятно пользоваться. После xbox геймпада dualshock 4 чувствуется маленьким и лёгким. Стики очень точные, с них вполне удобно целиться в играх, мёртвых зон нет, однако за три месяца появился небольшой люфт левого стика (не столь важно, так как точность более важна для правого).

Теперь немного поговорим о кнопках, на шум которых многие так жалуются. Да, они щёлкают громче беззвучных нажатий кнопок dualchock 4, однако это не так громко, как многие описывают. Да и в целом при игре эти щелчки не замечаешь, а если играть в наушниках, то и подавно не слышно. Кнопки имеют очень приятное нажатие, и ощущаются надёжно. Стоит отметить, что триггеры (LT и RT) ну очень классные! Нажатия на них очень плавные, при этом они покрыты пупырчатой поверхностью, что увеличивает цепкость хвата. Ради интереса протестировал в Forza Horizon 4 геймпад от microsoft и геймпад от sony, честно скажу именно в этой игре намного удобнее управлять всё-таки с xbox геймпада.
Отдельно хотел бы поговорить о крестовине (она же D-pad). Больше чем асимметрия стиков в геймаде xbox меня пугала крестовина. Не то чтобы я её часто использовал, но пока не попробовал сам мне казалось, что лучше, чем крестовина в dualshock 4 и быть не может. Так-то оно так, крестовина в dualshock 4 очень приятная, однако и в xbox контроллере она не такая страшная как могло бы показаться. Более того, при игре в mortal kombat 11 мне неожиданно проще было играть именно на крестовине геймпада от microsoft. Но вот использовать триггеры в MK11 проще было на dualshock 4. И да, крестовина в xbox контроллере щёлкает с той же громкостью, что и кнопки A B X Y.
Теперь о том, что не работает или чего не хватает. Казалось бы, геймпад от microsoft в системе от microsoft (windows 10) должен работать на полную катушку. А вот нет. Во-первых, что меня весьма расстроило это то, что кнопка в центре геймпада, отвечающая на консоли xbox за начало записи ролика или скриншот (аналог кнопки Share на dualshock 4) на ПК не работает. В steam геймпад определяется как xbox one контроллер, и настройки этой кнопки отсутствуют, в приложении аксессуары xbox тоже нельзя никак её задействовать. С недавних пор (после очередного обновления ПО через аксессуары xbox) эта кнопка стала определяться системно (Панель управления → Устройства и принтеры → ПКМ на Xbox wireless controller → Параметры игровых устройств управления → Свойства) но дальше этого дело не пошло. Во-вторых, если вдруг вы надеялись использовать разъём 3,5-jack для наушников во время игры по беспроводному подключению геймпада это тоже не получится — наушники работают только при подключении геймпада по проводу type-c. В некоторых (редких) ситуациях мне не хватало гироскопа, который есть в dualshock 4. Например при игре в the legend of zelda (через эмулятор) порой нужен гироскоп (в редких головоломках) но ещё в этой игре гироскоп используется в помощи при прицеливании, и если звучит это как глупая неудобная вещь, то вот пользоваться этой фичей одно удовольствие. Если бы microsoft добавили в свой новый геймпад гироскоп, то прицеливаться во многих играх стало бы проще пареной репы.
Выводы
Я долгое время скептически относился к геймпаду от microsoft (да и к xbox в принципе, но это другая история) думая, что никогда бы не смог играть с асимметричными стиками или подобной крестовиной. Однако попользовавшись геймпадом от microsoft я понял, что он ничуть не хуже dualshock 4, а местами даже лучше. Если ставить вопрос ребром, что же взять для ПК-гейминга dualshock 4 или же xbox контроллер… Честно, сложно ответить, они оба хороши. Лично для меня удобно играть как с того так и с другого устройства. Взвесив все плюсы и минусы двух устройств, каждый может выбрать то, что его больше устроит. До недавних пор неоспоримым плюсом xbox контроллера была цена – я приобрёл его за 4300, тогда как dualshock 4 стоил все 5000 (и это устройство от консоли предыдущего поколения). Но нынче цена у обоих одинаковая (6000 рублей). Что я точно могу посоветовать, так это не размениваться по мелочам и покупать дешёвые геймпады, лучше сразу купить устройство от компаний специализирующихся на игровых устройствах (речь про консоли).
P.S. Всё-таки 6к это дороговато… За 4,3к было приятнее покупать его…
P.P.S. Спасибо, что дочитали этот обзор до конца, всем приятной игры.
Home » Xbox Series X|S: Complete Xbox Controller Guide
Here’s what you need to know about the new Xbox Wireless Controller’s buttons, features, Bluetooth compatibility, and customisation options.


Started off as a sports writer with a focus on football, ice hockey, boxing, and American football. After leaving RealSport, I diversified my writing substantially, kept with sport, but also leaned much more heavily into pop culture, iGaming, travel, business, tech, and especially gaming. Later, I co-founded Outsider Gaming, was the primary writer and editor-in-chief, and helped to train and bring on the writing talents who also had a passion for gaming. Now, I’m writing everything and anything, from sports to gaming, SEO-optimised content to reviews and previews.
Published on: Nov 11, 2020 | Updated on: Jul 20, 2023
COMPLETE GUIDE TO SPORTS GAMES FROM OUTSIDERGAMING.COM
🔔 Calling all gaming champions!
Unlock your key to a world of sports gaming!
Contents
- 1 What are the buttons and ports on the Xbox Series X|S controller?
- 2 How to turn off an Xbox Series X|S controller
- 3 How to link an Xbox controller to an Xbox account
- 4 How to map the buttons differently on an Xbox controller
- 5 Which devices are compatible with the new Xbox controller?
The new Xbox Wireless Controller that comes with the Xbox Series X and Xbox Series S is very similar to the Xbox One’s controller, but with a few key differences.
There are now grips on the triggers and bumpers, the d-pad has reverted back to more of a hybrid analogue, and there’s a new Share button on the front.
Here’s everything that you need to know about the buttons on the Xbox Series X|S controller as well as all of the customisation options that you have for the new controllers.
What are the buttons and ports on the Xbox Series X|S controller?
The new Xbox controller features several buttons and plug-in options to allow you to enjoy games on the Xbox Series X and S, PC, Android devices, and on the Xbox One.

Started off as a sports writer with a focus on football, ice hockey, boxing, and American football. After leaving RealSport, I diversified my writing substantially, kept with sport, but also leaned much more heavily into pop culture, iGaming, travel, business, tech, and especially gaming. Later, I co-founded Outsider Gaming, was the primary writer and editor-in-chief, and helped to train and bring on the writing talents who also had a passion for gaming. Now, I’m writing everything and anything, from sports to gaming, SEO-optimised content to reviews and previews.
Published on: Nov 11, 2020 | Updated on: Jul 20, 2023
COMPLETE GUIDE TO SPORTS GAMES FROM OUTSIDERGAMING.COM
🔔 Calling all gaming champions!
Unlock your key to a world of sports gaming!
Contents
- 1 What are the buttons and ports on the Xbox Series X|S controller?
- 2 How to turn off an Xbox Series X|S controller
- 3 How to link an Xbox controller to an Xbox account
- 4 How to map the buttons differently on an Xbox controller
- 5 Which devices are compatible with the new Xbox controller?
The new Xbox Wireless Controller that comes with the Xbox Series X and Xbox Series S is very similar to the Xbox One’s controller, but with a few key differences.
There are now grips on the triggers and bumpers, the d-pad has reverted back to more of a hybrid analogue, and there’s a new Share button on the front.
Here’s everything that you need to know about the buttons on the Xbox Series X|S controller as well as all of the customisation options that you have for the new controllers.
What are the buttons and ports on the Xbox Series X|S controller?
The new Xbox controller features several buttons and plug-in options to allow you to enjoy games on the Xbox Series X and S, PC, Android devices, and on the Xbox One.
- Left Analogue: Often used to move characters in games and navigate menu screens.
- Right Analogue: In games, this analogue is usually used to look around environments and aim.
- Hybrid D-pad: The controller’s new d-pad features a rolling eight directions, much like the Xbox 360 controller, and can also be used to navigate.
- Face Buttons: The Y, B, A, and X buttons are your primary action buttons in games and menus.
- Xbox Button: Press this button to turn on the controller and Xbox, turn off the controller and Xbox, or bring up the Xbox menu at any time.
- View Button: The View button has different uses within each game.
- Menu Button: The Menu button is often used in games to take you to the pause screen.
- Share Button: This new button allows you to take screenshots and record gameplay clips with ease.
- Pair Button: When you need to bind your controller to your Xbox, you’ll need to press the Pair button.
- USB-C Port: Used for recharging the controller, should you buy a rechargeable battery kit.
- Battery Case: Slide upwards to insert or remove batteries. This can be replaced by the rechargeable battery kit.
- Bumpers: The buttons at the top of the controller, marked LB and RB, are known as the bumper buttons.
- Triggers: The pulling levers underneath the bumpers on either side are known as the trigger buttons, marked LT and RT.
- 3.5mm Audio Jack: Used to connect wired headsets for communications while on the Xbox.
- Proprietary Port: The strange expansion port underneath the front face of the controller can be used to install a keypad, the official Xbox headset, and other headphone adaptors.
How to turn off an Xbox Series X|S controller
To turn off your Xbox Series X and S controller, without turning off your console, you need to hold the Xbox button down until the light fades on the Xbox button of the controller.
Equally, you could hold down the Xbox button until the controller rumbles slightly and a window appears asking ‘What would you like to do?’ Here, you can select the ‘Turn off controller’ option.
How to link an Xbox controller to an Xbox account
To make an Xbox controller sign-in a specific account when you use it to turn on your Xbox Series X or S, you’ll need to configure the controller in the settings, as follows:
- Sign-in on the Xbox Series X or S to the account that you want to bind to your controller;
- Press the Xbox button on the controller, navigate to ‘Profile & system,’ and select ‘Settings;’
- Scroll down to ‘Devices & connections’ and select ‘Accessories;’
- Seeing the Xbox Wireless Controller, press the ‘…’ option and then the ‘This controller signs in’ option;
- On the next screen, select the ‘This controller signs in’ option again;
- You will then be asked if you want to link the controller in use to the active account. Press ‘Link Controller’ to confirm.
How to map the buttons differently on an Xbox controller
The Xbox Series X and S controller offers you many controller button mapping options, which you can access by following these steps:
- Press the Xbox button on the controller, go to ‘Profile & system,’ and then select ‘Settings;’
- Navigate to ‘Devices & connections’ and select ‘Accessories;’
- Seeing the Xbox controller on the screen, click on ‘Configure;’
- To start mapping new button inputs and controls, press ‘+ New profile’ to be taken to the Xbox ‘Mapping’ options.
On the ‘Mapping’ screen, you’ll find several options for you to customise your Xbox controller. In these configurations, you can:
- Change pressing the Share button from taking a screenshot to recording what just happened or start/stop recording.
- Change holding the Share button from record what just happened to start/stop recording or take a screenshot.
- Remap any of the face buttons (Y, X, A, B) to other face button positions or the bumpers.
- Swap the analogue sticks.
- Invert the Y-axis on either analogue stick.
- Swap the triggers.
- Turn on or turn off the vibrations feature of the Xbox controller.
To use the customised controller configuration, you need to find it back on the configuration profiles page, and then switch it from ‘No slot’ to ‘Slot 1’ from the dropdown.
Which devices are compatible with the new Xbox controller?
You can use the new Xbox Wireless Controller with the Xbox Series X, Xbox Series S, Windows 10 computers, Android devices, and the Xbox One. Microsoft says that iOS support is on the way.
The new Xbox controllers can pair with other devices through a Bluetooth connection. By pressing the Pair button while searching for the controller in the Bluetooth settings of the device, you can sync the Xbox controller to your phone or PC.
Now that you know all of the Xbox controller inputs and customisation options, you can game on your Xbox Series X|S as you see fit.
Rate Our Content: 



 (5 votes, average: 4.60 out of 5)
(5 votes, average: 4.60 out of 5)![]() Loading…
Loading…
Xbox Series S — это игровая консоль, которая поддерживает до двух геймпадов для игры вместе с друзьями или семьей. В этой статье описывается, как подключить и настроить второй геймпад на Xbox Series S.
Шаг 1: Подключение геймпада
-
Включите Xbox Series S и подключите первый геймпад к консоли с помощью USB-кабеля или беспроводной связи через кнопку подключения на геймпаде.
-
Чтобы подключить второй геймпад, зажмите кнопку Xbox на первом геймпаде, чтобы открыть меню быстрого доступа. Выберите пункт «Контроллер» и нажмите на кнопку «Добавить контроллер».
-
Второй геймпад можно подключить с помощью USB-кабеля или беспроводной связи через кнопку подключения на геймпаде. Если вы используете USB-кабель, подключите его к консоли и геймпаду. Если вы используете беспроводную связь, нажмите и удерживайте кнопку подключения на геймпаде, пока не загорится светодиодная индикация.
Шаг 2: Настройка геймпада
-
Как только второй геймпад будет подключен к Xbox Series S, консоль автоматически перейдет к настройке геймпада.
-
Следуйте инструкциям, которые появятся на экране, чтобы назначить кнопки, настроить громкость и выбрать другие настройки геймпада.
-
Если вы не хотите настраивать геймпад, то можно пропустить этот этап и начать играть. Геймпад будет использовать настройки, установленные для первого геймпада.
Шаг 3: Начало игры
Теперь, когда оба геймпада подключены и настроены, вы можете приступить к игре. Для многих игр, таких как «FIFA 21», «Madden NFL 21» или «Rocket League», поддерживается многопользовательская игра.
Чтобы начать игру с двумя геймпадами, выберите соответствующий режим игры и следуйте инструкциям на экране. Отличная возможность для отличной игры.
Наслаждайтесь!

