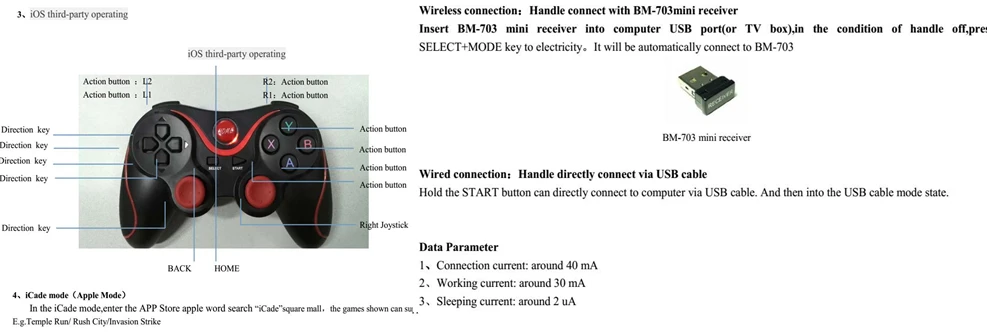Геймпад X3 – это игровой контроллер, который способен работать с устройствами на системах Android, Windows и iOS. Данное устройство подключается по Bluetooth. Съёмный кронштейн даёт возможность закрепить смартфона (степень растяжения до 90 мм). Джойстик изготовлен из ABS-пластика и в руках лежит очень удобно. Gamepad X3 превратит ваш смартфон или другое устройство в настоящий портативный игровой центр.
Режимы работы геймпада:
Х – GamePad Mode, для игр на Android и Windows PC со встроенной поддержкой джойстика.
Y – SPP Mode, для игр на Android и iOS, которые не поддерживают джойстик изначально, а также для игр с сенсорным управлением (данный режим полноценно работает
на устройствах с ROOT/JailBreak синхронизирует кнопки на геймпаде с действием в игре с помощью специализированных программ)
A – Keyboard Mode, для эмуляторов на Android и Windows PC (игры с управлением клавиатурой)
B – iCade Mode, для игр на iOS (игры в данном режиме поддерживают только один стик и несколько кнопок)
1. Подключение геймпада X3 без дополнительных программ для Android:
На джойстике выбрать один из режимов сочетанием клавиш X+HOME или A+HOME
В настройках bluetooth “gamepad”
2. Подключение геймпада X3 для Windows:
Активируем bluetooth на Windows
На джойстике выбрать режим сочетанием клавиш X+HOME, отображается как клавиатура
Программа найдет новое устройство, выбираем подключиться
Может запросить пароль, введите 1234 или 0000
3. Подключение геймпада X3 для iPhone и iPad:
включите геймпад в необходимом режиме:
Y + Home — для подключения к iPhone или iPad в режиме Direct-Play /только модель PG-9023s/. После сопряжения можно настроить кнопки под себя с помощью приложения ShootingPlus из AppStore. Такие игры, как PUBG, Arena of Valor, Mobile Legends, Knives out можно запускать сразу. В разделе игры Настройки -Управление необходимо сбросить кнопки к изначальному состоянию;
B + Home — для подключения к iOS в режиме iCade. После сопряжения установите Английский язык ввода в настройках iPhone (в некоторых случаях данную установку необходимо произвести перед сопряжением геймпада с телефоном).
включите Bluetooth в настройках вашего iPhone или iPad и нажмите поиск устройств (при необходимости);
в списке доступных к подключению Bluetooth устройств найдите контроллер и нажмите на него. После сопряжения джойстик X3 должен перейти в список подключенных Bluetooth устройств;
При последующем включении геймпада достаточно нажать кнопку Home, геймпад автоматически включится в предыдущем режиме. iPhone или iPad
Беспроводной джойстик T3 X3 с Bluetooth 3 0 игровой контроллер пульт дистанционного
T3 X3 беспроводной джойстик Bluetooth 3,0 геймпад игровой контроллер игровой пульт дистанционного управления для PS3 для планшетных ПК Android смартфон

Игровой контроллер Bluetooth
Этот беспроводной геймпад Bluetooth 3,0-беспроводной bluetooth-контроллер, предназначенный для кросс-платформенного использования на смартфонах и планшетах iphone/Android. Этот новый игровой контроллер объединяет компактный и легкий дизайн с лучшими в отрасли возможностями кросс-платформы. Добавьте классический, привычный макет и перезаряжаемую батарею, у вас есть свобода играть! У него есть преимущество в том, что он может загружать поддерживающую ручную игру напрямую, и он может быть подключен непосредственно к телефонуБез корня.

Поддержка Playstation 3
Этот геймпад может поддерживать консоль PS3, обратите внимание, что вам нужно использовать приемник 2,4 ГГц!

Высокоточный рокер 360 °
Этот bluetooth-контроллер совместим со всеми видами симуляторов и игр. Самое главное, что он поддерживает двойные боевые настройки. Подходит для многих старых и новых ПК-игр. Он может поддерживать игры на платформе Android и некоторые классические игры, которые вам знакомы. Наслаждайтесь большими играми на рынке счастливо! Множество популярных игр на ваш выбор, позволит вам насладиться игрой!

Технические характеристики

Низкое энергопотребление
В этой игровой консоли используется высокопроизводительная физическая технология второго поколения, высокопроизводительная литиевая батарея 440 мАч, вам нужно всего лишь зарядить ручку в течение 2 часов, вы можете играть 10 часов при полной мощности! Когда вы веселитесь, вы не потеряете энтузиазма и беспомощности, потому что ручка не имеет силы! Если вы не используете геймпад во время подключения, он автоматически отключится в течение 5 минут без какой-либо операции, храните питание для вашей ручки!
Примечание: Когда геймпад заряжается, на какой платформе находится ваше устройство, на какой платформе светодиодный индикатор будет мигать медленно, пока светодиод не будет полностью гореть при полной зарядке. Если аккумулятор низкий, соответствующая платформа также будет мигать, чтобы показать ваше внимание!


Несколько способов подключения
Эта ручка управления Bluetooth совместима с многоплатформенными играми.
Универсальное подключение по Bluetooth означает, что вы можете играть в игры на телефонах и планшетах Android с поддержкой Bluetooth!
Его можно использовать для смартфонов Android/iOS/ТВ-боксов/PS3/ноутбуков/ПК.
Примечание: хотя этот геймпад подключен по Bluetooth, он может быть совместим с устройствами PC, TV Box и PS3, но вам нужно подобрать специальный приемник, когда вы хотите подключить контроллер, чтобы играть в игры через эти устройства.


Высококачественный дизайн
Геймпад разработан с 3D Рокер, 360 ° высокой точности.
Удобная конструкция крестового ключа для более гибкого и точного рулевого управления!
Эргономичный захват, Нескользящая Текстура, матовая на ощупь, длительное сцепление не устает.
Этот контроллер-стиль joy pad обеспечивает превосходное управление для ваших любимых игр.
Позиционирование, чувствительность и точность высоки.

Как подключить
Примечание: Если вы входите в неправильный режим, пожалуйста, отмените сопряжение по Bluetooth перед повторным входом в режим сопряжения!
Телефон Android: в состоянии выключения контроллера, удерживайте нажатиеX + домашний ключВ течение 5 секунд нажмите комбинацию клавиш в течение 5 секунд, четыре светодиодных индикатора на ручке находятся в состоянии вспышки, включите мобильный телефон для поиска bluetooth, чтобы найти соответствующее устройство, а затем нажмите на соответствующее соединение.
Телефон Ios: в состоянии выключения контроллера, удерживайте нажатиеY + домашний ключВ течение 5 секунд нажмите комбинацию клавиш в течение 5 секунд, четыре светодиодных индикатора на ручке находятся в состоянии вспышки, включите мобильный телефон для поиска bluetooth, чтобы найти соответствующее устройство, а затем нажмите на соответствующее соединение.
ПК или ТВ-приставка: вставьте приемник в usb-порт, в состоянии выключения контроллера, удерживайте нажатиеКнопка выбора + HomeВ течение 5 секунд он будет автоматически подключен. Подключение кабеля, удерживайте кнопку Пуск, можно напрямую подключить к компьютеру через usb-кабель.
Функциональная кнопка отображения
LED1 = режим Android V3
LED2 = режим iphone V3
LED3 = режим игрового лобби
LED4 = Индикация зарядки

Высокочувствительная кнопка
Все контроллеры прошли строгий тест повторных нажатий клавиш, обеспечивают хорошую производительность кнопок, обеспечивают стабильность и в основном нулевую задержку игры.
Высококачественная чувствительная к давлению D-Pad, 360 ° без джойстика мертвой зоны, высокая чувствительность и точность кнопки действия, дают вам самый быстрый игровой опыт


Стабильное соединение с большим диапазоном
Bluetooth 3,0 обеспечивает стабильное соединение без каких-либо задержек и предлагает диапазон до 8 метров (26,3 футов), что позволяет наслаждаться игрой с дальней стороны комнаты

Размеры

В комплект входит
Беспроводной Bluetooth геймпад-1 шт.
1 х USB кабель
1 XРуководство пользователя на английском и китайском языках
1 х адаптер(В зависимости от вашего выбора)
1 X держатель для геймпада(В зависимости от вашего выбора)
Максимальный размер держателя может быть 85 мм.











Отзывы клиентов
«Супер! Большое спасибо продавцу! Отлично работает с телефоном. Очень легкие, удобные. Пришел быстро. Упаковано в мягкую, выдувную упаковку, поэтому все в целости и сохранности. Ваши деньги того стоят.


В1: я открыл поиск по Bluetooth, но все еще не могу подключить его к моему устройству?
A1: Выключите и игнорируйте предыдущее подключенное устройство. Затем повторно откройте Bluetooth для подключения. Вы все еще не можете подключиться, пожалуйста, используйте иглу, нажмите кнопку RESET на задней панели геймпада в течение 5 секунд. Затем повторно подключите Bluetooth.
В2: я не могу включить геймпад.
A2: пожалуйста, Перезарядите геймпад, прежде чем использовать его в первый раз или использовать его снова после длительного периода. Пожалуйста, проверьте индикатор заряда включается во время зарядки и выключается после полной зарядки. Если индикатор заряда не горит на полностью заряженном кабеле, подключенном к источнику питания, затем, пожалуйста, попробуйте изменить зарядный кабель или используйте иглу, нажмите кнопку RESET на задней панели геймпада в течение 5 секунд.
В3: Как использовать игровой контроллер для подключения ТВ-приставки и ПК?
A3: совместим с ПК и ТВ-боксом, но он должен соответствовать специальному приемнику. Вам нужно добавить один в корзину с геймпадом. Вставьте приемник, затем нажмите кнопку «выбрать + домой» одновременно с игровым контроллером в течение примерно 2 секунд, он может подключиться к телевизору или ПК;
В4: почему я не могу играть в игры на своем смартфоне во время подключения bluetooth?
A4: Дорогой друг, некоторые игры, возможно, не поддерживают этот контроллер. Мы предлагаем вам скачать игры по этой ссылке, этот контроллер может поддерживать все игры по следующим ссылкам:
Www.happychick.hk/m/
Www.putaogame.com/index-en.html
Www.newgamepad.com/newgame




Содержание
- Wireless controller x3 как подключить
- Настройка геймпада на Android
- Bluetooth-решения
- Этап 2: Настройка
- Решение возможных проблем
- Андроид не распознаёт геймпад
- Часть кнопок геймпада не работают или нажимаются вместе с другими
- Игра реагирует на нажатия с задержкой
- Настройка геймпада Xiaomi Flydigi Apex Wireless Controller
- Подключение к персональному компьютеру
- Подключение к Android
- Работа с Utool-донглом
- Использование Flashplay™
- Синхронизация с ОС iOS
- Как подключить геймпад к ноутбуку
- Подключение джойстика к ноутбуку
- Как настроить геймпад
- Особенности подключения беспроводного джойстика
- Возможные проблемы
Wireless controller x3 как подключить
Настройка геймпада на Android

Для USB-вариантов понадобится использовать соответствующий переходник, который чаще всего выглядит так:

К этому адаптеру нужно подключать и радиомодуль беспроводных геймпадов, не использующих Bluetooth. После соединения с телефоном никаких дополнительных действий выполнять не нужно, переходите к следующему этапу.
Bluetooth-решения
Геймпады, работающие по протоколу Блютуз, требуется предварительно подключить. Делается это так:
- Сначала убедитесь, что на целевом устройстве включён Bluetooth. Для этого откройте «Настройки» и перейдите к соответствующим параметрам – они могут быть как доступны сразу, так и находится внутри пунктов «Соединения» или похожем по смыслу.






Этап 2: Настройка
Конфигурирование контроллера в Android зависит от того, поддерживает ли работу с ним то или иное приложение. Если эта возможность официально заявлена, настройка совершается напрямую через него. В противном случае придётся использовать специальную оболочку. Процедура что в одном, что в другом варианте имеет тот же принцип, поэтому для примера покажем её для мультисистемного эмулятора RetroArch.

- В данной программе присутствует возможность автоопределения – для её использования просто запустите РетроАрк с подключённым контроллером и нажмите на нём любую кнопку.
- Если же вы желаете самостоятельно назначить управление, откройте панель настроек и тапните «Ввод».






Решение возможных проблем
К сожалению, не всегда геймпад получается настроить и использовать – порой можно столкнуться с одной или несколькими проблемами. Рассмотрим самые распространённые и методы их устранения.
Андроид не распознаёт геймпад
Данный сбой является одним из самых частых, с множеством причин происхождения. Выполните шаги далее для диагностики и решения проблемы:
- Первым делом проверьте работоспособность геймпада: подключите его к заведомо рабочему устройству (подойдёт и компьютер) и убедитесь, что игровой девайс распознаётся и функционирует. Если наблюдаются сбои, причиной всему именно манипулятор.
- Для контроллеров с проводным подключением стоит проверить адаптер – увы, но некоторые дешёвые экземпляры могут работать с перебоями либо вовсе выйти из строя в процессе эксплуатации.
- Также убедитесь, что телефон или планшет поддерживают OTG – в некоторых ультрабюджетных решениях эта технология отсутствует, поэтому USB-устройства не будут с ними работать.
- С устройствами Bluetooth отсутствие реакции на подключение означает неполадки либо с самим геймпадом, либо с модулем смартфона (планшета). Кроме того, версии ОС от Google старше 4.1 не поддерживают работу с беспроводными средствами ввода.
Часть кнопок геймпада не работают или нажимаются вместе с другими
С этой проблемой сталкиваются владельцы мобильных геймпадов с несколькими режимами работы, и она означает неправильно выбранный. Следовательно, для устранения надо отключить девайс и переподключить его с подходящим для Андроида вариантом. В случае же компьютерных контроллеров такое поведение свидетельствует об аппаратной неисправности.
Игра реагирует на нажатия с задержкой
Проблема присутствует исключительно у беспроводных вариантов геймпадов, и в большинстве случаев не исправима собственными силами – лучшим решением в такой ситуации будет уведомить разработчиков игры о проблеме и подождать выпуска обновления.
 Мы рады, что смогли помочь Вам в решении проблемы.
Мы рады, что смогли помочь Вам в решении проблемы.
Настройка геймпада Xiaomi Flydigi Apex Wireless Controller
Джойстик от суббренда компании Xiaomi обладает большим потенциалом, ведь он предоставляет огромные возможности по управлению игровым процессом. В нашей статье мы расскажем о том, как настроить геймпад Flydigi Apex Wireless Controller несколькими способами.
Подключение к персональному компьютеру
Для синхронизации с ПК предусмотрено три варианта подключения. Если активировать режим Bluetooth, то гаджет будет идентифицирован в качестве DirectInput устройства. На практике такой метод подключения остается невостребованным, ведь в комплекте идет специальный 2.4G USB адаптер.
С его помощью можно обеспечить работу девайса с компьютером в режиме XInput и DirectInput + аэромышь. В первом случае обеспечивается возможность функционирования джойстика Сяоми в любых играх при поддержке XBox 360. Будут работать вибромоторы и аналоговые курки, а задействование дополнительных кнопок становится возможным исключительно в формате дублирования основных клавиш, если они будут запрограммированы. Для программирования кнопок используется приложение WeChat.
Функция «DirectInput + аэромышь», которая также называется Android-режимом. Включение/выключение аэромыши осуществляется посредством нажатия на клавишу с изображением трех черточек. В таком случае нажатие кнопки М1 будет соответствовать клику по левой клавише мыши. Обратите внимание, что здесь отсутствует вибрация, а работа триггеров будет происходить по аналогии с кнопками.
Подключение к Android
Совместная работа со смартфонами, функционирующими на базе Андроид, осуществляется через Bluetooth. Благодаря фирменному приложению становится возможным изменение настроек управления в играх, где не предусмотрена поддержка геймпада.
С устройствами, которые входят в категории Set-Top Box/Smart TV (TV Game), рекомендуется устанавливать сопряжение посредством 2.4G-адаптера, который идет в комплекте. Активация режима XInput производится путем нажатия на кнопки «Синхронизация +Х» или Android («Синхронизация + А»).
Подключить джойстик Ксиаоми к телефону по Блютуз можно таким образом: нажимаете на игровом контроллере кнопки синхронизации и «В» и дожидаетесь мигания индикатора режима. Проверяем настройки смартфона и ищем в них подключенное устройство, после чего соглашаемся на создание пары. О том, что подключение установлено, будет свидетельствовать непрерывное свечение светодиодного индикатора.

Если игра требует использования фирменного приложения, то потребуется установить утилиту Flydigi gamepad Assistant. Она позволяет произвести обновление прошивки контроллера, проверить его работоспособность, осуществить переключение режимов внедрения маппинга и добавление игр без поддержки джойстика.
После установки программы на телефон вам будет предоставлено два варианта дальнейших действий: воспользоваться Utool-донглом или Flashplay™.
Работа с Utool-донглом
На главном окне кликаем по Enable, который располагается справа, напротив пункта KeyMapping Disabled.

В открывшемся окошке будет предложено воспользоваться одним из тремя способов. Это Utool-донгл, ПК и Root. При отсутствии рут-прав рекомендуется воспользоваться первым методом.
Нужно вставить Utool-донгл во внешний аккумулятор либо зарядное устройство с разъемом USB, а второй конец – в кабель USB, который идет в комплекте, а тот, соответственно – в порт microUSB вашего телефона.
После подключения появится надпись «Отладка по USB». Обязательно должен быть активирован режим разработчика.

Когда вы увидите сообщение с информацией о цифровом ключе, то кликните по «ОК». На этом активация режима кеймпэнинга завершена. Теперь Flydigi Apex Wireless Controller будет видеть игры с нативной поддержкой контроллера.
Использование Flashplay™
Особенностью опции является возможность функционировать лишь посредством маппинга в играх, которые будут добавлены через утилиту.
Скачайте последнюю версию программы, запустите ее и нажмите на функцию выбора активации маппинга.

После открытия нового окна следует выбрать Flashplay™ и совершаем те действия, которые представлены на скриншоте ниже.

Когда подключение будет завершено, на экране не должно быть никакой посторонней информации, наподобие предупреждений и т.п.
На следующем этапе осуществляется настройка игр. Для этого нужно выбрать нужное приложение и вызвать меню, нажав на кнопку Select на геймпаде или «вытянув» меню из левого верхнего угла дисплея.

С помощью Flashplay™ также проводится обновление прошивки и проверка работоспособности флаймапинга.
Синхронизация с ОС iOS
Если вы являетесь обладателем смартфона на iOS, то осуществить синхронизацию устройств можно по Блютуз. Для этого на контроллере зажимаются клавиши синхронизации и «В». После того, как замигает светодиод, в настройках телефона нужно выбрать нужный аппарат и дать согласие на создание пары. Светодиод будет уже гореть постоянно.
Скачайте на телефон Flydigi Gamepad Assistant с официального сайта и выберите те пункты, которые указаны на скриншотах ниже.

Потом зайдите в «Настройки» мобильного аппарата, потом в «Основные» — «Управление устройством» — «Доверять Fuzhou». В открывшемся окошке нажать на «Доверять». На этом подключение завершено.
Кстати, в январе 2019 года увидел свет новый клиент на английском языке, который можно найти по ссылке http://www.flydigi.com/en/down/ . Он обладает более широкими возможностями по сравнению с предшественником, в том числе обеспечивает маппинг кнопок и осей контроллера в любых играх из магазина Apple.
Обратите внимание, что версия прошивки должна быть выше 5.7.7.1.
Теперь вы сможете оценить все возможности настройки и управления разнообразными играми на смартфоне, компьютере или планшете.
Как подключить геймпад к ноутбуку

Многие любят играть в компьютерные игры и для удобства они приобретают джойстики. Но в большинстве случаев при подключении данного устройства к ноутбуку у них возникают проблемы. Как подключить проводной и беспроводной геймпад к ноутбуку, настроить его и с какими проблемами можно столкнуться, вы узнаете в нашей статье.
Подключение джойстика к ноутбуку
Для того чтобы подключить джойстик к ноутбуку, необходимо выполнить следующие действия:

- Установить на ноутбук драйвера джойстика. При покупке геймпада, в комплект к нему должен прилагаться диск с драйверами, который необходимо вставить в дисковод и запустить установочные файлы. В случае если такой диск отсутствует, то можно воспользоваться интернетом и скачать нужную вам программу через поисковик.
- Подключить игровой аксессуар к ноутбуку. Каждый джойстик имеет USB–кабель, который необходимо вставить в разъём ноутбука. После чего будет обнаружено подключение и выполнено соединение.
- Проверить работоспособность геймпада во время игры. Следует проверить, поддерживает ли ваша игра работу с новым устройством. Для начала необходимо её загрузить, отыскать в настройках управления перечень устройств, найти ваш джойстик и нажать ОК. Если после подключения джойстик не высветился среди перечня устройств либо не заработал, тогда причина неполадки может скрываться в неисправности самого геймпада либо в его разработке.
Внимание! Если в списке настроек управления данной игры вы не нашли свой игровой аксессуар, то попробуйте загрузить другую игру и найти его там.
Работоспособность геймпада можно также проверить через «Панель управления». Для этого необходимо её открыть и выбрать пункт «Игровые устройства». Если напротив подключенного устройства будет стоять зелёная галочка с надписью ОК, то геймпад работает, если же нет, то джойстик неисправен.
Кроме подключения Xbox 360 к ноутбуку через USB-разъем, существует и ещё один способ подключения — через Game-порт. Но при проверке соединения после использования данного варианта подключения, сопряжения может не произойти. Это может служить сигналом о дефекте самого джойстика или о проблемах с программным обеспечением на данном ноутбуке.
Как настроить геймпад
После того как драйвера будут установлены, а геймпад будет подключен к ноутбуку, необходимо его настроить. Для этого следует перейти в «Панель управления» и выбрать «Оборудование и звук». Затем в пункте «Устройства и принтеры» правой клавишей мыши нажать на пункт «Контроллер» и выбрать «Параметры игровых устройства», после чего выбрать «Свойства».
Также во вкладке «Проверка» можно оценить текущую калибровку. Если вы хотите вручную откалибровать свой геймпад, то для этого следует перейти в «Параметры» и выбрать «Откалибровать». Затем следовать предложенным советам, которые будут высвечиваться в диалоговом окне мастером калибровки.
Особенности подключения беспроводного джойстика
Чтобы подключить к ноутбуку беспроводной джойстик, следует выполнить следующие действия:

- Установить драйвера джойстика на ноутбук (с диска либо скачать их с интернета).
- На ноутбуке активировать функцию Bluethooth, нажав его значок на панели инструментов либо через «Панель инструментов», выбрав пункт «Сеть», а затем активировав «Bluethooth». Если в вашем электронном устройстве отсутствует данная функция, тогда необходимо приобрести адаптер.
- Когда беспроводное соединение будет выполнено, следует активировать джойстик. На нём нажать и удерживать несколько секунд центральную кнопку.
- Затем зайти в модуль Bluethooth и выбрать пункт «Добавить устройство». Система начнёт поиск.
- При обнаружении геймпада нажать ОК.
- Далее, загрузить игру, настроить параметры управления и проверить работоспособность геймпада.
Возможные проблемы
После подключения геймпада к ноутбуку могут возникнуть некоторые проблемы: не высвечивается новое устройство при подсоединении к ноутбуку, не подключается геймпад, компьютерная игра не поддерживает данный джойстик либо его не видит.
Решение первой проблемы очень лёгкое: прежде чем подсоединить кабель игрового аксессуара к ноутбуку и ждать подключения, необходимо для начала установить драйвера.

Причинами второй проблемы могут послужить: неисправность самого устройства либо устаревшая версия игры, которая не поддерживает подключение джойстика. В этом случае, чтобы понять, исправен геймпад или нет, необходимо запустить несколько разных игр и проверить настройки поддержки ими подобных устройств. Если в играх, которые поддерживают подключение джойстиков, не высветилось данное устройство, то лучше вернуть его обратно в магазин.
Источник
НОВЫЙ ИНУО
NEW YINUO оптом Terios T3 X3 беспроводной джойстик геймпад
Технические характеристики Введение
- BRAND: НОВЫЙ ИНУО
- ТИП: Геймпады
- ТИП ИНТЕРФЕЙСА: Блютуз
- МОДЕЛЬ: Т3 / Т3+
- ФУНКЦИИ: Блютуз
- ВЕРСИЯ BLUETOOTH: V3.0
- СОВМЕСТИМ С: Смартфон, планшет
- ФУНКЦИИ: зарядное устройство
- ВМЕСТИМОСТЬ: 500mAh
- ВРЕМЯ ЗАРЯДКИ: 2 часа
- ВРЕМЯ ИГРЫ: 5-8 часов
- ВЕС УПАКОВКИ: 0.220 кг
- Диапазон: 10 метров
- БАТАРЕИ: 500mAh
- СОВМЕСТИМОСТЬ С АНДРОИДОМ: поддержка систем под управлением Android 3.2 или выше
Он имеет беспроводную связь Bluetooth 3.0, которая работает в пределах 10 метров. Он оснащен 14 кнопками действий, двойным аналоговым джойстиком, удобными клавишами и точной крестовой клавишей. Он имеет интеллектуальный энергосберегающий спящий режим, который значительно увеличивает эффективность работы от батареи, внутреннюю батарею емкостью 500 мАч; просто заряжать. Существуют сотни игр, которые поддерживают как платформу Android, так и эмуляторы для вин.tagе аркадные игры.
КАК ИСПОЛЬЗОВАТЬ КОНТРОЛЛЕР
Включите вашу PS4, подключите к ней контроллер TERIOS через кабель Micro-USB, а затем выберите пользователя, нажав кнопку «PS» на контроллере. Отсоедините кабель для беспроводного использования контроллера после того, как световая полоса начнет мигать белым, а затем останется синим, указывая на то, что контроллер подключен к консоли.
КАК ПОДКЛЮЧИТЬСЯ К ПК
Подключите USB-приемник к USB-порту вашего компьютера. Чтобы запустить геймпад после его выключения, нажмите и удерживайте кнопку R1+X+HOME в течение двух секунд. Чтобы войти в режим сопряжения, индикатор геймпада быстро попеременно мигает синим и красным.
КАК ПОДКЛЮЧИТЬ ГЕЙМПАД К ПК
- Чтобы включить контроллер, удерживайте нажатой кнопку Guide.
- Когда кнопка Guide начнет мигать, удерживайте кнопку Pairing в течение трех секунд.
- На панели задач щелкните правой кнопкой мыши значок Bluetooth.
- Перейдите к «Добавить устройство Bluetooth» и нажмите.
- Выберите Bluetooth, нажав «Добавить Bluetooth или другое устройство».
КАК ИСПОЛЬЗОВАТЬ БЕСПРОВОДНОЙ ДЖОЙСТИК
- Нажмите и удерживайте кнопку питания на передней панели геймпада в течение нескольких секунд. Через три секунды четыре индикатора начнут мигать.
- Прокрутите вниз и выберите «Настройки» на главном экране Android TV.
- Выберите Добавить элемент из «Пульт дистанционного управления и аксессуары».
- Выберите геймпад.
КАК ВКЛЮЧИТЬ КОНТРОЛЛЕР
Удерживайте турбонагнетатель, нажимая кнопку, на которой вы хотите его использовать, затем отпустите. Турбо теперь будет работать так, как если бы вы постоянно нажимали кнопку, удерживая ее. Чтобы отключить функцию турбо, нажмите выделенную кнопку и снова нажмите турбо.
КАК ВЫКЛЮЧИТЬ
Если в течение более пяти минут не было никаких действий, геймпад TERIOS автоматически выключится. Чтобы повторно подключиться к ShootingPlus V3, нажимайте кнопку HOME, пока не начнет мигать индикатор LED1. Вам необходимо перезагрузить контроллер, если он не подключается, не отвечает или мигает.
КАК СОПРЯЖАТЬ
Вы должны связать контроллер с системой, прежде чем использовать его в первый раз. Включите PS4, подключите контроллер TERIOS с помощью USB-кабеля, а затем нажмите кнопку PS на контроллере и выберите пользователя.
Часто задаваемые вопросы
Сколько игровых контроллеров можно подключить к компьютеру?
Короткий ответ: да, четыре контроллера (клиента) могут быть подключены к одному адаптеру (хосту) одновременно.
Можно ли подключить геймпад к телефону?
Планшеты и мобильные устройства Android могут подключаться к контроллерам через Bluetooth или USB.
Как узнать, разряжена ли батарея на моем контроллере X3?
Нажатие «Громкость +» или «Громкость -», когда X3 включен и не воспроизводит музыку, покажет уровень заряда батареи. Когда в батарее осталось более 10 %, светодиод мигнет один раз зеленым и один раз красным, если заряд менее 10 %. Приложение Jaybird, ваш телефон и ваш X3 будут отображать информацию о времени автономной работы.
Мне нужно перезагрузить геймпад.
Нажмите кнопку «Параметры», затем выберите «Забыть устройство» после выбора контроллера, который вы хотите сбросить. Используйте выпрямленную скрепку, чтобы нажать кнопку в маленьком отверстии на задней панели контроллера и удерживать ее в течение пяти секунд, чтобы выполнить аппаратный сброс.
Как отключить беспроводной контроллер X3?
Чтобы включить или выключить светодиодную подсветку, нажмите и удерживайте кнопку «HOME» около 5 секунд. Теперь контроллер отключен.
Как я могу связать свой контроллер с компьютером без Bluetooth?
Используйте кабель micro-USB для подключения контроллера PS4 к компьютеру. Убедитесь, что индикаторы контроллера загораются, указывая на наличие соединения. 6. Steam должен автоматически распознать и настроить ваш контроллер.
Как программируется контроллер TERIOS PS4?
Нажмите кнопку PS на контроллере TERIOS после включения компьютера и подключения контроллера с помощью USB-соединения. Вы можете отсоединить кабель контроллера и использовать его в беспроводном режиме после того, как световая полоса на консоли начнет мигать при подключении контроллера.
Нужны ли два контроллера на двоих?
Для этого требуется два игрока, и в него нельзя играть на одной клавиатуре компьютера. Должен быть хотя бы один контроллер.
Можно ли подключить джойстик к Android TV?
Когда контроллер появится на экране, выберите его и нажмите «Сопряжение». Контроллер будет упомянут, если вы вернетесь к предыдущему экрану. Я сделал сейчас! Для навигации по интерфейсу Google TV или Android TV используйте контроллер в качестве пульта.
Что такое ТВ-геймпад?
Google выпускает функцию, которая позволяет геймерам Stadia, которые ограничены телевизорами, использовать свой Android или iPhone в качестве виртуального геймпада. Кроме того, вы можете использовать сторонние геймпады, подключив их к телефону через Bluetooth или USB. Android TV, Google TV или Chromecast Ultra необходимы для расширенной совместимости контроллера.
Геймпад X3 – это игровой контроллер, который способен работать с устройствами на системах Android, Windows и iOS. Данное устройство подключается по Bluetooth. Съёмный кронштейн даёт возможность закрепить смартфона (степень растяжения до 90 мм). Джойстик изготовлен из ABS-пластика и в руках лежит очень удобно. Gamepad X3 превратит ваш смартфон или другое устройство в настоящий портативный игровой центр.
Режимы работы геймпада:
Х – GamePad Mode, для игр на Android и Windows PC со встроенной поддержкой джойстика.
Y – SPP Mode, для игр на Android и iOS, которые не поддерживают джойстик изначально, а также для игр с сенсорным управлением (данный режим полноценно работает
на устройствах с ROOT/JailBreak синхронизирует кнопки на геймпаде с действием в игре с помощью специализированных программ)
A – Keyboard Mode, для эмуляторов на Android и Windows PC (игры с управлением клавиатурой)
B – iCade Mode, для игр на iOS (игры в данном режиме поддерживают только один стик и несколько кнопок)
1. Подключение геймпада X3 без дополнительных программ для Android:
На джойстике выбрать один из режимов сочетанием клавиш X+HOME или A+HOME
В настройках bluetooth “gamepad”
2. Подключение геймпада X3 для Windows:
Активируем bluetooth на Windows
На джойстике выбрать режим сочетанием клавиш X+HOME, отображается как клавиатура
Программа найдет новое устройство, выбираем подключиться
Может запросить пароль, введите 1234 или 0000
3. Подключение геймпада X3 для iPhone и iPad:
включите геймпад в необходимом режиме:
Y + Home — для подключения к iPhone или iPad в режиме Direct-Play /только модель PG-9023s/. После сопряжения можно настроить кнопки под себя с помощью приложения ShootingPlus из AppStore. Такие игры, как PUBG, Arena of Valor, Mobile Legends, Knives out можно запускать сразу. В разделе игры Настройки -Управление необходимо сбросить кнопки к изначальному состоянию;
B + Home — для подключения к iOS в режиме iCade. После сопряжения установите Английский язык ввода в настройках iPhone (в некоторых случаях данную установку необходимо произвести перед сопряжением геймпада с телефоном).
включите Bluetooth в настройках вашего iPhone или iPad и нажмите поиск устройств (при необходимости);
в списке доступных к подключению Bluetooth устройств найдите контроллер и нажмите на него. После сопряжения джойстик X3 должен перейти в список подключенных Bluetooth устройств;
При последующем включении геймпада достаточно нажать кнопку Home, геймпад автоматически включится в предыдущем режиме. iPhone или iPad
Gen Game X3 игровой контроллер умный беспроводной джойстик Bluetooth Android геймпад пульт
GEN GAME X3/T3 с новейшим GEN GAME S8 беспроводной Bluetooth геймпад джойстик
Краткое введение
Хотите испытать игровой процесс в стиле консоли со смартфоном, телевизором или ПК через Bluetooth или usb-кабель? Вы не должны скучать по нашему геймпаду GEN GAME x3. Который имеет хорошо построенную раскладку и кнопки, эргономичный дизайн для лучшего игрового опыта.
Завоевывайте игровой мир с помощью этого приятного геймпада!
Основные Особенности:
-3 типа подключения: bluetooth-соединение, беспроводное соединение (для устройств без Bluetooth), проводное соединение
-4 режима: режим джойстика, режим работы (мышь + медиа), вечерние режим работы для iOS, режим iCade
—Совместимость с iOS, Android смартфоном, планшетом, smart tv, tv box, Windows PC
-Эргономичный дизайн: жесткий материал ABS с эргономичным изгибом, дающим вам лучший игровой опыт. Руки не устают
-Встроенный литий-ионный аккумулятор емкостью 400 мАч обеспечивает непрерывный игровой процесс в течение 1 часа
-Продуманная компоновка и кнопки: джойстики 360 градусов без мертвой зоны, точная Крестовая кнопка и кнопки действия
Примечание:
Также совместим сIOSСистема, но ваш телефон должен сделать джейлбрейк.
Особенности  X3 Bluetooth геймпад)
X3 Bluetooth геймпад)
Параметры:
-Модель: X3
-Версия Bluetooth: 3,0
-Дальность передачи: 8 м
-Аккумулятор: литий-ионный аккумулятор 400 мАч (встроенный)-1 шт.
-Время использования: 1 ч
-Время зарядки: 2-3 ч
Посылка Вес:0,236 кг
Размер посылка (Д x Ш x В):17,00×11,50×7,00 см/6,69×4,53×2,76 дюйм (ов)
Посылка в комплект входит:1 геймпад Bluetooth, 1 usb-кабель, 1 руководство на английском и китайском языках
Особенности  Кронштейн для геймпада)
Кронштейн для геймпада)
-Широкая совместимость, подходит для T3/S3/S5, PS3
-С резиной, хорошо защищает ваш мобильный телефон от царапин
-Регулируемая ширина, диапазон ширины 5-8,5 см
Примечание:
-Телефон и геймпад в комплект не входят.
Совместимость с:Sony PS3
Особенности:Подставка
Примечание:
1. Подставка и чехол для телефонаВ картинкахВ комплект не входят. Вы можете добавить одинКронштейнВ корзину с геймпадом,
Если вам нужен только регулируемый кронштейн для геймпада,НажмитеЗдесь покупать его
2.Совместим сПК и ТВ коробка, Но он должен соответствовать особомуПриемник. Вам нужноРазмеру необходимо всего лишь прибавитьВ вашу корзину с gampad.Если вам нужен только приемник,НажмитеЗдесь покупать его
3. Один геймпад только связаться с одним приемником, только связаться с одним ПК.
Характеристики  геймпад S8 Bluetooth)
геймпад S8 Bluetooth)
Частота задавала вопрос для работы этого геймпада
В1: почему я не могу играть в игры на ioS устройстве whle Bluetooth подключен?
Al: потому что авторизация системы ОС ограничена для игр, поэтому только части игр iCade и
Некоторые кнопки геймпада функциональны. Мы рекомендуем использовать этот геймпад, играя больше
Игры на Android устройстве и Windows PC.
В2: Я открывал поиск по Bluetooth, но все еще не могу подключить его к своему устройству?
О2: пожалуйста, выключите и не обращайте внимания на предыдущее подключенное устройство. Затем откройте Bluetooth для автомобиля
Подключения. Я вам все еще ean не подключен, тон, пожалуйста, используйте иглу, нажмите кнопку сброса на
Задняя часть геймпада в течение 5 секунд. Затем повторно подключите Bluetooth.
03: не могу включить геймпад.
A3: пожалуйста, зарядите геймпад, прежде чем использовать его в первый раз или используйте его снова после длительного
Периода. Пожалуйста, проверьте индикатор заряда ight Включите wh le зарядку и выключится один раз полностью
Arged. Если индикатор заряда не находится на кабеле зарядки, подключенном к питанию
Источник, затем, пожалуйста, попробуйте изменить кабель зарядки или используйте иглу, нажмите кнопку сброса на
Задняя часть геймпада 5 секунд.
В4: джойстик сам движется или другие кнопки работают неправильно при входе в игру.
О4: пожалуйста, используйте иглу, нажмите кнопку сброса на задней панели геймпада в течение 5 секунд.
Напоминаем, что не прикасайтесь к неправильным кнопкам во время боли по Bluetooth.
Вес продукта: 0,1700 кг
Посылка Вес: 0,2400 кг
Размер продукта (Д x Ш x В): 15,00×11,00×5,50 см/5,91×4,33×2,17 дюйм (ов)
Размер посылка (Д x Ш x В): 16,50×12,00×6,00 см/6,5×4,72×2,36 дюйм (ов)
Посылка в комплект входит: 1 х контроллер, 1 х зарядный кабель

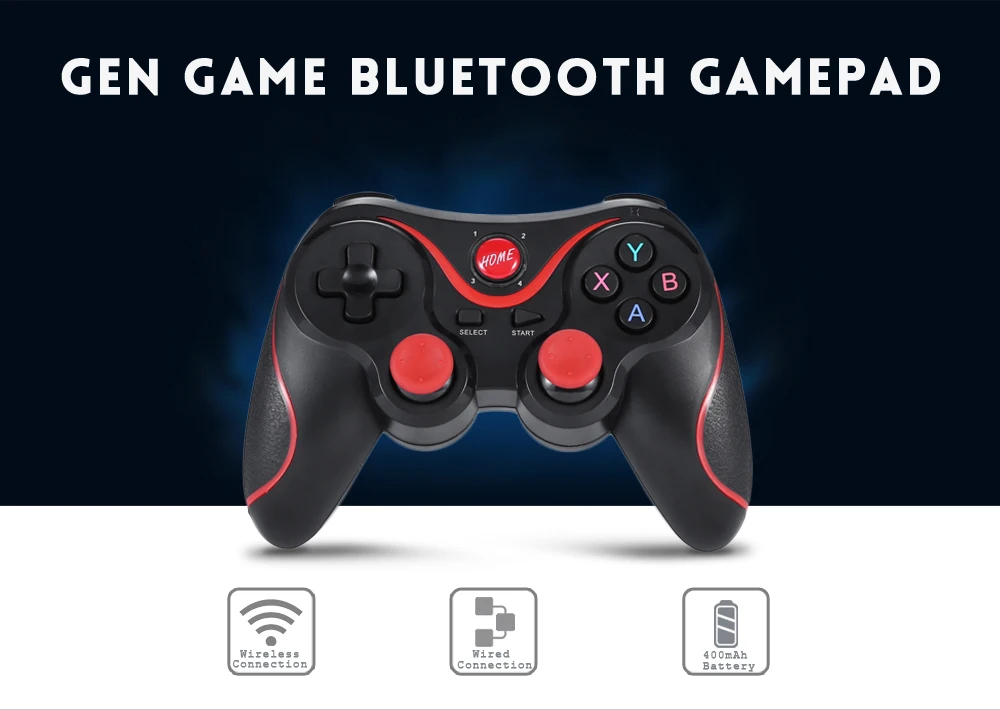












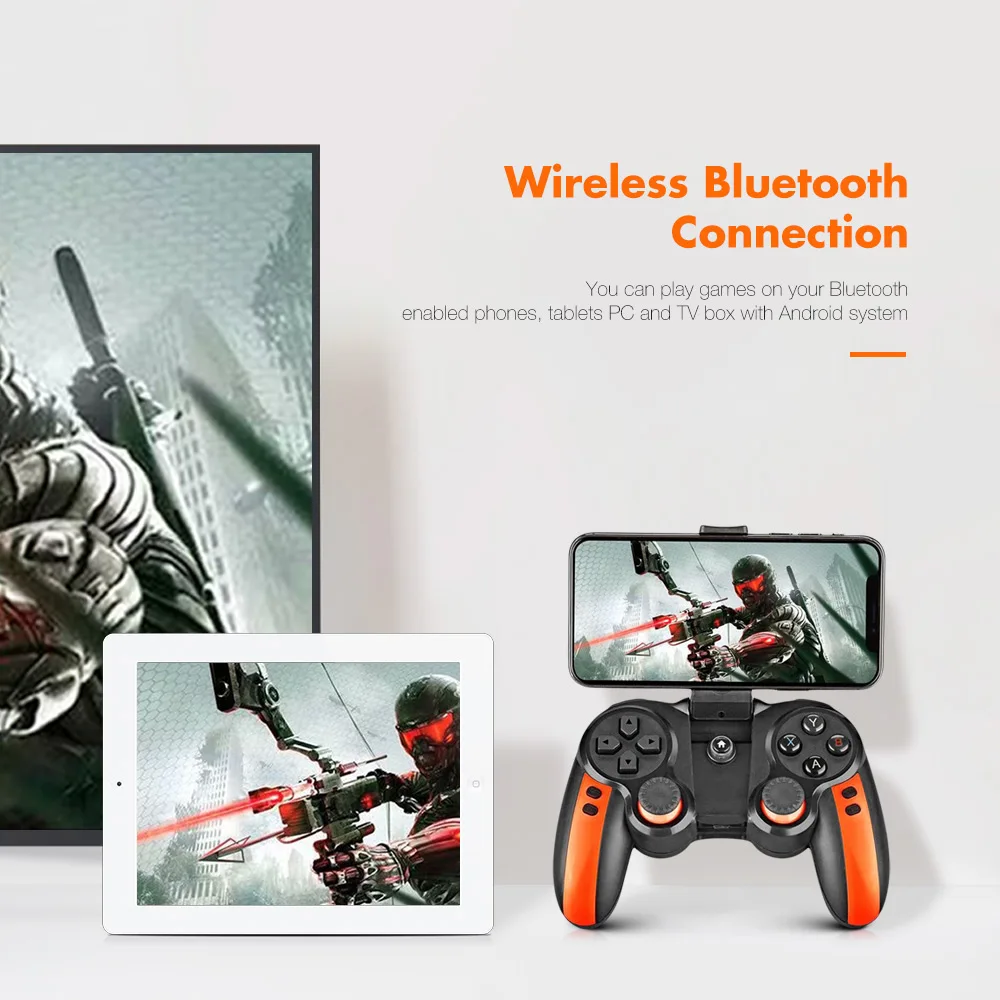
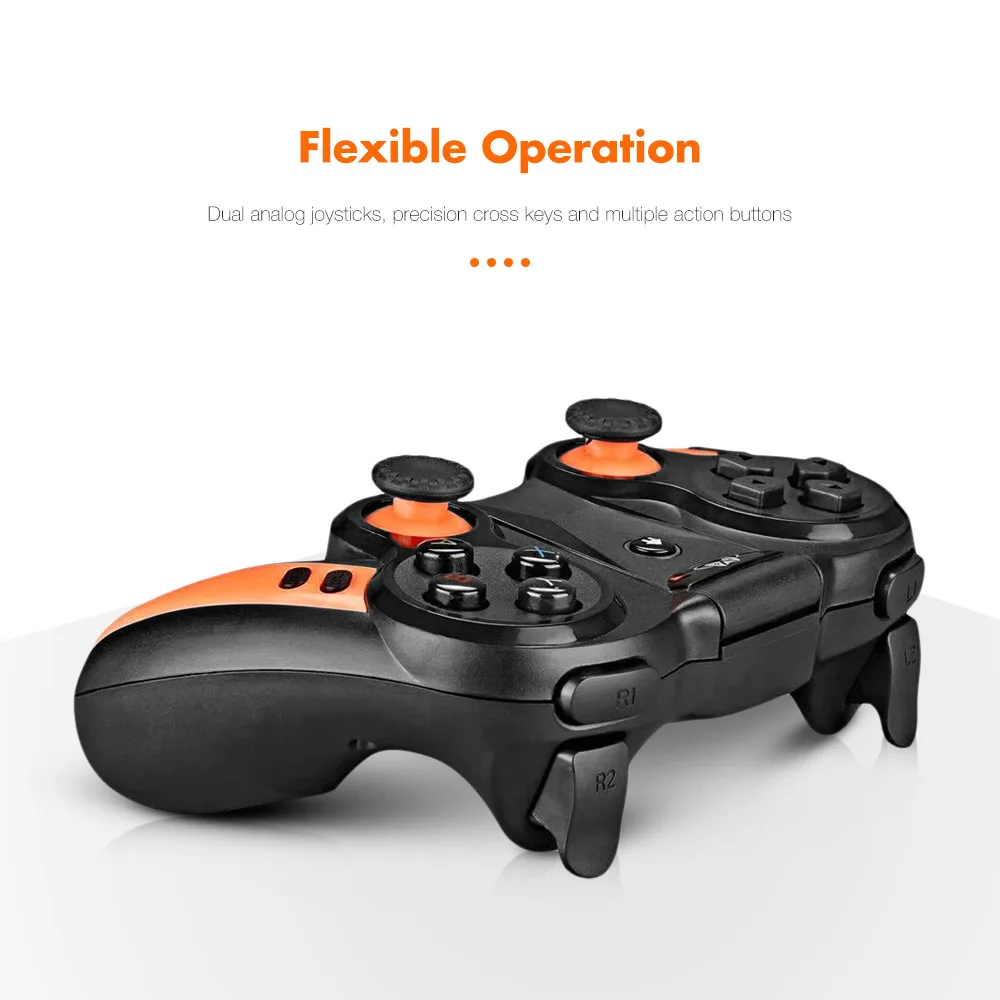







Как связаться с телефоном:
1. Включите ручку, нажмите и удерживайте кнопку HOME для загрузки,
2. Нажмите комбинационную клавишу в течение 5 секунд, Android-X + HOME, iOS-ключ Y + home, и Bluetooth подключен.
Подключение к ПК и телевизору:
1. Вставьте приемник,
2. Удерживайте ручку выбора + дома, светильник мигает,
Когда свет горит, означает, что он подключается.
Джойстик Симулятор:
Если вы используете компьютер:
Вам нужно открыть эту ссылку в вашем компьютере: http://guanjia.qq.com/product/gameassitant/
И скачать для установки.
А затем загрузите игру — Откройте игру — правый верхний угол «настройки клавиш», выберите «Управление ручкой».
Компьютерная игра автономный симулятор: Сокровищница игр развлечений
Вы можете открыть эту ссылку в вашем компьютере: www.doyo.cn
Play simulator-это 1-й режим подсветки, играйте в автономную игру PC360 для 3-го режима подсветки, длительное нажатие Start + выберите в течение 4 секунд можно преобразовать режим.
Используйте телефон:
Длительное нажатие «Y»