Смарт-часы Geozon Runner — это удобное устройство, которое поможет пользоваться множеством функций, таких как отслеживание пульса, шагомер, уведомления о входящих звонках и сообщениях, а также многое другое. Но чтобы наслаждаться всеми этими функциями, необходимо правильно настроить устройство.
В этой статье мы расскажем, как настроить смарт-часы Geozon Runner с помощью простых и понятных инструкций. Мы раскроем все особенности устройства и рассмотрим базовые настройки.
Для начала следует убедиться, что смарт-часы Geozon Runner подключены к мобильному устройству. Подключение может быть выполнено через Bluetooth. После подключения можно начинать настройку.
Содержание
- Шаг 1. Регистрация в приложении
- Зачем нужна регистрация в приложении?
- Как зарегистрироваться?
- Что делать, если забыл свой пароль?
- Шаг 2. Подключение часов к телефону
- 1. Установите приложение Geozon Runner на свой телефон
- 2. Включите Bluetooth на телефоне и на часах
- 3. Подключите часы к телефону
- Шаг 3. Настройка личной информации
- 1. Настройка профиля
- 2. Настройка уведомлений
- 3. Настройка целей
- Шаг 4. Установка целей и напоминаний
- Установка целей
- Установка напоминаний
- Шаг 5. Настройка тренировочных режимов
- Выбор типа тренировки
- Настройка параметров тренировки
- Добавление персональных тренировок
- Шаг 6. Использование функции GPS
- Включение GPS
- Настройка GPS
- Использование GPS при тренировке
- Шаг 7. Синхронизация данных с приложением
- 1. Открываем приложение Geozon Runner
- 2. Подключаем часы к телефону
- 3. Нажимаем кнопку «Синхронизация»
- 4. Проверяем данные в приложении
- 5. Расшариваем данные в социальных сетях
- Шаг 8. Обновление прошивки часов
- 1. Подготовка для обновления
- 2. Проверка обновлений
- 3. Установка обновления
- Вопрос-ответ
- Как начать настройку Geozon Runner?
- Какие функции доступны на Geozon Runner?
- Как настроить мониторинг сердечного ритма на Geozon Runner?
- Как добавить свои собственные цели на Geozon Runner?
- Как использовать GPS-навигацию на Geozon Runner?
- Как настроить уведомления о звонках и сообщениях на Geozon Runner?
- Как настроить режим сна на Geozon Runner?
Шаг 1. Регистрация в приложении
Зачем нужна регистрация в приложении?
Для того, чтобы использовать все функциональные возможности своих смарт-часов Geozon Runner, необходимо зарегистрироваться в приложении. Без регистрации вы не сможете получить доступ к тренировкам, настройкам и записи своих результатов.
Как зарегистрироваться?
Для регистрации в приложении вам нужно запустить приложение на своем смартфоне и нажать на кнопку «регистрация». Далее вам необходимо ввести свое имя, фамилию, адрес электронной почты и придумать пароль. Также вы можете использовать свой аккаунт Google или Facebook для быстрой регистрации.
Что делать, если забыл свой пароль?
Если вы забыли свой пароль, вам необходимо нажать на кнопку «забыли пароль» на странице входа в приложение. Далее вы получите инструкцию по восстановлению пароля на вашу почту.
После регистрации вам станут доступным все функции приложения и вы сможете полноценно использовать свои Geozon Runner.
Шаг 2. Подключение часов к телефону
1. Установите приложение Geozon Runner на свой телефон
Для подключения смарт-часов к телефону необходимо скачать и установить приложение Geozon Runner на свой телефон. Для этого перейдите в соответствующий магазин приложений на вашем устройстве: App Store для iOS и Google Play для Android. Найдите приложение Geozon Runner, скачайте и установите его на телефон.
2. Включите Bluetooth на телефоне и на часах
Для того, чтобы установить связь между телефоном и часами, необходимо включить Bluetooth на обоих устройствах. На смарт-часах Geozon Runner включение Bluetooth осуществляется через меню «Настройки». В меню «Настройки» найдите пункт «Bluetooth», нажмите на него, чтобы включить функцию.
3. Подключите часы к телефону
Откройте приложение Geozon Runner на телефоне и выберите «Подключить устройство». Приложение начнет сканирование доступных Bluetooth-устройств. Выберите свои смарт-часы Geozon Runner в списке доступных устройств и нажмите «Подключить». После установления связи на экране телефона появится уведомление о подключении, а на экране смарт-часов можно будет увидеть информацию о связи и времени.
Шаг 3. Настройка личной информации
1. Настройка профиля
Перед началом использования Geozon Runner рекомендуется настроить профиль пользователя. Для этого необходимо перейти в настройки смарт-часов и выбрать пункт «Профиль». Здесь можно заполнить личную информацию, такую как имя, возраст, рост, вес и пол.
Эти данные помогут при вычислении количества сожженных калорий и расчете дистанции.
Также можно добавить фото в профиль для более удобного и быстрого доступа к определенным функциям.
2. Настройка уведомлений
Geozon Runner позволяет настраивать уведомления о звонках, СМС и уведомлениях от приложений, которые будут приходить на смарт-часы. Для этого нужно перейти в настройки смарт-часов и выбрать пункт «Уведомления». Здесь можно выбрать, какие уведомления будут поступать на часы.
Кроме того, есть возможность настроить вибрацию и звуковой сигнал уведомлений для более удобного использования смарт-часов.
3. Настройка целей
Geozon Runner позволяет устанавливать цели для физических нагрузок. Для этого нужно перейти в настройки смарт-часов и выбрать пункт «Цели». Здесь можно установить желаемый уровень физической активности в соответствии с текущей формой и цели, которые ставит пользователь.
Для максимальной эффективности рекомендуется периодически изменять цели и следовать им при занятиях спортом или физических нагрузках.
Шаг 4. Установка целей и напоминаний
Установка целей
С помощью своих смарт-часов Geozon Runner вы можете установить себе цели, связанные с физической активностью. Для этого на вашем устройстве есть функция «Цели».
Вы можете выбрать стандартную цель, например, пройти 10 тысяч шагов в день, или задать цель самостоятельно, указав ежедневное количество шагов, которое вы хотите пройти.
Кроме этого, вы можете установить цель на время тренировки, такую как дистанцию, которую вы хотите преодолеть или количество килокалорий, которые вы хотите сжечь.
Установка напоминаний
Для того чтобы помнить о своих физических целях, вы можете установить напоминания на своих смарт-часах Geozon Runner. Для этого есть функция «Напоминания».
Вы можете выбрать время, когда вы хотите получать напоминания о необходимости подниматься с места и двигаться немного, чтобы достигнуть своей цели. Также вы можете установить напоминание на время тренировки, чтобы не забыть о ней.
Выберите настройки напоминания, которые подходят именно вам, и получайте необходимую мотивацию для достижения поставленных целей.
Шаг 5. Настройка тренировочных режимов
Выбор типа тренировки
Смарт-часы Geozon Runner позволяют выбрать из множества вариантов тренировок, таких как: бег на длинные дистанции, короткие интервальные тренировки, интенсивные тренировки, тренировки на велотренажере и много других. Для выбора нужного типа тренировки необходимо выбрать соответствующий режим в меню тренировок.
Настройка параметров тренировки
После выбора типа тренировки можно настроить основные параметры, такие как длительность тренировки, цель по сжиганию калорий, максимальная частота пульса и другие параметры, в зависимости от выбранного режима. Не забудьте сохранить все настройки, прежде чем начать тренировку.
Добавление персональных тренировок
Смарт-часы Geozon Runner также позволяют пользователю создавать свои персональные тренировки, подходящие конкретно ему. Для этого нужно зайти в меню настроек тренировок и выбрать «Новая тренировка». Вам будет предложено настроить все параметры тренировки, сохранить ее и использовать в будущем.
Шаг 6. Использование функции GPS
Включение GPS
Для использования функции GPS необходимо включить соответствующую опцию в настройках смарт-часов. Для этого необходимо перейти в «Настройки», затем в «Дополнительные настройки», найти пункт «GPS» и включить его.
Настройка GPS
После включения GPS необходимо проверить, насколько точно прописаны координаты местоположения на смарт-часах. Если координаты указаны неверно, смарт-часы могут неправильно определять местоположение. Чтобы их скорректировать, необходимо перейти в настройки «GPS», найти пункт «Координаты местоположения» и ввести правильные данные.
Использование GPS при тренировке
Для использования GPS при тренировке необходимо выбрать соответствующий режим тренировки, в котором будет активирована функция GPS. После начала тренировки с GPS функцией, смарт-часы будут определять местоположение и отображать данные на дисплее. Кроме того, после окончания тренировки можно просмотреть маршрут на карте, который сохраняется в истории тренировок.
- Для более точного определения местоположения и расстояния пройденного пути, следует минимизировать препятствия между смарт-часами и небом.
- При использовании GPS функции может быстро садиться заряд батареи, поэтому рекомендуется использовать эту опцию только при необходимости.
Шаг 7. Синхронизация данных с приложением
1. Открываем приложение Geozon Runner
Для синхронизации данных необходимо открыть приложение Geozon Runner. Если вы его уже установили, откройте его на вашем телефоне.
2. Подключаем часы к телефону
Далее, подключите свои смарт-часы Geozon Runner к телефону через Bluetooth. Это можно сделать в меню настроек вашего телефона. Если вы уже подключали часы ранее, они должны автоматически связаться с телефоном при запуске приложения.
3. Нажимаем кнопку «Синхронизация»
После подключения часов к телефону, вы увидите кнопку «Синхронизация» в приложении Geozon Runner. Нажмите ее, чтобы начать синхронизацию данных между вашими часами и телефоном. Это может занять несколько минут, в зависимости от количества сохраненных данных.
4. Проверяем данные в приложении
После завершения синхронизации вы можете проверить свои данные в приложении Geozon Runner. Во вкладке «История тренировок» вы увидите все сохраненные тренировки с датой, временем и длительностью. Также вы можете увидеть ваши результаты в разделе «Статистика».
5. Расшариваем данные в социальных сетях
После того как вы проверили свои данные, вы можете поделиться своими результатами в социальных сетях, нажав на кнопку «Поделиться». Вы можете выбрать любую социальную сеть, чтобы опубликовать свои результаты и поделиться своими успехами с вашими друзьями.
Шаг 8. Обновление прошивки часов
1. Подготовка для обновления
Перед обновлением прошивки часов необходимо убедиться, что устройство находится в заряженном состоянии и подключено к Wi-Fi.
В первую очередь, откройте приложение Geozon Runner, а затем в настройках главного меню выберите раздел «О смарт-часах».
2. Проверка обновлений
Приложение автоматически проверит наличие новой версии прошивки для часов. Если такая версия имеется, то появится уведомление «Доступно обновление».
Для проверки наличия обновлений в ручную, перейдите на страницу «О смарт-часах» и нажмите на пункт «Обновление прошивки». Приложение проведет проверку наличия новых версий.
3. Установка обновления
Чтобы установить обновление, необходимо нажать на кнопку «Установить». В процессе установки обновления не закрывайте приложение. По завершении обновления часы автоматически перезагрузятся.
В случае возникновения проблем с обновлением, проверьте подключение к Wi-Fi и попробуйте выполнить процедуру еще раз.
Вопрос-ответ
Как начать настройку Geozon Runner?
Для начала настройки необходимо скачать приложение Geozon Runner на свой смартфон и подключить смарт-часы к приложению через Bluetooth. Далее следуйте инструкциям, которые будут появляться на экране смартфона и смарт-часов.
Какие функции доступны на Geozon Runner?
Смарт-часы Geozon Runner имеют функции, такие как мониторинг сердечного ритма, подсчет шагов и калорий, контроль над сном, уведомления о звонках и сообщениях, GPS-навигация и др. Вы также можете добавлять свои собственные цели и тренировки в приложении.
Как настроить мониторинг сердечного ритма на Geozon Runner?
Для настройки мониторинга сердечного ритма на Geozon Runner необходимо открыть приложение Geozon Runner на своем смартфоне, затем выбрать ‘Настройки’ и перейти в ‘Сердечный ритм’. Если у вас есть возможность постоянного мониторинга, вы можете включить функцию постоянного мониторинга, но это может снизить продолжительность работы батареи.
Как добавить свои собственные цели на Geozon Runner?
Чтобы добавить свои собственные цели на Geozon Runner, откройте приложение Geozon Runner на своем смартфоне, затем перейдите в раздел ‘Цели’. Нажмите кнопку ‘Добавить цель’ и установите свою цель. Например, для улучшения физической формы вы можете установить цель на каждый день ходить более 10 000 шагов.
Как использовать GPS-навигацию на Geozon Runner?
Для использования GPS-навигации на Geozon Runner необходимо открыть приложение Geozon Runner, затем выбрать раздел ‘GPS-навигация’. На экране будут отображаться доступные маршруты, которые вы можете выбрать для навигации. Приложение также позволяет создавать свои собственные маршруты.
Как настроить уведомления о звонках и сообщениях на Geozon Runner?
Чтобы настроить уведомления о звонках и сообщениях на Geozon Runner, откройте приложение Geozon Runner на своем смартфоне, затем перейдите в раздел ‘Уведомления’. Настройте уведомления в соответствии с вашими потребностями; например, вы можете настроить уведомления только для звонков и текстовых сообщений от определенных контактов.
Как настроить режим сна на Geozon Runner?
Для настройки режима сна на Geozon Runner, откройте приложение Geozon Runner на своем смартфоне, затем перейдите в раздел ‘Режим сна’. Здесь вы можете установить время начала и окончания режима сна, а также выбрать параметры вибрации и подсветки экрана во время сна.
В наше время без связи не обойтись, а особенно важно быть на связи с детьми и знать где они находятся. С этой целью были приобретены детский часы-телефон Geozon 4G для школьника начального класса. Дав в руки ребёнку смартфон — они уходят в мир игр и портят глаза, тратят время, а кнопочный телефон не совсем оказался удобным и был вовсе утерян. Оптимальным решением оказалось приобретение детских часов.
Выбор детских часов оказался нелёгким, посложнее чем покупка взрослых «умных» часов. Выбор часов большой, но я планировал покупку до 5 тыс. рублей максимум, т.к. часы ненадолго, года на 2-3 или сколько проживут. В этом ценовом диапазоне часы идут со средней оценкой 3 и самые частые их минусы — это плохая автономность, не работающий GPS и др. В итоге остановился на данных часах синего цвета (есть также розового цвета), т.к. часы покупались для сына и вот они уже в эксплуатации почти весь учебный год.
Упаковка, комплектация
Коробка из-под часов красивая, цветная из толстого картона, такую можно преподнести как подарок. Размеры коробки 85*85*60 мм.

Почти на всех гранях коробки имеется текст и картинки, рассказывающие нам особенности данной модели.
Внутри коробки был ещё рекламный буклет с перечислением всего разнообразия моделей. Я негативно отношусь к большому количеству моделей, лучше сделать несколько, но хороших и поддерживать их (выпускать прошивки и т.д.). В коробке находятся сами часы:

а также инструкция, совмещённая с гарантийным талоном. Полиграфия хорошая, инструкция цветная и с изображениями, такую удобно смотреть и читать. Но в инструкции есть ошибки, видимо скопипастили с другой модели (стр. 7, установка SIM-карты).
Также в комплекте имеется современный шнурок USB для зарядки с магнитным креплением

Функционал
Функционал данных часов просто огромный, но забегая вперёд, скажу, что работает не всё) Для полноценной работы в часах должна стоять сим-карта мобильного оператора, а на смартфоне взрослого установлено приложение GEOZON Care (есть версия для Android и iOS).
Для начала нужно обновить прошивку часов, поэтому сим-карту нужно иметь с запасом интернета, а потом использовать тариф с небольшим пакетом трафика. Сейчас у меня стоит тариф от МТС GO-SMART, но в начале много денег ушло на интернет, т.к. стоял обычный тариф с минутами, имейте это ввиду. На данный момент последняя прошивка от 26 сентября 2021 года.

В инструкции неправильно написано, как вставлять сим-карту, пришлось самому прокладывать дорогу. В инструкции указано, что необходимо предварительно открутить фиксирующий винт, которого нет. Лоток просто вставляется, но, чтобы его вытащить придётся воспользоваться тонким крепким предметом (я воспользовался отвёрткой). Лоток имеет защиту в виде резинки, т.к. часы имеют влагозащиту по стандарту IP67. Поддерживаются стандарты связи 2, 3 и 4G — отсюда наверное и название модели. Тип SIM-карты — nanoSIM.
Корпус
Корпус полностью пластмассовый, голубого цвета. Часы достаточно толстые — 16 мм — это минус всех детских часов. Длина — 56 мм, а ширина 44 мм. С лицевой части часов находится экран, камера и сенсорная кнопка. С обратной стороны зарядная площадка, надписи, 4 винтика для крепления корпуса.
Слева корпуса располагается разъём для сим-карты и микрофон (?). С правой стороны две физических кнопки и микрофон (?).
Снизу у крепления ремешка расположен динамик.
Ремешок
Ремешок силиконовый. Он достаточно мягкий, матовый и прятный на ощупь. Застёжка пластмассовая. Качество хорошее, должен послужить долго. Часы имеют функцию обнаружения, что часы сняты с руки (приходит пуш-уведомление), но пристутствует большое количества ложных срабатываний, а отключить её нельзя.
Экран
Дисплей квадратный, размер в 1,4 дюйма, сенсорный. Матрица типа IPS, разрешением 240х240 пикселей. На экран наклеена защитная плёнка, которая уже потрепалась и хорошо, что она имеется. Не думаю, что в продаже имеются защитные стёкла и плёнки под детские часы в целом. Честно ожидал экран хуже, но он порадовал, всё-таки IPS, достаточное разрешение. Яркость экрана можно регулировать в самих часах.

Камера
Камера здесь присутствует. Разрешение камеры 0,3 Мп. Камера в 0,3 Мп — это отличная камера, я помню свой первый телефон, где стояла камера с таким разрешением, но это было в начале 2000-х годов, а с тех пор прошло почти 20 лет и то она снимала лучше, чем эта. Эта камера не для фотографирования. На камеру можно делать удалённый запрос и получать фото. Сфотографировать домашнее задание с доски не получится, изображение будет нечитаемым, да и пользоваться будет неудобно. Есть часы с двумя камерами, может там дело обстоит лучше. В этих часах есть разблокировка по лицу, но защита слабая. Проверил на старшем сыне, часы не с первого раза, но разблокировались.

Ниже примеры получаемых изображений — первые 2 это специально сделанные мной (инструкция и карта), а остальные случайные фото (но обычно это чёрные квадраты Малевича).
Фотографии можно смотреть в приложении GEOZONE Care, но никак сохранить нельзя. В телефоне их тоже не нашёл, поэтому это скриншоты. Автофокуса нет, в темноте очень шумные. Также камера используется в видеочате.
Общение
Чат. Есть обычный чат, который мы активно используем.
К сожалению, ребёнок может отправлять только голосовые сообщения. Со смартфона можно как текстовые, так и голосовые сообщения. Можно общаться как с одним человеком, так и в групповом чате (например, пама+мама+ребёнок)
Видеочат.Есть видеочат, где можно устраивать видеоконференции. Из-за качества камеры на часах качество видеозвонка плохое.

Вызов и Телефон. Есть обычный телефон, где можно набирать любой номер, если в настройках в приложении включить «Клавиатура для набора». Если же клавиатуру для набора не включать, то будет доступен только «Вызов» для звонков только по добавленным контактам. Есть также функция SOS, когда при длительном нажатии на кнопку умные часы начинают звонить на указанные в приложении номера.
Игра
В часах есть игра одна игра. Игру можно отключать в настройках приложения, если не хотите, чтобы ребёнок играл на часах.
Инструменты
Есть большой блок полезных функций в блоке инструментов. Там находятся секундомер, расписание, калькулятор, диктофон. Всё полезное, кроме шагомера.
Шагомер в данных часах странная функция. Для его функционирования нужно заполнить параметры носителя, но подсчёт шагов очень странный — он точно не точный и откуда берёт он числа непонятно. Часы могу лежать дома и насчитаться 46000 шагов. В общем шагомера здесь нет.
Настройки
Часть функционала настроек доступна в самих часах. Основной же функционал в приложении GEOZON Care
Зарядка
Как и заявлено производителем часы держат до 2-х суток. Несмотря обширный на функционал, чемоданы с батарейками таскать не нужно.

Раз в день или два их нужно заряжать. Всё-таки связь тратит много энергии. В данных часах установлен аккумулятор на 700 мАч. Зарядка удобная, ребёнок самостоятельно ставит их на зарядку, а родителю приходит уведомление о постановке/снятии часов на зарядку. Предупреждение о низком заряде также приходит.

Позиционирование
В часах есть геопозиционирование по GPS и менее точное LBS (сотовые вышки и wi-fi). Определение геолокации работает не очень хорошо. Возможно, что мой ребёнок находится всегда в помещении и поэтому GPS не может определить точное место. В основном позиционирование включено по LBS — это даёт приблизительную локацию. При покупке я не акцентировал внимание на данный функционал, т.к. приходя/уходя ребёнок звонит родителю. Позиционированию в часах уделено много настроек, есть возможность строить геозоны и получать уведомление о том, что ребенок покинул определенную зону.

Приложение GEOZON Care
Центром управления данных часов является приложение GEOZON Care, которое по идее ставится на телефон взрослого для контроля как над часами, так и над ребёнком.
Весь функционал наглядно продемонстрирует скриншот настроек:

Основное окно приложения выглядит следующим образом:

где на главном окне можно видеть оставшийся процент аккумулятора, карту с геолокацией. Основные 4 часто-используемых функциональных клавиш наверху и 4 ещё внизу. Фейковые цифры шагомера. На карте присутствует иконки рекламы Geozon и помощи.
Групповой чат выглядит следующим образом:

Очень не хватает даты и времени, когда пришло сообщение. Уведомление приходит в шторку смартфона, правда в последнее время оно перестало появляться на смартфоне Xiaomi, возможно нужно перенастраивать контроль активности приложения.
По качеству работы микрофона претензий нет, всё слышно хорошо, пример:
Голосовое сообщение в чате
Администратор может подслушивать и фотографировать удалённо, но при этом дисплей на часах в это время включается.
Опыт использования
В первую очередь часы покупались как телефон, чтобы была возможность звонить. С этой функцией они справляются на отлично. Ты и тебя хорошо слышат. Только не хватает вибрации, т.к. в шумной школе ребёнок не слышит звонка, и вибрация могла бы помочь. Самая полезная функция, из-за которых часы были приобретены — это белый список, т.к. на часы могут позвонить только те номера, которые прописаны в контактах. Учитывая то, что могут поступать нежелательные звонки с предложениями услуг — это очень актуальная функция. Как сами часы они тоже помогают ребёнку ориентироваться по времени. Вот в пространстве часы сориентировать нормально не могут, локация примерная. Но честно скажу, я толком GPS не тестировал, возможно всё не так плохо, но в помещении он всё равно работать не будет.
По часам видно, что они сыроваты, есть много недоделок, хотелок. Имеются периодические ошибки, например когда очень часто кликаешь. У камеры нет автоотключения, например ребёнок пошёл на физкультуру, а камера на часах была включена весь урок, часы работали и нагрелись. В чат неплохо бы добавить время и дату.
Большой минус — это произвольные звонки. Например, часы стоят на зарядке, а потом вдруг начинают звонить по телефонам SOS. Это было несколько раз. Также периодически ребёнок из-за одежды или ещё каким-то способом зажимает кнопку и часы начинают звонить. Можно, конечно, удалить телефоны SOS в настройках.
В самих часах не хватает возможности самому добавлять будильник и ребенку приходится просить администратора установить будильник. Для ребёнка часы, конечно, крупноваты. Это доставляет неудобства, часы одеваются в последнюю очередь и зачастую просто забываются дома. Фото-сравнение обозреваемых часов с Amazfit GTS 2 Mini:
Сами часы одеваются достаточно легко за 20-30 секунд:
Плюсы
| + хорошее качество связи |
| + влагозащита |
| + богатый функционал |
| + удобный ремешок |
| + добротный экран |
| + фильтр звонков |

Минусы
| — нет вибрации |
| — неработающий шагомер |
| — толстые |
| — слабая навигация |
| — произвольные звонки |
| — периодические ошибки |
| — плохая камера |
В целом ребёнок доволен часами. В его классе почти все с часами. С часами его удобно забирать и отправлять в школу. В общем очень полезный и нужный гаджет.
Содержание
- Как настроить детские смарт часы: руководство пользователя
- Содержание:
- Подключаем часы к приложению
- Приобретаем SIM-карту
- Заряжаем аккумулятор устройства
- Включаем смарт-часы
- Устанавливаем дату и время
- Определяем идентификаторы
- IMEI часов
- ID часов
- Подключаем часы к телефону
- Подключаем часы к приложению «Где мои дети»
- Настраиваем базовые функции детских смарт часов
- Что делать, если часы не подключаются
- Перезагрузка гаджета
- Выключение часов
- Сброс к заводским установкам
- Настраиваем часы в приложении
- Места
- Уведомления
- Вывод
- Умные часы Geozon Lite: Дети шпионов
- Упаковка и комплект поставки
- Дизайн и внешний вид
- Функционал
- Автономность
- Достоинства
- Недостатки
- Заключение
Как настроить детские смарт часы: руководство пользователя
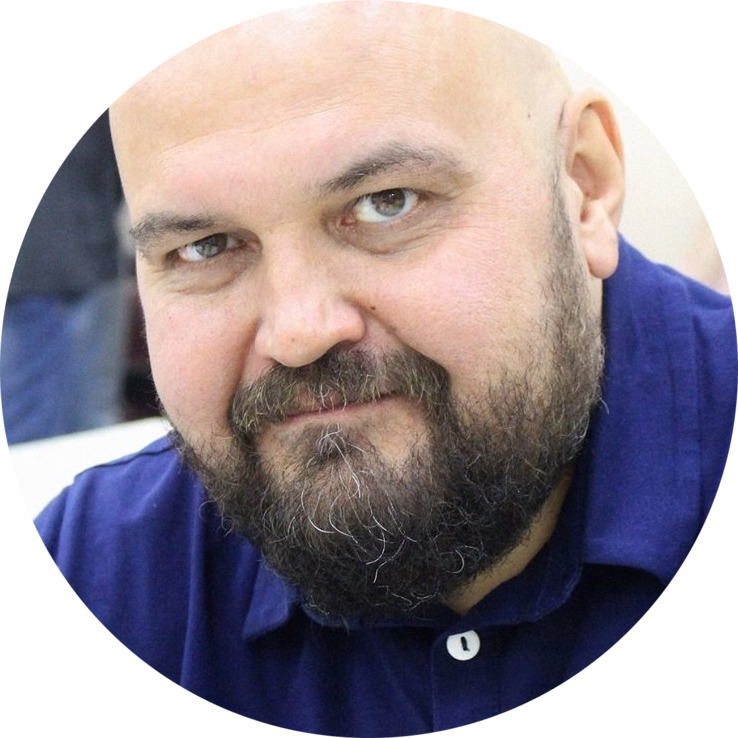

Смарт-часы — не просто модный гаджет. Это полезный прибор, который позволяет многое и приносит немалую пользу как ребёнку, так и его родителям. Как настроить детские смарт-часы, чтобы использовать их возможности по максимуму, расскажем в статье.
Все настройки детских часов делаются со смартфона родителя. Поэтому процесс логично выполняется в два этапа:
- подключение часов к смартфону;
- настройка умных часов с помощью приложения.
Прежде чем установить родное приложение, проверьте модель часов здесь: 5 способов определить, поддерживает ли «Где мои дети» ваши gps часы.
Если ваш гаджет поддерживается приложением «Где мои дети», родная программа не нужна, все настройки делаются из профессионального приложения.
Пошаговая инструкция «Как подключить и настроить smart baby watch» поможет нам пройти эти этапы.
Содержание:
Подключаем часы к приложению

Чтобы подключить часы к телефону, необходимо пройти ряд шагов:
- приобрести правильную SIM-карту и настроить её;
- разобраться с аккумулятором устройства;
- включить гаджет;
- определить идентификаторы: ID и IMEI;
- выполнить сопряжение со смартфоном;
- проверить синхронизацию.
Начнём с первого шага.
Приобретаем SIM-карту

Установка SIM-карты в модель Q50.
К сожалению, не каждая SIM-карта подходит для детских смарт-часов. Большинство моделей использует интернет 2G. Ищем оператора, который работает в этом стандарте и покупаем его SIM. Не стоит верить словам продавцов-консультантов салонов связи — они часто просто некомпетентны в этом вопросе.
Тот факт, что TELE2 поддерживает 2G в Удмуртской Республике отнюдь не говорит о том, что 2G у TELE2 доступно в Москве и Московской области. Поэтому SIM-карту лучше приобретать в офисе оператора, предварительно получив его официальное подтверждение поддержки 2G именно для вашего устройства.
Прежде чем вставлять SIM-карту в часы, поместите её в телефон или смартфон, уберите PIN-код, удостоверьтесь, что на балансе достаточно средств. Совершите звонок с этой карты, чтобы убедиться в её активации.
Лучше выбрать авансовый тарифный план с фиксированным платежом и безлимитным или просто избыточным трафиком. Иначе внезапно ушедший в ноль баланс может оставить ребёнка без связи, а родителя — без информации о местоположении любимого чада.
Попросите сотрудника оператора отключить все платные подписки и заблокировать их дальнейшее включение. Все операторы включают непрошенные платные услуги на всех SIM-картах без предупреждений, поэтому стоит подстраховаться.
Заряжаем аккумулятор устройства

Зарядное устройство может иметь разные формы. Это может быть подмагниченная вилка, прищепка, площадка для бесконтактной зарядки, док-станция или крэдл — вариантов масса. Перед включением вилки в сеть важно прочитать инструкцию и правильно присоединить зарядное устройство к гаджету.
Подаём питание. Часы покажут индикатор зарядки.
Заряжаем часы до 100 % — смотрим инструкцию к конкретной модели, чтобы узнать, как контролировать уровень заряда.
В некоторых источниках ещё можно встретить устаревшую информацию о «раскачке» аккумулятора — полностью разрядить, сутки заряжать, опять полностью разрядить — и так три раза. Современные литиевые аккумуляторы в таких экзерсисах не нуждаются.
Как только часы зарядились, можно вставлять SIM-карту. Делаем эту работу по инструкции к часам.
Включаем смарт-часы

Внимательно изучаем инструкцию. Если окажется, что перед включением смарт-часов нужно было обязательно установить на смартфон приложение и включить Bluetooth, а мы этого не сделали, придётся сбрасывать часы к заводским установкам. Это не вредно, но занимает некоторое время.
В общем случае после включения часов можно будет полистать экраны — и только.
Устанавливаем дату и время
Умные часы с телефоном — устройство, в принципе, самостоятельное. Оно позволяет выставить дату и время на экранах настроек. Или же синхронизировать дату и время по сотовой сети.
Определяем идентификаторы
IMEI часов

Смарт-часы — это, помимо прочего, сотовый телефон. У него есть свой внутренний идентификатор — IMEI. Это уникальный номер, служащий для идентификации мобильного оборудования.
IMEI обычно печатается на полоске бумаги и наклеивается на коробку с часами или на их заднюю крышку. Кроме того, IMEI можно увидеть на одном из информационных экранов самих часов. Запишите его в смартфон или файл в облаке. Редакция искренне желает, чтобы по этому коду никогда не пришлось искать часы вместе с ребёнком. Если GPS откажет или засбоит по какой-то причине, то примерное местоположение часов можно будет определить по базовым станциям оператора сотовой связи. А для этого нужен IMEI.
ID часов
Ещё один идентификатор так и называется — ID. Это уникальный номер устройства в приложении.
Все записи хранятся в базе данных приложения. А база находится в облачном хранилище. Хранение данных в облаке позволяет родителю поменять смартфон и не потерять настройки. А также взаимодействовать с часами не одному смартфону, а нескольким — и папиному, и маминому, и бабушкиному.
Если часы достались вам новыми, снимите на камеру каждую наклейку на коробке. И поместите снимки в облачное хранилище — так вы их найдёте с любого своего устройства.

Если же и наклейки и фотографии утрачены, есть ещё два варианта.
1. Вытаскиваем айди из IMEI.
Пользователи заметили, что производители не генерируют ID часов, а используют в его качестве часть IMEI, начиная с пятой цифры и заканчивая предпоследней. Для IMEI 0987 65432109876 5 ID будет 65432109876.
2. Ещё один способ — прямо с часов отправить SMS-команду.
Номер и текст для каждой модели можно найти в интернете. Для модели Q90 SMS будут такими, соответственно для айди и IMEI:
Идентификаторы пригодятся вам, если часы придётся заново активировать и привязывать к приложению.
Подключаем часы к телефону

Чтобы сделать аппаратные настройки, пользуемся «родным» приложением. Его название и ссылка в виде QR-кода есть в инструкции. Такой же код можно вызвать на экран часов.
Прежде чем установить родное приложение, проверьте модель часов здесь: 5 способов определить, поддерживает ли «Где мои дети» ваши gps часы.
Если ваш гаджет поддерживается приложением «Где мои дети», родная программа не нужна, все настройки делаются из профессионального приложения.
- Скачиваем программу, устанавливаем на родительский телефон. Включаем Bluetooth на телефоне.
- Запускаем скачанное приложение. Такие приложения обычно требуют регистрации — проходим простейшую процедуру и получаем доступ к интерфейсу.
- Заходим на экран добавления гаджета и в списке находим GPS-watch. Подключаем тапом. Возможно, приложение попросит ввести ID часов — выполняем.

После подключения часы синхронизируют по смартфону дату и время, а пользователь получит доступ к их настройкам. В частности, некоторые модели детских часов можно выключить только из родного приложения и никак иначе.
Подключаем часы к приложению «Где мои дети»

Делаем звонок на номер часов. Если звонок проходит, можно подключать. Если нет — нужно подождать, пока часы не зарегистрируются в сотовой сети.
Далее нужно установить на телефон одно из приложений для связи из Google Play или AppStore. Редакция рекомендует лидера рейтинга Лучшие приложения для родителей — программу «Где мои дети» с полностью русским интерфейсом.
В приложении нужно зарегистрироваться. Процедура простая, останавливаться на ней отдельно нет смысла.
На экране добавления ребёнка выбираем пункт «Подключить GPS-часы». На следующем экране внимательно читаем чек-лист, отмечаем про себя выполнение всех его пунктов. Нажимаем Продолжить. Вводим номер телефона часов и нажимаем Продолжить. На следующем экране нажимаем Начать настройку.

Затем приложение просит отправить 2 SMS. Выполняем и ждём некоторое время. В приложении установлен таймер на 5 минут максимум.

Настраиваем базовые функции детских смарт часов
В приложении «Где мои дети» необходимо заполнить записную книжку. Для этого на главном экране выбираем «Настройки часов» – «Телефонная книга». Прописываем от 3 до 15 номеров. Назначаем номера для SOS-вызова по аппаратной тревожной кнопке.

Настраиваем поведение при входящих и исходящих звонках:
- включаем приём звонков только из книжки или любых («Белый список»);
- устанавливаем время для режима «Не беспокоить»;
- настраиваем будильник и время сна;
- выполняем другие настройки, доступные через приложение (язык, часовой пояс, интервал обновления координат, шагомер и т.д.).
Родное приложение тоже может отслеживать перемещения ребёнка, но, как правило, эти приложения отличаются кривой русификацией, неточным определением места и достаточно скудным функционалом. Кроме того, у бесплатных китайских приложений нет круглосуточной техподдержки. Поэтому, если вы его случайно поставили — смело удаляйте, вместе оба приложения работать не будут.
Что делать, если часы не подключаются

В случае возникновения сложностей обращаемся в службу поддержки по адресу watch@findmykids.org. В письме излагаем все пройденные шаги. Обязательно прикрепляем скриншоты из приложения.
Но есть путь оперативнее — чат поддержки в самом приложении. Описываем проблему в нём и опытный оператор помогает разобраться. Поддержка работает в режиме 24/7 — двадцать четыре часа, семь дней в неделю.
А ещё можно спросить в группе во Вконтакте — там можно получить совет от реальных пользователей приложения.
Перезагрузка гаджета
Иногда детские умные часы, они же smartwatch, нуждаются в перезагрузке. Возникает такая необходимость, когда гаджет ведёт себя неадекватно.
Открываем инструкцию к часам или просто листаем экраны. Находим тот, что с перезагрузкой и инициируем процедуру.
Выключение часов

Если функции перезагрузки нет, можно часы выключить и снова включить. А ещё выключение может быть полезно для экономии заряда аккумулятора. Например, уехали на дачу на три дня, а зарядку для часов забыли. Тогда включаем гаджет строго по необходимости, когда дети самостоятельно уходят гулять.
Часто и перезагрузить часы, и выключить их можно только из приложения. «Где мои дети» это прекрасно умеет делать.
Сброс к заводским установкам
Сброс может понадобиться, если часы отказываются работать в штатном режиме и все альтернативные способы уже опробованы. Сброс может быть произведён либо по команде из приложения, либо непосредственно с экрана часов — изучаем инструкцию.
Настраиваем часы в приложении
Когда часы подключены к приложению «Где Мои Дети», можно настроить геозоны — они же геозаборы, сформировать телефонную книгу, назначить номера SOS, выполнить настройки интерфейса часов, если часы это позволяют.
Места

В этом разделе задаются геозоны — участки, которые считаются для ребёнка безопасными. Школа, дом, музыкальная школа, секция шахмат, танцевальный коллектив и т.д.
При пересечении ребёнком с GPS-трекером на руке границы геозоны на смартфон родителя поступит уведомление. И тогда взрослый сможет что-то предпринять. Например, включить функцию Звук вокруг, позвонить или написать.
Уведомления
Приложение будет информировать родителя о следующих событиях:
- вход в место;
- выход из места;
- низкий заряд батареи.
- По запросу приложение выдаёт историю перемещений.
Кроме того, можно подать громкий сигнал, чтобы ребёнок обратил внимание на часы.
А похвалы отправляются в виде сердечек — этакий аналог лайков.
У ребёнка же есть тревожная кнопка. Её нажатие поднимает тревогу на всех прописанных в приложении телефонах.
Вывод
Умные детские часы — не роскошь, а дань требованиям безопасности в современном мире. Их правильная настройка и использование удобного приложения для связи — залог спокойствия родителей. Папины и мамины нервы дороже самых навороченных smart baby watch.
Источник
Умные часы Geozon Lite: Дети шпионов
Российская компания GEOZON – новичок на рынке носимых устройств и умных гаджетов, которая начала работу в 2018 году. На текущий момент времени компания занимается производством детских умных часов, благодаря которым каждый родитель сможет проконтролировать местонахождение своего ребенка практически в любой момент времени. Сейчас в арсенале компании четыре модели умных часов, об одной из них и пойдет речь в сегодняшнем обзоре.
| Основные | |
| Форма корпуса часов | прямоугольная |
| ГЛОНАСС | да |
| Совместимы с устройствами | на базе Android, на базе iOS |
| ОС | iOS, Android |
| GPS | да |
| A-GPS | да |
| LBS | есть |
| Дисплей | |
| Тип дисплея | TFT |
| Сенсорный дисплей | да |
| Разрешение дисплея (пикс) | 128×128 |
| Диагональ дисплея (дюйм) | 1.44 |
| Функции | |
| Доступ в интернет 2G | да |
| Питание | |
| Емкость аккумулятора (мАч) | 400 |
| Габариты | |
| Высота (мм) | 37.5 |
| Ширина (мм) | 46 |
| Толщина (мм) | 15.5 |
| Прочее | |
| Дополнительно | ELLP — запатентованная технология, которая экономит энергию при использовании интеллектуального режима определения местоположения. |
| Производитель | GEOZON |
Упаковка и комплект поставки
Поставляются часы в достаточно яркой упаковке. Точнее коробка состоит из двух частей. Первая – суперобложка, выполненная из мягкого картона, с изображением устройства, наименованием производителя и модели, основными техническими характеристиками и ключевыми функциями.


Вторая – твердая коробка, изготовленная из плотного, белого картона, на боковом торце которой наклеена наклейка с наименованием модели, серийными номерами и информацией о производителе.

Верхняя крышка откидная, несъемная, к ней приклеена небольшая коробочка, с логотипом компании, внутри которой находится инструкция, гарантийный талон и защитная пленка на экран.

Во второй коробке, на мягкой поролоновой подушечке расположены часы Geozon Lite, рядом с которыми находится еще одна небольшая коробка, внутри которой находится короткий кабель microUSB, для подключения к зарядному устройству. Сразу хочется сказать о том, что кабель имеет удлинённый разъем.

Дизайн и внешний вид
Часы Geozon Lite имеют массивный, легкий по-детски яркий корпус. На лицевой панели расположен 1.44” IPS дисплей, чуть ниже которого находится изображение телефонной трубки.

На правом торце расположено три кнопки управления.

На левом торце находится резиновая заглушка, под которой, находятся порт для подключения зарядного устройства и слот для сим-карт.


На тыльной стороне расположена белая крышка, прикрученная четырьмя винтами к корпусу. На ней есть информация о модели устройства.

Ремешок ярко-голубого цвета, выполнен из очень мягкого силикона. На лицевой стороне находятся теснённые изображения звездочек. Застежка стандартная, имеет логотип компании, но в целом ничего особенного.

На тыльной стороне есть бороздки, благодаря которым под ремешок отлично поступает воздух, и ручка ребенка потеет не слишком сильно. Количество прорезей для регулировки длинны ремешка впечатляет.

Функционал
Никаких сложностей в настройке устройства не возникает. По большому счету и настраивать в часах особо нечего. Самое главное – зарегистрировать приложение (GEOZON Guard на Google Play или Apple Store), но и там сложностей не возникнет. Интерфейс полностью на русском языке и интуитивно понятен. Для добавления часов необходимо отсканировать QR-код.
Если же коснуться этого вопроса более детально, то процедура настройки и подготовки следующая: необходимо установить в Geozon Lite сим-карту на которой отключена функция пин-кода (без сим-карты это самые обычные электронные часы) и включить часы. Все. Настройки закончились.








Даже принимая во внимание то, что настройки устройства просто минимальны, часы обладают достаточно неплохим функционалом. Они позволяют:
- Принимать входящие звонки с любого мобильного устройства.
- Совершить «Автовызов». Данная функция доступна в приложении, она осуществляет вызов часов, без возможности отклонения вызова.
- Осуществлять отправку и получение голосовых сообщений в чате; Отправить сигнал SOS (с координатами GPS) с одновременным исходящим звонком администратору (длительное нажатие на кнопку «Power»);
- В приложении есть функция удаленного отключения или перезагрузки часов;
- Режим «Не беспокоить» позволяет установить временной интервал, в течении которого часы будут недоступны для звонков и голосовых сообщений. Любой входящий звонок будет отклонен, однако функция «Автовызов» при этом будет активной;
- Приложение позволяет установить на часы будильник;
- Приложение позволяет осуществлять удаленную регулировку громкости звонка и разговора на устройстве;
- В часах предусмотрена функция шагомера (подсчет идет по взмахам руки, показания на дисплее обновляются после отключения и повторного включения дисплея), однако реализация данной функции несколько нелогична, подсчет пройденных шагов идет по колебаниям тела, т.е. ребенок сидя на полу, играя с игрушками может «пройти» огромное расстояние за день;
- Функция интеллектуального позиционирования сама определит вышел ли ребенок за контролируемую зону или нет, и в случае необходимости отправит администратору соответствующие данные (функция активируется на улице примерно через 10 минут, в этот промежуток времени часы осуществляют сбор данных со спутников GPS/GLONASS);
- Предусмотрена функция «Найти устройство», выбрав которую часы будут издавать звуковой сигнал;
- Функция «Найти устройство» позволяет связать между собой двое часов GEZON и осуществлять им общение между собой.
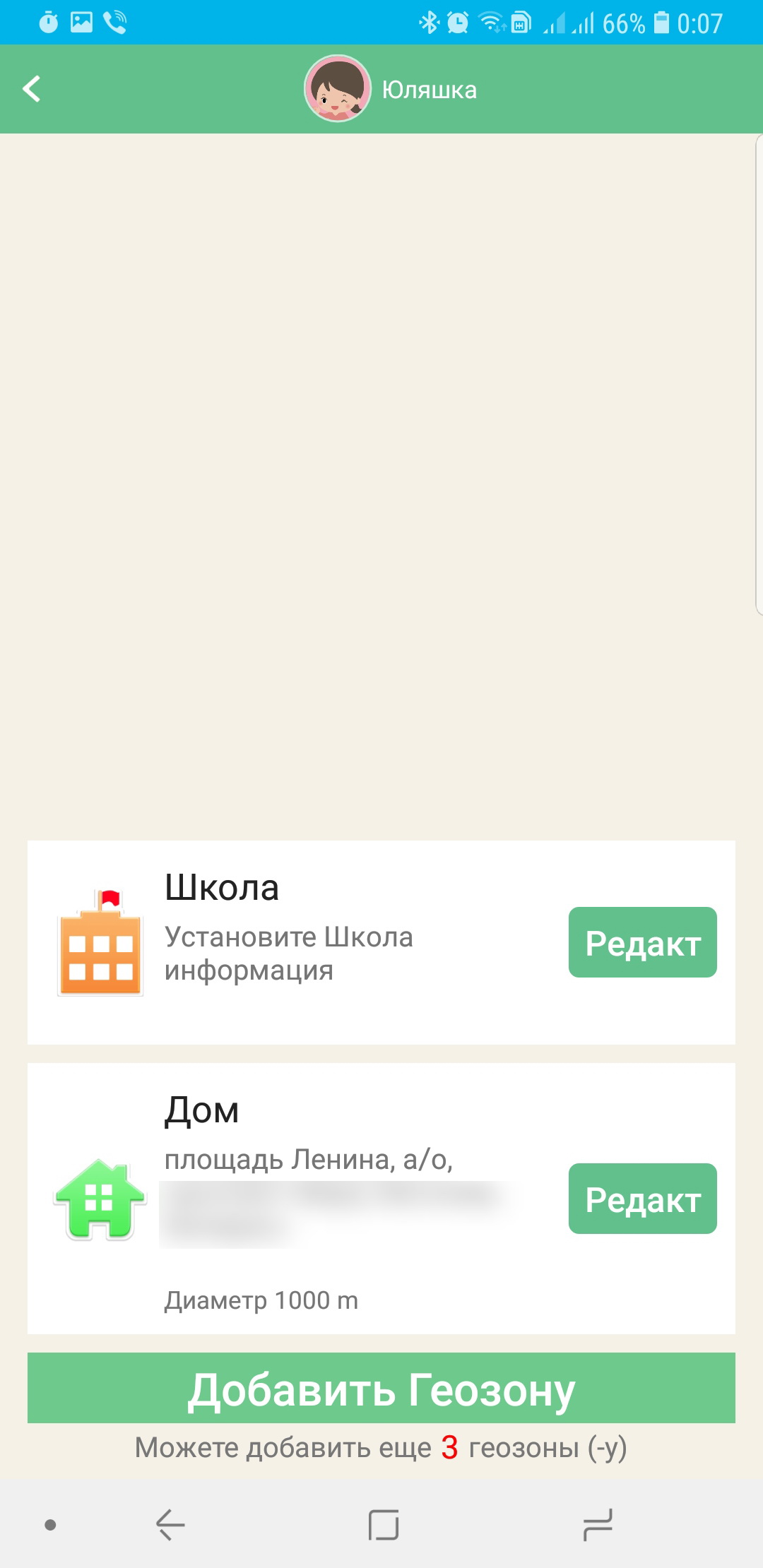 |
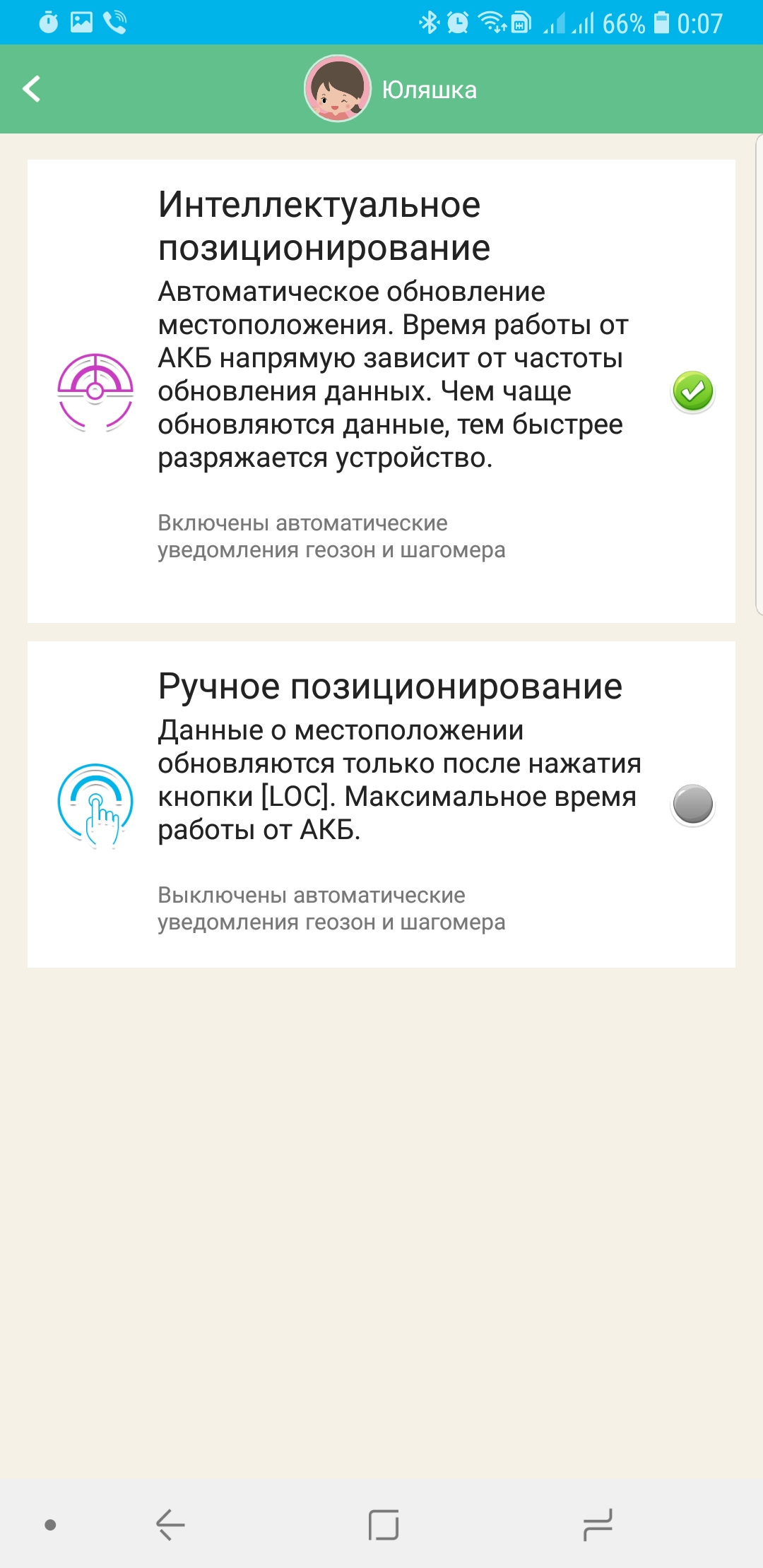 |
 |
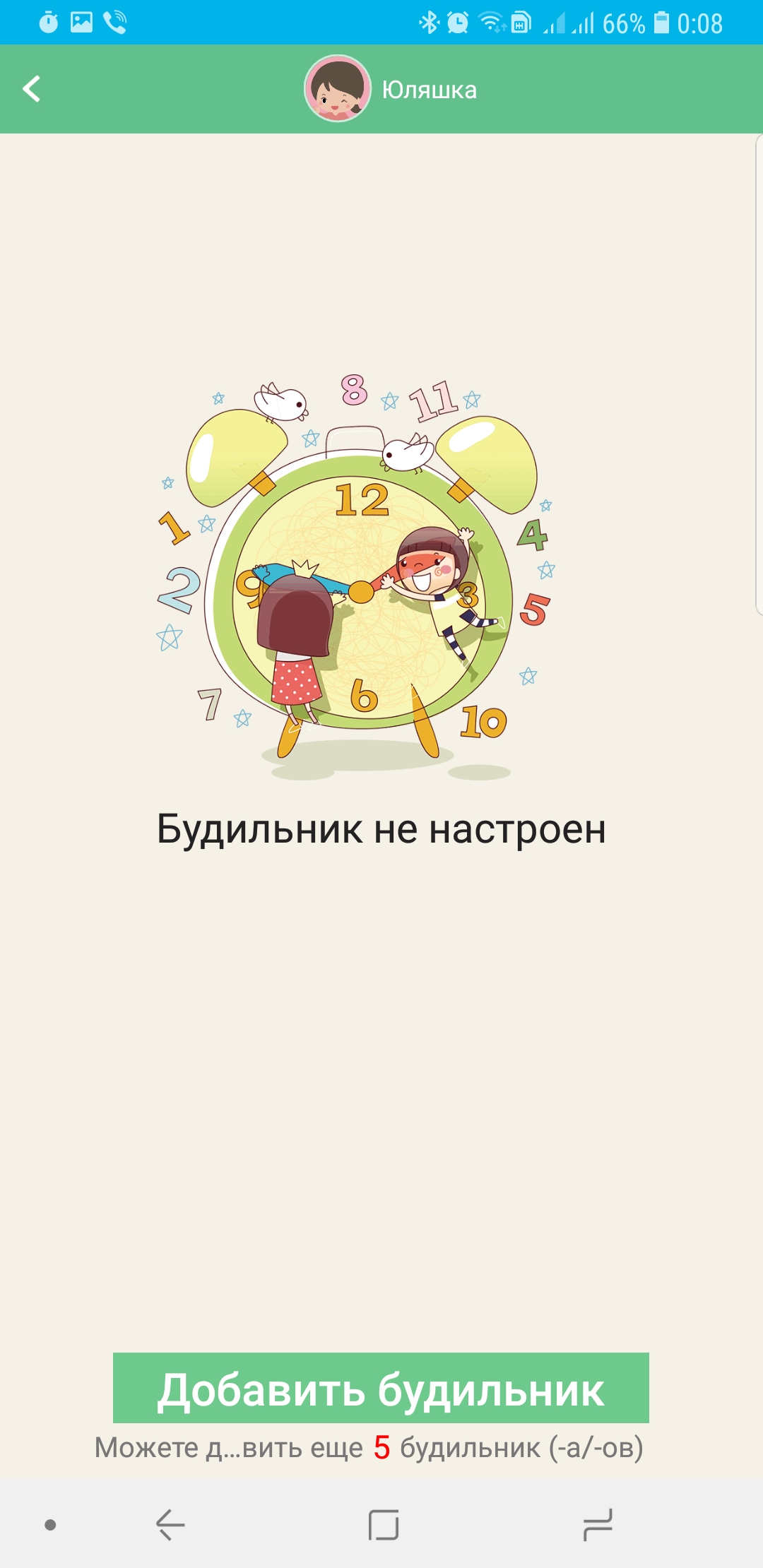 |
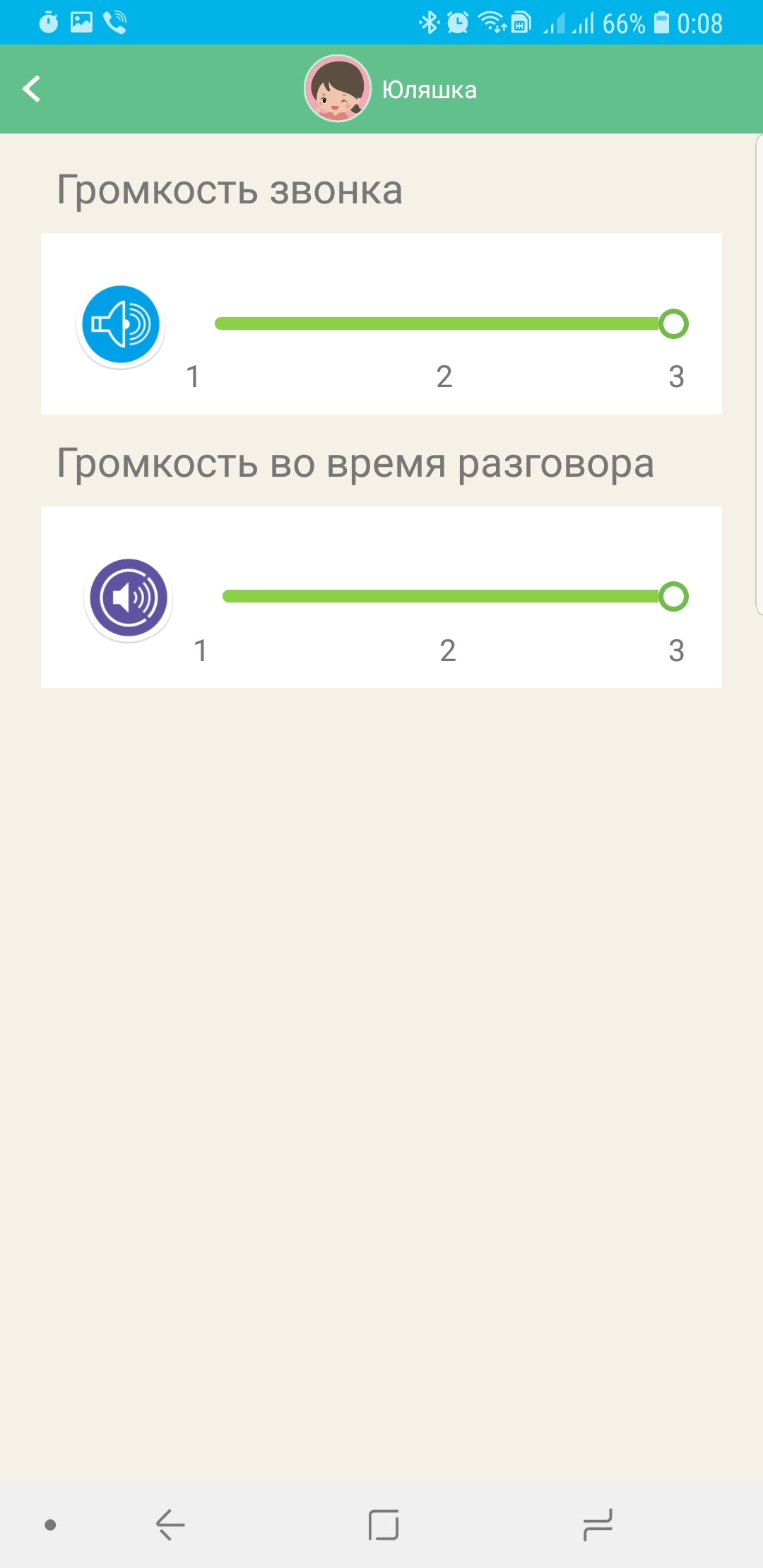 |
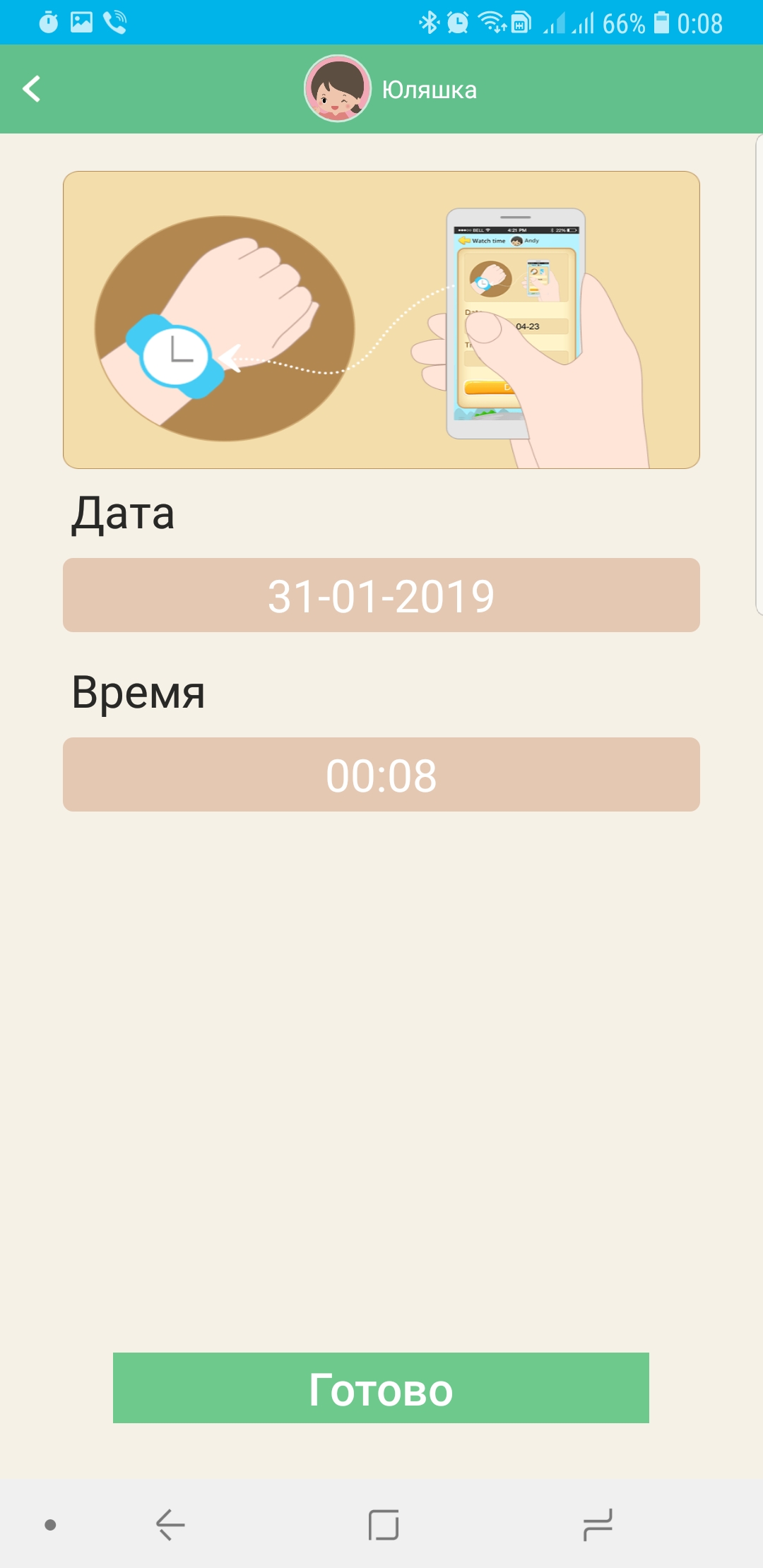 |
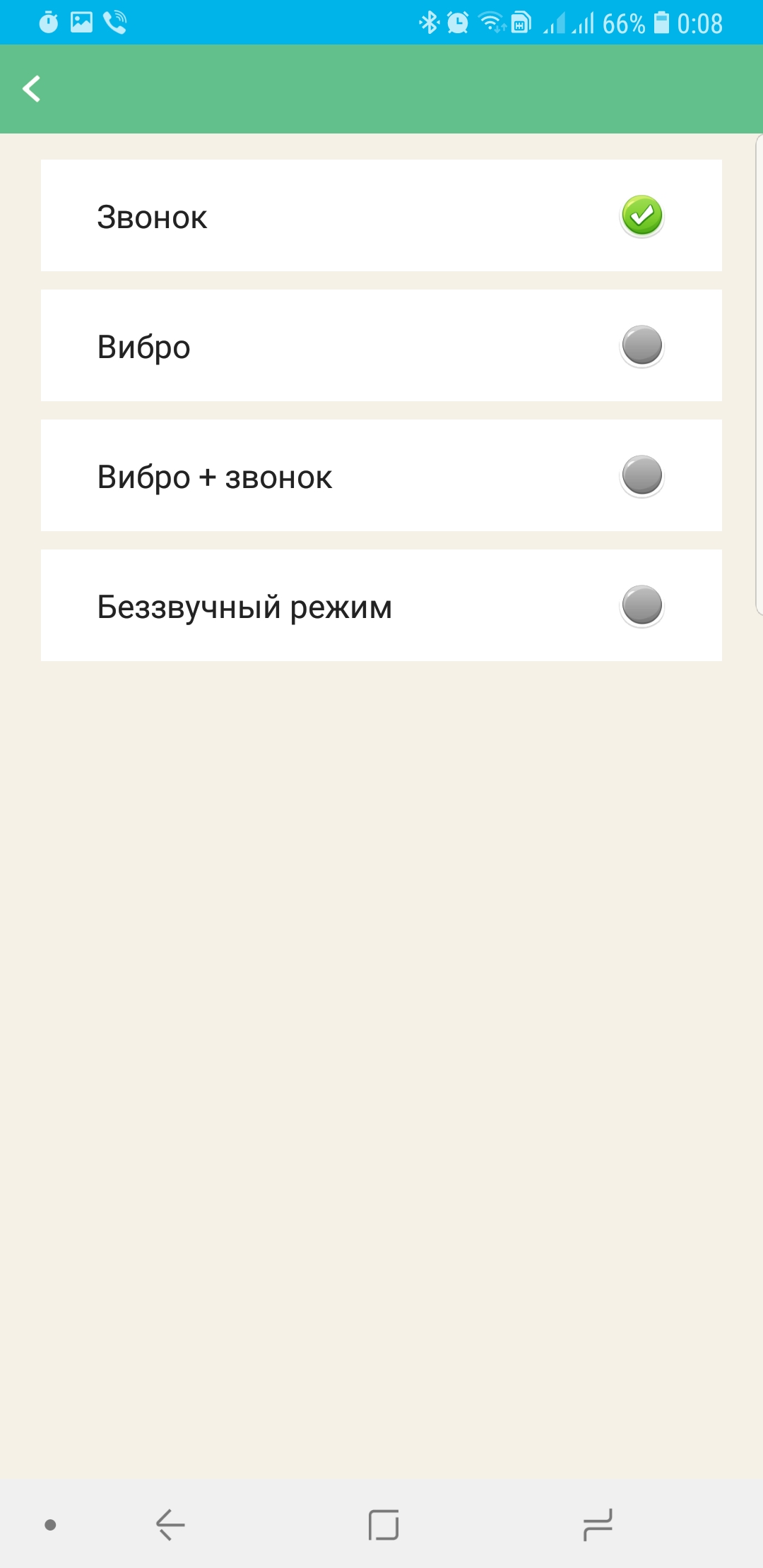 |
 |
 |
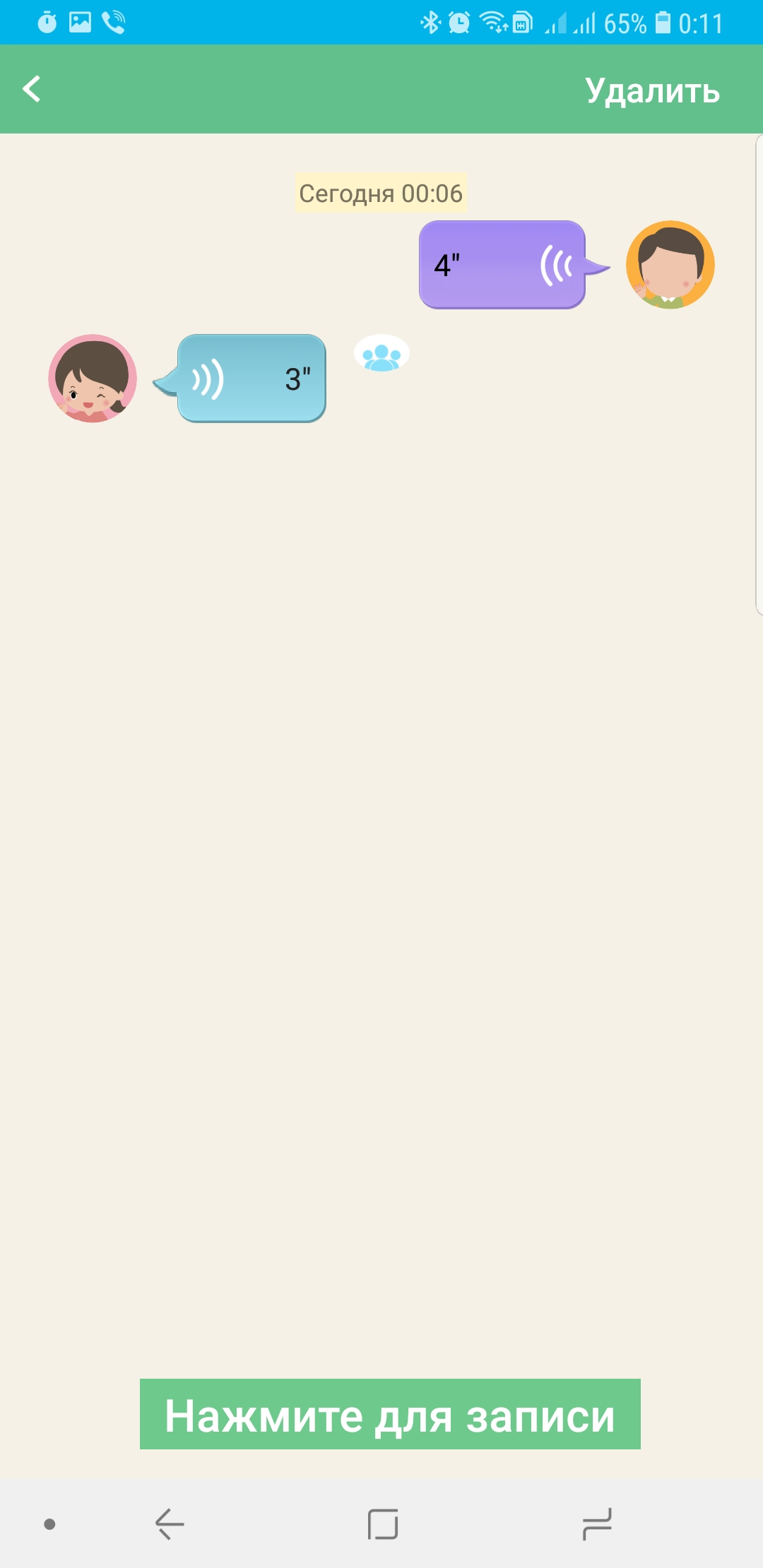 |
 |
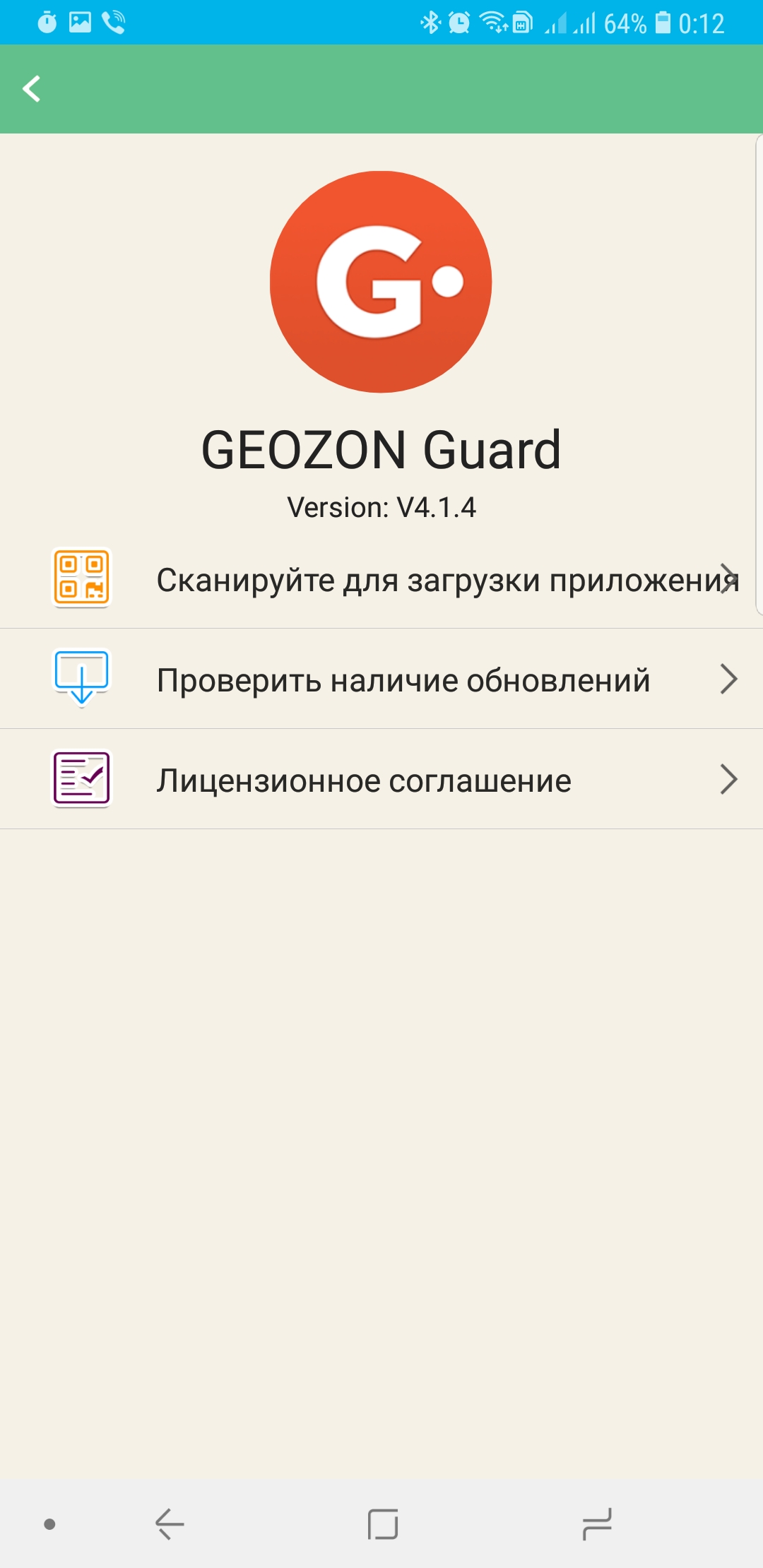 |
 |
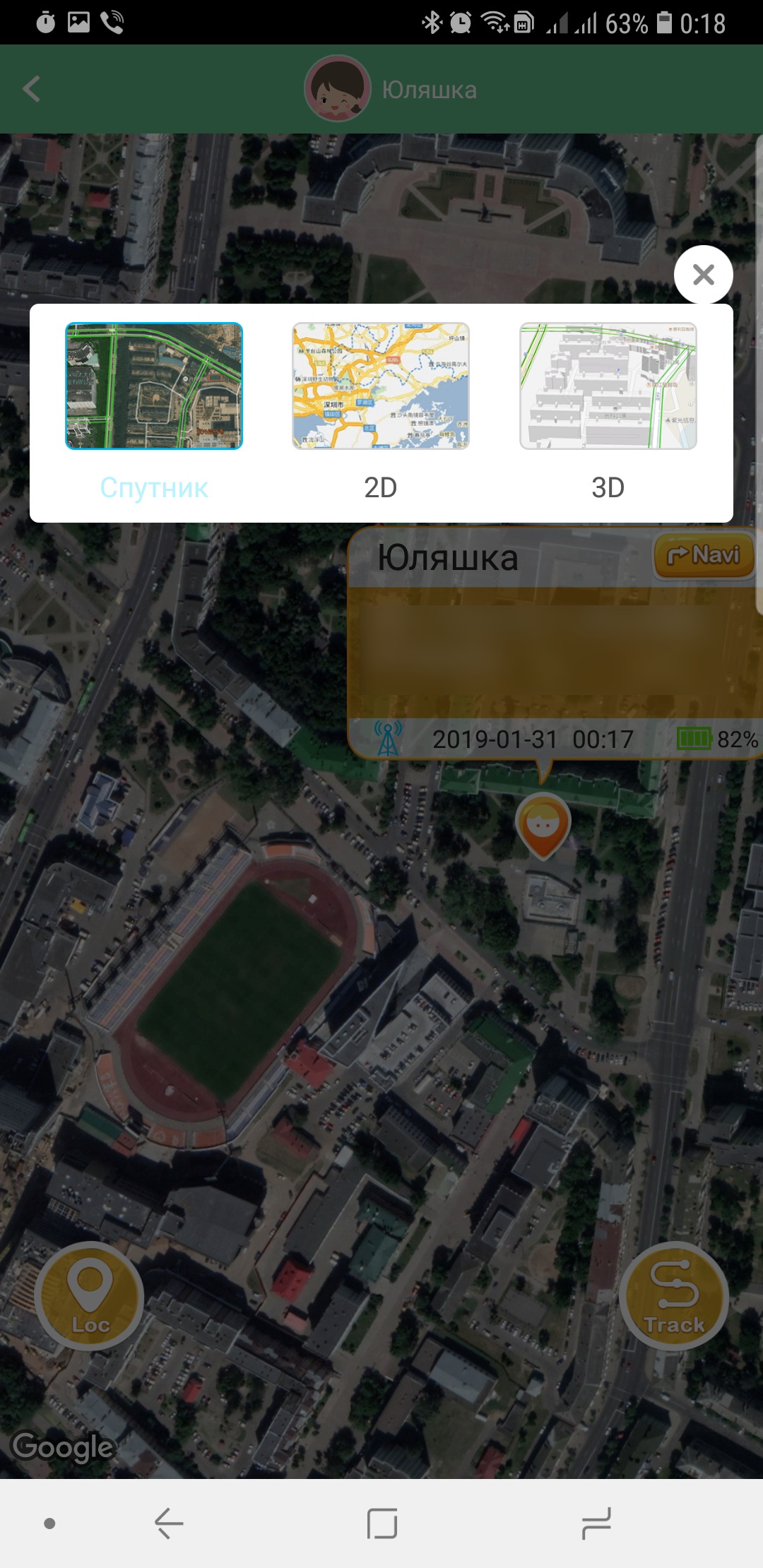 |
 |
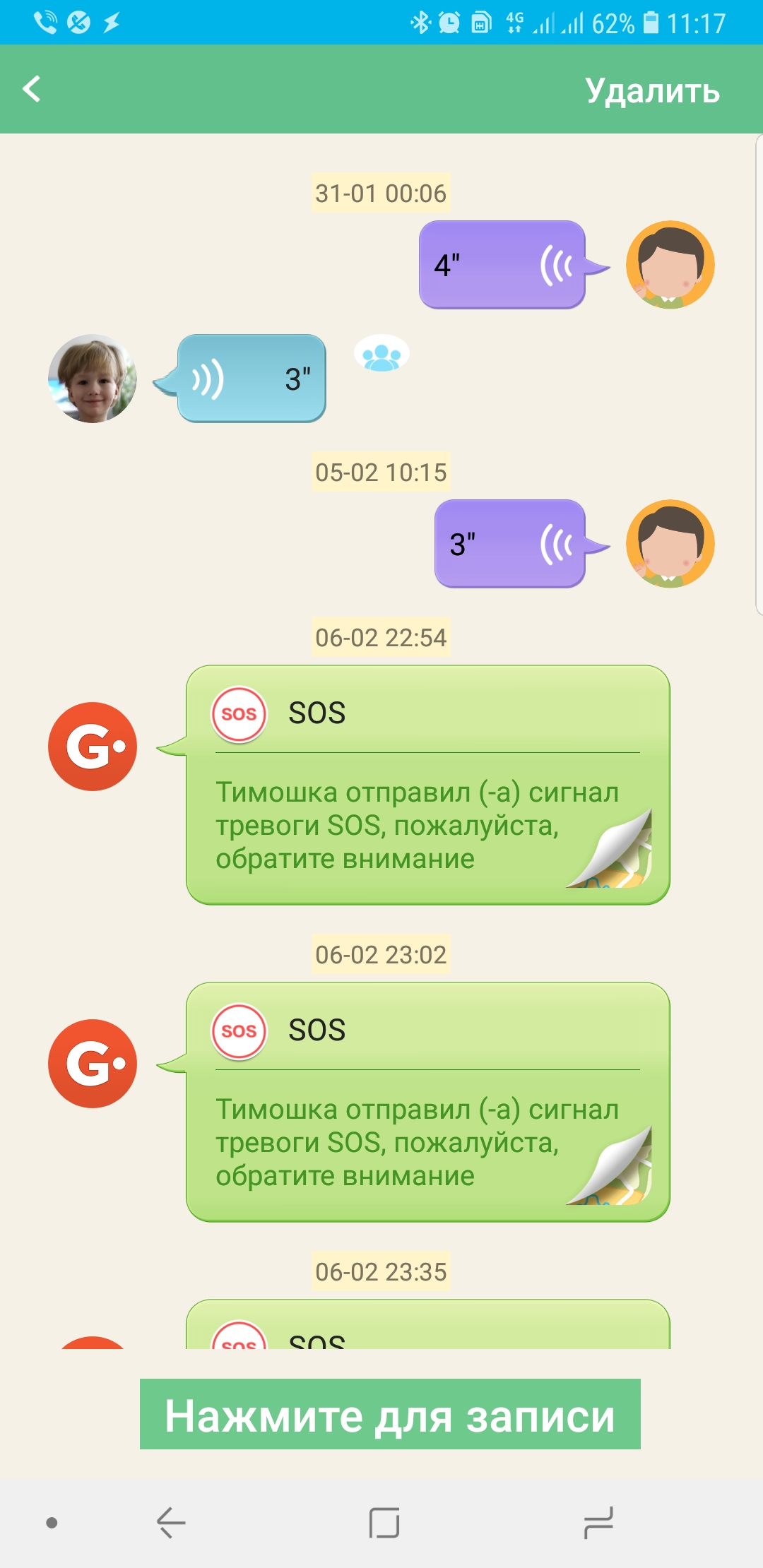 |
Однако следует помнить о том, что передача геоданных и голосовых сообщений идет по GSM каналу, поэтому регулярно необходимо отслеживать баланс на часах.
Говоря о позиционировании часов на местности следует понимать, что в условиях неустойчивого приема (либо полного отсутствия) GPS определение местоположения происходит по сотовым вышкам. Данный метод весьма неточен и дает погрешность около 500 метров, в условии городской застройки это очень много. При активном модуле GPS — определение местоположение часов происходит весьма точно (погрешность составляет 5-15 метров).
Весьма важным является тот факт, что часы позволяют просмотреть весь маршрут передвижения за текущие сутки с учетом временных интервалом, что позволяет родителям определить, в какой момент времени и где находился их ребенок.
Автономность
Заявленная емкость аккумуляторной батареи составляет 400 мАч, что весьма неплохо, принимая во внимание размер дисплея. В момент получения часов уровень заряда батареи был практически на нуле, часы постоянно оповещали о том, что их необходимо подзарядить, однако даже при минимальном заряде аккумулятора часы отработали сутки, что весьма порадовало.
С помощью USB-тестера была проведена оценка реальной емкости аккумулятора, и она оказалась несколько больше заявленной, что также порадовало.

После установки сим-карты в часы ситуация с разрядом батареи несколько изменилась. При активном использовании (около 40 звонков за день, именно столько делал ребенок первые несколько дней) разряд батареи происходил примерно за сутки (к вечеру уровень заряда падал до 40%, и часы ставились на подзарядку). При умеренном использовании, это режим, в котором часы используются на текущий момент (порядка 10-20 звонков за сутки) заряда батареи хватает примерно на двое суток, точнее часов на 36-40.



Достоинства
- Качественные материалы;
- Хороший функционал;
- Автономность;
- Функция «Автовызов»;
- Возможность экстренного вызова (режим SOS);
- Защита от капель воды и брызг;
- Возможность отслеживания истории перемещений.
Недостатки
- Не стандартная длина штекера microUSB;
- Не предусмотрена возможность смены циферблатов.
Заключение
Самое важное, это то, что часы сыну очень понравились. Он постоянно тягает их с собой в сад. Конечно, носить на ручке, особенно в зимний период их не всегда удобно, но в кармане штанов им, по заявлению сына, весьма удобно. Есть в часах один весьма спорный недостаток, который касается извлечения сим-карт. Так вот, достать симку без танцев с бубном без помощи дополнительных аксессуаров практически невозможно, что очень напрягает, но, в то же время осознаешь, что, если эта процедура доставляет хлопот взрослому, малышу с ней и подавно не справиться.
Источник
