Принимайте участие в видеовстречах, виртуальных учебных курсах и удаленных интервью.
Google Meet: в браузере (meet.google.com), на устройстве Android или iOS
Начните видеовстречу или присоединитесь к ней на мобильном устройстве
В Gmail или в приложении Meet
:
|
В Gmail откройте Meet |
|
В Meet вы можете: |
Примечание. Если вы не видите значок Meet в Gmail, выберите «Настройки»
Все настройки
Чат и Meet
Показать раздел Meet в главном меню
Сохранить изменения.
В приложении «Google Календарь» :
|
|
|
|
Откройте мероприятие. |
Нажмите «Присоединиться в Google Meet». |
Вы также можете начать встречу или присоединиться к встрече на компьютере.
Запланируйте видеовстречу
В приложении Meet или на компьютере (на рисунке показан интерфейс мобильного приложения):
|
Нажмите Новая встреча |
Укажите сведения о мероприятии и нажмите Сохранить. |
В приложении «Календарь» :
|
|
|
|
|
| Нажмите на значок «Создать» |
Выберите «Мероприятие» |
Нажмите Добавить видеоконференцию. | Укажите сведения о мероприятии и нажмите Сохранить. |
Добавьте пользователей, просмотрите участников или покажите свой экран
В Google Workspace for Education организаторы видеовстречи могут запретить участникам показывать свой экран.
В приложении Meet во время встречи:
В Meet на компьютере во время встречи:
|
|
Чтобы показать экран, нажмите на значок «Начать показ» |
|
Чтобы показать экран, нажмите на значок «Начать показ» |
|||
|
|
Если хотите увидеть список текущих участников и добавить новых, выберите «Показать всех» |
|||||
| Чтобы начать общение в чате с участниками, нажмите на значок «Чат» |
||||||
| Если понадобится добавить участников, нажмите Добавить пользователей. | ||||||
| Просмотрите список участников. |
Поднимите руку, проведите опрос и воспользуйтесь другими возможностями
В приложении Meet :
В Meet на компьютере:
| Чтобы задать вопрос, нажмите на значок «Поднять руку» |
Чтобы задать вопрос, нажмите на значок «Поднять руку» |
|||||
| Если нужно изменить фон и другие параметры встречи, нажмите на значок «Ещё» |
||||||
| Если вы хотите создать доску или воспользоваться другими возможностями, выберите «Действия» |
||||||
| Создайте сеансы подгрупп, проведите опрос, начните сеанс вопросов и ответов, запишите встречу или создайте доску. | ||||||
Google, Google Workspace, а также другие связанные знаки и логотипы являются товарными знаками компании Google LLC. Все другие названия компаний и продуктов являются товарными знаками соответствующих компаний.
Эта информация оказалась полезной?
Как можно улучшить эту статью?

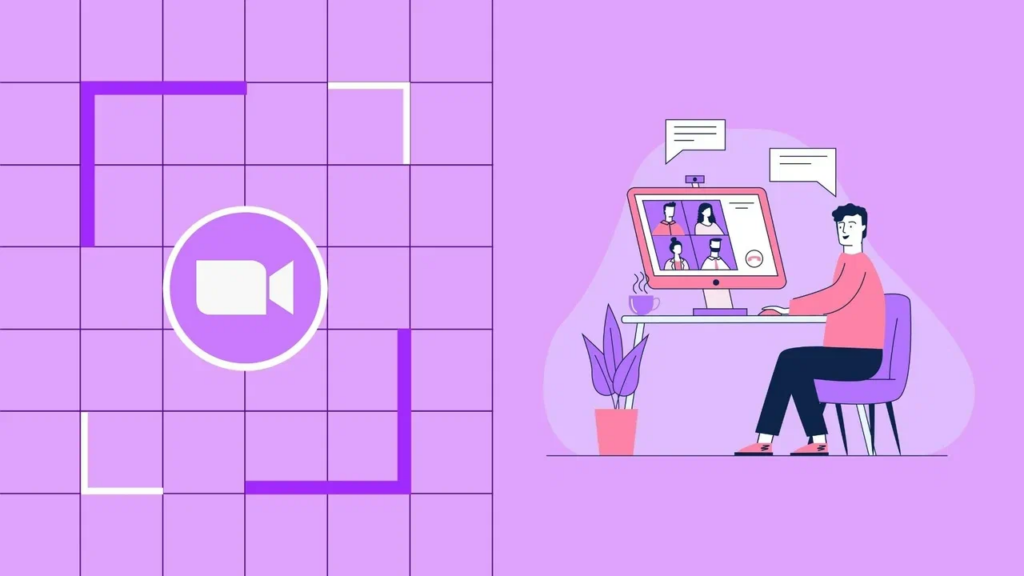
Содержание
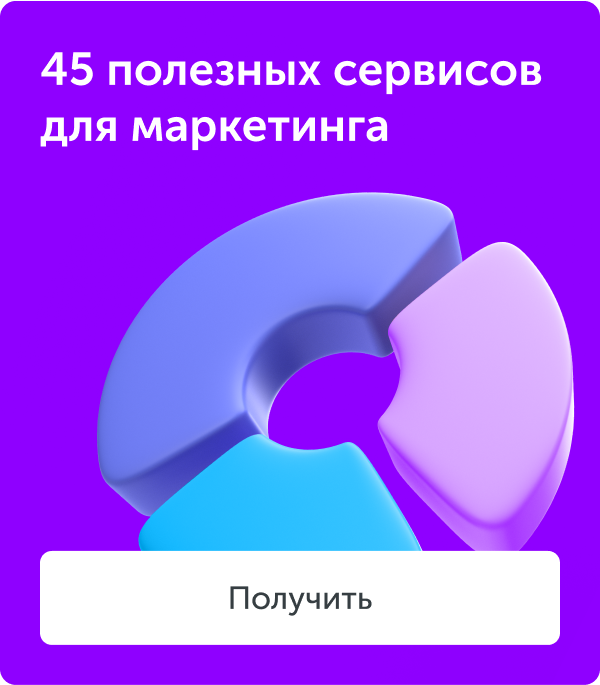
Сервисы для проведения видеоконференций позволяют обсуждать рабочие вопросы на расстоянии и оперативно согласовывать удобную всем дату совещания. Также с помощью видеосвязи легче наладить контакт с членами команды или клиентами, чем при разговоре по телефону.
Одно из популярных приложений для видеосвязи — Google Meet (изначально Hangouts Meet). Рассказываем все о Google Meet: что это такое, как настроить программу, в чем ее плюсы и минусы.

Что такое Google Meet
Google Meet — это сервис для проведения аудио- и видеозвонков от компании Google. Программа одинаково хорошо подходит для бесед тет-а-тет, камерных встреч небольшим составом команды и масштабных конференций с большим количеством пользователей.
ПО не нужно устанавливать на компьютер — Google Meet работает в браузере. Кроме того, соответствующее приложение можно скачать на iOS и Android.
Программа бесплатная, однако предусмотрены и платные тарифы. Они распространяются не только на сервис видеоконференций, но и на другие продукты Google — Gmail, Drive, Calendar, Docs, Sheets, Forms и прочие. Перечислим тарифные планы с учетом возможностей Google Meet:
- Business Starter (начинающий). Подходит для встреч до 100 участников. Стоимость — 5,40 долларов в месяц.
- Business Standard (стандартный). Рассчитан на конференции с количеством участников до 500 человек. Есть опция записи видео. Цена — 10,80 долларов в месяц.
- Business Plus (расширенный). Поддерживает видеозвонки с участием до 500 человек. Предусмотрены функции записи и отслеживания активности пользователей. Стоимость — 18 долларов в месяц.
- Enterprise (корпоративный). Также подходит для встреч до 500 человек. Предусмотрены следующие опции: запись видео, отслеживание участников, шумоподавление, проведение прямых трансляций. Чтобы узнать цену этого тарифного плана, свяжитесь с отделом продаж.
Перед оплатой любого тарифа доступен пробный период продолжительностью 14 дней.
Инструкция по установке
Чтобы запустить Google Meet на компьютере, откройте электронную почту Gmail, в правом углу нажмите на кнопку «Приложения Google» и выберите Meet.
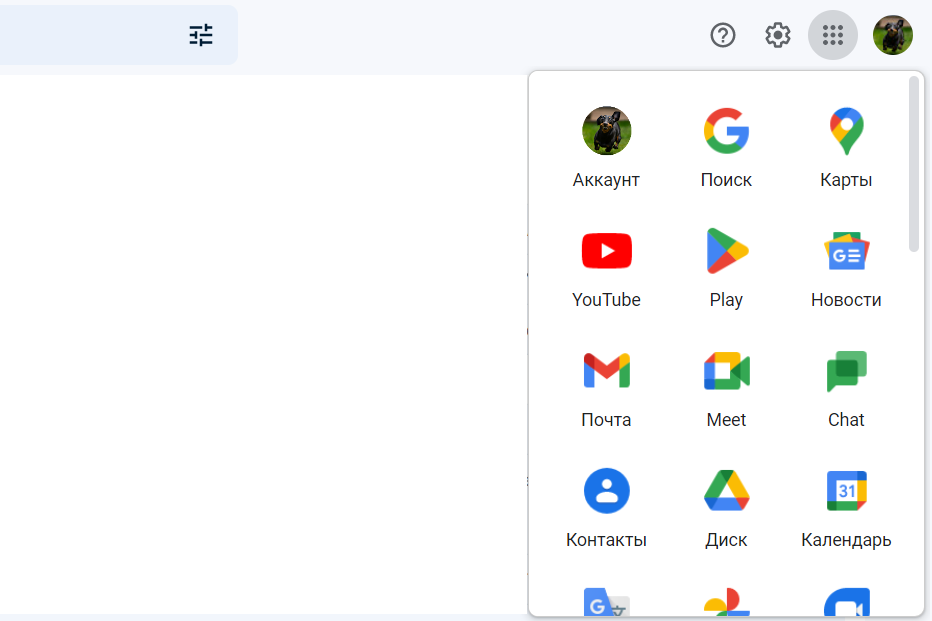
Для установки мобильной версии ПО откройте магазин приложений на смартфоне (Google Play или App Store) и скачайте Google Meet.
Как настроить программу
Разберем основные параметры настройки Google Meet.
Создание встречи. Введите код конференции, чтобы присоединиться к звонку другого пользователя, или нажмите на кнопку «Новая встреча». Во всплывающем меню увидите три варианта:
- «Создать встречу». Скопируйте уникальную ссылку на звонок и поделитесь ею с пользователями.
- «Начать встречу с мгновенным запуском». Предоставьте доступ к камере и микрофону и сразу переходите к общению.
- «Запланировать в Google Календаре». Введите название встречи, укажите дату и время звонка, добавьте электронные адреса гостей конференции. В выбранные день и час все участники видеовстречи получат уведомление.
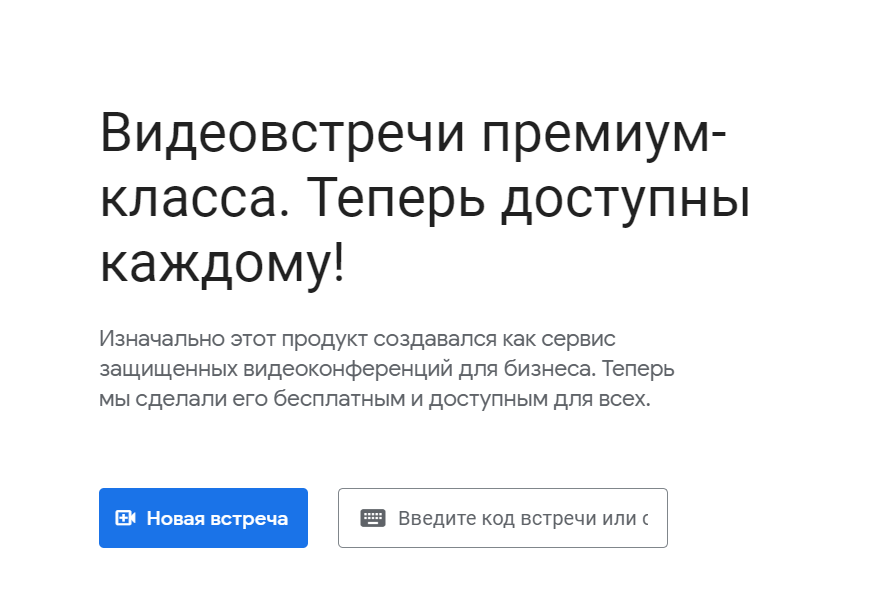
Как настроить звук и видео. Программа автоматически настраивает камеру и микрофон. Если все в порядке, иконки внизу экрана будут белого цвета. Если аппаратура не работает, вы увидите красные значки с перечеркнутыми камерой и микрофоном.
При неполадках нажмите на иконку с тремя точками внизу экрана и перейдите в «Настройки». Убедитесь, что в разделах «Аудио» и «Видео» устройства подключены и не заблокированы.
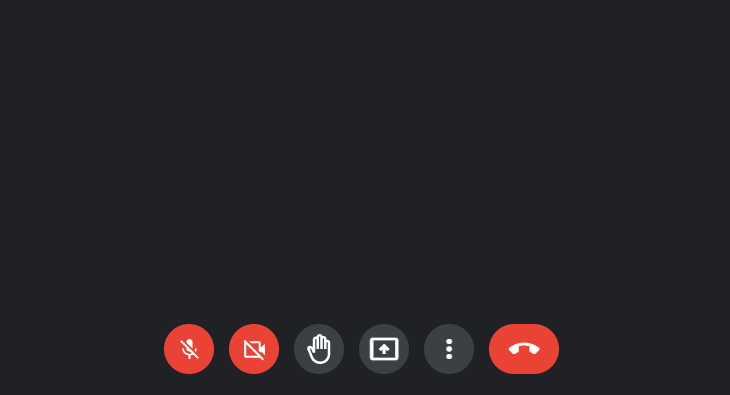
Как включить демонстрацию экрана. Для более удобного взаимодействия с пользователями полезно использовать функцию отображения вашего экрана. Например, с ее помощью можно показывать участникам презентации или делать обзоры различных сервисов.
Чтобы открыть доступ к вашим данным другим пользователям, нажмите на кнопку «Показать на главном экране» в правом нижнем углу и выберите контент для показа.
Наглядная демонстрация информации эффективна не только при проведении конференций. Сквозную аналитику Calltouch можно интегрировать с CRM и другими сервисами. Вы сможете визуализировать отчеты и получать диаграммы, графики и воронки по ключевым показателям. Это актуально, когда необходимо продемонстрировать данные сотрудникам или быстро сравнить маркетинговые метрики за разные периоды.
Сквозная аналитика Calltouch
- Анализируйте воронку продаж от показов до денег в кассе
- Автоматический сбор данных, удобные отчеты и бесплатные интеграции
Узнать подробнее
Субтитры. Опция позволяет превращать речь пользователя в текст. Субтитры полезны при возникновении неполадок со звуком у других участников конференции. Чтобы включить функцию, во время звонка нажмите на иконку с тремя точками внизу экрана, выберите «Включить субтитры». На данный момент доступны следующие языки для перевода речи в текст: английский, испанский, немецкий, португальский, французский.
Запись. Для сохранения эфира нажмите на значок с тремя точками и выберите «Записать встречу». Эта кнопка предусмотрена только в платном корпоративном тарифе. Файл сохраняется в хранилище Google Drive.
Чат. Чтобы начать чат со всеми участниками, во время звонка нажмите на иконку с сообщением в правом нижнем углу экрана. В новом окне увидите имена пользователей, время отправки комментариев и их содержимое.
Преимущества и недостатки программы
Плюсы Google Meet:
- наличие бесплатной версии сервиса — пользователи могут проводить встречи до 60 минут со 100 участниками;
- возможность совершать звонки как в десктопной версии, так и в мобильном приложении;
- расширенные опции для платного тарифа — например проведение конференций с 500 пользователями, а также трансляций с возможностью подключения до 10 000 зрителей;
- функция автоматического создания субтитров;
- безопасность — по умолчанию в процессе передачи данных шифруется вся информация о клиентах;
- синхронизация с Google Календарем — актуально при планировании встреч.
Однако многие полезные опции доступны только при подключении платного тарифа — например проведение опросов во время звонка, трансляция встречи, шумоподавление, продолжительность звонка до 24 часов, отслеживание присутствия участников на конференции и другие.

Оптимизируйте маркетинг и увеличивайте продажи вместе с Calltouch
Узнать подробнее
Коротко о главном
- Google Meet — это программа для проведения аудио- и видеоконференций онлайн. Сервис подходит для бесед один на один, созвонов малым составом команды, встреч с большим количеством пользователей.
- Преимущества программы — наличие бесплатной версии ПО и мобильного приложения, расширенное количество полезных опций в платных тарифах, функция автосоздания субтитров, безопасное соединение, синхронизация с Google Календарем.
- Google Meet не нужно скачивать на компьютер — достаточно открыть страницу из вашего Gmail в браузере. Также предусмотрено мобильное приложение для проведения видеоконференций. Его можно скачать в магазинах ПО для смартфонов — Google Play или App Store.
Лучшие маркетинговые практики — каждый месяц в дайджесте Calltouch
Подписывайтесь сейчас и получите 13 чек-листов маркетолога
Нажимая на кнопку «Подписаться», вы даёте своё согласие на обработку персональных данных и получение рекламной информации о продуктах, услугах посредством звонков и рассылок по предоставленным каналам связи.
У вас интересный материал?
Опубликуйте статью в нашем блоге
Опубликовать статью
Отправьте статью себе на почту
Гугл Мит – это сервис для проведения защищенных видеоконференций. Ранее он назывался Google Hangouts Meet и использовался компаниями для ведения деловых переговоров. В 2020 году сервис стал бесплатным и доступным для всех пользователей. Предлагаем разобраться, как пользоваться Google Meeting – рассмотрим возможности и основные функции.
Как работает
Сервис Google Meet (ранее назывался Hangouts Meet) – бесплатный инструмент для проведения видеоконференций. Изначально создавался для бизнеса: организации корпоративных и рабочих встреч в онлайн формате. Сейчас любой пользователь может создать в Гугл Мит встречу длительностью до 1 часа и количеством участников до 100 человек.
Видеоконференции в Google Meet проходят через защищенное соединение. Создать встречу или присоединиться к конференции может любой пользователь, у которого зарегистрирован Гугл аккаунт. С сервисом удобно работать: интерфейс интуитивно понятен, количество встреч не ограничено, а чтобы о них не забыть – можно синхронизировать запланированные созвоны с Google календарем.
Где скачать
Скачивать Google Meet на компьютер не нужно – он запускается через браузер и не требует установки специального софта. Для работы с мобильного телефона или планшета необходимо скачать приложение. Оно доступно бесплатно в AppStore и Google Play.

После скачивания приложения нужно будет подтвердить разрешение на доступ к микрофону, камере и на отправку уведомлений.

Далее остается только авторизоваться в своем Гугл аккаунте, и можно начинать использовать возможности Google Meet конференции.
Как войти
С компьютера
Скачивать Google Meet на компьютер не требуется. Чтобы начать пользоваться сервисом, достаточно авторизоваться в своем аккаунте на gmail через любой браузер. В меню с левой стороны экрана сразу под разделами почтового ящика видим раздел Meet, из которого в один клик можно перейти в Google Meet на пк.

Другой способ открыть Гугл Мит на компьютере – войти через меню «Приложения Google» в правом верхнем углу экрана.

В мобильной версии
После установки приложения Google Meet для телефона и подтверждения необходимых разрешений на доступ к устройству, пользователь автоматически попадает в раздел «Управление аккаунтами». Там система предлагает авторизоваться с аккаунта Гугл, в котором уже выполнен вход с телефона, или добавить другой аккаунт.

Как пользоваться
Создание встречи и созвон
Создать встречу в Google Meet очень просто. Для этого необходимо:
- Зайти в свой почтовый ящик на Gmail (если его нет – зарегистрировать, это бесплатно);
- В списке приложений Google выбрать Meet;
- На открывшейся странице нажать кнопку «Новая встреча».

Далее можно выбрать из предложенных опций наиболее подходящую: создать встречу и получить ссылку для приглашения участников; начать встречу с мгновенным запуском или запланировать предстоящий созвон в Google календаре.
При выборе опции «Создать встречу» ссылка на видеоконференцию генерируется автоматически, остается только разослать ее всем участникам и предупредить их о дате и времени созвона.

Для подключения участников создателю конференции нужно будет разрешить им доступ – появится уведомление, что пользователь N хочет присоединиться к встрече. Возможность отклонить или разрешить есть только у инициатора созвона. Так система обеспечивает безопасность связи, чтобы ссылкой не смогли воспользоваться посторонние лица.
Если начать встречу с мгновенным запуском – сразу открывается окно конференции, и добавленным участникам приходит приглашение «Присоединиться к встрече прямо сейчас». Пригласить пользователей можно по адресу электронной почты, а в мобильной версии – отправить ссылку через любой удобный мессенджер.

Ссылку на встречу можно скопировать в любое время: если вы забыли, где ее сохранили, всегда можно открыть вкладку «Информация о встрече» и увидеть ссылку на конференцию.

Как присоединиться к встрече
Присоединиться к встрече в Google Meet можно по ссылке, которую организатор пришлет по почте или через мессенджер. На почту приходит письмо с активной кнопкой «Присоединиться» – остается только нажать ее и дождаться разрешения организатора подключиться к конференции.
Если вам пришло приглашение в личном сообщении соцсети или мессенджере – там также будет активная ссылка на подключение к Google Meet.

Как записывать встречи
Запись Google Meet конференций с автоматическим сохранением на Google Диске доступна только для организаций, на платном тарифе Google Workspace. Для подключения к нему необходимо, чтобы у всех участников была корпоративная электронная почта с общим доменом, адрес которой выглядит как имя_сотрудника@название_компании.ru/com. Цена подписки 8$ в месяц за каждого активного участника, есть бесплатный тестовый период 30 дней.
Есть и другой способ сохранить встречу, проведенную в Гугл Мит. Это можно сделать при помощи программ для записи экрана – например, расширения Awesome Screenshot & Screen Recorder для Google Chrome. После его скачивания и установки в браузере появляется значок, нажав на который, можно выбрать необходимые настройки и начать запись.

Демонстрация экрана
При проведении онлайн-конференций часто возникает необходимость показать другим участникам презентацию или другие визуальные материалы. В Гугл Мит возможна демонстрация экрана, эта функция доступна всем пользователям бесплатной версии сервиса.
В режиме конференции в правом нижнем углу экрана есть кнопка «Начать показ». Нажав на нее, пользователь может выбрать окно или экран (т.е. какую-то одну программу или папку, открытую на компьютере) или выбрать доступ ко всему экрану (например, чтобы иметь возможность переключаться между презентацией и браузером).

В мобильном приложении возможна только трансляция экрана целиком, поэтому система рекомендует перед началом вещания отключить уведомления или перейти в режим «Не беспокоить».
Настройка микрофона и камеры
В процессе конференции участникам может понадобиться на время отключать свой микрофон или камеру. Вообще, лучше, чтобы микрофон был включен только у того, кто говорит в данный момент времени – это поможет избежать постороннего шума.
Чтобы отключить микрофон или камеру, нужно нажать на их изображение в центре экрана. Когда пользователь видит светлые значки – камера и микрофон работают. Если нажать на значок – изображение становится красным и перечеркнутым – значит, передача звука или изображения отключены.

Ограничения по участникам
В бесплатной версии количество участников ограничено: к конференции могут подключаться до 100 человек. При подключении платного тарифа максимальное число участников увеличивается. Пользователям пакета Google Workspace Essentials доступно подключение одновременно 150 пользователей. А на тарифе Google Workspace Enterprise участвовать в конференции могут максимум 250 человек.
Заключение
Google Meet – сервис, который до апреля 2020 года назывался Hangouts Meet. Это продукт от Гугл, который позволяет пользователям создавать и проводить видеоконференции в формате онлайн. Связь осуществляется через безопасное соединение, обеспечивая конфиденциальность персональных данных.
Подключение к Google Meet бесплатно. Создать встречу или присоединиться к ней может любой пользователь, у которого есть аккаунт на сервисах Гугл. Соединение возможно с компьютера (через браузер) и с телефона (понадобится скачать и установить приложение).
Бесплатно пользователи могут проводить конференции длительностью до 1 часа, с количеством участников не более 100 человек. Для доступа к дополнительным возможностям и повышения лимитов необходимо оформить подписку на платный тариф.
Оцените статью по 5-бальной шкале
