Экшн-камеры GoPro Hero 7 и GoPro Hero 8 имеют обширный функционал, знакомство с которым потребует от вас времени. Поэтому в этой статье мы собрали для вас базовые сведения, которые помогут быстро подключить и настроить камеру, а также воспользоваться основными режимами съемки.
Устройство обеих моделей примерно одинаковое, за исключением некоторых деталей в микрофонах, креплении, расположении крышек и других. Информация в камерах GoPro Hero выводится на сенсорный дисплей и экран состояния. На боковой грани Hero 8 расположена крышка с фиксатором, за которой скрываются порты, слот для карты памяти и аккумулятор. У Hero 7 крышки и порты расположены несколько иначе. Снизу камер идут зажимные кольца для крепления камеры, а сбоку и сверху две управляющие кнопки. В модели Hero 8 кроме динамика и микрофона есть еще один микрофон под объективом.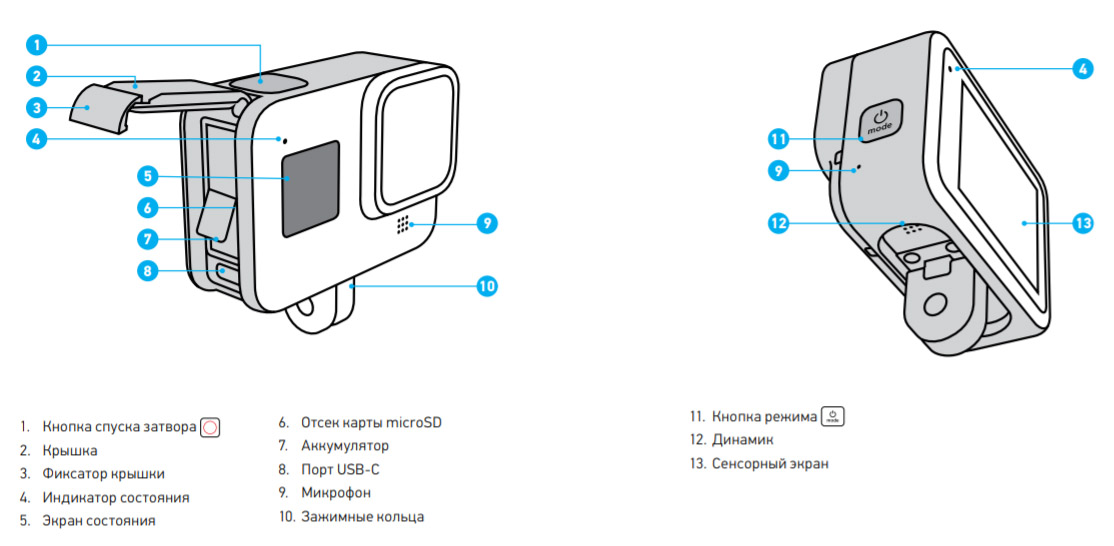
Подготовка SD-карты и зарядка экшн-камер GoPro Hero 7 и 8
До начала работы с камерой вам придется приобрести SD-карту, если ее нет в комплекте или она имеет маленький объем. Для моделей Hero 8 и Hero 7 подойдет далеко не каждая карта памяти. Это должна быть карта типа microSD, microSDHC или microSDXC, соответствующая десятому классу (или с обозначением UHS-I) и емкостью не более 256 ГБ. Вы можете выбрать ее из рекомендуемого списка на официальном сайте компании.
После покупки подходящей карты памяти в модели Hero 8 потяните за фиксатор крышки на корпусе камеры и откройте ее. В модели Hero 7 прижмите кнопку фиксатора и сдвиньте крышку. Камера в обоих случаях должна быть выключена. Вставьте в слот SD-карту таким образом, чтобы она была обращена лицевой стороной к отсеку с аккумулятором.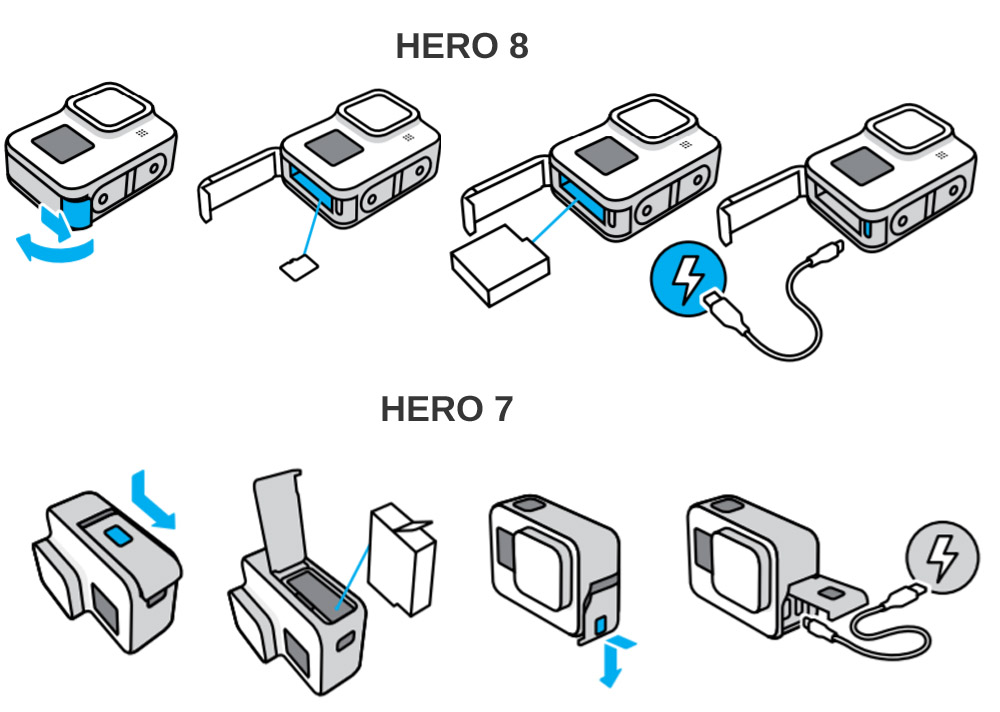
Для зарядки камеры найдите в ее корпусе под крышкой зарядный порт и подготовьте зарядный кабель с соответствующими разъемами. Вы можете заряжать ее от зарядного устройства, а также через USB-порт компьютера или внешнего аккумулятора. На полную зарядку каждой из моделей уйдет около 2 часов, но этот процесс можно ускорить приобретением скоростной зарядки GoPro Supercharger. С ее помощью камера зарядится примерно за 40 минут, причем можно одновременно заряжать два устройства.
Управление камерой
На корпусе камеры есть две кнопки: кнопка питания и затвор. Чтобы включить экшн-камеру, нажмите на кнопку питания, а для выключения нажмите и удерживайте ее около трех секунд. Затвор нужен для того, чтобы вести съемку или останавливать запись. Сам экран сенсорный и реагирует на стандартные для таких экранов жесты. Чтобы выбрать какой-то элемент на дисплее, сделать его активным или неактивным, кликните по его значку. Листая экран в стороны, вы выбираете режимы съемки. Свайп вниз выведет вас в панель управления (при альбомной ориентации дисплея), а вверх поможет посмотреть отснятые материалы. Работает здесь и касание дисплея с удержанием пальца. На экране съемке таким способом вы сможете настроить экспозицию, а такой же жест на стрелке назад вернет вас к главному экрану или другим экранам.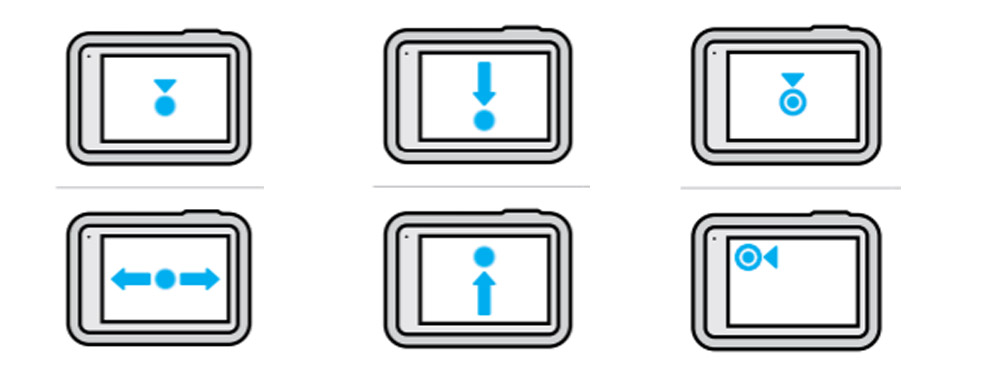
Первое включение
После первого включения камера предложит вам произвести первичные настройки. Выберите язык и примите условия использования девайса. Советуем при первой же съемке в движении включить GPS, чтобы познакомиться с его возможностями. С включенным датчиком GPS на видео отражается скорость движения, пройденное расстояние, прорисовывается маршрут и другие параметры. Однако не забывайте, что датчик заметно нагружает аккумулятор, поэтому держать его включенным без надобности не стоит. Далее, камера предложит скачать мобильное приложение и подключиться к нему, но пока этот шаг можно пропустить. Настройте дату и время и просмотрите подсказки, нажимая на каждый значок экрана. Так вы сможете быстрее освоить возможности камеры.
Как подключить GoPro Hero к телефону
Для начала вам нужно скачать на телефон мобильное приложение GoPro и установить его. Проделайте эту процедуру через AppStore или «Play Маркет». После этого проделайте ряд настроек в самой камере. Зайдите в панель управления (горизонтальная ориентация камеры, свайп вниз), найди кнопку «Параметры», выберите «Подключения» и «Подключить устройство». Кликните по кнопке GoPro App для перевода устройства в режим сопряжения.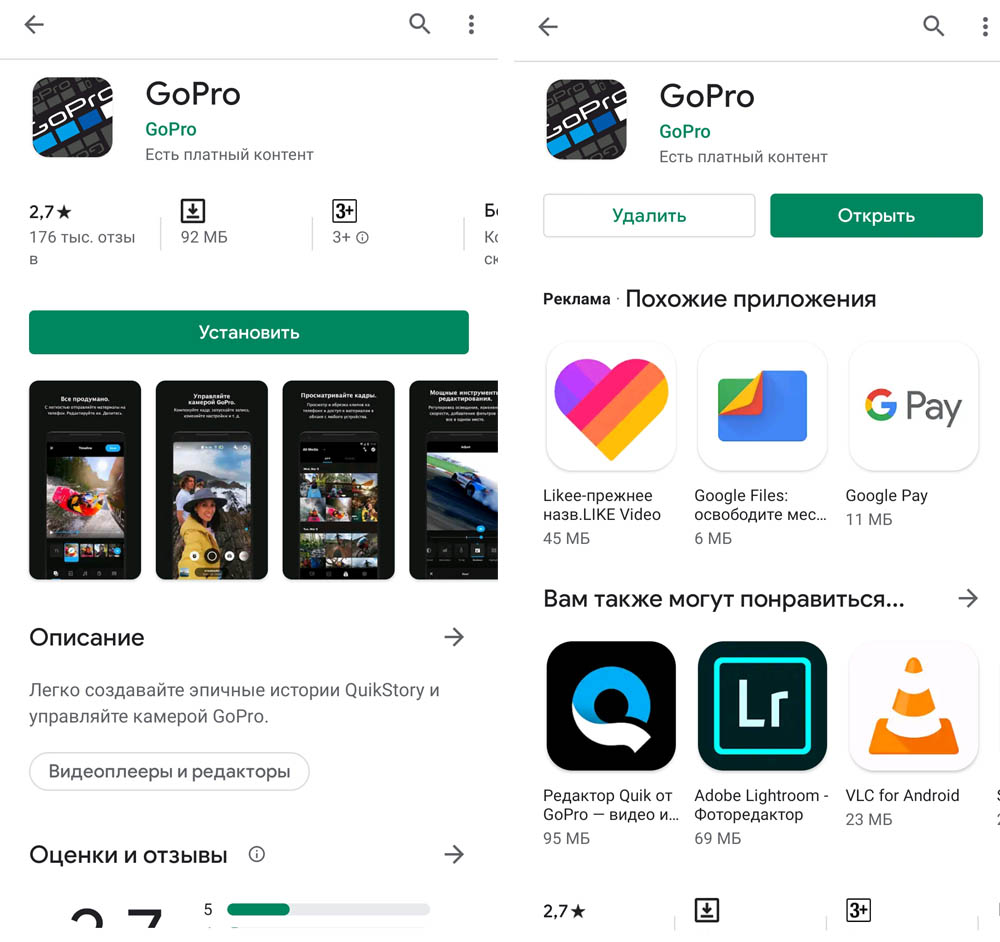
На следующей шаге откройте мобильное приложение GoPro. Дайте все необходимые разрешения (доступ к геоданным, Bluetooth и пр.) и внизу экрана нажмите кнопку «Найти мою камеру». После этого телефон начнет поиск включенной камеры. Следуйте указаниями на экране. Если вы пропустили предложение найти камеру, кликните внизу по значку с изображением камеры и выберите «Подключите GoPro». Во время сопряжения приложение предложит изменить имя камеры, но вы можете этого не делать, если не хотите. Последующие подключения так же делайте через меню «Подключения» в разделе «Параметры» вашей камеры. По умолчанию камера подключается на частоте 5 ГГц. Если в вашем регионе нужна частота 2,4 ГГц, настройте ее в том же разделе «Подключения» и строке «Частота Wi-Fi».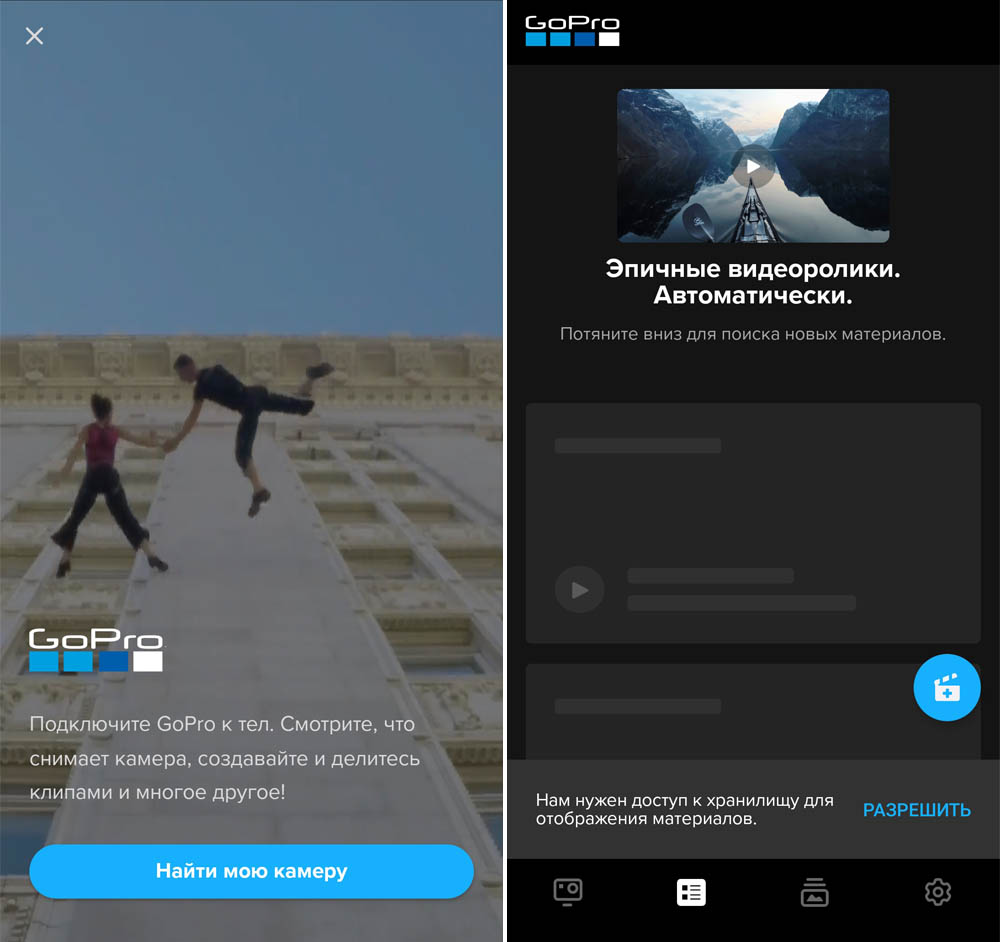
Как подключить GoPro Hero к компьютеру
Для этого воспользуйтесь USB-кабелем, вставив его одним концом в подходящий порт камеры, а другим в USB-порт компьютера. Включите камеру. Когда она обнаружит соединение, на экране состояния появится изображение USB-соединения. Если этого не произошло, нажмите на кнопку питания камеры снова. После этого на компьютере в разделе дисков и устройств найдите камеру или разыщите ее значок на рабочем столе. После подключения вы можете скопировать все необходимые файлы. Но это можно сделать и без подключения устройств, если на вашем компьютере есть картридер. В этом случае вставьте в него карту памяти из камеры и перенесите с нее на компьютер всю желаемую информацию.
Съемка и настройка режимов
На экране съемки отображается несколько значков. В верхнем ряду вы увидите, сколько времени / фотографий осталось у вас в запасе (на рисунке цифра 2), выбранный режим съемки (1), настройки режима съемки (4), уровень заряда батареи (5) и экранные ярлыки (3), которые зависят от выбранного режима и настраиваются по желанию.
В камере есть три основных режима: таймлапс, видео и фото с конкретными вариантами настроек для каждого из них. Вы можете выбирать эти заданные настройки, менять их, создавать свои и удалять. Для выбора конкретного режима съемки сделайте свайп вправо с экрана съемки и выберите желаемый режим. Для выбора настроек режима кликните в нижнем ряду по центру по названию режима и при желании выберите другой или измените настройки, кликнув на значок карандаша.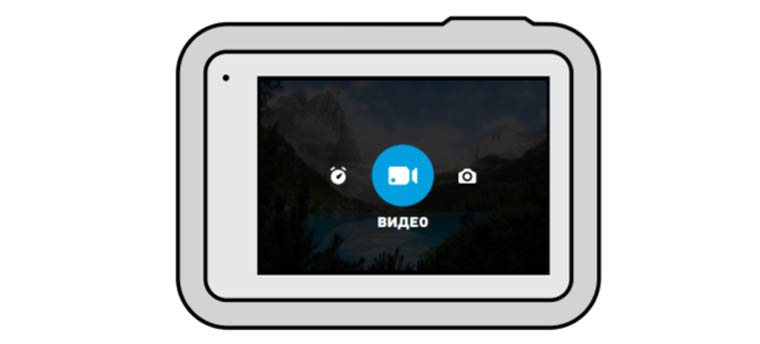
В режиме таймлапс камера делает снимки через заданные промежутки времени и затем сводит их в одно видео. Так получаются интересные ролики, когда камера снимает рассвет, людный городской парк в одном и том же месте или более медленные события вроде распускания бутона или роста цветка. У GoPro Hero есть обычный таймлапс (съемка широким объективом через каждые 0,5 с в разрешении 1080 р), Timewarp 2.0 (те же параметры, но скорость съемки регулируется автоматически) и ночной таймлапс (1080 р, широкий объектив, автонастройка выдержки и подбор интервала съемки).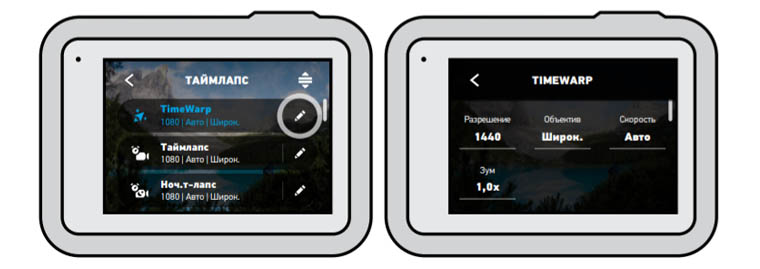
В режиме видео есть четыре варианта настроек. «Стандарт» использует широкий объектив и снимает видео с разрешением 1080 р на скорости 60 кадров в секунду. При настройках «Действие» в дело вступает объектив SuperView, снимающий с разрешением 2,7 К при той же скорости. «Кино» снимает видео в прекрасном качестве 4К со скоростью 30 к/с объективом «Линейный», который смягчает типичные для экшн-камер искажения по краям кадра. «Замедленное» подразумевает запись со скоростью 240 к/с с разрешением 1080 p и дает восьмикратное замедление видео, на котором зрителю открываются неуловимые детали (разрыв воздушного шара, фотофиниш, детали в кадре и пр.).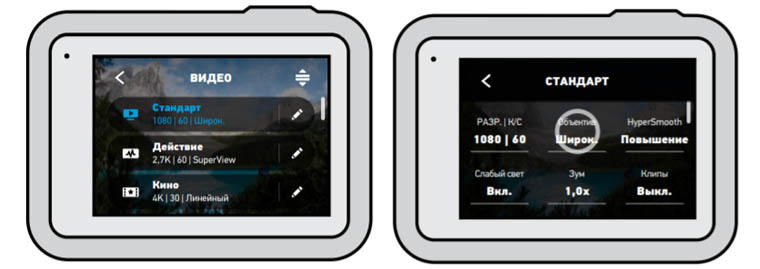
В режиме фото делается ряд настроек и выбирается тип фото. Это может быть «Суперфотка» (камера автоматически подстраивается под условия съемки и обрабатывает изображение), HDR (выбирает лучшие фрагменты из нескольких кадров и сводит их в один кадр), «Стандарт» (стандартный формат с расширением .jpg) и RAW (сохраняет фото в формате, пригодном для программ редактирования).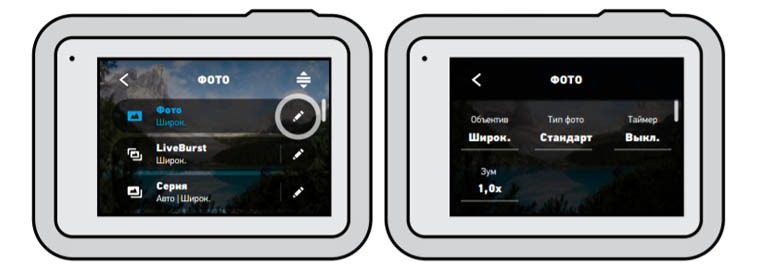
Общие настройки GoPro Hero 7 и 8
Первая группа настроек скрывается в панели управления. По свайпу вниз основного экрана перед вами появится несколько значков и строка «Параметры». Они означают следующее. Раздел со значком говорящего человека активирует возможность отдавать камере команды голосом. Кликнув по значку ноты, вы можете отключить звуковые сигналы камеры для тех случаев, когда хотите вести съемку без привлечения к себе внимания. А если у вас нет времени на включение камеры и ее настройку, тогда подключите опцию QuikCapture (значок зайчика). В этом случае вы сможете сразу начинать съемку кнопкой затвора даже при выключенной камере. Повторное нажатие кнопки остановит запись и выключит камеру. При этом она будет снимать с теми настройками, которые были выставлены до ее последнего выключения. Значок замка — это блокировка экрана, сетка нужна для более точного прицела камеры по горизонтали или вертикали, а значок со стрелками обозначает блокировку ориентации (камера не будет переворачивать изображение при повороте корпуса).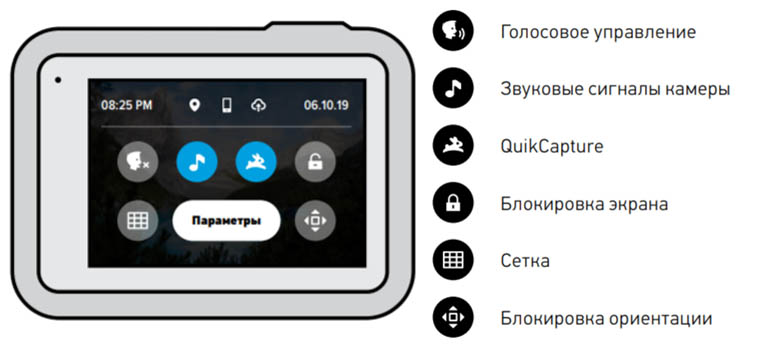
Следующая группа настроек находится в упомянутом разделе «Параметры». Здесь собраны обширные настройки, которые помогут вам настроить гаджет в соответствии с вашим предпочтениями. Так, в разделе «Подключения» настраивается способ соединения, задается частота Wi-Fi, подключаются устройства по Bluetooth (например, пульт для камеры) или отображаются сведения о камере. В разделе «Общее» вы регулируете громкость звуков, настраиваете время автоотключения девайса, отключаете световые индикаторы для тайной съемки и другое.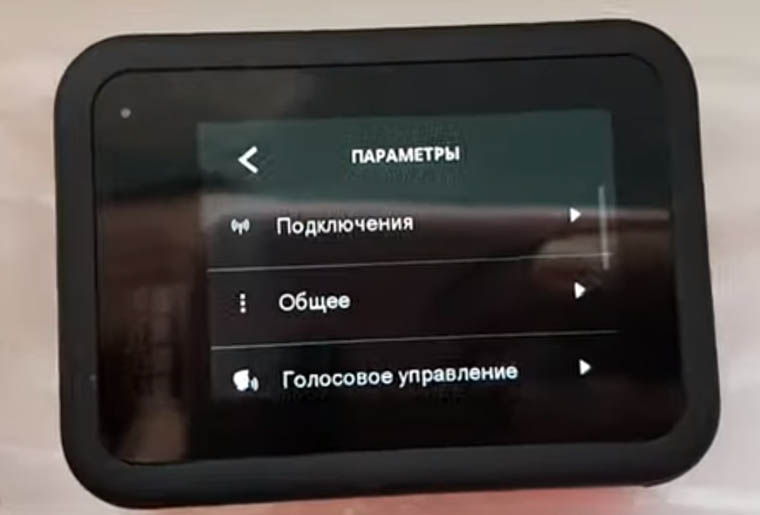
Отдельно скажем, о строке «Устранение мерцания». Если вы правильно выбрали частоту для своего региона, снятое в помещении видео не будет раздражать вас мерцанием на большом экране. При помощи других настроек раздела «Параметры» вы можете настраивать сенсорный экран, включать GPS для добавления меток в видео или отслеживания разных параметров движения, обновлять прошивку и другое.
Если вы хотите получить наилучший результат при съемках с экшн-камер GoPro Hero 7 или 8, вам придется неоднократно проводить эксперименты в разных условиях. Но оно того стоит, ведь с приобретением опыта настроек и съемки ваши фотографии или видеоролики будут получаться все более эффектными.
С чем у вас ассоциируется слово «инструкция»? — С чем-то таким неприятным, ненужным, на что не нужно тратить свое время, ведь «и так все понятно».

Но в случае с экшн-камерами, а тем более такими как GoPro 7 Black, изучение инструкции сможет значительно облегчить процесс освоения техники, а также управления различными режимами съемки. Но мало кто из нас хочет доставать бумажный мануал, листать его, изучать и применять. Поэтому мы сняли для вас видео инструкцию по экшн камерам GoPro 7:
Наша GoPro 7 Black, Silver, White инструкция поможет вам освоить свою экшн камеру от А до Я. Мы осветили такие моменты как:
- 00:35 — Правильная распаковка GoPro 7
- 01:57 — Заводская комплектация GoPro 7
- 03:50 — Внешний обзор корпуса и портов GoPro 7
- 08:05 — Обзор и настройка меню экшн камеры GoPro 7
- 10:13 — Обзор основных функций экшн камеры GoPro 7
- 10:40 — Разница режимов 4:3 от 16:9 в GoPro
- 25:04 — Подключение экшн камеры GoPro 7 к смартфону, через приложение GoPro 7
- 27:37 — Обновление прошивки в экшн камере GoPro 7 Black через мобильное приложение
- 30:56 — Обзор мобильного приложения «GoPro App» и его основных функций
- 35:36 — Что делать, если телефон не подключается к GoPro?
- 36:17 — Подключение и отключение встроенной стабилизации в GoPro 7
- 38:21 — Работа с вертикальной съемкой в GoPro 7 для Instagram
- 38:54 — Съемка коротких роликов в GoPro 7 для Instagram
- 40:05 — Публикация видео, снятого на GoPro 7 в Instagram
- 41:37 — Настройка приближения в режиме видео и фото в GoPro 7
- 42:27 — Включение/отключение и обработка данных с GPS в Gopro 7
- 45:15 — Настройка широты угла объектива в GoPro (широкий или линейный)
- 47:15 — Работа с режимом «слабый свет»
- 47:49 — Работа с режимом «Protune»
- 48:41 — Какое разрешение для съемки в GoPro выбрать 4K или 1080 Full HD?
- 49:52 — Обзор режимов для съемки фото в GoPro 7
- 51:02 — Как заряжать GoPro?
- 53:47 — Как ухаживать за корпусом экшн камеры GoPro?
Также вы можете скачать и электронную версию инструкции для GoPro 7 по ссылкам ниже:
- Инструкция на русском языке для GoPro Hero7 White Edition
- Инструкция на русском языке для GoPro Hero7 Silver Edition
- Инструкция на русском языке для GoPro Hero7 Black Edition
Мы настоятельно рекомендуем вам внимательно изучать инструкцию перед началом использования вашей GoPro 7. Это влияет не только на правильную настройку камеры перед съемкой, но и на ее работоспособность в целом.

С уважением, команда магазина gopro-shop.by. Вы всегда можете написать или позвонить нам тут.

- Manuals
- Brands
- GoPro Manuals
- Action Cameras
- HERO7 black
- Manual
-
Contents
-
Table of Contents
-
Troubleshooting
-
Bookmarks
Quick Links
Related Manuals for GoPro HERO7 black
Summary of Contents for GoPro HERO7 black
-
Page 2
Join the GoPro Movement facebook.com/GoPro youtube.com/GoPro twitter.com/GoPro instagram.com/GoPro… -
Page 3: Table Of Contents
Connecting to an External Microphone HEVC Advance Notice Controlling Your GoPro with Your Voice Regulatory Information Playing Back Your Media Using Your Camera with an HDTV Connecting to Other Devices Transferring Your Media HERO7 Black – Regulatory Model Number SPCH1…
-
Page 4: Meet Your Hero7 Black
8. Micro HDMI Port 12. Battery 3. Status Screen (cable not included) 13. microSD Card Slot 4. Microphone 9. Touch Screen 14. Battery Door 5. Side Door Learn how to use the accessories that came with your GoPro. See Mounting Your GoPro (page 75).
-
Page 5: Setting Up Your Camera
• Class 10 or UHS-I rating • Capacity up to 128GB For a list of recommended microSD cards, visit gopro.com/microsdcards. Heads Up: Make sure your hands are clean and dry before handling your SD card. Check the manufacturer’s guidelines to see your card’s acceptable temperature range and other important information.
-
Page 6
It takes about two hours for the battery to fully charge. The camera status light will turn off when it’s done. To learn more, see Battery 2. Insert the battery, then close the door. Information (page 84). PRO TIP: For the fastest charging, use the GoPro Supercharger (sold separately). -
Page 7: Getting To Know Your Gopro
Getting to Know Your GoPro UPDATING YOUR CAMERA’S SOFTWARE POWERING ON To get the latest features and best performance from your GoPro, make Press the Mode button to turn on your HERO7 Black. sure it’s using the most up-to-date software.
-
Page 8
CAMERA ORIENTATION Your GoPro has three main capture modes. Your GoPro can easily switch between landscape and portrait shots. It also captures videos and photos the right way up, even if it’s mounted upside down. The touch screen menu will automatically adjust and your media will play back the right way up. -
Page 9
See your videos and photos in the Media Gallery. 6. Battery Status 7. Touch Zoom Heads Up: The settings menu is not available when you turn your GoPro to take portrait shots. Adjust those settings before rotating your camera. Press and Hold… -
Page 10
Getting to Know Your GoPro Getting to Know Your GoPro USING THE SHUTTER BUTTON 3. Choose a capture mode from the list. 1. Press the Shutter button to start recording. 2. Press the Shutter button again to stop recording (Video, Time Lapse and Live Streaming only). -
Page 11
RESOLUTION Standard Stabilization 1440 2.7K 1440 Heads Up: The settings menu is not available when you turn your GoPro for portrait shots. Adjust the settings before rotating your camera. -
Page 12: Using Quikcapture
Using QuikCapture Using QuikCapture QuikCapture is the fastest and easiest way to power on your GoPro TAKING TIME LAPSE PHOTOS WITH QUIKCAPTURE and get the shot. All it takes is the push of a single button. 1. With your camera off, press and hold the Shutter button until your camera turns on (about 3 seconds).
-
Page 13: Adding Hilight Tags
Use it when you’re waiting for something to happen (like fishing) or when nothing may happen (like a dashcam). You can also add HiLight Tags using the GoPro App or saying “GoPro Here’s how it works: HiLight” when Voice Control is on.
-
Page 14
3. Press the Shutter button to start recording. A border will start HERO7 Black can shoot short video clips that are quick and easy to save circling your screen to show you how much time is left in your clip. -
Page 15: Video Settings
Recording Video Video Settings USING TOUCH ZOOM Tap the settings to adjust the video resolution, frame rate and more. Touch Zoom helps you capture a closer view of the action. 1. From the Video screen, tap VIDEO SETTINGS 1H:55 100% 100% RES | FPS Low Light…
-
Page 16
Heads Up: Available fields of view will vary based on the resolution INTERVAL (LOOPING) and frame rate you select. Choose how long your GoPro records before looping back to record over To learn more, see Field of View (Video) (page 93). -
Page 17: Taking Photos
Taking Photos Taking Photos Your GoPro has three Photo capture modes: Photo, Burst and Night. SETTING UP THE PHOTO TIMER All photos are captured at 12 MP. Each mode has its own settings. Use the Timer to set up a selfie, group shot and more.
-
Page 18
Taking Photos Taking Photos USING TOUCH ZOOM 3. Press the Shutter button . Your camera will start the countdown. Touch Zoom helps you capture a closer view of the action. It will also beep and the front status light will blink. Both will speed up as the time winds down before snapping the photo. -
Page 19: Photo Settings
Photo Settings Photo Settings Tap the settings to adjust the field of view, turn SuperPhoto on and more. PROTUNE Manually control the settings in all three Photo capture modes – Photo, Burst and Night. To learn more, see Protune (page 112). PHOTO SETTINGS 999+ 100%…
-
Page 20: Capturing Time Lapse
TIMEWARP VIDEO 1H:55 100% 100% SETTINGS HERO7 Black lets you speed up time by capturing super-stabilised time Interval lapse video while you’re on the move. This makes it perfect for mountain Wide 0.5s bike runs, hikes and more. The default settings are 1440p video with a 4:3 4K | 0.5s | Wide…
-
Page 21: Live Streaming
SETTING UP A LIVE STREAM Choose how often your camera captures a frame of video or takes 1. Connect to the GoPro App. For details, see Connecting to the GoPro a photo. Use shorter intervals for quick activities and longer intervals (page 58).
-
Page 22: Capturing The Action
Wide FOV Wide FOV • 15x TimeWarp Video Point-of-view (POV) shots are those taken from your point of view. Non-POV shots are those taken from a different perspective (like when your GoPro is mounted on a ski pole or surfboard).
-
Page 23: Exposure Control
Exposure Control Exposure Control HERO7 Black scans the entire scene to choose the exposure level for your SETTING EXPOSURE CONTROL USING LOCKED EXPOSURE shot. Exposure Control lets you decide if only a section of the shot should With this option, your camera locks the exposure until you cancel it.
-
Page 24: Connecting To An External Microphone
1. Connect the microphone to your camera’s USB-C port using modes or restart your camera. It can also be turned off manually. the GoPro Pro 3.5-mm Mic Adapter (sold separately). 1. Press the touch screen until a square appears in the middle.
-
Page 25
These commands let you switch modes on the move. If you just recorded 1. Swipe down to access the Dashboard. a video, you can say “GoPro take a photo” to snap a photo without 2. Tap to turn Voice Control on or off. -
Page 26: Controlling Your Gopro With Your Voice
TURNING ON YOUR GOPRO WITH YOUR VOICE Use these commands to switch capture modes on the go. Then say, With this setting, your GoPro will turn on and respond to voice commands “GoPro Capture” or press the Shutter button to get the shot.
-
Page 27: Playing Back Your Media
Playing Back Your Media Playing Back Your Media Swipe up to see the last video, photo or burst you took. Swipe left Adjust the playback volume and right to flip through the other files on your SD card. Go to the previous or next photo in a burst or group of continuous photos 00:00 / 00:00 00:01 / 00:30…
-
Page 28
2. Use the controls on the app to play back, edit and share your videos and photos. MEDIA (34) PRO TIP: Use the GoPro App to grab still photos from videos, create short shareable videos from full-length footage, save media to your phone and more. -
Page 29: Using Your Camera With An Hdtv
Using Your Camera With an HDTV Using Your Camera With an HDTV SEE YOUR VIDEOS + PHOTOS ON AN HDTV CAPTURING VIDEO + PHOTOS WHILE CONNECTED TO AN HDTV Put them up on the big screen for everyone to see. This option lets you see the live preview from your camera when it’s connected to an HDTV or monitor.
-
Page 30: Connecting To Other Devices
CONNECTING TO THE GOPRO APP CONNECTING TO BLUETOOTH DEVICES Use the GoPro mobile App to control your HERO7 Black, share videos You can connect your GoPro to Bluetooth devices that capture data and photos on the go and automatically transform your footage into about your footage.
-
Page 31: Transferring Your Media
CREATING A QUIKSTORY TRANSFERRING YOUR MEDIA TO A COMPUTER You can set up your GoPro to automatically send videos and photos to You can copy your videos and photos to a computer for playback your phone. The GoPro App will use them to create QuikStories – fully and editing.
-
Page 32
(Your GoPro must still be connected to a power outlet). 1. Subscribe to GoPro Plus: 1. Subscribe to GoPro Plus. a. Download the GoPro App to your device from the Apple App 2. Connect your camera to a power outlet. Store or Google Play. -
Page 33: Customising Your Gopro
With your camera in landscape orientation, swipe down to access to a power outlet and fully charged. the Dashboard and Preferences. 1. Swipe down to access the Dashboard. 2. Tap Preferences > GoPro Plus > Auto Upload > Upload. 07:00 03/06/18 10/07/18 3.
-
Page 34
Dashboard. GPS is unavailable (grey) Default Mode Set the mode your GoPro captures in when you turn it on using Camera is connected to the GoPro App (white) the Mode button . This setting does not affect QuikCapture. -
Page 35
Turn on GPS to track your speed, distance and more. Add performance Date Format stickers in the GoPro App to show how fast, far and high you were going This is set automatically based on the language that you chose at setup. -
Page 36: Important Messages
Customising Your GoPro Important Messages Problems are rare, but HERO7 Black will let you know if anything comes up. Here are some of the messages you might see. INPUT/OUTPUT Set up how you want to use your camera’s HDMI output and find the right setting for your external microphone.
-
Page 37: Resetting Your Camera
If your camera is not responding, press and hold the Mode button FILE REPAIR for 10 seconds. This will restart your camera. There will be no changes HERO7 Black will automatically try to fix damaged files. Files can to your settings. be damaged if your camera loses power while recording or if there’s RESTORE ALL SETTINGS TO THE DEFAULTS a problem saving the file.
-
Page 38: Mounting Your Gopro
RESTORING FACTORY SETTINGS This will restore all of your camera’s original settings, clear all device connections and deregister your camera from GoPro Plus. This is useful if you’re giving your camera to a friend and want to completely reset it to its original state.
-
Page 39
USING THE FRAME ATTACHING YOUR CAMERA TO MOUNTS The Frame is used to attach your camera to GoPro mounts. Once your camera’s in The Frame, you’re ready to mount. Depending on the mount you’re using, you’ll either use a mounting buckle or attach 1. -
Page 40
Always comply with regulations that restrict the use of consumer electronics or cameras. WARNING: To avoid injury, do not use a tether when mounting your camera on a helmet. Do not mount the camera directly on skis or snowboards. For more information about mounts, visit gopro.com. -
Page 41: Removing The Side Door
USING YOUR GOPRO IN + AROUND WATER 2. Pull the door off. HERO7 Black is waterproof to 10 m with the door closed. You won’t need an additional housing before diving in. The touch screen was designed to work when wet, but you may need to wipe it off if it has trouble sensing your commands.
-
Page 42: Maintenance
• Before closing the door, ensure the seal is free of debris. Use a cloth to clean the seal if needed. • Make sure your GoPro is dry and clean before opening the door. Rinse your camera with fresh water and dry it with a cloth if needed.
-
Page 43: Battery Information
Here are some things you can do to maximise battery life: BATTERY STORAGE + HANDLING • Capture video at lower frame rates and resolutions HERO7 Black is full of sensitive components, including the battery. Avoid exposing your camera to very hot or cold temperatures. Extreme • Turn off Protune temperatures may temporarily shorten battery life or cause your camera •…
-
Page 44: Troubleshooting
• The computer doesn’t work with HEVC files. Try downloading the laws that require battery recycling. Check your local laws to make sure latest version of the Quik desktop app for free at gopro.com/apps. that you can dispose of rechargeable batteries in your regular refuse.
-
Page 45: Tech Specs: Video
Tech Specs: Video Tech Specs: Video VIDEO RESOLUTION (RES) Video Resolution Best Use Video resolution refers to the number of horizontal lines used in each frame of video. A 1080p video is made up of 1080 horizontal lines, each Tall 4:3 aspect ratio fits more into the frame than with a width of 1920 pixels.
-
Page 46
Tech Specs: Video Tech Specs: Video This chart compares the frame size of each resolution: FRAMES PER SECOND (FPS) Frames per second refers to the number of frames captured in 4K 4:3 each second of video. Higher fps values (60, 120 or 240) are better at capturing fast-action shots. -
Page 47
ASPECT RATIO FIELD OF VIEW (VIDEO) Aspect ratio refers to the width and height of an image. HERO7 Black The field of view refers to how much of the scene is captured by your captures videos and photos in two aspect ratios. -
Page 48
Tech Specs: Video Tech Specs: Video HERO7 BLACK VIDEO SETTINGS Video Here’s a rundown of your camera’s video resolutions along with available Screen Aspect Resolution (NTSC/ fps, FOV and aspect ratio for each. Resolution Ratio (RES) PAL) 1440p 120/100 Wide… -
Page 49
If heat’s a problem, try recording shorter videos. Also limit use of features HyperSmooth Video Stabilisation that take a lot of power, like the GoPro App. The GoPro Smart Remote HyperSmooth delivers ultra-smooth professional footage by accurately (sold separately) can control your GoPro while using less energy. -
Page 50
Tech Specs: Video Tech Specs: Video Standard Video Stabilisation Video Screen Aspect These settings offer standard-level stabilisation – the best possible Resolution (NTSC/ for the following resolutions at higher frame rates: Resolution Ratio (RES) PAL) Video 60/50 Screen Aspect Resolution (NTSC/ 1440p 30/25 Linear, Wide… -
Page 51
240/200 Wide 1920×1080 16:9 LOOPING INTERVAL You can set your GoPro to record 5 (default), 20, 60 or 120 minute loops. 960p 240/200 Wide 1280×960 It can also be set to MAX, which will record until your SD card is full before looping back to record over the start of the video. -
Page 52: Tech Specs: Photo
High Dynamic Range (HDR) is one of the image-processing techniques the details in scenes that mix bright light and shadows. SuperPhoto uses to enhance your shot. You can set your GoPro to use HDR every time you take a photo. Local Tone Mapping Enhances photos by boosting the details and contrast only where 1.
-
Page 53
When this setting is turned on, all photos are saved as a .jpg image PRO TIP: To reduce blur when using Night and Night Lapse Photo, (for viewing on your camera or sharing with the GoPro App) and a .gpr mount your camera on a tripod or place it on a stable surface where file. -
Page 54: Tech Specs: Time Lapse
Tech Specs: Photo Tech Specs: Time Lapse In Photo mode, RAW Format is available for Photo, Night, Time Lapse TIMEWARP VIDEO SPEED Photo and Night Lapse Photo, with these exceptions: You can increase TimeWarp Video speed up to 30x to turn longer activities into shareable moments.
-
Page 55
VIDEO RESOLUTION (TIMEWARP + TIME LAPSE VIDEO) TIME LAPSE INTERVAL HERO7 Black shoots TimeWarp and Time Lapse Video in four resolutions. The Interval sets how often your camera takes a shot in Time Lapse Video The default settings are 4K with a 16:9 aspect ratio and Wide field of view. -
Page 56
NIGHT LAPSE PHOTO INTERVAL Use this chart to determine the length of your videos. For example, Choose how often your GoPro snaps a shot in Night Lapse Photo mode. recording for 5 minutes with a 0.5-second interval will give you Available intervals for Night Lapse are Auto, 4, 5, 10, 15, 20 and 20 seconds of time lapse video. -
Page 57: Tech Specs: Protune
Colour Setting Resulting Colour Profile Here are some things to keep in mind: Provides GoPro colour-corrected profile (same • Protune is available as an advanced setting for all modes, except GoPro Colour (default) great colour as when Protune is turned off).
-
Page 58
Tech Specs: Protune Tech Specs: Protune ISO MINIMUM/MAXIMUM SHUTTER ISO Minimum and ISO Maximum let you set a range for the camera’s The Protune Shutter setting only applies to the Video and Photo modes. sensitivity to light and image noise. Image noise refers to the degree This setting determines how long the shutter stays open. -
Page 59
Tech Specs: Protune Tech Specs: Protune EXPOSURE VALUE COMPENSATION (EV COMP) SHARPNESS Exposure Value Compensation affects the brightness of your videos and Sharpness controls the quality of details captured in your video footage or photos. Adjusting this setting can improve image quality when shooting photos. -
Page 60
MICROPHONE SETTINGS This setting creates a separate .wav file for your video, in addition Your GoPro uses three microphones to capture sound while recording to the standard .mp4 audio track. You can select the level of processing video. You can customise how they’re used based on conditions where to apply to the Raw Audio track. -
Page 61: Customer Support
GoPro, Inc. in the United States and other countries. TO USE THE PRODUCT WITH SUCH CONTENT BY A LICENSED SELLER © 2018 GoPro, Inc. All rights reserved. Made in China. For patent OF THE CONTENT. YOUR USE OF THIS PRODUCT IN CONNECTION information, visit gopro.com/patents.
Руководство по GoPro HERO7 Black
СТАТЬЯ НЕ РЕДАКТИРОВАННАЯ ПОСЛЕ ПЕРЕВОДА
HERO7 уже здесь — я расскажу вам обо всех деталях, от больших до мелких. Если вы не смотрели наш ролик о запуске, который я (вместе с талантливой командой медиа-гуру GoPro) создал, посмотрите его. Он проведет вас через основы всего за 2 быстрых минуты! Посмотри, сможешь ли ты меня заметить ?
Несмотря на то, что HERO7 может выглядеть похожим на HERO6 по форме, размеру и внутреннему оборудованию, у HERO7 есть несколько отличительных дополнений, которые обеспечивают выполнение многих новых функций, начиная с большего объема памяти. Дополнительная оперативная память значительно помогает камере обрабатывать несколько задач одновременно, а также использовать более надежные программные алгоритмы для реализации новых функций. Внутренние программные технологии играют все более важную роль в способах получения изображений во всех областях технологий камер. Используя множество датчиков и алгоритмов визуализации, HERO7 предлагает революционные возможности в плане стабилизации, качества и возможности подключения. Вдобавок ко всему, пользователи, знакомые с GoPro, заметят множество очень важных изменений в удобстве использования.
Если вы просто ищете изменения
> HyperSmooth великолепен — используйте его вместо подвеса. При его использовании установите максимальный ISO на 400 или выше. Выключите его для ночной съемки.
> Снимайте HyperSmooth в формате 4K-60 или 2.7K 4: 3-30 или 60.
> TimeWarp — это эпично — используйте его для стабилизированных таймлапсов, также известных как Hyperlapses, даже с рук или на монтировке. Используйте 15x или 30x, если вас шатает. Попробуйте меньше, если у вас есть машина или велосипед.
> Есть и другие вещи, такие как потоковое вещание, улучшения звука и прочее.
> Портретная ориентация идеальна для социальных сетей.
> В целом, это отличный апгрейд, покупайте.
Если вы не Калеб Фарро, продолжайте читать, чтобы узнать обо всех мельчайших подробностях. ?
HyperSmooth и поддерживаемые видеорежимы

HyperSmooth — это то, что GoPro называет стабилизацией изображения «следующего поколения». То, что GoPro добилось с HyperSmooth HERO7, — это то, что я бы назвал «стабилизацией потока». Большая часть использования GoPro устанавливается или используется для снимков, движущихся в космосе. GoPro создала технологию с нуля, чтобы удовлетворить свои потребности. HyperSmooth избавляет от большинства тиков и толчков, которые вы могли видеть в предыдущих поколениях стабилизации изображения. Для тех, кто не знаком с тем, как работает цифровая стабилизация: она обрезает изображение на заданную величину, чтобы в кадре оставалось место для перемещения влево, вправо, вверх, вниз и поворота, чтобы можно было попытаться сопоставить сцену в каждом кадре. Он сопоставляет кадры с использованием данных акселерометра и гироскопа. HERO6 действительно отлично справлялся со стабилизацией небольших сотрясений и вибрации, в основном направленных в одном направлении; Однако, как только вы начнете перемещать камеру по кругу, она достигнет «края» доступного изображения и ей придется заново центрировать себя (следовательно, вы увидите своего рода цифровую «галочку»). Если вы сравните стабилизацию рядом между 6 и 7 при прямом монтаже, они могут выглядеть одинаково, но как только камера будет двигаться и перемещаться в пространстве, HERO7 будет сиять. HERO7 действительно обеспечивает столь необходимое естественное движение в камере, сохраняя при этом тот же уровень кадрирования, что и HERO6.
При просмотре тестов с каждой камерой действия, наряду с лучшими в отрасли телефонами с оптической и цифровой стабилизацией, HyperSmooth сдувает практически все остальное из воды в самых экстремальных случаях использования. Sony X3000 с их оптической стабилизацией приближается к небольшому дрожанию, но начинает довольно сильно дрожать, как только дрожание становится более сильным. GoPro проделала действительно потрясающую работу с профилем объектива, так что, хотя стабилизация полностью цифровая, вы никогда не увидите ни капли деформации или странных колебаний изображения на изображении, к которым многие привыкли. HERO7 использует уникальное сочетание анализа изображений в режиме реального времени для получения результатов стабилизации следующего уровня (как это для ерунды? Я не могу говорить о скрытых технологиях).
HyperSmooth позволяет мне отказаться от подвеса для повседневных задач при съемке фильмов и в большинстве спортивных приложений, где я хочу записывать контент, чтобы поделиться им с друзьями или в социальных сетях. Кроме того, теперь я могу стабилизировать вещи, для которых я раньше не мог использовать подвес, например, высокие скорости на автомобилях / вертолетах или в воде на досках для серфинга / вейкбордах и т. Д. Кроме того, я могу захватывать контент вертикально. со стабилизацией с намерением поделиться в социальных сетях — то, что я не мог сделать с Karma Grip. Через призму профессионального кинорежиссера (который использует GoPro во всех приложениях) я не собираюсь отказываться от своей Karma Grip в ближайшее время по нескольким избранным причинам. Я хочу убедиться, что вы знаете об ограничениях HyperSmooth, чтобы помочь вам максимально эффективно использовать HERO7. Так же, как у Karma Grip есть ограничения (высокая скорость, вода, тяжелые и громоздкие и т. Д.), У HyperSmooth есть пара незначительных недостатков. При этом, это безумно хорошее дополнение технологии, и я каждый день удивляюсь каждому новому приложению, которое я добавляю в него.
Ограничения HyperSmooth
Стабилизация ночью / при слабом освещении
Принцип работы EIS (электронная стабилизация изображения) заключается в смещении каждого изображения в соответствии с предыдущими кадрами. Когда вы снимаете ночью, видео, естественно, будет использовать более длительную выдержку, чтобы сделать сцену ярче. Когда вы комбинируете длинную выдержку с трясущейся камерой, вы получите размытие от кадра к кадру. Хотя это не выглядит необычным, когда видео не стабилизировано (потому что вы можете сказать, что оно шаткое), это выглядит довольно плохо, когда видео стабилизировано. По сути, это выглядит как стабильная сцена с размытием, прыгающим в разные стороны. Есть смысл? Трудно выразить это словами! Я настоятельно рекомендую выключить HyperSmooth во время ночной съемки. Механическая стабилизация (карданный шарнир) не имеет такой проблемы, потому что камера уже работает плавно во время захвата изображения, в первую очередь, так что у него не будет такого же размытия, которое прыгает вокруг. В HERO6 можно было снизить уровень стабилизации ночью; однако HyperSmooth — это совсем другая технология, в которой все или ничего.
СТАБИЛИЗАЦИЯ ПРИ ИСПОЛЬЗОВАНИИ ФИЛЬТРОВ ND
Подобно объяснению выше — фильтры ND в основном надевают солнцезащитные очки на объектив GoPro, чтобы увеличить время экспозиции в течение дня (для профессионального / художественного вида). Если видео не слишком дрожит во всех направлениях, вы можете использовать эти два вместе; однако, если это действительно шаткая сцена, например, грустная езда на горном велосипеде, я бы не рекомендовал комбинировать HyperSmooth с фильтрами ND.
КАК ПОМОЧЬ LOWLIGHT HYPERSMOOTH
Вам нужно, чтобы камера использовала цифровое усиление вместо более длительных выдержек, чтобы сделать сцену ярче. Обычно я снимаю с минимальным и максимальным ISO 100; однако при использовании HyperSmooth даже днем я установил максимальное значение ISO на 400. При более высоком максимальном ISO камера будет использовать большее цифровое усиление, чтобы осветлить сцену, прежде чем переходить к более длинным выдержкам. Если я снимаю в сумерках или в темных тенях и вынужден использовать HyperSmooth, я могу установить максимальное значение ISO примерно до 800 или даже 1600. Имейте в виду, чем выше вы поднимаетесь, тем шумнее будет отснятый материал. Хотя при использовании HyperSmooth я думаю, что более зашумленное изображение выглядит лучше, чем размытие, прыгающее вокруг.
Режимы с высокой частотой кадров
Пока у нас не будет большей вычислительной мощности в GoPro, некоторые режимы будут недоступны для HyperSmooth (1080–240, 2.7K – 120). Поскольку механическая стабилизация не влияет на вычислительную мощность, вы можете стабилизировать любое разрешение и любую частоту кадров с помощью Karma Grip.
Медленное горизонтальное панорамирование
Как работает алгоритм, единственный вариант использования, который остается в пыли, — это медленное горизонтальное панорамирование, то есть вы постоянно перемещаете камеру в боковом направлении слева направо или наоборот. Он попытается «ухватиться» за сцену и поймет, что нужно продолжать движение, чтобы вы получили эти контрольные хлопки и прыжки. Для этих целей я бы отключил HyperSmooth. Если сковорода достаточно быстрая, например, установлена на голове, у него нет проблем с определением, где она должна быть.
HERO7 поддерживает как HyperSmooth, так и стандартную стабилизацию уровня HERO6: последняя встречается в некоторых режимах с более высоким разрешением / высокой частотой кадров. Хорошая новость заключается в том, что практически все мои любимые режимы съемки имеют HyperSmooth, включая 4K-60 и 2.7K 4: 3-60. В таблицах ниже указаны поддерживаемые режимы и предлагаемая стабилизация. Степень обрезки изображения между HyperSmooth и стандартной стабилизацией одинакова и составляет 10% в целом. Обратите внимание: использование линейного режима или любого сенсорного масштабирования повысит стабильность HyperSmooth.
Видеорежимы HERO7

Новые обновления HERO7 Black vs. HERO6 выделены желтым цветом. Все режимы, выделенные зеленым, представляют собой новые режимы или более крупные прыжки из HERO6. Например, 4K-60 HyperSmooth выделен зеленым цветом, потому что он перешел от отсутствия стабилизации в HERO6 непосредственно к HyperSmooth (пропуская стандартную стабилизацию). Точно так же 1440–120 выделен зеленым, потому что это совершенно новый режим для HERO7. Для столбца типов файлов H.264 и HEVC это значение сжатия по умолчанию, которое будет снимать камера. Вы можете принудительно использовать HEVC для всех режимов с настройкой в камере — подробнее об этом ниже. Наконец, примечание о масштабировании: попробуйте — в сочетании с HyperSmooth любые дополнительные уровни масштабирования дадут HyperSmooth больше места для стабилизации, что сделает видео еще более плавным. Я снял несколько классных моментов с использованием зума, и это выглядит неплохо.
Режимы HERO7 Black 16: 9

Новые обновления Новые режимы
Режимы HERO7 Black 4: 3

Новые обновления Новые режимы
Как видите, большая история с HERO7 — это 4K-60 HyperSmooth и 2.7K 4: 3-60 HyperSmooth. Некоторые столь необходимые режимы с высокой частотой кадров 4: 3 были также добавлены для таких занятий, как серфинг и сноуборд. 1440-120 и 960-240 означают, что вы можете снимать динамичные сцены с максимальным обзором, чего не хватало HERO6.
Объяснение и обзор режимов Абэ
Следующий список — это мой личный обзор каждого основного режима, который появляется в HERO7 Black. Если вы готовы к этому, изучение того, когда и как использовать каждый режим, гарантирует более качественный конечный результат.
Объяснение терминов
POV: камеры, прикрепленные к вашей голове, груди или другой точке обзора.
Установлено: аналогично POV, но обычно относится к камерам, установленным на физических объектах (автомобилях, лыжах, велосипедах и т. Д.).
B-Roll: любое другое крепление для камеры (портативное, слежение за штангой, камера скольжения, камеры для интервью)

4K-60 широкий
Четкость изображения потрясающая, а 60 кадров в секунду обеспечивают невероятную универсальность при съемке. HyperSmooth заставит это выглядеть немного мягче в целом с потерей 10% урожая, но это все еще мой режим. Максимальное разрешение с замедленным воспроизведением и HyperSmooth — выигрышная комбинация для любого портативного устройства.
Использование:
Навесной без POV, авто, B-Roll, дроны, полюс-камера, дайвинг и т. Д. Используйте этот режим как универсальный стандарт для всего, если вы ищете качество и замедленное движение.
4К 4: 3 — 30
Каждый кадр представляет собой полный сенсор GoPro с разрешением 4000 на 3000 пикселей, что соответствует размерам 12-мегапиксельных фотографий GoPro. Он немного шире, чем видео 4K, и намного выше, поскольку имеет соотношение сторон 4: 3. Я использую его в любое время, когда хочу запечатлеть наиболее реальную, захватывающую POV в реальном времени (без замедленного движения). Я использую методы динамического растяжения или компенсацию оптики, чтобы вставить изображение в кадр 16: 9 при редактировании или просто обрезать любую область кадра, которая вам больше всего интересна. HyperSmooth недоступен в этом режиме.
Использует:
Все, что не требует замедленного воспроизведения. Поскольку вы снимаете весь сенсор со скоростью 30 кадров в секунду, ваша способность кадрировать и изменять кадр при публикации в этом режиме максимальна. Он отлично подходит для ношения на груди или на голове, чтобы запечатлеть повседневную жизнь, работу за кадром, вождение автомобиля и т. Д. Хорошо работает как в помещении, так и на улице. В последнее время я использую этот режим для съемки фотографий во время активных действий, когда мне не нужно делать снимки, такие как серфинг или катание на горных велосипедах. Новым в HERO7 является возможность захватывать кадры прямо на телефоне через приложение, когда он подключен к камере.
2.7K — 120 шириной
Это мой рабочий режим для GoPro, когда я использую стабилизатор или устанавливаю его на устойчивое крепление. В этом режиме нет стабилизации, но он по-прежнему великолепен для замедленного движения и четкости.
Использование:
Karma Grip, Karma, навесной, автоматический, B-Roll, pole-cam, дайвинг, катание на лыжах, скейтбординг и т. Д.
2,7 К 4: 3 — 60
Этот режим обеспечивает невероятно захватывающее видео с соотношением сторон 4: 3 с возможностью замедления на 50%. Он имеет те же размеры по ширине, что и 2.7K, но выше — 2028 пикселей. Я использую методы динамического растяжения или компенсацию оптики, чтобы вставить изображение в кадр 16: 9 при редактировании или просто обрезать любую область, которая наиболее интересна в кадре. Это один из лучших универсальных режимов, когда вы не знаете, что использовать, особенно в сочетании с HyperSmooth. Я использую этот режим для вертикальных съемок, а также для социальных сетей.
Использование:
Все, что вы хотите замедлить при редактировании, или все, что вы не уверены в кадре при захвате. В посте достаточно места для кадрирования и изменения кадра, сохраняя при этом очень высокий уровень четкости.
2,7 Кб 4: 3 — 30
Я часто использую этот режим в сочетании с HyperSmooth специально для публикации в социальных сетях (в вертикальном или горизонтальном режимах). Его быстрее передать на телефон, и во многих случаях при публикации в социальных сетях мне не нужно замедленное воспроизведение.
Использование:
Все, что вы не хотите замедлять, или все, что вы не уверены в кадре при захвате. В посте достаточно места для кадрирования и изменения кадра, сохраняя при этом очень высокий уровень четкости.
2.7K — 60 Superview
В этом режиме используется полный формат сенсора 4: 3, но он динамически растягивается до кадра 16: 9, зажимая середину и растягивая стороны. Используйте этот режим, если вы хотите добавить вид сверху и снизу, но не хотите использовать кадр 4: 3, например 2.7 4: 3-60.
Использование:
POV с высокой динамичностью, при котором вы хотите запечатлеть замедленное движение с ультра-четкостью в кадре 16: 9.
1080 — 240 широкий
1080–240 — отличный режим для использования из-за замедленного воспроизведения. На самом деле я довольно часто использую этот режим вертикально для социальных сетей! Вы можете замедлить отснятый материал до 12,5%, сохраняя при этом 30 кадров в секунду, что дает плавное замедленное движение. При увеличении кадра вы заметите несколько неровностей и неровностей по краям. Чтобы уменьшить этот эффект, я рекомендую ProTune «ВКЛ» и значение «Низкая» для резкости. Я заметил, что этот режим выглядит немного лучше в HERO7 по сравнению с HERO6. Не уверен, что это тюнинг или плацебо в моем мозгу — в любом случае, все выглядит круто!
Использование:
все, что вы хотите испытать в сверхзамедленной съемке. Попробуйте вертикально и перенесите на свой телефон, чтобы узнать подробности! Также комбинируйте с Karma Grip для уникальных небольших моментов, которые превращаются в потрясающие сцены замедленной съемки. Из-за короткой выдержки избегайте низкой освещенности или темноты в помещении.
1440–120
Нам не хватало режимов с высокой частотой кадров 4: 3 со времен HERO5, у которых было 1440-80 и 960-120. Этот режим выглядит потрясающе и отлично подходит для замедленной съемки от первого лица.
Использование:
POV с высоким действием, которое вы хотите снимать в суперзамедленном движении. Как правило, вы хотите оставаться на открытом воздухе; Избегайте использования этого при слабом освещении или в темных помещениях.
1080 — 120 Superview
В этом режиме используется полный формат сенсора 4: 3, но он динамически растягивается до кадра 16: 9, зажимая середину и растягивая стороны. Если смотреть на 100%, могут быть небольшие артефакты сглаживания, но в целом это отличный режим для использования, если вам нужен ультра-медленный иммерсивный угол POV.
Использование:
POV с высоким действием, которое вы хотите снимать в суперзамедленном движении. Как правило, вы хотите оставаться на открытом воздухе; Избегайте использования этого при слабом освещении или в темных помещениях.
960-240 широкий
960-240 в значительной степени создан специально для серферов, которые умеют снимать бочки в сверхмедленной съемке. Серферы не возражают против низкого разрешения, особенно для публикации в социальных сетях, если они могут захватить всю сцену (больше сверху и снизу в кадре).
Использование:
серфинг, катание на коньках, сноуборд в ультра-медленном движении.
Режимы с низким разрешением
Все режимы с более низким разрешением имеют те же атрибуты качества изображения, что и версии с более высоким разрешением. Например, 1440-60 — это уменьшенная версия 2.7K 4: 3-60. 1080-120 — это уменьшенная версия 2.7K-120. Преимущество съемки с более низким разрешением в основном связано с размером SD-карты и совместимостью с компьютером / мобильным телефоном.



Ниже приведена подробная настройка того, что я обычно использую для режимов видео, фото и замедленной съемки:

Настройки видео:
Я собираюсь вкратце рассказать о каждой настройке и о том, почему я ее выбрал. Кое-что из этого может быть над вашей головой, поэтому, если у вас есть вопросы, задавайте их ниже! Для параметра Low Light установлено значение «Off», потому что я не хочу, чтобы он менял частоту кадров, когда стемнеет. Если стемнеет, я вручную отрегулирую настройки (либо увеличу ISO, либо уменьшу частоту кадров). Затем, если я использую HyperSmooth, я переключу стабилизацию на «Авто», что означает, что он будет использовать HyperSmooth в тех режимах, в которых он Доступна и штатная стабилизация на остальных режимах. Я устанавливаю EV Comp либо на «0», либо на «-0,5» («-0,5», если мне кажется, что это динамическая сцена, где белые могут вылететь). Для баланса белогов большинстве случаев я устанавливаю его на «5500K», чтобы мои цвета были одинаковыми для всех камер при съемке несколькими. «5500K» отлично подходит для катания на лыжах, подводного плавания и т. Д. Если вы не хотите беспокоиться об этом, просто используйте «Авто». Как я уже упоминал выше, я оставляю минимальное значение ISO на уровне «100», поэтому получаю темный, чистый черный цвет. Если HyperSmooth включен, я оставляю ISO Max на уровне «400» или выше (в зависимости от того, насколько слабый свет). Если я не использую стабилизацию, я оставляю ISO Max на «100». Резкость Я всегда оставляю «Низкой», потому что я предпочитаю внешний вид (меньше цифрового ощущения). Для цвета, Я лично использую «Flat» с момента появления HERO6 и нового цветового стиля. Я считаю, что могу получить больше от изображения, когда оно «Плоское», но для раскрашивания требуется определенное умение. Я рекомендую использовать цвет GoPro. Наконец, что касается микрофонов , я предпочитаю «стерео», поэтому он не выполняет никакой обработки шумоподавления для моего звука.
Настройки фото:
Одна фотография обычно означает, что я намеренно делаю снимок, используя либо режим таймера, либо голосовое управление, либо и то, и другое. Обычно это селфи, фотографии с друзьями или пейзажи. По этой причине мне нравится включать RAW , потому что обычно это фотографии, которые я специально сделал с намерением в какой-то момент поделиться. Я немного поигрался с SuperPhoto , но мне нравится свобода RAW. Тем, кто не редактирует свои фотографии на компьютере, я рекомендую SuperPhoto (подробнее об этом ниже). Баланс белого Я использую «Авто» или «5500K» для фотографий при дневном свете. Я предпочитаю сохранять минимальное и максимальное значения ISO.на «100» — что делает фото очень чистым. Единственное, на что вам нужно обратить внимание, — это размытие движения при слабом освещении. Я обычно убеждаюсь, что моя камера очень устойчива, если я использую ISO Max на «100». Поднимите его, если вас беспокоит размытость изображения. Я всегда оставляю резкость на «Низкой» и добавляю ее позже в Photoshop / Lightroom. Наконец, я держу Color на «Flat»; однако при съемке в формате RAW это не имеет значения. Lightroom применит к фотографии предустановку цвета GoPro в любом случае. Преимущество в том, что у меня есть плоский цветной JPEG в дополнение к файлу RAW GPR.
Настройки таймлапс-фото / серийной съемки:
Интервальная фотосъемка или серийная съемка — это обычно режимы фото, которые я использую для динамичных снимков. Многие настройки и рассуждения такие же, как указано выше. Вы не можете использовать RAW в замедленной съемке менее 5 секунд; однако хитрость в том, что если вы действительно хотите снимать в формате RAW как можно быстрее, вы можете использовать режим ночной замедленной фотосъемки, установить интервал и выдержку на «Авто» и включить RAW. Поскольку затвор установлен в положение «Авто», он будет правильно экспонироваться в течение дня. Следующая фотография будет сделана, как только предыдущая будет обработана камерой. Я заметил, что вы можете получать последовательные фотографии в формате RAW, которые нужно снимать каждые 3 секунды. Затем с ISO Min и ISO Maxна 100 вам действительно нужно следить за размытостью изображения на фотографиях. Мне нравится держать его на этом уровне, потому что мне нравится небольшое размытие в движении на моих боевых снимках. Вам нужно знать, как делать фотографии GoPro, чтобы получить правильное размытие — но это приятный вид, который усиливает ощущение скорости для многих снимков. Я оставляю резкость на «Низкой» для этого естественного вида и добавлю ее позже при постредактировании. Наконец, я обычно устанавливаю свой цвет на «Плоский»; однако правильно раскрасить — непростая задача. Я рекомендую цвет «GoPro» большинству людей.
TimeWarp

TimeWarp — это новая функция в HERO7, основанная на создании стабилизированных интервальных интервалов движения, также известных как Hyperlapses. Чем это отличается от таймлапса? Что ж, режим Time Lapse Video (или TLV) не стабилизирован! Обычно вы хотите использовать TLV только тогда, когда камера неподвижна или прикреплена к чему-то, что не движется относительно камеры (например, к автомобилю или поезду). Теперь с TimeWarp вы можете снимать множество динамических действий и не беспокоиться о стабильности камеры. TimeWarp открывает новые возможности для записи длительных действий в короткие моменты, которыми можно поделиться. Например, 30-минутное плавание на байдарке по реке с установленной на голове камерой в TimeWarp дало бы совершенно новую перспективу течения реки.
Стабилизация в TimeWarp действительно новаторская. TimeWarp предлагает варианты скорости от 2x до 30x. Из-за того, как работает TimeWarp, каждый вариант более высокой скорости становится все более стабильным. Представьте, что камера движется слева направо. Неразумная интервальная съемка захватит кадры с заданными интервалами, независимо от того, куда направлена камера. Когда все сложено, это выглядит хаотично, потому что некоторые кадры смотрят влево, некоторые — вправо, а некоторые — прямо. TimeWarp ищет последовательные видеокадры, которые будут совпадать с помощью акселерометра и гироскопа. Если видео ускоряется в 30 раз, у него будет гораздо больше возможностей среди пропущенных кадров найти правильный, который будет соответствовать предыдущему кадру (смотрящим прямо вперед). В то время как в 2X он отбрасывает только половину кадров, поэтому он, естественно, сохранит часть исходного движения. Из-за этого я редко использую скорость ниже 10X, делая что-либо с рук. Если моя камера прикреплена к чему-то постоянно движущемуся, например, к автомобилю или велосипеду, я могу попробовать 2x или 5x.
Использование скорости TimeWarp

TimeWarp доступен в форматах 4K и 1080 при 30 кадрах в секунду для 16: 9 и 2.7K 4: 3 и 1440 при 30 кадрах в секунду для режима 4: 3. В настоящее время для TimeWarp нет параметров ProTune, и он не использует HEVC. Если вы думаете, что вам нужен ProTune для TimeWarp, оставьте комментарий ниже, чтобы я мог убедительно обосновать необходимость добавления его в качестве обновления. Вы можете заблокировать экспозицию TimeWarp, нажав и удерживая задний экран, чтобы активировать сенсорное управление экспозицией во время ожидания или записи. Появится окно точечного измерителя, где вы удерживаете — нажмите в центре этого точечного измерителя, и он переключится на кнопку блокировки. Нажмите галочку, чтобы подтвердить!
Прямая трансляция

HERO7 Black может транслировать прямые трансляции с камеры в Интернет с помощью приложения GoPro. В настоящее время он доступен для FaceBook по умолчанию, а также для любой потоковой платформы, которая принимает URL-адрес RTMP. Это означает, что вы можете транслировать в частные группы на FaceBook, YouTube, Twitch и Vimeo. Очевидно, что Instagram занимает одно из первых мест в списке приоритетов, и я первым дам вам знать, когда это будет доступно. Прямая трансляция работает путем подключения Wi-Fi камеры к точке доступа Wi-Fi, в которой есть Интернет. Вы можете подключиться к личной точке доступа своего телефона, если вы путешествуете, или к точке доступа Wi-Fi, которую вы используете дома. Камера останется подключенной к вашему телефону через Bluetooth во время трансляции. Вы можете транслировать в формате 720P, который отлично смотрится в Интернете. При потоковой передаче у вас также есть возможность сохранить видео на SD-карту, которая будет в разрешении 1080P 60 кадров в секунду. Во время прямой трансляции камера останется в настройках видео по умолчанию с включенным HyperSmooth и без ProTune. Также обратите внимание, что вы не можете перевернуть камеру вверх ногами или вертикально в портретном режиме во время потоковой передачи. В настоящее время Facebook не может читать метаданные ориентации GoPro.
Обновления удобства использования
Портретная ориентация, замедленное воспроизведение, короткие клипы, таймер фото, дополнительный HEVC, интеграция MFI

У HERO7 есть множество желанных обновлений для удобства использования, которые, на мой взгляд, важнее, чем некоторые из разрекламированных функций. В целом пользовательский интерфейс значительно улучшен, с более четким переходом между действиями. Разрешения теперь организованы в разные сегменты в зависимости от соотношения сторон, поэтому параметры кажутся намного более упрощенными. Для каждого соотношения сторон (4: 3 против 16: 9) теперь у вас есть 4 варианта разрешения вместо того, чтобы видеть сразу весь список из 8 в строке. Ниже приведены некоторые из наиболее важных функций, которые также включены в HERO7 Black!
Книжная ориентация
Одна из моих любимых новых функций — возможность снимать любой фрагмент контента в вертикальном формате. Вы можете сказать: «Эйб, ты уже мог это сделать, просто поверни камеру…», что верно; однако теперь файлы сохраняются на карту в вертикальной ориентации, что упрощает прямой доступ к социальным сетям. Если вы когда-либо снимали вертикальное видео на GoPro и пытались опубликовать его в истории Instagram, вы знаете, какой утомительный процесс включает несколько приложений. Приятно иметь высококачественный, уникальный контент, который можно напрямую перенести в истории Instagram из приложения GoPro. Вертикальное использование GoPro дает потрясающий широкий обзор, который иначе на вашем телефоне невозможно. Помимо стандартных видео и фотографий, вы также можете использовать TimeWarp вертикально. Если вы не хотите иметь вертикальный контент, в настройках есть блокировка портретной ориентации. В противном случае, когда вы снимаете, следите за камерой, когда начинаете запись. Я совершил ошибку, намереваясь сделать вертикальный клип, но начал с камерой вниз, горизонтально сбоку. Вы можете сказать, что клип будет вертикальным, если передний или задний экран повернут на 90 градусов. Если вы находитесь в режиме интервальной фотосъемки, весь интервал будет в той ориентации, в которой вы начали запись.
Короткие клипы
Когда вы находитесь в режиме видео, на задней панели камеры есть новая быстрая кнопка, называемая короткими клипами. Когда он включен, он устанавливает видео для записи только 15 или 30 секунд. Это отличный способ снимать короткие моменты, которыми можно поделиться. Задний экран покажет вам красную полосу выполнения по внешнему краю экрана, чтобы вы знали, сколько времени осталось, а на переднем дисплее будет отображаться таймер обратного отсчета. Для контента с активными действиями без помощи рук совместите это с голосовым управлением, чтобы получить небольшие фрагменты действий, которыми легко поделиться. Легко запустить запись на GoPro и случайно оставить ее включенной на слишком долгое время, что требует просеивания длинных клипов и обрезки, чтобы поделиться моментами с граммом. Если у меня есть моменты, уже выбранные по 15 секунд каждый, становится легко добавить их к моей истории после дня катания на лыжах.
Воспроизведение и замедленное воспроизведение
Воспроизведение — одна из важнейших областей улучшения удобства использования HERO7. В целом это намного быстрее загружать контент и быстрее искать видео. Если вы хотите быстро просмотреть отснятый материал на HERO7 Black, проведите вверх по заднему экрану в режиме ожидания, чтобы увидеть последнюю сделанную фотографию или видео. Проведите пальцем вниз, чтобы вернуться к экрану ожидания, или проведите пальцем влево, чтобы перейти к предыдущему клипу. Затем у нас наконец-то появился способ замедленного воспроизведения контента прямо на камере. При воспроизведении видео, снятого в замедленном режиме, есть кнопка скорости, которая понижает частоту кадров до 30 кадров в секунду по сравнению с тем, на котором оно было записано — поэтому оно будет воспроизводиться с 1/2 скорости при съемке со скоростью 60 кадров в секунду, 1/4 скорости при 120 кадрах в секунду и 1/8 скорости, если 240 кадров в секунду. Если вам нужно пролистать более длинный видеоклип, есть новая кнопка для просмотра видео, которая работает намного лучше, чем раньше.
HEVC для настройки всех режимов
HEVC — это более высокое качество сжатия h.265, представленное в HERO6. По умолчанию только видеорежимы с высоким разрешением и высокой частотой кадров используют HEVC, а остальные используют h.264. В HERO7 есть возможность включить HEVC для всех видеорежимов (кроме TimeLapse Video и TimeWarp). В режиме ожидания проведите пальцем вниз сверху, чтобы открыть настройки. Щелкните «Настройки»> «Общие»> «Сжатие видео»> HEVC. Apple включила поддержку HEVC в своей последней версии ОС High Sierra. Если вы не обновлялись, рекомендую. Что касается ПК, я не могу говорить о совместимости.
Фото таймер
В любом из режимов фото (одиночная фотография, серия, ночная фотография) на левом экране ожидания есть новая кнопка для таймера фотосъемки. Вы можете сделать фотографии или серию снимков через 3 или 10 секунд. Это очень простое дополнение, но оно безумно удобно для таких вещей, как селфи, боевые снимки или создание уникальных фотографий с рук, для которых вам нужно правильно ориентироваться. Также на переднем экране отображается таймер обратного отсчета, чтобы вы знали, когда это селфи появится.
Подключение к приложению и чип MFi
Я не могу говорить об опыте работы с приложениями для Android, но должен сказать, что подключение к приложениям, наконец, стало быстрым и простым. Во-первых, GoPro добавила в линейку HERO7 чип MFi, который Apple сделал для сертификации iPhone. GoPro запомнит предпочитаемую вами сеть Wi-Fi, что позволит вам выполнять прямые трансляции и отправлять материалы в облако более легко и быстро. Кроме того, в приложении очень легко установить соединение. Многие люди будут рады узнать, что вы снова можете переименовать сеть Wi-Fi своей камеры (это касается и старых GoPros!). Вы увидите подсказку, как только впервые подключите камеру к приложению. Еще одно долгожданное изменение — в приложении GoPro больше нет принудительного входа в систему. Раньше был обход «без интернета», но теперь он совершенно необязателен.
Аудио изменения

Я не могу подробно говорить об аудио просто потому, что это не моя область знаний. Мне сказали следующее: HERO7 имеет совершенно новую мембранную конструкцию, покрывающую микрофоны. Это вместе с новой настройкой улучшает четкость звука и добавляет глубины. Я постараюсь дать вам обновленную информацию, как только я поговорю с некоторыми аудиофилами, которые будут играть с этой камерой вместе с HERO6. Обычно я переключаю звук на «Стерео», чтобы уменьшить объем обработки звука, который выполняет камера. Я предпочитаю улавливать любые звуки, а не пытаться использовать умные алгоритмы для анализа того, что он считает звуком или ветром.
Суперфото

SuperPhoto — это единственное дополнение к фотобороне HERO7 Black. Это всегда была отличная фотокамера, но многие люди спрашивают меня: «Почему мои фотографии не похожи на ваши?» Что ж, теперь с SuperPhoto ваши фотографии могут выглядеть немного ближе ?. По сути, это «Smart HDR», в котором он делает сразу несколько типов фотографий и решает, какой из них лучше всего подходит для данной ситуации. HDR (расширенный динамический диапазон), MFNR (многокадровое шумоподавление) и LTM (локальное отображение тонов) — все это разные типы фотографий, которые он снимает, а затем выдает вам наиболее подходящий для сцены. SuperPhoto можно использовать только в режиме одиночной фотографии; однако вы можете использовать его для съемки действий, если используете новый таймер фотосъемки, голосовое управление или и то, и другое.



Совместимость аксессуаров, батареи и время работы от батареи

HERO7 имеет тот же размер и форму, что и его предшественник. Рама такая же, за исключением цифры 7, напечатанной сбоку, так что каждый может знать, что у вас эта новенькая, даже когда она установлена. Это означает, что HERO7 совместима со всеми предыдущими креплениями GoPro, а также с Karma Grip и Karma Drone. В дроне единственная новая функция, которой вы не сможете воспользоваться, — это TimeWarp — она не была перенесена для поддержки Karma (дрон). Покровная линза на HERO7 имеет немного более округлый вид; однако это тот же размер, поэтому такие вещи, как фильтры PolarPro NDвсе еще работает нормально. Что касается аккумуляторов — хорошие новости — аккумуляторы имеют тот же размер и форм-фактор, что и HERO6 и HERO5, поэтому в этом отношении все обратно совместимо. Не очень хорошая новость заключается в том, что батареи имеют одинаковый размер и форм-фактор, а это означает, что время автономной работы не улучшилось, насколько я могу судить. Официального слова о долговечности батареи нет, но я предполагаю, что вы получите примерно такое же (или немного меньшее) время автономной работы, что и HERO6, если вы не используете HyperSmooth или TimeWarp, в которых я заметил примерно на 20% меньше батареи. жизнь. Я предлагаю заказать дополнительную батарею или две, чтобы они не стали ограничивающим фактором для ваших приключений.
Купил бы я это?
HERO7, хотя и не сильно изменился в характеристиках или базовом качестве видео, кажется одним из самых больших скачков в использовании камеры в истории линейки GoPro. Я всегда обращаю внимание на то, как мои близкие друзья реагируют на использование новых фотоаппаратов впервые. Все они были в восторге, звонили или писали мне, чтобы рассказать, насколько впечатляет HyperSmooth, а также другие приветствуемые обновления удобства использования. Если вы долго держались и у вас есть что-то до HERO5, это «определенно обновление». Если у вас есть HERO5 и вы хотите повысить качество со всех сторон, это тоже определенная покупка. HERO5 — отличная камера, но с HERO6 значительно улучшились цветопередача, возможности замедленной съемки и качество. Наконец, если у вас есть HERO6 и Karma Grip, и вы ругаете себя за то, что не дождались HERO7, не делайте этого! Это выигрышная комбинация. Если функции и обновления, о которых я говорил выше, звучат для вас, то подумайте об обновлении. Я был искренне поражен тем, какой контент я могу создавать полностью в портативном режиме или монтировать на крепления, которые даже близко не подходят для любого предыдущего поколения GoPro (шаткие и нестабильные).

Спасибо за вашу постоянную поддержку! Надеюсь, все это поможет вам принять обоснованное решение о новом оборудовании, а также поможет вам дозвониться, как только вы получите камеру! Я всегда прохожу около 3 месяцев проб и ошибок, поэтому я счастлив передать свои знания всем вам! Сообщите мне ниже, если я пропустил что-нибудь серьезное. Я не особо говорил здесь о настройках фотографий, потому что это небольшая история для HERO7, а настройки очень похожи на те, которые вы использовали бы в HERO5 и HERO6. И последнее, но не менее важное: все фотографии в этом сообщении, очевидно, были сняты на HERO7!
По материалам сайта abekislevitz.com
Руководство по настройке и устранению неисправностей HERO11 Black
HERO11 Black. Руководство пользователя
HERO10 Black. Руководство пользователя
HERO9 Black. Руководство пользователя
GoPro HERO8 Black. Руководство пользователя
GoPro MAX. Руководство пользователя.
GoPro Fusion. Руководство пользователя
HERO7 Black. Руководство пользователя
HERO7 Black. Краткая инструкция
HERO7 Silver. Руководство пользователя
HERO7 Silver & White. Краткая инструкция
HERO7 White. Руководство пользователя
GoPro HERO 2018. Руководство пользователя
Квадрокоптер GoPro Karma. Руководство пользователя
GoPro HERO6 Black. Руководство пользователя
Стабилизатор Karma Grip. Краткая инструкция
GoPro HERO5 Black. Руководство пользователя
HERO5 Black. Краткая инструкция
HERO5 Session. Руководство пользователя
HERO5 Session. Краткая инструкция
HERO Session. Руководство пользователя
HERO Session. Краткая инструкция
HERO4 Black. Руководство пользователя
HERO4 Silver. Руководство пользователя
HERO4 Silver Music. Руководство пользователя
HERO4 Silver Music. Краткая инструкция
HERO4 Black Music. Руководство пользователя
HERO4 Black Music. Краткая инструкция
HERO. Руководство пользователя
HERO+. Руководство пользователя
HERO+LCD. Руководство пользователя
HERO+LCD. Краткая инструкция
HERO3+ Black. Руководство пользователя
HERO3+ Black. Краткая инструкция
HERO3+ Silver. Руководство пользователя
HERO3+ Silver. Краткая инструкция
HERO3_Black. Руководство пользователя
HERO3_Silver. Руководство пользователя
HERO3_White. Руководство пользователя
HERO3_ White. Краткая инструкция
HD2. Руководство пользователя
HD_960. Руководство пользователя
HD_HERO. Руководство пользователя
WD My Passport Wireless. Инструкция
WD My Passport . Инструкция
Крепление на ружье SportsmanMount. Инструкция
The Frame_HERO3/3+/4. Инструкция
HERO3+_DualBatteryCharger. Инструкция
HERO4_DualBatteryCharger. Инструкция
Battery BacPac_HD_HERO. Инструкция
Battery BacPac. Инструкция
Соединение HERO3 с пультом Wi-Fi Remote
Присоска_JOBY_Гориллапод. Инструкция
Присоска_JOBY_LockingArm. Инструкция
3D_HERO_System. Инструкция
Набор для замены линз в водонепроницаемом боксе_HERO4. Инструкция
