Перейти к контенту

Русские электронные инструкции по эксплуатации
Постоянно обновляемый большой каталог документации по эксплуатации и использованию современных устройств и оборудования на русском языке. Бесплатное скачивание файлов.
Поиск:
Главная
♥ В закладки
Просмотр инструкции в pdf




Инструкция по эксплуатации экшн-камеры GoPro Hero 8.
Скачать инструкцию к экшн-камере GoPro Hero 8 (4,58 МБ)

Инструкции по эксплуатации экшн-камер GoPro
« Инструкция к экшн-камере Skysonic Just II AT-L200 Red-Black
» Инструкция к электрогрилю Haier HG-701
Вам также может быть интересно

Инструкция к экшн-камере GoPro Hero 7 Silver Edition

Инструкция к экшн-камере GoPro Hero 7 Black Edition

Инструкция к смартфону Prestigio Muze K3 LTE Duo Black

Инструкция к беспроводным наушникам Philips SHB9250_00

Инструкция к микроволновой печи Hyundai HYM-D2071 Silver-Black

Инструкция к телевизору Smart TV Samsung QE55Q700TAU

Инструкция к телевизору Samsung UE40J5200AU
.jpg)
Инструкция к смартфону realme C3 3+32GB Volcano Grey (RMX2021)
Добавить комментарий
Имя *
Email *
Сайт
Комментарий






















Сохранить моё имя, email и адрес сайта в этом браузере для последующих моих комментариев.
- Добавить инструкцию
- Заказать инструкцию
- Политика конфиденциальности
Экшн-камеры GoPro Hero 7 и GoPro Hero 8 имеют обширный функционал, знакомство с которым потребует от вас времени. Поэтому в этой статье мы собрали для вас базовые сведения, которые помогут быстро подключить и настроить камеру, а также воспользоваться основными режимами съемки.
Устройство обеих моделей примерно одинаковое, за исключением некоторых деталей в микрофонах, креплении, расположении крышек и других. Информация в камерах GoPro Hero выводится на сенсорный дисплей и экран состояния. На боковой грани Hero 8 расположена крышка с фиксатором, за которой скрываются порты, слот для карты памяти и аккумулятор. У Hero 7 крышки и порты расположены несколько иначе. Снизу камер идут зажимные кольца для крепления камеры, а сбоку и сверху две управляющие кнопки. В модели Hero 8 кроме динамика и микрофона есть еще один микрофон под объективом.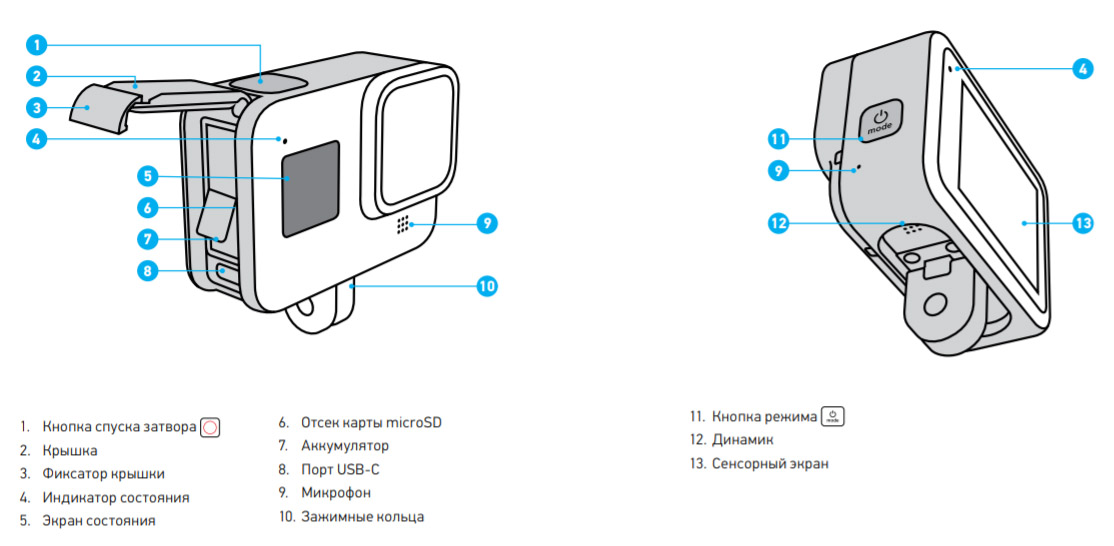
Подготовка SD-карты и зарядка экшн-камер GoPro Hero 7 и 8
До начала работы с камерой вам придется приобрести SD-карту, если ее нет в комплекте или она имеет маленький объем. Для моделей Hero 8 и Hero 7 подойдет далеко не каждая карта памяти. Это должна быть карта типа microSD, microSDHC или microSDXC, соответствующая десятому классу (или с обозначением UHS-I) и емкостью не более 256 ГБ. Вы можете выбрать ее из рекомендуемого списка на официальном сайте компании.
После покупки подходящей карты памяти в модели Hero 8 потяните за фиксатор крышки на корпусе камеры и откройте ее. В модели Hero 7 прижмите кнопку фиксатора и сдвиньте крышку. Камера в обоих случаях должна быть выключена. Вставьте в слот SD-карту таким образом, чтобы она была обращена лицевой стороной к отсеку с аккумулятором.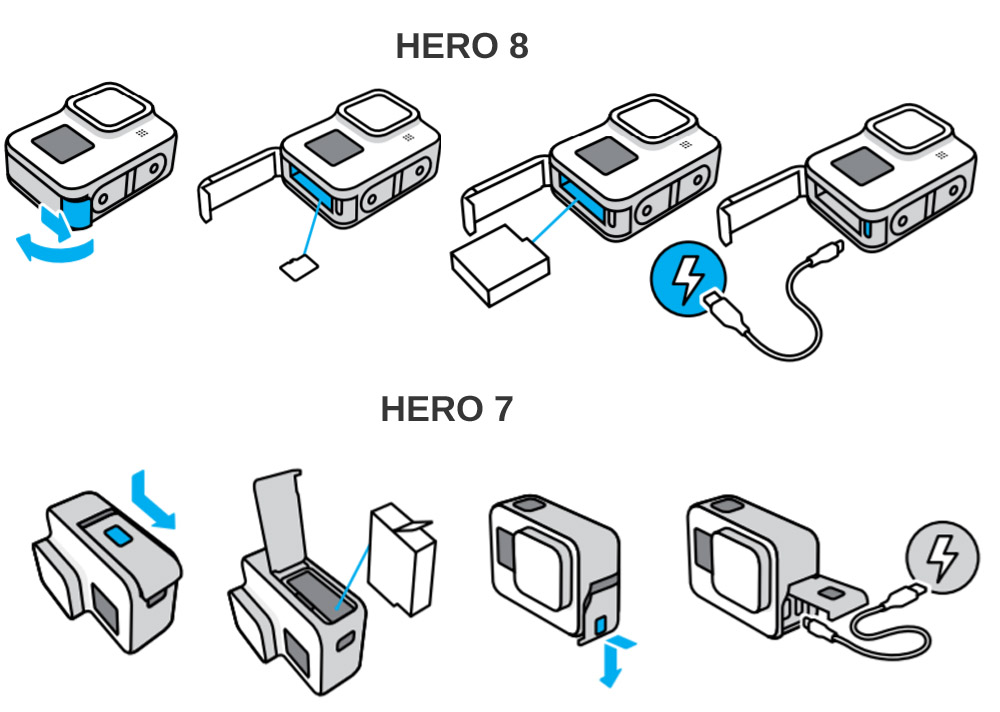
Для зарядки камеры найдите в ее корпусе под крышкой зарядный порт и подготовьте зарядный кабель с соответствующими разъемами. Вы можете заряжать ее от зарядного устройства, а также через USB-порт компьютера или внешнего аккумулятора. На полную зарядку каждой из моделей уйдет около 2 часов, но этот процесс можно ускорить приобретением скоростной зарядки GoPro Supercharger. С ее помощью камера зарядится примерно за 40 минут, причем можно одновременно заряжать два устройства.
Управление камерой
На корпусе камеры есть две кнопки: кнопка питания и затвор. Чтобы включить экшн-камеру, нажмите на кнопку питания, а для выключения нажмите и удерживайте ее около трех секунд. Затвор нужен для того, чтобы вести съемку или останавливать запись. Сам экран сенсорный и реагирует на стандартные для таких экранов жесты. Чтобы выбрать какой-то элемент на дисплее, сделать его активным или неактивным, кликните по его значку. Листая экран в стороны, вы выбираете режимы съемки. Свайп вниз выведет вас в панель управления (при альбомной ориентации дисплея), а вверх поможет посмотреть отснятые материалы. Работает здесь и касание дисплея с удержанием пальца. На экране съемке таким способом вы сможете настроить экспозицию, а такой же жест на стрелке назад вернет вас к главному экрану или другим экранам.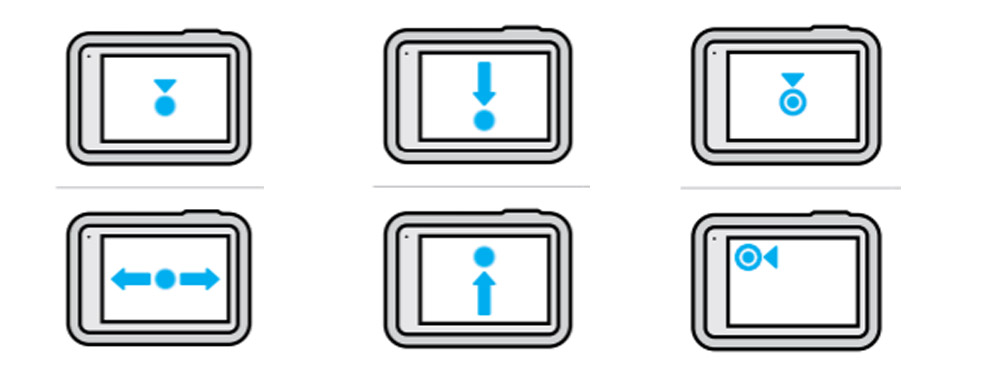
Первое включение
После первого включения камера предложит вам произвести первичные настройки. Выберите язык и примите условия использования девайса. Советуем при первой же съемке в движении включить GPS, чтобы познакомиться с его возможностями. С включенным датчиком GPS на видео отражается скорость движения, пройденное расстояние, прорисовывается маршрут и другие параметры. Однако не забывайте, что датчик заметно нагружает аккумулятор, поэтому держать его включенным без надобности не стоит. Далее, камера предложит скачать мобильное приложение и подключиться к нему, но пока этот шаг можно пропустить. Настройте дату и время и просмотрите подсказки, нажимая на каждый значок экрана. Так вы сможете быстрее освоить возможности камеры.
Как подключить GoPro Hero к телефону
Для начала вам нужно скачать на телефон мобильное приложение GoPro и установить его. Проделайте эту процедуру через AppStore или «Play Маркет». После этого проделайте ряд настроек в самой камере. Зайдите в панель управления (горизонтальная ориентация камеры, свайп вниз), найди кнопку «Параметры», выберите «Подключения» и «Подключить устройство». Кликните по кнопке GoPro App для перевода устройства в режим сопряжения.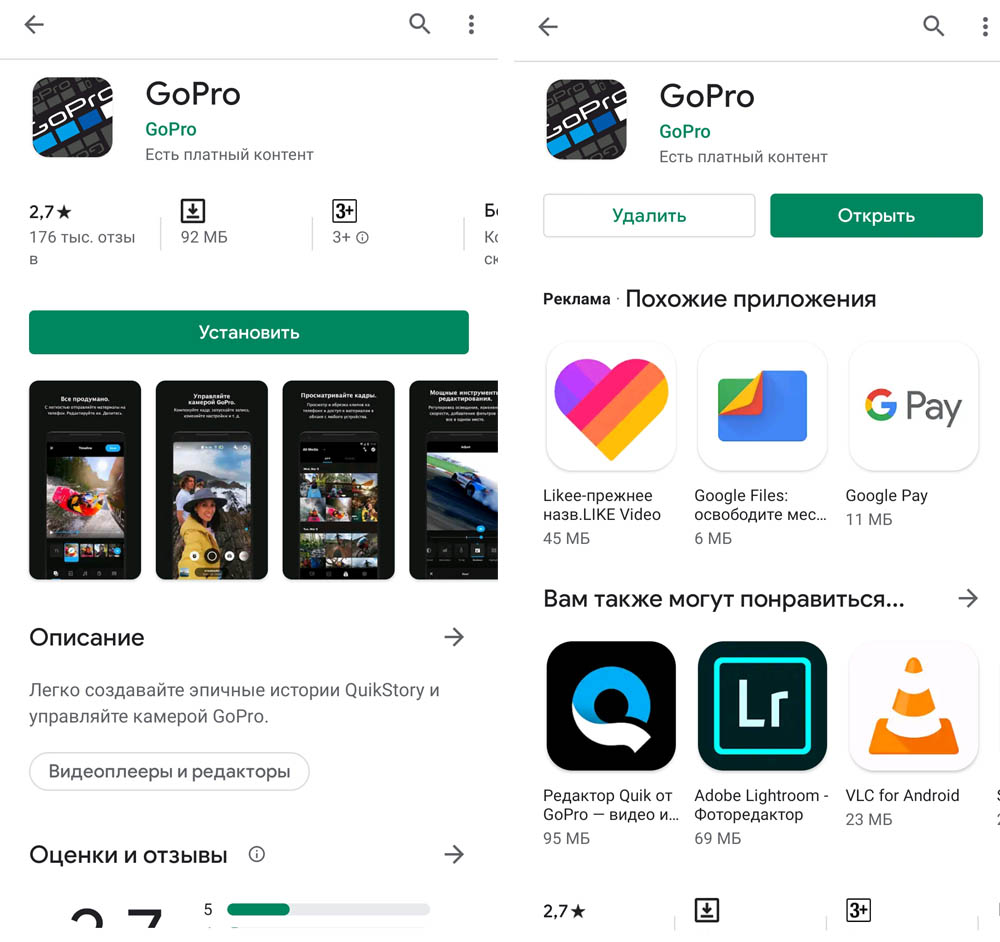
На следующей шаге откройте мобильное приложение GoPro. Дайте все необходимые разрешения (доступ к геоданным, Bluetooth и пр.) и внизу экрана нажмите кнопку «Найти мою камеру». После этого телефон начнет поиск включенной камеры. Следуйте указаниями на экране. Если вы пропустили предложение найти камеру, кликните внизу по значку с изображением камеры и выберите «Подключите GoPro». Во время сопряжения приложение предложит изменить имя камеры, но вы можете этого не делать, если не хотите. Последующие подключения так же делайте через меню «Подключения» в разделе «Параметры» вашей камеры. По умолчанию камера подключается на частоте 5 ГГц. Если в вашем регионе нужна частота 2,4 ГГц, настройте ее в том же разделе «Подключения» и строке «Частота Wi-Fi».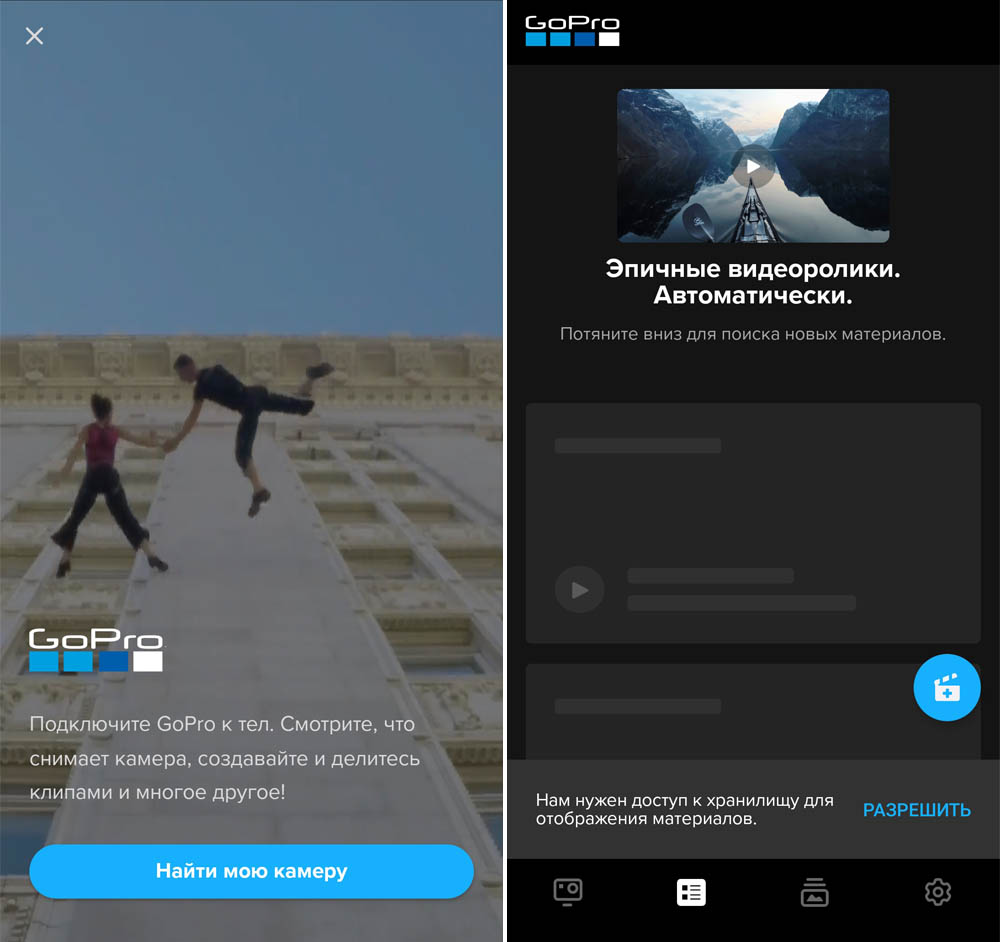
Как подключить GoPro Hero к компьютеру
Для этого воспользуйтесь USB-кабелем, вставив его одним концом в подходящий порт камеры, а другим в USB-порт компьютера. Включите камеру. Когда она обнаружит соединение, на экране состояния появится изображение USB-соединения. Если этого не произошло, нажмите на кнопку питания камеры снова. После этого на компьютере в разделе дисков и устройств найдите камеру или разыщите ее значок на рабочем столе. После подключения вы можете скопировать все необходимые файлы. Но это можно сделать и без подключения устройств, если на вашем компьютере есть картридер. В этом случае вставьте в него карту памяти из камеры и перенесите с нее на компьютер всю желаемую информацию.
Съемка и настройка режимов
На экране съемки отображается несколько значков. В верхнем ряду вы увидите, сколько времени / фотографий осталось у вас в запасе (на рисунке цифра 2), выбранный режим съемки (1), настройки режима съемки (4), уровень заряда батареи (5) и экранные ярлыки (3), которые зависят от выбранного режима и настраиваются по желанию.
В камере есть три основных режима: таймлапс, видео и фото с конкретными вариантами настроек для каждого из них. Вы можете выбирать эти заданные настройки, менять их, создавать свои и удалять. Для выбора конкретного режима съемки сделайте свайп вправо с экрана съемки и выберите желаемый режим. Для выбора настроек режима кликните в нижнем ряду по центру по названию режима и при желании выберите другой или измените настройки, кликнув на значок карандаша.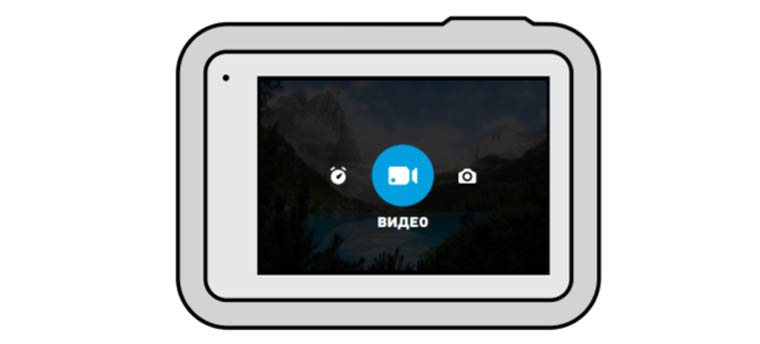
В режиме таймлапс камера делает снимки через заданные промежутки времени и затем сводит их в одно видео. Так получаются интересные ролики, когда камера снимает рассвет, людный городской парк в одном и том же месте или более медленные события вроде распускания бутона или роста цветка. У GoPro Hero есть обычный таймлапс (съемка широким объективом через каждые 0,5 с в разрешении 1080 р), Timewarp 2.0 (те же параметры, но скорость съемки регулируется автоматически) и ночной таймлапс (1080 р, широкий объектив, автонастройка выдержки и подбор интервала съемки).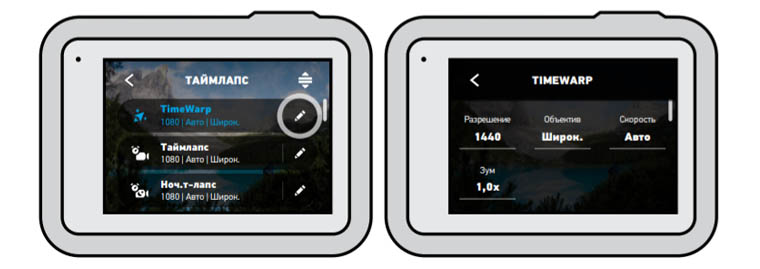
В режиме видео есть четыре варианта настроек. «Стандарт» использует широкий объектив и снимает видео с разрешением 1080 р на скорости 60 кадров в секунду. При настройках «Действие» в дело вступает объектив SuperView, снимающий с разрешением 2,7 К при той же скорости. «Кино» снимает видео в прекрасном качестве 4К со скоростью 30 к/с объективом «Линейный», который смягчает типичные для экшн-камер искажения по краям кадра. «Замедленное» подразумевает запись со скоростью 240 к/с с разрешением 1080 p и дает восьмикратное замедление видео, на котором зрителю открываются неуловимые детали (разрыв воздушного шара, фотофиниш, детали в кадре и пр.).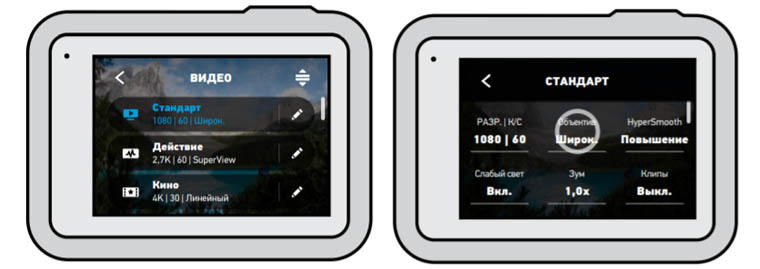
В режиме фото делается ряд настроек и выбирается тип фото. Это может быть «Суперфотка» (камера автоматически подстраивается под условия съемки и обрабатывает изображение), HDR (выбирает лучшие фрагменты из нескольких кадров и сводит их в один кадр), «Стандарт» (стандартный формат с расширением .jpg) и RAW (сохраняет фото в формате, пригодном для программ редактирования).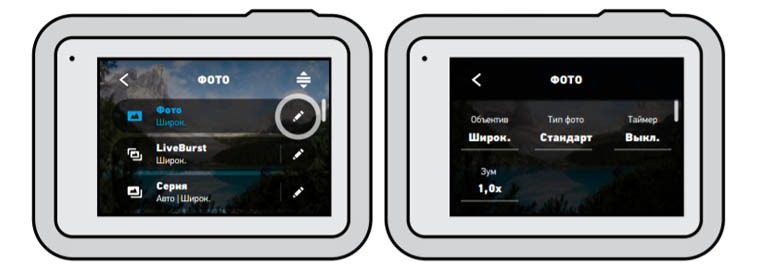
Общие настройки GoPro Hero 7 и 8
Первая группа настроек скрывается в панели управления. По свайпу вниз основного экрана перед вами появится несколько значков и строка «Параметры». Они означают следующее. Раздел со значком говорящего человека активирует возможность отдавать камере команды голосом. Кликнув по значку ноты, вы можете отключить звуковые сигналы камеры для тех случаев, когда хотите вести съемку без привлечения к себе внимания. А если у вас нет времени на включение камеры и ее настройку, тогда подключите опцию QuikCapture (значок зайчика). В этом случае вы сможете сразу начинать съемку кнопкой затвора даже при выключенной камере. Повторное нажатие кнопки остановит запись и выключит камеру. При этом она будет снимать с теми настройками, которые были выставлены до ее последнего выключения. Значок замка — это блокировка экрана, сетка нужна для более точного прицела камеры по горизонтали или вертикали, а значок со стрелками обозначает блокировку ориентации (камера не будет переворачивать изображение при повороте корпуса).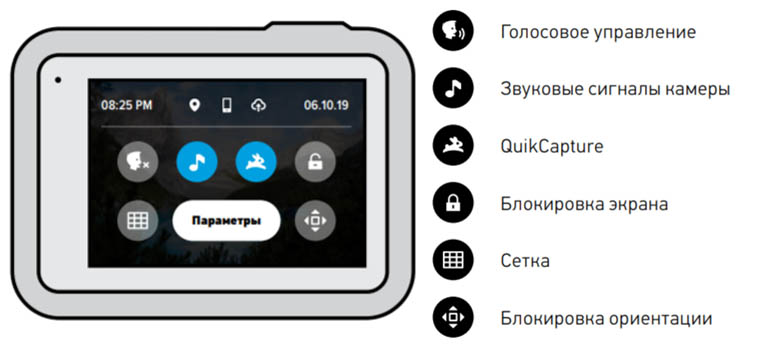
Следующая группа настроек находится в упомянутом разделе «Параметры». Здесь собраны обширные настройки, которые помогут вам настроить гаджет в соответствии с вашим предпочтениями. Так, в разделе «Подключения» настраивается способ соединения, задается частота Wi-Fi, подключаются устройства по Bluetooth (например, пульт для камеры) или отображаются сведения о камере. В разделе «Общее» вы регулируете громкость звуков, настраиваете время автоотключения девайса, отключаете световые индикаторы для тайной съемки и другое.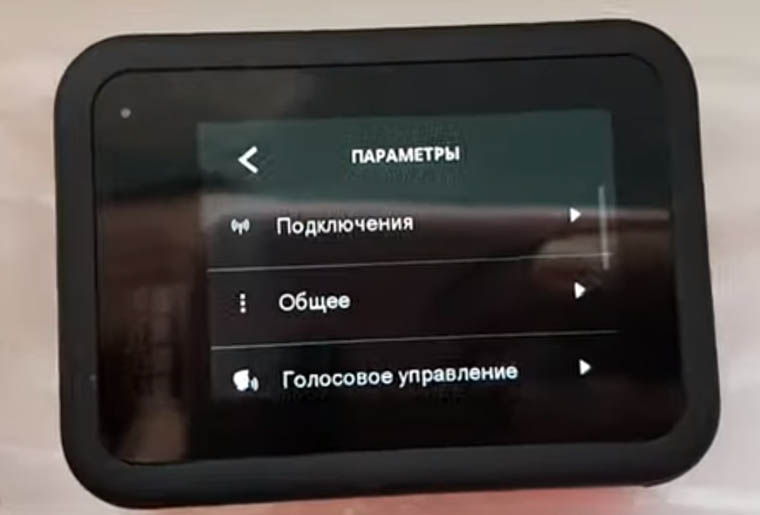
Отдельно скажем, о строке «Устранение мерцания». Если вы правильно выбрали частоту для своего региона, снятое в помещении видео не будет раздражать вас мерцанием на большом экране. При помощи других настроек раздела «Параметры» вы можете настраивать сенсорный экран, включать GPS для добавления меток в видео или отслеживания разных параметров движения, обновлять прошивку и другое.
Если вы хотите получить наилучший результат при съемках с экшн-камер GoPro Hero 7 или 8, вам придется неоднократно проводить эксперименты в разных условиях. Но оно того стоит, ведь с приобретением опыта настроек и съемки ваши фотографии или видеоролики будут получаться все более эффектными.
- Manuals
- Brands
- GoPro Manuals
- Action Cameras
- HERO8 Black
Manuals and User Guides for GoPro HERO8 Black. We have 3 GoPro HERO8 Black manuals available for free PDF download: User Manual, Manual, Quick Start Manual

GoPro HERO8 Black User Manual (139 pages)
Brand: GoPro
|
Category: Action Cameras
|
Size: 4.73 MB
Table of Contents
-
Table of Contents
4
-
Product View and Parts Identification
6
-
Meet Your HERO8 Black
6
-
Microsd Cards
8
-
Setting up Your Camera
8
-
Reachargeable Battery
9
-
Microsd Card + Battery Set up
10
-
Updating Your Camera’s Software
13
-
Powering on
14
-
Powering off
14
-
-
Getting to Know Your Gopro
14
-
Using the Touch Screen
15
-
Capture Modes
17
-
Getting the Shot
18
-
Capture Screen
19
-
Changing Presets
20
-
Customizing the Presets
21
-
Restoring Presets to Their Original Settings
24
-
Navigating with the Buttons
25
-
Creating Your Own Presets
26
-
-
Customizing Your Gopro
26
-
Deleting Your Preset
29
-
Suggested Settings
30
-
Personalizing Your On-Screen Shortcuts
32
-
-
Using Quikcapture
35
-
Taking Time Lapse with Quikcapture
36
-
Turning off Quikcapture
36
-
-
Adding Hilight Tags
37
-
Locking the Orientation
38
-
Setting Landscape Lock
38
-
-
Setting the Screen Orientation
38
-
Cinematic
39
-
Standard (Default)
39
-
Activity
39
-
-
Recording Video
39
-
On-Screen Shortcuts
40
-
Slo-Mo
40
-
Digital Lenses
42
-
Hypersmooth Boost
43
-
Touch Zoom
44
-
Mode (Available When Creating a Custom Preset)
45
-
Looping
45
-
-
Video Settings
45
-
Resolutions (RES)
46
-
Lens
46
-
Clips
47
-
Interval (Looping)
47
-
Zoom
47
-
Liveburst
48
-
Burst
48
-
Night
48
-
-
Taking Photos
48
-
Photo Timer
49
-
Output
52
-
-
Photo Settings
55
-
Megapixels (Liveburst)
56
-
Timer
56
-
Timewarp 2.0
57
-
Night Lapse
57
-
-
Capturing Time Lapse
57
-
Using Touch Zoom
60
-
Time Lapse Settings
61
-
Format (Time Lapse, Night Lapse)
62
-
Setting up a Live Stream
64
-
-
Live Streaming
64
-
Setting Exposure Control Using Auto Exposure
65
-
Exposure Control
65
-
Setting Exposure Control Using Locked Exposure
66
-
Turning Exposure Control off
67
-
-
Connecting to an External Microphone
68
-
Controlling the Camera with Your Voice
69
-
Turning Voice Control on + off
69
-
Capturing with Voice Control
69
-
List of Voice Commands
70
-
Using Mode Commands
71
-
Changing Your Voice Control Language
72
-
Complete List of Commands
72
-
Turning on the Camera with Your Voice
72
-
-
Playing Back Your Media
73
-
Using Gallery View
75
-
Deleting Multiple Files
76
-
Viewing Videos + Photos on a Mobile Device
76
-
Viewing Videos and Photos on a Computer
76
-
Connecting to the Gopro App
77
-
-
Connecting to Other Devices
77
-
Connecting to Bluetooth Devices
78
-
Setting the Connection Speed
78
-
Finding the Best Shots
79
-
Creating a Video Story
79
-
-
Transferring Your Media
79
-
Transferring from Your SD Card
80
-
Auto Uploading to the Cloud
81
-
Manually Uploading to the Cloud
82
-
Accessing Your Cloud Media
82
-
Turning off Auto Upload
83
-
Connecting to a Different Wireless Network
83
-
Changing Your Gopro Plus Preferences
83
-
Using the Dashboard
84
-
-
Setting Your Preferences
84
-
Connection Status
85
-
Gopro’s Wireless Connections
86
-
Changing Preferences
86
-
Anti-Flicker
87
-
Video Compression
87
-
Time and Date
87
-
Date Format
87
-
Voice Control
88
-
Touch Screen
89
-
Screen Saver
89
-
Brightness
89
-
Gps
89
-
Audio Input
90
-
Input/Output
90
-
HDMI Output
90
-
About
91
-
Reset
92
-
Camera Is too Hot Message
93
-
-
Important Messages
93
-
Repairing Your File Message
94
-
Memory Card Full Message
94
-
Batter Low, Powering off Message
94
-
Resetting Connections
95
-
Resetting the Camera Tips
95
-
Restore Presets to the Defaults
95
-
-
Resetting Your Camera
95
-
Restoring Factory Settings
96
-
Mounting Your Gopro
97
-
Using the Mounting Fingers
98
-
Using the Adhesive Mounts
100
-
Using the Camera in and Around Water
101
-
-
Removing the Door
102
-
Reattaching the Door
103
-
Maintenance
104
-
Recording When Plugged into a Power Source
105
-
Maximizing Battery Life
105
-
-
Battery Information
105
-
Battery Storage and Handling
106
-
Battery Disposal
107
-
-
Troubleshooting
108
-
Video Resolusion (Res)
109
-
Tech Specs: Video
109
-
Frames Per Second (FPS)
112
-
Resolution + FPS
112
-
Aspect Ratio
113
-
Digital Lenses (Video)
114
-
Hero8 Black Video Settings
115
-
High Resolutions/High Frame Rates
117
-
Hypersmooth 2.0 Video Stabilization
118
-
Auto Low Light
119
-
Looping Interval
119
-
Superphoto
120
-
Local Tone Mapping
120
-
No Additional Processing
120
-
-
Tech Specs: Photo
120
-
High Dynamic Range (HDR)
121
-
Turning on Superphoto
121
-
Burst Rate
122
-
Shutter Speed (Night + Night Lapse Photo)
122
-
Digital Lenses (Photo)
123
-
Raw Format
124
-
Timewarp 2.0 Video Speed
125
-
-
Tech Specs: Time Lapse
125
-
Video Resolution (Timewarp 2.0, Time Lapse Video)
126
-
Time Lapse Interval
127
-
Time Lapse Video Recording Time
128
-
Night Lapse Interval
129
-
Bit Rate
130
-
-
Tech Specs: Protune
130
-
Color
131
-
White Balance
131
-
ISO Minimum/Maximum
132
-
Shutter
133
-
Exposure Value Compensation (EV COMP)
134
-
Sharpness
135
-
RAW Audio
136
-
Wind-Noise Reduction
137
-
-
Customer Support
138
-
Trademarks
138
-
Regulatory Information
138
Advertisement

GoPro HERO8 Black Manual (70 pages)
Brand: GoPro
|
Category: Action Cameras
|
Size: 4.67 MB
Table of Contents
-
Table of Contents
3
-
Meet Your HERO8 Black
4
-
Setting up Your Camera
5
-
Getting to Know Your Gopro
8
-
Customising Your Gopro
14
-
Using Quikcapture
18
-
Adding Hilight Tags
19
-
Setting the Screen Orientation
20
-
Recording Video
20
-
Video Settings
24
-
Taking Photos
25
-
Photo Settings
28
-
Capturing Time Lapse
29
-
Time Lapse Settings
31
-
Live Streaming
33
-
Exposure Control
33
-
Connecting to an External Microphone
35
-
Controlling Your Gopro with Your Voice
35
-
Playing Back Your Media
37
-
Connecting to Other Devices
39
-
Transferring Your Media
40
-
Setting Your Preferences
43
-
Important Messages
47
-
Resetting Your Camera
48
-
Mounting Your Gopro
49
-
Removing the Door
52
-
Maintenance
53
-
Battery Information
53
-
Troubleshooting
55
-
Tech Specs: Video
55
-
Tech Specs: Photo
61
-
Tech Specs: Time Lapse
63
-
Tech Specs: Protune
66
-
Customer Support
70
-
Trademarks
70
-
Regulatory Information
70

GoPro HERO8 Black Quick Start Manual (7 pages)
Brand: GoPro
|
Category: Action Cameras
|
Size: 0.44 MB
Advertisement
Advertisement
Related Products
-
GoPro Hero 8 Black
-
GoPro Hero 3 Black edition
-
GoPro Hero 3 White edition
-
GoPro Hero 3 Silver edition
-
GoPro Hero3White
-
GoPro Hero4 session
-
GoPro HERO 5 BLACK
-
GoPro HERO7 Silver
-
GoPro HERO11 Black
-
GoPro Hero3plus Black Edition
GoPro Categories
Action Cameras
Camera Accessories
![]()
Digital Camera
Drones
Remote Control
More GoPro Manuals
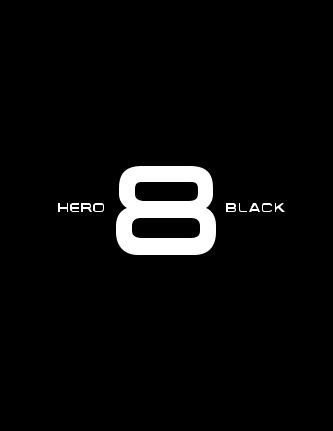
1
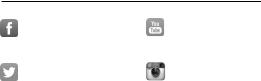
Přidejte se k hnutí GoPro
|
facebook.com/GoPro |
youtube.com/GoPro |
|
twitter.com/GoPro |
instagram.com/GoPro |

Obsah
|
Seznamte se s kamerou HERO8 Black |
6 |
|
Nastavení kamery |
8 |
|
Seznámení s funkcemi kamery GoPro |
14 |
|
Přizpůsobení kamery GoPro |
26 |
|
Používání funkce QuikCapture |
37 |
|
Přidávání značek HiLight |
39 |
|
Nastavení orientace obrazovky |
40 |
|
Nahrávání videa |
42 |
|
Nastavení videa |
48 |
|
Pořizování fotografií |
52 |
|
Nastavení fotofotografií |
59 |
|
Pořizování časosběrných videí |
61 |
|
Nastavení časosběrného režimu |
65 |
|
Živé přenosy |
68 |
|
Řízení expozice |
69 |
|
Připojení externího mikrofonu |
73 |
|
Ovládání kamery GoPro hlasem |
74 |
|
Přehrávání médií |
78 |
|
Připojení k dalším zařízením |
82 |
Obsah
|
Přenášení médií |
84 |
|
Nastavení předvoleb |
89 |
|
Důležité zprávy |
99 |
|
Resetování kamery |
101 |
|
Upevnění kamery GoPro |
103 |
|
Demontáž dvířek |
108 |
|
Údržba |
110 |
|
Informace o baterii |
111 |
|
Odstraňování potíží |
115 |
|
Technické údaje: Video |
117 |
|
Technické údaje: Foto |
128 |
|
Technické údaje: Časosběr |
133 |
|
Technické údaje: Protune |
138 |
|
Podpora zákazníků |
147 |
|
Ochranné známky |
147 |
|
Informace o předpisech |
147 |
HERO8 Black – předpisové číslo modelu SPJB1
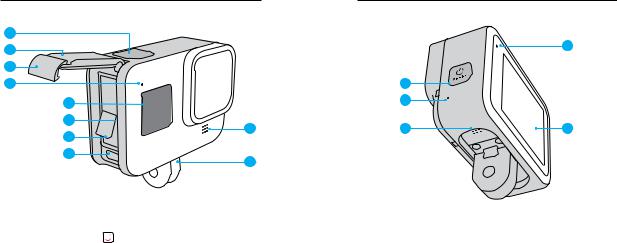
Seznamte se s kamerou HERO8 Black
1
2
3
4
5
6
9
7
8
10
|
1. |
Tlačítko spouště závěrky |
6. |
Slot pro kartu microSD |
|
2. |
Dvířka |
7. |
Baterie |
|
3. |
Západka dvířek |
8. |
Port USB-C |
|
4. |
Stavové světlo |
9. |
Mikrofon |
|
5. |
Stavová obrazovka |
10. |
Upevňovací prvek |
Seznamte se s kamerou HERO8 Black
4
11
9
11.Tlačítko režimu 
12.Reproduktor
13.Dotyková obrazovka
Naučte se používat příslušenství dodávané s kamerou GoPro. Prostudujte si část Upevnění kamery GoPro (od strany 103).
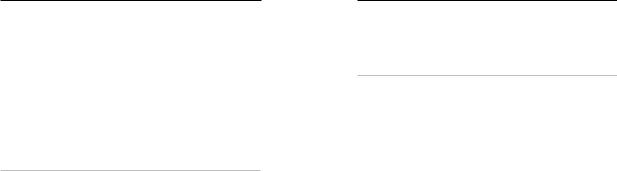
Nastavení kamery
KARTY MICROSD
K ukládání videí a fotografií budete potřebovat kartu microSD (prodává se samostatně). Používejte značkové paměťové karty, které splňují tyto požadavky:
•microSD, microSDHC nebo microSDXC
•Třída 10 nebo klasifikace UHS-I
•Kapacita až 256 GB
Seznam doporučených karet microSD naleznete na webových stránkách gopro.com/microsdcards.
Upozornění: Při manipulaci s kartou SD je dobré mít čisté a suché ruce. V pokynech výrobce vyhledejte informace o přípustném rozsahu teplot pro používání karty a další důležité pokyny.
ODBORNÁ RADA: Kartu SD pravidelně formátujte, abyste ji udrželi v dobrém stavu. Formátování vymaže všechna vaše média, proto si je nejprve uložte jinam.
1.Potažením prstem dolů přejdete na ovládací panel.
2.Klepněte na položky Preferences (Předvolby) > Reset (Resetovat) > Format SD Card (Formátovat kartu SD).
Postup ukládání videí a fotografií najdete v části Přenášení médií (strana 84).
Nastavení kamery
NABÍJECÍ BATERIE
Pro zajištění maximálního výkonu nové kamery GoPro vždy používejte nabíjecí baterie GoPro (HERO8 Black / HERO7 Black / HERO6 Black).
Starší typy baterií značky GoPro i baterie jiných značek je sice možné v kameře HERO8 Black použít, výrazně se tím však omezí její výkon.
ODBORNÁ RADA: Existuje jednoduchý způsob, jak ověřit stav baterie a ujistit se, že používáte správnou baterii.
1.Potažením prstem dolů přejdete na ovládací panel.
2.Klepněte na položky Preferences (Předvolby) > About (O softwaru) > Battery Info (Informace o baterii).
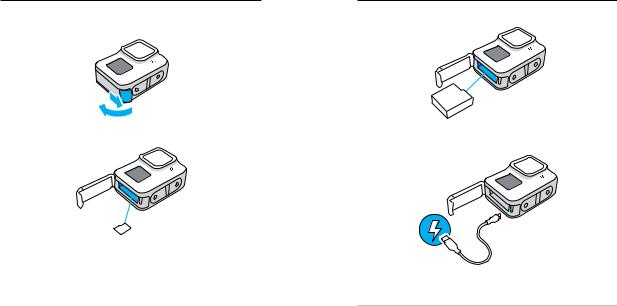
Nastavení kamery
NASTAVENÍ KARTY MICROSD A BATERIE
1. Odjistěte západku a potažením otevřete dvířka.
2.Kameru vypněte a kartu microSD zasuňte do slotu nálepkou směrem k oddílu na baterii.
Chcete-li kartu vyjmout, zatlačte ji nehtem směrem do slotu.
Nastavení kamery
3. Vložte baterii.
4.Připojte kameru k nabíječce USB nebo k počítači pomocí dodaného kabelu USB-C.
Plné nabití baterie trvá přibližně 2 hodiny. Po ukončení nabíjení stavové světlo kamery zhasne. Další informace naleznete v části
Informace o baterii (strana 111).
ODBORNÁ RADA: K nejrychlejšímu nabíjení používejte nabíječku Supercharger od společnosti GoPro (prodává se samostatně).
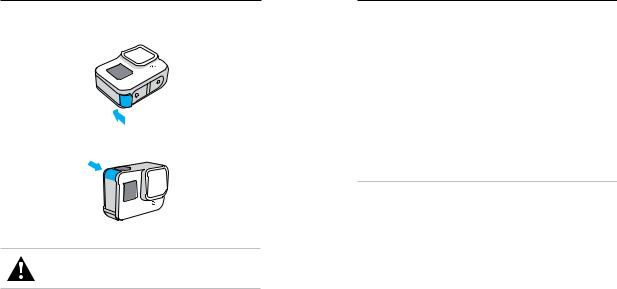
Nastavení kamery
5.Po skončení dobíjení odpojte kabel a zavřete dvířka. Před použitím kamery zkontrolujte, že je západka dvířek zavřená a zajištěná.
6. Stisknutím závěsu dvířek se ujistěte, že dobře těsní.
VAROVÁNÍ: Dvířka kamery GoPro jsou odnímatelná. Jakmile dvířka zavřete, zkontrolujte západku dvířek a stiskněte závěs, abyste se ujistili, že jsou dvířka dobře zajištěná, utěsněná
a vodotěsná.
Nastavení kamery
AKTUALIZACE SOFTWARU KAMERY
Pokud chcete získat nejnovější funkce a dosáhnout nejlepšího výkonu kamery GoPro, používejte ji vždy s nejaktuálnějším softwarem.
Aktualizace pomocí aplikace GoPro
1.Aplikaci si stáhněte ze služby Apple App Store nebo Google Play.
2.Podle pokynů aplikace na obrazovce připojte kameru ke svému mobilnímu zařízení. Pokud je k dispozici nový software kamery, aplikace vám poradí, jak jej nainstalovat.
Ruční aktualizace
1.Přejděte na webové stránky gopro.com/update.
2.Ze seznamu kamer vyberte HERO8 Black.
3.Vyberte položku Update your camera manually (Aktualizovat kameru ručně) a postupujte podle pokynů.
ODBORNÁ RADA: Chcete zjistit, jakou verzi softwaru používáte? Postup je následující.
1.Potažením prstem dolů přejdete na ovládací panel.
2.Klepněte na položky Preferences (Předvolby) > About (O softwaru) > Camera Info (Informace o kameře).
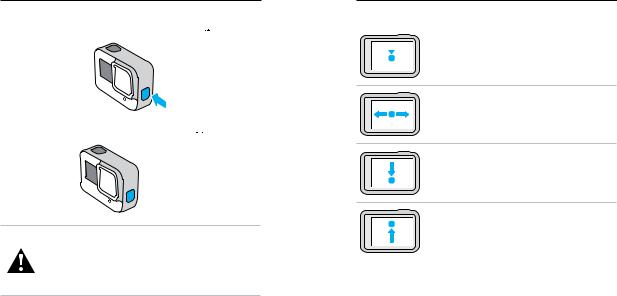
Seznámení s funkcemi kamery GoPro
ZAPÍNÁNÍ
Kameru HERO8 Black zapnete stisknutím tlačítka režimu  .
.
VYPÍNÁNÍ
Kameru vypnete stisknutím a přidržením tlačítka Mode  .
.

 3 s
3 s
VAROVÁNÍ: Při používání kamery GoPro a jejích držáků
a příslušenství buďte opatrní. Stále si udržujte přehled o situaci ve svém okolí, abyste se nezranili nebo nezpůsobili zranění jiných osob.
Dodržujte místní zákony, včetně všech zákonů na ochranu soukromí, které mohou omezovat pořizování záznamů na určitých místech.
Seznámení s funkcemi kamery GoPro
POUŽÍVÁNÍ DOTYKOVÉ OBRAZOVKY
Klepnutí
Slouží k výběru položky nebo k zapnutí a vypnutí nastavení.
Potažení prstem doleva nebo doprava
Přepíná mezi režimy Video, Photo (Foto) a Time
Lapse (Časosběr).
Potažení prstem dolů od okraje obrazovky
Otevře ovládací panel, když je kamera v orientaci na šířku.
Potažení prstem nahoru od okraje obrazovky
Prohlížení nejnověji pořízených fotografií a videí a přístup do galerie médií.
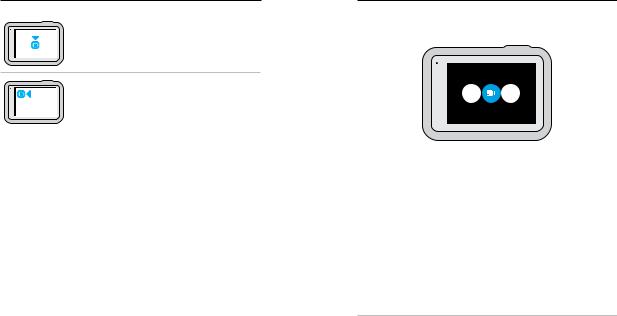
Seznámení s funkcemi kamery GoPro
Stisknutí a přidržení obrazovky záznamu
Zapne nebo nastaví funkci Exposure Control (Řízení expozice).
Stisknutí a přidržení jakékoli šipky zpět
Přejde zpět na hlavní záznam, do galerie médií nebo na obrazovku s ovládacím panelem.
Seznámení s funkcemi kamery GoPro
REŽIMY ZÁZNAMU
Vaše kamera GoPro má tři hlavní režimy záznamu.
VIDEO
Režim můžete změnit přetažením doleva nebo doprava.
Video
Zahrnuje předvolby režimů Standard (Standardní), Activity (Aktivity), Cinematic (Filmové) a Slo-Mo (Zpomalený pohyb). Další informace naleznete v části Nahrávání videa (strana 42).
Photo (Foto)
Zahrnuje předvolby režimů Photo (Foto), LiveBurst (Živá sekvence fotek), Burst (Sekvence fotek) a Night (Noc). Další informace naleznete v části
Pořizování fotografií (strana 52).
Time Lapse (Časosběr)
Zahrnuje předvolby režimů TimeWarp Video (Video TimeWarp), Time Lapse (Časosběr) a Night Lapse (Noční časosběr). Další informace naleznete v části Pořizování časosběrných videí (strana 61).
ODBORNÁ RADA: Když je kamera zapnutá, můžete režimy měnit stisknutím tlačítka režimu  .
.
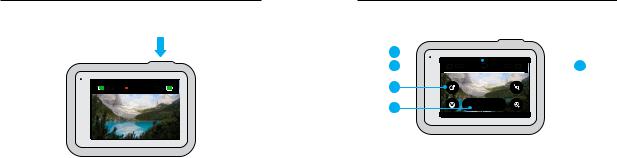
Seznámení s funkcemi kamery GoPro
POŘIZOVÁNÍ ZÁBĚRŮ
1. Stisknutím tlačítka spouště závěrky  spustíte nahrávání.
spustíte nahrávání.
2.Opětovným stisknutím tlačítka spouště závěrky  nahrávání ukončíte (pouze režimy Video, Time Lapse (Časosběr) a Live Streaming (Živé přenosy)).
nahrávání ukončíte (pouze režimy Video, Time Lapse (Časosběr) a Live Streaming (Živé přenosy)).
Seznámení s funkcemi kamery GoPro
OBRAZOVKA ZÁZNAMU
Tato obrazovka vám poskytuje přístup k nastavení záznamu v kameře
1 
2 
 2H:11
2H:11 

 100%
100% 
 5
5
3
1.Aktuální režim (Video, Photo (Foto) nebo Time Lapse (Časosběr))
2.Zbývající doba záznamu kamery / počet fotografií
3.Přizpůsobitelné zkratky na obrazovce
4.Nastavení záznamu
5.Stav baterie
Upozornění: Nastavení záznamu nejsou dostupná, pokud kameru otočíte do režimu záznamu na výšku. Než kameru otočíte, ujistěte se, že jste zvolili správné nastavení.
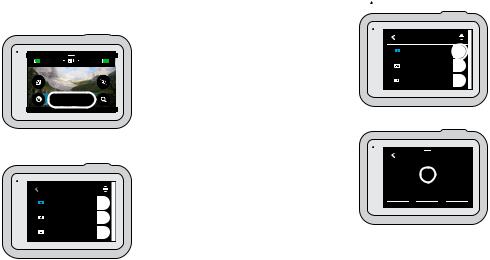
|
Seznámení s funkcemi kamery GoPro |
Seznámení s funkcemi kamery GoPro |
|
ZMĚNA PŘEDVOLEB
Každý režim snímání má vlastní předvolby, které zjednodušují přepínání mezi nejlepším režimem a nastavením vašeho záběru. Tyto předvolby co nejvíce zjednodušují pořizování snímku.
1. Klepněte na nastavení snímání.
PŘIZPŮSOBENÍ PŘEDVOLEB
Nastavení předvoleb můžete změnit jen několika klepnutími.
1. Klepněte na ikonu  vedle předvolby, kterou chcete přizpůsobit.
vedle předvolby, kterou chcete přizpůsobit.
|
VIDEO |
||
|
Standard |
||
|
1080 | 60 | Wide |
||
|
2H:11 |
100% |
Activity |
|
2.7K | 60 | SuperView |
||
|
Cinematic |
||
|
4K | 30 | Linear |
Standard
1080 | 60 | W
2. Klepněte na nastavení, které chcete změnit.
2.Klepněte na požadovanou předvolbu. Všechna nastavení předvolby se uloží do vaší kamery a budou připravena k použití.
VIDEO
Standard
1080 | 60 | Wide
Activity
2.7K | 60 | SuperView
Cinematic
4K | 30 | Linear
STANDARD
|
RES | FPS |
Lens |
HyperSmooth |
|
|
1080 | 60 |
Wide |
Boost |
|
|
Low Light |
Zoom |
Clips |
|
|
On |
1.0x |
O |
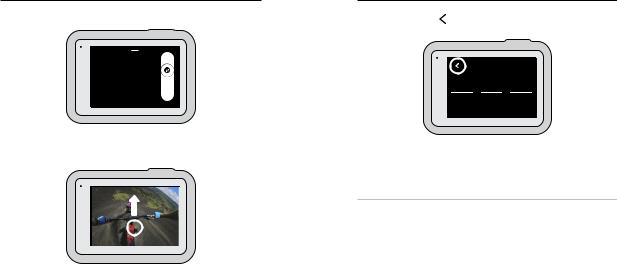
Seznámení s funkcemi kamery GoPro
Pokyny na obrazovce obsahují přehled možností.
DIGITAL LENS
Wide
Large field of view that captures as much as possible in the frame.
Podrobnosti o nastaveních naleznete v části Technické údaje (od strany 117).
3. Procházením nabídky směrem dolů zobrazíte rozšířená nastavení.
|
On |
1.0x |
O |
||
|
PROTUNE |
||||
|
Bit Rate |
Shutter |
EV Comp |
||
|
Low |
Auto |
0 |
||
|
White Balance |
ISO Min |
ISO Max |
||
Podrobnosti o rozšířených nastaveních naleznete v části Protune (od strany 138).
Seznámení s funkcemi kamery GoPro
4. Klepnutím na ikonu změny uložíte a vrátíte se na obrazovku s předvolbami.
STANDARD
|
RES | FPS |
Lens |
HyperSmooth |
|
|
1080 | 60 |
Wide |
Boost |
|
|
Low Light |
Zoom |
Clips |
|
|
On |
1.0x |
O |
Upozornění: Předem nahrané předvolby nemůžete smazat, ale můžete je přizpůsobit dle svých potřeb. Můžete navíc vytvořit své vlastní předvolby.
Další informace naleznete v části Vytváření vlastních předvoleb (strana 26).
ODBORNÁ RADA: Chcete-li přejít přímo do nabídky nastavení, stiskněte a přidržte nastavení záznamu na obrazovce záznamu.
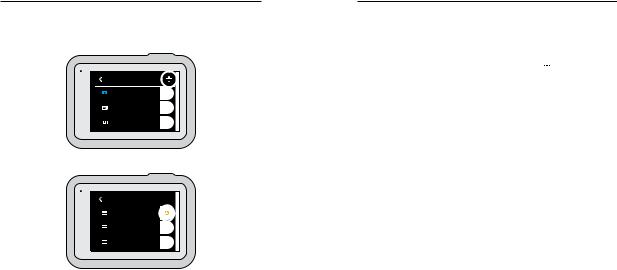
Seznámení s funkcemi kamery GoPro
OBNOVENÍ PŮVODNÍHO NASTAVENÍ PŘEDVOLEB
K původnímu nastavení předvoleb se můžete kdykoli vrátit. 1. Klepněte na ikonu  .
.
VIDEO
Standard
1080 | 60 | Wide
Activity
2.7K | 60 | SuperView
Cinematic
4K | 30 | Linear
2. Klepněte na ikonu  .
.
MANAGE
Standard
1080 | 60 | Wide
Activity
2.7K | 60 | SuperView
Cinematic
4K | 30 | Linear
3. Klepněte na možnost Done (Hotovo).
Upozornění: Můžete také přejít na konec seznamu nastavení a klepnout na možnost Restore (Obnovit).
Seznámení s funkcemi kamery GoPro
NAVIGACE POMOCÍ TLAČÍTEK
I když je vaše kamera GoPro vodotěsná, dotyková obrazovka pod vodou nefunguje. Ke změně režimů a nastavení použijte tlačítka a přední obrazovku.
1.Když je kamera zapnutá, přidržte tlačítko režimu  a stiskněte tlačítko spouště závěrky
a stiskněte tlačítko spouště závěrky  . Na přední obrazovce se zobrazí nabídka.
. Na přední obrazovce se zobrazí nabídka.
2.Stiskem tlačítka režimu můžete procházet režimy a nastavení.
3.Pomocí tlačítka spouště závěrky lze vybírat a upravovat nastavení. Pokud chcete režim ukončit: Stiskněte a přidržte tlačítko spouště závěrky nebo přejděte k možnosti Done (Hotovo) a poté stiskněte tlačítko spouště závěrky.
Upozornění: Při navigaci pomocí tlačítek není dostupný ovládací panel a galerie médií.
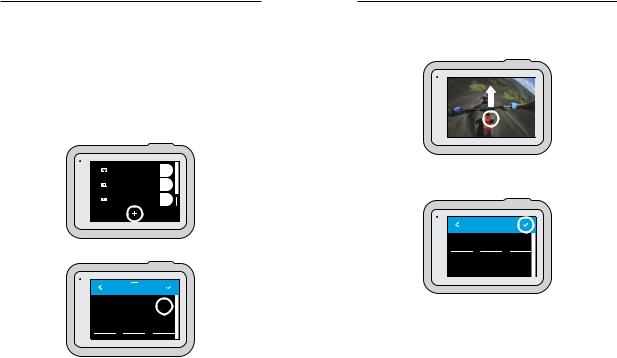
Přizpůsobení kamery GoPro
Model HERO8 Black je kamera GoPro umožňující dosud nejširší přizpůsobení. Umožňuje vytvářet vlastní předvolby a přizpůsobovat obrazovku tak, abyste získali okamžitý přístup k nastavení, které nejvíce používáte.
VYTVÁŘENÍ VLASTNÍCH PŘEDVOLEB
Nastavení záznamu, které se skvěle hodí pro den strávený na svahu, nebude nejlepším nastavením pro pořizování záznamu v interiéru. Vlastní předvolby umožňují nastavit a uložit nastavení pro obě situace a rychle mezi nimi přepínat.
1.Klepněte na nastavení záznamu a pak přejděte na konec seznamu předvoleb a klepněte na ikonu  .
.
Activity
2.7K | 60 | SuperView
Cinematic
4K | 30 | Linear
Slo-Mo
1080 | 240 | Wide
2. Klepněte na nastavení, které chcete změnit.
CHOOSE SETTINGS
|
Mode |
RES | FPS |
Lens |
|
|
Video |
1080 | 60 |
Wide |
|
|
HyperSmooth |
Low Light |
Zoom |
|
|
Boost |
On |
1.0x |
Přizpůsobení kamery GoPro
Pokyny na obrazovce obsahují přehled možností. Podrobnosti o všech nastaveních naleznete v části Technické údaje (od strany 117).
Procházením nabídky směrem dolů zobrazíte rozšířená nastavení.
|
On |
1.0x |
O |
||
|
PROTUNE |
||||
|
Bit Rate |
Shutter |
EV Comp |
||
|
Low |
Auto |
0 |
||
|
White Balance |
ISO Min |
ISO Max |
||
Podrobnosti o rozšířených nastaveních naleznete v části Protune (od strany 138).
3. Jakmile budete hotovi, klepněte na ikonu  .
.
CHOOSE SETTINGS
|
Mode |
RES | FPS |
Lens |
|
|
Video |
1080 | 60 |
Wide |
|
|
HyperSmooth |
Low Light |
Zoom |
|
|
Boost |
On |
1.0x |
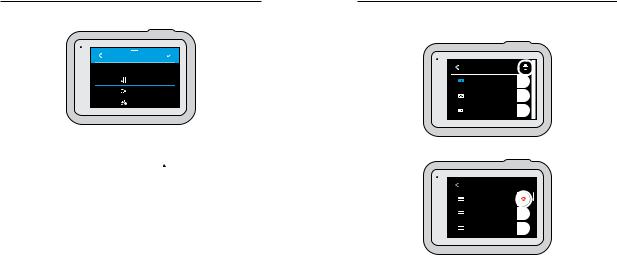
Přizpůsobení kamery GoPro
4. Zvolte ikonu a název své předvolby.
NAME PRESET
Custom
Air
Bike
5. Klepnutím na ikonu  předvolbu uložíte.
předvolbu uložíte.
Je možné, že až předvolby vyzkoušíte, budete je chtít ještě upravit. Chcete-li předvolbu upravit, klepněte na ikonu  vedle předvolby.
vedle předvolby.
Přizpůsobení kamery GoPro
ODSTRANĚNÍ PŘEDVOLBY
1. Klepněte na ikonu  .
.
VIDEO
Standard
1080 | 60 | Wide
Activity
2.7K | 60 | SuperView
Cinematic
4K | 30 | Linear
2. Klepněte na ikonu  .
.
MANAGE
Custom
1440 | 60 | Wide
Standard
1080 | 60 | Wide
Activity
2.7K | 60 | SuperView
3. Klepněte na možnost Done (Hotovo).
Upozornění: Můžete také přejít na konec seznamu nastavení a klepnout na možnost Delete (Odstranit).

Přizpůsobení kamery GoPro
NAVRHOVANÁ NASTAVENÍ
Zde je několik režimů a nastavení vhodných k záznamu oblíbených činností. Pro začátek je vyzkoušejte jako své předvolby a poté experimentováním zjišťujte, jaké nastavení je pro vás nejlepší.
|
Aktivita |
Video |
Foto |
|
Sporty ve vzduchu • 1080p120, Wide Lens |
• Time Lapse Photo |
|
|
(Širokoúhlý objektiv) |
(Časosběrné foto) |
|
|
• 4K60, Wide Lens |
s intervalem 1 s |
|
|
(Širokoúhlý objektiv) |
1080p120, Wide Lens |
|
|
• Video TimeWarp 15x |
(Širokoúhlý objektiv) |
|
|
• Burst (Sekvence |
||
|
fotek) s rychlostí 30/3, |
||
|
Wide Lens (Širokoúhlý |
||
|
objektiv) |
||
|
Cyklistika |
• 1440p60, Wide Lens |
• Time Lapse Photo |
|
(Širokoúhlý objektiv) |
(Časosběrné foto) |
|
|
• 2,7K60 4 : 3, Wide Lens |
s intervalem 5 s, Wide |
|
|
(Širokoúhlý objektiv) |
Lens (Širokoúhlý |
|
|
• Video TimeWarp 15x |
objektiv) |
|
|
Interiér |
• 1440p30, Wide Lens |
• Photo (Foto) nebo |
|
(Širokoúhlý objektiv) |
Continuous Photo |
|
|
• 1080p30, Wide Lens |
(Kontinuální foto), |
|
|
(Širokoúhlý objektiv) |
Wide Lens (Širokoúhlý |
|
|
objektiv) |
||
Přizpůsobení kamery GoPro
|
Aktivita |
Video |
Foto |
|
Motorismus |
• 1440p60, Wide Lens |
• Time Lapse Photo |
|
(Širokoúhlý objektiv) |
(Časosběrné foto) |
|
|
• 2,7K60 4 : 3, Wide Lens |
s intervalem 5 s, Wide |
|
|
(Širokoúhlý objektiv) |
Lens (Širokoúhlý |
|
|
• Video TimeWarp 15x |
objektiv) |
|
|
Upevnění |
• 1440p60, Wide Lens |
• Time Lapse Photo |
|
(Širokoúhlý objektiv) |
(Časosběrné foto) |
|
|
• 4K60, Wide Lens |
s intervalem 5 s, Wide |
|
|
(Širokoúhlý objektiv) |
Lens (Širokoúhlý |
|
|
• Auto TimeWarp Video |
objektiv) |
|
|
(Automatické video |
||
|
TimeWarp) |
||
|
Exteriér |
• 1440p60, Wide Lens |
• Photo (Foto) nebo |
|
(Širokoúhlý objektiv) |
Continuous Photo |
|
|
• 4K60, Wide Lens |
(Kontinuální foto), |
|
|
(Širokoúhlý objektiv) |
Wide Lens (Širokoúhlý |
|
|
• Video TimeWarp 10x |
objektiv) |
|
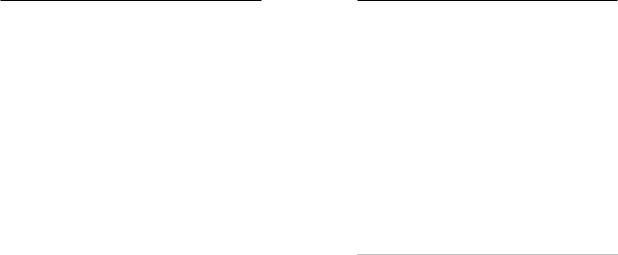
Přizpůsobení kamery GoPro
|
Aktivita |
Video |
Foto |
|
POV* |
• 1440p60, Wide Lens |
• Time Lapse Photo |
|
(Širokoúhlý objektiv) |
(Časosběrné foto) |
|
|
• 1440p120, Wide Lens |
s intervalem 2 s, Wide |
|
|
(Širokoúhlý objektiv) |
Lens (Širokoúhlý |
|
|
• Video TimeWarp 15x |
objektiv) |
|
|
• Burst (Sekvence |
||
|
fotek) s rychlostí 30/3, |
||
|
Wide Lens (Širokoúhlý |
||
|
objektiv) |
||
|
Selfie |
• 1440p60, Narrow Lens |
• Photo (Foto), Narrow |
|
(Úzký objektiv) |
Lens (Úzký objektiv), |
|
|
• 4K60 4 : 3, Narrow Lens |
SuperPhoto, |
|
|
Photo Timer |
||
|
(Úzký objektiv) |
||
|
(Samospoušť) |
||
|
Zimní sporty |
• 1080p120, Wide Lens |
• Time Lapse Photo |
|
(Širokoúhlý objektiv) |
(Časosběrné foto) |
|
|
• 4K60, Wide Lens |
s intervalem 1 s, Wide |
|
|
(Širokoúhlý objektiv) |
Lens (Širokoúhlý |
|
|
• Video TimeWarp 15x |
objektiv) |
|
|
• Burst (Sekvence |
||
|
fotek) s rychlostí 30/3, |
||
|
Wide Lens (Širokoúhlý |
||
|
objektiv) |
||
Přizpůsobení kamery GoPro
|
Aktivita |
Video |
Foto |
|
Turistika |
• 1440p60, Wide Lens |
• Photo (Foto), Wide |
|
(Širokoúhlý objektiv) |
Lens (Širokoúhlý |
|
|
• 4K30 4 : 3, Wide Lens |
objektiv) |
|
|
(Širokoúhlý objektiv) |
||
|
• Video TimeWarp 15x |
||
|
Cestování |
• 1440p60, Wide Lens |
• Photo (Foto) nebo |
|
(Širokoúhlý objektiv) |
Continuous Photo |
|
|
• 4K60, Wide Lens |
(Kontinuální foto), |
|
|
(Širokoúhlý objektiv) |
Wide Lens (Širokoúhlý |
|
|
• Video TimeWarp 10x |
objektiv) |
|
|
Vodní sporty |
• 1080p240, Wide Lens |
• Time Lapse Photo |
|
(Širokoúhlý objektiv) |
(Časosběrné foto) |
|
|
• 1440p60, Wide Lens |
s intervalem 2 nebo 5 s, |
|
|
(Širokoúhlý objektiv) |
Wide Lens (Širokoúhlý |
|
|
• 4K60, Wide Lens |
objektiv) |
|
|
• Burst (Sekvence |
||
|
(Širokoúhlý objektiv) |
||
|
fotek) s rychlostí 30/6, |
||
|
Wide Lens (Širokoúhlý |
||
|
objektiv) |
*Záběry „POV“ jsou záběry pořizované z vašeho úhlu pohledu při upevnění kamery na tělo nebo pomocí ručního upevnění.
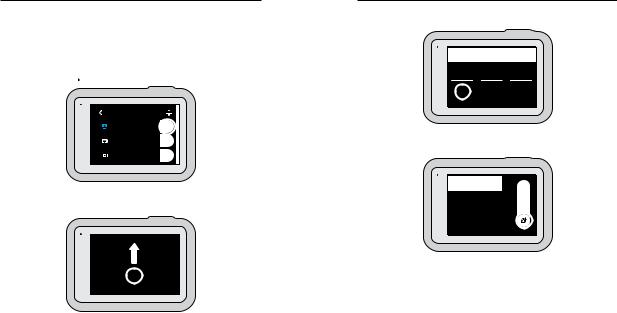
Přizpůsobení kamery GoPro
PŘIZPŮSOBENÍ ZKRATEK NA OBRAZOVCE
Zkratky na obrazovce umožňují rychlý přístup k nastavení záznamu
v kameře jediným klepnutím. Každý režim má své vlastní výchozí zkratky, ovšem můžete je změnit na nastavení, které používáte nejvíc. Pro každou předvolbu můžete dokonce nastavit různé zkratky.
1. Klepněte na ikonu  vedle předvolby, kterou chcete přizpůsobit.
vedle předvolby, kterou chcete přizpůsobit.
VIDEO
Standard
1080 | 60 | Wide
Activity
2.7K | 60 | SuperView
Cinematic
4K | 30 | Linear
2.Přejděte dolů k nastavení On-Screen shortcuts (Zkratky na obrazovce).
Auto
|
ON-SCREEN SHO |
S |
||||
|
Lower Left |
Lower Right |
Upper Left |
|||
|
Lens |
Zoom |
Slo-Mo |
Upper Right
Přizpůsobení kamery GoPro
3. Klepnutím vyberte pozici, kam chcete umístit svou novou zkratku.
ON-SCREEN SHORTCUTS
|
Lower Left |
Lower Right |
Upper Left |
|
|
Lens |
Zoom |
Slo-Mo |
|
|
Upper Right |
|||
|
O |
|||
4.Projděte všechny dostupné zkratky vpravo a vyberte tu, kterou chcete.
UPPER RIGHT
SloMo
Capture the action, then replay in slow motion or in real time.
Podrobnosti o zkratkách naleznete v částech Technické údaje (od strany 117) a Protune (od strany 138).
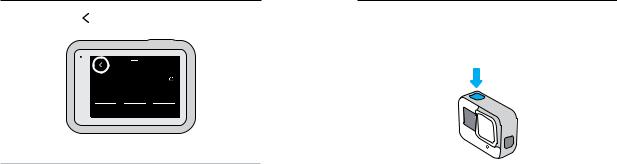
Přizpůsobení kamery GoPro
5. Klepnutím na ikonu změny uložíte a vrátíte se na obrazovku s předvolbami.
STANDARD
ON-SCREEN SHORTCUTS
|
Lower Left |
Lower Right |
Upper Left |
|
Lens |
Zoom |
Slo-Mo |
|
Upper Right |
Chcete-li nyní změnit nastavení, stačí jednoduše klepnout na zkratku.
ODBORNÁ RADA: Chcete-li přejít na obrazovku s výběrem zkratek, stiskněte a přidržte zkratku na obrazovce záznamu.
Používání funkce QuikCapture
Funkce QuikCapture představuje nejsnazší a nejrychlejší způsob zapnutí kamery GoPro a pořízení snímku. Stačí stisknout jediné tlačítko.
NAHRÁVÁNÍ VIDEA POMOCÍ FUNKCE QUIKCAPTURE
1. Když je kamera vypnutá, stiskněte tlačítko spouště závěrky  .
.
2.Opětovným stisknutím tlačítka spouště závěrky  ukončíte nahrávání a vypnete kameru.
ukončíte nahrávání a vypnete kameru.
Upozornění: Při použití funkce QuikCapture začne kamera nahrávat video s nastavením, které jste používali naposledy.
Další možnosti režimu Video najdete v části Nahrávání videa (strana 42).
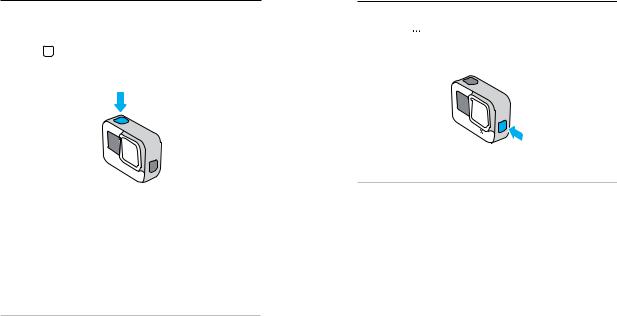
Používání funkce QuikCapture
POŘIZOVÁNÍ ČASOSBĚRNÝCH ZÁBĚRŮ POMOCÍ FUNKCE QUIKCAPTURE
1.Když je kamera vypnutá, stiskněte a přidržte tlačítko spouště
závěrky  a počkejte, dokud se kamera nezapne (cca 3 s). Spustí se nahrávání v časosběrném režimu, který jste naposledy použili.
a počkejte, dokud se kamera nezapne (cca 3 s). Spustí se nahrávání v časosběrném režimu, který jste naposledy použili.
 3 s
3 s
2.Opětovným stisknutím tlačítka spouště závěrky  ukončíte režim Time Lapse (Časosběr) a vypnete kameru.
ukončíte režim Time Lapse (Časosběr) a vypnete kameru.
Další možnosti režimu Time Lapse (Časosběr) najdete v části Pořizování časosběrných videí (strana 61).
VYPNUTÍ FUNKCE QUIKCAPTURE
Funkce QuikCapture je ve výchozím nastavení zapnutá, ale můžete ji vypnout.
1.Potažením prstem dolů přejdete na ovládací panel.
2.Klepněte na ikonu .
.
ODBORNÁ RADA: Protože funkce QuikCapture zapíná kameru jen při nahrávání, představuje také vynikající způsob, jak prodloužit životnost baterie.
Přidávání značek HiLight
Označte si oblíbené okamžiky ve videích a na fotografiích stisknutím tlačítka režimu  během nahrávání nebo přehrávání. Přidáte tím do videa značku HiLight
během nahrávání nebo přehrávání. Přidáte tím do videa značku HiLight  a své oblíbené okamžiky tak při přehrávání záznamu, vytváření videa nebo při hledání konkrétního záběru snadno najdete.
a své oblíbené okamžiky tak při přehrávání záznamu, vytváření videa nebo při hledání konkrétního záběru snadno najdete.
Značky HiLight můžete přidávat také pomocí aplikace GoPro nebo vyslovením příkazu „GoPro HiLight“, když je zapnuté ovládání hlasem.
ODBORNÁ RADA: Aplikace GoPro při vytváření videa vyhledává značky HiLight. Zajišťuje tím, že váš příběh bude obsahovat okamžiky označené jako oblíbené.

Nastavení orientace obrazovky
Otáčením kamery můžete snadno přepínat mezi režimy záznamu na šířku a na výšku. Kamera HERO8 Black dokáže zaznamenávat fotografie i videa ve správné orientaci, dokonce i když je upevněna vzhůru nohama. Nabídka dotykové obrazovky se automaticky přizpůsobí a vaše média se budou přehrávat ve správné orientaci.
Orientace se uzamkne, když stisknete tlačítko spouště závěrky  . Pokud se kamera během natáčení naklání, podobně jako na horské dráze, záznam se bude naklánět také. Zaznamenáte každý náklon i otočku.
. Pokud se kamera během natáčení naklání, podobně jako na horské dráze, záznam se bude naklánět také. Zaznamenáte každý náklon i otočku.
UZAMČENÍ ORIENTACE
Kamera HERO8 Black vám umožní zamknout orientaci obrazovky na šířku nebo jen na výšku. Toto uzamčení je obzvlášť praktické, když kameru držíte v ruce nebo když používáte držáky na těle. V těchto situacích totiž nejčastěji dochází k náhodnému pořizování záběrů při špatné orientaci.
Potažením prstem dolů přejdete na ovládací panel.
1.Otočte kameru do požadované orientace.
2.Klepněte na ikonu  na ovládacím panelu.
na ovládacím panelu.
Obrazovka je nyní zamknutá a odpovídá orientaci vaší kamery.
Upozornění: Tento způsob uzamčení obrazovky funguje pouze tehdy, pokud je v nabídce Preferences (Předvolby) u možnosti Orientation (Orientace) zvoleno výchozí nastavení All (Všechny).
Nastavení orientace obrazovky
NASTAVENÍ UZAMČENÍ REŽIMU NA ŠÍŘKU
U své kamery GoPro můžete také nastavit, aby pořizovala záznamy pouze v režimu na šířku.
Potažením prstem dolů přejdete na ovládací panel.
1.Klepněte na položky Preferences (Předvolby) > Touch Screen (Dotyková obrazovka) > Orientation (Orientace).
2.Přepněte z výchozího nastavení Auto (Automatický) na Landscape (Na šířku).
Vaše kamera GoPro začne pořizovat záznam ve správné orientaci, ať už je samotná kamera orientována správně, nebo vzhůru nohama. Orientaci můžete také zamknout na ovládacím panelu.

Nahrávání videa
Kamera GoPro se dodává se čtyřmi předvolbami videa. Každá je jedinečná v něčem jiném. Jakmile zvolíte předvolbu, stisknutím tlačítka spouště závěrky  spustíte nahrávání. Opětovným stisknutím tohoto tlačítka nahrávání ukončíte.
spustíte nahrávání. Opětovným stisknutím tohoto tlačítka nahrávání ukončíte.
REŽIM STANDARD (STANDARDNÍ) – VÝCHOZÍ
Všestranná předvolba, která je vhodná pro víceúčelové nahrávání. Zachycuje videa s rozlišením 1080p při frekvenci 60 snímků za sekundu (sn./s) pro přehrávání přes celou obrazovku televizoru nebo telefonu. Digitální objektiv je nastavený na možnost Wide (Široký), aby záběr zachytil větší scénu.
REŽIM ACTIVITY (AKTIVITA)
Tato předvolba slouží k zachycení neuvěřitelných záběrů vašich oblíbených aktivit. Pořizuje videa v rozlišení 2,7K při frekvenci 60 snímků za sekundu pomocí digitálního objektivu SuperView. Vaše videa tak mají charakteristický vzhled videí pořízených kamerou GoPro a zároveň je možné je přehrávat ve vysokém rozlišení přes celou obrazovku.
REŽIM CINEMATIC (FILMOVÝ)
Pořizuje fantastické video ve vysokém rozlišení 4K při frekvenci 30 snímků za sekundu. Tato předvolba využívá k odstranění efektu „rybího oka“ digitální lineární objektiv a dodává vašemu záznamu dramatický filmový vzhled.
REŽIM SLO-MO (ZPOMALENÍ POHYBU)
Tato předvolba, která se skvěle hodí pro snímky rychlých akcí, pořizuje záznam při rozlišení 1080p a frekvenci 240 snímků za sekundu. Tato předvolba vám během přehrávání umožňuje zpomalit záběr až 8krát oproti normální rychlosti a zachytit tak úžasné detaily, které pouhým okem neuvidíte.
Nahrávání videa
ZKRATKY NA OBRAZOVCE
Předvolby videa mají čtyři výchozí zkratky, které však můžete nahradit jakýmikoli jinými zkratkami.
Další informace naleznete v části Přizpůsobení zkratek na obrazovce
(strana 34).
Upozornění: Předvolba Slo-Mo (Zpomalení pohybu) nemá výchozí zkratky.
Slo-Mo (Zpomalení pohybu)
Klepnutím na zkratku Slo-Mo (Zpomalení pohybu) dojde k automatickému resetování snímkové frekvence na 120 snímků za sekundu. Můžete tak snížit rychlost přehrávání záznamu až 4krát oproti normální rychlosti.
Upozornění: Klepnutím na zkratku Slo-Mo (Zpomalení pohybu) před nahráváním videa v rozlišení 4K30 nebo 2,7K30 (4:3) dojde ke změně snímkové frekvence na 60 snímků za sekundu. Můžete tak snížit rychlost přehrávání záznamu až 2krát oproti normální rychlosti.
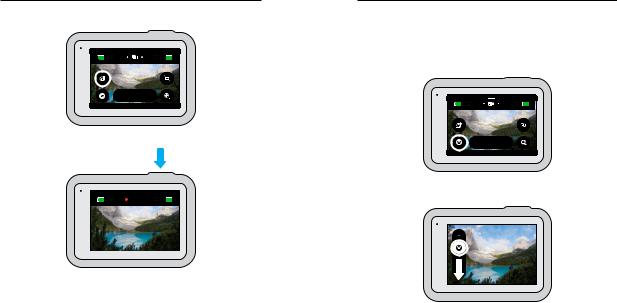
Nahrávání videa
1. Než začnete video nahrávat, klepněte na ikonu  .
.
Standard
1080 | 60 | W
2. Stisknutím tlačítka spouště závěrky  spustíte nahrávání.
spustíte nahrávání.
Nahrávání videa
Digitální objektivy
Výměna digitálního objektivu kamery GoPro má stejný efekt jako výměna objektivu u klasického fotoaparátu. Ovlivňuje rozsah scény záběru, nastavení zoomu a přítomnost efektu „rybího oka“ ve vašem záběru.
1. Klepněte na ikonu  .
.
Standard
1080 | 60 | W
2.V možnostech si zobrazte živé náhledy jednotlivých možností a poté klepněte na vybranou položku.
Wide
16-34mm
Upozornění: Některé digitální objektivy fungují jen při vybraných snímkových frekvencích. Pokud je to nutné, kamera HERO8 Black při výměně objektivu automaticky přizpůsobí snímkovou frekvenci.
 Loading…
Loading…
