Графический планшет Deco 01 V2
Руководство пользователя
Деко 01 V2
I. Продукт закончилсяview Болееview
II. Установка драйвера Windows Mac
III. Пользовательский интерфейс настроек драйвера Windows Mac
IV. Удаление драйвера Windows Mac
В. Часто задаваемые вопросы
Содержание
Благодарим вас за покупку планшета XP-Pen. Руководство пользователя нашего продукта в настоящее время поддерживает английский, русский, японский, немецкий, корейский, китайский, итальянский, испанский и французский языки. Приносим свои извинения, если предпочитаемый вами язык не поддерживается.
Обзор
{ I. Товар закончилсяview}
Изображение 1-1. Надview
1. Экспресс-клавиши 2. Световой индикатор состояния
а. Синий, мигающий: стилус находится в пределах досягаемости, но не касается рабочей области. б. Синий, постоянный: стилус касается рабочей области. в. Нет света: стилус находится вне диапазона обнаружения. 3. Порт USB 4. Рабочая зона 5. Световой индикатор рабочей зоны
{II. Установка драйвера}
Поддерживаемые операционные системы: Windows 10, 8 или 7 Mac OS X 10.10 или выше Примечания (1). Удалите все существующее программное обеспечение планшета, прежде чем пытаться установить драйвер Deco 01 V2. Другой планшет
Драйверы могут конфликтовать с драйвером Deco 01 V2 или полностью препятствовать установке. (2). Вы можете загрузить последнюю версию драйвера с XP-Pen webсайте (www.xp-pen.com) и обязательно
извлеките «.zip» file содержимое перед запуском «.exe» или «.pkg».
Windows
(1).Подключите Deco 01 V2 к компьютеру с помощью прилагаемого USB-кабеля. (2). Пожалуйста, загрузите последнюю версию драйвера Deco 01 V2 из раздела поддержки нашего webсайт, (www.xp-
pen.com) (3).Распакуйте «.zip» file содержимое перед запуском «.exe» file. (4). После успешной установки значок драйвера ( ) появится на панели задач и на рабочем столе.
Если значок отсутствует, удалите драйвер, перезагрузите компьютер и повторите шаг 2.
Mac
(1).Подключите Deco 01 V2 к компьютеру с помощью прилагаемого USB-кабеля. (2). Пожалуйста, загрузите последнюю версию драйвера Deco 01 V2 из раздела поддержки нашего webсайт, (www.xp-
pen.com) (3).Распакуйте «.zip» file содержимое перед запуском «.pkg».
Изображение 2-1: Драйвер Mac
{III. Пользовательский интерфейс настроек драйвера}
Windows
Настройки драйвера Deco 01 V2 можно открыть двумя способами: Дважды щелкните значок драйвера ( ) на панели задач или на рабочем столе. Пользовательский интерфейс драйвера
Изображение 3-1: UI
1.1. Настройки функций пера Здесь вы можете настроить функции кнопок корпуса пера планшета. Используйте опцию «Функциональная клавиша» для программирования пользовательских нажатий клавиш.
Изображение 3-2: Настройка функций пера
Примечание. Переключение между пером и ластиком Когда стилус находится в рабочей зоне, нажмите назначенную кнопку на корпусе для переключения между режимами пера и ластика в совместимом программном обеспечении для рисования. Текущий режим ненадолго отобразится на вашем мониторе. 1.2. Чувствительность щелчка и текущее давление пера
Здесь вы можете настроить давление пера на «Вывод» или «Нажатие». Текущее давление пера показывает текущий уровень давления, оказываемого на планшет, и может использоваться для проверки давления пера.
Изображение 3-3: Чувствительность щелчка и текущее давление пера
1.3. Режим мыши Абсолютный режим (перо): стандартный режим планшета; Каждая точка рабочей области планшета соответствует абсолютной точке на дисплее вашего компьютера.
Относительный (мышь) режим: режим мыши; Рабочая область планшета не соответствует абсолютным точкам на экране компьютера, а перо работает как обычная мышь.
Изображение 3-4: Режим мыши
1.4. Текущий экран Deco 01 V2 можно настроить для использования с одним или двумя мониторами. Если выбран только один монитор, вход вашего планшета будет ограничен этим конкретным монитором. Custom Display Mapping: здесь можно изменить размеры рабочей области планшета. Пожалуйста, нажмите вверху слева и внизу справа, чтобы настроить. 090180 и 270 углов: Deco 01 V2 настроен на углы 0, 90, 180 и 270, и когда вы устанавливаете его, вы также должны вращать Deco 01 V2. Левая рука 180 углов. На этой вкладке вы можете настроить рабочую область экрана вашего планшета. Настройка рабочей области: при нажатии кнопки «Установить рабочую область» вы можете использовать стилус для настройки рабочей области Deco 01 V2. Пожалуйста, нажмите вверху слева и внизу справа, чтобы настроить. Display Ratio: вы можете настроить рабочую область Deco 01 V2, чтобы настроить рабочую область на экране планшета в соответствии с разрешением вашего монитора. Максимальная активная область: Вы можете установить максимальную рабочую область Deco 01 V2.
Изображение 3-5: Текущий экран
1.5. Импорт и экспорт Profiles Вы можете использовать программу Import & Export Profile Функция для сохранения/загрузки кнопок ствола и настроек сочетаний клавиш.
Примечание. Когда вы закончите настройку кнопок на корпусе и сочетаний клавиш, нажмите кнопку «ОК», чтобы сохранить изменения и выйти из меню настроек планшета.
Изображение 3-6: Export Profile
Изображение 3-7: Import Profile
1.6. Windows Ink. Эту возможность можно включать и выключать здесь. Включение этого параметра позволит поддерживать Windows Ink и приложения, работающие с помощью Windows Ink.
Изображение 3-8: Windows Ink
1.7. Примечания к настройке экспресс-клавиш: (a). Клавиши быстрого доступа Deco 01 V2 предназначены для работы с американской английской клавиатурой. Клавиши могут не работать
правильно с другими языками клавиатуры. (б). По умолчанию экспресс-клавиши Deco 01 V2 сопоставлены со стандартными сочетаниями клавиш Photoshop. Ключи
могут быть настроены для эффективной работы в другом программном обеспечении.
Изображение 3-9. Клавиатура
Отключить экспресс-клавиши: когда вы включите его, все функции экспресс-клавиш будут отключены. Скрыть подсказки: если вы включите его и нажмете любую экспресс-клавишу, сообщение не будет появляться внизу экрана.
Изображение 3-10: Ключи
На этой вкладке вы можете редактировать функции горячих клавиш Deco 01 V2. Используйте опцию «Определение» для программирования пользовательских нажатий клавиш.
Изображение 3-11: Функциональная клавиша
Вы можете установить каждую комбинацию клавиш для разных программ. а. Нажмите кнопку «+», чтобы перейти на вкладку «Выбрать программу».
Изображение 3-12: Выберите программу
б. Вы можете выбрать «По умолчанию» или использовать «Обзор», чтобы выбрать нужное программное обеспечение.
Изображение 3-13: Выберите программу
в. Вернитесь на вкладку настроек сочетания клавиш, щелкните значок планшета, а затем настройте сочетания клавиш. Когда вы закончите, нажмите «ОК» и выйдите из меню настроек планшета.
Управление: вы можете настроить подсветку «Tablet Light».
Изображение 3-14: Управление
1.8. По умолчанию Вы можете нажать кнопку По умолчанию, чтобы восстановить настройки по умолчанию.
1.9. Логотип XP-Pen Нажмите на наш логотип, чтобы посетить наш webсайт.
Mac
Чтобы открыть настройки драйвера Deco 01 V2, откройте Finder > Applications > PenTabletSetting.
Пользовательский интерфейс драйвера
1. Ручка
Изображение 3-15: Настройки планшета
Изображение 3-16: Перо
1.1. На этой вкладке вы можете настроить функции кнопок корпуса стилуса и нажать «Настройка кнопок по умолчанию», чтобы вернуться к настройкам производителя.
Изображение 3-17 Перо
Примечание. Переключение между пером и ластиком Когда стилус находится в рабочей зоне, нажмите назначенную кнопку на корпусе для переключения между режимами пера и ластика в совместимом программном обеспечении для рисования. Текущий режим ненадолго отобразится на вашем мониторе. 1.2. Настройка конфигурации:
Отключить нажим пера: когда функция «Отключить нажим пера» включена, вы можете отключить функцию нажима пера. Отключить функцию клавиш: при ее включении все функции экспресс-клавиш будут отключены. Отключить отображение сообщения: если вы включите его и нажмете любую экспресс-клавишу, сообщение не будет появляться внизу экрана.
Изображение 3-18: Настройка конфигурации
1.3. Ориентация рабочей зоны: 0, 90, 180 и 270: Deco 01 V2 также может быть сконфигурирован для углов 0, 90, 180 и 270. Обязательно поверните реальный физический планшет.
Изображение 3-19: Ориентация рабочей зоны
1.4.Вывод: Здесь вы можете настроить давление пера на «Вывод» или «Нажатие». Он показывает текущий уровень давления на планшет и может использоваться для проверки давления пера.
Изображение 3-20: Вывод
1.5. Режим координат: Абсолютный (перьевой) режим: Стандартный режим планшета; Каждая точка рабочей области планшета соответствует абсолютной точке на дисплее вашего компьютера. Относительный (мышь) режим: режим мыши; Рабочая область планшета не соответствует абсолютным точкам на экране компьютера и работает как стандартная мышь.
Изображение 3-21: Режим координат
1.6. Импорт и экспорт Profiles Вы можете использовать программу Import & Export Profile функция для сохранения / загрузки настроек кнопок ствола и сочетаний клавиш.
Изображение 3-22: Экспорт конфигурации file
Изображение 3-23: Импорт конфигурации file
1.7 Навигация по настройке Mojave Если у вас система Mojave, нажмите эту кнопку, чтобы настроить планшет и перезагрузить его.
Изображение 3-24: Навигация по настройке Мохаве
2.Монитор Вкладка «Монитор» позволяет настроить Deco 01 V2 для использования с одним или двумя мониторами. Планшет также можно настроить на использование только части экрана.
Изображение 3-25: Монитор
3. Область планшета В этой вкладке вы можете настроить рабочую область планшета. 3.1. Полная площадь автоматически выбирает максимально возможную рабочую область. 3.2. Screen Ratio регулирует рабочую область экрана планшета в соответствии с разрешением вашего монитора. 3.3. Светодиод планшета позволяет регулировать подсветку планшета.
Изображение 3-26: Полная область
4. Экспресс-ключи Примечания: (a). Клавиши быстрого доступа Deco 01 V2 предназначены для работы с американской английской клавиатурой. Клавиши могут не работать
правильно с другими языками клавиатуры. (б). По умолчанию экспресс-клавиши Deco 01 V2 сопоставлены со стандартными сочетаниями клавиш Photoshop. Ключи
могут быть настроены для эффективной работы в другом программном обеспечении. 4.1. На вкладке «Экспресс-клавиши» каждая экспресс-клавиша имеет значение по умолчанию.
Изображение 3-27: Экспресс-клавиши
Вы можете выбрать предпочтительные функции для клавиш быстрого доступа Deco 01 V2. Используйте опцию «Сбросить настройки пользователя», чтобы запрограммировать пользовательские нажатия клавиш.
Изображение 3-28: Настройка действия
Вы можете установить каждую комбинацию клавиш для разных программ. а. Нажмите кнопку «+», чтобы перейти на вкладку «Выбрать программу».
Изображение 3-29: Выберите программу
б. Программное обеспечение на ваш выбор.
Изображение 3-30: Выберите программу
в. Вернитесь на вкладку настроек сочетаний клавиш, щелкните значок планшета и настройте сочетания клавиш. Когда вы закончите, нажмите кнопку OK и выйдите из меню настроек планшета.
Изображение 3-31: Горячая клавиша
Изображение 3-32: Настройка действия
5. О программе На этой вкладке отображается текущая версия программного драйвера.
Изображение 3-33: О нас
{IV. Удаление драйвера}
Windows
В меню «Пуск» откройте [Настройки] [Приложения и функции]. Найдите «Pentablet» и нажмите «Удалить». Следуйте инструкциям на экране.
Mac
Откройте [Finder] [Приложение] [Pen Tablet], затем нажмите «Удалить Pen Tablet» и следуйте инструкциям на экране.
Изображение 4-1: удаление с Mac
Примечание. При попытке переустановить драйвер Deco 01 V2 обязательно перезагрузите компьютер после завершения удаления.
{В. ВОПРОСЫ-ОТВЕТЫ}
1. Я не могу использовать стилус для управления курсором. Удалите драйвер Deco 01 V2. Если программа удаления не запускается, снова запустите программу установки драйвера, а затем позвольте ему удалить драйвер. Перезагрузитесь, затем подключите планшет к компьютеру и проверьте работу стилуса. Если курсор реагирует на ввод с помощью пера, аппаратное обеспечение планшета работает. Переустановите драйвер Deco 01 V2, выполнив следующие действия (Windows): Загрузите последнюю версию драйвера планшета с сайта www.xp-pen.com, затем извлеките содержимое «.zip» на рабочий стол и выполните установку.
2. Как я узнаю, что драйвер Deco 01 V2 успешно установлен? После установки драйвера значок драйвера Deco 01 V2 должен появиться на панели задач в правом нижнем углу экрана (ОС Windows). Ввод с помощью пера будет управлять курсором, а чувствительность к давлению будет работать на вкладке «Тест давления» пользовательского интерфейса драйвера.
3. Как определить, связана ли Проблема с программным или аппаратным обеспечением? Подключите и установите Deco 01 V2 на другой компьютер. Если планшет работает правильно на новом компьютере, у вас возникла проблема с программным обеспечением — убедитесь, что ВСЕ драйверы планшета (включая Deco 01 V2) удалены и удалены с вашего компьютера, а затем переустановите Deco 01 V2.
Если у вас есть вопросы, свяжитесь с нами по адресу: Web: www.xp-pen.com Электронная почта: service@xp-pen.com
Документы / Ресурсы
Рекомендации
Электронный каталог инструкций
- youtube
- RSS
Контактный E-mail: manualsinfo@mail.ru

XP-PEN Deco 01 V2
Графический планшет
Инструкция для графического планшета XP-PEN Deco 01 и XP-PEN Deco 01 V2 на русском и английских языках.
Галерея
Для просмотра всех изображений нажмите на кнопки прокрутки
Ссылка для скачивания
Инструкция по эксплуатации и руководство пользователя для XP-PEN Deco 01 V2
Другие инструкции и файлы
Другие инструкции
Английская версия
Дополнительные файлы (драйверы, прошивки и прочее)
Cервис-мануал
Информация
- Описание
- Характеристики
- Где купить
Графический планшет XP-PEN Deco 01 V2 — это модель, которая отвечает всем требованиям для профессиональных пользователей. Также этот планшет адаптирован для работы с устройствами на базе операционной системы Android. Рабочая область устройства занимает 254 х 156 мм. Разрешение — 5080 lpi и чувствительность к нажатию 8192 уровня позволяют воплощать в жизнь самые сложные и смелые творческие проекты. Подключение и питание осуществляется через разъем USB.
- Способ ввода — перьевой
- Размер рабочей области — 254×159 мм
- Разрешение — 5080 lpi
- Максимальная высота считывания пера — 10 мм
- Время отклика — 266 точек в секунду
- Количество кнопок — 8 шт
- Длина — 351 мм
- Ширина — 217 мм
- Толщина — 8 мм
Комментарии
Добавление комментария:
Пишите комментарии по теме.
Не пишите пустых фраз!

Другие инструкции

Руководство пользователя
Deco 01 V2
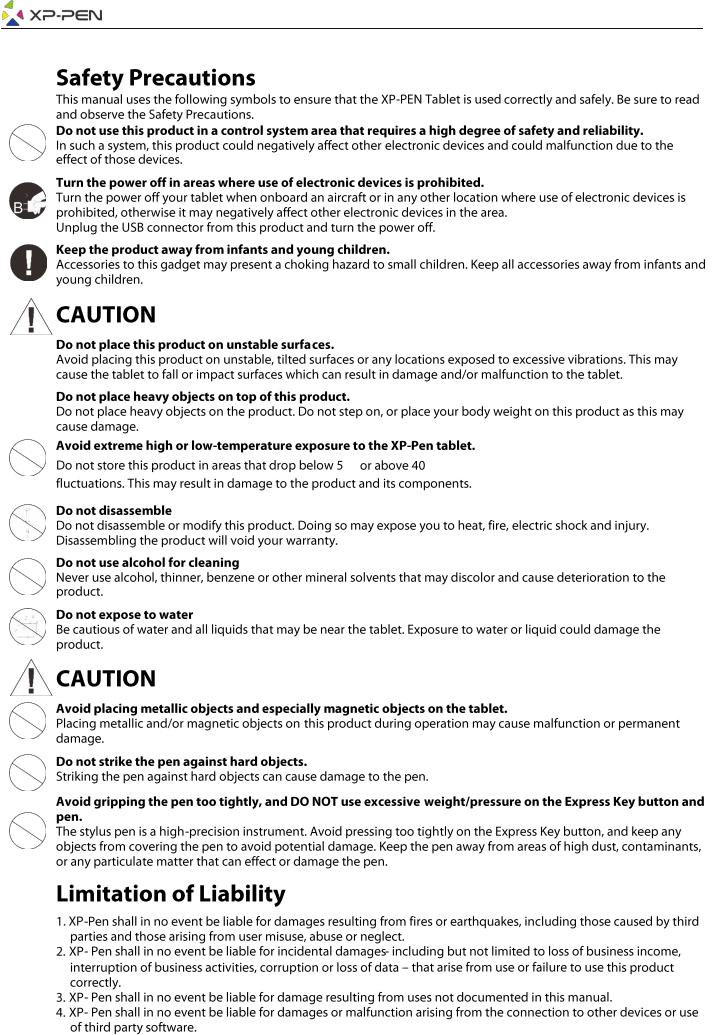


Содержание
I. Обзор продукта Обзор
II. Установка драйвера
Windows
Mac
III. Интерфейс настроек драйвера
Windows
Mac
IV. Удаление драйвера
Windows
Mac
V. FAQ
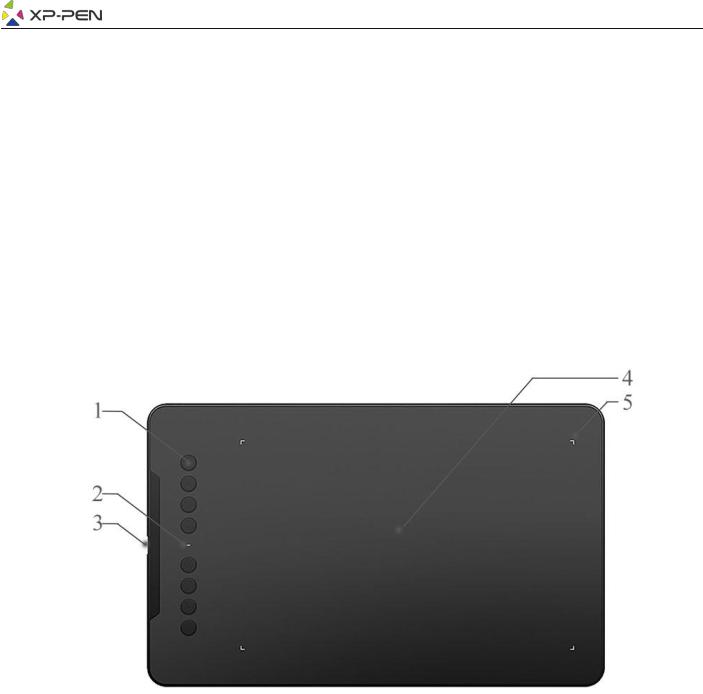
Благодарим Вас за покупку графического планшета XP-Pen. В настоящее время руководство пользователя нашего продукта поддерживает английский, русский, японский, немецкий, корейский, китайский, итальянский, испанский и французский языки. Мы приносим свои извинения, если предпочитаемый вами язык не поддерживается.
{ I. Обзор продукта}
Обзор
Рисунок 1.1. Обзор
1.Экспресс-клавиши
2.Индикатор состояния:
а. Синий, мигающий: стилус находится в зоне действия, но не касается рабочей зоны. б. Синий, немигающий: стилус находится в рабочей области.
с. Нет света: стилус находится вне рабочей области.
3.USB порт
4.Рабочая область
5.Границы рабочей области
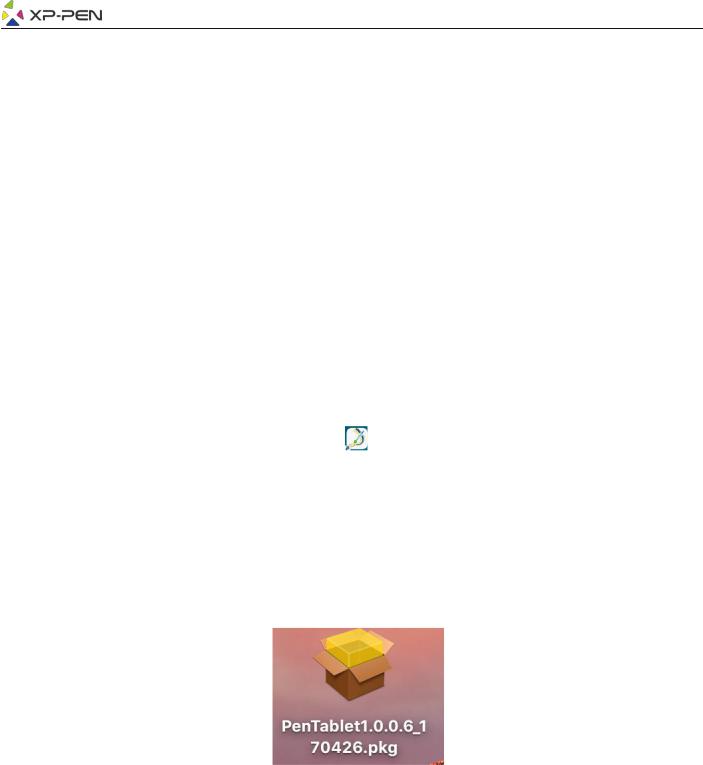
{II. Установка драйвера}
Поддерживаемые операционные системы:
Windows 7, 8, 10 и выше
Mac OS X 10.10 и выше
ПРИМЕЧАНИЯ:
(1). Перед установкой драйвера Deco 01 V2 удалите все имеющееся драйверы графических планшетов. Другие драйверы графических планшетов могут не работать с драйвером Deco 01 V2 или полностью препятствовать установке.
(2). Вы можете загрузить последнюю версию драйвера с веб-сайта XP-Pen (www.xp-pen.ru). Распакуйте содержимое файла «.zip» перед запуском «.exe» или «.pkg».
Windows
(1). Подключите Deco 01 V2 к компьютеру с помощью прилагаемого кабеля USB.
(2). Загрузите последнюю версию драйвера Deco 01 V2 с сайта (www.xp-pen.ru), раздел «Поддержка»
(3). Распакуйте содержимое файла «.zip» перед запуском файла «.exe».
(4). После успешной установки иконка драйвера ( ) появится на панели задач и на рабочем столе. Если иконка отсутствует, удалите драйвер, перезагрузите компьютер и повторите шаг 2.
Mac
(1). Подключите Deco 01 V2 к компьютеру с помощью прилагаемого кабеля USB.
(2). Загрузите последнюю версию драйвера Deco 01 V2 с сайта (www.xp-pen.ru), раздел «Поддержка»
(3). Распакуйте содержимое файла «.zip» перед запуском «.pkg».
Рисунок 2.1. Драйвер для Mac
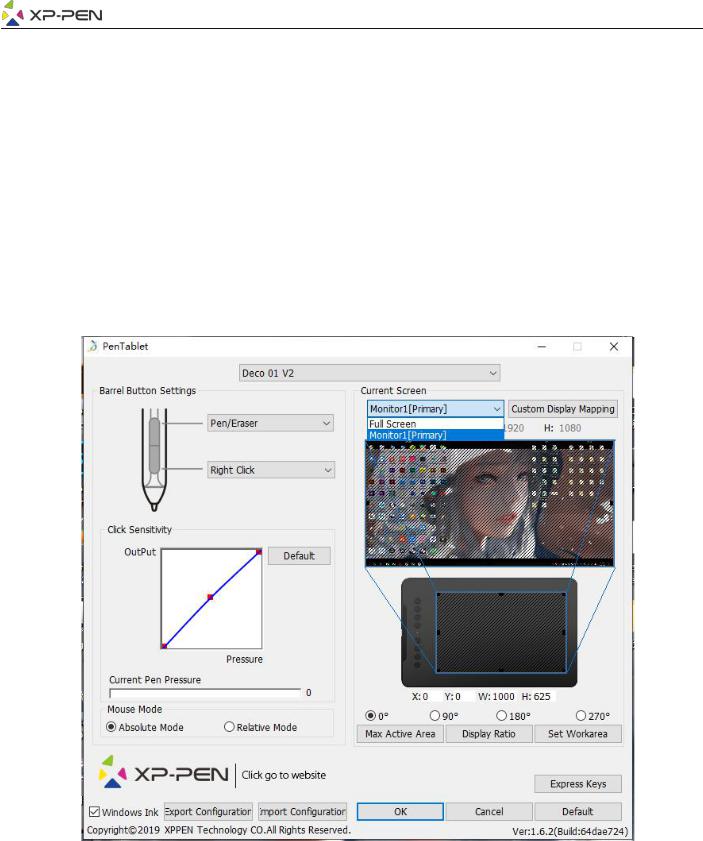
{III. Настройки драйвера}
Windows
Настройки драйвера Deco 01 V2 можно открыть двумя способами:
Дважды щелкните на иконку драйвера (  ) на панели задач или на рабочем столе.
) на панели задач или на рабочем столе.
Пользовательский интерфейс драйвера
Рисунок 3.1. Пользовательский интерфейс
1.1.Настройки функций пера
Здесь Вы можете настроить кнопки пера. Используйте опцию «Функциональная клавиша»/ Function Key для программирования пользовательских нажатий клавиш.
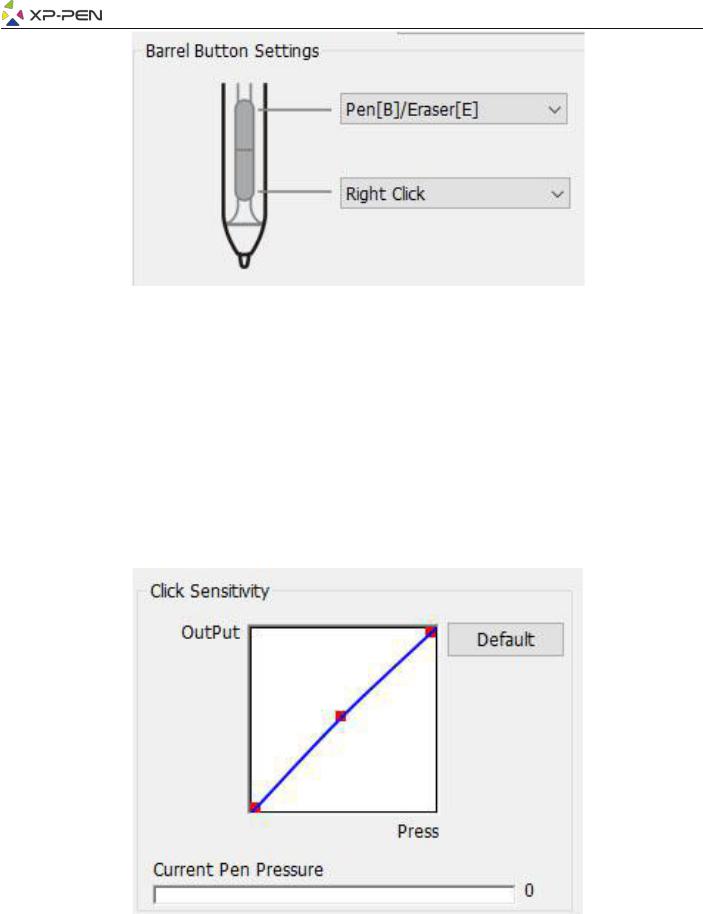
Рисунок 3.2. Настройки кнопок пера
Примечания:
Режим переключения Перо/Ластик Находясь в рабочей области стилуса, нажмите заданную кнопку на пере, чтобы переключаться между
режимами пера и ластика в совместимых графических редакторах. Текущий режим будет кратко отображаться на вашем мониторе.
1.2.Чувствительность нажатия и давление пера
Здесь вы можете настроить давление пера в сторону «Реакции» или «Нажать».
Данные показатели давления пера показывает текущий уровень давления пера на планшете и могут использоваться для проверки давления пера.
Рисунок 3.3. Режим настройки давления пера
1.3.Режим мыши
Абсолютный режим (Перо): стандартный режим планшета; каждая точка рабочей области планшета соответствует абсолютной точке на дисплее компьютера.
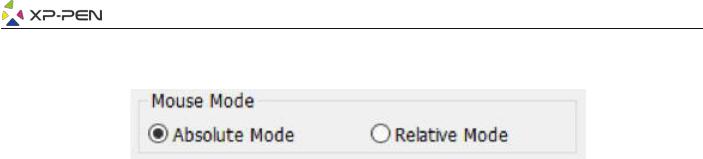
Относительный режим (Мышь): режим мыши; рабочая область планшета не соответствует абсолютным точкам на дисплее компьютера, а перо работает как стандартная мышь.
Рисунок 3.4. Режим Мыши
1.4.Рабочий экран
Deco 01 V2 может быть настроен для использования с одним или двумя мониторами.
Если выбран только один монитор, ваш планшетный ввод будет ограничен этим конкретным монитором.
Пользовательское отображение экрана:
Здесь можно изменить размеры экранной рабочей области планшета. Пожалуйста, нажмите вверху слева и внизу справа, чтобы настроить.
Поворот планшета на 0, 90, 180 и 270 градусов
Deco 01 V2 можно настроить на поворот планшета на 0, 90, 180 и 270 градусов, При данных установках не забудьте перевернуть ваш планшет.
Настройка под правую руку: 180 градусов.
Вы можете настроить экранную рабочую область планшета на этой вкладке.
Задайте рабочую область:
Когда вы нажимаете кнопку «Задать рабочую область», вы можете использовать перо для настройки рабочей области Deco 01 V2. Пожалуйста, нажмите вверху слева и внизу справа, чтобы настроить.
Соотношение дисплея:
Вы можете установить рабочую область Deco 01 V2, чтобы настроить экранную рабочую область планшета в соответствии с разрешением вашего монитора.
Макс. активная зона:
Вы можете установить рабочую зону Deco 01 V2 на максимум.
 Loading…
Loading…


