Из этого пошагового руководства вы узнаете, как пользоваться Google Фото. Вот основные темы:
- Как искать фотографии.
- Как добавлять фильтры.
- Как восстанавливать удаленные фотографии.
Шаг 2. Быстрый поиск фотографий
Открыв приложение «Google Фото», вы увидите все фотографии и видео, загруженные в ваш аккаунт Google.
Давайте попробуем найти фотографии.
Как найти только что сделанный снимок
Как искать фотографии по изображенным на них объектам
Попробуйте вспомнить, что изображено на фотографии, которую вы пытаетесь найти, например собака, пляж или город, в котором вы побывали.
- В нижней части экрана нажмите «Поиск»
.
- В верхней части экрана введите, что вы хотите найти, например «пляж» или «собака».
- Совет. При поиске можно также использовать подсказки.
- В нижней части клавиатуры нажмите «Готово»
. Расположение клавиши зависит от устройства.
Подробнее о поиске людей, объектов и мест на фотографиях…
Шаг 4. Предоставление доступа к фотографии
Теперь можно попробовать предоставить доступ к отредактированной фотографии другим пользователям.
- Откройте фотографию, которую вы только что редактировали.
- В нижней части экрана нажмите
.
- Выберите пользователя, с которым вы хотите поделиться снимком, или создайте новую группу в Google Фото.
Подробнее о том, как поделиться фотографиями и видео…
Шаг 5. Удаление неудачных снимков
Сделайте три фотографии с помощью телефона или планшета. Давайте выберем из них одну лучшую, а остальные удалим.
Как удалить неудачные фотографии
Как восстановить фотографию
Возможно, вы передумали и хотите восстановить одну из удаленных фотографий.
- В нижней части экрана нажмите Библиотека
Корзина. Все, что вы видите в корзине, можно восстановить. Через 60 дней файлы будут удалены без возможности восстановления.
- Нажмите и удерживайте фотографию, которую вы только что удалили.
- В нижней части экрана нажмите Восстановить. Выбранная фотография снова появится в приложении в разделе «Фото».
Подробнее о том, как восстановить фотографии и видео…
Эта информация оказалась полезной?
Как можно улучшить эту статью?
Хранить запечатлённые памятные моменты в бумажных фотоальбомах, в телефоне или на жёстком диске компьютера очень рискованно. Любой материальный носитель может сгореть, сломаться, потеряться, утонуть… Google Фото предоставляет неограниченный и бесплатный объём памяти для хранения фотографий. Хранение снимков в облаке сводит угрозу потери файлов к минимуму, в итоге весь фото-архив находится в безопасности. В этой инструкции я расскажу о том, как настроить Гугл Фото, и вы узнаете, как сохранить дорогие для вас моменты.
! Здесь нужно сразу сказать, что обещание Google предоставить неограниченный объём памяти «совершенно бесплатно» имеет небольшой нюанс. А именно — если загружать снимки в «Исходном размере», то они займут место в хранилище:

Бесплатный объём на Гугл Диске — это 15 Гб. Когда он закончится, есть три способа продолжать загружать новые объекты в Google Фото:
- освободить место, удалив старые фото
- сжать изображения в Google Фото (не получится сжать фото, загруженные с Гугл Диска или смартфонов, планшетов, ноутбуков Pixel)
- купить дополнительное пространство.
Если мы не занимаемся профессиональной обработкой фото, то для домашнего архива стандартного разрешения хватит с головой. Снимки, сохраненные в режиме «Высокого качества», не занимают места в хранилище:

Поэтому решаем, что предпочтительнее, и внимательно выбираем качество и размер загружаемых изображений:
- «исходный размер» позволит распечатать качественные полноформатные фотографии на бумаге
- «высокое качество» сделает хранилище безразмерным.
Изменить настройки можно в любой момент, но эти изменения будут работать только для новых загрузок.
Если не получается изменить качество загружаемых файлов, возможно, место в хранилище уже закончилось. Чтобы это проверить, заходим в Гугл Диск и под надписью «Хранилище заполнено…» видим объём использованного пространства. Если кликнуть по надписи «Хранилище заполнено…», то программа покажет, какие файлы занимают место на Диске и их размер:

Если вы оформили платную подписку Google One и настроили автозагрузку в Google Фото, фотографии и видео будут загружаться в исходном качестве.
Установка и настройка Google Фото
Доступ к приложению Google Фото можно получить через приложения (iOS и Android) и через веб-браузер на персональном компьютере или мобильном устройстве. Для использования программы нужна учётная запись от Google.
! Данная инструкция одинаково подойдёт и для персонального компьютера, и для ноутбука.
Шаг 1. Находим нужное приложение в поисковике
В любом браузере, например, в Яндекс, задаём в поисковом окне «Гугл Фото», выбираем сайт photos.google.com:

Шаг 2. Кликаем на кнопку «перейти к Google Фото»:

Шаг 3. Откроется окно программы. На всплывающем окне нажимаем на кнопку «Продолжить»:

Шаг 4. В правом верхнем углу окна нажимаем на кнопку «Загрузить»:

Появляется меню «Загрузить фото».
Приложение предлагает варианты загрузки фото:
- Вручную с компьютера или Google Диска
- Автоматическую синхронизацию с встроенной на ПК галереей

Рассмотрим все варианты по-порядку.
Первый вариант: Загрузка с компьютера
Загрузка с компьютера может пригодиться при переносе фото-архива с жёсткого диска в облако.
Шаг 1. Выбираем опцию «с компьютера»:

Шаг 2: Откроется проводник на компьютере. Находим папку с изображениями и выделяем левой кнопкой мыши нужное фото. Если нужно выделить несколько фото, то нажимаем на клавиатуре компьютера и удерживаем кнопку Shift, одновременно выделяя левой кнопкой мыши необходимые снимки. Для перехода к загрузке нажимаем кнопку в правом нижнем углу «Открыть»:

Также можно просто перетащить фото с помощью левой кнопки мыши в любое место окна Google Фото:

Сразу после этого в нижнем углу экрана появится окно, где можно отследить статус загрузки и выбрать альбом для хранения карточек:

Снимок можно добавить в тематический или общий альбом. Если мы не выбрали место загрузки, то изображение появится в папке «Фото»:

Все загруженные фото группируются по дате создания, которая отображается над фотографией. Чтобы найти нужный снимок, наведите курсор на правую сторону окна приложения и передвиньте бегунок до нужного года:

Второй вариант: Добавление с Гугл Диска
Гугл Фото позволит не только упорядоченно хранить картинки, но и пользоваться удобными встроенными инструментами приложения. Поэтому разумнее «перекинуть» с Гугл Диска снимки в облако Гугл Фото.
Шаг 1. Выбираем опцию «с Google Диска»:

Шаг 2. Оказываемся в окне «Google Диск», находим нужное изображение, выделяем его левой кнопкой мыши и нажимаем на кнопку «Загрузить»:

Третий вариант: «Автозагрузка и синхронизация»
«Автозагрузка и синхронизация» избавит вас от необходимости переносить новые снимки вручную.
Требования, при выполнении которых возможна автозагрузка фото и видео:
- Стабильное интернет соединение
- Размер фотографий не может превышать 200 МБ, размер видео — 10 ГБ
- Разрешение не может быть меньше 256 × 256
- Форматы файлов, которые вы используете, совместимы с Google Фото.
Шаг 1. Выбираем опцию «Скачать приложение «Автозагрузка и синхронизация»»:

Шаг 2. Попадаем в окно загрузки и нажимаем на кнопку «Скачать»:

Даем разрешение на фоновую работу приложения. Не волнуйтесь, у программы не будет доступа к вашей системе и личным данным. Только возможность синхронизации данных без подтверждения пользователя:

Шаг 3. После завершения загрузки кликаем на кнопку «Начать»:

Шаг 4. Проходим стандартную авторизацию в учетной записи Google:

Шаг 5: Выбираем, что хотим сохранить:

Можно сохранять только фото и видео, а можно все типы файлов в выбранных папках.
Нажимаем кнопку «Далее», откроется страница «Мое устройство».
Шаг 6. Выбираем папки для автоматического резервного копирования и в разделе «Размер загружаемых фото и видео» — нужное качество. Затем нажимаем на кнопку «Начать»: 
В нижнем правом углу экрана появится уведомление об автоматическом копировании. В завершении вы можете перейти в приложение или просто закрыть окно:

Осталось проверить, как это работает. Загружаем картинку в компьютер из интернета или с карты памяти из фотоаппарата, или с флэшки.
Сохраняем её, например, в папке «Изображения». Это фото сразу автоматически загружается и в папку «Изображения», и в Google Фото. Чтобы увидеть снимок в хранилище Гугл Фото, обновляем страницу, нажав на надпись «Google Фото»:

Где искать скачанное приложение Google Фото
Шаг 1. Входим в свой аккаунт Google, который используется при работе с Google Фото. Нажимаем значок «Приложения Гугл» :![]()

Шаг 2. В открывшемся меню видим значок «Фото» .
Кликаем, и открывается приложение Google Фото:

Теперь у нас не потеряется ни один ценный кадр.
Редактирование фотографий
Выполнить базовую обработку фотографий в приложении Google Фото очень просто. Чтобы разобраться со всеми инструментами и возможностями этой программы, не нужно заканчивать специальные курсы.
Переходим в галерею и выбираем нужное фото:

Нажимаем на нужное изображение. Оно откроется на весь экран. Далее кликаем кнопку «Изменить» в верхней правой части окна:

Мы сразу увидим 14 предустановленных фильтров:

Также можно отредактировать изображение с помощью ряда индивидуальных фильтров: яркость, цвет и детали:

При нажимании «галочки» справа от ползунка «Яркость» открывается меню из семи дополнительных параметров: экспозиция, контрастность, осветление, тени, белые, чёрные и виньетирование (затемнение краёв фото).
Аналогично открывается меню фильтра «Цвет». Там пять подпараметров: насыщенность, тепло, оттенок, тон кожи и уровень синего.
Используя все эти дополнительные параметры и опцию «Детали», двигая вправо-влево 13 бегунков, можно «играться» с изображением до бесконечности, насколько хватит фантазии:

Или пока не будет достигнут конкретный эффект. Например, когда на снимках изображено чистое голубое небо или водоём, их цвет с помощью фильтра «уровень синего» можно сделать более насыщенным и глубоким:

А так работает фильтр «Детали». На фото справа изображение более чёткое:

Если нужно сохранить вариант обработанного фото и первоначальное изображение, то жмём на три точки в верхнем меню окна:

Откроется подменю «Дополнительные действия». Выбираем опцию и кликаем «Сохранить копию»:

Теперь в галерее можно будет увидеть два варианта фото: оригинал и обработанное.
Если конечный результат не понравился, то все изменения на снимке можно отменить в любой момент. Эта кнопка находится в верхней строке меню окна:

Можно дать вторую жизнь старым бумажным фотографиям из семейного альбома. Снимок справа — это переснятая пожелтевшая, не очень чёткая, с некрасивыми пятнами фотография, а слева — обработанная:

Можно создать стилизованное под старину изображение:

Все эти фильтры позволяют сделать фотографию более интересной и качественной. Конечно, существуют профессиональные, более мощные, платные программы для обработки фотографий, но памятные моменты нашей жизни не должны выглядеть сплошь, как глянец гламурных журналов. А Гугл Фото дарит нам возможность заниматься этим творческим и увлекательным процессом прямо на нашем ПК, без освоения сложных технических премудростей.
«Умный» поиск
В строке с изображением лупы и словом «Искать…» можно задать ключевое слово. Приложение быстро найдёт нужные изображения и объединит их в тематические подборки:
![]()
К тому же программа Google Фото сама группирует изображения по разным категориям. Например, по месту съёмки или изображению людей. Может быть группа с названием «Пища», и тогда в подборке будут фото, где присутствует всё съестное. Авто-сгруппированные фото можно увидеть в папке «Альбомы»:

Распознавание программой лиц на фотографиях — очень интересная «изюминка» приложения. Google Фото может идентифицировать людей на фото, даже если они находятся на заднем плане. Зайдём в раздел «Люди»:

Увидим лица людей, найденных в наших альбомах. Нажимаем на изображение какого-нибудь человека, и приложение сразу показывает все снимки, где есть этот человек. Можно задать его имя. И тогда поиск в Google Фото по имени обеспечит вывод каждой фотографии этого человека.
Как удалить снимки из Гугл Фото
При автозагрузке в нашем хранилище могут оказаться просто неудачные снимки, фото плохого качества или, например, изображения человека, к которому у нас «прошла любовь, завяли… все фиалки».
Чтобы удалить ненужное фото:
Шаг 1. Открываем его.
Шаг 2. В правом верхнем углу выбираем значок «Корзина». Кликаем. Нажимаем «Удалить»:

В левом нижнем углу появляется уведомление о том, что объект перемещён в «Корзину». Это одна из папок главного меню:

Если удалить изображения с компьютера, они не будут удалены из Google Фото. Если убрать снимки из Google Фото, они не пропадут с Гугл Диска или с компьютера.
Если мы хотим вытащить из «Корзины» «выброшенное» изображение, то открываем его в «Корзине» и в правом верхнем углу окна выбираем «Восстановить»:

Автоматически объекты из «Корзины» удаляются программой через 60 дней. Но можно это сделать сразу. В правом верхнем углу кликнуть на словах:
![]()
Затем, в открывшемся окне, подтвердить своё решение:

Только имейте ввиду, что позже это действие отменить будет невозможно.
Общий доступ
По умолчанию доступ ко всем изображениям в Google Фото есть только у нас. Но можно открыть общий доступ для отдельных фото или целых альбомов. Делиться содержимым Google Фото можно с кем угодно – даже с теми, кто не пользуется этим приложением.
Открываем изображение, которым мы хотим поделиться. В правом верхнем углу находим значок «Поделиться» .![]() Нажимаем. Открывается окно «Отправка через Google Фото»:
Нажимаем. Открывается окно «Отправка через Google Фото»:

Выбираем удобный путь:
- Находим нужного человека в списке контактов или указываем его номер телефона или адрес электронной почты
- Создаём ссылку и отправляем её сообщением или электронной почтой
- Делимся изображениями через Facebook или Twitter
- Создаём общий чат, где все его участники смогут публиковать фото, видео, оставлять комментарии и ставить лайки
- Создаём общий альбом с доступом для выбранных нами людей
- Открываем доступ для партнёра через опцию в «Настройках»:

Если хочется посоветовать друзьям или партнёрам полезное приложение Гугл Фото, то делимся с ними ссылкой на эту инструкцию.
Фишки Google Фото
Когда в нашем хранилище есть фотографии, можно начинать пользоваться «фишками» этого приложения.
Коллаж, анимация, фильм, альбом
Через некоторое время после установки этого полезного инструмента может прийти уведомление, что создан новый коллаж или анимация. Их можно посмотреть, нажав на это уведомление. То есть приложение само формирует новые варианты изображений. Но не обязательно ждать, чтобы это сделал Google.
Создадим коллаж сами, по своему вкусу:

Шаг 1. В общем меню приложения кликаем на кнопке «Для вас»:

Шаг 2. Выбираем кнопку «Коллаж»:

Шаг 3. Выбираем от 2-х до 9-ти фотографий, которые хотим объединить в коллаж:

Шаг 4. Нажимаем на кнопку «Создать» в правом верхнем углу окна:
Через несколько секунд коллаж готов:

Так же легко, по аналогии, можно создать анимацию, альбом, слайд-шоу или даже фильм. Везде нужны всего три действия: выбрать опцию, выбрать несколько фото и нажать кнопку «Создать».

Остальное Google Фото сделает за нас.
***
Порядок должен быть во всём. Google Фото даёт нам возможность систематизировать и сохранять памятные моменты жизни в идеальном порядке.
Кроме того это приложение можно использовать для хранения фото при работе с иллюстрациями для ваших статей, постов, продающих текстов. Подробнее об этом мы писали в статьей: как оригинально проиллюстрировать статью, если ты не дизайнер, а простой веб-райтер.
А наши обучающие курсы помогут вам освоить профессию копирайтера и веб-райтера:
- «Кузница бизнес-авторов» для тех, кто желает научиться писать статьи на заказ
- «Цех копимаркетологов» для работы с продающими текстами, прототипами многостраничников, лендингов и т.д.
Если же вы новичок и не знаете, с чего начать , записывайтесь на бесплатный «Свободный курс».
Автор: Ольга Соло
The following two tabs change content below.
- Об авторе статьи
- Последние материалы
Данное приложение с узнаваемой пиктограммой штатно устанавливается практически на все мобильные устройства под управлением ОС Android. Впрочем, некоторые производители смартфонов устанавливают собственные приложения с аналогичным функционалом. Но, как показывает практика, большинство пользователей предпочитают программу от Google, имеющую довольно обширный функционал, включая расширенные облачные возможности.

Для чего нужна программа Google Фото
Было бы неверно отнести приложение к категории обычных вьюеров картинок и фото, хотя многие юзеры именно так его и используют, даже не подозревая о возможностях программы.
Да, действительно, это весьма удобная утилита для просмотра сделанных камерой смартфона снимков, но это – базовый функционал. Другая суперпопулярная фишка Google Фото – облачное хранилище всего вашего медиаконтента, если вы включите эту опцию при инсталляции программы или позже.
Перечислим конспективно другие возможности приложения:
- синхронизация с облачным диском;
- возможность получения неограниченного пространства на удалённом диске при условии хранения фотографий в сжатом виде;
- возможность многофакторной сортировки и фильтрации контента;
- редактирование фотографий (фильтры, создание анимации, коллажей, слайдов);
- работа с видео;
- возможность делиться фотографиями с друзьями.
Рассмотрим эти возможности подробнее.
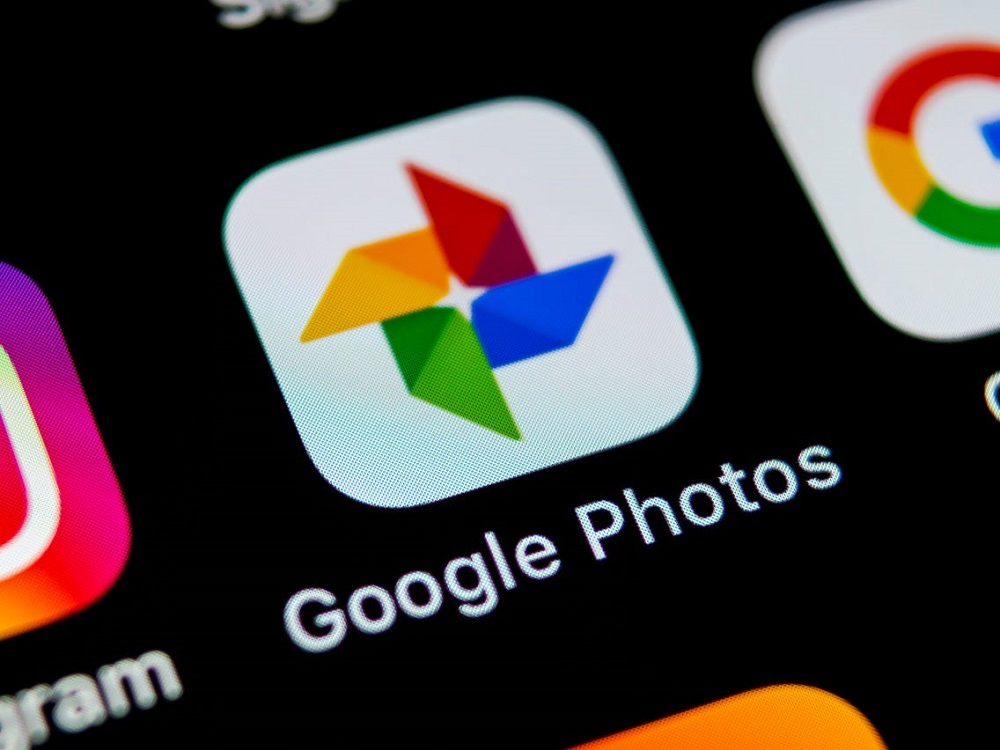
Как пользоваться приложением Google Фото
Перечислим функции и возможности пакета, о которых многие пользователи знают понаслышке или вообще о них не слышали.
Хранилище
Чтобы у вас всегда была резервная копия сделанных фото, необходимо синхронизировать содержимое смартфона с облачным хранилищем. Найти эту функцию не так просто. Во-первых, вам необходимо установить Google Фото на компьютер или зайти в веб-версию программы, авторизовавшись в аккаунте Google, затем зайти в настройки и выбрать опцию «Автоматически загружать изображения из Google Фото в каталог на Моём диске».
Затем заходим в мобильное приложение на планшете/смартфоне и в настройках указываем, какие папки необходимо синхронизировать, а также – куда в облаке копировать медиаконтент. После этого всё, что вы сфотографируете, будет с определённой регулярностью сбрасываться в облако. То, что уже есть на вашем смартфоне, можно закачать в облако, используя функцию «Сохранить данные» приложения.
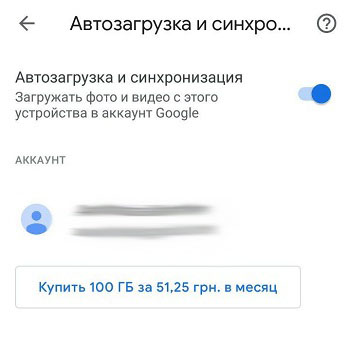
Если фотографии на мобильном устройстве занимают слишком много места, их можно удалить (функция «Освободить место»), ведь все копии будут храниться в облаке. Правда, для их просмотра и редактирования потребуется доступ в интернет.
Теперь об объёме хранилища Google Фото. Размер неограничен, но при условии, что вы храните снимки в сжатом виде, с разрешением не более 16 мегапикселей (по видео ограничение составляет 1080p). В противном случае вам придётся довольствоваться 16 Гб – именно этот объём выделяется новым пользователям при регистрации в Google.
Расширить память в хранилище Google Фото можно в платной версии, если вы не хотите жертвовать качеством снимков. Но, честно говоря, сжатие не сильно сказывается на качественных показателях фотографий, а с учётом того, что 15 ГБ – это немного, лучше выбрать именно второй вариант.
Управление
Google Фото поддерживает масштабирование фотографий посредством стандартных жестов. Точно так же можно производить открытие/закрытие фотографий в галерее (разведением пальцев или свайпом в вертикальном направлении).

Для пользователей веб-версии имеются соответствующие горячие клавиши. Чтобы узнать о доступных комбинациях, нужно нажать Ctrl+? (для Mac – Cmd+?).
Поиск
Эти возможности приложения мало кто использует, и совершенно зря. Функция распознавания лиц работает неплохо, достаточно один раз указать программе человека (вернее, его лицо), которого необходимо идентифицировать. Ошибки, конечно, случаются – тут и человек не всегда адекватен.
Точно также можно отменить показ в поиске людей, которых вы не хотите (вкладка «Люди», пункт меню «Показать/скрыть лица», отмечаем лица нужных персон).
Приложение может также определять тематику снимков – попробуйте в строке поиска ввести «праздник», «еда», «река», «небо», результат будет более-менее релевантный.
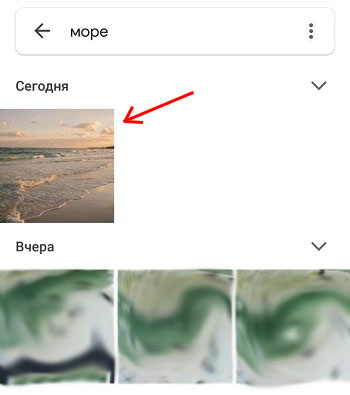
Животных Google Фото тоже различает, достаточно указать вашего любимца на одной из фоток, и программа найдёт все остальные снимки с ним. Поиск в некоторой степени интеллектуальный – запросы могут быть комбинированными и достаточно сложными.
Оптимизация изображения
Что нужно знать о редактировании? Вот интересная фишка: нажмите пальцем на фотографии и не отнимайте его около секунды. В результате все внесённые изменения пропадут. Отпустив палец, вы снова вернётесь к модифицированной картинке. Так можно сравнивать между тем, как было и как стало.
Чтобы менять эффективность фильтров, проделываем ту же операцию: выбираем фильтр, удерживаем палец секунду–две и ползунком уменьшаем/увеличиваем эффект.
ВНИМАНИЕ. По умолчанию редактируемая фотография заменяет оригинал, поэтому, если вы хотите, чтобы начальное фото тоже было сохранено, перед редактированием выберите в меню пункт «Сохранить копию».
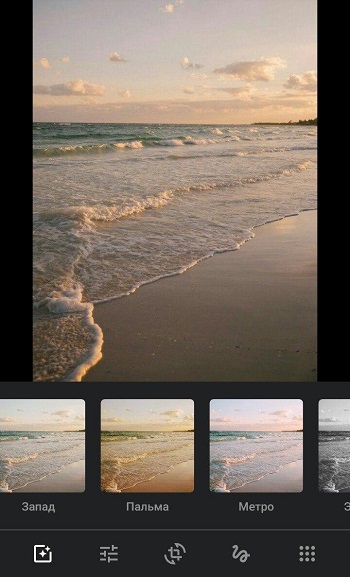
Не все знают, как настроить в Google Фото цветовую гамму. Нажмите в меню редактора вторую по счёту иконку, выбрав в контекстном меню «Цвет». Здесь же можно манипулировать контрастом, насыщенностью цветов (например, подобрать цвет кожи).
Настройки для одной фотографии можно сохранить и использовать для редактирования других снимков. В веб-версии сохранение – Ctrl+C, при открытии других фотографий жмём Ctrl+V (соответственно Cmd+C и Cmd+V для Mac).
Можно также скопировать фото из Google Фото в другой редактор, выбрав пункт меню «Редактировать в…».
Импорт фотографий, синхронизация
Наверняка вы активно используете соцсети и сохраняете фотографии оттуда. Программа умеет добавлять их в вашу коллекцию. Чтобы перенести снимки в галерею Google Фото, необходимо в меню приложения выбрать строку «Автозагрузка и синхронизация», включив опцию «Загружать данные из папок». Останется только указать, из каких папок грузить фотографии.
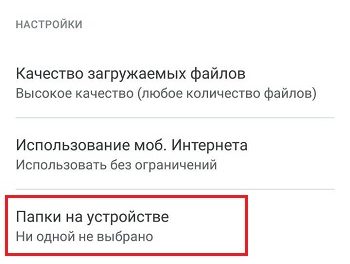
Если вы решили синхронизировать приложение с компьютером (правильнее – с Гугл-хранилищем), вы можете выбрать в настройках показ в галерее фотографий из облака.
Если вы не хотите, чтобы определённые снимки показывались в главной галерее, пометьте такие фото и нажмите «Отправить в архив». В основной галерее они показываться не будут, но смогут отображаться в результатах поиска, будут они присутствовать и в альбомах, к которым относятся.
Вы можете как скачать фото, так и воспользоваться функцией PhotoScan для загрузки отсканированных изображений.
Очистить Google Фото можно стандартным способом – нажав на изображении и после появления пиктограммы корзины переместив её туда. Но помните, что в корзине оно будет находиться ровно 60 дней, после чего будет удалено навсегда без возможности восстановления. Очистить корзину можно и принудительно.
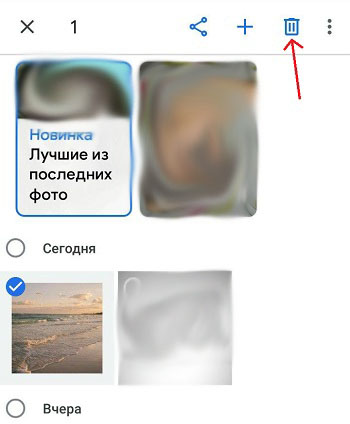
Делимся своей коллекцией
Возможности обмена фотографиями в приложении обширны, но большинство пользуется только базовыми возможностями.
Так, очень полезной фишкой является возможность автоматической отсылки изображений – например, пересылать фотки внуков дедушкам и бабушкам. Для этого необходимо выбрать источник, адресат, а также дату, начиная с которой начать обмен фотографиями.
По умолчанию Google Фото не связан напрямую с другим популярным сервисом компании – Gmail, так что, если вы захотите прикрепить к письму один или несколько снимков из галереи, просто так вы этого не сделаете. Но если синхронизировать коллекцию с Google Диском, то проблема исчезнет сама собой. Кстати, можно экспортировать свои видеофайлы в YouTube, но эту возможность необходимо включить в настройках программы.
Чтобы при экспорте в приложения Motion Photos или Live Photo анимированные изображения не стали статичными, нужно в настройках в Google Фото отметить пункт «Сохранить как видео» – в этом случае анимированные картинки будут конвертированы в видеоролик, способный нормально отображаться на всех устройствах.
Удаление приложения
Напомним, что Google Фото может как присутствовать в составе ОС штатно, так и быть установленным самостоятельно. В последнем случае удалить приложение можно стандартным способом, перетащив иконку на корзину. За фотографии можно не переживать – они останутся в тех папках, куда и были загружены. Если вы синхронизировали программу с облаком, там они точно останутся, но могут пропасть из галереи.
Но если приложение присутствовало в смартфоне изначально, просто удалить его не получится, поскольку оно приравнено к системным утилитам. Но проблема решаема, если вы получите права ROOT, при этом учтите, что подобные действия приравнены к взлому и грозят лишением гарантии.
Итак, как удалить штатное приложение Google Фото легальным способом:
Разумеется, это не полноценное удаление, но приложение станет неактивным, то есть больше не будет потреблять ресурсы мобильного гаджета.
А ещё можно выйти из аккаунта приложения, и это тоже позволит освободить ресурсы смартфона.
Напомним ещё раз о сохранности фоток.
Если вы использовали приложение только для просмотра изображений (и, возможно, их редактирования), без включения функции синхронизации и резервного копирования в облако, после удаления Google Фото изображения на вашем устройстве не пострадают. Вы сможете продолжить пользоваться штатным вьюером Android «Галерея», но, разумеется, с соответствующим небогатым функционалом. Или можете установить другое приложение для просмотра изображений, благо таковых имеется в избытке.
А что касается варианта, когда функция синхронизации была использована в полной мере, здесь есть небольшой нюанс. Всё будет зависеть от того, удаляли ли вы копию устройства на странице сервиса Google Фото или нет. Если удаляли, то доступ к вашим фотографиям будет утерян, хотя они останутся в облачном хранилище. Так что лучше не удалять, тогда фотки будут храниться в двух местах. Правда, речь идёт о старых фотографиях, новые будут доступны только на смартфоне.
Download Article
Everything you need to know about organizing Google Photos
Download Article
- Creating an Album
- Adding Photos to an Album
- Rearranging Photos in an Album
- Removing Photos from an Album
- Deleting an Album
- Rearranging Photos by Date and Time
- Expert Q&A
- Tips
|
|
|
|
|
|
|
This wikiHow guide will show you how to organize photos in Google Photos. You can use albums to keep your photos organized in Google Photos. Albums are like containers for your photos — you can sort them into albums based on any criteria you choose. You can add, edit, or remove photos from an album at any time. Learn how to create and manage albums in Google Photos, as well as how to rearrange the order of photos outside of their albums.
Things You Should Know
- Create an album by going to the Library tab (mobile app) or the album section of the website.
- Rearrange photos in an album by dragging them to new positions or sorting them by date.
- Remove photos in an album by selecting «Edit Album» and clicking the «X» on photos.
-

1
Open the Google Photos app or visit http://photos.google.com. To keep your photos and videos organized, try sorting them into albums. You can do this using the Google Photos app or in a web browser.
-

2
Create a new album. The steps are a little different depending on your device:
- Mobile:
- Tap Library in the bottom menu bar.
- Tap New album.
- Type in a title for your album and click Select photo. You’ll see a grid of your photos.
- Web:
- Click Albums in the left menu, then click Create album in the top right.
- Type in a title for your album and click Add photos. You’ll see a grid of your photos.
Advertisement
- Mobile:
-

3
Click or tap the circle to select a photo. This will add the photo to the album. You can select as many photos as you’d like.
- See Adding Photos to an Album to learn how to add additional photos later.
-

4
Click Done (computer) or Add (mobile). This will create the album and take you to it.
-

5
Click or tap the text tool (TT) to write a description. It’s at the top right corner of the screen. Like an album title, nobody will see the description except you.[1]
- On mobile, tap the ⋯ button then select Edit album to access the text tool.
-

6
Click or tap the check mark to save. This is in the top left of the Google Photos website or app. Your album is now live!
- To view a list of all of your albums next time you sign in, click or tap the Albums icon (in the Library tab of the app, and on the left menu of the website). The icon looks like a square with a bookmark at its upper-right edge.
- Next, check out how to download images from Google Photos to your computer.
Advertisement
-

1
Open Google Photos. You’ll be able to use this method with both the mobile app and http://photos.google.com.[2]
-

2
Click or tap the Albums icon. It’s in the Library tab of the app, and on the left menu of the website. The icon looks like a square with a bookmark at its upper-right edge. A list of your albums will appear.
- If you don’t see any albums, you’ll need to create one first.
-

3
Click or tap an album to modify it. The album’s current contents will appear.
-

4
Click or tap the Add Photo icon. It’s at the top right area of the screen (website) or directly above the photos grid (mobile). It looks like a photo with a plus sign. Now you’ll see a list of your photos (outside the album), all containing circles at their upper left corners.[3]
-

5
Click or tap to select a photo. When you select a photo, the circle at its upper left corner will turn into a check mark. All photos with check marks will be added to the album. You can select as many photos as you’d like.
-

6
Click or tap Done (website) or Add (app). It’s at the top right corner of the screen. The photos you selected are now added to your album.
- Did you know you can order photo prints from Google Photos? It’s a helpful feature for getting physical copies of any image!
Advertisement
-

1
-

2
Click or tap the Albums icon. It’s in the Library tab of the app, and on the left menu of the website. The icon looks like a square with a bookmark at its upper-right edge. A list of your albums will appear.
-

3
Select an album to manage. The contents of the album will appear.
-

4
Click or tap the ⁝ menu. It’s at the top right corner of both the website and the mobile app.
-

5
Select “Edit Album.” The album is now in edit mode, indicated by the editing symbols at the top right corner of the screen.
-

6
Drag a photo to move it. You can drag it as far up or down as you wish. When you’ve found a good spot for the photo, let go of the mouse (or lift your finger from the screen) to drop it there.[4]
- You can drag as many photos as you wish, but you’ll have to drag them all individually.
-

7
Sort the photos (optional). You can sort the photo order in the album by date or by when you added them. To do so:
- Click or tap the sort button (two arrows) in the top right of the album in Edit Mode.
- Select a sorting option in the pop up menu.
-

8
Click or tap the check mark to save. The photos are now in the order you selected.
Advertisement
-

1
-

2
Click or tap the Albums icon. It’s in the Library tab of the app, and on the left menu of the website. The icon looks like a square with a bookmark at its upper-right edge. A list of your albums will appear.
-

3
Select an album to manage. The contents of the album will appear.
-

4
Remove the photos from the album. You’ll still be able to find it in the main photos list in Google Photos. To remove photos:
- Tap the ⁝ menu. It’s at the top right corner of the website or app.
- Select Edit Album. The album is now in edit mode, indicated by the editing symbols at the top right corner of the screen.
- Tap the X button to remove a photo from the album. On the website, you’ll need to hover over the photo to see the X.
Advertisement
-

1
Open the Google Photos app or visit http://photos.google.com. If you no longer have use for an album, you can safely delete it without deleting the photos inside. Start by launching the app on your mobile device or visiting Google Photos in a web browser.[5]
-

2
Click or tap the Albums icon. It’s in the Library tab of the app, and on the left menu of the website. The icon looks like a square with a bookmark at its upper-right edge. A list of your albums will appear.
-

3
Select an album to manage. The contents of the album will appear.
-

4
Click or tap the ⁝ menu. It’s at the top right corner of both the website and the mobile app.
-

5
Select Delete Album. A confirmation pop-up will appear, reminding you that deleting an album is permanent. Remember: the photos inside the album will not be deleted — just their container.
-

6
Click or tap Delete (website) or Delete album (app). The album will now be removed from the album list.
Advertisement
-

1
Open http://photos.google.com in a web browser. When you access your photos, you’ve surely noticed that they appear in order by date and time. You can rearrange the order of these photos by changing their dates and times. You’ll need access to a computer.[6]
- To rearrange the photos in an album instead, see Rearranging Photos in an Album.
- If you’re not already signed in to Google Photos, do so now.
-

2
Hold the mouse cursor over a photo. A selection circle will appear at the photo’s top left corner.
-

3
Click the circle to select the photo. A check mark will fill the circle.
- You can select multiple photos to change all to the same date and time. Just click the circles on each photo you want to edit.
-

4
Click the ⁝ icon at the upper right corner. A brief menu will appear.
-

5
Select Edit Date & Time. Now you’ll see the “Edit date & time” window pop up. The photo’s current date and time information is visible on this window.
-

6
Replace the current date and time with a new one. To move the photo closer to the top of the list, make the date later than the current one. To move the photo downward, make the date earlier.
-

7
Click Save. Your photos will now be reordered based on the edited time and date.
Advertisement
Add New Question
-
Question
My photos in Photos on my old phone were grouped by month.Now on my new phone phone they are grouped by day. I like them by month. Please help.

Kyle Smith is a wikiHow Technology Writer, learning and sharing information about the latest technology. He has presented his research at multiple engineering conferences and is the writer and editor of hundreds of online electronics repair guides. Kyle received a BS in Industrial Engineering from Cal Poly, San Luis Obispo.

wikiHow Technology Writer
Expert Answer
To group your photos by month, go to the «Photos» tab in the Google Photos app. Then, press the screen with two fingers and pinch them toward each other. This will «zoom out» the photo list into grouping by month.
-
Question
My album got too large. Is there a way to split an album into two albums? For example: pics from Day 1 and a second album wih pics from Day 2.

Kyle Smith is a wikiHow Technology Writer, learning and sharing information about the latest technology. He has presented his research at multiple engineering conferences and is the writer and editor of hundreds of online electronics repair guides. Kyle received a BS in Industrial Engineering from Cal Poly, San Luis Obispo.

wikiHow Technology Writer
Expert Answer
There isn’t a feature to split an album directly, but you can make a new album and add photos from the first album. When making the new album, search for photos by the first album’s name. Then, select the photos you want to place in the second album. You’ll need to delete the photos in the first album after creating the second album.
-
Question
can I create google albums for someone else to download photos into a specific album

Kyle Smith is a wikiHow Technology Writer, learning and sharing information about the latest technology. He has presented his research at multiple engineering conferences and is the writer and editor of hundreds of online electronics repair guides. Kyle received a BS in Industrial Engineering from Cal Poly, San Luis Obispo.

wikiHow Technology Writer
Expert Answer
You can create a shared album for others to add photos to. In the mobile app, go to the «Sharing» tab and tap «Create shared album». Then, you’ll be able to invite people to the album, allowing them to view and add photos.
See more answers
Ask a Question
200 characters left
Include your email address to get a message when this question is answered.
Submit
Advertisement
-
To share an album with others, open the album and click or tap the Share icon—a less-than symbol (<) with three dots. You can share over SMS, social media, email, and other methods.
Thanks for submitting a tip for review!
Advertisement
About This Article
Thanks to all authors for creating a page that has been read 186,812 times.
Is this article up to date?

Вероника Елкина
У сервиса хранения фотографий от Google есть множество интересных возможностей, помимо тех, что известны многим. Делимся самыми полезными и удобными функциями.
Используем возможности хранилища по максимуму
- Хотите, чтобы у вас была постоянно обновляющаяся резервная копия всей вашей коллекции фотографий? С первого раза эту функцию так легко не найти. Для начала вам нужно авторизоваться в веб-версии Google Диска, кликнуть на значок шестеренки в правом верхнем углу и выбрать пункт «Настройки». В появившемся окне поставьте галочку напротив пункта «Автоматически загружать фотографии из Google Фото в папку на Моем диске».
Затем скачайте и установите приложение для создания резервных копий и синхронизации. В настройках укажите путь сохранения фотографий из Google Диска в одну из папок на вашем компьютере. Готово: все, что вы загрузите в Google Фото, теперь будет появляться на Google Диске и синхронизироваться на Mac или PC.
- Если вы хотите скачать все фотографии за один раз, воспользуйтесь функцией Сохранения данных от Google. С ее помощью вы можете скачать как всю коллекцию фото, так и выбранные альбомы.
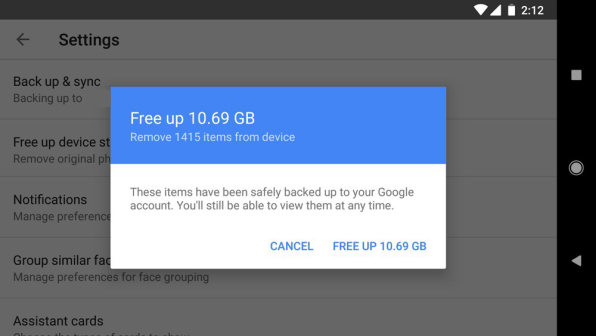
- Google Фото может помочь вам освободить место в памяти телефона. Найдите в меню приложения опцию «Освободить место». Все сохраненные на телефоне копии фото и видео из Google Фото будут удалены, но вы по-прежнему сможете их просматривать в Google Фото (при наличии подключения к сети).
- Кстати, о синхронизации: посмотрите, не съедает ли Google ваш ежемесячный мобильный трафик своим постоянным созданием резервных копий. Откройте настройки приложения и выберите пункт «Автозагрузка и синхронизация». Отключите опции «Использовать мобильный интернет для автозагрузки фото» и «Использовать мобильный интернет для автозагрузки видео». Теперь приложение будет создавать резервные копии только при подключении через Wi-Fi.
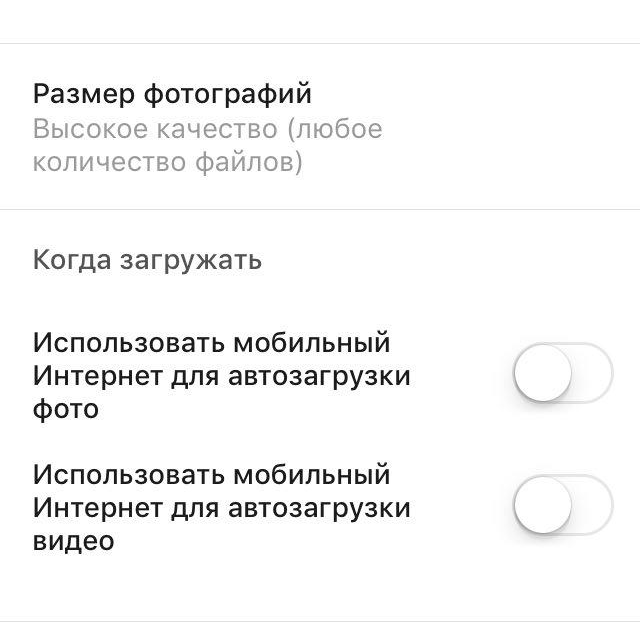
- Google Фото может помочь вам освободить место в памяти телефона. Найдите в меню приложения опцию «Освободить место». Все сохраненные на телефоне копии фото и видео из Google Фото будут удалены, но вы по-прежнему сможете их просматривать в Google Фото (при наличии подключения к сети).
- Кстати, о синхронизации: посмотрите, не съедает ли Google ваш ежемесячный мобильный трафик своим постоянным созданием резервных копий. Откройте настройки приложения и выберите пункт «Автозагрузка и синхронизация». Отключите опции «Использовать мобильный интернет для автозагрузки фото» и «Использовать мобильный интернет для автозагрузки видео». Теперь приложение будет создавать резервные копии только при подключении через Wi-Fi.
- Размер облачного хранилища Google Фото неограничен, но у него есть подвох: фотографии можно сохранять только в качестве 16 мегапикселей, а видео – в качестве 1080p. Если вы загрузили суперкачественные фотографии или видео в оригинальном размере и забили хранилище, вы можете потом их сжать и восстановить свободное место через веб-версию Google Фото (для этого нужно в настройках нажать кнопку «Восстановить место»).
Делайте больше за меньшее время
- Мобильное приложение поддерживает увеличение и уменьшение фотографии жестом.
- Разведением двух пальцев руки по экрану можно открывать изображение в галерее и закрывать его.
- Также, чтобы быстро закрыть фото и вернуться в галерею, можно делать свайп вверх или вниз.
- Пользуетесь Google Фото на PC или Mac? Там тоже есть горячие клавиши. Список доступных горячих клавиш можно вызвать нажатием Ctrl-? (или Cmd-?).
Пользуемся поиском, как настоящие профессионалы
- Google Фото умеет распознавать лица на фотографиях. Воспользуйтесь этой возможностью, чтобы упорядочивать фото в галерее. Откройте строку поиска, выберите фотографию и отметьте человека, кликнув или нажав на изображение его лица.
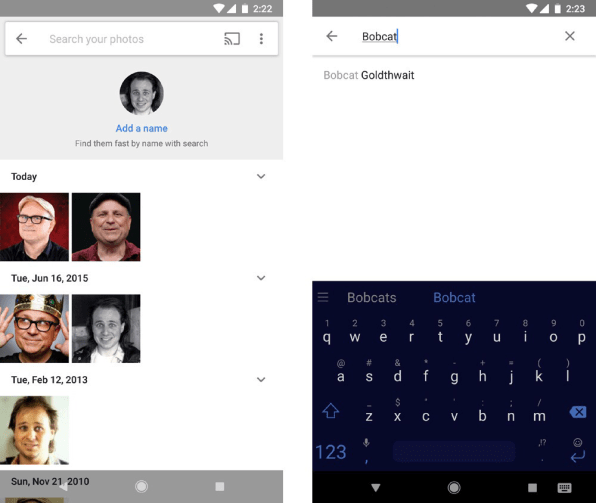
- Google Фото иногда ошибается в распознавании лиц, но его ошибки можно легко исправить. Если изображения одного и того же человека автоматически были распределены по двум разным категориям, вы можете вручную объединить эти категории. Если чьи-то фото попали в чужую категорию, выберите опцию «Удалить результаты» в выпадающем меню – и те пропадут.
- Если вы не хотите, чтобы в поиске отображались фотографии некоторых людей, выберите в меню «Люди» пункт «Показать/скрыть лица» и отметьте нужных персон.
- Google Фото умеет распознавать тематику фотографий. Попробуйте ввести в поиске «день рождения», «свадьба», «бассейн», «танцы», «еда», «небо» или «радуга». Можно искать фотографии, сэлфи, анимацию, скриншоты и многое другое — даже изображения в выбранной цветовой гамме.
- Попробуйте комбинировать в поисковом запросе несколько слов. Например, «собака парк» или «Мария Париж», «Иван музей», «Александр зеленый». Возможности поиска практически безграничны.
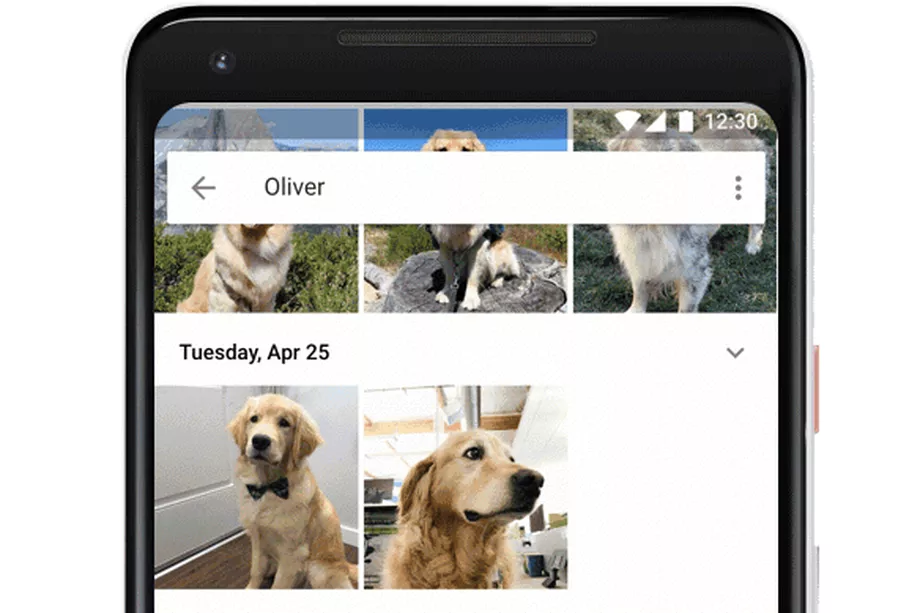
- Google Фото иногда ошибается в распознавании лиц, но его ошибки можно легко исправить. Если изображения одного и того же человека автоматически были распределены по двум разным категориям, вы можете вручную объединить эти категории. Если чьи-то фото попали в чужую категорию, выберите опцию «Удалить результаты» в выпадающем меню – и те пропадут.
- Если вы не хотите, чтобы в поиске отображались фотографии некоторых людей, выберите в меню «Люди» пункт «Показать/скрыть лица» и отметьте нужных персон.
- Google Фото умеет распознавать тематику фотографий. Попробуйте ввести в поиске «день рождения», «свадьба», «бассейн», «танцы», «еда», «небо» или «радуга». Можно искать фотографии, сэлфи, анимацию, скриншоты и многое другое — даже изображения в выбранной цветовой гамме.
- Попробуйте комбинировать в поисковом запросе несколько слов. Например, «собака парк» или «Мария Париж», «Иван музей», «Александр зеленый». Возможности поиска практически безграничны.
- Google Фото может распознать изображение вашего домашнего питомца – и нет, это не шутка. Просто укажите кличку вашего любимца на его фотографии, а затем введите в поиске «Бобик парк» или что-нибудь еще в этом роде.
- У вас несколько питомцев? Не беда: Google Фото умеет распознавать разные породы животных.
- Если вы хотите произвести впечатление на окружающих, попробуйте поискать фотографии с помощью эмодзи. Например, если вы введете в строку поиска эмодзи шляпы, то вам покажут изображения, где в кадре есть головные уборы.
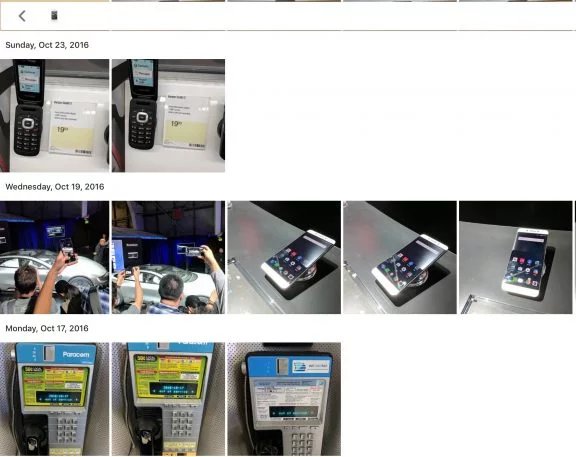
Оптимизируем изображения
- Во время редактирования фотографии в приложении вы можете сравнить ее с оригинальным изображением. Для этого нажмите на фото, удерживайте палец примерно секунду – и все внесенные изменения исчезнут. Когда вы его отпустите, вы снова увидите измененное изображение.
- Хотите уменьшить эффект фильтров? Выбрав фильтр в мобильном приложении, нажмите на его иконку и удерживайте около секунды, а затем отпустите. Появится ползунок, с помощью которого можно будет отрегулировать мощность фильтра.
- Не забывайте: Google Фото всегда сохраняет отредактированные изображения, заменяя оригинал. Если вы хотите сохранить их отдельно, откройте меню редактора и выберите пункт «Сохранить копию».
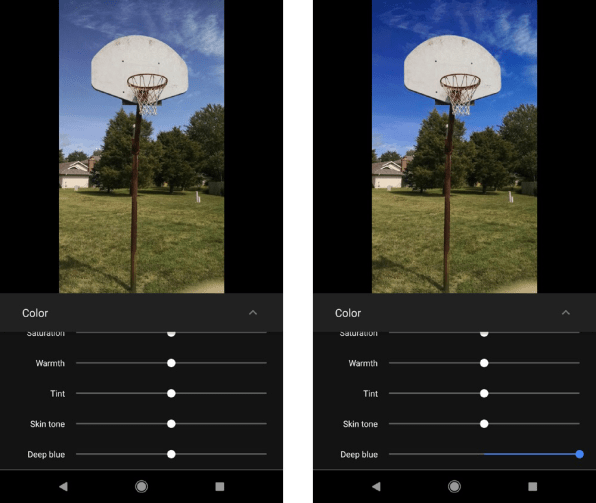
Оптимизируем изображения
- Во время редактирования фотографии в приложении вы можете сравнить ее с оригинальным изображением. Для этого нажмите на фото, удерживайте палец примерно секунду – и все внесенные изменения исчезнут. Когда вы его отпустите, вы снова увидите измененное изображение.
- Хотите уменьшить эффект фильтров? Выбрав фильтр в мобильном приложении, нажмите на его иконку и удерживайте около секунды, а затем отпустите. Появится ползунок, с помощью которого можно будет отрегулировать мощность фильтра.
- Не забывайте: Google Фото всегда сохраняет отредактированные изображения, заменяя оригинал. Если вы хотите сохранить их отдельно, откройте меню редактора и выберите пункт «Сохранить копию».
- Если вы хотите сделать фотографию неба или моря еще красивее, обратите внимание на настройки «Уровня синего». В меню редактора Google Фото нажмите на вторую иконку в ряду и откройте выпадающее меню в пункте «Цвет».
- Там же можно увеличить насыщенность цвета и отрегулировать цвет кожи.
- Вы можете сэкономить свое время и скопировать настройки изображения для других фотографий. В веб-версии Google Фото нажмите в фоторедакторе Ctrl-C (или Cmd-C). Затем откройте следующее фото и нажмите Ctrl-V (или Cmd-V).
- Если вы пользуетесь дополнительными мобильными фоторедакторами, например, Snapseed или Photoshop Express, то вы можете закинуть туда изображения из Google Фото выбрав опцию «Редактировать в…». Можно также нажать на значок в виде нескольких коробочек в дальнем правом углу экрана редактирования.
Добавляем всего побольше (или убираем лишнее)
- У вас на телефоне есть фото из Facebook, Twitter или других ресурсов? На Android’е Google Фото может автоматически добавлять их в вашу коллекцию. Откройте в настройках пункт «Автозагрузка и синхронизация» и выберите «Загружать данные из папок устройства». Откроется список папок, в которых есть изображения. Все, что вам будет нужно, это выбрать необходимые.
- Если вы храните фотографии на Google Диске, то вы можете сделать так, чтобы они тоже отображались в вашей коллекции Фото. Для этого нужно просто включить в настройках нужную функцию.
- У Google Фото есть специальное приложение PhotoScan, с помощью которого можно сканировать и добавлять в цифровую коллекцию распечатанные фотографии. Приложение доступно как для Android, так и для iOS.
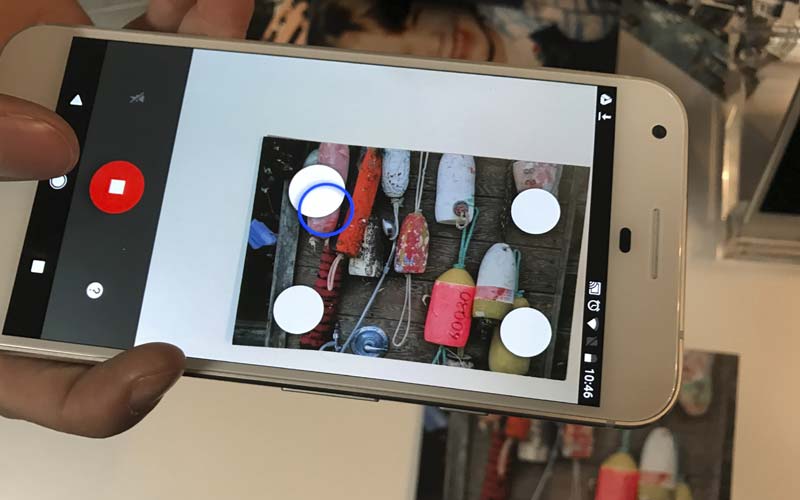
- Если вы хотите, чтобы какие-то фотографии не появлялись в основной галерее, вы можете нажать на нужное изображение и выбрать в меню пункт «Отправить в архив». Фото больше не будет отображаться в галерее, но его все равно можно будет увидеть в результатах поиска и альбомах, куда его добавили.
- В Google Фото можно навсегда удалить фотографию, но если вы сделали это случайно — не паникуйте. Все удаленные из библиотеки изображения отправляются в папку «Корзина» и хранятся там 60 дней (если вы только вручную не очистите эту папку). Папку можно найти в основном меню приложения.
Делимся своей коллекцией
- В Google Фото есть прекрасные возможности для обмена фотографиями и этот процесс можно автоматизировать. Такая опция пригодится, если вы всегда хотите делиться с кем-то фотографиями конкретного человека — например, отсылать фото ребенка одному из родителей. Просто выберите людей, чьи изображения вы будете автоматически отсылать, и установите дату, с которой начнется обмен фотографии, остальное сделает само приложение. Для установки связи с нужным человеком зайдите в пункт меню «Добавить партнера».
- Странно, но Google Фото не имеет прямой привязки к Gmail, что довольно неудобно для тех, кто хочет быстро прикрепить к письму фотографию из своей коллекции. Но это неудобство можно легко исправить: помните, первый совет про синхронизацию Фото с Google Диском? Именно она вам и поможет.
- Вы можете загружать свои видеоролики из Google Фото на YouTube. Эту опцию вы найдете в настройках загрузки.
- Live Photo от Apple и Motion Photos от Google — довольно интересный формат, но у него есть один недостаток. Когда вы загружаете такие фотографии на несовместимое устройство, у них пропадает анимация. Вот как это можно исправить: когда вы просматриваете анимацию в Google Фото, выберите функцию «Сохранить как видео». Приложение конвертирует анимированные изображения в видеоролик, который будет работать на всех устройствах.
Источник.
Материалы по теме:
10 полезных «фишек», которые помогают работать с сервисами Google
12 лайфхаков по использованию Instagram Stories
15 полезных функций iPhone, о которых вы могли не знать
17 полезных продуктов Google, о которых вы могли не знать
Нашли опечатку? Выделите текст и нажмите Ctrl + Enter
