В этой статье приводятся основные сведения о Google Картах. Они относятся к веб-версии этого сервиса и приложению «Google Карты» для телефона и планшета.
Далее описывается, как настроить Google Карты и использовать различные функции сервиса.
Добавьте домашний и рабочий адрес
Примечание. Эта информация может передаваться в другие продукты и сервисы Google.
Просматривайте сведения о местах
Когда вы найдете нужно место, вы сможете:
- построить маршрут до него;
- получить информацию о нем, например о часах работы или меню;
- посмотреть изображения Просмотра улиц.
Подробнее о том, как искать места на Google Картах…
Прокладывайте маршруты и пользуйтесь навигацией
В нижней части карты на телефоне или планшете нажмите «В путь» . Здесь вы можете быстро прокладывать маршруты домой, на работу и к местам, указанным в мероприятиях Google Календаря, а также узнавать, сколько времени займет дорога.
Подробнее о том, как прокладывать маршруты и как пользоваться навигацией…
Изучите все возможности приложения «Google Карты»
Мы обновили приложение «Google Карты», чтобы вам было проще находить нужные функции.
Открыв приложение «Google Карты», в нижней части главного экрана вы увидите пять вкладок:
Такие функции, как передача геоданных, хронология и офлайн-карты, теперь можно найти при нажатии на значок профиля в правом верхнем углу экрана.
Как найти нужные функции в приложении «Google Карты»
Что рядом
В путь
Вы можете быстро прокладывать маршруты для регулярных поездок и узнавать, сколько времени займет дорога и есть ли на пути пробки или аварии.
Подробнее о вкладке «В путь»…
Сохранено
На вкладке «Сохранено» находится персонализированный контент, например:
- сохраненные недавно места;
- ваши списки;
- хронология;
- ваши карты;
- бронирования.
Подробнее о том, как использовать вкладку «Сохранено»…
Впечатления
Чтобы добавить место, написать отзыв, загрузить фотографию или предложить исправление, нажмите на значок «Добавить» Добавить информацию в нижней части экрана.
Также в этом разделе можно вносить изменения для мест и дорог, управлять профилем в Картах и проверять сведения о своих баллах и просмотрах.
Подробнее о том, как добавлять информацию на Google Карты…
Новости
Фото профиля
Некоторые функции, ранее находившиеся в разных частях меню, теперь доступны при нажатии на значок аккаунта .
Функции без изменений
- Вход в аккаунт и выход из него
- Ваши данные на Картах
- Политика конфиденциальности и Условия использования
- Включить режим инкогнито
Функции, которые теперь доступны при нажатии на значок аккаунта
- Профиль вашей компании
- Хронология. Просмотр истории местоположений и управление ею.
- Передача геоданных. Выбор пользователей, которые могут видеть ваше местоположение на Google Картах и чье местоположение доступно вам.
- Офлайн-карты. Управление своими офлайн-картами.
- Настройки. Управление настройками Wi-Fi, единицами измерения расстояния, уведомлениями и регулярными маршрутами.
- Справка/отзыв. Доступ к справке и отправка отзыва, например заявка на внесение исправлений в данные о месте или дороге.
Управление настройками конфиденциальности
Нажмите на значок с фото своего профиля или первой буквой имени , чтобы перейти к следующим настройкам:
- Хронология. Просмотр истории местоположений и управление ею.
- Передача геоданных. Выбор пользователей, которые могут видеть ваше местоположение на Google Картах, и чье местоположение доступно вам.
- Ваши данные в приложении «Карты». Управление настройками конфиденциальности.
Совет. Здесь вы можете посмотреть и удалить историю местоположений, а также скачать данные из Карт.
Загрузить PDF
Загрузить PDF
Google Карты – это невероятно удобный инструмент, который позволяет находить путь из пункта A в пункт B, независимо от того, как далеко находятся друг от друга эти пункты: в шаговой доступности или на противоположных концах света. Но лучше всего в этом инструменте то, что он совершенно бесплатен. Научиться пользоваться им очень легко – немного практики, и вы больше никогда не заблудитесь!
Шаги
Существует две версии Google Карт – для компьютера и для мобильных устройств. Получить доступ к картам Google с компьютера можно, если ввести в браузере адрес google.com/maps.[1]
Для работы с картами Google на телефоне или планшете можно скачать бесплатное приложение, а на большинстве устройств Android это приложение, как правило, уже бывает установлено.
-

1
Введите адрес в панель поиска. Открыв Google Карты, вы увидите карту и текстовую строку в верхней части экрана. Если устройство может определить ваше текущее местоположение, то вы увидите карту места, где вы находитесь, и окрестностей. Чтобы найти нужный адрес, просто введите его в текстовом поле – делайте это максимально подробно, чтобы избежать ошибок, а затем нажмите клавишу «Enter», либо значок лупы.
- Например, если вы хотите найти адрес 13 Тверская ул., Москва, то вы должны именно так и указать его в строке поиска: 13 Тверская ул., Москва. При желании можно добавить даже индекс (если знаете), но чаще всего можно обойтись и без него.
-

2
Введите название места. Если у места, которое вы ищете, есть название (например, это общественное учреждение, достопримечательность или какое-то заведение), обычно не обязательно указывать его полный адрес. Достаточно только указать название (если вы не помните точное название, то хотя бы приблизительно) и нажать клавишу «Enter», либо значок лупы. Также можно добавить название города, региона и страны, если вам нужен более конкретный результат поиска.
- Например, если вы хотите найти местную библиотеку, укажите что-то вроде Российская государственная библиотека, Москва.
-

3
Чтобы найти несколько разных мест, используйте общие условия поиска. Иногда вы можете не знать точно, куда нужно идти, поскольку может быть несколько вариантов (например, если вы хотите пойти в кафе). В таком случае вы должны в тестовой строке указать какой-то общий критерий для поиска. Также можно указать город или регион, если вы ищете в определенном регионе.
- Например, если вам нужно отремонтировать автомобиль, то можно ввести что-то вроде Автомастерская, Москва.
-

4
Увеличивайте и уменьшайте масштаб карты при просмотре результатов. Все найденные результаты поиска будут отмечены точками на карте. Если вариантов слишком много, можно увеличить масштаб, установив карту на нужной области. Если поиск не дал результатов или дал всего один результат, то, вероятно, вам стоит стоит уменьшить масштаб, чтобы получить результаты для более обширной области. Для этого:
- Браузер: Пользуйтесь кнопками +/- в нижней части экрана или крутите колесико мыши.
- Мобильное приложение: Приближайте и удаляйте с помощью двух пальцев: сводя пальцы вместе (щипающим движением), вы будете уменьшать масштаб, а разводя пальцы (движением, обратным щипающему), вы сможете увеличивать масштаб карты.
-

5
Нажмите на результат для подробной информации. Если вы получили несколько результатов, то можете нажать на любую из точек, отмеченных на карте – вы увидите более подробную информацию об этом месте. В зависимости от того, какой именно объект вы просматриваете, может быть отображена следующая информация:
- Режим работы
- Отзывы
- Ссылки на официальные сайты
- Фотографии места
Реклама
-

1
Найдите пункт назначения. Одной из наиболее полезных функций Google Карт является возможность получать подробные, пошаговые инструкции о том, как добраться в какое-либо место. Чтобы проложить маршрут, вам необходимо найти место, куда вы хотите отправиться. Сделать это можно либо по названию места, либо по адресу – в предыдущем разделе было подробно описано, как это сделать.
-

2
Нажмите «Как добраться«. Когда вы найдете нужное место, посмотрите на появившуюся информационную панель и нажмите кнопку «Как добраться», она выглядит как дорожный знак со стрелкой направления, указывающей направо.
- Мобильное приложение: Если вы пользуетесь мобильным устройством, то просто нажмите на значок автомобиля в нижней правой части экрана, под которым написано время (например, 10 мин., 1 ч 30 мин., и так далее).
-

3
При необходимости укажите свое текущее положение. Если компьютер или мобильное устройство может определить ваше текущее местоположение, то Google Карты автоматически покажет вам маршруты из выбранного пункта назначения. В противном случае вам понадобится указать в текстовом поле рядом с пунктом назначения свое текущее местоположение.
-

4
Если есть несколько вариантов маршрута, выберите тот, который вам нравится больше всего. Часто Google Карты предлагает несколько маршрутов, и для каждого из них указывается приблизительное время поездки, а также краткое описание (например, «через ш.Дмитровское»). Выберите наиболее привлекательный для вас маршрут из списка. Это может быть наиболее короткий или маршрут, позволяющий избежать скоростных шоссе, или что-то иное – решать вам.
-

5
Просмотрите свой маршрут. Чтобы просмотреть выбранный маршрут, вам понадобятся:
- Браузер: Выберите нужный маршрут из списка, а затем нажмите «По шагам», чтобы увидеть подробности. Можно нажать на каждый из пунктов, чтобы в подробностях узнать, в каких направлениях двигаться. Можно использовать кнопку принтера в верхней части страницы, чтобы распечатать подробные указания.
- Мобильное приложение: Нажмите «Начать навигацию» для интересующего вас маршрута. Google Карты начнет давать вам инструкции, в какую сторону идти в режиме реального времени. Другими словами, когда вы будете подходить к определенному месту, приложение будет давать подсказки, куда нужно повернуть. В любой части можно нажать на вкладку в нижней части экрана, чтобы увидеть полный список направлений.
-

6
Переключайтесь между способами передвижения в верхней части. По умолчанию Google Карты подбирает маршруты для поездок на автомобиле, но можно получить и другие варианты перемещения. Выбрав пункт отправления и пункт назначения, используйте маленькие значки в верхней части экрана, чтобы переключаться между различными способами передвижения. Вам будут доступны следующие варианты:
- Автомобиль
- Общественный транспорт (значок поезда)
- Пешком
- На велосипеде
- На самолете (только в браузере для больших расстояний)
Реклама
-

1
Выберите район, в котором вы хотите найти компанию. Функция поиска компаний и заведений может быть полезной, если вам нужно узнать местонахождение торговых центров, кафе или каких-то других заведений. Пользоваться этой функцией Google Карт легко, просто введите в строку поиска тип компании, которую вы ищете (разумеется, можно указать название конкретной компании или адрес).
-

2
Нажмите «Рядом«. Когда вы выберете нужное место и нажмете на него, появится стандартная информационная панель. Найдите на этой панели кнопку, на которой написано «Рядом» (она находится под синим полем с информацией об объекте).
- Мобильное приложение: В мобильном приложении вместо кнопки «Рядом» вы будете должны нажать на карте один раз, чтобы снять выбор с текущего местоположения. Любой поиск после этого будет производиться в той области, которая отображена на экране.
-

3
Введите компанию, которую вы ищете. Теперь вам нужно лишь указать, что вы ищете. По возможности указывайте запросы во множественном числе (например, «рестораны», «парикмахерские» и так далее).
- Мобильное приложение: Поместив свое местоположение в центр карты, очистите название своего местоположения в панели поиска и введите свой запрос.
Реклама
-

1
Пользуйтесь функцией «Пробки», чтобы увидеть ситуацию на дорогах. Благодаря Google Картам можно получить актуальную информацию о ситуации на дорогах. В режиме просмотра уличного движения зеленым цветом отображаются улицы, на которых нет пробок, желтым цветом – улицы с умеренным движением, а красным – улицы с напряженным движением.
- Браузер: Убедитесь, что у вас не выбрано какое-либо место, нажмите на пункт меню «Пробки» под панелью поиска.
- Мобильное приложение: Нажмите на маленькую вкладку внизу слева и проведите влево. Выберите опцию «Пробки» в появившемся списке.
-

2
Используйте функцию «Транспорт», чтобы увидеть все транспортные линии. Эту функция показывает на карте весь общественный транспорт, включая автобусы, поезда и трамваи. Вот как активировать ее:
- Браузер: Убедитесь, что у вас не выбрано какое-либо место, нажмите на пункт меню «Транспорт» под панелью поиска.
- Мобильное приложение: Нажмите на маленькую вкладку в нижней части экрана слева и проведите влево. Выберите опцию «Транспорт» в появившемся списке.
-

3
Используйте функцию «На велосипеде», чтобы увидеть велосипедные пути и дорожки. Эта функция отображает велосипедные дорожки и подобную инфраструктуру. Темно-зеленым цветом отмечены тропы, светло-зеленым велодорожки, пунктирными линиями обозначены удобные для поездок на велосипедах дороги, а коричневым цветом – грунтовые велотропы. Вот как активировать функцию «На велосипеде»:
- Браузер: Убедитесь, что у вас не выбрано какое-либо место, нажмите на пункт меню «На велосипеде» под панелью поиска.
- Мобильное приложение: Нажмите на маленькую вкладку в нижней части экрана слева и проведите влево. Выберите опцию «На велосипеде» в появившемся списке.
Реклама
-

1
Найдите свое местоположение. Режим просмотра улиц в Google Картах позволяет вам просматривать то, как выглядят улицы в реальной жизни. Вы даже сможете перемещаться в этом режиме – в точности так же, как если бы вы гуляли по улице! Чтобы перейти в режим просмотра улиц, перейдите к нужному местоположению на карте, которое вы хотите просмотреть (можно указать точный адрес или название места).
-

2
Нажмите «Режим просмотра улиц». Как только вы найдете нужное место, появится панель с информацией о нем. Нажмите на «Режим просмотра улиц» — эта кнопка выглядит как фотография выбранного места с круглой стрелочкой внизу слева.
- Мобильное приложение: Сначала нажмите на вкладку в нижней части экрана (не кнопку проезда), затем нажмите на кнопку «Просмотр улиц».
-

3
Смотрите вокруг и перемещайтесь в свое удовольствие. Находясь в режиме просмотра улиц вы сможете просматривать окружение и даже перемещаться так, словно вы находитесь на улице и идете по ней. Это очень просто:
- Браузер: Чтобы посмотреть вокруг, нажмите левую кнопку мыши и удерживайте ее, перемещаясь по улицам. Чтобы приблизить и удалить вид, пользуйтесь колесиком мыши или кнопками +/- справа внизу. Чтобы переместиться, нажмите дважды в направлении, куда вы хотите «пойти», и дождитесь, когда загрузится следующий экран.
- Мобильное приложение: Чтобы посмотреть вокруг, коснитесь экрана и проведите пальцем по нему в нужном направлении. Чтобы отдалить, сведите два пальца вместе (как щипок), а чтобы приблизить, совершите противоположное действие. Чтобы переместиться по улице, нажмите дважды в том направлении, в котором вы хотите пойти и дождитесь, когда загрузится следующий экран.
Реклама
Советы
- Если у вас возник вопрос или проблема, не описанная в данной статье, вы можете посетить официальную страницу поддержки Google Карт, чтобы получить ответы на свои вопросы.[2]
- Если вас интересуют спутниковые снимки, 3D карты и более «естественное» изображение Земли, то попробуйте Google Планета Земля, этот инструмент аналогичен Google Картам, он менее практичный, но зато более наглядный.[3]
Реклама
Об этой статье
Эту страницу просматривали 10 706 раз.
Была ли эта статья полезной?
Как использовать карты Гугл — общая информация
В данной заметке рассказываются, общие принципы работы с сервисом «Карты Гугл». Эта заметка предназначена для тех, кто ни разу раньше не открывал эти карты (или открывал, но мельком, не вникая в их возможности).
Если вы имеете понятие о чем речь (являетесь уверенным пользователем этого сервиса от Гугла) — можете смело эту заметку пропустить.
В принципе, этот сервис сделан американцами и «для американцев» (или, как еще говорят, «имеет интуитивно понятный интерфейс»), поэтому разобраться с ним несложно даже ребенку.
Скажу одну очевидную, но важную вещь:
По нынешним временам, умение работать с электронными картами, при планировании и расчете маршрута поездки на автомобиле — это уже не желательность, а необходимость.
Это умение может также пригодиться и для подготовки поездок (дальних, и не очень) по России или по другим странам. Карты также позволяют планировать свои передвижения в отпуске и без автомобиля (общественным транспортом).
Основные возможности и управление картами Гугл
В принципе, сервис «карты Гугл» настолько прост, что осваивается «методом тыка» с легкостью за полчаса.
Тем не менее, если интересно, то ниже приводится инструкция по использованию возможностей и режимов работы данного сервиса, с указанием возможностей их потенциального применения для практики поездок.
Основы управления картами
Открываем карты Гугл.
Масштаб карты (крупнее — мельче) регулируется вращением колесика мыши.
Перемещение по карте (сдвиг карты вправо/влево и вверх/вниз) — осуществляется либо стрелочками на клавиатуре, либо (для сдвига в произвольном направлении) — перетаскиванием (поставьте курсор в любое пустое место на карте, затем, нажав и удерживая нажатой левую кнопку мыши — перетаскивайте карту как вам удобно).
Проекция карт — использована цилиндрическая, поэтому, не обращайте внимания на то, например, что Великобритания кажется больше Испании. Это не играет роли. Все расчеты будут верными, компьютер учтет все погрешности проекции.
Получение информации об объектах на карте
Если вы наведете курсор на любое название на карте, он примет вид «руки», а название выделится синим цветом (например «Германия»):

Любая надпись на этой карте — это ссылка, которая ведет на описание объекта. При нажатии на эту ссылку (в нашем случае, на слово «Германия») — выбранный объект откроется в максимальном масштабе (в таком масштабе, в котором он будет занимать всю правую часть экрана, а в окне слева откроется описание этого объекта:

Если вы продолжите эксперимент, и нажмете на название любого города, то, соответственно, аналогично увидите этот город с его описанием (например, Кёльн):

Границы города выделены красным цветом. Немого укрупнив масштаб (колесико мыши крутить «от себя»), вы увидите названия районов города. Нажав на название любого района, вы увидите его границы (например, Эренфельд):

Для того, чтобы убрать левую панель (ту, где дается описание объекта), кликните по любому свободному месту карты. Продолжая укрупнять масштаб, вы увидите на карте различные объекты (достопримечательности, торговые центры, гостиницы, остановки общественного транспорта и т.п.).
Популярные места — оранжевый цвет на картах Гугл
Оранжевым цветом на картах Гугл выделяются места, наиболее посещаемые туристами (т.е. места, где регулярно находится большое количество людей, а значит, там есть что-то интересное):

Таким образом, вы можете, например, оценить: как далеко ваш отель расположен от наиболее популярных мест (если это для вас важно).
Серые районы на карте, обозначают обычные, ничем не примечательные места (жилые районы, например).
Организации и достопримечательности на картах Гугл
Кликнув на каком-либо объекте на карте, вы получите в левой части окна его описание, контактные данные: адрес, телефоны, сайт (если есть), оценку людей его посетивших, график посещаемости по времени суток и дням недели (когда больше людей посещает этот объект, когда меньше, причем, посещаемость можно анализировать по дням недели) и другую полезную и не очень информацию (для того, чтобы ее увидеть, нужно навести курсор на левое окошко (с описанием) и покрутить колесико.
Список данных в левом окошке будет прокручиваться. Если курсор будет находиться над картой в момент прокручивания колесика, то будет меняться масштаб карты.
Например, Кёльнский собор:

Для того, чтобы закрыть окно с описанием объекта, кликните на пустом месте карты, или нажмите крестик в верхнем правом углу панели с описанием.
Для того, чтобы просто скрыть окно описания (не закрывая его), используйте стрелочку которая правее крестика (на рисунке отмечена красной стрелкой). Для того, чтобы снова отобразить — используйте ее же.
Общественный транспорт
Если вы наведете курсор, например, на остановку общественного транспорта, то увидите название остановки, и список маршрутов транспорта, проходящих через эту остановку.
Если вы кликните по значку остановки, то в левой части экрана откроется описание маршрутов, если вы кликните по ссылке «Табло отправления» (или по любому номеру маршрута) — то получите расписание транспорта на этой остановке.

Эта функция полезна при перемещениях по городу без автомобиля, например. Не во всех странах она работает в полную меру, но… проект развивается, и информация о маршрутах транспорта потихоньку добавляется.
В общем, как и отмечал выше, интерфейс сервиса очень прост. Покрутите его, поэкспериментируйте, понажимайте кнопки, и вы все поймете. Разобраться можно за несколько минут, на самом деле.
Маршруты Гугла — разный цвет на участках маршрута
При прокладке маршрутов на картах Гугла, участки проложенных маршрутов (в основном это касается маршрутов для автомобилей), выделяются различным цветом, в зависимости от степени их загруженности в данный момент.
То есть, это некий аналог «Яндекс-пробок», хотя, у Гугла есть и собственный аналогичный сервис «Гугл-пробки». Тем не менее, при построении маршрута на карте, Гугл подсказывает, какие его участки перегружены.
Синий цвет — нормальная, обычная загрузка участка, средняя скорость движения по нему соответствует расчетной. То есть, движение без особенностей.
Оранжевый — повышенная загрузка (незначительное снижение скорости движения от нормальной), красный — высокая загрузка (значительное снижение скорости), темно-бордовый — очень высокая загруженность (почти стоим).

Напоминаю, что все эти цвета показывают реальную (действительную на момент построения маршрута) загрузку. Посмотрев на одно и то же место в разное время суток, можно увидеть, что цвет маршрута проложенного через него — меняется. Ночью, почти всегда все маршруты синие, а днем, загруженные места становятся красными.
Поэтому, если вы планируете маршрут «на сейчас», то обращайте внимание на эти цвета. Если планируете общий маршрут на поездку «на потом», то на них можно не смотреть.
Маршруты Гугл — знак «въезд запрещен» на маршруте
Иногда, при построении маршрутов, на них можно увидеть знак «въезд запрещен» (в просторечии «кирпич»:

Не нужно пугаться его. Этот знак просто обозначает, что на данном маршруте некоторый его участок закрыт (обычно на реконструкцию), и там будет объезд этого участка.
Если увеличить масштаб карты в районе этого знака, то этот объезд можно увидеть:

Режимы просмотра карт Гугл
Карты Гугла имеют три режима просмотра: собственно, «карта», «спутник», и «просмотр улиц». Как переключаться между ними, и для каких целей можно (целесообразно) использовать каждый режим просмотра, я и расскажу ниже.
Режим просмотра «Карта»
Основной режим просмотра карт. По умолчанию, карты открываются для просмотра именно в нем. Как использовать этот режим, было рассказано чуть выше.
Режим просмотра «Спутник»
Режим включается кнопкой «Спутник», которая всегда находится в левом нижнем углу карты, и переключает режимы просмотра: «Карта» — «Спутник». Режим «Спутник» — это режим отображения на вид улиц, снятый со спутника. Например, дворец Версаль: «карта» — «спутник«.
На любой из открытых карт, найдите эту кнопку и нажмите на нее несколько раз — посмотрите, как это работает. Навигация по спутниковым картам и управление масштабом — выполняются также, как и в режиме «Карта».
Зачем нужен режим просмотра «Спутник»
Режим «Спутник», может быть полезен чтобы уточнить местоположение какого-либо конкретного объекта, который разглядеть в режиме «Карта» достаточно сложно, а затем, снять его координаты для ввода в навигатор.
Например, я чаще всего использую этот режим, для поиска места автомобильной стоянки возле какого-либо объекта. Допустим, вы решили посетить замок Шенонсо:

Это хороший выбор (фото выше — мое, поэтому, знаю о чем говорю).
Открыли карту района объекта — посмотрели. Но, по карте несколько непонятно, с какой стороны лучше подъехать к замку? Где конкретно автостоянка? (В Европе не очень-то бросишь автомобиль «где-нибудь недалеко, где придется», хотя есть и такие варианты).
Вот тут-то и пригодится режим «Спутник». Включаете его, меняете (укрупняете) масштаб, двигаете карту и глазами ищете скопление упорядочено стоящих автомобилей в районе объекта. Нашли? Отлично. Это — стоянка при объекте.
Снимаете координаты точки стоянки (см. ниже), и заносите их в навигатор, после чего, уверенно едете уже конкретно на стоянку.
Кстати, подписывать парковки при объектах на картах Гугл стали совсем недавно, (наконец-то!), так что, этот режим для таких целей становится и не нужен — все видно и в режиме «Карта». Ну, сервис развивается. Это хорошо.
Этим элементом (заблаговременным поиском стоянки), конечно, можно и пренебречь, действуя по принципу «подъеду — разберусь на месте» (и разберетесь на самом деле без проблем (или с ними, но разберетесь все равно)), но я, допустим, люблю точно знать куда я еду.
А вот нарезать круги вокруг чего-то в поисках парковки, я не люблю. Как вы будете поступать в ваших поездках — это остается на ваше усмотрение. Любое решение будет верным.
Режим «просмотр улиц», для чего он нужен
Режим просмотра улиц позволяет вам виртуально прогуляться по улицам города. Бестолковое развлечение как на мой взгляд, (лучше гулять там лично), но иногда, этот режим может оказаться полезным.
Например, заранее посмотреть своими глазами, как выглядит въезд куда-нибудь (например, на подземную парковку гостиницы) чтобы по приезду на место, приезжать уже в «знакомое» (визуально) место, и правильно составить маршрут подъезда сразу.
Также, используя этот режим, можно примерно оценить (своими глазами): а хочется ли вам там прогуляться, и увидеть все это вживую? Т.е., стоит ли посещать этот объект или нет? Тогда включаете этот режим и смотрите. После чего — принимаете решение.
Других предназначений этого режима я придумать не могу, сам его использую по первому варианту (посмотреть какую-то конкретную деталь).
Включение, выключение и использование режима «просмотра улиц»
Для того чтобы включить/выключить режим просмотра улиц, кликните по пиктограмме маленького оранжевого человечка, который нарисован в правом нижнем углу экрана (из любого режима просмотра «Карты» или «Спутник»). Карта (или спутниковая схема) приобретет такой вид:

«Человечек», который включает/выключает режим, обозначен красной стрелкой.
Синим линиями на карте будут отмечены улицы, панорамы которых отсняты (т.е. те, по которым вы можете гулять виртуально). Синими кружочками — отдельные точки съемки (т.е. точки, с которых отснята панорама — «гулять» там нельзя, но можно встать на это место, и осмотреться вокруг, на 360 градусов).
Кликните мышкой на карте в любое место, которое вы хотите посмотреть глазами, и вы попадете на это место. Примерно так:

Стрелочка «1» — обозначает обзорную карту района где вы находитесь (масштаб этой карты можно регулировать нажимая значки плюс и минус, или поместив курсор над ней, и вращая колесико мышки).
Перемещение по улицам (повороты вправо-влево и вверх-вниз, движение) выполняются с помощью мыши (просто нажимаете левую кнопку, и удерживая ее двигаете мышь), или стрелочками на клавиатуре. Колесико мыши удаляет/приближает объекты.
Нажатие на стрелочку обозначенную стрелкой «2», или кнопку «Esc» (всегда, на любой клавиатуре — самая левая верхняя кнопка) — приводит к выходу из этого режима. Попробуйте, погуляйте, вы быстро освоитесь.
Практический пример использования режима «просмотр улиц»
Например, в планах на поездку, было посещение Мадрида. Уже забронирована конкретная гостиница. У нее есть парковка. Как мне на нее попасть? Где ее там искать? Как выглядит въезд на нее?
Зачем это нужно знать заранее?
Бывает, въезд на паркинг отеля, расположен прямо у входа в отель. Т.е. ты подъезжаешь к отелю, и видишь въезд на парковку. Это хороший вариант, когда так получается, например, отель «Эсатитьюд» в Ницце (жили там три ночи):

А бывает, что этот въезд расположен в сотне другой метров от самого отеля (например, гостиница Ибис «Санта-Колома», в Барселоне):

и чёрта с два вы догадаетесь, что это въезд на паркинг отеля (несмотря на то, что он подписан — вы просто не ожидаете, что въезд на паркинг будет чуть ли не за двести метров до него).
В результате, вы припаркуетесь (с нарушением правил) возле отеля, зайдете внутрь и спросите на ресепшене: «А где у вас тут парковка?». После чего вам покажут на нее пальцем, и вы будете объезжать три квартала, чтобы попасть ко въезду на паркинг.
А ведь можно еще дома, (сидя на диване) включить режим просмотра улиц на картах Гугл, и заранее «прогуляться» виртуально вокруг отеля, внимательно «глядя» по сторонам.
Посмотреть сразу на разметку на проезжей части (что там со сплошными линиями?), на знаки. Осмотреть район входа в отель, не видно ли там въезда на паркинг возле него? Не видно.
Тогда, надо немного «прогуляться» по улице вперед-назад. Вуаля!
Вот и въезд на парковку нужного мне отеля (надпись «Ibis» на фирменном значке отеля, и рядом слово «parking» со стрелочкой указывающей направление заезда):

Вот выделенный выше фрагмент более крупно:

Всё. Остается снять координаты этой точки (заезд на парковку) и использовать их при вводе данных в навигатор при поездке в отель.
Кроме того, теперь я точно знаю (я это посмотрел своими глазами), что мне не нужно ехать до входа в отель, парковки там рядом нет (как и места под нее), нет там и въезда на подземный паркинг.
Более того, если я доеду до входа, мне придется объезжать потом два квартала, чтобы попасть ко въезду на парковку, поскольку подъезд осуществляется по улице с односторонним движением.
Когда я приехал в Мадрид — то все оказалось ровно так, как и было на картах. Парковку отеля нашел без проблем и езды кругами (что очень раздражает после 12 часов за рулем — мы приехали туда из Парижа).
Вот такое, например, практическое применение этого режима просмотра использую я. Нужно ли это вам — решать вам. Но рекомендую. Это несложно, но порой, как видите, полезно.
Как снять (определить) координаты объекта (точки) на картах Гугл
Снять координаты любой точки (объекта) на карте Гугл, не просто, а очень просто: надо просто кликнуть мышкой на то место, координаты которого вам надо определить, и в окошке внизу экрана, появится адрес точки и ее координаты:
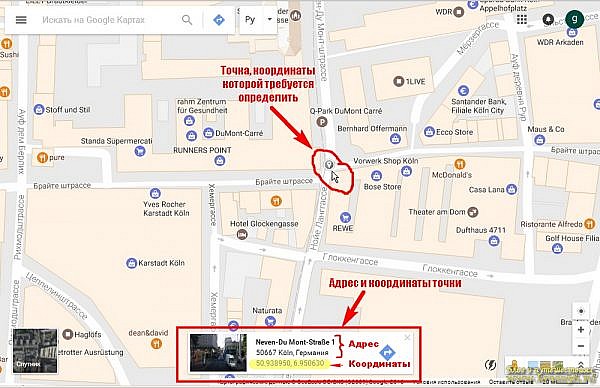
Координаты вычисляются в системе WGS-84 (для тех, кто знает что это такое, остальные — не заморачивайтесь) в градусах, с точностью до шести знаков после запятой (что соответствует в линейных величинах примерно 0,1 метра).
Точность совершенно избыточная для практики, поскольку бытовые навигаторы и GPS-ки не работают с такими порядками точности. (Профессиональные приборы работают, но вам это ни к чему).
Для бытового использования (ввод координат в автомобильный навигатор, например) достаточно точности до дестятитысячных долей градуса (4 знака после запятой), что примерно соответствует ±10 метрам на местности.
Пять знаков после запятой дают точность координат уже совершенно избыточную — порядка 1 метра.
В определенных системой координатах, ВСЕГДА вначале идет широта точки, следующие цифры — долгота точки.
Северная широта и восточная долгота имеют положительные значения, соответственно южная широта и западная долгота — отрицательные.
Поиск объектов на картах Гугл
Для того, чтобы найти нужный вам город, объект, адрес, или просто точку с определенными координатами, можно воспользоваться поиском по картам.
Окошко поиска расположено в верхнем левом углу карт. Начните вводить в него название объекта, который вы хотите найти. Выберите из предложенного списка нужный вам объект (город, место) и нажмите на него:

Откроется карта выбранного объекта (в случае с примером — города Мадрид).
Поиск объекта (точки) по координатам
Координаты можно вводить в поле поиска в различных форматах:
- гг.ггггг (в градусах с долями — это тот самый формат который выдают сами карты, т.е. «родной» для них),
- гг мм.мммм (градусы и минуты с долями),
- гг мм сс.сс (градусы, минуты и секунды с долями)
При вводе координат в указанных выше форматах — вас поймут, и эту точку найдут.
Особенности ввода координат при поиске:
- Сначала всегда вводится широта, вторым значением — долгота.
- Северная широта и восточная долгота — имеют положительные значения, южная и западная — отрицательные. (Знак «+» можно не указывать).
- В качестве разделителя дробных долей, используется точка (.), а не запятая.
- В качестве разделителя между градусами, минутами и секундами используется пробел. Например, запрос 550107 514356 — не будет понят, а запрос 55 01 07 51 43 56 — будет принят правильно.
- Нет необходимости при вводе координат вводить значки градусов, минут или секунд, не нужно писать буквы «с.ш.», или «N» и т.п.
Вводите только цифровые значения, главное — в правильной последовательности и в правильном формате.
* * * * *
На этом, обзор сервиса «Карты Гугл», посвященный общим принципам работы с ним, я закончу. Кому недостаточно информации по данному вопросу, можете ознакомиться с основными возможностями этого сервиса поближе, в Справке самого Гугла (на русском языке). Или освойтесь с программой методом «тыка». Тоже хороший способ.
Приехав в новый город, мы обычно создаем собственную карту города, где отмечаем важные и полезные, на наш взгляд, места. Прочитав эту мини-инструкцию, вы поймете, что добираться из точки А в точку B неизвестного вам города не составляет труда, надо лишь уметь пользоваться Google-картами.
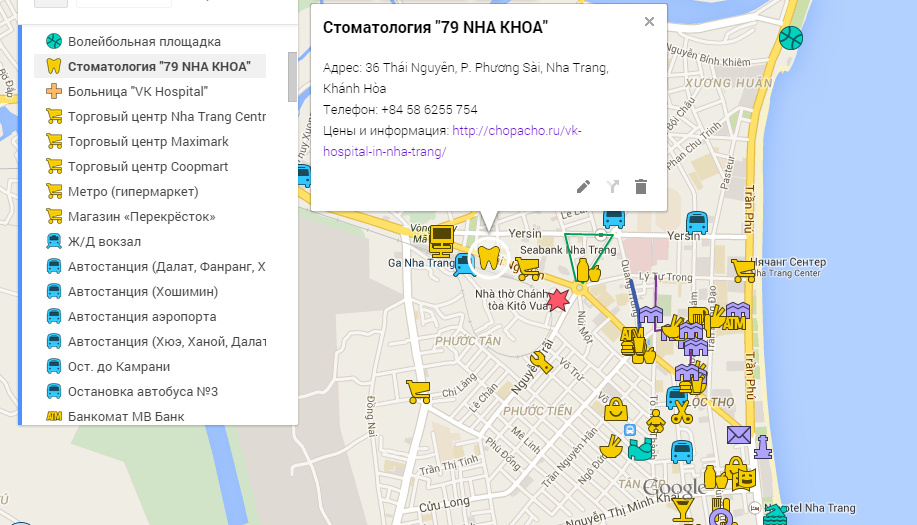
Как пользоваться Google-картами
- Купите симкарту местного оператора. Например, если вы сейчас во Вьетнаме, то купите вьетнамскую симкарту.
— Как пользоваться сим-картами и мобильным интернетом
- Подключите интернет на своем смартфоне или планшете.
- Установите приложение Карты на свой смартфон или планшет (ссылка на Play Market)
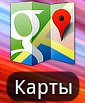
Далее есть два варианта
1. Если место, куда вам надо добраться, довольно известно
- Вбейте в поисковик карты название. Например, «Водопады Ба Хо» в Нячанге. Также попробуйте эквивалент на английском языке «Waterfalls Ba Ho».
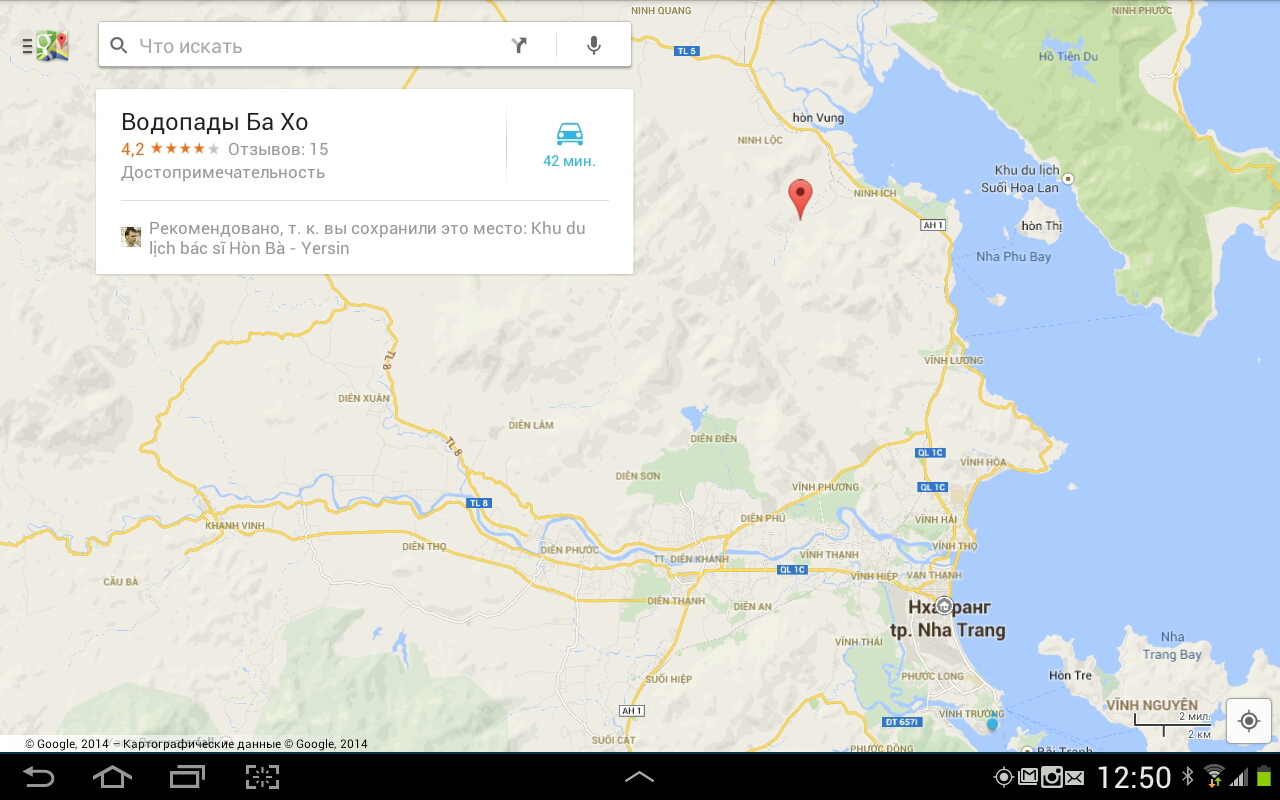
- Нажмите кнопку «Проложить маршрут» (или голубой значок машины — смотря с какого устройства смотреть). Получается следующее:

- Не выключайте интернет, следуйте по отмеченному маршруту. Вы будете видеть себя (синя стрелочка) и место назначения.
Все очень просто, как видите.
— Подробная видео-инструкция как пользоваться Google-картами (на англ. яз)
1. Если место, куда вам надо добраться, малоизвестно
В этом случае, оно не отмечено на Google-картах, но может быть отмечено на наших картах.
Список всех наших карт с отметками
Самая полная карта у нас у города Нячанг, потому что здесь мы прожили в общей сложности около года.
-
Вьетнам
- Далат и Камрань
- Муйне и Нячанг
- Хойан и Хошимин
- Фанранг
-
Камбоджа
- Сиануквиль и Рестораны и кафе Сиануквиля
-
Мьянма
- Янгон
-
Таиланд
- Бангкок и Паттайя
Просто пройдите по ссылке со смартфона и у вас откроется карта с нашими отметками, к которым вы сможете без труда проложить маршрут. (На смартфоне должно быть установлено приложение Гугл-карты. После нажатия на ссылку смартфон может спросить как открыть эту ссылку: в браузере или в приложении. Вам нужно открыть её в приложении).
- Найдите на нашей карте нужное вам место. Для простоты примера пусть это опять будут водопады Ба Хо в Нячанге. А вообще на нашей карте обычно ищут, а затем отмечают на Google-картах малоизвестные кафе, пляжи, банкоматы.
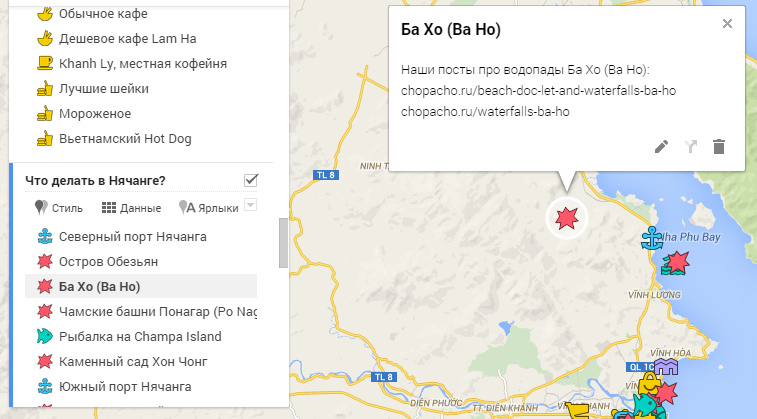
- Нажимайте на метку на карте, а затем на появившийся значок «Стрелки».
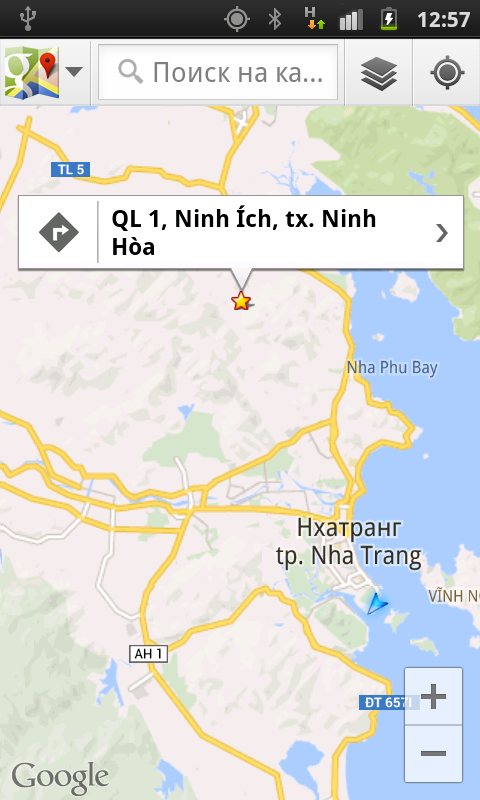
- Выбирайте нужный вам способ передвижения:
- Машину, если поедете на машине или на байке.
- Автобус, если туда, куда вы поедете, ходят городские или междугородние автобусы (Google-карты показывают стоимость поездки, время отправления, пересадки). Маленький совет: ищите пути непосредственно перед выходом. Карты учитывают время выхода и подыскивают оптимальный маршрут именно на сейчас.
- Человека, если пойдете пешком.
- Нажмите кнопку «Найти маршрут».
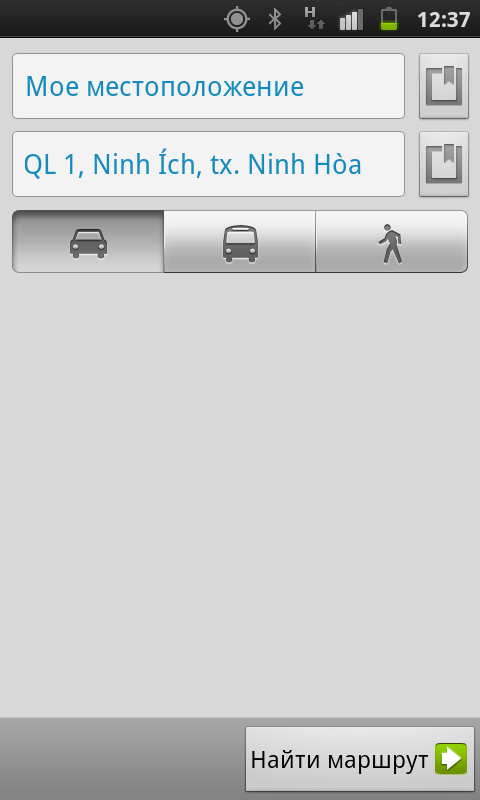
- Появится синяя линия от вашего текущего местоположения до того места, куда вы собираетесь ехать.
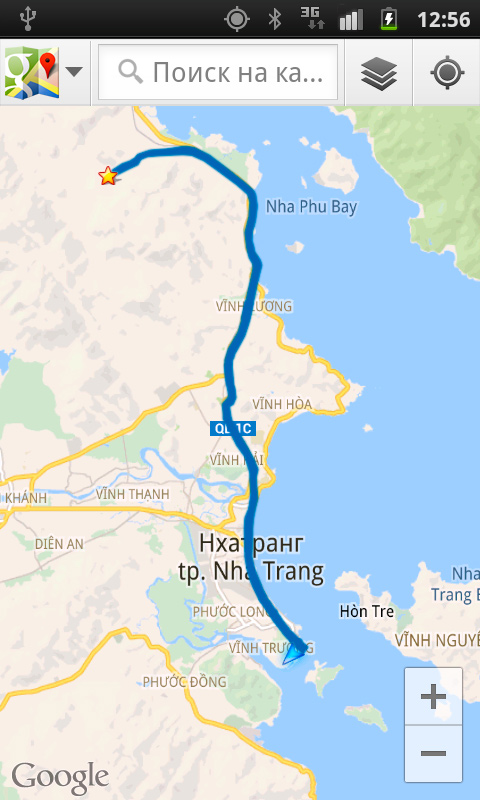
- Все, теперь у вас есть готовый маршрут. Не выключайте интернет, следуйте по отмеченному маршруту. Вы будете видеть себя (синя стрелочка) и место назначения.
Мы описали как пользоваться приложением Google-карты, но если много подобных приложений, выбирайте то, которое удобно вам.
Полезное для путешественников
- Как снять жильё с бассейном, спортзалом, джакузи и водопадом за $11 в сутки
- Как купить дешёвые билеты на самолёт. Отслеживание билетов
- Сайты и приложения для путешественников (наш опыт)
- 3 проверенных сайта для покупки дешёвых билетов во Вьетнам, Таиланд, на Бали
- Uber в Таиланде, Вьетнаме и на Бали + промокод на 3 бесплатные поездки
- Как летать бесплатно и снимать деньги в банкомате без комиссий
Города Вьетнама, в которых мы жили:
- Нячанг
- Фанранг
- Хой Ан
- Далат
- Камрань
- Хошимин
- Остров Фукуок и др.
Карты Google — это не только популярная картографическая программа, используемая Google, но и одна из самых популярных карт, используемых веб-гибридными приложениями . Это делает Google Карты очень популярным и универсальным инструментом, который используется различными способами — от поиска труднодоступных продуктов до прогнозирования погоды.
Изучить, как использовать Карты Google, просто, и это поможет вам перемещаться по множеству различных веб-гибридных приложений на основе Карт Google. Несмотря на то, что некоторые из этих гибридов изменяют некоторые из стандартных режимов работы программы, изучение использования Карт Google позволит вам быстро адаптироваться к небольшим изменениям в программе отображения.
Читая следующие инструкции по использованию Карт Google, попробуйте открыть Карты Google в отдельном окне браузера и попрактиковаться во время чтения.
Как использовать Google Maps с помощью перетаскивания
Например, если вы хотите, чтобы карта двигалась на юг, вы должны удерживать кнопку мыши и двигать мышь вверх. Это будет перетаскивать карту на север, тем самым раскрывая большую часть карты на юг.
Если в данный момент отображается область, которую вы хотите центрировать на карте, возможно, к краю карты, вы можете сделать две вещи для ее центрирования. Вы можете нажать на область, удерживая левую кнопку мыши, и перетащить ее к центру. Или вы можете дважды щелкнуть по области. Это не только отцентрирует эту область карты, но и увеличит одну отметку.
Чтобы увеличивать и уменьшать масштаб с помощью мыши, вы можете использовать колесико мыши между двумя кнопками мыши. Перемещение колеса вперед увеличит масштаб, а перемещение назад — уменьшит масштаб. Если у вас нет колесика мыши, вы можете увеличивать и уменьшать масштаб с помощью значков навигации в левой части Google Maps.
Понимание меню Google Maps
Эти кнопки изменения , как Google Maps появляется :
Карта: эта кнопка переводит Карты Google в вид «карта», который является видом по умолчанию. Этот вид похож на карту улиц. У него серый фон. Маленькие дороги окрашены в белый цвет, крупные дороги — в желтый, а основные автомагистрали и автомагистрали — оранжевые.
Спутник: эта кнопка окрашивает Карты Google с наложением «Спутник», которое позволяет видеть область так, как она видна сверху. В этом режиме вы можете увеличивать масштаб, пока не сможете разобрать отдельные дома.
Ландшафт: эта кнопка выделяет различия в ландшафте. Его можно использовать для определения того, является ли область плоской или скалистой. Это также может дать интересный вид при увеличении в гористой местности.
Эти кнопки изменения , как Google Maps действует :
Трафик: кнопка «Трафик» очень удобна для тех, у кого есть поездка на поезде, которая часто задерживается из-за медленного движения. Это представление предназначено для увеличения изображения на уровне улицы, чтобы вы могли видеть, как идет движение. Дороги, которые движутся хорошо, выделены зеленым, а дороги, испытывающие проблемы с дорожным движением, выделены красным.
Просмотр улиц. Это очень интересный и даже интересный способ использования Карт Google, но с ним немного сложнее ориентироваться. Этот вид даст вам вид на улицу, как если бы вы стояли посреди нее. Это достигается путем увеличения масштаба изображения до уровня улицы, а затем с помощью перетаскивания и перемещения маленького человечка на улицу, которую вы хотите увидеть.
Просмотр улиц будет работать только на тех улицах, которые выделены синим цветом.
Использование сочетаний клавиш
На Картах Google также можно перемещаться с помощью сочетаний клавиш для перемещения карты и увеличения и уменьшения масштаба.
Чтобы переместиться на север , используйте клавишу со стрелкой вверх, чтобы переместить небольшое количество, или клавишу перелистывания страницы, чтобы переместить большее количество.
Чтобы переместиться на юг , используйте клавишу со стрелкой вниз, чтобы переместить небольшое количество, или клавишу со страницей вниз, чтобы переместить большее количество.
Чтобы переместиться на запад , используйте клавишу со стрелкой влево, чтобы переместить небольшое количество, или клавишу «Домой», чтобы переместить большее количество.
Для перемещения на восток используйте клавишу со стрелкой вправо, чтобы переместить небольшую величину, или клавишу завершения, чтобы переместить большую величину.
Для увеличения используйте клавишу «плюс». Чтобы уменьшить масштаб , используйте клавишу минус.
