Начать видеовстречу Google Meet можно из следующих сервисов:
- Meet;
- Gmail;
- Google Календарь;
- Google Chat (только для мобильных устройств);
- другой сервис планирования.
Совет. Следите за сроком действия кодов встреч. Они истекают со временем. Подробнее о кодах встреч в Google Meet…
Как скачать приложение Meet
Звонки синхронизируются, поэтому вы можете начать видеовстречу на одном устройстве, а продолжить на другом.
Как создать встречу в приложении Google Meet
Убедитесь, что у вас последняя версия приложения Meet.
- Откройте приложение Meet
.
- В правом нижнем углу экрана нажмите на значок «Новая встреча»
.
- Выберите
«Создать встречу».
- Чтобы поделиться ссылкой на встречу, выберите:
- Чтобы войти на созданную вами встречу, нажмите «Присоединиться»
.
Как запланировать встречу в приложении Google Meet
- Откройте приложение Meet
.
- В правом нижнем углу экрана нажмите на значок «Новая встреча»
.
- Выберите
«Запланировать в Google Календаре».
- В приложении Google Календарь откроется страница мероприятия, где можно указать его название и время проведения, а также составить список участников. Подробнее о том, как создать мероприятие в Google Календаре…
- В правом верхнем углу экрана нажмите Сохранить.
- Чтобы вернуться в приложение Meet, нажмите кнопку «Назад»
.
- Подключиться к встрече можно:
- с главного экрана приложения Meet;
- с помощью ссылки на мероприятие в календаре.
Как начать встречу в приложении «Meet (исходная версия)»
- Откройте приложение «Meet (исходная версия)»
.
- Нажмите Новая встреча.
- Выберите один из вариантов:
Как запланировать видеовстречу в приложении «Google Календарь»
Как включить назначение всем роли зрителя по умолчанию
- Откройте Google Календарь на устройстве Android.
- Создайте новую встречу и добавьте гостей.
- В приглашении Google Календаря откройте элементы управления встречей
.
- Включите управление для организаторов.
- На вкладке «Гости» включите параметр По умолчанию назначать всем роль зрителя.
- Если требуется, добавьте активных участников.
- Чтобы назначить активных участников, добавьте в приглашение гостей.
- Совет. Если адрес электронной почты пользователя не отображается, убедитесь, что этот пользователь добавлен в приглашение.
Узнайте, как назначать роль зрителя в Google Meet.
Как управлять доступом к встрече с помощью элементов управления встречей
Элементы управления встречей позволяют определять, кто может к ней присоединяться.
- Выберите событие в Google Календаре.
- Выберите «Настройки»
.
- На вкладке «Управление встречей» под заголовком «Доступ к встрече» выберите тип доступа к встрече:
- Открыто. Любой пользователь, у которого есть ссылка на встречу, может к ней присоединиться. Ему не нужно отправлять запрос на присоединение.
- Доверенные пользователи. Любой, кто принадлежит к той же организации, что и организатор встречи, может присоединиться к этой встрече, не отправляя запрос на присоединение. То же касается и пользователей не из организации, приглашенных через мероприятие в Google Календаре. Все остальные должны отправлять запрос на присоединение.
- Ограничено. Любой пользователь, приглашенный через мероприятие в Google Календаре или непосредственно во время встречи, может к ней присоединиться. Любой другой пользователь должен отправить запрос на присоединение.
- Недоступно для пользователей-клиентов.
- Необязательно: чтобы указать, что вы должны присоединяться к встрече первым, включите переключатель «Организатор должен присоединяться первым».
- Нажмите Сохранить.
Совет. Настройки действуют на уровне встречи, поэтому для разных встреч доступ может быть настроен по-разному. Повторные встречи настроены так же, как первая.
Настройки по умолчанию
- Пользователи Enterprise. Всем новым встречам назначается тип доступа «Доверенные пользователи», и ваши гости по умолчанию могут присоединяться перед вами.
- Пользователи Education. Новым встречам, созданным в Google Классе, назначается тип доступа «Ограничено», и ваши гости не могут присоединяться перед вами. Всем остальным новым встречам назначается тип доступа «Доверенные пользователи», и ваши гости по умолчанию могут присоединяться перед вами.
- Пользователи-клиенты. Всем новым встречам назначается тип доступа «Доверенные пользователи», и ваши гости по умолчанию могут присоединяться перед вами. Пользователям, получившим приглашения через Google Календарь, назначается тип доступа «Доверенные пользователи».
Как запускать видеовстречи из Gmail и Chat
Узнайте, как запускать видеовстречи из Gmail или Chat.
Информация по теме
- Устранение неполадок с Google Meet
- Как создать мероприятие в Google Календаре
- Как запускать видеовстречи из Gmail
Гугл Мит – это сервис для проведения защищенных видеоконференций. Ранее он назывался Google Hangouts Meet и использовался компаниями для ведения деловых переговоров. В 2020 году сервис стал бесплатным и доступным для всех пользователей. Предлагаем разобраться, как пользоваться Google Meeting – рассмотрим возможности и основные функции.
Как работает
Сервис Google Meet (ранее назывался Hangouts Meet) – бесплатный инструмент для проведения видеоконференций. Изначально создавался для бизнеса: организации корпоративных и рабочих встреч в онлайн формате. Сейчас любой пользователь может создать в Гугл Мит встречу длительностью до 1 часа и количеством участников до 100 человек.
Видеоконференции в Google Meet проходят через защищенное соединение. Создать встречу или присоединиться к конференции может любой пользователь, у которого зарегистрирован Гугл аккаунт. С сервисом удобно работать: интерфейс интуитивно понятен, количество встреч не ограничено, а чтобы о них не забыть – можно синхронизировать запланированные созвоны с Google календарем.
Где скачать
Скачивать Google Meet на компьютер не нужно – он запускается через браузер и не требует установки специального софта. Для работы с мобильного телефона или планшета необходимо скачать приложение. Оно доступно бесплатно в AppStore и Google Play.

После скачивания приложения нужно будет подтвердить разрешение на доступ к микрофону, камере и на отправку уведомлений.

Далее остается только авторизоваться в своем Гугл аккаунте, и можно начинать использовать возможности Google Meet конференции.
Как войти
С компьютера
Скачивать Google Meet на компьютер не требуется. Чтобы начать пользоваться сервисом, достаточно авторизоваться в своем аккаунте на gmail через любой браузер. В меню с левой стороны экрана сразу под разделами почтового ящика видим раздел Meet, из которого в один клик можно перейти в Google Meet на пк.

Другой способ открыть Гугл Мит на компьютере – войти через меню «Приложения Google» в правом верхнем углу экрана.

В мобильной версии
После установки приложения Google Meet для телефона и подтверждения необходимых разрешений на доступ к устройству, пользователь автоматически попадает в раздел «Управление аккаунтами». Там система предлагает авторизоваться с аккаунта Гугл, в котором уже выполнен вход с телефона, или добавить другой аккаунт.

Как пользоваться
Создание встречи и созвон
Создать встречу в Google Meet очень просто. Для этого необходимо:
- Зайти в свой почтовый ящик на Gmail (если его нет – зарегистрировать, это бесплатно);
- В списке приложений Google выбрать Meet;
- На открывшейся странице нажать кнопку «Новая встреча».

Далее можно выбрать из предложенных опций наиболее подходящую: создать встречу и получить ссылку для приглашения участников; начать встречу с мгновенным запуском или запланировать предстоящий созвон в Google календаре.
При выборе опции «Создать встречу» ссылка на видеоконференцию генерируется автоматически, остается только разослать ее всем участникам и предупредить их о дате и времени созвона.

Для подключения участников создателю конференции нужно будет разрешить им доступ – появится уведомление, что пользователь N хочет присоединиться к встрече. Возможность отклонить или разрешить есть только у инициатора созвона. Так система обеспечивает безопасность связи, чтобы ссылкой не смогли воспользоваться посторонние лица.
Если начать встречу с мгновенным запуском – сразу открывается окно конференции, и добавленным участникам приходит приглашение «Присоединиться к встрече прямо сейчас». Пригласить пользователей можно по адресу электронной почты, а в мобильной версии – отправить ссылку через любой удобный мессенджер.

Ссылку на встречу можно скопировать в любое время: если вы забыли, где ее сохранили, всегда можно открыть вкладку «Информация о встрече» и увидеть ссылку на конференцию.

Как присоединиться к встрече
Присоединиться к встрече в Google Meet можно по ссылке, которую организатор пришлет по почте или через мессенджер. На почту приходит письмо с активной кнопкой «Присоединиться» – остается только нажать ее и дождаться разрешения организатора подключиться к конференции.
Если вам пришло приглашение в личном сообщении соцсети или мессенджере – там также будет активная ссылка на подключение к Google Meet.

Как записывать встречи
Запись Google Meet конференций с автоматическим сохранением на Google Диске доступна только для организаций, на платном тарифе Google Workspace. Для подключения к нему необходимо, чтобы у всех участников была корпоративная электронная почта с общим доменом, адрес которой выглядит как имя_сотрудника@название_компании.ru/com. Цена подписки 8$ в месяц за каждого активного участника, есть бесплатный тестовый период 30 дней.
Есть и другой способ сохранить встречу, проведенную в Гугл Мит. Это можно сделать при помощи программ для записи экрана – например, расширения Awesome Screenshot & Screen Recorder для Google Chrome. После его скачивания и установки в браузере появляется значок, нажав на который, можно выбрать необходимые настройки и начать запись.

Демонстрация экрана
При проведении онлайн-конференций часто возникает необходимость показать другим участникам презентацию или другие визуальные материалы. В Гугл Мит возможна демонстрация экрана, эта функция доступна всем пользователям бесплатной версии сервиса.
В режиме конференции в правом нижнем углу экрана есть кнопка «Начать показ». Нажав на нее, пользователь может выбрать окно или экран (т.е. какую-то одну программу или папку, открытую на компьютере) или выбрать доступ ко всему экрану (например, чтобы иметь возможность переключаться между презентацией и браузером).

В мобильном приложении возможна только трансляция экрана целиком, поэтому система рекомендует перед началом вещания отключить уведомления или перейти в режим «Не беспокоить».
Настройка микрофона и камеры
В процессе конференции участникам может понадобиться на время отключать свой микрофон или камеру. Вообще, лучше, чтобы микрофон был включен только у того, кто говорит в данный момент времени – это поможет избежать постороннего шума.
Чтобы отключить микрофон или камеру, нужно нажать на их изображение в центре экрана. Когда пользователь видит светлые значки – камера и микрофон работают. Если нажать на значок – изображение становится красным и перечеркнутым – значит, передача звука или изображения отключены.

Ограничения по участникам
В бесплатной версии количество участников ограничено: к конференции могут подключаться до 100 человек. При подключении платного тарифа максимальное число участников увеличивается. Пользователям пакета Google Workspace Essentials доступно подключение одновременно 150 пользователей. А на тарифе Google Workspace Enterprise участвовать в конференции могут максимум 250 человек.
Заключение
Google Meet – сервис, который до апреля 2020 года назывался Hangouts Meet. Это продукт от Гугл, который позволяет пользователям создавать и проводить видеоконференции в формате онлайн. Связь осуществляется через безопасное соединение, обеспечивая конфиденциальность персональных данных.
Подключение к Google Meet бесплатно. Создать встречу или присоединиться к ней может любой пользователь, у которого есть аккаунт на сервисах Гугл. Соединение возможно с компьютера (через браузер) и с телефона (понадобится скачать и установить приложение).
Бесплатно пользователи могут проводить конференции длительностью до 1 часа, с количеством участников не более 100 человек. Для доступа к дополнительным возможностям и повышения лимитов необходимо оформить подписку на платный тариф.
Оцените статью по 5-бальной шкале
Google Meet — это сервис видеоконференций. Мы писали, что недавно он стал бесплатным и теперь это хорошая альтернатива Zoom.
В статье расскажем, как установить Google Meet и пробежимся по основным функциям.
Реклама: 2Vtzqx55Q5m

Читайте также: 10 лучших сервисов видеоконференций
Для работы в Google Meet нужно иметь личную или корпоративную почту на Gmail. Если у вас ее еще нет, нужно завести.
Можно пользоваться Google Meet онлайн в браузере или скачать приложение себе на телефон.
На компьютер
Для компьютера не предусмотрено отдельное приложение — пользуемся сервисом в онлайн режиме одним из двух способов:
- Заходим в свою почту на Gmail, в левой панели по умолчанию установлена вкладка Meet — нажимаем «Начать встречу», чтобы запустить свою конференцию или «Перейти на встречу», чтобы стать участником чужой. После этого нас перебрасывает на сайт сервиса.

- Либо заходим сразу на сайт сервиса по прямой ссылке meet.google.com и нажимаем «Начать встречу».

P.S. Google Meet работает не со всеми браузерами — только с Chrome, Mozilla Firefox и Microsoft Edge.
На телефон
Находим официальное приложение. Для Android — в Google Play, для iPhone — в Apple Store и жмем «Установить». Устанавливаем, как любое другое приложение.

Открываем, пропускаем приветственные окна (везде жмём «Далее»).

Приложение сразу подключается к Gmail почте, то есть вводить почту/пароль не надо. В приложении можно отключать/включать микрофон и камеру, заходить в чужие встречи — для этого жмем «Код встречи» и вводим код, который отправил нам автор конференции. Чтобы начать свою конференцию, нажимаем «Новая встреча».

Кратко перечислим функционал мобильного приложения — более подробно каждая функция описана ниже в разделе «Как использовать Google Meet для работы»:
- переключение камеры с фронтальной на обычную;
- субтитры;
- показ экрана;
- включение/выключение микрофона;
- список участников;
- чат;

Также в приложении можно просмотреть законченные встречи. В приложении меньше функций, чем в онлайн версии.

Почему стоит использовать Google Meet:
- сервис бесплатный;
- можно пользоваться онлайн или через мобильное приложение;
- неограниченное количество встреч;
- конференции длительностью до 1 часа вместимостью до 100 человек;
- есть расширенный функционал для корпоративных клиентов, организаций и учебных заведений (платный тариф);
- автоматические субтитры (пока поддерживается только английский язык);
- шифрование при передаче данных и в режиме ожидания;
- можно синхронизировать с Гугл календарем.
Как использовать Google Meet для работы
Описываем основной функционал сервиса в веб-версии.
Как создать встречу
После того, как мы нажали «Начать встречу» на сайте Google Meet, запускается предварительное окно настроек, где нужно разрешить сайту доступ к камере и микрофону. Если нажать «Пропустить», то запрос разрешения будет появляться при запуске каждой встречи. Если нажать «Блокировать», то на конференции ваши камера и микрофон работать не будут. Советуем нажать «Разрешить», в дальнейшем можно будет включать/выключать камеру и микрофон уже в самой конференции.

Можно продолжить настройки, например, оставить микрофон включенным, а камеру отключить на время конференции. Справа сразу появляется ссылка на встречу, которую можно скопировать и разослать участникам. Когда предварительные настройки завершены, жмем «Присоединиться».

P.S. Если вы не авторизованы в почте Gmail, то сначала сервис предложит зайти под своим логином и паролем, если авторизованы, то сразу откроется окно настроек.
Отправка приглашений
После того, как мы нажали «Присоединиться» и запустили конференцию, появляется окно, где еще раз показывается ссылка на приглашение. Чтобы ее скопировать, жмем «Копировать данные».

Можно сразу добавить участников из адресной книги, для этого жмем «Добавить» и выбираем адреса из выпадающего списка или прописываем их вручную.

Если вдруг вы потеряли или не сохранили ссылку на приглашение, ее можно найти в разделе «Информация о встрече». Тут же можно найти прикрепленные файлы из Гугл Календарь, если вы синхронизировали Google Meet с Google Calendar.

Как присоединиться к чужой встрече
Если приглашение отправлено через Google Meet, то участнику на почту придет вот такое приглашение, нужно нажать на кнопку «Присоединиться»

Если вам просто прислали ссылку, то появляется окно преднастроек камеры и микрофона, там также жмем «Присоединиться».
Чтобы вы могли попасть на встречу, нужно дождаться подтверждения от инициатора встречи — ему придет вот такое уведомление, и он разрешить или отклонить доступ. Это отличная функция, она защищает участников встречи от несанкционированного доступа третьих лиц.

Как включить микрофон и камеру
Во время конференции может понадобиться включить/выключить микрофон и камеру. Например, вы даете слово другому участнику конференции, он должен включить свой микрофон, а вы свой можете выключить. Лучше, чтобы микрофон всегда был включен только у того, кто говорит, иначе будут посторонние шумы, и это помешает вести конференцию. Чтобы переключать микрофон и камеру, нужно просто нажать на соответствующий значок на нижней панели. Если значок белый — устройство работает, если красный перечеркнутый — значит отключено.

Как сделать демонстрацию экрана
Можно показать свой рабочий стол, вкладку браузера или выделенную область. Участники увидят все, что вы делаете — так можно делать обзор программ, показывать сайты, туториалы. Эта функция также подходит для презентаций, например, можно сделать заранее презентацию в Google Slides или PowerPoint, открыть ее во время встречи и переключить экран на презентацию.

Для того, чтобы переключиться на рабочий стол или выделенную область, нажимаем на нижней панели «Показать на главном экране» и далее выбираем, что именно показывать.
Участники и чат
По умолчанию количество участников отображается в правом верхнем углу конференции.

Если нажать на значок с человечками, то открывается боковая панель с перечнем участников. Автор встречи может управлять участниками, например, закрепить конкретного участника на главном экране (значок кнопки), отключить микрофон у другого участника (значок микрофона) или удалить его из встречи (знак стоп).

Справа от колонки с участниками есть значок чата, в нем могут переписываться все участники конференции.
Настройки
Нажимаем на 3 точки в правом нижнем углу, далее «Настройки». Тут можно изменить камеру и микрофон. Например, у вас по умолчанию подключилась внутренняя камера ноутбука, а вы хотите переключиться на внешнюю. Здесь также можно изменить разрешение видео, чтобы вас было лучше видно или чтобы сохранить запись хорошего качества — вкладка «Видео».

Полноэкранный режим
Помогает не отвлекаться от встречи и растянуть окно конференции на весь экран. Жмем на 3 точки, затем на соответствующую кнопку.

Макет
Можно изменить макет окна конференции. По умолчанию вы видите себя или другого участника. Можно сделать макет «Мозаика» со всеми участниками или «Боковая панель», когда вы в центре, а остальные участники сбоку. Для настройки макета нажимаем 3 точки — макет и далее выбираем нужный.

Субтитры
В Google Meet есть функция субтитров, если ее включить, то все, что вы говорите голосом, будет дублироваться, как текст. Полезная функция, она поможет, если у кого-то будут проблемы со звуком или кто-то легче воспринимает текст, чем голосовое общение. Правда пока функция воспринимает только английский язык.

Чтобы включить функцию, нажимаем на 3 точки — «Включить субтитры». Если они больше не нужны, также заходим через 3 точки и жмем «Отключить субтитры».

Как сделать запись
Запись встреч доступна для платного бизнес тарифа G Suite Enterprise Essentials. С ним в панели настроек (3 точки) появляется еще одна кнопка «Записать встречу».

Google Meet хорош тем, что созданная запись автоматически сохраняется в облачном Google Диске, то есть ее не обязательно хранить на компьютере или флешке. Запись можно потом выложить на другом ресурсе, например, на YouTube или просто дать ссылку на доступ другим участникам, которые не смогли присутствовать на встрече.
Как показать сохраненную запись другим людям
Нужно выбрать сохраненную запись в Google Диске и открыть доступ по ссылке — «Копировать ссылку общего доступа».

Тут принцип такой же, как и в Гугл Доках.
Как закончить/покинуть конференцию
Чтобы завершить свою конференцию или покинуть чужую, просто жмем на красную телефонную трубку на нижней панели между значками микрофона и камеры.

Высветится окошко, что вы покинули встречу. Можно перейти на главную страницу сервиса или вернуться на конференцию, например, если вы случайно нажали на выход.
На экране отображается, кто покинул встречу, так что уйти по-тихому не получится.
Заключение
Google Meet — удобный инструмент для проведения онлайн встреч. Он не уступает Zoom, а в чем-то даже удобнее — не надо скачивать приложение на ПК (все в облаке), не надо заводить отдельную учетную запись (нужна только почта на Gmail), есть синхронизация с Гугл Календарем.
Минусов немного, но они все же есть — записать конференцию можно только на платном тарифе. Но это не такая серьезная проблема, можно воспользоваться программой захвата записи с экрана. А еще не видно, сколько длится встреча — часы в правом верхнем углу показывают текущее время, а не продолжительность конференции, это не совсем удобно. Но достоинства сервиса перекрывают эти недостатки.
Полезные ссылки:
- Как провести видеоконференцию в Skype
- Обзор Google Data Studio
- Как сделать видеовстречу в Яндекс.Телемост
- Как создать Комнату в группе Facebook

Google meet – что это за тип приложения, как его удалить на платформе Андроид. Сейчас многие разработчики создают ПО как для ПК, так и мобильных. Причем последние обладают более дружественным интерфейсом. К ним легче привыкнуть. «Разложим все по полочкам»: что такое Гугл мит, как им пользоваться. Стоит ли устанавливать данное приложение, каковы особенности, есть ли недостатки.
Описание сервиса
По сути, Гугл мит – это попытка корпорации Google «изобрести велосипед». Вернее, создать мессенджер для общения. Разумеется, скептики вспомнят Скайп, Вацап, Вайбер, еще несколько подобных приложений. В то же время когда-то всего этого не было. А потом привыкли, приспособились. И убедились, что совершенству нет предела. Поэтому чем больше разных предложений на рынке для общения, конференц-связи, чатов, тем лучше.
Гугл мит запустили как средство коммуникации. Поначалу сервис был платным. Затем появилась бесплатная версия. Перечислим особенности Гугл мит:
- Создание одновременной связи до 1 сотни абонентов (бесплатный пакет).
- Продолжительность беседы – 1 час (затем следует повторно подключить связь).
Самые «вкусные» плюшки разработчики приберегли для платных подписок. Это закономерно. Хотя и в первоначальной установке есть масса преимуществ. Главное, что пользоваться ПО могут как владельцы смартфонов, так и ПК.

Как пользоваться
Пользование Гугл мит не доставит проблем. Разработчики постарались максимально упростить интерфейс. Все происходит буквально за пару тапов по экрану. Установка, регистрация в системе понятны даже школьникам. Любители поговорить подольше могут сразу же оплатить подписку, подключив платную версию.
Если вы еще не уверены, нужен вам Гугл мит или нет, попробуйте бесплатный вариант. Там тоже есть много чего интересного. Видеосвязь, возможность одновременного подключения нескольких десятков абонентов. И синхронизация с остальными сервисами Google. Планирование встреч, переговоров. Включая рассылку приглашений.
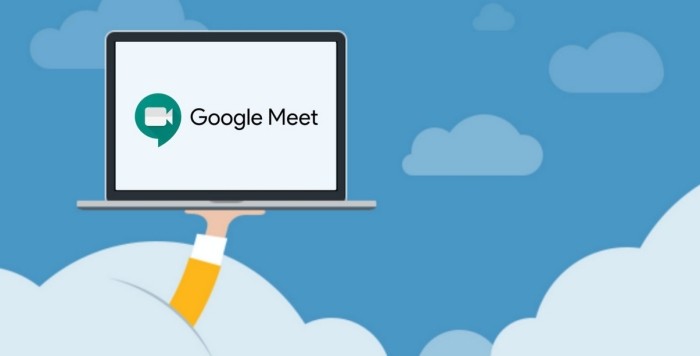
Установка
На смартфон на платформе iOS, Android инсталляция приложения не вызовет проблем. Скачиваем Google meet из сервиса App Store (Google Play). Установка происходит автоматически. После завершения загрузки система выдаст сообщение о завершении процесса. И все.
Несколько слов о десктопной версии. Здесь разработчики схитрили. Фактически ничего устанавливать не нужно: предусмотрена интеграция в браузер. То есть при запуске Гугла, Яндекса пользователь переходит по ссылке, а затем начинает создавать конференции, связываться с нужными абонентами.

Регистрация
Тем, у кого уже есть регистрационная запись в сервисе Google, ничего не придется делать. Достаточно единожды создать аккаунт, почтовый ящик Gmail. По умолчанию это и есть «ключик» к программе. Больше ничего создавать не потребуется.
Тем, у кого нет Гугл-аккаунта, придется пройти регистрацию. Она предельно проста, доступна даже неподготовленным пользователям. Вот что нужно сделать:
- Придумать логин.
- Создать пароль.
- Заполнить соответствующие поля.
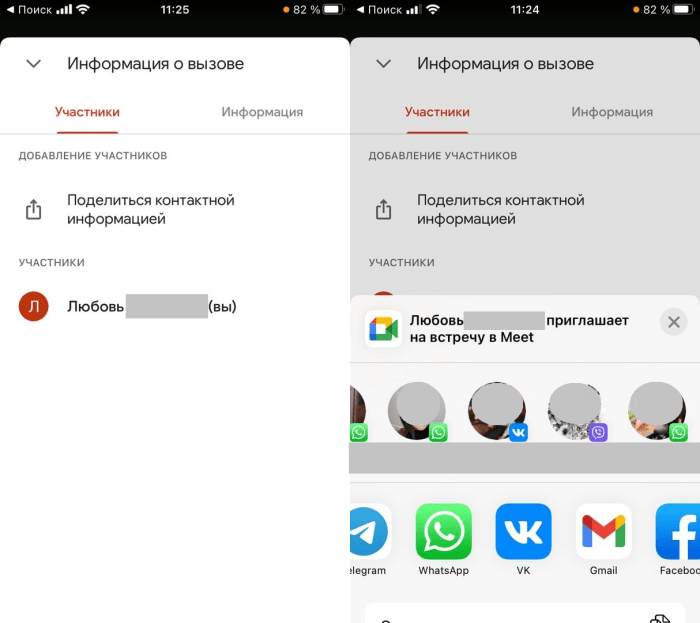
А после создания почтового ящика юзер автоматически получает доступ ко всем сервисам Google.
Создание встречи
Перейдем к пользованию Гугл Meet. Для создания встречи нам понадобится:
- Пройти авторизацию
- Приступить к общению
Непосредственно после входа в аккаунт Google на экране смартфона, в нижней части, появляются 2 опции. Это «Почта» и «Встречи». Допустим, что ранее бесед не было. Тогда начинаем с новой встречи. При нажатии на кнопку с логотипом видеокамеры переходим на новый экран.
Там будут очередные 2 кнопки. «Новая встреча» и «Войти с кодом». Запуск конференции происходит моментально. Кроме этого, существует возможность планирования встречи. Для этого создается ссылка, которую отправляют будущим собеседникам. Также предусмотрена синхронизация с Google-календарем.

Если конференцию Google meet создал другой пользователь (прислал вам ссылку), то остается ввести полученный код. После заполнения соответствующего поля автоматически происходит подключение к видеосеансу.
Мобильная версия, как известно многим пользователям, гораздо «легче» декстопной.
Достаточно раз в этом убедиться на собственном опыте. Хотя некоторые пользователи склонны считать, что Гугл излишне навязчиво продвигает данный сервис. Как избавиться от ненужного приложения (если вы не планируете использовать Google meet), расскажем далее.
Все другие смогут по достоинству оценить преимущества мессенджера. Найти новых друзей. Восстановить общение с людьми из собственной адресной книги. Обсуждать новинки кино, бестселлеры, музыку. Просто поговорить о чем-то важном.
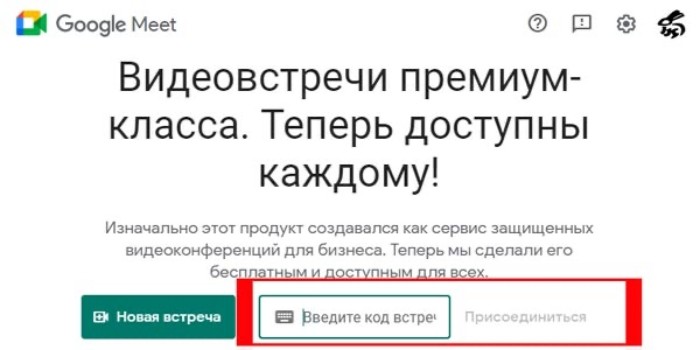
Прочие функции
Корпорация Google умеет создавать качественные продукты. Гугл Meet – не исключение. Стоит пользователю, который жаждет общения, нажать на кнопку «Новая встреча», как появится ряд опций. Это:
- Получить ссылку на конференцию.
- Начать беседу немедленно.
- Планирование встречи.
Перейдем непосредственно к детальному анализу каждой позиции. Что это, как работает.
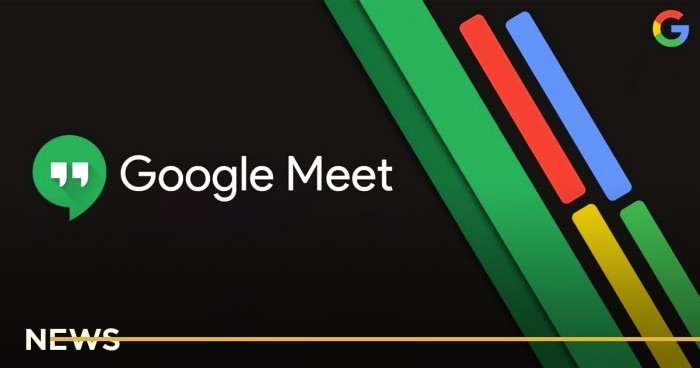
Получить ссылку на встречу
Итак, вы хотите пообщаться с другом, знакомым, сослуживцем. Или случайным человеком. В Гугл Meet предусмотрена возможность создавать ссылки для перехода к беседе. Нажатием на панель «Получить ссылку» пользователь создает запланированную встречу. После перехода по ссылке абонент автоматически подключается к конференции. И все. Просто. Удобно. Без долгих поисков решений, «танцев с бубном».

Начать прямо сейчас
Самый доступный вариант. Когда все уже обговорено, спланировано. Остается начать беседу. Запуск видеосеанса происходит на автомате. Не забываем, что как в каждом мессенджере подобного типа следует следить за активностью микрофона, камеры. Их кнопки находятся на соответствующей панели.
Иначе полноценного общения не получится. При выключенном микрофоне собеседник вас не услышит. При деактивированной камере – не увидит. Поэтому проверяем данные позиции перед началом беседы.

Запланировать
Одна из фичей Гугл Meet заключается в синхронизации встречи по встроенному в сервис календарю. Наверняка владельцы смартфонов на Андроид знают, что в девайсе предусмотрено планирование собственных мероприятий, встреч. Стоит только открыть приложение «Календарь».
Это позволит не забыть о звонке, поездке, шопинге, давно задуманном собеседовании, целевом разговоре. Смартфон автоматически напомнит, что и когда нужно сделать. Применительно к Гугл мит Андроид планирует видеоконференцию. На заданную дату, конкретное время.
Как и для других событий, пользователь задает временной период видеосвязи. Помечает названием. Устанавливает права доступа, ограничения, привилегии.
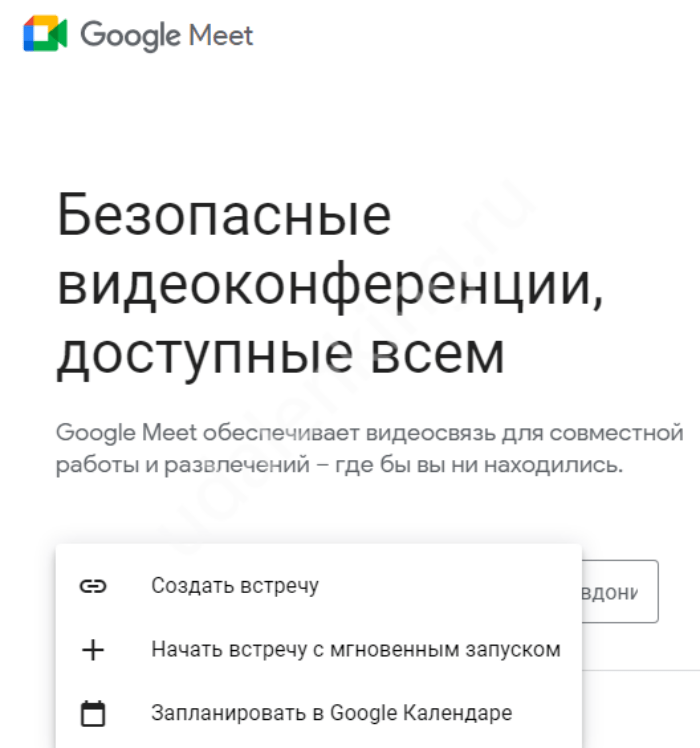
Удаление
Удалить Гугл Meet нельзя. Но можно отключить. Для этого в главном меню почтового клиента следует нажать на «шестеренку» (режим настроек). Далее перейти на вкладку «Общие». И, выбрав нужный аккаунт, найти строку «Встречи». Снять галочку в чек-боксе «Показывать». Все. После этого Гугл мит исчезнет с экрана.

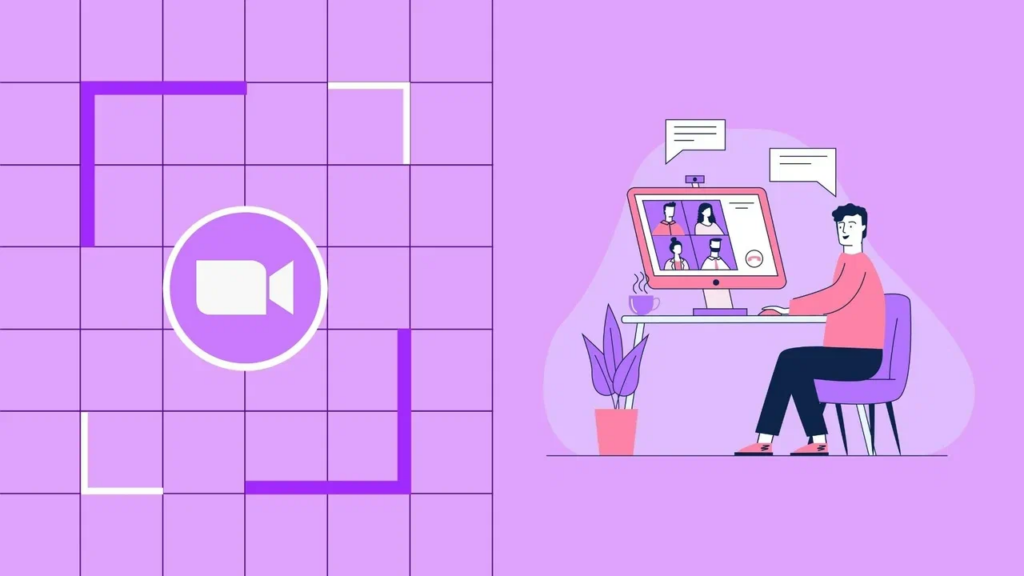
Содержание
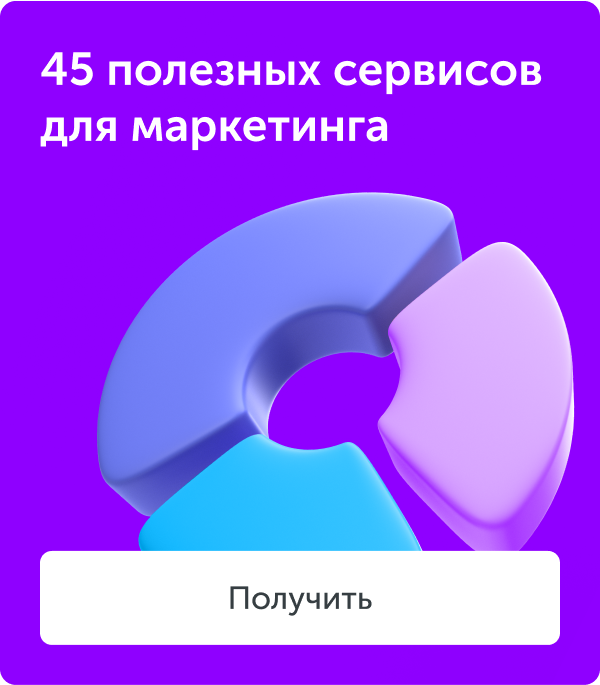
Сервисы для проведения видеоконференций позволяют обсуждать рабочие вопросы на расстоянии и оперативно согласовывать удобную всем дату совещания. Также с помощью видеосвязи легче наладить контакт с членами команды или клиентами, чем при разговоре по телефону.
Одно из популярных приложений для видеосвязи — Google Meet (изначально Hangouts Meet). Рассказываем все о Google Meet: что это такое, как настроить программу, в чем ее плюсы и минусы.

Что такое Google Meet
Google Meet — это сервис для проведения аудио- и видеозвонков от компании Google. Программа одинаково хорошо подходит для бесед тет-а-тет, камерных встреч небольшим составом команды и масштабных конференций с большим количеством пользователей.
ПО не нужно устанавливать на компьютер — Google Meet работает в браузере. Кроме того, соответствующее приложение можно скачать на iOS и Android.
Программа бесплатная, однако предусмотрены и платные тарифы. Они распространяются не только на сервис видеоконференций, но и на другие продукты Google — Gmail, Drive, Calendar, Docs, Sheets, Forms и прочие. Перечислим тарифные планы с учетом возможностей Google Meet:
- Business Starter (начинающий). Подходит для встреч до 100 участников. Стоимость — 5,40 долларов в месяц.
- Business Standard (стандартный). Рассчитан на конференции с количеством участников до 500 человек. Есть опция записи видео. Цена — 10,80 долларов в месяц.
- Business Plus (расширенный). Поддерживает видеозвонки с участием до 500 человек. Предусмотрены функции записи и отслеживания активности пользователей. Стоимость — 18 долларов в месяц.
- Enterprise (корпоративный). Также подходит для встреч до 500 человек. Предусмотрены следующие опции: запись видео, отслеживание участников, шумоподавление, проведение прямых трансляций. Чтобы узнать цену этого тарифного плана, свяжитесь с отделом продаж.
Перед оплатой любого тарифа доступен пробный период продолжительностью 14 дней.
Инструкция по установке
Чтобы запустить Google Meet на компьютере, откройте электронную почту Gmail, в правом углу нажмите на кнопку «Приложения Google» и выберите Meet.
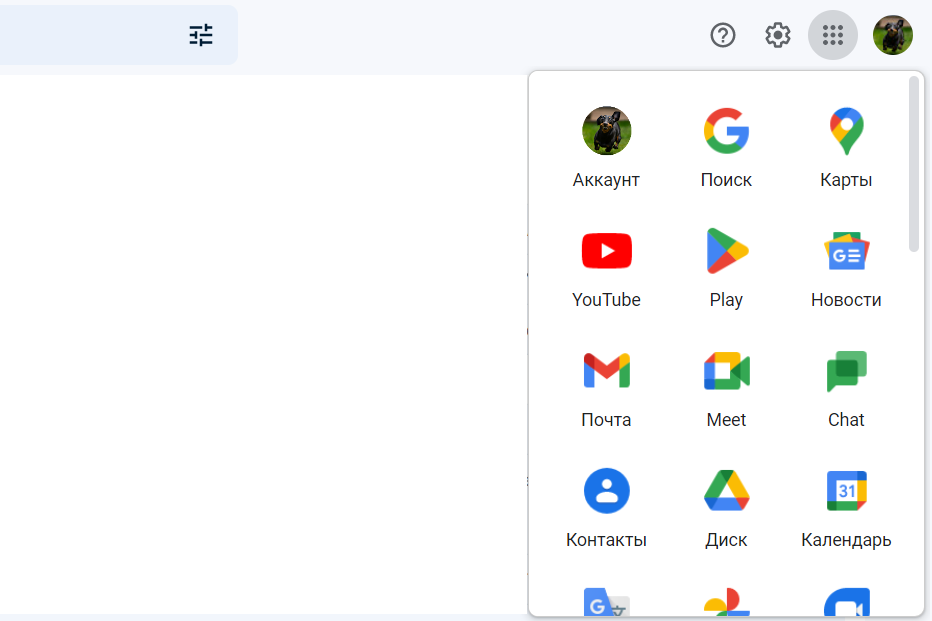
Для установки мобильной версии ПО откройте магазин приложений на смартфоне (Google Play или App Store) и скачайте Google Meet.
Как настроить программу
Разберем основные параметры настройки Google Meet.
Создание встречи. Введите код конференции, чтобы присоединиться к звонку другого пользователя, или нажмите на кнопку «Новая встреча». Во всплывающем меню увидите три варианта:
- «Создать встречу». Скопируйте уникальную ссылку на звонок и поделитесь ею с пользователями.
- «Начать встречу с мгновенным запуском». Предоставьте доступ к камере и микрофону и сразу переходите к общению.
- «Запланировать в Google Календаре». Введите название встречи, укажите дату и время звонка, добавьте электронные адреса гостей конференции. В выбранные день и час все участники видеовстречи получат уведомление.
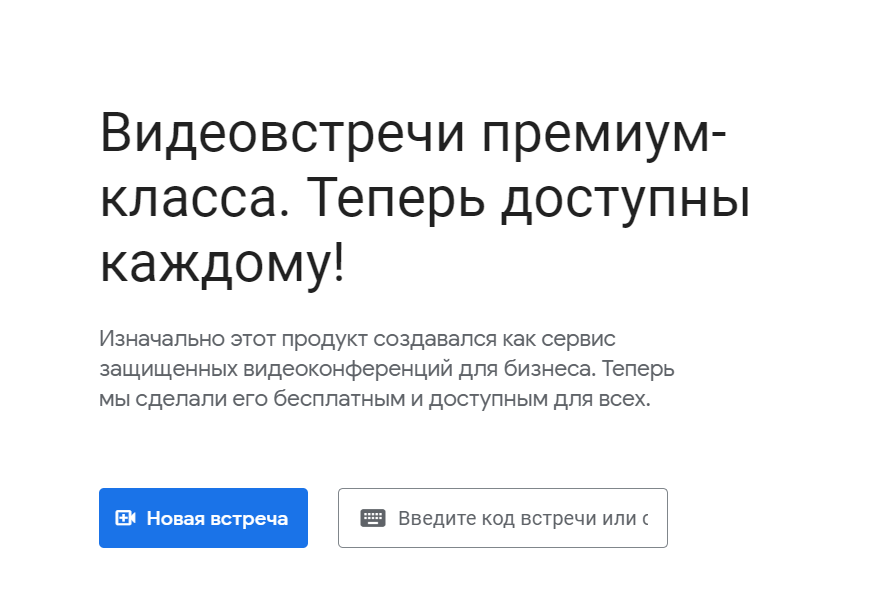
Как настроить звук и видео. Программа автоматически настраивает камеру и микрофон. Если все в порядке, иконки внизу экрана будут белого цвета. Если аппаратура не работает, вы увидите красные значки с перечеркнутыми камерой и микрофоном.
При неполадках нажмите на иконку с тремя точками внизу экрана и перейдите в «Настройки». Убедитесь, что в разделах «Аудио» и «Видео» устройства подключены и не заблокированы.
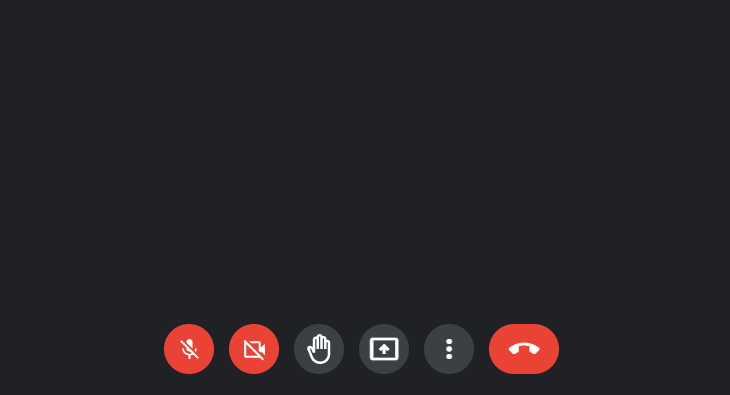
Как включить демонстрацию экрана. Для более удобного взаимодействия с пользователями полезно использовать функцию отображения вашего экрана. Например, с ее помощью можно показывать участникам презентации или делать обзоры различных сервисов.
Чтобы открыть доступ к вашим данным другим пользователям, нажмите на кнопку «Показать на главном экране» в правом нижнем углу и выберите контент для показа.
Наглядная демонстрация информации эффективна не только при проведении конференций. Сквозную аналитику Calltouch можно интегрировать с CRM и другими сервисами. Вы сможете визуализировать отчеты и получать диаграммы, графики и воронки по ключевым показателям. Это актуально, когда необходимо продемонстрировать данные сотрудникам или быстро сравнить маркетинговые метрики за разные периоды.
Сквозная аналитика Calltouch
- Анализируйте воронку продаж от показов до денег в кассе
- Автоматический сбор данных, удобные отчеты и бесплатные интеграции
Узнать подробнее
Субтитры. Опция позволяет превращать речь пользователя в текст. Субтитры полезны при возникновении неполадок со звуком у других участников конференции. Чтобы включить функцию, во время звонка нажмите на иконку с тремя точками внизу экрана, выберите «Включить субтитры». На данный момент доступны следующие языки для перевода речи в текст: английский, испанский, немецкий, португальский, французский.
Запись. Для сохранения эфира нажмите на значок с тремя точками и выберите «Записать встречу». Эта кнопка предусмотрена только в платном корпоративном тарифе. Файл сохраняется в хранилище Google Drive.
Чат. Чтобы начать чат со всеми участниками, во время звонка нажмите на иконку с сообщением в правом нижнем углу экрана. В новом окне увидите имена пользователей, время отправки комментариев и их содержимое.
Преимущества и недостатки программы
Плюсы Google Meet:
- наличие бесплатной версии сервиса — пользователи могут проводить встречи до 60 минут со 100 участниками;
- возможность совершать звонки как в десктопной версии, так и в мобильном приложении;
- расширенные опции для платного тарифа — например проведение конференций с 500 пользователями, а также трансляций с возможностью подключения до 10 000 зрителей;
- функция автоматического создания субтитров;
- безопасность — по умолчанию в процессе передачи данных шифруется вся информация о клиентах;
- синхронизация с Google Календарем — актуально при планировании встреч.
Однако многие полезные опции доступны только при подключении платного тарифа — например проведение опросов во время звонка, трансляция встречи, шумоподавление, продолжительность звонка до 24 часов, отслеживание присутствия участников на конференции и другие.

Оптимизируйте маркетинг и увеличивайте продажи вместе с Calltouch
Узнать подробнее
Коротко о главном
- Google Meet — это программа для проведения аудио- и видеоконференций онлайн. Сервис подходит для бесед один на один, созвонов малым составом команды, встреч с большим количеством пользователей.
- Преимущества программы — наличие бесплатной версии ПО и мобильного приложения, расширенное количество полезных опций в платных тарифах, функция автосоздания субтитров, безопасное соединение, синхронизация с Google Календарем.
- Google Meet не нужно скачивать на компьютер — достаточно открыть страницу из вашего Gmail в браузере. Также предусмотрено мобильное приложение для проведения видеоконференций. Его можно скачать в магазинах ПО для смартфонов — Google Play или App Store.
Лучшие маркетинговые практики — каждый месяц в дайджесте Calltouch
Подписывайтесь сейчас и получите 13 чек-листов маркетолога
Нажимая на кнопку «Подписаться», вы даёте своё согласие на обработку персональных данных и получение рекламной информации о продуктах, услугах посредством звонков и рассылок по предоставленным каналам связи.
У вас интересный материал?
Опубликуйте статью в нашем блоге
Опубликовать статью
Отправьте статью себе на почту
