Термопринтеры становятся все более популярными в различных сферах деятельности. Они отличаются высокой скоростью печати, качеством и экономичностью. Одним из популярных моделей термопринтеров является Xprinter XP 365B.
Инструкция, которую мы представляем вам сегодня, поможет вам освоить все функции и настроить термопринтер Xprinter XP 365B для ваших индивидуальных нужд. Вы узнаете, как подключить термопринтер к компьютеру или мобильному устройству, настроить настройки печати, выбрать типы печати и многое другое.
Мы пошагово рассмотрим каждый этап установки и настройки, а также ответим на наиболее часто задаваемые вопросы. Это полное руководство пользователя поможет вам использовать термопринтер Xprinter XP 365B с наивысшей эффективностью, сохраняя время и ресурсы. Вы сможете использовать его для печати чеков, этикеток, билетов, квитанций и других документов, которые необходимо распечатать в вашем бизнесе или организации.
Содержание
- Инструкция для термопринтера Xprinter XP 365B
- Установка и подключение термопринтера
- Шаг 1: Размещение термопринтера
- Шаг 2: Подключение к источнику питания
- Шаг 3: Подключение к компьютеру или устройству
- Шаг 4: Установка драйверов
- Шаг 5: Проверка подключения
- Основные функции термопринтера Xprinter XP 365B
- Настройка и использование термопринтера
- Решение основных проблем с термопринтером Xprinter XP 365B
- 1. Неправильное подключение принтера
- 2. Ошибки при печати
- 3. Проблемы с подачей бумаги
- 4. Проблемы с качеством печати
- 5. Другие проблемы
Инструкция для термопринтера Xprinter XP 365B
Введение
Термопринтер Xprinter XP 365B — это высокоскоростное устройство печати, которое использует технологию термической печати. Он предназначен для печати чеков, квитанций, этикеток и других типов документов в торговых точках, ресторанах, складах и других местах.
Шаг 1: Распаковка и установка
- Распакуйте термопринтер из коробки и убедитесь, что все компоненты на месте.
- Подключите кабель питания к принтеру и в разъем электрической розетки.
- Подключите кабель данных (обычно USB) к принтеру и вашему компьютеру или кассовому аппарату.
- Включите питание принтера и дождитесь, пока он запустится.
Шаг 2: Установка драйвера
- Скачайте последнюю версию драйвера для термопринтера XP 365B с сайта производителя Xprinter.
- Запустите установщик драйвера и следуйте инструкциям на экране.
- Подключите принтер к компьютеру с помощью кабеля данных.
- Дождитесь, пока драйвер установится и компьютер распознает принтер.
Шаг 3: Настройка принтера
- Откройте программу для печати и выберите Xprinter XP 365B в качестве устройства печати.
- Настройте параметры печати, такие как ориентация бумаги, размер и шрифт.
- Проверьте, что принтер правильно подключен и готов к печати.
Шаг 4: Печать
- Загрузите бумагу в принтер, следуя инструкциям вручную.
- Убедитесь, что принтер заправлен чернилами или термобумагой.
- Отправьте документ на печать из своей программы и дождитесь, пока он будет напечатан.
Шаг 5: Техническое обслуживание
- Периодически чистите головку принтера и отчищайте механизмы от пыли и грязи.
- Проверьте и заменяйте расходные материалы (чернила или термобумагу) по необходимости.
- Следуйте рекомендациям по техническому обслуживанию, указанным в руководстве пользователя.
Теперь вы готовы использовать термопринтер Xprinter XP 365B для печати чеков и других документов. Следуйте инструкциям в руководстве пользователя и обращайтесь к производителю в случае возникновения проблем.
Установка и подключение термопринтера
Установка и подключение термопринтера Xprinter XP 365B может быть выполнена в несколько простых шагов.
Шаг 1: Размещение термопринтера
Разместите термопринтер на плоской и устойчивой поверхности, вдали от прямых солнечных лучей и других источников тепла. Обеспечьте необходимое пространство для вентиляции.
Шаг 2: Подключение к источнику питания
Подключите кабель питания к разъему на задней панели принтера. Затем подключите другой конец к источнику питания, который должен соответствовать требуемым характеристикам питания принтера.
Шаг 3: Подключение к компьютеру или устройству
Для подключения термопринтера Xprinter XP 365B к компьютеру или устройству используйте один из следующих методов:
- USB-подключение: Подключите один конец USB-кабеля к разъему USB на задней панели принтера, а другой конец к свободному USB-порту на компьютере или устройстве.
- Ethernet-подключение: Подключите кабель Ethernet к разъему Ethernet на задней панели принтера, а другой конец к доступной сетевой точке или сетевому порту на компьютере или устройстве.
- Bluetooth-подключение: Убедитесь, что Bluetooth-функция включена на компьютере или устройстве, а затем выполните процесс сопряжения с термопринтером.
- Wi-Fi-подключение: Убедитесь, что Wi-Fi-функция включена на компьютере или устройстве, а затем выполните процесс сопряжения с термопринтером.
Шаг 4: Установка драйверов
Перед использованием термопринтера убедитесь, что у вас установлены необходимые драйверы. Драйверы можно скачать с официального веб-сайта производителя.
Шаг 5: Проверка подключения
После выполнения всех предыдущих шагов убедитесь, что термопринтер успешно подключен к компьютеру или устройству. Для проверки подключения попробуйте напечатать тестовую страницу или документ.
Поздравляю! Теперь ваш термопринтер Xprinter XP 365B установлен и готов к использованию.
Основные функции термопринтера Xprinter XP 365B
Термопринтер Xprinter XP 365B – это компактное и надежное устройство, выполняющее печать на термобумаге. Он предназначен для использования в розничной торговле, гостиницах, ресторанах, складах и других местах, где требуется быстрая и качественная печать чеков, квитанций, этикеток и других документов.
Основные функции термопринтера Xprinter XP 365B включают:
- Быструю печать. Термопринтер Xprinter XP 365B может печатать до 300 мм/с, что обеспечивает высокую производительность и эффективность работы.
- Высокое качество печати. Благодаря технологии термопечати и разрешению 203 dpi, термопринтер Xprinter XP 365B обеспечивает четкие и читаемые результаты.
- Широкие возможности подключения. Термопринтер Xprinter XP 365B может быть подключен к компьютеру или другому устройству через интерфейс USB, а также имеет поддержку интерфейса Ethernet, что позволяет использовать его в сетевой среде.
- Гибкость настройки. С помощью специального программного обеспечения можно настраивать различные параметры печати, включая шрифты, размеры и ориентацию текста, изображения и баркодов.
- Поддержка различных типов бумаги. Термопринтер Xprinter XP 365B может печатать на обычной термобумаге, этикетках и других типах бумаги, что позволяет его использовать для различных целей и задач.
- Надежность и долговечность. Термопринтер Xprinter XP 365B выполнен из прочных материалов и имеет высокую степень защиты от пыли и влаги, что обеспечивает его долгий срок службы.
Термопринтер Xprinter XP 365B – это надежное и функциональное устройство, позволяющее эффективно решать различные задачи печати документов. Благодаря своим основным функциям, он отлично подходит для использования в различных сферах бизнеса.
Настройка и использование термопринтера
Для настройки и использования термопринтера Xprinter XP 365B следуйте указанным ниже шагам:
- Подключите термопринтер к компьютеру или другому устройству с помощью USB-кабеля.
- Включите термопринтер, нажав кнопку питания на задней панели устройства.
- Дождитесь, пока термопринтер определится компьютером и установит драйверы. Если драйверы не установлены автоматически, загрузите и установите их с сайта производителя.
- После успешной установки драйверов откройте программное обеспечение, с которым вы будете использовать термопринтер.
- В программе выберите опции печати и укажите термопринтер Xprinter XP 365B в качестве устройства вывода.
- Настройте параметры печати, такие как размер бумаги, ориентацию страницы, язык команд и т.д.
- Подготовьте документы для печати и отправьте их на печать.
- Дождитесь окончания печати и заберите напечатанные документы с лотка термопринтера.
- При необходимости повторите шаги 6-8 для печати дополнительных документов.
Примечание: удостоверьтесь, что у вас есть достаточное количество термопринтерных рулонов и получите информацию об их совместимости с вашим термопринтером.
Соблюдайте инструкции и указания в руководстве пользователя для безопасной эксплуатации и максимального использования функций термопринтера Xprinter XP 365B.
Благодарим вас за использование термопринтера Xprinter XP 365B! Надеемся, что наша инструкция помогла вам настроить и использовать устройство в полной мере.
Решение основных проблем с термопринтером Xprinter XP 365B
Термопринтер Xprinter XP 365B — это удобное и функциональное устройство, но, как и любая другая техника, иногда может возникать некоторые проблемы. В этом разделе мы рассмотрим основные проблемы, с которыми вы можете столкнуться, и предоставим несколько решений, чтобы помочь вам их устранить.
1. Неправильное подключение принтера
Если ваш принтер не печатает или не работает должным образом, первым делом проверьте правильность его подключения. Убедитесь, что принтер подключен к компьютеру или кассовому аппарату с помощью корректного кабеля USB или порта Ethernet. Переподключите кабель или попробуйте использовать другой порт, чтобы исключить возможные проблемы с подключением.
2. Ошибки при печати
Если ваш принтер выводит ошибки при печати, проверьте следующие аспекты:
- Убедитесь, что в бумагонесущем механизме есть достаточное количество бумаги, и она правильно установлена.
- Проверьте, что термопечатающая головка и ролик нагрева чистые и не повреждены. Если они грязные или повреждены, очистите или замените их соответственно.
- Убедитесь, что вы используете совместимые термобумагу и драйверы.
- Если проблемы с печатью возникают при подключении через порт USB, попробуйте использовать другой порт или переустановите драйверы печати.
3. Проблемы с подачей бумаги
Если принтер не нормально подает бумагу, рассмотрите следующие решения:
- Проверьте, что бумага корректно установлена в бумагонесущий механизм и что его фиксаторы надежно удерживают бумагу.
- Очистите бумагонесущий механизм от пыли и остатков бумаги с помощью сухой и мягкой ткани.
- Проверьте настройки толщины бумаги в драйвере печати и убедитесь, что они соответствуют толщине используемой бумаги.
4. Проблемы с качеством печати
Если качество печати не соответствует вашим ожиданиям, попробуйте следующее:
- Очистите термопечатающую головку и ролик нагрева с помощью специальной чистящей салфетки или артезианской воды.
- Проверьте настройки плотности печати в драйвере печати и увеличьте ее, если необходимо.
- Убедитесь, что используемая термобумага соответствует требованиям производителя и высокого качества.
5. Другие проблемы
Если вы столкнулись с проблемой, которая не описана выше, вы можете попробовать следующее:
- Перезагрузите принтер и компьютер.
- Обновите драйверы печати до последней версии.
- Переустановите программное обеспечение принтера.
- Свяжитесь с технической поддержкой производителя для получения дополнительной помощи.
Если после применения всех описанных выше решений ваша проблема не решена, рекомендуется обратиться к сервисному центру для профессионального обслуживания и ремонта.
Принтер Xprinter xp 365b – это надежное и удобное устройство, предназначенное для печати чеков и других документов. Данная статья представляет собой подробную инструкцию по использованию и настройке данного принтера. Здесь вы найдете все необходимые сведения для успешной работы с устройством и его эффективного использования.
Перед использованием принтера Xprinter xp 365b рекомендуется внимательно ознакомиться с настоящей инструкцией. Она содержит подробное описание всех функций и настроек, а также инструкции по подключению и использованию принтера. Пользуясь данной инструкцией, вы сможете быстро и легко настроить принтер под свои нужды и начать его использование.
Принтер Xprinter xp 365b обладает рядом уникальных возможностей, которые позволяют использовать его в различных сферах деятельности. Это идеальный выбор для магазинов, ресторанов, кафе и других предприятий, где требуется качественная и быстрая печать документов. Благодаря своей простоте и удобству использования, принтер Xprinter xp 365b станет надежным помощником в вашем бизнесе.
Чтобы ознакомиться со всеми возможностями принтера Xprinter xp 365b и узнать, как его правильно настроить и использовать, прочитайте данную подробную инструкцию. Она поможет вам извлечь максимум пользы из данного устройства и сделать вашу работу более эффективной и удобной.
Содержание
- Xprinter xp 365b инструкция на русском
- Установка принтера
- Настройка принтера
- Использование принтера
- Техническое обслуживание и уход
- Заключение
- Подробная инструкция по использованию принтера Xprinter xp 365b
- Содержание:
- Краткое описание
- Настройка принтера
- Использование принтера
- Замена термоленты
- Настройка принтера Xprinter xp 365b
Xprinter xp 365b инструкция на русском
Принтер Xprinter xp 365b – это компактное и надежное устройство для печати чеков, квитанций и другой торговой документации. В данной инструкции вы найдете подробное описание основных функций и настроек принтера.
Установка принтера
Перед началом использования принтера Xprinter xp 365b следует убедиться, что все компоненты находятся в комплекте. Распакуйте принтер и проверьте наличие следующих элементов:
- Принтер Xprinter xp 365b;
- Блок питания;
- Кабель USB;
- Руководство пользователя;
- Диск с драйверами и программным обеспечением.
Подключите принтер к компьютеру с помощью кабеля USB. Включите принтер и дождитесь, пока операционная система обнаружит новое устройство. Если требуется, установите драйверы с диска или с официального сайта производителя.
Настройка принтера
- Загрузите и установите программное обеспечение для принтера с диска или с сайта производителя.
- Измените настройки принтера по необходимости. В программном обеспечении должны быть доступны следующие опции:
- Выбор типа бумаги (ширина и длина);
- Разрешение печати;
- Скорость печати;
- Язык печати;
- Интерфейс подключения (USB, Ethernet, Bluetooth).
Настройки зависят от используемого программного обеспечения и предпочтений пользователя.
Использование принтера
Для печати документов с принтера Xprinter xp 365b выполните следующие шаги:
- Откройте программу, из которой необходимо распечатать документ.
- Выберите принтер Xprinter xp 365b в списке доступных принтеров.
- Настройте параметры печати (формат бумаги, ориентацию, цветность).
- Нажмите кнопку «Печать».
Принтер Xprinter xp 365b имеет высокую скорость печати и качественное воспроизведение текста и графики. Не рекомендуется использовать принтер для печати крупных объемов документов.
Техническое обслуживание и уход
Чтобы продлить срок службы принтера Xprinter xp 365b, следуйте рекомендациям по его техническому обслуживанию и уходу:
- Не допускайте попадания влаги на принтер.
- Очищайте принтер от пыли и грязи с помощью мягкой ткани или специальных средств для чистки электроники.
- Не допускайте перегрева принтера.
- Проверяйте и чистите печатающую головку и ролики во время использования принтера.
Следуя этим рекомендациям, вы сможете поддерживать принтер в хорошем состоянии и получать качественные печатные документы.
Заключение
Принтер Xprinter xp 365b – это надежное устройство для печати торговой документации. Благодаря простой установке и настройке, использование принтера становится удобным и эффективным процессом.
При возникновении проблем или вопросов по использованию и настройке принтера, обратитесь к руководству пользователя или к специалистам сервисного центра.
Подробная инструкция по использованию принтера Xprinter xp 365b
Данная инструкция предназначена для ознакомления с основными функциями и настройками принтера Xprinter xp 365b.
Содержание:
- Краткое описание
- Настройка принтера
- Использование принтера
- Замена термоленты
Краткое описание
Принтер Xprinter xp 365b является термопринтером, предназначенным для печати штрих-кодов, этикеток и чеков. Принтер имеет компактный размер и легкий в использовании.
Настройка принтера
- Распакуйте принтер и убедитесь, что все комплектующие на месте.
- Подключите принтер к источнику питания.
- Подключите принтер к компьютеру или кассовому аппарату при помощи USB-кабеля.
- Дождитесь, пока принтер будет определен операционной системой.
- Установите драйверы для принтера, следуя инструкциям, предоставленным производителем.
Использование принтера
Для печати документов с использованием принтера Xprinter xp 365b выполните следующие шаги:
- Запустите программу или приложение, с помощью которого будете печатать.
- В меню программы выберите опцию «Печать» или аналогичную.
- Выберите принтер Xprinter xp 365b из списка доступных принтеров.
- Настройте параметры печати по своему усмотрению (размер бумаги, разрешение, ориентацию и т.д.).
- Нажмите кнопку «Печать» для начала печати.
Замена термоленты
Процедура замены термоленты в принтере Xprinter xp 365b следующая:
- Откройте крышку принтера.
- Извлеките использованную термоленту из принтера.
- Разместите новую термоленту на месте старой, убедившись, что она правильно установлена.
- Закройте крышку принтера.
Поздравляем! Теперь вы можете успешно использовать и настраивать принтер Xprinter xp 365b.
Настройка принтера Xprinter xp 365b
Принтер Xprinter xp 365b предлагает множество функций и настроек, которые позволяют работать с ним эффективно и получать качественные печатные результаты. Для настройки принтера следуйте следующим инструкциям:
- Подключите принтер к компьютеру или другому устройству с помощью кабеля USB
- Установите драйверы принтера на ваш компьютер. Для этого:
- Откройте меню «Пуск» и выберите «Панель управления»
- Найдите раздел «Принтеры» или «Устройства и принтеры»
- Нажмите на кнопку «Добавить принтер» или «Добавить устройство» и следуйте инструкциям мастера установки
- Выберите модель принтера Xprinter xp 365b из списка доступных устройств
- Дождитесь завершения установки драйверов
- Настройте параметры принтера. Чтобы это сделать:
- Откройте меню «Пуск» и выберите «Панель управления»
- Найдите раздел «Принтеры» или «Устройства и принтеры»
- Найдите установленный принтер Xprinter xp 365b в списке
- Щелкните правой кнопкой мыши на принтере и выберите «Свойства» или «Настройки принтера»
- Откроется окно с параметрами принтера. Здесь вы можете настроить такие параметры, как размер бумаги, качество печати, язык принтера и другие параметры в зависимости от модели и возможностей принтера
- После настройки параметров принтера нажмите кнопку «OK» или «Применить»
После настройки принтера Xprinter xp 365b он будет готов к работе. Перед печатью убедитесь, что у вас достаточно бумаги в лотке принтера и что принтер подключен к активному источнику питания. Также рекомендуется проверить, что выбранные настройки соответствуют требуемым параметрам печати.
Следуя инструкциям по настройке принтера Xprinter xp 365b, вы сможете эффективно использовать его возможности и получать качественные печатные результаты в своей работе.
Драйверы для Windows:
СКАЧАТЬ
Видео по настройке принтера на Windows:
Пошаговая инструкция по установке принтера на Windows в формате .PDF:
СКАЧАТЬ
Драйверы для MacOS:
СКАЧАТЬ
Для модели XP-365B выбираем драйвер от модели XP-420B
Перед установкой драйвера необходимо разрешить установку приложений от сторонних разработчиков в настройках безопасности операционной системы
Видео по установке драйверов MacOS:
СКАЧАТЬ
Видео по настройке печати на MacOS:
Драйверы для Linux:
СКАЧАТЬ
Установка рулона (фото):
XP-365B СКАЧАТЬ
XP-350B/360B/370B СКАЧАТЬ
XP-320B/325B/420B/426B/460B/470B/490B СКАЧАТЬ
Калибровка термопринтеров:
Серия принтеров XP-3xxB и XP-DT3xxB калибруется самостоятельно при каждом включении принтера.
Серия принтеров XP-4xxB и XP-DT4xxB калибруется зажатием верхней кнопки на 5сек. при включенном принтере и установленном рулоне (перед калибровкой светодиод должен гореть синим цветом)
За инструкциями пользователя и дополнительным ПО Вы можете обратиться к нам, отправив запрос на электронную почту info@xprinter24.ru
Все наши клиенты, при возникновении вопросов по настройке и установке принтера, могут бесплатно обратиться в техподдержку по контактам указанным разделе https://xprinter24.ru/page/contacts
Содержание
- Подключение принтера этикеток Xprinter к компьютеру по USB
- Подготовка
- Установка драйвера
- Настройка размера этикеток
- Пробная печать
- Обзор и настройка Термопринтера этикеток и чеков XPrinter XP-365B / XP-370B
- Xprinter xp 365b как настроить печать этикеток параметры страницы
- Xprinter XP-365B обрезает или смещает печать этикетки wildberries, что делать?
- Xprinter-dv.ru
- 1 Комментарий
- Григорий
- Xprinter-dv.ru
- Григорий
- Леонид
- Xprinter-dv.ru
- Александр
- Xprinter-dv.ru
- Виктор Павлович Костаков
- Xprinter-dv.ru
- Никита
- Xprinter-dv.ru
- Антон
- Xprinter-dv.ru
- Андрей М
- Xprinter-dv.ru
- Андрей М
- Дмитрий
- Xprinter-dv.ru
- Xprinter-dv.ru
- Дарья
- Xprinter-dv.ru
- Василий
- Xprinter-dv.ru
- Василий
- Патимат
- Xprinter-dv.ru
- Патимат
- Xprinter-dv.ru
- Татьяна Касьян
- Xprinter-dv.ru
- Александр
- Xprinter-dv.ru
- Денис
- Xprinter-dv.ru
- Xprinter-dv.ru
- Екатерина
- Xprinter-dv.ru
- Игорь
- Xprinter-dv.ru
- Елена
- Xprinter-dv.ru
- Наталия
- Xprinter-dv.ru
- Сергей
- Xprinter-dv.ru
- Сергей
- Сергей
- Xprinter-dv.ru
- Дмитрий
- annaarefina808
- константин
- Валерия
- Xprinter-dv.ru
- Виталий
- Xprinter-dv.ru
- Виталий
- Xprinter-dv.ru
- Виталий
- Xprinter-dv.ru
- Руслан
- Xprinter-dv.ru
- Руслан
- Xprinter-dv.ru
- Екатерина
- Xprinter-dv.ru
- Екатерина
- Екатерина
- Xprinter-dv.ru
- Екатерина
- Светлана
- Xprinter-dv.ru
- Светлана
- Константин
- Xprinter-dv.ru
- Павел
- Xprinter-dv.ru
- Роман
- Xprinter-dv.ru
- Елена
- Xprinter-dv.ru
- Елена
- Xprinter-dv.ru
- Антон
- Xprinter-dv.ru
- Евгений
- Xprinter-dv.ru
- Руслан
- Xprinter-dv.ru
- Руслан
- Xprinter-dv.ru
- Xprinter-dv.ru
- Denis
- Xprinter-dv.ru
- Анастасия
- Xprinter-dv.ru
- Рафаэлла
- Xprinter-dv.ru
- Сергей
- Xprinter-dv.ru
- Марина
- Xprinter-dv.ru
- Дмитрий
Подключение принтера этикеток Xprinter к компьютеру по USB
Подготовка
Для установки вам необходим компьютер с ОС Windows Vista, Windows 7, Windows 8 или Windows 10. Операционные системы старше, такие как Windows XP, не поддерживаются.
Установите в принтер ленту с термоэтикетками. Подключите принтер к компьютеру и в розетку, но пока оставьте выключенным.
Установка драйвера
Скачайте драйвер здесь и запустите его установку.
В первом окне согласитесь с лицензионным соглашением.

На шаге выбора папки для распаковки установщика драйвера можно ничего не менять и нажать «Далее».

Оставьте флаг запуска Driver Wizard включенным, второй флаг можно снять. Нажмите «Готово».

Может появиться запрос системы безопасности на подтверждение установки, его нужно принять. Если запрос не появляется и ничего не происходит, проверьте панель задач операционной системы. Окно запроса может быть свернуто. Откройте его и продолжите установку.

Выберите «Установить драйверы принтера» и нажмите «Далее».

На данном шаге нужно выбрать способ подключения принтера.
В этой инструкции рассматривается подключение по USB.

Поскольку принтер уже был подключен ранее, осталось его включить. Включите принтер кнопкой на корпусе. В окне установки будет показан новый принтер, если драйвер для него не был установлен ранее.
Если принтер не появился в окне установки, возможно драйвер для него уже был установлен ранее вручную или автоматически. Проверьте список «Устройства и принтеры» в Windows. Если принтер уже установлен, но не работает, попробуйте отключить принтер, удалить его драйвер и перезагрузить компьютер. Затем вернитесь к началу этой инструкции.
Проблемы с установкой и печатью могут быть вызваны конфликтом с драйверами других принтеров, установленных на ваш компьютер ранее. Для решения таких проблем пользователям с недостаточным опытом рекомендуем обратиться к IT-специалисту.

На следующем шаге можно указать имя принтера и назначить его принтером по-умолчанию. Также можно включить сетвой доступ для печати с других компьютеров. Большинству пользователей подойдут стандартные значения, поэтому можно просто нажать «Далее».

Последний шаг установки – сводный список выбранных параметров. Нажмите «Готово», чтобы завершить установку.

Установщик задумается на некоторое время, затем уведомит об успешной установке.

Можно переходить к настройке печати принтера.
Настройка размера этикеток
Откройте окно «Устройства и принтеры» и в нем кликните правой кнопкой мыши по принтеру этикеток. В появившемся меню выберите «Настройка печати».

Здесь необходимо указать тип и размеры печатного носителя, т.е. этикеток или ленты. Таких шаблонов можно сделать несколько для быстрого переключения между ними, если вы используете этикетки разного размера. Переключать шаблоны можно в выпадающем списке «Материал для печати». Для внесения шаблона вашей этикетки нажмите «Новая. «.

В окне «Новый материал для печати» заполните поля:
«Имя» — здесь укажите произвольное название этикетки, например «Для маркетплейса».
«Тип» — для самоклеящихся этикеток оставьте «Фасонные этикетки».
«Ширина» и «Высота» — укажите точный размер ваших этикеток в миллиметрах. Драйвер не даст установить ширину этикетки больше поддерживаемой вашим принтером.
Остальные поля в большинстве случаев можно не трогать. Для сохранения настроек нажмите «ОК» в этом окне и в окне «Настройка печати».

Пробная печать
В окне «Устройства и принтеры» нажмите правой кнопкой мыши по принтеру этикеток, затем «Свойства принтера». В окне свойств, на вкладке «Общие» кликните кнопку «Пробная печать».

Так выглядит результат тестовой печати:

Если после настройки печати принтер печатает этикетки не полностью или есть другие дефекты печати, необходимо провести процедуру калибровки принтера. Эта процедура отличается для разных моделей принтеров, за подробностями обратитесь к инструкции вашего принтера.
Источник
Здравствуйте, сегодня мы Вам расскажем о Термопринтере этикеток и чеков XPrinter XP-365B / XP-370B
Приобрести Термопринтер этикеток и чеков XPrinter XP-365B / XP-370B можно здесь

Простой и недорогой настольный принтер этикеток с прямой термопечатью. Принтер обладает высокой скоростью печати — 127 мм/сек и поддерживает печать 2D штрих кодов, логотипов, картинок.
Корпус сделан из толстого пластика.

Надежная печатающая головка

Поддержка различных форматов печати, логотипов, шрифтов.
Возможность использования как принтера чеков с шириной ленты 57мм или 80 мм ., так и принтера для этикеток шириной от 20мм до 80 мм

В комплекте идет лицензионное приложение для дизайна термоэтикеток.
Поддерживается работа с драйвером Seagull.


Скачать драйвер Вы можете с нашего сайта по ниже размещенной ссылки
Как правильно установить драйвер Вы можете посмотреть на нашем сайте, перейдя по ниже размещенной ссылке
Открываем Панель управления — устройство и принтеры, выбираем наш принтер (у меня он отключен на данный момент, поэтому светиться серым цветом, не обращайте внимания), выбираем пункт Настройка печати

Переход во вкладку Параметры страницы

В данном окне Вам нужно настроить шаблоны для используемой Вами бумаги и этикеток.
Для того чтоб настроить новый шаблон нажмите кнопку Новая.

Прописываем размер используемой бумаги

Имя пишите произвольное, например: Чек 80мм или Этикетка 60*40мм и т.д.
Если Вы настраиваете шаблон для печати чека то Тип нужно выбрать Сплошные (переменной длины).
Если Вы настраиваете шаблон для печати этикеток то Тип нужно выбрать Фасонные этикетки.
В соответствии с используемой бумагой настройте ширину и высоту, если Вы настраиваете шаблон для печати чеков длину установите 1000,0 мм, это максимальная длина чека который сможет напечатать данный принтер.
При печати чеков и этикеток через программу Тирика-Магазин начиная с версии 7.2 и выше в свойства принтера нужно выбрать шаблон, если Вы хотите чтоб чеки у Вас печатались автоматически, без выбора шаблона, то Вам нужно шаблон чека созданный Вами установить шаблоном по умолчанию (делается в настройках печати принтера, там же где настройка шаблонов)
Вот такие чеки и этикетки можно напечатать на данном принтере

Так же Вы можете посмотреть Видео обзор печати этикеток
- Интерфейсный порт USB
- Скорость печати 127 мм/сек или 101 мм/сек
- Разрешение печати 203 DPI
- Ширина этикетки до 80 мм
- Ресурс печати 500 000 этикеток
- Поддержка популярного приложения для термопринтеров Seagull
- Поддержка двух типов бумаги: термобумага, термоэтикетки.
- Печать штрихкодов CODE128, EAN128, ITF, CODE39, Code93, EAN13, EAN13 + 2, EAN13 + 5, EAN8, EAN8 + 2, EAN8 + 5, Codabar, POSTNET, UPC-A, Upca + 2, Upca + 5, UPC-E, Upce + 2, UPC-E + 5, Cpost, MSI, МСМК, Plessey, Itf14, EAN14.
- Поддержка ОС Windows, Android, IOS
Метод печати: Прямая термопечать
Разрешение: 203 точек/дюйм
Скорость печати: Максимальная 127 мм/сек.; стандартная 101 мм/сек.
Память: 4 Mb
Коммуникационный интерфейс: USB интерфейс
Печать: Монохромный pcx, BMP и прочее
Типы бумаги: термо бумага, термо этикетка
Ширина бумаги: 20 мм-82 мм
Максимальный диметр: 80 мм
Минимальный диметр: 25 мм
Автообрезка: нет
Буфер обмена: 1024 Кбайт NV 256 К байт
Питание : 24 Вт постоянного тока, 2.5A
Габаритные размеры: 220 x 148 x 150 мм
Температура рабочая: °C: от 5°C до +45°C
Температура хранения: °C: от -40°C до -55°C
Принтер xprinter XP-365B или XP-370B — 1шт.
USB кабель для передачи данных — 1шт.
Кабель питания — 1шт.
Инструкция и драйвер — 1шт.
Приобрести Термопринтер этикеток и чеков XPrinter XP-365B / XP-370B можно здесь
В общем данный принтер меня полностью устраивает, не дорогой, высокопроизводительный, быстрый, компактный, сделан из толстого качественного пластика, установлена качественная печатающая головка с большим ресурсом работы. Умеет печатать как чеки так и этикетки. Ни чем не уступает аналогам, стоимость которых гораздо выше данного принтера.
У нас есть отличные сканеры штрих кодов, проводные и без проводные, работающие в 1 D и 2 D режимах, ознакомится с ними можно на данной странице
Источник
Xprinter xp 365b как настроить печать этикеток параметры страницы
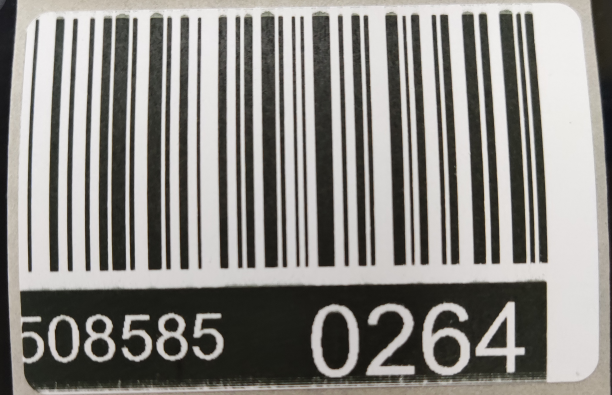
Xprinter XP-365B обрезает или смещает печать этикетки wildberries, что делать?
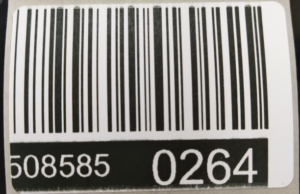
Такое часто получают начинающие пользователи при печати этикетки WB на принтере XP-365B.
Чтобы придать этикетке нормальный вид необходимо:
1. Создать новую этикетку с шириной 58 и высотой 40, поля отступа с права и слева делаем ноль. 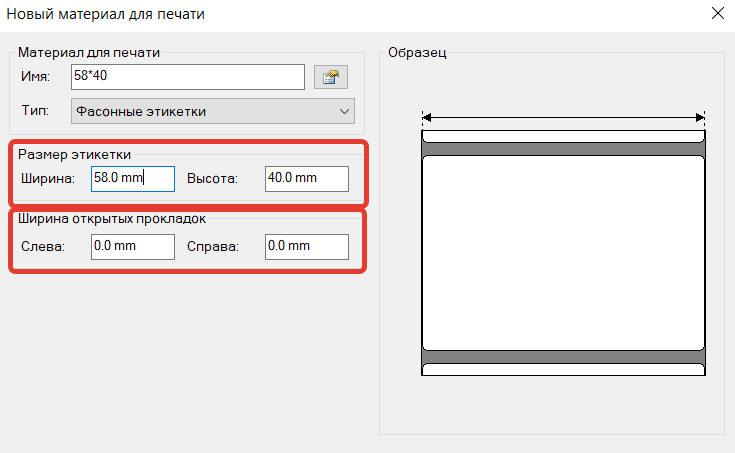
2. Указать направление «Книжная 180°» после чего перейти в «Дополнительные параметры» 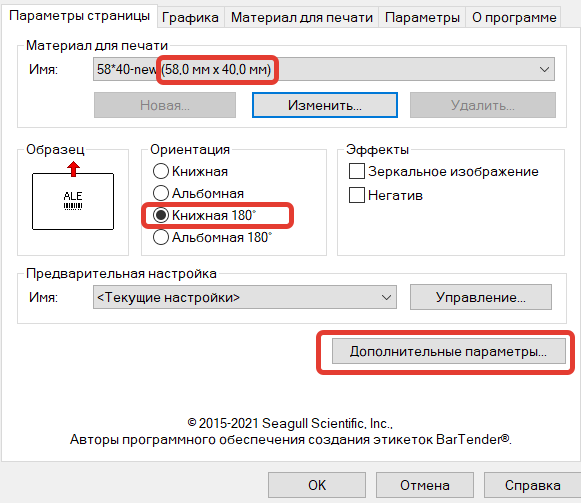
3. Указать горизонтальное смещение 2мм 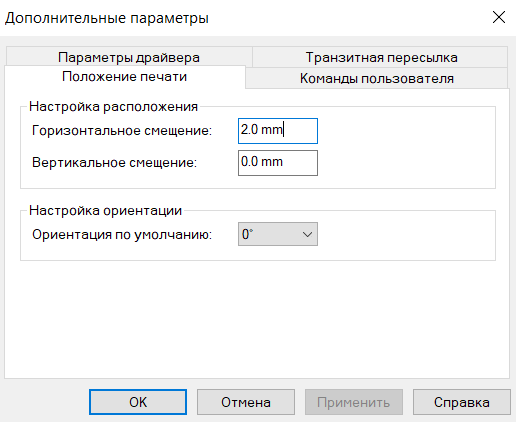
На фото как было: 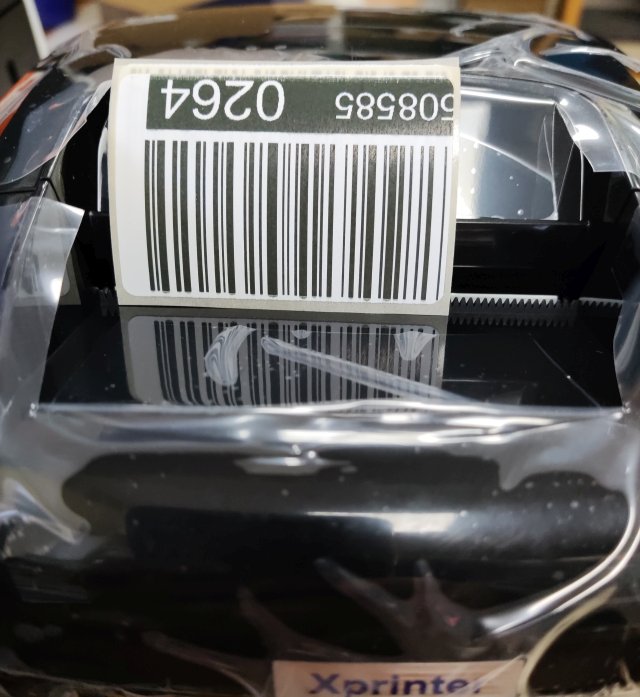
на фото как стало: 
Если с лева всё ещё достаточно большой для вас отступ, то при закрытии крышки нужно ослабить фиксаторы, чтобы лента 1-2мм ходила от левого к правому фиксатору. При закрытии крышки сместить ленту вплотную к подвижному фиксатору, тем самым сместится на 1-2мм лента от левого края.
Xprinter-dv.ru
1 Комментарий
Григорий
Смещает у всех или кому какой попадётся?
Xprinter-dv.ru
Последние партии наблюдается у всех. Возможно связано с версией драйвера. Можно попробовать поставить более новую или наоборот более старую версию драйвера.
Григорий
Спасибо за ответ. Значит это не брак, а что то в ПО.
Леонид
Подскажите, принтер xp-365b бумага 58×40
При печати смещение идёт не со стороны, а по вертикали (при печати более 1 этикетки печать может попасть на шов между этикеток) как быть с этим? На сколько я понял, принтер не воспринимает расстояние между этикеток, но как же настроить?
Xprinter-dv.ru
Проверьте корректно ли работает датчик этикетки. В режиме ожидания нажимайте кнопку промотки. Каждое нажатие должно выматывать 1 этикетку ровно до разрыва. Если этого не происходит то проблема с датчиком. Если выматывает по1 этикетки и ровно до разрыва, значит смотрите настройки бумаги в свойствах принтера и размер шаблона.
Александр
Добрый день. Принтер xprinter xp-370b . В режиме ожидания промотка выматывает 2 этикетки, а в режиме печати, печатает через этикетку. В чем может быть проблема?
Xprinter-dv.ru
Нужно сделать калибровку этикетки. Как именно делается на данной модели смотрите в инструкции по ней.
Виктор Павлович Костаков
При печати этикеток печатает через одну. Что делать? Калибровку делали уде раз 20 , не помогает.
Xprinter-dv.ru
1. Обратится по гарантии в магазин где приобретали.
2. Обратится к специалистам за услугой по настройке. (можем предложить свои)
Никита
Если датчик размера этикеток работает некорректно, это можно какие-то исправить? Уже все перепробовали.
Этикетки размером 75*120 не распознает, и отматывает всегда по разному. Более одной этикетки за раз не печатаем, так как идет смещение информации на следующую этикетку и наоборот.
Xprinter-dv.ru
Можно, обратится в магазин, где приобретали по гарантии. Там обязаны заменить. (Если конечно не на маркетплейсах покупали, в этом случае за свой счёт только ремонтировать)
Антон
Принтер прогоняет перед печатью много этикеток, почему
Xprinter-dv.ru
Не правильно настроены размеры этикетки в свойствах принтера, либо печатаемый шаблон гораздо больше чем размер этикетки.
Андрей М
Добрый день!
Генерирую маркировку короба (58*40) в личном кабинете, при отправке на печать в режиме просмотра вся наклейка с серым фоном и в итоге печатается в многочисленные точки. Подскажите, пожалуйста, пожалуйста, как распечатать наклейку с белым фоном?
Xprinter-dv.ru
В свойствах принтера на вкладке «Графика» установить «Нет» чтобы полутона не передавал принтер.
Андрей М
Дмитрий
Здравствуйте! При включении отматывает несколько этикеток вперёд для калибровки, затем наматывает их обратно и не останавливается пока не открыть крышу, потом все по новой.
Xprinter-dv.ru
Попробуйте на этикетке другого производителя. Если будет также то обращайтесь по гарантии.
нажимаю печать этикетки а он не печатает а просто выезжает пустой лист, помогите.
Xprinter-dv.ru
Скорее всего у вас не ТЕРМО этикетка, почиркайте ногтем по поверхности этикетки, если тёмный след не остаётся, значит этикетка ТРАНСФЕРНАЯ и не подойдёт для ТЕРМО принтера.
Дарья
Добрый день. При печати белый лист. В чем может быть проблема?
Xprinter-dv.ru
Как вариант вы используете не ТЕРМО этикетку. А для трансферного принтера.
Василий
Добрый день! Всё хорошо печатало, потом непонятно как сбились настройки. В ЛК WB при печати ШК коробов (либо поставки) выводилось окно на печать, выбирал свой термопринтер, корректировал (если надо было чуть поля поправить). Сейчас всё под другому. Выходит на печать как на лист А4 и соответственно печатает непонять как. Сохраняю в PDF и уже там при выводе на печать пытаюсь корректировать, чтоб нормально распечаталось. В настройках проверил — всё хорошо. Пробовал новую настройку добавить — то же самое. В чем может быть причина?
Xprinter-dv.ru
Если WB вам формирует этикетку уже сразу на листе А4 то с этим уже ни чего не сделать, скорее всего это настройки именно в WB нужно менять. должна быть1 этикетка на 1 лист размером с 1 этикетку, тогда при печати проблем не будет.
Василий
так раньше и было, всё было четко. Я так понимаю, это WB изменили что-то, что выдает так. Спасибо за консультацию.
Патимат
Здравствуйте. Помогите мне пожалуйста! Все настройки поставила как у вас написано. В первый раз когда печатала вышло нормально, на 1 этикетке вся информация и ШК. А потом я уже не знаю что случилось, начало печатать на 2 этикетках сразу. Размер бумаги установлен 58*40. Что и как можно настроить ? Я уже замучилась, во время печати Масштаб делаю по области печати, и по области бумаги, все равно на 2 -х печатает ! Печатаю этикетки через программу Wbarcode
Xprinter-dv.ru
Возможно неисправность принтера? Связаться с продавцом где покупали пробовали?
Патимат
Так я когда первую этикетку напечатала, все было нормально , нормальная ровная этикетка вышла. А потом что-то сбилось в настройках или что не знаю, и началось на 2 печатать.
Может стоит заново скачать драйвера принтера и заново установить? Или не в этом дело?
Xprinter-dv.ru
При отправке на печать есть предварительный просмотр как будет выглядеть этикетка на листе, если она расположена на 1 листе на экране а на печать выходит на 2 значит не верно задан размер шаблона или бумаги в настройках принтера.
Татьяна Касьян
Здравствуйте. Аналогичная проблема. Печатает не по формату «Альбомного листа», а по формату книжного. Соответственно на 2 этикетки. Перепробовала уже все, что можно. Меняла форматы этикеток и размеры, добавляла «новый». Результат — все равно -печать на 2 этикетки. Что еще перепробавать — не знаю. Насколько видно из тех поддержки — проблема популярная. Помогите, пожалуйста, ее решить.
Xprinter-dv.ru
Чаще всего проблема возникает при использовании старого драйвера 19-21 года. Обновите на 22 год.
Второй причиной может быть не соответствие размера этикетки фактическое и той, что задано в настройках принтера
Если на предварительном просмотре при отправке на печать шаблон выглядит как нужно но печатает не так как на просмотре, в 90% случаев это решается выше озвученным способом.
Александр
Такая же ерунда: печатает поперек листа. Драйвер переустановили. Параметры проверили. Этикетки 58х40. В ворде создали файл, через Параметры страницы поставили 58х40, поля со всех сторон по 0,1.
Принтер печатает на двух этикетках вместо одной, поворачивая надпись набок.
Xprinter-dv.ru
Денис
Скажите, а как сделать так, чтобы 420B после печати этикетки выкатывался чтобы можно было оторвать или отклеить этикетку. А то после печати она не проезжает вперед, и чтобы её отклеить, я не нашел ничего лучше как кнопкой промотать +1 этикетку, но назад она не возращается сама для печати следующей.
Xprinter-dv.ru
Если калибровка этикетки выполнена правильно и шаблон соответствует размеру этикетки то печать должна заканчиваться ровно на разрыве между этикетками, чтобы можно было оторвать.
Проверить калибровку можно нажатием на кнопку сверху, должна выматываться ровно 1 этикетка до отрыва.
Здравствуйте. При выводе на печать этикетки, штрих код в формате EAN-13,печатается не ровно. Первая цифра ШК пропечатывается намного ранее, чем сам ШК.
Xprinter-dv.ru
В свойствах ШК можно регулировать положение и размер цифр под ШК.
Екатерина
А что нужно сделать, чтобы xprinter 365B не печатал штрих-код обрывая линии сверху, даже если штрих-код расположен по центру этикетки?
Xprinter-dv.ru
https://xprinter-dv.ru/support/#faq есть информация что делать если смещает, в вашем случае вертикальное смещение нужно (если я правильно понимаю ваш вопрос)
Игорь
Здравствуйте. Xpriner 370 стал по центру печатать очень тоненькую полоску величиной с волос, с чем это может быть связано ? Головку протирал изопропиловым спиртом, не помогает. Может ,чем то другим протереть? Спасибо
Xprinter-dv.ru
Посмотрите на термоголовке в этом месте где полоска выходит какие-то повреждения или нагар. Если Нагар можно удалить, если повреждение то уже ни чего с этим не сделаешь.
Елена
как отрегулировать высоту печати этикетки 75мм *125 мм, штрих код немного срезан в верхней части этикетки. Меняла в параметрах -новый размер-не получается все равно
Xprinter-dv.ru
При отправке на печать на окне просмотра документа выбирайте верную бумагу и масштаб. Обычно масштаб «По области печати» вмещает этикетку ровно без обрезаний.
Наталия
Здравствуйте. Принтер 365 стал печатать этикетки через одну. Сперва все нормально печатал и вдруг. Что нужно поправить, подскажите пожалуйста
Xprinter-dv.ru
Проверить настройки размеров этикетки в свойствах принтера. Померить этикетку, может вы купили новую и она на 1 мм по высоте может быть меньше чем предыдущая, поэтому не умещается и печатает через одну.
Сергей
Здравствуйте! принтер 365 все печатал прекрасно! Приобрели другие этикетки с логотипом. теперь не получается откалибровать. принтер просто проматывает 5 этикеток
Xprinter-dv.ru
Если выматывает этикетки после включения и после нажатия кнопки FEED Возможно подложка на которой этикетки находятся не достаточно прозрачная, датчик через неё не может определить где разрыв между этикетками.
Сергей
Да так и есть! Подложка на новых этикетках визуально даже более прозрачная, чем та тех, что мы использовали раньше. разница в расстоянии между этикетками и в форме. если ограничения по разрыву между этикетками? и можно ли это как то настроить?
Сергей
проблему нашел. в форме этикетки. в том месте где находится датчик расположен фигурный изгиб и расстояние между этикетками составляет где то 10мм. я обрезал 10 этикеток, расстояние уменьшилось до 4мм и и принтер стал калибровать их. Вопрос: МОЖНО ЛИ КАК ТО ЭТО НАСТРОИТЬ ФИЗИЧЕСКИ ИЛИ ПРОГРАММНО?
Xprinter-dv.ru
В этой модели калибровка автоматическая. Более старшие модели поддерживают настройку через Diagnostic Tool. Ещё есть приложение для настройки принтеров XPrinter V3.0C там можно отправлять команды на принтер в шестнадцатеричном коде, возможно так можно. К сожалению кодов настроек для этой модели у нас нет.
Дмитрий
Опишите, пожалуйста, подробнее как решили проблему?
annaarefina808
Расскажите подробней, как решили проблему. У меня такая же
константин
Купите наклейки поплотней мне только это помогло
Валерия
Прерывает на половине этикетки, выдает ошибку и снова проматывает этикетку, что делать?
Xprinter-dv.ru
1. Проверить калибровку, каждое нажатие кнопки промотки должно выматывать 1 этикетку до разрыва. При необходимости сделать калибровку.
2. Проверить корректность указания размеров этикетки и соотвествие их реальным размерам этикетки в свойствах принтера.
3. Шаблон отправляемый на печать должен быть соответствующего этикетки размера.
Виталий
Добрый день Xprinter 360B. Печатает этикетку только на половину и останавливает печать на этой половине этикетки и начинает пищать. Если протащить силой ленту, то печатает полностью на двух этикетках. Размеры 75х120. Что может быть? В свойствах размеры указаны корректно.
Xprinter-dv.ru
Проверьте калибровку принтера. Каждое нажатие кнопки промотки, должно выматывать ровно 1 этикетку до разрыва.
Виталий
Он проматывает этикетку нормально, если нажать кнопку. Принтер может напечатать одну, две этикетки нормально, затем третью наполовину и остановиться на половине этикетки и начинает пикать. Причем когда пикает, нажатием кнопки этикету не проматывает. Только вкл./выкл помогает.
Xprinter-dv.ru
Возможно проблема с датчиком закрытия крышки, попробуйте при печати немного придавить крышку рукой. Не проматывает именно когда ошибка открытой крышки или закончилась лента.
Виталий
Не проматывает когда печать остановилась на половине этикетки. Пикает и больше ни каких действий.
Xprinter-dv.ru
Определённо проблема с железом, обращайтесь по гарантии в магазин где покупали.
Руслан
Добрый день у меня принтер 420b подскажите, при смене этикеток не сохраняется размер и при каждой печати нужно каждый раз заходить в настройки и выбирать нужный размер печати, как то можно исправить?
Xprinter-dv.ru
Настройки бумаги и печати по умолчанию будут те, которые вы задали в свойствах принтера. Windows так работает для любых принтеров. Есть некоторые программы которые сохраняют последние настройки печати, но большинство берут настройки по умолчанию из Windows свойств принтера.
Руслан
Спасибо за ответ.
1. У меня на другом термопринтере tcs такого не было, в настройках выбирал нужный размер и дальше он запоминал этот размер и не нужно было каждый раз менять размер бумаги.
2. А как задать размеры бумаги в свойства принтера? подскажите пожалуйста название таких программ, которые которые сохраняют последние настройки печати
Xprinter-dv.ru
из тех программ, что сам пользовался Adobe Acrobat DC и Photoshop
Екатерина
Добрый день у меня принтер gprinter 3120tl, при печати этикетки через BarTender, изображение и ШК печатает нормального размера как и в программе а цифры и тект огромными. Подскажите в чем ошибка.
Xprinter-dv.ru
Поменяйте размер шрифта на поменьше.
Екатерина
Не помогает даже на размере 1, а фигура, изображение и ШК соответствует размеру на шаблоне. ШК как положено размер а цифры огромные и даже не все вмещаются только несколько первых 3-5 цифр.
Екатерина
Если текст добавляю, и делаю подчеркивание, текста нет, а подчеркивание корректного размера.
Xprinter-dv.ru
Нужно обновить драйверы и саму программу. Определённо какой-то баг.
Екатерина
При печати пробной страницы через настройки принтера все печатает корректно и текст и изображение.
Светлана
Здравствуйте! Подскажите пожалуйста xprinter 365 я сменила ленту с маленького формата на большой 75/120, провела калибровку и при заборе ленты назад зажёвывает ее. Каким то чудом разок не зажевал и я распечатала. Выключила и включила он выдал 3 этикетки, а забрал только 2 и снова зажевал те которые забрал. Два вопроса почему зажёвывает и почему после выключения и включения снова, не забирает все этикетки?
Xprinter-dv.ru
365 модель очень компактный корпус, поэтому рулоны этикеток ОЗОН 75*120 входят туда «впритирку». Поэтому при калибровке этикетки она задевает корпус и отслаивается. В данной модели калибровка этикетки происходит каждый раз при включении питания, и это ни как не отключается. Решения: Отмотать часть рулона (примерно 14), чтобы уменьшить диаметр рулона. Тогда при калибровке рулон не будет так сильно задевать корпус и случаев залипания этикетки при калибровке станет намного меньше.
Светлана
Спасибо большое за разъяснение!
Константин
Добрый день. Как настроить непрерывную печать даже после повторного включения принтера? После включения перед началом печати он, видимо, автоматически калибрует положение этикетки и одна этикетка попросту приходит в негодность, так как печать после калибровки будет со второй. Может есть способ настройки, чтобы после включения принтер начал печать с первого ярлыка?
Xprinter-dv.ru
Единственный способ не выключать питания принтера.
Павел
Здравствуйте! Принтер XP-365B, проблем все та же самая, как в описании решения с фотографиями. Подскажите пожалуйста, так до сих пор и не получилось решить данную проблему не методом корректировки настроек смещения при печати, а на программном уровне?
Xprinter-dv.ru
Если у вас не работает указанный метод значит:
1. Вы не совсем так всё делаете
2. Принтер неисправен, обратитесь к продавцу где покупали.
Роман
Здравствуйте купил себе под Mac принтер xPrinter 450B перед печатью делаю калибровку, первый стикер печатает нормально, потом хочу напечатать одну или 6 этикеток, область печати сбивается, думал, что дело в принтере, но это уже второй. Размеры наклейки 43 на 25. Может проблемы в ПО? или есть другие решения проблемы?
Xprinter-dv.ru
По поводу Мас подсказать не могу, если задан верный размер этикетки то смещаться ни чего не должно.
Елена
Добрый день. Как узнать, когда приближается срок красящей головки Принтер XP-365B ? Есть ли заранее какие то показатели ?
Xprinter-dv.ru
качество изображения упадёт, станет бледнее, появятся пропуски
Елена
А что делать дальше? Головку красящую отдельно продают как расходный материал?
Xprinter-dv.ru
Чтобы выработать ресурс термоголовки нужно распечатать около 40 ящиков этикеток по 64 рулона. (из расчёта этикеток 58*40)
Антон
Добрый день! Принтер 365b. При печати первой наклейки изображение смещено вниз. Остальные печатаются отлично. При этом когда начинается печать, лента сперва немного (на пару миллиметров) наматывается внутрь (видимо из-за этого и печать со смещением). Как этого можно избежать?
Xprinter-dv.ru
Особенность работы принтера.
Евгений
Добрый день!
Подскажите пжлста в чем проблема. Принтер 365b при включении постоянно выходит по 6 этикеток 58х40. Пробовал калибровать и после нее при печати выходят 16 значные буквы непрерывным потоком. При нажатии кнопки FEED этикетка не выходит по линии разрыва, а по разному на середине, в конце этикетки.
При отправки на печать к примеру 10 этикеток, то первая выходит нормальной, но на следующих начинает потихоньку смещаться ШК.
Xprinter-dv.ru
Скорее всего неисправность датчика разрыва этикетки.
При включении калибровка должна 2-3 этикетки выехать не более.
Руслан
Здравствуйте!
У меня термопринтер наклеек X-Printer 360B уже года 3.
При включении принтера, всегда выплевывает одну наклейку и я думал это нормально.
И только недавно узнал, что при удержании кнопки Feed принтер эту наклейку должен обратно забирать. Но у меня почему-то эта функция не работает, думал может кнопка сломалась, но нет — просто при обычном разовом нажатии он выплевывает еще одну наклейку.
Подскажите что нужно сделать чтобы он забирал обратно эту наклейку или может вообще отключить эту калибровку при включении питания.
Xprinter-dv.ru
У данной модели такая функция отсутствует. На принтерах где есть кнопки FEED и Pause нажатие кнопки Pause затягивает обратно 1 этикетку.
Руслан
На принтере есть кнопка Pause и Feed, вот только Pause кажется не работает, ничего не происходит при ее нажатии 🙁
Xprinter-dv.ru
Запустите на печать 100 этикеток и в момент печати нажмите эту кнопку 🙂 Печать остановится.
Здравствуйте. Принтер Xprinter 365. Всё работало очень хорошо. А сейчас при нажатии печать ничего не выходит. Не печатает совсем.
Что можно сделать? Подскажите пожалуйста.
Xprinter-dv.ru
Обратится в магазин по гарантии, раз ни как не реагирует на печать и при этом ни чего не меняли.
Denis
Здравствуйте! Этикетки 30×20 печатали на нем? У меня режет текст с краю..
Xprinter-dv.ru
Печатали. Не резало
Анастасия
Добрый день.
Xprinter 365b обрезает изображение по левому краю, у фиксатора, который не смещается. Смещения в настройках не помогают. Изображение смещается, но обрезается четко всегда 2,5 мм. Можно ли это как-то исправить? Заранее спасибо за ответ!
Xprinter-dv.ru
Если программные настройки не помогают, попробуйте поменять версию драйвера на более старую или наоборот поновее.
Если не поможет, значит это заводской дефект, обращайтесь по гарантии.
Рафаэлла
Добрый день . У меня принтер стал Печать штрих код с какими-то точками. Вся этикетка в мелких точках. И штрих код не читается. С чем связано и как это исправить. Спасибо
Xprinter-dv.ru
Вариант 1 это загрязнения на печатающей головке. Нужно протереть спиртовой салфеткой и удалить нагар и пыль.
Вариант 2 это плохое качество этикетки. Попробуйте этикетки другого производителя.
Сергей
скорее всего в программе печати или в шаблоне этикетки стоит фон «серый» , а не белый. буквально сегодня столкнулся с этим. точки равномерным полем. сменил настройки программы и все стало ок
Подскажите. Печатает альбомную раскладку вместо книжной . В настройках все верно. Что не так делаю
Xprinter-dv.ru
Возможно версия драйвера стоит старая. Была такая проблема на драйверах 2019 года.
Марина
Подскажите пожалуйста, не могу открыть программу BarTender после установки, пишет «Прекращена работа программы Bartender”, не знаю что и делать
Xprinter-dv.ru
Проблема с Windows на данном компьютере.
Возможные решения
1. Переустановка Windows
2. Восстановление на заводские параметры
3. Попробовать Установить NiceLabel
Дмитрий
Добрый день! Модель xp-320b, резко перестал печатать больше 5 этикеток, потом все хуже и хуже. Сейчас редко можно напечатать больше 2х этикеток за раз. Симптомы следующие, первую всегда печатает идеально, если печатать 2 и более то в 95% случаев на 2-3 этикетке он начинает заедать, как будто застревание этикетки ( пищит, прогоняет ее туда сюда на пару см) отвисает либо сам через время или помогает открытие/закрытие крышки, но дальше та же ситуация 1-2 этикетки и опять заедание.
Прочистка, продувка, смазка всех роликов не помогла, как и замена этикеток, как и перестановка драйверов и смена ПК. Криво установленная бабина и и смещение оси этикеток исключены, настройки параметров, скорости и размеров печати этикеток тоже оказались бесполезны.
Подскажите пожалуйста, что еще с ним можно сделать и в чем может быть причина сбоя? Самое интересное, что такая неисправность на этикетках размером 58*40, размером меньше и больше в целом все в порядке, печатает по 100 шт без проблем.
Источник
Перед тем как задать вопрос, посмотрите Часто задаваемые вопросы, возможно ответ на ваш вопрос находится там.
Базовая настройка на видео под этим текстом. Ниже видео есть инструкции на разные темы по настройке и решению проблем. Под видео ссылка на наш Ютуб канал с дополнительной информацией.
Служба поддержки оказывает бесплатную помощь по удалённой настройке принтеров приобретенных в магазине Xprinter-dv.ru
Для покупателей других магазинов (Ozon, WB и т.д.) можем предложить наши платные услуги по удалённой настройке принтера и программ.
Отправьте ваш вопрос на почту zakaz@xprinter-dv.ru, указав в сообщении пятизначный номер заказа или ФИО на кого был оформлен заказ. Для более оперативного общения можно отправить сообщения в мессенджеры Whatsapp/Viber/Telegram. Кликни чтобы начать чат ![]() Whatsapp,
Whatsapp, ![]() Viber,
Viber, ![]() Telegram
Telegram
Начальная настройка и установка драйвера принтеров этикеток Xprinter для Windows системы:
![]() Больше информации на нашем Ютуб канале
Больше информации на нашем Ютуб канале
![]() Драйверы и ПО загруженное на Яндекс.Диске (Зеркало 1 на Облако Mail.ru) (Зеркало 2 на Google Drive)
Драйверы и ПО загруженное на Яндекс.Диске (Зеркало 1 на Облако Mail.ru) (Зеркало 2 на Google Drive)
Драйверы для моделей Gprinter GP-3120TUGP-2120TF ТУТ
Полезные ссылки:
Драйверы Xprinter для Mac и Linux (установка драйвера Xprinter на Mac Видео)
Настройка Wi-Fi подключения Xprinter XP-420B
Подключение чекового принтера Xprinter N160II к 1C
Смена кодировки символов Xprinter XP-58IIHT печатает иероглифы (проблема с кодировкой)
Xprinter XP-320B заедает этикетка при печати, как устранить?
Xprinter XP-420B горит фиолетовый индикатор, что делать?
Драйверы Xprinter на сайте производителя
Программное обеспечение на сайте производителя
Драйверы и ПО загруженное на Яндекс.Диске
Установка и активация NiceLabel в картинках
Установка в картинках бесплатной программы для этикеток BarTender UltraLite для Xprinter
F.A.Q. (Часто задаваемые вопросы)
Установка Xprinter XP-365B возможна на MacOS ?
Xprinter XP-365B обрезает или смещает печать этикетки wildberries, что делать?
Где скачать и как установить бесплатную программу BarTender для Xprinter?
Выходят пустые этикетки при печати, в чём проблема?
Xprinter XP-365B печатает иероглифы и разные символы вместо этикетки, что делать??
Xprinter XP-420B пропускает этикетки при печати, как исправить?
Xprinter XP-365B зажовывает, залипают, отслаиваются этикетки ОЗОН 75*120 решение?
Какие модели Xprinter поддерживаются на MacOS ?
Сертификаты:

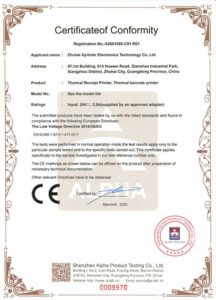
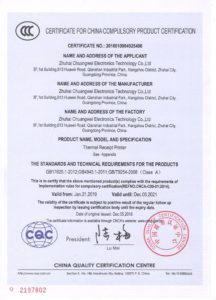



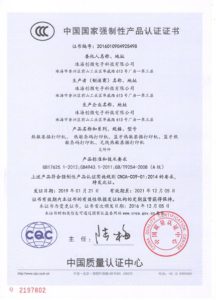
Здравствуйте,
сегодня мы Вам расскажем о Термопринтере этикеток и чеков XPrinter XP-365B / XP-370B
Приобрести Термопринтер
этикеток и чеков XPrinter XP-365B / XP-370B можно здесь

Простой и
недорогой настольный принтер этикеток с прямой термопечатью. Принтер обладает
высокой скоростью печати — 127 мм/сек и поддерживает печать 2D штрих кодов,
логотипов, картинок.
Корпус
сделан из толстого пластика.

Надежная печатающая головка

Поддержка различных форматов печати,
логотипов, шрифтов.
Возможность использования как принтера чеков с шириной
ленты 57мм или 80 мм., так и принтера для этикеток шириной от 20мм до 80 мм

В комплекте
идет лицензионное приложение для дизайна термоэтикеток.
Поддерживается работа с драйвером Seagull.


Скачать
драйвер Вы можете с нашего сайта по ниже размещенной ссылки
Скачать Драйвер XPrinter XP-365B / XP-370B
Как правильно установить драйвер Вы можете
посмотреть на нашем сайте, перейдя по ниже размещенной ссылке
Видео
инструкция по установке Драйвера XPrinter XP-365B / XP-370B
Настройка
драйвера:
Открываем
Панель управления — устройство и принтеры, выбираем наш принтер (у меня он
отключен на данный момент, поэтому светиться серым цветом, не обращайте
внимания), выбираем пункт Настройка печати

Переход во вкладку Параметры
страницы

В
данном окне Вам нужно настроить шаблоны для используемой Вами бумаги и
этикеток.
Для того чтоб настроить новый шаблон нажмите кнопку Новая…

Прописываем размер используемой бумаги

Имя пишите произвольное, например: Чек 80мм или Этикетка 60*40мм и т.д.
Если
Вы настраиваете шаблон для печати чека то Тип нужно выбрать Сплошные
(переменной длины).
Если
Вы настраиваете шаблон для печати этикеток то Тип нужно выбрать Фасонные
этикетки.
В
соответствии с используемой бумагой настройте
ширину и высоту, если Вы настраиваете шаблон для печати чеков длину
установите 1000,0 мм, это максимальная длина чека который сможет напечатать
данный принтер.
При
печати чеков и этикеток через программу Тирика-Магазин начиная с версии 7.2 и
выше в свойства принтера нужно выбрать шаблон, если Вы хотите чтоб чеки у Вас
печатались автоматически, без выбора шаблона, то Вам нужно шаблон чека
созданный Вами установить шаблоном по умолчанию (делается в настройках печати
принтера, там же где настройка шаблонов)
Вот такие
чеки и этикетки можно напечатать на данном принтере

Так же Вы можете посмотреть Видео
обзор печати этикеток
Видео обзор
Принтера XPrinter XP-365B — Печать этикеток
Основные
характеристики:
- Интерфейсный порт USB
- Скорость печати 127 мм/сек или
101 мм/сек - Разрешение печати 203
DPI - Ширина этикетки до 80
мм - Ресурс печати 500 000
этикеток - Поддержка популярного
приложения для термопринтеров Seagull - Поддержка двух типов бумаги:
термобумага, термоэтикетки. - Печать штрихкодов CODE128,
EAN128, ITF, CODE39, Code93, EAN13, EAN13 + 2, EAN13 + 5, EAN8, EAN8 + 2,
EAN8 + 5, Codabar, POSTNET, UPC-A, Upca + 2, Upca + 5, UPC-E, Upce + 2,
UPC-E + 5, Cpost, MSI, МСМК, Plessey, Itf14, EAN14. - Поддержка ОС Windows, Android,
IOS
Технические
характеристики:
Метод печати: Прямая термопечать
Разрешение: 203 точек/дюйм
Скорость печати: Максимальная 127 мм/сек.; стандартная 101 мм/сек.
Память: 4 Mb
Коммуникационный интерфейс: USB интерфейс
Печать: Монохромный pcx, BMP и прочее
Типы бумаги: термо бумага, термо этикетка
Ширина бумаги: 20 мм-82 мм
Максимальный диметр: 80 мм
Минимальный диметр: 25 мм
Автообрезка: нет
Буфер обмена: 1024 Кбайт NV 256 К байт
Питание : 24 Вт постоянного тока, 2.5A
Габаритные размеры: 220 x 148 x 150 мм
Температура рабочая: °C: от 5°C до +45°C
Температура хранения: °C: от -40°C до -55°C
Комплект поставки:
Принтер
xprinter XP-365B или XP-370B — 1шт.
USB кабель для передачи данных — 1шт.
Кабель питания — 1шт.
Инструкция и драйвер — 1шт.
Приобрести Термопринтер этикеток и чеков XPrinter XP-365B / XP-370B можно здесь
В общем данный принтер меня
полностью устраивает, не дорогой,
высокопроизводительный, быстрый, компактный, сделан из толстого
качественного пластика, установлена качественная печатающая головка с большим
ресурсом работы. Умеет печатать как чеки так и этикетки. Ни чем не уступает аналогам,
стоимость которых гораздо выше данного принтера.
А ещё…
У нас есть отличные сканеры штрих кодов, проводные
и без проводные, работающие в 1D и 2D режимах, ознакомится с ними можно на
данной странице
Содержание
- Подключение принтера этикеток Xprinter к компьютеру по USB
- Подготовка
- Установка драйвера
- Настройка размера этикеток
- Пробная печать
- Как настроить принтеры этикеток Xprinter xp365b, TSC TE200
- Принтер для печати этикеток Xprinter xp365b
- TSC TE200
- XPrinter XP 365B
- Общие впечатления
- Установка и настройка драйвера XPrinter XP 365B
- Характеристики устройства
- Где купить
- Обзор и настройка Термопринтера этикеток и чеков XPrinter XP-365B / XP-370B
- Инструкция по установке драйвера Seagull для принтера этикеток Xprinter
Подключение принтера этикеток Xprinter к компьютеру по USB
Подготовка
Для установки вам необходим компьютер с ОС Windows Vista, Windows 7, Windows 8 или Windows 10. Операционные системы старше, такие как Windows XP, не поддерживаются.
Установите в принтер ленту с термоэтикетками. Подключите принтер к компьютеру и в розетку, но пока оставьте выключенным.
Установка драйвера
Скачайте драйвер здесь и запустите его установку.
В первом окне согласитесь с лицензионным соглашением.

На шаге выбора папки для распаковки установщика драйвера можно ничего не менять и нажать «Далее».

Оставьте флаг запуска Driver Wizard включенным, второй флаг можно снять. Нажмите «Готово».

Может появиться запрос системы безопасности на подтверждение установки, его нужно принять. Если запрос не появляется и ничего не происходит, проверьте панель задач операционной системы. Окно запроса может быть свернуто. Откройте его и продолжите установку.

Выберите «Установить драйверы принтера» и нажмите «Далее».

На данном шаге нужно выбрать способ подключения принтера.
В этой инструкции рассматривается подключение по USB.

Поскольку принтер уже был подключен ранее, осталось его включить. Включите принтер кнопкой на корпусе. В окне установки будет показан новый принтер, если драйвер для него не был установлен ранее.
Если принтер не появился в окне установки, возможно драйвер для него уже был установлен ранее вручную или автоматически. Проверьте список «Устройства и принтеры» в Windows. Если принтер уже установлен, но не работает, попробуйте отключить принтер, удалить его драйвер и перезагрузить компьютер. Затем вернитесь к началу этой инструкции.
Проблемы с установкой и печатью могут быть вызваны конфликтом с драйверами других принтеров, установленных на ваш компьютер ранее. Для решения таких проблем пользователям с недостаточным опытом рекомендуем обратиться к IT-специалисту.

На следующем шаге можно указать имя принтера и назначить его принтером по-умолчанию. Также можно включить сетвой доступ для печати с других компьютеров. Большинству пользователей подойдут стандартные значения, поэтому можно просто нажать «Далее».

Последний шаг установки – сводный список выбранных параметров. Нажмите «Готово», чтобы завершить установку.

Установщик задумается на некоторое время, затем уведомит об успешной установке.

Можно переходить к настройке печати принтера.
Настройка размера этикеток
Откройте окно «Устройства и принтеры» и в нем кликните правой кнопкой мыши по принтеру этикеток. В появившемся меню выберите «Настройка печати».

Здесь необходимо указать тип и размеры печатного носителя, т.е. этикеток или ленты. Таких шаблонов можно сделать несколько для быстрого переключения между ними, если вы используете этикетки разного размера. Переключать шаблоны можно в выпадающем списке «Материал для печати». Для внесения шаблона вашей этикетки нажмите «Новая. «.

В окне «Новый материал для печати» заполните поля:
Остальные поля в большинстве случаев можно не трогать. Для сохранения настроек нажмите «ОК» в этом окне и в окне «Настройка печати».

Пробная печать
В окне «Устройства и принтеры» нажмите правой кнопкой мыши по принтеру этикеток, затем «Свойства принтера». В окне свойств, на вкладке «Общие» кликните кнопку «Пробная печать».

Так выглядит результат тестовой печати:

Если после настройки печати принтер печатает этикетки не полностью или есть другие дефекты печати, необходимо провести процедуру калибровки принтера. Эта процедура отличается для разных моделей принтеров, за подробностями обратитесь к инструкции вашего принтера.
Источник
Как настроить принтеры этикеток Xprinter xp365b, TSC TE200
Если вы купили эти печатные системы, поздравляем. Сделали правильный выбор. Если ещё нет, советуем приобрести. Работа с любым из принтеров этикеток и штрих кода Xprinter xp365b или TSC TE200 проста, интуитивно понятна. Расскажем в этой статье, как их настроить, подключить. Это позволит сориентироваться в процессе в первом приближении.
Принтер для печати этикеток Xprinter xp365b

Перед тем, как его настроить, нужно заправить в корпус рулон бумаги. Он вставляется на шпиндель, последний отправляется во внутреннее крепление. При этом печатная сторона рулона остается обращенной вверх. Далее загружается рулон самоклеек для режима отделения этикетки и бумажной подложки. Крышка оборудования закрывается.
Подключение техники начинается с подсоединения кабеля питания, кабеля передачи данных к компьютеру. Путем нажатия кнопок FEED, PAUSE можно активировать 5 вспомогательных программ (утилит включения). Они используются для включения, настройки, а также тестирования агрегата xp365b.
Чтобы настроить принтер этикеток Xprinter, важно вначале запустить процесс самодиагностики устройства нажатием FEED и одновременным подключением системы к розетке. По завершении диагностики кнопку нужно отпустить.
Далее при настройке нового агрегата проводится калибровка датчика зазора с целью сброса его чувствительности в момент включения питания. Эта процедура производится также после установки рулона самоклеек, отличающихся типом от предыдущих. При этом используется кнопка PAUSE. Процедуре калибровки предшествует операция инициализации принтера. Она нужна для очищения оперативной памяти устройства, возврата к базовым настройкам «по умолчанию». Работа с принтером этикеток Xprinter xp365b начинается после установки драйверов.
TSC TE200

До того момента, как вы решите настроить принтер этикеток TSC, необходимо подробно изучить инструкцию. В статье мы даем примерные рекомендации. Подключение этого устройства схоже с действиями для Xprinter xp365b.
Вначале к агрегату подключаются шнуры питания, передачи данных USB. Затем оборудование подсоединяется к розетке. Выполняется загрузка бумажной ленты непосредственно на шпиндель перемотки, его фиксация. Конец ленты протягивается через печатающую головку, крепится на бумажном сердечнике.
Далее по аналогии с предыдущим прибором необходимо загрузить самоклеящиеся этикетки в рулоне. Выполнить разные манипуляции по протяжке (печатной стороной вверх), фиксации рулона бумажных наклеек, соблюдению расположения зазора и черной метки. После закрытия крышки устройства нужно использовать ПО для диагностики “Diagnostic Tool”. Она позволяет установить тип датчика носителя, а также его отрегулировать. Затем выполняется калибровка датчика высечки и черной метки. При необходимости можно предусмотреть монтаж внешнего крепления для самоклеек.
Работа с TSC TE200 начинается после запуска 6-ти утилит, которые активируются при подключении техники к розетке. Программы позволяют устанавливать, а также тестировать оборудование. Среди утилит – ПО для калибровки и регулировки датчика зазора и черной метки, самостоятельной диагностики агрегата, его входа в режим дампа (когда символика печатается в 2 столбца для проверки и отладки программы). Еще предусмотрены утилиты инициализации системы, настройки датчика черной метки как датчика носителя, его последующей калибровки.
Источник
XPrinter XP 365B
Общие впечатления
Многие пользователи программы Тирика-Магазин хотят использовать для печати товарных чеков чековый принтер, то есть устройство, не являющееся кассовым аппаратом, но печатающее чеки, внешне похожие на кассовые. Одним из чековых принтеров, которые могут работать в таком режиме, является принтер XPrinter XP 365B:





В общем, данный принтер меня полностью устраивает, недорогой, быстрый, компактный, сделан из толстого качественного пластика, установлена качественная печатающая головка с большим ресурсом работы. Умеет печатать как чеки, так и этикетки. Ни чем не уступает более дорогим аналогам.
То, как это принтер печатает клеящиеся ценники со штрихкодами из программы Тирика-Магазин, можно увидеть на видео:
Установка и настройка драйвера XPrinter XP 365B
Для того, чтобы чековый принтер корректно печатал чеки и этикетки по команде от программы Тирика-Магазин, на компьютер необходимо установить драйвер принтера. Видеоинструкция по установке драйвера принтера ниже:
После того, как драйвер принтера принтера будет установлен, его необходимо настроить. Для этого открываем Панель Управления, выбираем Устройства и Принтеры, там выбираем наш принтер (у меня он отключен на данный момент, поэтому светится серым цветом, не обращайте внимания), выбираем пункт Настройка Печати:

Переходим во вкладку Параметры страницы:

В этом окне вам нужно настроить шаблоны для используемой бумаги и этикеток. Для того, чтобы настроить новый шаблон, нажмите кнопку Новая:

Указываем размер используемой бумаги:

Имя пишите произвольное, например: Чек 80мм или Этикетка 60*40мм и т.д.
Если вы настраиваете шаблон для печати чека, то в поле «Тип» нужно выбрать значение «Сплошные (переменной длины)».
Если вы настраиваете шаблон для печати этикеток, то в поле «Тип» нужно выбрать значение «Фасонные этикетки».
В соответствии с используемой бумагой настройте ширину и высоту, если Вы настраиваете шаблон для печати чеков длину установите 1000,0мм, это максимальная длина чека, который сможет напечатать данный принтер.
При печати чеков и этикеток через программу Тирика-Магазин в свойствах принтера нужно выбрать шаблон. Если Вы хотите чтобы чеки у вас печатались автоматически, без выбора шаблона, то нужно созданный вами шаблон чека установить шаблоном по умолчанию. Делается это в настройках печати принтера, там же, где настройка шаблонов.
Вот такие чеки и этикетки можно напечатать на данном принтере:

Характеристики устройства
Где купить
Приобрести чековый принтер XPrinter XP 365B вы можете в интернет-магазине ServicePC. Обратите, пожалуйста, внимание на то, что владелец интернет-магазина Денис также очень хорошо знает программу Тирика-Магазин и, приобретя у него это устройство, вы можете рассчитывать на его помощь в настройке этого оборудования.
Источник
Обзор и настройка Термопринтера этикеток и чеков XPrinter XP-365B / XP-370B
Здравствуйте, сегодня мы Вам расскажем о Термопринтере этикеток и чеков XPrinter XP-365B / XP-370B
Приобрести Термопринтер этикеток и чеков XPrinter XP-365B / XP-370B можно здесь
Корпус сделан из толстого пластика.

Надежная печатающая головка

Поддержка различных форматов печати, логотипов, шрифтов.

В комплекте идет лицензионное приложение для дизайна термоэтикеток.
Поддерживается работа с драйвером Seagull.


Скачать драйвер Вы можете с нашего сайта по ниже размещенной ссылки
Как правильно установить драйвер Вы можете посмотреть на нашем сайте, перейдя по ниже размещенной ссылке

Переход во вкладку Параметры страницы

В данном окне Вам нужно настроить шаблоны для используемой Вами бумаги и этикеток.
Для того чтоб настроить новый шаблон нажмите кнопку Новая.

Прописываем размер используемой бумаги

Имя пишите произвольное, например: Чек 80мм или Этикетка 60*40мм и т.д.
Если Вы настраиваете шаблон для печати чека то Тип нужно выбрать Сплошные (переменной длины).
Если Вы настраиваете шаблон для печати этикеток то Тип нужно выбрать Фасонные этикетки.
В соответствии с используемой бумагой настройте ширину и высоту, если Вы настраиваете шаблон для печати чеков длину установите 1000,0 мм, это максимальная длина чека который сможет напечатать данный принтер.
При печати чеков и этикеток через программу Тирика-Магазин начиная с версии 7.2 и выше в свойства принтера нужно выбрать шаблон, если Вы хотите чтоб чеки у Вас печатались автоматически, без выбора шаблона, то Вам нужно шаблон чека созданный Вами установить шаблоном по умолчанию (делается в настройках печати принтера, там же где настройка шаблонов)
Вот такие чеки и этикетки можно напечатать на данном принтере

Так же Вы можете посмотреть Видео обзор печати этикеток
Приобрести Термопринтер этикеток и чеков XPrinter XP-365B / XP-370B можно здесь
В общем данный принтер меня полностью устраивает, не дорогой, высокопроизводительный, быстрый, компактный, сделан из толстого качественного пластика, установлена качественная печатающая головка с большим ресурсом работы. Умеет печатать как чеки так и этикетки. Ни чем не уступает аналогам, стоимость которых гораздо выше данного принтера.
У нас есть отличные сканеры штрих кодов, проводные и без проводные, работающие в 1 D и 2 D режимах, ознакомится с ними можно на данной странице
Источник
Инструкция по установке драйвера Seagull для принтера этикеток Xprinter
Инструкция по установке программного обеспечения для принтеров этикеток X printer
Поддерживаемые модели Принтеров Xprinter:
XP-233B, XP-233Q, XP-235B, XP-235Q, XP-236B, XP-236Q, XP-237B, XP-239B, XP-243B, XP-245B, XP-246B, XP-253B, XP-256B, XP-257B, XP-263B, XP-273B, XP-283B, XP-300B, XP-303B, XP-323B, XP-330B, XP-350B, XP-350B II, XP-350BM, XP-355B, XP-355BM,XP-358B, XP-358BM, XP-360B, XP-363B, XP-363BM, XP-365B, XP-365BM, XP-368B, XP-368BM, XP-370B, XP-370BM,XP-375B, XP-375BM, XP-378B, XP-378BM, XP-380B, XP-380BM,XP-385B, XP-385BM, XP-386B, XP-386BM, XP-388B, XP-388BM, XP-390B, XP-390BM, XP-395B, XP-395BM, XP-396B, XP-396BM,XP-398B, XP-398BM,XP-400B, XP-450B, XP-450E, XP-460B, XP-460E, XP-470B, XP-470E, XP-480B, XP-490B, XP-DT108A LABEL, XP-DT108B LABEL, XP-DT424B, XP-DT425B, XP-DT425B PRO, XP-DT426B, XP-DT427B,XP-DT433B, XP-DT434B, XP-DT434B PRO, XP-DT435B, XP-H400B, XP-H400E, XP-H500B, XP-H500BC, XP-H500E, XP-H500EC, XP-T424B, XP-TT433B.
Скачиваем архив с драйвером с нашего сайта
Поставляемые в комплекте драйвера устаревшие, лучше скачать последние с Нашего сайта
Распаковываем архив и запускаем установщик драйвера Xprinter_7.4.3.exe

Ставим галочку «Я принимаю условия лицензионного соглашения» и нажимаем Далее



Выбираем «Установить драйверы принтера» и нажимаем Далее

Включаем принтер и подключаем USB кабель к Вашему компьютеру

После того как драйвер установиться у Вас он отобразиться в данном окне, нажимаем Далее

Желательно установить этот принтер по умолчанию, хотя бы на время установки,
потом можете выбрать другой принтер по умолчанию,
поэтому ставим галочку «Использовать этот принтер по умолчанию» и нажимаем Далее

Все драйвер принтера установлен, нажимаем Готово.

На данном этапе устанавливается и настраивается принтер в системе

Принтер установлен, нажимаем закрыть

Теперь нам нужно настроить шаблоны под размер термоэтикеток, выбираем Настройку печати и переходим в

раздел Параметры страницы, нажимаем Изменить

Выставляем размер этикетки, справа визуально проверяем правильно выставили или нет.

я выставил 58 * 40 мм, нажимаем ОК

Нажимаем Применить и ОК
Рассмотрим печать этикеток на примере программы Тирика-Магазин 8 версии

Изначально нам нужно загрузить термоэтикетки в принтер

Открываем программу Тирика-Магазин и Выбираем нужный нам шаблон ценника


нажимаем Печать (средняя кнопка) и выбираем наш принтер и открываем его свойства
Источник
