Электроника
Умные часы Telectronics WATCHULTRA X8 Ultra

Инструкция по эксплуатации
Спасибо, что выбрали наши смарт-часы. Вы можете полностью понять функции и методы работы оборудования, прочитав это руководство. Это устройство не является медицинским устройством, и данные измерений и результаты предназначены только для справки, а не в качестве основы для диагностики и лечения. Компания оставляет за собой право изменять содержание данного руководства без предварительного уведомления. Конфигурация продукта: одна коробка, одно руководство, один хост. Этот продукт поддерживает водонепроницаемость IP68, поддерживает ношение под дождем, мытье рук, его нельзя носить в горячем душе или сауне, и он не может противостоять водяному пару. Если вода попала из-за несоблюдения инструкции, наша компания не предоставляет бесплатную гарантию.
Описание клавиш
Поверните кнопку на верхней стороне: вы можете увеличивать и уменьшать масштаб меню смарт-стиля и переключать циферблат вверх и вниз. Нажмите, чтобы войти в главное меню, и дважды щелкните, чтобы переключить стиль меню после входа в меню. Нижняя клавиша: нажмите и удерживайте, чтобы переключить машину, затем нажмите, чтобы выключить экран, нажмите, чтобы включить экран, когда экран выключен. Сенсорные инструкции: нажмите, чтобы войти, проведите пальцем вправо, чтобы вернуться. В режиме ожидания проведите пальцем вниз, чтобы войти в строку состояния, проведите вверх, чтобы войти в уведомление о сообщении, проведите пальцем вправо, чтобы войти в главное меню, проведите пальцем влево, чтобы войти в общие функции, и проведите пальцем до последнего интерфейса + знак, нажмите, чтобы войти, чтобы выбрать общие функции и установить порядок до и после. Инструкции по зарядке: в этом продукте используется беспроводное зарядное устройство, которое поддерживает зарядные устройства для мобильных телефонов в пределах 5 В и компьютерные USB-интерфейсы. Если положить часы на вогнутую сторону зарядного устройства, они автоматически впитают заряд и зарядятся. Для полной зарядки требуется около 3 часов. Соединение между часами и мобильным телефоном: во-первых, мобильный телефон должен загрузить приложение «MActivePro» на мобильный телефон и установить его. Есть два способа. Отсканируйте приведенный ниже QR-код в своем мобильном браузере, чтобы загрузить его, или выполните поиск «MActivePro» на рынке приложений для загрузки.
В процессе установки вам будет предложено согласиться с разрешением. Нажмите, чтобы согласиться со всеми из них. После завершения откройте MActivePro и включите Bluetooth на своем мобильном телефоне. Нажмите «Устройства» — нажмите, чтобы добавить устройство вверху, найдите «Watch Ultra» и нажмите «Подключиться». Включите GPS, чтобы найти имя Bluetooth часов. Как настроить уведомление о входящей почте: Откройте «MActivePro» — Устройство — Напоминание о сообщении, выберите соответствующее программное обеспечение и выберите «Открыть».
Что делать, если я не могу получить уведомление?
- Прежде всего, функция уведомлений часов синхронизирует только функцию уведомлений мобильного телефона, такую как входящие вызовы и напоминания QQ WeChat. Если ваш мобильный телефон не получил уведомление, часы также не получат его. Вам нужно установить функцию уведомления на мобильном телефоне и найти соответствующее уведомление. APP, включите «Разрешить уведомления».
- Сбросьте часы до заводских настроек, войдите в настройки Bluetooth мобильного телефона и посмотрите, есть ли на подключенном устройстве «Watch Ultra». Если это так, отмените сопряжение, выключите Bluetooth мобильного телефона, а затем снова включите его для повторного подключения.
- Удалите «MActivePro» и загрузите его снова, не забудьте согласиться со всеми разрешениями при появлении запроса в процессе установки, а затем снова подключитесь.
- Обновление прошивки: Когда соединение Bluetooth нормальное, введите «MActivePro» и введите «Устройство» — «Обновление прошивки» — «Обновить». Если обновление не удалось, вы можете снова начать работу.
Введение в основные функции
- Звоните: Щелкните значок Bluetooth 3.0 в раскрывающемся меню, и телефон войдет в «Настройки» — «Bluetooth» — «Поиск» для «часы вызова», чтобы выполнить сопряжение. Bluetooth 3.0 можно щелкнуть, чтобы закрыть и перейти в режим низкого энергопотребления, что может продлить время использования.
- Телефонная книга: После подключения к мобильному приложению вы можете добавить 100 часто используемых контактов из приложения в телефонную книгу часов.
- ● Время и дата на языке: когда часы подключены к мобильному приложению, время и дата мобильного телефона будут синхронизированы. Пожалуйста, выберите язык часов при первом включении.
- Резервный интерфейс: Всего имеется несколько резервных интерфейсов на выбор. В режиме ожидания нажмите и удерживайте экран в течение 3 секунд, чтобы переключить интерфейс. Вы можете загрузить циферблат через приложение, а также установить свою любимую фотографию или картинку в качестве фона циферблата.
- Сообщение: Проведите пальцем вверх по интерфейсу ожидания, чтобы войти в уведомление о сообщении, и проведите пальцем вниз, чтобы выйти, что может синхронизировать функцию уведомления на мобильном телефоне, например, о входящих письмах, таких как QQ WeChat. уведомление.
- Количество шагов, пробег и калории: отображение количества шагов, пробега и потребления калорий за день. Данные будут сохраняться в 12 часов каждую ночь и снова сбрасываться на 0.
- Виды спорта: Нажмите, чтобы войти в мультиспортивный режим, выберите режим, нажмите, чтобы начать, проведите пальцем вправо, чтобы войти в интерфейс паузы. Данные о каждой тренировке включают время тренировки, потребление калорий и частоту сердечных сокращений.
- Здоровье: Частота сердечных сокращений: начните мониторинг сразу после входа, просканируйте изменения капилляров на поверхности кожи зеленым светом и получите значение частоты сердечных сокращений, проведите пальцем вправо для выхода, нормальная частота сердечных сокращений обычно составляет 60-90 ударов в минуту, профессиональные спортсмены будет ниже 60, а у обычных людей самая высокая частота сердечных сокращений составляет 220-возраст. Длительные упражнения могут улучшить сердечно-легочную функцию.
- Кровяное давление: Войдите на домашнюю страницу приложения, введите значение калибровки в правом верхнем углу интерфейса артериального давления и начните мониторинг сразу после входа. При мониторинге положите руку ровно, и данные отобразятся примерно через несколько десятков секунд. Вообще говоря, чем старше вы, тем выше кровяное давление, и тем ниже оно у женщин, чем у мужчин.
- ЭКГ: Начинайте мониторинг сразу после входа, используя комбинацию оптической частоты сердечных сокращений и технологии ЭКГ, получение данных занимает около десятков секунд, измерение завершено, а ЭКГ сохраняется на мобильном телефоне «MActivePro».
- Кровный кислород: Мониторинг начинают сразу после поступления, то есть концентрации кислорода в крови, что является важным физиологическим параметром дыхания и кровообращения. В норме сатурация артериальной крови кислородом составляет 95-100%.
- Женское здоровье: Управляйте собственным менструальным циклом, прогнозируйте и напоминайте заранее.
- Контроль сна: Эта функция будет автоматически включаться в фоновом режиме с 22.00:8 каждую ночь до 00:XNUMX утра следующего дня. Подключившись к мобильному приложению, вы можете view подробные данные о качестве сна.
- Блокировка пароля: Блокировка паролем вступит в силу через 5 секунд после выключения экрана. Ввод 4-значного пароля автоматически активирует функцию пароля. Выключите переключатель при разблокировке, и вы можете ввести новый пароль. Если вы забыли исходный пароль, введите 1819 напрямую, чтобы разблокировать.
- Секундомер: Нажмите в правом нижнем углу, чтобы начать, а затем нажмите, чтобы сделать паузу. Щелкните левый нижний угол, чтобы view время разделения, нажмите в середине, чтобы view сведения о времени разделения и проведите пальцем вправо, чтобы вернуться.
- Управление музыкой: сначала откройте музыкальный проигрыватель мобильного телефона, а затем используйте часы для синхронизации работы.
- О: Нажмите, чтобы войти, вы можете view модель часов, номер версии, адрес Bluetooth.
- Сброс к заводским настройкам: Нажмите «Сброс», данные будут очищены до 0.
- Будильник: Напоминание о будильнике можно установить через приложение для мобильного телефона.
- Сидячее напоминание: Вы можете установить сидячее напоминание через мобильное приложение.
- Найдите мобильный телефон: коснитесь подключенного мобильного телефона, и прозвучит мелодия звонка.
- Поднимите руку, чтобы сделать экран ярче: Откройте приложение для мобильного телефона, чтобы открыть приложение Поднимите руку, чтобы сделать экран ярче. Когда запястье поднято, экран автоматически становится ярче. Эта функция потребляет больше энергии.
Гарантия Описание
- При нормальном использовании этого продукта, если с даты покупки возникают проблемы с качеством продукта, вызванные производством, материалами, конструкцией и т. д., материнская плата будет иметь бесплатную гарантию в течение одного года, а также аккумулятор и зарядное устройство. на полгода.
- Бесплатная гарантия не предоставляется для сбоев, вызванных личными причинами пользователя, а именно: 1). Неисправности, вызванные несанкционированной разборкой, модификацией часов и т.п.
- Неисправность, вызванная случайным падением во время использования.
- Гарантия не распространяется на любые повреждения, вызванные действиями людей или по вине или неправильному использованию третьей стороной (например, попадание воды в хост, растрескивание под действием внешней силы, царапины на периферийных частях и т. д.).
- Все функции продукта основаны на физических объектах.
Имя:
Контактный номер: должен совпадать с номером заказа Платформа магазина: Обратный адрес:
Заявление FCC
Это устройство соответствует части 15 правил FCC. Эксплуатация возможна при соблюдении следующих двух условий: (1) это устройство не может вызывать вредных помех, и (2) это устройство должно принимать любые принимаемые помехи, включая помехи, которые могут вызвать нежелательную работу. Изменения или модификации, явно не одобренные стороной, ответственной за соответствие, могут лишить пользователя права на эксплуатацию оборудования.
ПРИМЕЧАНИЕ: Это оборудование было протестировано и признано соответствующим ограничениям для цифровых устройств класса B в соответствии с частью 15 правил FCC. Эти ограничения разработаны для обеспечения разумной защиты от вредных помех при установке в жилых помещениях. Это оборудование генерирует, использует и может излучать радиочастотную энергию и, если оно установлено и используется не в соответствии с инструкциями, может создавать вредные помехи для радиосвязи. Однако нет гарантии, что помехи не возникнут при конкретной установке. Если это оборудование действительно создает недопустимые помехи для приема радио или телевидения, что можно определить путем включения и выключения оборудования, пользователю рекомендуется попытаться устранить помехи одним или несколькими из следующих способов:
- Изменить ориентацию или местоположение приемной антенны.
- Увеличьте расстояние между оборудованием и приемником.
- Подключить оборудование к розетке в цепи, отличной от той, к которой подключен приемник.
- Обратитесь за помощью к дилеру или опытному радио / телевизионному технику.
Устройство было проверено на соответствие общим требованиям к радиочастотному излучению. Прибор можно использовать в условиях портативного облучения без ограничений.
FAQS
Смогу ли я по-прежнему использовать его только с Bluetooth, даже если он поставляется с сотовой связью?
Сотовый план является необязательным
Работает ли эта модель для перевозчиков в Бразилии?
Если вы можете использовать iPhone в Бразилии, то да!
Будет ли это работать с моим сервисом Verizon, и если да, то как мне его подключить?
Да, будет… это работает с большинством крупных операторов связи. Вы можете добавить его к своему существующему плану во время настройки, или вы можете либо позвонить своему оператору связи, чтобы помочь (поскольку он использует eSIM), либо посетить один из их магазинов.
что такое applecare+?
Страховой полис, который покрывает поломки и гарантийные вопросы. Это относительно недорого, но это компромисс, который зависит от вашей личной среды. Я обнаружил, что напрямую иметь дело с Apple — это самая дешевая альтернатива, лучше, чем через сетевого провайдера.
Будет ли это работать с GPS-приложением для гольфа, таким как 18 birds?
все должно быть в порядке
У меня серия 7, подойдут ли эти ремешки к этому новому ультра?
Да, подходят!
он подлинный и разблокирован?
Нет сомнений, что это подлинный! Amazon сознательно никогда бы не стал продавать копии Watch of Apple! Поскольку он отражает ваш iPhone, он разблокирован для iPhone. Вы можете дать ему частный номер телефона от оператора вашего iPhone
Сколько стоят China Watch 8 Ultra в Пакистане?
X8 Ultra SmartWatch-Контроль доступа NFC-Размер экрана 2.08 дюйма-Аккумулятор 300 мАч –IP67 Водонепроницаемый
Сколько времени требуется для полной зарядки?
Для полной зарядки требуется около 2 часов.
Как изменить время?
Нажмите и удерживайте верхнюю кнопку, чтобы войти в главное меню, и нажмите верхнюю кнопку, чтобы войти в интерфейс настройки времени. Нажмите верхнюю кнопку, чтобы переключить часы и минуты, нажмите нижнюю кнопку, чтобы переключить месяцы и дни. Дважды быстро нажмите нижнюю кнопку, чтобы переключиться между 12-часовым и 24-часовым временем. Нажмите нижнюю кнопку еще раз для подтверждения, еще раз нажмите верхнюю кнопку для отмены.
Он водостойкий?
Он водостойкий, но не водостойкий. Вы не можете носить его в горячем душе или сауне и не можете сопротивляться водяному пару. Если вода попала из-за несоблюдения инструкции, наша компания не предоставляет бесплатную гарантию.
Какие умные часы могут отвечать на звонки?
Имейте в виду, что вы не можете совершать звонки или отвечать на звонки прямо на своих часах, если они не имеют встроенных микрофона и динамика, таких как Galaxy Watch Active2, Galaxy Watch3, серии Galaxy Watch4, серии Galaxy Watch5 и Gear S3.
Какой цвет умных часов лучше?
Всегда лучше придерживаться консервативных цветов — вот почему синий циферблат — ваш лучший выбор. Это проверено и верно, как смокинг — без особых усилий стильно. Помимо синего и придерживаясь консервативной темы, черные и светло-серые циферблаты также работают.
Какие умные часы могут отвечать на звонки?
Имейте в виду, что вы не можете совершать звонки или отвечать на звонки прямо на своих часах, если они не имеют встроенных микрофона и динамика, таких как Galaxy Watch Active2, Galaxy Watch3, серии Galaxy Watch4, серии Galaxy Watch5 и Gear S3.
Документы / Ресурсы
Содержание
- Как подключить часы Smart Watch X8 к телефону
- Функционал Smart Watch X8
- Как можно настроить Smart Watch X8?
- Как подключить звонки
- Настройка даты и времени
- Что делать, если часы не настраиваются
- Видео-инструкция
- Заключение
- Как настроить часы Smart Watch X8
- Что умеют Smart Watch X8?
- Как включить Smart Watch X8?
- Как соединить Смарт Вотч Х8 со смартфоном?
- Если вы делаете всё по инструкции, но часы не подключаются, то проверьте следующее:
- Как подключить звонки к Smart Watch X8?
- Настройка времени на Smart Watch X8
- Инструкция Smart Watch X8 Pro Руководство пользователя Smart Watch X8 Pro умные часы
- Инструкции
- Статьи и обзоры
- Словарь терминов и сокращений по радиосвязи
- Нормативные документы
- Технические спецификации
- Новости и пресс-релизы
- Внешний вид умных часов и комплектация
- Описание
- Основные функции Smart Watch X8 Pro
- Подробные характеристики
- Основные
- Датчики и функции мониторинга
- Экран
- Конструкция
- Интерфейсы, беспроводная связь и навигация
- Аккумулятор
- Использование Smart Watch X8
- Включение Smart Watch X8
- Синхронизация Smart Watch X8 со смартфоном
- Настройка уведомлений
- Органы управления
- Зарядка Smart Watch X8
- Голосовые вызовы через встроенный динамик и микрофон Smart Watch X8
- Настройка времени на Smart Watch X8
- Разделы меню Smart Watch X8
- Инструкции по эксплуатации умных часов (Smart Watch)
- Инструкция Smart Watch X7 Pro
- Cмарт часы Huawei Watch GT 3 инструкция
Как подключить часы Smart Watch X8 к телефону
Если знать, как настроить смарт часы Smart Watch X8 можно создать единую экосистему вместе со смартфоном. Принимать звонки, смотреть время и измерять пульс на двух девайсах. Синхронизация через Bluetooth поможет управлять системой с телефона.

Функционал Smart Watch X8
Базовые функции девайса схожи со смарт-браслетом:
- измерять пульс;
- показывать время;
- отображать количество пройденных шагов;
- принимать звонки.
Можно настроить отображение уведомлений от приложений на экране смарт-часов. Главное преимущество X8 – большой экран. По сравнению с другими моделями, все стало делать намного удобнее.
Если говорить про технические характеристики, то внимания заслуживает зарядка и влагостойкость. Можно принимать ванную с устройством и даже получать уведомления под водой. Главное – сохранять активное Bluetooth-соединение.
Как можно настроить Smart Watch X8?
После распаковки коробки сначала нужно открыть инструкцию. Там написаны все технические характеристики, особенности первоначальной настройки и работы. Запускаются часы так:
- Поставить девайс на зарядку.
- Нажать на кнопку справа и держать ее примерно 10 секунд.
- Дождаться включения. Должна прозвучать мелодия, которая свидетельствует о загрузке.
- Включить блютус;
Если в магазине не зарядили устройство, то оно не включится сразу. Потребуется 20-30 минут. После того, как все получилось, можно приступать к базовой настройке.
Сначала нужно скачать на телефон приложение «Wearfit Pro». Желательно загружать через официальный Store, потому что там публикуют последнюю версию программы. Если не подключать часы через приложения, то они могут только отображать шаги, пульс и время.
В App Store и Play Market всегда последние версии. Из-за того, что на часы периодически обновляют прошивку под актуальные программы, старый софт может некорректно работать. Стоит либо обновлять пиратские программы, либо качать сразу официальные.
После запуска приложения, нужно включить Bluetooth на обоих девайсах. Далее:
- Запустить приложение Wearfit Pro.
- На стартовой странице кликнуть по «Смотреть устройство».

Откройте вкладку «Устройство»

Нажмите на кнопку «Добавить устройство».

Выбрать свою версию x8.

Теперь приложение будет автоматически синхронизировать все умные данные с двух устройств.
Как подключить звонки
Звонки подключаются через специальную функцию «Watch Call». Это делается так:
- Включить Блютуз на обоих устройствах.

На смартфоне найти «Watch Call».

После этого можно будет принимать и совершать звонки. В часах установлен собственный динамик и колонка. По сравнению с современными смартфонами, качество входящего и исходящего звука будет немного хуже, но на небольшую беседу этого хватит.
Повторно осуществлять сопряжение и выдавать разрешения не нужно. Все функции будут работать после включения Bluetooth на смартфоне и часах.
Важно помнить, что синхронизировать одновременно часы, телефон и наушники нельзя. Только если принимать звонки с телефона, чтобы весь звук шел на наушники, а часы оставались отдельным аксессуаром.
Настройка даты и времени
Пользователи часто ищут, как корректировать дату и время на своих часах. В Х8 нет такой возможности. Устройство автоматически берет данные из смартфона, и обновляет их, как только подключается снова.
Чтобы изменить дату и время, нужно поменять их на самом смартфоне. Тогда, при следующей синхронизации, программа сама поменяет отображаемую информацию.
Что делать, если часы не настраиваются
Если настроить сразу не получилось, сначала надо проверить соединения. Частая ошибка – автоматически подключиться к другому устройству, а потом пытаться понять, почему все не работает.
К часам нельзя подключить два устройства одновременно. Поэтому нужно внимательно смотреть на активные соединения. Возможно, подключен не смартфон, а ноутбук, колонки или наушники.
Вторая возможная причина – дальнее расстояние. Официально заявлено, что соединение поддерживается на расстоянии до 100 метров, но опытным путем выяснили, что лучше держать технику на меньшем расстоянии. Оптимально – 15.
Видео-инструкция
Заключение
В инструкции по эксплуатации написано, как можно настроить смарт часы Smart Watch X8. Достаточно скачать нужное приложение, провести первую синхронизацию, а потом выдать все необходимые разрешения. Если устройства не включаются или не реагируют на команды – стоит проверить сначала зарядку, затем актуальные соединения, а потом расстояние между ними.
Источник
Как настроить часы Smart Watch X8
Смарт-часы — это устройство, которое в последние лет 5 стало активно использоваться многими потребителями. В отличие от классических часов, умные часы умеют не только показывать время. В первую очередь, в их дополнительный функционал входит анализ здоровья человека через пульс и активность. А также они умеют дополнять функционал смартфона. Такие часы требуют настройки, которая не всем сразу понятна. В этой статье рассмотрим настройку часов Smart Watch X8 и узнаем, что с ними надо сделать сразу после того, как купили.

Что умеют Smart Watch X8?
Для начала рассмотрим, какой функционал имеется в этих часах. Если вы купили Smart Watch X8, то вот что вы получаете:
- Часы заряжаются с помощью удобной беспроводной зарядки.
- Они самые большие в своей линейке, у них самый большой дисплей.
- Эти часы влагостойкие настолько, что с ними можно купаться в ванной и плавать в бассейне. Они не только переносят погружение в воду, но и полноценно работают и отображают информацию прямо в воде.
- Часы имеют сенсорный дисплей и три кнопки на боковых панелях. В большинстве часов только одна кнопка.
- Часы соединяются со смартфоном с помощью блютуз.
- Естественно, они показывают время и дату, при этом есть большой выбор платных и бесплатных циферблатов.
- Шагомер измеряет количество сделанных шагов и считает калории, затраченные на это.
- Умеет измерять пульс, давление и количество кислорода в крови. Эти показатели здоровья важны для спортсменов во время тренировок.
- Умеют отображать информацию о звонках, позволяет поднять трубку и поговорить прямо с часов.
- Показывают на экране уведомления из разных приложений. При таком большом дисплее это намного удобнее, чем в других часах.
Как включить Smart Watch X8?
Как только вы достали часы из упаковки, вам нужно их включить. Как и большинство остальных часов этой или другой марки, Smart Watch X8 включаются с помощью долгого удерживания боковой кнопки, справа. Удерживать надо несколько секунд до тех пор, пока не загорится экран. Во время включения прозвучит мелодия, свидетельствующая об успешной загрузке.
Если вы удерживаете кнопку и часы не включаются, то это происходит скорее всего из-за того, что аккумулятор не заряжен. Подсоедините зарядку к задней крышке часов и оставьте так минут на 20-30. За это время часы зарядятся до такого состояния, что вы сможете включить их.
Как соединить Смарт Вотч Х8 со смартфоном?
Если не соединить смарт-часы со смартфоном, то они не будут иметь весь функционал. Тогда они будут пригодны только для отображения времени и даты, подсчёта шагов, без подсчёта калорий, и некоторых других действий. Подключение к смартфону добавляет 80% функционала. Для этого сделайте так:
- Скачайте на свой смартфон приложение Wearfit Pro. Оно доступно для Android и iOs. Также вы сможете получить это приложение, если отсканируете QR-код на упаковке.
- Теперь включите блютуз на вашем смартфоне и на часах. На смартфоне блютуз включается в шторке сверху, также доступ к нему можно получить в настройках. На часах блютуз тоже включается в верхней шторке. Цветная кнопка блютуз свидетельствует о том, что он включен.
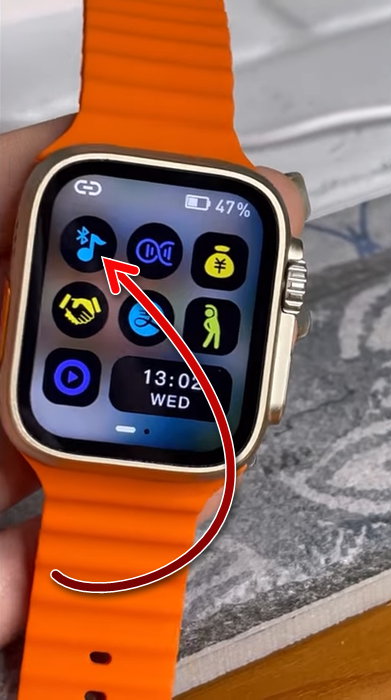
Теперь на смартфоне откройте приложение Wearfit Pro. При первом запуске в нём надо будет зарегистрироваться. Это простая процедура. Введите почту, на неё придёт код, который укажите в приложении. Затем пройдите простую анкету, где выберите ваш пол и укажите дату рождения. Эти сведения нужно указать верно, иначе приложение будет вести не правильный подсчёт данных. После этого вы увидите стартовую страницу, на котором тапните на «Часовое оборудование».

Появится список доступных часов. Выберите свои, чтобы произвести сопряжение. Сопряжение произойдёт в течение нескольких секунд.
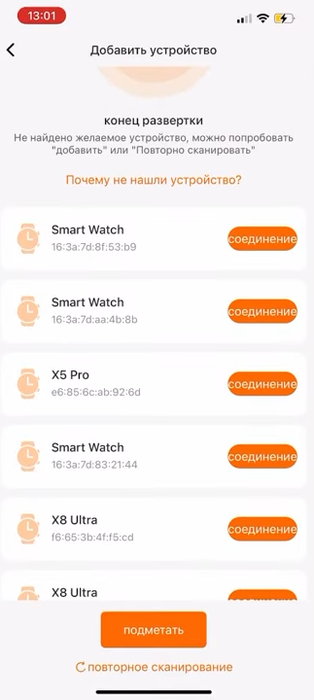
Если вы делаете всё по инструкции, но часы не подключаются, то проверьте следующее:
- Убедитесь, что блютуз включен и на часах, и на смартфоне.
- Если к смартфону сейчас по блютуз подключены какие-то другие устройства, то отключите их. Два устройства одновременно к одному смартфону по блютуз не подключатся.
- Попробуйте поставить смартфон и часы рядом. Блютуз работает на расстоянии до 15 метров, но во время сопряжения лучше ставить устройства как можно ближе друг к другу.
Как подключить звонки к Smart Watch X8?
Смарт часы Smart Watch X8 после подключения к смартфону позволяют делать исходящие и принимать входящие звонки. Но для этого нужно произвести ещё кое-какую настройку:
- На часах опустите шторку внизу и снова тапните на иконку блютуза.
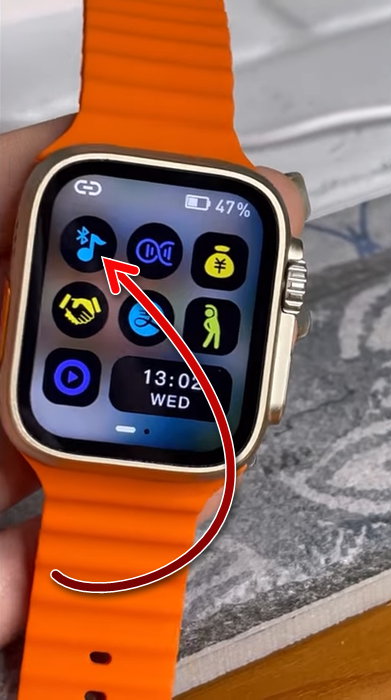
На смартфоне зайдите в список блютуз устройств. Это находится в настройках. В этом списке найдите Watch-call и тапните на него, чтобы произвести сопряжение с этим устройством тоже.
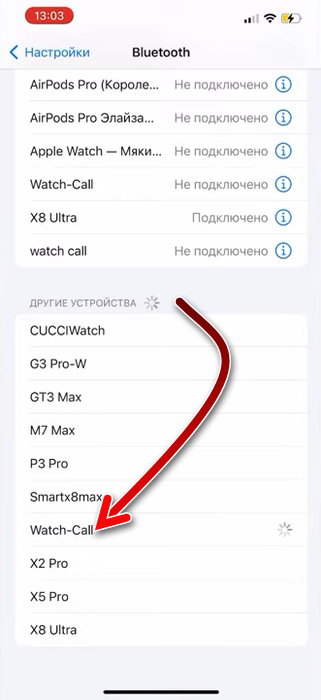
Настройка времени на Smart Watch X8
Купив себе Smart Watch X8, пользователи начинают искать в них настройку времени. Ведь отображение даты и времени — это их главное назначение. И в настройках часов такой опции нет. Дело в том, что часы синхронизируются со смартфоном и показывают те время и дату, которые установлены на смартфоне. В дополнительной настройке это не нуждается.
Если вы хотите изменить время и дату на ваших смарт часах, то это можно будет сделать через настройки смартфона. То есть надо поменять время и дату на телефоне.
Источник
Инструкция Smart Watch X8 Pro
Руководство пользователя Smart Watch X8 Pro умные часы
Инструкции
Статьи и обзоры
Словарь терминов и сокращений по радиосвязи
Нормативные документы
Технические спецификации
Новости и пресс-релизы
Внимательно прочитайте данное руководство перед использованием часов Smart Watch X8 Pro
Внешний вид умных часов и комплектация

Комплектация:
— часы Smart Watch X8 Pro
— USB, беспроводная магнитная зарядка — упаковка (коробка)
— инструкция
Описание
Smart Watch X8 Pro — это аналог Apple Watch 8 — модель умных часов с функцией многофункционального фитнес-трекера. Подойдет на каждый день для людей, ведущих активный образ жизни. Фитнес трекер, мониторинг качества сна, пульсометр, шагомер с подсчетом калорий будут незаменимыми помощниками в тренировках и обычных повседневных делах.
Смарт часы X8 Pro могут отслеживать звонки, сообщения и уведомления приложений. Фитнес трекер, мониторинг качества сна, пульсометр, шагомер с подсчетом калорий будут незаменимыми помощниками в тренировках и обычных повседневных делах.
Умные часы Smart Watch X8 Pro получили обновление процессора и внутреннего меню, а также новые функции, расширенные циферблаты, производительный чип Bluetooth 5.0, отзывчивый сенсор, качественную синхронизацию со смартфонами на платформах Android и iOS. Разработчики так же обновили прошивку, теперь здесь есть три игры.
Часы оснащены динамиком и встроенным микрофоном. Вы сможете разговаривать через часы, слышать своего собеседника или просто слушать музыку. Динамик получил обновление, теперь он стал громче и четче.
Часы оснащены мощным аккумулятором, который позволяет им работать в режиме ожидания до 5-ти дней.
Устройство доступно в цветах черный, серебро, золото.
Основные функции Smart Watch X8 Pro
• Основной интерфейс – показывает время, дату, показатели шагомера, заряда батареи
• Функциональное колесо «Digital Crown» используется для выбора интерфейса и навигации по меню. Колесо имеет возможность нажатия, что позволяет вернуться в предыдущий пункт меню
• Нижняя функциональная кнопка (включение/выключение экрана, кнопка «назад»)
• Таймер, Секундомер, Калькулятор
• Шагомер – показывает пройденное количество шагов, затраченных калорий и пройденную дистанцию.
• Мониторинг и измерение пульса, уровня кислорода в крови – зажмите на несколько секунд сенсорную область, на задней поверхности часов загорится зеленый индикатор и начнется измерение
• Мониторинг и измерение артериального давления
• Мониторинг сна
• Контроль дыхания «антистресс»
• Функция напоминания о времени проведенном в сидячем положении
• Sport – имеет такие спортивные режимы как ходьба, сидячий режим, скакалка. В каждом из режимов будет отображаться данные времени и затраченных калорий (Счетчик калорий).
• Уведомление о входящих и пропущенных звонках. Возможность совершать и отвечать на звонки (встроенный микрофон и динамик)
• Messаge – здесь будут отображаться пропущенные сообщения и уведомления, которые поступили на смартфон (работает только с приложением Wearfit pro)
• More – раздел меню, в котором отображается QRcode для сканирования приложения, перезагрузка и выключение часов
• Возможность установки на циферблат часов собственной фотографии
• Камера – удаленное управление камерой Вашего смартфона (Синхронизация через приложение Wearfit pro)
• Поиск смартфона (Long Press, работает только с приложением Wearfit pro)
• Спортивные режимы — велоспорт, бег, приседания, альпинизм и другие
• Музыкальный плеер (управление воспроизведением)
Подробные характеристики
Основные
Материал корпуса: алюминий, керамика
Форма корпуса часов: прямоугольная
Размер корпуса: 45*38*13 мм
Материал браслета/ремешка: силикон гипоаллергенный
Размер ремешка: стандартный 42-44 мм
Цвет: чёрный
Тип: умные часы
Совместимость с ОС: iOS v10 и выше, Android v 4.0 и выше
Особенности: USB, магнитная зарядка, поиск смартфона, поиск часов
Дополнительные функции: микрофон, динамик, вибрация, наличие фотокамеры, компас, таймер, барометр, шагомер, будильник, календарь, калькулятор
Рабочая температура: -10 °C +50 °C
Датчики и функции мониторинга
Датчик ЧСС: встроенный и внешний
NFC метка
Функции мониторинга: постоянное измерение пульса, мониторинг сна, мониторинг физической активности, мониторинг калорий, водный баланс
Экран
Функции экрана: сенсорный экран, постоянная работа экрана (функция Always On Display)
Технология экрана: IPS
Размен экрана: 2,02″
Число пикселей на дюйм (PPI): 280
Разрешение: 385 на 450 px
Тип стекла: повышенной прочности, с антибликовым покрытием
Отображение цветов: цветной
Конструкция
Класс водонепроницаемости: защита от брызг
Класс пыле-влагозащиты (IP): IP67
Вес: 50 г
Объем встроенной памяти: 128 МБ
Интерфейсы, беспроводная связь и навигация
Версия Bluetooth: 5.0
Аккумулятор
Емкость аккумулятора: 230мА⋅ч
Тип батареи: литий-ионный аккумулятор
Время ожидания: 240 ч
Время работы в активном режиме: 72 ч
Время зарядки: 90 мин
Беспроводная зарядка: есть
Тип разъема для зарядки: USB
Использование Smart Watch X8
Включение Smart Watch X8
Умные часы Smart Watch X8 включаются с помощью долгого удерживания боковой кнопки, справа. Удерживать надо несколько секунд до тех пор, пока не загорится экран. Во время включения прозвучит мелодия, свидетельствующая об успешной загрузке.
Если вы удерживаете кнопку и часы не включаются, то это происходит скорее всего из-за того, что аккумулятор не заряжен. Приложите зарядку к задней крышке часов и оставьте на один час. За это время часы зарядятся до такого состояния, что вы сможете включить их.
Синхронизация Smart Watch X8 со смартфоном
Для получения полного функционала умных часов X8 их необходимо соединить по Bluetooth. В противном случае набор функций часов будет ограничен отображением времени и даты, подсчёта шагов, без подсчёта калорий, и некоторых других.
Для подключение часов к смартфону проделайте следующие операции:
1. Скачайте на свой смартфон приложение Wearfit Pro. Оно доступно для Android и iOs. Также вы сможете получить это приложение, если отсканируете QR-код ниже или на упаковке часов.

2. В процессе установки, приложение Wearfit Pro будет выводить запросы на разрешение доступа к тем или иным полномочиям на смартфоне. Для максимальной функциональности часов нужно дать все запрошенные разрешения.
3. Включите блютуз на вашем смартфоне и на часах. На смартфоне блютуз включается в настройках, доступ к меню настроек можно получить в шторке сверху. На часах блютуз также включается в верхней шторке. Цветная кнопка блютуз свидетельствует о том, что он активирован, серая — выключен.
4. Откройте приложение Wearfit Pro на смартфоне. При первом запуске в нём необходимо зарегистрироваться. Введите ваш адрес e-mail, на него придёт код, который необходимо указать в приложении. Затем заполните простую анкету, где выберите ваш пол и укажите дату рождения. Эти сведения будут использоваться для правильного подсчета потраченых калорий и других данных. После этого вы увидите стартовую страницу, на которой активизируйте «Часовое оборудование».
5. Появится список доступных Bluetooth часов. Выберите свою модель, чтобы произвести сопряжение. Сопряжение произойдёт в течение нескольких секунд.
6. После успешного сопряжения часы Wearfit Pro будут подключены к смартфону и будут работать с приложением. Теперь будут доступны уведомления, управление звонками и воспроизведением музыки и другие функции. Если вы хотите отвязать часы от смартфона, то отключите на них блютуз. Затем, для повторного подключения делать сопряжение уже не обязательно, достаточно только включить блютуз.
Примечение: Если вы делаете всё по инструкции, но часы не подключаются, то проверьте следующее:
— Убедитесь, что блютуз включен и на часах, и на смартфоне.
— Если к смартфону сейчас по блютуз подключены какие-то другие устройства, то попробуйте отключить их.
— Попробуйте поставить смартфон и часы рядом. Блютуз работает на расстоянии до 10 метров, но во время сопряжения лучше ставить устройства как можно ближе друг к другу.
Настройка уведомлений
Для настройки уведомлений о входящих сообщениях:
Откройте «Wearfit Pro» — Устройство — Напоминание о сообщении, выберите соответствующее приложение и выберите Открыть.
Если хотите строить графики с датчиков в часах и в программе Wearfit, нужно разрешить измерения каждый час.
Для получения уведомления о погоде нужно включить push.
Что делать, если я не могу получить уведомление?
1. Прежде всего, функция уведомлений часов предназначена только для синхронизации уведомлений. Если ваш мобильный телефон не получает уведомление, часы также не получат его. Вам нужно активировать функцию уведомления на мобильном телефоне и найти соответствующее уведомление APP, включите «Разрешить уведомления».
2. Сбросьте часы до заводских настроек, войдите в настройки Bluetooth мобильного телефона и посмотрите, есть ли на подключенном устройстве «Wearfit Pro». Если это так, пожалуйста, отмените сопряжение, выключите Bluetooth мобильного телефона, а затем снова включите его для повторного подключения.
3. Удалите «Wearfit Pro» и загрузите его снова, не забудьте согласиться со всеми разрешениями. при появлении запроса в процессе установки, а затем снова подключитесь.
Органы управления
Вращающаяся кнопка
Вращением кнопки на боковой стороне вы можете:
— увеличивать и уменьшать масштаб меню
— перелистывать экраны меню вверх и вниз
Нажатия на вращающуюся кнопку:
— войти в выбранный раздел меню: однократное нажатие
— выйте из раздела меню: двукратное нажатие
Нижняя кнопка
— длительное нажатие: для переключения, затем короткое нажатие для выключения экрана
— короткое нажатие: включение экрана
Сенсорнный экран
— тап по экрану: войти в рекущий раздел меню
— свайп вправо: возврат в предыдущее меню
— свайп вниз режиме ожидания: отобразить строку состояния
— свайп вверх режиме ожидания: отобразить уведомление о сообщении
— свайп вправо режиме ожидания: войти в главное меню
— свайп вправо режиме ожидания: войти в общие функции
пролистайте меню общих функций до знака «+» в конце, нажмите, чтобы выбрать общие функции и установить их порядок.
Зарядка Smart Watch X8
Для зарядки умных часов используется беспроводное магнитное зарядное устройство. Заряднная станция работает со стандартными адаитерами питания USB 5 В и компьютерными USB-интерфейсами.
Подключите зарядную станцию к адаптеру питания (в комплект не входит).
Установите часы тыльной стороной на зарядную станцию Часы примагнитятся к станции. Начнется зарядка.
Для полной зарядки аккумулятора требуется около 3 часов.
Голосовые вызовы через встроенный динамик и микрофон Smart Watch X8
Для возможности совершать исходящие и принимать входящие звонки через встроенный динамик и микрофон Smart Watch X8 необходимо произвести следующие настройки:
1. На часах опустите шторку вниз и снова тапните на иконку блютуза. Блютуз включен
2. На смартфоне зайдите в настройки, далее — в список блютуз устройств. В списке доступных к сопряжению устройств найдите Watch-call и тапните на него, чтобы произвести сопряжение с этим устройством тоже.
3. После этого вы сможете принимать звонки через часы, а также осуществлять исходящие вызовы. В часах есть встроенный микрофон и динамик, поэтому вы сможете говорить прямо через них, не отрываясь от важных дел, например, от спортивной тренировки. Во время разговора часы продолжают фиксировать биологические данные.
4. Повторно делать сопряжение с Watch-call не понадобится. Это устройство будет подключаться каждый раз, когда часы подключены к смартфону по Bluetooth.
Настройка времени на Smart Watch X8
В меню Smart Watch X8 отсутсвует настройка текущей даты, часов и минут. Актуализация текущего времени происходит автоматически при синхронизации с вашим смартфоном по Bluetooth. После синхронизации часы будут отображать ту дату и время, которые установлены на вашем смартфон. Дополнительная настройка времени не требуется.
Для изменения времени и даты на ваших смарт часах необходимо изменить время и дату на смартфона. Возможности отдельного изменения даты и времени на часах не предосмотрено.
Разделы меню Smart Watch X8
После сопряжения часов со смартфоном по по Bluetooth будут доступны следующие меню:

• Принять звонок
• Напоминание о сидячем образе жизни
• Напоминание о низком заряде батареи
• Сделать звонок
• Шагомер

• Восстановление заводских настроек
• Секундомер
• Часы
• Фотокамера. Для управления камерой смартфона включить в настройках реагирование на взмах. Снимок будет сделан по взмаху руки с часами
• Настройка яркости

• Будильник
• Почта
• История вызовов
• Пульс
• Давление

Подъем в горы
Езда на велосипеде
Прыжки на скакалке
Плавание
Бег

Песни по bluetooth
Настройки
Кислород в крови
Поиск сотового телефона
Выключение
Инструкции по эксплуатации умных часов (Smart Watch)
Инструкция Smart Watch X7 Pro
 Руководство пользователя Smart Watch X7 / X7 Pro / X7 Pro MAX умные часы
Руководство пользователя Smart Watch X7 / X7 Pro / X7 Pro MAX умные часы
Cмарт часы Huawei Watch GT 3 инструкция
 Руководство пользователя Huawei Watch GT 3 умные часы
Руководство пользователя Huawei Watch GT 3 умные часы
Источник
Если знать, как настроить смарт часы Smart Watch X8 можно создать единую экосистему вместе со смартфоном. Принимать звонки, смотреть время и измерять пульс на двух девайсах. Синхронизация через Bluetooth поможет управлять системой с телефона.

Содержание
- Функционал Smart Watch X8
- Как можно настроить Smart Watch X8?
- Как подключить звонки
- Настройка даты и времени
- Что делать, если часы не настраиваются
- Видео-инструкция
- Заключение
Функционал Smart Watch X8
Базовые функции девайса схожи со смарт-браслетом:
- измерять пульс;
- показывать время;
- отображать количество пройденных шагов;
- принимать звонки.
Можно настроить отображение уведомлений от приложений на экране смарт-часов. Главное преимущество X8 – большой экран. По сравнению с другими моделями, все стало делать намного удобнее.
Если говорить про технические характеристики, то внимания заслуживает зарядка и влагостойкость. Можно принимать ванную с устройством и даже получать уведомления под водой. Главное – сохранять активное Bluetooth-соединение.
Как можно настроить Smart Watch X8?
После распаковки коробки сначала нужно открыть инструкцию. Там написаны все технические характеристики, особенности первоначальной настройки и работы. Запускаются часы так:
- Поставить девайс на зарядку.
- Нажать на кнопку справа и держать ее примерно 10 секунд.
- Дождаться включения. Должна прозвучать мелодия, которая свидетельствует о загрузке.
- Включить блютус;
Если в магазине не зарядили устройство, то оно не включится сразу. Потребуется 20-30 минут. После того, как все получилось, можно приступать к базовой настройке.
Сначала нужно скачать на телефон приложение «Wearfit Pro». Желательно загружать через официальный Store, потому что там публикуют последнюю версию программы. Если не подключать часы через приложения, то они могут только отображать шаги, пульс и время.
В App Store и Play Market всегда последние версии. Из-за того, что на часы периодически обновляют прошивку под актуальные программы, старый софт может некорректно работать. Стоит либо обновлять пиратские программы, либо качать сразу официальные.
После запуска приложения, нужно включить Bluetooth на обоих девайсах. Далее:
- Запустить приложение Wearfit Pro.
- На стартовой странице кликнуть по «Смотреть устройство».

- Откройте вкладку «Устройство»

- Нажмите на кнопку «Добавить устройство».

- Выбрать свою версию x8.

- После начала сопряжения, на смартфоне выдать все разрешения через приложения. Там будут звонки, подсчет шагов, информация о активностях, GPS.
- Если все прошло удачно – приложение будет отображать активное соединение. В следующий раз оба девайса синхронизируются, как только включится Блютуз.
Теперь приложение будет автоматически синхронизировать все умные данные с двух устройств.
Как подключить звонки
Звонки подключаются через специальную функцию «Watch Call». Это делается так:
- Включить Блютуз на обоих устройствах.

- На смартфоне найти «Watch Call».

- Если пользователь уже выдал все необходимые разрешения через приложения, ничего делать не нужно. Если нет – подтвердить полномочия на смартфоне.
После этого можно будет принимать и совершать звонки. В часах установлен собственный динамик и колонка. По сравнению с современными смартфонами, качество входящего и исходящего звука будет немного хуже, но на небольшую беседу этого хватит.
Повторно осуществлять сопряжение и выдавать разрешения не нужно. Все функции будут работать после включения Bluetooth на смартфоне и часах.
Важно помнить, что синхронизировать одновременно часы, телефон и наушники нельзя. Только если принимать звонки с телефона, чтобы весь звук шел на наушники, а часы оставались отдельным аксессуаром.
Настройка даты и времени
Пользователи часто ищут, как корректировать дату и время на своих часах. В Х8 нет такой возможности. Устройство автоматически берет данные из смартфона, и обновляет их, как только подключается снова.
Чтобы изменить дату и время, нужно поменять их на самом смартфоне. Тогда, при следующей синхронизации, программа сама поменяет отображаемую информацию.
Читайте также: как оплатить заказ на Вайлдберриз при получении
Что делать, если часы не настраиваются
Если настроить сразу не получилось, сначала надо проверить соединения. Частая ошибка – автоматически подключиться к другому устройству, а потом пытаться понять, почему все не работает.
К часам нельзя подключить два устройства одновременно. Поэтому нужно внимательно смотреть на активные соединения. Возможно, подключен не смартфон, а ноутбук, колонки или наушники.
Вторая возможная причина – дальнее расстояние. Официально заявлено, что соединение поддерживается на расстоянии до 100 метров, но опытным путем выяснили, что лучше держать технику на меньшем расстоянии. Оптимально – 15.
Видео-инструкция
Заключение
В инструкции по эксплуатации написано, как можно настроить смарт часы Smart Watch X8. Достаточно скачать нужное приложение, провести первую синхронизацию, а потом выдать все необходимые разрешения. Если устройства не включаются или не реагируют на команды – стоит проверить сначала зарядку, затем актуальные соединения, а потом расстояние между ними.
Если знать, как настроить смарт часы Smart Watch X8 можно создать единую экосистему вместе со смартфоном. Принимать звонки, смотреть время и измерять пульс на двух девайсах. Синхронизация через Bluetooth поможет управлять системой с телефона.

Содержание
- Функционал Smart Watch X8
- Как можно настроить Smart Watch X8?
- Как подключить звонки
- Настройка даты и времени
- Что делать, если часы не настраиваются
- Видео-инструкция
- Заключение
Функционал Smart Watch X8
Базовые функции девайса схожи со смарт-браслетом:
- измерять пульс;
- показывать время;
- отображать количество пройденных шагов;
- принимать звонки.
Можно настроить отображение уведомлений от приложений на экране смарт-часов. Главное преимущество X8 – большой экран. По сравнению с другими моделями, все стало делать намного удобнее.
Если говорить про технические характеристики, то внимания заслуживает зарядка и влагостойкость. Можно принимать ванную с устройством и даже получать уведомления под водой. Главное – сохранять активное Bluetooth-соединение.
Как можно настроить Smart Watch X8?
После распаковки коробки сначала нужно открыть инструкцию. Там написаны все технические характеристики, особенности первоначальной настройки и работы. Запускаются часы так:
- Поставить девайс на зарядку.
- Нажать на кнопку справа и держать ее примерно 10 секунд.
- Дождаться включения. Должна прозвучать мелодия, которая свидетельствует о загрузке.
- Включить блютус;
Если в магазине не зарядили устройство, то оно не включится сразу. Потребуется 20-30 минут. После того, как все получилось, можно приступать к базовой настройке.
Сначала нужно скачать на телефон приложение «Wearfit Pro». Желательно загружать через официальный Store, потому что там публикуют последнюю версию программы. Если не подключать часы через приложения, то они могут только отображать шаги, пульс и время.
В App Store и Play Market всегда последние версии. Из-за того, что на часы периодически обновляют прошивку под актуальные программы, старый софт может некорректно работать. Стоит либо обновлять пиратские программы, либо качать сразу официальные.
После запуска приложения, нужно включить Bluetooth на обоих девайсах. Далее:
- Запустить приложение Wearfit Pro.
- На стартовой странице кликнуть по «Смотреть устройство».

- Откройте вкладку «Устройство»

- Нажмите на кнопку «Добавить устройство».

- Выбрать свою версию x8.

- После начала сопряжения, на смартфоне выдать все разрешения через приложения. Там будут звонки, подсчет шагов, информация о активностях, GPS.
- Если все прошло удачно – приложение будет отображать активное соединение. В следующий раз оба девайса синхронизируются, как только включится Блютуз.
Теперь приложение будет автоматически синхронизировать все умные данные с двух устройств.
Как подключить звонки
Звонки подключаются через специальную функцию «Watch Call». Это делается так:
- Включить Блютуз на обоих устройствах.

- На смартфоне найти «Watch Call».

- Если пользователь уже выдал все необходимые разрешения через приложения, ничего делать не нужно. Если нет – подтвердить полномочия на смартфоне.
После этого можно будет принимать и совершать звонки. В часах установлен собственный динамик и колонка. По сравнению с современными смартфонами, качество входящего и исходящего звука будет немного хуже, но на небольшую беседу этого хватит.
Повторно осуществлять сопряжение и выдавать разрешения не нужно. Все функции будут работать после включения Bluetooth на смартфоне и часах.
Важно помнить, что синхронизировать одновременно часы, телефон и наушники нельзя. Только если принимать звонки с телефона, чтобы весь звук шел на наушники, а часы оставались отдельным аксессуаром.
Настройка даты и времени
Пользователи часто ищут, как корректировать дату и время на своих часах. В Х8 нет такой возможности. Устройство автоматически берет данные из смартфона, и обновляет их, как только подключается снова.
Чтобы изменить дату и время, нужно поменять их на самом смартфоне. Тогда, при следующей синхронизации, программа сама поменяет отображаемую информацию.
Читайте также: как оплатить заказ на Вайлдберриз при получении
Что делать, если часы не настраиваются
Если настроить сразу не получилось, сначала надо проверить соединения. Частая ошибка – автоматически подключиться к другому устройству, а потом пытаться понять, почему все не работает.
К часам нельзя подключить два устройства одновременно. Поэтому нужно внимательно смотреть на активные соединения. Возможно, подключен не смартфон, а ноутбук, колонки или наушники.
Вторая возможная причина – дальнее расстояние. Официально заявлено, что соединение поддерживается на расстоянии до 100 метров, но опытным путем выяснили, что лучше держать технику на меньшем расстоянии. Оптимально – 15.
Видео-инструкция
Заключение
В инструкции по эксплуатации написано, как можно настроить смарт часы Smart Watch X8. Достаточно скачать нужное приложение, провести первую синхронизацию, а потом выдать все необходимые разрешения. Если устройства не включаются или не реагируют на команды – стоит проверить сначала зарядку, затем актуальные соединения, а потом расстояние между ними.
Еще одними новыми смарт-часами, которые могут принимать звонки и уведомления, является X8 Ultra от 2022 года. Это аналог Apple Watch Ultra, который имеет характерный внешний вид, большой 2,08-дюймовый IPS-экран и оснащен такими возможностями, как отслеживание сердечного ритма, различные датчики, режимы спортивной активности и поддержка функции Always on Display. Итак, давайте разберемся во всех деталях!
Содержание
- Дизайн умных часов X8 ULTRA
- Особенности модели часов
- Приложение для часов X8 ULTRA
- Инструкция к часам X8 ULTRA
Дизайн умных часов X8 ULTRA

Как видно на изображении выше, новые часы X8 ULTRA отличаются модным, актуальным дизайном, который подойдет как мужчинам, так и женщинам. Часы весят около 50 грамм и имеют размеры 45*38*13 мм. На правой стороне корпуса расположены две физические кнопки, отвечающие за управление. На задней стороне устройства располагаются магнитные контакты для зарядки и датчик сердечного ритма.
Корпус смарт-часов X8 ULTRA выполнен из цинкового сплава, в качестве опции можно заказать дополнительные силиконовые ремешки. Что касается экрана, смарт-часы X8 ULTRA оснащены большим 2,08-дюймовым сенсорным IPS-экраном с разрешением 240*296 пикселей и постоянно включенным дисплеем. Устройство поставляется в черном, золотом и серебристом цветах и имеет более 50 циферблатов.
Особенности модели часов
Вы можете носить эти водонепроницаемые смарт-часы с защитой IP67, как во время мытья рук, так и во время дождя. Датчик сердечного ритма на смарт-часах записывает информацию о пульсе в течение 24 часов. Благодаря полноценному мониторингу сна, эта копия Apple Watch Ultra также помогает отслеживать режим сна. Часы также оснащены шагомером, который позволяет отслеживать и оценивать количество шагов и калорий, которые мы сжигаем каждый день.
Смарт-часы X8 Ultra обладают перечисленными выше возможностями, а также динамиком и микрофоном, которые позволяют совершать звонки прямо с часов. Среди других функций — погода, поиск телефона, Bluetooth, контроль доступа NFC, предупреждение о сидячем образе жизни, режимы мультиспорта, автономная оплата Alipay, измеритель кислорода в крови, монитор артериального давления и так далее. Аккумулятор емкостью 300 мАч в этих Watch Ultra обеспечивает 2-5 дней обычного использования и 7 дней в режиме ожидания.
Приложение для часов X8 ULTRA
Для полноценной работы смарт часов X8 Ultra, их необходимо синхронизировать с вашим телефоном. Подключение к смартфону происходит через новое приложение Wearfit Pro.
Приложение Wearfit Pro можно загрузить из App Store (для iOS) и Play Market (для Android).
После того как вы скачаете приложение, вам нужно будет войти в аккаунт (можно использовать анонимный вход) и выполнить подключение смарт часов. Все очень просто и не займет много времени.
Инструкция к часам X8 ULTRA
Смарт часы имеют бумажную инструкцию в своей комплектации, поэтому при подключении у вас не возникнет трудностей. Подключать данный девайс необходимо через приложение про которое мы рассказали выше.
Обратите внимание! Из-за индивидуальных различий типа кожи и способа ношения браслета, измеренные медицинские данные предназначены только для справки, и не могут быть использованы для врачебной диагностики в больницах!
Смарт-часы X8 Ultra — это удобное и стильное устройство, которое помогает управлять вашей активностью и оставаться в курсе самых важных уведомлений. Однако, иногда может возникнуть проблема с включением экрана, особенно если вы недавно стали обладателем этих часов. В данной статье мы расскажем подробную инструкцию о том, как включить экран на смарт-часах X8 Ultra.
В первую очередь, убедитесь, что у вас достаточно заряда на смарт-часах. Если экран не включается, возможно, батарея разрядилась. Подключите часы к зарядному устройству и дайте им некоторое время для зарядки. После этого попробуйте включить экран повторно.
Если батарея полностью заряжена, но экран по-прежнему не включается, попробуйте выполнить следующие шаги. Удерживайте кнопку включения (обычно на правой стороне часов) несколько секунд, пока экран не загорится. Если это не помогает, возможно, экран заблокирован.
Для разблокировки экрана необходимо выполнить следующую последовательность действий. Нажмите кнопку включения и быстро дважды нажмите на экран. После этого появится блокировка экрана, которую нужно будет смахнуть в сторону. После снятия блокировки экран должен включиться.
Если после всех этих действий экран все равно не включается, возможно, проблема связана с программным обеспечением. В этом случае рекомендуется обратиться в сервисный центр для диагностики и ремонта устройства.
Шаг 1: Проверьте заряд батареи
Перед включением экрана на смарт-часах X8 Ultra необходимо убедиться в том, что батарея устройства полностью заряжена. Проверьте уровень заряда на экране вашего смарт-часов или в настройках устройства.
Если батарея имеет низкий уровень заряда, подключите смарт-часы к зарядному устройству. Дождитесь полной зарядки батареи перед включением экрана.
Важно: Неполная зарядка батареи может привести к некорректной работе смарт-часов и уменьшить время автономной работы устройства.
Когда батарея смарт-часов полностью заряжена, вы можете переходить к следующему шагу для включения экрана на смарт-часах X8 Ultra.
Шаг 2: Нажмите на кнопку включения
Чтобы включить экран на смарт-часах X8 Ultra, необходимо нажать на кнопку включения, которая находится на боковой стороне устройства. Обычно кнопка включения расположена в верхней части правого бока смарт-часов. Нажмите на кнопку включения один раз, чтобы включить экран.
Если экран не включается после одного нажатия, попробуйте нажать на кнопку включения несколько раз подряд. Если это не помогает, возможно, что устройство разряжено и требует подключения к зарядному устройству.
Кнопка включения на смарт-часах X8 Ultra может иметь различную форму и расположение в зависимости от модели устройства. Пожалуйста, обратитесь к руководству пользователя или спецификации устройства для более подробной информации о кнопке включения на ваших смарт-часах.
| Примечание: | Перед тем как нажимать на кнопку включения, убедитесь, что смарт-часы полностью заряжены. Если устройство разряжено, то экран не будет включаться даже при нажатии на кнопку включения. |
Шаг 3: Подождите несколько секунд
После нажатия кнопки включения на вашем смарт-часах X8 Ultra, подождите несколько секунд. В это время экран должен активироваться и начать отображать информацию.
Если экран не включается, убедитесь, что устройство заряжено. Если уровень заряда низкий, подключите смарт-часы к зарядному устройству и дождитесь полной зарядки.
Если устройство полностью заряжено, но экран все равно не включается, попробуйте выполнить перезагрузку смарт-часов. Для этого нажмите и удерживайте кнопку включения в течение нескольких секунд, пока не появится меню перезагрузки. Затем выберите опцию «Перезагрузить» и подождите, пока устройство перезагрузится.
Если после перезагрузки экран все еще не включается, возможно, проблема связана с программным обеспечением. Попробуйте выполнить сброс настроек смарт-часов. Для этого зайдите в настройки устройства, найдите раздел «Сброс» или «Общие настройки» и выберите опцию «Сбросить настройки». Подтвердите выполнение сброса и дождитесь завершения процесса.
Шаг 4: Проверьте подключение к смартфону
После того, как вы включили экран на своих смарт-часах X8 Ultra, необходимо убедиться, что они подключены к вашему смартфону. Для этого выполните следующие действия:
- Откройте настройки на своем смартфоне.
- Перейдите в раздел «Bluetooth» или «Беспроводные соединения».
- Убедитесь, что функция Bluetooth включена.
- На смарт-часах перейдите в меню «Настройки» и выберите пункт «Bluetooth».
- В списке найдите свой смартфон и нажмите на него.
- На смартфоне появится запрос на подтверждение соединения. Нажмите «Подтвердить» или «Разрешить».
После выполнения этих шагов ваш смартфон должен успешно подключиться к смарт-часам X8 Ultra. Теперь вы можете использовать все функции и возможности устройства, включая управление музыкой, уведомления и другие.
Шаг 5: Проверьте настройки экрана
После включения смарт-часов X8 Ultra, убедитесь, что настройки экрана соответствуют вашим предпочтениям. Для этого выполните следующие действия:
- Нажмите на иконку «Настройки» на главном экране.
- Прокрутите вниз и найдите раздел «Экран».
- Нажмите на «Экран», чтобы открыть подробные настройки.
- В этом разделе вы сможете изменить яркость экрана, время задержки перед его выключением и другие параметры.
- Настройте экран согласно вашим предпочтениям и нажмите «Сохранить» или аналогичную кнопку.
Проверьте, что настройки экрана были успешно изменены, заблокируйте устройство и вновь разблокируйте его. Если экран включается и вы видите изменения, значит, настройки были применены правильно.
Шаг 6: Установите яркость экрана
На смарт-часах X8 Ultra есть возможность регулировать яркость экрана. Это позволяет настроить уровень яркости в соответствии с вашими предпочтениями и условиями окружающей среды.
Чтобы изменить яркость экрана на смарт-часах X8 Ultra, выполните следующие действия:
- Сначала откройте меню на смарт-часах, нажав на кнопку на боковой стороне устройства.
- Затем прокрутите список опций и найдите пункт «Настройки».
- Выберите «Настройки» и найдите в нем пункт «Экран».
- В меню «Экран» вы увидите опцию «Яркость».
- Нажмите на опцию «Яркость», чтобы открыть настройки яркости экрана.
- Теперь вы можете регулировать яркость экрана с помощью ползунка или кнопок «+» и «-«.
Совет: Если вам трудно видеть экран в ярком свете или если вам нужно продлить время работы аккумулятора, установите более низкую яркость экрана. Если же вы хотите, чтобы экран был ярким и четким, увеличьте яркость до желаемого уровня.
После того, как вы установите желаемый уровень яркости, закройте меню и наслаждайтесь использованием своих смарт-часов X8 Ultra с идеально настроенным экраном.
Шаг 7: Проверьте настройки подсветки
После того как вы включили экран на смарт-часах X8 Ultra, рекомендуется проверить настройки подсветки. Подсветка экрана может быть настроена таким образом, чтобы автоматически включаться при поднятии запястья или через определенное время.
Чтобы проверить настройки подсветки, выполните следующие действия:
- Откройте приложение «Настройки» на смарт-часах.
- Выберите раздел «Экран» или «Дисплей».
- Найдите опцию «Подсветка» или «Backlight».
- Убедитесь, что настройка включена.
- Изучите доступные варианты настройки подсветки и выберите наиболее удобный для вас вариант.
После того как вы проверили и настроили подсветку экрана, вы можете продолжать использовать смарт-часы X8 Ultra с уверенностью, что экран будет включаться и выключаться в соответствии с вашими предпочтениями.
Шаг 8: Проверьте настройки времени работы экрана
После включения экрана на смарт-часах X8 Ultra вам может потребоваться проверить настройки времени работы экрана, чтобы убедиться, что они соответствуют вашим предпочтениям.
- Откройте приложение «Настройки» на смарт-часах.
- Прокрутите вниз и найдите раздел «Экран».
- Нажмите на раздел «Время работы экрана».
- Просмотрите доступные опции и выберите нужную.
- Некоторые из популярных опций включают «Всегда включен», «Включен только при движении» и «Выключен».
- Выберите опцию, которая лучше всего соответствует вашим предпочтениям и нажмите на нее.
- Проверьте настройки экрана и убедитесь, что они правильно установлены.
Теперь вы можете настроить время работы экрана на смарт-часах X8 Ultra в соответствии с вашими потребностями и предпочтениями.
Шаг 9: Проверьте настройки сенсорного экрана
После включения экрана на смарт-часах X8 Ultra, вам необходимо проверить настройки сенсорного экрана, чтобы убедиться, что он работает правильно.
Для этого выполните следующие действия:
| Шаг | Действие |
| 1 | Нажмите на сенсорный экран смарт-часов, чтобы активировать его. |
| 2 | Проведите пальцем по экрану в различных направлениях, чтобы убедиться, что сенсорный экран реагирует на прикосновения. |
| 3 | Попробуйте выполнить жесты, такие как щелчок или двойное касание, чтобы убедиться, что сенсорный экран правильно идентифицирует эти действия. |
| 4 | Если вы обнаружили, что сенсорный экран не работает должным образом, попробуйте перезагрузить смарт-часы и повторить шаги 1-3. |
После проверки настроек сенсорного экрана на смарт-часах X8 Ultra и убеждения в его правильной работе, вы готовы начать использовать все функции и возможности этого устройства.
Шаг 10: Проверьте настройки графического интерфейса
После включения экрана на смарт-часах X8 Ultra вы можете проверить настройки графического интерфейса. Для этого выполните следующие действия:
- Нажмите на кнопку питания или проведите по экрану вниз, чтобы открыть панель уведомлений и быстрых настроек.
- Настройте яркость экрана, если необходимо. Для этого нажмите на соответствующую иконку яркости и переместите ползунок в нужное положение.
- Проверьте настройки темы оформления. Нажмите на иконку темы и выберите желаемую цветовую схему или изображение для фона.
- Изучите доступные виджеты и приложения. Проведите по экрану вправо или влево, чтобы просмотреть все установленные приложения и виджеты.
- Настройте порядок отображения приложений и виджетов на главном экране. Для этого нажмите на иконку «Настройки» и выберите опцию «Редактировать главный экран».
Проверьте настройки графического интерфейса смарт-часов X8 Ultra и настройте их в соответствии с вашими предпочтениями.
Шаг 11: Проверьте настройки пробуждения экрана
После того, как вы включили экран на своих смарт-часах X8 Ultra, вам может потребоваться настроить параметры пробуждения экрана. Это позволит вам контролировать, когда экран будет включаться и отключаться.
Чтобы проверить настройки пробуждения экрана на смарт-часах X8 Ultra, выполните следующие шаги:
- Откройте настройки на вашем смарт-часах.
- Выберите раздел «Экран и яркость».
- В этом разделе вы найдете настройки пробуждения экрана. Убедитесь, что они соответствуют вашим предпочтениям.
- Если вы хотите, чтобы экран включался при нажатии на кнопку или поднятии руки, убедитесь, что соответствующие опции включены.
- Если вы хотите, чтобы экран автоматически выключался после неактивности в течение определенного времени, проверьте время задержки выключения экрана.
Проверьте настройки пробуждения экрана и убедитесь, что они отвечают вашим потребностям. Если необходимо, внесите изменения и сохраните настройки.
Шаг 12: Проверьте настройки блокировки экрана
После включения экрана на смарт-часах X8 Ultra, важно также проверить настройки блокировки экрана. Блокировка экрана может быть полезной, чтобы предотвратить случайное нажатие на экран или изменение настроек.
Для проверки настроек блокировки экрана выполните следующие действия:
- Откройте меню на смарт-часах, нажав на кнопку с изображением шестеренки.
- Прокрутите вниз до раздела «Настройки» и выберите его.
- В разделе «Настройки» найдите пункт «Блокировка экрана» и выберите его.
- Убедитесь, что блокировка экрана включена.
- Если блокировка экрана отключена, включите ее, следуя инструкциям на экране.
После включения блокировки экрана ваш X8 Ultra будет защищен от случайных нажатий и изменений настроек, что поможет вам избежать нежелательных ситуаций и повысить удобство использования устройства.
Шаг 13: Проверьте настройки экранной заставки
Чтобы проверить настройки экранной заставки на смарт-часах X8 Ultra, выполните следующие действия:
- Откройте настройки на смарт-часах.
- Выберите раздел «Экран и яркость».
- Найдите опцию «Экранная заставка» и нажмите на нее.
- Выберите из предложенных вариантов или загрузите собственное изображение для экранной заставки.
- Нажмите на кнопку «Сохранить», чтобы применить новую экранную заставку.
Проверьте, как выглядит новая экранная заставка на экране вашего смарт-часов. Если вам не нравится выбранное изображение, вы всегда можете вернуться в настройки и выбрать другой вариант или загрузить новое изображение.
Шаг 14: Проверьте настройки отображения уведомлений
Перед окончанием настройки экрана на смарт-часах X8 Ultra, рекомендуется проверить настройки отображения уведомлений. Это позволит вам контролировать, какие уведомления будут отображаться на вашем смарт-часе.
Для этого выполните следующие действия:
- На главном экране свайпните вниз, чтобы открыть панель уведомлений.
- Нажмите на иконку настроек в правом верхнем углу.
- Прокрутите вниз и найдите раздел «Уведомления».
- Нажмите на этот раздел, чтобы открыть настройки уведомлений.
- В этом разделе вы можете включить или отключить отображение уведомлений от различных приложений. Для этого просто переключите соответствующие переключатели рядом с названиями приложений.
- Вы также можете настроить отображение уведомлений в виде вибрации или звукового оповещения. Для этого нажмите на «Настройки уведомлений» и выберите нужную опцию.
- После того, как вы настроите отображение уведомлений, нажмите на кнопку «Готово» или свайпните влево, чтобы закрыть панель настроек.
Теперь вы можете быть уверены, что настройки отображения уведомлений на вашем смарт-часе X8 Ultra соответствуют вашим предпочтениям.
Шаг 15: Проверьте настройки умных функций
Для проверки настроек умных функций выполните следующие действия:
| Шаг 1: | Нажмите на значок «Настройки» на главном экране смарт-часов. |
| Шаг 2: | Выберите раздел «Умные функции» в меню настроек. |
| Шаг 3: | Просмотрите доступные умные функции и установите их настройки по своему усмотрению. |
| Шаг 4: | Убедитесь, что все умные функции, которые вы хотите использовать, включены. |
Проверка и настройка умных функций позволит вам максимально использовать возможности своих смарт-часов X8 Ultra и настроить их в соответствии с вашими предпочтениями.
Шаг 16: Проверьте настройки автоматического выключения экрана
После включения экрана на смарт-часах X8 Ultra важно также проверить настройки автоматического выключения экрана. Это позволит оптимизировать использование батареи и продлить время работы часов.
Для этого выполните следующие действия:
| 1. | Откройте приложение «Настройки» на смарт-часах X8 Ultra. |
| 2. | Прокрутите вниз и найдите раздел «Экран». |
| 3. | Нажмите на «Автоматическое выключение экрана». |
| 4. | Выберите желаемое время до автоматического выключения экрана (например, 15 секунд, 30 секунд, 1 минута). |
| 5. | Сохраните изменения и закройте приложение «Настройки». |
После выполнения этих шагов ваш экран на смарт-часах X8 Ultra будет автоматически выключаться через выбранное вами время без активности. Это позволит сэкономить заряд батареи и продлить время работы часов.
Шаг 17: Проверьте настройки режима экономии энергии
Проверка настроек режима экономии энергии на смарт-часах X8 Ultra позволяет оптимизировать время работы и продолжительность заряда устройства. В этом режиме уменьшается яркость экрана и ограничивается функциональность для экономии энергии.
Для проверки настроек режима экономии энергии на смарт-часах X8 Ultra выполните следующие шаги:
- На главном экране сма
Шаг 18: Проверьте настройки фоновых изображений
Настройка фоновых изображений на смарт-часах X8 Ultra позволяет вам задать персональный вид экрана и создать уникальный стиль для вашего устройства. Чтобы проверить настройки фоновых изображений, выполните следующие действия:
- Откройте меню на смарт-часах, нажав на кнопку включения.
- Прокрутите меню и найдите раздел «Настройки».
- В разделе «Настройки» выберите пункт «Экран».
- В разделе «Экран» выберите пункт «Фоновые изображения».
- Настройте настройки фоновых изображений в соответствии с вашими предпочтениями.
Вы можете выбрать из предустановленных фоновых изображений или загрузить свои собственные изображения. Для загрузки собственных изображений вам потребуется подключить смарт-часы к компьютеру с помощью USB-кабеля и перейти в специальное приложение на компьютере.
После настройки фоновых изображений сохраните изменения и вернитесь на главный экран смарт-часов. Теперь вы можете наслаждаться новым стилем и персонализацией вашего устройства!
Шаг 19: Проверьте настройки экрана при зарядке
При зарядке смарт-часов X8 Ultra у вас есть возможность настроить отображение экрана. Чтобы проверить настройки экрана при зарядке, выполните следующие действия:
- Подключите смарт-часы к зарядному устройству.
- Настройте яркость экрана, чтобы она была комфортной для вас. Для этого откройте настройки экрана на часах и установите желаемую яркость.
- Выберите режим отображения экрана при зарядке. Вы можете выбрать статичное изображение или сменяющиеся фотографии.
- Установите таймер отключения экрана при зарядке, чтобы сэкономить энергию. Вы можете выбрать время от 1 до 5 минут или отключить таймер.
- Проверьте настройки, убедитесь, что экран отображается согласно выбранным параметрам.
Теперь вы можете наслаждаться настроенным экраном при зарядке смарт-часов X8 Ultra!
