Многие пользователи сталкиваются с тем, что видеофайлы на устройстве сохранены не в том формате, в котором они желали бы их иметь. Чтобы решить эту ситуацию, на помощь приходит бесплатная программа HandBrake — конвертер, который выполняет так называемое транскодирование.
Во время этого процесса происходит преобразование видео в другой формат. Кодирование видео в HandBrake Video Converter поможет пользователю решить проблемы в разных ситуациях.
Содержание:
- Возможности видеоконвертера HandBrake
- Настройка Handbrake
- Особенности HandBrake
- Преобразование видео файла в другой формат с помощью HandBrake
- Как сжать видео в HandBrake с помощью готового пресета
- Сжатие видео в HandBrake с пользовательскими настройками
- Выводы статьи
- HandBrake — бесплатный видеоконвертер (видео)
Например, вы хотите воспроизвести видеофайлы с помощью определенного установленного медиаплеера в операционной системе Windows, который не предоставляет требуемый кодек (точнее — декодер) для нужного контента в оригинальном формате. Проблемы случаются даже с популярными форматами, например, поддержка контейнеров MKV была включена в операционную систему начиная лишь с Windows 10.
Смена формата файла также полезна, если вы планируете перенести видео на мобильное устройство, например, смартфон или планшет, чтобы воспроизвести его там. На вашем устройстве может не оказаться поддержки определенного формата. Также стоит обратить внимание на то, что большое значение имеет размер видео файла из-за ограниченного дискового пространства.
С помощью инструментов конвертера исходный контент может быть преобразован в нужный формат без потери качества, с незначительной или с заметной потерей качества, в зависимости от настроек программы.
Возможности видеоконвертера HandBrake
Конвертер HandBrake — программа с открытым исходным кодом, работающая в операционных системах Windows, macOS и Linux.
Основные возможности программы HandBrake:
- Поддержка большого количества входных видео форматов, в том числе — DVD, Blu-ray, MPEG, WMV, DV.
- Пакетное преобразование файлов.
- Предварительный просмотр видео.
- Использование субтитров — VobSub, CEA-608, SSA, SRT.
- Применение видео фильтров.
- Встроенные пресеты для различных типов устройств.
- Выбор и настройка пользовательской конфигурации.
В HandBrake поддерживаются следующие выходные форматы:
- Форматы файлов: MP4 (M4V), MKV и WebM.
- Видеокодеки: H.264 и H.265 (включая поддержку аппаратного ускорения), MPEG-4 и MPEG-2, VP8, VP9 и Theora.
- Кодировщики аудио: AAC/HE-AAC, MP3, FLAC, AC3, E-AC3, Opus и Vorbis.
Программа устанавливает обязательное требование: минимальное разрешение экрана на ПК — 1024×620.
Скачать программу HandBrake на компьютер можно с официального сайта разработчика. Для загрузки на ПК предлагаются обычные, установочные версии приложения, а также портативная, переносная (portable) версия программы. Стоит отметить, что помимо других языков интерфейса, HandBrake работает на русском языке.
Обратите внимание на то, что для установки HandBrake требуется ОС Windows 10 или Windows 11. Современная версия HandBrake не поддерживается в Windows 7 и Windows 8.1. Для устаревших операционных систем Windows подойдут устаревшие версии HandBrake, которые можно скачать по ссылке: https://handbrake.fr/old.php.
HandBrake скачать
Для работы приложения дополнительно необходимо установить на компьютер среду выполнения «.NET 6.0 Desktop Runtime» (Microsoft Windows Desktop Runtime). Программа сама предложит перейти на сайт Майкрософт для установки в систему необходимого компонента.
В этой статье мы расскажем вам о том, как пользоваться HandBrake для преобразования видео файлов в другие форматы или для сжатия видео.
Настройка Handbrake
Пользовательский интерфейс первого окна HandBrake не загроможден инструментами. Если вы перейдете во вкладки с многочисленными настройками конфигурации, вам придется потратить некоторое время на ознакомление с опциями программы.
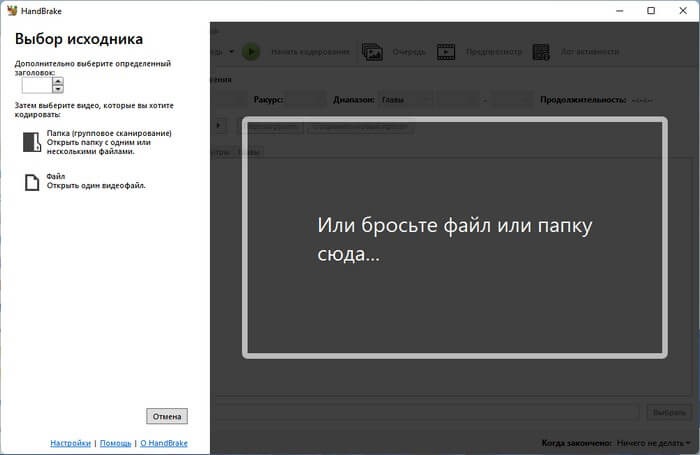
Нажмите на ссылку «Настройки» в левом нижнем углу окна программы. В окне «Настройки» можно изменить параметры программы, установленные по умолчанию.
Например, во вкладке «Общие» в параметре «Path to Media Player» (Путь до медиа плеера) выберите медиа проигрыватель для предпросмотра видео. По умолчанию используется VLC media player. Также полностью поддерживается Media Player Classic Home Cinema (MPC-HC), можно использовать и другие медиаплееры.
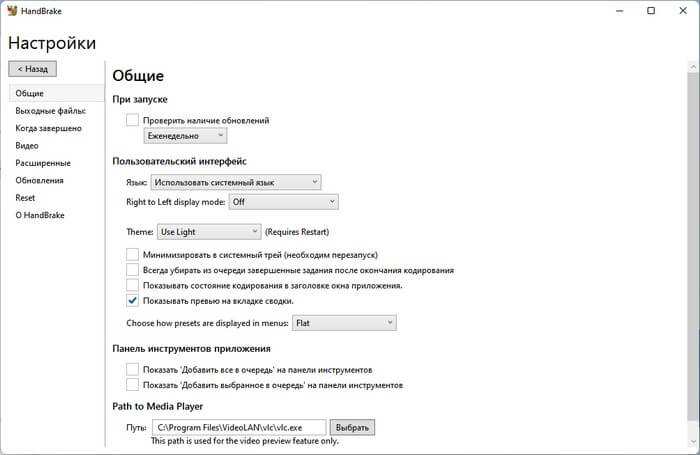
Во вкладке «Выходные файлы» указано расположение выходной папки по умолчанию. В опции «Расширение файла MP4:» можно задать параметр «Всегда использовать MP4» вместо «Автоматически», потому что программа практически всегда старается применить «яблочное» расширение M4V, вместо просто MP4.
Из вкладки «Когда завершено» можно настроить поведение программы после завершения конвертации видео.
Во вкладке «Видео» задаются параметры кодирования и декодирования.
Во вкладке «Расширенные» настроены определенные системные параметры, а из вкладки «Reset» можно сбросить пользовательские настройки и пресеты на значения по умолчанию.
Особенности HandBrake
В окне «Выбор исходника», открывшемся после запуска приложения, вы можете перетащить (бросить) файл или папку в специальную область, или воспользоваться другими вариантами:
- Дополнительно выберите определенный заголовок — выбор определенного раздела на DVD-диске.
- Папка (групповое сканирование) — выберите папку с одним или несколькими файлами.
- Файл — добавление видеофайла.
После добавления файла откроется окно программы HandBrake с настройками кодирования видео. Здесь находится информация об исходном файле с параметрами по умолчанию.
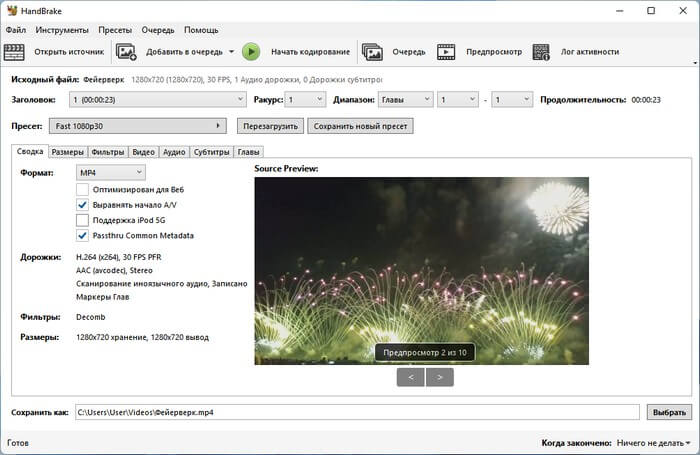
Другие файлы или папки можно добавлять из окна уже открытого приложения. Для этого нужно нажать на кнопку «Открыть источник».
Выпадающее меню в поле «Пресет:» содержит предустановки преобразования для различных типов устройств, провайдеров, веб-сервисов и форматов контейнеров: Discord, Gmail, YouTube, Vimeo, Amazon Fire, Android, Apple, Chromecast, PlayStation, Roku, Xbox, Matroska H.265 MKV, Matroska H.264 MKV и Matroska VP9 MKV.
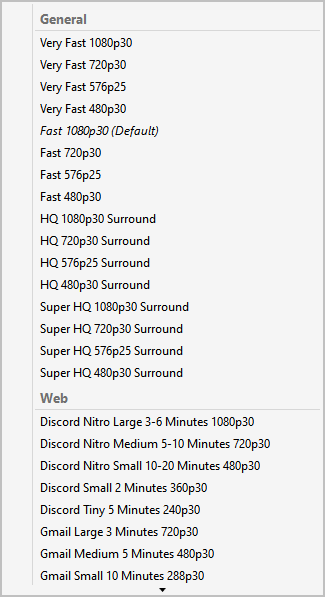
При наведении курсора мыши на пункты меню «Apple» или «Android», появляется всплывающая подсказка с перечислением устройств, для которых подходит данный профиль. Например, в этом случае — iPhone, iPad, Apple TV и MP3/MP4-плеер iPod touch.

В другом выпадающем меню из параметра «Формат» можно выбрать форматы контейнеров: MP4, MKV и WebM. Это действие не является необходимым, поскольку щелчок на одном из профилей устройств автоматически устанавливает используемый контейнер.
Конфигурация контейнера выполняется на вкладке «Сводка». Подробные настройки можно проверить и сделать на других вкладках, но на практике другие параметры редко используются для простого преобразования видео.
Вы можете вручную настроить параметры кодирования и сохранить новый пресет, который можно будет использовать в дальнейшем наряду с готовыми предустановками по умолчанию.
HandBrake можно управлять через командную строку Windows (CMD) в дополнение к графическому интерфейсу пользователя (GUI). Однако программа установки конвертера не устанавливает необходимый файл HandBrakeCLI.exe. Если вы опытный пользователь и хотите работать с приложением через консоль, загрузите архив с EXE-приложением со страницы программы.
Преобразование видео файла в другой формат с помощью HandBrake
Часто пользователям необходимо конвертировать видео файл в другой формат. Это может понадобится для определенного устройства или в целях экономии места, занимаемым видео.
Инструкция HandBrake по конвертированию между разными форматами видео:
- Добавьте файл в программу.
- Выберите готовый пресет или подходящий формат.
- По умолчанию обработанные видео файлы сохраняются в системной папке «Видео» профиля пользователя ПК. Нажмите на кнопку «Выбрать», чтобы изменить место сохранения.
- Нажмите на кнопку «Начать кодирование».
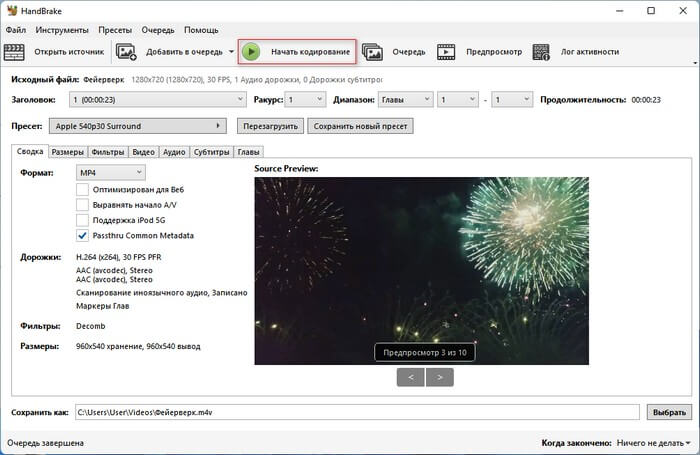
- В результате конвертации исходный видео файл будет преобразован в другой формат.
Если вы выберете пресет для конкретного устройства, программа самостоятельно настроит оптимальную конфигурацию, по которой будет выполнено конвертирование между данными форматами видео файлов.
Чтобы обработать несколько видео файлов, после добавления файла в программу нажмите на кнопку «Добавить в очередь». Затем нажмите на кнопку «Очередь», а в открывшемся окне нужно нажать «Запустить очередь».
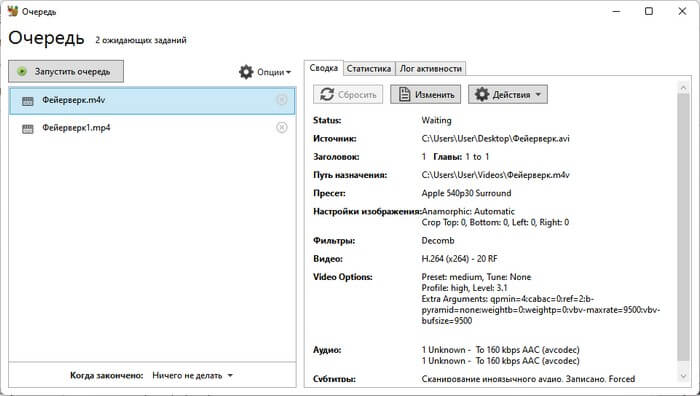
Как сжать видео в HandBrake с помощью готового пресета
В HandBrake сжатие видео происходит по готовым настройкам или использутся пользовательские параметры. В первом случае нужно выбрать подходящий пресет для устройства из имеющихся в приложении. Второй метод предполагает самостоятельный выбор настроек пользователем.
По цели перекодирования у вас могут быть следующие варианты: преобразование видео в меньший размер кадра, или сжатие исходного формата без изменения разрешения файла.
Например, выбрав настройки по умолчанию, не меняя разрешение исходного видео, нажмите на кнопку «Начать кодирование».
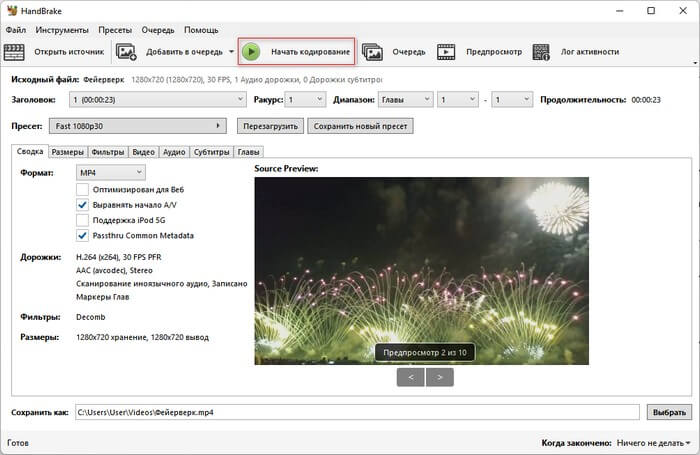
После обработки размер видео файла, используемого в данном примере, уменьшился с 22,2 МБ до 10,5 МБ.
Сжатие видео в HandBrake с пользовательскими настройками
Сейчас мы настроим параметры сжатия самостоятельно. Вам нужно пройтись по настройкам, чтобы задать необходимые значения.
При необходимости, измените эти параметры программы:
- Во вкладке «Размеры» можно указать необходимый размер для выходного файла, обрезать или масштабировать.
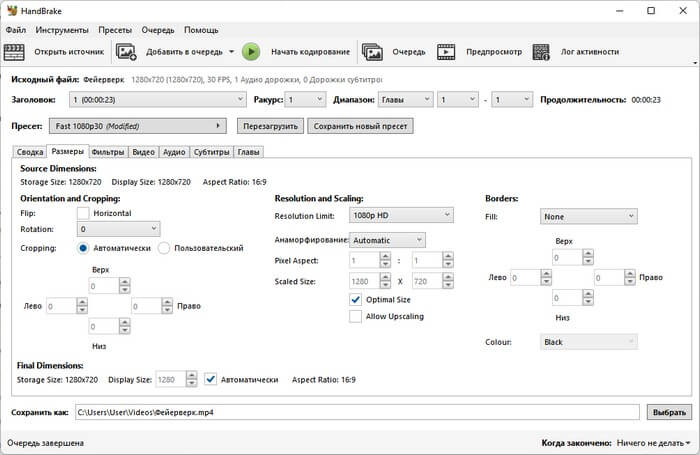
- Во вкладке «Фильтры» можно включить некоторые видеофильтры: деинтерлейсинг, расшифровка, шумоподавление, деблокировка, оттенки серого, цветовое пространство и так далее.
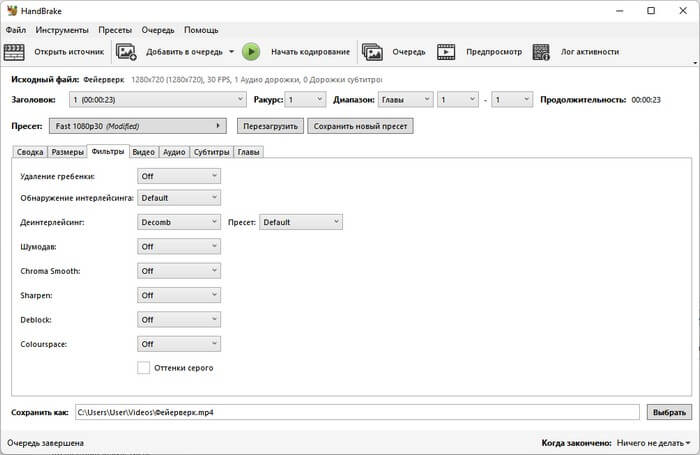
- Во вкладке «Видео» находятся настройки, с помощью которых можно существенно изменить параметры файла. Здесь можно выбрать видео энкодер, изменить частоту кадров, количество проходов, выбрать качество, профиль и уровень кодирования.
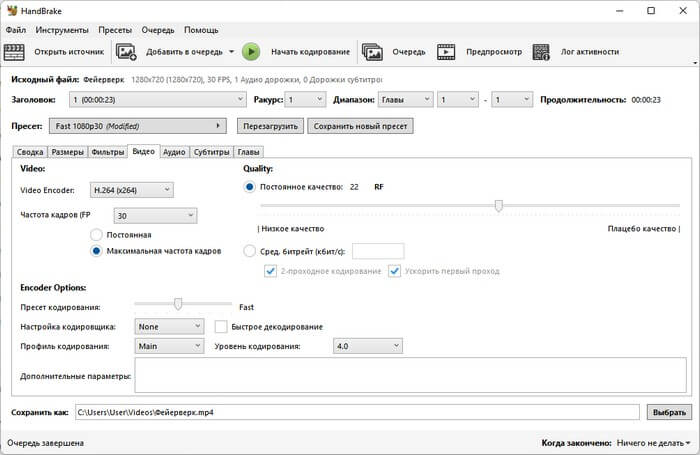
- Во вкладке «Аудио» можно выбрать используемый кодек и битрейт для аудиодорожки.
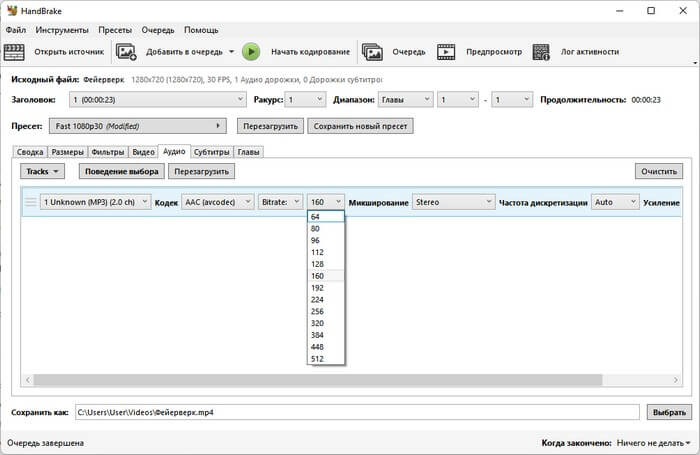
- Во вкладках «Субтитры» и «Главы» устанавливаются соответствующие настройки, если их необходимо применить: импорт или удаление субтитров, разбивка на главы.
После выбора необходимых параметров, запустите кодирование видео. Можете провести несколько экспериментов, чтобы подобрать наиболее подходящую конфигурацию для кодирования видео.
Выводы статьи
Пользователи часто сталкиваются с различными типами видео файлов, имеющими разные форматы. В этой ситуации вам может понадобиться преобразовать видео в другой формат. Бесплатная программа HandBrake предназначена для конвертации видео в форматы MP4, MKV и WebM. С помощью видео конвертера можно кодировать видео с настройками для определенного устройства, используя готовые предустановки, или настроить пользовательскую конфигурацию.
HandBrake — бесплатный видеоконвертер (видео)
Похожие публикации:
- Как конвертировать видео в любой формат для любого устройства
- Как бесплатно скачать кодек HEVC для Windows
- Format Factory — бесплатный конвертер Фабрика Форматов
- Freemake Video Converter — бесплатный видеоконвертер
- Any Video Converter — программа для конвертирования видеофайлов
Как использовать Handbrake Video Compressor без потери качества видео
Handbrake — это программа, изначально разработанная для копирования DVD-дисков. Это кроссплатформенный инструмент, который вы можете загрузить на Windows, Mac и Linux. Вы также можете использовать Handbrake для сжатия видео, поскольку он предлагает больше возможностей для редактирования видео. Инструмент хорошо известен своей функцией сжатия видео, но в некоторых обзорах утверждается, что он снижает качество видео после сжатия. Итак, этот пост расскажет вам, как использовать Handbrake для сжатия видео без потери качества.
Часть 1: Используйте ручной тормоз, чтобы изменить различные значения видео, чтобы уменьшить размер
Из-за высокого разрешения, такого как HD и 4K, видео, как правило, имеют больший размер файла, и их загрузка в социальные сети может привести к ошибке. Handbrake — один из наиболее важных способов сократить использование полосы пропускания и сэкономить место на устройстве. Когда вы узнаете больше об инструменте кодирования видео, вы сможете открыть для себя его эффективный DVD-риппер, конвертер и другие мощные функции. Это также отличный инструмент для пакетной обработки файлов. Без лишних слов давайте посмотрим, как использовать Handbrake для уменьшения размера файла.
Шаг 1.Если на вашем устройстве нет программного обеспечения, посетите официальный сайт Handbrake и выберите версию программного обеспечения для Windows, Linux и Mac. Убедитесь, что на вашем компьютере установлена среда выполнения .NET Desktop 6.0.x для обновленной версии Handbrake. Кроме того, у вас должно быть 6 ГБ или больше памяти для плавного сжатия видеофайлов 4K.
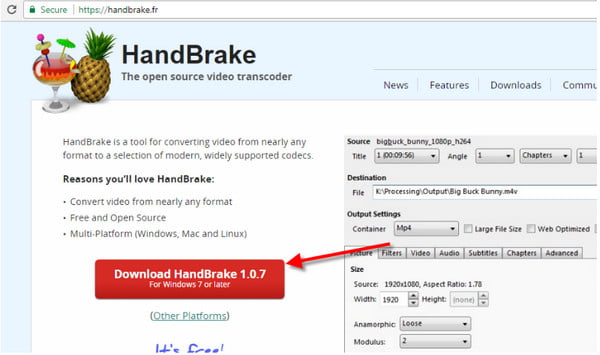
Шаг 2.Перейти к Файл меню и выберите Открытым возможность загрузить видео. Кроме того, вы можете выбрать Открытый источник или перетащите файл, чтобы импортировать видеоклип из папки. После загрузки выберите выходной формат для сжатия. Некоторые рекомендуемые форматы: MP4, MKV и WebM для эффективного сокращения. Если вы хотите изменить формат видео позже, вы можете найти опцию в Настройки вывода.
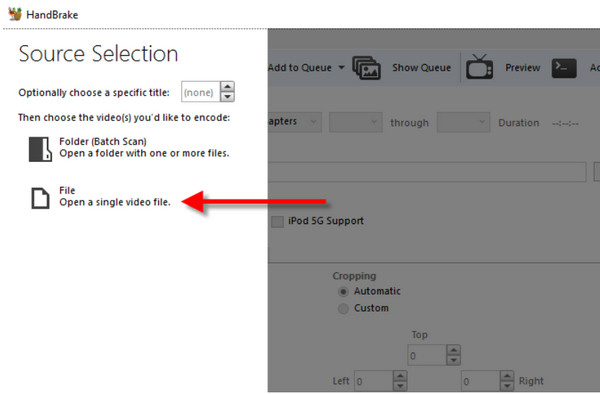
Шаг 3.Пресет даст вам больше возможностей для сжатия. Вы можете настроить вывод в соответствии с устройством или программой для совместного использования. Но для общего сжатия Быстрое 1080p30 является отличным. Другие настройки включают разрешение видео, кодек, частоту кадров, битрейт и т. д. Настройка параметров гарантирует сохранение качества.
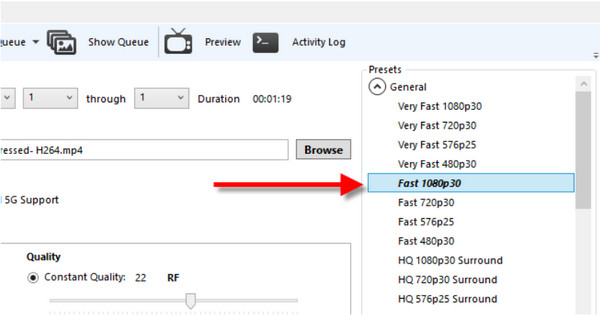
Шаг 4.Сохраните видео, переименовав выход. Затем найдите Назначения меню и щелкните Просматривать кнопка. Выберите указанный путь к папке. После этого нажмите кнопку Начинать Кнопка кодирования, чтобы начать сжатие. Если инструкция немного сложна, попробуйте приведенное ниже решение с более простым способом сжатия видео.
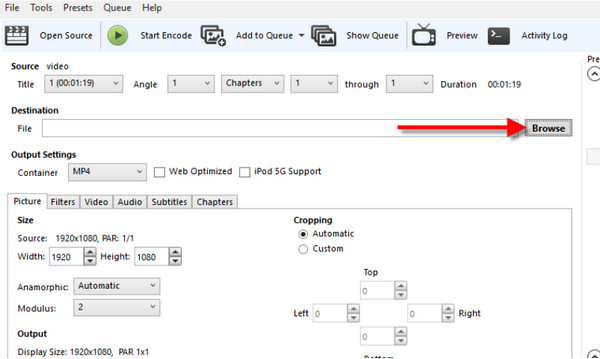
Часть 2: Используйте AnyRec для сжатия видео онлайн бесплатно
Когда видеокомпрессор Handbrake не работает или слишком сложен для вас, отличная альтернатива, такая как AnyRec Бесплатный видеокомпрессор онлайн могу помочь тебе. Это бесплатный веб-компрессор с простым интерфейсом для удобной навигации. Его сжатие поддерживает видео из различных социальных сетей, таких как WhatsApp, Twitter и других платформ. Он поддерживает входные форматы, такие как MOV, MP4, AVI, MKV, WMV и другие. Более того, онлайн-конвертер не будет применять водяной знак к вашему выводу! Посетите лучшую и самую бесплатную альтернативу конвертеру видеокомпрессора Handbrake!
Функции:
◆ Быстрая и надежная скорость сжатия без потери качества видео.
◆ Включите сжатие видео с нестандартным размером, разрешением, битрейтом и форматом.
◆ Технология искусственного интеллекта автоматически улучшает качество видео при сжатии.
◆ 100% бесплатно и безопасно для уменьшения видеофайлов до ГБ, МБ и КБ с неограниченным количеством загрузок.
Шаг 1.Перейти к https://www.anyrec.io/free-online-video-compressor/ и щелкните Загрузить видео кнопка. Появится диалоговое окно; щелкните Скачать кнопка для установки лаунчера. После этого нажмите кнопку Загрузить видео кнопку еще раз, чтобы импортировать видео для сжатия.
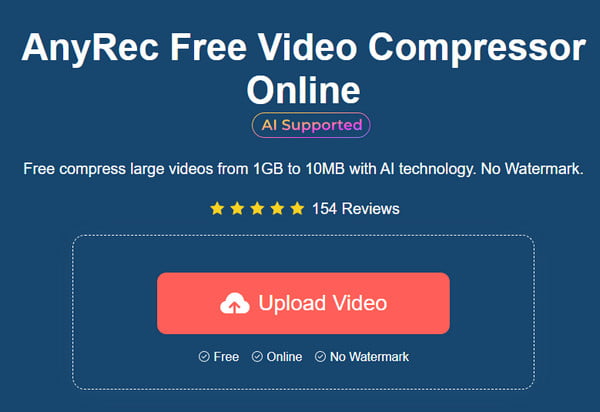
Шаг 2.Когда появится меньшее окно, выберите размер для сжатия или переместите параметр рядом с процентом. Вы также можете выбрать выходной формат, разрешение и битрейт сжатого файла.
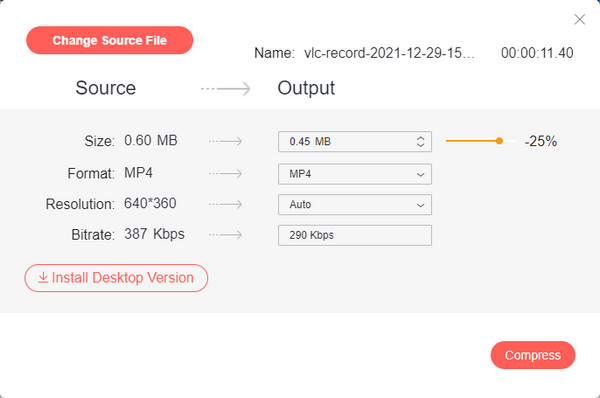
Шаг 3.После этого нажмите кнопку Компресс кнопку и дождитесь его завершения. Вам нужно будет выбрать указанную папку в Выберите папку вариант. Вы получите уведомление от онлайн-конвертера об успешном сжатии.
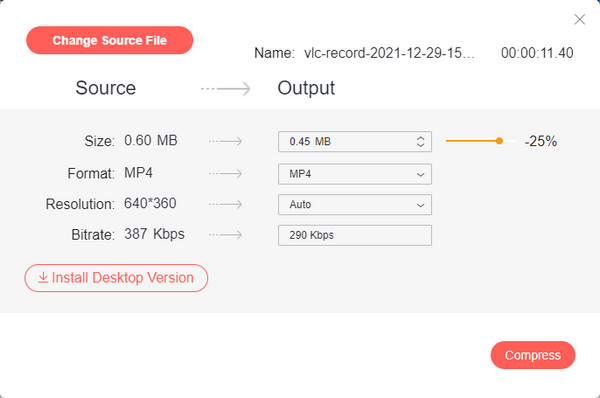
Совет профессионала: Нажмите кнопку «Установить настольную версию», чтобы загрузить AnyRec Video Converter. Он имеет больше функций для лучшего качества сжатия. Вы можете найти Video Compressor в меню Toolbox.
Часть 3. Часто задаваемые вопросы о сжатии видео с помощью ручного тормоза
-
Собирает ли видеокомпрессор Handbrake информацию из системы?
Нет. Официальный представитель Handbrake гарантирует, что программное обеспечение не собирает такую информацию, как телеметрия, данные журнала и статистика использования. Кроме того, Handbrake не собирает информацию, связанную с исходным и закодированным видеоконтентом пользователя.
-
Могу ли я использовать Handbrake даже без подключения к Интернету?
Да. Программное обеспечение можно использовать без сети Wi-Fi или облачного сервиса, поскольку оно работает на собственном компьютере. Благодаря встроенному средству проверки обновлений вам не нужен Wi-Fi для получения обновлений программного обеспечения.
-
Ручной тормоз теряет качество при сжатии?
Да. При сжатии видео неизбежна потеря качества; однако видеокомпрессор Handbrake позволяет вам выбирать настройки кодирования, чтобы избежать слишком большой потери качества. Единственная проблема, с которой вы столкнетесь при работе с Handbrake, — это сложная настройка для получения отличного сжатого видео.
Заключение
В целом, видеокомпрессор Handbrake — хороший инструмент для уменьшение размера видеофайла. Это помогает уменьшить размер предустановок по умолчанию для популярных социальных платформ и устройств. Хотя он доступен и достаточно полезен, бывают случаи, когда инструмент не работает или, что еще хуже, у вас нет времени учиться и практиковаться с ним. Таким образом, AnyRec Free Video Compressor Online может стать Альтернатива ручному тормозу решение для получения сжатого видео без потери качества. У него также есть настольная версия, которая имеет более широкие возможности для эффективного сжатия, преобразования, слияния и редактирования любого медиафайла. Посетите официальный веб-сайт AnyRec, чтобы увидеть другое мощное программное обеспечение!
Статьи по Теме
Порой возникает необходимость конвертировать видео в другой формат, добавить к нему субтитры, сжать для уменьшения размера файла или изменить параметры звуковой дорожки. Со всем этим отлично справляется бесплатная утилита Handbrake, являющаяся многопоточным видеотранскодером.
Из этой статьи вы узнаете, как установить Handbrake на компьютер с Ubuntu или другой Ubuntu-подобной операционной системой, как пользоваться Handbrake для того чтобы правильно внести в видеофайл нужные изменения.
Будучи пользователем Ubuntu или основанной на ней ОС, вы можете установить Handbrake тремя способами: из репозиториев Ubuntu, из собственного репозитория разработчиков либо при помощи утилиты Flatpack.
1. Из репозитория разработчиков
Первым делом нужно добавить в список доступных репозиториев репозиторий разработчиков программы. Для этого выполните в терминале команды:
sudo add-apt-repository ppa:stebbins/handbrake-releases
sudo apt-get update
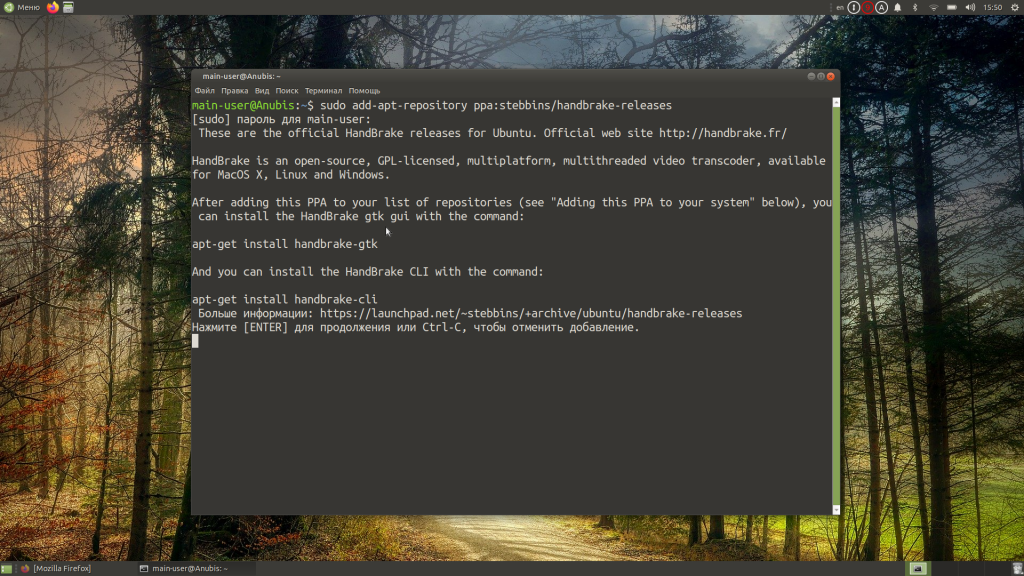
После этого установите консольную версию Handbrake:
sudo apt-get install handbrake-cli
И для удобства добавьте графический интерфейс:
sudo apt-get install handbrake-gtk
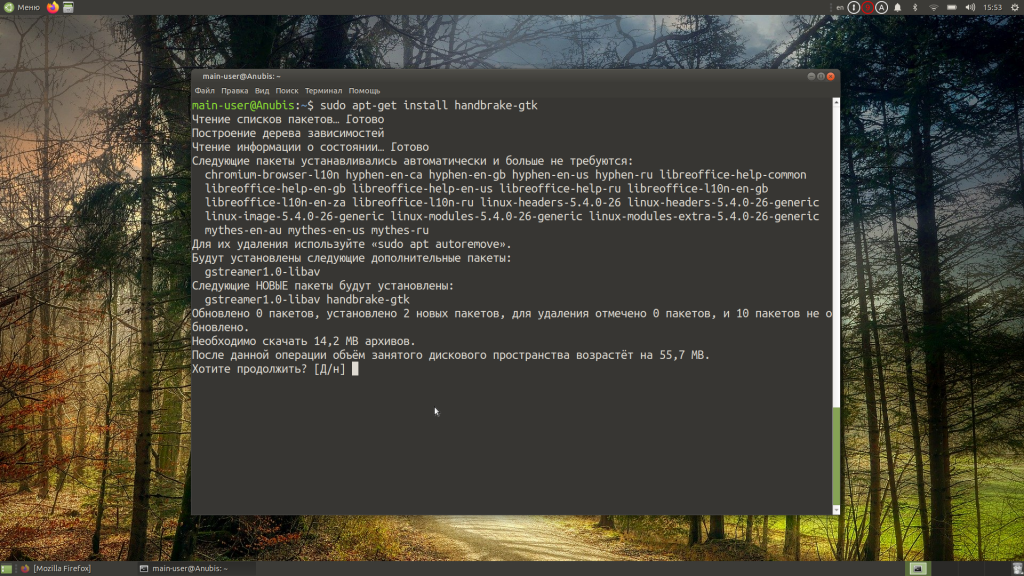
Программа появится в Меню в разделе Аудио и видео и будет полностью готова к работе.
2. Из репозиториев Ubuntu
Выполните в терминале следующие команды:
sudo apt-get update
sudo apt install handbrake
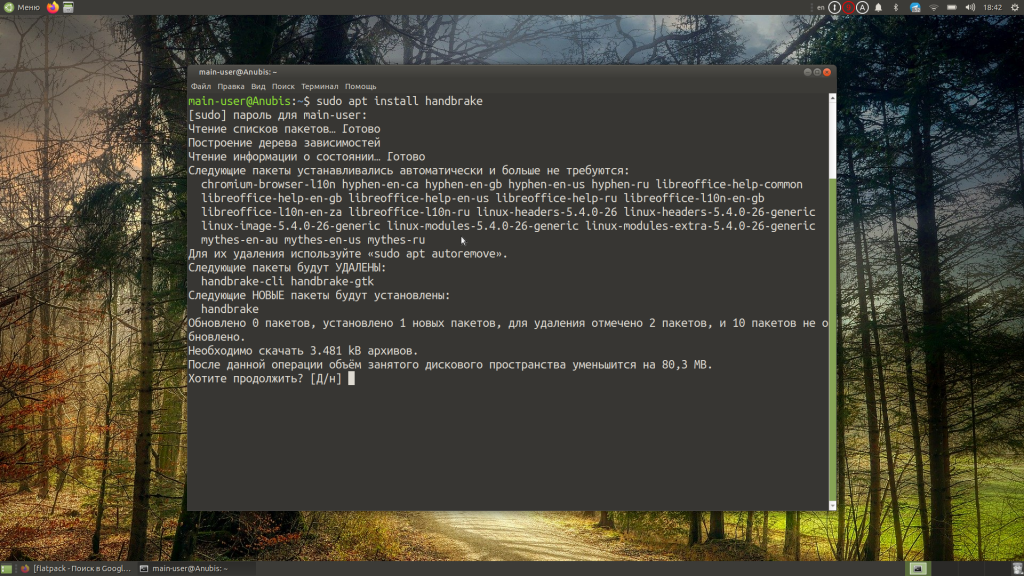
3. С использованием Flatpack
Если Flatpack уже установлен в вашей ОС, найдите приложение Handbrake в Менеджере приложений и установите его, нажав на кнопку Установить либо Install. Обязательно пролистайте страницу установки вниз, скорее всего, вам будет предложено установить дополнительные плагины (например, IntelMediaSDK plugin for HandBrake).
Если же Flatpack отсутствует, нужно предварительно заняться его установкой. Выполните команду:
sudo apt install flatpak
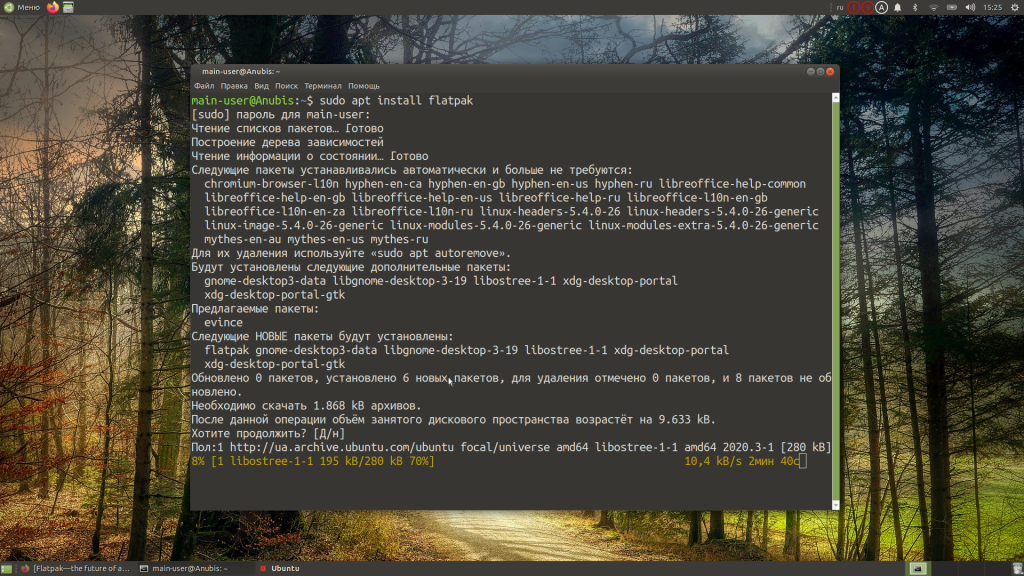
Потом установите плагин для управления программным обеспечением:
sudo apt install gnome-software-plugin-flatpak
Добавьте в систему репозиторий Flathub:
flatpak remote-add --if-not-exists flathub https://flathub.org/repo/flathub.flatpakrepo
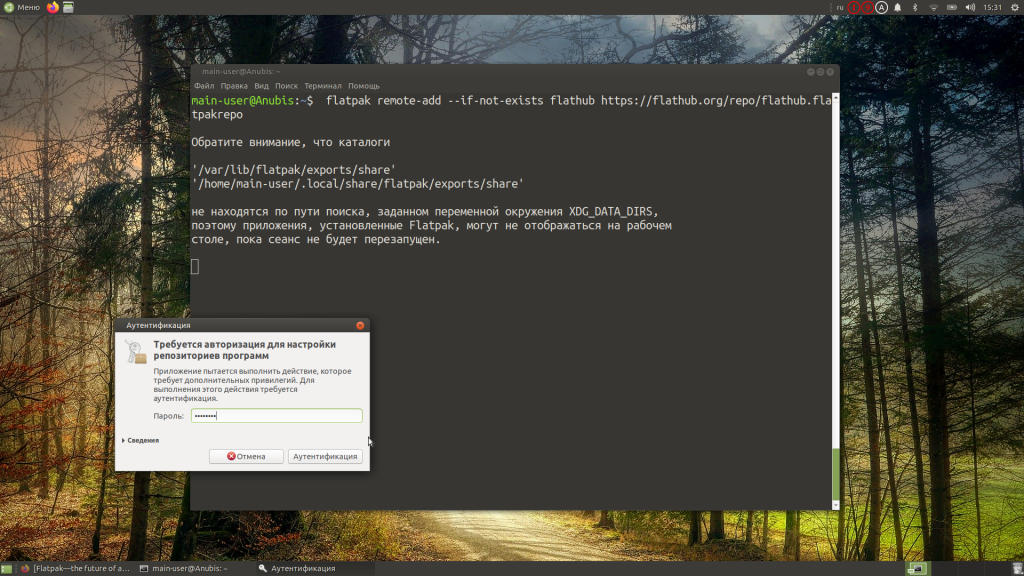
После выполнения всех действий перезагрузите компьютер и запустите Менеджер приложений.
Как пользоваться Handbrake
На официальном сайте программы есть подробное руководство пользователя, правда, написано оно лишь на двух языках — английском и немецком. Поэтому мы постарались лаконично и в доступной форме изложить основные нюансы работы с Handbrake.
1. Интерфейс программы
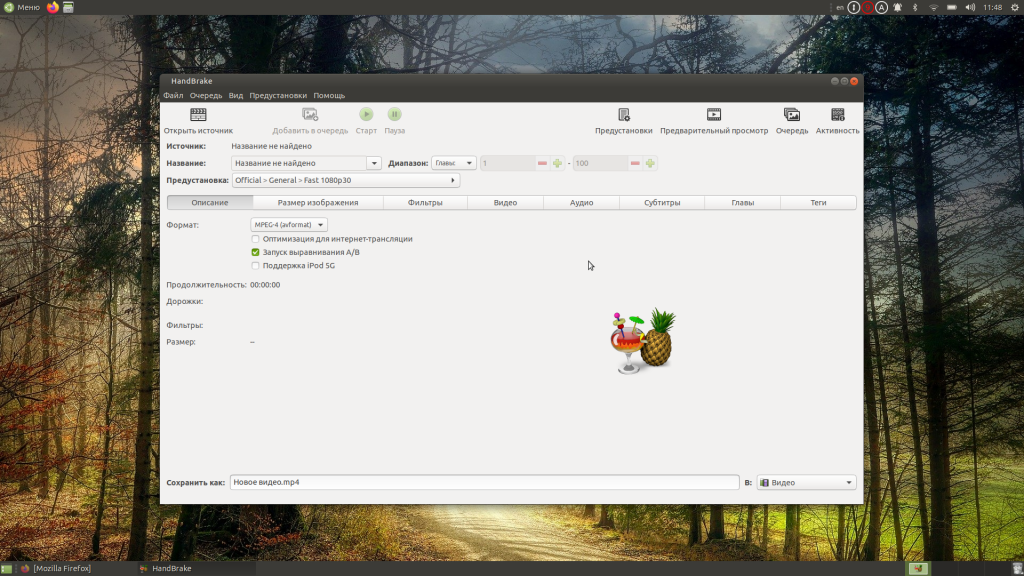
Программа даёт возможность работать только с файлами, которые находятся на жёстком диске или твердотельном накопителе вашего компьютера. Чтобы открыть такой файл, нажмите кнопку Открыть источник, которая расположена слева вверху.
Рядом с этой кнопкой находится три других:
- Добавить в очередь — используйте её, когда планируете отложить обработку уже подготовленного видео на потом. Одновременно в очереди может находиться неограниченное количество файлов.
- Старт — обработка видео начнётся сразу после нажатия на эту кнопку. Во время обработки кнопка изменится на другую — Остановить; она позволяет немедленно прекратить обработку.
- Пауза — нужна для того, чтобы временно приостановить обработку видео.
Справа есть еще четыре кнопки:
- Предустановки — для выбора типа и качества (разрешения) видео.
- Предварительный просмотр — предназначена для того, чтобы еще до начала обработки посмотреть, как будет выглядеть изображение в выходящем файле.
- Очередь — после нажатия открывается список видео, добавленных в очередь и ожидающих запуска обработки.
- Активность — позволяет просмотреть логи программы.
Под этими кнопками отображается информация об открытом файле, а еще ниже расположен ряд кнопок для перемещения между вкладками.
В самом низу окна находится поле для ввода названия — с таким названием видео будет сохранено на ваш компьютер. Рядом с этим полем есть кнопка для выбора папки, в которую программа поместит готовый файл.
2. Конвертирование медиа файлов
Handbrake позволяет конвертировать любые файлы в mp4, mkv и webm. Для того, чтобы воспользоваться этой опцией, перейдите на вкладку Описание и выберите один из трёх форматов:
- MPEG-4, если хотите получить файл mp4;
- Matroska, если хотите получить файл mkv;
- WebM, если хотите получить файл
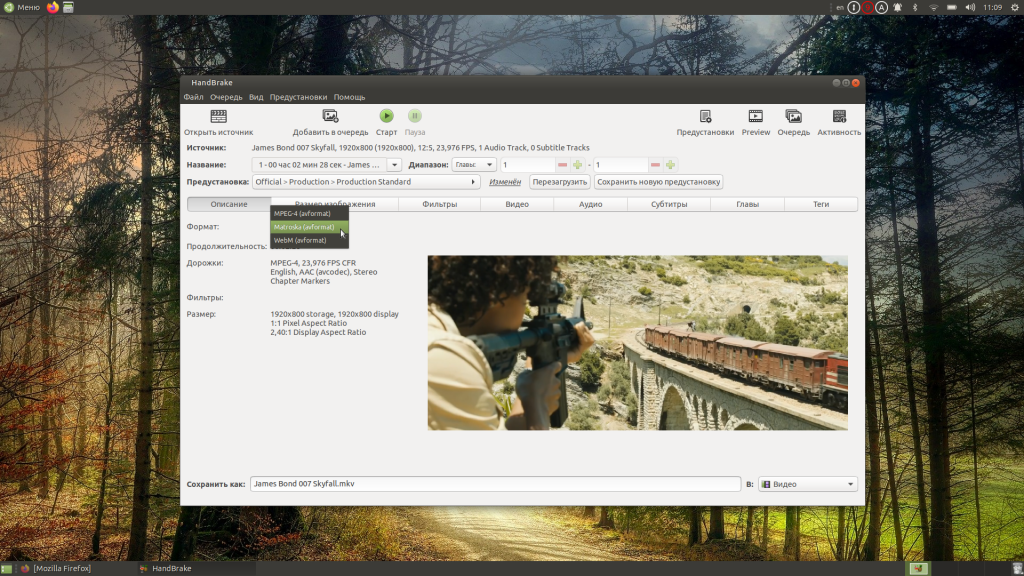
По умолчанию программа отдаёт файлы mp4 с расширением m4v. Для изменения этой настройки, перейдите в Файл→Параметры и снимите галочку возле пункта Использовать дружественное iPod/iTunes расширение файла (.m4v) для MP4.
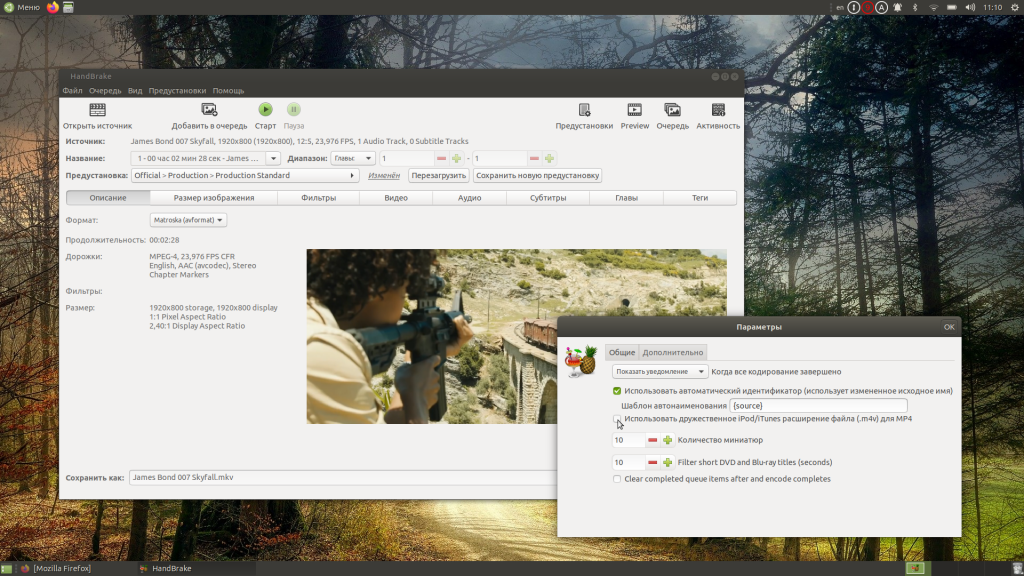
3. Сжатие видео
Давайте разберемся как сжать видео Handbrake. Во вкладке Видео есть набор настроек, при помощи которых происходит сжатие изображения. В частности, уменьшить размер файла можно:
- изменив видеокодек со стандартного для большинства роликов H.264 на другой (например, MPEG-4 или MPEG-2);
- уменьшив частоту кадров;
- снизив битрейт.
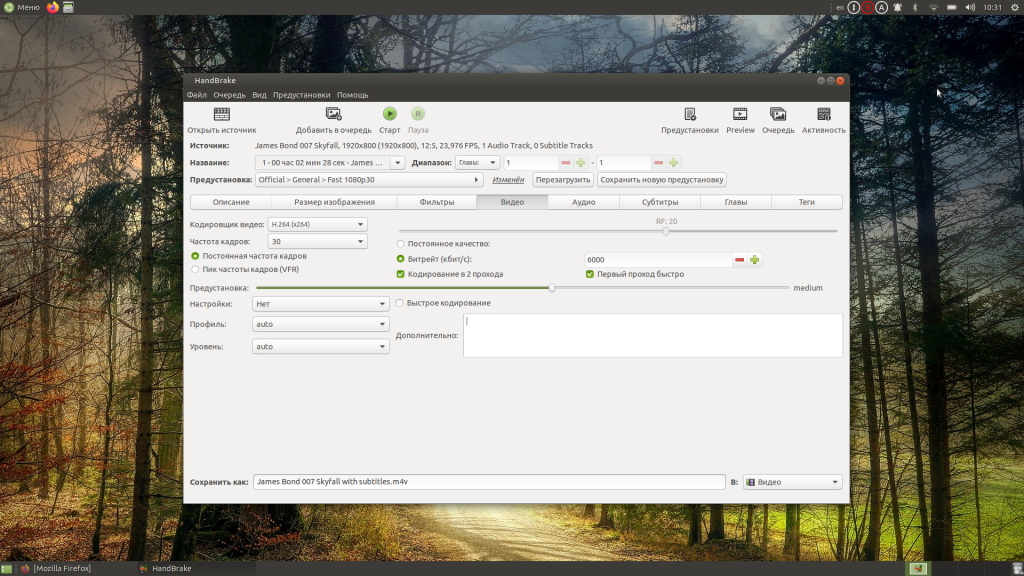
Уменьшая частоту кадров и битрейт, не переусердствуйте, иначе пострадает качество видео. Также на качество изображения влияет скорость обработки файла, поэтому, если вы располагаете достаточным количеством времени, перетяните ползунок возле опции Предустановка вправо. По умолчанию скорость обработки имеет значение medium, но желательно изменить его на slow, slower либо very slow.
4. Обрезка видео
При необходимости с помощью Handbrake можно обрезать видео двумя способами:
- автоматически убрать черные полосы по бокам;
- вручную кадрировать изображение.
Чтобы убрать черные полосы, перейдите на вкладку Размер изображения и установите галочку возле опции Автообрезка черных полос. Больше ничего делать не нужно.
Если хотите откадрировать видео вручную, отметьте галочкой опцию Произвольное кадрирование и укажите размер полей, которые будут обрезаны. Чтобы оставить какую-либо из сторон необрезанной, поставьте в соответствующей ей ячейке 0.
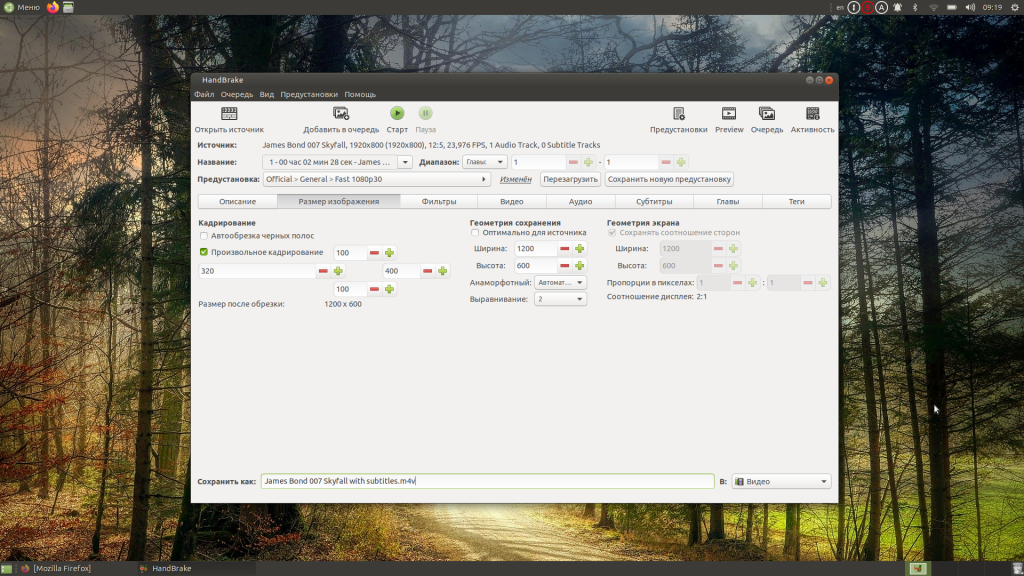
Как будет выглядеть изображение после обрезки можно посмотреть, нажав кнопку Preview.
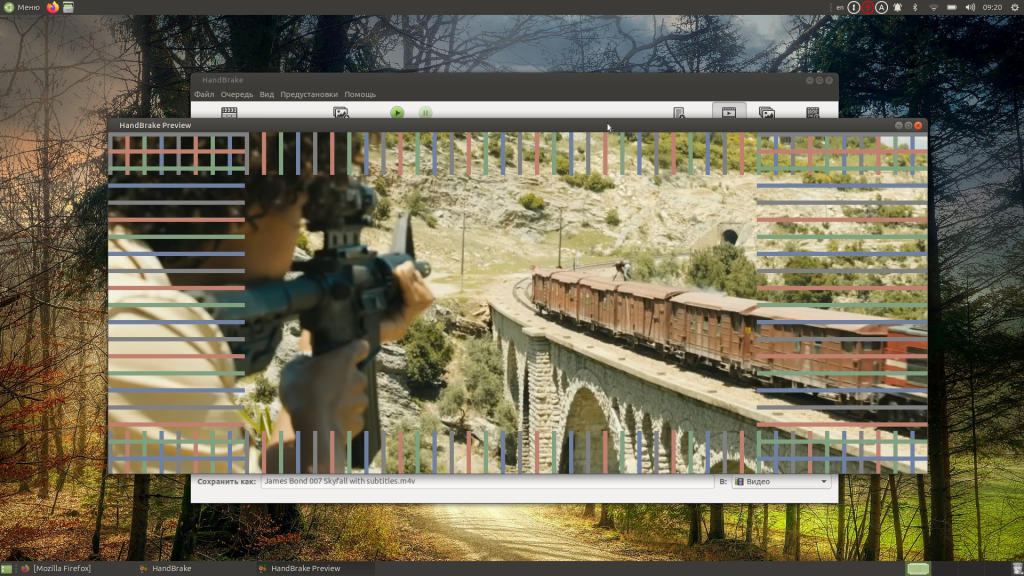
5. Оптимизация аудио
Handbrake также позволяет работать со звуковыми дорожками. Перейдя на вкладку Аудио и выбрав в меню пункт Список дорожек, вы увидите перечень всех звукозаписей, прикреплённых к видео. Их можно удалять, нажимая на крестик, расположенный напротив, либо оптимизировать, нажимая на карандаш.
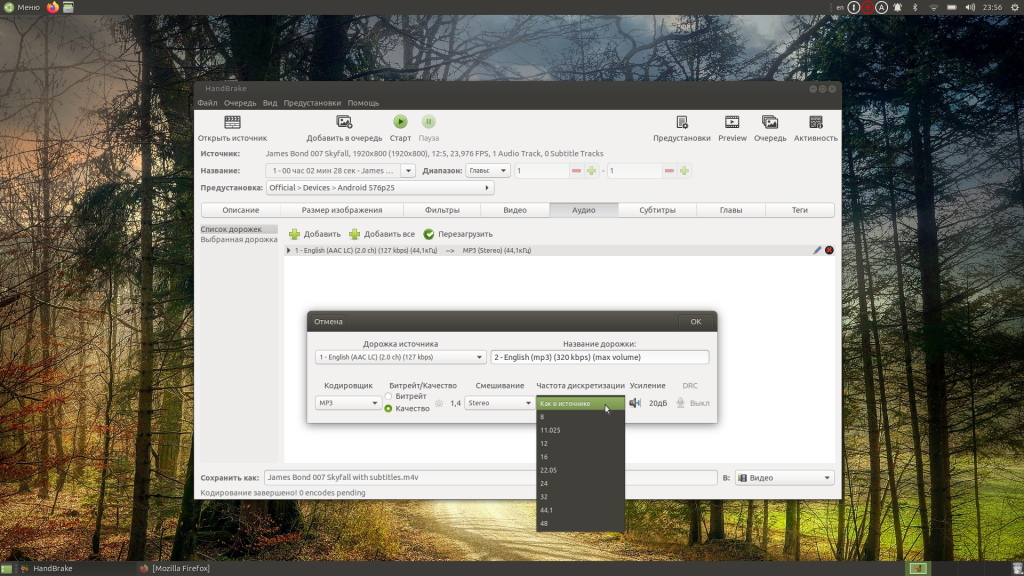
Оптимизация состоит из настройки множества параметров. В частности, у вас есть возможность:
- выбрать аудиокодек для дорожки;
- указать битрейт и качество;
- установить микширование каналов;
- указать частоту дискретизации;
- отрегулировать усиление или ослабление звуковой дорожки.
Не забывайте прописывать название создаваемой дорожки — оно понадобится при выборе озвучки в плеере.
Обратите внимание на то, что даже если изначально у вас есть только одна звуковая дорожка, вы можете создать из неё несколько вариантов аудио. Для этого воспользуйтесь кнопкой Добавить.
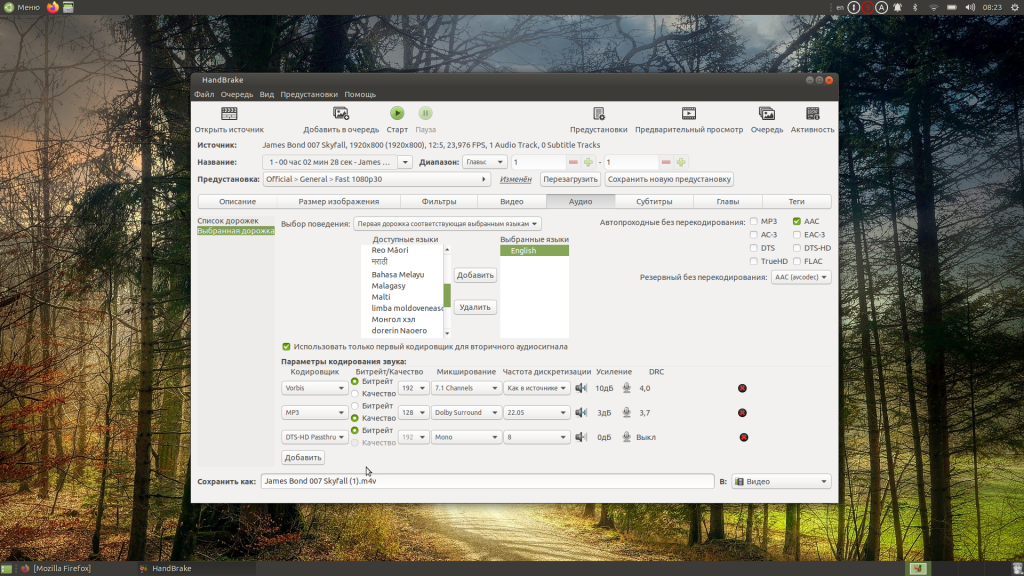
Если у вас есть несколько звуковых дорожек, работайте с каждой из них по очереди. Сделайте желаемую дорожку активной, щёлкнув на названии левой кнопкой мыши, потом выберите пункт меню Выбранная дорожка. Здесь точно так же можно создать из одной дорожки несколько вариантов аудио, воспользовавшись кнопкой Добавить (она находится внизу слева).
6. Вставка субтитров
Для того, чтобы добавить к видео субтитры, сначала нужно создать файл с расширением srt или ssa, внутри которого прописать таймкоды и текст, который будет выводиться на экран. Внутренними средствами Handbrake это сделать нельзя, поэтому работать придётся в простом текстовом редакторe вроде Nano. К популярным фильмам и видеоклипам можно найти в интернете готовые файлы с субтитрами.
Если у вас уже есть файл srt или ssa, перейдите на вкладку Субтитры, выберите пункт Список дорожек и нажмите кнопку Добавить.
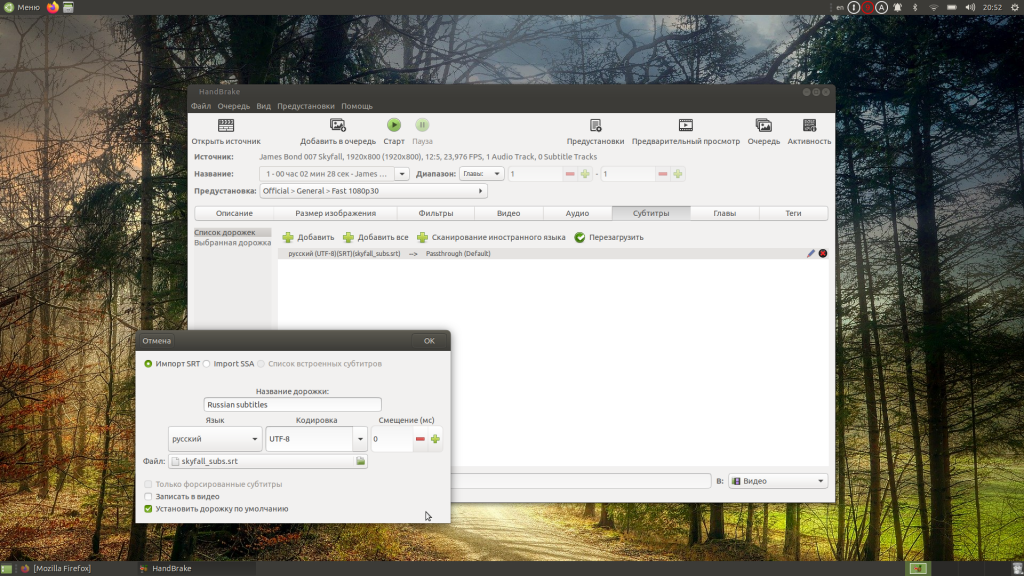
В новом открывшемся окне:
- выберите тип загружаемого файла;
- укажите название дорожки (оно будет показано в списке субтитров при просмотре видео в плеере);
- выберите язык субтитров и кодировку текста;
- если используете скачанные из интернета субтитры, где таймкоды фраз не совпадают со звуковой дорожкой из имеющегося у вас видео, исправьте ситуацию, указав смещение; в противном случае оставьте значение нулевым;
- выберите файл, который содержит субтитры;
- дайте программе указание, как именно должны быть добавлены субтитры: наложены на видео (в дальнейшем их нельзя будет включать и отключать) либо прописаны отдельной дорожкой.
Выводы
Наша инструкция подошла к завершению. Даже если раньше вам не приходилось работать с Handbrake, теперь вы точно сможете разобраться в том, как добавить к видео субтитры, изменить формат видео или уменьшить размер файла путём сжатия изображения. Что-то не получается и нужна помощь опытных пользователей? Оставьте свой вопрос в комментариях и дождитесь ответа.
Обнаружили ошибку в тексте? Сообщите мне об этом. Выделите текст с ошибкой и нажмите Ctrl+Enter.

Статья распространяется под лицензией Creative Commons ShareAlike 4.0 при копировании материала ссылка на источник обязательна .
Содержание статьи:
- Предустановка по умолчанию
- Начало работы на системе Windows
- Другие советы по работе и настройке программы
- Шаг 1. Загрузка и установка Handbrake DVD Ripper (рекомендуется версия 1.1.1)
- Шаг 2. Изменение настроек источника
- Шаг 3. Выбор источника
- Изменение настроек адресата
- Шаг 4. Изменение других настроек приложения
- Сжатие преобразуемых файлов
- Шаг 5. Дополнительные настройки при копировании DVD и конвертировании видео
- Создание глав
- Редактирование выходного изображения
Как пользоваться HandBrake при первой встрече с приложением — вопрос, который волнует многих пользователей, которые решили скопировать свои старые записи с дисков различного формата. В статье будет подробно описано приложение и его функции, которые позволят быстро разобраться с процессами конвертации.
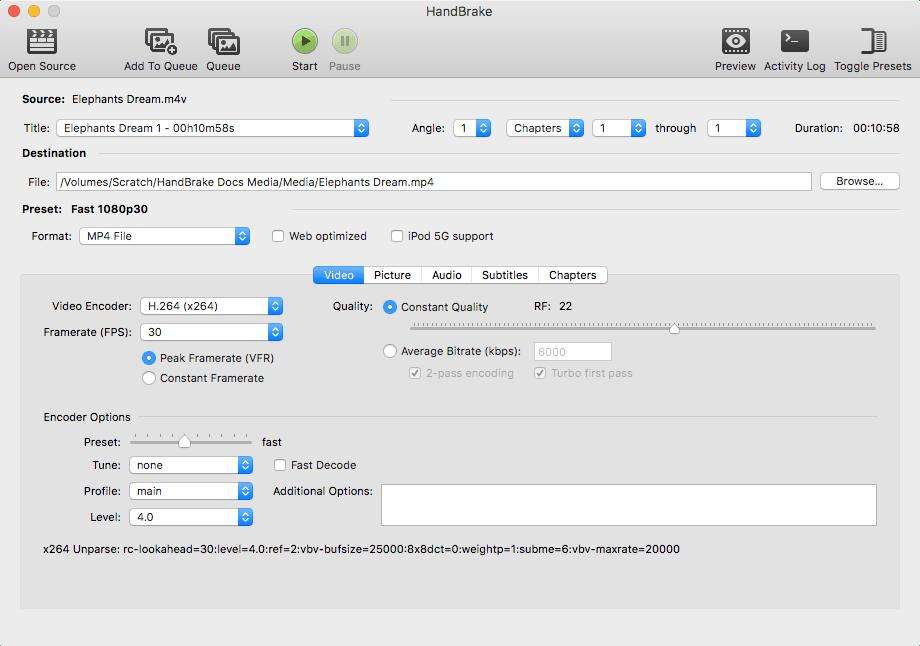
В последних версиях приложения добавлены функции конвертирования / Web / Devices / Matroska, позволяющие расширить типы записываемых файлов. После этого можно копировать DVD или конвертировать видео в x264 (Intel QSV) / x265 и VP9 MKV на ПК с Windows, используя HandBrake, чтобы получить лучшее качество изображения, и при этом обработка проводится быстро и не отнимает много ресурсов у системы.
 Вам будет интересно:Как пользоваться «Снапчатом»? Советы
Вам будет интересно:Как пользоваться «Снапчатом»? Советы
Также новые версии конвертора содержат следующие функции:
 Вам будет интересно:CGI-скрипты: что это, способы создания
Вам будет интересно:CGI-скрипты: что это, способы создания
Рассматривая вопрос, как пользоваться HandBrake более новых версий, стоит сразу отметить, что дизайн практически не изменился, и доступные инструкции будут актуальны для любого типа обновлений.
Предустановка по умолчанию
Установка по умолчанию как аудио, так и субтитров может быть сохранена в опциях к редактируемому ролику. Обновленный пользовательский интерфейс с точки зрения функционирования является лучшим по сравнению с предыдущими версиями.
Начало работы на системе Windows
Как пользоваться HandBrake на операционной системе Windows — для многих пользователей актуальный вопрос. В действительности нет разницы, на какой ОС установлено приложение. Оно имеет единый стиль оформления.
Для того чтобы начать пользоваться программой, необходимо выполнить следующие шаги:
 Вам будет интересно:Как пользоваться «Тим Спик 3»? Советы
Вам будет интересно:Как пользоваться «Тим Спик 3»? Советы
HandBrake на русском для Windows идет с любым типом обновления. Нет необходимости искать дополнительные файлы с переводом стиля программы.
Другие советы по работе и настройке программы
Если рассматривать вопрос, как пользоваться HandBrake для записи разных форматов на мобильные устройства, то здесь может быть ряд установленных ограничений. Из-за быстрого выпуска новых моделей техники разработчики не всегда успевают внедрять новые расширения в обновления.
У HandBrake есть некоторые ограничения во всех версиях, например, неподдерживаемые для дисков с защитой от копирования и ограниченные профили предустановленных устройств.
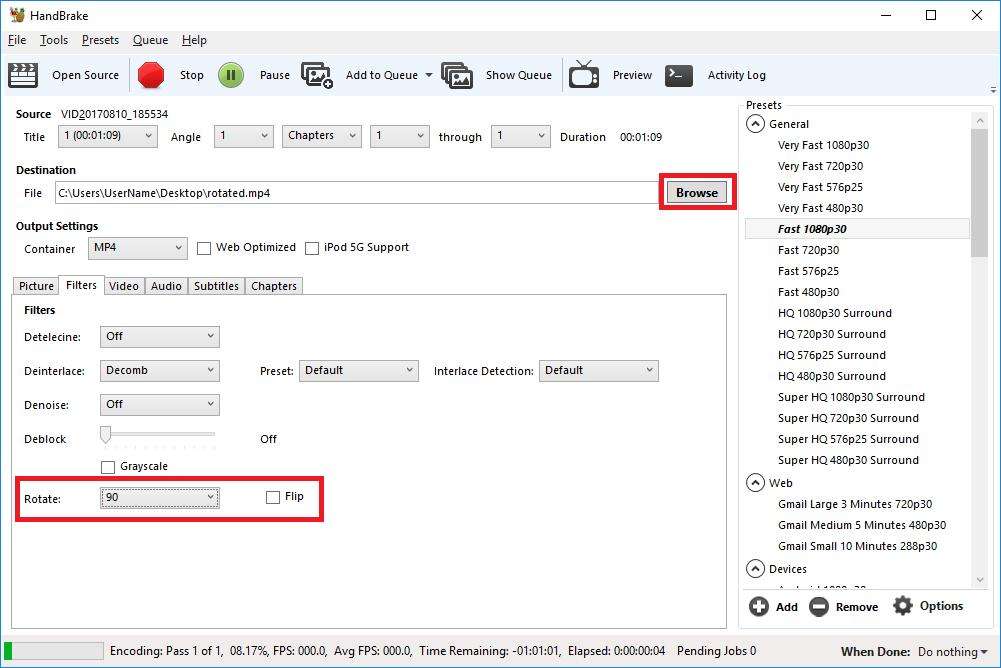
Благодаря усовершенствованиям, внедренным в последних версиях, теперь можно копировать DVD и конвертировать видео с помощью Handbrake на ПК с Windows 10 / 8.1/ 7/ XP. Это удобно и комфортно. Например, когда необходимо создать собственные плей-листы для воспроизведения видеофайлов iPhone Handbook. Доступны также через ПК, под управлением ОС Windows, предварительные настройки iPod touch, настройки профиля iPad Handbrake, создание пользовательских разделов, а также копирование зашифрованных DVD-дисков.
Шаг 1. Загрузка и установка Handbrake DVD Ripper (рекомендуется версия 1.1.1)
Сначала необходимо загрузить Handbrake и установить его на ПК с Windows (Handbrake уже поддерживает Windows 10 OS 64 бит). Программа доступна для компьютеров Mac, Windows и Linux. Поэтому ею можно пользоваться практически на любом типе операционной системы.
После загрузки будет предложено установить программу. Необходимо следовать инструкциям на экране, и все установится без проблем. Крайне не рекомендуется менять настройки при инсталляции файлов. После того как установка будет завершена, все что нужно сделать — это подготовить DVD или видео еще до копирования и конвертации с помощью Handbrake 1.1.1.
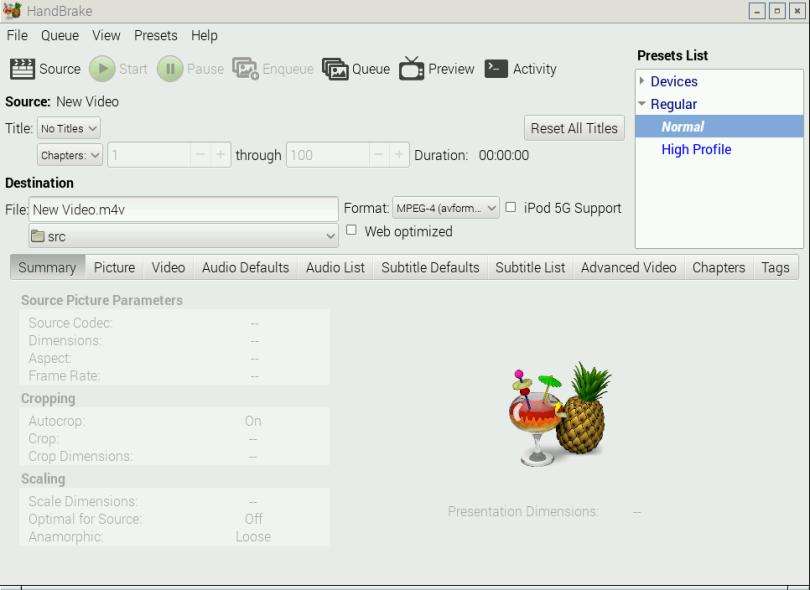
Примечание: если необходимо конвертировать DVD, следует помнить, что Handbrake только копирует DVD-диски, которые можно воспроизводить на DVD-проигрывателе (следует убедиться, что размер DVD соответствует установленным требованиям для записи носителя в дальнейшем). Поэтому если есть диск, заполненный видеофайлами, такими как AVI, MPG, WMV, MOV и т.д., он не будет их преобразовывать в пакетном режиме, чтобы после записи они были одного формата.
Шаг 2. Изменение настроек источника
 Вам будет интересно:Как пользоваться «Лаки патчером»: советы
Вам будет интересно:Как пользоваться «Лаки патчером»: советы
HandBrake на русском для Windows дает возможность быстро найти нужное меню и настройки. При запуске диска пользователь должен выполнить ряд действий перед конвертацией.
Необходимо провести загрузку DVD-контента:
Иногда, когда пользователь пытается открыть DVD, в итоге появляется окно с большим набором папок. Все данные в них выбирать не нужно. В стандартных лицензионных дисках следует только отметить папку VIDEO_TS.
Шаг 3. Выбор источника
Как работать в HandBrake с панелью настроек — тоже актуальный вопрос. Множество опций и фильтров могут запутать пользователей при выборе нужного типа файла либо диска. Необходимо нажать на кнопку «Открыть исходный код», затем нажать «Выбрать источник», чтобы найти основной видеоролик.
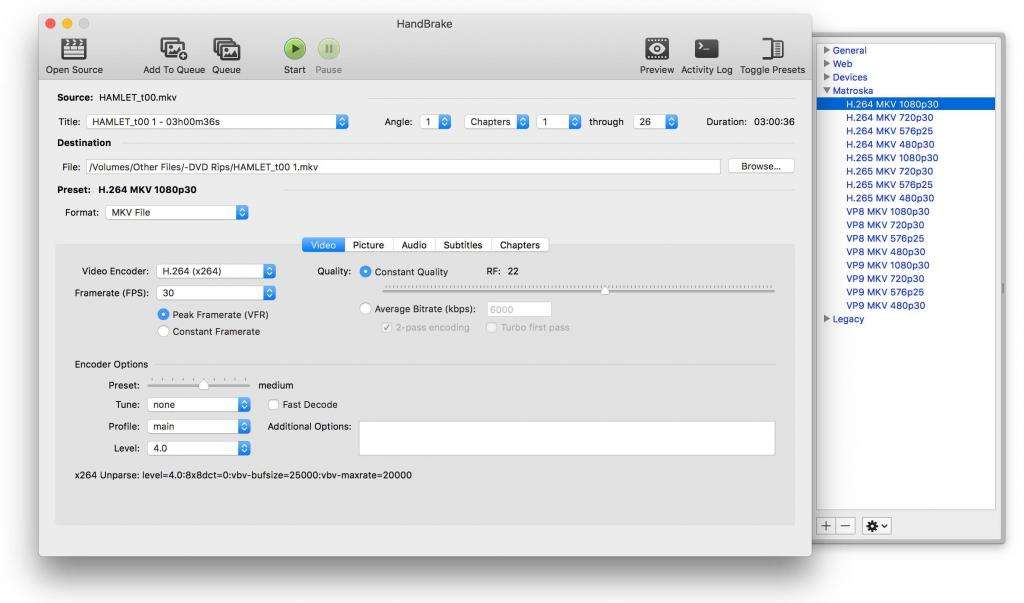
Примечание: Handbrake поддерживается видео — DVD VOB-файлы, MPEG-TS , Matroska , AVI , MPEG-4 и т.д. Помимо этого, приложение не может в настоящее время кодировать с DRM-шифрованием видео, приобретенное с Itunes или сохраненное ранее с формата Blu Ray. Представленные в сети кодеки и плагины для этих форматов не решают проблему. Необходимо ждать официального обновления.
Стоит отметить, что программа не может копировать диски с защитой от этого действия, так как это делает ряд функций в системе незаконными. Более простой способ — загрузить альтернативу HandBrake, такую как WinX Free DVD Ripper, чтобы копировать не только обычные DVD-диски, но и копировать защищенные форматы файлов. Приложение разблокирует защиту DVD, такую как CSS, UOP, RCE, региональный код и Sony ARccOS, и т.д. Кроме того, приобретая платиновую версию, можно даже без труда копировать DVD-диски Диснея и недавно выпущенные фильмы на DVD.
Изменение настроек адресата
Настройки HandBrake для формата записи также не отнимут много времени. После того как был выбран источник, программное обеспечение автоматически попросит отметить пункт, куда необходимо отправлять сконвертированные файлы. Способ отображения изображения и звука в полученном файле зависит от настроек, которые выбираются на этом этапе.
Одна из первых вещей, которые нужно решить — это формат, в котором необходимо, чтобы выходной файл находился. Есть некоторые настройки и фильтры, которые можно найти на панели «Переключение предустановок». Открыв этот раздел, следует выбрать любой из представленных форматов, например, Apple TV, iPod, iPhone, Android, Chromecast, Roku, Android.
Если потребуется клон DVD или сконвертировать видео в iPhone X / 8, iPad Air / iPad mini, iPod touch 5 и т. д., необходимо найти соответствующий раздел меню. Именно в нем пользователи могут выбрать необходимо устройство, для которого будет форматирование видео необходимого размера.
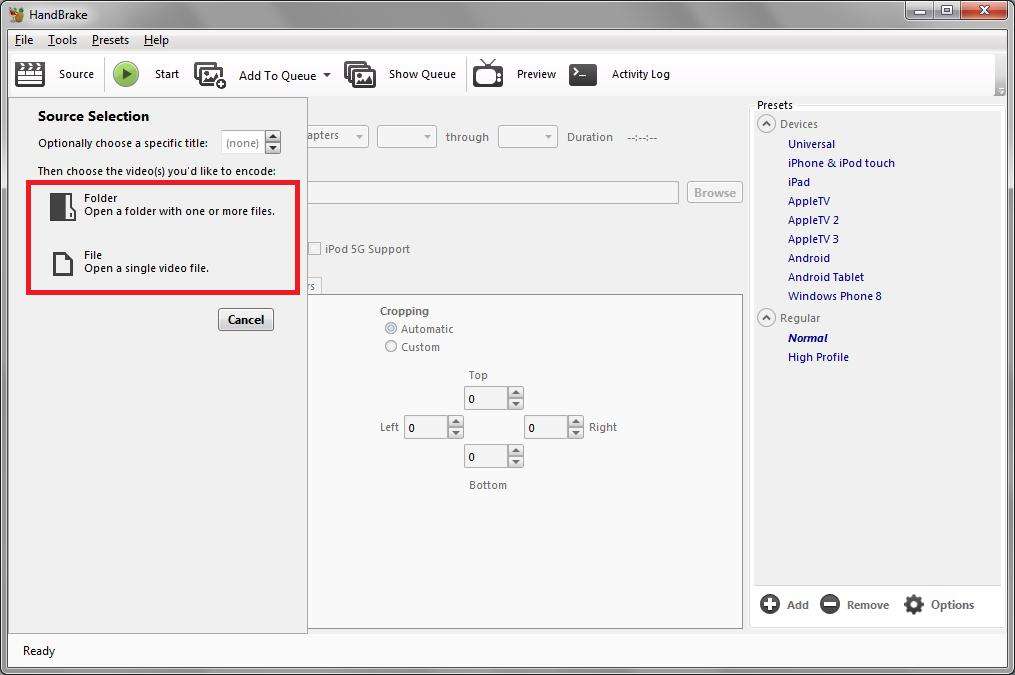
Примечание. По умолчанию для выходных файлов Handbrake является рабочий стол. Потребуется выбрать другое местоположение, если необходимо сохранить файл в другом месте. Если установка не была сделана, тогда уже записанный на рабочем столе файл можно будет скопировать в нужное место.
Потребуется дать название полученному видеофайлу. Само приложение обычно дает ему значение по умолчанию. В меню можно провести все предустановки по желанию. Опытные пользователи советуют это делать сразу на начальных этапах для экономии времени.
Шаг 4. Изменение других настроек приложения
Как сжимать в HandBrake более экзотические форматы, может ответить пользовательский форум. В нем собраны тысячи комментариев владельцев программы о попытках создать новый формат лучшего качества. Но большинство из них были неудачными.
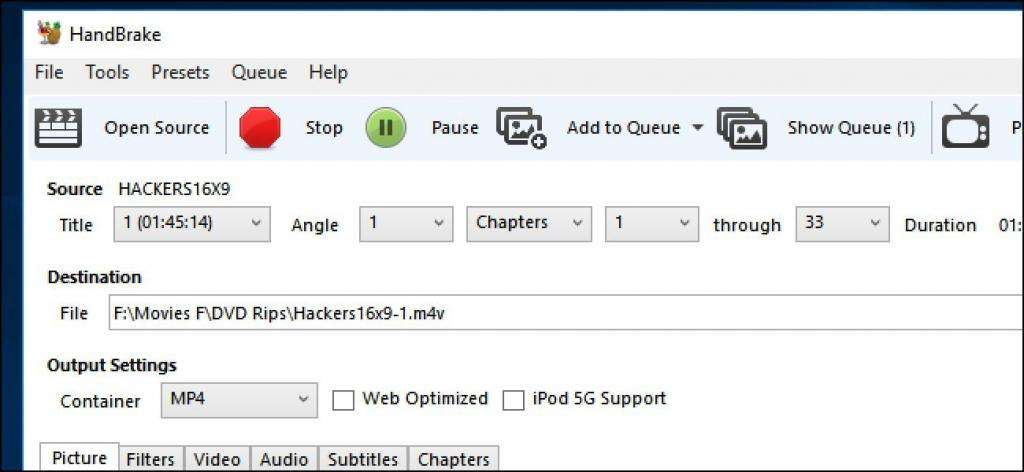
После того как были выбраны исходные и целевые настройки, можно идти дальше и выбирать различные улучшения для видео. Закончив со всеми опциями, для запуска режима конвертации необходимо нажать на кнопку «Запустить кодировку», и программа выполнит преобразование выбранных элементов. Тем не менее есть несколько других настроек, которые следует учитывать, если необходимо немного доработать формат.
Сжатие преобразуемых файлов.
По умолчанию будут копироваться файлы в полноразмерном виде. Хотя это хорошо по качеству, пользователю понадобится много места для хранения. В частности, если копируется несколько фильмов или телешоу, конвертация быстро заполнит свободное пространство на жестком диске.
Вот несколько способов сохранить свободную память:
 Вам будет интересно:Три простых способа, как отключит уведомления в «Вайбере»
Вам будет интересно:Три простых способа, как отключит уведомления в «Вайбере»
Как сжимать в HandBrake файлы, можно узнать из меню подсказок, наведя указатель мыши на конкретную опцию. Всплывает небольшое окно с расшифровкой функции.
Шаг 5. Дополнительные настройки при копировании DVD и конвертировании видео
Инструкция HandBrake указывает на то, что пользователь может задействовать более ста режимов настроек. Одной из популярных считается опция субтитров в программе для выбора из доступных на DVD языков перевода речи. После того как они были выбраны в дополнительных опциях при определении формата, приложение будет записывать текст в готовый фильм.
Создание глав
Как пользоваться программой HandBrake, чтобы создать не просто видео, а полноценный медиафайл с переходами и паузами — также распространенный вопрос. Создание глав – очень полезная функция при создании нового диска с фильмом. Теперь появилась возможность просматривать DVD / видеоролик на своем ПК, телевизоре или мобильном устройстве со свободно выбираемыми главами. Это поможет найти нужный момент в случае остановки или отключении плеера с диском.
Редактирование выходного изображения
Инструкция на русском в HandBrake также объясняет, как провести корректировку картинки при необходимости. С помощью конвертации можно сделать можно через опции легко изменить качество на выходном изображении, например, уменьшив его размер, при помощи функции обрезки кадров.
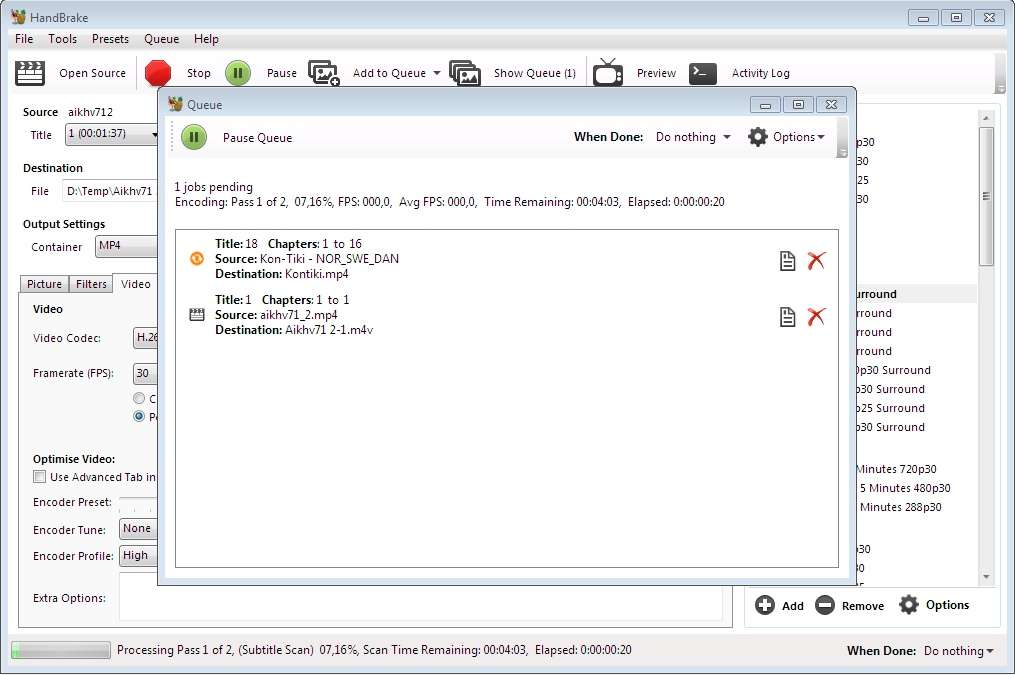
Handbrake — очень мощный и эффективный инструмент, особенно если есть огромная коллекция DVD / видеофильмов, на которые необходимо создать резервную копию. Приложение будет полезным, если потребуется просматривать фильмы на разных носителях. Однако есть несколько вещей, о которых следует помнить:
Описанные способы полностью отвечают на вопрос, как настроить HandBrake для записи видеоформата. Инструкция является универсальной. Как заявляют сами разработчики программы, неизменное меню и стиль оформления делают программу более стабильной и легко узнаваемой.
Как уменьшить размер видео без потери в качестве
03.12.2021
Если видео файл занимает много места на диске или отправка его по сети невозможна из-за большого размера, самое время сжать его, тем самым уменьшив общий размер. Желательно при всём при этом еще и не потерять в качестве картинки.
Несмотря на мою любовь к онлайн сервисам, в данной проблеме они помочь нам, к сожалению, не смогут. Все сервисы обрабатывают лишь небольшого размера файлы, а смысл сжимать то, что и так мало весит? Попробуйте загрузить в какой-нибудь сервис видео размером хотя бы несколько гигабайт. Нет, это не получится. Придётся использовать программы, но и тут есть проблема!
Какую бы программу для сжатия видео вы не взяли (платную или бесплатную), если вы не выставите в ней правильные настройки, вы не добьетесь нужного результата. В лучшем случае вы получите замыленную картинку, в худшем случае файл вообще не будет воспроизводиться на каких-то устройствах. Какие же параметры следует изменить, чтобы уменьшить размер видео без ущерба для его качества? В этой статье содержится всё, что вам нужно знать!
Найдите хорошую программу
В интернете можно найти целый ворох программ для конвертации и сжатия видео. Платные, бесплатные, платные с ограничениями, и т.д. Не сложно в них запутаться и вообще потерять интерес к этому делу. Я посоветую вам отличное решение – программа HandBrake. Она полностью бесплатная и подходит для любой операционной системы: Windows, Mac или Linux. Более того, её исходный код открыт, а значит никаких «сюрпризов» там нет.

HandBrake прекрасно справляется со своей работой, имеет все необходимые настройки и русифицированный интерфейс. Программа прекрасно подойдет как тем, кто вообще ничего не понимает в сжатии видео, так и опытным пользователям, стремящимся получить максимум из перекодировки.
При первом запуске программы у вас может появиться такое окошко:

Ничего страшного. Нажмите кнопку «ДА» и на открывшейся страничке официального сайта Microsoft скачайте .Net Desktop Runtime под свою версию ОС.

Установите это приложение на свой ПК.
Начните с аудио
Прежде чем вы начнете настраивать качество самого изображения, взгляните на вкладку «Аудио» в Handbrake. Вы можете быть удивлены тем, сколько места занимают аудиоканалы. Часто в фильмах вообще содержится несколько аудиодорожек, каждая из которых занимает много места.
Если ваше видео не требует исключительно высококачественного звука, всегда начинайте его сжатие именно с обращения к вкладке «Аудио».

Вот что надо сделать:
- Проверьте количество аудиодорожек. Вам нужна только одна: с нужным языком (русский) или вариантом озвучки. Удалите все остальные дорожки, если в них нет необходимости.
- В списке «Кодек» выберите AAC или MP3. Это сжатые форматы аудиофайлов с потерями, которые во многих случаях подойдут для работы. Даже для проектов, требующих качественного звука, вы можете использовать один из этих форматов и сэмплировать его с более высоким битрейтом.
- В списке «Битрейт» выберите 160 – это прекрасный выбор для большинства видео файлов. Если же вы конвертируете видео, где звук крайне важен (например, запись с концерта любимой группы), то выберите более высокое значение: 256 или 320.
Выберите лучший кодек и контейнер
У многих пользователей возникает вопрос о том, что такое кодек и контейнер и в чем вообще между ними разница. Если кратко, кодек — это «мозг» кодера и декодера, который преобразует видео в байты, определяя базовое качество видео. Контейнер — это формат файла, «тело», определяющее совместимость с различными устройствами. Иными словами, кодек определяет качество, контейнер – совместимость.

В качестве видеокодека во вкладке «Видео» выберите H.264. Это самый популярный кодек для снижения битрейта, который в два раза эффективнее MPEG-4 для сжатия видео. Он также распознается многими типами устройств, будь то простой телевизор или даже Raspberry Pi.

В качестве контейнера во вкладке «Сводка» выберите MP4. MP4 крайне эффективен, но, что более важно, это наиболее широко известный формат файлов для видео. Не зря YouTube, Vimeo, Facebook и пр. рекомендуют использовать именно MP4, а не какой-либо другой контейнер.
Снизьте разрешение видео
Мы ежедневно пользуемся целым набором устройств, каждое из которых имеет своё разрешение экрана. Это могут быть как планшеты и видеоплееры с разрешением HD, смартфоны и мониторы FullHD, телевизоры 4K и т.д. И тут есть один момент: разрешение на самом деле играет не такую существенную роль как мы думаем.
Разрешение сильно влияет на размер видео, но качество картинки, которое вы получите в результате его уменьшения, может не так уж отличаться от оригинала. То, как далеко вы сидите от экрана, технология масштабирования телевизора и битрейт видео — все это будет иметь гораздо большее влияние на восприятие.
Вот список часто используемых разрешений видео:
- 2160p (3840 x 2160)
- 1440p (2560×1440)
- 1080p (1920×1080)
- 720p (1280×720)
- 480p (854 x 480)
- 360p (640×360)
- 240p (426×240)

Действуйте следующим образом: проверяйте исходное разрешение видео и переходите на один уровень ниже. В Handbrake вы найдете эти настройки на вкладке «Размеры». Вы даже можете провести предварительный просмотр видео пониженного разрешения в разделе «Сводка», прежде чем запустить процесс сжатия.
Особое внимание битрейту
Когда мы заводим речь о качестве видео, самым большим определяющим фактором в этом деле является битрейт. Bitrate – это количество данных, передаваемых на экран в секунду. Соответственно, чем больше данных вы пропускаете, тем лучше будет качество видео. Таким образом, снижение битрейта может негативно повлиять на качество вашего видео.
Рекомендованный битрейт видео в зависимости от разрешения и частоты кадров (Frame Rate):

В Handbrake выберите вкладку «Видео» и в разделе «Quality» используйте приведенную выше таблицу, чтобы найти средний битрейт, подходящий для вашего проекта. Убедитесь, что 2-проходное кодирование включено.

Большинство зеркалок и профессиональных камер записывают видео с высоким битрейтом, создавая огромные файлы. Если вы захотите загрузить такой файл в соцсети, то столкнетесь с трудностями. Опять же, у YouTube есть ряд рекомендаций, которые вы можете использовать в качестве практического правила для любой загрузки видео. Вы не должны опускаться ниже этих цифр, но если ваш текущий битрейт выше, вы можете безопасно уменьшить его во многих случаях.
Не меняйте частоту кадров
Если кто-то скажет, что вам следует уменьшить частоту кадров (Frame Rate) для более низкого битрейта видео, не слушайте его. Вы должны сохранить свое видео с той же частотой кадров, что и в исходной записи.

Человеческому глазу для получения приятного изображения требуется всего от 24 до 30 кадров в секунду, поэтому может показаться логичным снизить частоту кадров до этого диапазона. Однако это может повлиять на плавность видео, что в свою очередь, негативно скажется на его восприятии.
Итог
Друзья, при помощи бесплатной программы HandBrake и приведенных в статье настроек для неё вы сможете существенно уменьшить размер любого видеофайла без отрицательного влияния на качество. Как видите, настроек не так уж и много и разобраться в них абсолютно не сложно даже «чайнику».
Похожие публикации:
- В чем разница между диапазонами Wi-Fi 2,4 ГГц и 5 ГГц?
- Как скачать всю Википедию на компьютер или телефон
- Чем заменить Instagram для ведения бизнеса?
- Сколько Ютуб платит за просмотры и сколько можно заработать на канале
- Как отключить уведомления от сайтов в Хроме – единственный рабочий способ
Понравилось? Поделитесь с друзьями!

Сергей Сандаков, 42 года.
С 2011 г. пишу обзоры полезных онлайн сервисов и сайтов, программ для ПК.
Интересуюсь всем, что происходит в Интернет, и с удовольствием рассказываю об этом своим читателям.
