
- Manuals
- Brands
- Harmonic Manuals
- Receiver
- ProView 7000
- Installation manual
-
Contents
-
Table of Contents
-
Bookmarks
Quick Links
ProView
7000
RELEASE 3.4
Installation Guide
Rev A
Related Manuals for Harmonic ProView 7000
Summary of Contents for Harmonic ProView 7000
-
Page 1
ProView 7000 RELEASE 3.4 Installation Guide Rev A… -
Page 2
Harmonic assumes no responsibility or liability arising from the use of the products described herein, except as expressly agreed to in writing by Harmonic. The use and purchase of this product do not convey a license under any patent rights, copyrights, trademark rights, or any intellectual property rights of Harmonic. -
Page 3
Commercial Computer Software and Commercial Computer Software Documentation are being licensed to U.S. Government as end users (a) only as Commercial Items and (b) with only those rights as are granted to all other end users pursuant to the terms and conditions herein. Harmonic, 4300 North First Street, San Jose, CA 951 34 U.S.A. -
Page 4
CAUTION: The Caution symbol calls your attention to information that, if ignored, can adversely affect the performance of your Harmonic product, or that can make a procedure needlessly difficult. LASER DANGER: The Laser symbol and the Danger alert call your attention to information about the lasers in this product that, if ignored, can cause physical harm to you. -
Page 5: Table Of Contents
Mounting ProView 7000 units in the 19″ Rack ……. . .
-
Page 6: Chapter 1: Proview™ 7000 Installation Guide
CAUTION: If anything is missing or damaged, do not continue with the installation and report to your Harmonic support representative. Earthing The unit must be connected to earth before any other cables are connected and it should remain permanently connected to protected earth. Cable 18AWG should be used. When the unit is rack‐ mounted, the device’s earth stud must be connected to the rack housing, which must be correctly earthed. When removing cables the earth must be removed last. Grounding jack screw Figure 2: AC Connector © 2014 Harmonic Inc. All rights reserved. ProView 7000 Release 3.4, Rev A…
-
Page 7: Power Supply To The Unit
DANGER: To avoid electrocution, ensure that the rack has been correctly grounded before switching on the ProView 7000 device. When removing the unit, remove the grounded connection only after the unit is switched off and unplugged. Installing the Unit in a Rack For rack installation, ensure that a designated 19″ rack is fully prepared for installation. Ensure …
-
Page 8: Mounting Proview 7000 Units In The 19″ Rack
Wird das Gestell mit Stabilisierungszubehör geliefert, sind zuerst die Stabilisatoren zu installieren, bevor sie die Einheit im Gestell anbringen oder sie warten. CAUTION: Ensure that a sufficient amount of airflow enters the ProView 7000 from the left end (from the front panel point of view) . Consider if other devices in the rack use airflow in the opposite direction.…
-
Page 9: Electrical Power Connection
Wechselstrom, 20 A (bzw. in den USA 120 V Wechselstrom, 20 A) an den Phasenleitern (allen stromführenden Leitern) verwendet wird. Connecting the Cables All ProView 7000 connectors are located on the rear panel. Connect the following: Input Cables If you are using DVB‐S/S2, connect the satellite cable to the RF IN connector. If you are using ASI, connect the ASI cables to the connectors marked ASI IN. Management LAN Cable Connect the management LAN cable to the Management port. Video Output Connect an output destination to one of the output connectors on the output interface. Video Monitor Connect a video monitor, for local monitoring of the output, to either the CV MON or the HDMI port. © 2014 Harmonic Inc. All rights reserved. ProView 7000 Release 3.4, Rev A…
-
Page 10: Switching On
Chapter 1 ProView™ 7000 Installation Guide Switching On Switching On Before switching the ProView 7000 on, make sure that all cables are correctly connected. Ensure that the unit is connected to the main power supply and correctly grounded. Switch the unit on with the rear power switch. Once the boot process is completed (after 2‐3 minutes) the Status OK message displays on the front panel LCD. No Service Selected Status OK No Service Selected Figure 3: Front panel startup display © 2014 Harmonic Inc. All rights reserved. ProView 7000 Release 3.4, Rev A…
-
Page 11: Appendix A: Contacting The Technical Assistance Center
Appendix A Contacting the Technical Assistance Center Harmonic Global Service and Support has many Technical Assistance Centers (TAC) located globally, but virtually co-located where our customers can obtain technical assistance or request on-site visits from the Regional Field Service Management team. The TAC operates a Follow-The- Sun support model to provide Global Technical Support anytime, anywhere, through a single case management and virtual telephone system.
-
Page 12
Appendix A Contacting the Technical Assistance Center The Harmonic Inc. support website is: http://www.harmonicinc.com/content/technical-support The Harmonic Inc. Distribution and Delivery product software downloads site is: ftp://ftp.harmonicinc.com The Harmonic Inc. Playout and Production software downloads site is: ftp://ftp.Omneon.com//Updates/Omneon/Current/ The Harmonic Inc. corporate address is: Harmonic Inc.… -
Page 13: Appendix B: Compliance, Safety, And Agency Approvals
(1) this device may not cause harmful interference, and (2) this device must accept any interference received, including interference that may cause undesired operation. Connections between the Harmonic equipment and other equipment must be made in a manner that is consistent with maintaining compliance with FCC radio frequency emission limits.
-
Page 14: Restricted Substance Statement
Harmonic’s WEEE Take-Back program for product disposal. Harmonic will pay for the costs of shipping and will provide a Certificate of Recycling or a Certificate of Destruction upon request. For more information on collection, reuse and recycling or to initiate the WEEE Take-Back process for please contact Harmonic through WEEE Take-Back Request Form.
-
Page 15
In order to assist EU member states to preserve, protect and improve the quality of the environment, protect human health and utilize natural resources prudently and rationally, Harmonic strives to recycle in compliance with the WEEE Directive any of its products that cannot be re-used. -
Page 16: Standards And Agency Approval
Agency Approval EMI: AS/NZS CISPR22:2009+A1 Class A AS/NZS CISPR22 Korea Standards Agency Approval EMI: KN22 Class A and KN 24 KN22 Class A and KN 24 © 2014 Harmonic Inc. All rights reserved. <Product Short Name> Release XXX, Rev A…
-
Page 17: Canadian Emc Notice Of Compliance
Class B CE Mark EN 55022 Class B, EN55024, EN61000-3-2, VCCI EN61000-3-3 BSMI Class B C-Tick Class A SABS Class B Class B Class B Class A © 2014 Harmonic Inc. All rights reserved. <Product Short Name> Release XXX, Rev A…
-
Page 18
ContentBridge 2010B/2010C ACMA or C-Tick Class A BELLIS KVALITET ICES CNCA or CCC KONCAR VCCI OTAN – CKT INSM NEMKO GOST SABS BSMI UKRTEST or UKRSERTCOMPUTER © 2014 Harmonic Inc. All rights reserved. <Product Short Name> Release XXX, Rev A… -
Page 19
CNCA or CCC KONCAR IECEE IECEE CB OTAN – CKT KEBS KUCAS NYCE or NOM INSM SONCAP NEMKO GOST KSA ICCP NRCS BSMI UKRTEST or UKRSERTCOMPUTER NRTL © 2014 Harmonic Inc. All rights reserved. <Product Short Name> Release XXX, Rev A… -
Page 20
CNCA or CCC KONCAR IECEE IECEE CB OTAN – CKT KEBS KUCAS NYCE or NOM INSM SONCAP NEMKO GOST KSA ICCP NRCS BSMI UKRTEST or UKRSERTCOMPUTER NRTL © 2014 Harmonic Inc. All rights reserved. <Product Short Name> Release XXX, Rev A… -
Page 21
EN 55022, EN1000-2-3, IECS-003, Issue 3, Class A EN1000-3-3 EN55024, AS/NZS 3548 (CISPR-22 Class A) VCCI V-3 Safety IEC/EN 60950-1: CB report and CB certificate UL/CSA 60950-1: cTUVus-mark © 2014 Harmonic Inc. All rights reserved. <Product Short Name> Release XXX, Rev A… -
Page 22
Applicable EU Directives for the MediaDirector 2201, 2202, 2251, 2252, and the MediaCenter: Regulatory Directive(s) Notes Compliance Low Voltage Directive is 2006/95/EC, EN 60950-1 EMC directive is: 2004/108/EC Safety of Information Technology Equipment © 2014 Harmonic Inc. All rights reserved. <Product Short Name> Release XXX, Rev A… -
Page 23
IEC 60950-1:2005 (Second Edition) EN 670950-1,2006 + A1 1:2009 Applicable EU Directives for the Ellipse1000 and 2000: Regulatory Directive(s) Notes Compliance Low Voltage Directive is: 2006/95/EC, EMC directive is: 2004/108/EC © 2014 Harmonic Inc. All rights reserved. <Product Short Name> Release XXX, Rev A… -
Page 24
Low Voltage Directive is: 2006/95/EC, EMC directive is: 2004/108/EC EN55022, EN61000-3-2, EN61000-3-3 and EN55024. VCCI V-3, AS/NZS CISPR22, KN22 and KN24 Safety EN60950-1, EN60525-1, EN60825-2, UL60950-1, CSA C22.2 No. 60950-1 © 2014 Harmonic Inc. All rights reserved. <Product Short Name> Release XXX, Rev A… -
Page 25: Important Safeguards And Notices
Visible and invisible laser radiation may be emitted from the aperture of the optical transceiver ports when no cable is connected. Avoid exposure to laser radiation and do not stare into open apertures. © 2014 Harmonic Inc. All rights reserved. <Product Short Name> Release XXX, Rev A…
-
Page 26: Lithium Battery Notice For Service Personnel
If the rack is provided with stabilizing devices, install the stabilizers before mounting or servicing the unit in the rack. © 2014 Harmonic Inc. All rights reserved. <Product Short Name> Release XXX, Rev A…
-
Page 27
Stabilisatoren zu installieren, bevor Sie die Einheit im Gestell anbringen oder sie warten. The Technical File is available to proper authorities and the product is marked. © 2014 Harmonic Inc. All rights reserved. <Product Short Name> Release XXX, Rev A… -
Page 28: Safety Symbols
Risk of explosion if battery is replaced incorrectly or with an incorrect type. There are no user-serviceable batteries inside Harmonic products. Refer to Harmonic qualified personnel only to service the replaceable batteries. Dispose of batteries according to the instructions. Use only specified replacement parts.
-
Page 29
Il y a danger d’explosion si la batterie est remplacée de manière incorrecte ou par une batterie de type incorrect. Les batteries des produits Harmonic ne peuvent pas être réparées ni entretenues par l’utilisateur. Ne confier l’entretien des batteries remplaçables qu’à… -
Page 30
Mechanical Loading — Mounting of the equipment in the rack should be such that a hazardous condition is not achieved due to uneven mechanical loading. ” © 2014 Harmonic Inc. All rights reserved. <Product Short Name> Release XXX, Rev A… -
Page 31
operating with the fiber disconnected. AVOID DIRECT EXPOSURE TO THE BEAM. Never operate a unit with a broken fiber or with a separated fiber connector. © 2014 Harmonic Inc. All rights reserved. <Product Short Name> Release XXX, Rev A… -
Page 32: Safety Precautions
Ne déplacer ou expédier l’appareil que s’il est correctement emballé dans son emballage d’origine. Seul le personnel dûment qualifié de Harmonic peut effectuer la réparation et la maintenance de l’appareil. Afin de prévenir les dommages causés par la foudre, connecter l’appareil à la terre …
-
Page 33: Alimentation Secteur De L’unité
Ne jamais travailler sur un appareil alimenté en c. c. lorsqu’il est sous tension. Couper l’alimentation avant d’effectuer les raccordements au dispositif. Vérifier qu’un dispositif de protection contre les surtensions est installé entre l’appareil et la source électrique. © 2014 Harmonic Inc. All rights reserved. <Product Short Name> Release XXX, Rev A…
-
Page 34: Rack Mount Instructions
Always use the correct tools for stripping and cleaving the fiber. It will save time and reduce breakage caused by scratches. © 2014 Harmonic Inc. All rights reserved. <Product Short Name> Release XXX, Rev A…
-
Page 35: Product End-Of-Life Disassembly Instructions
Fiber optics and plastic tubing not containing electrical or data wiring. Safety Rules Recycler personnel are to wear personal protective equipment including proper eye protection, proper hand protection, and proper breathing protection if needed. © 2014 Harmonic Inc. All rights reserved. <Product Short Name> Release XXX, Rev A…
-
Page 36: Règles De Sécurité
Le personnel du recycleur doit avoir de l’expérience des outils de démontage de l’appareil. Les produits Harmonic ne doivent pas être démontés par du personnel non qualifié. Une mauvaise connaissance des outils peut causer des dommages et des blessures.
-
Page 37
© 2014 Harmonic Inc. All rights reserved.
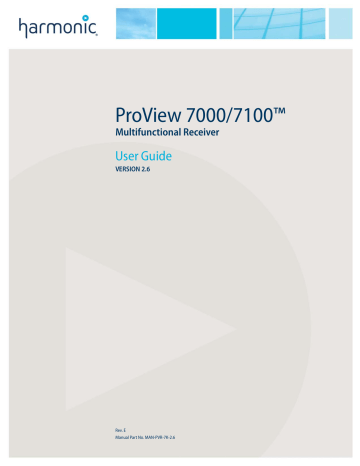
ProView 7000/7100™ Multifunctional Receiver User Guide VERSION 2.6 Rev. E Manual Part No. MAN-PVR-7K-2.6 Disclaimer Harmonic reserves the right to alter the equipment specifications and descriptions in this publication without prior notice. No part of this publication shall be deemed to be part of any contract or warranty unless specifically incorporated by reference into such contract or warranty. The information contained herein is merely descriptive in nature, and does not constitute a binding offer for sale of the product described herein. Harmonic assumes no responsibility or liability arising from the use of the products described herein, except as expressly agreed to in writing by Harmonic. The use and purchase of this product do not convey a license under any patent rights, copyrights, trademark rights, or any intellectual property rights of Harmonic. Nothing hereunder constitutes a representation or warranty that using any products in the manner described herein will not infringe any patents of third parties. Trademark Acknowledgments Harmonic and all Harmonic product names are trademarks of Harmonic Inc. All other trademarks are the property of their respective owners. Compliance and Approval This equipment generates, uses, and can radiate radio frequency energy. It may cause harmful interference to radio communications if it is not installed and used in accordance with the instructions in this manual. Operation of this equipment in a residential area is likely to cause harmful interference. If this occurs, the user will be required to correct the interference at his or her own expense. This equipment has been tested and found to comply with the limits for a Class A digital device, pursuant to Part 15, Subpart B of the Federal Communications Commission (FCC) rules. These limits are designed to provide reasonable protection against harmful interference when the equipment is operated in a commercial environment. This device complies with Part 15 of the FCC rules. Operation is subject to the following two conditions: (1) this device may not cause harmful interference, and (2) this device must accept any interference received, including interference that may cause undesired operation. Connections between the Harmonic equipment and other equipment must be made in a manner that is consistent with maintaining compliance with FCC radio frequency emission limits. Modifications to this equipment not expressly approved by Harmonic may void the authority granted to the user by the FCC to operate this equipment. WEEE/RoHS Compliance Policy Harmonic Inc. intends to comply fully with the European Union’s Directive 2002/96/EC as amended, on Waste Electrical and Electronic Equipment, also known as “WEEE,” and Directive 2002/95/EC, as amended, on the Restriction of use of Hazardous Substances, also known as “RoHS.” Harmonic will ensure that product which cannot be reused will be recycled in compliance with the WEEE Directive. To that end, users are advised that (1) Harmonic equipment is not to be discarded in household or office garbage, (2) Harmonic Inc. will pay the freight for shipment of equipment to be disposed of if it is returned to Harmonic, (3) customers should call the normal RMA telephone numbers to arrange for such shipment, and (4) for additional and updated information on this process customers may consult the Harmonic website: http://harmonicinc.com/pa_weee_recycle.cfm. Harmonic will ensure that its products will be either reused or recycled in compliance with the WEEE Directive. For the latest information concerning Harmonic’s WEEE/RoHS Compliance Policy and its Recycling and Take-Back process, please visit our web site. © 2012 Harmonic Inc. All rights reserved. 产品中的有毒有害物质或元素的名称及含量表 Names and Contents of the Toxic and Hazardous Substances or Elements in the Products if the Part is Present 该表显示哈雷公司产品中可能含有的有毒有害物质元配件的信息,除了来源于元配件供应商的物料成分资料, 亦来自其它相关的机构与资料。哈雷产品不一定使用这些元配件。 This table shows those components where hazardous substances may be found in Harmonic products based on, among other things, material content information provided by third party suppliers. These components may or may not be part of the product. 除非特殊注明,哈雷公司产品的环保使用期限 均为 20 年。该环保使用期限的有效条件为:必须遵循该产品使 用手册的规定,对该产品进行使用或存储。 The Environmental Protective Use Period for Harmonic products is 20 years unless displayed otherwise on the product. The EPUP period is valid only when the products are operated or stored as per the conditions specified in the product manual. 有毒有害物质或元素 (Hazardous Substance) 部件名称 (Part name) 铅 (PB) 汞 (Hg) 镉 (Cd) 六价铬 (CrVI) 多溴联苯 (PBB) 多溴二苯醚 (PBDE) X O O O O O X O O O O O X O O O O O 电源 X O O O O O 缆线 / 线束 X O O O O O X O O O O O O O O O O O 塑料 / 发泡材料 (Plastics, foams) O O O O O O 电池 X O O O O O 印刷线路板 (Printed Circuit Assemblies) 机械组件 (Mechanical Subassemblies) 光学组件 (Optical Subassemblies) (Power Supplies) (Cables, harnesses) 屏幕 / 显示器 (Screens, Monitors) 金属零件 (Metal Parts) (Batteries) O: 表示在该部件的所有均质材料中,此类有毒有害物质的含量均小于 SJ/T11363-2006 标准所规定的限量。 O: Indicates the content of the toxic and hazardous substances at the homogeneous material level of the parts is below the limit defined in SJ/T11363 2006 standard. X: 表示至少在该部件的某一均质材料中,此类有毒有害物质的含量超出 SJ/T11363-2006 标准规定的限量。 X: Indicates that the content of the toxic and hazardous substances in at least one of the homogeneous materials of the parts is above the limit defined in SJ/T11363 2006 standard. © 2012 Harmonic Inc. All rights reserved. Korean Compliance Standards and Agency Approval The following tables list regulatory standards and agency approvals: North America Standards Agency Approval EMI: FCC Part 15, Subpart B, ICES-003, Issue 2, Class A FCC Safety: UL 60950-1, CSA 60950-1 cTUV-us Mark Europe Standards Agency Approval EMI/EMC: EN55022, Class A, EN55024 CE Safety: EN 60950-1, EN60825-1 TUV-GS or T-Mark, CE Japan Standards EMI: VCCI V-3 2009 Agency Approval VCCI Australia and New Zealand Standards EMI: AS/NZS CISPR22:2006 Agency Approval N/A Korea Standards EMC: KN22 and KN 24 © 2012 Harmonic Inc. All rights reserved. Agency Approval KCC Documentation Conventions This manual uses some special symbols and fonts to call your attention to important information. The following symbols appear throughout this manual: DANGER: The Danger symbol calls your attention to information that, if ignored, can cause physical harm to you. CAUTION: The Caution symbol calls your attention to information that, if ignored, can adversely affect the performance of your Harmonic product, or that can make a procedure needlessly difficult. LASER DANGER: The Laser symbol and the Danger alert call your attention to information about the lasers in this product that, if ignored, can cause physical harm to you. NOTE: The Note symbol calls your attention to additional information that you will benefit from heeding. It may be used to call attention to an especially important piece of information you need, or it may provide additional information that applies in only some carefully delineated circumstances. TIP: The Tip symbol calls your attention to parenthetical information that is not necessary for performing a given procedure, but which, if followed, might make the procedure or its subsequent steps easier, smoother, or more efficient. NOTE: You require Adobe Reader or Adobe Acrobat version 6.0 or later to open the PDF files. You can download Adobe Reader free of charge from www.adobe.com. © 2012 Harmonic Inc. All rights reserved. Table of Contents Table of Contents Chapter 1 Introduction 1.1 1.2 1.2.1 1.2.2 1.3 1.3.1 1.3.2 1.3.3 1.4 1.4.1 1.4.2 1.4.3 1.5 General Information . . . . . . . . . . . . . . . . . . . . . . . . . . . . . . . . . . . . . . . . . . . . . . . . . 11 Main ProView 7000™/7100 Applications . . . . . . . . . . . . . . . . . . . . . . . . . . . . . . . . 12 TS Descrambling Applications . . . . . . . . . . . . . . . . . . . . . . . . . . . . . . . . . . . . . . . . . 12 Decoding Applications . . . . . . . . . . . . . . . . . . . . . . . . . . . . . . . . . . . . . . . . . . . . . . . 12 ProView 7000™ Platform Main Features and Configurations . . . . . . . . . . . . . . . . 12 Multi-Transport Stream Descrambler . . . . . . . . . . . . . . . . . . . . . . . . . . . . . . . . . . . 13 Multi-Format Decoder . . . . . . . . . . . . . . . . . . . . . . . . . . . . . . . . . . . . . . . . . . . . . . . 14 DMS (Distribution Management System) . . . . . . . . . . . . . . . . . . . . . . . . . . . . . . . . 16 ProView 7000™ Mechanical Structure. . . . . . . . . . . . . . . . . . . . . . . . . . . . . . . . . . . 17 ProView 7000™ Enclosure. . . . . . . . . . . . . . . . . . . . . . . . . . . . . . . . . . . . . . . . . . . . . 17 ProView 7000™/7100 Front Panel . . . . . . . . . . . . . . . . . . . . . . . . . . . . . . . . . . . . . . 17 ProView 7000™ Rear Panel. . . . . . . . . . . . . . . . . . . . . . . . . . . . . . . . . . . . . . . . . . . . 17 ProView 7000™ Management. . . . . . . . . . . . . . . . . . . . . . . . . . . . . . . . . . . . . . . . . . 18 Chapter 2 Quick Start 2.1 2.1.1 2.1.2 2.1.3 2.2 2.3 2.4 2.4.1 2.4.2 2.4.3 Installation and Cable Connection. . . . . . . . . . . . . . . . . . . . . . . . . . . . . . . . . . . . . . 19 Installation. . . . . . . . . . . . . . . . . . . . . . . . . . . . . . . . . . . . . . . . . . . . . . . . . . . . . . . . . 19 Electrical connection. . . . . . . . . . . . . . . . . . . . . . . . . . . . . . . . . . . . . . . . . . . . . . . . . 19 Cable Connections. . . . . . . . . . . . . . . . . . . . . . . . . . . . . . . . . . . . . . . . . . . . . . . . . . . 20 Switching On . . . . . . . . . . . . . . . . . . . . . . . . . . . . . . . . . . . . . . . . . . . . . . . . . . . . . . . 20 Configuring the IP Parameters . . . . . . . . . . . . . . . . . . . . . . . . . . . . . . . . . . . . . . . . . 20 Configuring and Monitoring. . . . . . . . . . . . . . . . . . . . . . . . . . . . . . . . . . . . . . . . . . . 21 A Typical ProView 7000™ Configuration Using the Front Panel . . . . . . . . . . . . . . 21 EMS Initial Setup. . . . . . . . . . . . . . . . . . . . . . . . . . . . . . . . . . . . . . . . . . . . . . . . . . . . 25 A Typical ProView 7000™ Configuration Using EMS . . . . . . . . . . . . . . . . . . . . . . . 27 Chapter 3 Front Panel Overview 3.1 3.2 3.2.1 3.2.2 3.2.3 3.2.4 Main Elements and Structure. . . . . . . . . . . . . . . . . . . . . . . . . . . . . . . . . . . . . . . . . . 32 Front Panel Display . . . . . . . . . . . . . . . . . . . . . . . . . . . . . . . . . . . . . . . . . . . . . . . . . . 33 Menu Pages . . . . . . . . . . . . . . . . . . . . . . . . . . . . . . . . . . . . . . . . . . . . . . . . . . . . . . . . 34 Parameter Pages . . . . . . . . . . . . . . . . . . . . . . . . . . . . . . . . . . . . . . . . . . . . . . . . . . . . 34 Edit Value Pages . . . . . . . . . . . . . . . . . . . . . . . . . . . . . . . . . . . . . . . . . . . . . . . . . . . . 35 Radio Select Pages . . . . . . . . . . . . . . . . . . . . . . . . . . . . . . . . . . . . . . . . . . . . . . . . . . 35 Chapter 4 Device Configuring Using the Front Panel 4.1 4.2 4.2.1 4.2.2 4.2.3 4.2.4 4.2.5 © 2012 Harmonic Inc. Configuring the DVB-S/S2 Input Port Properties . . . . . . . . . . . . . . . . . . . . . . . . . . 36 Configuring the Decoding. . . . . . . . . . . . . . . . . . . . . . . . . . . . . . . . . . . . . . . . . . . . . 39 Service Selection Mode. . . . . . . . . . . . . . . . . . . . . . . . . . . . . . . . . . . . . . . . . . . . . . . 40 Video Configuration . . . . . . . . . . . . . . . . . . . . . . . . . . . . . . . . . . . . . . . . . . . . . . . . . 41 PCR Configuration . . . . . . . . . . . . . . . . . . . . . . . . . . . . . . . . . . . . . . . . . . . . . . . . . . . 43 Audio 1 / 2 Configuration . . . . . . . . . . . . . . . . . . . . . . . . . . . . . . . . . . . . . . . . . . . . . 44 VBI/VANC Configuration . . . . . . . . . . . . . . . . . . . . . . . . . . . . . . . . . . . . . . . . . . . . . . 45 6 ProView 7000 v.2.6, Rev. E Table of Contents 4.2.6 4.3 4.4 4.5 4.5.1 4.5.2 4.5.3 4.5.4 4.5.5 4.5.6 4.6 4.6.1 4.6.2 4.6.3 4.6.4 4.6.5 4.6.6 4.6.7 4.6.8 4.6.9 4.6.10 4.6.11 4.7 DPI to GPI. . . . . . . . . . . . . . . . . . . . . . . . . . . . . . . . . . . . . . . . . . . . . . . . . . . . . . . . . . 46 Routing and Descrambling . . . . . . . . . . . . . . . . . . . . . . . . . . . . . . . . . . . . . . . . . . . . 46 Configuring the GbE Ports, Sockets and Routing Table . . . . . . . . . . . . . . . . . . . . . 50 CA Definitions . . . . . . . . . . . . . . . . . . . . . . . . . . . . . . . . . . . . . . . . . . . . . . . . . . . . . . 53 BISS . . . . . . . . . . . . . . . . . . . . . . . . . . . . . . . . . . . . . . . . . . . . . . . . . . . . . . . . . . . . . . 53 CAM 1/2 Sub Menu . . . . . . . . . . . . . . . . . . . . . . . . . . . . . . . . . . . . . . . . . . . . . . . . . . 53 CAM Association . . . . . . . . . . . . . . . . . . . . . . . . . . . . . . . . . . . . . . . . . . . . . . . . . . . . 53 Selecting All Elementary Streams . . . . . . . . . . . . . . . . . . . . . . . . . . . . . . . . . . . . . . 53 Configuring Only Relevant Elementary Streams . . . . . . . . . . . . . . . . . . . . . . . . . . . 54 Accessing the CAM MMI Menu . . . . . . . . . . . . . . . . . . . . . . . . . . . . . . . . . . . . . . . . 54 Unit Menu . . . . . . . . . . . . . . . . . . . . . . . . . . . . . . . . . . . . . . . . . . . . . . . . . . . . . . . . . 54 Management Port Menu. . . . . . . . . . . . . . . . . . . . . . . . . . . . . . . . . . . . . . . . . . . . . . 54 SW Version Menu . . . . . . . . . . . . . . . . . . . . . . . . . . . . . . . . . . . . . . . . . . . . . . . . . . . 55 HW Inventory Menu . . . . . . . . . . . . . . . . . . . . . . . . . . . . . . . . . . . . . . . . . . . . . . . . . 55 Date/Time Menu . . . . . . . . . . . . . . . . . . . . . . . . . . . . . . . . . . . . . . . . . . . . . . . . . . . . 56 Set Active Version . . . . . . . . . . . . . . . . . . . . . . . . . . . . . . . . . . . . . . . . . . . . . . . . . . . 56 License . . . . . . . . . . . . . . . . . . . . . . . . . . . . . . . . . . . . . . . . . . . . . . . . . . . . . . . . . . . . 56 BOOTP Menu . . . . . . . . . . . . . . . . . . . . . . . . . . . . . . . . . . . . . . . . . . . . . . . . . . . . . . . 56 LCD Contrast Menu . . . . . . . . . . . . . . . . . . . . . . . . . . . . . . . . . . . . . . . . . . . . . . . . . . 56 GPI Menu. . . . . . . . . . . . . . . . . . . . . . . . . . . . . . . . . . . . . . . . . . . . . . . . . . 56 Reset Unit Menu . . . . . . . . . . . . . . . . . . . . . . . . . . . . . . . . . . . . . . . . . . . . . . . . . . . . 56 Restore to Defaults Menu. . . . . . . . . . . . . . . . . . . . . . . . . . . . . . . . . . . . . . . . . . . . . 57 Presets . . . . . . . . . . . . . . . . . . . . . . . . . . . . . . . . . . . . . . . . . . . . . . . . . . . . . . . . . . . . 57 Chapter 5 Monitoring Using the Front Panel 5.1 5.1.1 5.1.2 5.2 5.3 Device Monitoring . . . . . . . . . . . . . . . . . . . . . . . . . . . . . . . . . . . . . . . . . . . . . . . . . . . 58 Status OK . . . . . . . . . . . . . . . . . . . . . . . . . . . . . . . . . . . . . . . . . . . . . . . . . . . . . . . . . . 58 Alarms . . . . . . . . . . . . . . . . . . . . . . . . . . . . . . . . . . . . . . . . . . . . . . . . . . . . . . . . . . . . 59 Monitoring the DVB-S/S2 Input Port Properties. . . . . . . . . . . . . . . . . . . . . . . . . . . 61 Monitoring the Decoding . . . . . . . . . . . . . . . . . . . . . . . . . . . . . . . . . . . . . . . . . . . . . 62 Chapter 6 Remote Management using EMS 6.1 6.2 6.3 6.4 6.5 6.6 6.7 6.8 6.9 6.10 6.11 6.12 6.13 6.14 6.14.1 © 2012 Harmonic Inc. Configuring the IP Parameters . . . . . . . . . . . . . . . . . . . . . . . . . . . . . . . . . . . . . . . . . 63 EMS System Requirements . . . . . . . . . . . . . . . . . . . . . . . . . . . . . . . . . . . . . . . . . . . . 64 Installing EMS . . . . . . . . . . . . . . . . . . . . . . . . . . . . . . . . . . . . . . . . . . . . . . . . . . . . . . 64 Launching EMS . . . . . . . . . . . . . . . . . . . . . . . . . . . . . . . . . . . . . . . . . . . . . . . . . . . . . 65 Adding a Device. . . . . . . . . . . . . . . . . . . . . . . . . . . . . . . . . . . . . . . . . . . . . . . . . . . . . 65 Changing a Device’s Connection Settings . . . . . . . . . . . . . . . . . . . . . . . . . . . . . . . . 66 Connecting a Device . . . . . . . . . . . . . . . . . . . . . . . . . . . . . . . . . . . . . . . . . . . . . . . . . 67 Checking Device Connectivity . . . . . . . . . . . . . . . . . . . . . . . . . . . . . . . . . . . . . . . . . 67 Disconnecting a Device . . . . . . . . . . . . . . . . . . . . . . . . . . . . . . . . . . . . . . . . . . . . . . . 68 Removing a Device . . . . . . . . . . . . . . . . . . . . . . . . . . . . . . . . . . . . . . . . . . . . . . . . . . 69 Displaying the Device Explorer . . . . . . . . . . . . . . . . . . . . . . . . . . . . . . . . . . . . . . . . . 69 EMS GUI Structure . . . . . . . . . . . . . . . . . . . . . . . . . . . . . . . . . . . . . . . . . . . . . . . . . . 69 Manipulating EMS GUI Components . . . . . . . . . . . . . . . . . . . . . . . . . . . . . . . . . . . . 70 Refreshing the EMS Screen . . . . . . . . . . . . . . . . . . . . . . . . . . . . . . . . . . . . . . . . . . . 70 EMS Device Explorer . . . . . . . . . . . . . . . . . . . . . . . . . . . . . . . . . . . . . . . . . . . . . . . . . 72 7 ProView 7000 v.2.6, Rev. E Table of Contents Chapter 7 Device Configuring Using EMS 7.1 7.1.1 7.1.2 7.1.3 7.1.4 7.1.5 7.1.6 7.2 7.2.1 7.2.2 7.2.3 7.2.4 7.2.5 7.2.6 7.2.7 7.2.8 7.2.9 7.3 7.3.1 7.3.2 7.3.3 7.3.4 7.3.5 7.3.6 7.3.7 7.3.8 7.4 7.4.1 7.4.2 7.5 7.6 7.6.1 7.6.2 7.6.3 7.7 7.7.1 7.7.2 7.8 7.8.1 7.8.2 7.9 7.9.1 7.10 7.10.1 7.10.2 7.10.3 © 2012 Harmonic Inc. Physical Input Ports and Slots . . . . . . . . . . . . . . . . . . . . . . . . . . . . . . . . . . . . . . . . . 74 ASI Input Port Properties . . . . . . . . . . . . . . . . . . . . . . . . . . . . . . . . . . . . . . . . . . . . . 75 DVB-S/S2 Input Port Properties . . . . . . . . . . . . . . . . . . . . . . . . . . . . . . . . . . . . . . . . 75 GbE Ports for Input . . . . . . . . . . . . . . . . . . . . . . . . . . . . . . . . . . . . . . . . . . . . . . . . . . 80 CAM Slots. . . . . . . . . . . . . . . . . . . . . . . . . . . . . . . . . . . . . . . . . . . . . . . . . . . . . . . . . . 85 CAM Properties . . . . . . . . . . . . . . . . . . . . . . . . . . . . . . . . . . . . . . . . . . . . . . . . . . . . . 87 BISS Table Management . . . . . . . . . . . . . . . . . . . . . . . . . . . . . . . . . . . . . . . . . . . . . . 88 Multiplex Inputs . . . . . . . . . . . . . . . . . . . . . . . . . . . . . . . . . . . . . . . . . . . . . . . . . . . . 89 Input Programs Management. . . . . . . . . . . . . . . . . . . . . . . . . . . . . . . . . . . . . . . . . . 90 Input Tables Management . . . . . . . . . . . . . . . . . . . . . . . . . . . . . . . . . . . . . . . . . . . . 91 Input Unreferenced PIDs Management . . . . . . . . . . . . . . . . . . . . . . . . . . . . . . . . . . 92 Multiplex In Port Properties . . . . . . . . . . . . . . . . . . . . . . . . . . . . . . . . . . . . . . . . . . . 92 Input Program Properties . . . . . . . . . . . . . . . . . . . . . . . . . . . . . . . . . . . . . . . . . . . . . 95 Input Elementary Stream Properties . . . . . . . . . . . . . . . . . . . . . . . . . . . . . . . . . . . . 96 Input Conditional Access Messages Properties . . . . . . . . . . . . . . . . . . . . . . . . . . . . 96 Input Tables Properties . . . . . . . . . . . . . . . . . . . . . . . . . . . . . . . . . . . . . . . . . . . . . . . 97 Input Unreferenced PID Properties. . . . . . . . . . . . . . . . . . . . . . . . . . . . . . . . . . . . . . 98 Multiplex & Decoding Outputs. . . . . . . . . . . . . . . . . . . . . . . . . . . . . . . . . . . . . . . . . 98 Multiplex Output . . . . . . . . . . . . . . . . . . . . . . . . . . . . . . . . . . . . . . . . . . . . . . . . . . . . 99 Multiplex Output Properties . . . . . . . . . . . . . . . . . . . . . . . . . . . . . . . . . . . . . . . . . . 105 Transport Stream Port Route Properties dialog. . . . . . . . . . . . . . . . . . . . . . . . . . . 106 Output Multiplex Program Properties . . . . . . . . . . . . . . . . . . . . . . . . . . . . . . . . . . 107 Output Multiplex Elementary Stream Properties . . . . . . . . . . . . . . . . . . . . . . . . . 108 Output Tables Properties. . . . . . . . . . . . . . . . . . . . . . . . . . . . . . . . . . . . . . . . . . . . . 109 Output Unreferenced PID Properties . . . . . . . . . . . . . . . . . . . . . . . . . . . . . . . . . . . 111 Decoding Channel Properties . . . . . . . . . . . . . . . . . . . . . . . . . . . . . . . . . . . . . . . . . 112 Physical Outputs . . . . . . . . . . . . . . . . . . . . . . . . . . . . . . . . . . . . . . . . . . . . . . . . . . . 123 ASI Output Port Properties . . . . . . . . . . . . . . . . . . . . . . . . . . . . . . . . . . . . . . . . . . . 124 GbE Ports for Output. . . . . . . . . . . . . . . . . . . . . . . . . . . . . . . . . . . . . . . . . . . . . . . . 125 Element Properties . . . . . . . . . . . . . . . . . . . . . . . . . . . . . . . . . . . . . . . . . . . . . . . . . 128 Cross Connections . . . . . . . . . . . . . . . . . . . . . . . . . . . . . . . . . . . . . . . . . . . . . . . . . . 129 Setting Multiplex Cross Connections. . . . . . . . . . . . . . . . . . . . . . . . . . . . . . . . . . . 129 Input to Decoder Channel Connection . . . . . . . . . . . . . . . . . . . . . . . . . . . . . . . . . 137 Editing and Deleting . . . . . . . . . . . . . . . . . . . . . . . . . . . . . . . . . . . . . . . . . . . . . . . . 138 CAM Slot Management. . . . . . . . . . . . . . . . . . . . . . . . . . . . . . . . . . . . . . . . . . . . . . 138 Descrambling a Cross Connected Program . . . . . . . . . . . . . . . . . . . . . . . . . . . . . . 139 Descrambling a Decoded Program . . . . . . . . . . . . . . . . . . . . . . . . . . . . . . . . . . . . . 140 EMS Connection Wizard . . . . . . . . . . . . . . . . . . . . . . . . . . . . . . . . . . . . . . . . . . . . . 140 Setting Program Cross-Connection using the Connection Wizard . . . . . . . . . . . 141 Setting Decoding Channel using the Connection Wizard . . . . . . . . . . . . . . . . . . 142 Low Delay Mode . . . . . . . . . . . . . . . . . . . . . . . . . . . . . . . . . . . . . . . . . . . . . . . . . . . 143 Selecting Low Delay Mode . . . . . . . . . . . . . . . . . . . . . . . . . . . . . . . . . . . . . . . . . . . 144 Device Management . . . . . . . . . . . . . . . . . . . . . . . . . . . . . . . . . . . . . . . . . . . . . . . . 145 HDMI and DVI Output . . . . . . . . . . . . . . . . . . . . . . . . . . . . . . . . . . . . . . . . . . . . . . . 146 Reboot Device . . . . . . . . . . . . . . . . . . . . . . . . . . . . . . . . . . . . . . . . . . . . . . . . . . . . . 146 Device Identification . . . . . . . . . . . . . . . . . . . . . . . . . . . . . . . . . . . . . . . . . . . . . . . . 146 8 ProView 7000 v.2.6, Rev. E Table of Contents 7.10.4 7.10.5 7.10.6 7.10.7 7.10.8 7.10.9 7.11 7.11.1 7.11.2 7.11.3 7.11.4 7.11.5 7.11.6 7.11.7 7.11.8 Reset CAM Slot . . . . . . . . . . . . . . . . . . . . . . . . . . . . . . . . . . . . . . . . . . . . . . . . . . . . 146 Log-In / Log-Out Control of the Device. . . . . . . . . . . . . . . . . . . . . . . . . . . . . . . . . 147 Setting Up/Changing the Device Log-in Password . . . . . . . . . . . . . . . . . . . . . . . . 147 Managing Presets . . . . . . . . . . . . . . . . . . . . . . . . . . . . . . . . . . . . . . . . . . . . . . . . . . 147 Backing Up/Restoring the Device Configuration. . . . . . . . . . . . . . . . . . . . . . . . . . 150 Restoring the Factory/Default Device Access Passwords . . . . . . . . . . . . . . . . . . . 152 Device Properties . . . . . . . . . . . . . . . . . . . . . . . . . . . . . . . . . . . . . . . . . . . . . . . . . . . 153 Network Properties . . . . . . . . . . . . . . . . . . . . . . . . . . . . . . . . . . . . . . . . . . . . . . . . . 153 Hardware Properties . . . . . . . . . . . . . . . . . . . . . . . . . . . . . . . . . . . . . . . . . . . . . . . . 155 Device Communication Properties . . . . . . . . . . . . . . . . . . . . . . . . . . . . . . . . . . . . . 160 Device Users’ Access Properties . . . . . . . . . . . . . . . . . . . . . . . . . . . . . . . . . . . . . . . 162 Device Software Upgrade Properties . . . . . . . . . . . . . . . . . . . . . . . . . . . . . . . . . . . 163 Device License Properties . . . . . . . . . . . . . . . . . . . . . . . . . . . . . . . . . . . . . . . . . . . . 164 Device Date and Time Properties . . . . . . . . . . . . . . . . . . . . . . . . . . . . . . . . . . . . . . 165 GPI Properties . . . . . . . . . . . . . . . . . . . . . . . . . . . . . . . . . . . . . . . . . . . . . . . . . . . . . 165 Chapter 8 Monitoring using EMS 8.1 8.2 8.2.1 8.3 8.4 8.5 8.6 8.7 Device Communication Status . . . . . . . . . . . . . . . . . . . . . . . . . . . . . . . . . . . . . . . . 167 Alarms . . . . . . . . . . . . . . . . . . . . . . . . . . . . . . . . . . . . . . . . . . . . . . . . . . . . . . . . . . . 168 Alarm Properties . . . . . . . . . . . . . . . . . . . . . . . . . . . . . . . . . . . . . . . . . . . . . . . . . . . 169 Alarm History. . . . . . . . . . . . . . . . . . . . . . . . . . . . . . . . . . . . . . . . . . . . . . . . . . . . . . 169 Refreshing the EMS Screen . . . . . . . . . . . . . . . . . . . . . . . . . . . . . . . . . . . . . . . . . . 170 DVB-S/S2 Input Port Properties Status . . . . . . . . . . . . . . . . . . . . . . . . . . . . . . . . . 171 Decoding Channel Properties Status . . . . . . . . . . . . . . . . . . . . . . . . . . . . . . . . . . . 172 Decoding Channel Properties Monitoring . . . . . . . . . . . . . . . . . . . . . . . . . . . . . . . 174 Chapter 9 Contacting Harmonic Support Appendix A Characteristics and Specifications A.1 A.2 A.3 A.4 A.5 A.6 A.7 A.8 A.9 A.9.1 A.9.2 A.10 A.11 DVB-S/S2 RF Input Interfaces . . . . . . . . . . . . . . . . . . . . . . . . . . . . . . . . . . . . . . . . 177 Transport Stream Input Interfaces . . . . . . . . . . . . . . . . . . . . . . . . . . . . . . . . . . . . 177 Transport Stream Output Interfaces . . . . . . . . . . . . . . . . . . . . . . . . . . . . . . . . . . . 178 Transport Stream Processing . . . . . . . . . . . . . . . . . . . . . . . . . . . . . . . . . . . . . . . . . 178 Conditional Access (DVB-CI) . . . . . . . . . . . . . . . . . . . . . . . . . . . . . . . . . . . . . . . . . 178 Video and Audio Decoding . . . . . . . . . . . . . . . . . . . . . . . . . . . . . . . . . . . . . . . . . . . 179 Video and Audio Interfaces . . . . . . . . . . . . . . . . . . . . . . . . . . . . . . . . . . . . . . . . . . 180 Control and Monitoring . . . . . . . . . . . . . . . . . . . . . . . . . . . . . . . . . . . . . . . . . . . . . 180 Compliance . . . . . . . . . . . . . . . . . . . . . . . . . . . . . . . . . . . . . . . . . . . . . . . . . . . . . . . 181 EMC . . . . . . . . . . . . . . . . . . . . . . . . . . . . . . . . . . . . . . . . . . . . . . . . . . . . . . . . . . . . . 181 Safety . . . . . . . . . . . . . . . . . . . . . . . . . . . . . . . . . . . . . . . . . . . . . . . . . . . . . . . . . . . 181 Environment . . . . . . . . . . . . . . . . . . . . . . . . . . . . . . . . . . . . . . . . . . . . . . . . . . . . . . 181 Physical and Electrical Characteristics . . . . . . . . . . . . . . . . . . . . . . . . . . . . . . . . . 181 Appendix B Connectors and Front End Card Options B.1 B.2 B.3 B.4 © 2012 Harmonic Inc. Overview of Rear Panel Ports and Connectors . . . . . . . . . . . . . . . . . . . . . . . . . . . 182 RGB Port Pin Configuration . . . . . . . . . . . . . . . . . . . . . . . . . . . . . . . . . . . . . . . . . . 185 ProView 7000™ GPI Port Pin Configuration . . . . . . . . . . . . . . . . . . . . . . . . . . . . . 186 ProView 7100™ GPI Port Pin Configuration . . . . . . . . . . . . . . . . . . . . . . . . . . . . . 187 9 ProView 7000 v.2.6, Rev. E Table of Contents B.5 B.6 GPI Relay Position Names . . . . . . . . . . . . . . . . . . . . . . . . . . . . . . . . . . . . . . . . . . . 188 Front End Card Features . . . . . . . . . . . . . . . . . . . . . . . . . . . . . . . . . . . . . . . . . . . . 189 Appendix C Device Explorer Icons Appendix D Front Panel Menu Tree Appendix E ProView 7000™ Alarm List Appendix F Software Management F.1 F.2 F.2.1 F.2.2 Active Version Management . . . . . . . . . . . . . . . . . . . . . . . . . . . . . . . . . . . . . . . . . 199 Software Upgrade Manager . . . . . . . . . . . . . . . . . . . . . . . . . . . . . . . . . . . . . . . . . 200 Upgrading the Firmware of ProView 7000s . . . . . . . . . . . . . . . . . . . . . . . . . . . . . 201 Viewing the Software Upgrade Log . . . . . . . . . . . . . . . . . . . . . . . . . . . . . . . . . . . 201 Glossary © 2012 Harmonic Inc. 202 10 ProView 7000 v.2.6, Rev. E Chapter 1 Introduction Thank you for choosing the ProView 7000™1 multifunctional receiver. The ProView 7000/7100™ multifunctional receiver platform provides an ideal solution for digital turn around processing (DTA), descrambling and decoding applications. Topics: 1.1 ■ General Information ■ Main ProView 7000™/7100 Applications ■ ProView 7000™ Platform Main Features and Configurations ■ ProView 7000™ Mechanical Structure ■ ProView 7000™ Management General Information The Harmonic ProView 7000™ is a single rack unit (1RU) scalable receiver, DVB descrambler, multi-format video decoder and MPEG stream processor. The modular ProView 7000™ addresses the full spectrum of content reception applications from decoding to descrambling and re-multiplexing of multiple transport streams. 1. All references to the ProView 7000™ include the ProView 7100™ unless the ProView 7100™ is specified. © 2012 Harmonic Inc. 11 ProView 7000 v.2.6, Rev. E Chapter 1 Introduction Main ProView 7000™/7100 Applications 1.2 Main ProView 7000™/7100 Applications 1.2.1 TS Descrambling Applications The ProView 7000™/7100 is designed to economically meet the needs of digital turn around operators. Using its on-board quad DVB common interfaces, the ProView 7000™/7100 descrambles and re-multiplexes selected services from up to four2 transport streams (ProView 7000 can descramble two TSs). The ProView 7000™/7100 enables operators to create new SPTS or MPTS transport streams comprised of re-multiplexed services from the original stream(s). Programs can be output over IP or ASI. 1.2.2 Decoding Applications The Harmonic ProView 7000™/7100 professional receiver decoder is specifically designed to provide a multi-format and multi-standard solution for the primary and secondary distribution markets. It is equipped with industry standard digital and analog outputs, including analog video and audio, AES/EBU, SD-SDI and HD-SDI. The unit also performs HD down-conversion and aspect ratio adaptation of HD programs to generate professional quality baseband analog video and audio outputs for easy integration with existing cable network infrastructures. 1.3 ProView 7000™ Platform Main Features and Configurations The ProView 7000™ platform’s wide range of features includes the following: ■ Variety of inputs including DVB-S/S23, ASI and GbE inputs4 ■ Any to any Port redundancy ■ Integrated DVB-CI slots providing descrambling of multiple transport streams ProView 7000™ is equipped with 2 DVB-CIs to descramble 2 full TSs ❑ ProView 7100™ is equipped with 2 DVB-CIs to descramble 4 full TSs ■ BISS descrambling – up to full TS ■ MPEG-4 AVC/MPEG-2 SD/HD single/dual5 decoding ■ 2. 3. 4. 5. 6. 7. ❑ MPEG-1 Layer II (Musicam), Dolby Digital6, Dolby Digital Plus, AAC LC7, HE AAC7, Dolby E7 / Linear PCM Pass Through7 ■ Broadcast quality video and audio outputs ■ HD-SDI, SD-SDI, HDMI5 and analog video outputs ■ Balanced and unbalanced digital audio outputs5 ■ Balanced analog audio outputs ■ ASI and GbE outputs A license is required for more than one transport stream. Requires a license with some hardware configurations, see B.6 Front End Card Features for details. IP data in requires a license. Only with certain hardware configurations. Dolby and Dolby Digital are registered trademarks of Dolby Laboratories. Requires a license. © 2012 Harmonic Inc. 12 ProView 7000 v.2.6, Rev. E Chapter 1 Introduction ProView 7000™ Platform Main Features and Configurations ■ MPE decapsulation for offline data delivery7 ■ Re-multiplexing capabilities with up to four multiplexes8 ■ The ProView 7000™ can generate up to four (4) TS outputs from one (1) TS input ■ Re-generation of DVB and MPEG PSI/SI ■ Low Delay decoding mode ■ EMS graphical user interface providing easy drag-and-drop management ■ SNMP monitoring ■ Closed caption (CEA-608 and CEA-708) re-insertion into VANC in SD/HD-SDI output ■ On screen display of DVB subtitles in SD and HD resolutions ■ Automatic service selection of the first service in the PAT ■ Genlock ■ DSR support7 (requires a Harmonic ProStream 1000) The ProView 7000™ platform is offered in two different application oriented configurations: 1.3.1 ■ Multi-Transport Stream Descrambler ■ Multi-Format Decoder Multi-Transport Stream Descrambler The ProView 7000™ Multi-Transport Stream Descrambler is an ideal and cost effective receiver solution for digital headend turn around applications. The platform’s DVB-S/S210, ASI and IP inputs, along with powerful descrambling and multiplexing capabilities, fully addresses the headend reception application requirements. The basic configuration includes: ■ 1 x ASI input ■ 2 x GbE outputs with virtual IP on the output stream ■ 2 x ASI outputs (4 x ASI outputs on ProView 7100™) ■ Re-multiplexing capabilities with up to four multiplex outputs9 ■ Regeneration of DVB and MPEG or PSI/SI ■ Highly accurate PCR re-stamping ■ Conditional access: ❑ Full transport stream descrambling10 ❑ Multi-program BISS descrambling – The ProView 7000 can descramble up to 12 programs / 24 PIDs. ❑ 2 or 4 x DVB-CI slots ❑ CA methods: Multicrypt, Simulcrypt ❑ CAS (partial list): Viaccess®, Irdeto®, Conax®, Nagravision® 8. A license is required for more than one multiplex. When using IP In, the multiplex limit is 2. 9. A license is required for more than one multiplex. 10. Requires a license with some hardware configurations, see B.6 Front End Card Features for details. © 2012 Harmonic Inc. 13 ProView 7000 v.2.6, Rev. E Chapter 1 Introduction ProView 7000™ Platform Main Features and Configurations Hardware options: ■ 1 x DVB-S/S2 or 4 x DVB-S/S2 inputs ■ Single or dual decoder License options: 1.3.2 ■ Multiple programs descrambling license (up to four TS descrambling, one channel descrambling is license free) ■ DVB-S2 (requires DVB-S2 card) ■ 2 or 4 Transport streams routing ■ IP input Multi-Format Decoder The ProView 7000™/7100 can be configured as a multi-format video decoder. The ProView 7000/7100 is for both Standard Definition (SD) and High Definition (HD) resolutions for MPEG-2 and MPEG-4 AVC decoding. Its wide choice of input options and video/audio interfaces ensures compatibility to all reception and decoding application environments. Basic configuration includes: ■ TS I/Os: ❑ 1 x DVB-S/S211 input ❑ 2 or 4 x ASI inputs ❑ 2 x GbE inputs12/outputs (virtual IP on the output stream) ❑ 2 x ASI outputs (4 x ASI outputs on ProView 7100™) ■ 2 or 4 x CI slots enabling single program descrambling ■ Decoder module video outputs (ability to configure up to two modules per unit): ■ ❑ 2 x CV interfaces (2 outputs per video channel) ❑ 2 x SD/HD-SDI with embedded audio (2 outputs per video channel) ❑ 1 x analog video RGB-HD (15 pin connector) ❑ 1 x HD monitor interface (HDMI) Decoder module audio outputs: ❑ 2 x balanced analog audio stereo output pairs (15 pin D-Sub connector) ❑ 2 x balanced AES/EBU digital audio outputs (15 pin D-Sub connector) ❑ 2 x unbalanced AES/EBU digital audio outputs (2 x BNC connector) Hardware options: ■ 1 x DVB-S or 4 x DVB-S inputs ■ Genlock input (only with single decoder configuration) ■ Single or dual decoder 11. Requires a license with some hardware configurations, see B.6 Front End Card Features for details. 12. IP video input requires a license. © 2012 Harmonic Inc. 14 ProView 7000 v.2.6, Rev. E Chapter 1 Introduction ProView 7000™ Platform Main Features and Configurations License options: ■ HD MPEG-2 / MPEG-4 AVC decoding ■ DVB-S2 upgrade (requires DVB-S2 card) ■ 2 or 4 Transport Stream routing ■ IP input ■ AAC decoding ■ Low Delay Decoding ■ Dolby E13 / Linear PCM Pass Through Video decoding formats: ■ MPEG-2 SD 4:2:0 [email protected] ■ MPEG-2 HD 4:2:0 [email protected] ■ MPEG-4 AVC SD [email protected] ■ MPEG-4 AVC HD [email protected] / [email protected] Maximum video rate: ■ MPEG-2 SD – 15 Mbps ■ MPEG-2 HD – 50 Mbps ■ MPEG-4 AVC SD – 10 Mbps ■ MPEG-4 AVC HD – 20 Mbps (MP), 25 Mbps (HP) Video formats: 1080i @ 29.97, 30, 25 fps ■ 720p @ 59.94, 50, 60 fps ■ 480i @ 29.97 fps ■ 576i @ 25 fps ■ 480p @ 59.94 fps ■ Analog video output – PAL-B/G/I/M/N/D, NTSC, French SECAM, Russian SECAM Audio Decoding: ■ 2 x Stereo pairs audio decoding ■ Stereo down-mix ■ MPEG-1 Layer-II (Musicam) ■ Dolby Digital® ■ ❑ Dolby Digital® 2.0 ❑ Dolby Digital® 5.1 pass through (AC-3 only) ❑ Dolby Digital® 5.1 down-mix to 2.0 Dolby E® / Linear PCM pass through 13. Dolby, Dolby E and Dolby Digital are registered trademarks of Dolby Laboratories. © 2012 Harmonic Inc. 15 ProView 7000 v.2.6, Rev. E Chapter 1 Introduction ■ ■ ProView 7000™ Platform Main Features and Configurations AAC LC ❑ AAC LC 2.0 audio ❑ AAC LC 5.1 audio down-mix to 2.0 audio HE AAC v1 and v2 audio ❑ HE AAC 2.0 audio ❑ HE AAC v1 5.1 audio down-mix to 2.0 audio Video Processing: 1.3.3 ■ HD video down-converted to SD ■ Aspect ratio conversion 16:9 to 4:3 ■ VBI reinsertion in video ■ CEA-608/CEA-708 CC support in CV and SDI VANC DMS (Distribution Management System) DMS from Harmonic is a management system for video distribution networks over satellite or IP. It provides in-band / Over-The-Air (OTA) control of multiple ProView 7000™/7100 devices installed in remote locations. DMS can perform the following commands on ProView 7000™/7100 receivers: ■ Upgrade Firmware ■ Activate Firmware ■ Reboot Devices ■ Update Configuration ■ Download Configuration File ■ Roll Back Configuration ■ Upgrade Licenses © 2012 Harmonic Inc. 16 ProView 7000 v.2.6, Rev. E Chapter 1 Introduction ProView 7000™ Mechanical Structure 1.4 ProView 7000™ Mechanical Structure 1.4.1 ProView 7000™ Enclosure The ProView 7000™ platform is housed in a 19" 1RU mount ready enclosure. See Figure 1–1. It includes fans for right to left air passage for side-to-side heat dissipation, the ProView 7000™ may be installed in a rack without spacing between units. This allows increased flexibility for installation of a large number of units in limited space environments and integration with additional DVB equipment. 1.4.2 ProView 7000™/7100 Front Panel The front panel of the ProView 7000™/7100 platform provides an interface to locally manage and operate the unit. Figure 1–1: ProView 7000™ Platform General View Figure 1–2: ProView 7100™ Platform General View The front panel includes, a large LCD display for menus and statuses, four direction buttons, an <ENTER> key an <Esc> key and two F keys. Two LEDs show the WARNING and PWR/FAIL statuses. A two or four slot DVB-CI (DVB Common Interface/smart card interface) enables using up to two Conditional Access Modules (CAMs) for stream descrambling. See 3.1 Main Elements and Structure for a description of the front panel. 1.4.3 ProView 7000™ Rear Panel The rear panel of the ProView 7000™ platform includes all of the required professional input and output connectors. The AC connector and power switch are also located on the rear panel as well as the GND lug for grounding the unit when installed in a rack. The rear panel is provided in various configurations as required for different applications. See B.6 Front End Card Features for a description of the ports and connectors. © 2012 Harmonic Inc. 17 ProView 7000 v.2.6, Rev. E Chapter 1 Introduction 1.5 ProView 7000™ Management ProView 7000™ Management The ProView 7000™ Platform provides a wide range of methods for local and remote monitoring and management: Front Panel Control The ProView 7000™/7100 front panel provides an easy to use management interface using the large LCD screen and intuitive controls. Remote Element Management System (EMS) The ProView 7000™/7100 EMS provides an extensive GUI for managing the device over a LAN. Network Management System The ProView 7000™/7100 platform provides monitoring access to Network Management Systems using its SNMP agent. ProView 7000™/7100 Redundancy Use NMX management for redundancy to ensure continued service in the event that a device malfunctions. You can use a single or multiple backup ProView 7000™/7100s to ensure continued service with a single or multiple primary ProView 7000™/7100s. This feature is limited to the management of up to 2 output ports, ASI or SDI. NOTE: The devices must be identical in hardware configuration, port structure and license. See the Harmonic NMX Installation/Setup Guide for operating instructions. © 2012 Harmonic Inc. 18 ProView 7000 v.2.6, Rev. E Chapter 2 Quick Start This chapter provides instructions for quick initial setup of the ProView 7000™. Topics: 2.1 ■ Installation and Cable Connection ■ Switching On ■ Configuring the IP Parameters ■ Configuring and Monitoring Installation and Cable Connection Refer to the ProView 7000™ Hardware Installation Guide for detailed information on installation and cable connection. 2.1.1 Installation The ProView 7000™ can be installed in a 19" rack using mounting slides. 2.1.2 Electrical connection The ProView 7000™ is powered by an AC power supply. Grounding of the ProView 7000™ is provided when the AC power cable is connected to the unit AC connector. Grounding Jackscrew When the ProView 7000™ is rack-mounted, the device’s grounding jackscrew must be connected to the rack housing, which must be correctly grounded. © 2012 Harmonic Inc. 19 ProView 7000 v.2.6, Rev. E Chapter 2 Quick Start 2.1.3 Switching On Cable Connections Connect the remaining cables: 2.2 ■ DVB-S/S2 ■ ASI ■ LAN ■ Video output ■ Video monitor Switching On Switch the unit on with the rear power switch. Once the boot process is completed (after 2-3 minutes) the Status OK message displays on the front panel LCD. No Service Selected Status OK No Service Selected 2.3 Configuring the IP Parameters To configure the IP parameters of a ProView 7000™: 1. Press <ENTER> on the keypad. The root menu displays. 2. Navigate Unit > Management Port > IP Configuration. IP Configuration 1 IP Address 127.000.000.010 2 Subnet Mask 255.255.255.000 3 Default Gateway 000.000.000.000 3. Set the IP Address, Subnet Mask and Default Gateway for the port. 4. After any change in the IP configuration, the Apply port changes item is added to the IP Configuration sub-menu to allow confirmation of the port setup. 5. Select Apply port changes. 6. Select Apply Changes. © 2012 Harmonic Inc. 20 ProView 7000 v.2.6, Rev. E Chapter 2 Quick Start 2.4 Configuring and Monitoring Configuring and Monitoring You can configure the ProView 7000™ using the front panel or remotely using EMS over the LAN. The ProView 7000™ EMS application provides a GUI for easy remote management of ProView 7000™s. For EMS system requirements see 6.2 EMS System Requirements on page 64. To configure the ProView 7000™ using the front panel, see Front Panel Overview on page 32 and Device Configuring Using the Front Panel on page 36. To monitor the ProView 7000™ using the front panel, see Monitoring Using the Front Panel on page 58. To configure the ProView 7000™ using EMS, see Remote Management using EMS on page 63 and Device Configuring Using EMS on page 74. To monitor the ProView 7000™ using EMS, see Monitoring using EMS on page 167. Related topics: 2.4.1 ■ A Typical ProView 7000™ Configuration Using the Front Panel ■ EMS Initial Setup ■ A Typical ProView 7000™ Configuration Using EMS A Typical ProView 7000™ Configuration Using the Front Panel The ProView 7000™ has four logical multiplexes. A license is required for using more than one multiplex. Some hardware configurations support up to four satellite RF inputs. The basic order of configuring the ProView 7000™ is: 1. Configure a DVB-S/S2 input port. 2. Descramble selection – Associate a CAM slot to a multiplex in port and enable descrambling mode. 3. DVB-S/S2 Input Port association – The DVB-S/S2 In ports in are associated by default to multiplex ins according to their index numbers (1–4), therefore DVB-S/S2 In Port 1 is associated to DVB Multiplex In 1. You can associate different ports or additional ports to Multiplex Ins. NOTE: If the input is MPEG then change the table extraction of either a multiplex in or a multiplex out to PSI Only before you associate the respective multiplex, see 7.2 Multiplex Inputs and 7.3 Multiplex & Decoding Outputs. 4. Stream and Program Routing – Associate input streams to device outputs. 5. Select programs for descrambling. 6. Decoder configuration. © 2012 Harmonic Inc. 21 ProView 7000 v.2.6, Rev. E Chapter 2 Quick Start Configuring and Monitoring To configure the ProView 7000™ using the Front Panel: 1. If the input stream is received from a satellite, navigate Root > Reception > SAT (no.) > Configuration and configure the receiver parameters according to your satellite parameters, see 4.1 Configuring the DVB-S/S2 Input Port Properties for details. 2. If the input stream is received from IP, perform the following to configure the GbE port: a Navigate Root > GbE > GbE Port (1 or 2) > IP Configuration. b Configure the IP Address and Subnet Mask. c Select Apply Port Changes. d Select Apply Changes. e Navigate Root > GbE > GbE Port (1 or 2) > Admin Status. f Set the Admin Status to Up. g Navigate Root > GbE > Socket Configuration > Socket In > Socket (no.) > Traffic Parameters. h Configure the IP Address Type, UDP Port and IP Address if you are using Multicast. i Navigate Root > GbE > Socket Configuration > Socket In > Socket (no.). j Configure the Socket De-Jittering Mode, SSM and Socket Admin Status. 3. If the output stream is sent to IP, perform the following to configure the GbE port: a Navigate Root > GbE > GbE Port (1 or 2) > IP Configuration. b Configure the IP Address, Subnet Mask and Default Gateway. c Select Apply Port Changes. d Select Apply Changes. e Navigate Root > GbE > GbE Port (1 or 2) > Admin Status. f Set the Admin Status to Up. g Navigate Root > GbE > Socket Configuration > Socket Out > Socket (no.). h Configure the Destination IP Address and the Destination UDP Port. i Set the Socket Status to Up. 4. If you wish to descramble, you must associate the CAM to the multiplex: a Navigate Root > CAM > CAM (1–4) > CAM Association. b Select a multiplex, TS1, TS2, TS3 or TS4. The descrambling mode default is Selective, you can change the mode to Full. 5. To access the CAM MMI menu, select CAM MMI. 6. Select a DVB-S/S2 input port: a Navigate Root > Routing and Descrambling > TS (no.) > Input Selection. b Select an input port for the received transport stream (Options: SAT (1–4), ASI (1–4)). 7. Select Input Type, (Options: MPEG and DVB). This also sets the respective PSI/SI tables for the output stream. NOTE: The default option for stream type is DVB. For ATSC systems, set the stream type to MPEG. © 2012 Harmonic Inc. 22 ProView 7000 v.2.6, Rev. E Chapter 2 Quick Start Configuring and Monitoring 8. To configure the multiplex output: a Navigate Root > Routing and Descrambling > TS (no.) > Output Selection. b Select one or more outputs for the received transport stream (Options: ASI (1–2), Socket (1–4).) The four sockets are virtual and must be associated to a physical GbE port. c Select Enable in each output sub-menu that you select. NOTE: In this mode, stream information is not processed and output bit rate is identical to input bit rate. d Navigate Root > Routing and Descrambling > TS (no.) > Activation. e Select Enable. 9. To select a program for descrambling: a Navigate Root > Routing and Descrambling > TS (no.) > Descrambling. A list of all input programs received displays. Program name, program ID, program type and program scrambling state display. Name Id Device Mode 1 BBC ID:4301 TV CAS 2 CNN ID:4302 TV CAS 3 IBA 2 ID:4308 AUDIO FTA 4 MI-TV ID:8025 TV FTA b Select a program for descrambling. c Select CAM Selection. d Select CAM 1, 2, 3 or 4 to associate the program to it. Repeat steps 6 to 9 for each multiplex that you wish to use (1–4). 10. Navigate Root > Decoding > Decoder (no.) > Configuration> Input Selection. If you only have a single decoder then their is no Decoder (no.) menu. 11. Select a multiplex, 1, 2, 3 or 4, for input. 12. Set the Service Selection Mode: a Navigate Root > Decoding > Decoder (no.) > Configuration > Service Selection Mode. If you only have a single decoder then their is no Decoder (no.) menu. b Select Program Selection. © 2012 Harmonic Inc. 23 ProView 7000 v.2.6, Rev. E Chapter 2 Quick Start Configuring and Monitoring 13. Navigate Root > Decoding > Decoder (no.) > Configuration> Programs. If you only have a single decoder then their is no Decoder (no.) menu. Name ID Type Mode 1 ƒ BBC 4301 TV CAS 2 ‚ CNN 4302 TV CAS 3 ‚ IBA 2 4308 AUDIO FTA The Programs menu displays a list of programs available on the input transport stream and enables you to select the program to be decoded. The screen displays the program name if the input stream provides an SDT table, the program ID (decimal number), the program type (TV or Radio) and the program mode (CAS/scrambled or FTA/free to air). Only one program can be selected (radio button selection). 14. Navigate Root > Decoding > Decoder (no.) > Configuration> Descrambling > CAM Selection. If you only have a single decoder then their is no Decoder (no.) menu. 15. Select the CAM slot. © 2012 Harmonic Inc. 24 ProView 7000 v.2.6, Rev. E Chapter 2 Quick Start 2.4.2 Configuring and Monitoring EMS Initial Setup Before you can manage a ProView 7000™ remotely, you must configure the IP parameters, see 2.3 Configuring the IP Parameters on page 20. Topics: 2.4.2.1 ■ Installing EMS ■ Launching EMS ■ Adding a Device Installing EMS The ProView 7000™ EMS is stored in the ProView 7000™ for easy installation using a web browser. To install the ProView 7000™ EMS: 1. Run a web browser and enter the ProView 7000™ IP address. The initial ProView 7000™ dialog displays. NOTE: The EMS application is a Java-based program which requires Java Runtime Environment version 1.6. If needed, install Java Runtime Environment 1.6, using the link provided on the Java Web start page To check the ProView 7000™ EMS Java version: a Run cmd in Windows. b Enter Java -version and press Enter to check which version is currently on your station. Update if necessary from the Java Web start page. 2. Click Launch ProView 7000 EMS on the ProView 7000™ web page to install the EMS. The EMS application installs. Shortcuts are added to the desktop menu. © 2012 Harmonic Inc. 25 and the start ProView 7000 v.2.6, Rev. E Chapter 2 Quick Start 2.4.2.2 Configuring and Monitoring Launching EMS Prerequisites: The device IP address must be configured using the ProView 7000™ front panel, see 2.3 Configuring the IP Parameters. To launch the ProView 7000™ EMS: ❖ Double-click the Harmonic ProView 7000™ EMS launch icon to launch EMS. The EMS GUI displays. 2.4.2.3 Adding a Device The IP Address is the same one you configured in 2.3 Configuring the IP Parameters on page 20. For details on usernames and passwords see 7.10.5 Log-In / Log-Out Control of the Device on page 147 and 7.11.4 Device Users’ Access Properties on page 162. To add a device: 1. Click Add Device on the EMS toolbar —or— select Administration > Add ProView 7000. Figure 2–1: Add Device dialog The EMS displays the Add ProView 7000™ Device dialog. 2. Enter a name for the new ProView 7000™ device. 3. Enter the IP Address of the new ProView 7000™ device. 4. For automatic connection when launching the EMS, mark the Connect Device checkbox. 5. Click Add. The Log In dialog displays. 6. Select a username from the drop down menu, configure or monitor, the password is the same as the username by default. The device connects automatically. © 2012 Harmonic Inc. 26 ProView 7000 v.2.6, Rev. E Chapter 2 Quick Start Configuring and Monitoring If the device fails to connect, perform the following: 2.4.3 a Right-click the device icon in the Device box and select Ping in the device context menu. b Click Ping in the Ping dialog box. c If the ping fails, check your network connections and settings. d Right-click the device icon in the Device box and select Connect in the device context menu. A Typical ProView 7000™ Configuration Using EMS The ProView 7000™ has four logical multiplexes. A license is required for using more than one multiplex. Some hardware configurations support up to four satellite RF inputs. All ProView 7000™s have 2 GbE data ports. The EMS enables building your own decoded output stream, by selecting specific elementary stream from a program. Drag and drop the ES icon from the input program branch onto the Output decoding icon. The ES Decoding Properties dialog displays, allowing you to set the relevant parameters. Do not use ESs from different programs. TIP: Descrambling Set-Up TIP: When setting a program or an ES for decoding, the decoder properties menu enables the user to descramble the program and to select the CAM slot for the descrambling process. For a detailed description of the options provided by the Decoding Channel Properties dialog see 7.3.8 Decoding Channel Properties. The basic order of configuring the ProView 7000™ is: 1. Configure a DVB-S/S2 input port. 2. Descramble selection – The CAM Slot Properties dialog monitors and manages the selected CAM slot element. It enables you to associate a CAM slot to a multiplex in port and enable descrambling mode. 3. Descrambling a Program – Select individual programs to descramble. 4. Input Port association – The DVB-S/S2 In ports in the Physical Input box are associated by default to multiplex ins in the Multiplex Input box according to their index numbers (1–4), therefore DVB-S/S2 In Port 1 is associated to DVB Multiplex In 1. You can associate different ports or additional ports to Multiplex Ins. © 2012 Harmonic Inc. 27 ProView 7000 v.2.6, Rev. E Chapter 2 Quick Start Configuring and Monitoring NOTE: If the input is MPEG then change the table extraction of either a multiplex in or a multiplex out to PSI Only before you associate the respective multiplex, see 7.2.4 Multiplex In Port Properties and 7.3.2 Multiplex Output Properties. 5. Stream and Program Routing – Drag-and-drop routing of input streams to device outputs. 6. Decoder Configuration. To configure the ProView 7000™ using EMS: 1. If the input stream is received from satellite, perform the following to display and configure a DVB-S/S2 input port: a Expand the device tree in the Physical Input box to reveal the DVB in ports. b Select the required DVB-S/S2 in port icon in the Physical Input box. c Click Properties on the EMS toolbar. d Click Show Status in the bottom left corner of the properties dialog. The displayed properties are divided into two sections; the section on the left displays editable properties and the section on the right provides informative/status properties that cannot be edited by the EMS user. e Configure the properties in the left section and click Apply. 2. If the input stream is received from IP, perform the following to display and configure the GbE port: a Select the device in the Devices box. b Expand the device tree in the Physical Input box to reveal the GbE ports. c Select the required GbE port icon in the Physical Input box. d Click Properties on the EMS toolbar. e Configure the GbE port, see 7.1.3 GbE Ports for Input for details. f Select a socket in the GbE branch in the Physical Input box. © 2012 Harmonic Inc. 28 ProView 7000 v.2.6, Rev. E Chapter 2 Quick Start Configuring and Monitoring g Click Properties on the EMS toolbar. h Configure the socket, see 7.1.3.2 GbE Socket Properties for details. 3. If the output stream is sent to IP, perform the following to configure the GbE port: a Select the device in the Devices box. b Expand the device tree in the Physical Output box to reveal the GbE ports. c Select the required GbE port icon in the Physical Output box. d Click Properties on the EMS toolbar. e Configure the GbE port, see 7.1.3 GbE Ports for Input for details. f Select a socket in the GbE branch in the Physical Output box. g Click Properties on the EMS toolbar. h Configure the socket, see 7.4.2.2 GbE Socket Properties for details. 4. To associate a multiplex in port to a CAM Slot: a Select the required CAM Slot name in the Physical Input box. b Click Properties on the EMS toolbar. The dialog displays with the programs descrambled by the slot. c Select a multiplex in port to connect to the CAM slot. 5. To descramble a program: a Right-click a program in the Multiplex & Decoding Output box. b Select Properties. The Program Properties dialog displays. c Mark the Descramble with checkbox. d Select a CAM slot. e Click Apply. © 2012 Harmonic Inc. 29 ProView 7000 v.2.6, Rev. E Chapter 2 Quick Start Configuring and Monitoring 6. To associate a different port or additional ports to a Multiplex In: a Drag a Port from the Physical Input box to a Multiplex In in the Multiplex Input box. A confirmation dialog displays. b Click Yes to create the association. 7. To cross-connect an input transport stream, a program, an EMM in a conditional access table (CAT) or even an unreferenced PID: a Drag the item from the Multiplex Input box and drop it into the Multiplex & Decoding Output box. The Cross-Connect configuration dialog displays for you to configure the parameters of the routed element. b © 2012 Harmonic Inc. Configure the desired parameters and click Create to create the cross-connect. 30 ProView 7000 v.2.6, Rev. E Chapter 2 Quick Start Configuring and Monitoring 8. To decode a program: a Drag the program name from the Multiplex Input box and drop it on a decoding channel in the Multiplex & Decoding Output box. The Decoder Channel Properties dialog displays. b Configure the desired parameters or accept the defaults. c Click OK to confirm the decoding set-up. © 2012 Harmonic Inc. 31 ProView 7000 v.2.6, Rev. E Chapter 3 Front Panel Overview The front panel of the ProView 7000™ multifunctional receiver platform provides a managing interface for local monitoring and configuring the operation of the ProView 7000™ unit. This chapter describes the operation of the front panel interface. Topics: 3.1 ■ Main Elements and Structure ■ Front Panel Display Main Elements and Structure The ProView 7100™ and ProView 7000™ front panels display information regarding the input streams and output streams and to perform basic operations. Figure 3–2 and Figure 3–1 illustrate the front panels. WARNING, PWR/FAIL LEDs Alpha-Graphic LCD Four direction touch-pads ESC and ENTER control keys Alphanumeric keypad DVB-CI Function keys Figure 3–1: ProView 7100™ front panel Four direction touch-pads WARNING, PWR/FAIL LEDs Alpha-Graphic LCD ESC and ENTER control keys DVB-CI Function keys Figure 3–2: ProView 7000™ front panel © 2012 Harmonic Inc. 32 ProView 7000 v.2.6, Rev. E Chapter 3 Front Panel Overview Front Panel Display The ProView 7100™ and ProView 7000™ front panels comprise the following: 3.2 ■ Large LCD display – The large LCD display provides enhanced menus with graphical interface such as charts, radio buttons, tables and icons. ■ Warning and Pwr/Fail indicators – LED status indicators. ■ Arrow keys – Use the four direction arrow keys to navigate the menu items. Use the up and down arrow keys to select characters for parameters. ■ <ENTER> – Use the <ENTER> key to approve selections and set-ups. ■ <Esc> – Use the <Esc> key to revert selections and set-ups. ■ Function Keys – The <F1> key lists the decoder services and the <F2> key displays the satellite status report. ■ Alphanumeric keypad (ProView 7100™ only) – Use this keypad to enter digits and hexadecimal letters. Hold the <Shift> key to enter blue characters. Use the <Clr> key without <Shift>. ■ Up to four DVB-CI slots – enables you to use up to four Conditional Access Modules (CAMs) for stream descrambling. Front Panel Display The ProView 7000™ front panel display has four types of pages: ■ Menu ■ Parameter ■ Edit value ■ Radio select The front panel screen can display up to four items at a time. Additional items can be accessed using the <up> and <down> arrow keys. To differentiate between the visible and hidden menu items, two types of screen figures are used in the manual; the dark grey (or green) displays the first four visible items, an up-and-down icon ( holding all the additional hidden items. ) and a light grey screen The following paragraphs describe the various front panel screen page types and how to use them in menu navigation and managing the device features. © 2012 Harmonic Inc. 33 ProView 7000 v.2.6, Rev. E Chapter 3 Front Panel Overview 3.2.1 Front Panel Display Menu Pages Menu pages display sub-menus and menu items. Reception SAT 1 SAT 2 SAT 3 SAT 4 Use the <up> and <down> arrow keys to move between the branches of the tree and press <ENTER> to select and display the next lower level in the menu tree. The front panel root menu of the ProView 7000™ is a simple menu screen. To display the ProView 7000™ root menu: ❖ Press <ENTER> on the front panel default page. See Appendix D, Front Panel Menu Tree for a diagram of the front panel menu tree. 3.2.2 Parameter Pages The parameter pages displays the parameters of the element in the menu tree. They comprise on the left side, a list of the parameter names and on the right side, parameter values. Editable parameters have a pencil icon next to them. Parameters without the pencil icon are read-only. Configuration Universal Band Frequency L Band Frequency 10.750000[GHz] 1.000000[GHz] Symbol Rate 27500000[Baud] Modulation Standard DVB-S Use the <up> and <down> arrow keys to move between the parameters and press <ENTER> to select an editable parameter to set-up. After pressing <ENTER>, an Edit Value or a Select Value Screen is displayed to configure new values for the parameter. © 2012 Harmonic Inc. 34 ProView 7000 v.2.6, Rev. E Chapter 3 Front Panel Overview 3.2.3 Front Panel Display Edit Value Pages Use Edit Value pages to edit parameter values. The parameter value can be a number or a string. Universal 10.750000 [GHz] <10.700000 - 11.900000> Use the <left> and <right> arrow keys to select a digit and the <up> and <down> arrow keys to change the value of the parameter. On the ProView 7100™ you can enter values using the alphanumeric keypad. Press <ENTER> to confirm the change or <ESC> to revert to the original value. 3.2.4 Radio Select Pages Radio select pages display a list of items for selection (ƒ = currently active, ‚ = currently inactive): Modulation Standard ‚ DVB-S ‚ DVB-S2 ƒ Automatic Use the <up> and <down> arrow keys to move between the items and press <ENTER> to select the required option. After pressing <ENTER>, the selected option is activated. © 2012 Harmonic Inc. 35 ProView 7000 v.2.6, Rev. E Chapter 4 Device Configuring Using the Front Panel Topics: 4.1 ■ Configuring the DVB-S/S2 Input Port Properties ■ Configuring the Decoding ■ Routing and Descrambling ■ Configuring the GbE Ports, Sockets and Routing Table ■ CA Definitions ■ Unit Menu ■ Presets Configuring the DVB-S/S2 Input Port Properties To configure the ProView 7000™ reception parameters: 1. Navigate Root > Reception. 2. If your device has more than one demodulator, select a satellite input menu, SAT 1–4. 3. Select Configuration. Each menu item displays a value setup page. The Configuration menu comprises the following: ■ Universal/Wide Universal/Ku/C Band Frequency (DVB-S and DVB-S2) – Sets the receiving frequency according to the satellite LNB transmitting frequency. The receiver controls the LNB band by sending a 22 kHz signal. When the signal is sent, the LNB uses its High Band Local Oscillator (L.O.). When the signal is not sent, the LNB uses its Low Band L.O. Two local oscillators exist, Universal and Universal Wide one for each band to leverage full spectrum. ❑ Universal Band valid range: • 22 kHz Low tone range – 10,700,000 – 11,900,000 [kHz] • 22 kHz High tone range – 11,550,000 – 12,750,000 [kHz] ❑ Wide Universal Band valid range: • 22 kHz Low tone range – 10,700,000 – 11,900,000 [kHz] • 22 kHz High tone range – 11,700,000 – 12,750,000 [kHz] ❑ Ku Band valid range (22 kHz Low and High tone) – 9,500,000 – 14,000,000 [kHz] ❑ C Band valid range (22 kHz Low and High tone) – 4,000,000 – 5,000,000 [kHz] ■ L Band Frequency (DVB-S and DVB-S2) – Sets the L-band frequency Valid range – 950,000 to 21,150,000 [kHz]. ■ Symbol Rate – DVB-S and DVB-S2. Sets the L-band symbol rate. Valid range – 1,000,000 – 45,000,000 [baud]. © 2012 Harmonic Inc. 36 ProView 7000 v.2.6, Rev. E Chapter 4 Device Configuring Using the Front Panel ■ ■ Configuring the DVB-S/S2 Input Port Properties Modulator Standard – DVB-S and DVB-S2. Selects the L-Band modulation standard. Options: ❑ DVB-S ❑ DVB-S21 ❑ Automatic1 MODCOD – DVB-S and DVB-S2. Selects the modulation type and coding rate, according to the modulation standard selected. ❑ DVB-S options: • QPSK 1/2 • QPSK 2/3 • QPSK 3/4 • QPSK 5/6 • QPSK 7/8 • Auto – automatic selection of MODCOD ❑ DVB-S2 options: • VCM1 – Variable Coding Modulation format / Automatic1 • QPSK 1/41 • QPSK 1/31 • QPSK 2/51 • QPSK 1/2 • QPSK 3/5 • QPSK 2/3 • QPSK 3/4 • QPSK 4/5 • QPSK 5/6 • QPSK 8/9 • QPSK 9/10 • 8PSK 3/5 • 8PSK 2/3 • 8PSK 3/4 • 8PSK 5/6 • 8PSK 8/9 • 8PSK 9/10 • 16APSK 2/32 • 16APSK 3/42 1. 2. Only available with certain hardware configurations, see B.6 Front End Card Features. A license is required for 16APSK modulation. Only available with certain hardware configurations, see B.6 Front End Card Features. © 2012 Harmonic Inc. 37 ProView 7000 v.2.6, Rev. E Chapter 4 Device Configuring Using the Front Panel Configuring the DVB-S/S2 Input Port Properties • 16APSK 4/52 • 16APSK 5/62 • 16APSK 8/92 • 16APSK 9/102 ■ ■ ■ ■ ❑ Automatic3 ❑ 20% ❑ 25% ❑ 35% Pilot – DVB-S2 only. The Pilot feature should only be on when the signal has Pilot symbols, otherwise the demodulator will not lock onto the signal. Options: ❑ Automatic3 ❑ On ❑ Off Spectral Inversion – DVB-S and DVB-S2. Selects the mode of operation for the spectral inversion function. Options: ❑ Automatic3 – only in DVB-S and is the DVB-S default. ❑ Normal3 – default for DVB-S2. ❑ Inverted Frame Size3 – DVB-S2 only. Selects the frame size. Options: ❑ Normal – 64,800 bits frame ❑ Short – 16,200 bits frame ■ Scrambling Seed – DVB-S2 only. sets the value for the physical layer scrambling seed. Valid Range – 0 – 262141. ■ Polarization – DVB-S and DVB-S2. Selects the polarization of the antenna in the satellite LNB. Default is Off. Options: ■ 3. Roll Off – Selects the roll factor. DVB-S2 only. Options: ❑ Vertical (13V) ❑ Horizontal (18V) ❑ Off LNB Frequency Band – DVB-S and DVB-S2. Selects the receiver frequency band according to the satellite Low Noise Block (LNB) transmitting frequency band. Options: ❑ Universal (Low: 9.75, High: 10.6) ❑ Universal Wide (Low: 9.75, High: 10.75) ❑ Ku Band ❑ C Band Only available with certain hardware configurations, see B.6 Front End Card Features. © 2012 Harmonic Inc. 38 ProView 7000 v.2.6, Rev. E Chapter 4 Device Configuring Using the Front Panel ■ ■ Configuring the Decoding LO Frequency – DVB-S2 only. Manages the Local Oscillator (LO) frequency, depending on the LNB LNB Frequency band selected: ❑ Displays the Local Oscillator (LO) frequency for Universal and Universal Wide bands. ❑ Enables setting the LO frequency for Ku band. Range 8.5 MHz – 13 MHz ❑ Enables setting the LO frequency for C band. Range 5 MHz – 6 MHz 22 kHz Tone – DVB-S2 only. Selects the low of high frequency band to be used when receiving from an LNB configured to Universal and Universal Wide band. Options: ❑ Low (no tone, selects the 9.75 GHz band) ❑ High (selects the 10.6 GHz or 10.75 GHz band) NOTE: When using Ku or C band, the 22 kHz function has no influence. ■ Acquisition Mode – DVB-S and DVB-S2. Sets the frequency scanning span of the receiver when searching for the satellite carrier frequency (lock acquisition search range). Options: ❑ Wide Search ❑ Narrow Search NOTE: Wide search is the normal operation mode of the receiver frequency acquisition scan. Narrow Search mode should be used when symbol rate of the input is lower than 5 Mbauds. ■ ❑ On ❑ Off ■ Attenuation4 – Internal attenuation for saturated signals (0 – 30 dB). ■ Gain4 – Internal gain to improve signal strength. ■ 4.2 Drift Compensation – Compensate for LNB frequency drift. With the single and quad demodulator boards it functions from 8 MBd and up. With the DVB-S/S2 demodulator board it functions from 5 MBd and up, see B.6 Front End Card Features for board details. Options: ISI (Multiple Input Stream) – Input Stream Identifier in hexadecimal. Use this parameter to select a specific transport stream from a multi-transport carrier. Configuring the Decoding The decoder type and modes of operation depend on the hardware configuration and are license dependant. The Decoding Main menu is enabled only when the required hardware is installed in the ProView 7000™ device. To configure the ProView 7000™ decoding parameters: ❖ Navigate Root > Decoding > Decoder (no.) > Configuration. If you only have a single decoder then their is no Decoder (no.) menu. The Decoding Configuration menu comprises: 4. ■ Service Selection Mode – (for details see 4.2.1 Service Selection Mode) ■ Input Selection – Select the transport stream (1–4). Only available with certain hardware configurations, see B.6 Front End Card Features. © 2012 Harmonic Inc. 39 ProView 7000 v.2.6, Rev. E Chapter 4 Device Configuring Using the Front Panel 4.2.1 Configuring the Decoding ■ Programs – displays a list of the programs available at the multiplex input and select the program to be decoded. The screen provides the program name (if the input stream provides the SDT table), program identification (decimal number of the program number), the program type (TV or Radio) and the program mode (CAS/scrambled or FTA/free). Selecting a program, deselect the previous one (radio buttons selection). ■ PID Selection – this menu only displays when the Service Selection Mode is configured to PID Selection. Use this menu to select a PID. ■ Descrambling – this menu only displays when a CAM is mapped to Multiplex Input 1 and Service Selection Mode is not configured to No Decoding. Select the descrambling device for the modulated program. Options: ❑ BISS ❑ CAM 1 ❑ CAM 2 ❑ CAM 3 ❑ CAM 4 ❑ None ■ Video – sets up the video modulation parameters, depending on the video codecs and format (for details, see 4.2.2 Video Configuration). ■ PCR – selects the clock source for the decoded program and sets up the a/v sync parameters (for details, see 4.2.3 PCR Configuration). ■ Audio1/2 – sets-up the audio decoding parameters for each one of the two audio channels in the program (for details, see 4.2.4 Audio 1 / 2 Configuration). ■ VBI/VANC – sets-up the VBI/VANC parameters for the various program related functions (for details, see 4.2.5 VBI/VANC Configuration). ■ DPI to GPI – use this menu to configure alarms to switch GPI relays (for details see 4.2.6 DPI to GPI. Service Selection Mode Use the Service Selection Mode menu to select a service selection mode. The Service Selection Mode menu comprises: ■ Automatic Mode – Use this mode for ProView 7000 to automatically decode the first program in the TS (first PMT). ■ Program selection – Use this mode to set the decoder to manual program selection. ■ PID Selection – Use this mode to set the decoder to manual PID selection. ■ No Decoding – Use this mode to disable decoding. © 2012 Harmonic Inc. 40 ProView 7000 v.2.6, Rev. E Chapter 4 Device Configuring Using the Front Panel 4.2.2 Configuring the Decoding Video Configuration Use the Video Configuration menu to set up the decoded video stream parameters for the modulated program. The Video configuration menu is dependant on the video codec (MPEG-2 or MPEG-4 AVC (H.264)) and format (SD or HD) of the video stream. The video configuration menu provides access to sub-menus defined by the video format selected (SD or HD). 4.2.2.1 Codec and Format Sub-Menu: The Codec and Format sub-menu provides access to the common video output parameters, setting up the operation of the video stream modulation. To access the Video General sub-menu: ❖ Navigate Root > Decoding > Decoder (no.) > Configuration > Video > Codec and Format. The screen provides access for setting-up the following parameters: ■ ■ Decoding Codec – selects the video decoding mode. Options: ❑ Automatic ❑ MPEG-2 ❑ H.264 Display Format – selects the video display format. Options: ❑ SD ❑ HD ❑ Automatic Resolution NOTE: Changing the display format may take a few seconds. During this time the FP display freezes. The Aspect Ratio Conversion feature is performed if the aspect ratio of the video in the incoming transport stream is not the same as the configured aspect ratio for the output stream. ■ 4.2.2.2 Buffer Mode – See 7.9.1 Selecting Low Delay Mode for details on Low Delay. Options: ❑ Normal ❑ Low Delay Digital and Analog Outputs Sub-Menu: The Digital and Analog Outputs sub-menu displays when the video display format is set to Standard Definition (SD). The page provides access for setting-up the following parameters: ■ Video Format – selects the video format. Options: NTSC, PAL-B/G, -I, -D, -M, -N, French SECAM. ■ Aspect Ratio Conversion – selects the aspect ratio conversion for the output stream. Options (related to selected aspect ratio): ❑ 4:3 Aspect ratio • Center-cut • Letterbox © 2012 Harmonic Inc. 41 ProView 7000 v.2.6, Rev. E Chapter 4 Device Configuring Using the Front Panel Configuring the Decoding • Full Screen ❑ 16:9 Aspect ratio • Center-cut • Pillarbox (Side-bars) • Full Screen • AFD ■ Aspect ratio – selects the aspect ratio. Options: • 4:3 • 16:9 4.2.2.3 Digital Output Sub-Menu: The Digital Output sub-menu is provided when the video display format is set to High Definition (HD). The screen provides access for setting-up the following parameters: 4.2.2.4 ■ Video Format – selects the video format. Options: [email protected], [email protected], [email protected], [email protected], [email protected], [email protected] ■ Aspect ratio Conversion – selects the aspect ratio conversion. Options: Center-cut, Pillarbox (Side-bars), Full Screen. Composite Monitor Output Sub-Menu: The Composite Monitor sub-menu controls the parameters of the analog (CV) video stream provided for monitoring the HD video stream on the output program. The screen provides access for setting-up the following parameters: ■ ■ ■ Video Format – selects the video format. Options: ❑ NTSC ❑ PAL-B/G, -I, -D, -M, -N ❑ French SECAM Aspect Ratio Conversion – selects the aspect ratio conversion. These options change when you change the aspect ratio. Options: ❑ Center-cut ❑ Letterbox ❑ Full Screen Aspect ratio – selects the aspect ratio. Options: ❑ 4:3 ❑ 16:9 © 2012 Harmonic Inc. 42 ProView 7000 v.2.6, Rev. E Chapter 4 Device Configuring Using the Front Panel 4.2.3 Configuring the Decoding PCR Configuration Use the PCR Configuration menu to set up the clock synchronization parameters for the modulated program. The PCR Configuration menu provides the following options: ■ ■ Clock Source – selects the clock source for the synchronization of the modulation of the audio and video streams in the program. You cannot change the clock source when A/V Sync is set to 5 ms. Options: ❑ Original PCR ❑ Decoder Clock ❑ Genlock5 A/V Sync – selects the audio to video synchronization parameter. Options: ❑ Frame – Select this parameter to limit the audio/video sync jitter to 1 frame. ❑ 5 ms – Select this parameter to limit the audio/video sync jitter to 5ms when the clock source is set to Original PCR. ❑ Off ■ A/V Offset Compensation – This menu only displays when A/V Sync is set to 5 ms. The range is -20 to 20 ms. The default is 0. ■ Genlock Type – This menu only displays when Clock Source is set to Genlock. Use this menu to sync with the incoming signal. The options are: ❑ Analog – Analog genlocking supports PAL B/G, NTSC, 720P (50, 59, 60 Hz) and 1080i (50, 59, 60 Hz). The main output must be configured to PAL B/G or NTSC. The configuration options are under the Analog Genlock Configuration menu. ❑ Digital – Digital genlocking supports PAL B/G, NTSC, 720P (50, 59, 60 Hz) and 1080i (50, 59, 60 Hz). The main output must be configured to PAL B/G, NTSC, 720P (50, 59, 60 Hz) or 1080i (50, 59, 60 Hz). The default is Digital. ■ 5. Analog Genlock Configuration – this menu only displays when Genlock Type is set to Analog. Options: ❑ Horizontal Delay – The range is 0 – 1728 in 37 ns or 27 MHz ticks. The default is 0. ❑ Vertical Delay – The range is -7 – 6. The default is 0. ❑ SCH Phase Delay – The range is 0° – 360°. The default is 0°. Only available with certain hardware configurations, see B.6 Front End Card Features. © 2012 Harmonic Inc. 43 ProView 7000 v.2.6, Rev. E Chapter 4 Device Configuring Using the Front Panel 4.2.4 Configuring the Decoding Audio 1 / 2 Configuration Use the Audio 1 and Audio 2 Configuration menus to set up the audio decoding parameters for the two audio channels in the modulated program. The Audio Configuration menu provides the following options: ■ Decoding Codec – selects the audio decoding mode. Options: ❑ Automatic ❑ Musicam ❑ DD (AC-3) – Dolby Digital6 (AC-3) ❑ DD (AC-3) PT – Dolby Digital (AC-3) Pass Through ❑ DD Plus (E-AC-3) – Dolby Digital Plus (E-AC-3) (Audio 1 channel only) ❑ DD+ (E-AC-3) to DD (AC-3) Pass Through – (Audio 1 channel only) ❑ AAC LC – (Audio 1 channel only) ❑ HE AAC – (Audio 1 channel only) ❑ Dolby E / PCM PT6 – Dolby E / PCM Pass Through (Audio 2 channel only) NOTE: Changing between audio Codecs takes up to one minute. During this time the FP display freezes. ■ Volume – sets the audio volume. Range: −64 – 0 dB ■ Analog Mixer – selects the mixing L/R inputs to outputs. Options: ■ ■ ■ 6. ❑ Stereo ❑ Mono ❑ Both Right ❑ Both Left AC-3 Downmixing – selects the mixing mode for the output. Options: ❑ LoRo ❑ LtRt AC-3 Operational Mode – selects the mode of operation for the Dolby processing. Options: ❑ Custom 0 ❑ Custom 1 ❑ Line Out ❑ RF Remod Digital Format ❑ Professional ❑ Consumer Dolby, Dolby E, Dolby Digital and Dolby Digital Plus are registered trademarks of Dolby Laboratories. © 2012 Harmonic Inc. 44 ProView 7000 v.2.6, Rev. E Chapter 4 Device Configuring Using the Front Panel ■ 4.2.5 Configuring the Decoding SDI Groups – Audio 1 is always the first pair of channels in a group and Audio 2 is always the second pair of channels in a group. Options: ❑ Group – There are four groups to choose from. The default is group 1. ❑ Pair – The pair cannot be changed. VBI/VANC Configuration The VBI/VANC menu enables you to insert VBI/VANC data into the decoded video. You can insert several VANC datum items into the same line but you cannot insert several VBI items into the same line and you cannot insert VBI and VANC into the same location. Each type has a sub-menu to configure the video source and insertion location. The submenus are: ■ AMOL (Automatic Measurement Of Line-Ups) Source: VBI ES ■ CC (Closed Captions) Source: Video ES ■ TVG (TV Guide) Source: VBI ES ■ WSS (Wide Screen Signalling) Sources: ■ ❑ Decoder ❑ VBI ES ❑ Video ES ❑ WSS-AFD (when using AFD) TTX (Teletext EBU) Source: VBI ES ■ VPS (Video Program System) Source: VBI ES ■ VITS (Vertical Interval Test Signals) Source: Decoder ■ ■ ■ VITC (Vertical Interval Time Code) Sources: ❑ Decoder ❑ VBI ES ❑ Video ES VI/AFD (Video Index) Sources: ❑ VBI ES ❑ Video ES M422 (Monochrome 2:4:4) Source: VBI ES © 2012 Harmonic Inc. 45 ProView 7000 v.2.6, Rev. E Chapter 4 Device Configuring Using the Front Panel 4.2.6 Routing and Descrambling DPI to GPI Use this menu to configure SCTE 35 commands to toggle GPI relays for Digital Program Insertion. It comprises the following sub-menus: 4.3 ■ Pre-Roll – Use to configure the pre-roll. ■ OON Trigger GPI Port – Use to configure the Out Of Network alarm switch. ■ RTN Trigger GPI Port – Use to configure the Return to Network alarm switch. Routing and Descrambling Use the Routing and Descrambling menu to configure input redundancy on a multiplex input, select physical input and output ports, redundancy triggers and input type. Redundancy Only one port is active while the other one is in standby mode, by default the Primary Input port is active and the Backup Input port is on standby. The port on stand by does not pass data. The Redundancy Triggers section is used to configure triggers that will switch to the backup port. The default Redundancy Mode is Off. To use Input Redundancy you must configure the Primary Input port and the Backup Input port. There are 5 modes: ■ Off ■ Manual – you can manually switch between the primary and the backup ports. ■ Manual Revert – the device switches from the primary port to the backup port when the primary port fails on one of the redundancy triggers and the backup port has no active alarms. You can revert from the backup port to the primary port manually using the Active Input menu. ■ Automatic – the device switches to the standby port whenever the active port fails on one of the redundancy triggers and the standby port has no active alarms. ■ Automatic Revert – the device switches from the primary port to the backup port when the primary port fails on one of the redundancy triggers and the backup port has no active alarms. The device reverts to the primary as soon as the primary port has no active alarms. You must enable at least one redundancy trigger under the Redundancy Triggers menu. To configure the Routing and Descrambling parameters: ❖ Navigate Root > Routing and Descrambling. The Routing menu has from 1 to 4 multiplexes7, namely: 7. ■ TS1 ■ TS2 ■ TS3 ■ TS4 A license is required for more than one multiplex. © 2012 Harmonic Inc. 46 ProView 7000 v.2.6, Rev. E Chapter 4 Device Configuring Using the Front Panel Routing and Descrambling You can use any multiplex for routing. Each multiplex menu comprises the following sub-menus: ■ ■ ❑ Enable – Enable the multiplex and automatically create a TS cross connect to the corresponding multiplex out. If the corresponding multiplex out already has a program on it, it is removed. If the corresponding multiplex out already has a TS on it, the multiplex in cross connects with the first available multiplex out. ❑ Disable – Only removes the TS cross connect from the multiplex out, the multiplex remains enabled. Redundancy Mode ❑ Off ❑ Manual ❑ Manual Revert ❑ Automatic ❑ Automatic Revert ■ Active Input – Use this menu to display or change the active input port. ■ Primary Input – When using multiplex input port redundancy use this menu to select one of the following physical input ports for the primary input, Redundancy Mode must be set to any mode but Off: ■ 8. 9. Activation ❑ SAT 1 ❑ SAT 28 ❑ SAT 3 ❑ SAT 4 ❑ ASI 1 ❑ ASI 2 ❑ ASI 39 ❑ ASI 49 ❑ Socket 1 ❑ Socket 2 ❑ Socket 3 ❑ Socket 4 Backup Input– When using multiplex input port redundancy use this menu to select one of the following physical input ports for the backup input, Redundancy Mode must be set to any mode but Off: ❑ SAT 1 ❑ SAT 28 ❑ SAT 3 ❑ SAT 4 The number of RF satellite inputs depends on your hardware configuration. ProView 7000™ © 2012 Harmonic Inc. 47 ProView 7000 v.2.6, Rev. E Chapter 4 Device Configuring Using the Front Panel ■ ■ ■ ❑ ASI 1 ❑ ASI 2 ❑ ASI 39 ❑ ASI 49 ❑ Socket 1 ❑ Socket 2 ❑ Socket 3 ❑ Socket 4 Routing and Descrambling Input Selection – This menu only displays when Redundancy Mode is set to Off. Use this menu to select one of the following physical input ports: ❑ SAT 1 ❑ SAT 210 ❑ SAT 3 ❑ SAT 4 ❑ ASI 1 ❑ ASI 2 ❑ ASI 311 ❑ ASI 49 ❑ Socket 1 ❑ Socket 2 ❑ Socket 3 ❑ Socket 4 ❑ None Output Selection – This menu only displays when Redundancy Mode is set to Off. Use this menu to individually enable or disable the following physical outputs: ❑ ASI 1 ❑ ASI 2 ❑ ASI 3 ❑ ASI 4 ❑ Socket 1 ❑ Socket 2 ❑ Socket 3 ❑ Socket 4 Descrambling – Select a program then select one of the following CAM options: ❑ BISS ❑ CAM 1 10. The number of RF satellite inputs depends on your hardware configuration. 11. ProView 7000™ © 2012 Harmonic Inc. 48 ProView 7000 v.2.6, Rev. E Chapter 4 Device Configuring Using the Front Panel ■ ❑ CAM 2 ❑ CAM 312 ❑ CAM 412 ❑ None Routing and Descrambling Redundancy Triggers ❑ Sync Loss – Enable or disable, default is Enable. ❑ CC Errors – Enable or disable, default is Enable. ❑ PID Missing – Enable or disable, default is Enable. ❑ Thresholds • Sync Loss · Primary Duration – set the period that the state must exist to trigger redundancy · Backup Duration – set the period that the state must exist to trigger redundancy • CC Errors · Primary Duration – set the period that the number of CC errors must occur within to trigger redundancy · Primary Counter – set the number of CC errors that must occur within a period to trigger redundancy · Backup Duration – set the period that the number of CC errors must occur within to trigger redundancy · Backup Counter – set the number of CC errors that must occur within a period to trigger redundancy • PID Missing · PID– set the PID number · Primary Duration – set the period that the PID must be missing for to trigger redundancy · Backup Duration – set the period that the PID must be missing for to trigger redundancy ■ Input Type – Use this menu to select the input type MPEG or DVB. 12. ProView 7100™ © 2012 Harmonic Inc. 49 ProView 7000 v.2.6, Rev. E Chapter 4 Device Configuring Using the Front Panel 4.4 Configuring the GbE Ports, Sockets and Routing Table Configuring the GbE Ports, Sockets and Routing Table Use the GbE menu to configure the GbE ports, MPE PID, sockets and routing table. To access the GbE menu: ❖ Navigate Root > GbE. The GbE menu has the following sub-menus: ■ GbE Port 1/2 – Use these menus to configure the following: ❑ IP Configuration – Use this menu to configure the following: • IP Address – The default is 127.127.0.X (X is the port number). Each port must have a unique IP address. • Subnet Mask – The default is 255.255.255.0. • Gateway – Output only. The default is 127.127.0.1. ❑ MAC Address – Use this menu to view the MAC address for this port. ❑ Admin Status – Use this menu to view or set the Admin Status to one of the following: • Up – Enable • Down – Disable If Admin Status is set to Up and no link is detected, a no link alarm is raised. The default is Down. ❑ Auto Negotiation – Use this menu to view the Auto Negotiation status or set it to one of the following: • On • Off The default is On. ❑ PHY Speed – Use this menu to view the PHY speed. When Auto Negotiation is off you can change PHY Speed to one of the following: • 100 • 1000 The default is 1000. ❑ ■ Duplex Mode – Only Full Duplex Mode is supported. MPE13 – Use the MPE menu to configure one MPE PID source for GbE out. There are three service selection modes, Program, PID and Disabled. The MPE menu comprises the following sub-menus: ❑ Mode: • Program – Use this mode to configure an MPE PID by entering the program ID. The PID is configured automatically. • PID – Use this mode to configure an MPE PID by entering the PID. • Disabled ❑ Input Port – Use this menu to select the multiplex input. ❑ Program Number – This menu only displays in Program mode. 13. Requires a license. © 2012 Harmonic Inc. 50 ProView 7000 v.2.6, Rev. E Chapter 4 Device Configuring Using the Front Panel ■ Configuring the GbE Ports, Sockets and Routing Table ❑ PID – This menu only displays in PID mode. ❑ Status Socket Configuration – Socket Out – Use this menu to configure the 4 socket outs, namely: • Socket 1 • Socket 2 • Socket 3 • Socket 4 All 4 sockets are associated to both IP ports. The sockets support IGMP v1, v2 and v3 and automatically detect the version. In each socket menu you can configure the following (GbE out): • Destination IP Address – Only multicast IP addresses are supported. The default address is 255.1.1.X (X is the socket number). • Destination UDP Port – The range is 0 – 65535. The default is 1000. • Source UDP Port – The range is 0 – 65535. The default is 1024. • Socket Status – Up or Down In each socket menu you can configure the following (GbE in): • Socket Admin Status – The options are: · Up · Down • Traffic Parameters · IP Address Type – The options are: Unicast, Multicast. The default is Multicast. · IP Address – (Only displays if IP Address Type is Multicast.) You can configure the same Destination IP Address and UDP Port for several sockets if you define the Source Specific Multicast and the Source IP Addresses are different. When the IP Address Type is Unicast, the ProView 7000™ uses the active port IP address. When the IP Address Type is Multicast, you must enter the multicast IP address. The default is 238.1.1.X (X is the socket number). · UDP Port – The range is 0 – 65535. The default is 1000. • Socket De-Jittering Mode – The default is Normal. The options are: · Low – Low Delay · Normal – Network jitter less than 50 msec. · High – Network jitter less than 300 msec. • Socket De-Jittering Status – Status display only. • SSM – Options: · Enable – You can configure one source IP address. Only packets with this source address are processed. · Disable – The device accepts all packets with destination IPs and ports that match the socket regardless of their source IP. ■ Active Port – Use this menu to select the active port when the mode is set to In. The default is port 1. © 2012 Harmonic Inc. 51 ProView 7000 v.2.6, Rev. E Chapter 4 Device Configuring Using the Front Panel ■ Configuring the GbE Ports, Sockets and Routing Table Redundancy – Use the Redundancy menu to manage GbE PHY redundancy. GbE Port 1 is always the primary port. GbE Port 2 is always the backup port. The primary port (GbE Port 1) is the active port and the backup port is the standby port by default. There are 4 modes: ■ Manual – you can manually switch between the primary port and the backup port regardless of their link status. ■ Manual Revert – the device switches from the primary port to the backup port when the primary port fails on one of the redundancy triggers and the backup port has no active alarms. You can revert from the backup port to the primary port manually. ■ Automatic – the device switches to the standby port whenever the active port fails on one of the redundancy triggers and the standby port has no active alarms. ■ Automatic Revert – the device switches from the primary port to the backup port when the primary port fails on one of the redundancy triggers and the backup port has no active alarms. The device reverts to the primary as soon as the primary port has no active alarms. ■ Routing Table – Use the Routing Table menu to manage up to five routing destinations for GbE input when the IP address is on a different network. The Routing Table menu comprises 5 entry sub-menus. In each Entry sub-menu you can configure the following: ❑ Destination Type – The options are: • Network • Host ❑ IP Address ❑ Subnet Mask ❑ Gateway – Enter the GbE IP address that corresponds to the GbE port selected under Interface. ❑ Interface – The options are: • GbE 1 • GbE 2 © 2012 Harmonic Inc. 52 ProView 7000 v.2.6, Rev. E Chapter 4 Device Configuring Using the Front Panel 4.5 CA Definitions CA Definitions Use the CA Definitions menu to configure BISS and associate multiplexes to CAMs and select individual programs. To access the CA Definitions menu: ❖ Navigate Root > CA Definitions. The CA Definitions menu comprises configuration sub menus. 4.5.1 BISS Use the BISS menu to disable BISS descrambling, to define BISS keys or to clear BISS keys. Sub menus: 4.5.2 ■ Activation ■ Key Configuration CAM 1/2 Sub Menu The CAM slot sub-menus each comprise: ■ CAM Association – Use to associate the CAM slot with a multiplex in. ■ Max CAM Bitrate – 72 or 96 Mbps depending on hardware configuration. The default is 72. ■ CAM De-Jittering – Enable or disable. ■ Automatic Recovery Policy – Use to configure the ProView 7000™ to reset the CAM when one of the following alarms is raised: ■ 4.5.3 ❑ CAM Descrambling Failure ❑ CAM Processing Failure ❑ Packet Loss after Descrambling CAM MMI – Use to access the MMI (Man Machine Interface). CAM Association To associate a CAM with a multiplex: 1. Navigate Root > CA Definitions > CAM (1–4). 2. Select CAM Association. 3. Select a multiplex, TS1, TS2, TS3 or TS4. 4.5.4 Selecting All Elementary Streams To select all elementary streams for configuring: 1. Navigate Root > CA Definitions > CAM (1–4) > Descrambling Mode. 2. Select Full. © 2012 Harmonic Inc. 53 ProView 7000 v.2.6, Rev. E Chapter 4 Device Configuring Using the Front Panel 4.5.5 Unit Menu Configuring Only Relevant Elementary Streams The descrambling mode default is Selective. To set the CAM to Selective mode to configure only relevant elementary streams: 1. Navigate Root > CA Definitions > CAM (1–4) > Descrambling Mode. 2. Select Full. 4.5.6 Accessing the CAM MMI Menu To access the CAM MMI menu: ❖ Navigate Root > CA Definitions > CAM (1–4) > CAM MMI. 4.6 Unit Menu Use the following Unit menu items to configure and monitor ProView 7000™s: 4.6.1 ■ Management Port Menu ■ SW Version Menu ■ HW Inventory Menu ■ Date/Time Menu ■ Set Active Version ■ License ■ BOOTP Menu ■ LCD Contrast Menu ■ GPI Menu ■ Reset Unit Menu ■ Restore to Defaults Menu Management Port Menu Use the Management Port menu to configure the management port. To access the Management Port menu: ❖ Navigate Root > Unit > Management Port. Each option in the menu leads to value setup screen (i.e., selecting the option displays either an edit value screen - to set a new value or a select value screen with radio button options). The Management Port configuration menu provides the following options: ■ ■ IP Configuration – manages the IP configuration of the GbE port. The sub-menu manages the following parameters: ❑ IP Address – sets the IP address of the port. ❑ Subnet mask – sets the network subnet mask address for the port. ❑ Default Gateway – sets the network default gateway address. This is the address of a local IP router on the same network as the ProView 7000™, which is used to forward traffic beyond the local network. MAC Address – displays the media access control (MAC) address for the device. © 2012 Harmonic Inc. 54 ProView 7000 v.2.6, Rev. E Chapter 4 Device Configuring Using the Front Panel 4.6.2 Unit Menu ■ Auto Negotiation – activates the port auto negotiation capability. Radio Button options: On and Off (Selection is not enabled. Always On). ■ PHY Speed – selects the physical layer speed. Radio Button options: 100 and 1000 [Mbps] (Selection is not enabled. Set to 100 Mbps). SW Version Menu Use the SW Version menu to display the current version of the ProView 7000™ software. 4.6.3 HW Inventory Menu Use the HW Inventory menu to display the part and version numbers of hardware modules installed in the unit. To access the ProView 7000™ Version Status menu: ❖ Navigate Root > Unit > HW Inventory. The Hardware Inventory sub-menu contains the following items: ■ ■ ■ ■ Platform – The Platform Properties sub-menu displays the following information: ❑ Part Number ❑ Serial number Main Board – The Main Board Properties sub-menu displays the following information: ❑ Part Number ❑ Serial Number ❑ Main FPGA Version ❑ Auxiliary FPGA Version Front End Card – The Front End Card properties sub-menu displays the following information on the front end unit installed in the device: ❑ Part Number ❑ Revision Number ❑ Serial Number ❑ FPGA Version ❑ DVB-S2 Demodulator Version ❑ DVB-S Demodulator Version Bottom Option Card – The Bottom Options card properties sub-menu displays the following information: ❑ Part Number ❑ Revision Number ❑ Serial Number ❑ Decoder SW Version NOTE: The Top Card and/or Bottom Card information is displayed only when the respective optional card is installed. © 2012 Harmonic Inc. 55 ProView 7000 v.2.6, Rev. E Chapter 4 Device Configuring Using the Front Panel 4.6.4 Unit Menu Date/Time Menu You can view or configure the current date and time using the front panel or the unit can synchronize its clock with an NTP server using SNTP/NTP v2 or v3. The Date/Time menu comprises: ■ Date ■ Time ■ NTP NTP is disabled by default. 4.6.5 Set Active Version The ProView 7000™ keeps the current and last software versions. The EMS enables you to choose the active software version. The process of changing the active software version takes several minutes and requires a reboot. To change the device software version: 1. Navigate Root > Unit Set Active Version. 2. Select the second version and press Enter. 3. Press Enter. 4.6.6 License Use this menu to display the ProView 7000™ licenses. 4.6.7 BOOTP Menu Use to enable BOOTP software to update the unit. 4.6.8 LCD Contrast Menu Use to set the front panel LCD contrast. You can use the up and down arrow buttons or enter a value (ProView 7100™). Valid range is 01 – 31, where 1 is lowest and 31 is highest contrast. 4.6.9 GPI Menu Use the GPI menu to configure alarms to toggle GPI relays for any automation system on-site or to manually switch relays. It comprises the following sub-menus: ■ ■ 4.6.10 Mode – there are three modes for each GPI relay, namely: ❑ On – Use this mode to manually switch the relay on. ❑ Off – Use this mode to manually switch the relay off, this is the default. ❑ Alarms – Use this mode to select individual alarms to toggle the relay. Alarm Triggers – List of alarms to enable for the Alarms mode. Reset Unit Menu Use to perform a warm reset on the ProView 7000™. Selecting the Reset Device option, starts a three step procedure which, when completed, reboots the device. © 2012 Harmonic Inc. 56 ProView 7000 v.2.6, Rev. E Chapter 4 Device Configuring Using the Front Panel 4.6.11 Presets Restore to Defaults Menu Use this menu to restore the default configuration. IP management addresses are not changed. 4.7 Presets Use the Presets menu to create several configurations. If you use several satellites, you can save each satellite configuration as a preset. The first time you use it, there is only one menu item, namely Create, as there are no presets yet. To display the Presets menu: ❖ Navigate Root > Presets. After you create a configuration more menu items display, the full menu list comprises: ■ Activate – Select a preset to activate. Activation reboots the device. ■ Create – Once you have created one preset, there are 2 menu options: ❑ Overwrite a Preset – You can overwrite a preset. ❑ New Preset – You can save the current configuration as a preset. Use the four direction buttons to enter a preset name. The name length limit is 32 characters. You can save up to 20 different presets. ■ Delete – Select the preset to delete. ■ Rename – Select a preset to rename. ■ Delete All – You can delete all the presets. © 2012 Harmonic Inc. 57 ProView 7000 v.2.6, Rev. E Chapter 5 Monitoring Using the Front Panel Topics: 5.1 ■ Device Monitoring ■ Monitoring the DVB-S/S2 Input Port Properties ■ Monitoring the Decoding Device Monitoring How to monitor the correct operation of the ProView 7000™ device. Related topics: 5.1.1 ■ Status OK ■ Alarms Status OK When there are no alarms the message STATUS OK displays on the LCD and the two front panel LEDs are green. BBC Status OK ID: 4301 TV CAS No Service Selected The following program information displays on the LCD: ■ The DVB program selected when SDT is received with the following, name, ID, type and scrambling status. ■ The MPEG service selected with the ID and scrambling status. Video picture displays on the monitor. Audio channels left and right give correct sound, synchronized to the displayed picture. © 2012 Harmonic Inc. 58 ProView 7000 v.2.6, Rev. E Chapter 5 Monitoring Using the Front Panel 5.1.2 Device Monitoring Alarms Alarms alert the user to conditions that may require attention. The LCD and Warning LED is used to indicate alarms. The Warning LED on the front panel changes color according to the highest alarm severity, red, orange or yellow. Red is the highest severity. Concerning multiplex input redundancy, alarms on the backup source port of a multiplex in port display if the relevant redundancy trigger is enabled and the threshold matches the Redundancy Triggers configuration, see 4.3 Routing and Descrambling. 5.1.2.1 Home Screen The active alarm count and the number of alarms at highest severity display on the home screen of the LCD. Alarm details display on the Alarms Table menu. BBC Active Alarms (1) Major (1) ID: 4301 TV CAS No Service Selected 5.1.2.2 Alarms Table The Alarms Table displays all the active alarm messages raised on the ProView 7000™. The alarm severity level, a brief description and the time the alarm was triggered display. The Alarm detailed screen provides the following information: ■ The Alarm brief description ■ The Alarm severity level and the full date and time the alarm was triggered ■ A detailed description of the alarm ■ Suggested corrective action option – select this option to display suggested corrective action See Appendix E, ProView 7000™ Alarm List for the alarm list with corrective actions. To read the alarm messages: 1. Navigate Root > Alarms Table. © 2012 Harmonic Inc. Severity Alarm Time 1 Major Link down 2 Critical Voltage Error 59 22:58 ProView 7000 v.2.6, Rev. E Chapter 5 Monitoring Using the Front Panel Device Monitoring 2. Select an alarm from the list to display its details. Link down Major, 12 Apr, 14:59:10 Link down on GbE Port 2. Alarm Corrective Action © 2012 Harmonic Inc. 60 ProView 7000 v.2.6, Rev. E Chapter 5 Monitoring Using the Front Panel 5.2 Monitoring the DVB-S/S2 Input Port Properties Monitoring the DVB-S/S2 Input Port Properties To monitor the ProView 7000™ reception parameters: 1. Navigate Root > Reception. 2. If your device has more than one demodulator, select a satellite input menu, SAT 1–4. 3. Select Status. The reception status displays whether the physical port is connected or not to the DVB Multiplex In. NOTE: Some of the parameters apply to DVB-S or DVB-S2 modes only. They are displayed according to the mode used. The Status menu comprises the following: ■ C/N – displays the measured carrier to noise ratio [dBc] ■ Eb/N0 – displays the measured energy per bit to noise power spectral density ratio [dB] ■ Link Margin – displays the measured link margin level [dB] ■ BER – DVB-S only. Display the bit error rate detected. ■ PER Value – DVB-S2 only. Display the packet error rate detected. The BER/PER error rate is a decimal number x 10-X (therefore, a.b E-X). ■ Carrier Locked – displays the carrier locking status: Locked (Yes) / Unlocked (No) ■ Demodulator Locked – displays the demodulator locking status: Locked (Yes) / Unlocked (No) ■ Tuned Frequency – displays the reception tuned frequency [MHz] ■ Frequency Offset – displays the reception frequency offset from configured frequency [MHz] ■ Spectral Inversion – displays the spectral inversion function operational status. Options: Normal or Inverted ■ Modulation – Displays the reception modulation type ■ FEC Rate – displays the coding rate of the input modulation ■ Pilot – DVB-S2 only. Displays the pilot signals injection status (On/Off) ■ Frame Size – DVB-S2 only. Displays the size of the received frame. Options: Normal (64,800 bits frame) or Short (16,200 bits frame) © 2012 Harmonic Inc. 61 ProView 7000 v.2.6, Rev. E Chapter 5 Monitoring Using the Front Panel 5.3 Monitoring the Decoding Monitoring the Decoding The decoder type and modes of operation depend on the hardware configuration and are license dependant. The Decoding Main Menu is enabled only when the required hardware is installed in the ProView 7000™ device. The Decoding Status page comprises the following: ■ CC Errors – displays the number of errors counted by the continuity counter (CC). ■ Video Information – displays the status of the following video source parameters: ❑ Video Codec ❑ Aspect Ratio – 4x3, 16x9 ❑ Scan Type ❑ Frame Rate (baud) ■ Audio 1 / 2 Information – displays the status of the Audio Codec and Audio Sample rate for audio 1 (or audio 2) in kHz. ■ Service Information – displays the PID of the following decoded elementary streams: ❑ Video ❑ PCR ❑ Audio 1 and 2 ❑ VBI © 2012 Harmonic Inc. 62 ProView 7000 v.2.6, Rev. E Chapter 6 Remote Management using EMS The ProView 7000™ EMS application provides a GUI for easy remote management of ProView 7000™s. Topics: 6.1 ■ Configuring the IP Parameters ■ EMS System Requirements ■ Installing EMS ■ Launching EMS ■ Adding a Device ■ Connecting a Device ■ Checking Device Connectivity ■ Disconnecting a Device ■ Removing a Device ■ Displaying the Device Explorer ■ EMS GUI Structure ■ Manipulating EMS GUI Components ■ Refreshing the EMS Screen Configuring the IP Parameters Before you can manage a ProView 7000™ remotely, you must configure the IP parameters. To configure the IP parameters of a ProView 7000™: 1. Press Enter on the keypad. The root menu displays. 2. Navigate Unit > Management Port > IP Configuration. IP Configuration 1 IP Address 127.000.000.010 2 Subnet Mask 255.255.255.000 3 Default Gateway 000.000.000.000 3. Set the IP Address, Subnet Mask and Default Gateway for the port. 4. After any change in the IP configuration, the Apply port changes item is added to the IP Configuration sub-menu to allow confirmation of the port setup. © 2012 Harmonic Inc. 63 ProView 7000 v.2.6, Rev. E Chapter 6 Remote Management using EMS EMS System Requirements 5. Select Apply port changes. 6. Select Apply Changes. 6.2 EMS System Requirements Minimum platform requirements for EMS: 6.3 ■ P4 or equivalent processor @ 2 GHz or higher ■ 1 GB of RAM (2 GB highly recommended) ■ Windows XP, Windows Vista, or Windows 7 operating system ■ Internet or LAN connection Installing EMS The ProView 7000™ EMS is stored in the ProView 7000™ for easy installation using a web browser. To install the ProView 7000™ EMS: 1. Run a web browser and enter the ProView 7000™ IP address. The initial ProView 7000™ dialog displays. NOTE: The EMS application is a Java-based program which requires Java Runtime Environment version 1.6. If needed, install Java Runtime Environment 1.6, using the link provided on the Java Web start page © 2012 Harmonic Inc. 64 ProView 7000 v.2.6, Rev. E Chapter 6 Remote Management using EMS Launching EMS To check the ProView 7000™ EMS Java version: a Run cmd in Windows. b Enter Java -version and press Enter to check which version is currently on your station. Update if necessary from the Java Web start page. 2. Click Launch ProView 7000 EMS on the ProView 7000™ web page to install the EMS. The EMS application installs. Shortcuts are added to the desktop menu. 6.4 and the start Launching EMS Prerequisites: The device IP address must be configured using the ProView 7000™ front panel, see 6.1 Configuring the IP Parameters. To launch the ProView 7000™ EMS: ❖ Double-click the Harmonic ProView 7000™ EMS launch icon to launch EMS. The EMS GUI displays. 6.5 Adding a Device To add a device: 1. Click Add Device on the EMS toolbar —or— select Administration > Add ProView 7000. Figure 6–1: Add Device dialog The EMS displays the Add ProView 7000™ Device dialog. 2. Enter a name for the new ProView 7000™ device. 3. Enter the IP Address of the new ProView 7000™ device. © 2012 Harmonic Inc. 65 ProView 7000 v.2.6, Rev. E Chapter 6 Remote Management using EMS Changing a Device’s Connection Settings 4. For automatic connection when launching the EMS, mark the Connect Device checkbox. 5. For SNMP settings click Advanced. 6. Enter a Timeout value for defining the maximum time period for one connection attempt. This parameter is set to 20000 (msec) by default. 7. Enter a Retry value for setting the number of connections attempts in case of a connection failure. This parameter is set to 2 tries by default. 8. Click OK to save advanced parameters. The Advanced dialog closes and the EMS returns to the Add ProView 7000™ Device dialog. 9. Click Add. 6.6 Changing a Device’s Connection Settings You can change the identification, automatic connection and SNMP settings of devices already added to EMS. To change a device’s connection settings: 1. Right-click the device in the Devices box. 2. Select Preferences. 3. Edit the name or IP address. 4. For automatic connection when launching the EMS, mark the Connect Device checkbox. 5. For SNMP settings click Advanced. © 2012 Harmonic Inc. 66 ProView 7000 v.2.6, Rev. E Chapter 6 Remote Management using EMS 6.7 Connecting a Device Connecting a Device Connect a ProView 7000™ device to enable the EMS to monitor and control the device. A disconnected ProView 7000™ device is marked in the device list by a grayed device icon. To connect a ProView 7000™ device to the EMS: 1. Right-click the ProView 7000™ device icon in the Devices box. A device context menu displays. 2. Select Connect. If the device fails to connect, the device LEDs in the Devices box are red, perform the procedure in 6.8 Checking Device Connectivity. If the ping fails and the device fails to connect, check your network connections and settings. Once connection is established, the device icon LEDs are green. 6.8 Checking Device Connectivity You can ping any ProView 7000™ device managed by the EMS disregarding its status. To test the device connectivity: 1. Right-click the icon of the ProView 7000™ device in the Devices box. A Device context menu displays. © 2012 Harmonic Inc. 67 ProView 7000 v.2.6, Rev. E Chapter 6 Remote Management using EMS 2. Select Disconnecting a Device Ping… in the menu. The Ping test dialog displays with the IP address of the device. 3. Click Ping. A message displays the response of the device to the test. 4. Click OK to confirm the test result. 5. Click Close to complete the ping test. 6.9 Disconnecting a Device A connected ProView 7000™ device is communicating with the ProView 7000™ EMS and is marked in the device list by a fully colored device icon. The icon is displayed in the Device box, and, if activated, it is also displayed in the Physical Input and Physical Output boxes. Disconnecting a device closes the tab and all relevant information displayed on the Device Explorer tab for the device. To disconnect a connected ProView 7000™ device from the EMS: 1. Right-click the icon of the connected ProView 7000™ device in the Device box. A device context menu displays. 2. Select Disconnect in the menu. The ProView 7000™ device disconnects. The colors of the ProView 7000™ device icon fade to the disconnected shades (gray). © 2012 Harmonic Inc. 68 ProView 7000 v.2.6, Rev. E Chapter 6 Remote Management using EMS 6.10 Removing a Device Removing a Device Removing, or Deleting a ProView 7000™ device from the EMS management, disconnects all communication between the device and EMS and the device is no longer available via EMS. To regain access to the device using EMS, add the device to EMS, see 6.5 Adding a Device for details. Removing a device from the EMS management can be performed on any ProView 7000™ device (i.e., listed in the Device box), regardless of its status; connected (full color icon), disconnected (gray icon) or even a not responding device (red marked icon). To remove a device: 1. Select the device which needs to be removed. 2. Click Remove on the EMS toolbar —or— select Action > Remove —or— press <Delete>. A confirmation dialog displays. 3. Select OK. The device is removed from the device list. 6.11 Displaying the Device Explorer Prerequisites: ■ Device must be added to the Devices box ■ Device must be connected To display the Device Explorer 1. Select the device in the Devices box of the EMS window. 2. Click Device Explorer in the EMS toolbar to display input and output stream trees. 6.12 EMS GUI Structure The ProView 7000™ Element Management System (EMS) is an intuitive graphical user interface (GUI) which enables you to manage ProView 7000™s over a LAN. The main EMS components are: ■ Pull-down menus ■ Toolbar ■ The Devices box ■ The Device Explorer tabs ■ The Alarms tab ■ The Alarm History tab See Figure 6–2 for EMS component names. © 2012 Harmonic Inc. 69 ProView 7000 v.2.6, Rev. E Chapter 6 Remote Management using EMS 6.13 Manipulating EMS GUI Components Manipulating EMS GUI Components The EMS GUI displays the graphical information in boxes. These boxes can be collapsed when not needed or expanded to fill all available screen space. 6.14 ■ Use the triangles to expand or collapse boxes, see Figure 6–2. ■ Click and drag box borders to resize boxes, see Figure 6–2. Refreshing the EMS Screen The EMS supports a user-driven screen refresh function. This function can refresh the following: ■ Element – Updates a branch or specific element in the stream, either at the multiplexed input or the multiplexed output. ■ Device – Updates the currently managed ProView 7000™ device. To refresh an element or device: 1. Select an element or device. 2. Select File > Refresh > [device|element] —or— click Refresh on the EMS Toolbar. You can also perform a refresh by right-clicking the element icon and selecting the Refresh item in the displayed element drop-down menu. © 2012 Harmonic Inc. 70 ProView 7000 v.2.6, Rev. E Chapter 6 Remote Management using EMS Refreshing the EMS Screen Physical Input port box Multiplex Input box Multiplex and decoding Output box Physical Output port box EMS Menu EMS Toolbar Box expand/ collapse control Device box Box border Device stream tab Alarm report tab Alarm history tab Status bar Figure 6–2: ProView 7000™ EMS Graphical User Interface © 2012 Harmonic Inc. 71 ProView 7000 v.2.6, Rev. E Chapter 6 Remote Management using EMS 6.14.1 Refreshing the EMS Screen EMS Device Explorer The Device Explorer tabs display the input and output stream parameters for the selected device. The tab is divided into four management boxes, namely: ■ The Physical Input box ■ The Multiplex Input box ■ The Multiplex & Decoding Output box ■ The Physical Output box Use these parameters to monitor and configure the device. You can manage several devices with the EMS. Each device stream tab is labeled with the same device name that displays in the Devices box. The selected device stream tab label displays in white. All other tab labels display in gray. To display the Device Explorer tab: ❖ Select File > Open Device Explorer and select a device from the displayed device list. —or— 1. Right-click the icon of the ProView 7000™ device in the Device Management box. The Device context menu displays. 2. Select Open Device Explorer for {ProView 7000™ Name} in the menu. The Device Explorer tab for the selected device displays. To bring device stream tab to the top: ❖ Click a tab label —or— Double-click the icon of the device in the Devices box. © 2012 Harmonic Inc. 72 ProView 7000 v.2.6, Rev. E Chapter 6 Remote Management using EMS Refreshing the EMS Screen The Device Explorer tab displays a hierarchy-map of the input and output ports, transportstreams, programs, elementary streams, PIDs, Tables, CAMs and decoders that are currently connected and cross-connected by the ProView 7000™ selected for management on the EMS. Physical Input Multiplex Input Multiplex & Decoding Output Physical Output Device Explorer tab Figure 6–3: Device Explorer tab ■ The Device Explorer tab is divided into four boxes, see Figure 6–3. It comprises: ❑ Physical Input ports box, deals with the features of the device input physical interfaces (see 7.1 Physical Input Ports and Slots). ❑ Multiplex Input box, deals with the multiplexing features of the input stream (see 7.2 Multiplex Inputs). ❑ Multiplex & Decoding Output box, deals with the multiplexing and decoding features of the output stream (see 7.3 Multiplex & Decoding Outputs). ❑ Physical Output ports box, dealing with the features of the device output physical interfaces (see 7.4 Physical Outputs). The ProView 7000™ EMS GUI uses a wide range of icons to identify elements displayed on the Device Explorer tab, see Appendix C, Device Explorer Icons. © 2012 Harmonic Inc. 73 ProView 7000 v.2.6, Rev. E Chapter 7 Device Configuring Using EMS Topics: 7.1 ■ Physical Input Ports and Slots ■ Multiplex Inputs ■ Multiplex & Decoding Outputs ■ Physical Outputs ■ Element Properties ■ Cross Connections ■ CAM Slot Management ■ EMS Connection Wizard ■ Low Delay Mode ■ Device Management ■ Device Properties Physical Input Ports and Slots The Physical Input box on the Device Explorer tab presents a hierarchical tree-structure of the ProView 7000™ physical inputs, see Figure 6–2 for the box location. Use the Device Explorer tabs to manage streams, physical ports, multiplexes and CAMM slots. The ProView 7000™ has the following inputs: ■ ASI input ports. ■ DVB-S/S21 RF modulated inputs.2 When the DVB-S/S2’s carrier and demodulator are locked, the icon LEDs are green, when they are not locked the icon LEDs are red. See Figure 7–34. ■ GbE ports3. ■ CAM slots, responsible for the descrambling process. To display the context menu: ❖ Right-click an element. 1. 2. 3. Requires a license with some hardware configurations, see B.6 Front End Card Features for details. Not all hardware configurations support 4 demodulator ports, see B.6 Front End Card Features. GbE in requires a license. © 2012 Harmonic Inc. 74 ProView 7000 v.2.6, Rev. E Chapter 7 Device Configuring Using EMS Physical Input Ports and Slots Related Topics: 7.1.1 ■ ASI Input Port Properties ■ DVB-S/S2 Input Port Properties ■ GbE Ports for Input ■ CAM Slots ■ CAM Properties ■ BISS Table Management ASI Input Port Properties The ASI Input Port Properties dialog displays the basic features of the selected ASI Input Port element. To display the ASI Input Port properties: 1. Select the required ASI Input Port icon in the Input Physical box in the Stream Managing tab. 2. Click Properties on the EMS toolbar. The displayed properties are informative only and consist of the description of the ASI Input Port and the description of the Input Multiplex Port. 7.1.2 DVB-S/S2 Input Port Properties The DVB-S/S2 Input Port properties dialog displays the basic features of the selected DVB-S/ S2 Input Port element. To display the DVB-S/S2 Input Port properties: 1. Select the DVB-S/S2 Input Port icon in the Physical Input box. 2. Click Properties on the EMS toolbar. © 2012 Harmonic Inc. 75 ProView 7000 v.2.6, Rev. E Chapter 7 Device Configuring Using EMS Physical Input Ports and Slots Figure 7–1: DVB-S/S2 Input Port Properties The editable properties comprise of the following: ■ Modulation Standard – Options: ❑ Automatic4 ❑ DVB-S ❑ DVB-S24 NOTE: Some of the following properties are relevant for only one modulation standard (DVB-S or DVB-S2) and displayed accordingly. 4. ■ Symbol Rate – Sets the symbol rate value. Range 1,000,000 – 45,000,000 Bd, adjustable in 100 Bd steps. ■ Spectral Inversion – Sets the mode of operation for the spectral inversion function. Options: ❑ Automatic – Default for DVB-S.4 ❑ Normal – Default for DVB-S2.4 ❑ Inverted Only available with certain hardware configurations, see B.6 Front End Card Features. © 2012 Harmonic Inc. 76 ProView 7000 v.2.6, Rev. E Chapter 7 Device Configuring Using EMS ■ Physical Input Ports and Slots Modulation and FEC – Sets the modulation scheme and forward error correction for the receiver. ❑ DVB-S options: • Automatic – modulation and FEC set by the device • QPSK 1/2 • QPSK 2/3 • QPSK 3/4 • QPSK 5/6 • QPSK 7/8 ❑ DVB-S2 options: • VCM4 – Variable Coding Modulation format / Automatic4 • QPSK 1/44 • QPSK 1/34 • QPSK 2/54 • QPSK 1/2 • QPSK 3/5 • QPSK 2/3 • QPSK 3/4 • QPSK 4/5 • QPSK 5/6 • QPSK 8/9 • QPSK 9/10 • 8PSK 3/5 • 8PSK 2/3 • 8PSK 3/4 • 8PSK 5/6 • 8PSK 8/9 • 8PSK 9/10 • 16APSK 2/35 • 16APSK 3/45 • 16APSK 4/55 • 16APSK 5/65 • 16APSK 8/95 • 16APSK 9/105 5. A license is required for 16APSK modulation. Only available with certain hardware configurations, see B.6 Front End Card Features. © 2012 Harmonic Inc. 77 ProView 7000 v.2.6, Rev. E Chapter 7 Device Configuring Using EMS ■ ■ Physical Input Ports and Slots Frame Size6 – DVB-S2 only. Options: ❑ Normal frame (64,800 bits) ❑ Short frame (16,200 bits) Pilot Symbols – DVB-S2 only. Options: ❑ Automatic6 ❑ On – the demodulator expects to find pilot symbols in the stream. ❑ Off – the demodulator does not expect not to find pilot symbols. NOTE: Not finding pilot symbols when expected, or finding them when not expected, prevents demodulator lock. ■ Physical Layer Scrambling Seed – Enables the user to set the value for the scrambling seed. DVB-S2 only. Range: 0 – 262,141. ■ Roll-Off Factor – DVB-S2 only. Options: ■ ❑ Automatic6 ❑ 20% ❑ 25% ❑ 35% Acquisition Mode7 – Sets the frequency scanning span of the receiver when searching for the satellite carrier frequency (lock acquisition search range). Options: ❑ Narrow ❑ Wide NOTE: Wide search is the normal operation mode of the receiver frequency acquisition scan. Narrow Search mode should be used when symbol rate of the input is lower than 5 MBd. ■ ❑ On ❑ Off ■ BER Threshold (DVB-S only) – Sets the threshold limit to raise the Bit Error Rate alarm. Range: 0.00001 (0.1x10-4) – 0.1. ■ PER Threshold (DVB-S2 only) – Sets the threshold limit to raise Packet Error Rate alarm. Range: 0.00000001 (0.1x10-7) – 0.1. ■ Attenuation Level7 – Internal attenuation for saturated signals (0 – 30 dB). ■ Gain7 – Internal gain to improve signal strength. ■ 6. 7. Frequency Drift Compensation – Compensate for LNB frequency drift, see B.6 Front End Card Features for board details. Options: ISI (Hex) (0-FF) – Input Stream Identifier in hexadecimal. Use this parameter to select a specific transport stream from a multi-transport carrier. If you have a quad port demodulator card then you can select up to 4 transport streams from 4 single or a multitransport stream carrier. Only available with certain hardware configurations, see B.6 Front End Card Features. Only available with certain hardware configurations, see B.6 Front End Card Features. © 2012 Harmonic Inc. 78 ProView 7000 v.2.6, Rev. E Chapter 7 Device Configuring Using EMS ■ ■ Physical Input Ports and Slots Carrier Frequency properties – Radio buttons selection, therefore only one is selected at a time. Changing the value on one option, changes the other one automatically: ❑ L-Band Frequency Range – Sets the L-Band frequency of the receiver local oscillator. Range: 950,000 – 2,150,000 (in kHz), adjustable in 125 kHz steps. ❑ Frequency for the band selected in LNB – Sets the frequency of the satellite, according to the satellite transmitting frequency, adjustable in .125 kHz steps. LNB (Low Noise Block) Properties: ❑ Polarization – Antenna polarization. Options: • 13V (Vertical) • 18V (Horizontal) • Off ❑ LNB Frequency Band – The default is Universal. Options: • Universal (9.75, 10.6) • Universal Wide (9.75, 10.75) • Ku • C ❑ LNB Local Oscillator Frequency (kHz) – For Universal and Universal Wide satellite frequencies, the LNB Local Oscillator Frequency is set according to the 22 kHz Tone setting. For Ku band, adjustable, in the 8.5 GHz – 13 GHz range, in 125 kHz steps. For C band, adjustable, in the 5 GHz – 6 GHz range, in 125 kHz steps. ❑ 22 kHz Tone – Low Band or High Band selectable for Universal and Universal Wide satellite frequencies (not applicable for Ku band and C band frequencies and not displayed when Ku or C band are selected) © 2012 Harmonic Inc. 79 ProView 7000 v.2.6, Rev. E Chapter 7 Device Configuring Using EMS 7.1.3 Physical Input Ports and Slots GbE Ports for Input The GbE branch comprises four sockets and two GbE ports. All sockets are associated to both GbE ports by default. Related topics: 7.1.3.1 ■ GbE Port Properties ■ GbE Socket Properties ■ GbE PHY Redundancy GbE Port Properties Use the GbE Port Properties dialog to view and configure the selected GbE port. NOTE: Changing GbE port properties reflects in the Physical Input and Physical Output boxes. To display the GbE Port properties: 1. Select the required GbE Port icon in the Physical Input box on the Device Explorer tab. 2. Click Properties on the EMS toolbar. The GbE Port Properties dialog displays. The GbE Port Properties dialog comprises of a General and an Advanced tab. GbE Port General properties tab: ■ Enabled – You can enable either or both GbE ports. This parameter only works when the redundancy mode is manual, see 7.1.3.3 GbE PHY Redundancy. If both ports are enabled then only one port is active while the other one is in standby mode, by default Port 1 is active and Port 2 is on stand by. The port on stand by does not pass data. When the port is enabled and no link is detected, the device reports a link down alarm. Disable the port to mask this alarm. The default is Disabled. ■ Redundancy Mode – Set one port as the active one and set the others to standby. This parameter only works when the rendundancy mode is manual, see 7.1.3.3 GbE PHY Redundancy. © 2012 Harmonic Inc. 80 ProView 7000 v.2.6, Rev. E Chapter 7 Device Configuring Using EMS ■ Physical Input Ports and Slots IP Profile – Enables you to configure the following: ❑ IP Address – Each port must have a different IP Address. The default is 127.127.0.X, where X is the port number. ❑ Mask – The IP mask. The default is 255.255.255.0. ❑ MAC Address – Each port has its own MAC Address. They are factory set and cannot be changed. Figure 7–2: GbE Port Properties dialog - General tab GbE Port Advanced properties tab: ■ Autonegotiation Enabled – You can enable and disable Autonegotiation. The default is Yes. ■ Duplex Mode – You cannot change the Duplex Mode. It is fixed at Full Duplex. ■ Speed – You can configure the PHY speed when Autonegotiation is disabled. The default is 1000. Figure 7–3: GbE Port Properties dialog - Advanced tab © 2012 Harmonic Inc. 81 ProView 7000 v.2.6, Rev. E Chapter 7 Device Configuring Using EMS 7.1.3.2 Physical Input Ports and Slots GbE Socket Properties Use the GbE Socket Properties dialog to view and configure the selected GbE port. By default all sockets are associated with both GbE ports. To display the GbE Socket properties: 1. Select the required GbE Socket icon in the Physical Input box on the Device Explorer tab. 2. Click Properties on the EMS toolbar. The GbE Socket Properties dialog displays. The GbE Socket Properties dialog comprises of a General and an Advanced tab. GbE Socket General properties tab: ■ Enabled – You can enable or disable each socket. ■ General parameters box: ❑ Unicast / Multicast – You can select either Unicast or Multicast. ❑ Destination IP Address – You can configure the same Destination IP Address and UDP Port for several sockets if you define the Source Specific Multicast and the Source IP Addresses are different. When the IP Address Type is Unicast, the ProView 7000™ uses the active port IP address. When the IP Address Type is Multicast, you must enter the multicast IP address. The default is 238.1.1.X (X is the socket number). ❑ UDP Port – You can configure the same IP Address and UDP Port for several sockets if you define the Source Specific Multicast and the Source IP Addresses are different. The source UDP range is 0 – 65535. The default is 1024. ❑ Source Specific Multicast (SSM) – You can configure Source Specific Multicast when using Multicast addresses to accept only data packets with a matching source address. When SSM is disabled, the device accepts all packets with destination IPs and ports that match the socket regardless of their source IP. ❑ Source IP Address – Enable Source Specific Multicast to enter an SSM source IP address. ■ Connectivity box – Displays the multiplex ins and physical GbE ports associated with the socket. ■ Status box © 2012 Harmonic Inc. 82 ProView 7000 v.2.6, Rev. E Chapter 7 Device Configuring Using EMS Physical Input Ports and Slots Figure 7–4: Socket Properties dialog - General tab GbE Socket Advanced properties tab: ■ Encapsulation Mode – Displays the current encapsulation state. ■ De-Jitter Mode – All input sockets are de-jittered. The options are: ❑ No De-Jitter ❑ Low Delay Mode ❑ Normal Network Jitter (Less than 50 ms) ❑ High Network Jitter (Up to 300 ms) ❑ SFN De-Jitter Figure 7–5: Socket Properties dialog - Advanced tab © 2012 Harmonic Inc. 83 ProView 7000 v.2.6, Rev. E Chapter 7 Device Configuring Using EMS 7.1.3.3 Physical Input Ports and Slots GbE PHY Redundancy GbE Port 1 is always the primary port. GbE Port 2 is always the backup port. The primary port (GbE Port 1) is the active port and the backup port is the standby port by default. There are 4 modes: ■ Manual – you can manually switch between the primary port and the backup port regardless of their link status. ■ Manual Revert – the device switches from the primary port to the backup port when the primary port fails on one of the redundancy triggers and the backup port has no active alarms. You can revert from the backup port to the primary port manually. ■ Automatic – the device switches to the standby port whenever the active port fails on one of the redundancy triggers and the standby port has no active alarms. ■ Automatic Revert – the device switches from the primary port to the backup port when the primary port fails on one of the redundancy triggers and the backup port has no active alarms. The device reverts to the primary as soon as the primary port has no active alarms. To set the GbE redundancy mode: 1. Right-click a GbE port in the Physical Input box. 2. Select Redundancy Configuration. 3. Select a mode —or— 1. Select Tools > Redundancy Configuration. 2. Select a mode. To set a port as the active port: 1. Right-click the port in the Physical Input box. 2. Select Set Active —or— use the port properties dialog, see 7.1.3.1 GbE Port Properties. © 2012 Harmonic Inc. 84 ProView 7000 v.2.6, Rev. E Chapter 7 Device Configuring Using EMS 7.1.4 Physical Input Ports and Slots CAM Slots The ProView 7000™ has two PCMCIA slots and the ProView 7100™ has four PCMCIA slots on the front panel that can each accommodate a DVB-CI module with a smart card to descramble incoming video, see Figure 3–2 on page 32 for the location. 7.1.4.1 Inserting a CAM 1. Insert the smart card into a DVB-CI module with the contacts facing up and towards the front end. 2. Insert the DVB-CI module into one of the two PCMCIA slots with the up arrow pointing upwards and in the direction of insertion. CAUTION: Do not remove or insert the DVB-CI module or the smart card while the ProView 7000™ is powering up or initializing. Figure 7–6: ProView 7000™ with the DVB-CI module and Smart Card When installed, the card is detected automatically by the ProView 7000™ and enabled if the following conditions are met: ■ The installed card must be EN50221 compatible ■ Services have been selected ■ A valid card license © 2012 Harmonic Inc. 85 ProView 7000 v.2.6, Rev. E Chapter 7 Device Configuring Using EMS 7.1.4.2 Physical Input Ports and Slots CAM Slot Properties Use the CAM Slot properties dialog to monitor and manage individual CAM slots. To display the properties dialog for a CAM slot: 1. Select a CAM slot in the Physical Input box on the Device Explorer tab. 2. Click Properties on the EMS toolbar. Figure 7–7: CAM Slot Properties dialog The CAM Slot Properties dialog includes the following: ■ Mapped to Input Multiplex Port – Displays the current association status of the CAM slot and enables you to re-associate the CAM slot to an available multiplex input. You can only re-associate the CAM when no services are configured for the CAM. ■ CAM Vendor Card – Provides the following information for the CAM card in the slot: ❑ Vendor name ❑ Number of descrambled programs ❑ Number of descrambled elementary streams ■ Descrambled Programs – Displays the program PIDs descrambled by the CAM. ■ CAM Automatic Recovery Policy – You can configure the ProView 7000™ to reset the CAM when one of the following alarms is raised: ■ ❑ CAM Descrambling Failure – Enabled by default. ❑ CAM Processing Failure – Enabled by default. ❑ Packet Loss after CAM – Disabled by default. Advanced ❑ CAM De-Jittering – Enable or disable. © 2012 Harmonic Inc. 86 ProView 7000 v.2.6, Rev. E Chapter 7 Device Configuring Using EMS 7.1.5 Physical Input Ports and Slots CAM Properties The CAM Card Properties dialog displays the properties of the selected CAM element. To display the CAM properties: 1. Select the required CAM icon in the Input Physical box on the Device Explorer tab. 2. Click Properties on the EMS toolbar. Figure 7–8: CAM Card properties dialog The information displayed by the CAM Card Properties dialog includes the following: ■ CAM application type ■ CAM manufacturer name, number and code ■ Conditional Access System IDs ■ CAM operational status ■ Number of descrambled programs and elementary streams © 2012 Harmonic Inc. 87 ProView 7000 v.2.6, Rev. E Chapter 7 Device Configuring Using EMS Physical Input Ports and Slots To display the CAM MMI menu: ❖ Click CAM MMI…. The CAM MMI dialog displays. Figure 7–9: Sample CAM MMI dialog Different CAMs have different options. 7.1.6 BISS Table Management By default the Multiplex In 1 passes through the BISS descrambler, you cannot associate other multiplex ins but you can bypass the BISS descrambler. Related topics: ■ To Bypass the BISS Descrambler ■ BISS Table Management dialog ■ To Configure a BISS Key ■ To Clear a BISS Key To Bypass the BISS Descrambler Bypassing the BISS descrambler: 1. Right-click the BISS icon in the Physical Input box. 2. Select Disable BISS. BISS Table Management dialog Use the BISS Table Management dialog to configure or remove keys. Displaying the BISS Table Management dialog: 1. Expand the device tree in the Physical Input box to display the Descrambling branch with the BISS node. 2. Right-click BISS. 3. Select Properties. © 2012 Harmonic Inc. 88 ProView 7000 v.2.6, Rev. E Chapter 7 Device Configuring Using EMS Multiplex Inputs To Configure a BISS Key Configuring a key: 1. Select a key. 2. Click Edit. 3. Enter the new values. 4. Click OK. To Clear a BISS Key You cannot clear a key that is in use. Clearing a key: 1. Select a key. 2. Click Clear. 7.2 Multiplex Inputs The Multiplex Input box of the Device Explorer tab presents a hierarchical tree-structure of the multiplex inputs of the ProView 7000™, see Figure 6–2 for the box location. It provides monitoring and configuring options for the features of each element in the tree: ■ Input programs and elementary streams related to the multiplex input. ■ Input tables related to the multiplex input. ■ Unreferenced PIDs related to the multiplex input. NOTE: The Multiplex Input tree displays the transport rate level (in Mbps), summed at the tree highest level. The ProView 7000 supports up to four multiplex inputs.8 8. A license is required for more than one multiplex input. © 2012 Harmonic Inc. 89 ProView 7000 v.2.6, Rev. E Chapter 7 Device Configuring Using EMS Multiplex Inputs To display the context menu: ❖ Right-click the Multiplex Input icon. Related topics: 7.2.1 ■ Input Programs Management ■ Input Tables Management ■ Input Unreferenced PIDs Management ■ Multiplex In Port Properties ■ Input Program Properties ■ Input Elementary Stream Properties ■ Input Conditional Access Messages Properties ■ Input Tables Properties ■ Input Unreferenced PID Properties Input Programs Management Click the Programs branch in the Multiplex Input box to display all the programs related to the multiplex inputs and the type of information provided by the program. Each program can be scrambled or clear (marked accordingly by a locked / free program icon). The information provided by each program can be video, audio, ECM or other (marked by representative icons). NOTE: The properties of the input programs and the elementary streams related to each program in the multiplex input stream are detailed in 7.2.5 Input Program Properties, 7.2.6 Input Elementary Stream Properties and 7.3.1.5 Multiplex Output Unreferenced PIDs Management. © 2012 Harmonic Inc. 90 ProView 7000 v.2.6, Rev. E Chapter 7 Device Configuring Using EMS 7.2.2 Multiplex Inputs Input Tables Management Click the Tables branch in the Multiplex Input box to display all the tables related to the multiplex input and the type of information provided by the table. The Input Tables branch provides access to the following MPEG PSI and DVB PSI/SI tables related to the multiplexed stream: ■ Program Association Table (PAT) for the stream ■ Conditional Access Table (CAT) and the specific Entitlement Management Messages (EMM) in the CAT ■ Program Map Tables (PMTs) for each multiplex program ■ Network Information Table (NIT) ■ Service Description Tables (SDTs) ■ Event Information Table (EIT) ■ Time and Date Table (TDT/TOT) associated with the stream NOTE: The displayed tables are managed by the stream type defined (MPEG or DVB). The property of the various input tables in the multiplexed input stream is detailed in 7.2.8 Input Tables Properties. © 2012 Harmonic Inc. 91 ProView 7000 v.2.6, Rev. E Chapter 7 Device Configuring Using EMS 7.2.3 Multiplex Inputs Input Unreferenced PIDs Management Click the Unreferenced PIDs branch in the Multiplex Input box to display all the PIDs related to the multiplex input that are not referred to a specific program or table. NOTE: The properties of the input unreferenced PIDs in the multiplexed input stream is detailed in 7.2.9 Input Unreferenced PID Properties. 7.2.4 Multiplex In Port Properties Use the Multiplex In Port dialog to display a multiplex in port status, configure a multiplex in port or configure a port input redundancy. To display the Multiplex In Port dialog: 1. Select a Multiplex In Port icon in the Multiplex Input box on the Device Explorer tab. 2. Click Properties on the EMS toolbar. © 2012 Harmonic Inc. 92 ProView 7000 v.2.6, Rev. E Chapter 7 Device Configuring Using EMS Multiplex Inputs The Multiplex In Port dialog comprises: ■ ■ General box ❑ Enabled – Use to enable or disable the multiplex input. ❑ Transport Stream ID – Displays the transport stream’s ID. ❑ Table Extraction – Use to select PSI/SI for DVB or PSI for MPEG. For ATSC systems, set the stream type to MPEG. The default is PSI/SI. ❑ Assigned CAMs – Displays CAM slots assigned to the multiplex input. ❑ Primary Source Port – Use to select the primary physical input port for the multiplex input. Input Redundancy box ❑ Redundancy Mode ❑ Backup Source Port ❑ Active Port ❑ Redundancy Triggers • MPEG Sync Loss Alarm tab · Trigger Alarm – use to enable or disable the trigger, default is Enable. · Primary Port Event Duration – set the period that the state must exist to trigger redundancy · Backup Port Event Duration – set the period that the state must exist to trigger redundancy • CC Errors Alarm tab · Trigger Alarm – use to enable or disable the trigger, default is Enable. · Primary Port Number of Errors – set the number of CC errors that must occur within a period to trigger redundancy · Primary Port Within – set the period that the number of CC errors must occur within to trigger redundancy · Backup Port Number of Errors – set the number of CC errors that must occur within a period to trigger redundancy · Backup Port Within – set the period that the number of CC errors must occur within to trigger redundancy • PID Missing Alarm tab · Trigger Alarm – use to enable or disable the trigger, default is Enable. · PID – set the PID number · Primary Port Missing For – set the period that the PID must be missing for to trigger redundancy · Backup Port Missing For– set the period that the PID must be missing for to trigger redundancy © 2012 Harmonic Inc. 93 ProView 7000 v.2.6, Rev. E Chapter 7 Device Configuring Using EMS Multiplex Inputs Redundancy Only one port is active while the other one is in standby mode, by default the Primary port is active and the Backup port is on standby. The port on stand by does not pass data. The Redundancy Triggers section is used to configure triggers that will switch to the backup port. The default Redundancy Mode is Off. The active port displays in bold in the Multiplex Input box. The Primary port is designated with a P and the Backup port is designated with a B. Primary Port Backup Port Transport stream ID To use Input Redundancy you must configure the Primary Source Port in the General box and the Backup Source Port in the Input Redundancy box. There are 5 modes: ■ Off ■ Manual – you can manually switch between the primary and the backup ports. ■ Manual Revert – the device switches from the primary port to the backup port when the primary port fails on one of the redundancy triggers and the backup port has no active alarms. You can revert from the backup port to the primary port manually by clicking on the Primary radio button. ■ Automatic – the device switches to the standby port whenever the active port fails on one of the redundancy triggers and the standby port has no active alarms. ■ Automatic Revert – the device switches from the primary port to the backup port when the primary port fails on one of the redundancy triggers and the backup port has no active alarms. The device reverts to the primary as soon as the primary port has no active alarms. You must enable at least one redundancy trigger using the Trigger Alarm checkbox. © 2012 Harmonic Inc. 94 ProView 7000 v.2.6, Rev. E Chapter 7 Device Configuring Using EMS 7.2.5 Multiplex Inputs Input Program Properties The Input Program properties dialog provides basic information on the input program provided to the input multiplex over the received transport stream. To display the Input Program properties dialog: 1. Select the required Input Program icon in the Multiplex Input box on the Device Explorer tab. 2. Click Properties on the EMS toolbar. The information displayed by the Input Program Properties dialog includes the following: ■ The Program Clock Reference identification number (PCR PID). ■ The Program Map Table identification number (PMT PID). ■ The program reference number. © 2012 Harmonic Inc. 95 ProView 7000 v.2.6, Rev. E Chapter 7 Device Configuring Using EMS 7.2.6 Multiplex Inputs Input Elementary Stream Properties The Input Elementary Stream (ES) properties dialog provides basic information on the stream included in the input program provided to the input multiplex. The ES input multiplex tree displays Video, Audio and Other (such as DVB Subtitling) types of streams for each program. To display the Input ES properties: 1. Select the required ES icon (Video on the Device Explorer tab. , Audio or Other ) in the Multiplex Input box 2. Click Properties on the EMS toolbar. The information displayed by the Input ES Properties dialog includes the following: 7.2.7 ■ The program identification number (PID) of the input elementary stream type. ■ The ES type code (in hex) and description. ■ The language code for the ES (Not applicable for Video ES). Input Conditional Access Messages Properties The Input Conditional Access Entitlement Control Message (ECM) properties dialog provides basic information on the ECM information included in the input program provided to the input multiplex. To display the Input ECM properties: 1. Select the required ECM icon in the Multiplex Input box on the Device Explorer tab. 2. Click Properties on the EMS toolbar. The information displayed by the Input ECM Properties dialog includes the following: ■ ECM PID – Displays the entitlement control message identification number of the conditional access system. ■ CA System ID – Displays the identification of the conditional access system. © 2012 Harmonic Inc. 96 ProView 7000 v.2.6, Rev. E Chapter 7 Device Configuring Using EMS 7.2.8 Multiplex Inputs Input Tables Properties The Input Tables properties dialog provides basic information on the input tables provided to the input multiplex over the received transport stream. These tables include: ■ Conditional Access Table (CAT) ■ Program Association Table (PAT) ■ Program Mapping Table (PMT) ■ Service Description Table (SDT) ■ Network Information Table (NIT) ■ Event Information Table (EIT) ■ Time & Date Table (TDT/TOT) To display the Input Tables properties dialog: 1. Select the required Input Table icon from the Multiplex Input box on the Device Explorer tab. 2. Click Properties on the EMS toolbar. The information provided for each of the Input Table Properties dialog includes the version and number of sections in the table. The Conditional Access Table (CAT) consists of one (or more) Entitlement Management Message (EMM) for each of the input encrypted streams. Selecting the specific EMM and clicking the [Properties] button displays the EMM properties dialog consisting of the EMM PID and the CA System ID. The Program Association Table (PAT) properties dialog displays the transport stream ID information, the version and number of the PAT sections. The Program Mapping Table (PMT) consists of a group of individual tables. Selecting the specific table and clicking the [Properties] button displays the version and number of sections for the selected PMT. The Service Description Table (SDT) consists of one (or more) services provided on the stream. Selecting the SDT icon and clicking the Properties button displays the common properties of the table, consisting of the version, number of sections data displayed and the identification number of the original network. Selecting a specific entry in the SDT table (marked as sub-branches of the SDT table brunch) and clicking the Properties button displays the following information for the service: Service ID, Service running status, Service CA mode (free/scrambled), Service name, Service provider name and service type. © 2012 Harmonic Inc. 97 ProView 7000 v.2.6, Rev. E Chapter 7 Device Configuring Using EMS 7.2.9 Multiplex & Decoding Outputs Input Unreferenced PID Properties The Input Unreferenced PID properties dialog provides basic information on an unreferenced stream provided to the input multiplex. To display the Input Unreferenced PID properties: 1. Select the required Unreferenced PID icon from the Multiplex Input box on the Device Explorer tab. 2. Click Properties on the EMS toolbar. The information provided by the Input Unreferenced PID Properties dialog includes the following: 7.3 ■ The packet identification number (PID) of the related input stream. ■ The type of the PID (Unreferenced). Multiplex & Decoding Outputs The Multiplex & Decoding Output box of the Device Explorer tab presents a hierarchical treestructure of the decoded and multiplex outputs of the ProView 7000™, see Figure 6–2 for the box location. It comprises two branch types; multiplexing branches ( branch ( ) and the decoding ). The multiplexing branch provides monitoring and configuring options for the features of stream and each element in the branch; Programs, Tables and unreferenced PIDs related to the multiplex output. For details, refer to 7.3.1.3 Multiplex Output Programs Management (programs), 7.3.1.4 Multiplex Output Tables Management (tables), 7.3.1.5 Multiplex Output Unreferenced PIDs Management (PIDs). The decoding branch provides monitoring and configuring options for the features of each element in the branch. For details, see 7.6 Cross Connections. Transport streams can be routed as they are to the output ports (pass-through). For details, see 7.3.1.7 Pass Through TS Routing. The ProView 7000 supports up to four multiplex outputs.9 TIP: Creation of multiplex and decoded output streams is detailed in 7.6 Cross Connections. 9. A license is required for more than one multiplex output. © 2012 Harmonic Inc. 98 ProView 7000 v.2.6, Rev. E Chapter 7 Device Configuring Using EMS Multiplex & Decoding Outputs Related topics: 7.3.1 ■ 7.3.1 Multiplex Output ■ 7.3.2 Multiplex Output Properties ■ 7.3.3 Transport Stream Port Route Properties dialog ■ 7.3.4 Output Multiplex Program Properties ■ 7.3.5 Output Multiplex Elementary Stream Properties ■ 7.3.6 Output Tables Properties ■ 7.3.7 Output Unreferenced PID Properties ■ 7.3.8 Decoding Channel Properties Multiplex Output Right-click a Multiplex Output icon ( which comprises the following: ) or any of the sub elements to display a context menu Table 7–1: Multiplex Output Context Menu Disable/ Enable Add Other Program… Add Unreferenced PID… © 2012 Harmonic Inc. A dynamic command, changing according to the multiplex output operational status. Enables adding a program from the multiplex input to the multiplex output programs. NOTE: Not available when the device is configured to pass-through the input stream to the output port. Enables adding a specific PID from the multiplex input to the multiplex output unreferenced PIDs. NOTE: Not available when the device is configured to pass-through the input stream to the output port. 99 ProView 7000 v.2.6, Rev. E Chapter 7 Device Configuring Using EMS Multiplex & Decoding Outputs Table 7–1: Multiplex Output Context Menu Remove Selected Remove All Removes all output programs or all output unreferenced PID from the multiplex output. Refresh Port Multiplex Out Updates the Port Multiplex Out. Displays the marked element properties dialog. For details, see 7.3 Multiplex & Decoding Outputs. Properties 7.3.1.1 Removes the selected element. Multiplexing an Input Program To multiplex an input program to the output stream: 1. Select the Add Other Program… option in the context menu. The Add Another Program dialog displays. 2. Select the multiplex input port and the program number to multiplex to the output. 7.3.1.2 Multiplexing an Input PID To multiplex an input PID (either an unreferenced one or a PID from a defined program) to the output stream: 1. Select the Add Unreferenced PID… option in the context menu. The Add Unreferenced PID dialog displays. 2. Select the multiplex input port and the PID number to multiplex to the output. TIP: Multiplexing a Program or a PID can be also done by dragging the program icon or the PID icon from the multiplex input tree and dropping it in the multiplex output tree. For detailed instructions 7.6.1 Setting Multiplex Cross Connections. © 2012 Harmonic Inc. 100 ProView 7000 v.2.6, Rev. E Chapter 7 Device Configuring Using EMS 7.3.1.3 Multiplex & Decoding Outputs Multiplex Output Programs Management Click a Program branch in the Multiplex & Decoding Output box to display all the programs related to the multiplex output and the type of information provided by the program. Each program can be descrambled or clear (marked accordingly by an unlocked / free program icon). The information provided by each program can be video, audio, ECM or other (marked by representative icons). NOTE: The properties of the output programs and the elementary streams related to each program in the multiplex output stream are detailed in 7.3.4 Output Multiplex Program Properties and 7.3.5 Output Multiplex Elementary Stream Properties. © 2012 Harmonic Inc. 101 ProView 7000 v.2.6, Rev. E Chapter 7 Device Configuring Using EMS 7.3.1.4 Multiplex & Decoding Outputs Multiplex Output Tables Management Click a Tables branch in the Multiplex & Decoding Output box to display all the tables related to the multiplex output and the type of information provided by the table. The Output Tables branch provides access to the following MPEG PSI and DVB PSI/SI tables related to the multiplex output stream: ■ The Program Association Table (PAT) for the stream ■ The Conditional Access Table (CAT) and the specific Entitlement Management Messages (EMM) included in the CAT ■ The specific Program Map Tables (PMTs) for each multiplex program ■ The Network Information Table (NIT) – passed from the input ■ The specific Service Description Tables (SDTs) ■ The Event Information Table (EIT) – passed from the input ■ The Time and Date Table (TDT/TOT) associated with the stream – passed from the input NOTE: The displayed tables are managed by the defined stream type (MPEG or DVB). The property of the various output tables in the multiplex output stream is detailed in 7.3.6 Output Tables Properties. © 2012 Harmonic Inc. 102 ProView 7000 v.2.6, Rev. E Chapter 7 Device Configuring Using EMS 7.3.1.5 Multiplex & Decoding Outputs Multiplex Output Unreferenced PIDs Management The Unreferenced PIDs branch in the Multiplex & Decoding Output box displays all the PIDs related to the multiplex output that are not referenced by a specific program or table. NOTE: The properties of the output unreferenced PIDs in the multiplex output stream is detailed in 7.3.7 Output Unreferenced PID Properties. 7.3.1.6 Decoding Channel Management Click the Decoding Channel branch in the Multiplex & Decoding Output box to display all the information related to the input program routed to the decoding channel. © 2012 Harmonic Inc. 103 ProView 7000 v.2.6, Rev. E Chapter 7 Device Configuring Using EMS Multiplex & Decoding Outputs The information provided by each program is divided into PCR, Video, Audio 1 and 2, VBI and subtitling information (marked by representative icons). Right-click a Decoding Channel icon or any of the sub elements in the branch to display a context menu which features the following options: Table 7–2: Decoding Channel Context Menu Command Remove Selected Clear Decoding Channel Connection Refresh Decoding Channel Properties 7.3.1.7 Description Remove the selected item, not all items can be removed. Enables removing the decoding channel connection. Clicking the option displays a confirmation dialog. NOTE: Active only from the Decoding Channel up-line branch. Not displayed for a specific down drilled elements. Updates the Decoding Channel. Displays the marked element properties dialog. For details, see 7.3 Multiplex & Decoding Outputs. Pass Through TS Routing Routing a transport stream to an output creates a pass-through output stream, identical to the input TS. In this mode, the stream information is not processed and the output bit rate will be exactly as the input bit rate. The EMS enables the user to display the programs, tables and unreferenced PIDs available on the transport stream passed-through to the selected output. Right-click the TS Port Output Port icon or any of the elements in the branch, to display a drop-down menu which features the following items: © 2012 Harmonic Inc. 104 ProView 7000 v.2.6, Rev. E Chapter 7 Device Configuring Using EMS Multiplex & Decoding Outputs Table 7–3: TS Port Output Port Context Menu Command Disable/ Description Enable Removes the selected element. Remove Selected Remove All Displays the following sub-menu items: ■ Remove All Output Programs on Port ■ Remove All Output Programs on Device ■ Remove All Output Unreferenced PIDs on Port Refresh Transport Stream Port Route Properties 7.3.2 A dynamic command, changing according to the operational status of the TS Output Port. Updates the Transport Stream Port Route. Displays the marked element properties dialog. For details, see 7.3 Multiplex & Decoding Outputs. Multiplex Output Properties The Multiplex Output Port Properties dialog displays the current status of the multiplex output stream features and enables setting up the editable ones. To display the Multiplex Output Stream Properties dialog: 1. Select the Multiplex Output icon from the Multiplex & Decoding Output box on the Device Explorer tab. 2. Click Properties on the EMS toolbar. Figure 7–10: Multiplex Out 1 Port - Properties dialog The information provided by the Multiplex Output Properties dialog includes the following: ■ Enabled – Enables (Yes/No) the multiplex output operation. ■ Transport Stream ID – Displays the transport-stream’s ID number. ■ Table Extraction – Select PSI/SI for DVB or PSI for MPEG. The default is PSI/SI. ■ Configured Bitrate – Displays the calculated bitrate of the output stream (in bps). ■ Actual Bitrate – Displays the actual bitrate of the output stream (in bps), not including NULL stuffing. © 2012 Harmonic Inc. 105 ProView 7000 v.2.6, Rev. E Chapter 7 Device Configuring Using EMS 7.3.3 Multiplex & Decoding Outputs Transport Stream Port Route Properties dialog The Transport Stream Port Route Properties dialog displays the current status of a transport stream routed to an output port. To display the Transport Stream Port Route Properties dialog: 1. Select the TS port route icon in the Multiplex & Decoding Output box on the Device Explorer tab. 2. Click Properties on the EMS toolbar. Figure 7–11: Transport Stream Port Route Properties dialog The information provided by the Transport Stream Port Route Properties dialog includes the following: ■ Enabled – Enables (Yes/No) the output port operation. ■ Input Port – Displays the multiplex input port name. ■ Transport Stream ID – Displays the transport stream ID number. ■ Output Port – Displays the stream output port name. © 2012 Harmonic Inc. 106 ProView 7000 v.2.6, Rev. E Chapter 7 Device Configuring Using EMS ■ Multiplex & Decoding Outputs Passed Program list – Displays a list of the programs passed in the stream and their descrambling status. Click Add… next to the list to open an Add Other Program dialog which enables the user to define expected programs in the received transport stream (and not available when the TS was routed) and to assign the descrambling CAM to the program. Figure 7–12: Add Other Program dialog ■ ■ 7.3.4 Descrambling Configuration ❑ Not Descrambled ❑ CAM Slot 1 ❑ CAM Slot 2 ❑ CAM Slot 3 ❑ CAM Slot 4 Descrambling Status ❑ Descrambled ❑ Not Descrambled Output Multiplex Program Properties The Output Program properties dialog provides basic information on the output program provided by the output multiplex. To display the Output Multiplex Program properties dialog: 1. Select the required Output Program icon from the Multiplex and Decoding Output box on the Device Explorer tab. 2. Click Properties on the EMS toolbar. Figure 7–13: Program Properties dialog © 2012 Harmonic Inc. 107 ProView 7000 v.2.6, Rev. E Chapter 7 Device Configuring Using EMS Multiplex & Decoding Outputs The Program Properties dialog contains the following items: 7.3.5 ■ Enabled ■ PCR PID ■ PMT PID ■ Program Number ■ Input Port ■ Input Program ■ Descramble With – Check the checkbox to enable the user to select the CAM Slot from the pull-down list ■ Descrambled Status Output Multiplex Elementary Stream Properties The Output Elementary Stream (ES) properties dialog provides basic information on the output stream included in the output program provided to the output multiplex. To display the Output Multiplex ES properties: 1. Select the required ES icon (Video , Audio or Other Decoding Output box on the Device Explorer tab. ) in the Multiplex and 2. Click Properties on the EMS toolbar. Figure 7–14: Video Elementary Stream Properties dialog The information displayed by the Output Multiplex ES Properties dialog includes the following: ■ PID – The program identification number (PID) of the output elementary stream type ■ Type Description – The ES type ■ Stream Type (hex) – The ES type code ■ Stream Type Description – Encoding and description ■ Language – The language code for the ES (Not applicable for Video ES) ■ Input Program – The number of the input program multiplex to the output program ■ Input Elementary Stream PID – The PID of the input elementary stream multiplex to the output program © 2012 Harmonic Inc. 108 ProView 7000 v.2.6, Rev. E Chapter 7 Device Configuring Using EMS 7.3.6 Multiplex & Decoding Outputs Output Tables Properties The Multiplex and Decoding Output box on the Device Explorer tab provides managing access to the DVB PSI/SI related tables provided in the multiplex output stream. These tables include: ■ Program Association Table (PAT) ■ Program Mapping Table (PMT) ■ Conditional Access Table (CAT) ■ Service Description Table (SDT) ■ Network Information Table (NIT) ■ Event Information Table (EIT) ■ Time and Date Table (TDT/TOT) To display the Output Tables properties: 1. Select the required Output Table icon from the Multiplex and Decoding Output box on the Device Explorer tab. 2. Click Properties on the EMS toolbar. The information provided for each of the output tables includes the following: ■ Table Passed State – Enables selecting the table source for the multiplex output. Options: ❑ Generated by the Device ❑ Passed from the Input ❑ Not Passed ■ Repetition Rate – Enables setting up the table transmission repetition rate (in msec). ■ Transport Stream ID – Displays the identification of the transport stream for the table. ■ Version – Displays the table version. ■ Number of Sections – Displays the number of sections used to construct the table. © 2012 Harmonic Inc. 109 ProView 7000 v.2.6, Rev. E Chapter 7 Device Configuring Using EMS 7.3.6.1 Multiplex & Decoding Outputs The PMT The Program Mapping Table (PMT) consists of a group of programs that can independently be enabled to the multiplex output. The PMT Properties dialog enables setting the repetition rate for all PMTs and the specific PMT properties dialog enables setting the table source and displays the table version and number of sections. 7.3.6.2 The CAT The Conditional Access Table (CAT) consists of one (or more) Entitlement Management Message (EMM). Select the CAT icon and click the Properties button to display the common properties for the all EMMs in the CAT. 7.3.6.3 The EMM Select a specific EMM icon in the CAT and click the Properties button to display the following information for the EMM: output and input PID, input port name and CA system ID. © 2012 Harmonic Inc. 110 ProView 7000 v.2.6, Rev. E Chapter 7 Device Configuring Using EMS 7.3.6.4 Multiplex & Decoding Outputs The SDT The Service Description Table (SDT) consists of a group of services with specific parameters. Each specific SDT Properties dialog provides the service provider information, the service ID, service type and service name, the service operational status and the service CA operational mode. 7.3.7 Output Unreferenced PID Properties The Output Unreferenced PID properties dialog provides basic information on an unreferenced stream provided to the multiplex output. To display the Output Unreferenced PID properties: 1. Select the required Unreferenced PID icon in the Output Multiplex & Decoding box on the Device Explorer tab. 2. Click Properties on the EMS toolbar. The information provided by the Output Unreferenced PID Properties dialog includes the following: ■ Output PID – Displays the PID number of the multiplex output stream. ■ Type – Displays the type of the PID (Unreferenced). ■ Input Port – Displays the name of the input physical port which receives the stream. ■ Input PID – Displays the PID number of the related input stream. © 2012 Harmonic Inc. 111 ProView 7000 v.2.6, Rev. E Chapter 7 Device Configuring Using EMS 7.3.8 Multiplex & Decoding Outputs Decoding Channel Properties To configure the decoding channel properties: ❖ Right-click a decoding channel in the Multiplex & Decoding Output box, see Figure 6–2 for the box location. Related Topics: ■ Service Parameters Tab ■ Video Parameters Tab ■ PCR Parameters Tab ■ Audio 1/2 Parameters Tab ■ VBI/VANC Tab ■ OSD Parameters Tab ■ DPI To GPI Parameters Tab © 2012 Harmonic Inc. 112 ProView 7000 v.2.6, Rev. E Chapter 7 Device Configuring Using EMS 7.3.8.1 Multiplex & Decoding Outputs Service Parameters Tab The Service parameters tab provides the EMS user the following information and set-up capabilities: ■ Source box – displays the stream input source and input program name for the decoder. ❑ Service Selection Mode drop-down menu options: • Automatic – Use this mode for ProView 7000™ to automatically decode the first program in the TS (first PMT) • Program – Use this mode to set the decoder to manual program selection • PID – Use this mode to set the decoder to manual PID selection • No Decoding – Use this mode to disable decoding ❑ PID Selection box – Displays the PID for the program PCR and to select the elementary stream PID for the Video and the VBI/VANC processing. It also enables the user to set the ES PID and preferred language for each one of the two audio streams (Audio1 and Audio2). ❑ Channel Descrambling box • Descramble with – Use this feature to enable stream descrambling and to select a CAM • Program Status – Shows whether the program is being descrambled and by which CAM slot. Figure 7–15: Decoding Channel Properties – Service tab © 2012 Harmonic Inc. 113 ProView 7000 v.2.6, Rev. E Chapter 7 Device Configuring Using EMS 7.3.8.2 Multiplex & Decoding Outputs Video Parameters Tab The Video parameters tab provides the EMS user the following information and set-up capabilities: General Video processing parameters: ■ Decoding Codec – selects the video decoding mode. Options: ■ ❑ Automatic ❑ MPEG-2 ❑ H.264 Display Format – selects the video display format. Options: ❑ SD ❑ HD ❑ Automatic The video output set-up depends on the display format selected: Standard Definition (SD) Digital and Analog Output parameters: ■ ■ Video Format – selects the video format. Options: ❑ NTSC ❑ PAL-B/G, -I, -D, -M, -N ❑ French SECAM – The CV monitor output—outputs Russian SECAM as French SECAM. Aspect Ratio Conversion – selects the aspect ratio conversion for the output stream. To be performed if the incoming stream aspect ratio is not the same as the configured output aspect ratio. Options (related to selected aspect ratio): ❑ 4:3 Aspect ratio • Center-cut • Letterbox • Full Screen • AFD ❑ 16:9 Aspect ratio • Pillarbox (Side-bars) • Center-cut • Full Screen • AFD ■ Aspect ratio – selects the aspect ratio. Options: ❑ 4:3 ❑ 16:9 ❑ Pass Through © 2012 Harmonic Inc. 114 ProView 7000 v.2.6, Rev. E Chapter 7 Device Configuring Using EMS Multiplex & Decoding Outputs Figure 7–16: Decoding Channel Properties – Video tab High Definition (HD) Digital Output parameters: ■ Video Format – selects the video format. Options: [email protected], [email protected], [email protected], [email protected], [email protected], [email protected] ■ Aspect ratio Conversion – selects the aspect ratio conversion for the output stream. To be performed if the incoming stream aspect ratio is not the same as the configured output aspect ratio. Options: ■ ❑ Pillarbox (Side-bars) ❑ Full Screen ❑ Letterbox ❑ Center-cut CV Mon Output (SD) – sets the parameters for the SD analog (CV) monitoring output, consisting of SD video format, SD aspect ratio and aspect ratio conversion. © 2012 Harmonic Inc. 115 ProView 7000 v.2.6, Rev. E Chapter 7 Device Configuring Using EMS Multiplex & Decoding Outputs Advanced video processing parameters: ■ ■ ■ 7.3.8.3 Blanking – selects the response for blanking mode (underflow). Options: ❑ Black ❑ Last Field ❑ Last Frame ❑ Bar Buffer Management – Options: ❑ Normal ❑ Low Delay – Select this option to use Low Delay mode. ❑ GI Mode Additional Image Processing PCR Parameters Tab The PCR parameters tab provides the EMS user the following information and set-up capabilities: ■ Clock Source – You can select one of the following clock sources: ❑ Original PCR ❑ Decoder Clock ❑ Genlock10 – Use this menu to sync with the incoming signal. The Genlock menu enables two radio buttons: • Analog – Analog genlocking supports PAL B/G, NTSC, 720P (50, 59, 60 Hz) and 1080i (50, 59, 60 Hz). The main output must be configured to PAL B/G or NTSC. When you use an analog clock source you can configure the following: · Horizontal Delay – The range is 0 – 1728 in 37 ns or 27 MHz ticks. The default is 0. · Vertical Delay – The range is -7 – 6. The default is 0. · SCH Phase Delay – The range is 0° – 360°. The default is 0. • Digital – Digital genlocking supports PAL B/G, NTSC, 720P (50, 59, 60 Hz) and 1080i (50, 59, 60 Hz). The main output must be configured to PAL B/G, NTSC, 720P (50, 59, 60 Hz) or 1080i (50, 59, 60 Hz). You must select either Analog or Digital. The default is Digital. ■ A/V Sync – You can select one of the following audio/video synchronization parameters: ❑ Off ❑ Frame – Select this parameter to limit the audio/video sync jitter to 1 frame. ❑ 5 ms – Select this parameter to limit the audio/video sync jitter to 5 ms when the clock source is set to Original PCR. ■ A/V Offset Compensation – sets the A/V offset compensation. You can only use this parameter with the 5 ms parameter. The range is -20 – 20 ms. The default is 0. ■ Decoding Buffer Delay – sets the delay time for the buffer. Range: 1 – 300 msec. The default is 100. 10. Only available with certain hardware configurations, see B.6 Front End Card Features. © 2012 Harmonic Inc. 116 ProView 7000 v.2.6, Rev. E Chapter 7 Device Configuring Using EMS Multiplex & Decoding Outputs CAUTION: Changing the Decoding Buffer Delay value may cause unpredicted implications in the operation of the device. Consult Harmonic support before changing this parameter. Figure 7–17: Decoding Channel Properties – PCR tab © 2012 Harmonic Inc. 117 ProView 7000 v.2.6, Rev. E Chapter 7 Device Configuring Using EMS 7.3.8.4 Multiplex & Decoding Outputs Audio 1/2 Parameters Tab The Audio 1/2 parameters tab provides the EMS user the following information and set-up capabilities: General Audio processing parameters: ■ Decoding Codec – selects the audio decoding mode. Options: ❑ Automatic ❑ Musicam ❑ Dolby Digital11 (AC-3) ❑ Dolby Digital (AC-3) Pass Through ❑ Dolby Digital Plus11 (E-AC-3) – (Audio 1 channel only) ❑ DD+ (E-AC-3) to DD (AC-3) Pass Through – (Audio 1 channel only) ❑ AAC LC – (Audio 1 channel only) ❑ HE AAC – (Audio 1 channel only) ❑ Dolby E11 / Linear PCM Pass Through – (Audio 2 channel only) ■ Volume – sets the audio volume. Range: −64 to 0 dB ■ Delay – the delay. Range: −128 to +128 msec. ■ Analog Mixer – selects the mixing L/R inputs to outputs. Options: ■ ❑ Stereo ❑ Mono ❑ Both Left ❑ Both Right Digital Format – selects the audio format mode. Options: ❑ Professional ❑ Consumer 11. Dolby, Dolby E, Dolby Digital and Dolby Digital Plus are registered trademarks of Dolby Laboratories. © 2012 Harmonic Inc. 118 ProView 7000 v.2.6, Rev. E Chapter 7 Device Configuring Using EMS Multiplex & Decoding Outputs Figure 7–18: Decoding Channel Properties – Audio tab Dolby Digital (AC-3) processing parameters: ■ ■ Down Mixing Mode – selects the mixing mode for the output. Options: ❑ LoRo ❑ LtRt Operational Mode – selects the mode of operation for Dolby Digital processing. Options: ❑ Custom 0 ❑ Custom 1 ❑ Line Out ❑ RF Remod SDI Groups – Audio 1 is always the first pair of channels in a group and Audio 2 is always the second pair of channels in a group: ❑ Group – There are four groups to choose from. The default is group 1. ❑ Pair – Cannot be changed. © 2012 Harmonic Inc. 119 ProView 7000 v.2.6, Rev. E Chapter 7 Device Configuring Using EMS 7.3.8.5 Multiplex & Decoding Outputs VBI/VANC Tab The VBI/VANC tab enables you to insert VBI/VANC data into the decoded video. You can insert several VANC datum items into the same line but you cannot insert several VBI items into the same line and you cannot insert VBI and VANC into the same location. Figure 7–19: Decoding Channel Properties dialog – VBI/VANC tab The tab provides the following configuration options: VBI/VANC parameters: ■ CC (Closed Captions) Source: Video ES NTSC Parameters: ■ AMOL (Automatic Measurement Of Line-Ups) Source: VBI ES ■ TVG (TV Guide) Source: VBI ES PAL Parameters: ■ WSS (Wide Screen Signalling) Sources: ❑ Decoder ❑ VBI ES ❑ Video ES ❑ WSS-AFD (when using AFD) © 2012 Harmonic Inc. 120 ProView 7000 v.2.6, Rev. E Chapter 7 Device Configuring Using EMS ■ Multiplex & Decoding Outputs TTX (Teletext EBU) Source: VBI ES ■ VPS (Video Program System) Source: VBI ES General Parameters: ■ VITS (Vertical Interval Test Signals) Source: Decoder ■ ■ ■ VITC (Vertical Interval Time Code) Sources: ❑ Decoder ❑ VBI ES ❑ Video ES VI/AFD (Video Index) Sources: ❑ VBI ES ❑ Video ES M422 (Monochrome 2:4:4) Source: VBI ES ■ SCTE-104 SCTE-104 Parameters: ■ ASI Index ■ DPI PID Index © 2012 Harmonic Inc. 121 ProView 7000 v.2.6, Rev. E Chapter 7 Device Configuring Using EMS 7.3.8.6 Multiplex & Decoding Outputs OSD Parameters Tab The On Screen Display (OSD) enables you to configure the insertion of subtitles. It operates in Auto Mode and Program Mode in HD and SD. The OSD parameters tab provides the EMS user the following information and set-up capabilities: ■ Subtitling Type: ❑ DVB Subtitling • Decoded PID • PID – Automatic/None • Preferred Language Figure 7–20: Decoding Channel Properties - OSD tab ❑ VBI Teletext – you can search by page or preferred language • Current PID Page • Current PID Preferred Language – first page that contains the specified language ❑ ■ Disabled Subtitles Zoom and Position You can set the following: ❑ Zoom ❑ X Posi on – range −100 to 100, the default is 0 ❑ Y Posi on – range −100 to 100, the default is 0 © 2012 Harmonic Inc. 122 ProView 7000 v.2.6, Rev. E Chapter 7 Device Configuring Using EMS 7.3.8.7 Physical Outputs DPI To GPI Parameters Tab Use the DPI To GPI tab to configure SCTE 35 commands to switch GPI relays for Digital Program Insertion. It comprises the following sub-menus: 7.4 ■ Pre-Roll – Use to configure the pre-roll. ■ Out Of Network Trigger Relay – Use to configure the Out Of Network alarm switch. ■ RTN Trigger GPI Port – Use to configure the Return to Network alarm switch. Physical Outputs The Physical Output box of the Device Explorer tab presents a hierarchical tree-structure of the ProView 7000™ physical output ports for monitoring and configuring the features of each element displayed in the tree, see Figure 6–2 for the box location. The ProView 7000™ features various types of outputs: ■ ASI output ports ■ GbE ports and sockets When the Decoder module is installed in the ProView 7000™ device the module provides a wide range of physical video and audio interfaces. All interfaces are displayed under the decoder card branch. Right-click the device icon or any of the sub-elements in the Physical Output box to display a context menu which includes the following items: Table 7–4: Device Icon Context Menu Command Refresh Properties © 2012 Harmonic Inc. Description Updates the physical outputs for the selected device. Displays the marked element properties dialog for the marked element. For details, see 7.4.1 ASI Output Port Properties, 7.4.2.1 GbE Port Properties, 7.4.2.2 GbE Socket Properties and 7.4.2.3 MPE Properties. NOTE: No properties are available for the decoder output interfaces. 123 ProView 7000 v.2.6, Rev. E Chapter 7 Device Configuring Using EMS Physical Outputs Figure 7–21: Physical Output box Related topics: 7.4.1 ■ ASI Output Port Properties ■ GbE Ports for Output ASI Output Port Properties The ASI Output Port Properties dialog displays the basic features of the selected ASI Output Port element. To display the ASI Output Port properties: 1. Select the required ASI Output Port icon in the Output Physical box on the Device Explorer tab. 2. Click Properties on the EMS toolbar. The information provided by the ASI Output Port Properties dialog includes the following: ■ Description – Displays the identification name of the ASI output port. ■ Connected Output Multiplex Port – Enables selecting the multiplex output to connect to the ASI output port. © 2012 Harmonic Inc. 124 ProView 7000 v.2.6, Rev. E Chapter 7 Device Configuring Using EMS 7.4.2 Physical Outputs GbE Ports for Output The GbE branch comprises of four sockets, two GbE ports and configurable GbE properties. All sockets are associated to both GbE ports by default. 7.4.2.1 GbE Port Properties Use the GbE Port Properties dialog to view and configure the selected GbE port. You can enter a virtual IP address for the GbE port for redundancy purposes. The virtual IP address overrides the source IP address on the IP header. NOTE: Changing GbE port properties reflects in the Physical Input and Physical Output boxes. To display the GbE port properties: 1. Select the required GbE port icon in the Physical Output box on the Device Explorer tab. 2. Click Properties on the EMS toolbar. The GbE Port Properties dialog displays. The GbE Port Properties dialog comprises of a General and an Advanced tab. GbE Port General properties tab: ■ Enabled – You can enable either or both GbE ports. The default is Disabled. ■ IP Profile – Enables you to configure the following: ❑ IP Address – The IP Address must be a multicast IP address. The default is 127.127.0.X, where X is the port number. ❑ Mask – The IP mask. The default is 255.255.255.0. ❑ Gateway – The default is 127.127.0.1. ❑ MAC Address – Each port has its own MAC Address. They are factory set and cannot be changed. ■ Override Source IP – Enables the user to send a virtual IP address. ■ Connectivity – Displays the address of the GbE socket related to the port. Figure 7–22: GbE Port Properties dialog- General tab © 2012 Harmonic Inc. 125 ProView 7000 v.2.6, Rev. E Chapter 7 Device Configuring Using EMS Physical Outputs GbE Port Advanced properties tab: ■ Auto negotiation Enabled – You can enable and disable Autonegotiation. The default is Yes. ■ Duplex Mode – You cannot change the Duplex Mode. It is fixed at Full Duplex. ■ Speed – You can configure the PHY speed when Autonegotiation is disabled. The default is 1000. Figure 7–23: GbE Port Properties dialog - Advanced tab 7.4.2.2 GbE Socket Properties Use the GbE Socket Properties dialog to view and configure the selected GbE port. By default all sockets are associated with both GbE ports. The data on each socket is sent to both output ports. You cannot associate two sockets with identical destination port and IP addresses to the same GbE port. To display the GbE Socket properties: 1. Select the GbE Socket icon in the Physical Output box on the Device Explorer tab. 2. Click Properties on the EMS toolbar. The GbE Socket Properties dialog comprises of a General and an Advanced tab. GbE Socket General properties tab: ■ Enabled – You can enable or disable each socket. ■ General parameters box: ■ ❑ Destination IP Address – Only multicast IP addresses are supported. The default is 255.1.1.X, where X is the socket index. ❑ Destination UDP Port – The destination UDP Port range is 0 – 65535. The default is 1000. ❑ Source UDP Port – The source UDP Port range is 0 – 65535. The default is 1024. Connectivity box – Enables you to associate the socket with a multiplex out and displays the physical GbE ports associated with the socket. © 2012 Harmonic Inc. 126 ProView 7000 v.2.6, Rev. E Chapter 7 Device Configuring Using EMS Physical Outputs Figure 7–24: GbE Socket Properties dialog- General tab GbE Socket Advanced Properties tab: ■ Encapsulation Mode – The encapsulation mode used for the GbE port is UDP. ■ MPEG Packets/Frame – The number of MPEG packets for each frame. The range is 1 – 7. The default is 7. ■ Time To Live – You can set the time to live (TTL, number of hops). The range is 1 – 255. The default is 64. Figure 7–25: GbE Socket Properties dialog- Advanced tab © 2012 Harmonic Inc. 127 ProView 7000 v.2.6, Rev. E Chapter 7 Device Configuring Using EMS 7.4.2.3 Element Properties MPE Properties12 Use the MPE Properties dialog to configure one MPE PID source for GbE out. There are three service selection modes, Program, PID and Disabled. The selected MPE PID displays in the Status box. To display the MPE Properties dialog: 1. Expand the Ports and GbE branches in the Physical Output box on the Device Explorer tab. 2. Select MPE. 3. Click Properties on the EMS toolbar. Program Mode Use Program Mode to select a program from a list. The procedure is: 1. Select a multiplex in. EMS lists all the input programs in that multiplex that contain MPE PIDs. 2. Select a program from the list and apply. PID Mode Use PID mode to select a multiplex and enter the input PID number. Disabled Use Disabled mode to disable MPE PID selection. 7.5 Element Properties The Element Properties Configuration function, provided by the ProView 7000™ EMS, allows monitoring and setting ProView 7000™ properties at device level and down to specific operational elements in the device. This element can be a device selected in the Device box or any object selected on the Device Explorer tab. The information displays on an Element Properties Configuration pop-up dialog. 12. Requires a license. © 2012 Harmonic Inc. 128 ProView 7000 v.2.6, Rev. E Chapter 7 Device Configuring Using EMS Cross Connections Opening the Element Properties Configuration Management dialog can also be done in one of the following ways: ■ Select the element then select File > Properties in the EMS Menu bar. ■ Select the element and click Properties on the EMS toolbar. ■ Right-click the element then select Properties on the drop-down menu. TIP: Element Properties Management Tips Activating the Properties function for any element displays a pop-up dialog which lists the properties of the selected element. Some of the properties are displayed in an editable field featuring either a pull-down select options menu (for selecting a new value for the property) or a free text (for free text setting of a new value/description). Some of the properties are informative only and cannot be changed by the EMS user. 7.6 Cross Connections The ProView 7000™ device provides the ability to cross connect the input stream information to the processing functions and the outputs of the device with DSR support. These functions are made easy by the EMS and includes cross connecting input to outputs, selecting inputs to the output decoding channels and defining the inputs for the CA modules. The ProView 7000™ has up to four (4) input multiplexes and up to four (4) output multiplexes. In addition, the EMS provides wizards to guide the user in creating these connections. Related Topics: 7.6.1 ■ Setting Multiplex Cross Connections ■ Input to Decoder Channel Connection ■ Editing and Deleting Setting Multiplex Cross Connections The ProView 7000™ device features multiplexing any input stream to different outputs of the device. The EMS makes it easy to cross connect an input stream, any program in the input stream or any EMM in the input Conditional Access Tables (CAT). You can cross connect any program from any input multiplex to any output multiplex as long as there are no programs from another input multiplex already cross connected to the same output multiplex. You can cross connect up to four transport streams from the RF and four (4) ASI inputs. You can connect any physical input to as many multiplex inputs as you want. Furthermore, the EMS enables multiplexing any input PID, including PIDs in the received programs, as unreferenced multiplex output PIDs. © 2012 Harmonic Inc. 129 ProView 7000 v.2.6, Rev. E Chapter 7 Device Configuring Using EMS 7.6.1.1 Cross Connections Transport Stream Cross Connect (Stream Pass Through) You can cross connect transport streams between different multiplex inputs and outputs and optionally remap selected PIDs. To create a transport stream cross connection: 1. Drag a multiplex from the Multiplex Input box and drop it onto a multiplex out or a decoder in the Multiplex & Decoding Output box. A Cross-Connect editor dialog displays, allowing setting up the parameters for the routed element. Figure 7–26: TS Cross Connect 2. Click Create to create the stream cross-connect. Remapping PIDs Prerequisites: ■ DSR license ■ Transport stream cross connection To remap PIDs: 1. Right-click Transport Stream Port Route in the Multiplex & Decoding Output box. 2. Select Properties. 3. Select the PID Remapping tab. 4. Enter the Input PID and the output PID. 5. Click Submit. © 2012 Harmonic Inc. 130 ProView 7000 v.2.6, Rev. E Chapter 7 Device Configuring Using EMS 7.6.1.2 Cross Connections Program Cross Connection You can cross connect programs from a multiplex in the Multiplex Input box with a multiplex in the Multiplex & Decoding Output box and configure CAM descrambling. The following options are available in the Dynamic Program Connection Configuration dialog: ■ Enabled – Define the operational status of the program. ■ Input – Display the name of the input multiplex which receives the stream and the number of the multiplex program. ■ Output – Display the name of the output multiplex port where the stream is routed, the number of the multiplex program routed to the port and the PID offset. ■ Descrambling – Enable descrambling the program and select the CAM used for the descrambling. If no CAM is associated it is indicated here. ■ ES Descrambling – To use this feature you must first configure the Descrambling box. There are two descrambling modes to choose from, the default is Automatic: ❑ Automatic – All ESs in this program with a CAS ID that matches the CAM are configured for descrambling. ❑ Selective – Select which input PIDs to descramble. You can add PIDs which are not in the table. You must check at least one ES PID. © 2012 Harmonic Inc. 131 ProView 7000 v.2.6, Rev. E Chapter 7 Device Configuring Using EMS Cross Connections To create a new program cross connection: 1. Drag a program from a multiplex in the Multiplex Input box and drop it onto a multiplex out in the Multiplex & Decoding Output box. The Dynamic Program Connection Configuration dialog displays enabling you to change the program details. 2. Configure the required parameters. 3. Click Create to create the program cross-connect. The program name displays under Programs in the Multiplex & Decoding Output box. The TS identity and source multiplex numbers display after the output multiplex name. See Figure 7–27. TS identity no. Figure 7–27: Dynamic Program Cross Connection © 2012 Harmonic Inc. 132 ProView 7000 v.2.6, Rev. E Chapter 7 Device Configuring Using EMS 7.6.1.3 Cross Connections CAT EMM Cross Connection To create a new CAT EMM cross connection: 1. From the Multiplex Input box, drag the icon of the required EMM and drop it into the CAT icon in the Multiplex and Decoding Output box. Figure 7–28: CAT EMM Cross Connect The EMM Cross-Connect Editor dialog displays, displaying the cross connect details: ■ Enabled – Defines the operational status (enabled/disabled) of the EMM PID. ❑ Input Multiplex Port / EMM PID – Displays the name of the multiplex input which receives the stream and the input EMM identification number. ❑ Input EMM PID. ❑ CA System ID. ❑ Output Multiplex Port / EMM PID – Displays the name of the multiplex output where the stream is routed and the output EMM identification number (identical to the input PID). 2. Click Create to create the CAT EMM cross-connect. © 2012 Harmonic Inc. 133 ProView 7000 v.2.6, Rev. E Chapter 7 Device Configuring Using EMS 7.6.1.4 Cross Connections Unreferenced PID Cross Connection You can create, edit and remap unreferenced PID cross connections. To create a new unreferenced PID cross connection: 1. From the Multiplex Input box, drag the icon of the required PID and drop it onto the Unreferenced PID icon in the Multiplex and Decoding Output box. Figure 7–29: Unreferenced PID Cross Connect The Unreferenced PID Cross-Connect Editor dialog displays, displaying the cross connect details: ❑ Input Multiplex Port / Input PID – Displays the name of the multiplex input which receives the stream and the input PID number. ❑ Output Multiplex Port / Output PID – Displays the name of the multiplex output port where the stream is routed and the output PID (identical to the input PID). 2. Click Create to create the Unreferenced PID cross-connect. © 2012 Harmonic Inc. 134 ProView 7000 v.2.6, Rev. E Chapter 7 Device Configuring Using EMS 7.6.1.5 Cross Connections NIT Replacement You can replace the NIT in an output multiplex with a PID from an input multiplex. The default PID for the NIT is 16. Replacing a NIT To replace the NIT with a PID from an input multiplex: 1. Drag the program ES in the Multiplex Input box to the NIT under Tables of the multiplex in the Multiplex & Decoding Output box. 2. Confirm the confirmation dialog. Cancelling a NIT Replacement To cancel a NIT replacement: 1. Double-click NIT under Tables of the multiplex in the Multiplex & Decoding Output box. The NIT - Properties dialog displays. © 2012 Harmonic Inc. 135 ProView 7000 v.2.6, Rev. E Chapter 7 Device Configuring Using EMS Cross Connections 2. Select Not Passed in the Table Passed State drop-down menu. 3. Click Apply. © 2012 Harmonic Inc. 136 ProView 7000 v.2.6, Rev. E Chapter 7 Device Configuring Using EMS 7.6.2 Cross Connections Input to Decoder Channel Connection The EMS allows defining an output decoding channel. The channel supports up to two services. The Decoding Channel allows configuring the service properties such as the input port, decoder ID, decoder card number and channel number. To define a new decoding channel: 1. From the Input box, drag the icon of the wanted program into the icon of the decoding channel in the Output box. Figure 7–30: Set Decoder Channel © 2012 Harmonic Inc. 137 ProView 7000 v.2.6, Rev. E Chapter 7 Device Configuring Using EMS CAM Slot Management The Decoding Channel properties dialog displays, enabling the user to review and configure the decoding properties (for detailed description, refer to 7.3.8 Decoding Channel Properties). NOTE: The EMS enables building your own decoded output stream, by selecting specific elementary stream from a program. Drag and drop the ES icon from the input program branch into the Output decoding icon. The ES Decoding Properties dialog will open, allowing setting the relevant parameters (for detailed description, refer to 7.3.8 Decoding Channel Properties). CAUTION: Do not use ES from different programs. 2. Click OK to confirm the decoding set-up. NOTE: Descrambling Set-Up TIP: When setting a program or an ES for decoding, the decoder properties menu enables the user to descramble the program and to select the CAM slot for the descrambling process. Refer to 7.3.8 Decoding Channel Properties in this manual for a detailed description of the options provided by the Decoding Channel Properties dialog. 7.6.3 Editing and Deleting To edit components: ❖ Double-click the component in the EMS box. To delete components: 1. Click the component in the EMS box. 2. Press the Del key. 7.7 CAM Slot Management Use the EMS CAM management to allocate available CAM slots to selected multiplex input or to a multiplex program. To allocate a CAM slot to a multiplex input: 1. In the Device tree, right-click the CAM slot icon and select Properties. The CAM Slot Properties dialog displays. 2. Select the input multiplex port. © 2012 Harmonic Inc. 138 ProView 7000 v.2.6, Rev. E Chapter 7 Device Configuring Using EMS CAM Slot Management 3. Click OK. Figure 7–31: CAM Slot properties 4. To configure all ESs and all ECMs, select Full descrambling under Descrambling Mode. In Selective ES Descrambling mode only ESs that are scrambled with a CAS ID supported by the CAM, are descrambled. Related Topics: 7.7.1 ■ Descrambling a Cross Connected Program ■ Descrambling a Decoded Program Descrambling a Cross Connected Program To allocate a CAM slot to a scrambled cross-connected program: 1. Cross connect an input program to the output multiplex port (see 7.6.1.2 Program Cross Connection). Check the Descrambling with checkbox in the Dynamic Program Connection Configuration dialog and select the CAM slot for the cross-connected program. 2. Click Create to confirm the program cross-connection. © 2012 Harmonic Inc. 139 ProView 7000 v.2.6, Rev. E Chapter 7 Device Configuring Using EMS 7.7.2 EMS Connection Wizard Descrambling a Decoded Program To allocate a CAM slot to a scrambled decoded program: 1. Cross connect an input program to the decoder (see 7.6.2 Input to Decoder Channel Connection). 2. Check the Descrambling with checkbox on the Service tab in the Decoding Channel Properties dialog. 3. Select the CAM slot for the service. 4. Click Create to confirm the program cross-connection. 7.8 EMS Connection Wizard The ProView 7000™ EMS Connection Wizard provides EMS guided input program cross connection to any device output and device decoding channels. 1. The EMS Connection Wizard is activated from the EMS Menu tree, by selecting Actions > Connection Wizard… option or by clicking toolbar. Connection Wizard in the EMS The displayed wizard select dialog provides access to the setting the following: ❑ Input Program Cross-Connections – For details, refer to 7.8.1 Setting Program CrossConnection using the Connection Wizard. ❑ Input Program Decoding Channel – For details, refer to 7.8.2 Setting Decoding Channel using the Connection Wizard. Figure 7–32: Connection Wizard dialog Related Topics: ■ Setting Program Cross-Connection using the Connection Wizard ■ Setting Decoding Channel using the Connection Wizard © 2012 Harmonic Inc. 140 ProView 7000 v.2.6, Rev. E Chapter 7 Device Configuring Using EMS 7.8.1 EMS Connection Wizard Setting Program Cross-Connection using the Connection Wizard To set a cross-connection by using the Connection Wizard: 1. Click Connection Wizard on the EMS toolbar. 2. Select Input Program to Output Port and click Next. A list of multiplex inputs available for selection displays. 3. Select an Input Multiplex Port and click Next>>. A list of programs available at the selected input displays. 4. Select an input program port and click Next>>. A list of multiplex outputs available for selection displays. 5. Select an Output Multiplex and click Next>>. The Cross-Connect Editor dialog displays. 6. Set the required parameters: ❑ Enabled – Defines the operational status of the program. ❑ Input – Displays the name of the input physical port which receives the stream and the number of the multiplex program. ❑ Output – Displays the name of the output physical port where the stream is routed and the number of the multiplexed program routed to the port. You can configure a new PID Offset. ❑ Descrambling – Enables descrambling the program and selects the CAM used for the descrambling. 7. Click Create to create the program cross-connect. © 2012 Harmonic Inc. 141 ProView 7000 v.2.6, Rev. E Chapter 7 Device Configuring Using EMS 7.8.2 EMS Connection Wizard Setting Decoding Channel using the Connection Wizard To set a Decoding Channel by using the Connection Wizard: 1. Click Connection Wizard on the EMS toolbar. 2. Select Input Program to Decoding Channel and click Next>>. 3. Select the Input Multiplex Port and click Next>>. 4. Select an input program and click Next>>. 5. Select the Decoding Channel and click Next>>. The Decoding Channel Properties dialog displays, enabling you to review and configure the decoder properties (for detailed description, refer to 7.3.8 Decoding Channel Properties). 6. Click OK to confirm the decoding set-up. © 2012 Harmonic Inc. 142 ProView 7000 v.2.6, Rev. E Chapter 7 Device Configuring Using EMS 7.9 Low Delay Mode Low Delay Mode13 The ProView 7000 Low Delay Mode is designed to work with an Ellipse 1000/2000 encoder in Low Delay mode. The end-to-end delay should be less than 9 frames for PAL and 10 frames for NTSC. Low Delay Mode automatically detects regular video streams that do not require Low Delay Mode and treats them accordingly. The following video resolutions are supported: ■ SD PAL ■ SD NTSC ■ 720p PAL ■ 720p NTSC ■ 1080i PAL ■ 1080i NTSC The following audio bitrates are supported for low delay applications: ■ Musicam – 128 – 384 kbps ■ Dolby Digital 2.0 – 256 – 640 kbps 13. Requires a license. © 2012 Harmonic Inc. 143 ProView 7000 v.2.6, Rev. E Chapter 7 Device Configuring Using EMS 7.9.1 Low Delay Mode Selecting Low Delay Mode To select Low Delay mode: 1. Select the Decoding Channel in the Multiplex & Decoding Output box. 2. Click Properties on the toolbar. The Decoding Channel Properties dialog displays. 3. Select the Video tab. 4. Select Low Delay for Buffer Management in the Advanced box, see Figure 7–33. Low Delay option Figure 7–33: Selecting Low Delay Mode 5. Click Apply. © 2012 Harmonic Inc. 144 ProView 7000 v.2.6, Rev. E Chapter 7 Device Configuring Using EMS 7.10 Device Management Device Management To manage a ProView 7000™ device using EMS, the device must be connected. To add and connect a device, see 6.5 Adding a Device and 6.7 Connecting a Device. The connected devices are listed and displayed in the Devices box. Hover the mouse pointer over a device icon to display the display tip. See Figure 7–34. The three text rows display the following: ■ IP Address ■ Username ■ Status IP Address Username Status Figure 7–34: Device tooltip You can access the ProView 7000™ device management functions in the following ways: ■ From the EMS menu ■ From the EMS toolbar ■ Right-click the device icon ( ) to display the devices management context menu Related topics: ■ HDMI and DVI Output ■ Reboot Device ■ Device Identification ■ Reset CAM Slot ■ Log-In / Log-Out Control of the Device ■ Setting Up/Changing the Device Log-in Password ■ Managing Presets © 2012 Harmonic Inc. 145 ProView 7000 v.2.6, Rev. E Chapter 7 Device Configuring Using EMS 7.10.1 Device Management ■ Backing Up/Restoring the Device Configuration ■ Restoring the Factory/Default Device Access Passwords HDMI and DVI Output You can attach a video monitor to the HDMI port to monitor decoded video. The HDMI port supports HDMI and DVI modes. To change the mode of the HDMI port: 1. Right-click HDMI Monitor Video Port 1 under Decoders in the Physical Output box. 2. Select Properties in the drop-down menu. The HDMI Monitor Video Port 1 properties dialog displays. 3. Select one of the following modes in the Output Mode drop-down menu: ❑ HDMI ❑ DVI The default is HDMI. 7.10.2 Reboot Device To reboot a device: 1. Select the device in the Devices box. 2. Select Tools > Reboot Device. 3. Confirm. 7.10.3 Device Identification You can blink the front panel LCD backlight of a physical device to identify it amongst other devices on a rack. To identify a device: 1. Select the device in the Devices box. 2. Select Tools > Device Identification Blinking Light. 3. Click Start Blinking in the dialog. To stop blinking: ❖ Click Stop Blinking in the dialog. 7.10.4 Reset CAM Slot To reset a CAM slot: 1. Select the device in the Devices box. 2. Expand the Descrambling branch in the Physical Input box. 3. Right-click a CAM slot. 4. Select Reset CAM Slot. © 2012 Harmonic Inc. 146 ProView 7000 v.2.6, Rev. E Chapter 7 Device Configuring Using EMS 7.10.5 Device Management Log-In / Log-Out Control of the Device A connected ProView 7000™ device needs to be logged-in before enabled for EMS management. The EMS user management is set at two levels: ■ Monitoring level, where the user can view the device parameters and status. ■ Configuring level, where the user is enabled to monitor and configure the device parameters. Logging in is password protected. Refer to 7.11.4 Device Users’ Access Properties for setting up and changing the device access password and to 7.10.9 Restoring the Factory/Default Device Access Passwords for restoring factory passwords. Logging out leaves the device connected to the EMS, yet disables access to the device. 7.10.6 Setting Up/Changing the Device Log-in Password Setting up or changing the device log-in password is enabled for Configuring level users. For details on password set-up, refer to 7.11.4 Device Users’ Access Properties. 7.10.7 Managing Presets Use the Manage Presets menu to display the Presets Management dialog and manage multiple configuration files. If you use several satellites, you can create a preset file for each satellite configuration and activate the appropriate preset when you switch transponders. You can create up to 10 presets. You can download preset files to your management PC and upload them to other ProView 7000™s with the same hardware configuration, firmware version and licenses. See Figure 7–35. Figure 7–35: Presets Management dialog © 2012 Harmonic Inc. 147 ProView 7000 v.2.6, Rev. E Chapter 7 Device Configuring Using EMS Device Management Related topics: 7.10.7.1 ■ 7.10.7.1 Creating a Preset ■ 7.10.7.2 Activating a Preset ■ 7.10.7.3 Renaming a Preset ■ 7.10.7.4 Deleting a Preset ■ 7.10.7.5 Downloading Presets ■ 7.10.7.6 Uploading a Preset Creating a Preset Use the Create button to create a preset file from the current configuration. The file length limit is 32 characters. To create a preset file from the current configuration: 1. Select the device in the Devices box. 2. Select Tools > Manage Presets. The Presets Management dialog displays. 3. Click Create. 4. Enter a name for the preset. 5. Click OK. 7.10.7.2 Activating a Preset Use the Activate button to activate a preset in the ProView 7000™. The device reboots when you activate a preset. To activate a preset: 1. Select the device in the Devices box. 2. Select Tools > Manage Presets…. The Presets Management dialog displays. 3. Select a preset in the list. 4. Click Activate. A confirmation dialog displays. 5. Click Yes. 7.10.7.3 Renaming a Preset Use the Rename button to rename a preset. The file length limit is 32 characters. To rename a preset: 1. Select the device in the Devices box. 2. Select Tools > Manage Presets…. The Presets Management dialog displays. 3. Select a preset in the list. 4. Click Rename. © 2012 Harmonic Inc. 148 ProView 7000 v.2.6, Rev. E Chapter 7 Device Configuring Using EMS Device Management 5. Enter the new preset name. 6. Click OK. 7.10.7.4 Deleting a Preset Use the Delete button to delete a preset. To delete a preset: 1. Select the device in the Devices box. 2. Select Tools > Manage Presets…. The Presets Management dialog displays. 3. Select a preset in the list. 4. Click Delete. A confirmation dialog displays. 5. Click Yes. 7.10.7.5 Downloading Presets Use the Download button to download a preset to your managing PC. To download presets: 1. Select the device in the Devices box. 2. Select Tools > Manage Presets…. The Presets Management dialog displays. 3. Select a preset in the list. 4. Click Download. The file/folder dialog displays. 5. Select a destination folder for the preset files. 6. Click OK. 7.10.7.6 Uploading a Preset Use the Upload button to upload a preset to a ProView 7000™. Preset files which you upload must have different names to those already in the ProView 7000™. To upload a preset: 1. Select the device in the Devices box. 2. Select Tools > Manage Presets…. The Presets Management dialog displays. 3. Click Upload. The file/folder dialog displays. 4. Select a preset file in the list. 5. Click OK. A preset name dialog displays. 6. You can enter a different name to store this preset in the ProView 7000™. 7. Click OK. © 2012 Harmonic Inc. 149 ProView 7000 v.2.6, Rev. E Chapter 7 Device Configuring Using EMS 7.10.8 Device Management Backing Up/Restoring the Device Configuration The Back Up / Restore Configuration dialog enables the EMS user to manage the configuration of the ProView 7000™ device. This dialog enables the EMS user to back up the current device configuration and keep it for future use, to restore a backed-up device configuration and to restore the factory default device configuration. When restoring a saved or factory/default configuration, make sure the current hardware and licensed software of the device match the device configuration when the configuration was backed up. If in doubt, consult Harmonic support. Figure 7–36: Backup and Restore Configuration dialog 7.10.8.1 Backing Up the Current Configuration To back up the current configuration: 1. Select the device in the Devices box. 2. Select Tools > Back Up / Restore Configuration… in the ProView 7000™ EMS menu bar. The Back Up and Restore Configuration dialog displays, see Figure 7–36. 3. Enter a configuration identification name in the Backup Device section of the dialog. 4. Select the path where to backup the configuration. 5. Click Back Up. A message reports successful save of the configuration. © 2012 Harmonic Inc. 150 ProView 7000 v.2.6, Rev. E Chapter 7 Device Configuring Using EMS 7.10.8.2 Device Management Restoring a Backed-Up Configuration To restore a backed-up configuration: 1. Select the device in the Devices box. 2. Select Tools > Backup/Restore Configuration… in the ProView 7000™ EMS menu bar. The Backup and Restore Configuration dialog displays, see Figure 7–36. 3. Browse the path and select the saved configuration name in the Restore Device section of the dialog. 4. Click Restore. After confirming the retrieval, the EMS retrieves the configuration file and the ProView 7000™ is reconfigured according to the saved set-up. 7.10.8.3 Restoring the Default Configuration You can choose to restore the default configuration or to restore the factory default database which also resets the IP addresses to their defaults and removes all licenses. To restore the default device configuration: 1. Select the device in the Devices box. 2. Select Tools > Backup/Restore Configuration in the ProView 7000™ EMS menu bar. The Backup and Restore Configuration dialog displays, see Figure 7–36. 3. Click Default. The Restore Default Configuration dialog displays. 4. Choose one of the following: ❑ Restore default configuration to device (default database) ❑ Restore factory default configuration (default database & IP) 5. Click Restore Default Configuration. © 2012 Harmonic Inc. 151 ProView 7000 v.2.6, Rev. E Chapter 7 Device Configuring Using EMS 7.10.9 Device Management Restoring the Factory/Default Device Access Passwords This function enables the EMS user to restore access to a ProView 7000™ device when the device access passwords are lost. Restoring the access to the device requires receiving a new access code from Harmonic support. To receive this code, communicate the request to Harmonic support and provide the device Key ID and device date (information provided in the Restore Default Password dialog. To restore access to the device: 1. Select the device in the Devices box. 2. Select Tools > Restore Default Passwords in the ProView 7000™ EMS menu bar. The Restore Default Passwords dialog displays. 3. Use the displayed device key ID and Device date information to receive the access code. 4. Enter the access code supplied by Harmonic and click Restore. NOTE: The Harmonic supplied access code is valid for the same day only. Once the access passwords are reset to factory values, it is recommended to change and personalize them to protect the security of the device. You can copy the key ID and device date to the clipboard with the Copy button. © 2012 Harmonic Inc. 152 ProView 7000 v.2.6, Rev. E Chapter 7 Device Configuring Using EMS 7.11 Device Properties Device Properties Use the Device properties to monitor and set ProView 7000™ system level parameters. To display the Device properties: 1. Select a device icon in the Devices box. 2. Click Properties on the EMS toolbar. The Device Properties dialog displays with multiple tabs, each listing a specific group of device parameters. Related topics: 7.11.1 ■ Network Properties ■ Hardware Properties ■ Device Communication Properties ■ Device Users’ Access Properties ■ Device Software Upgrade Properties ■ Device License Properties ■ Device Date and Time Properties ■ GPI Properties Network Properties The Network properties tab provides the EMS user the ability to manage the following parameters related to the ProView 7000™ unit: ■ Set the IP address of the port. ■ Set the Mask address of the port. ■ Set the Gateway address of the port. ■ View the unit MAC Address. ■ View Auto negotiation status of the port. ■ View the traffic Speed of the port (in Mbps). ■ View the Duplex Mode. ■ Manage the Routing Tables – GbE In mode only. © 2012 Harmonic Inc. 153 ProView 7000 v.2.6, Rev. E Chapter 7 Device Configuring Using EMS Device Properties Figure 7–37: Device properties dialog – Network tab Routing Table Management Use the Routing Table Management dialog to manage up to five routing destinations for GbE input when the sender is on a different network. To display the Routing Table Management dialog: ❖ Click Advanced on the Network tab of the device properties dialog. © 2012 Harmonic Inc. 154 ProView 7000 v.2.6, Rev. E Chapter 7 Device Configuring Using EMS Device Properties To add or edit a routing entry: 1. Click Edit Entry. The Routing Table Entry dialog displays. 2. Select the destination type, network or host. 3. Enter the following: ❑ Destination Address ❑ Mask ❑ Gateway – Enter the GbE IP address that corresponds to the selected GbE port. 4. Select the Port. 5. Click OK. To clear a routing entry: 1. Select a routing entry. 2. Click Clear Entry. 3. Confirm. 7.11.2 Hardware Properties The Hardware properties tab provides the EMS user the ability to monitor the following parameters related to the ProView 7000™ unit, arranged in the following groups / sub-tabs: NOTE: Each Hardware Properties sub-tab also displays the highest active alarm level related to the ProView 7000™ device. Device Box The Device box displays the device model name. Hardware Inventory Box The Hardware Inventory Box contains the following tabs: ■ Platform ■ Main Board ■ Front End ■ Bottom Card ■ Top Card © 2012 Harmonic Inc. 155 ProView 7000 v.2.6, Rev. E Chapter 7 Device Configuring Using EMS Device Properties Platform The Platform properties tab displays the following information on the ProView 7000™ platform: ■ Part number ■ Platform serial number ■ Hardware Revision Figure 7–38: Device properties dialog – Hardware – Platform tab Main Board The Main Board Properties tab displays the following ProView 7000™ main board parameters: ■ Main Board Serial number ■ Software version number ■ Main Board part number ■ Hardware Revision information ■ Main Board FPGA version number ■ Auxiliary FPGA version number ■ Remote sensor 1 and 2 temperature (in °C) ■ Internal sensor temperature (in °C) ■ Fan 1, 2, 3 and 4 speed (in rpm) © 2012 Harmonic Inc. 156 ProView 7000 v.2.6, Rev. E Chapter 7 Device Configuring Using EMS Device Properties Figure 7–39: Device properties dialog – Hardware – Main Board tab Front End The Front End properties tab displays the following parameters on the front end unit installed in the device: ■ Front End Type ■ Part number ■ Serial number ■ Hardware Revision information ■ Front End sensor temperature (in °C) ■ Front End FPGA version number ■ DVB-S and DVB-S214 (if available) demodulator version information 14. Requires a license with some hardware configurations, see B.6 Front End Card Features for details. © 2012 Harmonic Inc. 157 ProView 7000 v.2.6, Rev. E Chapter 7 Device Configuring Using EMS Device Properties Figure 7–40: Device properties dialog – Hardware – Front End tab Bottom Card The Bottom Card properties tab displays the following parameters on the bottom card installed in the device: ■ Bottom card type ■ Bottom card part number ■ Bottom card serial number ■ Hardware Revision information ■ Decoder Software Version information © 2012 Harmonic Inc. 158 ProView 7000 v.2.6, Rev. E Chapter 7 Device Configuring Using EMS Device Properties Figure 7–41: Device properties dialog – Hardware – Bottom Card tab Top Card The Top Card Properties tab displays the following parameters on the top card installed in the device: ■ Top card type ■ Top card part number ■ Top card serial number ■ Hardware Revision information © 2012 Harmonic Inc. 159 ProView 7000 v.2.6, Rev. E Chapter 7 Device Configuring Using EMS Device Properties Figure 7–42: Device properties dialog – Hardware – Top Card tab Alarms Box The Alarms box displays the highest Alarm severity. 7.11.3 Device Communication Properties The Communications properties tab provides the EMS user the ability to manage the following parameters related to the ProView 7000™ unit communication: Traps Destination Parameters Box Traps are SNMP notifications sent by the unit to a predefined address, without user intervention. The Traps Destination Configuration section allows setting up the trap destination parameters. The trap destination parameters consist of the destination IP address, the UDP port number, the destination description and the SNMP community string. Up to 5 trap destinations can be defined. © 2012 Harmonic Inc. 160 ProView 7000 v.2.6, Rev. E Chapter 7 Device Configuring Using EMS Device Properties Figure 7–43: Device Properties dialog – Communications tab To configure the trap destination: 1. Right-click the requested device and select Properties on the context menu. The Device Properties dialog displays. 2. Select the Communications tab. 3. On the Communications tab, click Add…. The Trap Destination / Add dialog displays. 4. Fill the following fields in the Trap Destination – Add dialog. ❑ IP Address – Sets the IP address of the trap destination ❑ UDP Port – Sets the UDP port number of the trap destination ❑ Description – Optional parameter, describing the trap destination ❑ Trap Community – Set the trap community 5. Click OK. 6. Click Apply. © 2012 Harmonic Inc. 161 ProView 7000 v.2.6, Rev. E Chapter 7 Device Configuring Using EMS Device Properties SNMP Timeout & Retries Box The SNMP Configuration area allows the user to set-up the following SNMP parameters: ■ Timeout – defines the maximum time period for one connection attempt (in msec). This parameter is set to 20000 by default. ■ Retries – sets the number of connections attempts in case of a connection failure. This parameter is set to 2 tries by default. Other Box Last Reboot – displays the date and time of the last reboot performed on the device. Last Configuration Change – displays the date and time of the last configuration change on the device. 7.11.4 Device Users’ Access Properties You can log in to ProView 7000™ devices using EMS on two levels; Configure and Monitor. The Configure defined user can monitor and configure the ProView 7000™ devices and have access to all set-up functions provided by the EMS. The Monitor user can view all information displayed by the EMS, but is not enabled to change any of the set-up options. The Users properties tab provides the EMS user the ability to manage the user access to the unit. It provides the following options: ■ Displays the currently logged in user identification and access level. ■ Enables the EMS Configure user to set a new password for the configure level and for the monitor level. Figure 7–44: Device Properties dialog – Users tab © 2012 Harmonic Inc. 162 ProView 7000 v.2.6, Rev. E Chapter 7 Device Configuring Using EMS Device Properties The factory default passwords are: ■ User: configure – configure ■ User: monitor – monitor Only a Configure user can change the passwords. It is recommended to change the passwords once the device is installed to prevent unwanted tamper with the device. Resetting the password of the device requires restoring the factory access passwords. For details, see 7.10.9 Restoring the Factory/Default Device Access Passwords. 7.11.5 Device Software Upgrade Properties The ProView 7000™ device software can be upgraded using non EMS managed tools, consisting of BOOTP and TFTP industry standard tools. The S/W upgrade tab sets the number of retries for each one of these two upgrade tools. Figure 7–45: Device Properties dialog – S/W Upgrade tab The EMS enables the user to view and switch between the current and last software version for the device. This feature is very useful when the user selects to return to the last software version after a software upgrade. For details, refer see F.1 Active Version Management. The EMS provides a Software Upgrade Manager tool. For details, see F.2 Software Upgrade Manager. © 2012 Harmonic Inc. 163 ProView 7000 v.2.6, Rev. E Chapter 7 Device Configuring Using EMS 7.11.6 Device Properties Device License Properties The Device License tab displays the ProView 7000™ licensed features. Figure 7–46: Device Properties dialog – License tab To enter a new license code: 1. Mark the Update license checkbox. 2. Enter the new license code. 3. Click Apply. 4. Reboot the device to activate the license. © 2012 Harmonic Inc. 164 ProView 7000 v.2.6, Rev. E Chapter 7 Device Configuring Using EMS 7.11.7 Device Properties Device Date and Time Properties The Date & Time tab enables you to view and configure the current date and time, time zone and NTP configuration of the device, the unit can synchronize its clock with an NTP server using SNTP/NTP v2 or v3. NTP is disabled by default. Figure 7–47: Device Properties dialog – Date & Time tab 7.11.8 GPI Properties Use the GPI tab to select alarms to toggle GPI relays for any automation system on-site or to manually switch relays. There are three modes for each GPI relay, namely: ■ Alarm Triggered – Use this mode to select individual alarms to toggle the relay. ■ Off – Use this mode to manually switch the relay off. ■ On – Use this mode to manually switch the relay on. © 2012 Harmonic Inc. 165 ProView 7000 v.2.6, Rev. E Chapter 7 Device Configuring Using EMS Device Properties Relay tabs To select or de-select all alarms Figure 7–48: Device Properties dialog – GPI tab © 2012 Harmonic Inc. 166 ProView 7000 v.2.6, Rev. E Chapter 8 Monitoring using EMS Use the device icon, Alarms tab and Alarms History tabs to monitor ProView 7000™ devices. Topics: 8.1 ■ Device Communication Status ■ Alarms ■ Alarm History ■ Refreshing the EMS Screen ■ DVB-S/S2 Input Port Properties Status ■ Decoding Channel Properties Status ■ Decoding Channel Properties Monitoring Device Communication Status The communication state of the ProView 7000™ EMS with a ProView 7000™ device is shown by the graphical display of the device icon in the Devices box and are refreshed automatically. The alarm severity level is indicated by the device icon LEDs. A list follows with the descriptions: ■ A device that is disconnected or not logged into is displayed in light gray. ■ A connected and communicating device with no alarms is displayed in full color and the LEDs are green. ■ When a device is receiving a command from a Harmonic DMS server, DMS displays next to the device icon. ■ When a device has a critical alarm then the LEDs are red. ■ When a device has a major alarm and no critical alarms then the LEDs are orange. ■ When a device has a warning alarm and no major or critical alarms then the LEDs are yellow. © 2012 Harmonic Inc. 167 ProView 7000 v.2.6, Rev. E Chapter 8 Monitoring using EMS 8.2 Alarms Alarms Use the Alarms tab to display the active alarms. Alarms alert the user to conditions that may require attention. Concerning multiplex input redundancy, alarms on the backup source port of a multiplex in port display on the Alarms tab if the relevant redundancy trigger is enabled and the threshold matches the Redundancy Triggers configuration, see 7.2.4 Multiplex In Port Properties. To display the Alarms tab: ❖ If the Alarms tab is collapsed, click the left most of the two triangles in the bottom left of the EMS window to expand it. Two triangles Figure 8–1: Alarm tab To refresh the alarm list on demand: 1. Right-click any alarm in the list. 2. Select Refresh Alarms. The information provided for each alarm displayed consists of the following: ■ Alarm Severity – The alarm severity level. The alarm severity color codes are: ❑ Critical ( ❑ Major ( ❑ Warning ( red) orange) yellow) ■ Time – Alarm generation date and time (yyyy-mm-dd hh:mm:ss format). ■ Device Name and IP – The identification name and IP address of the ProView 7000™ device which have raised the alarm. ■ Description – The alarm identification and description information. © 2012 Harmonic Inc. 168 ProView 7000 v.2.6, Rev. E Chapter 8 Monitoring using EMS 8.2.1 Alarm History Alarm Properties The Alarm Properties displays detailed information on a specific alarm message. To display the Alarm Properties dialog: 1. Right-click an alarm entry in the Alarms box. 2. Select Properties in the drop down menu. See Appendix E, ProView 7000™ Alarm List for the alarm list with corrective actions. 8.3 Alarm History Use the Alarms History tab to view a record of alarms triggered. You can export the alarm history in CSV format. The alarm severity color codes are the same as those in the Alarm tab. To display the alarm history for a device: 1. Select the Alarms History tab. 2. Select the device in the Filter drop-down menu. The alarm history displays for the selected device. © 2012 Harmonic Inc. 169 ProView 7000 v.2.6, Rev. E Chapter 8 Monitoring using EMS 8.4 Refreshing the EMS Screen Refreshing the EMS Screen The EMS supports a user-driven screen refresh function. This function can refresh the following: ■ Element – Updates a branch or specific element in the stream, either at the multiplexed input or the multiplexed output. ■ Device – Updates the currently managed ProView 7000™ device. To refresh an element or device: 1. Select an element or device. 2. Select File > Refresh > [device|element] —or— click Refresh on the EMS Toolbar. You can also perform a refresh by right-clicking the element icon and selecting the Refresh item in the displayed element drop-down menu. © 2012 Harmonic Inc. 170 ProView 7000 v.2.6, Rev. E Chapter 8 Monitoring using EMS 8.5 DVB-S/S2 Input Port Properties Status DVB-S/S2 Input Port Properties Status To display the DVB-S/S2 Input Port properties: 1. Select the DVB-S/S2 Input Port icon in the Physical Input box. 2. Click Properties on the EMS toolbar. 3. Click Status in the DVB-S/S2 In Port properties dialog. The Status Properties box on the right hand side of the DVB-S/S2 In Port dialog displays the current status of the receiver module. Thus, changing parameters in the Properties Set-Up section affects the status report only after the changes are applied to the device (by clicking Apply or OK). The reception status is displayed whether the physical port is connected or not connected to the DVB Multiplex In. The information displayed on the status properties section is refreshed every few seconds. Some of the following properties are relevant to only one modulation standard (DVB-S or DVB-S2) and displayed accordingly. The status properties displayed in the Status (right) section of the DVB-S/S2 In Port dialog consists of the following parameters: ■ Carrier and Demodulator lock status – ProView 7000 attempts to lock onto a carrier even when the port is not connected ■ Carrier to noise ratio (C/N) measured value (in dBc) ■ Energy per bit to Noise power spectral density ratio (Eb/N0) value (in dB) ■ Link Margin value (in dB) ■ Bit Error Rate (BER, applicable to DVB-S, as decimal number a.b E-X) ■ Packet Error Rate (PER, applicable to DVB-S2, as decimal number a.b E-X) ■ Tuned Frequency value (in kHz) ■ Frequency Offset measured (in kHz) ■ Spectral inversion operational mode detected ■ FEC Rate used ■ Pilot Signal operating status (DVB-S2 feature) ■ Frame Size detected (DVB-S2 feature) © 2012 Harmonic Inc. 171 ProView 7000 v.2.6, Rev. E Chapter 8 Monitoring using EMS 8.6 Decoding Channel Properties Status Decoding Channel Properties Status To display the decoding channel properties status tab: 1. Right-click a decoding channel in the Multiplex & Decoding Output box, see Figure 6–2 for the box location. 2. Select the Status tab. The Status tab comprises: ■ ■ Error Counters – displays the count of the following errors detected and enables the user to reset the status counters: ❑ Continuity Counter Errors ❑ Subtitle Repositioning Failures Video – displays the status of the following video source parameters: ❑ Codec ❑ Aspect ratio ❑ Resolution ❑ Scan type ❑ Frame rate (per second) ❑ Sequence header bitrate (in bps) ❑ GOP size and structure ■ VBI – displays extracted VBI data information ■ Audio 1 / 2 – displays the status of the following audio 1 (or audio 2) source parameters: ■ ❑ Codec ❑ Sample rate (in kHz) ❑ audio channel mode ❑ Audio bitrate (in bps) ❑ Layer number Service – displays the PID of the following decoded elementary streams: ❑ Video ❑ PCR ❑ Audio 1 and 2 ❑ VBI ❑ Subtitling © 2012 Harmonic Inc. 172 ProView 7000 v.2.6, Rev. E Chapter 8 Monitoring using EMS Decoding Channel Properties Status Figure 8–2: Decoding Channel Properties - Status tab © 2012 Harmonic Inc. 173 ProView 7000 v.2.6, Rev. E Chapter 8 Monitoring using EMS 8.7 Decoding Channel Properties Monitoring Decoding Channel Properties Monitoring To display the decoding channel properties monitoring tab: 1. Right-click a decoding channel in the Multiplex & Decoding Output box, see Figure 6–2 for the box location. 2. Select the Monitoring tab. The Monitoring tab comprises: ■ ■ ■ ■ General ❑ Transport Error Indicator Counter ❑ Input FIFO Overflow ❑ Scrambled ❑ Corrupted ❑ PCR Discount ❑ PCR Glitch Card ❑ Temperature ❑ Voltage ❑ Up Time ❑ Resets Video ❑ Overflow ❑ Underflow ❑ Stream ❑ Sync ❑ Skip ❑ Repeat ❑ Decoding Status ❑ Stream ID ❑ VBV Buffer Size ❑ Profile & Level ❑ Calculated Bitrate ❑ Calculated Bit Buffer Level Audio 1/2 ❑ Overflow ❑ Underflow ❑ Stream ❑ Sync ❑ Skip © 2012 Harmonic Inc. 174 ProView 7000 v.2.6, Rev. E Chapter 8 Monitoring using EMS Decoding Channel Properties Monitoring ❑ Repeat ❑ Decoding Status Figure 8–3: Decoding Channel Properties - Monitoring tab © 2012 Harmonic Inc. 175 ProView 7000 v.2.6, Rev. E Chapter 9 Contacting Harmonic Support The Harmonic Customer and Technical Support groups are available to help you with any questions or problems you may have regarding Harmonic products. For assistance, refer to the following table for contact information in your region: Table 9–1: Contacting Harmonic Support Region Telephone Technical Support E-mail Americas 888-673-4896 (888-MPEG-TWO) or 408-490-6477 [email protected] Europe, Middle East +44 7699 391552 [email protected] Asia (excluding India and Russia) +852-2116-1119 [email protected] India +91 22 6793 9291 [email protected] Russia +7 495 926 4608 [email protected] Africa +972-54-900-7740 [email protected] China +852-2116-1119 [email protected] The corporate address for Harmonic Inc. is: Harmonic Inc. 4300 North First St. San Jose, CA 95134, U.S.A. Attn: Customer Support The corporate telephone numbers for Harmonic Inc. are: Tel. 1.800.788.1330 (from the U.S. and Canada) Tel. +1.408.542.2500 (outside the U.S. and Canada) Fax.+1.408.490.6770 The web address for Harmonic Inc. is www.harmonicinc.com. © 2012 Harmonic Inc. 176 ProView 7000 v.2.6, Rev. E Appendix A Characteristics and Specifications A.1 DVB-S/S2 RF Input Interfaces L-Band RF input with LNB control ■ Connectors: 4 x F-type, 75 Ω1 ■ Frequency range: 950 – 2150 MHz ■ RF input level: -65 – -25 dBm ■ LNB power: 13 VDC, 18 VDC / 350 mA A.2 Transport Stream Input Interfaces DVB-S Input ■ Connector: 4 x RF In1 (common connector with DVB-S2) ■ Constellation: QPSK ■ Symbol rate: 1 – 45 Msps ■ FEC: All ratios compliant with standard DVB-S22 Input ■ Connector: 4 x RF In1 (common connector with DVB-S) ■ Constellation: VCM, QPSK, 8PSK, 16APSK3 ■ Symbol rate: 1 – 45 Msps ■ FEC: All ratios compliant with standard ■ FEC Blocks: Short and normal ■ Roll off: 0.2, 0.25 and 0.35 ■ Mode: CCM, VCM and Automatic ■ Pilots: On, Off and Automatic ASI Input 1. 2. 3. ■ Connector: 2 (4 on ProView 7000™) x BNC 75 Ω ■ Packet Length: 188 and 204 byte packets ■ TS max bit rate: 160 Mbps More than one RF in with certain hardware configurations. Requires a license with some hardware configurations, see B.6 Front End Card Features for details. A license is required for 16APSK modulation. Only available with certain hardware configurations. © 2012 Harmonic Inc. 177 ProView 7000 v.2.6, Rev. E Appendix A Characteristics and Specifications Transport Stream Output Interfaces MPEG over IP Input4 ■ Number of ports: 2 ■ Connector: 100/1000 Base-T RJ-45 ■ Number of independent input streams: 1 ■ Encapsulation protocols: MPEG-2 TS over UDP/RTP over IP v4 ■ IP address types: ■ ❑ Unicast ❑ Multicast Maximum socket bit rate: 80 Mbps A.3 Transport Stream Output Interfaces ASI Output ■ Number of outputs: 2 (mirrored) ■ Connectors: 2 (4 on ProView 7100™) x BNC 75 Ω ■ Packet Length: 188 byte packets ■ TS maximum output bit rate: 120 Mbps MPEG over IP Output ■ Number of ports: 2 ■ Connector: 100/1000 Base-T RJ-45 ■ Number of independent output streams: 1 ■ Encapsulation protocols: MPEG-2 TS over UDP over IP v4 ■ IP address type: Multicast ■ Maximum socket bit rate: 80 Mbps A.4 Transport Stream Processing ■ PID and service level filtering ■ High accuracy PCR re-stamping ■ Autogeneration or passthrough of PSI / SI tables ■ CA signaling removed when descrambling A.5 Conditional Access (DVB-CI) 4. ■ Interface: 2 (4 on ProView 7100™) independent CI slots EN-50221 ■ CA methods: Multicrypt, Simulcrypt ■ CAS: Viaccess®, Irdeto®, Conax®, Nagravision®, NDS Requires a license. © 2012 Harmonic Inc. 178 ProView 7000 v.2.6, Rev. E Appendix A Characteristics and Specifications Video and Audio Decoding A.6 Video and Audio Decoding Video Decoding ■ Number of decoding channels: 1 ■ Decoding formats: ■ ■ ■ ❑ MPEG-2 SD 4:2:0 [email protected] ❑ MPEG-2 HD 4:2:0 [email protected] ❑ MPEG-4 AVC SD [email protected] ❑ MPEG-4 AVC HD [email protected] / [email protected] Maximum video rate: ❑ MPEG-2 SD: 15 Mbps ❑ MPEG-2 HD: 50 Mbps ❑ MPEG-4 AVC SD: 10 Mbps ❑ MPEG-4 AVC HD: 20 Mbps (MP), 25 Mbps (HP) Video formats ❑ 1080i @ 29.97, 30, 25 fps ❑ 720p @ 59.94, 60, 50 fps ❑ 480i @ 29.97 fps ❑ 576i @ 25 fps ❑ 480p @ 59.94 fps Analog video output ❑ PAL-B/G/I/M/N/D ❑ NTSC (M) ❑ French SECAM5 ❑ Russian SECAM5 ❑ Genlock5 Video Processing 5. ■ HD video down-converted to SD with aspect ratio conversion ■ Letter Box, Center Cut ■ Aspect ratio conversion 16:9 to 4:3 ■ SD closed caption re-insertion compliant with ETSI EN 300 743 (V1.3.1) ■ Support for the following closed caption standards: ❑ CEA-608 ❑ CEA-708 ■ SMPTE RP 186:2008 (class1.1) Video Index Information Coding ■ SCTE 35 queueing commands to SCTE 104 splice request messages translation. Only available with certain hardware configurations. © 2012 Harmonic Inc. 179 ProView 7000 v.2.6, Rev. E Appendix A Characteristics and Specifications Video and Audio Interfaces Audio Decoding ■ 2 Stereo pairs audio decoding ■ Stereo down-mix ■ MPEG-1 Layer-II (Musicam) ■ Dolby Digital®6 ❑ Dolby Digital 2.0 ❑ Dolby Digital 5.1 down-mix to 2.0 ❑ Dolby Digital 5.1 pass through (AC-3 only) ❑ Dolby Digital Plus 5.1 re-embedded to Dolby Digital 5.1 @ 640 kbps ■ Dolby E6 / Linear PCM Pass Through ■ AAC LC ■ ❑ AAC LC 2.0 audio ❑ AAC LC 5.1 audio down-mix to 2.0 audio HE AAC v1 and v2 ❑ HE AAC 2.0 audio ❑ HE AAC v1 5.1 audio down-mix to 2.0 audio A.7 Video and Audio Interfaces Video outputs ■ 2 x composite video interfaces (1 broadcast and 1 monitoring) ■ 2 x SD/HD-SDI with embedded audio (mirrored) ■ 1 x analog video RGB-HD 15 pin D-connector ■ HDMI for monitoring Audio outputs ■ 2 x analog audio stereo pairs, balanced (15 pin D-connector) ■ 2 x digital audio (AES/EBU-S/P-DIF) ■ 2 balanced digital audio interfaces (15 pin D-connector) A.8 Control and Monitoring 6. ■ Front panel keypad and LCD ■ Web browser interface ■ SNMP traps and alarms ■ Ethernet: RJ-45 100/1000BaseT control interface ■ Terminal: RS-232 Dolby, Dolby E and Dolby Digital are registered trademarks of Dolby Laboratories. © 2012 Harmonic Inc. 180 ProView 7000 v.2.6, Rev. E Appendix A Characteristics and Specifications Compliance A.9 Compliance A.9.1 A.9.2 EMC ■ EN55013 Sections 4.2, 4.3, 4.5 ■ EN55020 Sections 4.3, 4.4, 4.5, 4.7 ■ EN55022 (CISPR22) ■ EN55024 (CISPR24) ■ EN61000 3–2, 3–3, 4–2, 4–3, 4–4, 4–5, 4–6, 4–11 ■ FCC Part 15 Subpart B Class A – Conducted Emissions and Radiated Emissions Safety ■ CAN/CSA–C22.2 No. 60950–1–07 ■ EN 60950–1 2006 ■ IEC 60950–1 2005 ■ UL 60950–1:2007 ■ ROHS Directive 2002/95/EC ■ Waste Electrical and Electronic Equipment Directive 2002/96/EC A.10 Environment Operation ■ Temperature: 0°C – +50°C ■ Humidity: 5% – 90% (non-condensing) Storage and Transportation ■ Temperature: -40°C – +70°C ■ Humidity: 0% – 95% (non-condensing) A.11 Physical and Electrical Characteristics Size: 1 RU unit (19" rack) ■ Dimensions (H x W x D): 4.4 cm x 48.3 cm x 39.37 cm (1.75" x 19" x 15.5") ■ Weight: 5 kg Power ■ Voltage: 100V–240V AC, 50/60Hz ■ Power consumption: Up to 100W max. © 2012 Harmonic Inc. 181 ProView 7000 v.2.6, Rev. E Appendix B Connectors and Front End Card Options Topics: ■ Overview of Rear Panel Ports and Connectors ■ RGB Port Pin Configuration ■ ProView 7000™ GPI Port Pin Configuration ■ ProView 7100™ GPI Port Pin Configuration ■ GPI Relay Position Names ■ Front End Card Features B.1 Overview of Rear Panel Ports and Connectors Figure B–1 and Figure B–2 illustrate typical ProView 7000™ rear panels and Table B–1 details the ports and connectors provided on the panel. The single decoder card can be ordered with or without the genlock feature and connector. The ProView 7000™ can be ordered with no decoder card. DVB-S/S2 front-end module ASI in/out ports Decoder module, audio/video output interface MPEGoIP ports Management and service AC power connector and switch Control and GPI Grounding Jackscrew Figure B–1: ProView 7000™ Decoder Rear Panel with Single Decoder DVB-S/S2 front-end module ASI in/out ports MPEGoIP ports Management and service Dual decoder module, audio/video output interface AC power connector and switch Control and GPI Grounding Jackscrew Figure B–2: ProView 7000™ Decoder Rear Panel with Dual Decoder © 2012 Harmonic Inc. 182 ProView 7000 v.2.6, Rev. E Appendix B Connectors and Front End Card Options DVB-S/S2 front-end module ASI in/out ports Overview of Rear Panel Ports and Connectors MPEGoIP ports Management and service Decoder module, audio/video output interface AC power connector and switch Control and GPI Grounding Jackscrew Figure B–3: ProView 7100™ Decoder Rear Panel DVB-S/S2 front-end module ASI in/bi/out ports MPEGoIP ports Management and service Dual decoder module, audio/video/genlock output interface AC power connector and switch Control and GPI Grounding Jackscrew Figure B–4: ProView 7100™ Decoder Rear Panel with Dual Decoder and genlock Table B–1: Rear Panel Ports and Connectors Interface Description Connector Type DVB-S/S2 front-end module RF IN1 1 x DVB-S/S2 RF modulated input stream with single port demodulator card 4 x DVB-S/S2 RF modulated input stream with quad port demodulator card F-Type, 75 Ω MPEGoIP ports MPEGoIP 1 & 2 2 x GbE data ports 100/1000 Base-T, RJ-45 ASI in/out ports ASI IN 1, 2, 3 & 4 2 x ASI input stream – ProView 7100™ 4 x ASI input stream – ProView 7000™ BNC, 75 Ω ASI OUT 1, 2, 3 & 4 2 x ASI output stream – ProView 7000™ 4 x ASI output stream – ProView 7100™ BNC, 75 Ω Decoder module, audio/video output interface HD-RGB © 2012 Harmonic Inc. 1 x RGB High Definition video output with single decoder 183 D-Type, 15-pin condensed ProView 7000 v.2.6, Rev. E Appendix B Connectors and Front End Card Options Overview of Rear Panel Ports and Connectors Table B–1: Rear Panel Ports and Connectors Interface Description Connector Type GenLock 1 x Genlock synchronization input with single decoder Genlock feature and connector is optional BNC, 75 Ω Analog Audio 1 x Analog audio stereo output (balanced) with single decoder 2 x Analog audio stereo output (balanced) with dual decoder D-Type, 15-pin condensed Digital Audio Balanced 1 x Digital audio stereo output (balanced) with single decoder 2 x Digital audio stereo output (balanced) with dual decoder D-Type, 15-pin condensed CV 1 x Analog video output with single decoder 2 x Analog video output with dual decoder BNC, 75 Ω CV MON 1 x Analog video monitoring output with single decoder2 x Analog video monitoring output with dual decoder BNC, 75 Ω HD/SD-SDI 2 x HD/SD-SDI with embedded audio with single decoder 4 x HD/SD-SDI with embedded audio with dual decoder BNC, 75 Ω AES/EBU 0 x AES/EBU digital audio output with dual decoder and dual genlock 2 x AES/EBU digital audio output with single decoder 4 x AES/EBU digital audio output with dual decoder BNC, 75 Ω HDMI 1 x HD monitoring interface, Audio 1 (stereo) embedded with single decoder HDMI Management related interfaces Management External access to the device for control and monitoring RJ-45 Control RS-232 interface connector D-Type, 9-pin GPI General Purpose Interface connector, provides dry contacts (relays) to drive external alarms 5 x dry contacts – ProView 7100™ 2 x dry contacts – ProView 7000™ D-Type, 9-pin – ProView 7000™ D-Type, 15-pin female condensed – ProView 7100™ Power related interfaces AC Power Socket and Switch 100–240 VAC 50/60Hz external power supply connector (for 18AWG three wire cord) and on/off power switch Grounding Jackscrew Jackscrew for connecting the grounding cable when the unit is rack mounted 1. © 2012 Harmonic Inc. For best performance connect 75Ω terminators on all unused RF ports. 184 ProView 7000 v.2.6, Rev. E Appendix B Connectors and Front End Card Options RGB Port Pin Configuration B.2 RGB Port Pin Configuration 5 4 10 15 3 9 14 2 8 13 1 7 12 6 11 Figure B–5: D-Sub 15 Pinouts Table B–2: D-Sub 15 Pinout Names Pin No. Signal 1 RED 2 GREEN 3 BLUE 4 N.U. 5 GND 6 GND 7 GND 8 GND 9 N.U. 10 GND 11 N.U. 12 N.U. 13 H-SYNC 14 V-SYNC 15 N.U. © 2012 Harmonic Inc. 185 ProView 7000 v.2.6, Rev. E Appendix B Connectors and Front End Card Options ProView 7000™ GPI Port Pin Configuration B.3 ProView 7000™ GPI Port Pin Configuration 1 2 6 3 7 4 8 5 9 Figure B–6: D-Sub 9 Pinouts Table B–3: D-Sub 9 Pinout Names Pin No. Signal 1 N.U. 1 2 NO 1 3 4 COM 2 5 NO 2 6 COM 1 7 8 9 © 2012 Harmonic Inc. N.U. 2 186 ProView 7000 v.2.6, Rev. E Appendix B Connectors and Front End Card Options ProView 7100™ GPI Port Pin Configuration B.4 ProView 7100™ GPI Port Pin Configuration 5 4 10 15 3 9 14 2 8 13 1 7 12 6 11 Figure B–7: D-Sub 15 Socket Pinouts Table B–4: D-Sub 15 Socket Pinout Names Pin No. Signal 1 COM 1 2 COM 2 3 COM 3 4 COM 4 5 COM 5 6 N.U. 1 7 N.U. 2 8 N.U. 3 9 N.U. 4 10 N.U. 5 11 NO 1 12 NO 2 13 NO 3 14 NO 4 15 NO 5 © 2012 Harmonic Inc. 187 ProView 7000 v.2.6, Rev. E Appendix B Connectors and Front End Card Options GPI Relay Position Names B.5 GPI Relay Position Names NC (Normally closed) COM (Common) NO (Normally open) © 2012 Harmonic Inc. 188 ProView 7000 v.2.6, Rev. E Appendix B Connectors and Front End Card Options Front End Card Features B.6 Front End Card Features Part Number 099-0526-0XX Description DVB-S/S2 Demodulator Features ■ ■ ■ ■ ■ ■ ■ ■ ■ ■ ■ ■ ■ ■ ■ ■ ■ ■ ■ ■ ■ ■ ■ ■ ■ ■ ■ ■ ■ ■ ■ ■ ■ ■ ■ 099-0536-1XX DVB-S Demodulator ■ ■ ■ ■ ■ ■ ■ ■ ■ © 2012 Harmonic Inc. 189 1 Port DVB-S Automatic DVB-S MODCOD selection QPSK 1/2 QPSK 2/3 QPSK 3/4 QPSK 5/6 QPSK 7/8 Automatic spectral inversion mode selection (DVB-S only) DVB-S2 VCM (DVB-S2) QPSK 1/4 (DVB-S2) QPSK 1/3 (DVB-S2) QPSK 2/5 (DVB-S2) QPSK 3/5 (DVB-S2) QPSK 4/5 (DVB-S2) QPSK 8/9 (DVB-S2) QPSK 9/10 (DVB-S2) 8PSK 3/5 (DVB-S2) 8PSK 2/3 (DVB-S2) 8PSK 3/4 (DVB-S2) 8PSK 5/6 (DVB-S2) 8PSK 8/9 (DVB-S2) 8PSK 9/10 (DVB-S2) 16APSK 2/3 (DVB-S2)1 16APSK 3/4 (DVB-S2)1 16APSK 4/5 (DVB-S2)1 16APSK 5/6 (DVB-S2)1 16APSK 8/9 (DVB-S2)1 16APSK 9/10 (DVB-S2)1 Frame size (DVB-S2 only): 64,800 or 16,200 Physical Layer Scrambling Seed (DVB-S2) Acquisition mode Frequency drift compensation from 5 MBd and up Spectral inversion 1 Port DVB-S Automatic MODCOD selection QPSK 1/2 QPSK 2/3 QPSK 3/4 QPSK 5/6 QPSK 7/8 Frequency drift compensation ProView 7000 v.2.6, Rev. E Appendix B Connectors and Front End Card Options Part Number 099-0555-0XX Front End Card Features Description DVB-S/S2 Quad Port Demodulator Features ■ ■ ■ ■ ■ ■ ■ ■ ■ ■ ■ ■ ■ ■ ■ ■ ■ ■ ■ ■ ■ ■ ■ ■ ■ ■ ■ © 2012 Harmonic Inc. 190 4 Ports Automatic modulation standard selection (DVB-S/DVB-S2) DVB-S QPSK 1/2 QPSK 2/3 QPSK 3/4 QPSK 5/6 QPSK 7/8 DVB-S21 Automatic pilot symbol detection (DVB-S21 only) Automatic roll-off factor (DVB-S21 only) QPSK 3/5 (DVB-S21) QPSK 4/5 (DVB-S21) QPSK 8/9 (DVB-S21) QPSK 9/10 (DVB-S21) 8PSK 3/5 (DVB-S21) 8PSK 2/3 (DVB-S21) 8PSK 3/4 (DVB-S21) 8PSK 5/6 (DVB-S21) 8PSK 8/9 (DVB-S21) 8PSK 9/10 (DVB-S21) Physical Layer Scrambling Seed (DVB-S21) Automatic spectral inversion mode selection Automatic MODCOD selection Attenuation level Gain Frequency drift compensation from 8 MBd and up ProView 7000 v.2.6, Rev. E Appendix B Connectors and Front End Card Options Part Number 099-0568-0XX Front End Card Features Description Features DVB-S/S2 Single Port Demodulator ■ ■ ■ ■ ■ ■ ■ ■ ■ ■ ■ ■ ■ ■ ■ ■ ■ ■ ■ ■ ■ ■ ■ ■ ■ ■ 1. © 2012 Harmonic Inc. 1 Port DVB-S QPSK 1/2 QPSK 2/3 QPSK 3/4 QPSK 5/6 QPSK 7/8 DVB-S21 QPSK 3/5 (DVB-S21) QPSK 4/5 (DVB-S21) QPSK 8/9 (DVB-S21) QPSK 9/10 (DVB-S21) 8PSK 3/5 (DVB-S21) 8PSK 2/3 (DVB-S21) 8PSK 3/4 (DVB-S21) 8PSK 5/6 (DVB-S21) 8PSK 8/9 (DVB-S21) 8PSK 9/10 (DVB-S21) Automatic pilot symbol detection (DVB-S21 only) Automatic roll-off factor (DVB-S21 only) Automatic modulation standard selection (DVB-S/DVB-S21) Automatic spectral inversion mode selection Automatic MODCOD selection Attenuation level Gain Frequency drift compensation from 8 MBd and up Requires a license. 191 ProView 7000 v.2.6, Rev. E Appendix C Device Explorer Icons Icon Description In Out Enabled/ Connected Disabled/ Disconnected Physical Input/Output Icons Port Holder ASI Physical Port DVB Physical Port GbE Port (active port) GbE Socket CAMs Holder CAM Slot (card inserted) (no card) CAM Card Decoder Module Decoder Card Decoder Output Multiplexing In/Out Icons Multiplexed Port TS Port Route Programs Holder Program Scrambled Program Descrambled Program © 2012 Harmonic Inc. 192 ProView 7000 v.2.6, Rev. E Appendix C Device Explorer Icons Icon Description In Out Enabled/ Connected Disabled/ Disconnected Data Type Program Radio Type Program Scrambled Radio Program Descrambled Radio Program Video Type Program Scrambled Video Program Descrambled Video Program Video ES Audio ES Data ES Tables Holder Tables Unreferenced PID Group Unreferenced PID Decoding Icons Decoding Channel ES Decoding Video ES Decoding Audio ES Decoding © 2012 Harmonic Inc. 193 ProView 7000 v.2.6, Rev. E Appendix D Front Panel Menu Tree SAT 1 Configuration SAT 2 Reception SAT 3 Status SAT 4 Decoding Decoder1 Root Menu Decoder2 Service Selection Mode Input Selection Programs PID Selection Descrambling Video PCR Audio 1 Audio 2 VBI/VANC Configuration Status DPI to GPI Configuration DSR Status Activation Redundancy Mode TS 1 Routing and Descrambling Input Selection TS 2 Primary Input TS 3 Backup Input TS 4 Output Selection CA Definitions Descrambling CAM Association BISS Max CAM Bitrate CAM 1 CAM De-Jittering Redundancy Triggers Input Type Automatic Recovery Policy CAM 2 CAM MMI IP Configuration MAC Address GbE Port 1 GbE Port 2 GbE Alarms Table Presets Unit Note: Some menus only display with certain hardware configurations or menu settings. © 2012 Harmonic Inc. Admin Status MPE Socket Configuration Redundancy Active Port Routing Table Auto Negotiation PHY Speed Duplex Mode Alarm Detailed Information Management Port SW Version HW Inventory Date/Time Set Active Version License BOOTP LCD Contrast GPI Reset Unit IP Configuration MAC Address Auto Negotiation PHY Speed IP Address Subnet Mask Default Gateway Platform Main Board Front End Card Bottom Options Card Restore to Defaults 194 ProView 7000 v.2.6, Rev. E Appendix E ProView 7000™ Alarm List The following table lists the ProView 7000™ alarms and the information provided in the properties dialog. Short Description Severity Corrective Action Backup port activated Warning The backup port has been activated. It is recommended to revert to the primary port as soon as possible. Backup port activated on GbE-2 Warning Revert to GbE-1. BER Too High Warning Verify reception conditions and wiring. CAM Descrambling Failure Major ■ ■ ■ Re-insert the CAM Reset the CAM If the problem persists, contact your CAM vendor. CAM Missing in Slot Major Verify that the CAM is inserted properly. CAM Processing Failure Major No bitrate was detected after the CAM. Verify: ■ The input bitrate does not exceed the CAM limit ■ The CAM supports the number of descrambled programs. ■ If the problem persists please contact your CAM vendor. Carrier Not Detected Critical No carrier was detected in the configured frequency. Verify that the RF Cable is properly connected and that the following is properly configured: ■ Carrier Frequency ■ LNB Configuration ■ Acquisition mode CC errors on Backup Port Warning CC errors have been detected on the backup port. Improve reception conditions. CC errors on Primary Port Major CC errors detected on the primary port. Improve reception conditions. Critical High Temperature Detected Critical Verify: 1. Make sure the fans are operating and are not blocked. 2. Turn off the device. 3. Contact Harmonic’s help desk. Critical HW Card Failure Critical Contact Harmonic’s help desk Critical SW Card Failure Major Contact Harmonic’s help desk. Decoding Failure Major Contact Harmonic’s help desk. De-Jittering Failure Major Refer to the de-jittering status indication. © 2012 Harmonic Inc. 195 ProView 7000 v.2.6, Rev. E Appendix E ProView 7000™ Alarm List Short Description Severity Corrective Action Demodulation Failure Critical No carrier was detected in the configured frequency. Verify the following is properly configured: ■ Modulation Standard ■ Spectral Inversion ■ MODCOD ■ Frame Size ■ Pilot Symbols ■ Physical Layer Scrambling Seed DSR not synced Major ■ ■ Verify that the relevant inputs are connected correctly. If the problem persists, contact the Harmonic help desk. Eb/N0 Value Too Low Warning Verify reception conditions and wiring. Embedded descrambler overflow Major Reduce the bitrate or bypass the embedded descrambler. ES Decoding Failure – Unsupported Content Major Contact Harmonic’s help desk. Ethernet Auto Negotiation Failure Major Ethernet Auto-negotiation has failed. Verify that the cable if properly wired or consider reverting to manual PHY speed configuration. Fan Failure Major Contact Harmonic’s help desk for further support. Firmware download failure. Warning Verify that the correct file was selected and there are no network disconnections. Firmware upgrade failure. Previous version loaded. Warning Upgrade again or revert to the previous version. Frame Rate Mismatch. Warning The configured video frame rate does not match the frame rate of the source. Re-configure the decoding frame rate. GbE Backup Port Activated Warning The GbE backup port has been activated. Revert to GbE-1 as soon as possible. GbE Input Port Failed Critical Both GbE inputs failed. Verify that the cables are connected properly at both ends. ■ Verify that the ports at both ends are enabled. ■ Change the redundancy mode. ■ High Temperature Warning Major Make sure the fans are operating and are not blocked, if the warning remains: 1. Turn off the device. 2. Contact Harmonic’s help desk. Input bitrate overflow Major The input bitrate to the decoder is too high. Contact Harmonic’s help desk. Input bitrate overflow on CAM Major © 2012 Harmonic Inc. The input bitrate to the CAM is too high. Reduce the input bitrate. ■ Contact Harmonic’s help desk. ■ 196 ProView 7000 v.2.6, Rev. E Appendix E ProView 7000™ Alarm List Short Description Severity Corrective Action Input failure Critical Both source inputs failed. ■ Verify that the cables are properly connected on both ends ■ Verify the reception conditions ■ Consider adjusting the redundancy mode or triggers Link down Major Link down has been detected on the GbE port. Check: ■ That the cable is properly connected on both ends. ■ That the ports on both ends are enabled. Low delay stream while configured to normal mode Warning Low delay stream received while decoder buffer management mode configured to normal mode. Configure the decoder buffer management mode to low delay. Multiplex Backup Port Activated Warning The backup multiplex port has been activated. It is recommended to revert to the primary port as soon as possible. MPEG Sync Loss on Backup Port Warning The device cannot sync to the input stream. Verify that the input contains a valid MPEG transport stream. MPEG Sync Loss on Primary Port Major The device cannot sync to the input stream. Verify that the input contains a valid MPEG transport stream. MPEG TS Input Overflow Major The input bitrate is too high. Contact Harmonic’s help desk. MPEG TS Output Overflow Major The Output bitrate is too high. Reduce the bitrate or contact Harmonic’s help desk. No Genlock Sync Major The program cannot be decoded properly since the decoder could not sync to input Genlock signal. Verify that the Genlock input is properly wired and that the decoder display is configured correctly. No PCR detected Warning This may cause AV sync issues. Check the PCR PID configuration. Normal stream while configured to low delay Warning Configure the decoder buffer management mode to Normal Delay. Packet Loss Detected After CAM Major Packets were dropped by the CAM. Verify: ■ The input bitrate does not exceed the CAM limit ■ The CAM supports the number of descrambled programs. ■ If the problem persists please contact your CAM vendor. PER Too High Warning Verify reception conditions and wiring. PID conflict Major More than one PID is mapped to the same output PID. Check the output configuration. PID Missing on Backup Port Warning No bitrate detected on this PID. Problem originating up stream. PID Missing on Primary Port Major No bitrate detected on this PID. Problem originating up stream. © 2012 Harmonic Inc. 197 ProView 7000 v.2.6, Rev. E Appendix E ProView 7000™ Alarm List Short Description Severity Corrective Action Program Descrambling Failure (output, Program #) Major Verify that the number of programs descrambled is supported by the CAM or contact your CAM vendor. Voltage Error Critical Contact Harmonic’s help desk. © 2012 Harmonic Inc. 198 ProView 7000 v.2.6, Rev. E Appendix F Software Management F.1 Active Version Management The ProView 7000™ keeps the current and last software versions. The EMS enables you to choose the active software version. The process of changing the active software version takes several minutes and requires a reboot. To open the Active Software Management dialog: ❖ Select Tools > Firmware > Set Active Software…. The Active Software Management dialog displays two software versions available. The currently active version radio button is marked. To change the device software version: ❖ Select the second version and click Set Active Version. NOTE: A software version that is invalid is indicated in its radio button as N/A and is disabled. © 2012 Harmonic Inc. 199 ProView 7000 v.2.6, Rev. E Appendix F Software Management Software Upgrade Manager F.2 Software Upgrade Manager Use the EMS Software Upgrade Manager to perform a software version upgrade for all selected devices. CAUTION: The BOOTP software upgrade option should be turned off when using the EMS to upgrade the ProView 7000™ device. See 7.11.5 Device Software Upgrade Properties. To open the Software Upgrade Manager: ❖ Select Tools > Firmware Software Upgrade Manager. The Software Upgrade manager enables you to select the update file source. The manager lists all ProView 7000™ devices currently managed by the EMS and provides a checkbox to the left of each device name for you to select which devices to upgrade. The manager lists the following information for each device: ■ Device communication status (color coded): ❑ Disconnected (gray) ❑ No communication (red marked) ❑ Not logged-in (half red marked) ❑ Communicating (full colors) ■ Device IP, Serial number and Version number. ■ Upgrade status (idle or active), % of upgrade done and upgrade time. At the right of the Software Upgrade manger dialog, a group of buttons are provided to manage the upgrade operation: ■ [Start Upgrade] button – starts the upgrade session. ■ [Remove] button – remove a device from the displayed list. ■ [Select all] button – selects all devices for upgrade. ■ [Unselect all] – clear all devices from upgrade. ■ [Log…] button – displays the upgrade log. ■ [Close] button – closes the upgrade dialog. © 2012 Harmonic Inc. 200 ProView 7000 v.2.6, Rev. E Appendix F Software Management F.2.1 Software Upgrade Manager Upgrading the Firmware of ProView 7000s It is recommended to upgrade all ProView 7000™s at the same time. A device must be connected to be able to upgrade it, see 6.7 Connecting a Device. Once the device upgrade is successfully completed, the devices reboot and EMS closes. It takes several minutes to upgrade a device. The new version loads into the inactive firmware slot and does not replace the active version. To upgrade the firmware of several ProView 7000™s: 1. Select Tools > Firmware Software Upgrade Manager. The Software Upgrade Manager dialog displays. 2. Mark the Upgrade checkboxes of the devices that you want to upgrade. —or— To upgrade many devices: a. Click Remove to remove device names that are not part of the upgrade. b. Click Select All to select all devices in the list. 3. Open the Upgrade File browser and browse to the zip file containing the new software on your local hard disk. 4. Click Select. 5. Click Start Upgrade. 6. When the upgrade is complete, wait a few minutes for devices to reboot then upgrade your EMS installation to the same version of the managed devices: a. Refresh the web page with the ProView 7000™ IP address. b. Click Launch ProView 7000™ EMS on the ProView 7000 web page to install the EMS. To upgrade your EMS installation to the same version of the managed devices: 1. Run a web browser and enter a ProView 7000™ IP address. The initial ProView 7000™ dialog displays. 2. Click Launch ProView 7000™ EMS on the ProView 7000 web page to install the EMS. The EMS application installs. F.2.2 Viewing the Software Upgrade Log To view the software upgrade log: 1. Select Tools > Firmware Software Upgrade Manager. The Software Upgrade Manager dialog displays. 2. Click Log. The Activity Log dialog displays. © 2012 Harmonic Inc. 201 ProView 7000 v.2.6, Rev. E Glossary Numerics A B C D E F G H I J L M N O P Q R S T U V W Y Glossary Numerics 10BASE-T An IEEE standard, sometimes called “Ethernet,” that uses a twisted pair cable, with RJ-45 connectors, often connected in a star configuration through a hub. The maximum allowable cable length is 328 feet. A 10BASE-T system operates at 10 Mbps. See also 100BASE-T. 100BASE-T An IEEE standard, sometimes called “Ethernet,” that supports data rates up to 100 Mbps, also known as Fast Ethernet. 100BASE-T uses twisted pair cable. See also 10BASE-T. 3:2 pulldown A method that converts 24 frames per second motion picture film frame rate material to 30 frames per second interlaced video frame rate. This process is normally done by a telecine. It refers to using two film frames to generate five video fields of interlaced video (1080i or 480i). The first frame is scanned three times to generate three video fields, the second frame is scanned twice to generate two video fields, and the cadence continues. Note that every fifth frame will have images from different film frames. These are termed “dirty frames” as there may be significant differences in the two fields of video. The 3:2 process can also be applied for 720P progressive video, this results in a 2:3 cadence of video frames, without the “dirty frame” artifacts. 4:2:0 A component digital system that subsamples chroma components both vertically and horizontally by a factor of two with respect to luma. A AAC LC Advanced Audio Codec Low Complexity. AC-3 Also known as Dolby Digital. ACM A card for the MN20 multiplexer. The ACM supports DES and DVB protocols. adapter A circuit board in a Harmonic encoder. Adapters have input or output ports. Also known as a card or a blade. © 2012 Harmonic Inc. 202 ProView 7000 v.2.6, Rev. E Glossary Numerics A B C D E F G H I J L M N O P Q R S T U V W Y AFD Active Format Description. Signaling describes certain spatial characteristics of a high definition or standard definition video image. AFD and Bar Data are intended to be broadcast with the video signal that they describe. AFD information is intended to assist DTV displays in optimizing the displayed images. AFD may also be used by intermediate professional video equipment in conversion of video images of one aspect ratio into an image of another aspect ratio. Bar Data information is used to signal the precise unused areas of active video when the active image does not completely fill the picture area, in particular widescreen cinema material carried letterboxed in a frame with bars top and bottom. AFD is documented by SMPTE 2016 (multiple part document) and its carriage in compressed video is documented in DVB/ETSI TS 101 154, ATSC A/53 Part 4, ATSC A/72 Part 1, SCTE 128, and other standards. AGC Automatic Gain Control. Keeps the output signal of a circuit constant while the input signal amplitude varies. Alarm Indicator Displayed in the title bar of each web client page of the device. It appears in red when an alarm is issued and notifies of a fault and of its nature. AMOL Automated Measurement of Lineups ARP Address Resolution Protocol. Used for communications between network devices. See BOOTP. ASI Asynchronous Serial Interface. A DVB-defined electrical interface for carrying MPEG-2 transport streams at a defined transmission rate within a 270 Mbps carrier. ATSC Advanced Television Systems Committee. Establishes standards for digital terrestrial television system in the US and other countries. B balanced audio Audio that is transmitted differentially, that is, sending the positive and negative signals of an audio waveform so that the audio arrives undistorted because noise is cancelled out. See also unbalanced audio. bandwidth The maximum amount of data that a transmission device (cable, fiber-optics link, satellite feed, and so on) is capable of carrying. BER Bit Error Rate. The ratio of bits transmitted in error to the total bits sent. For example, a BER of 106 means 1 bit in a million is received in error. © 2012 Harmonic Inc. 203 ProView 7000 v.2.6, Rev. E Glossary Numerics A B C D E F G H I J L M N O P Q R S T U V W Y BISS Basic Interoperable Scrambling System. An open standard for protecting digital contribution applications. Bit rate The average bitrate of the bit stream, in bits per second, during the sampling period. Black video A video signal where there is no luminance or chrominance information. Either intentionally created for a short period of time or the result of a failure in a transmission system. BNC A standard coaxial cable connector named for the inventors (Neill and Concelman) and the connection type (bayonet). BOOTP Bootstrap Protocol. Used to supply hosts with IP addresses and a TFTP boot file name. BOOTP requests and replies are encapsulated in a User Datagram Protocol (UDP) packet. The BOOTP server uses an address resolution protocol (ARP) cache to map MAC addresses to IP addresses. When the server receives a BOOTP request from a MAC address listed in its cache, the server sends a reply to the MAC address. C CA Conditional Access. Provides operator control over customer access to broadcast materials. CA Descriptor A descriptor which may be added to the PMT and identifies the CA system and other information related to that system. CAM Acronym for CA Module and is a standardized card which is used to unscramble services. carrier frequency range For a receiver, the range of valid input signals. CAS Conditional Access System. Scrambles the programming material and allows conditional access to the descrambled information on the basis of subscriber authorization. In consumer applications, CAS allows access to certain programs on the basis of a monetary exchange. In commercial applications, CAS allows controlled access to proprietary programs. CAT Conditional Access Table. The CAT informs the receiver of conditional access system (CAS) information, such as the EMMstream for provisioning the receiver. © 2012 Harmonic Inc. 204 ProView 7000 v.2.6, Rev. E Glossary Numerics A B C D E F G H I J L M N O P Q R S T U V W Y CC Closed Captions or Continuity Counter. Readers are cautioned to avoid use of this abbreviation unless it is clearly stated in context. CEA Consumer Electronics Association. CEA-608 Line 21 Data Services. CEA-708 Digital Television (DTV) Closed Captioning. chroma The color difference component of the video signal. Sometimes termed “chrominance.” See also luma. closed captioning The process of encoding, transmitting, decoding, and displaying program-related text typically on the lower part of a monitor or television during broadcast. See CEA-608 and CEA-708 standards. component A portion of a signal or system. Configuring Defining the parameters of platform, input and output ports. crosstalk The interference of a signal from an adjacent signal. Cue Tone A sequence of audio tones (typically DTMF tones) used to prompt an action. D DB-9 A 9-pin connector used to connect communications and other electronic devices. It is commonly used for TIA-232 and similar interfaces. dBm Power ratio in decibels (dB) of the measured power referenced to one milliwatt. DD Dolby Digital. See AC-3. decoder A device that converts an compressed signal back to baseband video and audio. © 2012 Harmonic Inc. 205 ProView 7000 v.2.6, Rev. E Glossary Numerics A B C D E F G H I J L M N O P Q R S T U V W Y downstream The direction of the communications service data flow. Broadcast services flow downstream from the service provider to the subscriber. DPI Digital Program Insertion. Also referred to as Splicing, is the process in which the main feed is spliced to allow the insertion of another stream, usually an ad. DSR Deterministic SFN Re-multiplexing DTS Decoding Time Stamp. An MPEG-2 defined field that can be present in the PES packet header to indicate the time the access unit is decoded in the system target decoder. DTV Digital Television. dual channel A channel that consists of two audio signals that are not related to each other, for example, the English and Japanese translation of a program’s audio. DVB Digital Video Broadcasting project of the EBU. Specifies transmission and related standards for Europe (primarily) as well as other parts of the world. DVB-ASI DVB Asynchronous Serial Interface. A 270 Mbps serial interface to carry MPEG-2 Transport Stream. DVB-CI Digital Video Broadcasting – Common Interface DVB-S Digital Video Broadcasting - Satellite. DVB-S2 Digital Video Broadcasting - Satellite - second generation. E ECM Entitlement Control Message. An ECM is a message generated by the conditional access system ( CAS). The ECM contains an encrypted version of the control word that only authorized subscribers can decrypt. See also EMM. © 2012 Harmonic Inc. 206 ProView 7000 v.2.6, Rev. E Glossary Numerics A B C D E F G H I J L M N O P Q R S T U V W Y EIA Electronic Industries Alliance. A U.S. trade organization that was once responsible for establishing hardware interface standards. The EIA broke apart into several more specialized standards development organizations (SDOs) including the CEA and TIA. This break-up resulted in the renaming of a number of key standards (such as CEA-708 and TIA-232) which has caused industry confusion. Harmonic is careful to use the current and correct names of relevant standards. EIT Event Information Table. This table provides information in chronological order for the events contained within each service. elementary stream The basic raw output of either video or audio compression, not intended for physical manifestation beyond the creating device. Each elementary stream will be carried in a sequence of PES packets with a single PID within the eventual TS. embedded controller A processing unit located within each component that is responsible for the control of that component. EMM Entitlement Management Message. An EMM is a message generated by the conditional access system ( CAS). The EMM authorizes an individual subscriber or group of subscribers to descramble a program. The EMM is used with the ECM. See also ECM. ES Elementary Stream. Ethernet A data link (physical interface) developed for local area networks (LANs) that supports transmission rates up to 10 Mbps. Fast Ethernet supports transmission rates up to 100 Mbps. See also 10BASE-T and 100BASE-T. Event A user defined portion of a program which may be either “long form” (the program itself) or “short form” (also known as an interstitial), which might be advertising or promotion. F F connector A common coaxial cable connector used in cable systems and homes to connect antennas, televisions, and VCRs. Standardized in SCTE 124. FCC Federal Communications Commission. A U.S. governmental body that regulates electronic communications within the U.S. © 2012 Harmonic Inc. 207 ProView 7000 v.2.6, Rev. E Glossary Numerics A B C D E F G H I J L M N O P Q R S T U V W Y FEC Forward Error Correction. An encoding technique that permits the correction of data which has received errors on the receiving end. firmware Embedded software that is stored in read-only memory. Firmware can consist of startup routines and other functions that are stored on memory devices such as ROMs, PROMs, and EPROMs. FTA Free To Air. G gain The amount of increase that an amplifier provides to the output side of a circuit. GbE Gigabit Ethernet. A transmission technology based on the IEEE Ethernet frame format and protocol used in local area networks that provide a data rate of 1 billion bits per second. GMT Greenwich Mean Time. The time in Greenwich, England, which is the location of the prime meridian (0 degrees longitude). All time zones are referenced to this meridian. GOP Group Of Pictures. An MPEG-2 video coding structure, a GOP may be either “open” or “closed”. Note that AVC does not define a GOP by itself, but has equivalent structural constructs. H HD High Definition. HDD Hard disk drive. HE AAC High Efficiency Advanced Audio Codec. header Several bytes at the beginning of a packet that determine the identification of the packet, possibly the type of data and other attributes within the packet. Hertz (Hz) A unit of frequency defined as one cycle per second. Abbreviated Hz. © 2012 Harmonic Inc. 208 ProView 7000 v.2.6, Rev. E Glossary Numerics A B C D E F G H I J L M N O P Q R S T U V W Y Hz See Hertz (Hz). I IEEE Institute of Electrical and Electronics Engineers. The IEEE is a professional organization that develops a wide variety of standards. The IEEE 802 family of standards defines Ethernet and related communication systems. IGMP Internet Group Management Protocol. input transport Also known as a source transport, it contains all input devices for a transport in a single, easy-to-use place. Input devices can include video tape decks, satellite feeds, and so on. IP Internet Protocol. IP address An identifier for a computer or device on an Internet Protocol (IP) network. Networks using IP route messages based on the IP address of the destination. An IP address is a 32-bit number written in dotted decimal notation: four 8-bit sections, separated by periods, converted from binary to decimal. Each section is a number from zero to 255. IRD Integrated receiver decoder. A device that combines the capability of receiving satellite transmissions and decoding MPEG-2 transport stream packets. ISI Input Stream Identifier ISO index value A pointer value into the list of language abbreviations documented in ISO-639. Current values are online at http://www.loc.gov/standards/iso639-2/langhome.html. ITU International Telecommunication Union, a United Nations organization facilitating standardization of telecommunications and radio/television. It issues documents from either group as “ITU-T” or “ITU-R” recommendations. J joint stereo Joint stereo signals have a high degree of commonality between the left and right signals which can improve the amount of compression. © 2012 Harmonic Inc. 209 ProView 7000 v.2.6, Rev. E Glossary Numerics A B C D E F G H I J L M N O P Q R S T U V W Y L LC A term meaning either “low complexity” (in the case of AAC audio coding) or a high-density optical connector used for single-mode and multimode fiber-optic applications. LNA Low Noise Amplifier. The preamplifier mounted at the focus of a parabolic antenna and which amplifies the received signal for a downconverter mounted nearby which then feeds an earth station receiver. It is designed to contribute the least amount of thermal noise to the received signal. LNB Low Noise Block downconverter. A combination low noise amplifier and downconverter built into one device. An LNB is usually located at the center of the satellite dish. LSD Low Speed Data. luma The brightness of the video signal. This term is preferred over “luminance” for video signals. See also chroma. M MAC Media Access Control. As defined by IEEE 802, the MAC provides the lower portion of the datalink layer, which is the OSI layer that is responsible for data transfer across a single physical connection, or series of bridged connections, between two network entities. The MAC differs for various physical media. MAC address The permanent identifier for a device. It consists of six octets separated by colons, for example, 00:20:A3:xx:xx:xx. The first six characters identify the manufacturer. Harmonic assigns the next six characters as a unique device identifier. Mbaud Megabaud, which is the signal rate of a line, expressed in millions. It can also be the switching speed, or number of transitions (voltage or frequency changes), per second. monaural A channel that has a single audio signal. MPE A PID which can contain anything. © 2012 Harmonic Inc. 210 ProView 7000 v.2.6, Rev. E Glossary Numerics A B C D E F G H I J L M N O P Q R S T U V W Y MPEG Moving Picture Experts Group. A joint working group of the International Standards Organization and International Electrotechnical Committee. Some portions of the MPEG Standards have also been prepared jointly with the ITU-T. MPEG-2 A family of specifications developed originally for compression of studio television at 24-, 25-, and 30-Hz frame rates. The system layer has support for additional functionality, including tolerance to errors, which makes it generally more suitable for transmission than MPEG-1. MPEG-4 A family of specifications developed originally for video games. The original video coding specification has been supplanted by AVC, MPEG-4 Part 10 (also known as H.264), which provides significant compression efficiencies over MPEG-2 video coding. Also includes AAC/HE AAC audio coding specifications. MPTS Multiple Program Transport Stream. Several MPEG programs multiplexed together into a single Transport Stream. multiplex The ability to combine multiple signals over a single communications line or channel. multiplexer A function where multiple signals are combined into a single signal. A device that merges several lower-speed transmissions into one high-speed transmission, and vice versa. See also remultiplexer. Note that multiplexing functionality is usually built into encoders. N NIC Network Interface Card. NIT Network Information Table. This table conveys information about the physical organization of the transport streams and the characteristics of the network. The NIT is partially documented by MPEG-2 Systems and partially by DVB/ETSI EN 300 468. See also SI. NMX The NMX Digital Service Manager provides configuration, control, monitoring, and fault management for open digital television broadcast systems. NMX supports geographically diverse sites through a server/client architecture, and scales to support small or large networks. Noise level The indication of noise in a signal, where a higher value means more noise. NTP Network Time Protocol. Allows you to synchronize the clock of the device with the network clock. © 2012 Harmonic Inc. 211 ProView 7000 v.2.6, Rev. E Glossary Numerics A B C D E F G H I J L M N O P Q R S T U V W Y NTSC National Television Systems Committee. This committee created the analog composite television standard once used in the United States, Japan, and several other countries. The standard transmits 525 lines at 29.97 (30/1.001) fields per second (interlaced) in the United States, Canada, and Mexico, and 525 lines at 30 fields per second (interlaced) in Japan. See also ATSC. NVRAM Non-Volatile Random Access Memory. NVRAM is usually implemented using static RAM with a battery backup system, which enables it to retain data after the power is turned off. O P packet A block of data used for transmission. PAL Phase Alternate Line. The analog composite television standard used in much of Europe and Asia. PAL transmits 625 lines per frame at 25 frames per second using interlaced scanning. PAT Program Association Table. This table indicates the location (the PID values of the transport stream packets) of the corresponding Program Map Table ( PMT), as well as the location of the Network Information Table ( NIT). PCR Program Clock Reference. This is a field defined by MPEG-2 Systems, which carries a sample of the encoder’s 27-MHz reference clock. The PCR values are periodically inserted into the Transport Stream, and used by the decoder to reconstruct the clock and maintain synchronization with the encoder. PER Packet Error Rate. PES Packetized Elementary Stream. The MPEG-2 data structure used to carry elementary streams over physical media. The PES packet payload consists of data from a single elementary stream. physical address See MAC address. PID Packet Identifier. Integer values used in the MPEG-2 Systems standard to identify each elementary stream within a program within a transport stream. PMT Program Map Table. An MPEG-2 Program Specific Information ( PSI) table that maps the PID values to each elementary stream (and stream type) that comprises the program. © 2012 Harmonic Inc. 212 ProView 7000 v.2.6, Rev. E Glossary Numerics A B C D E F G H I J L M N O P Q R S T U V W Y port A port is an input to or an output from a component, an adapter, or a module. program In MPEG-2 Systems, a program is a collection of video, audio, and data elementary streams carried in a TS that share a common clock reference. PSI Program Specific Information. A set of MPEG-2 inband control tables. The tables contain tuning information, information about the relationships between the various elementary streams, and conditional access information. See also SI. PSIP Program and System Information Protocol PTS Presentation Time Stamp. An MPEG-2 defined field that can be present in the PES packet header to indicate the time the access unit is to be presented (displayed) to the viewer. Q QAM Quadrature Amplitude Modulation. Transmits 4 bits (16 QAM) to 8 bits (64 QAM) at the same time by varying the phase and amplitude of a signal. See also QPSK. QPSK Quaternary Phase Shift Keying. QPSK transmits 2 bits at the same time by varying the phase of the signal. See also QAM. R Redundancy A back-up system of Harmonic components that ensures uninterruptible service in the event of a component failure. Reed-Solomon decoder A device that performs error correction on the incoming data stream. reference clock The 27-MHz abstract clock from which various physical clocks are instantiated. The encoder maintains a 27 MHz encoder clock, and via correct placement of PCR values into the Transport Stream, the decoder is able to reconstruct the reference clock in the form of a decoder clock. reference level Reference level is the nominal level to which all parts of an audio signal chain are aligned. This is commonly +4 dBu or 0 dBu for analog audio systems. It is measured in an out of service measurement where a sine-wave tone of the nominal level is introduced at the entrance of the system and then the © 2012 Harmonic Inc. 213 ProView 7000 v.2.6, Rev. E Glossary Numerics A B C D E F G H I J L M N O P Q R S T U V W Y output of each device in the chain is checked in turn versus the nominal level. This is an analog concept and measurement. The setting permits the encoder to adjust its gain structure to ensure that the resulting digital audio level for a sine-wave tone at Reference Level will be 20 dBFS. In the digital domain the Facility Reference Level should be equivalent to -20 dBFS (decibels below Full Scale) per SMPTE RP155. remultiplexer A component that multiplexes several MPEG-2 SPTS input streams into a single MPTS output stream. RJ-45 Also RJ45. An eight-wire connector such as an Ethernet connector. See also 10BASE-T and 100BASE-T. roll-off factor The amount of bandwidth used in excess of the baud rate. S SD Standard Definition. SDI Serial Digital Interface. SDT Service Description Table. This DVB table describes services contained within a particular transport stream. The services might be part of the actual transport stream or part of other transport streams, which the table_id identifies. See also SI. SI Service Information. A set of standardized tables that supplements MPEG PSI. These tables (for DVB) include the BAT, NIT, SDT, EIT, RST, and TDT. ATSC PSIP is also SI. single channel See monaural. SMPTE Society of Motion Picture and Television Engineers, primary creator of motion imaging standards for TV, digital cinema, and film. SMPTE 334-1 Society of Motion Picture and Television Engineers – Vertical ancillary data mapping of caption and related data. SMPTE 334-2 Caption Distribution Packet (CDP) Definition. © 2012 Harmonic Inc. 214 ProView 7000 v.2.6, Rev. E Glossary Numerics A B C D E F G H I J L M N O P Q R S T U V W Y SNMP Simple Network Management Protocol. The protocol that Harmonic control and management systems use to configure and monitor Harmonic devices remotely over IP. SNR Signal-to-Noise Ratio. The ratio of the amplitude (power, volume) of a data signal to the amount of noise (interference) in the line. It measures the clarity and quality of a transmission channel or electronic device, usually in decibels. Socket An additional qualifying value for an IP address used by the UDP protocol. SPTS MPEG-2 Single Program Transport Stream. SR Symbol Rate. status bar The status bar, usually located at the bottom of the application window, indicates the current selection and displays explanatory text for toolbar and menu selections. STB Set Top Box. STC System Time Clock. This clock is the common 27-MHz clock that is used to create both PCRs and system clock references (SCRs). stereo A stereo signal consists of two audio signals that are directly related to each other, one signal representing the left side of the soundfield and the other the right side. subnet mask A subnet mask is a bit combination used to describe which part of an address refers to the network or the subnet, and which part refers to the host or destination device. symbol rate The encoded transmission rate in a modulated stream, expressed in Mbaud. T TCP Transmission Control Protocol. TDT Time and Date Table. This DVB-SI table contains frequently updated information that relates to the present time and date. See also SI. © 2012 Harmonic Inc. 215 ProView 7000 v.2.6, Rev. E Glossary Numerics A B C D E F G H I J L M N O P Q R S T U V W Y teletext An electronic communications system in which printed information is broadcast by television signal to sets equipped with decoders. TFTP Trivial File Transfer Protocol. A simple form of the file transfer protocol (FTP). TFTP uses the user datagram protocol ( UDP). It is often used by servers to boot diskless workstations, X-terminals, and routers. TIA-232 A TIA standard interface for connecting serial devices, such as modems, mice, and serial printers to a DTE. TIA-232 supports the 25-pin D-type connector (DB-25) and a 9-pin D-type connector (DB-9). TOT Time Offset table. tp transponder transport In NMX, a transport is a submap that exists within the main submap. It contains a collection of components and external devices as well as channels and circuits. The function of a transport is to contain a collection of Harmonic components, input devices, output devices, and links, and to provide access to the programs and circuits associated with that transport. Transport Stream One or more multiplexed compressed programs, typically containing video, audio, and associated data. Defined by MPEG-2 Systems (ISO/IEC 13818-1), it can transport a wide variety of video and audio compression formats. TS Abbreviation for Transport Stream, defined by MPEG-2 Systems (ISO/IEC 13818-1) TS packet MPEG-2 Transport Stream packet. The basic unit of an MPEG-2 Transport Stream. Each packet is 188 bytes, which includes a 4-byte header. U UDP User Datagram Protocol. A connectionless protocol that relies on IP transport. Unlike TCP/IP, UDP/IP provides no error recovery services, offering instead a faster way to send and receive datagrams over an IP network. UDP port User Datagram Protocol used with GbE interface. © 2012 Harmonic Inc. 216 ProView 7000 v.2.6, Rev. E Glossary Numerics A B C D E F G H I J L M N O P Q R S T U V W Y unbalanced audio Audio that has a single output with respect to ground; that is, the output is not transmitted differentially. See also balanced audio. Uploading configuration Sending the configuration to the device. V VANC Vertical Ancillary data space. During the vertical interval of each field or frame, the ancillary data space located between SAV and EAV markers. Digital information can be transmitted efficiently in VANC (as opposed to VBI), since only the direct bits are sent. There are SMPTE standards documenting the carriage of most services originally carried in VBI. VBI Vertical Blanking Interval. This is the space between the end of the vertical synchronization pulses and start of the active video (lines 10 to 21 for NTSC, and lines 6 to 22 for PAL). Digital information can be transmitted during this time when encoded as waveforms. Examples of signals transmitted in the VBI include teletext, AMOL, and CEA-608 closed captions. VI Video Index W WSS Wide Screen Signaling. WSS is an analog waveform carried in Line 23 of a 625-line (PAL) video signal. As a type of VBI signaling, it conveys the aspect ratio of the image, and can be used by WSS-capable televisions to determine the correct display mode. For example, standard (4:3), widescreen (16:9), or <letterbox> (16:9 on 4:3). Strictly speaking. It is being obsoleted by AFD over time. Y Y (luminance) Brightness component of a video signal. YUV YUV component signals used by analog composite systems. The Y is the luma component, U and V are color difference components scaled for proper encoding into the composite signal. All three components are derived from RGB. © 2012 Harmonic Inc. 217 ProView 7000 v.2.6, Rev. E Harmonic Inc. 4300 North First St. San Jose, CA 95134, U.S.A. T +1 408 542 2500 F +1 408 490 6770 www.harmonicinc.com © Copyright May 2012 Harmonic Inc. All rights reserved. Manual Part No. MAN-PVR-7K-2.6
Table of Contents for Harmonic ProView 7000:
-
Chapter 2 Quick Start Configuring and Monitoring © 2012 Harmonic Inc. 24 ProView 7000 v.2.6, Rev. E 13. Navigate Root > Decoding > Decoder (no.) > Configuration> Programs. If you only have a single decoder then their is no Decoder (no.) menu. The Programs menu displays a list of programs available on the input transport stream and enables you to select the program to be decoded. The screen displays the program name if the input stream provides an
-
Appendix A Characteristics and Specifications Video and Audio Decoding © 2012 Harmonic Inc. 179 ProView 7000 v.2.6, Rev. E A.6 Video and Audio Decoding Video Decoding ■ Number of decoding channels: 1 ■ Decoding formats: ❑ MPEG-2 SD 4:2:0 MP@ML ❑ MPEG-2 HD 4:2:0 MP@HL ❑ MPEG-4 AVC SD MP@L3 ❑ MPEG-4 AVC HD [email protected] / [email protected] ■ Maximum video rate: ❑ MPEG-2 SD: 15 Mbps ❑ MPEG-2 HD: 50 Mbps ❑ MPEG-4 AVC SD: 10 Mbps ❑ MPEG-4 AVC HD: 20
-
Chapter 7 Device Configuring Using EMS Multiplex & Decoding Outputs © 2012 Harmonic Inc. 103 ProView 7000 v.2.6, Rev. E 7.3.1.5 Multiplex Output Unreferenced PIDs Management The Unreferenced PIDs branch in the Multiplex & Decoding Output box displays all the PIDs related to the multiplex output that are not referenced by a specific program or table. NOTE: The properties of the output unreferenced PIDs in the multiplex output stream is detailed in 7.3.7 Out
-
Chapter 7 Device Configuring Using EMS EMS Connection Wizard © 2012 Harmonic Inc. 141 ProView 7000 v.2.6, Rev. E 7.8.1 Setting Program Cross-Connection using the Connection Wizard To set a cross-connection by using the Connection Wizard: 1. Click Connection Wizard on the EMS toolbar. 2. Select Input Program to Output Port and click Next. A list of multiplex inputs available for selection displays
-
Harmonic Inc. 4300 North First St. San Jose, CA 95134, U.S.A. T +1 408 542 2500 F +1 408 490 6770 www.harmonicinc.com © Copyright May 2012 Harmonic Inc. All rights reserved. Manual Part No. MAN-PVR-7K-2.6
-
Glossary Numerics A B C D E F G H I J L M N O P Q R S T U V W Y © 2012 Harmonic Inc. 209 ProView 7000 v.2.6, Rev. E Hz See Hertz (Hz). I IEEE Institute of Electrical and Electronics Engineers. The IEEE is a professional organization that develops a wide variety of standards. The IEEE 802 fam
-
© 2012 Harmonic Inc. 182 ProView 7000 v.2.6, Rev. E Appendix B Connectors and Front End Card Options Topics: ■ Overview of Rear Panel Ports and Connectors ■ RGB Port Pin Configuration ■ ProView 7000™ GPI Port Pin Configuration ■ ProView 7100™ GPI Port Pin Configuration ■ GPI Relay Position Names ■ Front End Card Features B.1 Overview of Rear Panel Ports and Connectors Figure B–1 and Figure B–2 illustrate typical ProView 7000™ r
-
Chapter 7 Device Configuring Using EMS Device Management © 2012 Harmonic Inc. 152 ProView 7000 v.2.6, Rev. E 7.10.9 Restoring the Factory/Default Device Access Passwords This function enables the EMS user to restore access to a ProView 7000™ device when the device access passwords are lost. Restoring the access to the device requires receiving a new access code from Harmonic support. To receive this code, communicate the request to Harmonic support and p
-
Chapter 6 Remote Management using EMS Launching EMS © 2012 Harmonic Inc. 65 ProView 7000 v.2.6, Rev. E To check the ProView 7000™ EMS Java version: aRun cmd in Windows. bEnter Java -version and press Enter to check which version is currently on your station. Update if necessary from the Java Web start page. 2. Click Launch ProView 7000 EMS on the ProView 7000™ web page to install the EMS. The EMS application installs.
-
Chapter 7 Device Configuring Using EMS Device Properties © 2012 Harmonic Inc. 155 ProView 7000 v.2.6, Rev. E To add or edit a routing entry: 1. Click Edit Entry. The Routing Table Entry dialog displays. 2. Select the destination type, network or host. 3. Enter the following: ❑ Destination Address ❑ Mask ❑ Gateway – Enter the GbE IP address that corresponds to the selected GbE port. 4. Select the Port. 5. Click OK. To clear a routing entry: 1. Select a routing entry. 2. Click Clear Entry. 3. Confir
-
Chapter 5 Monitoring Using the Front Panel Device Monitoring © 2012 Harmonic Inc. 59 ProView 7000 v.2.6, Rev. E 5.1.2 Alarms Alarms alert the user to conditions that may require attention. The LCD and Warning LED is used to indicate alarms. The Warning LED on the front panel changes color according to the highest alarm severity, red, orange or yellow. Red is the highest severity. Concerning multiplex input redundancy, alarms on t
Questions, Opinions and Exploitation Impressions:
You can ask a question, express your opinion or share our experience of Harmonic ProView 7000 device using right now.
Chapter 2 Quick Start
2.4.2.2
Launching EMS
Prerequisites:
The device IP address must be configured using the ProView 7000™ front panel, see
2.3 Configuring the IP
To launch the ProView 7000™ EMS:
❖ Double-click the Harmonic ProView 7000™ EMS launch icon
The EMS GUI displays.
2.4.2.3
Adding a Device
The IP Address is the same one you configured in
page 20. For details on usernames and passwords see
Device
on page 147 and
To add a device:
1. Click
—or—
select Administration > Add ProView 7000.
The EMS displays the Add ProView 7000™ Device dialog.
2. Enter a name for the new ProView 7000™ device.
3. Enter the IP Address of the new ProView 7000™ device.
4. For automatic connection when launching the EMS, mark the Connect Device
checkbox.
5. Click Add.
The Log In dialog displays.
6. Select a username from the drop down menu, configure or monitor, the password is the
same as the username by default.
The device connects automatically.
© 2012 Harmonic Inc.
Parameters.
7.11.4 Device Users’ Access Properties
Add Device on the EMS toolbar
Figure 2–1: Add Device dialog
2.3 Configuring the IP Parameters
7.10.5 Log-In / Log-Out Control of the
on page 162.
26
Configuring and Monitoring
to launch EMS.
on
ProView 7000 v.2.6, Rev. E

Основные возможности
- Широкий набор входных интерфейсов, включая DVB-S/S2, ASI и IP
- Два независимых выхода ASI
- Двойной выход IP с поддержкой резервирования 1+1
- Два независимых интерфейса DVB CI, позволяющие дексремблировать полностью два транспортных потока
- Одноканальный декодер в 1-RU
- Декодирование видео MPEG-4 AVC/MPEG-2 SD/HD
- Декодирование аудио MPEG-1 Layer II (Musicam), Dolby Digital (AC-3), и AAC Audio
- Видео выходы HD-SDI, SD-SDI, HDMI и аналоговый
- Ремультиплексирование
- Регенерация таблиц PSI/SI и MPEG
- Удобный графический интерфейс
- Управление и контроль через SNMP

Основные возможности
- Широкий набор входных интерфейсов, включая DVB-S/S2, ASI и IP
- Два независимых выхода ASI
- Двойной выход IP с поддержкой резервирования 1+1
- Два независимых интерфейса DVB CI, позволяющие дексремблировать полностью два транспортных потока
- Одноканальный декодер в 1-RU
- Декодирование видео MPEG-4 AVC/MPEG-2 SD/HD
- Декодирование аудио MPEG-1 Layer II (Musicam), Dolby Digital (AC-3), и AAC Audio
- Видео выходы HD-SDI, SD-SDI, HDMI и аналоговый
- Ремультиплексирование
- Регенерация таблиц PSI/SI и MPEG
- Удобный графический интерфейс
- Управление и контроль через SNMP

Применения
- Сбор и распределение контента
- Декодирование для высококачественного перекодирования
- Головные станции на базе IP
ProView ™ 7000 – это устройство с гибкой и модульной платформой, предназначено для широкого спектра применений — приема ТВ контента, дескремблирования (от одной программы до нескольких транспортных потоков) и ремультиплексирования множества транспортных потоков. ProView ™ 7000 является лучшим в данном классе профессиональным приемником, с передовым и мощным ядром позволяющим работать многоканальным дескремблером, позволяющим использовать в построении головных станций на базе IP, позволяющим вводить такие новые услуги клиентам, как HD.
Высокое качество декодеров ProView™ 7000 позволяет использовать декодер для студий для декодирования видео в форматах MPEG-2 и AVC. Гибкая платформа позволяет изменять конфигурацию с помощью лицензий или заменой микропрограммного обеспечения, позволяя переходить от технологий SD MPEG-2 к HD AVC.
ProView ™ 7000 имеет большой набор входных интерфейсов — от DVB-S/S2, IP до DVB-ASI, что позволяет ему работать в различных сетях и в головных станциях различных архитектур.

Преимущества использования
- Понижение CAPEX за счет объединение различных функций — декодирования видео различных форматов, дескремблирования множества программ одновременно, ремультиплексирование.
- Непрерывность бизнес процессов — переход от одного стандарта вещания к другому обычно вызывает проблемы с непрерывностью вещания. ProView™ 7000 позволяет переходить от вещания в SD MPEG-2 к HD AVC без перерыва благодаря возможности замены только микропрограммного обеспечения.
- Расширение транспортных возможностей — благодаря наличию как спутниковых интерфейсов DVB-S/S2, так и IP интерфейсов, ProView ™ 7000 позволяет операторам быстро и рентабельно вводить новые услуги, получая и переключаясь между различными транспортными средами.
- Сокращение OPEX — благодаря сочетанию функций различных устройств — мульти-форматного декодирования, многоканального и много-транспортного дескремблера, ремультиплексора, конвертера интерфейсов, и своей компактности, ProView ™ 7000 значительности упрощает обслуживание, сокращает потребление электроэнергии и экономит место.
Технические преимущества
- Полностью интегрированная платформа — объединения всех функциональных возможностей головной станции, такие как дескремблирование множества транспортных потоков, мульти-форматное декодирование, ремультиплексирование, включая фильтрацию по PID, обработка и регенерация таблиц.
- Универсальная поддержка кодеков и форматов видео и аудио — ProView ™ 7000 оснащен двумя картами декодирования для декодирования форматов SD, HD, MPEG-2 и AVC.
- Широкий набор входных интерфейсов – благодаря возможности одновременно получать ТВ контент через DVB-S/S2, ASI и IP, ProView ™ 7000 позволяет операторам максимизировать гибкость и оптимизировать схемы резервирования.
- Поддержка всех IP инфраструктур – Harmonic, как пионер в области передачи видео по IP, первая представила решения для построения головных станций на базе IP. ProView™ 7000 — одно из решений, позволяющих максимально эффективно использовать такие технологии.
- Конвертирование «вниз» — ProView ™ 7000 выполняет преобразование контента из HD в «низ» и адаптирует формат изображения.
- Дружественное управление — ProView ™ 7000 может просто конфигурироваться через автономный интерфейс или через NMX ™.
Технические характеристики
Входные интерфейсы транспортного потока
Входной RF интерфейс – DVB-S/DVB-S2
- Тип разъема: F-type, 75 Ом
- Частотный диапазон: 950-21
- Уровень входного сигнала: (-65) – (-25) dBm
- Питание LNB: 13VDC/18VDC(350 mA)
DVB-S вход
- Вид модуляции: QPSK
- Символьная скорость: 1 — 45 Мсимв/с
- FEC: в соответствии с DVB-S ETS 300 421
DVB-S2 вход
- Вид модуляции: QPSK, 8PSK (16APSK опция)
- Символьная скорость: 1 — 45 Мсимв/с
- FEC: в соответствии с DVB-S2 (EN 302 307)
- FEC блоки: Короткий и нормарьный
- Roll off: 0.2, 0.25 and 0.35
- Режимы: CCM (VCM, ACM опция);
- Пилот: On & off
ASI вход
- Интерфейс: 4 x BNC 75 Ом
- Скорость транспортного потока: до 108 Mbps
- Длина пакетов: 188 byte packets
- В соответствии с CENELEC EN 50083-9
MPEG Over IP вход
- До 2х входов TS: SPTS / MPTS
- Количество сокетов: 4
- Протоколы инкапсуляции: MPEG-2 TS через UDP через IP v4
- Разъем: 100/1000Base-T, RJ-45 для резервирования
Выходные интерфейсы транспортного потока
ASI выход
- Количество: 2
- Разъем: 2x BNC, 75 ohm
- Скорость транспортного потока: до 108 Mbps
- Длина пакетов: 188 byte packets
- В соответствии с CENELEC EN 50083-9
MPEG Over IP выход
- SPTS / MPTS
- Протоколы инкапсуляции: MPEG-2 TS через UDP через IP v4
- Резервирование на физическом уровне 1+1
- Multicast
- Разъем: 100/1000Base-T, RJ-45
Обработка транспортных потоков
- Ремультиплексирование на уровне потоков, сервисов, компонентов с любого входа на любой выход
- Фильтрация на уровне сервисов и PID
- Высокоточная пересинхронизация PCR
- Обработка и генерация PSI / SI
- Автоматическая генерация или прозрачная обработка таблиц PSI/SI
- Удаление признаков CAпосле дескремблирования
Условный доступ
- Интерфейс DVB-CI: два слота CI EN-50221
- Метода CA: Multicrypt, Simulcrypt
- CAS: Viaccess®, Irdeto®, Conax®, Nagravision® (partial list)
Декодирование видео
- Декодируемые форматы
- MPEG-2 SD 4:2:0 MP@ML
- MPEG-2 HD 4:2:0 MP@HL
- MPEG-4 AVC SD MP@L3
- MPEG-4 AVC HD MP@L4/HP@4
- Максимальная скорость видео
- MPEG-2 SD — 15Mbps
- MPEG-2 HD — 50Mbps
- MPEG-4 AVC SD — 10Mbps
- MPEG-4 AVC HD — 20Mbps (MP), 25Mpbs (HP)
- Видео форматы
- 1080i @ 29.97, 30, 25 fps
- 720p @ 59.94, 50, 60 fps
- 480i @ 29.97 fps 576i @ 25 fps
- 480p @ 59.94 fps
- Аналоговые выходы видео
- PAL-B/G/I/M/N/D, NTSC
- Русский SECAM D/K
Обработка видео
- «Понижение» с HD до SD с преобразование формата кадра: Letter Box, Center Cut
- Преобразование форматов: из 16:9 в 4:3
- Повторная вставка VBI в композитный сигнал и в SDI
Декодирование Аудио
- Декодирование 2-х стерео пар
- MPEG-1 Layer-II
- Dolby Digital® стерео down-mix
- Dolby Digital® 5.1 pass-through
- AAC (for single audio pair)
- Dolby Digital Plus (for single stereo pair)
Видео и аудио интерфейсы
Видео выходы
- 2x композитных видео выхода (2 выхода на канал)
- 2x SD/HD SDI с вложенным аудио (2 выхода на канал)
- 1x аналоговый RGB-HD. 15 pin D-connector
Аудио выходы
- 2х стерео пары на видео канал
- 2x аналоговые стерео пары на видео канал, балансный
- 2x цифровых аудио (AES/EBU-S/P-DIF)
- 2 балансных цифровых выхода
- Режимы: stereo, joint stereo, dual channel, single channel
Управление и контроль
- На базе интерфейса Web
- Интерфейс управления Ethernet — RJ45 10/100BaseT
- С передней панели
- SNMP (traps, alarms)
- Telnet
- Terminal: RS-232 или RS-485
Соответствие
- EMC
- EN61000-3-2;-3
- EN55022 (CISPR 22)
- EN55024 (CISPR 24)
- FCC part 15 (class A)
- Безопасность
- EN60950
- CB (IEC60950)
- UL60950
- ROHS Directive 2002/95/EC
Окружающая среда
- Температура рабочая: 0°C — 50°C
- Влажность рабочая: 5% — 90% (без конденсации влаги)
- Температура хранения: -40°C — 70°C
- Влажность хранения: 0% — 95% (без конденсации влаги)
Физические характеристики
- Размер
- Высота: 1RU (19″)
- Габариты (В x Ш x Д): 4,4 см x 48,3 см x 39,97 см
- Вес: 5 kg
Электропитание
- Напряжение: 100V-240 В перем. ток, 50/60 Гц
- Энергопотребление: не более 100 W
