Привет, друзья. В этой публикации поговорим об операции клонирования жёсткого диска, и поговорим конкретно об одном из двух её типов – посекторном клонировании. Если вы являетесь юным читателем нашего сайта, ну или просто пока ещё не столкнулись с необходимостью переноса данных со старого диска на новый, не переживайте, вы с этим обязательно столкнётесь. Жёсткие диски когда-то выходят из строя. Плюс к этому, сейчас у нас, так сказать, активная фаза эпохи смены жёстких дисков старого типа HDD на современный тип твердотельных накопителей SSD. Так что потенциальный повод получить опыт клонирования диска и разновидностей его методов есть. Ниже рассмотрим, что такое в принципе посекторный тип клонирования жёстких дисков, в каких ситуациях его стоит предпочесть типу быстрого клонирования, и как происходит эта операция с использованием бесплатной программы HDClone.
Посекторное клонирование диска программой HDClone
Что такое посекторное клонирование диска
Итак, друзья, посекторное клонирование диска. Это операция переноса разметки и содержимого жёстких дисков, выполненная методом посекторного копирования. Этот метод копирования применяется различными программами при резервном копировании или клонировании данных. И это один из методов, их, как упоминалось, два:
-
Быстрое
– когда программы копируют в образ резервной копии или на другой диск только непосредственно данные. И эти данные при копировании или восстановлении из резервной копии физически занимают новые сектора на диске назначения;
-
Посекторное
– когда программы копируют в образ резервной копии или на другой диск данные в соответствии с занимаемыми ими секторами на исходном диске. И при копировании или восстановлении из резервной копии мы из диска назначения получаем точный клон исходного диска.
Не всегда программы, содержащие в числе своего функционала операцию клонирования данных, и жёстких дисков целиком в частности, могут предлагать оба метода. Но мощные функциональные бэкаперы и менеджеры управления дисковым пространством обычно предусматривают оба эти метода. И быстрое, и посекторное копирование – это копирование всех свойств исходного диска. Копируется стиль разметки (MBR или GPT), все разделы, свойства и атрибуты этих разделов, их файловые системы. Вся разница этих двух методов – только в механизме копирования самих данных. Посекторное копирование – это низкоуровневое копирование, при этом методе копируются и сектора с информацией, и пустые сектора разделов.
В чём преимущество посекторного клонирования диска? Оно длится по времени немного дольше, чем быстрое, и если на исходном диске есть проблемы типа сильной фрагментации данных, то эти проблемы наследует диск назначения. Но всё это условности. Если клонируемый объём данных большой, в любом случае операцию запускать нужно в удобный для её проведения момент, не стеснённый временем. Ну и перед клонированием можно осуществить дефрагментацию. Но посекторное клонирование может стать решением, если по итогам быстрого клонирования мы столкнёмся с проблемами запуска клонированной Windows на диске назначения, работы Recovery-функционала, определения диска назначения в приоритете загрузки UEFI, а также при использовании прочих функций. Да, друзья, такого рода проблемы могут возникнуть при быстром клонировании диска. Возможно, в редких случаях, тем не менее такая вероятность имеет место быть. Плюс к этому, посекторное клонирование обеспечивает на диске назначения точный клон Windows, и у нас с большей долей вероятности не возникнет проблем с активацией клонированной операционной системы и установленного платного ПО. Поскольку посекторное копирование сохраняет идентификацию оборудования на системном уровне.
Программы, проводящие операцию посекторного клонирования дисков
Программ, проводящих операцию клонирования дисков, друзья, много. На нашем сайте есть мануалы проведения этой операции с использованием Acronis True Image, Macrium Reflect, EaseUS Disk Copy, AOMEI Partition Assistant, AOMEI Backupper. Но в этих мануалах мы либо не использовали тип посекторного копирования, либо попросту не заостряли внимание на методе копирования. И ни одну из этих программ мы не будем использовать в этой статье для клонирования диска с акцентом на посекторном методе копирования. Почему? Ну, во-первых, некоторые из этих программ являются платными или предусматривают функцию клонирования диска в числе платных функций поверх базовых бесплатных. Во-вторых, многие программы, предлагающие функцию посекторного клонирования дисков, обычно ставят такое условие для её выполнения: диск назначения должен быть по объёму не меньше диска-исходника. Можно больше, но никак не меньше. Связано это, соответственно, со спецификой посекторного копирования.
Так что, друзья, если ваш диск назначения – новый диск, куда вы хотите скопировать разметку и данные, должен быть или такого же размера, или больше, чем исходный диск, т.е. ваш старый диск, с которого вы переносите информацию. В противном случае программа вам может отказать в проведении операции посекторного клонирования. Так делает, например, AOMEI Partition Assistant: для выполнения операции посекторного копирования эта программа требует наличия в качестве диска назначения носитель информации с не меньшим, чем у исходного, дисковым пространством, включая нераспределённое. Тогда как предлагаемая мной для проведения этой операции программа HDClone не учитывает нераспределённый объём. Мы можем удалить ненужные разделы и оставить на исходном диске только важные разделы, суммарный объём которых будет соответствовать месту на диске назначения.
HDClone – условно-бесплатная программа, это бэкапер данных, и в бесплатной редакции мы можем создавать бэкапы и клонировать диски целиком, не отдельные разделы, не отдельные данные, не отдельно Windows, а только диски целиком. И использовать при этих операциях можем только посекторный метод копирования. Скачать HDClone Free Edition (бесплатную редакцию) можно на официальном сайте программы:
https://www.miray-software.com/download/hdclone.html
Ну а теперь давайте приступим непосредственно к делу: клонируем посекторным методом один диск на другой.
Посекторное клонирование диска
У нас есть два диска: старый с Windows и небольшим пользовательским разделом, в управлении дисками значится как Диск 0, и новый неразмеченный даже, значится как Диск 1. Старый диск будем клонировать на новый. Новый диск немного больше по размеру, чем старый, поэтому в нашем случае на нём не нужно удалять никаких разделов, чтобы операция посекторного клонирования была возможна.
 В интерфейсе HDClone выбираем «Клонировать диск».
В интерфейсе HDClone выбираем «Клонировать диск».
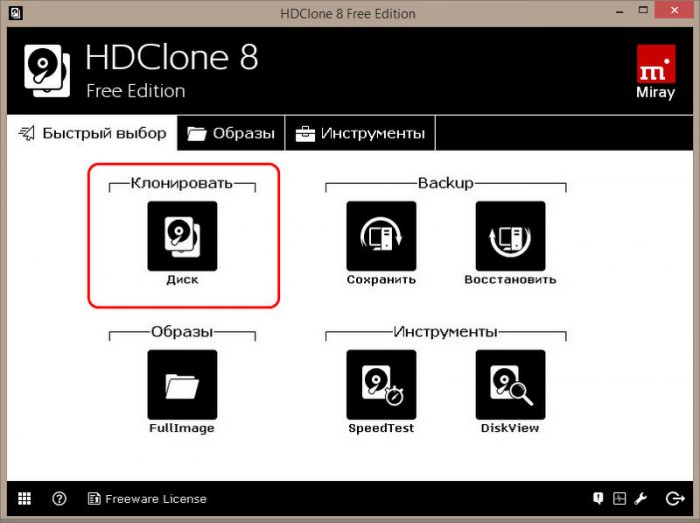 На этапе выбора исходного диска выбираем старый диск, он в окне программы значится как Диск #1.
На этапе выбора исходного диска выбираем старый диск, он в окне программы значится как Диск #1.
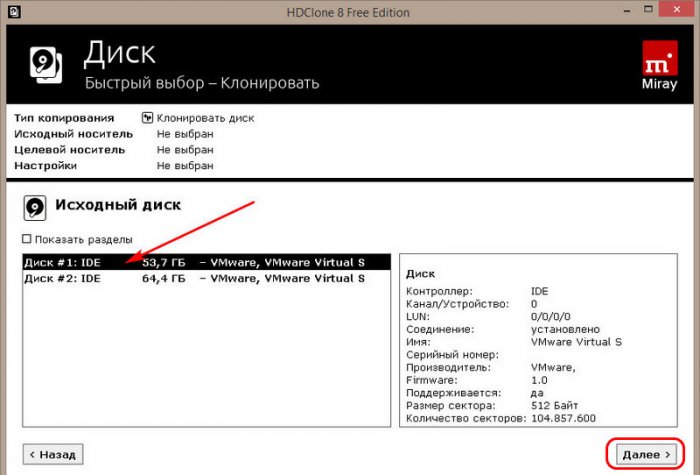 На этапе выбора целевого диска, т.е. диска назначения выбираем новый диск, он в программе значится как Диск #2.
На этапе выбора целевого диска, т.е. диска назначения выбираем новый диск, он в программе значится как Диск #2.
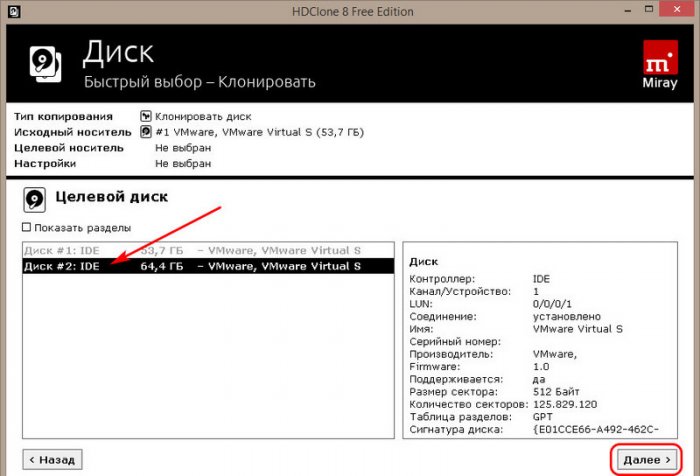 На этапе настройки операции просто жмём «Далее». Здесь в бесплатной редакции программы нам мало что доступно, а из доступных опций значимые применение выравнивания разделов и подборка драйвера активны по умолчанию.
На этапе настройки операции просто жмём «Далее». Здесь в бесплатной редакции программы нам мало что доступно, а из доступных опций значимые применение выравнивания разделов и подборка драйвера активны по умолчанию.
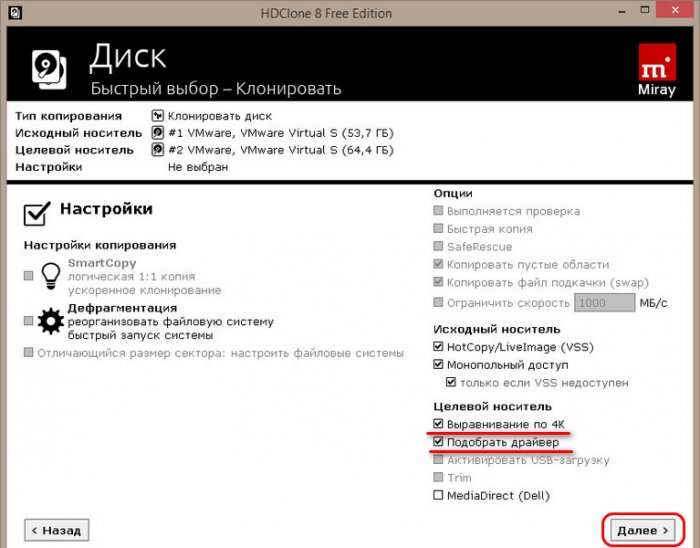 На этапе настройки разделов можем при необходимости подкорректировать, как лучше распределить лишнее пространство на новом диске. Либо же можем ничего не трогать и жать «Далее», по умолчанию у нас будет активна опция пропорционального изменения размеров разделов.
На этапе настройки разделов можем при необходимости подкорректировать, как лучше распределить лишнее пространство на новом диске. Либо же можем ничего не трогать и жать «Далее», по умолчанию у нас будет активна опция пропорционального изменения размеров разделов.
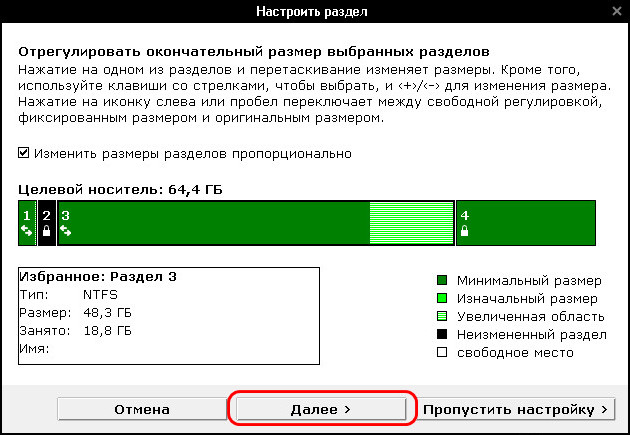 Запускаем клонирование.
Запускаем клонирование.
 Прогресс проведения операции сможем наблюдать в окне программы.
Прогресс проведения операции сможем наблюдать в окне программы.
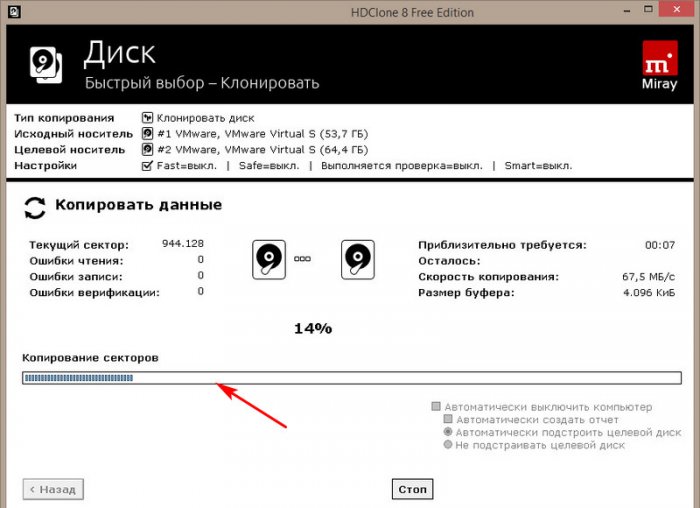 В конце HDClone предложит провести автоматическую подстройку загрузочных данных на новом диске. Вот это, друзья, ещё один положительный момент использования программы HDClone в операциях клонирования диска, на котором установлена Windows. Не во всех бесплатных программах есть такая вот интеллектуальная функция, которая адаптирует загрузчик клонированной Windows. Жмём «Автоматически».
В конце HDClone предложит провести автоматическую подстройку загрузочных данных на новом диске. Вот это, друзья, ещё один положительный момент использования программы HDClone в операциях клонирования диска, на котором установлена Windows. Не во всех бесплатных программах есть такая вот интеллектуальная функция, которая адаптирует загрузчик клонированной Windows. Жмём «Автоматически».
 И вот всё: HDClone выдаст нам отчёт о проделанной операции, после ознакомления с ним можем его закрыть, как и закрыть саму программу.
И вот всё: HDClone выдаст нам отчёт о проделанной операции, после ознакомления с ним можем его закрыть, как и закрыть саму программу.
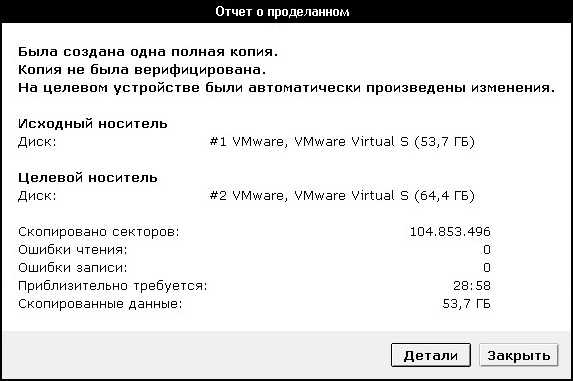 Ну и далее можем приступать к тестированию запуска Windows на новом диске.
Ну и далее можем приступать к тестированию запуска Windows на новом диске.
Приходишь к IT-шнику и видишь, что в его ПК все «летает». Спрашиваешь, как? Отвечает – SSD. Думаешь, хорошо бы и себе SSD установить. Но это же полдня на переустановку Windows, да потом еще ее настраивать. А есть ли способ заменить HDD на SSD без переустановки Windows?
Почему SSD?
Компьютер без накопителя — груда «железа». Традиционно для постоянного хранения информации в компьютерах использовались накопители на жестких магнитных дисках. Любой жесткий диск — это прежде всего механическое устройство, в котором вращаются магнитные пластины, а запись и чтение информации осуществляется с помощью магнитной головки.
Самая большая проблема жестких дисков — произвольный доступ к необходимым секторам с информацией. Еще 10-15 лет назад было отчетливо слышно «стрекотание» жестаков, когда они активно использовались. Сейчас такой звук может означать скорый выход накопителя из строя.

В противовес HDD (hard disk drive) твердотельный накопитель SSD (solid-state drive) движущихся частей не имеет. По скорости записи SSD уже давно обогнали традиционные HDD, а по скорости доступа к произвольным блокам информации соревнуются исключительно друг с другом.
В реальных сценариях работы на персональном компьютере использование твердотельного накопителя отражается самым положительным образом. Загрузка операционной системы вместо пары минут происходит за считанные секунды, рабочие приложения запускаются практически мгновенно. Даже самые объемные игры загружаются в несколько раз быстрее, чем с HDD, а в процессе игры почти отсутствуют так называемые «фризы», когда в оперативную память подгружаются данные с накопителя.
Пара кликов мышкой
Итак, для того, чтобы ускорить работу компьютера или ноутбука, вы решили приобрести себе SSD. Но тут возникает проблема. Компьютер у вас уже несколько лет, операционная система настроена так, как вам необходимо, и все работает, как часы.
Любая переустановка операционной системы — это если и не стресс, то уж точно не самое интересное занятие. А попробовать SSD все же хочется.
Сегодня перенос системы с жесткого диска на SSD проблемой не является. Существует масса как коммерческих, так и свободных программ для побайтного переноса операционных систем, отдельных разделов и полного клонирования жестких дисков.
Например, Acronis True Image, EASEUS Disk Copy, Paragon Drive Backup, AOMEI Backupper, Clonezilla, Renee Becca.
Renee Becca
Для примера посмотрим, что представляет собой популярная программа для клонирования жестких дисков Renee Becca. При ее запуске перед нами появляется следующее диалоговое окно.

Выбрав пункт «Clone», мы попадаем в диалоговое окно, в котором можно выбрать необходимую операцию, будь то клонирование диска/системного диска, отдельного раздела или развертывание системы из образа.

Перейдя в раздел Disk Clone, можно выбрать раздел, который предполагается клонировать, и накопитель, на который он будет переноситься.

В целом это очень добротная программа, основной ее недостаток — англоязычный интерфейс. Для кого-то это не проблема, другим же важен полностью русскоязычный интерфейс.
HDClone
Одной из полностью русифицированных программ для клонирования разделов и операционных систем является утилита HDClone. Существуют как коммерческие, так и бесплатные версии этой программы.

Бесплатная версия программы имеет ограничение по скорости клонирования и не дает возможности перенести ОС на накопитель меньшего объема, нежели искомый.
Принцип действия программы предельно простой. Чтобы создать клон своего системного жесткого диска, выбираем соответствующий раздел программы.

Затем нам необходимо выбрать диск, который мы будем клонировать.

Следующий шаг — это выбор SSD, на который будет переноситься система.

Программа автоматически подберет оптимальные настройки, но при необходимости можно все настроить вручную.

Следующим нашим шагом будет начало непосредственно клонирования операционной системы и данных на SSD.

В бесплатной версии программы процесс клонирования занимает достаточно длительное время.

Однако спешка в таких делах совершенно ни к чему. Тем более что скорость чтения данных с HDD заведомо проигрывает современным SSD.
По завершении процесса клонирования программа еще раз предложит внести автоматически необходимые изменения, после чего у вас появится полноценный клон полностью настроенной Windows.

Как видите, ничего сложного в переносе операционной системы нет. Осталось перезагрузить компьютер и настроить загрузку с вновь установленного SSD.
До того, как вы убедитесь, что операционная система перенесена без ошибок, информацию со старого жесткого диска лучше не удалять. Но, если проблем за несколько дней не выявлено, у вас останется дополнительный накопитель для хранения и переноски данных.
Как правило, старый HDD оставляют в компьютере в качестве резервного накопителя. Но можно его и просто положить на полку, тем самым уменьшив шум и вибрации корпуса системного блока.
В определённых случаях пользователю может потребоваться перенести информацию с одного внутреннего накопителя на другой, очень часто вместе с установленной операционной системой. Если речь о больших объёмах данных и необходимости в точности скопировать HDD, например, при замене устройства, то решением становится клонирование используемого жёсткого диска. Многие действия можно выполнять вручную, но даже если нужно перенести только пользовательские данные, в зависимости от объёма процесс может затянуться и на часы, а систему и необходимое программное обеспечение придётся ставить заново, поэтому эффективнее для таких целей использовать специализированный софт.

Порядок клонирования жесткого диска.
Что такое клонирование жёсткого диска
Процедура являет собой полное копирование, перенос данных по секторам на новый, указанный вами носитель HDD или SSD, что позволяет в буквальном смысле «клонировать» имеющийся источник. Содержимое по окончании процесса будет доступно в том же виде, что и было на оригинальном устройстве, то есть с той же операционной системой и её файлами, драйверами, установленным софтом, пользовательскими данными, настройками, паролями и прочими сведениями, иными словами, все данные «переедут» на другой носитель. Всё будет в точности, как на исходном устройстве, при этом вы можете выполнить полное клонирование HDD или некоторых его разделов. В определённых случаях это покажется более приемлемым вариантом.
ВАЖНО. Поскольку созданный клон будет полностью идентичен предыдущему носителю, необходимо позаботиться о том, чтобы донор не был заражён вирусами.
Для выполнения клонирования накопителя с файлами, структурой и разделами не обязательно, чтобы объём обоих устройств, исходника и клона, был одинаковым, но при этом накопитель, на который мы перенесём информацию, всё же должен её вместить. Так, если нет возможности или желания клонировать весь диск, можно скопировать только то, что вам действительно необходимо.
Зачем проводить клонирование жёсткого диска
У каждого пользователя свои цели при осуществлении тех или иных задач, в том числе и этой. Прежде всего, клонирование жёсткого диска делается ради собственного комфорта и экономии времени. Так, процедура выполняется по следующим причинам:
- Замена старого жёсткого накопителя на новый HDD или более производительный SSD (второй вариант становится очень популярным сегодня, ввиду того, что с недавнего времени стоимость твердотельных накопителей стала адекватной по потребительским меркам, тенденция к приобретению устройств возросла).
- Ещё одна причина, по которой требуется клонировать жёсткий диск, это перенос установленной ОС. Так, выполнив процедуру, вы сможете пользоваться той же операционной системой Windows, со всеми её компонентами и настройками. На новом носителе вам не придётся ни устанавливать Windows, ни настраивать под себя всё, что вам нужно для работы за компьютером. Не изменится ровным счётом ничего, за исключением того, что в случае с переносом на SSD система станет в разы быстрее.
- Синхронизация работы за разными компьютерами. Речь сейчас не о масштабах в пределах какого-либо проекта, конкретной программы или сервиса, для этого можно выполнить и другие, менее глобальные действия. Благодаря возможности клонирования жёсткого диска вы сможете развернуть собственное поле деятельности и чувствовать себя максимально комфортно в собственной рабочей среде при использовании разных девайсов.
- Создание резервной копии данных. Для многих пользователей информация, записанная в памяти устройства, имеет большое значение, тем более, если она личная и её больше нигде нет, кроме как на конкретном накопителе. Вечной гарантии на любой из видов носителей не бывает и рано или поздно устройство может внезапно выйти из строя. При этом не каждый пользователь доверит определённые данные сервису облачного хранения, да и объёмы могут превышать допустимые хранилищами или за хранение придётся платить, а в случае наличия носителя-клона с вашими файлами, они будут в безопасности.

Утилиты и программы для клонирования
Заниматься вручную переносом данных в масштабах жёсткого диска средствами Windows нецелесообразно, тем более делать это абсолютно незачем, ведь для этой цели имеются специальные инструменты, причём в большом ассортименте, позволяющие легко и быстро осуществить операцию клонирования. Среди софта можно встретить как бесплатные, так и коммерческие продукты. Одни приложения способны выполнять только клонирование, для других же возможность создания клона HDD – это отнюдь не единственная функция. Здесь уже выбирать пользователю, какой программой воспользоваться, всё зависит от того, который из вариантов для него будет более предпочтителен. Мы рассмотрим несколько удобных программ и разберёмся, как клонировать жёсткий диск с операционной системой Windows 10 или 7.
Перед началом работ с любым из приложений следует подключить новый накопитель к соответствующему интерфейсу девайса, а также убедиться, что процесс не будет прерван. На ноутбуке должен быть заряжен аккумулятор, при этом на любом компьютере следует исключить все факторы, способные помешать выполнению, после чего уже можно приступать к действиям по клонированию. Процедура в различных программах похожа, и выполнить её можно интуитивно, но всё же имеются и некоторые отличия, поэтому рассмотрим подробнее процесс создания клона жёсткого диска в популярных приложениях.
FarStone RestoreIT Pro
Утилита платная, она создаёт бэкапы и используется с целью восстановления данных в случае их потери при различных условиях, например, в результате сбоев, заражения устройства вирусами и прочих форс-мажоров. Клоны накопителей при помощи этого софта не создают, но функционал RestoreIT Pro позволяет восстановить ОС даже при повреждениях загрузчика, сохранять историю трансформаций файлов, провести мониторинг винчестера или конкретных его разделов, доступны также полное и накопительное резервирование.

Aomei Backupper
Хорошая прога с удобной навигацией, предлагающая возможности бэкапа и клонирования HDD, выбранных разделов, а также операционной системы. Софт базовой версии распространяется бесплатно. Чтобы воспользоваться Aomei Backupper с целью переноса данных, выполняем следующее:
- Запускаем софт и в левом меню переходим к разделу «Clone».
- Здесь выбираем «Disk Clone», если требуется выполнить клонирование винчестера.
- Указываем исходник («Source disk») и жмём кнопку «Next».
- Теперь выберем целевой накопитель («Destination disk»), на который «переедут» данные, нажимаем «Next».
- Процесс начнётся автоматически, по его завершении необходимо будет перезагрузиться.

Handy Backup
Очень удобная и простая программа на русском, позволяющая делать копии дисков с полным сохранением структуры накопителей HDD. Процедура клонирования автоматизирована, что избавит пользователя от ручной очистки, переноса данных и устранения различных ошибок в реестре. Софт платный, но имеется и свободная версия, рассчитанная на 30 дней, её вполне хватит для клонирования. Работать с Handy Backup легко:
- Запускаем софт и выбираем тип задачи «Создать резервную копию», жмём «Далее».
- Указываем данные для копирования, для чего разворачиваем ветку «Disk Clone», где выбираем «System Recovery», жмём «Добавить».
- Отмечаем раздел «Physical drive» (это и есть винчестер).
- Теперь потребуется указать целевой накопитель для «переезда» на него данных, после чего жмём «Далее».
- Выбирая тип копирования, отмечаем «Полное».
- Следующий шаг «Сжатие и шифрование» можно пропустить, ничего не меняя, если вам это не требуется.
- На очередном этапе будет доступна настройка планировщика, но нам это не интересно, так что жмём «Далее».
- Вводим имя задачи, жмём кнопку «Готово», после чего начнётся процедура полного клонирования HDD, по окончании которой необходимо перезагрузить девайс.
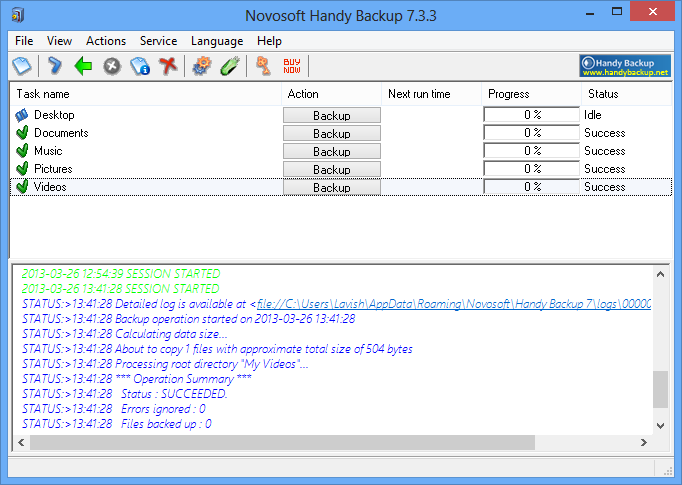
Renee Becca
Простая утилита с интуитивно понятным меню, которая поможет всего в несколько кликов мыши выполнить процедуру переноса всех сведений с носителя, отдельных каталогов или конкретных системных разделов. Для осуществления операции выполняем такие шаги:
- Запускаем утилиту Renee Becca.
- Идём в раздел «Клон» (в левом блоке интерфейса) и выбираем пункт «Клон жёсткого диска». Можно также сделать клон раздела или переместить только систему.
- В появившемся окошке нужно указать исходный накопитель (источник) и пункт назначения клона (накопитель, на который скопируем данные).
- Отмечаем пункт «Сделать целевой диск загрузочным…».
- Раскрываем список нажатием кнопки «Больше» и отмечаем пункт «Клон всех секторов…», в таком случае процедура потребует немало времени, но позволит сделать новый накопитель идентичным предыдущему.
- Запуск процесса выполняется нажатием кнопки «Клон» внизу окна.

Acronis Disk Director
Платная, но многофункциональная программка. Для процедуры создания клона винчестера можно использовать и пробную версию. Софт отличается удобством и хорошей скоростью работы, а также поддержкой многочисленных версий Windows. Благодаря софту вы сможете клонировать носители с разными файловыми системами. Рассмотрим, как сделать клонирование харда, используя Acronis Disk Director:
- Выбираем клонируемый носитель (не раздел, а конкретно винчестер), жмём ПКМ для вызова Мастера клонирования, выберем опцию «Клонировать базовый диск».
- В новом окне указываем целевое устройство, куда будет выполнен перенос данных. Если на «получателе» находится какая-либо информация, она будет перезаписана. Нажмём «Далее» после того, как выбор сделан.
- Следующее окно предполагает выбор метода клонирования. Если вы хотите, чтобы новый накопитель был полностью идентичен «донору», выбираем пункт «Один в один» и жмём «Завершить».
- В главном окне потребуется подтвердить действие с HDD, для чего нажимаем «Применить ожидающие операции», подтверждаем намерение.
- Программа перезагрузит компьютер и выполнит процедуру.
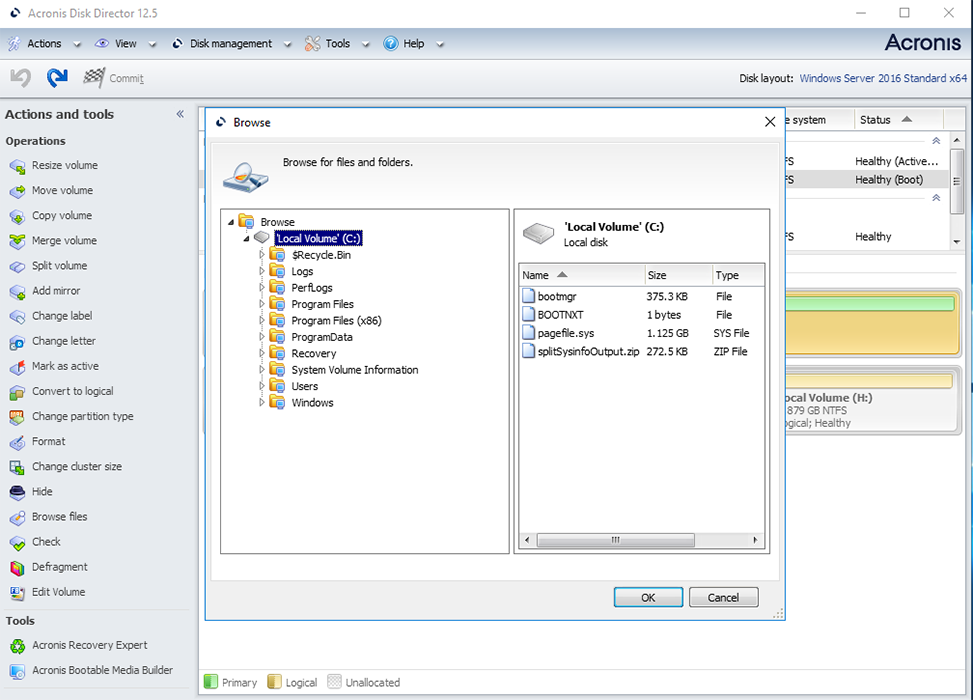
Macrium Reflect
Бесплатная программа, предоставляющая возможность клонировать жёсткий диск целиком или частично, поддерживающая Windows 7, 8, 10 и прочие, а также разные файловые системы и носители. Утилита использует многоуровневое шифрование, обеспечивая безопасность данных, работает с высокой скоростью и кроме клонирования, создаёт также образы разделов или дисков (после восстановления ОС их можно встроить в стандартный Проводник Windows). Интерфейс прост, но отсутствует поддержка русского языка. Также в числе недостатков бонус в виде рекламного софта. Рассмотрим, как клонировать диск посредством Macrium Reflect:
- Запускаем софт и выбираем накопитель, что будет исходным.
- Жмём «Clone this disk».
- Отмечаем разделы на «доноре», которые необходимо клонировать.
- Нажимаем «Select a disk to clone to…» и указываем накопитель, куда переносим информацию.
- Жмём «Finish» и ожидаем окончания процесса.

Paragon Drive Backup Personal
Программа являет собой инструментарий для создания резервных копий, восстановления и клонирования накопителей и их разделов. Её интерфейс простой и удобный, а все манипуляции в ходе работы будут сопровождаться подсказками «мастера», так что штудировать инструкции для работы в приложении вам не придётся. Запускается программа как из-под Windows, так и с загрузочного носителя. Софт платный, но для клонирования достаточно будет и пробной версии. Запустив приложение, выполняем следующие действия:
- Создаём аккаунт, указав электронную почту и персональные данные.
- В блоке слева нажимаем «My new backup».
- Выбираем исходник в поле «Backup source» и накопитель, на который запишем данные, в поле «Destination».
- Есть несколько настроек, но можно ничего не менять. Процесс начнётся после нажатия кнопки «Back up now».

HDClone
Простой и понятный интерфейс универсальной утилиты позволяет клонировать жёсткий диск по секторам даже неопытному пользователю. Программа работает с Windows 10, 8, 7, XP и способна копировать накопители полностью или частично. Для клонирования HDD с помощью HDClone, выполняем следующее:
- Открываем программу, на главной странице идём в раздел «Быстрый выбор».
- В блоке «Клонировать» нажимаем «Диск».
- В появившемся окне выбираем исходный накопитель.
- Теперь выбираем целевой диск из списка устройств.
- Выполняем доступные настройки, отмечая нужные функции. Опция Smart Copy позволит сделать копию стопроцентно идентичной оригиналу, а также ускоряет процедуру переноса информации. Если нужно, можно отметить функцию «Дефрагментация», она будет выполнена после основного процесса. Когда необходимые настройки сделаны, нажимаем «Далее».
- По завершению процесса потребуется перезагрузка.
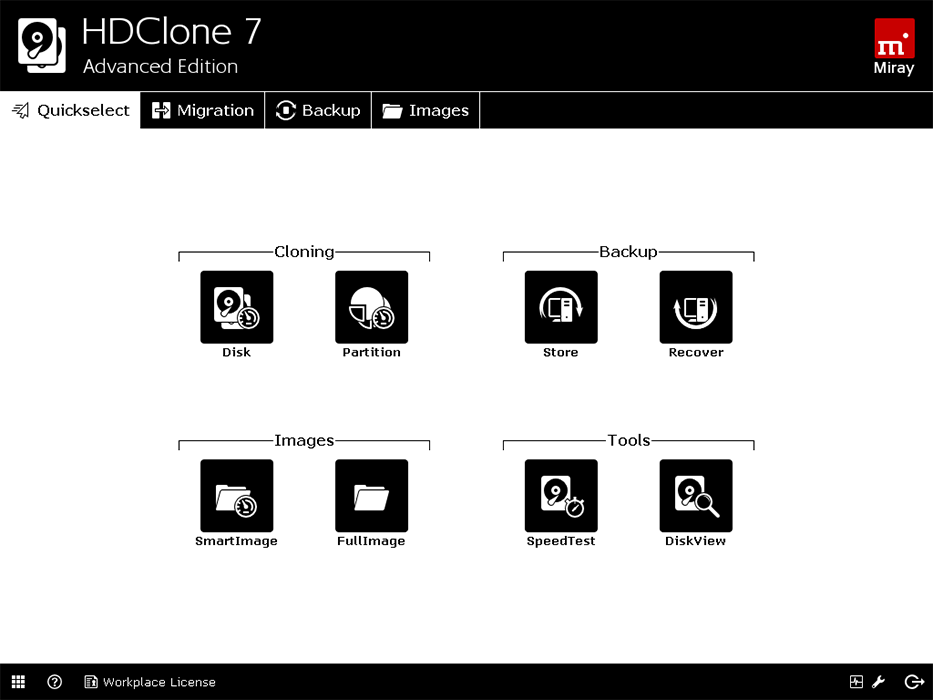
Easeus Disk Copy
Функциональная программа, клонирующая HDD по секторам и работающая с любыми файловыми системами. Софт позволяет клонировать как весь диск, так и его часть, в том числе удалённые, скрытые и защищённые элементы. Для процедуры клонирования вполне достаточно бесплатной демоверсии. Продукт не русифицирован, что может доставить неудобств некоторым пользователям. Ещё один недостаток – реклама, идущая паровозом к софту, но учитывая тот факт, что утилита бесплатна и достаточно хороша, можно закрыть на это глаза. Для выполнения клонирования HDD, делаем следующее:
- Запускаем утилиту и выбираем режим работы Disk Mode для создания стопроцентно идентичного диска (доступна также возможность клонирования отдельных разделов, для чего нужно выбрать Partition Mode).
- Выбираем исходник и жмём кнопку «Next» внизу окна.
- Можно также отметить пункт «Sector by sector copy», что позволит сделать идентичный диск благодаря копированию каждого сектора.
- Выбираем накопитель, куда будем записывать информацию, и жмём «Next».
- Перезагружаемся для завершения процедуры.
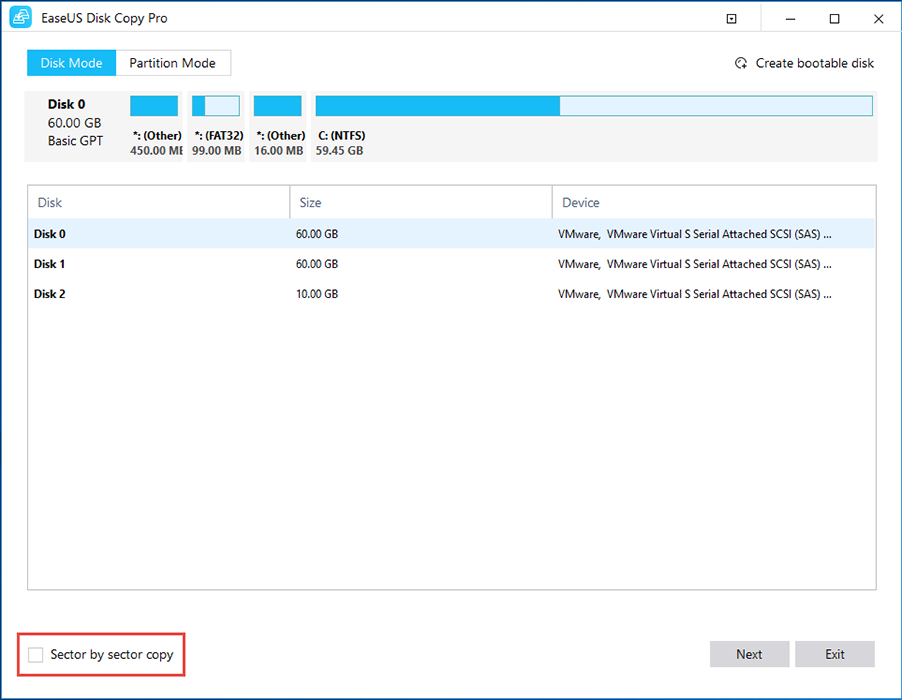
Acronis True Image
Ещё один известный продукт, отличающийся многофункциональностью и применяемый также для клонирования винчестера. Утилита переносит выбранные разделы, файлы или диск целиком, включая и скрытые элементы. Созданные клоны можно сохранять в облаке Acronis Cloud, откуда к ним будет доступ с любого устройства. Приложение может запускаться с DVD-диска или флешки, интерфейс прост и удобен, поддерживается русский язык, так что работать с Acronis True Image одно удовольствие, несмотря на немалую стоимость продукта (пробная версия рассчитана на 30 дней). Сделать клон HDD посредством данного инструмента можно следующим образом:
- Запускаем программу и идём в раздел Инструменты (в левом блоке окна), где выбираем «Клонирование диска».
- Доступны два режима работы – автоматический и ручной. Если у вас нет достаточного опыта, лучше выбрать первый вариант и нажать «Далее» (при выборе второго варианта вы сможете управлять процессом).
- Отмечаем исходный диск, жмём «Далее».
- Теперь отметим накопитель, на который будем переносить информацию, нажимаем «Далее», после чего будет запущен процесс.
- По завершению процедуры перезагружаем компьютер.
После клонирования посредством любого из инструментов вы можете отключить старый накопитель или поменять приоритет загрузки в настройках БИОС. Указать новый носитель, с которого должна теперь загружаться ОС, можно через Advanced BIOS Features — First Boot Device или Boot — 1st Boot Priority, зависимо от версии BIOS.
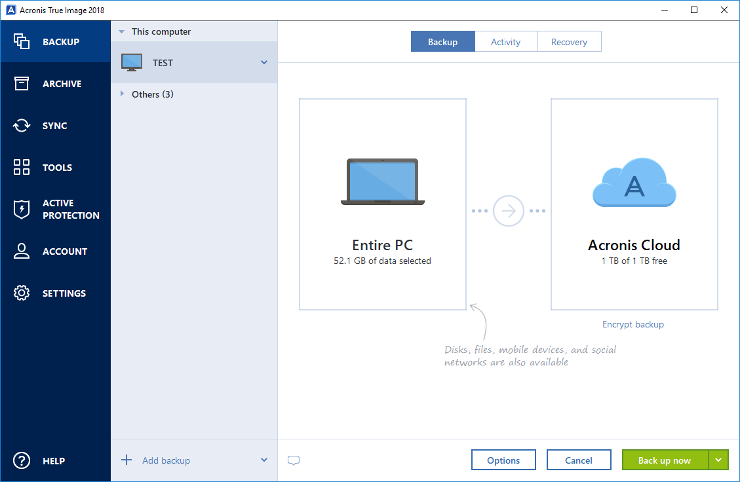
Особенности клонирования информации с HDD на SSD
Отдельного внимания заслуживает клонирование HDD на SSD, что в последнее время стало особенно актуально. Причин перенести ОС с HDD на твердотельный накопитель несколько. Но основная из них заключается в увеличении скорости работы.
Не секрет, что твердотельные накопители нового поколения в разы шустрее привычных винчестеров. Так, если клонировать с HDD на SSD систему, вы получите гораздо более производительную ОС. Кроме того, на ССД любой софт будет работать быстрее, так что перенос операционной системы и программного обеспечения позволит повысить комфорт и эффективность работы за компьютером.
Теперь непосредственно о том, как клонировать HDD на SSD, и что для этого потребуется сделать. Ничего сложного в подобной задаче нет.
Можно клонировать систему с HDD на SSD и встроенными инструментами, создав образ Windows и указав новый накопитель, как место для копирования информации. После этого ОС нужно будет удалить с винчестера, отключить старый накопитель или поменять в БИОС приоритет загрузки. При переносе данных на SSD (целесообразнее переносить только систему и программы) не забывайте об объёме нового носителя, поскольку большой вместимостью твердотельные накопители не отличаются. Для успешного клонирования жёсткого диска SSD не должен быть меньшего размера, чем «переезжающая» на него информация.
Когда будет выполнен переезд ОС с HDD на SSD, не забудьте провести проверку работоспособности.
Практика показывает, что не все стремятся переносить систему с HDD на SSD. Это обусловлено большей надёжностью и устойчивостью именно стандартного винчестера. Обычно на HDD остаётся ОС, а все программы, игры уже устанавливаются на SSD.
Процедуру резервного копирования хоть и можно провести штатными средствами, но всё же легче осуществить при помощи специального софта, поскольку программы позволяют скопировать и скрытые файлы. При этом большинство утилит находятся в свободном доступе или имеют пробные версии, чего вполне достаточно обычному пользователю.
| Возможности | HDClone | AOMEI Backupper | EaseUS Disc Copy | Macrium Reflect | Renee Becca |
|---|---|---|---|---|---|
| Клонирование всего жесткого диска | |||||
| Клонирование разделов жесткого диска | |||||
| Перенос операционной системы | |||||
| Функция оптимизации SSD | |||||
| Поддержка параметров «Командной строки» | |||||
| Клонирование HDD на SDD большего или меньшего объема | |||||
| Посекторное клонирование | |||||
| Средство создания загрузочного носителя | |||||
| Поддержка резервного копирования | |||||
| Операционная система | Windows | Windows | Windows | Windows | Windows |
| Язык | Русский | Русский | Английский | Русский | Русский |
| Лицензия | Условно-бесплатная | Условно-бесплатная | Платная | Условно-бесплатная | Условно-бесплатная |
HDClone
HDClone – программа для создания точных клонов физических и логических дисков. Она работает независимо от схемы секционирования, файловой системы или версии установленной ОС. Благодаря возможности во время копирования уменьшать разделы FAT и NTFS софт способен переносить копии на носители меньшего объема. По сути, все настроено по умолчанию – достаточно выбрать источник (весь диск или отдельный раздел), указать целевое устройство и дождаться завершения процесса. Хотя здесь хватает и дополнительных настроек, которые могут пригодиться.

Помимо клонирования всего содержимого HDD и его разделов, предусмотрена функция «SmartCopy», которая позволяет переносить только занятые файлами области, а также возможность создавать побитовые копии, когда клонируются все сектора исходного накопителя, даже если они не содержат действительных данных. Программа поддерживает специальный алгоритм, ускоряющий процесс переноса, верификацию клонированных данных, ограничение скорости записи, выравнивание разделов и другие функции.

Софт от компании Miray обеспечивает полное и дифференциальное резервное копирование, когда учитываются только изменения, произошедшие с момента сохранения первой копии. Есть возможность создавать разные типы образов и сохранять их в ISO или форматах, подходящих для загрузки в виртуальные машины. Кстати, с помощью HDClone можно одновременно создавать сразу несколько клонов на выбранных носителях, а также выполнять многократное развертывание нескольких дисков из полного образа.

К вспомогательным инструментам относятся оценка скорости накопителя, шестнадцатеричный просмотрщик и редактор, проверка поверхности запоминающего устройства на наличие поврежденных секторов, вывод подробной информации об оборудовании и прочее. В бесплатной версии доступны только базовые функции, например можно клонировать HDD объемом не более 2 ТБ и только целиком. При этом платных лицензий сразу несколько, и они имеют разную функциональность, поэтому лучше ознакомиться с таблицей сравнения на сайте, прежде чем что-то покупать.
Достоинства:
- Встроенный файловый менеджер;
- Функция мультиклонирования;
- Поддержка виртуальных, динамических дисков и RAID;
- В профессиональном издании предусмотрена портативная версия;
- Возможность создать загрузочный диск;
- Совместим с носителями разных типов.
Недостатки:
- Функциональность бесплатной версии ограничена.
Скачать HDClone с официального сайта
AOMEI Backupper
AOMEI Backupper – программное обеспечение для защиты Windows и Windows Server, а также всего содержимого накопителя компьютера с помощью инструментов резервирования, клонирования и восстановления данных. Что касается интересующего нас вопроса, то программа поддерживает полное копирование жесткого диска на SSD вместе с OS, разделами, их буквами, индивидуальными настройками, личными файлами и т.д.

Как и в предыдущем варианте, есть возможность перенести только операционную систему, а также сделать отдельные копии разделов и томов. Перед запуском можно воспользоваться дополнительными опциями – активировать выравнивание SSD, что позволит увеличить скорость чтения и записи устройства, включить посекторное клонирование, изменить букву и размер, создать логический или первичный раздел.

AOMEI Backupper больше про резервное копирование, поэтому здесь можно создавать отдельные копии файлов и папок, операционной системы, накопителя, NAS и облачных клиентов. Вы сможете настраивать бэкап по расписанию и использовать специальные схемы резервирования, которые помогают лучше организовывать дисковое пространство для размещения РК. Предусмотрены опции исследования, объединения, проверки, сжатия, шифрования копий, разделения больших объектов на части и прочее.

Программа поддерживает несколько типов синхронизации данных – базовую зеркальную, двустороннюю и в режиме реального времени, а также средство создания загрузочного диска, портативной версии, среды восстановления и многое другое. AOMEI Backupper получила сразу пять версий, при этом в бесплатной можно выполнять клонирование только с MBR на MBR-диск. Кроме того, без лицензии хотя бы на профессиональное издание вы не сможете переносить операционную систему, клонировать динамические диски, а также пользоваться многими другими функциями.
Достоинства:
- Современный интерфейс;
- Мощная система резервного копирования;
- Ведение журнала о выполненных задачах;
- Несколько типов синхронизации данных;
- В изданиях «Technician» и «TechPlus» можно создать портативную версию.
Недостатки:
- Есть платные функции.
Скачать AOMEI Backupper с официального сайта
EaseUS Disc Copy
Если вас интересует только клонирование содержимого винчестера на твердотельный накопитель без дополнительных инструментов, которые, например, упоминались при описании предыдущих программ, то компания EaseUS предлагает узкоспециализированную профессиональную утилиту Disc Copy. Она поддерживает отдельно средства клонирования дисков и разделов, причем тип таблицы (MBR или GPT) для нее значения не имеет.

Во время настройки можно включить оптимизацию SSD-накопителя, опцию копирования по секторам, оставить без изменения макет исходного раздела или, наоборот, отредактировать его – изменить размер или размещение на целевом устройстве. Программа настолько проста, что англоязычный интерфейс не должен создать особых проблем. Гораздо хуже то, что она платная, поэтому дождется, когда вы все настроите, а затем попросит купить лицензию.
Достоинства:
- Простота использования;
- Опция создания загрузочного диска;
- Клонирование на уровне секторов.
Недостатки:
- Не поддерживает русский язык;
- Платная лицензия.
Скачать EaseUS Disc Copy с официального сайта
Macrium Reflect
Macrium Reflect – многофункциональное программное обеспечение для резервного копирования, клонирования и создания образов. С его помощью можно перенести все содержимое HDD на твердотельный накопитель, а затем сразу загрузиться с него на этом же компьютере, если, конечно, он подключен не по USB. Причем не обязательно, чтобы диски были одного объема, Macrium Reflect позволяет копировать на устройство как большего, так и меньшего размера.

Поддерживается интеллектуальное клонирование только используемых секторов, предварительная проверка файловой системы на наличие ошибок, копирование «сектор за сектором» и настройка уведомлений по электронной почте, которые могут отдельно оповещать об удачном и неудачном завершении процесса. Есть функция быстрого дельта-клонирования, когда копируются только различия между исходной и целевой файловой системой NTFS, опция автооптимизации SSD, а также возможность запланировать задачу на определенный период.

Macrium Reflect поддерживает продвинутую систему резервного копирования дисков, разделов, файлов, папок и даже баз данных Microsoft SQL и Exchange. Для этого предусмотрены специальные планы и правила хранения, а также возможность применения сценариев, что обеспечивает более гибкий способ резервирования. С помощью службы теневого копирования Macrium Reflect может создавать образы и сохранять их на локальные, сетевые или съемные диски, подключенные по USB и eSATA.

Резервные копии и образы можно восстанавливать в исходное или новое местоположение. Предусмотрена функция просмотра, позволяющая открыть любую РК в «Проводнике» и забрать часть данных из нее с помощью простого копирования и вставки, а также механизм повторного развертывания, например для устранения проблем с запуском системы на новом ПК. Хорошая новость в том, что базовое клонирование входит в бесплатную версию программы, но некоторые параметры, связанные с ним, и дополнительные функции будут доступны после приобретения платного издания.
Достоинства:
- Широкие возможности клонирования;
- Выполнение задач по расписанию;
- Разметка разделов;
- Поддержка параметров «Командной строки»;
- Возможность создать загрузочную Windows PE;
- Защита паролем и шифрование РК/образов;
- Экспорт/импорт настроек.
Недостатки:
- В бесплатную версию входят не все опции.
Скачать Macrium Reflect с официального сайта
Renee Becca
Renee Becca, как и другой софт из нашего списка, дает возможность скопировать на твердотельный накопитель все содержимое HDD, отдельную его часть или перенести операционную систему. Программа довольно функциональная, но при этом очень проста в освоении, тем более что в интерфейс встроены пошаговые инструкции с иллюстрациями о том, как создать резервные копии, выполнять восстановление и клонировать данные.

Есть возможность сделать целевое устройство загрузочным, изменить размер, позицию раздела, создать новый из свободного пространства, включить игнорирование сбойных секторов и прочее. Для резервного копирования, скорость которого может достигать 3000 Мб/мин, предусмотрено целых пять схем, а также множество дополнительных параметров, позволяющих добавлять комментарии, создавать списки исключений, сжимать, разделять РК и т.д.

Есть планировщик задач, правда, связанных только с резервированием данных, которые Renee Becca может выполнять автоматически в строго назначенное время, а также раздел с историей операций, где их можно разделять на выполненные успешно, с ошибкой или предупреждением. Раздел точно, а судя по информации на сайте, то и весь HDD можно бесплатно клонировать на SSD, так что если вас не интересует перенос системы, средство создания загрузочного диска и приоритетная техподдержка, можно, наверное, PRO-версию не покупать.
Достоинства:
- Простота использования;
- Возможность загрузиться с нового SSD сразу после клонирования;
- История выполненных операций с функцией сортировки;
- Инструмент очистки дисков и разделов;
- Две темы оформления.
Недостатки:
- Есть платные функции.
Скачать Renee Becca с официального сайта
Доброго времени суток, дорогие друзья, знакомые, читатели, почитатели и прочие личности.
Давненько мы с Вами не касались темы всяческого бекапирования, переноса, клонирования и сохранения данных. Конечно, есть старенький FBackup, известный многим Acronis, крутой CloneZilla и даже хитрый RollBack RX.

Но что делать, если покупать тот же акронис нет желания, ковыряться во всяких клонзиллах лень, а сделать полный клон системного диска в целях, скажем переноса его на новенький SSD (или HDD), а может быть, допустим, чтобы положить на полку в качестве статической резервной копии?
Давайте посмотрим.
-
Как сделать полную копию диска, — SSD или HDD
-
Дополнительный функционал
-
Послесловие
Как сделать полную копию диска, — SSD или HDD
Ну, что давайте разбираться. Речь пойдет, как Вы поняли из подзаголовка, о программе HDClone, которая имеет бесплатную версию, поддерживает русский язык, безумно проста в управлении, а так же обладает приятным функционалом.
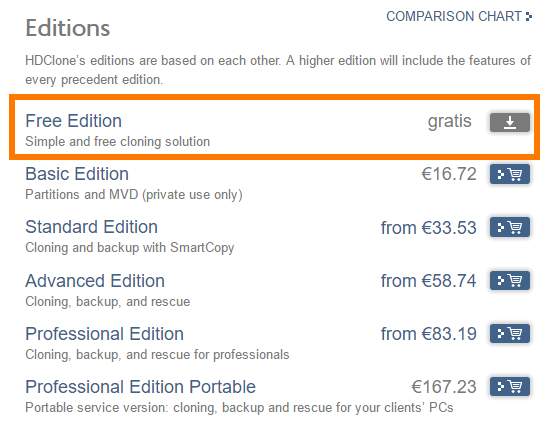
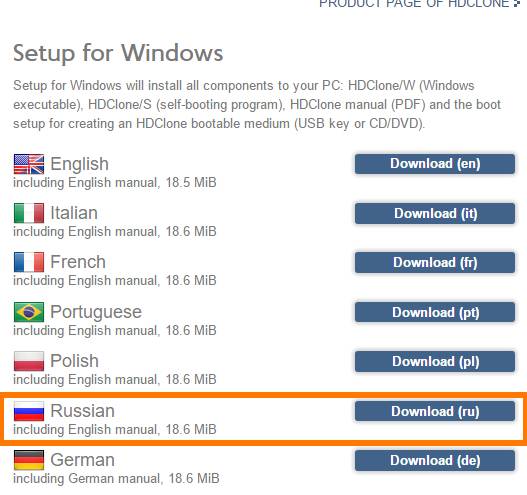
Скачать можно с сайта разработчика, кликнув сначала на кнопку загрузки (серенькая такая, см.скриншот выше) напротив Free-версии, а далее выбрав русский вариант программы (если, конечно, Вам не нужна другая).
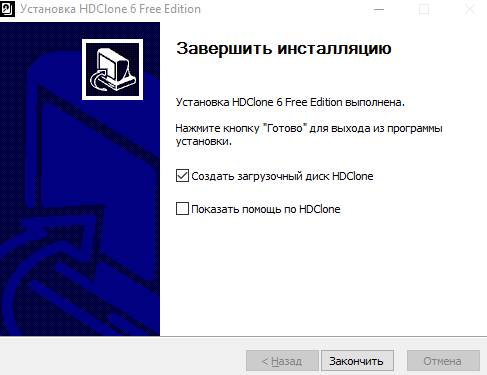
Установка чрезвычайно проста, остановлюсь разве что на том, что на последнем этапе Вам предложат сразу создать загрузочный диск HDClone. Можете снять пока эту галочку, при необходимости это можно сделать позже.

При первом запуске Вам ненавязчиво расскажут, что можно получить и больше ништяков, если купить какую-нибудь из расширенных версий программы. Можете смело проигнорировать сию информацию (или изучить её на сайте разработчика) и нажать в кнопочку «Закрыть«.
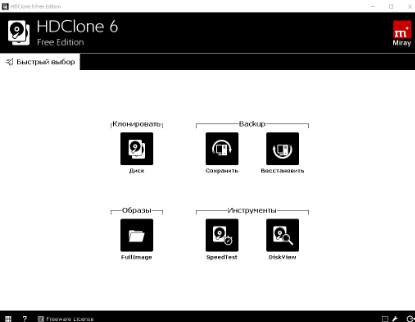
Главное окно программы простое, лаконичное и предоставляет доступ к своему функционалу. Функционал в бесплатной версии прост:
- Клонирование дисков (его мы и рассмотрим);
- Создание образа дисков;
- Создание бекапов (в том числе бекапов не диска целиком, а разделов);
- Инструмент тестирования скорости жесткого диска;
- Инструмент посекторного просмотра диска.
Всё делается предельно просто и буквально двукликово, но давайте всё же рассмотрим например, создание полной копии одного диска на другой (допустим, нам надо перенести Windows с HDD на SSD), для чего нажмем в соответствующую кнопку.
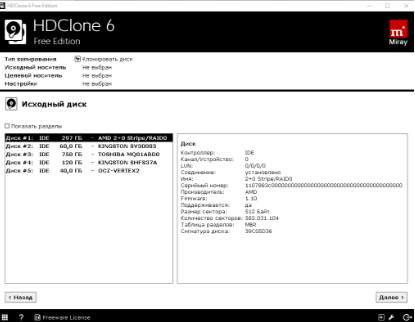
На первом этапе нам предложат выбрать исходный диск или раздел, который мы хотим скопировать.
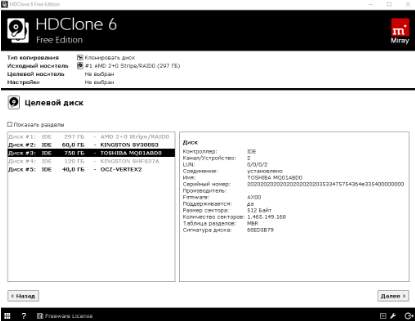
Логично, что на втором этапе предложат выбрать диск (или раздел) на который мы хотим сделать копию.
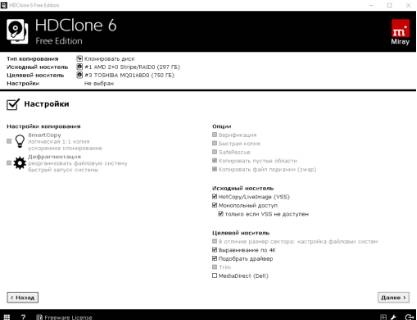
Далее потребуется выбрать настройки копирования. Так как в бесплатной версии особо не разгуляешься (да и не очень то нужно), то можно оставить всё как есть и просто нажать в кнопку «Далее«.

Теперь Вам предложат настроить разделы. Чаще всего в этом нет необходимости и достаточно галочки «Изменить размеры разделов пропорционально«, но если вдруг Вам нужны какие-то подстройки, то можно сделать это здесь.
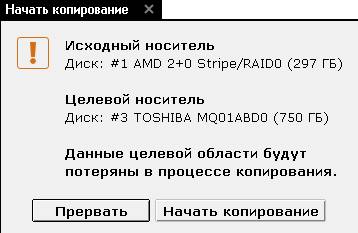
Само собой, что появится предупреждение о том, что данные диска, куда будет производится клонирование будут полностью удалены. Стоит отнестись к нему серьезно, чтобы не потерять ничего ценного.
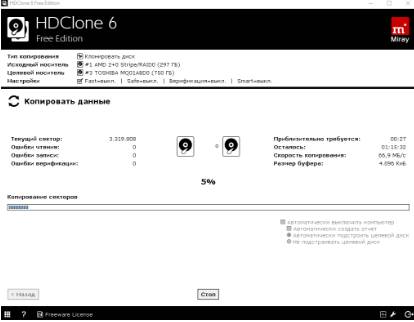
Следом, если Вы всё сделали правильно (впрочем, даже, если и неправильно), начнется процесс клонирования диска. В ходе него Вам еще разок напомнят о том, что есть платные версии, которые позволяют копировать быстрее:
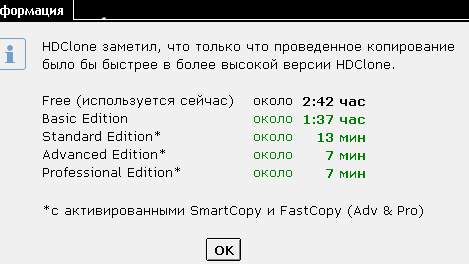
Время, конечно, деньги, но при таком процессе и разнице, я таки выбираю деньги, тем более, что пока идет процесс, можно заняться другими полезнейшими делами.

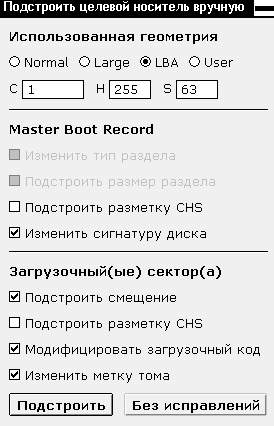
В конце процесса Вам предложат сделать подстройку раздела (это действительно бывает необходимо). Если не разбираетесь, то можете использовать автоматический вариант, ну, а для рукастых, есть ручная настройка.
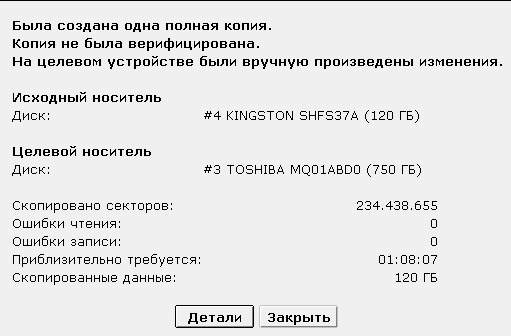
В конце Вы сможете посмотреть результат, а так же посмотреть некоторые детали. На сим процесс можно считать завершенным.

к содержанию ↑
Дополнительный функционал
Что еще? Ну, пожалуй, скажу, что в главном окне программы, в правом нижнем углу можно вызвать меню настроек (нажав на значок гаечного ключа) и создать загрузочный носитель USB/CD/DVD, который в управлении не сложнее самой программы, а так же посмотреть инструкцию и проделать другие мелочи.

Раздел SpeedTest, как упоминалось, позволяет протестировать диски на скорость работы носителя в последовательном и произвольном чтении (хотя по мне, этого маловато и лучше использовать что-то вроде CrystalDiskMark).
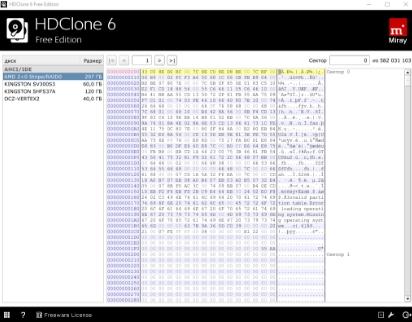
Ну, а DiskView позволит заглянуть неприлично глубоко, аж в самые сектора любого HDD/SSD-носителя. Если, конечно, Вы знаете зачем оно нужно.
На сим, пожалуй всё.
Переходим к послесловию.
к содержанию ↑
Послесловие
Такой вот замечательный инструмент, который пригодится, как мне кажется, любому, кому важны его данные и/или кто хоть раз сталкивался с необходимостью переезда с диска на диск (на тот же SSD).
В общем, рекомендую знать, помнить и держать под рукой. Хотя выбор, конечно, за Вами.
Как и всегда, если есть какие-то вопросы, мысли, дополнения и всё такое прочее, то добро пожаловать в комментарии к этой статье.
Привет, друзья. В этой публикации поговорим об операции клонирования жёсткого диска, и поговорим конкретно об одном из двух её типов – посекторном клонировании. Если вы являетесь юным читателем нашего сайта, ну или просто пока ещё не столкнулись с необходимостью переноса данных со старого диска на новый, не переживайте, вы с этим обязательно столкнётесь. Жёсткие диски когда-то выходят из строя. Плюс к этому, сейчас у нас, так сказать, активная фаза эпохи смены жёстких дисков старого типа HDD на современный тип твердотельных накопителей SDD. Так что потенциальный повод получить опыт клонирования диска и разновидностей его методов есть. Ниже рассмотрим, что такое в принципе посекторный тип клонирования жёстких дисков, в каких ситуациях его стоит предпочесть типу быстрого клонирования, и как происходит эта операция с использованием бесплатной программы HDClone.
Что такое посекторное клонирование диска
Итак, друзья, посекторное клонирование диска. Это операция переноса разметки и содержимого жёстких дисков, выполненная методом посекторного копирования. Этот метод копирования применяется различными программами при резервном копировании или клонировании данных. И это один из методов, их, как упоминалось, два:
-
Быстрое
– когда программы копируют в образ резервной копии или на другой диск только непосредственно данные. И эти данные при копировании или восстановлении из резервной копии физически занимают новые сектора на диске назначения;
-
Посекторное
– когда программы копируют в образ резервной копии или на другой диск данные в соответствии с занимаемыми ими секторами на исходном диске. И при копировании или восстановлении из резервной копии мы из диска назначения получаем точный клон исходного диска.
Не всегда программы, содержащие в числе своего функционала операцию клонирования данных, и жёстких дисков целиком в частности, могут предлагать оба метода. Но мощные функциональные бэкаперы и менеджеры управления дисковым пространством обычно предусматривают оба эти метода. И быстрое, и посекторное копирование – это копирование всех свойств исходного диска. Копируется стиль разметки (MBR или GPT), все разделы, свойства и атрибуты этих разделов, их файловые системы. Вся разница этих двух методов – только в механизме копирования самих данных. Посекторное копирование – это низкоуровневое копирование, при этом методе копируются и сектора с информацией, и пустые сектора разделов.
В чём преимущество посекторного клонирования диска? Оно длится по времени немного дольше, чем быстрое, и если на исходном диске есть проблемы типа сильной фрагментации данных, то эти проблемы наследует диск назначения. Но всё это условности. Если клонируемый объём данных большой, в любом случае операцию запускать нужно в удобный для её проведения момент, не стеснённый временем. Ну и перед клонированием можно осуществить дефрагментацию. Но посекторное клонирование может стать решением, если по итогам быстрого клонирования мы столкнёмся с проблемами запуска клонированной Windows на диске назначения, работы Recovery-функционала, определения диска назначения в приоритете загрузки UEFI, а также при использовании прочих функций. Да, друзья, такого рода проблемы могут возникнуть при быстром клонировании диска. Возможно, в редких случаях, тем не менее такая вероятность имеет место быть. Плюс к этому, посекторное клонирование обеспечивает на диске назначения точный клон Windows, и у нас с большей долей вероятности не возникнет проблем с активацией клонированной операционной системы и установленного платного ПО. Поскольку посекторное копирование сохраняет идентификацию оборудования на системном уровне.
Программы, проводящие операцию посекторного клонирования дисков
Программ, проводящих операцию клонирования дисков, друзья, много. На нашем сайте есть мануалы проведения этой операции с использованием Acronis True Image, Macrium Reflect, EaseUS Disk Copy, AOMEI Partition Assistant, AOMEI Backupper. Но в этих мануалах мы либо не использовали тип посекторного копирования, либо попросту не заостряли внимание на методе копирования. И ни одну из этих программ мы не будем использовать в этой статье для клонирования диска с акцентом на посекторном методе копирования. Почему? Ну, во-первых, некоторые из этих программ являются платными или предусматривают функцию клонирования диска в числе платных функций поверх базовых бесплатных. Во-вторых, многие программы, предлагающие функцию посекторного клонирования дисков, обычно ставят такое условие для её выполнения: диск назначения должен быть по объёму не меньше диска-исходника. Можно больше, но никак не меньше. Связано это, соответственно, со спецификой посекторного копирования.
Так что, друзья, если ваш диск назначения – новый диск, куда вы хотите скопировать разметку и данные, должен быть или такого же размера, или больше, чем исходный диск, т.е. ваш старый диск, с которого вы переносите информацию. В противном случае программа вам может отказать в проведении операции посекторного клонирования. Так делает, например, AOMEI Partition Assistant: для выполнения операции посекторного копирования эта программа требует наличия в качестве диска назначения носитель информации с не меньшим, чем у исходного, дисковым пространством, включая нераспределённое. Тогда как предлагаемая мной для проведения этой операции программа HDClone не учитывает нераспределённый объём. Мы можем удалить ненужные разделы и оставить на исходном диске только важные разделы, суммарный объём которых будет соответствовать месту на диске назначения.
HDClone – условно-бесплатная программа, это бэкапер данных, и в бесплатной редакции мы можем создавать бэкапы и клонировать диски целиком, не отдельные разделы, не отдельные данные, не отдельно Windows, а только диски целиком. И использовать при этих операциях можем только посекторный метод копирования. Скачать HDClone Free Edition (бесплатную редакцию) можно на официальном сайте программы:
https://www.miray-software.com/download/hdclone.html
Ну а теперь давайте приступим непосредственно к делу: клонируем посекторным методом один диск на другой.
Посекторное клонирование диска
У нас есть два диска: старый с Windows и небольшим пользовательским разделом, в управлении дисками значится как Диск 0, и новый неразмеченный даже, значится как Диск 1. Старый диск будем клонировать на новый. Новый диск немного больше по размеру, чем старый, поэтому в нашем случае на нём не нужно удалять никаких разделов, чтобы операция посекторного клонирования была возможна.
 В интерфейсе HDClone выбираем «Клонировать диск».
В интерфейсе HDClone выбираем «Клонировать диск».
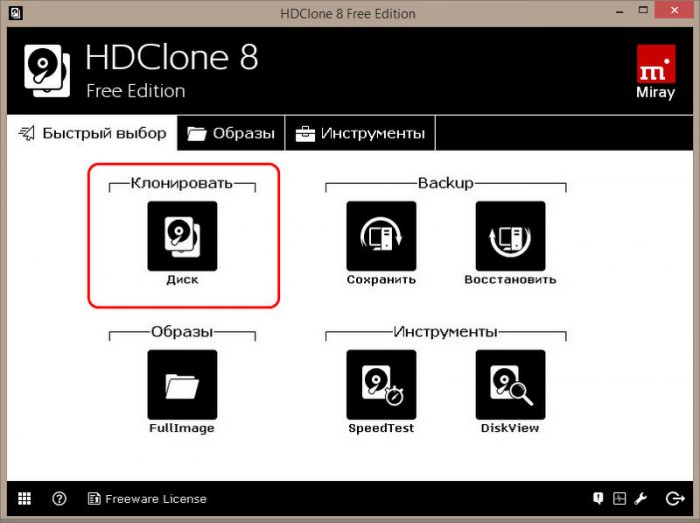 На этапе выбора исходного диска выбираем старый диск, он в окне программы значится как Диск #1.
На этапе выбора исходного диска выбираем старый диск, он в окне программы значится как Диск #1.
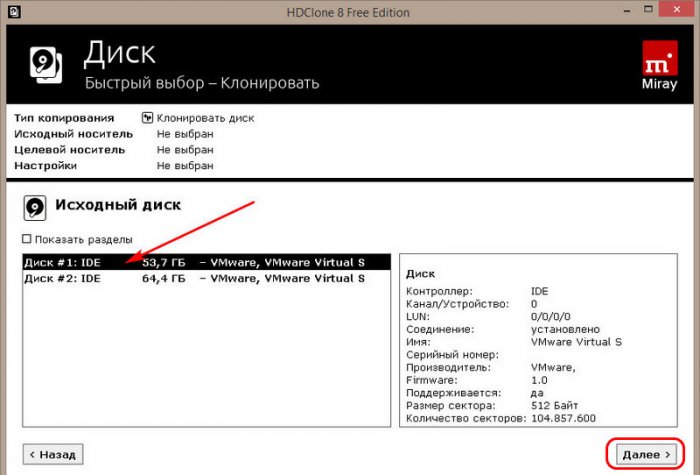 На этапе выбора целевого диска, т.е. диска назначения выбираем новый диск, он в программе значится как Диск #2.
На этапе выбора целевого диска, т.е. диска назначения выбираем новый диск, он в программе значится как Диск #2.
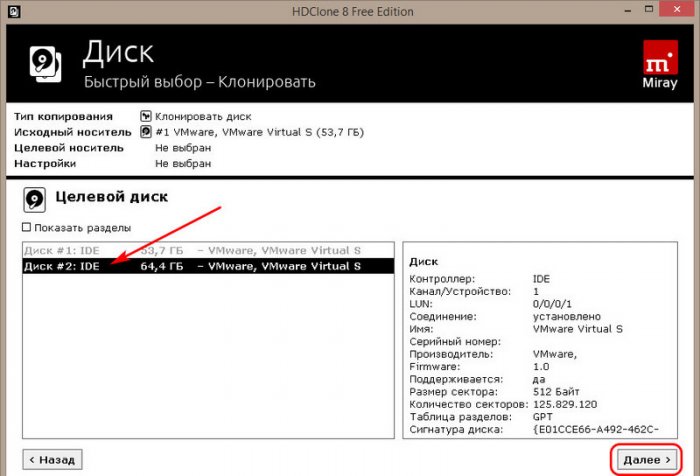 На этапе настройки операции просто жмём «Далее». Здесь в бесплатной редакции программы нам мало что доступно, а из доступных опций значимые применение выравнивания разделов и подборка драйвера активны по умолчанию.
На этапе настройки операции просто жмём «Далее». Здесь в бесплатной редакции программы нам мало что доступно, а из доступных опций значимые применение выравнивания разделов и подборка драйвера активны по умолчанию.
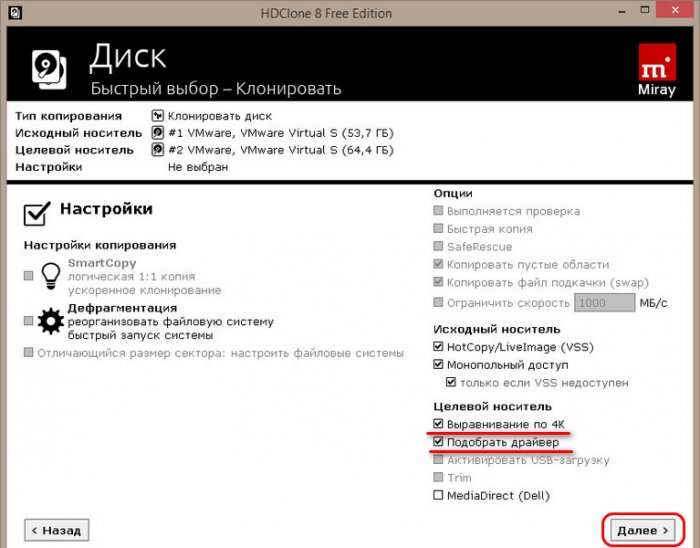 На этапе настройки разделов можем при необходимости подкорректировать, как лучше распределить лишнее пространство на новом диске. Либо же можем ничего не трогать и жать «Далее», по умолчанию у нас будет активна опция пропорционального изменения размеров разделов.
На этапе настройки разделов можем при необходимости подкорректировать, как лучше распределить лишнее пространство на новом диске. Либо же можем ничего не трогать и жать «Далее», по умолчанию у нас будет активна опция пропорционального изменения размеров разделов.
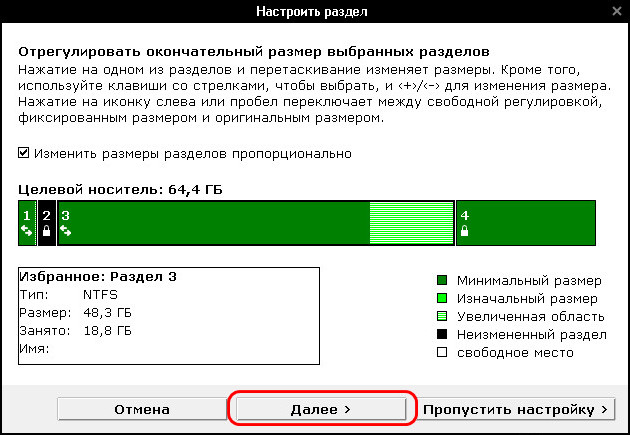 Запускаем клонирование.
Запускаем клонирование.
 Прогресс проведения операции сможем наблюдать в окне программы.
Прогресс проведения операции сможем наблюдать в окне программы.
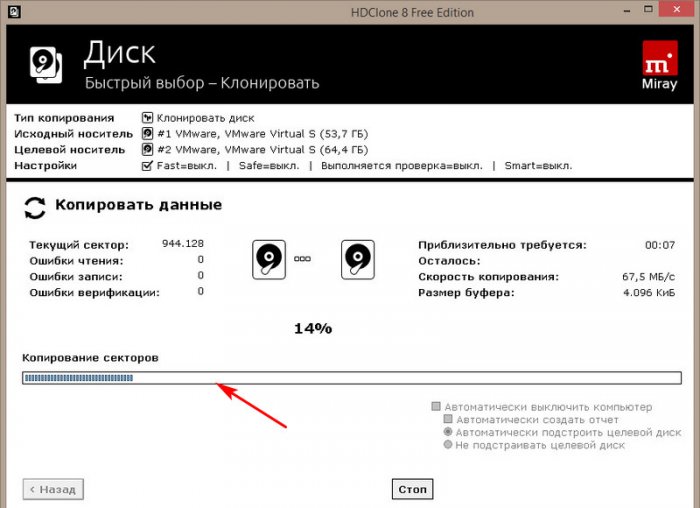 В конце HDClone предложит провести автоматическую подстройку загрузочных данных на новом диске. Вот это, друзья, ещё один положительный момент использования программы HDClone в операциях клонирования диска, на котором установлена Windows. Не во всех бесплатных программах есть такая вот интеллектуальная функция, которая адаптирует загрузчик клонированной Windows. Жмём «Автоматически».
В конце HDClone предложит провести автоматическую подстройку загрузочных данных на новом диске. Вот это, друзья, ещё один положительный момент использования программы HDClone в операциях клонирования диска, на котором установлена Windows. Не во всех бесплатных программах есть такая вот интеллектуальная функция, которая адаптирует загрузчик клонированной Windows. Жмём «Автоматически».
 И вот всё: HDClone выдаст нам отчёт о проделанной операции, после ознакомления с ним можем его закрыть, как и закрыть саму программу.
И вот всё: HDClone выдаст нам отчёт о проделанной операции, после ознакомления с ним можем его закрыть, как и закрыть саму программу.
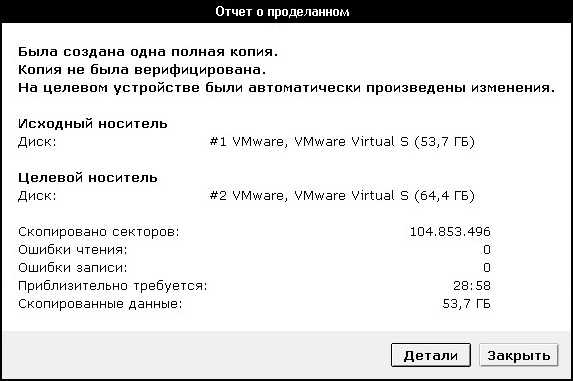 Ну и далее можем приступать к тестированию запуска Windows на новом диске.
Ну и далее можем приступать к тестированию запуска Windows на новом диске.
В определённых случаях пользователю может потребоваться перенести информацию с одного внутреннего накопителя на другой, очень часто вместе с установленной операционной системой. Если речь о больших объёмах данных и необходимости в точности скопировать HDD, например, при замене устройства, то решением становится клонирование используемого жёсткого диска. Многие действия можно выполнять вручную, но даже если нужно перенести только пользовательские данные, в зависимости от объёма процесс может затянуться и на часы, а систему и необходимое программное обеспечение придётся ставить заново, поэтому эффективнее для таких целей использовать специализированный софт.

Порядок клонирования жесткого диска.
Что такое клонирование жёсткого диска
Процедура являет собой полное копирование, перенос данных по секторам на новый, указанный вами носитель HDD или SSD, что позволяет в буквальном смысле «клонировать» имеющийся источник. Содержимое по окончании процесса будет доступно в том же виде, что и было на оригинальном устройстве, то есть с той же операционной системой и её файлами, драйверами, установленным софтом, пользовательскими данными, настройками, паролями и прочими сведениями, иными словами, все данные «переедут» на другой носитель. Всё будет в точности, как на исходном устройстве, при этом вы можете выполнить полное клонирование HDD или некоторых его разделов. В определённых случаях это покажется более приемлемым вариантом.
ВАЖНО. Поскольку созданный клон будет полностью идентичен предыдущему носителю, необходимо позаботиться о том, чтобы донор не был заражён вирусами.
Для выполнения клонирования накопителя с файлами, структурой и разделами не обязательно, чтобы объём обоих устройств, исходника и клона, был одинаковым, но при этом накопитель, на который мы перенесём информацию, всё же должен её вместить. Так, если нет возможности или желания клонировать весь диск, можно скопировать только то, что вам действительно необходимо.
Зачем проводить клонирование жёсткого диска
У каждого пользователя свои цели при осуществлении тех или иных задач, в том числе и этой. Прежде всего, клонирование жёсткого диска делается ради собственного комфорта и экономии времени. Так, процедура выполняется по следующим причинам:
- Замена старого жёсткого накопителя на новый HDD или более производительный SSD (второй вариант становится очень популярным сегодня, ввиду того, что с недавнего времени стоимость твердотельных накопителей стала адекватной по потребительским меркам, тенденция к приобретению устройств возросла).
- Ещё одна причина, по которой требуется клонировать жёсткий диск, это перенос установленной ОС. Так, выполнив процедуру, вы сможете пользоваться той же операционной системой Windows, со всеми её компонентами и настройками. На новом носителе вам не придётся ни устанавливать Windows, ни настраивать под себя всё, что вам нужно для работы за компьютером. Не изменится ровным счётом ничего, за исключением того, что в случае с переносом на SSD система станет в разы быстрее.
- Синхронизация работы за разными компьютерами. Речь сейчас не о масштабах в пределах какого-либо проекта, конкретной программы или сервиса, для этого можно выполнить и другие, менее глобальные действия. Благодаря возможности клонирования жёсткого диска вы сможете развернуть собственное поле деятельности и чувствовать себя максимально комфортно в собственной рабочей среде при использовании разных девайсов.
- Создание резервной копии данных. Для многих пользователей информация, записанная в памяти устройства, имеет большое значение, тем более, если она личная и её больше нигде нет, кроме как на конкретном накопителе. Вечной гарантии на любой из видов носителей не бывает и рано или поздно устройство может внезапно выйти из строя. При этом не каждый пользователь доверит определённые данные сервису облачного хранения, да и объёмы могут превышать допустимые хранилищами или за хранение придётся платить, а в случае наличия носителя-клона с вашими файлами, они будут в безопасности.

Утилиты и программы для клонирования
Заниматься вручную переносом данных в масштабах жёсткого диска средствами Windows нецелесообразно, тем более делать это абсолютно незачем, ведь для этой цели имеются специальные инструменты, причём в большом ассортименте, позволяющие легко и быстро осуществить операцию клонирования. Среди софта можно встретить как бесплатные, так и коммерческие продукты. Одни приложения способны выполнять только клонирование, для других же возможность создания клона HDD – это отнюдь не единственная функция. Здесь уже выбирать пользователю, какой программой воспользоваться, всё зависит от того, который из вариантов для него будет более предпочтителен. Мы рассмотрим несколько удобных программ и разберёмся, как клонировать жёсткий диск с операционной системой Windows 10 или 7.
Перед началом работ с любым из приложений следует подключить новый накопитель к соответствующему интерфейсу девайса, а также убедиться, что процесс не будет прерван. На ноутбуке должен быть заряжен аккумулятор, при этом на любом компьютере следует исключить все факторы, способные помешать выполнению, после чего уже можно приступать к действиям по клонированию. Процедура в различных программах похожа, и выполнить её можно интуитивно, но всё же имеются и некоторые отличия, поэтому рассмотрим подробнее процесс создания клона жёсткого диска в популярных приложениях.
FarStone RestoreIT Pro
Утилита платная, она создаёт бэкапы и используется с целью восстановления данных в случае их потери при различных условиях, например, в результате сбоев, заражения устройства вирусами и прочих форс-мажоров. Клоны накопителей при помощи этого софта не создают, но функционал RestoreIT Pro позволяет восстановить ОС даже при повреждениях загрузчика, сохранять историю трансформаций файлов, провести мониторинг винчестера или конкретных его разделов, доступны также полное и накопительное резервирование.

Aomei Backupper
Хорошая прога с удобной навигацией, предлагающая возможности бэкапа и клонирования HDD, выбранных разделов, а также операционной системы. Софт базовой версии распространяется бесплатно. Чтобы воспользоваться Aomei Backupper с целью переноса данных, выполняем следующее:
- Запускаем софт и в левом меню переходим к разделу «Clone».
- Здесь выбираем «Disk Clone», если требуется выполнить клонирование винчестера.
- Указываем исходник («Source disk») и жмём кнопку «Next».
- Теперь выберем целевой накопитель («Destination disk»), на который «переедут» данные, нажимаем «Next».
- Процесс начнётся автоматически, по его завершении необходимо будет перезагрузиться.

Handy Backup
Очень удобная и простая программа на русском, позволяющая делать копии дисков с полным сохранением структуры накопителей HDD. Процедура клонирования автоматизирована, что избавит пользователя от ручной очистки, переноса данных и устранения различных ошибок в реестре. Софт платный, но имеется и свободная версия, рассчитанная на 30 дней, её вполне хватит для клонирования. Работать с Handy Backup легко:
- Запускаем софт и выбираем тип задачи «Создать резервную копию», жмём «Далее».
- Указываем данные для копирования, для чего разворачиваем ветку «Disk Clone», где выбираем «System Recovery», жмём «Добавить».
- Отмечаем раздел «Physical drive» (это и есть винчестер).
- Теперь потребуется указать целевой накопитель для «переезда» на него данных, после чего жмём «Далее».
- Выбирая тип копирования, отмечаем «Полное».
- Следующий шаг «Сжатие и шифрование» можно пропустить, ничего не меняя, если вам это не требуется.
- На очередном этапе будет доступна настройка планировщика, но нам это не интересно, так что жмём «Далее».
- Вводим имя задачи, жмём кнопку «Готово», после чего начнётся процедура полного клонирования HDD, по окончании которой необходимо перезагрузить девайс.
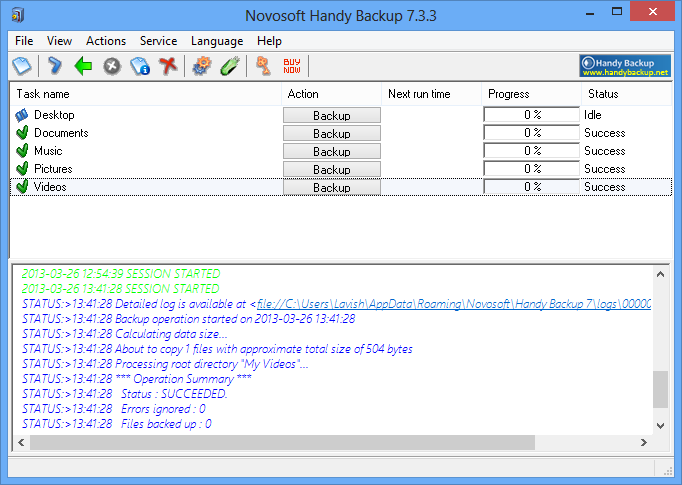
Renee Becca
Простая утилита с интуитивно понятным меню, которая поможет всего в несколько кликов мыши выполнить процедуру переноса всех сведений с носителя, отдельных каталогов или конкретных системных разделов. Для осуществления операции выполняем такие шаги:
- Запускаем утилиту Renee Becca.
- Идём в раздел «Клон» (в левом блоке интерфейса) и выбираем пункт «Клон жёсткого диска». Можно также сделать клон раздела или переместить только систему.
- В появившемся окошке нужно указать исходный накопитель (источник) и пункт назначения клона (накопитель, на который скопируем данные).
- Отмечаем пункт «Сделать целевой диск загрузочным…».
- Раскрываем список нажатием кнопки «Больше» и отмечаем пункт «Клон всех секторов…», в таком случае процедура потребует немало времени, но позволит сделать новый накопитель идентичным предыдущему.
- Запуск процесса выполняется нажатием кнопки «Клон» внизу окна.

Acronis Disk Director
Платная, но многофункциональная программка. Для процедуры создания клона винчестера можно использовать и пробную версию. Софт отличается удобством и хорошей скоростью работы, а также поддержкой многочисленных версий Windows. Благодаря софту вы сможете клонировать носители с разными файловыми системами. Рассмотрим, как сделать клонирование харда, используя Acronis Disk Director:
- Выбираем клонируемый носитель (не раздел, а конкретно винчестер), жмём ПКМ для вызова Мастера клонирования, выберем опцию «Клонировать базовый диск».
- В новом окне указываем целевое устройство, куда будет выполнен перенос данных. Если на «получателе» находится какая-либо информация, она будет перезаписана. Нажмём «Далее» после того, как выбор сделан.
- Следующее окно предполагает выбор метода клонирования. Если вы хотите, чтобы новый накопитель был полностью идентичен «донору», выбираем пункт «Один в один» и жмём «Завершить».
- В главном окне потребуется подтвердить действие с HDD, для чего нажимаем «Применить ожидающие операции», подтверждаем намерение.
- Программа перезагрузит компьютер и выполнит процедуру.
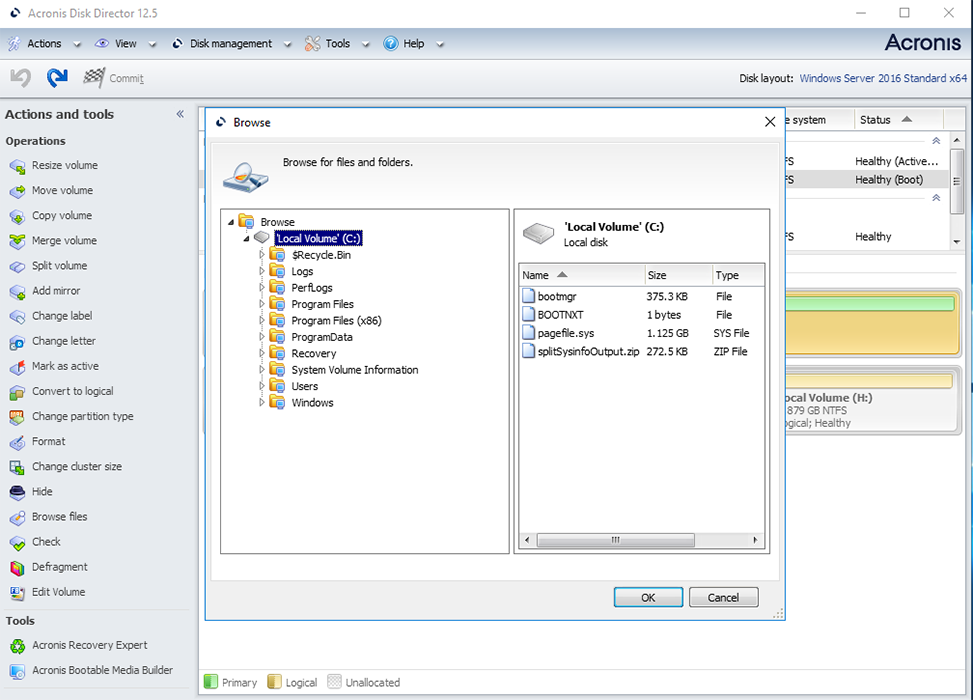
Macrium Reflect
Бесплатная программа, предоставляющая возможность клонировать жёсткий диск целиком или частично, поддерживающая Windows 7, 8, 10 и прочие, а также разные файловые системы и носители. Утилита использует многоуровневое шифрование, обеспечивая безопасность данных, работает с высокой скоростью и кроме клонирования, создаёт также образы разделов или дисков (после восстановления ОС их можно встроить в стандартный Проводник Windows). Интерфейс прост, но отсутствует поддержка русского языка. Также в числе недостатков бонус в виде рекламного софта. Рассмотрим, как клонировать диск посредством Macrium Reflect:
- Запускаем софт и выбираем накопитель, что будет исходным.
- Жмём «Clone this disk».
- Отмечаем разделы на «доноре», которые необходимо клонировать.
- Нажимаем «Select a disk to clone to…» и указываем накопитель, куда переносим информацию.
- Жмём «Finish» и ожидаем окончания процесса.

Paragon Drive Backup Personal
Программа являет собой инструментарий для создания резервных копий, восстановления и клонирования накопителей и их разделов. Её интерфейс простой и удобный, а все манипуляции в ходе работы будут сопровождаться подсказками «мастера», так что штудировать инструкции для работы в приложении вам не придётся. Запускается программа как из-под Windows, так и с загрузочного носителя. Софт платный, но для клонирования достаточно будет и пробной версии. Запустив приложение, выполняем следующие действия:
- Создаём аккаунт, указав электронную почту и персональные данные.
- В блоке слева нажимаем «My new backup».
- Выбираем исходник в поле «Backup source» и накопитель, на который запишем данные, в поле «Destination».
- Есть несколько настроек, но можно ничего не менять. Процесс начнётся после нажатия кнопки «Back up now».

HDClone
Простой и понятный интерфейс универсальной утилиты позволяет клонировать жёсткий диск по секторам даже неопытному пользователю. Программа работает с Windows 10, 8, 7, XP и способна копировать накопители полностью или частично. Для клонирования HDD с помощью HDClone, выполняем следующее:
- Открываем программу, на главной странице идём в раздел «Быстрый выбор».
- В блоке «Клонировать» нажимаем «Диск».
- В появившемся окне выбираем исходный накопитель.
- Теперь выбираем целевой диск из списка устройств.
- Выполняем доступные настройки, отмечая нужные функции. Опция Smart Copy позволит сделать копию стопроцентно идентичной оригиналу, а также ускоряет процедуру переноса информации. Если нужно, можно отметить функцию «Дефрагментация», она будет выполнена после основного процесса. Когда необходимые настройки сделаны, нажимаем «Далее».
- По завершению процесса потребуется перезагрузка.
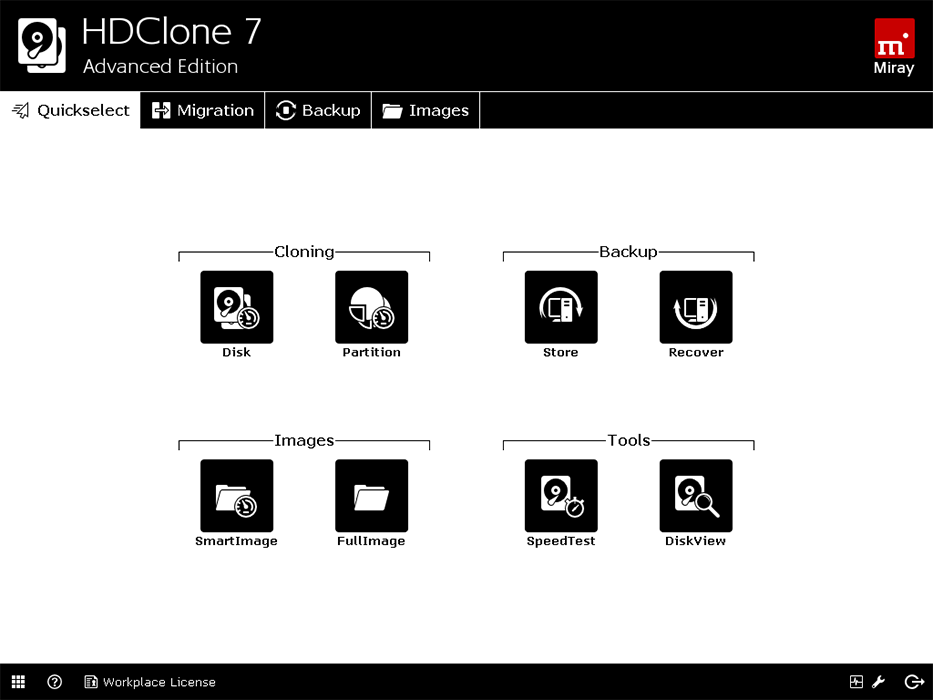
Easeus Disk Copy
Функциональная программа, клонирующая HDD по секторам и работающая с любыми файловыми системами. Софт позволяет клонировать как весь диск, так и его часть, в том числе удалённые, скрытые и защищённые элементы. Для процедуры клонирования вполне достаточно бесплатной демоверсии. Продукт не русифицирован, что может доставить неудобств некоторым пользователям. Ещё один недостаток – реклама, идущая паровозом к софту, но учитывая тот факт, что утилита бесплатна и достаточно хороша, можно закрыть на это глаза. Для выполнения клонирования HDD, делаем следующее:
- Запускаем утилиту и выбираем режим работы Disk Mode для создания стопроцентно идентичного диска (доступна также возможность клонирования отдельных разделов, для чего нужно выбрать Partition Mode).
- Выбираем исходник и жмём кнопку «Next» внизу окна.
- Можно также отметить пункт «Sector by sector copy», что позволит сделать идентичный диск благодаря копированию каждого сектора.
- Выбираем накопитель, куда будем записывать информацию, и жмём «Next».
- Перезагружаемся для завершения процедуры.
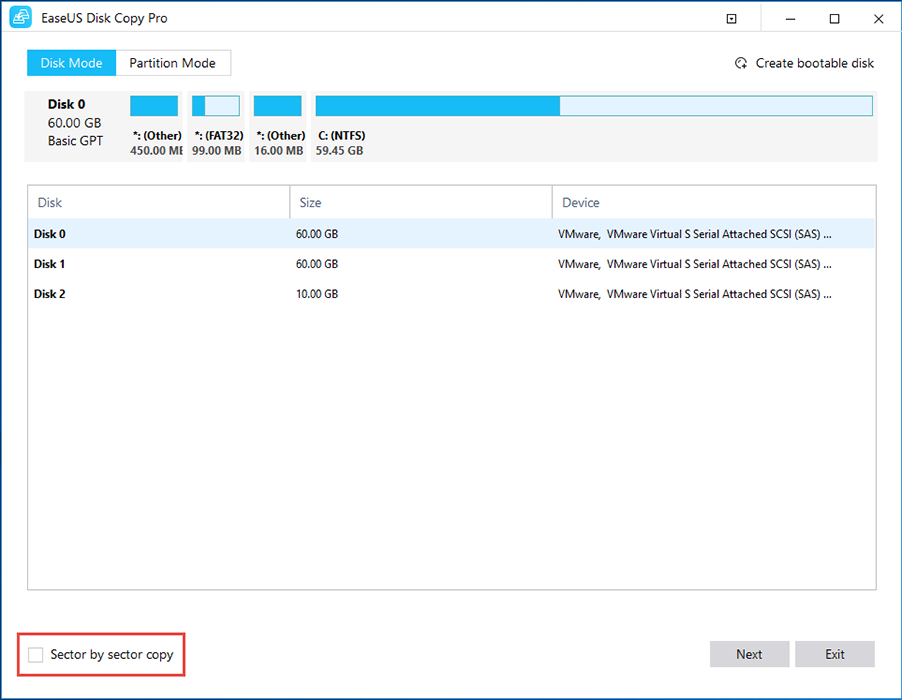
Acronis True Image
Ещё один известный продукт, отличающийся многофункциональностью и применяемый также для клонирования винчестера. Утилита переносит выбранные разделы, файлы или диск целиком, включая и скрытые элементы. Созданные клоны можно сохранять в облаке Acronis Cloud, откуда к ним будет доступ с любого устройства. Приложение может запускаться с DVD-диска или флешки, интерфейс прост и удобен, поддерживается русский язык, так что работать с Acronis True Image одно удовольствие, несмотря на немалую стоимость продукта (пробная версия рассчитана на 30 дней). Сделать клон HDD посредством данного инструмента можно следующим образом:
- Запускаем программу и идём в раздел Инструменты (в левом блоке окна), где выбираем «Клонирование диска».
- Доступны два режима работы – автоматический и ручной. Если у вас нет достаточного опыта, лучше выбрать первый вариант и нажать «Далее» (при выборе второго варианта вы сможете управлять процессом).
- Отмечаем исходный диск, жмём «Далее».
- Теперь отметим накопитель, на который будем переносить информацию, нажимаем «Далее», после чего будет запущен процесс.
- По завершению процедуры перезагружаем компьютер.
После клонирования посредством любого из инструментов вы можете отключить старый накопитель или поменять приоритет загрузки в настройках БИОС. Указать новый носитель, с которого должна теперь загружаться ОС, можно через Advanced BIOS Features — First Boot Device или Boot — 1st Boot Priority, зависимо от версии BIOS.
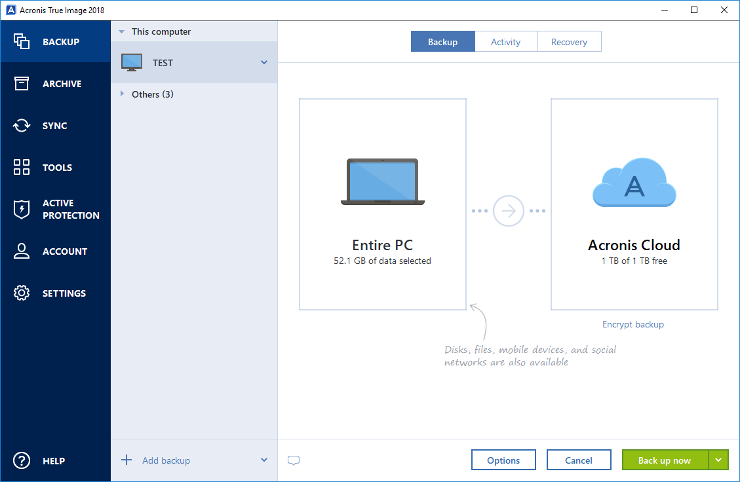
Особенности клонирования информации с HDD на SSD
Отдельного внимания заслуживает клонирование HDD на SSD, что в последнее время стало особенно актуально. Причин перенести ОС с HDD на твердотельный накопитель несколько. Но основная из них заключается в увеличении скорости работы.
Не секрет, что твердотельные накопители нового поколения в разы шустрее привычных винчестеров. Так, если клонировать с HDD на SSD систему, вы получите гораздо более производительную ОС. Кроме того, на ССД любой софт будет работать быстрее, так что перенос операционной системы и программного обеспечения позволит повысить комфорт и эффективность работы за компьютером.
Теперь непосредственно о том, как клонировать HDD на SSD, и что для этого потребуется сделать. Ничего сложного в подобной задаче нет.
Можно клонировать систему с HDD на SSD и встроенными инструментами, создав образ Windows и указав новый накопитель, как место для копирования информации. После этого ОС нужно будет удалить с винчестера, отключить старый накопитель или поменять в БИОС приоритет загрузки. При переносе данных на SSD (целесообразнее переносить только систему и программы) не забывайте об объёме нового носителя, поскольку большой вместимостью твердотельные накопители не отличаются. Для успешного клонирования жёсткого диска SSD не должен быть меньшего размера, чем «переезжающая» на него информация.
Когда будет выполнен переезд ОС с HDD на SSD, не забудьте провести проверку работоспособности.
Практика показывает, что не все стремятся переносить систему с HDD на SSD. Это обусловлено большей надёжностью и устойчивостью именно стандартного винчестера. Обычно на HDD остаётся ОС, а все программы, игры уже устанавливаются на SSD.
Процедуру резервного копирования хоть и можно провести штатными средствами, но всё же легче осуществить при помощи специального софта, поскольку программы позволяют скопировать и скрытые файлы. При этом большинство утилит находятся в свободном доступе или имеют пробные версии, чего вполне достаточно обычному пользователю.
- Система
-
- Архиваторы
- Восстановление данных
- Оптимизация
- Резервное копирование
- Диагностика ПК
- Безопасность
-
- Антивирусы
- Брандмауэры
- Удаленное управление
- Офис и Медиа
-
- Офисные программы
- Мультимедиа
- Запись дисков
- Графика
- Интернет
-
- Браузеры
- Загрузка
- Общение
- Разное
- ИТ Новости
- Активация Windows 7
- Приложения
 Андроид
Андроид-
- Игры
- Программы
- Мы Вконтакте

HDClone Free Edition — создание клона HDD диска.

HDClone Free Edition – каждому пользователю приходиться работать с жестким диском – контентом на нем. Когда необходимо скопировать несколько файлов, проще всего это сделать вручную без использования сторонних утилит. Если требуется копирование многочисленных и объемных материалов, проще всего HDClone скачать, несколькими кликами активировать программу и дождаться завершения копирования всех нужных файлов. Точность резервных копий стопроцентная, поэтому вы будете уверены, что ваши материалы никуда не денутся, не станут «битыми», не перестанут открываться и так далее.
Еще одна полезная функция HDClone – возможность копировать компакт-диски. Даже если пользователь работает с большим количеством файлов, он уверен, что процесс копирования пройдет быстро и безошибочно. Копировать можно все, что угодно, начиная от текстовых документов, заканчивая файлами, которые весят несколько гигабайт. В случае с резервным копированием, этот процесс длится несколько минут в зависимости от объема материалов. Время копирования файла, который весит 300 МБ, составит одну минуту. Каким образом разработчикам удалось добиться таких скоростных показателей? При разработке использовалась технология посекторного копирования. Оно гарантирует как качество процесса, так и его скорость.
Еще одно преимущество программы – отсутствие необходимости несколько раз запускать процесс. Программа для копирования файлов способна справиться с разовым пакетным копированием материалов, общий объем которых составляет 137 гигабайт. Простые математические расчеты позволят вам понять, насколько быстро проходит процедура, даже если вы работаете с максимальным объемом. Можно работать с CD, DVD дисками, с флеш-картой – поддержка USB присутствует. При необходимости создания загрузочного диска можно также прибегнуть к помощи программы для резервного копирования (она создает даже дискеты).
Рекомендуем не игнорировать обновления ПО, которые выпускаются часто, поскольку разработчики продолжают совершенствовать свой продукт. В целом, апдейты дают одно преимущество пользователю – растет скорость копирования материалов, в том числе и резервного. Интерфейс – во многом напоминает другие подобные приложения. Отсутствуют лишние элементы, что значительно упрощает знакомство с ПО. Русификация присутствует. Скачать HDClone Free Edition на русском по ссылке ниже, бесплатная программа для клонирования жесткого диска.
HDClone для Windows
| Оценка: |
4.59 /5 голосов — 37 |
| Лицензия: | Бесплатная |
| Версия: | 9.1.6.0 Free Edition | Сообщить о новой версии |
| Обновлено: | 29.01.2020 |
| ОС: | Windows 10, 8.1, 8, 7, XP |
| Интерфейс: | Английский, Русский |
| Разработчик: | Miray Software |
| Категория: | Резервное копирование |
| Загрузок (сегодня/всего): | 10 / 32 203 | Статистика |
| Размер: | 75,53 Мб |
| СКАЧАТЬ |




HDClone — бесплатная программа для создания резервных копий и образов с физических и логических дисков. Этот инструмент также отлично подойдет для управления бэкапами и копиями операционных систем, а специальный режим SafeRescue дает возможность восстановить данные с поврежденных дисков и других хранилищ. Высокая точность создания копий достигается за счет посекторного копирования информации с диска.
Программа поддерживает IDE/ATA/SATA/SATA II/eSATA (AHCI) диски, а также работает с дисками больших размеров (свыше 137 Гб). Также присутствует возможность создания загрузочной дискеты или компакт диска.
Acronis True Image — одно из самых популярных средств для создания точных образов жестких дисков и.
Paragon Hard Disk Manager — здесь есть все, что Вам необходимо для управления разделами жестких.
WinHex — универсальный HEX-редактор. Как редактор дисков позволяет работать с жесткими.
Macrium Reflect — шустрая программа для работы с образами жесткого диска и резервного.
HDClone Free Edition — бесплатная программа для создания резервных копий и образов с физических и.
R-Drive Image — утилита для резервного копирования данных и создания полных образов выбранных.
Отзывы о программе HDClone
Пользователь про HDClone 9.1.6.0 Free Edition [17-04-2020]
Выше 4ой версии работает не корректно ! Ломает системные
4 | 5 | Ответить
12 про HDClone 8.0.8 Free Edition [28-01-2020]
Не создаёт образы, говно прога!
1 | | Ответить
Vlad про HDClone 7.0.2 Free Edition [04-05-2018]
Этот отстой не работает. Не создаёт корректно USB носитель. Не тратте время
3 | 2 | Ответить
Пользователь про HDClone 4.3.7 Free Edition [09-02-2014]
Раньше HDClone 4.2 Free Edition работала без проблем. А новая HDClone 4.3.7 Free Edition полный 0. Копию Жёсткого диска не делает.
5 | 21 | Ответить
HDClone
HDClone — это инструмент для резервирования образов/копий с логических или физических дисков. Используется для работы с бэкапами и копиями ОС для ПК. Имеет спецрежим SafeRescue для восстановления информации с повреждённых носителей и хранилищ. Точность результата обеспечивает посекторное копирование. Поддерживаемые носители — ATA/SATA II/IDE/eSATA (AHCI)/SATA, а также носители размерами более 137 Гб. По желанию юзер может сделать компакт или загрузочный диск. Бесплатно скачать HDClone можно по этой ссылке.

| Лицензия | Бесплатная |
| ОС | Windows 10/8,1/8/7, XP |
| Язык интерфейса | Русский, английский |
| Разработка | Miray Software |
| Разновидность программы | Резервное копирование |
Как использовать
Скачать последнюю версию HDClone на русском языке и инсталлировать на компьютер не составит никакого труда. По завершении установки поступит предложение о создании загрузочного HDClone, это последний этап процесса. Диск можно создать и позже, поэтому допустимо снять галочку в меню немедленной загрузки.
Интерфейс программы прост, лаконичен и даёт доступ сразу ко всем инструментам. Хотя бесплатная версия и обладает ограниченными опциями, с её помощью можно проводить следующие операции:
- клонировать диски, на этом пункте остановимся чуть позже;
- создать образы носителей;
- сделать бекапы не только целого винчестера, но и его разделов;
- использовать инструмент, позволяющий тестировать скорость жёсткого диска;
- применять функционал просмотра отдельных секторов носителя.
Все действия не требуют особых знаний и делаются в пару кликов. Однако некоторым пользователям будет полезно показать алгоритм действий, требующийся для создания полной копии одного диска на определённом примере. Допустим, требуется перенести Windows с HDD на SSD, чтобы ускорить загрузку системы. Для этого требуется нажать нужную кнопку, а затем совершить следующие действия:
- выбрать именно тот носитель, который требуется клонировать;
- кликнуть на подходящий объект для копии;
- задать все настройки, отвечающие за клонирование.
В бесплатной версии задавать настройки не нужно. Достаточно просто кликнуть на кнопку «Далее».
После завершения вышеперечисленный действий программа предложит настройку разделов. В подавляющем большинстве случаев этот этап излишний.
Далее поступит предупреждение, сообщающее, что все данные диска будут отформатированы. Важно заранее перекинуть нужные файлы на другие носители.
Затем начнётся этап клонирования носителя, в ходе которого ПО предложит купить платную версию. Стоит отметить, что разница в скорости операций не существенна, поэтому для личных нужд с избытком хватит бесплатного продукта.
По завершении процедуры можно сделать дополнительную подстройку раздела. По умолчанию рекомендуется пользоваться автоматическим вариантом. Если пользователь разбирается во всех нюансах, то подстраивает параметры вручную. На этом все необходимые действия считаются завершёнными.
Чтобы получить больше информации о взаимодействии с ПО, можно заглянуть на официальный сайт HDClone.
Как клонировать один диск на другой или создать его образ — HDClone
Доброго времени суток, дорогие друзья, знакомые, читатели, почитатели и прочие личности.
Давненько мы с Вами не касались темы всяческого бекапирования, переноса, клонирования и сохранения данных. Конечно, есть старенький FBackup, известный многим Acronis, крутой CloneZilla и даже хитрый RollBack RX.

Но что делать, если покупать тот же акронис нет желания, ковыряться во всяких клонзиллах лень, а сделать полный клон системного диска в целях, скажем переноса его на новенький SSD (или HDD ), а может быть, допустим, чтобы положить на полку в качестве статической резервной копии?
Как сделать полную копию диска, — SSD или HDD
Ну, что давайте разбираться. Речь пойдет, как Вы поняли из подзаголовка, о программе HDClone , которая имеет бесплатную версию, поддерживает русский язык, безумно проста в управлении, а так же обладает приятным функционалом.
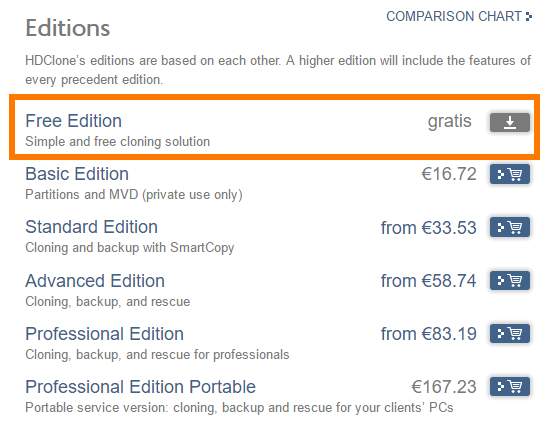
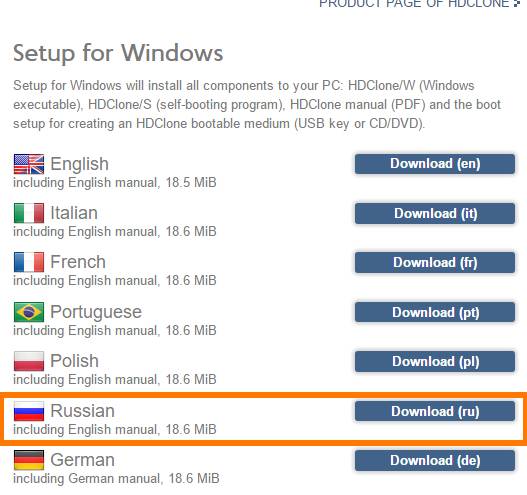
Скачать можно с сайта разработчика, кликнув сначала на кнопку загрузки (серенькая такая, см.скриншот выше) напротив Free -версии, а далее выбрав русский вариант программы (если, конечно, Вам не нужна другая).
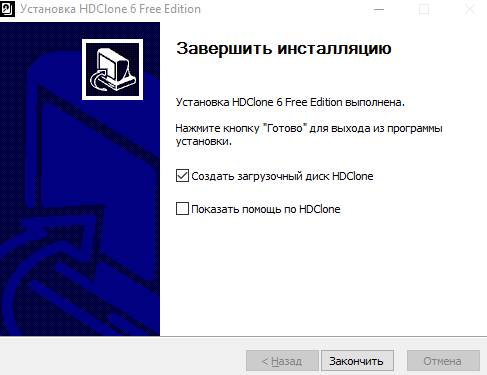
Установка чрезвычайно проста, остановлюсь разве что на том, что на последнем этапе Вам предложат сразу создать загрузочный диск HDClone . Можете снять пока эту галочку, при необходимости это можно сделать позже.

При первом запуске Вам ненавязчиво расскажут, что можно получить и больше ништяков, если купить какую-нибудь из расширенных версий программы. Можете смело проигнорировать сию информацию (или изучить её на сайте разработчика) и нажать в кнопочку » Закрыть «.
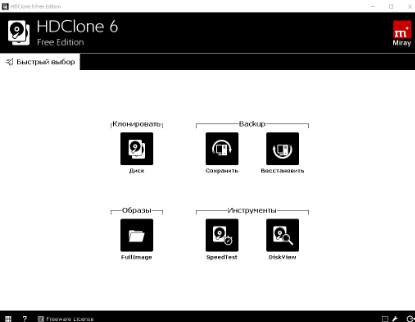
Главное окно программы простое, лаконичное и предоставляет доступ к своему функционалу. Функционал в бесплатной версии прост:
- Клонирование дисков (его мы и рассмотрим);
- Создание образа дисков;
- Создание бекапов (в том числе бекапов не диска целиком, а разделов);
- Инструмент тестирования скорости жесткого диска;
- Инструмент посекторного просмотра диска.
Всё делается предельно просто и буквально двукликово, но давайте всё же рассмотрим например, создание полной копии одного диска на другой (допустим, нам надо перенести Windows с HDD на SSD ), для чего нажмем в соответствующую кнопку.
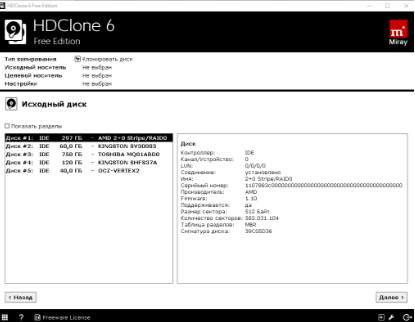
На первом этапе нам предложат выбрать исходный диск или раздел, который мы хотим скопировать.
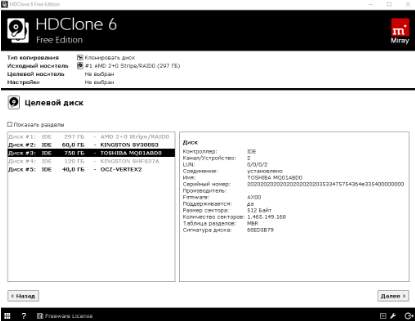
Логично, что на втором этапе предложат выбрать диск (или раздел) на который мы хотим сделать копию.
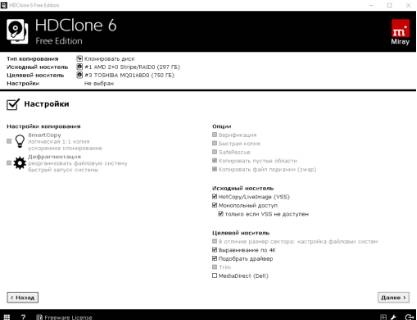
Далее потребуется выбрать настройки копирования. Так как в бесплатной версии особо не разгуляешься (да и не очень то нужно), то можно оставить всё как есть и просто нажать в кнопку » Далее «.

Теперь Вам предложат настроить разделы. Чаще всего в этом нет необходимости и достаточно галочки » Изменить размеры разделов пропорционально «, но если вдруг Вам нужны какие-то подстройки, то можно сделать это здесь.
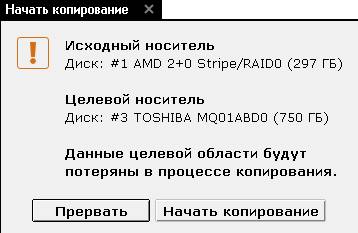
Само собой, что появится предупреждение о том, что данные диска, куда будет производится клонирование будут полностью удалены. Стоит отнестись к нему серьезно, чтобы не потерять ничего ценного.
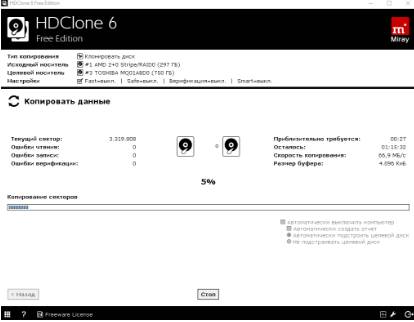
Следом, если Вы всё сделали правильно (впрочем, даже, если и неправильно), начнется процесс клонирования диска. В ходе него Вам еще разок напомнят о том, что есть платные версии, которые позволяют копировать быстрее:
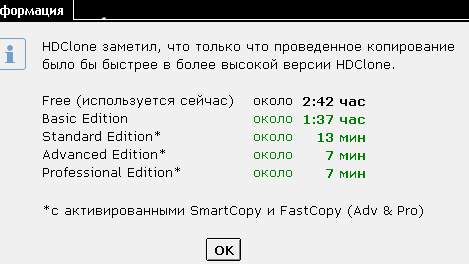
Время, конечно, деньги, но при таком процессе и разнице, я таки выбираю деньги, тем более, что пока идет процесс, можно заняться другими полезнейшими делами.

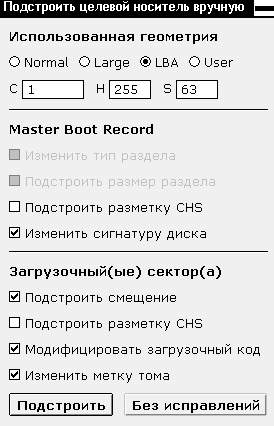
В конце процесса Вам предложат сделать подстройку раздела (это действительно бывает необходимо). Если не разбираетесь, то можете использовать автоматический вариант, ну, а для рукастых, есть ручная настройка.
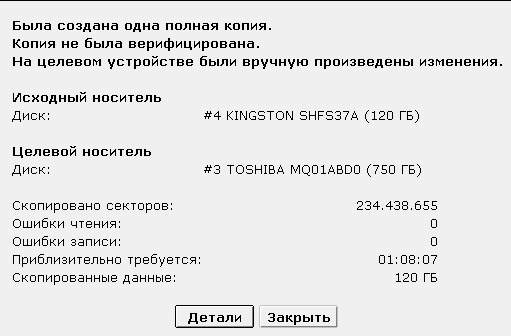
В конце Вы сможете посмотреть результат, а так же посмотреть некоторые детали. На сим процесс можно считать завершенным.

Дополнительный функционал
Что еще? Ну, пожалуй, скажу, что в главном окне программы, в правом нижнем углу можно вызвать меню настроек (нажав на значок гаечного ключа) и создать загрузочный носитель USB/CD/DVD , который в управлении не сложнее самой программы, а так же посмотреть инструкцию и проделать другие мелочи.

Раздел SpeedTest , как упоминалось, позволяет протестировать диски на скорость работы носителя в последовательном и произвольном чтении (хотя по мне, этого маловато и лучше использовать что-то вроде CrystalDiskMark).
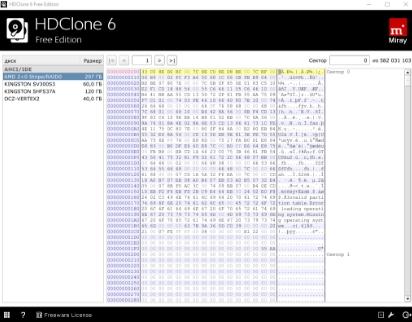
Ну, а DiskView позволит заглянуть неприлично глубоко, аж в самые сектора любого HDD/SSD -носителя. Если, конечно, Вы знаете зачем оно нужно.
На сим, пожалуй всё.
Переходим к послесловию.
Послесловие
Такой вот замечательный инструмент, который пригодится, как мне кажется, любому, кому важны его данные и/или кто хоть раз сталкивался с необходимостью переезда с диска на диск (на тот же SSD ).
В общем, рекомендую знать, помнить и держать под рукой. Хотя выбор, конечно, за Вами.
Как и всегда, если есть какие-то вопросы, мысли, дополнения и всё такое прочее, то добро пожаловать в комментарии к этой статье.
Adblock
detector
| Возможности | HDClone | AOMEI Backupper | EaseUS Disc Copy | Macrium Reflect | Renee Becca |
|---|---|---|---|---|---|
| Клонирование всего жесткого диска | |||||
| Клонирование разделов жесткого диска | |||||
| Перенос операционной системы | |||||
| Функция оптимизации SSD | |||||
| Поддержка параметров «Командной строки» | |||||
| Клонирование HDD на SDD большего или меньшего объема | |||||
| Посекторное клонирование | |||||
| Средство создания загрузочного носителя | |||||
| Поддержка резервного копирования | |||||
| Операционная система | Windows | Windows | Windows | Windows | Windows |
| Язык | Русский | Русский | Английский | Русский | Русский |
| Лицензия | Условно-бесплатная | Условно-бесплатная | Платная | Условно-бесплатная | Условно-бесплатная |
HDClone
HDClone – программа для создания точных клонов физических и логических дисков. Она работает независимо от схемы секционирования, файловой системы или версии установленной ОС. Благодаря возможности во время копирования уменьшать разделы FAT и NTFS софт способен переносить копии на носители меньшего объема. По сути, все настроено по умолчанию – достаточно выбрать источник (весь диск или отдельный раздел), указать целевое устройство и дождаться завершения процесса. Хотя здесь хватает и дополнительных настроек, которые могут пригодиться.

Помимо клонирования всего содержимого HDD и его разделов, предусмотрена функция «SmartCopy», которая позволяет переносить только занятые файлами области, а также возможность создавать побитовые копии, когда клонируются все сектора исходного накопителя, даже если они не содержат действительных данных. Программа поддерживает специальный алгоритм, ускоряющий процесс переноса, верификацию клонированных данных, ограничение скорости записи, выравнивание разделов и другие функции.

Софт от компании Miray обеспечивает полное и дифференциальное резервное копирование, когда учитываются только изменения, произошедшие с момента сохранения первой копии. Есть возможность создавать разные типы образов и сохранять их в ISO или форматах, подходящих для загрузки в виртуальные машины. Кстати, с помощью HDClone можно одновременно создавать сразу несколько клонов на выбранных носителях, а также выполнять многократное развертывание нескольких дисков из полного образа.

К вспомогательным инструментам относятся оценка скорости накопителя, шестнадцатеричный просмотрщик и редактор, проверка поверхности запоминающего устройства на наличие поврежденных секторов, вывод подробной информации об оборудовании и прочее. В бесплатной версии доступны только базовые функции, например можно клонировать HDD объемом не более 2 ТБ и только целиком. При этом платных лицензий сразу несколько, и они имеют разную функциональность, поэтому лучше ознакомиться с таблицей сравнения на сайте, прежде чем что-то покупать.
Достоинства:
- Встроенный файловый менеджер;
- Функция мультиклонирования;
- Поддержка виртуальных, динамических дисков и RAID;
- В профессиональном издании предусмотрена портативная версия;
- Возможность создать загрузочный диск;
- Совместим с носителями разных типов.
Недостатки:
- Функциональность бесплатной версии ограничена.
Скачать HDClone с официального сайта
AOMEI Backupper
AOMEI Backupper – программное обеспечение для защиты Windows и Windows Server, а также всего содержимого накопителя компьютера с помощью инструментов резервирования, клонирования и восстановления данных. Что касается интересующего нас вопроса, то программа поддерживает полное копирование жесткого диска на SSD вместе с OS, разделами, их буквами, индивидуальными настройками, личными файлами и т.д.

Как и в предыдущем варианте, есть возможность перенести только операционную систему, а также сделать отдельные копии разделов и томов. Перед запуском можно воспользоваться дополнительными опциями – активировать выравнивание SSD, что позволит увеличить скорость чтения и записи устройства, включить посекторное клонирование, изменить букву и размер, создать логический или первичный раздел.

AOMEI Backupper больше про резервное копирование, поэтому здесь можно создавать отдельные копии файлов и папок, операционной системы, накопителя, NAS и облачных клиентов. Вы сможете настраивать бэкап по расписанию и использовать специальные схемы резервирования, которые помогают лучше организовывать дисковое пространство для размещения РК. Предусмотрены опции исследования, объединения, проверки, сжатия, шифрования копий, разделения больших объектов на части и прочее.

Программа поддерживает несколько типов синхронизации данных – базовую зеркальную, двустороннюю и в режиме реального времени, а также средство создания загрузочного диска, портативной версии, среды восстановления и многое другое. AOMEI Backupper получила сразу пять версий, при этом в бесплатной можно выполнять клонирование только с MBR на MBR-диск. Кроме того, без лицензии хотя бы на профессиональное издание вы не сможете переносить операционную систему, клонировать динамические диски, а также пользоваться многими другими функциями.
Достоинства:
- Современный интерфейс;
- Мощная система резервного копирования;
- Ведение журнала о выполненных задачах;
- Несколько типов синхронизации данных;
- В изданиях «Technician» и «TechPlus» можно создать портативную версию.
Недостатки:
- Есть платные функции.
Скачать AOMEI Backupper с официального сайта
EaseUS Disc Copy
Если вас интересует только клонирование содержимого винчестера на твердотельный накопитель без дополнительных инструментов, которые, например, упоминались при описании предыдущих программ, то компания EaseUS предлагает узкоспециализированную профессиональную утилиту Disc Copy. Она поддерживает отдельно средства клонирования дисков и разделов, причем тип таблицы (MBR или GPT) для нее значения не имеет.

Во время настройки можно включить оптимизацию SSD-накопителя, опцию копирования по секторам, оставить без изменения макет исходного раздела или, наоборот, отредактировать его – изменить размер или размещение на целевом устройстве. Программа настолько проста, что англоязычный интерфейс не должен создать особых проблем. Гораздо хуже то, что она платная, поэтому дождется, когда вы все настроите, а затем попросит купить лицензию.
Достоинства:
- Простота использования;
- Опция создания загрузочного диска;
- Клонирование на уровне секторов.
Недостатки:
- Не поддерживает русский язык;
- Платная лицензия.
Скачать EaseUS Disc Copy с официального сайта
Macrium Reflect
Macrium Reflect – многофункциональное программное обеспечение для резервного копирования, клонирования и создания образов. С его помощью можно перенести все содержимое HDD на твердотельный накопитель, а затем сразу загрузиться с него на этом же компьютере, если, конечно, он подключен не по USB. Причем не обязательно, чтобы диски были одного объема, Macrium Reflect позволяет копировать на устройство как большего, так и меньшего размера.

Поддерживается интеллектуальное клонирование только используемых секторов, предварительная проверка файловой системы на наличие ошибок, копирование «сектор за сектором» и настройка уведомлений по электронной почте, которые могут отдельно оповещать об удачном и неудачном завершении процесса. Есть функция быстрого дельта-клонирования, когда копируются только различия между исходной и целевой файловой системой NTFS, опция автооптимизации SSD, а также возможность запланировать задачу на определенный период.

Macrium Reflect поддерживает продвинутую систему резервного копирования дисков, разделов, файлов, папок и даже баз данных Microsoft SQL и Exchange. Для этого предусмотрены специальные планы и правила хранения, а также возможность применения сценариев, что обеспечивает более гибкий способ резервирования. С помощью службы теневого копирования Macrium Reflect может создавать образы и сохранять их на локальные, сетевые или съемные диски, подключенные по USB и eSATA.

Резервные копии и образы можно восстанавливать в исходное или новое местоположение. Предусмотрена функция просмотра, позволяющая открыть любую РК в «Проводнике» и забрать часть данных из нее с помощью простого копирования и вставки, а также механизм повторного развертывания, например для устранения проблем с запуском системы на новом ПК. Хорошая новость в том, что базовое клонирование входит в бесплатную версию программы, но некоторые параметры, связанные с ним, и дополнительные функции будут доступны после приобретения платного издания.
Достоинства:
- Широкие возможности клонирования;
- Выполнение задач по расписанию;
- Разметка разделов;
- Поддержка параметров «Командной строки»;
- Возможность создать загрузочную Windows PE;
- Защита паролем и шифрование РК/образов;
- Экспорт/импорт настроек.
Недостатки:
- В бесплатную версию входят не все опции.
Скачать Macrium Reflect с официального сайта
Renee Becca
Renee Becca, как и другой софт из нашего списка, дает возможность скопировать на твердотельный накопитель все содержимое HDD, отдельную его часть или перенести операционную систему. Программа довольно функциональная, но при этом очень проста в освоении, тем более что в интерфейс встроены пошаговые инструкции с иллюстрациями о том, как создать резервные копии, выполнять восстановление и клонировать данные.

Есть возможность сделать целевое устройство загрузочным, изменить размер, позицию раздела, создать новый из свободного пространства, включить игнорирование сбойных секторов и прочее. Для резервного копирования, скорость которого может достигать 3000 Мб/мин, предусмотрено целых пять схем, а также множество дополнительных параметров, позволяющих добавлять комментарии, создавать списки исключений, сжимать, разделять РК и т.д.

Есть планировщик задач, правда, связанных только с резервированием данных, которые Renee Becca может выполнять автоматически в строго назначенное время, а также раздел с историей операций, где их можно разделять на выполненные успешно, с ошибкой или предупреждением. Раздел точно, а судя по информации на сайте, то и весь HDD можно бесплатно клонировать на SSD, так что если вас не интересует перенос системы, средство создания загрузочного диска и приоритетная техподдержка, можно, наверное, PRO-версию не покупать.
Достоинства:
- Простота использования;
- Возможность загрузиться с нового SSD сразу после клонирования;
- История выполненных операций с функцией сортировки;
- Инструмент очистки дисков и разделов;
- Две темы оформления.
Недостатки:
- Есть платные функции.
Скачать Renee Becca с официального сайта
