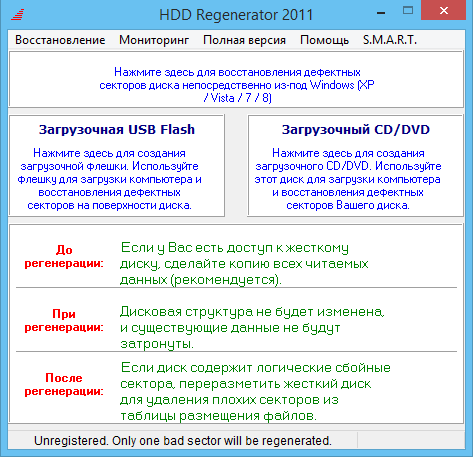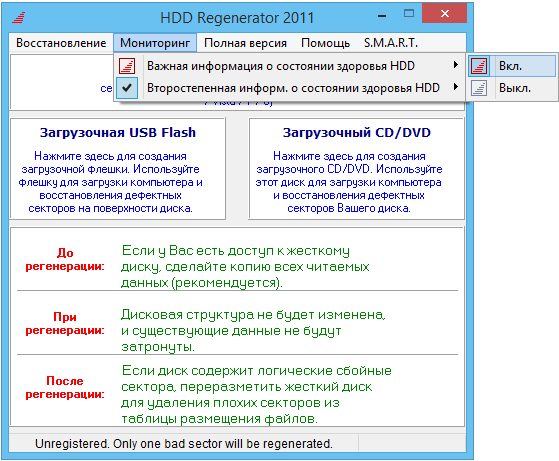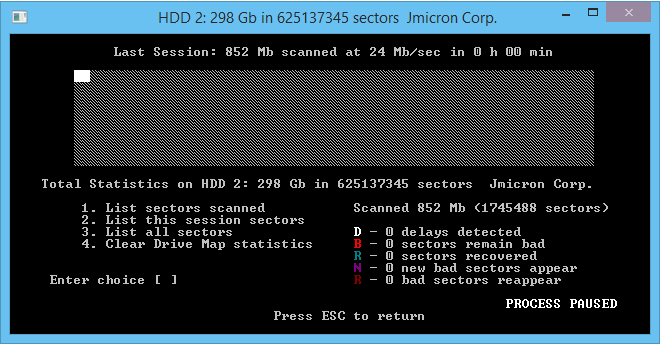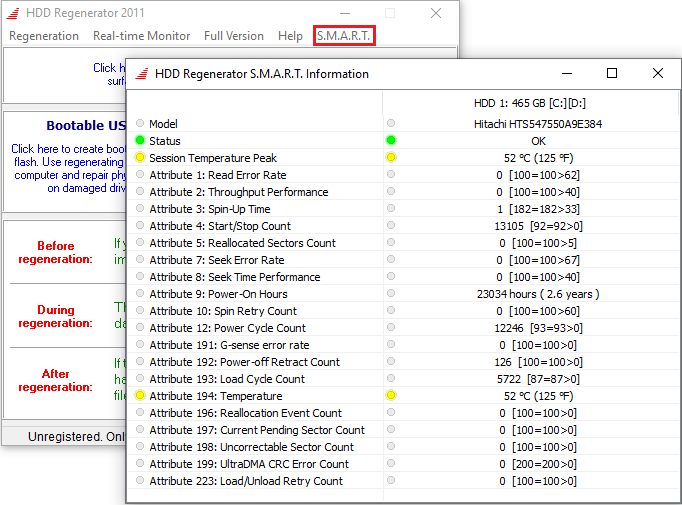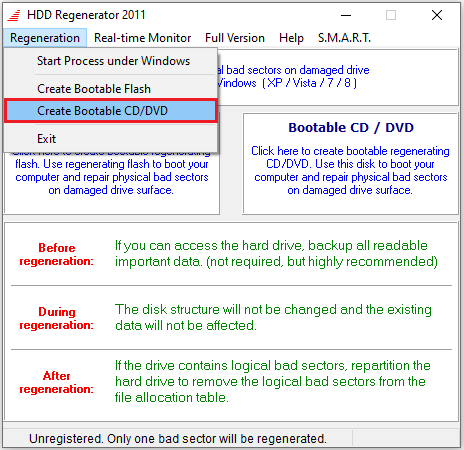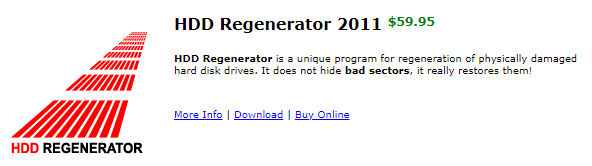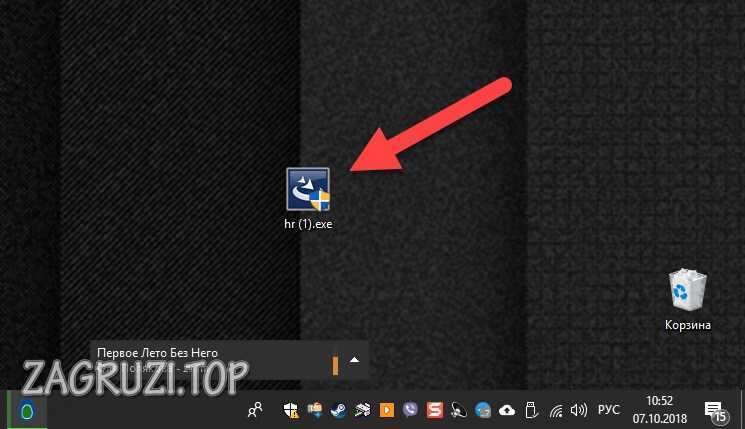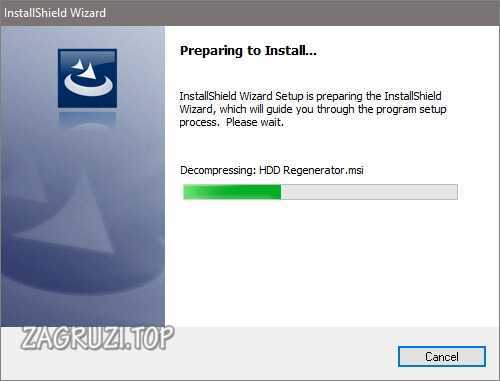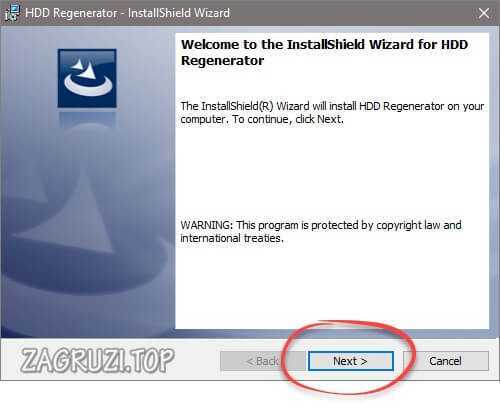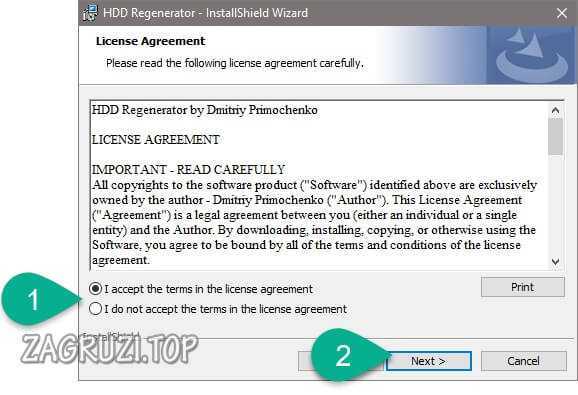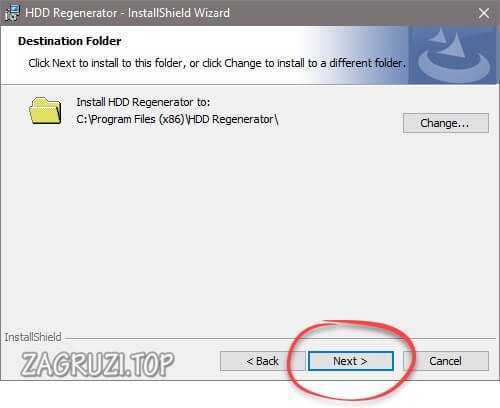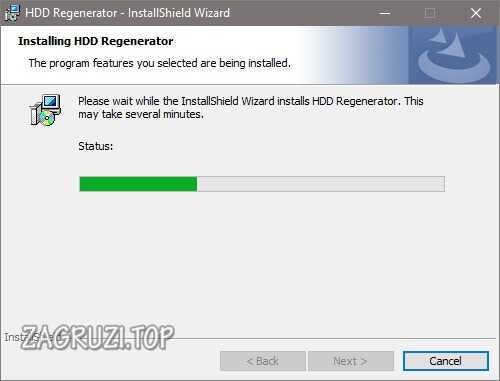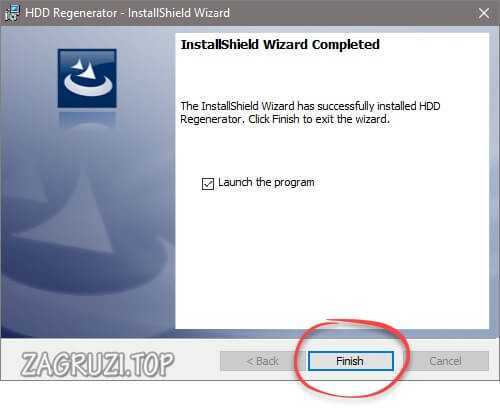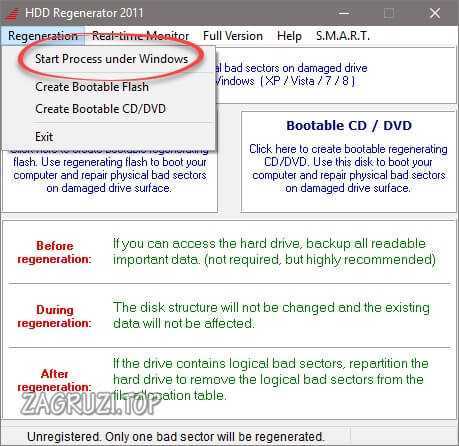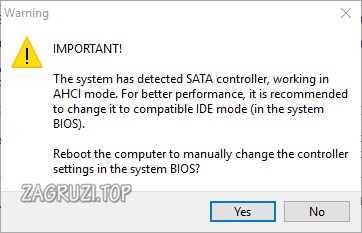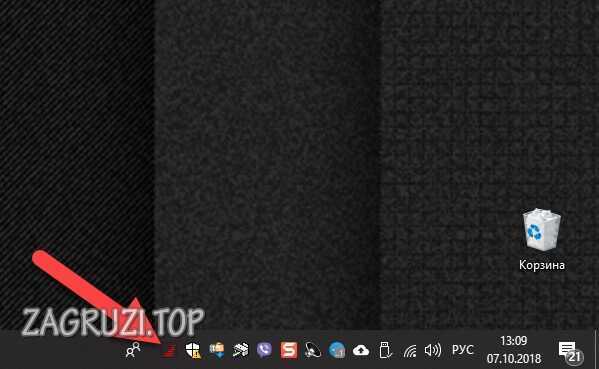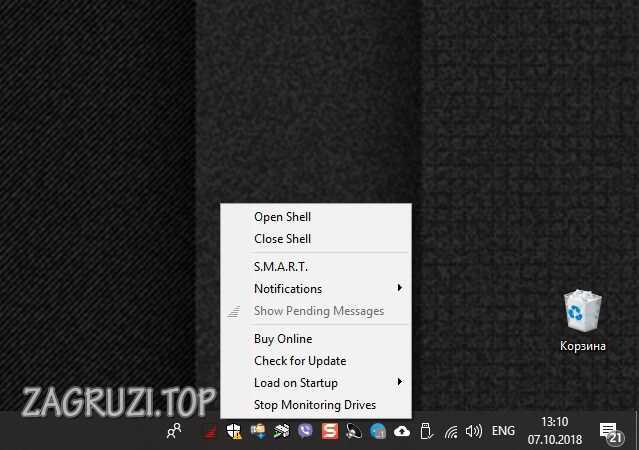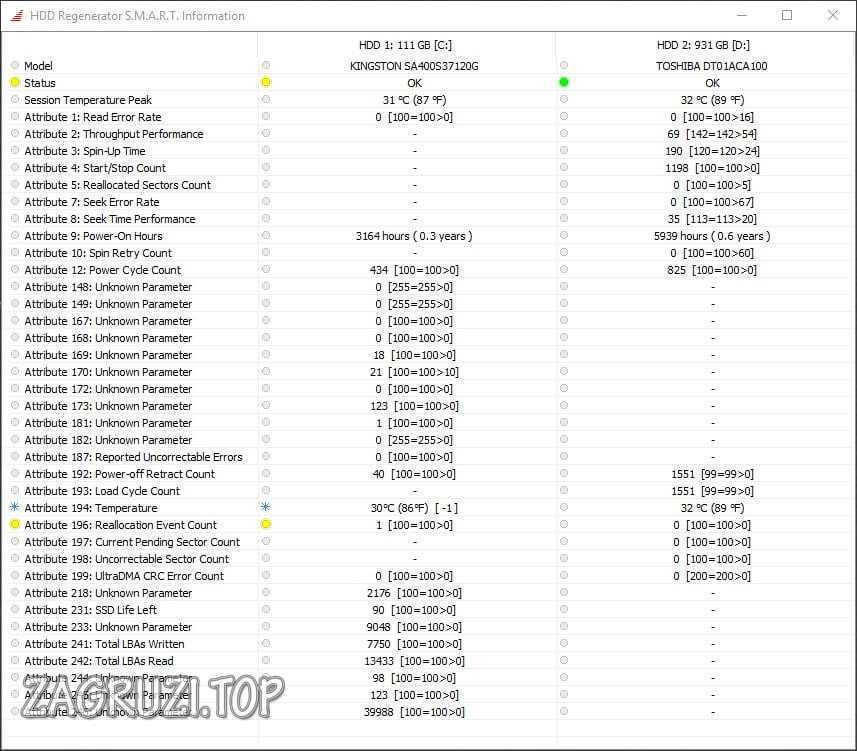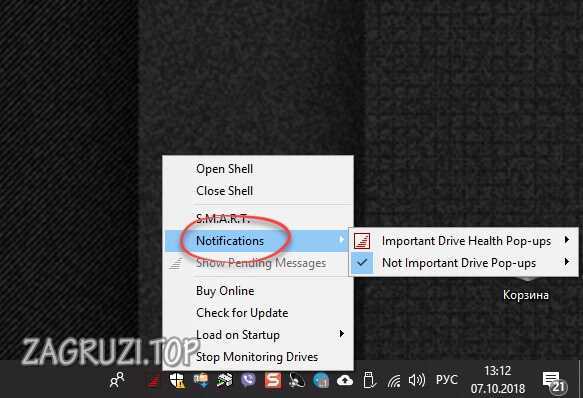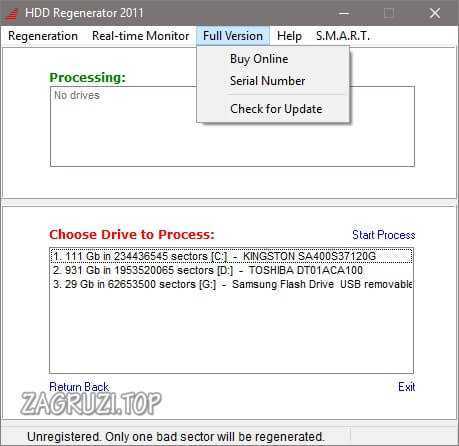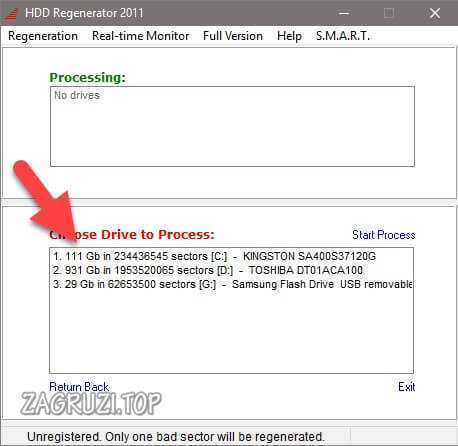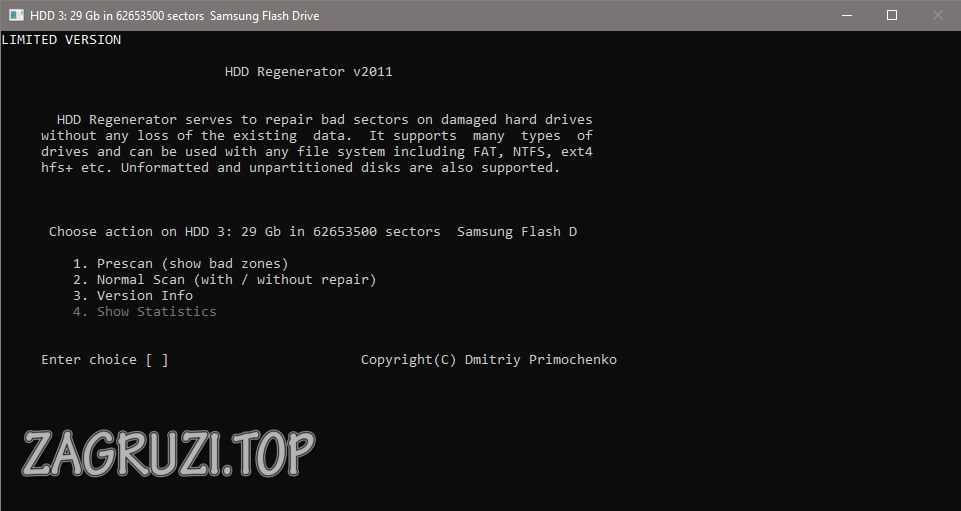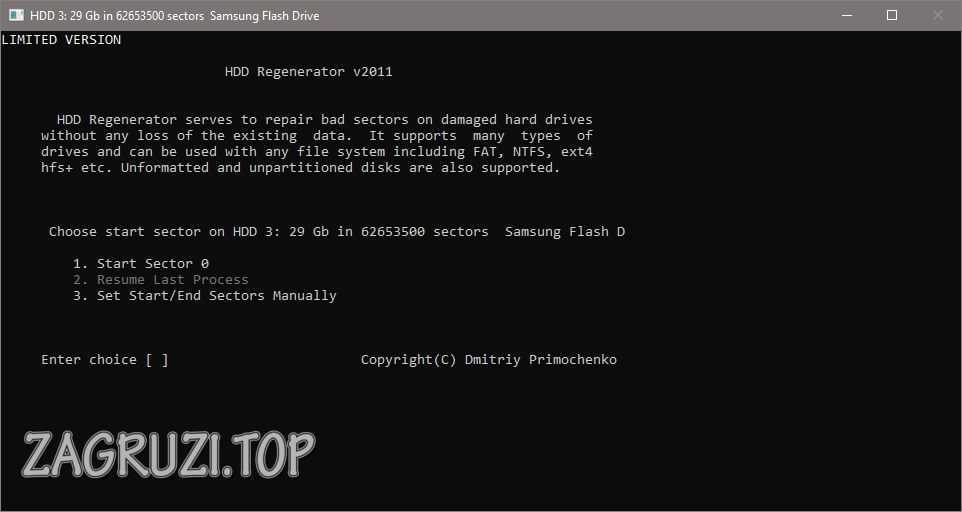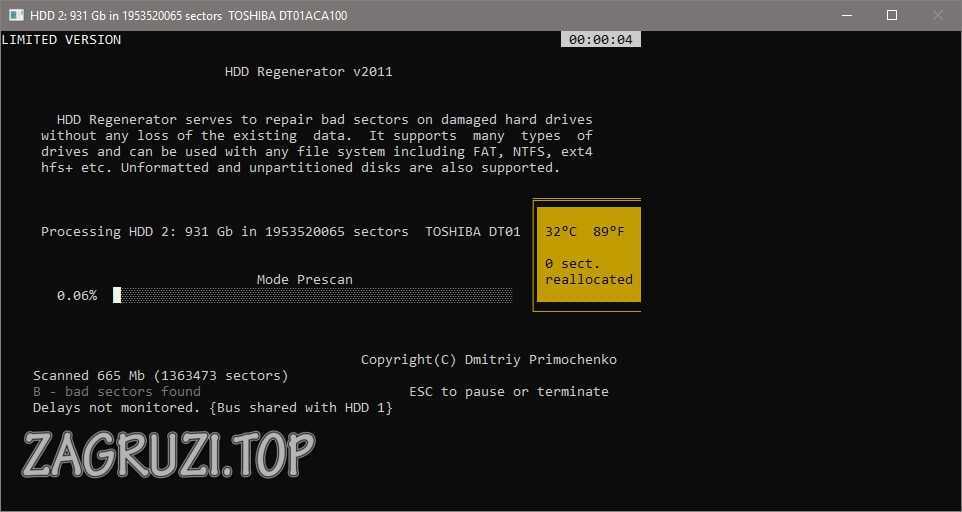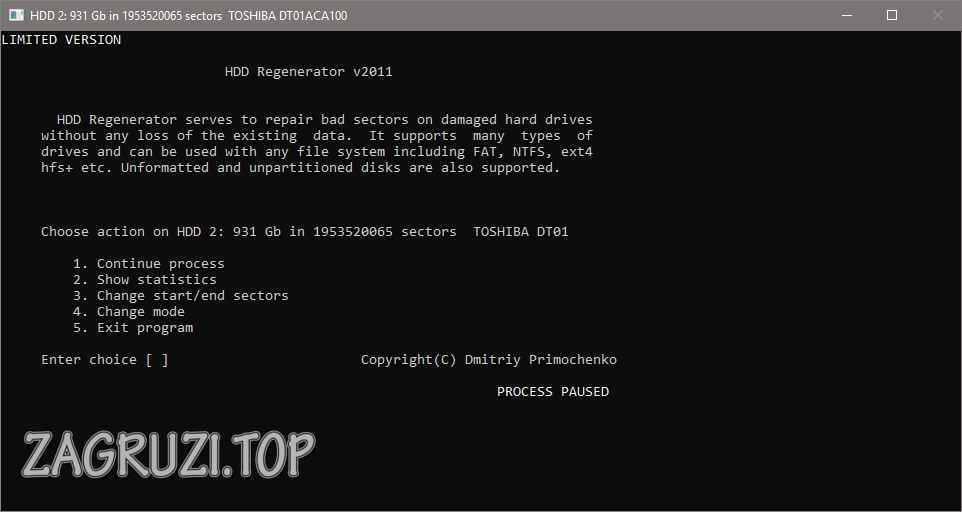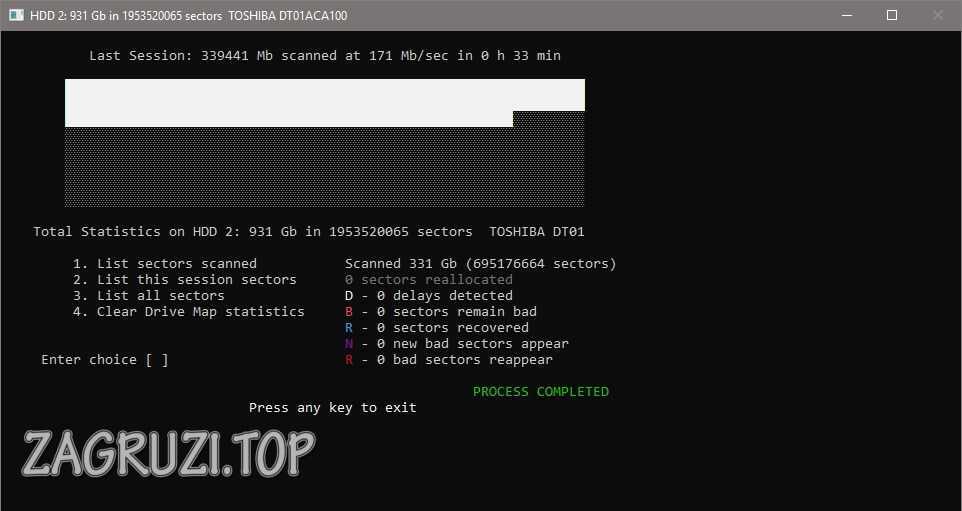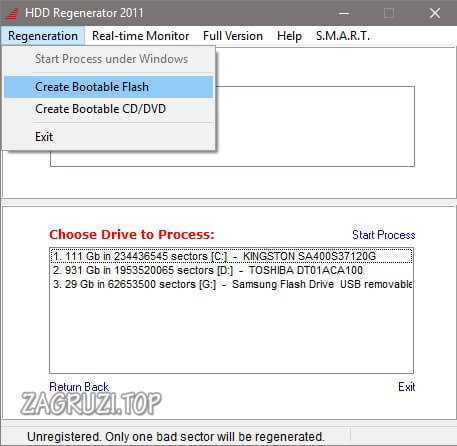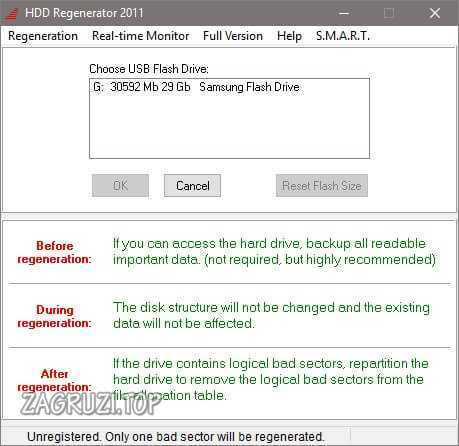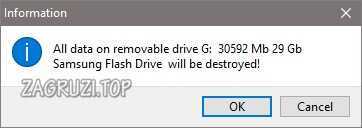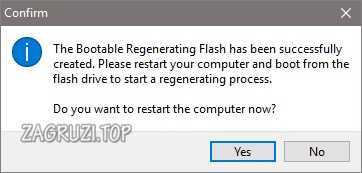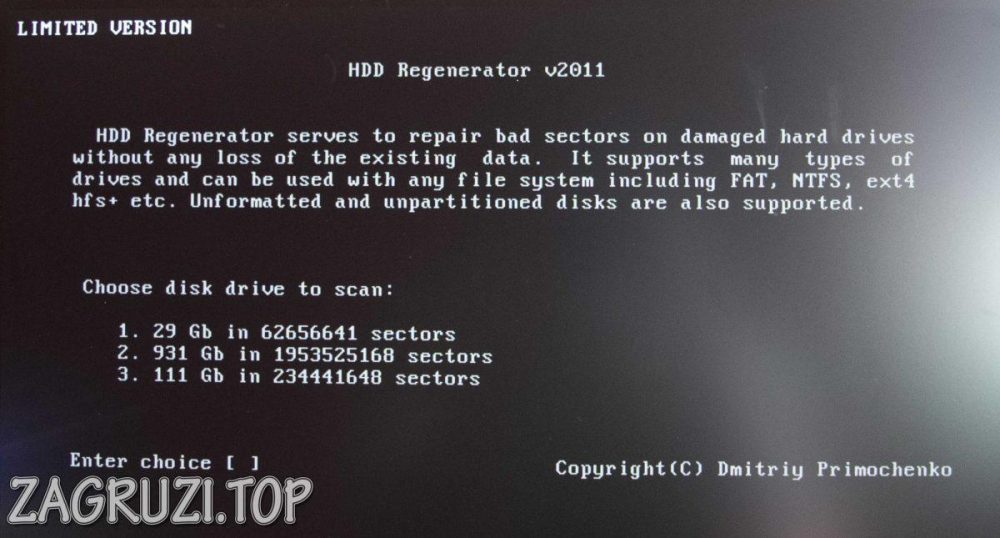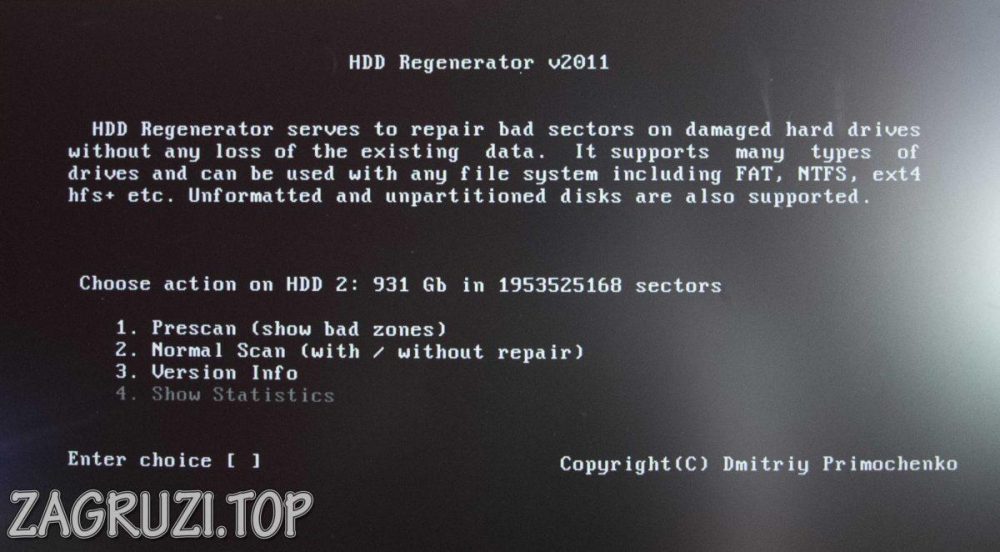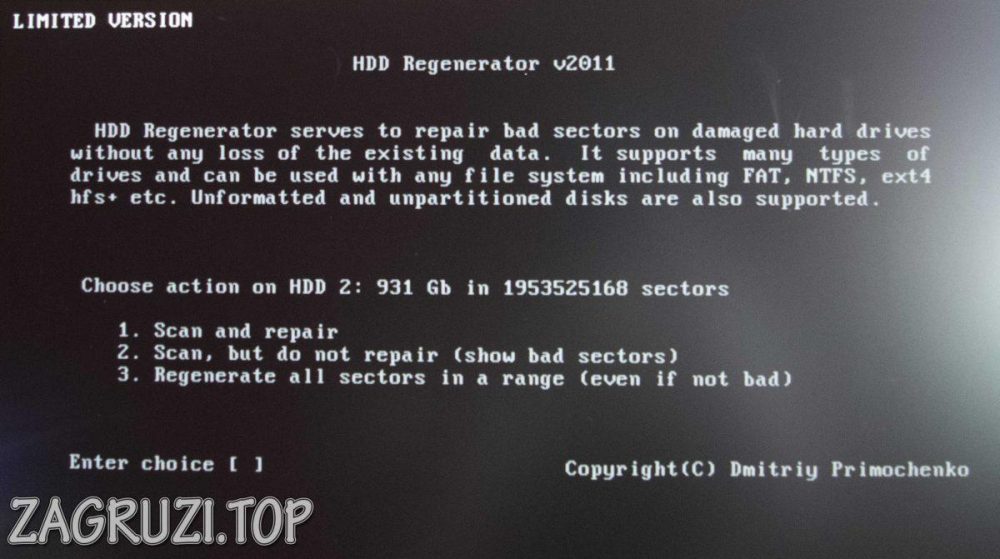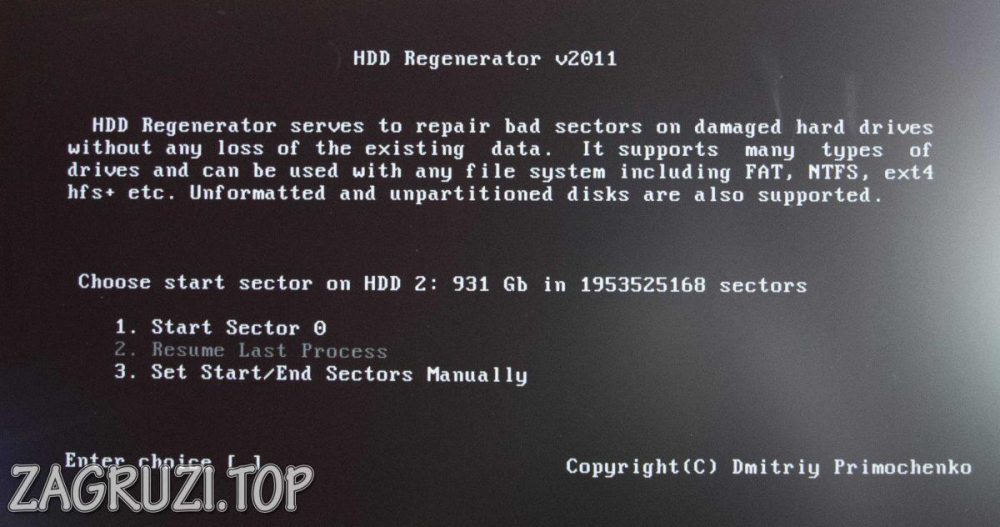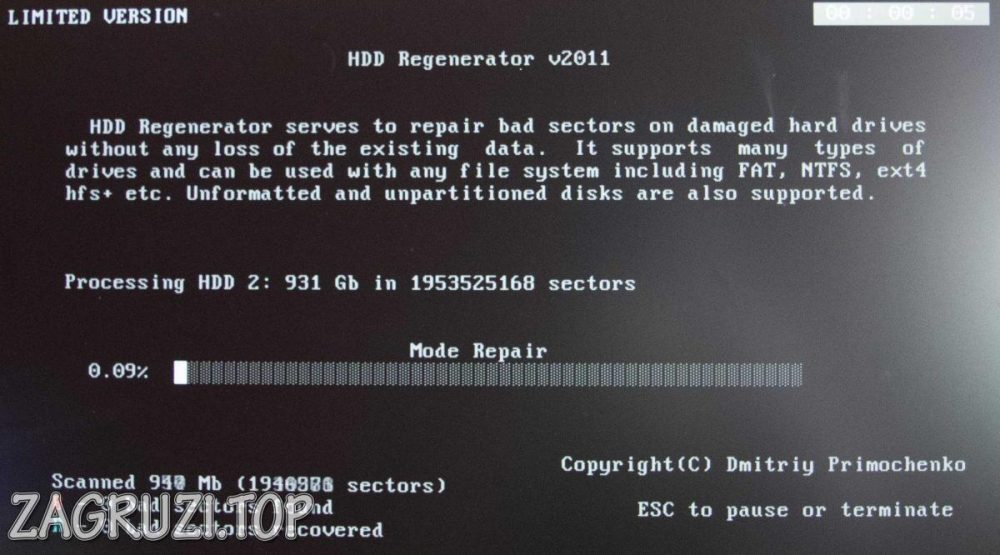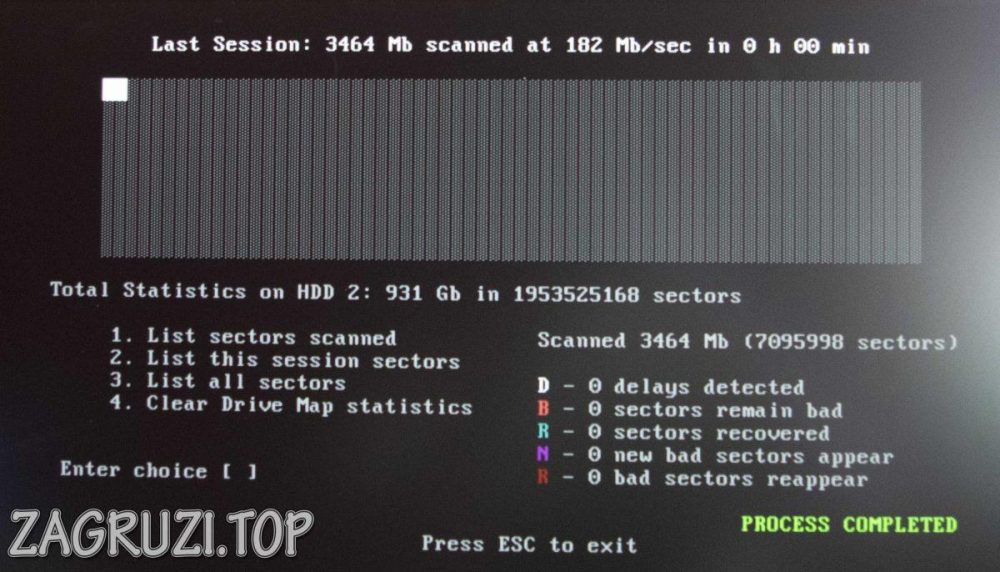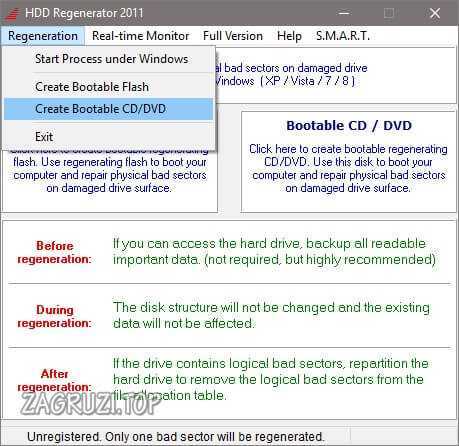Всем посетителям блога cho-cho.ru привет, сегодня мы поговорим о том, как пользоваться программой HDD Regenerotor, о том, как она работает и что это вообще такое. Итак, перейдем к инструкции…
Программный продукт предназначается для тестирования и ремонта винчестеров, восстановления их работы, если это происходит не совсем корректно. Программное обеспечение способно справиться даже в тяжелейших случаях. Вероятность этого составляет больше пятидесяти процентов.
Работа программы с восстановлением данных на жестком диске
Импульсы в виде сигналов с высоким и низким уровнем генерируются и методично отправляются на поврежденную поверхность участка винчестера. В результате этих воздействий происходит процесс перемагничивания диска. Такой процесс осуществляет помощь в восстановлении секторов, которые переходят в нерабочее состояние из-за процессов некорректного дискового намагничивания.

Исправление системных ошибок на винчестере происходит без затрагивания информации пользователя. Вследствие этого, данные, имеющиеся на диске, никак не будут подвержены воздействию и не будут повреждены.
Скачать программу HDD Regenerator вполне реально в бесплатной версии – распространение программного продукта совершенно бесплатно (легко можно найти на официальном сайте или на торренте).
Наиболее популярные версии:
- 2011;
- 2015;
- 2016 годов.
После того, как мы скачали софт себе на компьютер, в архиве запускаем файл с именем «Read me». Его следует прочесть и принять в качестве инструкции по применению, в которой описан процесс установки софта. В этом же архиве можно найти патч c серийным номером (ключом) и русификатором (rus).
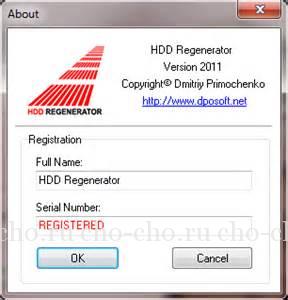
После того, как процесс установки программы завершится, на рабочем столе появится иконка с логотипом HDD Regenerator. Щелкнув два раза на иконку, программа запустится.
На мониторе компьютера появляется окно, где появится предложение сканировать винчестер, а также создать загрузочную флешку, диск.
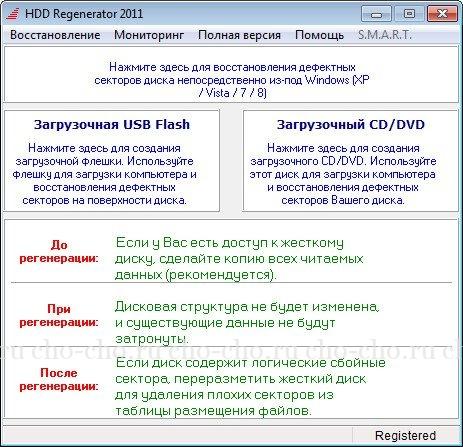
Перейдем к работе по восстановлению: необходимо кликнуть на изображение с кнопкой «Регенерация». Кнопка находится на верхней панели вкладок, после этого в списке, который выпал, нажимаем – «Запуск процесса для Windows».
Следующее окно предлагает выбрать жесткий диск, чтобы начать его восстановление. Его можно визуализировать такими количественными параметрами, как емкость и количество кластеров.
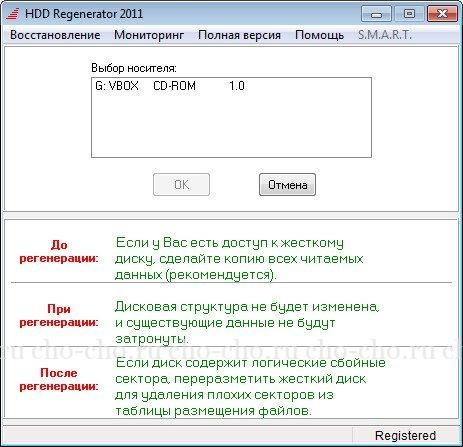
Нажатие кнопки «Пуск» («Start Process») приводит к появлению окна, на котором есть информационное сообщение о задействовании дискового пространства программными средствами, уже запущенными на электронном устройстве. Чтобы продолжить процесс восстановления, нужно завершить все открытые программные средства и процессы.
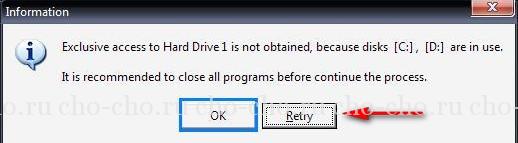
При появлении окна, показанного ниже, следует кликнуть на кнопку «Retry».
Это приведет к появлению на экране монитора окна, характерного для DOS.
Здесь предлагается 4 направления в дальнейших действиях с жестким диском:
- Произвести диагностику винчестера и продолжить работы по восстановлению;
- Произвести диагностические операции и вывести данные по завершению;
- Произвести восстановление определенных секторов винчестера;
- Вывести статистику.

Рекомендуется выполнить работу со второго пункта и осуществить запуск диагностики и вывести результаты. Чтобы это произвести, следует в месте, где изображены скобки, прописать символ «2».
После обычного сканирования программа предложит исправить найденные ошибки, выбираем пункт «1».
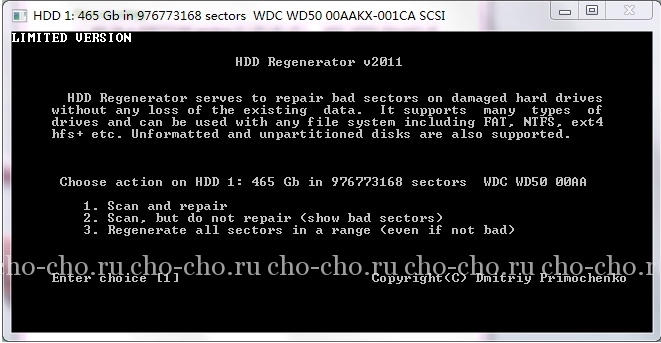
В последующем окне укажите с какого сектора требуется начать сканирование диска, рекомендуем начать с «0».

По завершению процессов сканирования на мониторе появляется окошко с результатами. Здесь представлена информация о:
- количестве секторов, которые повреждены,
- количестве исправленных;
- и сектора, которые не подлежат восстановлению.
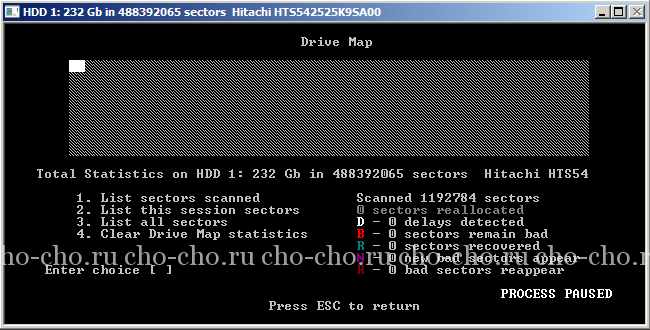
Для восстановления потребуется не так много времени и для этого не нужно каких-либо знаний у пользователя. Не глядя на малый размер программного продукта, составляющий всего 8,8 Mb, он с успехом справляется с поставленной задачей.
Поделитесь со своими друзьями:
Назначение программы: тестирование и ремонт жёстких дисков.
Автор: Примоченко Д., программа платная.
Посмотрим, что же нам предлагают.
Запускаем программу, выбираем диск для работы. Двойной клик по строке диска запускает консольное окно с собственно программой.

Открывается DOS-like окно, несколько несовременно, но так, наверно, легче делать обновления программы — меньше переписывать приходится. Выбираем вид сканирования. Подтверждение выбора — enter.

- Быстрый поиск (в описании нет пояснения, что это значит, возможно, сканирование отдельных областей диска)
- Полное сканирование с восстановлением или без восстановления
Выбираем второй пункт.

Дальше выводится следующее меню. Нужно выбрать, как сканировать.
- Сканировать и восстанавливать.
- Сканировать без восстановления.
- Регенерировать (вы верите в чудеса?) все сектора, даже хорошие.
Выберем первый пункт, от регенерации воздержимся…
И последнее меню.

Нужно указать диапазон сканирования. Можно с начала — с нулевого адреса, можно продолжить прерванный сеанс, можно задать диапазон секторов вручную. Будем сканировать весь диск сначала — выбираем 1.

Начинается проверка поверхности диска. Из текущих данных только процент пройденного и, примерно, оставшееся время. Какие ещё опции есть? При постановке на паузу (Esc) выводится дополнительное меню.

Посмотрим, что там.
- Продолжить.
- Показать статистику.
- Изменить границы сканирования.
- Изменить режим сканирования.
- Выйти из программы.
Самый интересный пункт здесь — статистика. Но, к сожалению, полезной информации тут немного.

Показано количество проверенных секторов, секторов с задержкой, но нет разбивки по времени задержки, сколько секторов не восстановилось, количество восстановленных секторов, количество вновь появившихся плохих секторов. Как ни странно, но все бесплатные аналоги (Victoria (dos&win), MHDD, HDDScan (win)) выводят значительно больше текущей информации о сканировании, что позволяет точнее оценить состояние диска и перспективы его восстановления.
Что же в этой утилите является платным? Это становится ясно, когда она натыкается на первый бэд. Один она обрабатывает в качестве демонстрации возможностей. А на втором бэде выводит такое завлекающее сообщение.

Диск содержит Восстановимые повреждения и чтобы их исправить, нужно заплатить за полную версию программы.
Уместно было бы сравнить HDDRegenerator с его конкурентами, например с Victoria для windows. Пример, как ей пользоваться у нас есть «ссылка». Здесь покажем, как она выглядит и что может просто для сравнения.
Начало работы с программой.

Диск выбирается из списка устройств в системе. В рабочем окне выводится паспорт диска. Регенератор паспорт не выводит. При некоторых неисправностях диск выводит неверный паспорт. Возможности программы видны во вкладке Test.

Тут только на первый взгляд кажется, что сложно. После ознакомления с описанием практического применения всё быстро становится понятно. Например, пресловутые сектора с задержкой в регенераторе здесь, в Виктории, рассортированы по времени отклика и, для наглядности, выделены цветами.
Что же касается восстановления секторов, то тут тоже полный набор средств.
Remap — аналог repair в Регенераторе.
Erase – аналог regenerate, да, именно перезапись, никакой информации в секторе не останется.
Если Vitoria кажется перегруженной, то есть ещё HDDScan, очень удобная программа и пример её использования вот «ссылка».
Принцип работы регенератора состоит в том, что он многократно перезаписывает плохо читающиеся сектора до тех пор, пока сам диск не заменит их из резервной зоны. Софт-бэды он просто перезапишет, а для аппаратных бэдов он запустит процедуру ремапа, предусмотренную стандартом ATA, т. е. ничего сверхъестественного не применяется. Все эти процедуры фатальны для содержащихся в медленно читающихся секторах данных.
Если вы применяете данную программу или любую другую с аналогичным назначением на повреждённом диске с важными данными, то должны помнить, что все операции по ремонту накопителя фатальны для информации на нём, т.к. производят запись во время работы, что недопустимо при процедурах DataRecovery.
Но все программы, кроме hddregenerator’а, честно предупреждают об опасности потери данных. И только регенератор обещает чудеса не предупреждая, что активно использует запись в проблемные сектора и что это может привести к потере пользовательских данных.
HDD Regenerator можно использовать для избавления диска от soft-bad блоков. С этой задачей он справится. Но учитывая, что этот продукт платный, то при наличии бесплатных утилит, его использование крайне ограничено.
Среди всех возможных способов хранения данных, несмотря на их большое разнообразие, жёсткий диск и сегодня не теряет своей популярности. Не каждый рискнёт заливать в облако важные сведения, какими бы заманчивыми не казались условия использования сервиса, внешние носители также не всегда подходят под определённые задачи, многие пользователи предпочитают хранить личную информацию на внутренних накопителях ввиду надёжности устройств. При этом и HDD подвержены неисправностям, что во многих случаях провоцирует сбои в работе операционной системы, установленной на диске, или отсутствие доступа к пользовательским данным. Ни тот, ни другой варианты неприемлемы, поэтому вопрос требует немедленного решения. В случае полного отказа жёсткого диска всё проще, его необходимо будет заменить, но чаще всего пользователи сталкиваются с проблемой битых секторов, которые не считываются. Для диагностики и восстановления винчестера используется специализированный софт. Одно из наиболее удачных программных решений – HDD Regenerator.

Открывается DOS-like окно, несколько несовременно, но так, наверно, легче делать обновления программы — меньше переписывать приходится. Выбираем вид сканирования. Подтверждение выбора — enter.

- Быстрый поиск (в описании нет пояснения, что это значит, возможно, сканирование отдельных областей диска)
- Полное сканирование с восстановлением или без восстановления
Выбираем второй пункт.

Дальше выводится следующее меню. Нужно выбрать, как сканировать.
- Сканировать и восстанавливать.
- Сканировать без восстановления.
- Регенерировать (вы верите в чудеса?) все сектора, даже хорошие.
Выберем первый пункт, от регенерации воздержимся…
И последнее меню.

Нужно указать диапазон сканирования. Можно с начала — с нулевого адреса, можно продолжить прерванный сеанс, можно задать диапазон секторов вручную. Будем сканировать весь диск сначала — выбираем 1.

Начинается проверка поверхности диска. Из текущих данных только процент пройденного и, примерно, оставшееся время. Какие ещё опции есть? При постановке на паузу (Esc) выводится дополнительное меню.

Посмотрим, что там.
- Продолжить.
- Показать статистику.
- Изменить границы сканирования.
- Изменить режим сканирования.
- Выйти из программы.
Самый интересный пункт здесь — статистика. Но, к сожалению, полезной информации тут немного.

Показано количество проверенных секторов, секторов с задержкой, но нет разбивки по времени задержки, сколько секторов не восстановилось, количество восстановленных секторов, количество вновь появившихся плохих секторов. Как ни странно, но все бесплатные аналоги (Victoria (dos&win), MHDD, HDDScan (win)) выводят значительно больше текущей информации о сканировании, что позволяет точнее оценить состояние диска и перспективы его восстановления.
Что же в этой утилите является платным? Это становится ясно, когда она натыкается на первый бэд. Один она обрабатывает в качестве демонстрации возможностей. А на втором бэде выводит такое завлекающее сообщение.

Диск содержит Восстановимые повреждения и чтобы их исправить, нужно заплатить за полную версию программы.
Уместно было бы сравнить HDDRegenerator с его конкурентами, например с Victoria для windows. Пример, как ей пользоваться у нас есть «ссылка». Здесь покажем, как она выглядит и что может просто для сравнения.
Начало работы с программой.

Диск выбирается из списка устройств в системе. В рабочем окне выводится паспорт диска. Регенератор паспорт не выводит. При некоторых неисправностях диск выводит неверный паспорт. Возможности программы видны во вкладке Test.

Тут только на первый взгляд кажется, что сложно. После ознакомления с описанием практического применения всё быстро становится понятно. Например, пресловутые сектора с задержкой в регенераторе здесь, в Виктории, рассортированы по времени отклика и, для наглядности, выделены цветами.
Что же касается восстановления секторов, то тут тоже полный набор средств.
Remap — аналог repair в Регенераторе.
Erase – аналог regenerate, да, именно перезапись, никакой информации в секторе не останется.
Если Vitoria кажется перегруженной, то есть ещё HDDScan, очень удобная программа и пример её использования вот «ссылка».
Принцип работы регенератора состоит в том, что он многократно перезаписывает плохо читающиеся сектора до тех пор, пока сам диск не заменит их из резервной зоны. Софт-бэды он просто перезапишет, а для аппаратных бэдов он запустит процедуру ремапа, предусмотренную стандартом ATA, т. е. ничего сверхъестественного не применяется. Все эти процедуры фатальны для содержащихся в медленно читающихся секторах данных.
Если вы применяете данную программу или любую другую с аналогичным назначением на повреждённом диске с важными данными, то должны помнить, что все операции по ремонту накопителя фатальны для информации на нём, т.к. производят запись во время работы, что недопустимо при процедурах DataRecovery.
Но все программы, кроме hddregenerator’а, честно предупреждают об опасности потери данных. И только регенератор обещает чудеса не предупреждая, что активно использует запись в проблемные сектора и что это может привести к потере пользовательских данных.
HDD Regenerator можно использовать для избавления диска от soft-bad блоков. С этой задачей он справится. Но учитывая, что этот продукт платный, то при наличии бесплатных утилит, его использование крайне ограничено.