1 Актуальная версия HDL Buspro Setup Tool 2
Владелец скрыт
29 нояб. 2022 г.
—
Как активировать старый софт
Владелец скрыт
15 окт. 2020 г.
—
Последняя прошивка для MBUS01IP
Владелец скрыт
27 мая 2021 г.
—
Владелец скрыт
24 нояб. 2022 г.
—
Владелец скрыт
1 дек. 2021 г.
—
Владелец скрыт
13 июл. 2021 г.
—
Владелец скрыт
25 окт. 2022 г.
—
Владелец скрыт
29 нояб. 2022 г.
—
HDLBusPro-training-v2.71.pptx
Владелец скрыт
30 апр. 2021 г.
20 МБ
UM_HDL Buspro Setup Tool 2(20200523) Russian.pdf
Владелец скрыт
26 дек. 2022 г.
9 МБ
В этой папке нет файлов.Чтобы добавить файлы, войдите в аккаунт
Содержание
- 1 Как это работает? Способы подключения к HDL
- 1.1 Условия для подключения к HDL через Интернет
- 1.2 Условия использования Site лицензий для HDL
- 1.3 Особенности подключения к HDL
- 2 Сканирование и добавление устройств HDL в iRidium
- 3 Подключение к HDL
- 3.1 Локальное соединение iRidium и HDL
- 3.2 Интернет-соединение iRidium и HDL
- 3.3 HDL Remote Server для Интернет-соединения iRidium и HDL
- 3.4 Переключение между Локальным и Интернет-соединением
- 4 Команды управления устройствами HDL в проекте iRidium
- 4.1 Driver Tokens
- 4.2 Devices
- 4.3 Commands
- 4.4 Feedbacks
- 5 Эмуляция работы проекта
- 6 Запуск проекта на управляющей панели
Как это работает? Способы подключения к HDL
Для подключения управляющих паналей к HDL может использоваться любой HDL IP интерфейс. Для взаимодейтсвия используется широковещательный обмен данными. Отправка и получение данных возможны, если управляющее устройство и IP-интерфейс шины находятся в одной IP-подсети.
Способы подключения к шине HDL:
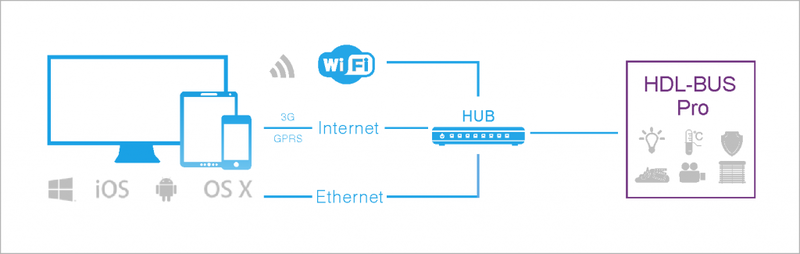
1. HDL IP интерфейс в режиме локального широковещательного соединения (Local)
- Особенности:
- возможно только локальное подключение управляющих устройств (без доступа из Интернета)
- Требования:
- специальных требований нет
- Лицензирование:
- Device License (HDL), Device License Pro (HDL), Site License (HDL), Site License Pro (HDL). Подробно >>
2. HDL IP интерфейс в режиме соединения через Интернет (Internet)
- Особенности:
- возможно подключение управляющих устройств напрямую, через Интернет
- Требования:
- Прошивка IP модуля HDL старше HDL_V04.06U
- Лицензирование:
- Device License (HDL), Device License Pro (HDL), Site License (HDL), Site License Pro (HDL). Подробно >>
3. HDL IP интерфейс в режиме соединения через Интернет-сервер HDL (Server)
- Особенности:
- возможно подключение управляющих устройств через HDL сервер в Интернете
- Требования:
- Прошивка IP модуля HDL старше HDL_V04.06U
- Лицензирование:
- Device License (HDL), Device License Pro (HDL), Site License (HDL), Site License Pro (HDL). Подробно >>
Условия для подключения к HDL через Интернет
 Прошивка IP модуля HDL старше HDL_V04.06U
Прошивка IP модуля HDL старше HDL_V04.06U
 Версия iRidium старше 2.1.1
Версия iRidium старше 2.1.1
Невыполнение одного из условий сделает работу через Интернет невозможной. Со старой прошивкой IP модуля HDL или в версии iRidium младше 2.1.1, будет работать только режим локального соединения (Local).
Условия использования Site лицензий для HDL
 Site лицензию можно использовать только с IP модулем SB-DN-1IP (generation 4) Factory Model: HDL-MBUS01IP.431 и HDL-MHRCU.433 с прошивкой HDL-Buspro
Site лицензию можно использовать только с IP модулем SB-DN-1IP (generation 4) Factory Model: HDL-MBUS01IP.431 и HDL-MHRCU.433 с прошивкой HDL-Buspro
 У модуля HDL-MBUS01IP.431 должна быть прошивка старше HDL_V04.06U
У модуля HDL-MBUS01IP.431 должна быть прошивка старше HDL_V04.06U
 Версия iRidium не должна быть младше 2.1.1
Версия iRidium не должна быть младше 2.1.1
Одна Site лицензия может быть использована для управления одной HDL инсталляцией с множества устройств, лицензия привязывается к серийному номеру IP модуля HDL-MBUS01IP.431 и может быть загружена на любое число панелей управления.
Особенности подключения к HDL
 Для работы в режиме Broadcast (Local), панель iRidium и IP модуль HDL должны находиться в одной IP подсети. В противном случае команды до IP модуля будут доходить, но iRidium не сможет получать обратную связь от HDL.
Для работы в режиме Broadcast (Local), панель iRidium и IP модуль HDL должны находиться в одной IP подсети. В противном случае команды до IP модуля будут доходить, но iRidium не сможет получать обратную связь от HDL.
 Обновите прошивку HDL IP модуля, если панель iRidium и IP модуль находятся в одной IP-подсети, но вы не получаете обратную связь от HDL
Обновите прошивку HDL IP модуля, если панель iRidium и IP модуль находятся в одной IP-подсети, но вы не получаете обратную связь от HDL
 Разрешите широковещание на вашем роутере в пределах IP-подсети, где работает iRidium и HDL.
Разрешите широковещание на вашем роутере в пределах IP-подсети, где работает iRidium и HDL.
↑ К оглавлению
Сканирование и добавление устройств HDL в iRidium
Сканирование сети позволяет найти и добавить в свой проект все устройства шины HDL-BUS Pro, аналогично HDL-BUS Pro Setup Tool. В результате сканирования формируется список устройств с преднастроенными командами.
Создайте новый проект в iRidium GUI Editor, откройте Project Device Panel и нажмите клавишу Scan > HDL-BUS Pro Net (UDP)
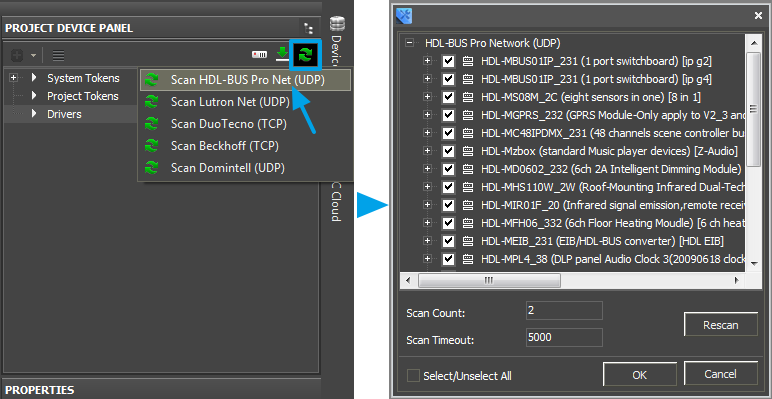
Важно!
Перед началом сканирования закройте HDL-BUS Pro Setup Tool, если программа открыта на этом же ПК.
Важно!
Убедитесь, что в настройках редактора Tools/Options/Scan параметр Scan Count не равен 0
Добавление устройств из базы данных iRidium
Если у вас нет возможности произвести сканирование, воспользуйтесь пред-настроенными устройствами в базе iRidium.
Сначала добавьте HDL-BUS Pro Network (UDP) , затем в Network добавьте нужные устройства:
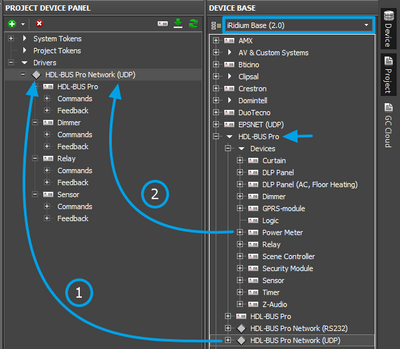
↑ К оглавлению
Подключение к HDL
Для созданного набора устройств HDL вы можете настроить локальное и Интернет соединение. Рассмотрим разные способы обмена данными с шиной HDL:
Локальное соединение iRidium и HDL
Режим соединения: “Local” работает только в локальной сети и не позволяет настроить управление шиной через Интернет. Для подключения использует броадкаст адрес.
Режим локального соединения работает с любым IP модулем HDL, походит любая прошивка IP модуля (в случае, если вы не планируете использовать Site лицензию). Для Site лицензирования при локальном соединении должны выполняться описанные ранее требования.
Настройка IP модуля HDL для локального соединения
В настройках IP модуля HDL укажите Network Parameter для работы в локальной сети
- IP: локальный адрес IP модуля HDL
- Subnet Mask: маска подсети
- Route IP: шлюз по умолчанию
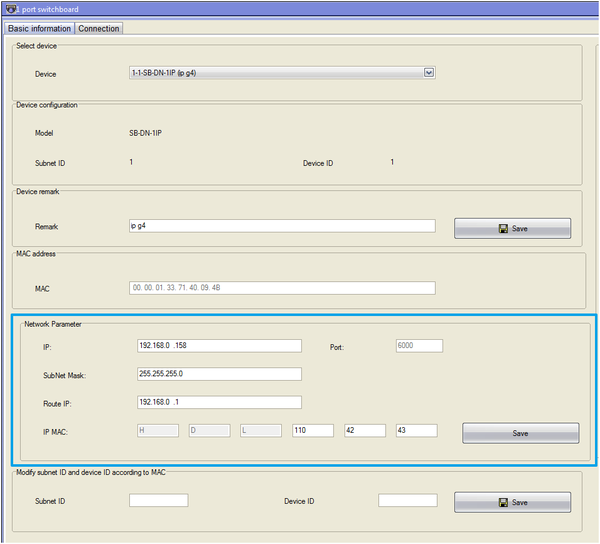
Настройка проекте iRidium (GUI Editor) для соединения с HDL
В настройках HDL Gateway укажите локальный адрес соединения с IP модулем HDL.
По рекомендации системного администратора можно изменить броадкаст адрес, иначе, оставьте настройку по умолчанию, что гарантирует корректную работу с модулем.
- Send Timeout: принудительный интервал между командами, которые управляющая панель отправляет IP модулю HDL (помогает снизить нагрузку на IP модуль и шину HDL)
- Connect Mode: Local – режим локального соединения с IP модулем HDL
- Broadcast: 255.255.255.255 – броадкаст адрес для обмена данными с HDL
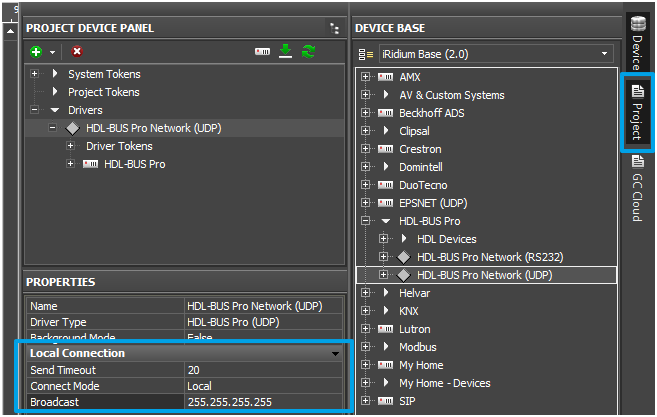
↑ К оглавлению
Интернет-соединение iRidium и HDL
Позволяет подключиться к IP модулю HDL через Интернет, не используя для этого HDL Remote Server или прямое соединение через Интернет. В режиме «Internet» соединение устанавливается напрямую между панелью к HDL IP модулем.
Для работы в локальной сети, режим “Internet” необходимо переключать на “Local” в проекте iRidium.
Настройка IP модуля HDL для Интернет-соединения
В настройках IP модуля HDL выберите укажите Connection Prferences: параметры клиента, который должен иметь возможность подключения к IP модулю HDL
- Type: Remote Server
- Project Name, Group Name: имя проекта и группы проектов
- User, Password: параметры защищенного подключения
- Preferred Server, Port: параметры подключения к HDL Remote Server (они не будут использоваться в режиме “Internet”), но должны быть прописаны
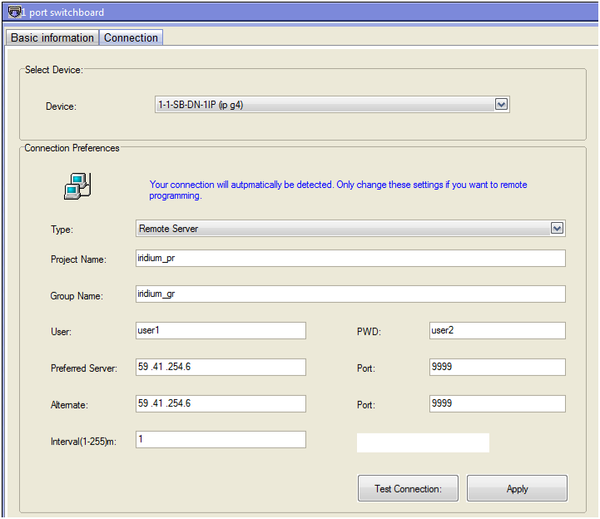
Настройка проекте iRidium (GUI Editor) для соединения с HDL
В настройках HDL Gateway укажите параметры соединения с IP модулем HDL.
- Send Timeout: принудительный интервал между командами, которые управляющая панель отправляет IP модулю HDL (помогает снизить нагрузку на IP модуль и шину HDL)
- Connect Mode: Internet – режим соединения с IP модулем HDL
- Host: публичный IP адрес вашего маршрутизатора для доступа через него к HDL IP модулю
- Port: порт HDL для прямого подключения к HDL IP модулю через Интернет (6000)
- Login: логин подключения из настроек Remote Server IP модуля
- Password: пароль подключения из настроек Remote Server IP модуля
- Project Name: имя проекта из настроек Remote Server IP модуля
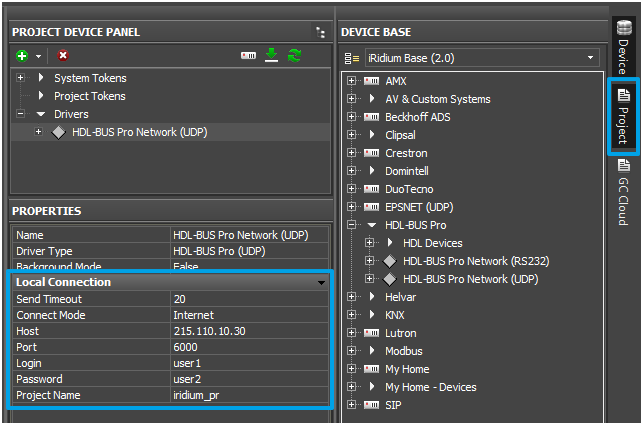
↑ К оглавлению
HDL Remote Server для Интернет-соединения iRidium и HDL
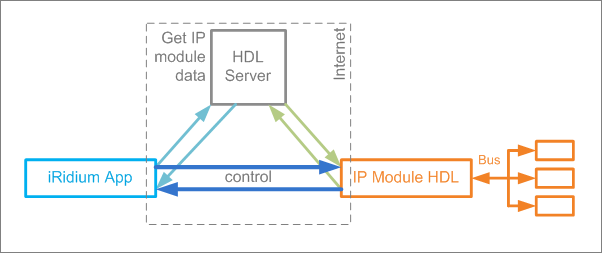
HDL Remote Server позволяет подключиться к IP модулю HDL через Интернет. Соединение устанавливается не напрямую, а через интернет сервер HDL, который используется для авторизации соединения между управляющей панелью iRidium и IP роутером HDL. После авторизации соединение идет напрямую, без участия сервера.
Настройка IP модуля HDL для Интернет-соединения через HDL Remote Server
В настройках IP модуля HDL выберите укажите Connection Prferences: параметры клиентов, которые должны иметь возможность подключения к IP модулю HDL
- Type: Remote Server
- Project Name, Group Name: имя проекта и группы проектов
- User, Password: параметры защищенного подключения
- Preferred Server, Port: параметры подключения к серверу HDL
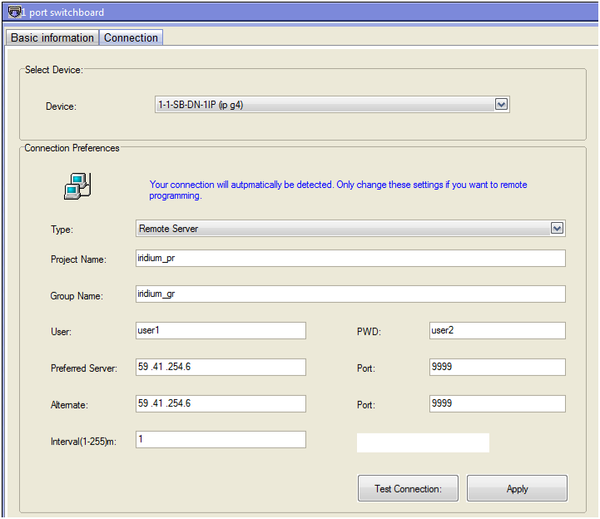
Настройка проекте iRidium (GUI Editor) для соединения с HDL
В настройках HDL Gateway (UDP) укажите параметры соединения с IP модулем HDL через удаленный сервер.
- Send Timeout: принудительный интервал между командами, которые управляющая панель отправляет IP модулю HDL (помогает снизить нагрузку на IP модуль и шину HDL)
- Connect Mode: Remote Server – режим соединения с IP модулем HDL
- Host: адрес удаленного сервера HDL
- Port: порт подключения к IP модулю через удаленный сервер (как в настройках IP модуля)
- Login: логин подключения из настроек IP модуля
- Password: пароль подключения из настроек IP модуля
- Project Name: имя проекта из настроек IP модуля
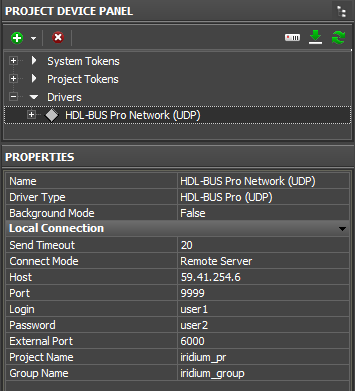
↑ К оглавлению
Переключение между Локальным и Интернет-соединением
Если панель управления не должна терять возможность соединения с системой, когда перемещается за пределы её Wi-Fi сети, то нужно настроить в проекте переключение интернет-локальная сеть.
Удаленный режим работы подразумевает подключение к системе через Интернет. При этом используется внешний IP адрес или доменное имя системы, к которой нужно подключаться.
 В iRidium переключение Wi-Fi/3G автоматически НЕ производится. Для переключения интернет-локальная сеть, в вашем проекте должны быть специально настроенные кнопки. Настройки см. далее.
В iRidium переключение Wi-Fi/3G автоматически НЕ производится. Для переключения интернет-локальная сеть, в вашем проекте должны быть специально настроенные кнопки. Настройки см. далее.
 Чтобы управление системой работало удаленно, нужно открыть систему для внешнего доступа —
Чтобы управление системой работало удаленно, нужно открыть систему для внешнего доступа —
настроить службу Port Forwarding.
 Чтобы обезопасить оборудование от стороннего вмешательства, рекомендуем использовать защищенное соединение с удаленной системой (VPN)
Чтобы обезопасить оборудование от стороннего вмешательства, рекомендуем использовать защищенное соединение с удаленной системой (VPN)
Настроим переключение Wi-Fi/3G в проекте iRidium:
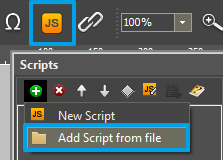
1. Откройте редактор скриптов в iRidium GUI Editor.
2. Скачайте и добавьте в проект шаблон переключения Wi-Fi/3G (Add Script from file):
скачать шаблон переключения Wi-Fi/3G
Переключение Wi-Fi/3G производится с помощью скриптовой функции SetParameters
Настроим параметры переключения Wi-Fi/3G:
-
- function Internal_1() // Function name
- {
- IR.GetDevice(‘HDL-BUS Pro Network (UDP)’).SetParameters({Host: «192.168.0.255»,Port: «6000»,SendTimeOut: «20»,ConnectMode: «0»}); // Driver Name + Parameters
- }
- function External_1()
- {
- IR.GetDevice(‘HDL-BUS Pro Network (UDP)’).SetParameters({Host: «217.115.10.10»,Port: «6000»,SendTimeOut: «20»,ConnectMode: «2»,Login: «user1»,Password: «user2»,ProjectName: «project_1»});
- }
В настройках команд укажем:
- Function name – имя функции (команды) переключения. Две функции в одном проекте не должны называться одинаково
- Driver Name – имя драйвера, у которого меняем параметры
- Parameters – набор параметров подключения, который нужно применить к драйверу
Привяжем команды к кнопкам:
- Выберите кнопку, которая будет отвечать за переключение Wi-Fi/3G.
Откройте свойства этой кнопки: Object Properties > Programming - Откройте Macros Editor кнопки для события Press или Release
- Выберите команду Script Call и двойным кликом добавьте ее
- В выпадающем списке выберите имя функции, которую нужно вызвать. Создайте команду
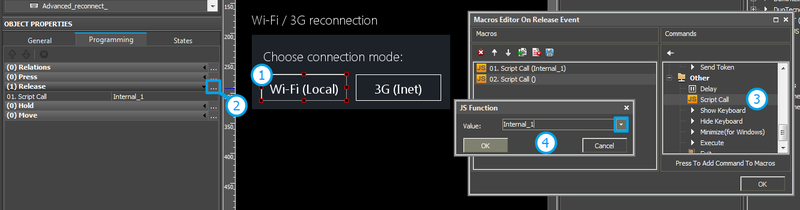
Настроим доступ к оборудованию из Интернета:
Для этого откроем порты оборудования для удаленного доступа.
Загрузить пример переключения Wi-Fi/3G (проект) >>
↑ К оглавлению
Команды управления устройствами HDL в проекте iRidium
HDL-BUS Pro Network (UDP) в проекте iRidium состоит из 4х частей:
- Driver Tokens — список переменных, которые хранят информацию о подключении к HDL
- Devices — список устройств в шине HDL, которыми нужно управлять
- Commands — список команд для устройств в шине HDL
- Feedbacks — список каналов обратной связи для устройств в шине HDL
Они имеют следующие параметры и назначение:
Driver Tokens
Driver Tokens — переменные, в которых хранится статус подключения к управляемому HDL IP интерфейсу. Эти параметры можно только прочитать. Для использования Driver token, перетащите его на графический элемент (значение можно вывести в текстовое поле элемента или повлиять им на состояние элемента)
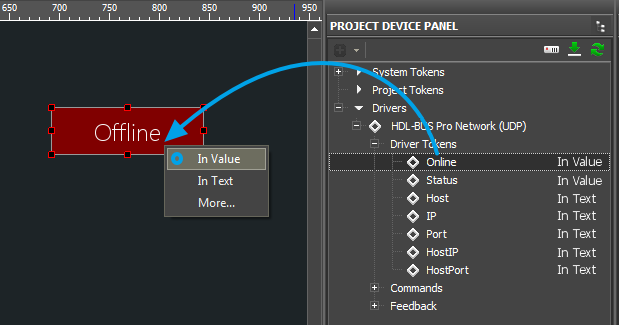
| Online | состояние подключения к управляемой системе (Online/Offline = 1/0) |
| Status | статус подключения к системе (Offline/Connect/Online/Disconnect = 0…3) |
| Host | доменное имя удаленной системы |
| HostPort | порт на удаленной системе, к которому подключается iRidium App |
| IP | IP-адрес управляющей панели |
| HostIP | IP-адрес удаленной системы, к которой подключено iRidium App |
| Port | локальный порт клиента, через который осуществляется связь с удаленным устройством |
Devices
Устройства — это физические устройства в шине HDL, которые различаются по типу и идентификаторам Subnet ID / Device ID. Команды и каналы, привязанные к устройству, будут отнесены только к Subnet/Device ID, указанным в параметрах устройства.
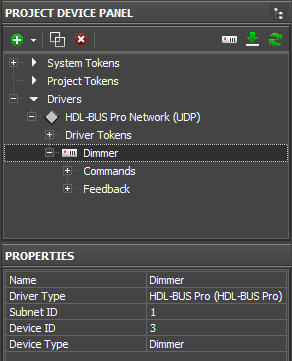
| Устройство HDL | |
| Name | Имя устройства (уникально для проекта) |
| Subnet ID | идентификатор подсети (см. HDL-BUS Pro Setup Tool) |
| Device ID | идентификатор устройства (см. HDL-BUS Pro Setup Tool) |
| Device Type | тип устройство (определяет доступные для него коды операций) |
Все команды и каналы устройства HDL отправятся именно на это устройство, идентифицируя его по Subnet ID / Device ID.
Commands
Команды предназначены для отправки данных в шину. Команда привязывается к графическому элементу, который с помощью нее может отправить данные устройству в шине.
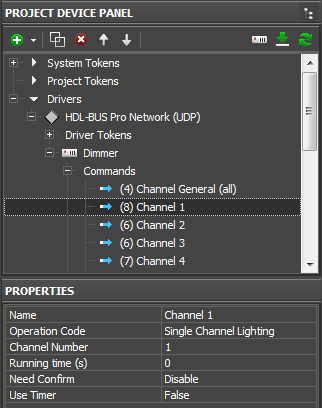
| Команда HDL | |
| Name | Имя команды(уникально для устройства) |
| Operation Code | код операции (команда) устройству |
| Channel Number | канал устройства (если есть) |
| Running Time (s) | скорость выполнения |
| Need Confirm | подтверждение доставки команды (только для очень ответственных узлов) |
| Use Timer | отправка команды по таймеру (при старте проекта или циклически, мс) |
Все команды и каналы устройства HDL отправятся именно на это устройство, идентифицируя его по Subnet ID / Device ID.
Перейти к примерам управления оборудованием HDL >>
Feedbacks
Feedbacks — список каналов, доступных на чтение.
Канал обратной связи принимает значение от определенного устройства и канала, полученное значение можно вывести на графический элемент.
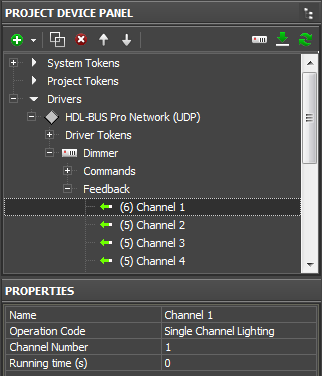
| Канал обратной связи HDL | |
| Name | Имя команды(уникально для устройства) |
| Operation Code | код операции (команда) устройству |
| Channel Number | канал устройства (если есть) |
| Running Time (s) | скорость выполнения (не используется для обратной связи) |
Перейти к примерам управления оборудованием HDL >>
↑ К оглавлению
Эмуляция работы проекта
Эмулятор (Emulator)
— это приложение iRidium для Windows, которое можно запустить из редактора GUI Editor для проверки своего проекта. Эмулятор может работать с лицензией (с подключением к оборудованию) и без лицензии, когда активна только графическая часть проекта.
Режимы работы Эмулятора (см. GUI Editor > Tools > Options > Emulator):
- Без лицензии (Demo Mode: on) – подключение к оборудованию не будет работать
- С лицензией (License Path: […]) – когда файл лицензии выбран, Эмулятор работает в режиме полной функциональности, с возможностью подключения к оборудованию.
Укажите путь к файлу лицензии для Эмулятора (GUI Editor > Tools > Options > Emulator):
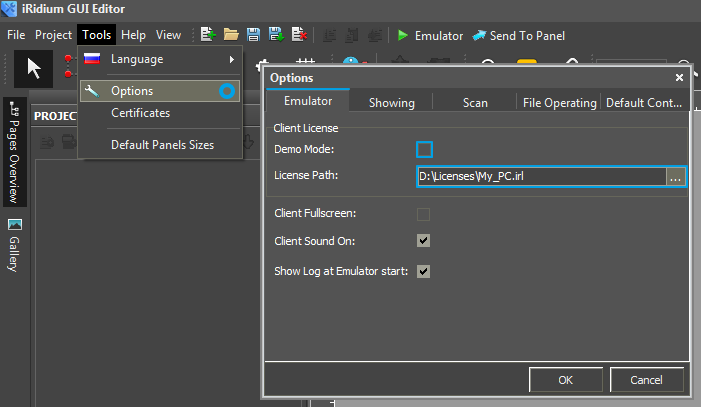
* При активной опции Demo Mode, GUI Editor не будет показывать предупреждение о том, что проект запускается без подключения к оборудованию (без лицензии). Проверьте наличие лицензии, когда настраиваете свой проект.
Горячие клавиши и настройки Эмулятора
- Нажмите F5, чтобы запустить Эмулятор.
- Нажимте F8, чтобы открыть настройки Эмулятора (пароль: 2007)
- Нажмите F4, чтобы открыть лог Эмулятора.
| Для работы iRidium на ПК в режиме полной функциональности, необходимо приобрести лицензию iRidium и активировать ее для вашего ПК.
При активации лицензии для iPad/iPhone/Android/Mac, вы не получаете лицензии для ПК, где установлена среда разработки iRidium Mobile. Лицензия для ПК нужна, чтобы клиент iRidium на ПК (в том числе, клиент-Эмулятор) работал в режиме полной функциональности. Ее нужно приобрести отдельно (или использовать бесплатный Trial) |
Логирование на Windows
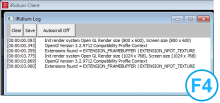
iRidium Log — окно, куда в текстовом виде выводится информация о работе iRidium, уведомления, сообщения об ошибках и логи iRidium Script (IR.Log).
Нажмите F4, чтобы запустить лог iRidium на Windows
↑ К оглавлению
Запуск проекта на управляющей панели
Загрузка и запуск проекта iRdidium на управляющей панели производится при помощи приложения iRidium Transfer, установленного на Ваш ПК. Также Вы можете загрузить проект на панель из редактора посредством Transfer.
- Инструкция по загрузке проекта iRidium на управляющую панель: iRidium Transfer.
- Инструкция по настройке проекта iRidium на управляющей панели: iRidium App
↑ К оглавлению
1.Вопросы по программному обеспечению:
1.1. Софт:
1.1.1 Вопрос:
Где скачать последний софт для настройки HDL Buspro
Ответ:
Скачать HDL Buspro Setup Tool вы можете на нашем сайте www.hdlautomation.ru
В конце страницы есть вкладка “Скачать ПО”
Ссылка на софт:
https://disk.yandex.ru/d/WUj5r5Aw8qFedg
1.1.2. Вопрос:
Скажите пожалуйста есть ли возможность на панели ENVIRO поменять надписи иконок.
Ответ:
В утилите HDL Buspro Setup Tool откройте — вкладка FUNCTION — IMAGE.
Ссылка на подробное описание на русском языке:
https://disk.yandex.ru/i/oLjfukfQEv0jEA
1.1.3 Вопрос:
Как настроить управление сервоприводом в модуле HDL-MFH06.432.
Ответ:
Описание процесса настройки есть в видео по ссылке:
Также дополнительную информацию вы можете найти в пользовательской инструкции в файле по ссылке:
https://disk.yandex.ru/i/6AVMcfVpDAR_yQ
1.1.4. Вопрос:
Где взять иконки для DLP панелей HDL?
Ответ:
Наши иконки для панелей в папке по ссылке:
https://disk.yandex.ru/d/vju2c2MLJnX9UQ
Сайт с иконками:
https://icons8.com/icons/new
Также, можно рисовать иконки в любом растровом редакторе изображений с возможностью сохранения изображений в формате .bmp
1.1.6. Вопрос:
Где взять ПО для работы со старыми устройствами Smart-BUS?
Ответ:
Ссылка на HDL BusPro V10.18.41.38B
https://disk.yandex.ru/d/15UoYZvN0bOHVQ 2.
1.1.7. Вопрос:
Как поменять MAC адрес шлюза?
Ответ:
Шлюз, как и устройства теперь нужно привязывать и пописывать через софт HBST2, не через само приложение.
По умолчанию все шлюзы с завода идут с одинаковым MAC адресом. Его нужно изменить, это мы объясняем на наших практических курсах.
-
Нажать ALT D на главной страничке, ввести пароль 85521566

-
В новом окне Device выбрать вкладку MAC

3. 1. Выбрать нужное устройство
2. Снять галочку инициализации
3. Считать MAC
4. Прописать новый код
5. Записать новый MAC

1.1.8. Вопрос:
Как сбросить модуль до заводских установок?
Ответ:
Сохраните Backup устройства, если настроек очень много.
Либо сохраните screenshot настроек.
-
ALT+D, 85521566

Вкладка MAC

Выбрать необходимое устройство

Read MAC

Initial

Устройство сброшено до заводских настроек.
1.1.9. Вопрос:
Как настроить HDL ON-S чтобы пользоваться через интернет т.е. не локально?
Ответ:
1. Необходимо настроить IP интерфейс в режим remote. Мануал во вложении
2. Ссылка на последнюю версию apk и мануалы:
https://disk.yandex.ru/d/YO0kBQrhsz7vcA
1.1.10. Вопрос:
У hdl bus pro есть удаленное управление ?
Ответ:
Да, есть. Инструкция по настройке в файле:
https://disk.yandex.ru/d/Z6dg2d6-gnTQOQ
1.1.11. Вопрос:
Получил выключатели серии Tile. firmware ver 04.20U. Не могу подключиться к ним.
На компьютере была установлена 9 версия. Она вообще не могла подключиться. Писала, что версия не соответствует.
Сейчас установил программу V10.05.160_2021.05.08 Подключаюсь через MHRCU. Могу изменить имя устройства, Device ID. Но при открытии устройства выходит окно Time out.
Есть ли у вас более актуальная версия, либо подскажите, как мне решить эту проблему?
Ответ:
По ссылке последняя версия ПО, которая обновляется с появлением новых версий HBST.
https://disk.yandex.ru/d/w2o5J2xNLolQCw
1.1.12. Вопрос:
Как натстроить страницу вентеляции на Granite Display?
Ответ:
Настроить страницу вентиляции можно только в связке с HDL-MAIR-Q/H.10.
Мануал по ссылке:
https://disk.yandex.ru/i/J94fp0hh8tGI5w
1.1.12. Вопрос:
Скажите пожалуйста, если я создал сценарий, например «PARTY», при котором отключается все освещение, TV и т.д., и включается музыка и переливается RGB лента, и этот сценарий я прописал в панели GRANIT. Возможно ли сделать, чтобы повторное нажатие на ту же иконку (PARTY) выключало этот сценарий и возвращало к исходному состоянию.
Ответ:
В случае с гранит дисплеем — к сожалению нет.
Кнопка работает только как триггер и обратного эффекта не имеет.
1.1.13. Вопрос:
Подскажите. пожалуйста, как синхронизировать работу нескольких роллштор. Чтобы они закрывались и открывались одновременно. Управление с Granite и 4х кнопочного выключателя.
Ответ:
Никак. Задержка в доли секунды в любом случае будет, т.к команды посылаются по очереди. Просто иногда это заметно глазу, иногда нет.
Чтобы отправить несколько команд нужно выставить режим клавиши — Combination, либо прописать отправку команд через логический контроллер.
1.1.14. Вопрос:
Приложение HDL-ON стоит на IPad. Когда создаем проект в HDL Buspro и перекидываем его в HDL-ON, приложение фиксирует получение данных, но никак и нигде их не отображает и не появляется никакой функционал.
Ответ:
Необходим шлюз IP для работы HDL ON. MBUS01IP, MHRCU или MCIP-RF
Ссылка на вебинар по настройке HDL ON:
https://disk.yandex.ru/d/kuMbTvqN40hwDg
1.1.15. Вопрос:
Как использовать голосовое управление в HDL: Apple (Siri), Yandex (Алиса)?
Ответ:
Вам понадобится:
1. Шлюз MBUS01IP
2. Raspberry PI 3
3. Блок питания для RPI3 не менее 2A.
4. Программный шлюз Pyxis. Перед приобретением вы можете скачать, установить и протестировать.
5. IPad или Apple TV. (в качестве сервера)
Ссылка:
https://pyxis.cloud/%D0%B3%D0%BE%D0%BB%D0%BE%D1%81%D0%BE%D0%B2%D0%BE%D0%B5-%D1%83%D0%BF%D1%80%D0%B0%D0%B2%D0%BB%D0%B5%D0%BD%D0%B8%D0%B5-pyxis/
1.1.16. Вопрос: Какой по-умолчанию IP адрес?
Ответ: 192.168.10.250
1.1.17. Вопрос: Как сбросить IP адрес на адрес по-умолчанию?
Ответ: Нажать и удерживать кнопку PROG на устройстве около 20 сек
1.11.18 Вопрос:
В гранит 2.0 обновился только софт или железо тоже? Мы можем на старые панели накатить новый софт?
Ответ: 2.0 — версия прошивки панели Granite display:
— оптимизированный шрифт
— увеличенная картинка
— полностью русская оболочка
Мы прошиваем панели для нашего рынка с конца 2020 года. Т.е вы уже давно используете версию 2.0, для остального мира она появилась только сейчас.
1.11.19. Вопрос:
Как удалить иконку на сенсорной DLP панели? Как передвинуть вправа на лево? Может есть мануал?
Ответ:
Мануал по ссылке, страница 12.
Ссылка на мануал.
https://disk.yandex.ru/i/21yxJGP78fsAew
1.11.20. Вопрос:
Как настроить Iridium KNX Server?
Ответ:
KNX Home Server — это отдельный продукт, в нем управление происходит через отдельное приложение i3 KNX, в нем же создается проект, iRidium Studio не используется. Рекомендуемая нагрузка — до 1000 групповых адресов. Подробнее о продукте вы можете прочитать здесь:
https://knx.iridi.com/ru/home_server/
Инструкции по настройке:
https://dev.iridi.com/KNX_Home_Server
https://dev.iridi.com/I3KNX
1.11. 21. Вопрос:
Где можно получить мануал по работе с AIoT порталом?
Ответ:
Подробный мануал доступен по ссылке https://drive.google.com/drive/folders/1NMuW2LShII441GqQd0DCd55e4vcKpXDS?usp=sharing
1.11. 21. Вопрос:
Как настроить приложение On Pro и Яндекс Алису?
Ответ:
1) Нужно написать на support@hdlauotmation.ru для регистрации на AIoT портале.
Укажите следующие данные:
1. Наименование компании
2. Регион
3. Основной E-mail компании
(этот E-mail будет основной учетной записью на портале, с которой вы будете раздавать дополнительные учетные записи вашим сотрудникам. )
4. Общий номер телефона компании
2) Все мануалы по настройке есть по ссылкам:
Ссылка на ПО и мануалы:
1.11. 22. Вопрос:
Подскажите, а как управлять кондиционером по ИК через iRidi?
Ответ:
Ссылка на инструкции:
https://dev.iridi.com/HDL#IR_Emitter
Но рекомендуем обратиться напрямую в их поддержку support@iridi.com
1.11. 23. Вопрос:
Сцены на шлюзе DALI Buspro выдают Time out.
IP-шлюз HDL Link.
Ответ:
Нужно обновить прошивку IP-интерфейс.
Версия прошивки (во вложении): FW_MGWIP.430_V04.07U_221021_STM(APM)32F103RCT6
1.11. 24. Вопрос:
M/FCU01.10.1
Нам нужно управлять через 0-10 вольт положением привода фрамуги.
Мы будем получать входящий сигнал от контроллера о его скоростях вентсистемы. В зависимости от скорости должны получить сигнал для привода фрамуги 0-10.
Ответ:
Подключите ваше оборудование к каналу F, и применив сопутствующие настройки на него будет подаваться напряжение 0-10В в зависимости от включенной (одной из трех) групповых связей.



1.2. Прошивки
1.2.1 Вопрос:
Как обновить прошивку в модуле HDL-MBUS01IP.431?
Ответ:
Все данные по обновлению прошивки в IP интерфейсе и сама прошивка находятся в папке по ссылке:
https://drive.google.com/drive/folders/1p914sOgT8Kamn_GcQcQi3oC-RemI6Zsl?usp=sharing
1.2.2..Вопрос:
Как узнать версию прошивки модуля HDL Buspro?
Ответ:
-
Запустите HDL Setup Tool 2 на компьютере и отсканируйте список устройств.

3. Дважды кликните левой кнопкой мыши в поле столбца Version утилиты HDL Buspro Setup Tool 2 строки соответствующей искомому устройству:

Через несколько секунд надпись Unread сменится на версию прошивки искомого модуля.
Вопрос:
Как настроить модуль отопления HDL-MFH06.431?
Ответ:
Ссылка на видеообзор по настройке:
https://disk.yandex.ru/d/nhwRQ4APuChH3g
1.2.3. Вопрос:
Где найти последнюю прошивку для модуля безопасности HDL-MSM.431 и как его перепрошить?
Ответ:
Ссылка на прошивку:
https://disk.yandex.ru/d/r7Gptp04_0UmCw
Файл с инструкцией:
https://disk.yandex.ru/i/t5M0SC-rB3oQqQ
1.2.4. Вопрос: Нужна прошивка для MFH
Ответ:
Файл прошивки:
https://disk.yandex.ru/d/rMEoNPPzPT2kkg
ПО для программирования:
https://disk.yandex.ru/d/w2o5J2xNLolQCw
Инструкция по программированию:
https://disk.yandex.ru/i/8OSKi4X3DZJykw
1.2.5. Вопрос:
Здравствуйте. Дайте пожалуйста файл прошивки блока сухих контактов на 51 контакт.
Ответ:
Техничка:
https://disk.yandex.ru/i/ana3jAH5lTyy6A
Файл прошивки:
https://disk.yandex.ru/d/bV3N0OyjDPqzdg
1.2.6. Вопрос:
Где брать новые прошивки на устройства HDL?
Ответ:
Все имеющиеся у наших устройств прошивки загружаются на наш диск, вы можете найти его по ссылке:
https://disk.yandex.ru/d/9gHoF2i8DyaKmQ
1.2.7.Вопрос:
Как прошить старое устройство SB-DN-RS232IP-Pro?
Ответ:
Нужно использовать другой софт, отличный от HBST.
Ссылка на ПО:
https://disk.yandex.ru/d/g-FkvoFqr1JCXg
Прошивка по запросу на support@hdlautomation.ru
1.2.8.Вопрос:
Не могу найти описание/инструкцию/прошивку для MAC01.431
Ответ:
https://disk.yandex.ru/d/8wkWpa_VxXdpVQ
1.3 Отдельные вопросы по программному обеспечению
1.3.1 Вопрос:
Пришлите пожалуйста ссылку на сайт с иконками для DLP и мануал по HDL ON
Ответ:
1. Сайт с иконками:
https://icons8.com/icons
Стандартные от HDL:
https://yadi.sk/d/_Pu7ovi4YO4XIQ
1.3.2 Вопрос:
Где взять список команд для управления с DLP-панели?
Ответ:
Список команд в файле по ссылке:
https://disk.yandex.ru/i/L32ptoCRpOfHTA
1.3.3. Вопрос:
Доступ к спецификации протокола HDL BusPro свободный?
Ответ:
Протокол HDL Buspro закрыт.
1.3.3. Вопрос:
Manual Upgrade:
Ответ:
- Зайти в Upgrade—> Manual Upgrade.
- Откинуть питание от шлюза.
- Зажать кнопку Prog (на 3-5 сек.)
- Подкинуть питание
- Когда красным отобразиться версия процесса устройства, нажать «три точки» и выбрать файл прошивки в соответствии с версией процессора.
- Нажать Upgrade.
- Дождаться окончания обновления.
2.1 Техническая документация
2.1.1. Вопрос:
Где найти техническую документацию по модулям HDL BusPro?
Ответ:
Вся имеющаяся документация по модулям HDL BusPro на нашем диске по ссылке:
https://disk.yandex.ru/d/9gHoF2i8DyaKmQ
2.1.2. Вопрос:
Где найти техническую информацию на MSW01.4C?
Ответ:
Ссылка на файл:
https://disk.yandex.ru/d/lA_GcT94Pfwu9Q
2.1.3. Вопрос:
Где взять технические данные на IP шлюз и использование hdl tools и другие описания?
Ответ:
В по ссылке программа HBST
https://disk.yandex.ru/d/6tEBdaVmP5hNbA
по MBUS01IP на данный момент есть только старый мануал(по ссылке https://hdlautomation.freshdesk.com/support/solutions/articles/2100004955-Шлюз-hdl-mbus01ip-431), на данный момент он в процессе обновления.
2.1.4. Вопрос:
Как узнать список поддерживаемых устройств для MIRC04.40 и MIRC01T.40?
Ответ:
Файл с таблицей совместимости:
https://disk.yandex.ru/i/y59l8h12foN3zA
2.1.5. Вопрос:
Можно ли получить мануал по работе с данным модулем HDL-MW02.431?
Ответ:
https://disk.yandex.ru/d/MmTjLJUmim5hWQ
2.1.6. Вопрос:
Где взять мануал по настройке сухих контактов?
Ответ:
Инструкции по ссылке:
https://disk.yandex.ru/i/1NH1M1bAaz0sAw
2.1.7. Вопрос:
Доброго времени суток! Подскажите, если забить в HDL код пульта управления внутренним блоком такого формата (с обратной связью) HDL будет исправно управлять кондиционером с панелей типа s10 (отображать температуру, переключаться нагрев/охлаждение и т.д).
Ответ:
На всякий случай вот тут можно посмотреть совместимость AC. Тут далеко не всё, но, тем не менее:
https://disk.yandex.ru/i/8kcPnoei45Ai0Q
Инструкции:
https://disk.yandex.ru/i/8OSKi4X3DZJykw
2.1.8. Вопрос:
Подскажите возможно ли с помощью CoolLinkHub и CoolPlug подключить следующие кондиционеры:
— Внутренний блок, канальный Mitsubishi Electric SEZ-KD25VA,
— Внутренний блок, настенный Mitsubishi Electric MSZ-EF42VEB
Ответ:
Эти блоки совместимы.
2.1.9 Вопрос:
Здравствуйте! Корректно ли будет работать дифференциальный автоматический выключатель в Bus pro диммерами типов HDL-MDT0203.532, HDL-MD0206.432, HDL-MDT0203.433?
Ответ:
2.2 Техническая информация
2.2.1.Вопрос:
Как изменить язык интерфейса на панели HDL-MPL6B/TILE.48?
Ответ.
Для входа в режим настройки языка нажмите верхнюю левую и нижнюю правую кнопки одновременно на 3 секунды и сделайте выбор.
Техническая информация по этому устройству в файле по ссылке:
https://disk.yandex.ru/i/mmnYIk5-AbsjbA
2.2.2. Вопрос:
Сработает ли датчик MSW01.4С через стекло?
Ответ:
Да, конечно.
2.2.3. Вопрос:
4 кнопочная панель HDL-MPT4.46-A может выполнять только 4 команды?
Ответ: С помощью одной кнопки:
Режим short/long press по короткому нажатию — отправка нескольких команд (до 49) обратного эффекта не имеют. По длинному нажатию — аналогично, но можно прописать уже другие команды. Т.е отправка триггеров (сценариев)
Режим short press/long jog — короткое нажатие — всё то же самое. Длинное нажатие — команда работает пока кнопка нажата. При отпускании — противоположное состояние, по факту это тот же режим momentary.
Диммирования в этих случаях нет ни там, ни там.
Двух и трехкратных нажатий функционалом не предусмотрено.
2.2.4. Вопрос:
На сколько метров можно нарастить infrared emission probe.
Ответ:
30 метров.
2.2.5. Вопрос:
Какая совокупная максимальная длина проводов в шине Bus Pro?
Ответ:
Рекомендуемая длина одного сегмента шины меньше или равна 1000 метров если устройств менее 32. Если устройств больше — до 500м.
2.2.6. Вопрос:
Можно ли укоротить карниз для штор и привода штор HDL?
Ответ:
Да можно. По ссылке видео с решением данного вопроса:
https://yadi.sk/d/JmYpdSfNJL2YBg
2.2.7. Вопрос:
Можно переделать штору чтобы они не раздвигали в две части , а одну сторону налево или направо?
Ответ:
Можно. Нужно отсоединить эти крепления и оставить только одну направляющую:

2.2.8. Вопрос:
Как подключить цифровые датчики HDL к модулю отопления MFH06?
Ответ:
Всего 2 возможных схемы подключения: Последовательно и звездой. Древовидная схема подключения не поддерживается. см. рис.
-
Последовательно(Шлейф):

-
Звезда:

-
Древовидное(Не поддерживается):

2.2.9. Вопрос:
Каким кабелем лучше нарастить кабель датчика температуры ts/c 1.0 и насколько необходимо заземление этого датчика?
Ответ: Можно использовать обычный Cat5e.
Условия подключения этих датчиков:
1. Наращивание кабеля — под пайку, иначе сигнал может отражаться
2. Подключение либо звездой либо шлейфом. Древовидное подключение будет работать крайне нестабильно.
3. Максимальная длина — 100 м.
2.2.10. Вопрос:
Что для датчика качества воздуха является нарушением нормы? Утечка газа? Влажность? Может ли этот датчик выполнять функцию противопожарного (задымление)?
Ответ:
1. Данный датчик выводит всего 4 состояния
— Воздух чист
— Легкое загрязнение
— Среднее загрязнение
— Тяжелое загрязнение
Исходя их этих состояний отправляется нужная команда. Датчик не умеет отображать конкретное значение какого-либо загрязнения.
С пожарными системами использовать его нельзя, т.к для этой сферы оборудование HDL не сертифицировано.
2.2.11. Вопрос:
Какие условия поддержки у оборудования HDL?
Ответ:
Техническое поддержка осуществляется на протяжении 5 лет с момента приобретения. В первые 3 года при обнаружении неисправности оборудования не по вине заказчика, оборудование заменят на новое. В последующие 2 года проводится гарантийные ремонт.
2.2.12. Вопрос:
Для связки диммер (HDL-MD0403.432) + Ethernet интерфейс (HDL-MBUS01IP.431), нужен ли блок питания (HDL-MSP750.431) для шины, или диммер обеспечивает это питание в шину?
Ответ:
Блок питания в шине обязателен.
2.2.13. Вопрос:
Имеется ли возможность у диммера (HDL-MD0403.432) один из каналов сделать не диммируемым, а релейным, т.е. работающим в режиме (ON-OFF) без плавного включение?
Ответ:
К сожалению, нет. Только ставить реле.
2.2.14. Вопрос:
Как можно привязать работу вентилятора к примеру к датчику влажности или еще какому нибудь?
Ответ:
Блок логики 1 — влажность с такой-то по такую-то — включить канал на нужную скорость
Блок логики 2 — влажность с такой-то по такую-то — включить канал на другую скорость и т.д
2.2.15. Вопрос:
Я покупал блок питания HDL SB-DN-PS2,4A в 2017 году, действует ли еще гарантия?
Ответ: Гарантия 5 лет действует на устройства приобретенные от 01.01.2018г.
2.2.16. Вопрос:
Какие ограничения по длине карниза существуют?
Ответ:
График зависимости разрешенного веса штор от длины карниза:

2.2.17. Вопрос:
Можно ли считывать показания со счетчиков в протоколе BusPro?
Ответ:
На данный момент нет. Так как не протоколом не поддерживает импульсные либо изменяющиеся данные с счётчиков. Работы по этому поводу ведутся.
2.2.18. Вопрос:
Как синхронизировать работу несколько внутренних блоков кондиционирования как один с панели HDL?
Ответ:
Два варианта:
-
Использовать для синхронизации CoolLinkHub (приоритетный вариант).
-
Использовать контроллер логики.
2.2.19. Вопрос:
В чём разниц между панелями моделй Tile 1.0 и 2.0 ?
Ответ:
I would like to share more information with you about Tile 2.0 panels.
1 About Tile Series Climate Panel;
a. Air conditioning, floor heating and fresh air three in one;
b. with high brightness segment code screen;
c. Support child lock function;
d. button are with backlight;
e. Temperature and humidity sensor.
2. About Tile 2.0 button panel,
a. Human proximity sensing (Microwave);
b. Trigger within 30cm;
c. Optimized button structure.
3. About Tile Series 8 Button Smart Panel;
a. 8 targets, independent backlight;
b. Human proximity sensing;
c. Temperature sensor.
Notice: can engrave the icon or letter ( but one of them only) ,
as the limited area of the light-emitting board.
(RU)
Я хотел бы поделиться с вами дополнительной информацией о панелях Tile 2.0.
1) О климатической панели серии Tile;
а. Кондиционер, теплый пол и свежий воздух три в одном;
б. с сегментным кодовым экраном повышенной яркости;
c. Поддержка функции блокировки от детей;
d. кнопки с подсветкой;
е. Датчик температуры и влажности.
2). О кнопочной панели Tile 2.0,
а. Определение приближения человека (микроволны);
б. Срабатывание в пределах 30 см;
c. Оптимизированная структура кнопок.
3. О смарт-панели Tile Series с 8 кнопками;
а. 8 целей, независимая подсветка;
б. сенсор приближения человека;
c. Датчик температуры.
Примечание: можно выгравировать значок или букву (но только одну из них), так
как ограниченная площадь светоизлучающей платы.
2.2.20. Вопрос:
Сколько максимально можно подключить устройств HDL BusPro?
Ответ:
В одном физическом сегменте не должно быть более 64 устройств
2.2.21..Вопрос:
Существует ли возможность интеграции шлюза HDL-MBUS01IP.431 с центральным контроллером Kramer SL-240C?
Ответ:
Можно управлять HDL, только нужно установить драйвер для интеграции. Драйвер есть в базе Kramer Control.
2.2.21..Вопрос:
Можно ли использовать HDL Link KNX как IP-шлюз для KNX?
Ответ:
Можно использовать как IP-шлюз для KNX
Так же есть функции программирования, часов и тд,
Нет работают функции коплера и фильтров.
2.2.22..Вопрос:
В указаниях к устройству написано, что он может определять статус устройства (вкл/выкл). Подскажите, пожалуйста, каким образом он это делает?
Ответ:
Модуль с детекцией тока.
По напряжению он понимает о состоянии устройства.
Подробней информация есть в мануале стр.9
https://disk.yandex.ru/i/rZ6NpwcZ_2RqMA
2.2.23..Вопрос:
Нужна Ваша помощь для подключения правильного подключения:
— ДИОДНЫЙ ДРАЙВЕР LED, 3 КАНАЛА (RGB), 24VDC, HDL-MLED03650MA
— 512-канальный DMX контроллер HDL-MD512-DMX.232
Ответ:
Что касается MD512-DMX — его необходимо подключать по LAN, не по шине.
https://disk.yandex.ru/i/mmnYIk5-AbsjbA

2.2.24..Вопрос:
Необходимо описание по максимальному весу штор на привод
Ответ:

2.2.25..Вопрос:
Хотим управлять кондиционерами по ИК. У нас есть таблица поддерживаемых кондиционеров: https://disk.yandex.ru/i/8kcPnoei45Ai0Q
Подскажите, пожалуйста, что означает 3 столбик в этой таблице?
Ответ:
3й столбик — это количество встроенных ИК баз определённой марки.
Т.е, к примеру, у Samsung к их телевизорам есть 304 разных ИК баз.
Это довольно трудоёмкий процесс. Т.е если не подошла одна база, вы пробуете следующуюю и т.д пока не найдёте нужную.
К сожалению, описания к определённым моделям бренда нет, нужно перебирать вручную.
2.2.26..Вопрос:
НDL-MBUS01IP.431 как вернуть к «жизни» при некоренной установке прошивки.
Ответ:
Настройте свою сетевую карту на статический адрес 192.168.10.210,у IP шлюза скорее всего сейчас заводской адрес 192.168.10.250( можете проверить командой ping из командной строки).
Проведите процедуру ручного обновления:
1. Подключиться к шлюзу по IP (рекомендуется напрямую от компьютера.)
2. Зайти в Upgrade—> Manual Upgrade.
3. Откинуть питание от шлюза.
4. Зажать кнопку Prog (на 3-5м сек.)
5. Когда красным отобразиться версия процесса устройства, нажать «три точки» и выбрать файл прошивки в соответствии с версией процессора.
6. Нажать Upgrade.
7. Дождаться окончания обновления.
2.2.27..Вопрос:
Подскажите пожалуйста, хотим установить выключатель HDL Tile в одной рамке с двумя розетками, то что расстояние между монтажных коробок не стандартное понятно, а какие сами монтажные коробки используются, какого стандарта?
Ответ:
Для серии Tile в многопостовом варианте можно использовать наши монтажные коробки:
GI-BOX-Р
Или любые монтажные коробки 86 стандарта (квадратные) 86х86х49.
https://disk.yandex.ru/i/ZkoENp8yKOBtmQ
2.2.28..Вопрос:
Можно ли создать и настроить UV switch на одновременное управление яркостью нескольких источников освещения?
Ответ:
Через UV switch (например настроить вызов с клавиши панели) и модуль логики можно задать управление даммирование до определенного процента.
Так как у переменной UV switch есть только два положения (Вкл/выкл) прямого управления даммированием нет.
2.2.29..Вопрос:
После перезагрузки шлюза, он не видит облако и приложение On Pro перестало управлять. Studio выдает ошибку при попытке отправки проекта в облако.
Ответ:
Для чипа GD32 шлюза MBUS01.431 необходимо обновить только эту прошивку.
1. обновить прошивку
2. настроить IP для подключения к ethernet, настроить на bahrain-gateway.hdlcontrol.com, привязать место жительства, нажать сохранить
3. нажмите применить секретный ключ, сохраните
4. добавить этаж->комнату, добавить несколько устройств в список функций, назначить устройства комнате,
5. загрузить в облако
2.2.30..Вопрос:
Какие устройства поддерживают выносные датчики температуры?
Ответ:
Аналоговые датчики температуры поддерживают устройства
KNX: M/S04
Buspro: MSD04T.40
Цифровые датчики температуры поддерживают устройства
KNX: M/FCHC, M/FCU
Buspro: MFH06
2.2.31..Вопрос:
Можно ли бинарные входы использовать как каналы для освещения?
Ответ:
Нет. Каналы на выход предназначены для светодиодов 5-12VDC, для индикации статуса включения.
2.2.32..Вопрос:
Какое сопротивление имеет аналоговы датчик температуры и можно ли использовать сторонние?
Ответ:
10 КОм на 25 градусах по Цельсию.
Полная таблица по ссылке:
https://disk.yandex.ru/i/-Q7pmhurJDtx2g
Рекомендуется использовать температурные датчики HDL.
2.2.33..Вопрос:
Для устройств KNX в HDL указаны 3 разные базы, 1.0, 1.1 и 1.2. Какую именно использовать?
Ответ:
Использовать необходимо именно ту базу, которая указана на устройстве в разделе
Firmware version.
2.2.34..Вопрос:
Подскажите по монтажу датчика. Что выделено из инструкции. Что это?

Ответ:
Это монтажная коробка(подрозетник). В очень редких случаях в них возникает необходимость. стандартно устанавливают через отверстия винтами на плоскость потолка.
2.2.35..Вопрос:
Отопление дома осуществляется водяным теплым полом, радиаторами и конвекторами с вентиляторами.
Регулировка температуры теплых полов и радиаторов будет происходить через MFH, а конвекторов c вентиляторами через MAC.
Пользователь будет настраивать температуру через Granite Display.
1. Правильно я понимаю что конвекторы в таком случае будут показываться в разделе AC (кондиционеры) и в раздел «Отопление» его перенести нельзя?
2. Можно ли настроить что бы при установке температуры на MFH она транслировалась на MAC? Скорость вентилятора будет постоянно находиться в режиме «Авто».
Ответ:
Конвектором можно управлять и со страницы теплых полов, но если только без управления скоростями. Оставив только подключение клапана отопления, то в модуле MAC можно установить Mode канала как Relay и в панели Granite На странице FH указать адрес этого канала.
2. Объединить отправку уставок на разные модули к сожалению не получиться. Каждым модулем необходимо управлять со своей страницы управления.
Тип управления Relay позволит управлять только одним указанным каналом модуля MAC в ущерб остальному функционалу и управление скоростями(поддержание режима в том числе) будут недоступны. Рекомендуется использовать связку оборудования согласно инструкции(во вложении).То есть используйте модуль MAC с панелью granite в режиме Panel self operation с указанием адреса модуля HVAC(MAC).
Не могу понять, реле и выходы 0-10В у этого модуля могут работать независимо или они зависят друг от друга как в MFH?
Ответ:
По аналогии с MFH выходы 0-10V работают параллельно с каналами реле.
Но в HDL-MRDA0610.432 можно настроить выход 0-10V, например, чтобы они выдавали 6V.
Когда в MFH они автоматические.
2.2.37. Вопрос:
Подскажите, имеется ли в экосистеме HDLBus возможность реализовать условные функции, например:
1. Если включено освещение в помещении, то запретить автоматическое отключение экрана Granite, если выключен — включить автоматическое отключение Granite
2. Если включен сценарий 1 освещения в зоне 1 и замкнут сухой контакт 1, то яркость светильника 1 сделать 100.
Если же включен другой сценарий освещения и замкнут тот же сухой контакт, то яркость светильника 1 сделать 50.
Возможно, есть какая-то документация, где можно про это почитать?
Ответ:
ДА такие логические функции реализуемы.
Для этого вам понадобится логический контроллер HDL-MClog.431.
Вся документация есть по ссылке:
https://disk.yandex.ru/d/HyfyY8aYjOZnQg
Содержание
- 1 Как это работает? Способы подключения к HDL
- 1.1 Условия для подключения к HDL через Интернет
- 1.2 Условия использования Site лицензий для HDL
- 1.3 Особенности подключения к HDL
- 2 Сканирование и добавление устройств HDL в iRidium
- 3 Подключение к HDL
- 3.1 Локальное соединение iRidium и HDL
- 3.2 Интернет-соединение iRidium и HDL
- 3.3 HDL Remote Server для Интернет-соединения iRidium и HDL
- 3.4 Переключение между Локальным и Интернет-соединением
- 4 Команды управления устройствами HDL в проекте iRidium
- 4.1 Driver Tokens
- 4.2 Devices
- 4.3 Commands
- 4.4 Feedbacks
- 5 Эмуляция работы проекта
- 6 Запуск проекта на управляющей панели
Как это работает? Способы подключения к HDL
Для подключения управляющих паналей к HDL может использоваться любой HDL IP интерфейс. Для взаимодейтсвия используется широковещательный обмен данными. Отправка и получение данных возможны, если управляющее устройство и IP-интерфейс шины находятся в одной IP-подсети.
Способы подключения к шине HDL:
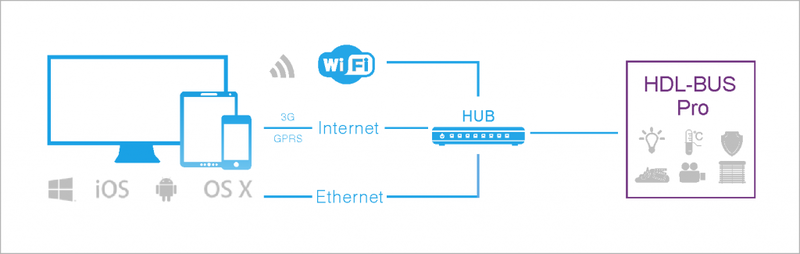
1. HDL IP интерфейс в режиме локального широковещательного соединения (Local)
- Особенности:
- возможно только локальное подключение управляющих устройств (без доступа из Интернета)
- Требования:
- специальных требований нет
- Лицензирование:
- Device License (HDL), Device License Pro (HDL), Site License (HDL), Site License Pro (HDL). Подробно >>
2. HDL IP интерфейс в режиме соединения через Интернет (Internet)
- Особенности:
- возможно подключение управляющих устройств напрямую, через Интернет
- Требования:
- Прошивка IP модуля HDL старше HDL_V04.06U
- Лицензирование:
- Device License (HDL), Device License Pro (HDL), Site License (HDL), Site License Pro (HDL). Подробно >>
3. HDL IP интерфейс в режиме соединения через Интернет-сервер HDL (Server)
- Особенности:
- возможно подключение управляющих устройств через HDL сервер в Интернете
- Требования:
- Прошивка IP модуля HDL старше HDL_V04.06U
- Лицензирование:
- Device License (HDL), Device License Pro (HDL), Site License (HDL), Site License Pro (HDL). Подробно >>
Условия для подключения к HDL через Интернет

2. Объединить отправку уставок на разные модули к сожалению не получиться. Каждым модулем необходимо управлять со своей страницы управления.
Тип управления Relay позволит управлять только одним указанным каналом модуля MAC в ущерб остальному функционалу и управление скоростями(поддержание режима в том числе) будут недоступны. Рекомендуется использовать связку оборудования согласно инструкции(во вложении).То есть используйте модуль MAC с панелью granite в режиме Panel self operation с указанием адреса модуля HVAC(MAC).
Не могу понять, реле и выходы 0-10В у этого модуля могут работать независимо или они зависят друг от друга как в MFH?
Ответ:
По аналогии с MFH выходы 0-10V работают параллельно с каналами реле.
Но в HDL-MRDA0610.432 можно настроить выход 0-10V, например, чтобы они выдавали 6V.
Когда в MFH они автоматические.
2.2.37. Вопрос:
Подскажите, имеется ли в экосистеме HDLBus возможность реализовать условные функции, например:
1. Если включено освещение в помещении, то запретить автоматическое отключение экрана Granite, если выключен — включить автоматическое отключение Granite2. Если включен сценарий 1 освещения в зоне 1 и замкнут сухой контакт 1, то яркость светильника 1 сделать 100.
Если же включен другой сценарий освещения и замкнут тот же сухой контакт, то яркость светильника 1 сделать 50.
Возможно, есть какая-то документация, где можно про это почитать?
Ответ:
ДА такие логические функции реализуемы.
Для этого вам понадобится логический контроллер HDL-MClog.431.
Вся документация есть по ссылке:
https://disk.yandex.ru/d/HyfyY8aYjOZnQg
Содержание
- 1 Как это работает? Способы подключения к HDL
- 1.1 Условия для подключения к HDL через Интернет
- 1.2 Условия использования Site лицензий для HDL
- 1.3 Особенности подключения к HDL
- 2 Сканирование и добавление устройств HDL в iRidium
- 3 Подключение к HDL
- 3.1 Локальное соединение iRidium и HDL
- 3.2 Интернет-соединение iRidium и HDL
- 3.3 HDL Remote Server для Интернет-соединения iRidium и HDL
- 3.4 Переключение между Локальным и Интернет-соединением
- 4 Команды управления устройствами HDL в проекте iRidium
- 4.1 Driver Tokens
- 4.2 Devices
- 4.3 Commands
- 4.4 Feedbacks
- 5 Эмуляция работы проекта
- 6 Запуск проекта на управляющей панели
Как это работает? Способы подключения к HDL
Для подключения управляющих паналей к HDL может использоваться любой HDL IP интерфейс. Для взаимодейтсвия используется широковещательный обмен данными. Отправка и получение данных возможны, если управляющее устройство и IP-интерфейс шины находятся в одной IP-подсети.
Способы подключения к шине HDL:
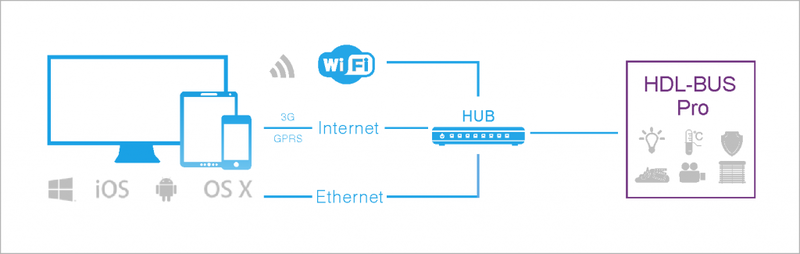
1. HDL IP интерфейс в режиме локального широковещательного соединения (Local)
- Особенности:
- возможно только локальное подключение управляющих устройств (без доступа из Интернета)
- Требования:
- специальных требований нет
- Лицензирование:
- Device License (HDL), Device License Pro (HDL), Site License (HDL), Site License Pro (HDL). Подробно >>
2. HDL IP интерфейс в режиме соединения через Интернет (Internet)
- Особенности:
- возможно подключение управляющих устройств напрямую, через Интернет
- Требования:
- Прошивка IP модуля HDL старше HDL_V04.06U
- Лицензирование:
- Device License (HDL), Device License Pro (HDL), Site License (HDL), Site License Pro (HDL). Подробно >>
3. HDL IP интерфейс в режиме соединения через Интернет-сервер HDL (Server)
- Особенности:
- возможно подключение управляющих устройств через HDL сервер в Интернете
- Требования:
- Прошивка IP модуля HDL старше HDL_V04.06U
- Лицензирование:
- Device License (HDL), Device License Pro (HDL), Site License (HDL), Site License Pro (HDL). Подробно >>
Условия для подключения к HDL через Интернет
 Прошивка IP модуля HDL старше HDL_V04.06U
Прошивка IP модуля HDL старше HDL_V04.06U
 Версия iRidium старше 2.1.1
Версия iRidium старше 2.1.1
Невыполнение одного из условий сделает работу через Интернет невозможной. Со старой прошивкой IP модуля HDL или в версии iRidium младше 2.1.1, будет работать только режим локального соединения (Local).
Условия использования Site лицензий для HDL
 Site лицензию можно использовать только с IP модулем SB-DN-1IP (generation 4) Factory Model: HDL-MBUS01IP.431 и HDL-MHRCU.433 с прошивкой HDL-Buspro
Site лицензию можно использовать только с IP модулем SB-DN-1IP (generation 4) Factory Model: HDL-MBUS01IP.431 и HDL-MHRCU.433 с прошивкой HDL-Buspro
 У модуля HDL-MBUS01IP.431 должна быть прошивка старше HDL_V04.06U
У модуля HDL-MBUS01IP.431 должна быть прошивка старше HDL_V04.06U
 Версия iRidium не должна быть младше 2.1.1
Версия iRidium не должна быть младше 2.1.1
Одна Site лицензия может быть использована для управления одной HDL инсталляцией с множества устройств, лицензия привязывается к серийному номеру IP модуля HDL-MBUS01IP.431 и может быть загружена на любое число панелей управления.
Особенности подключения к HDL
 Для работы в режиме Broadcast (Local), панель iRidium и IP модуль HDL должны находиться в одной IP подсети. В противном случае команды до IP модуля будут доходить, но iRidium не сможет получать обратную связь от HDL.
Для работы в режиме Broadcast (Local), панель iRidium и IP модуль HDL должны находиться в одной IP подсети. В противном случае команды до IP модуля будут доходить, но iRidium не сможет получать обратную связь от HDL.
 Обновите прошивку HDL IP модуля, если панель iRidium и IP модуль находятся в одной IP-подсети, но вы не получаете обратную связь от HDL
Обновите прошивку HDL IP модуля, если панель iRidium и IP модуль находятся в одной IP-подсети, но вы не получаете обратную связь от HDL
 Разрешите широковещание на вашем роутере в пределах IP-подсети, где работает iRidium и HDL.
Разрешите широковещание на вашем роутере в пределах IP-подсети, где работает iRidium и HDL.
↑ К оглавлению
Сканирование и добавление устройств HDL в iRidium
Сканирование сети позволяет найти и добавить в свой проект все устройства шины HDL-BUS Pro, аналогично HDL-BUS Pro Setup Tool. В результате сканирования формируется список устройств с преднастроенными командами.
Создайте новый проект в iRidium GUI Editor, откройте Project Device Panel и нажмите клавишу Scan > HDL-BUS Pro Net (UDP)
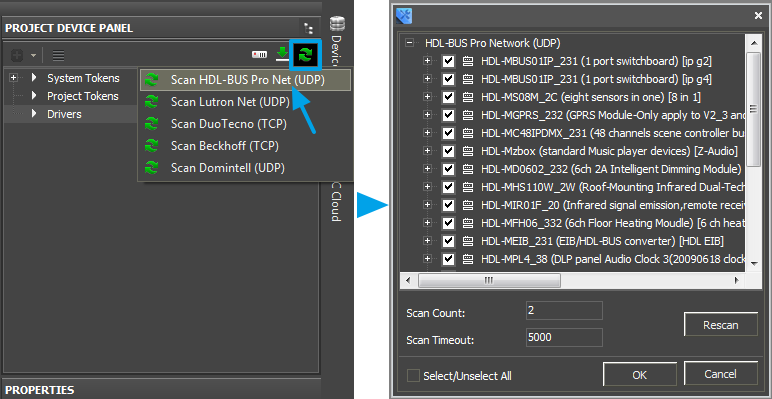
Важно!
Перед началом сканирования закройте HDL-BUS Pro Setup Tool, если программа открыта на этом же ПК.
Важно!
Убедитесь, что в настройках редактора Tools/Options/Scan параметр Scan Count не равен 0
Добавление устройств из базы данных iRidium
Если у вас нет возможности произвести сканирование, воспользуйтесь пред-настроенными устройствами в базе iRidium.
Сначала добавьте HDL-BUS Pro Network (UDP) , затем в Network добавьте нужные устройства:
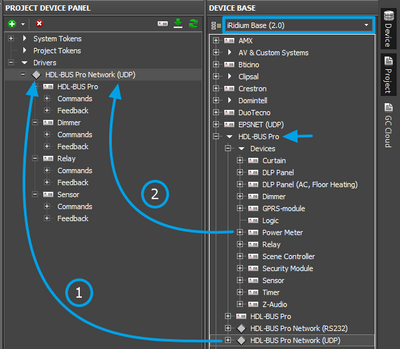
↑ К оглавлению
Подключение к HDL
Для созданного набора устройств HDL вы можете настроить локальное и Интернет соединение. Рассмотрим разные способы обмена данными с шиной HDL:
Локальное соединение iRidium и HDL
Режим соединения: “Local” работает только в локальной сети и не позволяет настроить управление шиной через Интернет. Для подключения использует броадкаст адрес.
Режим локального соединения работает с любым IP модулем HDL, походит любая прошивка IP модуля (в случае, если вы не планируете использовать Site лицензию). Для Site лицензирования при локальном соединении должны выполняться описанные ранее требования.
Настройка IP модуля HDL для локального соединения
В настройках IP модуля HDL укажите Network Parameter для работы в локальной сети
- IP: локальный адрес IP модуля HDL
- Subnet Mask: маска подсети
- Route IP: шлюз по умолчанию
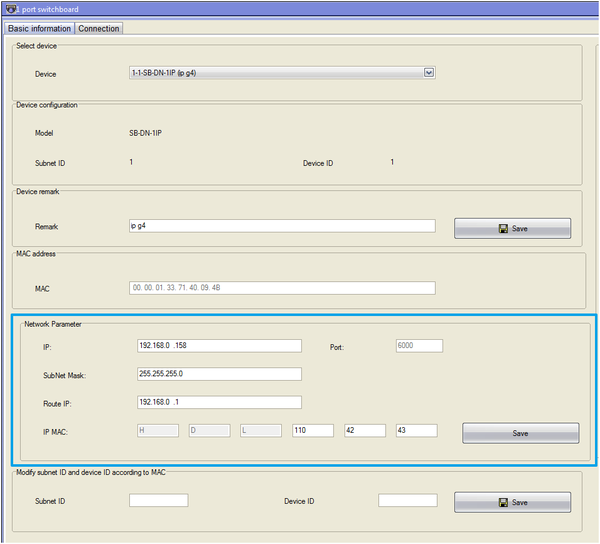
Настройка проекте iRidium (GUI Editor) для соединения с HDL
В настройках HDL Gateway укажите локальный адрес соединения с IP модулем HDL.
По рекомендации системного администратора можно изменить броадкаст адрес, иначе, оставьте настройку по умолчанию, что гарантирует корректную работу с модулем.
- Send Timeout: принудительный интервал между командами, которые управляющая панель отправляет IP модулю HDL (помогает снизить нагрузку на IP модуль и шину HDL)
- Connect Mode: Local – режим локального соединения с IP модулем HDL
- Broadcast: 255.255.255.255 – броадкаст адрес для обмена данными с HDL
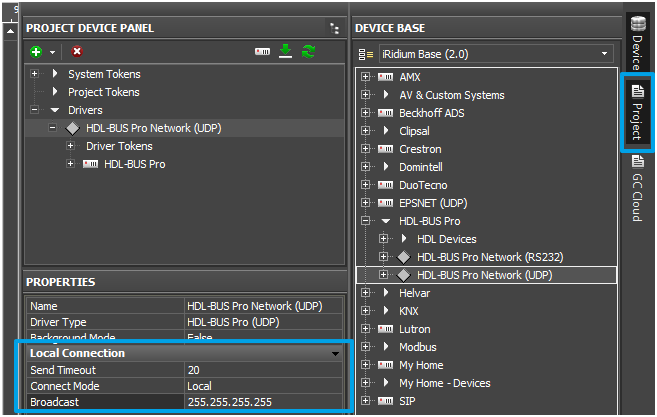
↑ К оглавлению
Интернет-соединение iRidium и HDL
Позволяет подключиться к IP модулю HDL через Интернет, не используя для этого HDL Remote Server или прямое соединение через Интернет. В режиме «Internet» соединение устанавливается напрямую между панелью к HDL IP модулем.
Для работы в локальной сети, режим “Internet” необходимо переключать на “Local” в проекте iRidium.
Настройка IP модуля HDL для Интернет-соединения
В настройках IP модуля HDL выберите укажите Connection Prferences: параметры клиента, который должен иметь возможность подключения к IP модулю HDL
- Type: Remote Server
- Project Name, Group Name: имя проекта и группы проектов
- User, Password: параметры защищенного подключения
- Preferred Server, Port: параметры подключения к HDL Remote Server (они не будут использоваться в режиме “Internet”), но должны быть прописаны
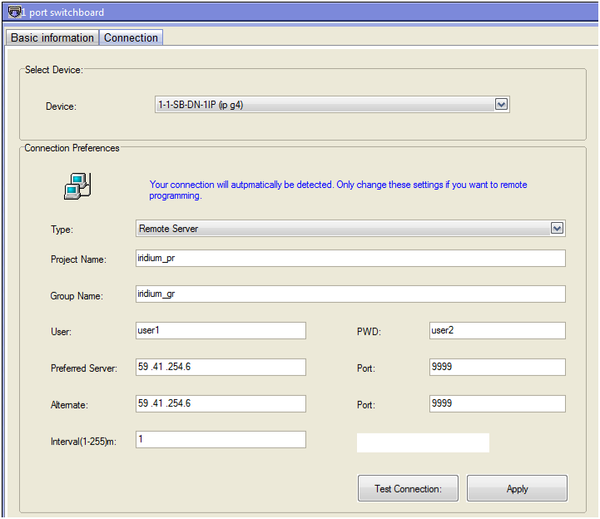
Настройка проекте iRidium (GUI Editor) для соединения с HDL
В настройках HDL Gateway укажите параметры соединения с IP модулем HDL.
- Send Timeout: принудительный интервал между командами, которые управляющая панель отправляет IP модулю HDL (помогает снизить нагрузку на IP модуль и шину HDL)
- Connect Mode: Internet – режим соединения с IP модулем HDL
- Host: публичный IP адрес вашего маршрутизатора для доступа через него к HDL IP модулю
- Port: порт HDL для прямого подключения к HDL IP модулю через Интернет (6000)
- Login: логин подключения из настроек Remote Server IP модуля
- Password: пароль подключения из настроек Remote Server IP модуля
- Project Name: имя проекта из настроек Remote Server IP модуля
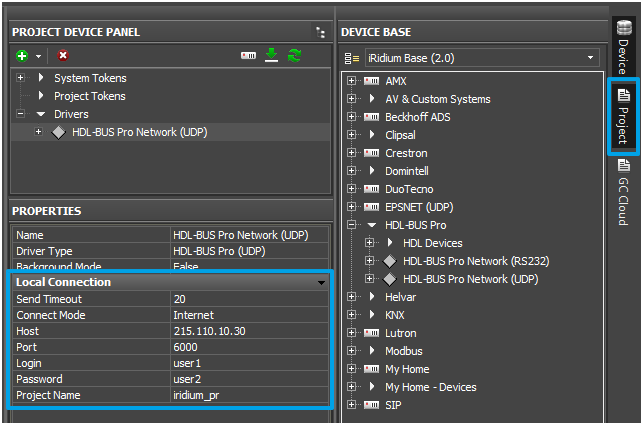
↑ К оглавлению
HDL Remote Server для Интернет-соединения iRidium и HDL
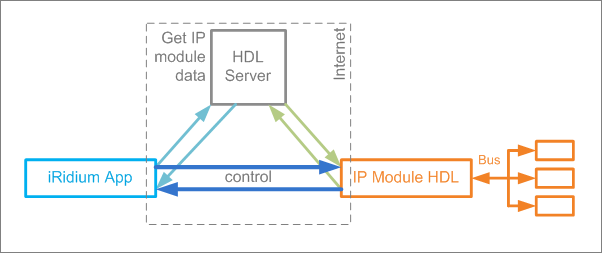
HDL Remote Server позволяет подключиться к IP модулю HDL через Интернет. Соединение устанавливается не напрямую, а через интернет сервер HDL, который используется для авторизации соединения между управляющей панелью iRidium и IP роутером HDL. После авторизации соединение идет напрямую, без участия сервера.
Настройка IP модуля HDL для Интернет-соединения через HDL Remote Server
В настройках IP модуля HDL выберите укажите Connection Prferences: параметры клиентов, которые должны иметь возможность подключения к IP модулю HDL
- Type: Remote Server
- Project Name, Group Name: имя проекта и группы проектов
- User, Password: параметры защищенного подключения
- Preferred Server, Port: параметры подключения к серверу HDL
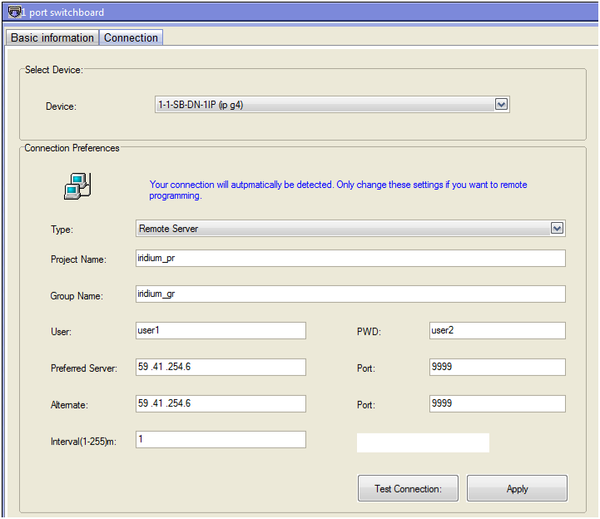
Настройка проекте iRidium (GUI Editor) для соединения с HDL
В настройках HDL Gateway (UDP) укажите параметры соединения с IP модулем HDL через удаленный сервер.
- Send Timeout: принудительный интервал между командами, которые управляющая панель отправляет IP модулю HDL (помогает снизить нагрузку на IP модуль и шину HDL)
- Connect Mode: Remote Server – режим соединения с IP модулем HDL
- Host: адрес удаленного сервера HDL
- Port: порт подключения к IP модулю через удаленный сервер (как в настройках IP модуля)
- Login: логин подключения из настроек IP модуля
- Password: пароль подключения из настроек IP модуля
- Project Name: имя проекта из настроек IP модуля
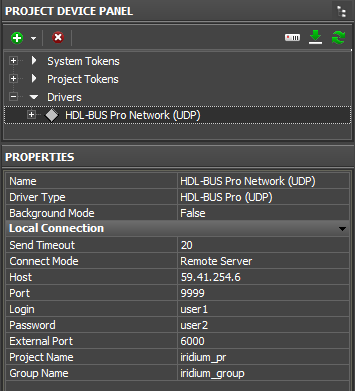
↑ К оглавлению
Переключение между Локальным и Интернет-соединением
Если панель управления не должна терять возможность соединения с системой, когда перемещается за пределы её Wi-Fi сети, то нужно настроить в проекте переключение интернет-локальная сеть.
Удаленный режим работы подразумевает подключение к системе через Интернет. При этом используется внешний IP адрес или доменное имя системы, к которой нужно подключаться.
 В iRidium переключение Wi-Fi/3G автоматически НЕ производится. Для переключения интернет-локальная сеть, в вашем проекте должны быть специально настроенные кнопки. Настройки см. далее.
В iRidium переключение Wi-Fi/3G автоматически НЕ производится. Для переключения интернет-локальная сеть, в вашем проекте должны быть специально настроенные кнопки. Настройки см. далее.
 Чтобы управление системой работало удаленно, нужно открыть систему для внешнего доступа —
Чтобы управление системой работало удаленно, нужно открыть систему для внешнего доступа —
настроить службу Port Forwarding.
 Чтобы обезопасить оборудование от стороннего вмешательства, рекомендуем использовать защищенное соединение с удаленной системой (VPN)
Чтобы обезопасить оборудование от стороннего вмешательства, рекомендуем использовать защищенное соединение с удаленной системой (VPN)
Настроим переключение Wi-Fi/3G в проекте iRidium:
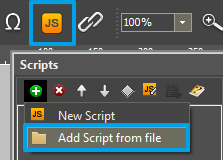
1. Откройте редактор скриптов в iRidium GUI Editor.
2. Скачайте и добавьте в проект шаблон переключения Wi-Fi/3G (Add Script from file):
скачать шаблон переключения Wi-Fi/3G
Переключение Wi-Fi/3G производится с помощью скриптовой функции SetParameters
Настроим параметры переключения Wi-Fi/3G:
-
- function Internal_1() // Function name
- {
- IR.GetDevice(‘HDL-BUS Pro Network (UDP)’).SetParameters({Host: «192.168.0.255»,Port: «6000»,SendTimeOut: «20»,ConnectMode: «0»}); // Driver Name + Parameters
- }
- function External_1()
- {
- IR.GetDevice(‘HDL-BUS Pro Network (UDP)’).SetParameters({Host: «217.115.10.10»,Port: «6000»,SendTimeOut: «20»,ConnectMode: «2»,Login: «user1»,Password: «user2»,ProjectName: «project_1»});
- }
В настройках команд укажем:
- Function name – имя функции (команды) переключения. Две функции в одном проекте не должны называться одинаково
- Driver Name – имя драйвера, у которого меняем параметры
- Parameters – набор параметров подключения, который нужно применить к драйверу
Привяжем команды к кнопкам:
- Выберите кнопку, которая будет отвечать за переключение Wi-Fi/3G.
Откройте свойства этой кнопки: Object Properties > Programming - Откройте Macros Editor кнопки для события Press или Release
- Выберите команду Script Call и двойным кликом добавьте ее
- В выпадающем списке выберите имя функции, которую нужно вызвать. Создайте команду
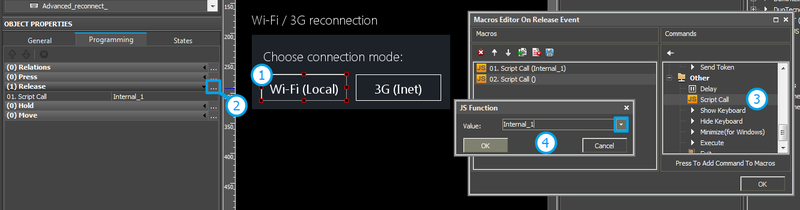
Настроим доступ к оборудованию из Интернета:
Для этого откроем порты оборудования для удаленного доступа.
Загрузить пример переключения Wi-Fi/3G (проект) >>
↑ К оглавлению
Команды управления устройствами HDL в проекте iRidium
HDL-BUS Pro Network (UDP) в проекте iRidium состоит из 4х частей:
- Driver Tokens — список переменных, которые хранят информацию о подключении к HDL
- Devices — список устройств в шине HDL, которыми нужно управлять
- Commands — список команд для устройств в шине HDL
- Feedbacks — список каналов обратной связи для устройств в шине HDL
Они имеют следующие параметры и назначение:
Driver Tokens
Driver Tokens — переменные, в которых хранится статус подключения к управляемому HDL IP интерфейсу. Эти параметры можно только прочитать. Для использования Driver token, перетащите его на графический элемент (значение можно вывести в текстовое поле элемента или повлиять им на состояние элемента)
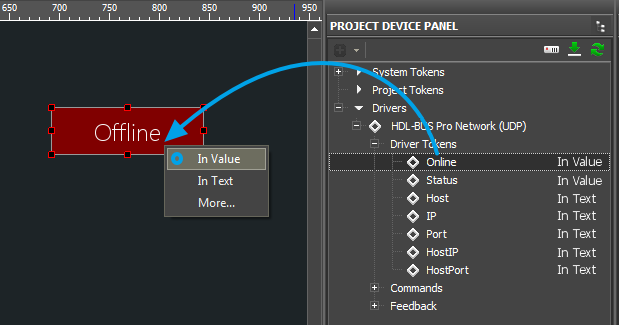
| Online | состояние подключения к управляемой системе (Online/Offline = 1/0) |
| Status | статус подключения к системе (Offline/Connect/Online/Disconnect = 0…3) |
| Host | доменное имя удаленной системы |
| HostPort | порт на удаленной системе, к которому подключается iRidium App |
| IP | IP-адрес управляющей панели |
| HostIP | IP-адрес удаленной системы, к которой подключено iRidium App |
| Port | локальный порт клиента, через который осуществляется связь с удаленным устройством |
Devices
Устройства — это физические устройства в шине HDL, которые различаются по типу и идентификаторам Subnet ID / Device ID. Команды и каналы, привязанные к устройству, будут отнесены только к Subnet/Device ID, указанным в параметрах устройства.
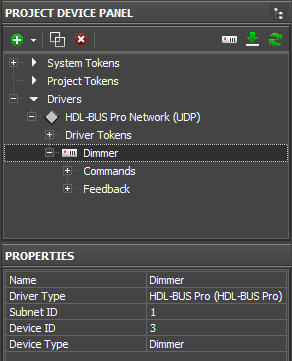
| Устройство HDL | |
| Name | Имя устройства (уникально для проекта) |
| Subnet ID | идентификатор подсети (см. HDL-BUS Pro Setup Tool) |
| Device ID | идентификатор устройства (см. HDL-BUS Pro Setup Tool) |
| Device Type | тип устройство (определяет доступные для него коды операций) |
Все команды и каналы устройства HDL отправятся именно на это устройство, идентифицируя его по Subnet ID / Device ID.
Commands
Команды предназначены для отправки данных в шину. Команда привязывается к графическому элементу, который с помощью нее может отправить данные устройству в шине.
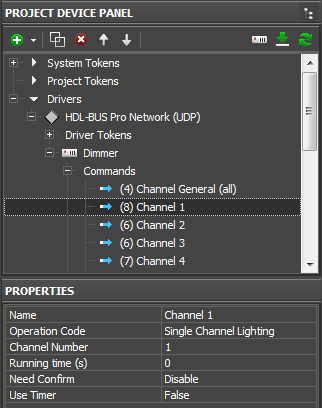
| Команда HDL | |
| Name | Имя команды(уникально для устройства) |
| Operation Code | код операции (команда) устройству |
| Channel Number | канал устройства (если есть) |
| Running Time (s) | скорость выполнения |
| Need Confirm | подтверждение доставки команды (только для очень ответственных узлов) |
| Use Timer | отправка команды по таймеру (при старте проекта или циклически, мс) |
Все команды и каналы устройства HDL отправятся именно на это устройство, идентифицируя его по Subnet ID / Device ID.
Перейти к примерам управления оборудованием HDL >>
Feedbacks
Feedbacks — список каналов, доступных на чтение.
Канал обратной связи принимает значение от определенного устройства и канала, полученное значение можно вывести на графический элемент.
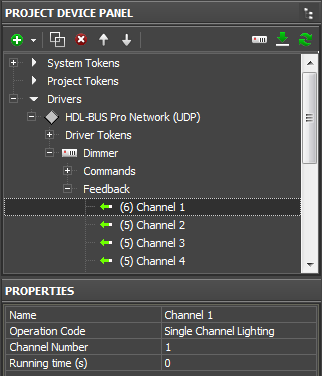
| Канал обратной связи HDL | |
| Name | Имя команды(уникально для устройства) |
| Operation Code | код операции (команда) устройству |
| Channel Number | канал устройства (если есть) |
| Running Time (s) | скорость выполнения (не используется для обратной связи) |
Перейти к примерам управления оборудованием HDL >>
↑ К оглавлению
Эмуляция работы проекта
Эмулятор (Emulator)
— это приложение iRidium для Windows, которое можно запустить из редактора GUI Editor для проверки своего проекта. Эмулятор может работать с лицензией (с подключением к оборудованию) и без лицензии, когда активна только графическая часть проекта.
Режимы работы Эмулятора (см. GUI Editor > Tools > Options > Emulator):
- Без лицензии (Demo Mode: on) – подключение к оборудованию не будет работать
- С лицензией (License Path: […]) – когда файл лицензии выбран, Эмулятор работает в режиме полной функциональности, с возможностью подключения к оборудованию.
Укажите путь к файлу лицензии для Эмулятора (GUI Editor > Tools > Options > Emulator):
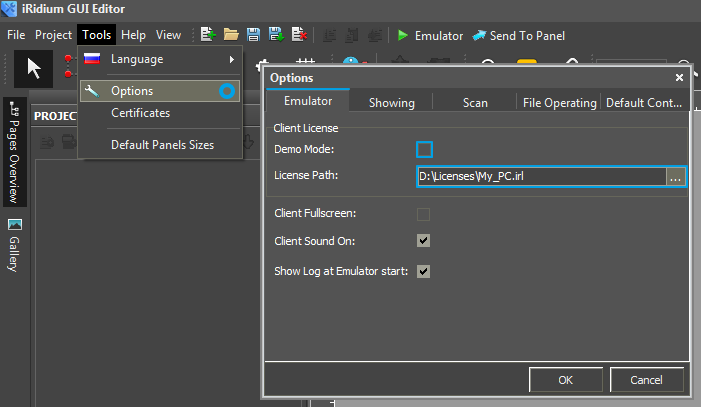
* При активной опции Demo Mode, GUI Editor не будет показывать предупреждение о том, что проект запускается без подключения к оборудованию (без лицензии). Проверьте наличие лицензии, когда настраиваете свой проект.
Горячие клавиши и настройки Эмулятора
- Нажмите F5, чтобы запустить Эмулятор.
- Нажимте F8, чтобы открыть настройки Эмулятора (пароль: 2007)
- Нажмите F4, чтобы открыть лог Эмулятора.
| Для работы iRidium на ПК в режиме полной функциональности, необходимо приобрести лицензию iRidium и активировать ее для вашего ПК.
При активации лицензии для iPad/iPhone/Android/Mac, вы не получаете лицензии для ПК, где установлена среда разработки iRidium Mobile. Лицензия для ПК нужна, чтобы клиент iRidium на ПК (в том числе, клиент-Эмулятор) работал в режиме полной функциональности. Ее нужно приобрести отдельно (или использовать бесплатный Trial) |
Логирование на Windows
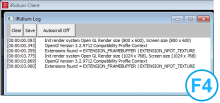
iRidium Log — окно, куда в текстовом виде выводится информация о работе iRidium, уведомления, сообщения об ошибках и логи iRidium Script (IR.Log).
Нажмите F4, чтобы запустить лог iRidium на Windows
↑ К оглавлению
Запуск проекта на управляющей панели
Загрузка и запуск проекта iRdidium на управляющей панели производится при помощи приложения iRidium Transfer, установленного на Ваш ПК. Также Вы можете загрузить проект на панель из редактора посредством Transfer.
- Инструкция по загрузке проекта iRidium на управляющую панель: iRidium Transfer.
- Инструкция по настройке проекта iRidium на управляющей панели: iRidium App
↑ К оглавлению
Добрый день. Не работает удаленное управление шиной HDL через IP-модуль.
Подскажите, что нужно настроить.
Что сделал:

При попытке подключиться удаленно, следующая картина (не может найти Группу):

![]()
1. В главном меню HDL Buspro Setup Tool выбираем «Setup->Connect to remote system».
2. В открывшемся окне «Connect to remote system» поле «Type:» устанавливаем в «Remote Server».
3. Проверяем адрес «Server IP:», должен быть всегда 115.29_.251.24_ . По крайней мере, пока китайцы официально не объявят о том, что перевели консолидирующий сервер на другой IP адрес.
3. В поле «Group Name:» пишем имя группы которое было указано при настройке BUS 1IP. Больше ничего заполнять не надо.
4. Нажимаем кнопу поиска.
5. Если настройки вашего BUS 1IP в закладке «Connection» выполнены правильно, то он появится в списке доступных к подключению устройств.
6. Выбираем строку с искомым девайсом и жмём кнопку «Applay».
Рекомендации:
1. Запускать Buspro Setup Tool из под администратора.
2. Preferred server — Port: 9999
3. Alternate: 255.255.255.255 Port: 65535
Последнее редактирование: 17.06.2018
Добрый день! Теперь та же проблема с модулем HDL-MHRCU.433. Стоит прошивка 05.12U_2017/04/25.
Настройки все, как на картинке. Жму Save, потом общую кнопку сохранения. Все вроде применяется, но группу udalgr впоследствии не находит.
Есть один момент, что модуль при любом действии выдает «Time out», но по факту все применяется и работает. Кроме удаленного подключения.
Подскажите, что сделать? Спасибо!

Откровенно говоря, MHRCU мне тоже не удалось подключить через сервер в Китае. И пока я оставил эту тему. Если успею, в субботу по занимаюсь.
Добрый день! Есть какое-нибудь понимание по MHRCU и управлению через HDL Remote Server?
Не подключается через удалёнку. Если внимательно посмотреть на страницу настройки IP адреса, то можно увидеть, что в отличие от MBUS01IP нет настроек DNS. Скорее всего собака в этом порылась.
DNS не должен влиять на работу через IP-адреса. Посоветовали провести настройку через старую версию приложения — пока не пробовал. Думаю, не получится даже подключиться — на MHRCU стоит новая прошивка.
В старой версии нет возможности открыть настройки модуля — на нем стоит свежая прошивка.
Все еще не могу настроить клиенту удаленное управление через iRidium. Не появилось ли новой информации по данному вопросу?
