Warning!
Please read the user manual included in this work as it contains important information related with safety of installation and use of
the device.
Only persons who read the user manual may use the device.
The user manual must be kept because it may be required in the future. The device is to be used exclusively for purposes specified
in this user manual.
The device must be unpacked prior to starting-up. After removing the packaging make sure the device is in working order.
If the product has defects, it should not be used until it is repaired.
The product is intended for use at home and commercial use and may not be used for other than intended use.
The manufacturer is not liable for damages resulting from not adhering to the rules contained in the user manual, therefore, we
recommend to follow the aforementioned safety rules for operation and maintenance of the device. In this way you will ensure
yourself safety and avoid causing damage to the device.
The manufacturer and the supplier are not liable for losses or damages arising out of the product, including financial or intangible
losses, loss of profits, income, data, pleasure from use of the product or other products related with it — indirect, incidental or
consequential loss or damage. The above provisions apply whether the loss or damage concerns:
1. Deterioration of quality or the lack of operation of the products or products related with it due to damage as well as the lack of
access to the product when it is undergoing repair, which results in stoppage the loss of user’s time or a break in business activity;
2. Improper results of operation of the product or products related with it;
3. It applies to losses and damages according to any legal category, including negligence and other losses, termination of a
contract, expressed or implied guarantee and strict liability (even if the manufacturer or the supplier was notified about the
possibility of occurrence of such damages).
Safety measures:
Particular attention at designing was directed to quality standards of the device where ensuring safety of operation is the most
important factor.
The device must be secured against contact with caustic, staining and viscous fluids.
The device was designed in such a way that it restarts operation when power supply is restored after a break.
Attention! We recommend using protections to further protect the device from possible overvoltages in installations.
Surge protectors are effective protection against accidental pass to the device voltages higher than the rated. Damages
caused by pass the voltages higher than specified in manual, are not under warranty.
Turn off the device before transporting it.
Prior to connecting the device to a power source check whether the supplied voltage is consistent with rated voltage specified in
the user manual.
Proper product disposal:
A marking of a crossed out waste bin indicates that the product may not be disposed together with other household waste in the
entire EU. To avoid possible damage to the natural environment of health due to uncontrolled waste disposal, therefore, it should be
handed over for recycling, propagating in this way sustainable use of natural resources.
To return a worn-out product, use a collection and disposal system of this type of equipment or contact a seller from whom it was
purchased. He will then be recycled in an environmentally-friendly way.
DELTA-OPTI Monika Matysiak; https://www.delta.poznan.pl
POL; 60-713 Poznań; Graniczna 10
e-mail: delta-opti@delta.poznan.pl; tel: +(48) 61 864 69 60
2021-11-10
User Manual
Code: DS-2CD2042WD-I(4mm)
IP CAMERA DS-2CD2042WD-I(4mm) — 4.0 Mpx Hikvision
DS-2CD2042WD-I(4mm)
1/6

Сетевые камеры
Руководство пользователя
5.2.0
UD.6L0201D1514A01

Сетевые видеокамеры. Руководство пользователя.
Спасибо за выбор нашего продукта. Если при использовании устройства у Вас возникли вопросы, обращайтесь к Вашему продавцу.
Это руководство сетевых камер с прошивкой версии 5.2.0, список моделей представлен ниже.
|
Тип |
Модель |
|
Тип I |
DS-2CD20 серия |
|
Тип II |
DS-2CD21 Серия, DS-2CD11 Серия |
|
Тип III |
DS-2CD22 Серия |
|
Тип IV |
DS-2CD23 Серия |
|
Тип V |
DS-2CD24 Серия, DS-2CD14 Серия |
|
Тип VI |
DS-2CD25 Серия, DS-2CD15 Серия |
|
Тип VII |
DS-2CD26 Серия |
|
Тип VIII |
DS-2CD27 Серия |
|
Тип IX |
DS-2CD2Q Серия |
|
Тип X |
DS-2CD2A Серия |
|
Тип XI |
DS-2CD2T Серия |
|
Тип XII |
DS-2CD2C Серия |
|
Тип XIII |
DS-2CD2D Серия |
|
Тип XIV |
DS-2CD40 Серия, iDS-2CD60 Серия |
|
Тип XV |
DS-2CD41 Серия, iDS-2CD61 Серия |
|
Тип XVI |
DS-2CD42 Серия |
|
Тип XVII |
DS-2CD43 Серия |
|
Тип XVIII |
DS-2CD45 Серия |
|
Тип XIX |
DS-2CD46 Серия |
|
Тип XX |
DS-2CD48 Серия |
|
Тип XXI |
DS-2CD4A Серия |
|
Тип XXII |
DS-2CD64 Серия |
|
Тип XXIII |
DS-2CD65 Серия |
2

Сетевые видеокамеры. Руководство пользователя.
Этот документ может содержать технические неточности или опечатки, которые могут быть изменены без предупреждения. Изменения будут добавлены в новую версию этого руководства. Мы с готовностью улучшим или обновим продукты или процедуры, описанные в руководстве.
ПРАВОВАЯ ИНФОРМАЦИЯ
“Компания Underwriters Laboratories Inc. (далее “UL”) не тестировала данный продукт на работу и готовность охранных или сигнальных функций. Компания UL проводила тесты только на возникновение пожара, электрического шока или опасность сбоев в соответствии со стандартами безопасности компании UL, UL60950-1. UL сертификат не распространяется на работу и готовность охранных или сигнальных функций продукта. КОМПАНИЯ UL НЕ ДАЕТ ГАРАНТИЙ, ЗАЯВЛЕНИЙ ИЛИ СЕРТИФИКАТОВ В ОТНОШЕНИИ РАБОТЫ И ГОТОВНОСТИ ОХРАННЫХ ИЛИ СИГНАЛЬНЫХ ФУНКЦИЙ ПРОДУКТА.”
3
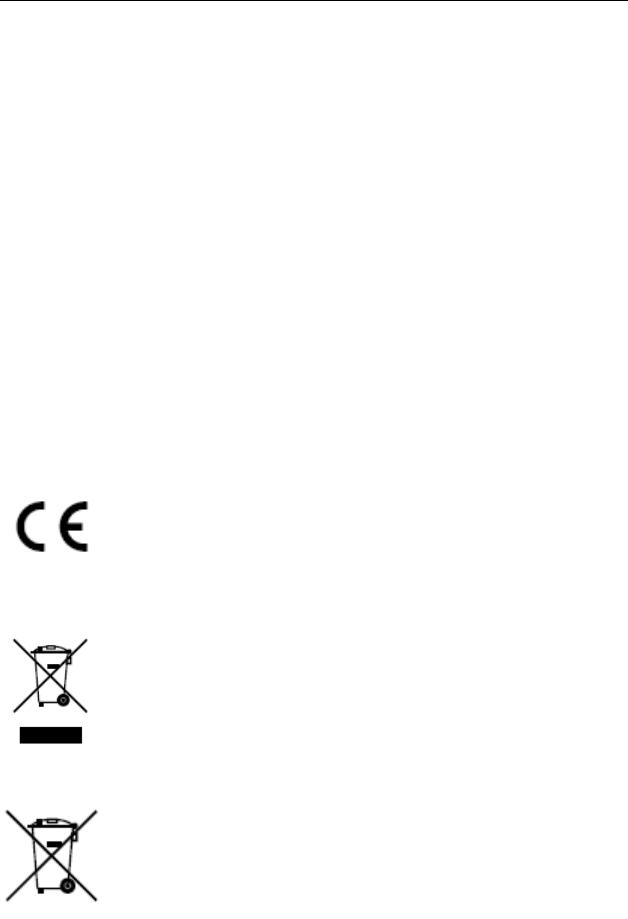
Сетевые видеокамеры. Руководство пользователя.
Регулирующая информация
Информация о FCC
Соответствие FCC: Это оборудование было проверено и найдено соответствующим регламенту для цифрового устройства применительно к части 15 Правил FCC. Данный регламент разработан для того, чтобы обеспечить достаточную защиту от вредных эффектов, возникающих при использовании оборудования в торговой среде. Это оборудование генерирует, использует, и может излучать радиоволны на разных частотах, создавая помехи для радиосвязи. Использование данного оборудования в жилом районе может вызывать вредный эффект, расходы по устранению которого ложатся на пользователя.
Условия FCC
Это устройство соответствует регламенту для цифрового устройства применительно к части 15 Правил FCC. При работе необходимо выполнение следующих двух условий:
1.Данное устройство не должно создавать вредных помех.
2.Устройство должно выдерживать возможные помехи, включая и те, которые могут привести к выполнению нежелательных операций.
Соответствие стандартам ЕС
Данный продукт и — если применимо – также и поставляемые принадлежности отмечены знаком «CE» и, следовательно, согласованны с европейскими стандартами, перечисленными под директивой 2006/95/EC для устройств на токе низкого напряжения, Директивой
2004/108/EC EMC, директивой 2011/65/EU RoHS.
2012/19/EC (директива WEEE): продукты, отмеченные данным значком, запрещено выбрасывать в коллекторы несортированного мусора в Европейском союзе. Для надлежащей утилизации возвратите продукт местному поставщику при покупке эквивалентного нового оборудования, либо избавьтесь от него в специально предназначенный точках сбора. За дополнительной информацией обратитесь по адресу:
www.recyclethis.info
2006/66/EC (директива о батареях): Данный продукт содержит батарею, которую запрещено выбрасывать в коллекторы несортированного мусора в Европейском союзе. Подробная информация о батарее изложена в документации продукта. Батарея отмечена данным значком, который может включать наименования, обозначающие содержание кадмия (Cd), Свинец (Pb), или ртуть (Hg). Для надлежащей утилизации
возвратите батарею своему поставщику либо избавьтесь от него в специально
4

Сетевые видеокамеры. Руководство пользователя.
предназначенный точках сбора. За дополнительной информацией обратитесь по адресу: www.recyclethis.info
5
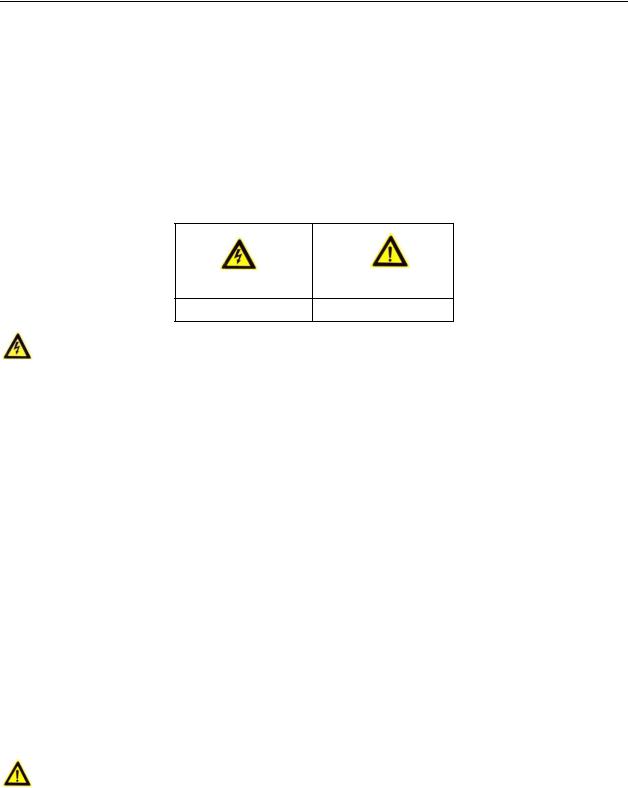
Сетевые видеокамеры. Руководство пользователя.
Инструкция по технике безопасности
Эта инструкция предназначена для того, чтобы пользователь мог использовать продукт правильно и избежать опасности или причинения вреда имуществу.
Меры предосторожности разделены на «Предупреждения» и «Предостережения». Предупреждения: следуйте данным правилам для предотвращения серьезных травм и смертельных случаев.
Предостережения: следуйте мерам предосторожности, чтобы предотвратить возможные повреждения или материальный ущерб.
Предупреждения Предостережения
Предупреждения
Пожалуйста, используйте адаптер питания, который соответствует стандарту безопасного сверхнизкого напряжения (SELV). Источник питания 24В AC или 12В DC (в зависимости от моделей) должен соответствовать IEC60950-1 и Limited Power Source стандартам.
Если продукт не работает должным образом, обратитесь к дилеру или в ближайший сервисный центр. Не пытайтесь самостоятельно разобрать камеру. (Мы не несем ответственность за проблемы, вызванные несанкционированным ремонтом или техническим обслуживанием.)
Во избежание риска пожара или удара электрическим током не подвергайте устройство воздействию влаги и дождя.
Установка устройства должна быть произведена квалифицированным специалистом.
Пожалуйста, установите отключающее оборудования в цепи питания для удобного прерывания питания.
Пожалуйста, убедитесь, что в случае крепления камеры на потолке, потолок должен выдерживать нагрузку более 50 Н.
Предостережения
Убедитесь, что напряжение питания соответствует требованиям камеры.
Не бросайте камеру и не подвергайте ее ударам.
Не дотрагивайтесь до матрицы пальцами. Если очистка необходима, используйте чистую ткань с небольшим количеством этанола и аккуратно протрите ее. Если камера не будет использоваться в течение длительного периода времени, установите крышку объектива для защиты сенсора от пыли.
6

Сетевые видеокамеры. Руководство пользователя.
Не направляйте объектив камеры на яркий свет, такой как солнце или лампы накаливания. Яркий свет может вызвать фатальные повреждения камеры.
Матрица может быть сожжена лазерным лучом, поэтому, когда используется любое лазерное оборудование, убедитесь, что поверхность матрицы не подвергается воздействию лазерного луча.
Не устанавливайте камеру в среде с повышенной влажностью и запыленностью, не подвергайте ее воздействию сильных электромагнитных помех. Рабочая температура окружающей среды должна быть в пределах -30°C ~ 60°C или -40°C ~ 60°C (если в названии камеры есть «H»)
Для того, чтобы избежать накопления тепла, необходима хорошая вентиляция рабочей среды.
Не помещайте камеру в воду и любую другую жидкость.
Во время транспортировки, камера должна быть упакована в оригинальную упаковку.
Неправильное использование или замена батареи может привести к опасности взрыва. Проводите замену на такие же батареи или аналогичные.
Примечание:
Для камер с ИК-подсветкой обратите внимание на следующие меры предосторожности, чтобы предотвратить ИКотражение:
Пыль или жир на поверхности купола вызовет ИК отражение. Пожалуйста, не снимайте защитную пленку пока установка не будет завершена. Если есть пыль или жир на поверхности купола, почистите его чистой мягкой тканью и изопропиловым спиртом.
Убедитесь, что в месте установки камеры нет отражающих поверхностей, находящихся очень близко к камере. ИКподсветка может отразится от поверхности и спровоцировать отражения.
Пенополимерное кольцо вокруг объектива должны быть установлено вплотную к внутренней поверхности купола, чтобы изолировать объектив от ИК светодиодов.
7

Сетевые видеокамеры. Руководство пользователя.
|
Содержание |
||
|
Глава 1 Системные требования……………………………………………………………. |
11 |
|
|
Глава 2 Сетевое подключение……………………………………………………………… |
12 |
|
|
2.1 |
Подключение сетевой видеокамеры к LAN сети …………………………………………………… |
12 |
|
2.1.1 Подключение к LAN сети……………………………………………………………………………….. |
12 |
|
|
2.1.2 Определение и изменение IPадреса ……………………………………………………………. |
13 |
|
|
2.2 |
Подключение сетевой видеокамеры к WAN сети………………………………………………….. |
14 |
|
2.2.1 Подключение при наличии статического IPадреса ……………………………………….. |
14 |
|
|
2.2.2. Подключение при наличии динамического IPадреса…………………………………… |
15 |
|
|
Глава 3 Подключение к IP-камере ……………………………………………………….. |
17 |
|
|
3.1 |
Подключение с использованием веб –браузера …………………………………………………… |
17 |
|
3.2 |
Подключение с использованием клиентского ПО…………………………………………………. |
19 |
|
Глава 4 Настройки Wi-Fi………………………………………………………………………. |
20 |
|
|
4.1 |
Конфигурация Wi -Fi соединения в управляемом и Ad -hoc режимах. режимах …….. |
20 |
|
4.2 |
Простое Простое Wi -Fi соединение с использованием функции WPS……………………. |
24 |
|
4.3 |
Настройка IP для беспроводного сетевого соединения…………………………………………. |
25 |
|
Глава 5 Отображение………………………………………………………………………….. |
27 |
|
|
5.1 |
Интерфейс отображения……………………………………………………………………………………… |
27 |
|
5.2 |
Отображение………………………………………………………………………………………………………. |
28 |
|
5.3 |
Запись и захват изображения вручную…………………………………………………………………. |
28 |
|
5.4 PTZ управление …………………………………………………………………………………………………… |
28 |
|
|
5.4.1. Панель управления PTZ ………………………………………………………………………………… |
29 |
|
|
5.4.2 Установка/вызов предустановки ……………………………………………………………………. |
30 |
|
|
5.4.3 Настройка/ вызов патруля……………………………………………………………………………… |
31 |
|
|
Глава 6 Конфигурация сетевой видеокамеры……………………………………….. |
32 |
|
|
6.1 |
Конфигурация локальных параметров …………………………………………………………………. |
32 |
|
6.2 |
Настройка времени……………………………………………………………………………………………… |
33 |
|
6.3 |
Сетевая конфигурация…………………………………………………………………………………………. |
35 |
|
6.3.1. Настройки TCP/IP………………………………………………………………………………………….. |
35 |
|
|
6.3.2. Настройка портов…………………………………………………………………………………………. |
36 |
|
|
6.3.3. Конфигурация PPPoE…………………………………………………………………………………….. |
37 |
|
|
6.3.4. Конфигурация DDNS …………………………………………………………………………………….. |
37 |
|
|
6.3.5. Конфигурация SNMP…………………………………………………………………………………….. |
40 |
|
|
6.3.6. Конфигурация 802.1X……………………………………………………………………………………. |
41 |
|
|
6.3.7. Конфигурация QoS. ………………………………………………………………………………………. |
42 |
|
|
8 |

Сетевые видеокамеры. Руководство пользователя.
|
6.3.8 Конфигурация UPnP™ ……………………………………………………………………………………. |
43 |
|
6.3.9 Отправка email при срабатывании тревоги…………………………………………………….. |
43 |
|
6.3.10 Настройка NAT…………………………………………………………………………………………….. |
44 |
|
6.3.11 Конфигурация FTP……………………………………………………………………………………….. |
45 |
|
6.3.12 HTTPS настройки …………………………………………………………………………………………. |
46 |
|
6.4. Конфигурация параметров видео и аудио …………………………………………………………… |
47 |
|
6.4.1 Конфигурация параметров видео ………………………………………………………………….. |
47 |
|
6.4.2. Конфигурация параметров аудио …………………………………………………………………. |
49 |
|
6.4.3 Настройка ROI……………………………………………………………………………………………….. |
49 |
|
6.5 Конфигурация параметров изображения……………………………………………………………… |
51 |
|
6.5.1. Конфигурация параметров отображения………………………………………………………. |
51 |
|
6.5.2. Конфигурация параметров OSD…………………………………………………………………….. |
54 |
|
6.5.3. Конфигурация наложения текста ………………………………………………………………….. |
56 |
|
6.5.4. Конфигурация маскирования ……………………………………………………………………….. |
57 |
|
6.5.5. Конфигурация наложения изображения……………………………………………………….. |
58 |
|
6.6 . Конфигурация и управление тревогами ……………………………………………………………… |
58 |
|
6.6.1. Конфигурация детектора движения ……………………………………………………………… |
59 |
|
6.6.2. Конфигурация защиты тампера…………………………………………………………………….. |
64 |
|
6.6.3 Конфигурация тревожного входа …………………………………………………………………… |
64 |
|
6.6.4 Конфигурация тревожного выхода ………………………………………………………………… |
65 |
|
6.6.5 Конфигурация событий …………………………………………………………………………………. |
66 |
|
6.6.6 Конфигурация детекции лиц………………………………………………………………………….. |
67 |
|
6.6.7 Конфигурация обнаружения звуковых изменений …………………………………………. |
68 |
|
6.6.8 Конфигурация перемещения виртуальной плоскости…………………………………….. |
69 |
|
6.6.9 Конфигурация обнаружения вторжений ………………………………………………………… |
70 |
|
6.6.10 Конфигурация обнаружения расфокусировки………………………………………………. |
71 |
|
6.6.11 Конфигурация детекции смены сцены …………………………………………………………. |
72 |
|
6.7 VCA конфигурация ………………………………………………………………………………………………. |
73 |
|
6.7.1 Анализ поведения…………………………………………………………………………………………. |
73 |
|
6.7.2 Распознавание лиц ……………………………………………………………………………………….. |
77 |
|
6.7.3 Тепловая карта ……………………………………………………………………………………………… |
79 |
|
6.7.4 Подсчет людей ……………………………………………………………………………………………… |
81 |
|
Глава 7 Параметры хранения………………………………………………………………. |
85 |
|
|
7.1. Конфигурация параметров NAS…………………………………………………………………………… |
85 |
|
|
7.2 |
Конфигурация расписания записи ……………………………………………………………………….. |
86 |
|
7.3 |
Конфигурация настроек снимка …………………………………………………………………………… |
90 |
|
9 |

Сетевые видеокамеры. Руководство пользователя.
|
Глава 8 Подсчет людей ……………………………………………………………………….. |
91 |
|
Глава 9 Воспроизведение……………………………………………………………………. |
93 |
|
Глава 10 Поиск по журналу …………………………………………………………………. |
95 |
|
Глава 11 Прочее …………………………………………………………………………………. |
96 |
|
11.1. Управление учетными записями пользователей………………………………………………… |
96 |
|
11.2. Авторизация …………………………………………………………………………………………………….. |
97 |
|
11.3. Анонимный вход………………………………………………………………………………………………. |
98 |
|
11.4. Фильтр IP-адресов…………………………………………………………………………………………….. |
99 |
|
11.5 Безопасность …………………………………………………………………………………………………… |
100 |
|
11.6. Просмотр информации об устройстве……………………………………………………………… |
100 |
|
11.7. Обслуживание………………………………………………………………………………………………… |
101 |
|
11.7.1. Перезагрузка видеокамеры………………………………………………………………………. |
101 |
|
11.7.2. Восстановление заводских настроек …………………………………………………………. |
101 |
|
11.7.3. Импорт/Экспорт файла конфигурации ………………………………………………………. |
101 |
|
11.7.4. Обновление системы………………………………………………………………………………… |
102 |
|
11.8. Параметры RS-232…………………………………………………………………………………………… |
102 |
|
11.9. Параметры RS-485…………………………………………………………………………………………… |
103 |
|
11.10 Настройки обслуживания ………………………………………………………………………………. |
103 |
|
Приложения…………………………………………………………………………………….. |
104 |
|
Приложение 1 Описание…………………………………………………………………………………………. |
104 |
|
Приложение 2 Перенаправление портов…………………………………………………………………. |
106 |
10

Сетевые видеокамеры. Руководство пользователя.
Глава 1 Системные требования
Операционная система: Microsoft Windows XP SP1 или выше/ Vista / Win7 / Server 2003 / Server 2008 32бита.
Процессор: Intel Pentium IV 3.0 ГГц до Core i7-4000 или выше, зависит от разрешения видео.
Оперативная память: 1Гб или более.
Экран: Разрешение 1024х768 или более.
Браузер: Internet Explorer 7.0 и выше, Safari 5.02 и выше, Mozilla Firefox 3.5 и выше и Google Chrome 8 и выше.
11

Сетевые видеокамеры. Руководство пользователя.
Глава 2 Сетевое подключение
Перед началом:
Если вы хотите подключить сетевую камеру по LAN (Local Area Network), обратитесь к разделу 2.1 Подключение сетевой видеокамеры к LAN сети.
Если вы хотите подключить сетевую камеру по WAN (Wide Area Network),
обратитесь к разделу 2.2 Подключение сетевой видеокамеры к WAN сети.
2.1Подключение сетевой видеокамеры к LAN сети
Цель:
Чтобы просматривать и изменять конфигурацию сетевой видеокамеры в LAN сети, Вы должны подключить камеру к той же подсети, к какой подключен ваш компьютер, и установить ПО SADP или iVMS-4200, чтобы найти и изменить IPадрес видеокамеры.
Примечание: Детальная информация о ПО SADP представлена в Приложении 1.
2.1.1 Подключение к LAN сети
Изображения ниже показывают два способа подключения сетевой видеокамеры к компьютеру.
Цель:
Чтобы протестировать сетевую видеокамеру, вы можете подключить ее напрямую к компьютеру сетевым кабелем, как показано на Рисунке 2-1.
Обратите внимание на Рисунок 2-2, чтобы подключить видеокамеру к LAN сети с использованием коммутатора или роутера.
Рисунок 2-1 Подключение напрямую
Рисунок 2-2 Подключение через коммутатор или роутер
12
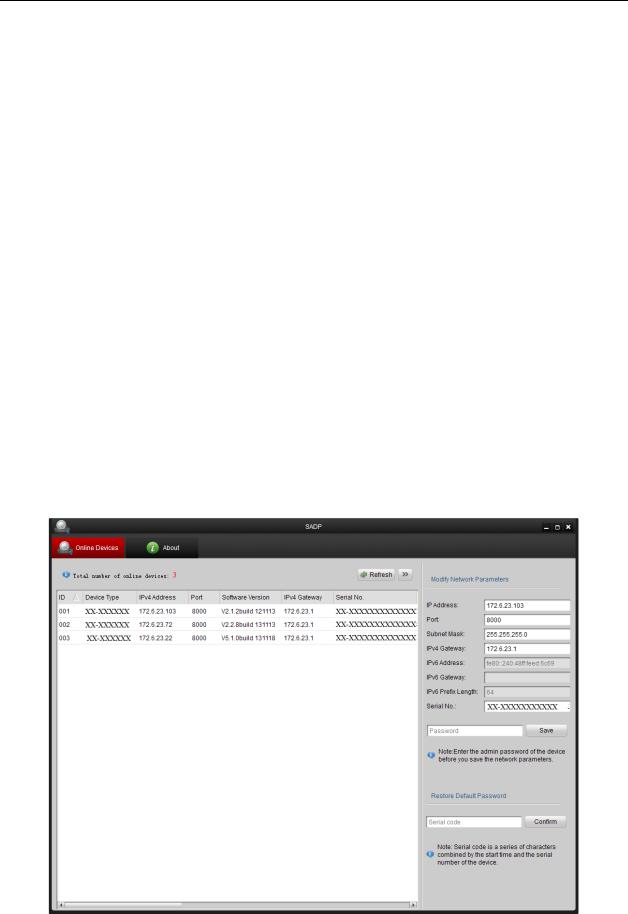
Сетевые видеокамеры. Руководство пользователя.
2.1.2 Определение и изменение IPадреса
Для того чтобы подключиться к IPкамере, вы должны знать ее IPадрес.
Шаги:
1.Чтобы определить IPадрес, вы можете выбрать любой из следующих способов:
Используйте SADP, программное обеспечение, которое позволяет автоматически находить сетевые видеокамеры в LAN сети и получать такую информацию как IPадрес, маску подсети, номер порта, серийный номер устройства, версию устройства и т.п., см. Рисунок 2-3.
Используйте клиентское ПО iVMS-4200 для определения устройств в сети. Обратитесь к руководству пользователя клиентского ПО за дополнительной информацией.
2.Измените IP-адрес и маску подсети так, чтобы ваш ПК и устройство находились в одной подсети.
3.Введите IP-адрес сетевой видеокамеры в адресной строке веб-браузера, чтобы просмотреть отображение с видеокамеры.
Примечания:
IPадрес по умолчанию: 192.0.0.64, номер порта: 8000. Имя пользователя по умолчанию: admin, пароль: 12345.
Чтобы иметь возможность получать доступ к камере из различных подсетей, установите шлюз по умолчанию в сетевых настройках видеокамеры после авторизации. Дополнительная информация представлена в разделе 6.3.1
Конфигурация параметров TCP/IP.
Рисунок 2-3 Интерфейс SADP
13
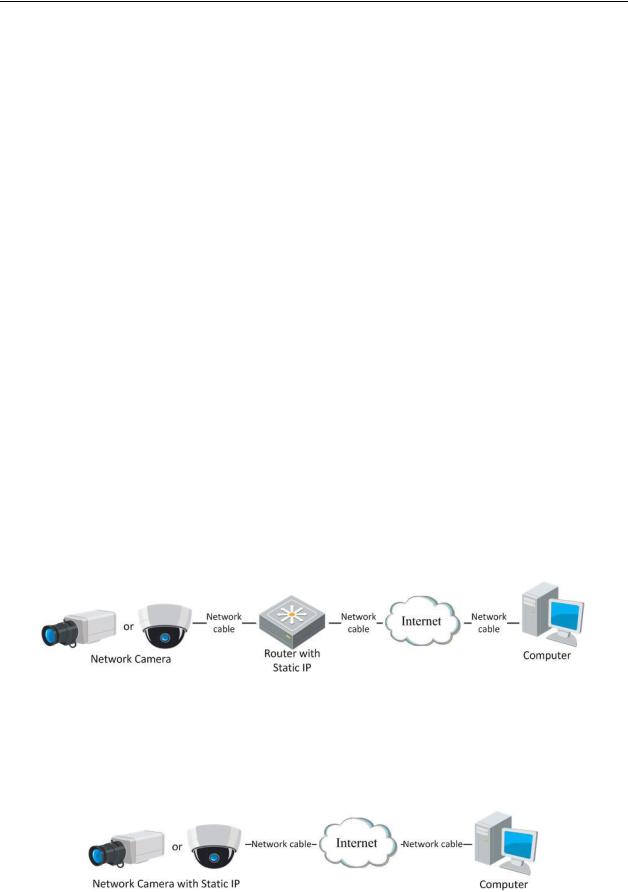
Сетевые видеокамеры. Руководство пользователя.
2.2 Подключение сетевой видеокамеры к WAN сети
Цель:
Данный раздел рассматривает подключение сетевой видеокамеры к WAN сети при наличии статического или динамического IPадреса.
2.2.1 Подключение при наличии статического IPадреса
Перед началом:
Вам необходимо получить статический IPадрес от вашего провайдера интернет-услуг. При наличии статического IPадреса, Вы можете подключить сетевую видеокамеру с использованием роутера или подключить ее к WAN сети напрямую.
Подключение сетевой видеокамеры с использованием роутера
Шаги:
1.Подключите сетевую видеокамеру к роутеру.
2.Назначьте камере IPадрес, маску подсети и шлюз по умолчанию. Обратитесь к разделу 2.1.2. Определение и изменение IP адреса за дополнительной информацией о конфигурации в LAN сети.
3.Сохраните статический IP адрес в роутере.
4.Настройте перенаправление портов. Порты по умолчанию 80, 8000, 8200 и 554. Шаги по настройке перенаправления портов различаются в зависимости от модели роутера. Обратитесь к руководству пользователя вашего роутера.
Примечание: Обратитесь к Приложению 2 за дополнительной информацией о перенаправлении портов.
5.Подключитесь к сетевой видеокамере через веб-браузер или клиентское ПО через интернет
Рисунок 2-4 Доступ к видеокамере через роутер со статическим IPадресом
Подключение сетевой видеокамеры со статическим IPадресом напрямую
Вы также можете сохранить статический IP в камере и напрямую подключить ее к интернету без использования роутера. Обратитесь к разделу 2.1.2 Определение и изменение IPадреса за дополнительной информацией.
Рисунок 2-5 Доступ напрямую к видеокамере со статическим IP адресом
14

Сетевые видеокамеры. Руководство пользователя.
2.2.2. Подключение при наличии динамического IPадреса
Перед началом:
Вам необходимо получить динамический IPадрес от вашего провайдера интернет-услуг. При наличии динамического IPадреса, Вы можете подключить сетевую видеокамеру к модему или роутеру.
Подключение сетевой камеры к роутеру
Шаги:
1.Подключите сетевую видеокамеру к роутеру.
2.Назначьте камере IPадрес, маску подсети и шлюз по умолчанию. Обратитесь к разделу 2.1.2. Определение и изменение IPадреса за дополнительной информацией о конфигурации в LAN сети
3.В роутере настройте PPPoE имя пользователя, пароль и подтверждение пароля.
4.Настройте перенаправление портов. Порты по умолчанию 80, 8000, 8200 и 554. Шаги по настройке перенаправления портов различаются в зависимости от модели роутера. Обратитесь к руководству пользователя вашего роутера.
5.Задайте доменное имя в соответствии с полученным от провайдера доменных имен.
6.Установите параметры DDNS в интерфейсе настроек роутера.
7.Получите доступ к камере с использованием заданного доменного имени.
Подключение сетевой видеокамеры с использованием модема
Цель:
Данная видеокамера поддерживает функцию автодозвона PPPoE. Видеокамера получает публичный IPадрес с использованием ADSL подключения после подключения к модему. Вам необходимо задать параметры PPPoE сетевой видеокамеры. Обратитесь к разделу 5.3.3. Конфигурация параметров PPPoE за дополнительной информацией.
Рисунок 2-6 Доступ к видеокамере с динамическим IP адресом
Примечание: Получаемый IPадрес назначается динамически с использованием PPPoE, поэтому IPадрес может измениться после перезагрузки камеры. Чтобы решить неудобство использования динамического IPадреса, вы можете получить доменное имя от провайдера DDNS (напр. DynDns.com). Следуйте описанным ниже шагам для получения нормального или приватного доменного имени и решения проблемы.
15
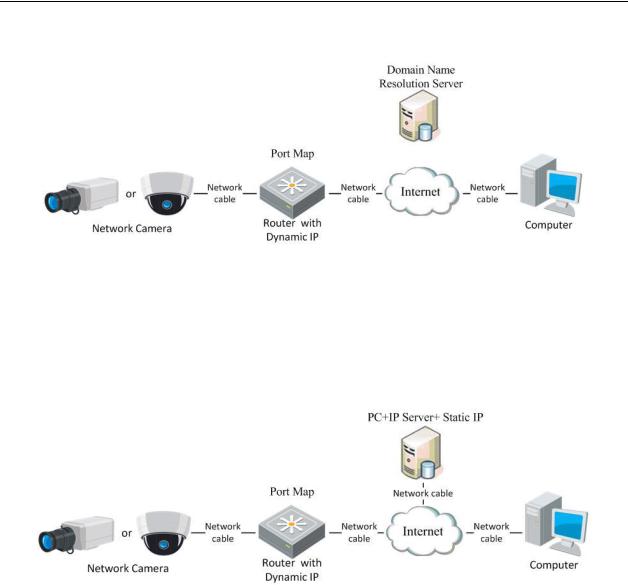
Сетевые видеокамеры. Руководство пользователя.
Нормальное доменное имя
Рисунок 2-7 Нормальное доменное имя
Шаги:
1.Получите доменное имя от поставщика услуг.
2.Установите параметры DDNS в интерфейсе настройки DDNS сетевой камеры. Подробную информацию см. в разделе 5.3.4 Конфигурация DDNS.
3.Подключитесь к видеокамере с использованием полученного доменного имени.
Приватное доменное имя
Рисунок 2-8 Приватное доменное имя
Шаги:
1.Установите и запустите ПО IPсервер на ПК со статическим IP.
2.Получите доступ к сетевой видеокамере по LAN с использованием браузера или клиентского ПО.
3.Включите опцию DDNS и выберите IPсервер как тип протокола. Подробную информацию см. в разделе 5.3.4 Конфигурация DDNS.
16
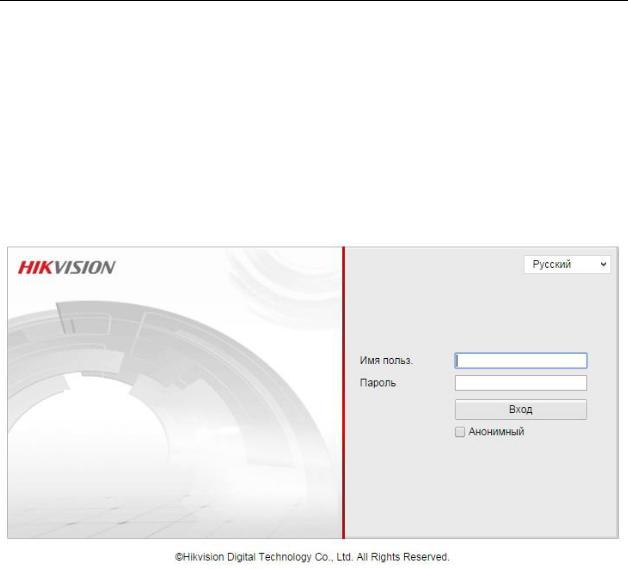
Сетевые видеокамеры. Руководство пользователя.
Глава 3 Подключение к IP-камере
3.1 Подключение с использованием веб –браузера
Шаги:
1.Откройте веб-браузер.
2.В адресной строке введите IPадрес сетевой видеокамеры, например, 192.0.0.64 и нажмите кнопку Enter, чтобы войти в интерфейс авторизации.
3.Введите имя пользователя и пароль и нажмите Вход.
Рисунок 3-1 Окно входа
Примечание:
Имя пользователя по умолчанию – admin, пароль – 12345;
Поддерживаются следующие языки: английский, упрощённый китайский, традиционный китайский, русский, турецкий, японский, корейский, тайский, вьетнамский, эстонский, болгарский, венгерский, греческий, словацкий, французский, итальянский, немецкий, испанский, португальский, польский, чешский, голландский, румынский, финский, норвежский, датский, шведский, хорватский, сербский, словенский и т.д.
4.Установите плагин для отображения живого видео и управления камерой. Следуйте подсказкам установщика для запуска плагина.
17
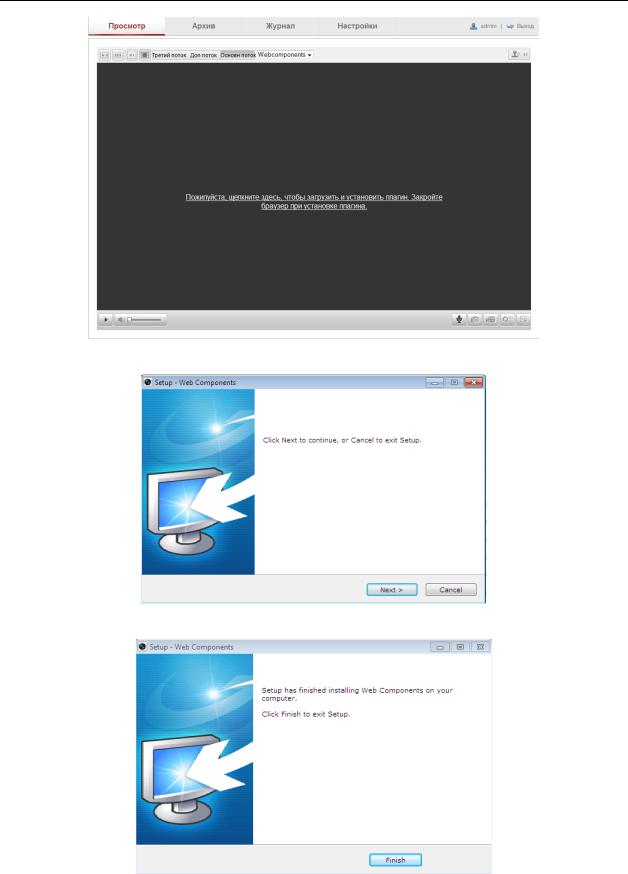
Сетевые видеокамеры. Руководство пользователя.
Рисунок 3-2 Загрузка и установка плагина
Рисунок 3-3 Установка плагина (1)
Рисунок 3-4 Установка плагина (2)
Примечание: Для установки плагина необходимо закрыть браузер. После завершения установки плагина заново откройте браузер и авторизуйтесь.
18
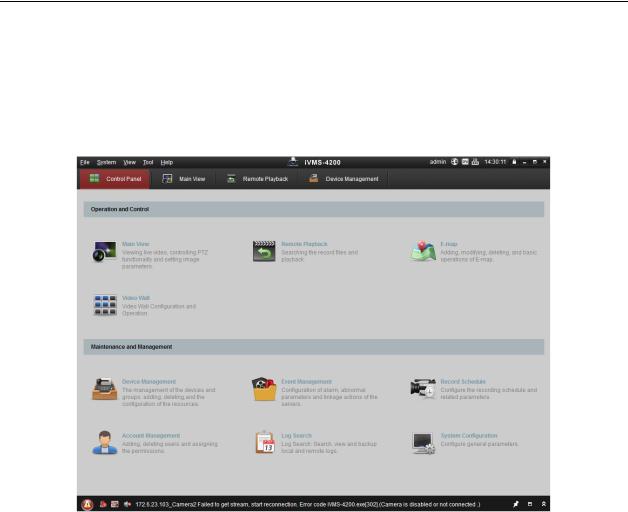
Сетевые видеокамеры. Руководство пользователя.
3.2 Подключение с использованием клиентского ПО
С помощью ПО iVMS-4200 Вы можете просматривать видео в реальном времени и управлять камерой. Загрузить iVMS-4200 можно с веб-сайта www.hikvision.su.
Следуйте подсказкам установщика клиентского ПО и WinPcap. Ниже показаны изображения панели управления и экрана отображения iVMS-4200.
Рисунок 3-5 Панель управления iVMS-4200
Примечание: Для получения подробной информации о клиентском обеспечении iVMS4200, пожалуйста, обратитесь к руководству пользователя ПО iVMS-4200
19
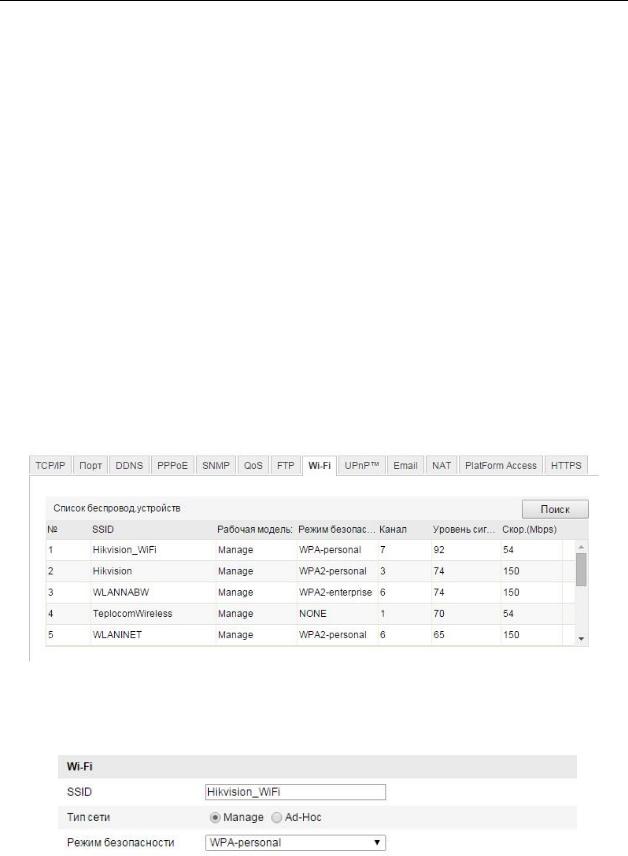
Сетевые видеокамеры. Руководство пользователя.
Глава 4 Настройки Wi-Fi
Цель:
При подключении к беспроводной сети, Вам не нужно использовать кабель для подключения к сети, это может быть очень удобным в практическом применении в видеонаблюдении.
Примечание: Данная глава применима только к видеокамерам со встроенным Wi-Fi модулем.
4.1 Конфигурация Wi -Fi соединения в управляемом и Ad — hoc режимах. режимах
Перед началом:
Необходимо настроить беспроводную сеть.
Беспроводное соединение в управляемом режиме
Шаги:
1.Войдите в интерфейс конфигурации Wi-Fi: Настройки> Расширенная конфигурация>
Сеть> Wi-Fi
Рисунок 4-1 Список беспроводных сетей
2.Нажмите кнопку Поиск, чтобы выполнить поиск беспроводных сетей.
3.Выберите беспроводную сеть из списка.
Рисунок 4-2 Настройки Wi-Fi- Управляемый режим
4.Выберите режим Manage. Режим безопасности и тип шифрования для сети автоматически отображаются при выборе беспроводной сети. Пожалуйста, не изменяйте эти значения вручную.
20
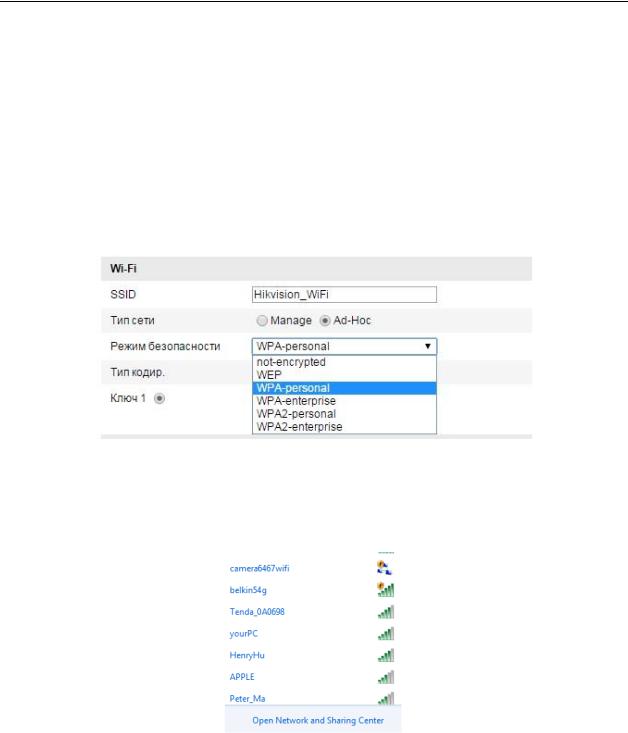
Сетевые видеокамеры. Руководство пользователя.
Примечание: Эти параметры являются идентичными настройкам роутера.
5.Введите ключ для подключения к беспроводной сети. Ключ подключения к беспроводной сети, должен соответствовать заданному на роутере.
Беспроводное подключение в режиме Ad-hoc
При выборе режима Ad-hoc нет необходимости подключать сетевую камеру через роутер. Сценарий такой же, как если бы вы подключали камеру напрямую к ПК сетевым кабелем.
Шаги:
1.Выберите режим Ad-hoc.
2.Установите SSID для камеры.
3.Выберите режим безопасности для беспроводного соединения.
Рисунок 4-3 Режим безопасности. Режим Ad-hoc
4.Включите адаптер беспроводной сети на ПК.
5.На стороне ПК выполните поиск беспроводных сетей. Вы должны увидеть SSID сети камеры.
Рисунок 4-4 Точка подключения. Режим Ad-hoc
6.Выберите SSID камеры и подключитесь к сети.
21

Сетевые видеокамеры. Руководство пользователя.
Описание режимов безопасности
Рисунок 4-5 Режимы безопасности
Вы можете выбирать из нескольких режимов – not-encrypted, WEP, WPA-personal, WPAenterprise, WPA2-personal, WPA2-enterprise.
WEP режим:
Рисунок 4-6 WEP режим
Авторизация – выберите системную авторизацию по открытому или общему ключу, в зависимости от метода, используемого вашей точкой доступа. Не у всех точек доступа есть эта опция, и в таком случае нужно использовать Открытая, также известную как SSID Авторизация.
Длина ключа – устанавливает длину ключа, используемого для беспроводной сети, 64 или 128 бит. Длина ключа шифрования иногда отображается как 40/64 и 104/128.
Тип ключа – Доступные типы ключей, в зависимости от используемой точки доступа. Доступны следующие опции:
o HEX – Позволяет вручную ввести HEX ключ.
oASCII – При таком шифровании ключ должен содержать 5 символов для 64битного WEP и 13 символов для 128-битного WEP.
22
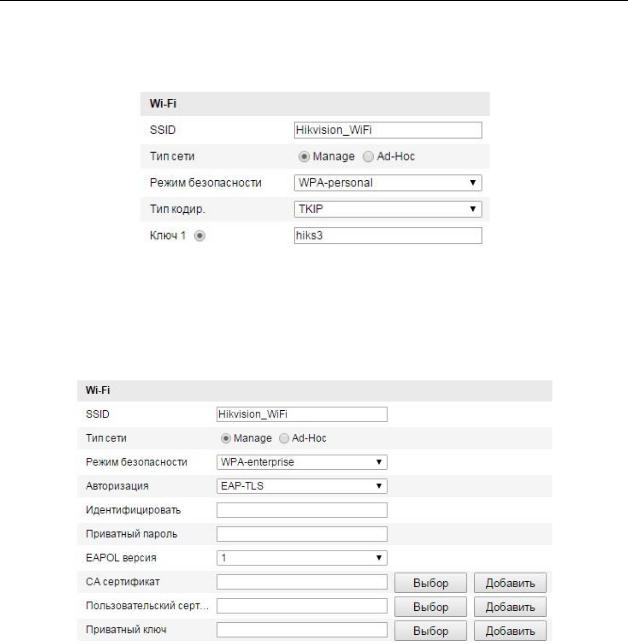
Сетевые видеокамеры. Руководство пользователя.
WPA-personal и WPA2-personal режимы:
Введите требуемый ключ для точки доступа, который может быть шестнадцатеричным числом или фразой.
Рисунок 4-7 Режим безопасности WPA-personal
WPAenterprise и WPA2-enterprise режимы:
Выберите тип клиент/серверной авторизации, используемой точкой доступа; EAP-TLS или
EAP-PEAP.
EAP-TLS
Рисунок 4-8 EAP-TLS
Индентификация — Введите ID пользователя для авторизации.
Приватный пароль – Введите пароль, соответствующий ID пользователя.
EAPOL версия – Выберите версию (1 или 2), используемую вашей точкой доступа.
CA сертификат — Загрузите сертификат CA для авторизации в точке доступа.
EAP-PEAP:
Имя пользователя — Введите имя пользователя для авторизации.
Пароль – Введите пароль для сети.
PEAP версия — Выберите версию PEAP, используемую вашей точкой доступа.
PEAP метка– Выберите метку, используемую точкой доступа.
EAPOL версия — Выберите версию (1 или 2), используемую вашей точкой доступа
CA сертификат — Загрузите сертификат CA для авторизации в точке доступа.
23

Сетевые видеокамеры. Руководство пользователя.
4.2 Простое Простое Wi -Fi соединение с использованием функции WPS
Цель:
Настройка беспроводного подключения к сети никогда не бывает простой. Чтобы избежать сложной настройки беспроводного подключения, вы можете использовать функцию WPS.
WPS (Wi-Fi Protected Setup) означает простую конфигурацию зашифрованного подключения между устройством и беспроводным роутером. WPS позволяет легко добавлять новые устройства к существующей сети без необходимости вводить сложные фразы-пароли. Существует два режима WPS подключения, PBC режим и PIN режим.
Примечание: При использовании функции WPS нет необходимости устанавливать такие параметры как тип шифрования и нет необходимости знать ключ беспроводного подключения.
Шаги:
Рисунок 4-9 Настройка Wi-Fi — WPS
PBC режим:
PBC означает Push-Button-Configuration. В этом режиме пользователю нужно просто нажать на кнопку, либо реальную, либо виртуальную (например, кнопка в интерфейсе конфигурации в браузере), одновременно на точке доступа и новом беспроводном клиентском устройстве.
1.Поставьте флажок Включить WPS.
2.Выберите режим подключения PBC связь.
Примечание: Поддержка данного режима необходима для точки доступа и подключаемых устройств.
3.Проверьте наличие кнопки WPS на роутере. Нажмите эту кнопку. Индикатор рядом с кнопкой должен начать мигать, что означает активность функции WPS роутера. Смотрите руководство роутера.
4.Нажмите кнопку WPS, чтобы активировать функцию WPS в камере.
Если на камере нет кнопки WPS, вы можете нажать виртуальную кнопку в веб интерфейсе, чтобы активировать функцию PBC.
Когда PBC режим включен на точке доступа и на камере, видеокамера подключается к беспроводной сети автоматически.
5.Нажмите на кнопку Соединить.
24

Сетевые видеокамеры. Руководство пользователя.
PIN режим:
PIN режим требует персональный идентификационный номер (PIN), записанный на наклейке или в интерфейсе нового беспроводного устройства. PIN должен быть введен для подключения к сети, обычно в интерфейсе беспроводной точки доступа.
Шаги:
1. Выберите беспроводное подключение из списка.
Рисунок 4-10 Настройка Wi-Fi – WPS PIN режим
2.Выберите Использовать PIN код.
Если PIN код генерируется в роутере, вы должны ввести полученный PIN в поле
3.Нажмите кнопку Соединить.
Вы можете сгенерировать PIN в камере. Время действия PIN кода 120 секунд.
1.Нажмите Генерировать.
2.Введите код в роутере, для примера выше необходимо ввести 48167581.
4.3 Настройка IP для беспроводного сетевого соединения.
Адрес контроллера беспроводного сетевого соединения по умолчанию 192.168.1.64. После подключения к беспроводной сети вы можете изменить IP.
Шаги:
25
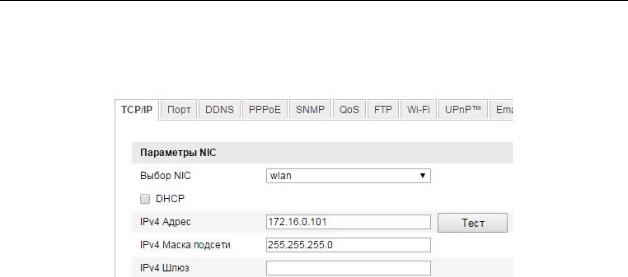
Сетевые видеокамеры. Руководство пользователя.
1.Войдите в интерфейс конфигурации TCP/IP:
Настройки> Расширенная конфигурация> Сеть> TCP/IP или Настройки> Основная
конфигурация> Сеть> TCP/IP
Рисунок 4-11 Настройка TCP/P
2.Выберите тип NIC wlan.
3.Установите IPv4 адрес, IPv4 маску подсети и шлюз по умолчанию. Процедура одинакова и для LAN сети.
Если вы хотите получить IPадрес, вы можете отметить флажок включения DHCP.
26
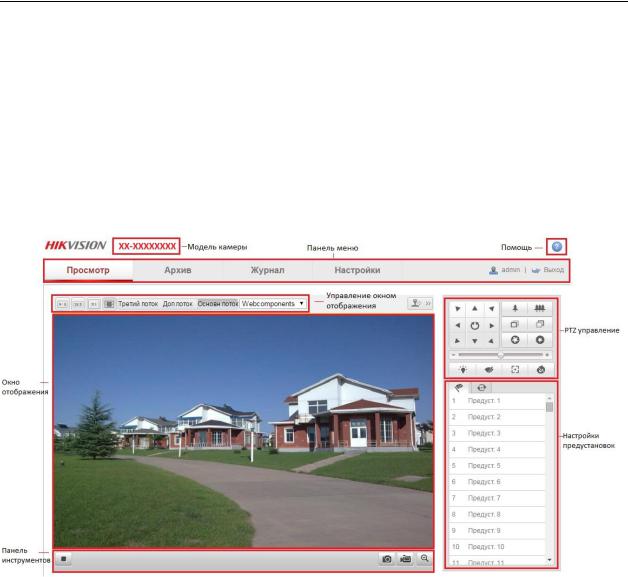
Сетевые видеокамеры. Руководство пользователя.
Глава 5 Отображение
5.1 Интерфейс отображения
Цель:
Интерфейс отображения позволяет просматривать живое видео, производить захват изображений, осуществлять PTZ управление, устанавливать/вызывать предустановки и устанавливать параметры видеоизображения.
Подключитесь к сетевой камере, чтобы войти в интерфейс отображения.
Рисунок 5-1 Интерфейс отображения
Модель камеры: Отображение модели устройства.
Панель меню: На панели меню находятся разделы: просмотр, архив, журнал и настройки. Управление окном отображения: Конфигурация размера изображения и типа потока для живого видео.
Окно отображения: Показ видео.
Панель инструментов: Управление интерфейсом отображения, например, живое видео, захват изображения, запись, вкл./выкл. звука, двухстороннее аудио и т.п.
PTZ управление: Поворот, наклон камеры, увеличение, управление подсветкой и дворниками. (Если камера поддерживает PTZ управление или установлена на внешнее поворотное устройство).
Настройка предустановок: Установка и вызов предустановок камеры (Если камера поддерживает PTZ управление или установлена на внешнее поворотное устройство).
27

Сетевые видеокамеры. Руководство пользователя.
5.2 Отображение
В интерфейсе отображения используйте панель инструментов, чтобы начать отображение видео в реальном времени.
Рисунок 5-2 Панель инструментов режима отображения
Таблица 5-1 Описание панели инструментов режима отображения
|
Кнопки |
Описание |
||
|
/ |
Запуск/Остановка режима отображения |
||
|
Разделение окна 4:3 |
|||
|
Разделение окна 16:9 |
|||
|
Первоначальный размер окна |
|||
|
Адаптированный размер окна |
|||
|
Режим отображения основного потока |
|||
|
Режим отображения дополнительного потока |
|||
|
Режим отображения третьего потока |
|||
|
Захват снимка вручную |
|||
|
/ |
Старт/Стоп записи вручную |
||
|
/ |
Включение / выключение / регулировка звука |
||
|
/ |
Включение/выключение микрофона |
||
|
Включение/выключение функции 3D |
|||
|
/ |
масштабирования |
||
5.3 Запись и захват изображения вручную.
В интерфейсе отображения нажмите  , чтобы сделать снимок, или нажмите
, чтобы сделать снимок, или нажмите  , чтобы начать запись видео. Пути сохранения захваченных изображений и клипов могут быть заданы на странице Настройки > Локальные настройки. Чтобы настроить удаленную запись по расписанию, см. раздел 7.2.
, чтобы начать запись видео. Пути сохранения захваченных изображений и клипов могут быть заданы на странице Настройки > Локальные настройки. Чтобы настроить удаленную запись по расписанию, см. раздел 7.2.
5.4 PTZ управление
Цель:
В интерфейсе отображения, Вы можете использовать кнопки управления, чтобы совершать поворот/наклон/масштабирование видеокамеры.
Перед началом
Чтобы совершать PTZ управление, камера, подключенная к сети, должна поддерживать PTZ функции или быть установлена на внешний поворотный модуль. Установите параметры PTZ на странице настроек RS-485 в соответствии с разделом 10.8 Настройки
28
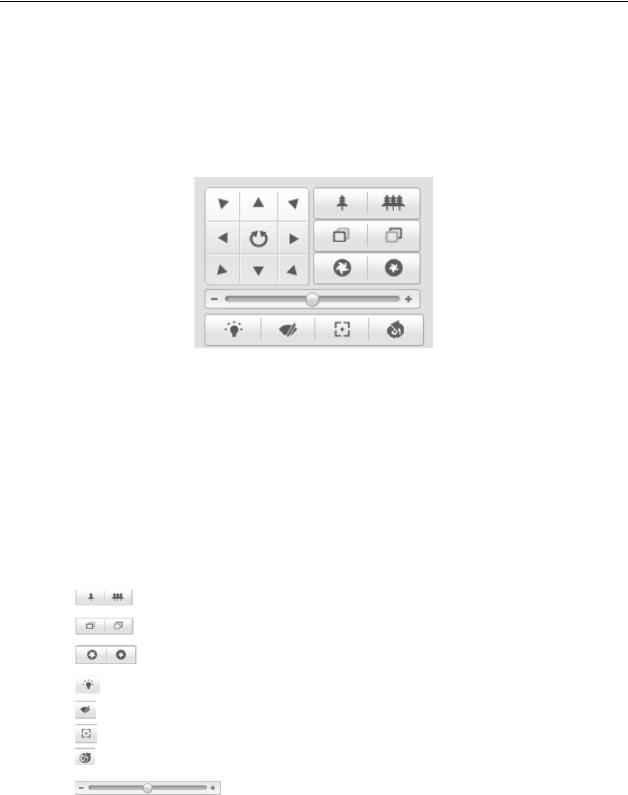
Сетевые видеокамеры. Руководство пользователя.
RS-485.
5.4.1. Панель управления PTZ
На странице отображения нажмите  , чтобы отобразить панель управления PTZ, или
, чтобы отобразить панель управления PTZ, или
 , чтобы скрыть ее.
, чтобы скрыть ее.
Нажимайте кнопки направлений, чтобы управлять поворотом/наклоном.
Рисунок 5-3 Панель управления PTZ
Нажимайте кнопки увел./диафр./фокус, чтобы управлять объективом.
Примечание:
В интерфейсе отображения 8 стрелок направлений, появляющихся при клике и перетаскивании мыши в окне живого видео.
Для камер, поддерживающих только управление объективом, кнопки направлений недействительны.
|
Таблица 5-2 Описание панели управления PTZ |
||
|
Кнопки |
Описание |
|
|
Увеличение/уменьшение |
||
|
Фокусировка ближе/дальше |
||
|
Диафрагма открыть/закрыть |
||
|
Свет вкл./выкл. |
||
|
Стеклоочиститель вкл./выкл. |
||
|
Фокус в одно касание |
||
|
Инициализация объектива |
||
|
Регулировка скорости |
||
|
поворот/наклон |
29

Сетевые видеокамеры. Руководство пользователя.
5.4.2 Установка/вызов предустановки
Установка предустановки
1. На панели управления PTZ выберите номер предустановки из списка.
Рисунок 5-4 Установка предустановки
2.Используйте кнопки управления PTZ, чтобы установить объектив в желаемое положение.
3.Нажмите  , чтобы закончить установку текущей предустановки.
, чтобы закончить установку текущей предустановки.
4.Вы можете нажать  , чтобы удалить предустановку.
, чтобы удалить предустановку.
Примечание: Вы можете настроить до 128 предустановок.
Вызов предустановки Данная функция позволяет камере переместиться в указанное положение вручную
или после возникновения определенного события.
Вы можете в любое время вызвать заранее заданную предустановку.
На панели управления PTZ выберите заранее заданную предустановку из списка и нажмите  , чтобы вызвать ее.
, чтобы вызвать ее.
Рисунок 5-5 Вызов предустановки
30

Сетевые видеокамеры. Руководство пользователя.
5.4.3 Настройка/ вызов патруля
Примечание:
Перед настройкой патруля должны быть настроены как минимум две предустановки.
Шаги:
1.Нажмите  для входа в окно настройки.
для входа в окно настройки.
2.Выберите номер патруля и нажмите  для добавления предустановок.
для добавления предустановок.
3.Выберите предустановку и введите продолжительность и скорость патруля.
4.Нажмите ОК для сохранения первой предустановки.
5.Следуйте предыдущим шагам, чтобы добавить другие предустановки.
Рисунок 5-6 Настройка патруля
6.Нажмите  для сохранения патруля.
для сохранения патруля.
7.Нажмите  для запуска патруля и нажмите
для запуска патруля и нажмите  для остановки.
для остановки.
8.(Опционально) Нажмите  для удаления патруля.
для удаления патруля.
31

Сетевые видеокамеры. Руководство пользователя.
Глава 6 Конфигурация сетевой видеокамеры
6.1 Конфигурация локальных параметров
Примечание: Локальная конфигурация соответствует параметрам отображения, записанных файлов и захваченных изображений. Записанные файлы и захваченные с использованием веб-браузера изображения сохраняются на ПК, на котором запущен веббраузер.
Шаги:
1. Войдите в интерфейс локальной конфигурации: Настройки > Локальные настройки
Рисунок 6-1 Интерфейс локальной конфигурации
2.Установите следующие параметры:
Параметры отображения: Задайте тип протокола и производительность отображения.
oТип протокола: TCP, UDP, MULTICAST или HTTP.
TCP: Обеспечивает полную доставку потоковых данных и лучшее качество видео, с вероятностью появления задержки передачи видео реального времени.
UDP: Обеспечивает передачу видео и аудио потоков в реальном времени.
32

Сетевые видеокамеры. Руководство пользователя.
HTTP: Позволяет получить то же качество, что и при выборе TCP без необходимости указания специфичных портов для передачи потока в некоторых сетевых окружениях.
MULTICAST: Рекомендуется выбирать тип MCAST при использовании функции MULTICAST. Подробная информация в разделе 6.3.1 Настройки
TCP/IP.
o Качество отображения: Выберите качество отображения из вариантов.
oПравила: Правила позволяет настроить отображение цветных меток при обнаружении движения, вторжения или лиц.
oФормат изображения: Выберите формат изображения для захвата.
Настройки файла записи: Задайте папку для сохранения записанных видео файлов. Она используется для хранения записей видео полученных использованием веббраузера.
oРазмер записанных файлов: Выберите размер разбиения записанных и загруженных файлов – 256М, 512М или 1Гб.
oСохранять записанные файлы: Задайте папку сохранения записанных вручную файлов.
oСохранять загруженные файлы: Задайте папку сохранения загруженных файлов в режиме воспроизведения.
Настройки картинок и клипов: Задайте папку для сохранения захваченных изображений и клипов. Она используется для хранения снимков и вырезанных видео файлов, полученных использованием веб-браузера.
oСохранять скриншоты отображения: Задайте папку сохранения для захваченных вручную изображений в интерфейсе отображения.
oСохранять скриншоты воспроизведения: Задайте папку сохранения для захваченных изображений в режиме воспроизведения.
oСохранять клипы: Задайте папку сохранения для вырезанных видео файлов в режиме воспроизведения.
3.Нажмите Сохранить, чтобы сохранить настройки.
Примечание: Вы можете нажать Выбор, чтобы изменить папку сохранения клипов и изображений.
6.2 Настройка времени
Цель:
Следуйте инструкциям в данном разделе, чтобы настроить синхронизацию времени и параметры DST.
Шаги:
1.Войдите в интерфейс параметров времени:
Настройки > Основная конфигурация> Система > Настройки времени или Настройки>
Расширенная конфигурация > Система > Настройки времени
33
 Loading…
Loading…
Камера наблюдения Hikvision DS-2CD2042WD-I является одной из наиболее популярных моделей в ее классе. Это высококачественное устройство предлагает многочисленные функции и возможности, такие как запись на карту памяти, ночное видение, двусторонний аудиоканал и поворот 360 градусов. Однако, чтобы получить максимальную отдачу от вашей камеры, необходимо правильно настроить ее.
В этой статье мы предлагаем пошаговую инструкцию по настройке камеры Hikvision DS-2CD2042WD-I. Вы узнаете, как настроить кодек, разрешение, и другие важные параметры, что позволит получить наилучшее качество изображения и оптимальное использование устройства. Фото и видео материалы, включенные в эту статью, помогут вам понять каждый шаг должным образом.
Далее мы приведем инструкцию шаг за шагом для настройки камеры Hikvision DS-2CD2042WD-I, которая поможет вам достичь лучшего результата и получить полную отдачу от устройства.
Содержание
- Как правильно настроить камеру Hikvision DS-2CD2042WD-I
- Шаг 1: Подключите камеру к сети
- Шаг 2: Настройте IP-адрес камеры
- Шаг 3: Настройте видео поток и разрешение
- Шаг 4: Настройте запись и хранение данных
- Подключение камеры
- Шаг 1: Подключение кабеля Ethernet
- Шаг 2: Подключение питания
- Шаг 3: Настройка камеры
- Настройка сетевых параметров
- 1. Подключение камеры к сети
- 2. Настройка IP-адреса камеры
- 3. Настройка портов камеры
- 4. Настройка DDNS и UPnP
- Запуск Assistant
- Как найти Assistant в интерфейсе камеры Hikvision DS-2CD2042WD-I?
- Как запустить Assistant и начать настройку камеры?
- Как использовать Assistant для оптимальной настройки камеры?
- Настройка графика
- Яркость, контрастность и насыщенность
- Дополнительные настройки
- Сохранение настроек
- Применение настроек
- Резюме
- Настройка видеопотока
- Выбор разрешения и битрейта
- Настройка частоты кадров
- Настройка сигнальных выходов
- Выбор режима работы выходов
- Настройка параметров выходов
- Проверка работы выходов
- Настройка оповещений и алармов
- Настройка режима оповещений
- Настройка алармов
- Проверка настроек
- Вопрос-ответ
- Как подключить камеру Hikvision DS-2CD2042WD-I к сети?
- Как настроить качество изображения на камере Hikvision DS-2CD2042WD-I?
- Как настроить детекцию движения на камере Hikvision DS-2CD2042WD-I?
- Как настроить удаленный доступ к камере Hikvision DS-2CD2042WD-I?
- Что делать при возникновении проблем с камерой Hikvision DS-2CD2042WD-I?
- Как настроить запись видео на камере Hikvision DS-2CD2042WD-I?
Как правильно настроить камеру Hikvision DS-2CD2042WD-I
Шаг 1: Подключите камеру к сети
Первым шагом при настройке камеры Hikvision DS-2CD2042WD-I является ее подключение к сети. Убедитесь, что камера подключена к интернету через LAN-порт и имеет доступ к маршрутизатору.
Шаг 2: Настройте IP-адрес камеры
Для настройки IP-адреса камеры Hikvision DS-2CD2042WD-I, войдите в ее настройки через браузер, используя адрес по умолчанию (192.0.0.64). В разделе «Сеть» выберите «TCP/IP». Задайте статический IP-адрес в соответствии с настройками вашей сети.
Шаг 3: Настройте видео поток и разрешение
Для настройки видео потока и разрешения, выберите «Видео и аудио» в разделе настроек и выберите настройки в соответствии с ваших потребностях. Максимальное разрешение для Hikvision DS-2CD2042WD-I составляет 1080p, но вы можете выбрать более низкое разрешение для уменьшения занимаемой пропускной способности.
Шаг 4: Настройте запись и хранение данных
Для настройки записи и хранения данных, выберите «Хранилище» в разделе настроек и выберите настройки в соответствии с ваших потребностях. Вы можете выбрать, чтобы запись происходила на внутренний жесткий диск, на сетевое хранилище или на SD-карту. Также установите режим записи и график записи.
Правильная настройка камеры Hikvision DS-2CD2042WD-I позволит вам наслаждаться высококачественным видеонаблюдением с минимальными затратами. Следуйте нашей пошаговой инструкции, и вы сможете быстро и легко настроить камеру для своих потребностей.
Подключение камеры
Шаг 1: Подключение кабеля Ethernet
Перед подключением камеры убедитесь, что у вас имеется Ethernet-кабель и свободный порт на роутере или другом сетевом устройстве.
Подсоедините один конец кабеля к порту на камере, а другой – к свободному порту на роутере.
Шаг 2: Подключение питания
Камера питается от электрической сети, поэтому вам необходимо подсоединить штекер и кабель питания в комплекте к соответствующим разъемам на камере, а затем в розетку электросети.
Убедитесь, что кабель питания подходит к напряжению электрической сети в вашем регионе и укажите правильный входящий и исходящий ток.
Шаг 3: Настройка камеры
После того как вы подключили камеру к электрической сети и зарегистрировали ее на роутере, необходимо выполнить настройку камеры.
Для этого вы можете использовать программное обеспечение от производителя или правильно настроить параметры камеры в веб-интерфейсе.
Входите в камеру через веб-интерфейс, используя IP-адрес камеры, который можно получить из программного обеспечения или с помощью программы поиска устройств Hikvision.
- Войдите в настройки камеры с помощью логина и пароля, указанных на табличке с серийным номером камеры.
- Настройте время, часовой пояс и другие параметры.
- Сохраните настройки и перезагрузите камеру.
Настройка сетевых параметров
1. Подключение камеры к сети
Перед тем, как начать настройку сетевых параметров камеры Hikvision DS-2CD2042WD-I, необходимо подключить ее к существующей сети. Для этого достаточно подключить камеру к роутеру или коммутатору с помощью сетевого кабеля. Убедитесь, что кабель правильно подключен и светодиоды на камере и роутере или коммутаторе горят зеленым цветом.
2. Настройка IP-адреса камеры
Для того, чтобы камера была доступна в сети и управлять ею было удобно, необходимо настроить ее IP-адрес. Войдите во вкладку «Настройки сети» и выберите раздел «IP-адрес». Здесь необходимо выбрать метод настройки адреса – статический или динамический. Если вы выбрали статический метод, введите IP-адрес, маску подсети и шлюз по умолчанию. Если вы выбрали динамический метод, IP-адрес будет назначен автоматически роутером или другим устройством в сети.
3. Настройка портов камеры
Для удаленного управления камерой настройте порты для доступа к ее веб-интерфейсу и потоку видео. В настройках портов для веб-интерфейса установите значение по умолчанию (80). Также необходимо настроить порт для потока видео (например, 554), который позволит получать доступ к видеозаписи удаленно.
4. Настройка DDNS и UPnP
Чтобы обеспечить удаленный доступ к камере с помощью интернета, необходимо настроить DDNS и UPnP. DDNS (Dynamic Domain Name System) позволяет связать статический доменный адрес с динамическим IP-адресом камеры. UPnP (Universal Plug and Play) позволяет автоматически конфигурировать порты на маршрутизаторе, что упрощает удаленный доступ к камере. Включите DDNS и UPnP в разделе «Настройки сети».
Запуск Assistant
Как найти Assistant в интерфейсе камеры Hikvision DS-2CD2042WD-I?
Перед началом использования Assistant необходимо убедиться в его наличии в меню камеры. Assistant доступен в разделе «Настройки» -> «Администрирование».
Как запустить Assistant и начать настройку камеры?
После нахождения Assistant в меню камеры, его можно запустить нажатием на соответствующий пункт. В появившемся окне Assistant можно начать настройку камеры путем следования подсказкам и указания нужных параметров.
Как использовать Assistant для оптимальной настройки камеры?
Assistant представляет собой удобный инструмент для быстрой и удобной настройки камеры Hikvision DS-2CD2042WD-I. Он позволяет быстро определить основные параметры камеры и настроить их оптимально для конкретных условий эксплуатации. Для достижения наилучшего качества изображения стоит обратить внимание на настройки разрешения, чувствительности и выдержки камеры.
- Разрешение должно быть установлено на максимальном уровне, чтобы обеспечить хорошую детализацию изображения
- Чувствительность камеры можно настроить в зависимости от уровня освещенности в зоне наблюдения, чтобы получить наилучшее качество изображения
- Выдержка камеры должна быть настроена на достижение оптимального баланса между скоростью съемки и качеством изображения
Настройка графика
Яркость, контрастность и насыщенность
Для настройки яркости, контрастности и насыщенности изображения необходимо зайти в меню «Camera Configuration» и выбрать подменю «Image». Здесь можно регулировать данные параметры, используя соответствующие ползунки.
Некоторые пользователи могут захотеть изменить яркость только для определенной области видеопотока. Для этого можно использовать кривую регулировки, находящуюся под набором ползунков.
Дополнительные настройки
Кроме основных настроек, для получения более качественного и четкого изображения можно использовать ряд дополнительных настроек. Например, можно установить шумоподавление или коррекцию цвета. В меню «Image» также есть режим «WDR» (широкий динамический диапазон), который обеспечивает высокое качество изображения в условиях высокой контрастности в сцене.
Некоторые пользователи могут захотеть регулировать яркость и контрастность в реальном времени. Для этого необходимо использовать меню «Live View» и выбрать соответствующие параметры.
Сохранение настроек
После всех настроек необходимо сохранить их, используя кнопку «Save» на соответствующей странице меню. Настройки сохраняются в память камеры и будут использоваться в будущем.
Для того, чтобы сохранить настройки для последующей установки на других камерах, можно использовать функцию «Export».
Применение настроек
Чтобы применить настройки, необходимо перезагрузить камеру. Это можно сделать в меню «System Maintenance» на соответствующей вкладке. Затем необходимо выбрать «Reboot» и подождать, пока камера перезагрузится.
Резюме
Как видно из нашего руководства, настройка графика на камере Hikvision DS-2CD2042WD-I достаточно простая задача. Но качество полученного изображения зависит от использованных настроек. Поэтому рекомендуется экспериментировать и находить оптимальные настройки для каждого конкретного случая.
Настройка видеопотока
Одной из важных задач при настройке камеры Hikvision DS-2CD2042WD-I является правильная настройка видеопотока. Это позволит получить качественное изображение и обеспечить бесперебойную трансляцию видео.
Выбор разрешения и битрейта
Перед выбором разрешения и битрейта надо определиться, для каких целей будет использоваться камера. Если требуется высокое качество изображения, то следует выбрать более высокое разрешение и битрейт. Если же требуется снизить нагрузку на сеть, то можно выбрать более низкое разрешение и битрейт. В меню настройки камеры можно выбирать различные разрешения и битрейты, а также настраивать их вручную.
Настройка частоты кадров
Частота кадров влияет на плавность и качество видеопотока. При выборе частоты кадров следует руководствоваться скоростью движения объектов, наблюдаемых на видео. Чем выше скорость объектов, тем выше должна быть частота кадров. Однако, чем выше частота кадров, тем большее количество информации передаётся через сеть. Если сеть не справляется с передачей высокой частоты, то изображение может затормозить или вовсе исчезнуть. Поэтому перед настройкой частоты кадров следует проверить стабильность сети и её скорость.
Настройка сигнальных выходов
Выбор режима работы выходов
Сигнальные выходы камеры Hikvision DS-2CD2042WD-I могут использоваться для управления внешними устройствами, такими как звуковые сигнализаторы или светофоры. Для выбора режима работы выходов необходимо зайти в меню «Настройки системы» — «Сигнальный выход».
В этом меню можно выбрать режим работы выходов: выход вкл / выход выкл, выход по тревоге, выход по видеоаналитике или выход подтверждения.
Настройка параметров выходов
После выбора режима работы выходов можно настроить соответствующие параметры. Например, для выбранного режима «выход по тревоге» можно задать параметры тревоги, такие как тип тревоги, активное время, а также настроить повторяемость срабатывания выхода.
Для режима «выход по видеоаналитике» можно задать параметры видеоаналитики, такие как тип событий, которые будут приводить к срабатыванию выхода. Также можно настроить повторяемость срабатывания выхода и время его действия.
Проверка работы выходов
После настройки сигнальных выходов необходимо проверить их работу. Для этого можно сгенерировать тестовую тревогу или событие видеоаналитики и убедиться, что выходы срабатывают правильно.
Если все параметры настроены правильно, то камера Hikvision DS-2CD2042WD-I будет эффективно контролировать ваш объект и уведомлять о событиях, происходящих в его пределах.
Настройка оповещений и алармов
Настройка режима оповещений
Для настройки оповещений откройте меню «Настройки» и выберите вкладку «Оповещения». Далее выберите «Действия при событии» и нажмите на кнопку «Настройки». В открывшемся окне укажите необходимые настройки, такие как метод оповещения (электронная почта, FTP, запись на карту памяти и т.д.), время и дни недели, когда необходимо получать оповещение. После настройки сохраните изменения.
Настройка алармов
Для настройки алармов откройте меню «Настройки» и выберите вкладку «Алармы». Нажмите на кнопку «Настройки» рядом с нужной камерой. Укажите тип аларма, например, движение или звук, а также метод оповещения, который необходимо использовать при возникновении аларма (запись на карту памяти, отправка электронной почты и т.д.). Установите требуемые временные рамки и сохраните настройки.
Проверка настроек
После того, как вы настроили оповещения и алармы, необходимо проверить корректность работы. Для этого можно вызвать эмуляцию аларма, например, движения перед камерой. Если все настроено правильно, то должно появиться оповещение в соответствующем методе оповещения, например, на электронной почте или появится запись на карте памяти с момента активации аларма.
Вопрос-ответ
Как подключить камеру Hikvision DS-2CD2042WD-I к сети?
Для подключения камеры к сети, необходимо использовать кабель Ethernet. Подключите один конец кабеля к камере, а другой конец — к роутеру. Убедитесь, что настройки сети на камере и роутере совпадают.
Как настроить качество изображения на камере Hikvision DS-2CD2042WD-I?
Чтобы настроить качество изображения, зайдите в меню камеры, выберите раздел «Изображение», затем настройте нужные параметры (частоту кадров, разрешение, сжатие и т.д.). Сохраните настройки и перезапустите камеру.
Как настроить детекцию движения на камере Hikvision DS-2CD2042WD-I?
Чтобы настроить детекцию движения, зайдите в меню камеры, выберите раздел «Детектор движения», затем настройте нужные параметры (чувствительность, зоны детекции, время задержки и т.д.). Сохраните настройки и перезапустите камеру.
Как настроить удаленный доступ к камере Hikvision DS-2CD2042WD-I?
Чтобы настроить удаленный доступ, необходимо прописать в настройках камеры соответствующий порт, который будет доступен извне, и настроить порты на роутере. Затем можно использовать специальное программное обеспечение для просмотра изображения на камере из любой точки мира.
Что делать при возникновении проблем с камерой Hikvision DS-2CD2042WD-I?
Если у вас возникли проблемы с камерой, попробуйте перезагрузить ее. Если это не помогло, проверьте настройки камеры и роутера, а также проведите диагностику сетевого оборудования. Если проблема не устраняется, обратитесь за помощью к профессиональному инженеру.
Как настроить запись видео на камере Hikvision DS-2CD2042WD-I?
Для настройки записи видео, зайдите в меню камеры, выберите раздел «Запись», затем настройте нужные параметры (режим записи, длительность записи, расписание и т.д.). Сохраните настройки и перезапустите камеру.
инструкцияHikvision DS-2CD2042WD-I(4MM)

User Manual of Network Camera
1
User Manual
UD.6L0201D1919A01
Посмотреть инструкция для Hikvision DS-2CD2042WD-I(4MM) бесплатно. Руководство относится к категории камеры видеонаблюдения, 1 человек(а) дали ему среднюю оценку 8.2. Руководство доступно на следующих языках: английский. У вас есть вопрос о Hikvision DS-2CD2042WD-I(4MM) или вам нужна помощь? Задайте свой вопрос здесь
- Chapter 1 System Requirement
- Chapter 2 Network Connection
- Chapter 3 Access to the Network Camera
- Chapter 4 Wi-Fi Settings
- Chapter 5 Live View
- Chapter 6 Network Camera Configuration
- Chapter 7 Storage Settings
- Chapter 8 Counting
- Chapter 9 Road Traffic
- Chapter 10 Playback
- Chapter 11 Log Searching
- Chapter 12 Others
- Appendix
Производительность
| Тип | IP камера видеонаблюдения |
| Режим «день/ночь» | Да |
| Инфракрасный (ИК) фильтр с ограниченной полосой пропускания | Да |
| Технология подключения | Проводная |
| Поддерживаемое размещение | Вне помещения |
| Широкий динамический диапазон (WDR) | Да |
Датчик изображения
| Тип сенсора | CMOS |
| Размер оптического сенсора | 1/3 « |
| Прогрессивная развертка | Да |
Камера
| Минимальное освещение | 0.01 lx |
| Скорость действия затвора | 0.0001 — 0.33 s |
| Угол обзора | 83 ° |
Содержимое упаковки
Дизайн
| Тип крепления | Потолок/стена |
| Формат | Пуля |
| Цвет товара | Белый |
| International Protection (IP) код | IP66 |
Видео
| Форматы сжатия видео | H.264, M-JPEG |
| Частота смены кадров | 30 fps |
| Всего мегапикселей | 4 MP |
| Поддерживаемые видеоформаты | 720p, 1080p, 1520p |
| Регулировка качества изображения | Brightness, Contrast, Saturation, Sharpness |
| Максимальное разрешение | 2688 x 1520 пикселей |
| Поддерживаемый видеоформат | H.264 |
| Флип и зеркало | Да |
Сеть
| Поддерживаемые сетевые протоколы | TCP/IP, UDP, ICMP, HTTP, HTTPS, FTP, DHCP, DNS, DDNS, RTP, RTSP, RTCP, PPPoE, NTP, UPnP, SMTP, SNMP, IGMP, 802.1X, QoS, IPv6, Bonjour |
| Подключение Ethernet | Да |
| Wi-Fi | Нет |
| Тип Ethernet интерфейса | Быстрый Ethernet |
| Свивка кабеля | 10/100Base-T(X) |
| Стандарты сети | IEEE 802.3af |
Ночное видение
| Ночное видение | Да |
| Дистанция ночного видения | 30 m |
| Тип светодиода | Инфракрасный |
Порты и интерфейсы
| Количество портов Ethernet LAN ( RJ-45) | 1 |
| Гнездо входа постоянного тока (DC) | Да |
Условия эксплуатации
| Диапазон температур при эксплуатации | -30 — 60 °C |
| Диапазон относительной влажности при эксплуатации | 0 — 95 % |
Энергопитание
| Максимальное потребление энергии | 5 W |
| Питание по Ethernet (PoE) | Да |
| Выходное напряжение постоянного тока | 12 |
| Тип источника питания | PoE |
Вес и размеры
| Ширина | 604 mm |
| Глубина | 769 mm |
| Высота | 139.2 mm |
| Вес | 500 g |
Аудио
Объектив
| Функция приближения | — |
| Оптическое увеличение | — x |
| Фиксированное фокусное расстояние | 4 mm |
Безопасность
| Сенсор движения | Да |
| Сигнализация активного вмешательства | Да |
| Тип защиты паролем | — |
| Защита конфиденциальности | Да |
| Фильтрация по IP адресу | Да |
показать больше
Не можете найти ответ на свой вопрос в руководстве? Вы можете найти ответ на свой вопрос ниже, в разделе часто задаваемых вопросов о Hikvision DS-2CD2042WD-I(4MM).
Какой вес Hikvision DS-2CD2042WD-I(4MM)?
Hikvision DS-2CD2042WD-I(4MM) имеет вес 500 g.
Что такое мегапиксель?
Количество мегапикселей обозначает количество пикселей в датчике. 1 мегапиксель равен 1 миллиону пикселей. Чем больше пикселей, тем выше потенциальное качество изображения.
Что означает аббревиатура MП?
МП обозначает «мегапиксели».
Какая высота Hikvision DS-2CD2042WD-I(4MM)?
Hikvision DS-2CD2042WD-I(4MM) имеет высоту 139.2 mm.
Какая ширина Hikvision DS-2CD2042WD-I(4MM)?
Hikvision DS-2CD2042WD-I(4MM) имеет ширину 604 mm.
Какая толщина Hikvision DS-2CD2042WD-I(4MM)?
Hikvision DS-2CD2042WD-I(4MM) имеет толщину 769 mm.
Инструкция Hikvision DS-2CD2042WD-I(4MM) доступно в русский?
К сожалению, у нас нет руководства для Hikvision DS-2CD2042WD-I(4MM), доступного в русский. Это руководство доступно в английский.
Не нашли свой вопрос? Задайте свой вопрос здесь
