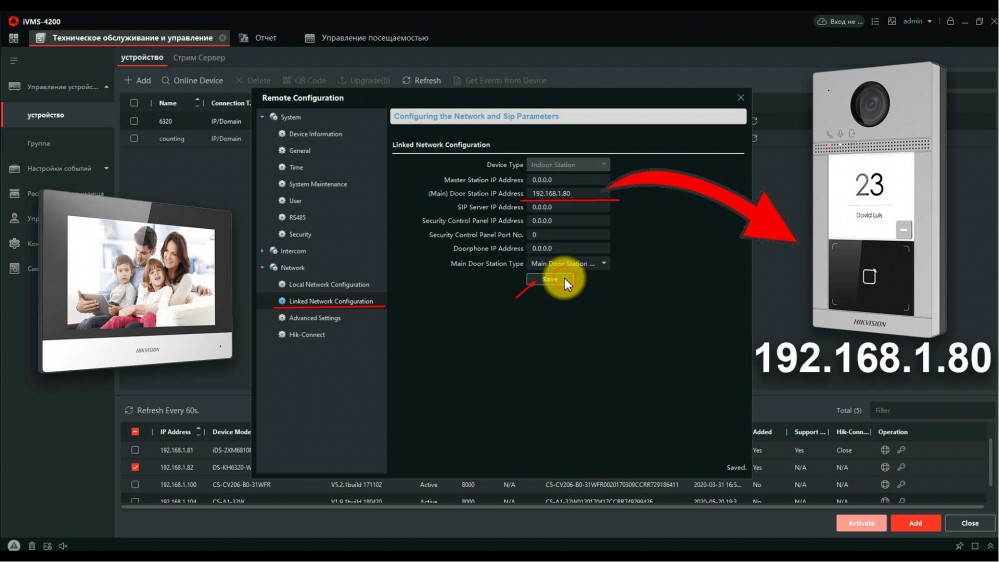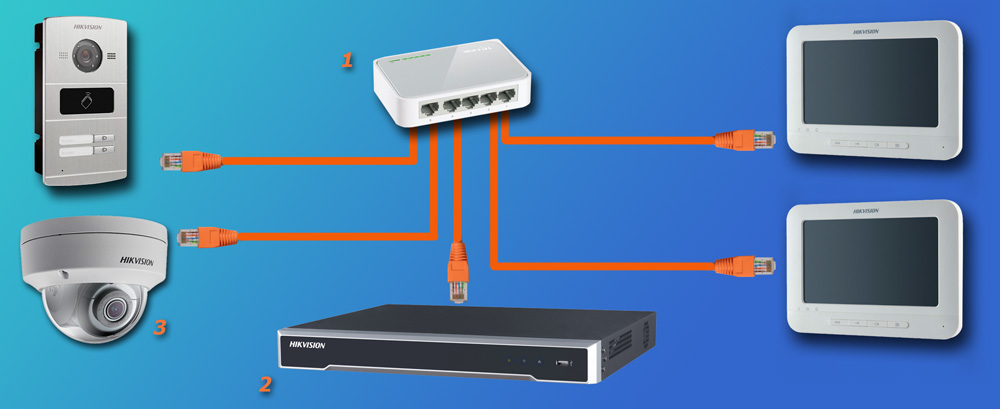-
Contents
-
Table of Contents
-
Bookmarks
Quick Links
Network Indoor Station
Configuration Guide
Related Manuals for HIKVISION DS-KH6320-TE1
Summary of Contents for HIKVISION DS-KH6320-TE1
-
Page 1
Network Indoor Station Configuration Guide… -
Page 2
WITHOUT LIMITATION, MERCHANTABILITY, SATISFACTORY QUALITY, OR FITNESS FOR A PARTICULAR PURPOSE. THE USE OF THE PRODUCT BY YOU IS AT YOUR OWN RISK. IN NO EVENT WILL HIKVISION BE LIABLE TO YOU FOR ANY SPECIAL, CONSEQUENTIAL, INCIDENTAL, OR INDIRECT DAMAGES,… -
Page 3
During the use of device, personal data will be collected, stored and processed. To protect data, the development of Hikvision devices incorporates privacy by design principles. For example, for device with facial recognition features, biometrics data is stored in your device with encryption method;… -
Page 4
Network Indoor Station Configuration Guide Symbol Conventions The symbols that may be found in this document are defined as follows. Symbol Description Indicates a hazardous situation which, if not avoided, will or could Danger result in death or serious injury. Indicates a potentially hazardous situation which, if not avoided, could Caution result in equipment damage, data loss, performance degradation, or… -
Page 5
Network Indoor Station Configuration Guide Regulatory Information FCC Information Please take attention that changes or modification not expressly approved by the party responsible for compliance could void the user’s authority to operate the equipment. FCC compliance: This equipment has been tested and found to comply with the limits for a Class B digital device, pursuant to part 15 of the FCC Rules. -
Page 6
Network Indoor Station Configuration Guide under the EMC Directive 2014/30/EU, RE Directive 2014/53/EU,the RoHS Directive 2011/65/EU 2012/19/EU (WEEE directive): Products marked with this symbol cannot be disposed of as unsorted municipal waste in the European Union. For proper recycling, return this product to your local supplier upon the purchase of equivalent new equipment, or dispose of it at designated collection points. -
Page 7
Network Indoor Station Configuration Guide Cet équipement doit être installé et utilisé à une distance minimale de 20 cm entre le radiateur et votre corps. Power Source Detail The power source should be qualified and meet limited power source or PS2 requirements according to IEC 60950-1 or IEC 62368-1 standard. -
Page 8: Table Of Contents
Network Indoor Station Configuration Guide Contents Chapter 1 About this Manual …………………. 1 Chapter 2 Activation ……………………2 2.1 Activate via iVMS-4200 Client Software …………….. 2 Chapter 3 Local Operation ………………….3 3.1 Quick Operation (For DS-KH6320EY-WTE2) …………….3 3.2 Quick Operation (For Normal Device) ………………8 3.3 Basic Settings ……………………
-
Page 9
Network Indoor Station Configuration Guide 3.8 System Settings ……………………35 3.9 Output Settings ……………………39 3.10 Device Information ………………….40 Chapter 4 Remote Operation via the Client Software …………..41 4.1 Device Management ………………….41 4.1.1 Add Video Intercom Devices ………………41 4.1.2 Modify Network Information ……………… -
Page 10: Chapter 1 About This Manual
Network Indoor Station Configuration Guide Chapter 1 About this Manual Get the manual and related software from or the official website (http://www.hikvision.com). Product Model Network Indoor Station DS-KH6320-TE1 DS-KH6320-WTE1 DS-KH6320-WTE1(B) DS-KH6320-LE1(B) DS-KH6320-LE1(B)/White DS-KH6320Y-WTE2 DS-KH6320EY-WTE2 DS-KH6350-TE1 DS-KH6350-WTE1 DS-KH6360-TE1 DS-KH6360-WTE1 DS-KH8350-TE1 DS-KH8350-WTE1…
-
Page 11: Chapter 2 Activation
Network Indoor Station Configuration Guide Chapter 2 Activation 2.1 Activate via iVMS-4200 Client Software You can only configure and operate the indoor station after creating a password for the device activation. Before You Start Default parameters of indoor station are as follows: Default IP Address: 192.0.0.64.
-
Page 12: Chapter 3 Local Operation
Network Indoor Station Configuration Guide Chapter 3 Local Operation 3.1 Quick Operation (For DS-KH6320EY-WTE2) After device activation, the wizard page will pop up. The description is for DS-KH6320EY-WTE2. Steps 1. Choose language and tap Next. Figure 3-1 Language Settings 2. Activate the device. Create a password and confirm it. Tap OK.
-
Page 13
Network Indoor Station Configuration Guide Figure 3-2 Activate 3. Set password reset methods and tap Next. Figure 3-3 Password Reset Page — Bind an email address. If you forget your admin password (activation password), you can change the password via the reserved email address. -
Page 14
Network Indoor Station Configuration Guide — (Optional) Tap Change to Security Question to select security questions and enter the answers. If you forget your admin password (activation password), you can change the password via answering the questions. 4. Set Wi-Fi. 1) Enable the Wi-Fi function. -
Page 15
Network Indoor Station Configuration Guide Figure 3-5 Select Device Pairing Mode — Quick pairing: The indoor station and the door station will be paired automatically. 1. Set the indoor station’s room No. and tap Next. 2. Select the door station that you need to connect. The door station with the same LAN as the indoor station will be displayed in the list. -
Page 16
Network Indoor Station Configuration Guide 4. Select the indoor extension that you need to connect. The indoor extension with the same LAN as the indoor station will be displayed in the list. 6. After the devices are paired, tap Test. The video intercom will be completed is the devices are connected properly. -
Page 17: Quick Operation (For Normal Device)
Network Indoor Station Configuration Guide Figure 3-7 Time Settings 9. Tap Finish to complete the settings. 3.2 Quick Operation (For Normal Device) After device activation, the wizard page will pop up. The description is for other indoor stations. Steps 1. Choose language and tap Next.
-
Page 18
Network Indoor Station Configuration Guide Figure 3-8 Language Settings 2. Set password reset methods and tap Next. — Bind an email address. If you forget your admin password, you can reset the password via the reserved email address. — Tap Change to Security Question to select security questions and enter the answers. If you forget your admin password, you can reset the password via answering the questions. -
Page 19
Network Indoor Station Configuration Guide Figure 3-9 Password Reset Methods 3. Set network parameters and tap Next. — Edit Local IP, Subnet Mask and Gateway parameters manually. — Enable Auto Get IP address, the device will get network parameters automatically. Figure 3-10 Network Parameters… -
Page 20
Network Indoor Station Configuration Guide 4. Configure the indoor station. 1) Select Device Type as Indoor Station or Indoor Extension. 2) Set Floor No.. 3) Set Room No.. 4) Configure advanced settings. Set Comminity No., Building No. and Unit No. 5) Set Registration Password. -
Page 21
Network Indoor Station Configuration Guide Figure 3-12 Wi-Fi 6. Set time and tap Next. 1) Select the Time Zone. 2) Tap Date Format and Time Format to set the time format. 3) Tap Time to set time manually. 4) Enable DST.Set the DST start time, end time and bias time. -
Page 22
Network Indoor Station Configuration Guide Figure 3-13 Time Settings 7. Configure the Hik-Connect service settings. 1) Enable Hik-Connect service. 2) Edit verification code or use the activation password by default. 3) View Hik-Connect Server Status. 4) Scan the first QR Code to download the APP of Hik-Connect. Scan the second QR Code to add your device to the APP. -
Page 23
Network Indoor Station Configuration Guide Figure 3-14 Guarding Vision Service Settings 8. Link related devices and tap Next. If the device and the indoor station are in the same LAN, the device will be displayed in the list. Tap the device or enter the serial No. to link. Figure 3-15 Related Device 1) Tap the door station in the list to link. -
Page 24: Basic Settings
Network Indoor Station Configuration Guide Note If the door station is inactive, the system will pop up the dialog to activate the door station. 2) Edit the network parameters of the door station manually. 3) Tap Next. 9. Optional: Enable Indoor Station and link related indoor extension devices. Tap Finish. If the indoor extension and the indoor station are in the same LAN, the device will be displayed in the list.
-
Page 25: Set Indoor Station Network Parameters
Network Indoor Station Configuration Guide 3.3.1 Set Indoor Station Network Parameters Network connection is mandatory for the use of the indoor station. Set the network parameters after activating the indoor station. Only when the IP address of the indoor station is in the same network segment as other devices, it can work properly in the same system.
-
Page 26: Set Linked Device Ip
Network Indoor Station Configuration Guide 3.3.2 Set Linked Device IP Linked network parameters refers to the network parameters of devices (like door station, doorphone, main station, center, etc.), to which the indoor station is linked. Linked devices for the indoor station refers to door station, center, main station, and doorphone. With the private SIP protocol, intercom can be realized only when all these devices are in the same network segment with the indoor station.
-
Page 27: Set Wi-Fi
Network Indoor Station Configuration Guide 3. Select a device to link. Edit the following parameters. Name You can edit the name of the device. Language Select a language from the drop-down list for the device. Network Enable Auto Get IP Address and the system will assign IP address, subnet mask, and gateway automatically.
-
Page 28: Set Indoor Station No
Network Indoor Station Configuration Guide Tap Settings → to enter the Wi-Fi Settings page. Enable Wi-Fi. Select a Wi-Fi from the list and enter the password of the Wi-Fi, and the indoor station can connect to the Wi-Fi. Figure 3-20 Wi-Fi Settings 3.3.4 Set Indoor Station No.
-
Page 29
Network Indoor Station Configuration Guide Figure 3-21 Set Indoor Station No. 2. Select Indoor Station to set the room information, live view duration, SIP parameters and password. Room Information You can set room name, floor No., and room No. Tap Advanced Settings to set community No., building No. -
Page 30: Sip Settings
Network Indoor Station Configuration Guide Room Information You can set room name and No. Tap Advanced to set the community No., building No., and unit No. if you need. When calling the indoor station and the two devices are in the same building, you can call the room No.
-
Page 31: Add Camera
Network Indoor Station Configuration Guide 3. Set SIP registration password. 1) Tap Registration Password. 2) Create a new SIP registration password and confirm the password. 3) Tap OK. 4. Optional: Enable Compatible with SIP 1.0 Indoor Station and the indoor station (SIP 2.0) can be compatible with SIP 1.0 indoor station.
-
Page 32: Zone And Alarm Settings
Network Indoor Station Configuration Guide Enter the device name, IP address, user name and the password of the camera. Edit port No. and channel No. Exit the page to save the settings. — Select Open Network Video Interface to add the camera. Enter the device name, IP address, user name and the password of the camera.
-
Page 33
Network Indoor Station Configuration Guide 2. Press a zone to pop up the zone editing dialogue box. 3. Set the zone type, alarm type, status of arming status, entering delay, and exiting delay. 4. Tap OK to save the settings. Note 7 zone types are selectable: Panic Button, Door Magnetic, Smoke Detector, Active Infrared, ●… -
Page 34: Password Settings
Network Indoor Station Configuration Guide Figure 3-25 Arming Mode Settings 3. Arm the selected zone. Note Zones are configurable on the arming mode page. ● 24H alarm zone including smoke detector zone and gas detector zone will be triggered even if ●…
-
Page 35: Security Settings
Network Indoor Station Configuration Guide Steps 1. Tap Settings → → Configuration , to enter the Admin Password page. 2. Tap Forgot Password. 3. Download the APP of Hik-Connect and run Hik-Connect client software. 4. Scan the QR code via Hik-Connect. 5.
-
Page 36
Network Indoor Station Configuration Guide Figure 3-26 Arm/Disarm Password Settings 2. Create the indoor station’s arm/disarm password. You should enter the arm/disarm password to enable or disable the function. Figure 3-27 Create Password… -
Page 37: Modify Unlock/Duress Code
Network Indoor Station Configuration Guide 3. When you slide to disable Scene Password, there is no needs to enter password during scene mode switching. 3.4.4 Modify Unlock/Duress Code You can create and edit the duress code and unlock password of the indoor station. Steps 1.
-
Page 38: Synchronize Time
Network Indoor Station Configuration Guide 3.5 Synchronize Time Steps 1. Tap Settings → → Time and Date to enter the time synchronization page. 2. Tap Date Format and Time Format to set the time format. 3. Optional: Tap Time to set time manually. 4.
-
Page 39: Call Settings
Network Indoor Station Configuration Guide 3.6.1 Call Settings You can set the ringtone, ring duration, call forwarding time on call settings page. Steps 1. Tap Settings → to enter the call settings page. Figure 3-30 Call Settings 2. Set corresponding parameters. Ringtone There are 3 ringtones by default, and you can custom and import at most 4 ringtones via Batch Configuration Tool or iVMS-4200 Client Software.
-
Page 40
Network Indoor Station Configuration Guide Auto-answer Enable Auto-answer. After enabling, the call from door station/villa door station will be answered by the indoor station automatically. The caller from door station/villa door station can leave voice messages. After the message is left, you can check it from Message on the main page of the device. -
Page 41: Volume Settings
Network Indoor Station Configuration Guide Note Indoor extension does not support the ring duration settings, call forwarding settings, or auto- answer function. 3.6.2 Volume Settings Set the microphone volume, prompt sound volume, call volume, and enable touch sound. Steps 1. Tap Settings → →…
-
Page 42: Unlink The Account
Network Indoor Station Configuration Guide Figure 3-33 Hik-Connect Service Settings Page 4. Enable Enable Hik-Connect Service. 5. Edit LBS server and Verification Code. Note Verification code is used to add the device to mobile client. ● You can tap to enable or disable verification code reveal. ●…
-
Page 43
Network Indoor Station Configuration Guide Figure 3-34 System Maintenance (For DS-KH6320EY-WTE2 Indoor Stations) Figure 3-35 System Maintenance (For Normal Indoor Stations) 3. Tap Unlink App Account, and follow the steps on the page. -
Page 44: System Settings
Network Indoor Station Configuration Guide 3.8 System Settings You can format or install TF card, clear the screen, view the version information of the indoor station and reboot the system on the settings page. General Settings Tap Settings → to enter the general settings page. Figure 3-36 General Settings Page Time and Date Set the displayed time and date format, current time.
-
Page 45
Network Indoor Station Configuration Guide Brightness Adjustment Tap + or — to adjust the screen brightness. Clean Screen Enable Clear Screen and the screen will be locked for 30s. And you can clear the screen within the time duration. Note After enabling Clear Screen function, press and hold the Unlock key to exit the clear screen ●… -
Page 46
Network Indoor Station Configuration Guide Figure 3-38 System Maintenance (For Normal Indoor Stations) Upgrade Tap Upgrade to get the upgrade package online and reboot automatically. Restore (For DS-KH6320EY-WTE2) -
Page 47
Network Indoor Station Configuration Guide Figure 3-39 Restore Page (For DS-KH6320EY-WTE2) Restore All Restore all parameters of the indoor station to factory settings and the system will reboot automatically. Restore Video Intercom System All devices in the video intercom system (the indoor station and its linked devices) will be restored to the factory settings. -
Page 48: Output Settings
Network Indoor Station Configuration Guide Wizard Tap Wizard and set the language, network, indoor station type, device No., and select a device according to the wizard. Refers to Quick Operation (For Normal Device) for the details. Preference Tap Settings → to enter the preference page.
-
Page 49: Device Information
Network Indoor Station Configuration Guide Note 1 to 32 characters are allowed. Supports uppercase letters, lowercase letters, numerics, and special characters. Remain Open Enable the function, the relay remains open. Disabled the function, and you can set the remain open duration. Note By default, the function is disabled.
-
Page 50: Chapter 4 Remote Operation Via The Client Software
Network Indoor Station Configuration Guide Chapter 4 Remote Operation via the Client Software The Video Intercom module provides remote control and configuration on video intercom products via the iVMS-4200 client software. 4.1 Device Management Device management includes device activation, adding device, editing device, and deleting device, and so on.
-
Page 51
Network Indoor Station Configuration Guide Figure 4-1 Add the Device 4. Optional: Click Online Device, the active online devices in the same local subnet with the client software will be displayed on the Online Device area. -
Page 52: Modify Network Information
Network Indoor Station Configuration Guide Note To add online devices to the software, you are required to change the device IP address to the same subnet with your computer first. 1) You can click Refresh Every 60s to refresh the information of the online devices. 2) Select the devices to be added from the list.
-
Page 53: System Configuration
Network Indoor Station Configuration Guide Note You should enter the admin password of the device in the Password field of the pop-up window to modify the parameters. 4.2 System Configuration You can configure the video intercom parameters accordingly. Steps 1. Click Maintenance and Management → System Configuration → ACS & Video Intercom to enter the system configuration page.
-
Page 54
Network Indoor Station Configuration Guide Device Information Click Device Information to enter device basic information page. You can view basic information (the device type, and serial No.), and version information of the device. Figure 4-2 Device Information General Click General to enter device general parameters settings page. You can view and edit the device name and device ID, and select overwrite record file. -
Page 55
Network Indoor Station Configuration Guide Figure 4-4 Time Settings Page Select Time Zone, Enable NTP, Enable DST, or SDK Synchronization. Click Save to save the time settings. Time Zone: Select a time zone from the drop-down list menu. ● NTP: Click Enable NTP, and enter the server address, NTP port, and synchronization interval. ●… -
Page 56
Network Indoor Station Configuration Guide Figure 4-5 System Maintenance Reboot: Click Reboot and the system reboot dialog box pops up. Click Yes to reboot the system. ● Restore Default Settings: Click Restore Default Settings to restore the default parameters. All ●… -
Page 57
Network Indoor Station Configuration Guide Note The device supports 19 languages: English, French, Brazilian Portuguese, Spanish, Russian, ○ German, Italian, Polish, Arabic, Turkish, Vietnamese, Ukrainian, Hungarian, Dutch, Romanian, Czech, Bulgarian, Croatian, Serbian. Rebooting the device is required after you change the system language. ○… -
Page 58
Network Indoor Station Configuration Guide RS-485 Click RS485 to enter the RS-485 settings page. You can view and edit the RS-485 parameters of the device. Figure 4-7 RS-485 Settings Note For indoor station and main station, there are 3 choices for the working mode: transparent channel, disable, and custom. -
Page 59: Video Intercom
Network Indoor Station Configuration Guide Figure 4-8 Security 4.3.2 Video Intercom Click Video Intercom on the remote configuration page to enter the video intercom parameters settings: Time Parameters, Password, Zone Configuration, IP Camera Information, Volume Input and Output Configuration, Ring, Arming Information, Calling Linkage, Relay, and SIP No. Time Parameters Steps 1.
-
Page 60
Network Indoor Station Configuration Guide Figure 4-9 Time Parameters 2. Configure the calling duration, live view duration, call forwarding time, and the ringtone duration. 3. Click Save. Note Calling duration is the maximum duration of indoor station when it is called without being ●… -
Page 61
Network Indoor Station Configuration Guide Figure 4-10 Permission Password For indoor station, you can change the arm/disarm password. Zone Alarm Steps 1. Click Zone Alarm to enter the zone settings page. -
Page 62
Network Indoor Station Configuration Guide Figure 4-11 Zone Alarm 2. Select Area No. 3. Select Zone Type from the drop-down list. 4. Select Alarm Type from the drop-down list. 5. Set the NO/NC status. 6. Set Entering Delay and Exiting Delay. 7. -
Page 63
Network Indoor Station Configuration Guide When the zone type is set to be 24H Alarm, the indoor station will receive alarm message ● when the detector is triggered no matter it is under arming mode or disarming mode. When the zone type is set to be Delay Alarm, only under arming mode, the indoor station will ●… -
Page 64
Network Indoor Station Configuration Guide Figure 4-13 Import Added Device Information Volume Input and Output Steps 1. Click Volume Input/Output to enter the configuring the volume input or output page. -
Page 65
Network Indoor Station Configuration Guide Figure 4-14 Volume Input or Output 2. Slide the slider to adjust the input volume, output volume and speak volume. 3. Click Save to enable the settings. Ring Import Steps 1. Click Ring Import to enter the ring configuration page. Figure 4-15 Ring Import 2. -
Page 66
Network Indoor Station Configuration Guide Note The ring to be imported should be in the wav format, and the size of the ring cannot be larger ● than 300k. Up to 4 rings can be added. ● Arming Information Click Arming Information to enter the configuring arming informaton page and view the arming information. -
Page 67
Network Indoor Station Configuration Guide Figure 4-17 Extension Settings 2. Click Add. -
Page 68
Network Indoor Station Configuration Guide Figure 4-18 Add SIP Info 3. Select Device Type as Indoor Extension. -
Page 69: Network
Network Indoor Station Configuration Guide 4. Enter the required information. Serial No. Enter the device’s serial No.. The serial No. is on the rear panel of the device (A fixed-length number with 9 digits). IP Address Enter the device’s IP address. Gateway Enter the device’s gateway.
-
Page 70
Network Indoor Station Configuration Guide Figure 4-19 Local Network Configuration 2. Enter the Local IP Address, IP Address Subnet Mask, Gateway, Port No. and HTTP Port No. 3. Click Save to enable the settings. Note The default port No. is 8000. ●… -
Page 71
Network Indoor Station Configuration Guide Figure 4-20 SIP Server Configuration 2. Click Enable. 3. Set the parameters according to your needs. Note Up to 32 characters are allowed in the Register User Name field. ● Registration password should be 1 to 16 characters in length. ●… -
Page 72
Network Indoor Station Configuration Guide Figure 4-21 DNS Settings Configure Mobile Client Connection Configure Hik-Connect server parameters before viewing videos via mobile client. Before You Start Make sure the indoor station connects to the network. Steps 1. Click Hik-Connect to enter the configuring the settings page. 2. -
Page 73: Person Management
Network Indoor Station Configuration Guide Figure 4-22 Group Network Settings Device No. Settings Select the device type from the drop-down list, and set the corresponding information. Note Device type can be set as indoor station or indoor extension. ● When you select indoor extension as device type, the device No. can be set from 1 to 5. ●…
-
Page 74: Organization Management
Network Indoor Station Configuration Guide Figure 4-23 Personal Management Application The page is divided into two parts: Organization Management and Person Management. Organization Management You can add, edit, or delete the organization as desired. Person Management After adding the organization, you can add the person to the organization and issue card to persons for further management.
-
Page 75: Person Management
Network Indoor Station Configuration Guide Note Up to 10 levels of organizations can be created. Modify and Delete Organization You can select the added organization and click to modify its name. You can select an organization, and click X button to delete it. Note The lower-level organizations will be deleted as well if you delete an organization.
-
Page 76
Network Indoor Station Configuration Guide Click Take Phone Take the person’s photo with the PC camera. Click Remote Collection Take the person’s photo with the collection device. 3. Issue the card for the person. 1) Click Credential → Card . 2) Click + to pop up the Add Card dialog. -
Page 77
Network Indoor Station Configuration Guide Steps Note This function is only supported by the device the connection mothod of which is TCP/IP when adding the device. 1. In the organization list on the left, select an organization to import the persons. 2. -
Page 78: Appendix A. Relevant Instructions For External Power Supply And Wiring Of 2-Wire Video Intercom Products (2020-1-20)
Network Indoor Station Configuration Guide Appendix A. Relevant Instructions for External Power Supply and Wiring of 2-wire Video Intercom Products (2020-1-20) Power Description 2-Wire Distributor DS-KAD706 CH1 to CH5 16 W DS-KAD704 CH1 to CH3 16 W Modular Door Station The main module &…
-
Page 79
Network Indoor Station Configuration Guide 2-Wire Model DS-KD8003- DS-KD-DIS DS-KD-KP DS-KD-M IME2 Quantity Power 2.5 W 1.6 W Total: 10.1 W Because 10.1 W ≤ 16 W, we can support powering this device through KAD706 channel 6 or KAD704 channel 4. 2-Wire Model DS-KD8003-IME2… -
Page 80
Up to 15 video/audio distributor can be cascaded. If more distributors are needed, you should ● cascade network switch supporting 1000 Mbps. The whole 2-wire system can have up to 500 devices. Power supply must be certified by Hikvision. ● Indoor station needs to use firmware released after October, 2019. ●… -
Page 81: Appendix B. Communication Matrix And Device Command
Device Command Scan the following QR code to get the device common serial port commands. Note that the command list contains all commonly used serial ports commands for all Hikvision access control and video intercom devices. Figure B-2 Device Command…
-
Page 82
UD30788B…

Строительные технологии
МЕНЮ
Обновлено: 18.09.2023


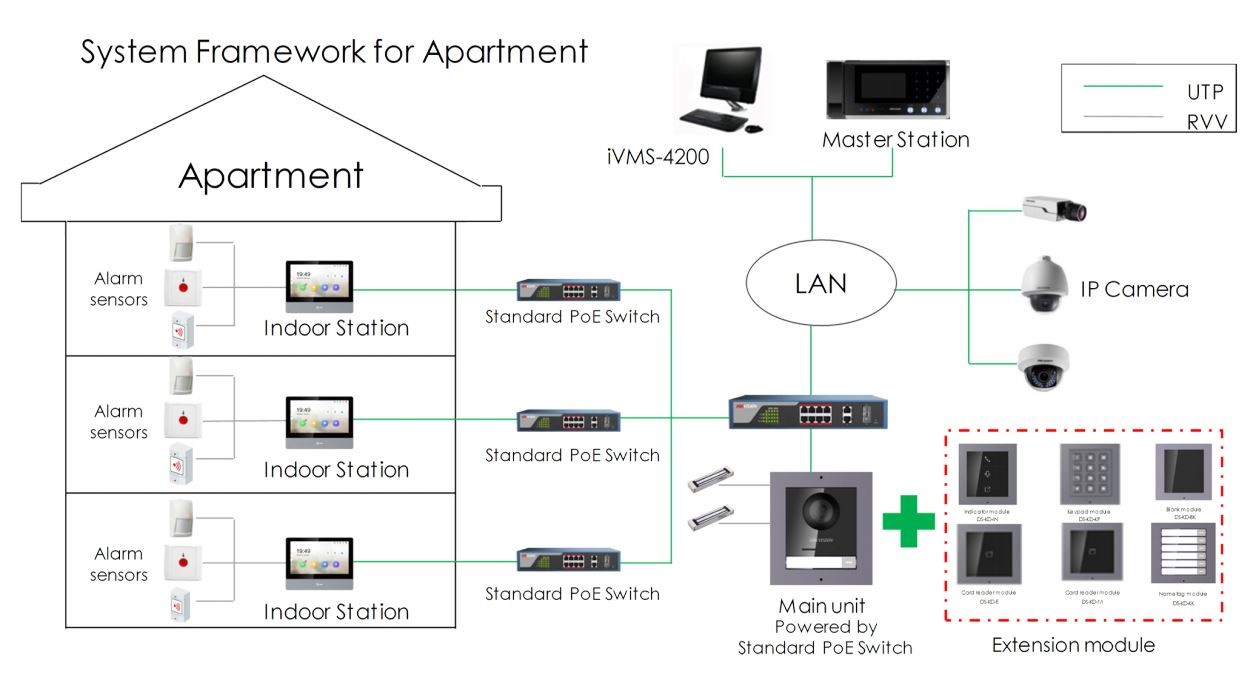



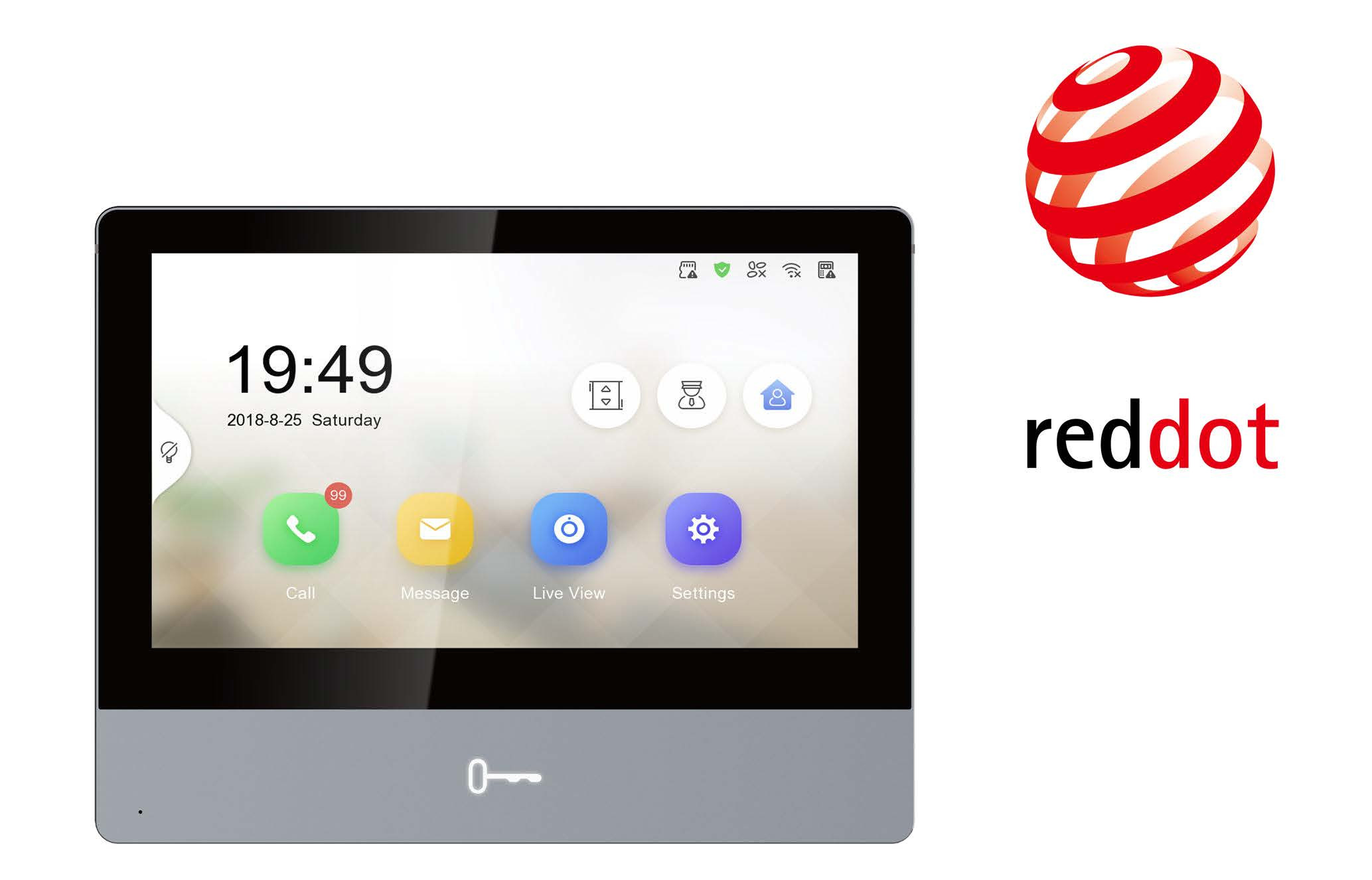


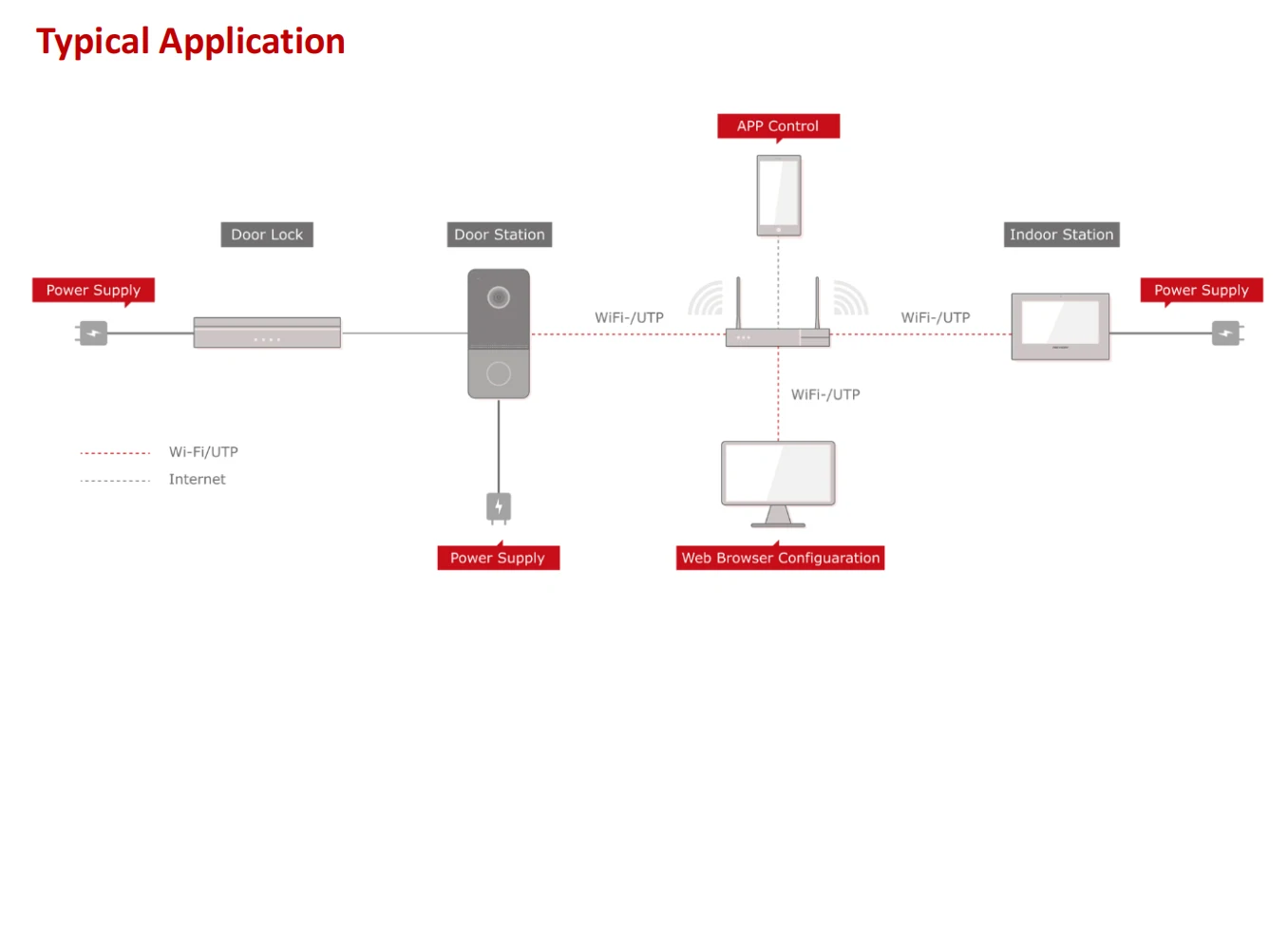




























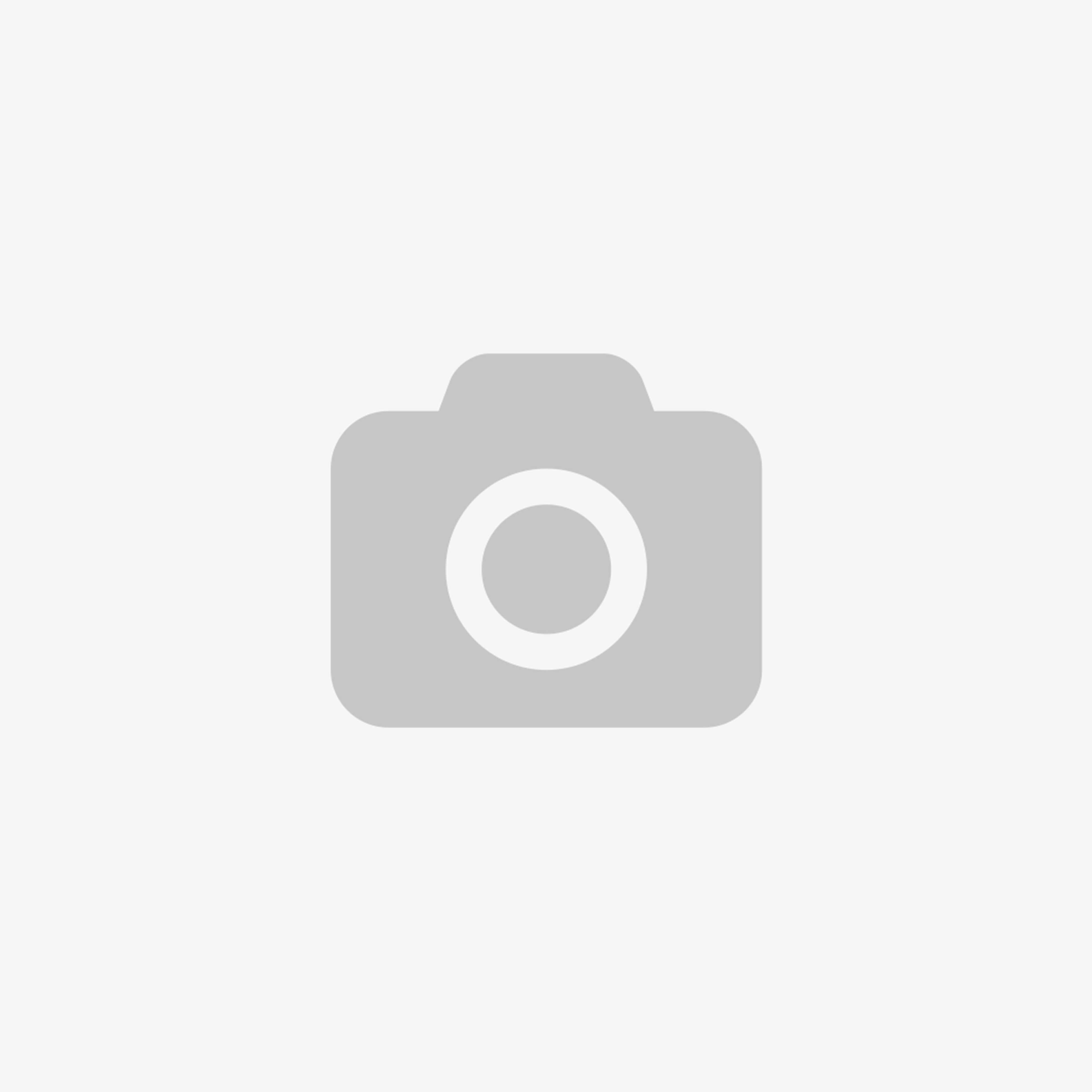

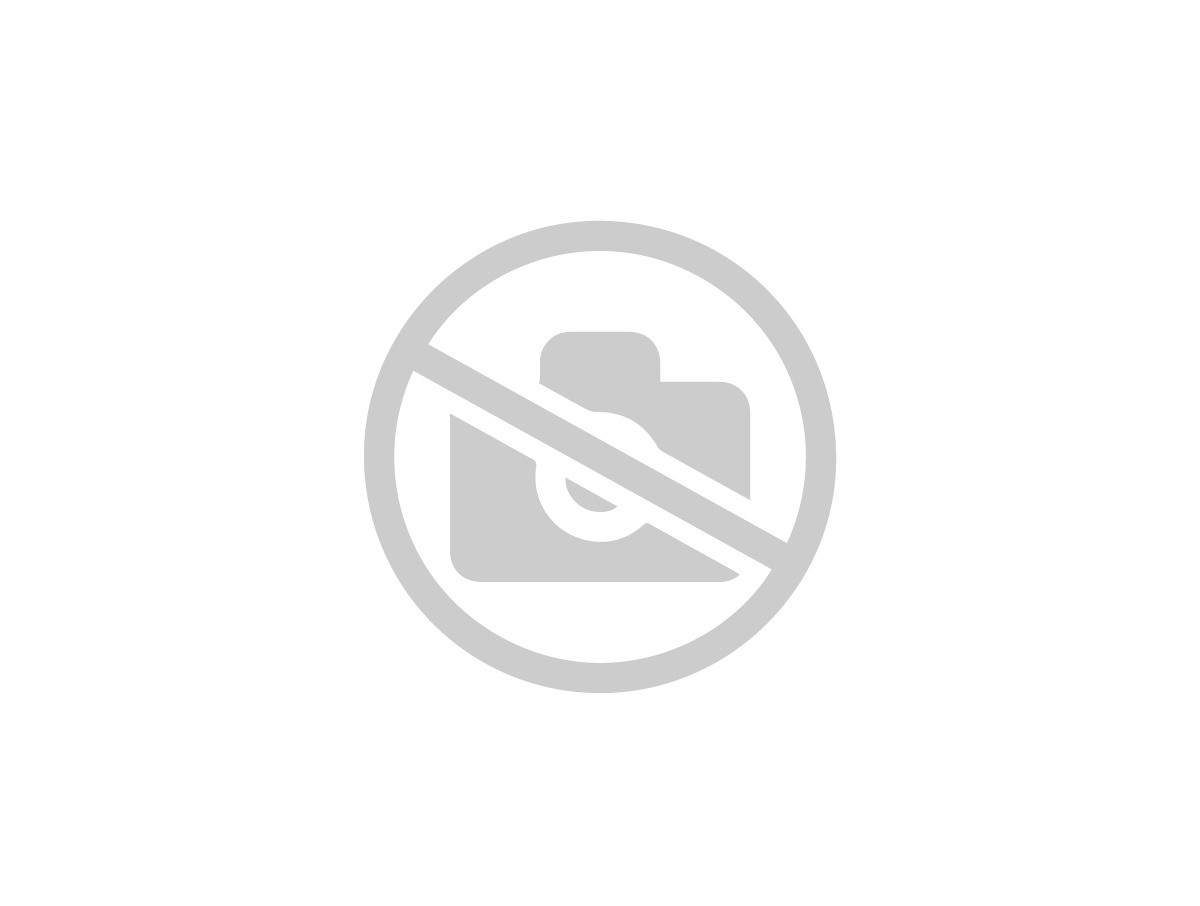



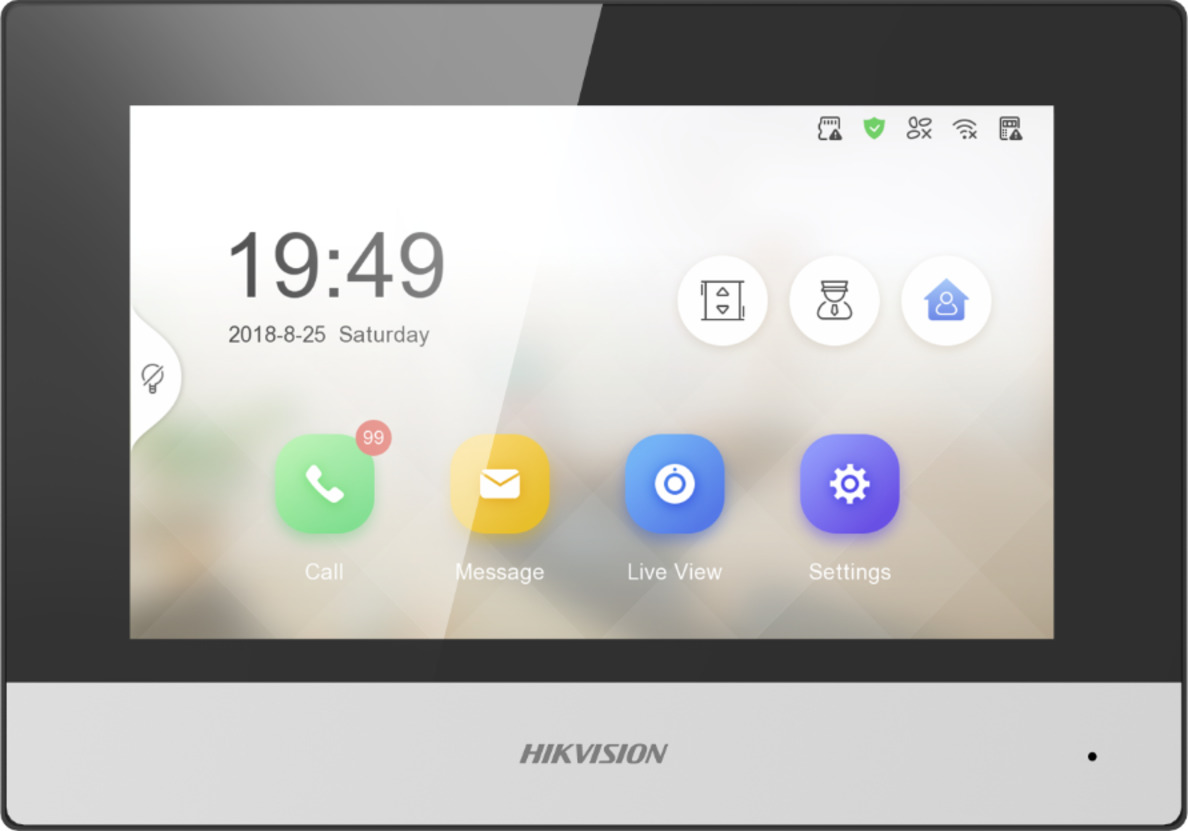

![]()





![]()







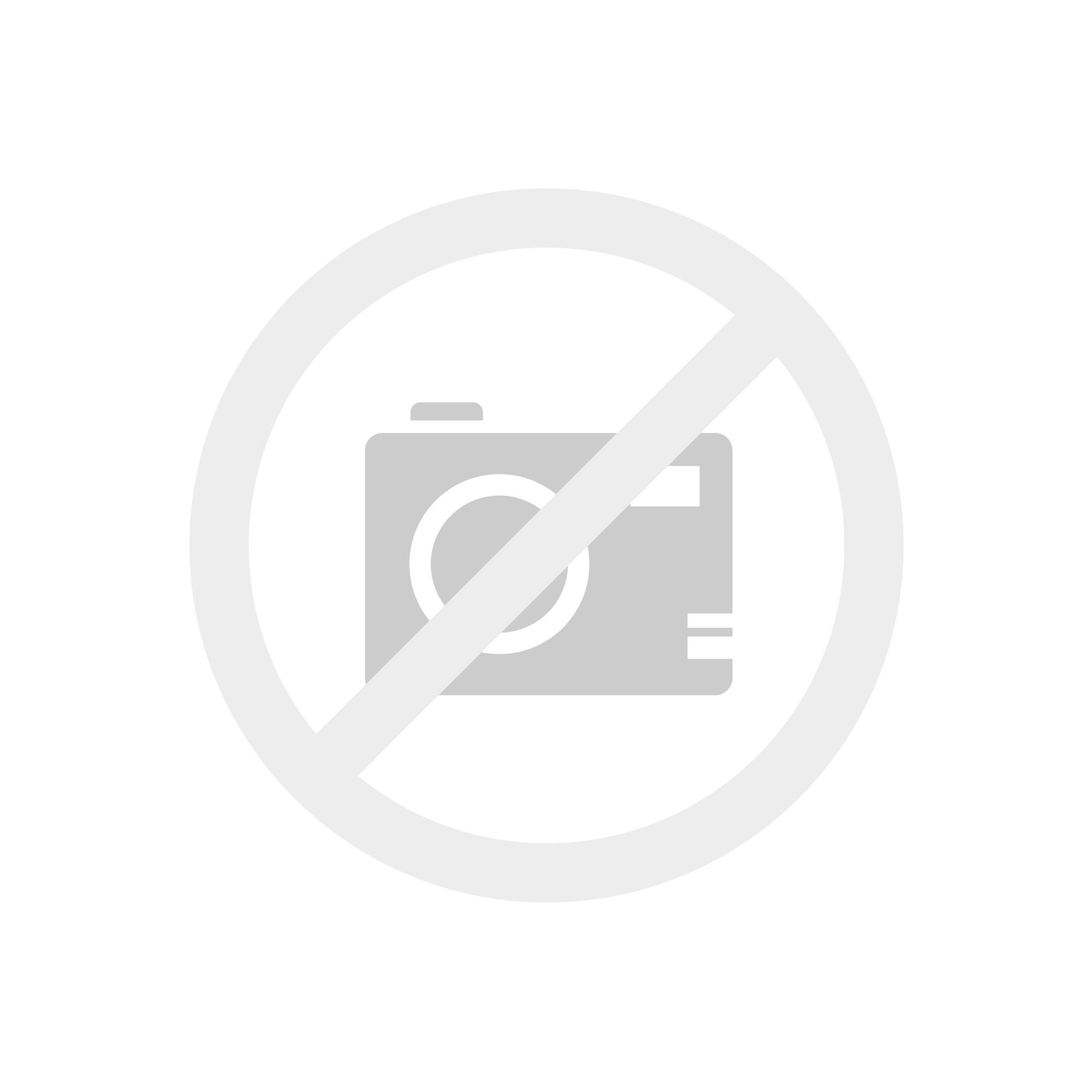
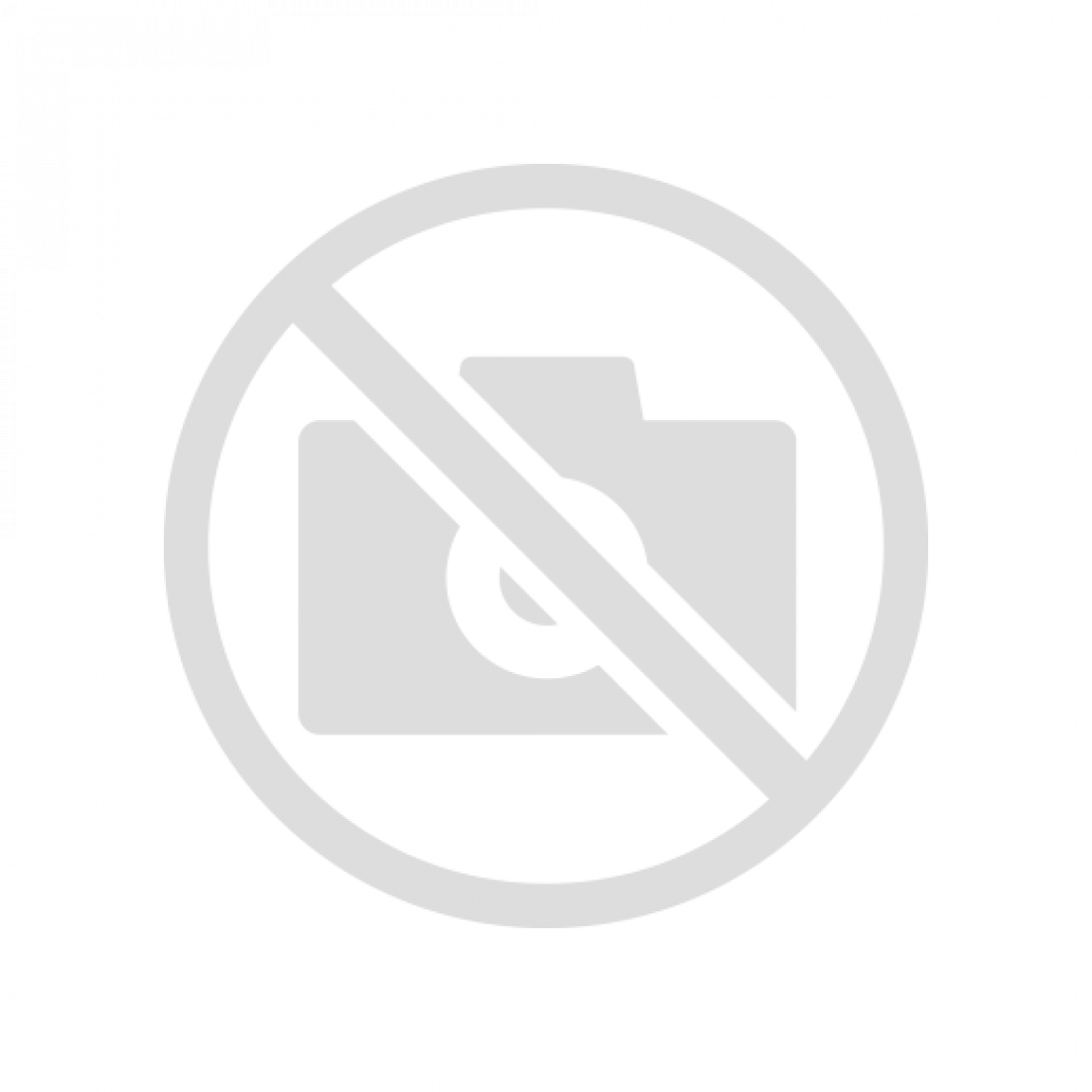















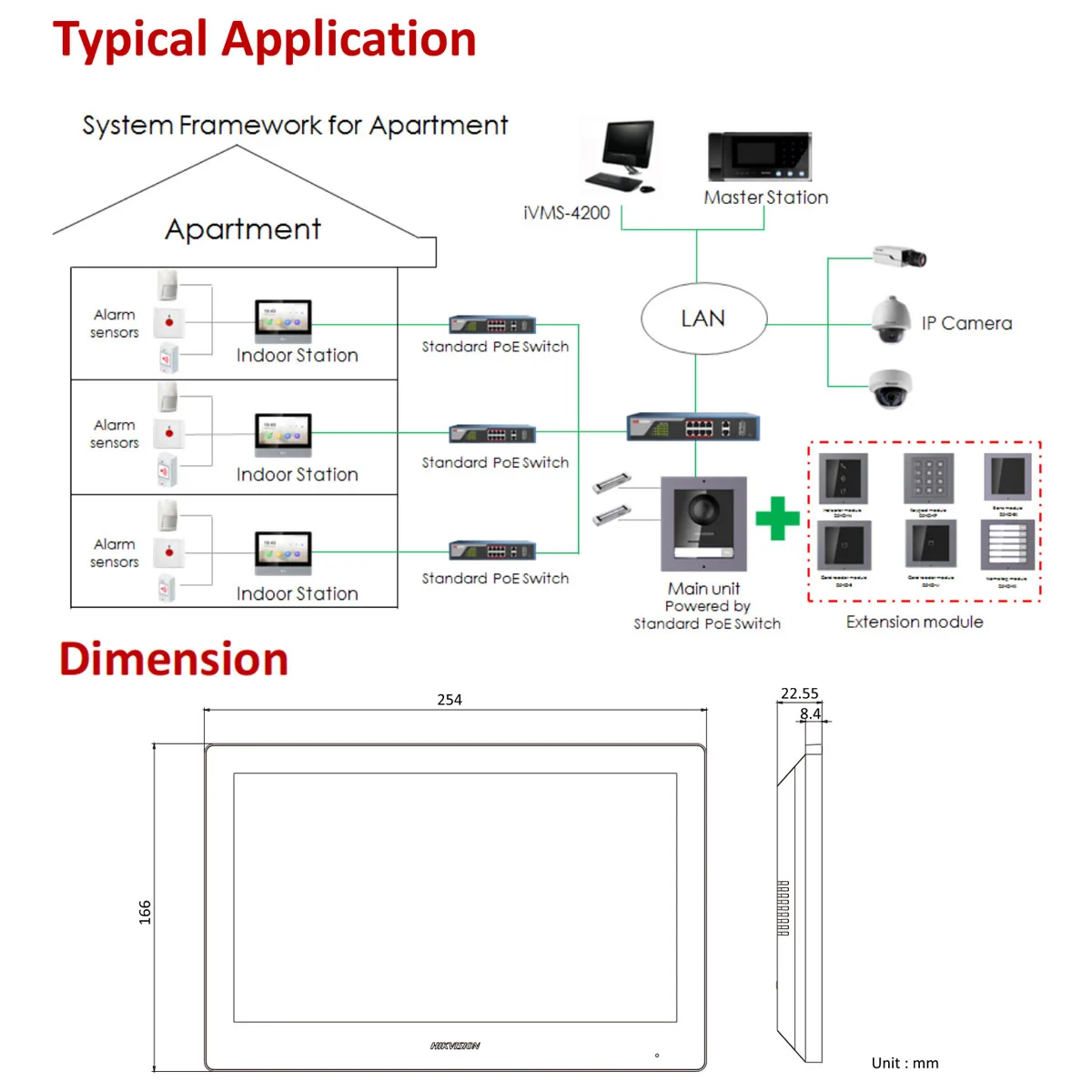





Читайте также:
- гипсовый кирпич на кухне плюсы и минусы 82 фото
- вентиляционные короба для дома 83 фото
- uni fitt плита для теплого пола с фиксаторами uni fitt 1100х800х48 88 фото
перейти к содержанию
Сетевая внутренняя станция HIKVISION DS-KH6320- (W) TE1 Руководство пользователя

Сетевая внутренняя станция
Ссылки на диаграммы
1 Внешний вид
- Экран 5 Громкоговоритель
- Слот для TF-карты для микрофона 6
- Отладка терминала сигнализации порта 7
- Сетевой интерфейс 8 Зарезервирован
- Терминал питания
Примечание:
Внешний вид устройства зависит от модели. Относится к фактическому устройству для получения подробной информации.
Порт отладки используется только для отладки.
2 Терминал и проводка
В терминале на задней панели внутренней станции имеется 20 контактов: 2 контакта RS-485, 5 зарезервированных контактов, 4 контакта релейного выхода, 8 контактов входа сигнала тревоги и 1 контакт GND.
Примечание: На задней панели DS-KH20-TE6320 имеется 1 контактов: 11 зарезервированных контактов, 8 контактов входа аварийной сигнализации и 1 контакт GND. Пожалуйста, обратитесь к конкретной модели.
Установка 3
Описание аксессуаров для установки
Настенная монтажная пластина и распределительная коробка необходимы для установки абонентской станции на стену.
Размер распределительной коробки должен составлять 75 мм (ширина) × 75 мм (длина) × 50 мм (глубина). Показан размер пластины для настенного монтажа.
Прежде чем ты начнешь
- Убедитесь, что устройство в упаковке находится в хорошем состоянии и в нем есть все монтажные детали.
- Напряжение питания, поддерживаемое внутренней станцией, составляет 12 В постоянного тока. Убедитесь, что ваш источник питания соответствует вашей внутренней станции.
- Убедитесь, что все связанное оборудование отключено во время установки.
- Ознакомьтесь со спецификацией продукта для среды установки.
Настенный монтаж с распределительной коробкой
- Вырежьте дыру в стене. Размер отверстия должен быть 76 мм (ширина) × 76 мм (длина) × 50 мм (глубина).
- Вставьте распределительную коробку в отверстие в стене.
- Прикрепите пластину для настенного монтажа к распределительной коробке 2 винтами.
- Плотно прикрепите внутреннюю станцию к пластине для настенного монтажа, вставив крючки пластины в прорези на задней панели внутренней станции, при этом защелка замка будет заблокирована автоматически.

Настенный монтаж без распределительной коробки
- Вставьте 2 расширительные трубки в стену.
- Прикрепите пластину для настенного монтажа к распределительной коробке 2 винтами.
- Плотно прикрепите внутреннюю станцию к пластине для настенного монтажа, вставив крючки пластины в прорези на задней панели внутренней станции, при этом защелка замка будет заблокирована автоматически.

4 Начало работы
1 Активировать внутреннюю станцию
Вам необходимо сначала активировать устройство, установив надежный пароль, прежде чем вы сможете использовать его.
- Включите устройство. Он автоматически перейдет на страницу активации.
- Придумайте пароль и подтвердите его.
- Коснитесь ОК, чтобы активировать внутреннюю станцию.
2Быстрая настройка
- Выберите «Язык» и нажмите «Далее».
- Задайте параметры сети и нажмите Далее.
— Редактировать параметры локального IP, маски подсети и шлюза.
— Включите DHCP, устройство автоматически получит параметры сети. - Настройте параметры внутренней станции.
-. Выберите Внутренняя вызывная панель и нажмите «Далее», чтобы связать дверную вызывную панель.
а. Редактировать этаж и номер комнаты.
б. Создайте и подтвердите пароль регистрации SIP.
Примечание. Если вы хотите добавить внутреннюю станцию к дверной станции, введите пароль SIP внутренней станции.
должен совпадать с паролем регистрации вызывной панели.
c. Нажмите «Дополнительные настройки», чтобы изменить номер сообщества, номер здания и номер подразделения.
d. Необязательно: включите настройки внутренней станции и выберите внутреннюю станцию для связи.
-. Выберите внутренний внутренний абонент и нажмите «Далее», чтобы связать внутреннюю станцию.
а. Отредактируйте номер, название комнаты.
б. Создайте и подтвердите пароль регистрации SIP. - Подключите связанные устройства и нажмите Далее. Если устройство и абонентская станция находятся в
той же локальной сети, устройство будет отображаться в списке. Коснитесь устройства или введите серийный номер.
связывать.
а. Коснитесь значка настроек, чтобы открыть страницу настроек сети.
б. Отредактируйте сетевые параметры дверной станции вручную или включите DHCP для автоматического получения сетевых параметров.
е. Коснитесь ОК, чтобы сохранить настройки. - Нажмите «Готово», чтобы сохранить настройки.
Подробности см. В Руководстве по настройке внутренней станции сети видеодомофона (отсканируйте QR-код).
Подробности см. В Руководстве по эксплуатации внутренней станции сети видеодомофона (отсканируйте QR-код).
Узнать больше об этом руководстве и скачать PDF:
Документы / Ресурсы
Рекомендации
Здесь подробная фото и видео инструкция о порядке подключения и настройки ip домофонов Hikvision.
Подробнее о функционале ip домофонии читайте в статье Возможности ip видеодомофона Hikvision

Содержание:
-
Схема подключения ip домофона Hikvision
-
Настройка ip видеодомофона Hikvision
- Настройка монитора ip домофона Hikvision в программе IVMS-4200
-
Выпуск карт ip домофона Hikvision
-
Подключение электро-механического замка к ip домофону Hikvision
-
Подключение ip камеры к ip домофону Hikvision
-
Добавление второго (подчинённого) монитора к основному монитору ip видеодомофона
-
Настройка многоабонентской системы ip домофонии Hikvision
- Настройка модульной системы ip домофонии Hikvision
-
Установка ip домофона Hikvision
-
Подключение ip домофона Hikvision к интернету
- Как прошить ip домофон Hikvision
-
Подключение тревожных датчиков к ip домофону Hikvision
-
Часто задаваемые вопросы
- Инструкции по настройке от производителя Hikvision (PDF)
1. Подключение ip домофона Hikvision
IP домофоны Hikvision поддерживают питание 12В и подключение по технологии PoE (Питание и данные подаются на устройство по одному сетевому кабелю Витая пара)

Рассмотрим вариант подключения системы ip домофонии по технологии РОЕ, т.к. такой способ наиболее удобный и практичный. Монитор ip домофона Hikvision и ip вызывную панель подключаем к РОЕ Коммутатору в свободный РОЕ порт. После объединяем порт Up-Link коммутатора с вашим интернет — роутером в вашу локальную компьютеную сеть.

Если всё же ваш электрик сделал разводку витой пары по старой аналоговой схеме, соединив кабелем напрямую два сетевых устройства, не отчаевайтесь, сделать ip домофонию есть возможность и при такой разводке.
2. Настройка ip домофона Hikvision
|
В программе SADP активируем вызывную панель и монитор домофонной системы. После активации присваиваем каждому устройству ip адрес и шлюз (Gateway). Если не хотите устанавливать утилиту SADP, то можете активировать устройство Hikvision через web интерфейс на браузере. При этом ip адрес обычно по умолчанию будет 192.168.1.64 (поменять обязательно на другой, что бы не было конфликта ip адресов с монитором домофона) Так, введя этот ip адрес в браузер у вас откроется диалоговое окно, где вы и сможете активировать устройство, а именно, нужно будет придумать свой персональный пароль, логин будет admin. Частая проблема это раскладка клавиатуры RU/EN !!! Проверьте внимательно, что бы бы ввод пароля был на английском Как уже говорил, у ip вызывных панелей Hikvision есть свой web интерфейс, нужное зайти на него через любой браузер, и произвести настройку. На видео ниже 2 способа настройки ip домофона Hikvision: 1. Локально через монитор 2. Через браузер Вместе с тем, у мониторов ip домофона Hikvision нет своего web интерфейса, а вы хотите произвести настройку или управлять монитором с компа, то настройку устройств можно производить на компьютере в программе IVMS-4200. Добавляем наши ip домофоны в клиент IVMS — 4200 логин и пароль — тот что задали при активации Если в вашей системе ip домофонии будет более 2х устройств, например многоабонентская система, то для корректной работы советую всё же прошить каждое устройство последней прошивкой. Здесь найдете ссылки на последнюю прошивку для ip домофонов Hikvision (ссылки на версии прошивок). После прошивки устройств Hikvision, что бы избежать остаточных багов, обязательно сбросте устройство до заводских настроек, кстати это правило касается не только ip домофонии. |
3. Настройка монитора ip домофона Hikvision в программе IVMS — 4200Видео подключение и настройки ip домофона Hikvision в программе IVMS-4200 Для настройки монитора ip домофона Hikvision в бесплатной программе IVMS — 4200 нужно добавить устройство в эту программу. Здесь же можно и произвести первичную активацию устройства, если вы не активировали вашу вызывную и монитор ранее в удобной и простой утилите SADP. 1. При выборе online device в нижнем поле отобразяться все ваши устройства в сети. Выбираем монитор и жмем добавить «Add».
2. В открывшемся диалоговом окне указываем любое имя устройству, ставим галочку синхронизировать время, указываем логин и пароль, тот который вы задали при активации. 3. Нажимаем шестеренку и попадаем в меню настроек. Основная логика заключается в том, что бы на мониторе ip домофона в меню настроек конфигурация связанной сети указать ip адрес вашей вызывной панели в строку Main Door Station ip adress.
4. Всё, ip домофония связана и готова к работе, проверьте, нажав на кнопку вызова, должен пойти вызов на моиторе домофона. |
4. Выпуск карт ip домофона Hikvision
|
ip домофоны Hikvision поддерживают стандарт карт Mifare. Для выпуска карт необходимо сначала прислонить к считывателю мастер карту (в комплекте поставки). Затем программируем нужное количество карт для абонентов просто поочередно прикладывая карты к считывателю, завершаем выпуск карт повторно прислонив мастер карту к считывателю. Так же можно начать выпуск карт из меню web интерфейса самой вызывной панели. Такой способ удобен, если вы потеряли мастер карту от вызывной панели. |
|
|
5. Подключение электро замка к ip домофону Hikvision
|
Для подключения к ip домофону Hikvision электро-механического замка необходимо плюс питания соединить с электро -механическим замком и синим кабелем вызывной панели, а минус соединить с зеленым кабелем вызывной панели . |
|
|
|
|
6. Подключение ip камеры
|
Для подключения к ip домофону Hikvision цифровой камеры необходимо в мониторе видеодомофона зайти в настройки, далее -конфигурация, пароль администратора (пароль которй вы задали при активации монитора) . Затем — Устройство — добавить устройство — выбрать тип устройства — ip камера, затем в открывшемся окне присвойте любое имя для камеры, введите ip адрес камеры видеонаблюдения, а так же логин и пароль от камеры, жмем сохранить. Важно! Вторичный поток в ip камере должен быть выставлен кодеком H.264 |
|
|
7. Добавление подчинённого монитора к основному монитору ip домофона
|
|
| Для подключения второго, подчиненного монитора к основному монитору ip домофона Hikvision, нужно зайти в настройки добавочного монитора видеодомофона, далее — интерком, конфигурация идентификатора — тип устройства: Добавочный номер станции, ниже в строке указываем номер 1 — сохранить — перезагрузка устройства. После перезагрузки монитор стал добавочным. |
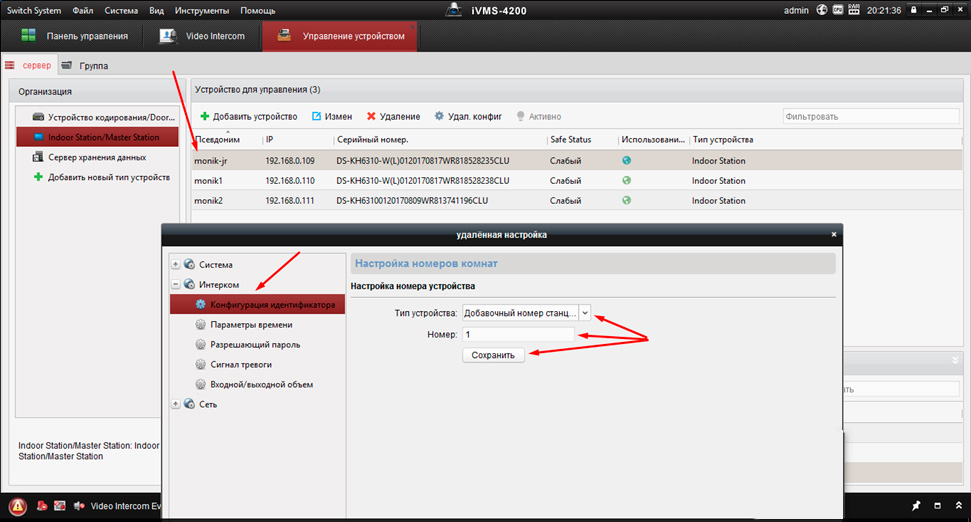 |
|
Затем повторно заходим на дополнительный монитор и в разделе сеть выбираем конфигурация связанной сети в строке ip адрес основной станции в помещении прописываем ip адрес главного монитора (не вызывной панели), в нашем случае это 192.168.0.110, жмем сохранить. |
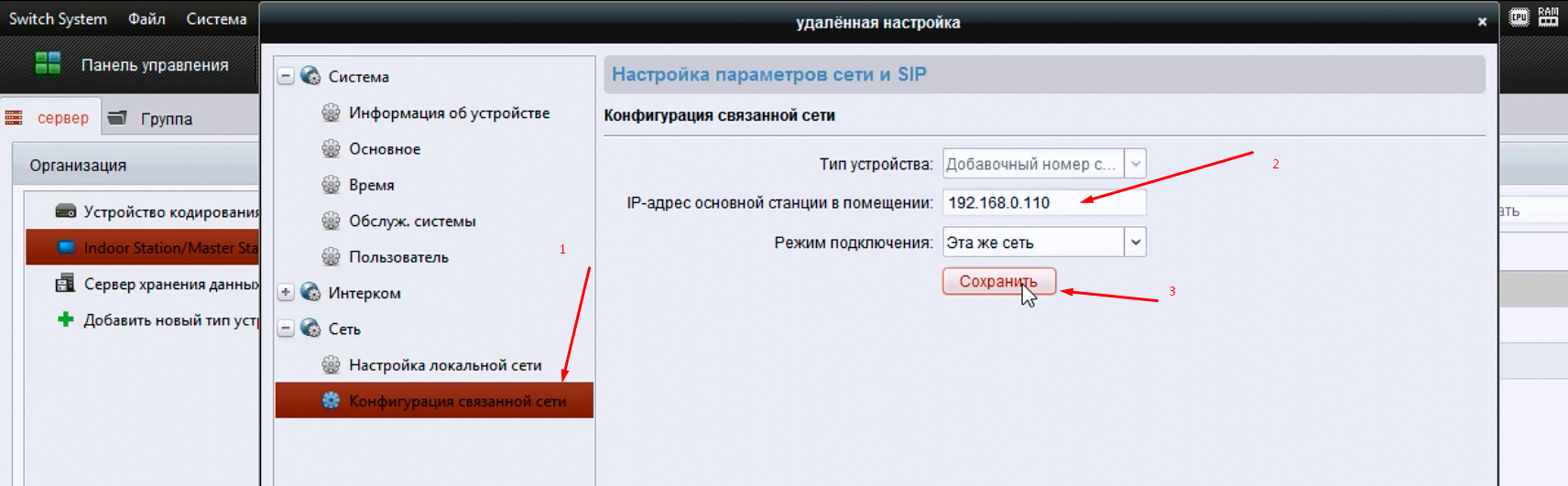 |
 |
8. Настройка многоабонентской системы ip домофонии Hikvision
Логика настройки многоабонентской ip домофонии Hikvision
Для всех мониторов:
1. указать №№ квартир (101, 102, 103 и т.д.)
2. указать ip адрес (главного) домофона (нашей многоабонетской ip вызывной панели)
Для главной многоабонетской ip вызывной панели:
1. Присвоить каждой кнопке № квартиры (101, 102, 103 и т.д.). Всё, настройка выполнена
Если же в системе есть подчиненные/межкомнатные вызывные панели ip домофонов hikvision, то
1. их необходимо перевести в режим не главной вызывной панели (Sub Villa Door Station), а после указать подчиненным панелям кто главная вызывная вызывная (прописать ip адрес Main Villa Door Station)
2. указать № квартиры (монитора — 101 или 102 или 103 и т.д.)
Ниже на видео пошагово как это сделать
9. Как настроить Модульную систему ip домофонии Hikvision на 6 абонентов
10. Установка ip домофона Hikvision
|
В комплекте поставки к ip домофонам Hikvision в металлическом корпусе типа DS-KV8102-IM содержится врезная пластиковая монтажная коробка, в комплекте с моделями в пластиковом корпусе DS-KV8102-IP металлическая пластина под контур панели, инструкция по монтажу. |
|
|
11. Подключение ip домофона Hikvision к интернету
|
Подключить к интернету для принятия вызова на мобильный телефон до недавнего времени можно было только монитор ip видеодомофона. Если хотите добавить только вызывную панель листайте дальше. Для подключения к интернету ip домофона Hikvision необходимо установить на смартфон мобильное приложение Hik-Connect. Скачать Hik-connect для android и ios. Добавить устройство в мобильном приложении можно сканировав QR-код, расположенный на задней панели или ввести серийный номер монитора. Подробную процедуру добавления ip домофона к облачному сервису смотрите на видео ниже. |
|
|
|
|
| Вместе с тем, можно добавить к интернету и вызывную панель без монитора, но для этого нужно перепрошить специальной sip прошивкой | |
|
|
|
| Прошивка для автономной работы IP вызывной панели Hikvision DS-KB8112-IM здесь | Прошивка для автономной работы IP вызывной панели Hikvision DS-KV6113-WPE1 здесь |
12. Как прошить ip домофон Hikvision
Скачать прошивки для ip видеодомофонов Hikvision
13. Подключение тревожных датчиков к ip домофону Hikvision
|
Подключить к монитору ip домофона Hikvision можно до 8-и разных датчиков. Датчики могут быть как проводные, так и беспроводные. Например у известной компании AJAX есть плата сопряжения Oc Bridge, с помощью которой можно добавить беспроводные тревожные датчики AJAX к монитору ip домофона Hikvision |
|
|
|
|
14. Важные моменты при выборе ip вызывной панели Hikvision.
Плюсы и минусы моделей в обзоре на готовые комплекты ip видеодомофона.
1. Обращаю внимание, что не все модели имеют считыватель карт, однако к ним можно подключить и внешний считыватель карт.
2. Так же важно сколько дверей можно подключить к одной вызывной панели, так например, если вызываня панель содержит два реле, то можно удаленно открывать не только калитку, но еще и например откатные ворота.
3. Вместе с тем, не все модели антивандальные, и при установке пластиковых вызывных панелей на улице, советуем использовать защитные козырьки от попадания атмосферных осадков. Так же некоторые вызывные панели содержат модуль Wi — Fi, слот для карты памяти. А вот питание на все устройства ip домофонии можно подать как по РОЕ, так и 12В.
4. Отдельно хотелось бы отметить тот факт, что только монитор ip домофона можно добавить к интернету, однако есть одно исключние. Есть специальные прошивки, с помощью которых можно подключить также ip вызывную панель к облаку Hik-Connect, отдельно без монитора.
|
|
|
|
|
|
Смотреть все готовые комплекты ip видеодомофонов
|
15. Часто задаваемые вопросы: |
|
| 1. Какие кабеля и как их надо разводить в доме, что бы подключить систему ip домофонии? |
Нужен сетевой кабель витая пара (UTP). Подключаются оба устройства в вашу локальную сеть, например через коммутатор (Свич). Но можно и соединить монитор и вызывную панель напрямую кабелем, однако в таком случае очень сильно урежится функционал ip домофонии, а именно не сможете подключить устройство к интернету. |
|
1. Свич; 2. Сетевой видеорегистратор (NVR); 3. ip камера |
|
| 2. Нужен ли отдельный кабель для подачи питания к каждому устройству ip домофонии, например ШВВП ? |
Не обязательно, можно использовать свободные жилы витой пары (UTP) для подачи питания. |
| 3. Какие кабеля нужно провести от вызывной панели к электро механическому замку или защелке в двери, что бы удаленно управлять открытием входной двери? |
Достаточно одного кабеля витая пара от вызывной панели к электромеханическому замку |
| 4. Какой использовать видеорегистратор для объединения системы видеонаблюдения и ip домофонии, что бы записывать видео поток с ip вызывной панели, а так же просматривать на мониторе домофонной системы все ip камеры в сети? | Необходимо использовать видеорегистратор без РОЕ, поскольку в регистраторе с технологией РОЕ — вытянуть видео поток не получится, поскольку такой регистратор использует для камер вторую, внутреннюю подсеть. |

Затем повторно заходим на дополнительный монитор и в разделе сеть выбираем конфигурация связанной сети в строке ip адрес основной станции в помещении прописываем ip адрес главного монитора (не вызывной панели), в нашем случае это 192.168.0.110, жмем сохранить.
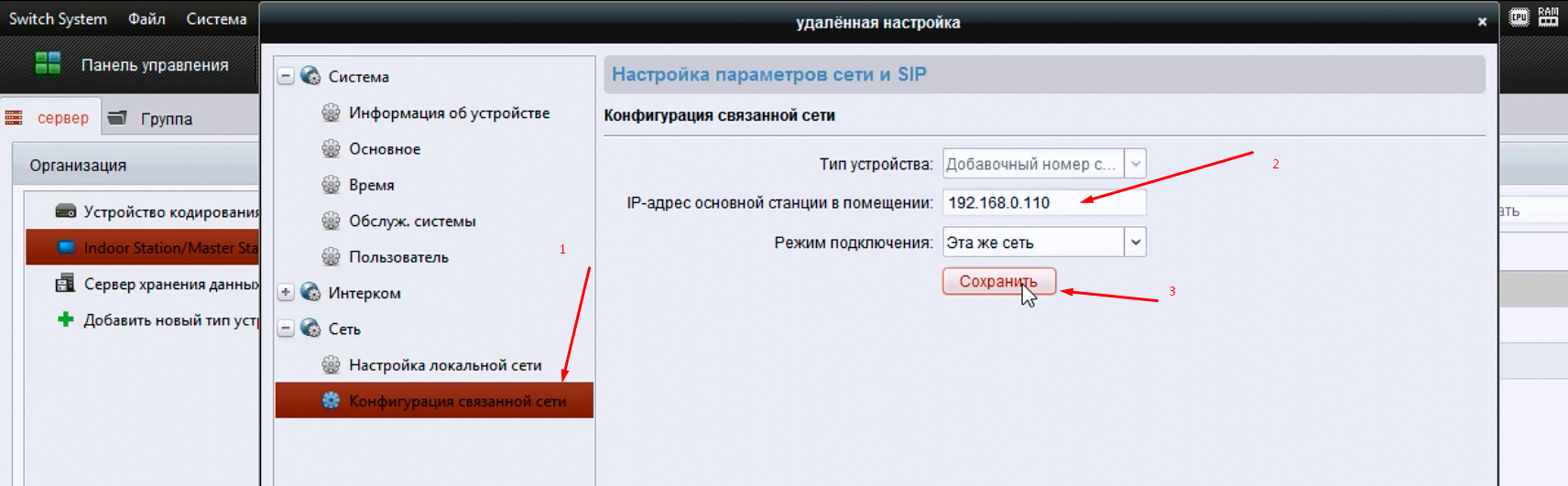

8. Настройка многоабонентской системы ip домофонии Hikvision
Логика настройки многоабонентской ip домофонии Hikvision
Для всех мониторов:
1. указать №№ квартир (101, 102, 103 и т.д.)
2. указать ip адрес (главного) домофона (нашей многоабонетской ip вызывной панели)
Для главной многоабонетской ip вызывной панели:
1. Присвоить каждой кнопке № квартиры (101, 102, 103 и т.д.). Всё, настройка выполнена
Если же в системе есть подчиненные/межкомнатные вызывные панели ip домофонов hikvision, то
1. их необходимо перевести в режим не главной вызывной панели (Sub Villa Door Station), а после указать подчиненным панелям кто главная вызывная вызывная (прописать ip адрес Main Villa Door Station)
2. указать № квартиры (монитора — 101 или 102 или 103 и т.д.)
Ниже на видео пошагово как это сделать
9. Как настроить Модульную систему ip домофонии Hikvision на 6 абонентов
10. Установка ip домофона Hikvision
|
В комплекте поставки к ip домофонам Hikvision в металлическом корпусе типа DS-KV8102-IM содержится врезная пластиковая монтажная коробка, в комплекте с моделями в пластиковом корпусе DS-KV8102-IP металлическая пластина под контур панели, инструкция по монтажу. |
|
|
11. Подключение ip домофона Hikvision к интернету
|
Подключить к интернету для принятия вызова на мобильный телефон до недавнего времени можно было только монитор ip видеодомофона. Если хотите добавить только вызывную панель листайте дальше. Для подключения к интернету ip домофона Hikvision необходимо установить на смартфон мобильное приложение Hik-Connect. Скачать Hik-connect для android и ios. Добавить устройство в мобильном приложении можно сканировав QR-код, расположенный на задней панели или ввести серийный номер монитора. Подробную процедуру добавления ip домофона к облачному сервису смотрите на видео ниже. |
|
|
|
|
| Вместе с тем, можно добавить к интернету и вызывную панель без монитора, но для этого нужно перепрошить специальной sip прошивкой | |
|
|
|
| Прошивка для автономной работы IP вызывной панели Hikvision DS-KB8112-IM здесь | Прошивка для автономной работы IP вызывной панели Hikvision DS-KV6113-WPE1 здесь |
12. Как прошить ip домофон Hikvision
Скачать прошивки для ip видеодомофонов Hikvision
13. Подключение тревожных датчиков к ip домофону Hikvision
|
Подключить к монитору ip домофона Hikvision можно до 8-и разных датчиков. Датчики могут быть как проводные, так и беспроводные. Например у известной компании AJAX есть плата сопряжения Oc Bridge, с помощью которой можно добавить беспроводные тревожные датчики AJAX к монитору ip домофона Hikvision |
|
|
|
|
14. Важные моменты при выборе ip вызывной панели Hikvision.
Плюсы и минусы моделей в обзоре на готовые комплекты ip видеодомофона.
1. Обращаю внимание, что не все модели имеют считыватель карт, однако к ним можно подключить и внешний считыватель карт.
2. Так же важно сколько дверей можно подключить к одной вызывной панели, так например, если вызываня панель содержит два реле, то можно удаленно открывать не только калитку, но еще и например откатные ворота.
3. Вместе с тем, не все модели антивандальные, и при установке пластиковых вызывных панелей на улице, советуем использовать защитные козырьки от попадания атмосферных осадков. Так же некоторые вызывные панели содержат модуль Wi — Fi, слот для карты памяти. А вот питание на все устройства ip домофонии можно подать как по РОЕ, так и 12В.
4. Отдельно хотелось бы отметить тот факт, что только монитор ip домофона можно добавить к интернету, однако есть одно исключние. Есть специальные прошивки, с помощью которых можно подключить также ip вызывную панель к облаку Hik-Connect, отдельно без монитора.
|
|
|
|
|
|
Смотреть все готовые комплекты ip видеодомофонов
|
15. Часто задаваемые вопросы: |
|
| 1. Какие кабеля и как их надо разводить в доме, что бы подключить систему ip домофонии? |
Нужен сетевой кабель витая пара (UTP). Подключаются оба устройства в вашу локальную сеть, например через коммутатор (Свич). Но можно и соединить монитор и вызывную панель напрямую кабелем, однако в таком случае очень сильно урежится функционал ip домофонии, а именно не сможете подключить устройство к интернету. |
|
1. Свич; 2. Сетевой видеорегистратор (NVR); 3. ip камера |
|
| 2. Нужен ли отдельный кабель для подачи питания к каждому устройству ip домофонии, например ШВВП ? |
Не обязательно, можно использовать свободные жилы витой пары (UTP) для подачи питания. |
| 3. Какие кабеля нужно провести от вызывной панели к электро механическому замку или защелке в двери, что бы удаленно управлять открытием входной двери? |
Достаточно одного кабеля витая пара от вызывной панели к электромеханическому замку |
| 4. Какой использовать видеорегистратор для объединения системы видеонаблюдения и ip домофонии, что бы записывать видео поток с ip вызывной панели, а так же просматривать на мониторе домофонной системы все ip камеры в сети? | Необходимо использовать видеорегистратор без РОЕ, поскольку в регистраторе с технологией РОЕ — вытянуть видео поток не получится, поскольку такой регистратор использует для камер вторую, внутреннюю подсеть. |

© — защищено авторским правом, любое использование материала полностью либо в части, возможно только с согласия автора
Чтобы задать вопрос Авторизируйтесь с помощью одной из предложенных соц.сети

На этой странице размещено множество изображений из раздела ‘Схемы подключений’. Все изображения из подборки схема подключения ds kh6320 wte1 можно скачать и просмотреть бесплатно. Также вы можете поделиться содержимым с друзьями в социальных сетях и мессенджерах.

Вызывная панель DS-kv6113-pe1
Скачать

Схема подключения домофона Hikvision DS-kh6320-wte1
Скачать

Hikvision DS-kh6320-wte1 схема подключения
Скачать

Скачать

Hikvision DS-kh6320-te1
Скачать

DS.v53rl.BK схема
Скачать

DS kh8520-wte1 Hikvision схема
Скачать

БК-100м блок коммутации домофона схема подключения
Скачать

Bas IP вызывная панель схема подключения
Скачать

Hikvision DS-kv6113-wpe1
Скачать

Hikvision DS-kh8350-te1
Скачать

Скачать

Hikvision DS-kis603-p(b)
Скачать

IP домофония структурная схема
Скачать

Hikvision DS-kh8350-te1
Скачать

Вызывная панель IP POE Hikvision
Скачать

DS-kv6103-pe1 козырек
Скачать

IP видеодомофон Hikvision DS-kh9510-wte1
Скачать

Скачать

Подключение домофона с электромеханическим замком схема подключения
Скачать

DS-kh6320-wte1 схема
Скачать

Hikvision DS-k2802
Скачать

Схема коммутации домофона хиквизион
Скачать

Видеодомофон HIWATCH DS-d100k схема
Скачать

Hikvision DS-kh6320-wte2 расключение схема
Скачать

Hikvision DS-kh6320-wte1
Скачать

DS- kd8003-ime1 схема
Скачать

Hikvision DS-kh6320-WTE
Скачать

Видеодомофон Hikvision DS-kh6320-wte1 схема подключения
Скачать

Видеодомофон Hikvision DS-kh6320-te1 схема подключения
Скачать

Монитор IP домофона Hikvision DS-kh6320-wte1
Скачать

Схема соединения видеодомофона с вызывной панелью

Видеодомофон Hikvision DS-kh2220
Скачать

Модуль клавиатуры Hikvision DS-KD-KP S С подсветкой
Скачать

Hikvision DS-kh6320-wte1 схема подключения
Скачать

Домофон Hikvision DS-kh6320-wte1
Скачать

Хиквизион вызывная панель схема подключения
Скачать

Видеодомофон Hikvision DS-kh8520-wte1 схема подключения
Скачать

Видеодомофон Hikvision DS-kh8520-wte1 схема подключения
Скачать

Хиквижн вызывная панель 8520 схема подключения РОЕ
Скачать

DS-kh6320-wte1 схема подключения
Скачать

Kh6320-wte1 подключить
Скачать

Видеодомофон Hikvision DS-kh8350-wte1, белый
Скачать

Вызывная панель IP POE Hikvision

Hikvision DS-kis603-p
Скачать

Схема подключения видеодомофона Hikvision DS-kh6320-te1
Скачать

IP видеодомофон схема подключения
Скачать