Apple HomePod и HomePod Mini чрезвычайно просты в настройке и использовании. Почему нет? Они созданы, чтобы добавить легкости. Независимо от того, используете ли вы один умный динамик или специальное устройство для разных уголков вашего дома, это удобное руководство поможет вам настроить и использовать HomePod и HomePod Mini без проблем.
Для начала положите HomePod или HomePod Mini на твердую плоскую поверхность рядом с розеткой. Подключите его.
Звонок коснется ваших барабанных перепонок, а пульсирующий белый свет отразится на ваших глазных яблоках через верхнюю часть HomePod.
Шаг 2. Настройте HomePod на своем устройстве iOS.
Как только вы заметите указанные признаки, ваше устройство будет готово к использованию. Теперь разблокируйте свой iPhone или iPad и поднесите его к умной колонке. Как только вы это сделаете, ваше устройство iOS идентифицирует ваш HomePod и отобразит параметр SetUp на вашем экране с изображением и именем вашего устройства.
Шаг 3. Следуйте инструкциям на экране.
Как только вы нажмете на вкладку SetUp, расположенную во всплывающем окне на вашем устройстве iOS, начнется настоящий шоурил. Сказав это, я намерен сосредоточить ваше внимание на следующих экранные инструкции. Это будет включать в себя вопрос о местонахождении HomePod в вашем доме и некоторых других важных параметрах.
К тому времени, когда вы дойдете до конца процесса настройки, ваш iPhone / iPad попросит вас найти устройство в центре видоискателя. На всякий случай, если вы не можете получить доступ к камере, нажмите «Ввести пароль вручную» внизу. Затем Siri продиктует четырехзначный код доступа. Введите его вручную, и все готово.
Шаг 4. Подождите, пока HomePod завершит установку.
Ваше устройство не займет много времени, чтобы завершить процесс настройки. Затраченное время существенно зависит от скорости интернета. Однако, как только он завершит процесс настройки, применив ваши предпочтительные настройки, вас встретит Siri, а затем несколько примеров того, что вы можете попросить Siri сделать за вас.
Настройка HomePod или HomePod Mini вручную
Хотя описанные выше шаги должны работать для вас без проблем, есть способ вручную настроить HomePod с помощью iPhone / iPad. Для этого откройте приложение «Дом» и нажмите значок «+», расположенный в правом верхнем углу экрана. Теперь нажмите «Добавить аксессуар», а затем «У меня нет кода или я не могу сканировать». Это позволит устройству сканировать ближайшие продукты и отобразить ваш HomePod на экране. Нажмите на него и следуйте инструкциям на экране, чтобы завершить процесс установки.
Как использовать HomePod или HomePod Mini с голосом
Теперь, когда мы обсудили и поняли все возможные способы настройки HomePod, пришло время начать его использовать и раскрыть его истинный потенциал. Самое приятное в устройстве то, что оно так же дружелюбно, как и Сири, с нами. Ваш HomePod / HomePod Mini оснащен функцией распознавания голоса для Siri. Это позволяет вам управлять им без помощи рук, узнавая ваш голос.
Не только это, если в доме мало других людей, он также может различать голоса, чтобы знать, кто говорит. Чтобы использовать эту функцию, вам необходимо включить распознавание голоса на вашем устройстве. Вот как это сделать:
- В приложении «Дом» на iPhone и iPad нажмите «Настройка». Привет! Siri.
- Затем Siri предложит задать несколько вопросов. После этого нажмите Включить личные запросы.
Управляйте HomePod с помощью сенсорного управления
Помимо голосовых команд, HomePod предлагает вам ряд элементов управления, включая воспроизведение, паузу и регулировку громкости. Вот несколько вещей, которые вы можете делать с помощью HomePod с сенсорным управлением:
- Коснитесь и удерживайте верхнюю часть HomePod / Mini, чтобы активировать Siri. Сделав это, вы можете напрямую управлять Siri и пропустить формальные слова «Привет, Siri».
- Обратите внимание на знаки + и – в верхней части HomePod? Нажмите на них, чтобы увеличить или уменьшить громкость.
- Нажмите в верхней части HomePod или Mini, чтобы воспроизвести и приостановить воспроизведение.
- Точно так же двойное нажатие будет воспроизводить следующую песню, а тройное нажатие перейдет к предыдущей.
- На всякий случай, если вы используете Siri в качестве будильника или для уведомления вас. Вы можете нажать в любом месте вверху, чтобы закрыть то же самое.
Примечание. Если вы используете сенсорное управление с функцией распознавания голоса. Вам нужно будет добавить касание ко всем элементам управления, например двойное касание для воспроизведения и паузы и т. Д.
Используйте Siri на HomePod
Использование HomePod с голосовыми командами – лучшее, что вы можете сделать. Включив эту функцию, вы сможете делать все, что угодно, от начала дня с будильника до управления домом с помощью простой голосовой команды.
Все, что вам нужно сделать, это сказать «Привет, Siri».
Как изменить настройки HomePod
- В приложении «Дом» нажмите и удерживайте значок HomePod.
- В раскрывающемся меню выберите настройки, а затем категорию, для которой вы хотите изменить настройки.
Начните работу с новым HomePod Mini
Нет никаких сомнений в профессионализме и удобстве HomePod; однако с запуском HomePod Mini Apple вывела технологии на совершенно новый уровень. Умные колонки с последней версией iOS могут использоваться для различных целей. Я надеюсь, что описанные выше шаги помогут вам использовать его наилучшим образом.
На всякий случай, если наступит нечетный день, и вам нужно сбросить настройки HomePod / HomePod Mini, наше краткое руководство должно помочь вам в этом. Или, если есть что-то еще, я всеми своими ушами в разделе комментариев ниже.
Вы также можете прочитать это:
Get your smart speaker up and running and use it with your iPhone
Updated on March 28, 2022
What to Know
- Plug the HomePod Mini in, and hold your iPhone, iPod Touch, or iPad close to it.
- Wait for the HomePod Mini card to pop up on your device, and follow the on-screen instructions.
- Manual setup: Open the Home app > + > Add Accessory, hold the iPhone close to the HomePod or scan the QR code.
This article explains how to set up a HomePod Mini.
How Do I Set Up a HomePod Mini?
The HomePod Mini has limited physical controls and doesn’t have a display, so you set it up using an iPhone, iPod Touch, or an iPad. The device needs to be signed in to your Apple ID account, connected to iCloud, connected to the same Wi-Fi network you plan to use with your HomePod Mini, and Bluetooth needs to be enabled.
The HomePod Mini does not support Bluetooth audio streaming. It only uses Bluetooth during the setup process.
Here’s how to set up a HomePod Mini:
-
Plug in the HomePod Mini using the included power adapter or any other compatible USB power source, and wait for it to power on.
Jeremy Laukkonen / Lifewire
When you see a pulsing white light and hear a chime, it’s ready to go.
-
Unlock your iPhone, iPad, or iPod Touch, and hold it near the HomePod Mini.
-
Wait for your device to recognize the HomePod Mini, and tap Setup.
If your phone doesn’t recognize your HomePod Mini, open Home > + > Add Accessory, scan the QR code, or tap More options and follow the on-screen instructions.
-
Select the room where you will use the HomePod Mini, and tap Continue.
-
Tap Not Now to proceed with setup.
If you plan on using the HomePod as an Apple TV Speaker, tap that option and follow the on-screen prompts, then return to these instructions.
-
Tap Recognize My Voice or Don’t Recognize My Voice.
Select Recognize My Voice if you want the HomePod to use your Siri voice profile. If you don’t, some features won’t work.
-
Select Use Personal Results or Don’t Use Personal Results.
If you selected Recognize My Voice, the Use Personal Results allow you to access messages and appointments through the HomePod. Nobody else will be able to access your information, as their voices won’t match your Siri voice profile.
-
Tap Continue.
-
Tap Agree.
-
Tap Transfer Settings.
-
Center the HomePod Mini in the camera window, and wait for your device to recognize the HomePod Mini.
-
Wait for your HomePod Mini to complete the setup process.
-
Your HomePod Mini is now ready to use. Follow the prompts to learn what you can do with your HomePod, or tap the X to finish.
How Do I Connect My HomePod Mini to Wi-Fi?
If you set up your HomePod Mini using an iPhone, iPod Touch, or iPad that’s connected to your Wi-Fi network, then it will automatically transfer the necessary settings to the HomePod Mini. When that happens, your HomePod Mini will connect to your Wi-Fi network without any additional input.
If you need to change the Wi-Fi network information for your HomePod Mini to connect to a different network, or it has the incorrect settings, you can manually connect your HomePod Mini to Wi-Fi in the Home app.
Your HomePod Mini can only connect to the network that you connected your iPhone to. Make sure you connect your iPhone to the correct Wi-Fi network before proceeding.
-
Open the Home app.
-
Long press the HomePod Mini.
-
Scroll down by pressing near the bottom of the screen and dragging up.
-
Tap Move HomePod to (new network).
-
Wait for the Wi-Fi network to update.
How Do I Connect My iPhone to My HomePod Mini?
When you set up your HomePod Mini, it’s automatically connected to your iPhone through your Apple ID. If it isn’t, make sure that your iPhone is signed in to the same Apple ID as the device you initially used to set up your HomePod Mini.
If you want to use your HomePod Mini as a speaker for your phone, you can select it as the audio output:
-
Open the Command Center.
-
In the media control section, tap the AirDrop icon (triangle with concentric circles.)
-
In the Speakers & TVs section, tap your HomePod Mini.
-
Your iPhone will connect to the HomePod, and any media played on your phone will play through the HomePod.
FAQ
-
Can HomePod Mini work without Wi-Fi?
You need an internet connection to set up your HomePod Mini, but once you have configured it, you can AirPlay without Wi-Fi. In the Home app, select the Home icon in the upper-left and choose Home Settings. Select Allow Speaker Access > Everyone.
-
How do you set up voice recognition on a HomePod Mini?
Open the Home app and tap Home in the upper-left corner. Next, select Home Settings, tap your profile under People, and turn on Recognize My Voice. This feature lets Siri learn your name and access your music library, Apple Music account, use Find My, and more.
Thanks for letting us know!
Get the Latest Tech News Delivered Every Day
Subscribe
Голосовой помощник Siri в умных колонках HomePod mini и HomePod научился говорить и понимать русский язык (пока не официально).
В декабре 2021 года обновление iOS 15.2 позволило установить русский язык для умных колонок от компании Apple. Ассистент Siri активируется ключевой фразой «Привет, Сири».
Подробнее как работает Siri в умных колонках HomePod и как настроить русский язык вы можете посмотреть в видео. Также мы сравнили визуально HomePod и умную колонку Яндекс Станция и Sonos One.
Купить HomePod mini, посмотреть детальные характеристики и прочитать отзывы можно на Яндекс Маркете.
Apple HomePod снят с производства 12 марта 2021.
Как настроить русский язык Siri в колонке HomePod mini и HomePod?
- Обновляем iphone до версии ios 15.2 и выше. Либо ipad до версии iPadOS 15.2 и выше.
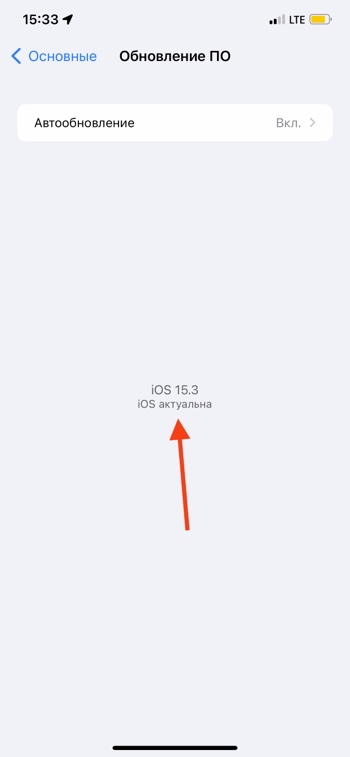
- Настраиваем колонку, если вы её ещё не настроили (подробности в видео).
Если iPhone и Siri на русском языке, то после настройки HomePod автоматически включит русский язык. - Чтобы вручную поменять Siri в HomePod на русский язык или другой язык необходимо зайти в приложение «Дом» (Home).
Далее нажимаем и держим на значок HomePod, чтобы открыть настройки.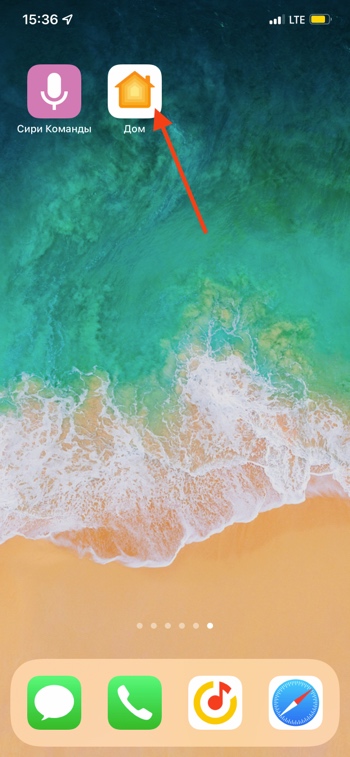
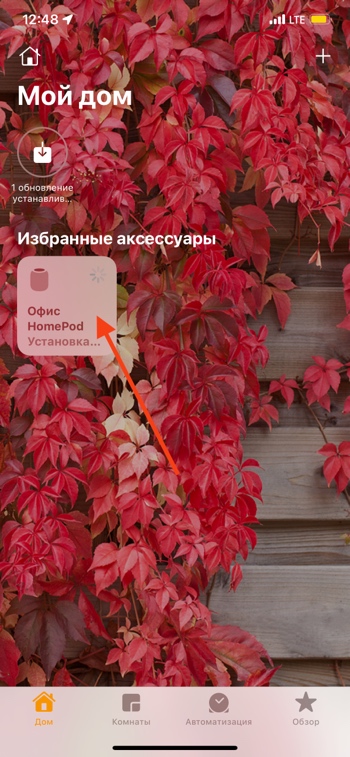
- Откроется панель управления HomePod. Листаем вниз и находим значок шестерёнки. Нажимаем.
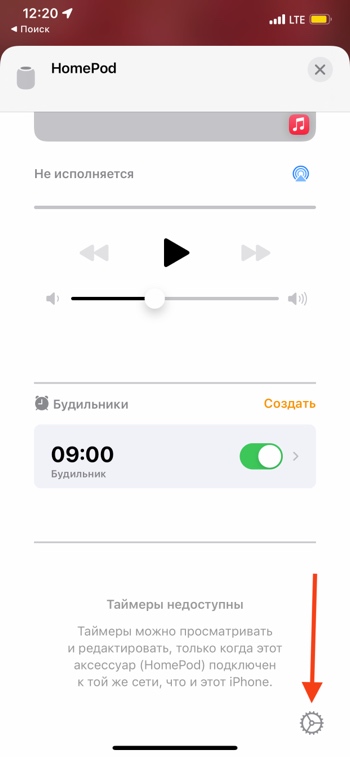
- Листаем вниз до раздела «Siri» и нажимаем «Язык».
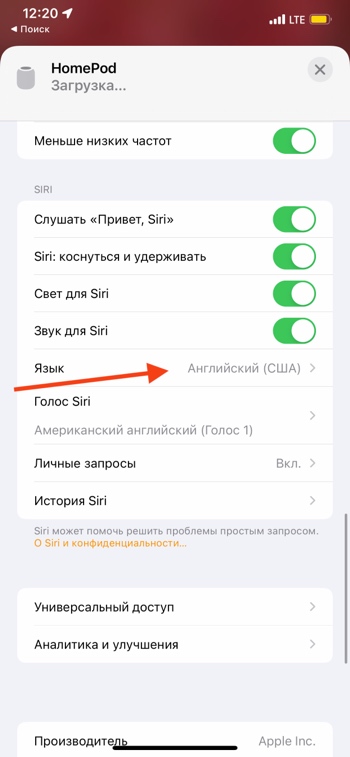
- Выбираем русский язык для Сири или любой другой язык.
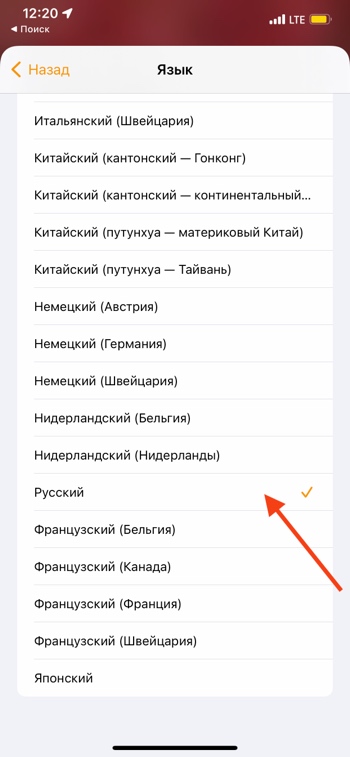
- Наслаждаемся Сири на русском языке в умной колонке HomePod.
На данный момент умные колонки HomePod mini и HomePod поддерживают следующие языки:
- русский (пока не официально)
- английский
- испанский
- итальянский
- немецкий
- нидерландский
- французский
- китайский
- японский
Посмотреть полный список команд на русском языке для управления голосовыми помощниками Siri можно в мобильном приложении Команды для Сири. Приложение доступно для Android и iOS:

Платформа: iOS
Цена: Бесплатно

Платформа: Android
Цена: Бесплатно
Будет ли компания Apple официально продавать умную колонку HomePod mini на территории России пока точно неизвестно. Интересно посмотреть как HomePod mini начнёт конкурировать с Российскими умными колонками с Алисой Марусей и Сбер Салют.
Если вам нужна официальная поддержка русского языка, вы можете обратить внимание на умные колонки с голосовым помощником VK Маруся, Яндекс Алиса или Сбер Салют:
Умные колонки с Алисой:
- Яндекс Станция Лайт
- Яндекс Станция Мини
- Яндекс Станция Макс
- Яндекс Станция 2
Умные колонки с Марусей:
- Капсула Нео
- Капсула Мини
- Капсула
Умные колонки c Салют:
- SberBox Time
- SberBox Top
- Sber Portal
Подпишитесь на  YouTube канал и
YouTube канал и  Telegram канал, чтобы узнавать больше об умных устройствах.
Telegram канал, чтобы узнавать больше об умных устройствах.
Поделиться в соц. сетях
Похожие статьи
Наслаждайтесь любимой музыкой по-новому, управляйте своим домом и получайте помощь с повседневными домашними вопросами и задачами — и все это с HomePod и HomePod mini.

Настроить HomePod

Управление HomePod
Настроить HomePod
Поместите HomePod на твердую поверхность, оставив вокруг нее не менее 6 дюймов свободного пространства.
- Подключите HomePod к источнику питания. Подождите, пока в верхней части HomePod не загорится звуковой сигнал и мигающий белый свет.
- Разблокируйте свой iPhone, iPad или iPod touch и удерживайте его рядом с HomePod. Нажмите «Настроить», когда он появится на экране вашего устройства.
- Следуйте инструкциям на экране, чтобы выбрать настройки HomePod. Вы также можете настраивать и управлять всеми настройками HomePod в приложении Home после настройки.
- Когда вас спросят, отцентрируйте HomePod в viewFinder на вашем iPhone, iPad или iPod touch для завершения сопряжения. Если вы не можете использовать камеру, нажмите «Ввести пароль вручную», и Siri ответит четырехзначным паролем, который нужно ввести на вашем устройстве.
- Подождите, пока HomePod завершит настройку. Затем Siri поприветствует вас и расскажет несколько бывшихampМало того, что вы можете спросить.
![]()
Если вы не видите экран настройки, вы можете вручную настроить HomePod. Просто откройте приложение «Домой» и коснитесь ![]() , коснитесь «Добавить аксессуар», коснитесь «Нет кода» или «Невозможно сканировать» внизу, затем коснитесь HomePod и следуйте инструкциям на экране.
, коснитесь «Добавить аксессуар», коснитесь «Нет кода» или «Невозможно сканировать» внизу, затем коснитесь HomePod и следуйте инструкциям на экране.
Узнай что делать если вы не можете настроить HomePod.
Вы не можете настроить HomePod с Mac.
![]()
Как управлять HomePod
Вы можете управлять HomePod с помощью сенсорного управления, приложения Home, из Центра управления или с помощью Siri.
Используйте сенсорное управление

Как управлять HomePod
Вы можете управлять HomePod с помощью сенсорного управления, приложения Home, из Центра управления или с помощью Siri.
Используйте сенсорное управление

Используйте приложение Home и Центр управления
Вы можете воспроизводить музыку на HomePod и приостанавливать ее в приложении «Дом». Вот как:
- На iPhone, iPad или iPod touch: откройте приложение «Дом» и нажмите HomePod.
- На Mac: откройте приложение Home и нажмите HomePod. *
Хотите сделать это из Центра управления на устройстве iOS или iPadOS? Добавьте приложение Home в Центр управления, затем откройте Центр управления на своем iPhone, iPod touch или IPad и коснитесь HomePod, чтобы быстро воспроизвести и приостановить музыку.
* Чтобы использовать приложение Home на Mac, обновите свой Mac до macOS Mojave или позже.
![]()
Используйте Siri на HomePod
От воспроизведения музыки до управления домом — ваш голос — это команда Siri на HomePod. Кроме того, вам не нужен iPhone, iPad или iPod touch, чтобы использовать Siri для воспроизведения музыки, управления домом или для того, чтобы задавать вопросы. Просто скажите «Привет, Siri» и сделайте запрос.
Чтобы узнать основные вещи, которые вы можете задать, скажите: «Привет, Siri, что ты умеешь?» Узнайте больше о том, что вы можете спросить у Siri.
![]()
Узнать больше
- Создайте стереопару с двумя динамиками HomePod.
- Воспроизведение звука на несколько динамиков одновременно с AirPlay 2.
- Настройка и управление настройками HomePod.
- Получите помощь с HomePod.
Дата публикации: 24 января 2021
Недавно купили себе HomePod или HomePod Mini? Тогда вам нужно научиться управлять колонкой с помощью жестов. Мы вам с этим поможем.

Узнать больше
- Создайте стереопару с двумя динамиками HomePod.
- Воспроизведение звука на несколько динамиков одновременно с AirPlay 2.
- Настройка и управление настройками HomePod.
- Получите помощь с HomePod.
Дата публикации: 24 января 2021

