Содержание
- Выбор варианта подключения
- Настройка Honeywell Voyager 1450g при первом подключении
- Решение популярных ошибок при сканировании
- Проверка сканера в «Диспетчере устройств»
- Загрузка драйвера для настройки Honeywell Voyager 1450g
- Интеграция Honeywell Voyager 1450g в 1С
- Вопросы и ответы

Выбор варианта подключения
После приобретения сканера Honeywell Voyager 1450g у пользователя, производящего подключение устройства, появляется возможность выбрать один из четырех разных типов соединения с компьютеров. Предлагаем вкратце остановиться на каждом из них, чтобы вы могли определить, какой рабочий режим подходит для торговой точки или персонального компьютера.
- При отсутствии USB-портов или с целью их экономии можно выбрать режим разрыва клавиатуры под названием PS/2. В таком случае сканер в обязательном порядке подключается к электросети при помощи идущего в комплекте адаптера, одна ветка PS подсоединяется к системному блоку, а вторая — направляется к клавиатуре. Этот режим имеет свои особенности сканирования, при которых данные сразу же отправляются в область курсора, что совместимо с любой используемой кассовой программой или софтом учета товарных единиц.
- Если компьютер довольно старый и на нем есть COM-порт, можно использовать его, чтобы подключить Honeywell Voyager 1450g. Тогда понадобится использовать сетевой адаптер, а также загрузить драйверы с официального сайта или диска, идущего в комплекте. Преимущество этого режима тоже заключается в разгрузке USB-портов, но главная проблема — отсутствие COM-портов в современных компьютерах.
- Третий режим самый нераспространенный, поскольку используется только для интеграции с IBM. В Этом случае использован тип подключения RS485, соответственно, отсутствующий в обычных компьютерах. Скорее всего, интеграция с POS-оборудованием производиться не будет, поэтому мы не останавливаемся на детальном разборе этого типа соединения.
- Режим, который подходит всем компьютерам, имеющим в запасе хотя бы один свободный USB-порт, поддерживается всеми современными ККТ. Он не требует подключения сканера к системе питания, а данные о сканировании вводятся сразу же в то поле, куда пользователь установил указатель.




Это все типы подключения к компьютеру, которые может использовать Honeywell Voyager 1450g. Под каждым из них мы оставили схематическое обозначение типа соединения, чтобы у вас не возникало вопросов с тем, куда относится какая линия и нужно ли вообще подключать основное питание. Вне зависимости от выбранного режима инструкция по настройке сканера будет актуальной, но разделы, посвященные его проверке в ОС и использованию ПО для настройки относятся только к Windows, что понадобится учитывать при выполнении этих инструкций.
В комплекте с рассматриваемым сканером должно идти руководство пользователя, где собраны все актуальные коды, относящиеся к общим и продвинутым настройкам данного оборудования. В нашей инструкции мы затронем только те, которые необходимо считать в обязательном порядке, приведя тем самым устройство в рабочее состояние. Заранее подключите его к компьютеру одним из методов и убедитесь, что сканер включен.
- Наведите его на каждый из следующих кодов для сканирования. Первый отвечает за удаление всех установленных пользователем параметров, что нужно сделать для сброса изменений, которые могли активироваться при первоначальном включении или тестировании Honeywell Voyager 1450g.
- Следующий код активирует заводские настройки, возвращая сканер в исходное состояние. Это нужно сделать обязательно даже после сброса пользовательских параметров, чтобы не возникло проблем с дальнейшей настройкой.
- Сразу же внесите в устройство префикс, предназначенный для упрощения задачи сканирования. Если его не использовать, каждый раз придется нажимать клавишу F1, вызывая тем самым строку считывания. У этого префикса есть разные условия и параметры, описанные в руководстве пользователя. Ознакомиться с ними вы сможете в PDF-документе, ссылка на который есть в конце данной инструкции.
- Суффикс отвечает за отмену нажатия клавиши Enter после завершения сканирования. Теперь не придется подтверждать его вручную, если вы используете эту настройку.
- В завершение отсканируйте штрих-код, который подходит абсолютно для всех режимов и нужен только в том случае, если вы собираетесь работать с DataMatrix, что обносится маркированным товарам и другим похожим продуктам.





Как и обещали, оставляем ссылку на официальный PDF-файл от разработчиков на английском языке, в котором собрана перечень всех штрих-кодов, относящихся к программированию Honeywell Voyager 1450g. Там вы найдете разновидности префиксов и сможете активировать другие непопулярные функции, если это требуется. Ознакомьтесь и с информацией о том, как производить выключение определенных режимов, если они случайно были добавлены.
Руководство пользователя Honeywell Voyager 1450g в PDF
Решение популярных ошибок при сканировании
Практически все ошибки при сканировании через Honeywell Voyager 1450g решаются путем перепрограммирования устройства все те ми же штрих-кодами из руководства пользователя, которое мы оставили выше. Однако хотелось бы отдельно упомянуть две самые распространенные проблемы и предоставить коды для их быстрого исправления.
- Если при сканировании 7-значных кодов, к которым относятся и импортные марки сигарет, программа автоматически добавляет в начале ноль, что связано со стандартом восьми знаков, сам товар не будет найден в установленной базе. Это значит, что нужно отключить автозаполнение. Для этого отсканируйте приведенный далее код.
- Вторая проблема — обработка акцизных марок, при которой вместо нужного кода появляется текст ошибки или непонятный набор символов. Это возникает из-за включенного режима DataMatrix, который может и не использоваться. Он отключается точно так же — сканированием специального штрих-кода, изображение которого мы представляем ниже.


Проверка сканера в «Диспетчере устройств»
В качестве проверки правильности настройки Honeywell Voyager 1450g отметим его поиск в «Диспетчере устройств» операционной системы. Если вы не знаете, как переходить в это меню, ознакомьтесь со статьей от другого нашего автора по ссылке ниже.
Подробнее: Открываем «Диспетчер устройств» в Windows 10

В открывшемся меню вам понадобится отыскать раздел с устройствами формата COM. Разверните его и убедитесь в том, что добавленный сканер отображается правильно. Если же его там нет, сканер не отображается в программах и само сканирование просто не происходит, попробуйте инсталлировать драйвер для настройки так, как это будет показано в следующей инструкции.

Загрузка драйвера для настройки Honeywell Voyager 1450g
Руководство по инсталляции драйверов для рассматриваемого сканера необходимо тем пользователям, столкнувшимся с проблемами при обнаружении его в ОС или желающим использовать дополнительные функции, отсутствующие в программированной части, указанной в руководстве пользователя. Для программной настройки устройства используется специальный софт, загружаемый с официального сайта.
Перейти на официальный сайт Honeywell
- Перейдите по ссылке выше, где сразу приступите к регистрации для получения бесплатного доступа ко всем файлам устройств от данного производителя. Введите электронный адрес и желаемый пароль, который будет прикреплен к учетной записи.
- Сразу после завершения создания профиля произойдет переход на страницу загрузки софта, где нужно развернуть корневую папку.
- В ней выберите первую директорию «Barcode Scanners» и дважды кликните по ней для открытия.
- Отыщите раздел «Software».
- В нем вас интересует «Tools and Utilities».
- Программа, которая предназначена для настройки Honeywell Voyager 1450g перед сканированием, расположена в папке «EZConfig for Scanning».
- Выберите вариант распространения через архив и запустите его загрузку. Появится уведомление о том, что сначала понадобится скачать фирменный продукта Software Downloader, с чем необходимо согласиться.
- Установите его стандартным образом и запустите для выполнения дальнейших действий.
- Сразу же начнется скачивание упомянутого архива, что займет определенное время, а после нажмите по нему для открытия.
- В архиве находится всего один исполняемый файл, который и нужно запустить.
- Подтвердите инсталляцию и выберите место на локальном хранилище, куда хотите добавить все файлы.
- После запуска EZConfig-Scanning обнаружение устройства обычно выполняется автоматически, если оно уже подключено к компьютеру. В том случае, когда этого не произошло, понадобится нажать на «Connect» и дождаться появления соответствующего уведомления.
- Далее вы можете начать управление настройками сканирования и другими функциями, присутствующими в этом приложении. Не изменяйте стандартные настройки, если не знаете, за что они отвечают и как пользоваться встроенными инструментами.













Интеграция Honeywell Voyager 1450g в 1С
К сожалению, мы не имеем всех технических возможностей для того, чтобы детально разобрать процесс интеграции Honeywell Voyager 1450g для работников с 1С, поэтому мы составили краткую общую инструкцию, примерно описывающую этот процесс. Если вы занимаетесь сканированием товаров через софт от данных разработчиков и используете рассматриваемый сканер, скорее всего, руководство поможет без проблем осуществить подключение и сразу же перейти к работе.

- Необходимые настройки включены в базовую конфигурацию 1С, поэтому запустите программу и перейдите в раздел «Торговое оборудование».
- Выберите раздел «Подключение и настройка».
- Приступайте к добавлению нового сканера, выбрав соответствующий пункт.
- Укажите группу пользователей, которым хотите разрешить управление устройством.
- Проверьте подключение устройства в новом окне настроек, предварительно подключив его к компьютеру.
- После этого можете перейти к «Параметры» и выбрать раздел «Драйверы сканера». Посмотрите, появилось ли там новое оборудование.
- В качестве проверки используйте любую форму поступления товара, сканируя штрих-коды при помощи Honeywell Voyager 1450g.
7981
16 марта 2020 в 18:35

Перечень продуктов известной американской компании Honeywell включает решения для автоматической идентификации. В линейке крупнейшего мирового производителя АС представлены и терминалы СД, сканеры. С введением обязательной маркировки большинства групп потребительских товаров, вырос спрос среди организаций оптовой и розничной торговли на считывающие устройства. Технические характеристики одного из самых востребованных универсальных сканеров штрих-кодов Honeywell 1450g, инструкция по его использованию, а также основные преимущества будут детально рассмотрены далее.
Содержание:
- Функциональность Хоневелл 1450g
- Область применения сканера
- Пошаговая инструкция подключения устройства
- Настройка фотосканера многоплоскостного считывания
- Оптимизация возможностей сканера
Функциональность Хоневелл 1450g
Бюджетная модель проводного фотосканера может использоваться для считывания одномерных и двумерных штрихкодов. В ручном устройстве представлена функция адаптивного алгоритма декодирования и многоплоскостной обработки данных. Подходит для считывания следующих кодов: 1 и 2 D, а также PDF417.
В числе основных характеристик сканера:
- наличие нескольких разъемов для присоединения к персональному компьютеру и контрольно-кассовой технике, включая разрыв клавиатуры, RS-232 и IBM 46xx (RS485);
- Honeywell Metrologic 1450g можно использовать несколькими способами: установить стационарно, зафиксировать на подставке или держать в руке;
- сканер поддерживает подключение смарт-терминалов и прочего кассового оборудования;
- данные могут считываться дистанционно – до пятидесяти пяти сантиметров, в том числе и под разными углами;
- предусмотрено несколько режимов работы – активация с помощью кнопки и при непосредственном наведении на идентификатор товара;
- звуковое и световое представление информации.
В инструкции по эксплуатации указано, что устройство может считывать этикетки с повреждениями, а также изображения низкого качества. Справляется сканер и с расшифровкой графических данных на мониторах гаджетов, электронных билетов и кошельков, купонов.
Детальная информация о технических характеристиках представлена в таблице:
| Размеры (ДxШxВ) | 62x169x82 мм |
| Вес | 130 г |
| Интерфейсы для управляющих систем | USB, разрыв клавиатуры, RS232, IBM 46хx (RS485) |
| Растр сканирования | Двумерное изображение (640 x 480 пикселей) |
| Максимальная скорость движения, считываемого штрих-кода | До 10 см/с для кода UPC с размером штриха 0,33 мм при оптимальном фокусе |
| Угол сканирования | Горизонтальный 37,8°; вертикальный 28,9° |
| Наклон, поворот | ±60°, ±70° |
| Контрастность символов | Минимальная разница в отражающей способности — 35 % |
| Возможности декодирования | Все стандартные типы линейных штрих-кодов, PDF417 и двумерные штрих-коды |
| Макс. дальность сканирования | 24 см |
| Температура эксплуатации | 0 … +40 °C |
| Температура хранения | –40 … +60 °C |
| Влажность | Относительная влажность до 95 %, без конденсации |
| Падения | Выдерживает 30 падений с высоты 1,5 м на бетонную поверхность |
| Класс защиты | IP40 |
| Входное напряжение | 4,0–5,5 В |
| Потребляемая мощность в рабочем режиме/в режиме ожидания | 2 Вт/0,45 Вт |
Область применения сканера

Honeywell 1450g демонстрирует высокую производительность и эффективность в различных отраслях торговли, а также складском обслуживании. Наиболее востребовано считывающее устройство в мелкорозничных торговых точках, в том числе на кассовых узлах, в которых поток клиентов за один рабочий день составляет не более 250 человек. Параметры оборудования позволяют использовать его для автоматизации следующих объектов:
- небольших магазинов, минимаркетов;
- бутиков, реализующих брендовые товары;
- аптек;
- торговых павильонов с парфюмерией и косметическими средствами;
- заведений общепита, кофеен, столовых, закусочных.
Для управления считывающим оборудованием не понадобятся особые знания и навыки. Достаточно ознакомиться с руководством пользователя и инструкцией, документы входят в комплект со сканером.
Продукт компании Metrologic в полной мере соответствует условиям ФСРАР, устройство также совместимо с ИС «Меркурий». С его помощью можно отследить товарооборот позиций животного происхождения. В числе его функций также считывание этикеток с алкогольной продукции PDF417, поддерживается работа с ЕГАИС.
Это оптимальный вариант для реализации шуб и прочих товаров, на которые распространяются условия системы обязательной маркировки, включая сигареты, обувь, верхнюю одежду, духи и белье. Цена устройства зависит от его технических параметров и модификаций, может составлять от 4,0 до 6,3 тыс. рублей. Модель отличается экономичностью. Позволяет перейти на полную идентификацию товаров, в соответствии с требованиями действующего законодательства, с минимальными издержками.
Пошаговая инструкция подключения устройства
Honeywell 1450g можно подсоединить к ноутбуку, стационарному персональному смарт-терминалу или автономной кассе (с возможностью считывания линейных кодов). Режим работы можно выбрать в процессе настройки считывателя.
В инструкции указано, что функционалом предусмотрены следующие типы подключения:
- Шнур сканера с интерфейсом RS/2 имеет два ответвления – для персонального компьютера и клавиатуры. В случае использования разрыва клавиатуры, сканер присоединяется к сети за счет внешнего аккумулятора. С помощью этого способа можно освободить порты для других устройств. Информация, сразу после считывания, вносится в поле курсора. Благодаря чему штрихкоды можно перенести в товароучетную программу предприятия.
- Один из самых распространенных вариантов подключений программно-аппаратных решений – RS-232. В современных гаджетах и персональных компьютерах COM-порт, как правило, отсутствует. Этот способ интеграции потребуется для установки драйвера и подключения к сети.
- Для установки связи с POS-оборудованием IBM используется RS485.
- В режиме Hid Pos не предусмотрено присоединение считывающего устройства ко внешнему аккумулятору. Тип USB подключения совместим со всеми современными онлайн-кассами. Информация выводится на персональный компьютер, в месте размещения курсора.
- В функционале сканера штрих-кода представлена поддержка инновационной технологии Powerlink Cables. С ее помощью можно существенно упростить замену кабелей и источников питания, без использования специальных приспособлений.
- Считывающее устройство подсоединяется к моноблокам и смарт-терминалам с помощью типа разъема – USB. Поставляется сканер с кабелем, длина которого равняется трем метрам. Комплектация позволяет расположить и интегрировать устройство на удобном расстоянии. При наличии RS-232, желательно использовать для подключения ПОС-систем тип RS-232. Это один из самых стабильных и надежных интерфейсов.
Выбирать тип соединения также следует в зависимости от установленного ПО. Для товароучетной программы 1С оптимальный вариант ― RS-232, он подходит для использования бесплатной утилиты, которая входит в состав продукта. Введение штрихкодов в текстовые редакторы и товароучетные системы существенно облегчит RS/2.
Настройка фотосканера многоплоскостного считывания
Перед подсоединением сканера, контрольно-кассовую технику, персональный компьютер следует отключить. Программирование аппарата доступно с помощью считывания специальных штрихкодов. Список команд для настройки можно найти на официальном портале компании-производителя.
Для подготовки считывающего аппарата к работе необходимо:
- сбросить заводские настройки;
- задать параметры пользователя;
- перевести сканер в режим работы, соответствующий способу подсоединения;
- настроить разделительную полосу.
После выполнения всех этапов для интерфейса COM, в диспетчере устройств на персональном компьютере появится новое оборудование. Настройка клавиатурного режима предполагает использование дополнительных настроек с добавлением префикса и суффикса. С помощью активации Control можно настроить правильную передачу непечатаемых символов в ОС. RS485 задействуется очень редко – исключительно для интеграции с ПОС-терминалами IBM.
Дальнейшее программирование зависит от назначения фотосканера. Предприятиям для реализации товаров с маркировкой нужно включить распознавание кодов DataMatrix. Для идентификации кодов в заведениях общепита можно активировать режим непрерывного считывания.
Базовая настройка завершается выбором режима. Для «Ручного запуска» нужно нажать кнопку и поднести устройство к товару, для презентационной работы достаточно отсканировать код.
На РМК можно также загрузить EZConfig for Scanning с сайта производителя. Утилита существенно облегчит установку сканера. Настройка предполагает следующие действия:
- В режиме автонастройки нужно запустить программу на ПК.
- Затем кликнуть на Setting и перейти с раздела на вкладку Keyboard Wedge.
- Кодировку нужно перевести в режим CTRL + X ModeON.
- На странице DATA FORMATTING следует кликнуть на Prefix/Suffix.
- Откроется окно, в котором к префиксам и суффиксам должна быть установлена отметка 0.
- С помощью Editor нужно проставить значение US в Prefix, в графе Suffix должны быть символы CR.
Завершает процесс сохранение параметров, сделать это можно с помощью Save To Device.
Оптимизация возможностей сканера
Драйверы для управления сканером можно скачать на официальном сайте производителя. ПО следует выбирать в зависимости от режима работы и ОС.
Для упрощения системы предусмотрена EZConfig for Scanning. Утилита предоставляется на беcплатной основе. Настройка префиксов и суффиксов в таком случае осуществляется автоматически, без необходимости использования надстроечных штрихкодов. Сервисная программа также обеспечивает следующие возможности:
- поддерживает функцию автоматического выявления сканера;
- конец формы позволяет быстро изменить параметры;
- переперепрошивка устройства выполняется с учетом текущих потребностей.
С подключением через USB у пользователей часто возникают сложности. Считывающее устройство не отображает коды, товароучетная программа не видит сканер. Устранить эти сбои можно посредством использования Virtual COM Port driver. В ДУ появится новый порт с номером. Основная задача этого драйвера – создание виртуального порта и выполнение стандартных настроек. Для завершения процесса остается перезагрузить компьютер и протестировать работу устройства.
Сканер по умолчанию настроен на восьмизначную символику EAN. В базе товаров могут числиться иностранные позиции с семизначными кодами. В таком случае, аппарат добавит «0» перед расшифрованным значением, но это не поможет выявить товар в кассе. Для перенастройки нужно считать значок с сайта компании HONEYWELL. Если вместо привычного набора символов при считывании акцизных марок появляется 136-***, нужно деактивировать режим сканирования DataMatrix путем сканирования изображения, предусмотренного производителем.
Устройство может использоваться в различных сферах розничной торговли. Предусмотрена интеграция с программой 1С. Предварительно нужно протестировать работу сканера в блокноте путем сканирования штрихкода, в редакторе должна появиться ссылка или числовое значение. Фотосканер нужно держать ближе к мелким кодам и дальше от крупных, это позволит более корректно и стремительно распознавать информацию.
Оцените, насколько полезна была информация в статье?
![]() Загрузка…
Загрузка…
Разработчик Honeywell является одним из ведущих создателей систем управления и автоматизации в мире кассового оборудования. Основным их направлением являются технологии и ПО, предназначенное для автоматического распознавания (к примеру, сканеры штрих-кодов и ТСД).
При посещении официального русскоязычного сайта Honeywell, в разделе «Продукция и технологии» вы найдёте все предложения компании, собранные в категории.
Во вкладке «Автоматическая идентификация и сенсорный контроль» предложено сразу несколько типов сканирующих устройств: ручные, стационарные, промышленные, компактные, для медицины и т. д. Honeywell 1450g является универсальным устройством, которое подходит для выполнения различных задач и сфер деятельности.

Область применения
Сканер в основном используется для розничной торговли, а также в сферах общественного питания и других услуг. Применяется, в основном, в мелких точках продаж с невысоким потоком клиентов от 150 до 200 посетителей за смену, к примеру, в аптечных пунктах, небольших магазинах обслуживания, киосках, павильонах, ларьках и т.п.
Аппарат может распознавать как 1D, так и 2D штрих-коды, включая маркировочные и PDF417.
На данный момент Voyager 1450g уже не производится и заменён на более новую модель 1450gHR. Тем не менее, данная модель неоднократно доказала свою эффективность, поэтому аппарат до сих пор есть в продаже в крупных магазинах и оптовых компаниях.
Использование сканера не требует дополнительного обучения или подготовки, а инструкцию по использованию на русском языке можно найти на сайте в разделе «Продукция». Для этого необходимо открыть вкладку «Сканеры», перейти в подраздел «Универсальные» → Voyager 1450g. Войдите в папку «Документы» и кликните на необходимый документ.
Достоинства
Honeywell Metrologic (Voyager) 1450g — это бюджетный, многоплоскостный фотосканер для распознавания 1D- и 2D штрих-кодов. Устройство работает от электросети. Главные достоинства модели:
-
Распознавание поврежденных, затёртых, грязных или мятых меток.
-
Распознавание кодов с дисплеев мобильных устройств, смартфонов, ноутбуков и т.п.
-
Многозадачность и высокое качество за относительно низкую цену.
-
Возможность работы в ЕГАИС, «Меркурий» и «Честный ЗНАК».
В случае необходимости пользователь может установить дополнительное ПО, расширив возможности устройства.

Описание
Voyager 1450g интегрируется со всем кассовым ПО, компьютерами и другими мобильными устройствами. Для взаимодействия с принтером можно применять USB. Сканер может считывать значения с расстояния до 55 сантиметров, при скорости до 10 сканирований в минуту.
При высокой скорости работы сканер можно закрепить стационарно, установив его на специальную подставку. Устройство многоплоскостное, поэтому считывать товарные метки можно под разными углами. Для стационарного использования применяется режим презентационный.
Сканер можно использовать в неблагоприятных условиях, а также при температуре от 0 до +40°С. Корпус изготовлен из прочного пластика, который выдерживает до 30 падений с высоты до 1,5 метров.
Особенности эксплуатации
После того как сканирующий луч попадает в середину товарной метки, пользователь нажимает на кнопку сканера и когда код будет распознан, устройство издаст звуковой сигнал.
Для более быстрого и корректного распознавания меток, производитель рекомендует считывать мелкие штрих-кода с более близкого расстояния, а крупные — с дальнего. Для распознавания ламинированных этикеток, необходимо держать сканер под наклоном, создавая небольшой угол.

Инструкция по подключению Honeywell 1450g
Для работы на Honeywell 1450g необходимо, чтобы ОС на компьютере или POS-системе «увидела» устройство. Чтобы это произошло, требуется загрузить с официального сайта нужное для работы ПО. После чего можно будет подключать сканер.
Какой вариант подсоединения выбрать
Для автономных ККМ м моноблоков лучше всего подойдёт подключение сканера при помощи USB-порта.
Где загрузить ПО для Honeywell 1450g
Актуальные программы и драйвера Honeywell 1450g можно скачать с официального сайта разработчика. Получить к ним доступ можно, создав ЛК на странице FTP-сервера. Для этого в регистрационной форме требуется ввести ФИО и адрес электронной почты. После чего сгенерировать и ввести надёжный пароль.
Скачивание ПО
Когда учётная запись будет активирована, можно войти в ЛК, указав данные, внесённые при регистрации и скачать всё необходимое ПО бесплатно.
После того как пользователь авторизуется, система в автоматическом режиме откроет страницу с ПО, внизу на ней находятся драйвера. Для того чтобы найти нужную программу необходимо:
-
В каталоге, в левом столбике кликнуть на папку Software – откроется список папок с ПО для различного оборудования Honeywell.
-
Из представленного перечня выберите Barcode Scanner и кликните по папке Drivers.
В ней находятся все доступные программные компоненты и драйвера, пользователю нужно только скачать нужный и инсталлировать его на компьютер, используя программные подсказки.
Так, например, POS-драйвер обеспечивает лёгкую интеграцию сканера с компьютером или POS-системой через различные интерфейсы, а дополнительная программа TWAIN Image Xpress обеспечивает распознавание штрих-кодов, а также просмотр полученных данных в спец. приложении.
Драйвер эмуляции COM-порта для Honeywell 1450g
Некоторые торговые компании при оснащении рабочего пространства для менеджеров устанавливают не ККМ, а обычный стационарный компьютер, на который инсталлировано кассовое ПО и фискальный регистратор. Практически во всех современных компьютерах отсутствует COM-порт (RS232), поэтому сканер приходится подключать через USB-порт. Но тогда «1С» не может распознать устройство, из-за чего штрих-кода не отображаются в редакторе. Поэтому (для корректной работы сканера) необходимо инсталлировать дополнительные драйвера, предназначенные для эмуляции COM-порта. Таким образом, при подключении сканирующего устройства USB-порт будет имитировать работу COM-интерфейса и программа даст возможность произвести все необходимые настройки и действия в режиме эмуляции. А программа учёта товара и ОС будут опознавать сканер как COM-устройство, подсоединённое через RS232.
Драйвер USB Serial Driver (Virtual COM Port driver) можно загрузить на официальном сайте, во вкладке Scanning and Mobility. ПО подходит для модели Honeywell 1450g и предназначено для ОС Windows 1, а также для ранних версий Linux и MacOC.
После того как сканер будет подключён, а всё необходимое для работы ПО установлено, необходимо произвести настройку устройства, последовательно отсканировав служебные штрих-кода, которые есть в руководстве по эксплуатации, поставляемом в комплекте с оборудованием. Таким образом, в диспетчере устройств отобразится виртуальный COM-интерфейс, на котором будет функционировать сканер Metrologic.
Утилита EZConfig for Scanning
Программа предназначена для повышения производительности, а также ускорения работы со сканером. После установки компоненты система самостоятельно распознаёт сканер вне зависимости от выбранного режима работы, даже если подключение идёт в разрыв клавиатуры. Также при помощи программы можно с лёгкостью изменять параметры, производить диагностику неполадок, нивелировать системные ошибки, а также осуществить перепрошивку устройства, исходя из поставленных задач.
Штрих-коды для программирования сканера Honeywell 1450g
В руководстве по эксплуатации, которое идёт в стандартной комплектации сканера есть перечень штрих-кодов, предназначенных для настройки сканера Honeywell 1450g. Для того чтобы приступить к настройке сканера, пользователю необходимо распознать программных код «DEFOVR», также пользователь в любой момент может произвести сброс настроек, используя код «Стандартные настройки по умолчанию для устройства».
Коды для дальнейшей настройки сканера выбираются из учёта интеграции. Для подключения через USB-порт требуется перевести сканер в режим Hid Pos, для этого нужно считать код РАР131.
Для того чтобы произвести настройку разделительной полосы, считайте код VSUFCR.
Когда всё будет завершено, откройте на ПК диспетчер устройств и проверьте, появилось ли в каталоге новое СОМ-устройство.
При распознавании различных этикеток, пользователю необходимо открывать окошко для ввода (клавишей F1), префикс же экономит время работы, открывая данное окно автоматически. Чтобы добавить в работы префикс, необходимо отсканировать программные кода в следующей последовательности: PREBK2 → K9K → K9K → K0K → KDK → MNUSAV.
Суффикс возврата каретки Honeywell 1450g, позволяет в автоматическом режиме осуществлять перевод курсора ниже строчкой, тогда пользователю не придётся кликать на Enter после каждого сканирования, для активации суффикса распознайте программный код – VSUFCR.
Если предусматривается работа с маркировкой, то необходимо активировать режим распознавания 2D кода. Настройка Honeywell 1450g при этом будет одинаковой для всех вариантов подсоединения, необходимо распознать код IDMENA1.
Чтобы работать в заведениях общественного питания, необходимо активировать функцию непрерывного сканирования, которая позволяет облегчить процедуру сканирования штрих-кодов с чеков заказа, для этого считайте программный код PAPPST.
В базовой настройке сканер переведён в «Ручной запуск» и считывает коды при нажатии на кнопку. Для перевода устройства в презентационный режим, необходимо распознать код «Презентационный режим». Для того чтобы потом вернуться к ручному режиму, необходимо считать код «Ручной режим».
Это все базовые пользовательские настройки, более расширенную версию можно найти на сайте изготовителя.
Настройка Honeywell 1450g в 1С
Драйвер состоит из двух компонентов: интеграционного «Библиотека подключаемого устройства» и основного (подставка Frontol Driver Unit) можно загрузить на портале Honeywell. Для подключения сканера через порт USB, необходим драйвер эмуляции СОМ-порта.
Перед использованием необходимо убедиться в работоспособности сканера при помощи Блокнота. После распознавания штрих-кода в редакторе отображаются расшифрованные сведения в числовом формате для 1D и в линейном для 2D.
Когда всё готово, можно перейти к интеграции с программой учёта товаров, для этого:
-
Откройте товароучётную программу (1С).
-
Во вкладке «Торговое оборудование» откройте раздел «Подключение» и укажите пункт «Сканеры», после чего нажмите кнопку «Добавить».
-
В меню откройте новую позицию, после чего внесите название и модель устройства.
-
Создайте группу пользователей и откройте доступ к сканирующему оборудованию, после чего подтвердите действие, нажав кнопку ОК.
-
Кликните на кнопку проверки, и когда отобразится сообщение об успешном добавлении устройства, откройте вкладку «Параметры», перейдите в подраздел «Драйвер» и выберите «Поиск оборудования». После этого в каталоге появится новый Image-сканер с наименованием интерфейса.
Чтобы убедиться в точности интеграции сканера и 1С, необходимо сформировать документ «Поступление товаров и услуг» и внести нужные позиции, используя сканер. В карточке товара автоматически отобразится штрих-код.
Наш каталог продукции
У нас Вы найдете широкий ассортимент товаров в сегментах кассового, торгового, весового, банковского и офисного оборудования
Posted On 2018-12-27
Для правильной работы сканер Honeywell 1450g его необходимо настроить, для этого необходимо считать настроечный штрихкод, расположенный ниже, в большинстве случаев, это можно сделать прямо с экрана вашего монитора.
Если считать настроечный штрихкод с экрана монитора не удается — распечатайте эту страницу на принтере и считайте штрихкод с печатной копии.
Нужно добавить суффикс возврата каретки


Следующий код переключает сканер в режим эмуляции клавиатуры и добавляет CR и LF
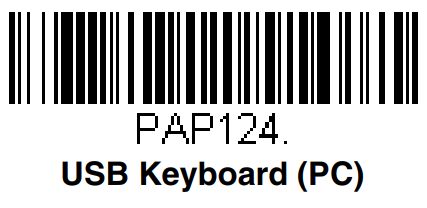
Следующий код переключает сканер в режим эмуляции COM порта
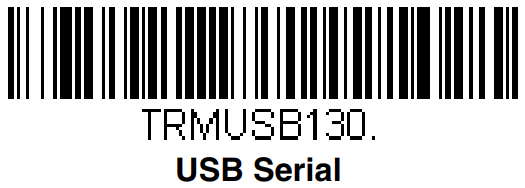
Включение считывания кода Data Matrix
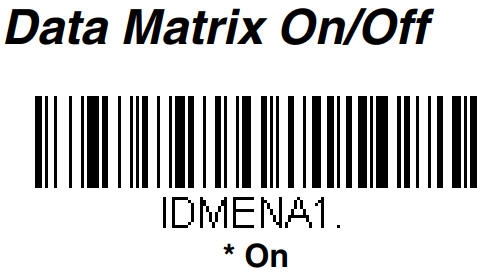
Отключение считывания кода Data Matrix
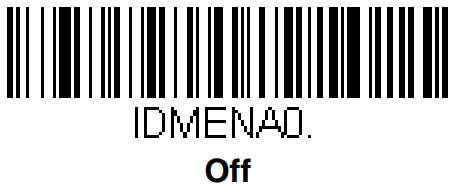
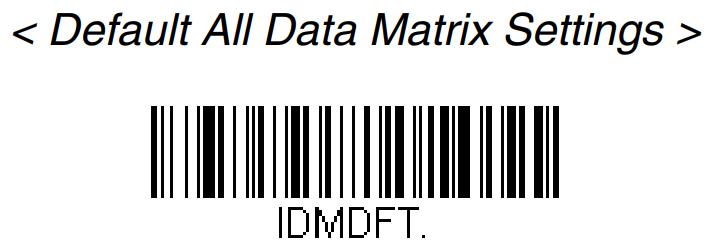
Курок
Следующие штрих-коды допускают использование сканера в режимах «Ручной запуск» (нормальный режим, при котором для считывания необходимо нажать на кнопку) или «Презентация» (сканер активируется при обнаружении штрих-кода).

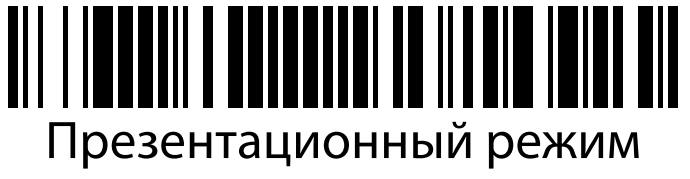
Стандартные настройки сканера Honeywell 1450g по-умолчанию

Руководство пользователя Honeywell Voyager 1450g, 1452g, 1450g2DHR
