Вопросы и ответы

Результаты, отвечающие критериям поиска, не найдены.
Советы по поиску и устранению неисправностей не найдены.

Введите минимум два символа.
Результаты, отвечающие критериям поиска, не найдены.
Не можете найти нужную информацию? Читайте раздел Вопросы и ответы.




Руководство пользователя
Содержание
1 Знакомство с устройством
2 Начало работы
3 Поддержка двух SIM-карт в режиме ожидания
4 Дополнительная информация
5 Руководство по технике безопасности
- Безопасная эксплуатация
- Инструкции по утилизации
- Сокращение выбросов вредных веществ
- Декларация соответствия ЕС
- Диапазоны частот и мощность
- Информация об аксессуарах и программном обеспечении
Скачать инструкцию к смартфону Honor 7A 16Gb (1,42 МБ)
Приобретение нового смартфона Honor 7a может вызвать определенные трудности у новичков в мире мобильных технологий. Но не волнуйтесь, в этой инструкции мы расскажем вам о всех основных настройках Honor 7a, которые помогут вам настроить и использовать ваш новый устройство максимально эффективно.
Первым делом, после включения смартфона вам будет предложено пройти процесс инициализации и настроить язык, временную зону и другие основные параметры. При этом важно обратить внимание на выбор языка, чтобы устройство использовалось наиболее удобно для вас.
Далее, рекомендуется настроить подключение к сети Wi-Fi. Это позволит вам беспроблемно пользоваться интернетом и загружать приложения из магазина приложений. Для этого вам необходимо выбрать нужную Wi-Fi сеть из списка доступных и ввести пароль (если он есть).
После подключения к интернету, рекомендуется настроить учетную запись Google. Это позволит вам синхронизировать контакты, календарь, электронную почту и другие данные с облачным хранилищем Google. Для этого вам потребуется ввести свой e-mail и пароль от учетной записи Google.
Инструкция для настройки Honor 7a: шаг за шагом
Шаг 1: Включите устройство Honor 7a, нажав и удерживая кнопку включения.
Шаг 2: После включения устройства выберите язык, который будет использоваться на устройстве.
Шаг 3: Подключите устройство к Wi-Fi сети, чтобы получить доступ к интернету и другим онлайн-сервисам.
Шаг 4: Зарегистрируйте или войдите в свою учетную запись Google, чтобы получить доступ к различным сервисам Google, таким как Gmail, Play Market, Google Drive и др.
Шаг 5: Настройте установки безопасности, такие как блокировка экрана и пароль для защиты вашего устройства и данных.
Шаг 6: Настройте уведомления, чтобы получать оповещения от приложений и сервисов, которые вам интересны.
Шаг 7: Настройте приложения и персонализируйте свой домашний экран, добавляя ярлыки приложений, виджеты и изменяя фоновое изображение.
Шаг 8: Изучите настройки устройства Honor 7a, чтобы узнать о доступных функциях и возможностях, таких как настройки звука, дисплея, батареи, сети и других.
Шаг 9: Установите и настройте приложения, которые вам интересны, из Play Market или других источников.
Шаг 10: Исследуйте дополнительные функции и возможности устройства Honor 7a, такие как двойная камера, сканер отпечатка пальца, режимы съемки и другие.
Следуя этой инструкции шаг за шагом, вы сможете настроить устройство Honor 7a и начать пользоваться всеми его возможностями.
Первоначальная настройка
После приобретения смартфона Honor 7a необходимо выполнить первоначальную настройку устройства. Этот процесс включает в себя несколько шагов, которые помогут вам настроить смартфон под свои потребности.
Первым делом, включите смартфон, затем выберите язык, который будет использоваться на устройстве. Откройте настройки и найдите раздел «Язык и регион», где вы сможете выбрать нужный язык из списка.
Далее, вам будет предложено подключиться к Wi-Fi сети. Найдите раздел «Wi-Fi» в настройках и выберите доступную сеть. Введите пароль, если требуется, и подключитесь к сети.
После подключения к Wi-Fi сети, устройство предложит вам войти в учетную запись Google. Если у вас уже есть учетная запись Google, вы можете войти в нее, введя свой адрес электронной почты и пароль. Если у вас еще нет учетной записи Google, вы можете создать его нажав на кнопку «Создать учетную запись».
После входа в учетную запись Google, вам будет предложено восстановить данные с предыдущего устройства или настроить смартфон как новый. Выберите настройку, которая вам подходит, и дождитесь завершения процесса.
Установка SIM-карты и активация
Одной из первых задач при настройке смартфона Honor 7a является установка SIM-карты и ее активация.
Для установки SIM-карты необходимо снять заднюю крышку смартфона, для этого следует найти специальный выступ или паз на краю смартфона и аккуратно отодвинуть крышку. Затем нужно вставить SIM-карту в слот, правильно ориентируя ее по маркировке. После этого следует закрепить крышку обратно.
Для активации SIM-карты нужно включить смартфон и дождаться появления экрана приветствия. Затем следует следовать инструкциям на экране, выбрать язык, подключиться к Wi-Fi и пройти процесс активации. Также можно активировать SIM-карту, обратившись к оператору связи.
После установки SIM-карты и ее активации на смартфоне Honor 7a можно начать пользоваться мобильной связью и интернетом. Не забудьте проверить уровень сигнала и настроить параметры связи в соответствии с требованиями оператора связи.
Подключение к Wi-Fi
Для подключения Honor 7a к Wi-Fi-сети необходимо выполнить следующие шаги:
- Открыть настройки Wi-Fi: Перейдите в меню телефона и найдите иконку «Настройки». Нажмите на нее, чтобы открыть список доступных опций.
- Включить Wi-Fi: В списке настроек найдите опцию «Wi-Fi» и нажмите на нее. Переключатель должен перейти в положение «Включено».
- Выбрать сеть Wi-Fi: После того, как Wi-Fi включен, телефон автоматически обнаружит доступные сети Wi-Fi. Нажмите на название сети, к которой вы хотите подключиться.
- Ввести пароль: Если выбранная сеть защищена паролем, вам будет предложено ввести его. Используйте экранную клавиатуру телефона, чтобы ввести пароль для выбранной сети.
- Подключиться к сети: После ввода пароля нажмите на кнопку «Подключиться» или «OK», чтобы установить соединение с выбранной сетью Wi-Fi. Если пароль введен правильно, телефон будет подключен к выбранной сети.
После успешного подключения к Wi-Fi-сети, значок Wi-Fi в верхней панели уведомлений будет отображаться, указывая, что телефон успешно подключен к сети. Теперь вы можете пользоваться интернетом через Wi-Fi на Honor 7a.
Настройка экрана и блокировка
Настройка экрана является одной из важных задач при первоначальной настройке смартфона Honor 7a. Для начала, необходимо задать яркость и цветовую гамму экрана под свои предпочтения. Для этого можно воспользоваться разделом «Экран» в меню настроек. В данном разделе можно также настроить время задержки подсветки экрана, чтобы экономить заряд батареи.
Одним из способов защиты информации на смартфоне является блокировка экрана. Honor 7a предлагает несколько вариантов блокировки, включая паттерн, PIN-код, пароль и распознавание лица. Чтобы настроить блокировку экрана, необходимо перейти в раздел «Безопасность» в меню настроек. Там можно выбрать предпочитаемый метод блокировки и задать соответствующие настройки. Для повышения безопасности рекомендуется использовать сложные и уникальные пароли или паттерны блокировки.
Кроме того, в разделе «Безопасность» можно включить функцию «Удаленное управление», которая позволяет удаленно блокировать или стирать данные на утерянном или украденном устройстве. Эта функция может быть полезна для защиты личной информации в случае утраты смартфона. Для активации «Удаленного управления» необходимо настроить Google-аккаунт и включить функцию в настройках безопасности.
Также Honor 7a предлагает функцию «Режим экономии энергии», которая позволяет продлить время работы смартфона, ограничивая использование некоторых функций и приложений. Этот режим можно настроить в разделе «Батарея» в меню настроек. Включение режима экономии энергии может быть полезно, если заряд батареи на исходе или нужно продлить время работы устройства.
Настройка уведомлений и звуков
Настройка уведомлений и звуков на Honor 7a позволяет вам контролировать, как ваше устройство сообщает о новых событиях, например, о входящих звонках, сообщениях или уведомлениях из приложений.
Для начала настройки уведомлений и звуков на Honor 7a откройте «Настройки» и найдите раздел «Звуки и уведомления». Здесь вы можете настроить различные параметры:
- Режим звука: Выберите режим звука, который лучше всего подходит для вас: «Звук», «Вибрация» или «Без звука».
- Разблокировка звука: Если вам нужно, чтобы звук включался, когда устройство находится в режиме без звука, активируйте эту опцию.
- Уведомления: Установите предпочтительный способ получения уведомлений, например, на экране блокировки или в виде всплывающих окон.
- Звуки уведомлений: Выберите звук уведомлений, который вам нравится, или загрузите свой собственный.
Кроме того, вы можете настроить уведомления для каждого отдельного приложения. Для этого откройте «Настройки», выберите «Уведомления» и выберите приложение, для которого вы хотите изменить настройки. Здесь вы можете включить или отключить уведомления, изменить звук уведомлений и выбрать другие параметры.
Настройка уведомлений и звуков на Honor 7a позволяет вам получать информацию о новых событиях и контролировать, как ваше устройство вас оповещает. Изменяйте настройки по своему усмотрению, чтобы удовлетворить свои потребности и предпочтения.
Настройка почты и аккаунтов
Одной из первых важных настроек после покупки Honor 7a является настройка почты и аккаунтов. С помощью этих параметров вы сможете получать и отправлять электронные письма, а также синхронизировать информацию с вашими аккаунтами в различных сервисах.
Для начала откройте приложение «Почта» на вашем смартфоне. Затем нажмите на кнопку «Добавить аккаунт» и выберите провайдера вашей электронной почты. Если у вас есть Gmail-аккаунт, выберите опцию «Google». Если у вас другой провайдер, выберите соответствующий вариант из списка.
После этого вам будет предложено ввести ваш адрес электронной почты и пароль. Убедитесь, что данные введены правильно, и нажмите кнопку «Далее». Возможно, вам будет предложено ввести дополнительные настройки, такие как тип соединения (IMAP или POP) и порты сервера.
Кроме настройки электронной почты, вы также можете добавить другие аккаунты, такие как аккаунты в социальных сетях или облачных сервисах. Для этого откройте раздел «Настройки» на вашем устройстве и найдите раздел «Аккаунты и синхронизация». В этом разделе вы сможете добавить новые аккаунты и настроить их синхронизацию с вашим смартфоном.
Помимо этого, в разделе «Настройки» вы также можете настроить параметры безопасности вашего аккаунта, такие как двухфакторная аутентификация или блокировка экрана. Эти настройки помогут защитить вашу личную информацию и предотвратить несанкционированный доступ к вашему устройству.
Установка приложений
1. Перейдите в Google Play Store
Для установки приложений на Honor 7a, откройте Google Play Store на вашем устройстве. На главной странице магазина вы сможете найти и загрузить приложения.
2. Поиск нужного приложения
Используйте функцию поиска в Google Play Store, чтобы найти нужное вам приложение. Введите название приложения или ключевые слова в поле поиска и нажмите на кнопку «поиск».
3. Выбор и установка приложения
После того, как вы найдете нужное приложение, нажмите на его название, чтобы просмотреть подробную информацию. Чтобы установить приложение, нажмите на кнопку «установить». Если приложение требует разрешений, прочтите их и нажмите на кнопку «принять».
4. Ожидание установки
После нажатия на кнопку «установить», приложение начнет загружаться и устанавливаться на вашем устройстве. Дождитесь завершения этого процесса. Время установки может варьироваться в зависимости от размера приложения и скорости вашего интернет-соединения.
5. Запуск приложения
После завершения установки вы сможете найти установленное приложение на главном экране вашего Honor 7a или в списке всех приложений. Чтобы запустить приложение, просто нажмите на его значок.
6. Обновление приложений
Важно регулярно обновлять установленные приложения для получения исправлений ошибок, новых функций и улучшения безопасности. Чтобы обновить приложение, откройте Google Play Store, перейдите в раздел «Мои приложения и игры» и нажмите на кнопку «обновить» рядом с нужным приложением.
Работа с камерой и фотографиями
1. Запуск камеры
Чтобы запустить камеру на смартфоне Honor 7a, достаточно нажать на иконку камеры на домашнем экране или в меню приложений. Камера будет готова к использованию.
2. Основные режимы съемки
В Honor 7a доступны различные режимы съемки, которые позволяют получать интересные и качественные фотографии. Среди них:
- Автоматический режим — идеально подходит для обычных снимков в различных условиях освещения.
- Портретный режим — позволяет создавать красивые портреты с эффектом размытого фона.
- Панорамный режим — предназначен для создания панорамных фотографий, объединяющих несколько снимков в один.
3. Использование различных фильтров и эффектов
Honor 7a предоставляет возможность использовать различные фильтры и эффекты для обработки фотографий прямо во время съемки. Это позволяет добавить настроение и стиль к снимкам.
4. Хранение и управление фотографиями
Все сделанные фотографии сохраняются на внутренней памяти смартфона или на карте памяти, если она установлена. Чтобы просмотреть и управлять фотографиями, можно воспользоваться встроенным приложением Галерея. В нем можно создавать альбомы, редактировать и удалять фотографии.
5. Дополнительные функции камеры
В Honor 7a также есть дополнительные функции камеры, которые могут быть полезными при съемке:
- Таймер — позволяет задержать съемку на несколько секунд, чтобы попасть в кадр.
- Распознавание лиц — автоматически фокусирует камеру на лицах людей на снимке.
- HDR — позволяет получить более яркие и детализированные фотографии в условиях неравномерного освещения.
6. Регулировка настроек камеры
В настройках камеры Honor 7a можно изменять различные параметры съемки, такие как разрешение фотографий, уровень экспозиции, баланс белого и другие. Это позволяет получить нужные настройки для конкретных условий и задач.
7. Советы по съемке
Для получения качественных фотографий с Honor 7a рекомендуется следовать некоторым советам:
- Держите смартфон неподвижно при съемке, чтобы избежать размытости.
- Используйте хорошее освещение для получения более ярких и четких снимков.
- Экспериментируйте с ракурсами и композицией для создания интересных и запоминающихся фотографий.

Руководство пользователя
Cодержание
Новые функции
Доступ к часто используемым функциям с помощью
значков приложений 1
Прочие функции 1
Новое устройство
Настройка нового устройства 4
Жесты и операции
Скриншоты и запись с экрана 8
Рабочий экран
Быстрое переключение 11
Уведомления и строка состояния 12
Блокировка и разблокировка экрана 15
Простой рабочий экран 18
Управление рабочим экраном 19
Контакты
Управление визитными карточками 23
Управление контактами 24
Объединение контактов сторонних приложений 26
Вызовы
Основные функции вызовов 28
Блокировка вызовов: нежелательные и спам-вызовы 30
Сообщения
Основные функции сообщений 32
Камера
Основные функции камеры 34
Панорамные фото 38
Режим Украшение 39
Настраиваемые режимы съемки: новые возможности
мобильной камеры 40
Галерея
Управление фото 41
Диспетчер телефона
Использование оптимизации одним касанием 45
Управление мобильным трафиком 45
Энергосбережение 46
i
Проверка на вирусы 47
Электронная почта
Добавление аккаунтов электронной почты 49
Управление аккаунтами электронной почты 49
Управление VIP-контактами электронной почты 50
Календарь
Календарь: центр управления событиями 51
Базовые функции приложения Календарь 51
Просмотр праздников в других странах 52
Часы
Часы 53
Заметки
Управление заметками 55
Инструменты
Аудиозапись с помощью диктофона 56
Подключение устройств
Bluetooth 57
Передача данных между устройством и USB-
накопителем 59
Безопасность и защита личных данных
Защита данных о местоположении 61
Блокировка важных приложений 62
Усиленная защита данных: защита Вашей
конфиденциальности 63
Резервное копирование и восстановление
Резервное копирование данных: предотвращение
утраты данных 65
Создание резервных копий на карте microSD 65
Создание резервных копий во внутренней памяти
устройства 66
Создание резервных копий на USB-накопителе 66
Создание резервных копий на ПК 67
Wi-Fi и сети передачи данных
Сеть Wi-Fi 68
Управление двумя SIM-картами 71
Подключение к Интернету 71
Предоставление доступа в Интернет другим
устройствам 72
Cодержание
ii
Звук и экран
Настройка режима Не беспокоить 74
Настройки звука 74
Режим защиты зрения 75
Другие настройки экрана 76
Память
Очистка памяти 79
Управление
Панель навигации и кнопка навигации 80
Система
Язык и метод ввода 81
Специальные возможности 81
Основные настройки 83
Обновление системы
Онлайн-обновление 88
Cодержание
iii

Новые функции
Доступ к часто используемым функциям с
помощью значков приложений
Нажмите и удерживайте значок приложения, чтобы отобразить меню часто
используемых функций. Вы также можете добавить функцию на рабочий экран. Для
этого нажмите и удерживайте ее, затем перетащите на рабочий экран, чтобы
создать значок.
Если при нажатии и удержании значка приложения значок функции не
создается, это означает, что это приложение не поддерживает эту функцию.
Быстрый доступ к часто используемым функциям приложений: Нажмите и
удерживайте значок приложения на рабочем экране, в появившемся меню
нажмите на функцию. Каждое приложение поддерживает до четырех часто
используемых функций. Они предустановлены, их невозможно изменить.
Например, чтобы сделать селфи, нажмите и удерживайте значок приложения
Камера, затем в появившемся меню нажмите Селфи.
Добавление значков на рабочий экран: Нажмите и удерживайте значок
приложения на рабочем экране, чтобы открыть меню. Нажмите и удерживайте
функцию, затем перетащите ее на рабочий экран, чтобы создать ее значок.
Например, Вы можете добавить значок функции съемки селфи на рабочий экран
для быстрого доступа к фронтальной камере.
Прочие функции
Wi-Fi+: умное переключение между сетями
Функция Wi-Fi+ поддерживает умное подключение к сетям Wi-Fi для экономии
мобильного трафика. Когда Ваше устройство определяет ранее использовавшуюся
или открытую сеть Wi-Fi, оно автоматически включает Wi-Fi и подключается к этой
сети. Ваше устройство также автоматически выбирает оптимальное сетевое
соединение в текущем месте для обеспечения стабильного доступа в Интернет.
1

После включения Wi-Fi+ Ваше устройство сможет:
lАвтоматически выбирать оптимальную сеть и подключаться к ней:
Автоматический выбор и подключение к ранее использовавшимся или
бесплатным сетям Wi-Fi, переключение на мобильную передачу данных в
зависимости от уровня сигнала сети в текущем месте.
lАвтоматически включать и выключать сеть Wi-Fi: В зависимости от доступности
сетей Wi-Fi, к которым устройство подключалось ранее, сеть Wi-Fi будет включаться
и выключаться автоматически в определенных местах. Это предотвратит
постоянный поиск новых сетей Вашим устройством.
lОценивать статус доступных сетей: Оценка доступных сетей Wi-Fi во избежание
автоматического подключения к сетям без доступа в Интернет.
Очистка памяти для повышения производительности
С течением времени устройство начинает работать медленно? Хотите очистить
память системы, но не знаете точно, какие файлы удалять? Функция очистки памяти
поможет быстро очистить кэш-память, удалить большие и остаточные файлы, а
также файлы неиспользуемых приложений и позволит повысить скорость работы и
производительность устройства.
Когда снижается производительность устройства или остается мало места в памяти,
приложение Диспетчер телефона предлагает очистить память. Очистите память или
освободите место в памяти устройства, следуя инструкциям на экране.
Новые функции
2
Очистка: Быстрый поиск и удаление ненужных файлов, очистка кэш-памяти,
освобождение места в системной и внутренней памяти устройства без влияния на
его работу.
Тщательная очистка: Поиск лишних файлов, включая файлы WeChat, большие
файлы, видео, изображения, остаточные файлы приложений, музыкальные файлы,
ненужные установочные пакеты, неиспользуемые файлы и файлы, занимающие
много места в памяти, а также получение рекомендаций по очистке памяти на
основании результатов сканирования системы. Это позволяет безопасно очистить
память без риска случайного удаления важных файлов.
Новые функции
3

Новое устройство
Настройка нового устройства
Подключение к Интернету
Подключайтесь к сетям Wi-Fi быстро и без лишних усилий.
Подключение к сети Wi-Fi
1Проведите пальцем вниз по строке состояния, чтобы открыть панель
уведомлений.
2Нажмите и удерживайте значок , чтобы открыть экран настроек Wi-Fi.
3Включите Wi-Fi. На экране устройства появится список доступных сетей Wi-Fi.
4Выберите сеть Wi-Fi, к которой хотите подключиться. В случае выбора
защищенной сети необходимо ввести пароль Wi-Fi.
Подключение к мобильной сети передачи данных
Перед использованием мобильной передачи данных приобретите у Вашего
оператора подходящий тарифный план во избежание чрезмерных расходов на
передачу данных.
1Проведите пальцем вниз по строке состояния, чтобы открыть панель
уведомлений.
2Нажмите на значок , чтобы включить мобильную передачу данных.
Когда Вам не нужен доступ в Интернет, выключайте мобильную передачу
данных. Это позволит снизить расход батареи и сократить трафик данных.
Управление двумя SIM-картами
Вы можете включать и выключать SIM-карту, а также настроить SIM-карту по
умолчанию для доступа в Интернет и выполнения вызовов.
Откройте приложение > Беспроводные сети и нажмите Настройки SIM-карт.
Задайте настройки двух SIM-карт. Когда SIM-карта выключена, ее невозможно
использовать для выполнения вызовов, отправки сообщений и доступа в Интернет.
Включение переадресации вызовов: Переадресация между SIM-картами. Когда
одна из SIM-карт используется для разговора, входящие вызовы, поступающие на
другую SIM-карту, можно переадресовать на используемую SIM-карту. Вы сможете
ответить на переадресованный вызов или отклонить его.
Эта функция может не поддерживаться Вашим оператором.
4

Уведомления
Copyright © Huawei Technologies Co., Ltd. 2018. Все права защищены.
Воспроизводство или передача данного документа или какой-либо его части в
любой форме и любыми средствами без предварительного письменного
разрешения компании Huawei Technologies Co., Ltd. и ее аффилированных лиц
запрещена.
Описанное в настоящем руководстве устройство может включать в себя
охраняемое авторским правом программное обеспечение компании Huawei
Technologies Co., Ltd. и возможных лицензиаров. Воспроизводство, распространение,
модификация, декомпилирование, демонтаж, декодирование, извлечение,
обратное проектирование, сдача в аренду или субаренду, или передача указанного
программного обеспечения запрещена без разрешения соответствующего
владельца авторского права, при условии, что указанные запреты не противоречат
применимым законам.
Товарные знаки
, , и являются товарными знаками Huawei Technologies Co., Ltd.
Android™ является торговой маркой Google Inc.
Название и логотип Bluetooth® являются зарегистрированными товарными знаками
корпорации Bluetooth SIG, Inc. Компания Huawei Technologies Co., Ltd. использует
указанные товарные знаки в рамках лицензии.
и являются зарегистрированными товарными
знаками компании Qualcomm Inc. (NASDAQ: QCOM).
Другие товарные знаки, наименования изделий, услуг и компаний, упомянутые в
настоящем руководстве, принадлежат их владельцам.
Примечание
Некоторые функции устройства и его аксессуаров, описанные в настоящем
руководстве, зависят от установленного программного обеспечения,
производительности и параметров локальной сети, и могут не быть подключены
операторами локальных сетей или провайдерами сетевых услуг или ограничены
ими.
Поэтому характеристики, приведенные в настоящем руководстве, могут отличаться
от характеристик приобретенного Вами устройства или аксессуаров.
Компания Huawei Technologies Co., Ltd. оставляет за собой право изменять
информацию или характеристики, указанные в настоящем руководстве, без
предварительного уведомления и обязательств.
Новое устройство
5
Программное обеспечение сторонних производителей
Huawei Technologies Co., Ltd. не является правообладателем стороннего программного
обеспечения и приложений, которые поставляются с этим устройством. Huawei
Technologies Co., Ltd. не предоставляет никаких гарантий на стороннее программное
обеспечение и приложения. Huawei Technologies Co., Ltd. не оказывает поддержку
клиентам, использующим стороннее программное обеспечение и приложения, и не
несет ответственности за функции такого программного обеспечения и
приложений.
Обслуживание стороннего программного обеспечения может быть прервано или
прекращено в любое время. Huawei Technologies Co., Ltd. не может гарантировать, что
контент и услуги третьих лиц будут поддерживаться в период их предоставления.
Сторонние провайдеры услуг предоставляют контент и услуги через сеть или
каналы передачи, не контролируемые Huawei Technologies Co., Ltd. В полном объеме,
разрешенном применимым правом, Huawei Technologies Co., Ltd. заявляет, что
компания не возмещает и не несет ответственности за услуги, предоставляемые
сторонними провайдерами услуг, а также за приостановление или прекращение
предоставления стороннего контента или услуг.
Huawei Technologies Co., Ltd. не несет ответственности за законность, качество и любые
другие аспекты программного обеспечения, установленного на устройстве, или за
загрузку и передачу стороннего контента (текстов, изображений, видео или
программного обеспечения). Клиенты полностью принимают на себя риски, в том
числе риски несовместимости программного обеспечения с данным устройством,
которые возникают при установке программного обеспечения или загрузке
стороннего контента.
Данное устройство использует операционную систему Android™ с открытым
исходным кодом. Huawei Technologies Co., Ltd. внесла необходимые изменения в
систему. Таким образом, данное устройство может не поддерживать все функции,
которые поддерживаются стандартной операционной системой Android, или может
быть несовместимо с программным обеспечением сторонних производителей.
Huawei Technologies Co., Ltd. не несет никакой ответственности при возникновении
любой из этих ситуаций.
ОТСУТСТВИЕ ОБЪЕМА ГАРАНТИЙ
ДАННОЕ РУКОВОДСТВО ПРЕДОСТАВЛЯЕТСЯ В ФОРМАТЕ «КАК ЕСТЬ». ЕСЛИ ИНОЕ НЕ
ТРЕБУЕТСЯ ПРИМЕНИМЫМ ЗАКОНОДАТЕЛЬСТВОМ, КОМПАНИЯ HUAWEI
TECHNOLOGIES CO., LTD. НЕ ДАЕТ НИКАКИХ ЯВНЫХ ИЛИ НЕЯВНЫХ ГАРАНТИЙ,
ВКЛЮЧАЯ КРОМЕ ПРОЧЕГО НЕЯВНЫЕ ГАРАНТИИ ГОТОВНОСТИ ДЛЯ ПРОДАЖИ И
СООТВЕТСТВИЯ ОПРЕДЕЛЕННЫМ ЦЕЛЯМ, В ОТНОШЕНИИ ТОЧНОСТИ,
ДОСТОВЕРНОСТИ ИЛИ СОДЕРЖАНИЯ НАСТОЯЩЕГО РУКОВОДСТВА.
Новое устройство
6
ВО ВСЕХ УСТАНОВЛЕННЫХ ПРИМЕНИМЫМ ЗАКОНОДАТЕЛЬСТВОМ СЛУЧАЯХ
КОМПАНИЯ HUAWEI TECHNOLOGIES CO., LTD. НИ В КОЕМ СЛУЧАЕ НЕ НЕСЕТ
ОТВЕТСТВЕННОСТИ ПО ФАКТИЧЕСКИМ, СЛУЧАЙНЫМ, КОСВЕННЫМ ИЛИ
ПРЕДСКАЗУЕМЫМ КОСВЕННЫМ УБЫТКАМ, А ТАКЖЕ УПУЩЕННОЙ ВЫГОДЕ, УТРАТЕ
ДЕЛОВЫХ ВОЗМОЖНОСТЕЙ, ПОТЕРЕ ДОХОДА, ПОТЕРЕ ИНФОРМАЦИИ, УТРАТЕ
РЕПУТАЦИИ ИЛИ ПОТЕРЕ ОЖИДАЕМЫХ СБЕРЕЖЕНИЙ.
МАКСИМАЛЬНАЯ ОТВЕТСТВЕННОСТЬ (ДАННОЕ ОГРАНИЧЕНИЕ НЕ
РАСПРОСТРАНЯЕТСЯ НА ОТВЕТСТВЕННОСТЬ ЗА ПРИЧИНЕНИЕ ВРЕДА, НАСКОЛЬКО
ЭТО ПРИЕМЛЕМО В РАМКАХ СУЩЕСТВУЮЩЕГО ЗАКОНОДАТЕЛЬСТВА) HUAWEI
TECHNOLOGIES CO., LTD. ВОЗНИКАЮЩАЯ В СВЯЗИ С ИСПОЛЬЗОВАНИЕМ ДАННОГО
УСТРОЙСТВА, ОПИСАННОГО В ДОКУМЕНТЕ, ОГРАНИЧИВАЕТСЯ СУММОЙ,
ВЫПЛАЧИВАЕМОЙ КЛИЕНТАМИ ПРИ ПОКУПКЕ ДАННОГО УСТРОЙСТВА.
Импортные и экспортные правила
Клиент должен соблюдать применимые правила и положения импорта или
экспорта и получить все необходимые разрешения и лицензии на осуществление
экспорта, реэкспорта или импорта устройства, описанного в настоящем
руководстве, включая программное обеспечение и технические данные.
Новое устройство
7

Жесты и операции
Скриншоты и запись с экрана
Съемка длинных скриншотов
Делать несколько скриншотов одного длинного разговора очень неудобно.
Используйте функцию длинных скриншотов, чтобы поместить всю необходимую
информацию на одном снимке.
Съемка длинного скриншота с помощью значка: На панели уведомлений
нажмите , чтобы сделать длинный скриншот. Во время съемки скриншота
нажмите и удерживайте в течение трех секунд. Экран прокрутится
автоматически. Съемка скриншота будет выполняться. Чтобы сделать скриншот, во
время прокрутки нажмите на экран.
После съемки скриншота нажмите или , чтобы изменить или отправить его.
По умолчанию скриншоты сохраняются в приложении Галерея.
8

Запись с экрана
Функция записи с экрана устройства позволяет создавать обучающие видео или
делиться Вашими достижениями в играх.
Запись с экрана завершается при выполнении исходящего или поступлении
входящего вызова.
Начало записи с экрана с помощью значка: На панели уведомлений нажмите ,
чтобы начать запись с экрана. Чтобы завершить запись, нажмите в верхнем
правом углу экрана.
Начало записи с экрана нажатием кнопок: Одновременно нажмите на кнопку
питания и кнопку увеличения громкости, чтобы начать запись. Чтобы завершить
запись, одновременно нажмите на кнопку питания и кнопку увеличения громкости
еще раз.
Жесты и операции
9

Записи с экрана можно посмотреть в приложении Галерея.
Съемка обычного скриншота
Съемка скриншота нажатием кнопок: Одновременно нажмите и удерживайте
кнопку питания и кнопку уменьшения громкости, чтобы сделать скриншот экрана.
Съемка скриншота с помощью значка: На панели уведомлений нажмите ,
чтобы сделать скриншот экрана.
После съемки скриншота нажмите или , чтобы изменить или отправить его.
По умолчанию скриншоты сохраняются в приложении Галерея.
Жесты и операции
10

Рабочий экран
Быстрое переключение
Быстрое включение функций с помощью значков на панели
уведомлений
Нужно быстро включить или выключить мобильную передачу данных и Wi-Fi?
Проведите вниз по строке состояния, чтобы открыть панель уведомлений, и
нажмите на значок, чтобы включить или выключить соответствующую функцию.
Нажмите и удерживайте значок, чтобы перейти на экран настроек функции.
Нажмите и
удерживайте, чтобы
открыть настройки
Изменение порядка
расположения значков
Отображение всех
значков
Нажмите на значок,
чтобы включить
соответствующую
функцию
Настройка положения значков на панели уведомлений
Можно изменить расположение значков на панели уведомлений, чтобы поместить
самые часто используемые вверху списка.
Проведите вниз по строке состояния, чтобы открыть панель уведомлений, затем
нажмите . На панели уведомлений доступны следующие функции:
Изменение порядка значков: Нажмите и удерживайте значок, перетащите его в
новое место.
Добавление значка: Перетащите значок из скрытой области в область
отображения, затем нажмите НАЗАД.
11

Удаление значков: Перетащите значок из области отображения в скрытую область,
затем нажмите НАЗАД.
Уведомления и строка состояния
Значки строки состояния
В строке состояния приводится информация о сетевом соединении, отображается
уровень заряда батареи и значки уведомлений.
Значки в строке состояния: Значки в строке состояния отображают информацию о
статусе устройства, например информацию сетевого соединения, уровень сигнала
сети, уровень заряда батареи и время.
Значки строки состояния могут отличаться в зависимости от региона или
оператора.
Уровень сигнала сети Нет сигнала
Рабочий экран
12

Подключение к сети 4G+ Подключение к сети 3G
Подключение к сети 4G Подключение к сети HSPA+
Подключение к сети 2G Подключение к сети LTE
Подключение к сети HSPA Включено NFC
Включено VoLTE Включен режим полета
Роуминг Подключение к сети Wi-Fi
Включен Bluetooth Получение геоданных от
спутников GPS
Доступна сеть Wi-Fi Включен режим Без звука
Включен режим вибрации Зарядка
Включен будильник Батарея разряжена
Батарея заряжена Нет SIM-карты
Подключены наушники
Значки уведомлений: Значки уведомлений отображаются в левой части строки
состояния при поступлении нового уведомления или сообщения.
Пропущенные вызовы Новые эл. письма
Загрузка данных Новое сообщение голосовой
почты
Предстоящие события Выгрузка данных
Синхронизация данных Память телефона
переполнена
Ошибка входа или
синхронизации Сбой синхронизации
Подключено к VPN Другие уведомления
Открытие панели уведомлений и просмотр информации на ней
Как не пропустить ни одного важного уведомления? В строке состояния
отображаются значки уведомлений и статус работы устройства.
Рабочий экран
13

При поступлении сигнала уведомления активируйте экран, проведите вниз по
строке состояния, чтобы посмотреть уведомление. Чтобы настроить параметры
уведомлений и строки состояния, выполните следующие действия:
lКогда экран заблокирован: Активируйте экран, проведите вниз по строке
состояния, нажмите , введите пароль и выберите Приложения и
уведомления > Уведомления и строка состояния.
lКогда экран разблокирован: Откройте приложение Настройки и выберите
Приложения и уведомления > Уведомления и строка состояния.
Отключение ненужных уведомлений приложений
Получаете много ненужных уведомлений приложений? Можно настроить список
приложений, которые смогут отправлять уведомления.
Откройте приложение Настройки и выберите Приложения и уведомления >
Диспетчер уведомлений. Здесь можно выключить уведомления всех приложений
или отдельных приложений, настроив их параметры.
Рабочий экран
14

Персональная настройка уведомлений
Не нравятся уведомления по умолчанию? Вы можете задать персональные
настройки уведомлений.
Откройте приложение Настройки и выберите Приложения и уведомления >
Уведомления и строка состояния. Доступные действия:
lВключение функции активации экрана при получении уведомления: Включите
Активация экрана при уведомлении. Выключенный экран будет активирован
при поступлении уведомления.
lМигание светового сигнала уведомлений: Включите функцию Мигание
индикатора, чтобы световой сигнал мигал при поступлении уведомления.
lОтображение дополнительной информации в строке состояния: Вы можете
включить функции Отображать имя оператора и Отображать скорость сети.
Также можно настроить Способ уведомления или выбрать способ отображения
параметра Процент заряда.
Блокировка и разблокировка экрана
Настройка Разблокировки Журнал
При включении Разблокировки Журнал на экране блокировки при каждой
разблокировке устройства отображается новое изображение.
Рабочий экран
15

Чтобы отобразить панель значков Разблокировки Журнал, проведите вверх с
нижней части заблокированного экрана.
Подписка на обложки: Нажмите и добавьте понравившиеся типы обложек в
список подписок.
Добавление собственных изображений в обложки: Нажмите . Нажмите ,
выберите изображения, которые хотите добавить, затем нажмите .
Настройка пароля разблокировки экрана для защиты данных
На Вашем устройстве хранится много личных данных: фото, данные контактов,
банковские приложения и многое другое. Настройте пароль разблокировки экрана,
чтобы защитить Ваши данные. Пароль разблокировки экрана защитит Ваши данные
при потере устройства или попытке несанкционированного доступа.
Настройка пароля разблокировки экрана: Откройте приложение Настройки,
выберите Безопасность и конфиденциальность > Блокировка экрана и пароли,
выберите тип пароля разблокировки экрана.
lНастройка PIN-кода: PIN-код — это последовательность цифр. Ввод PIN-кода —
простой и быстрый способ разблокировки устройства. В качестве PIN-кода
рекомендуется использовать длинную последовательность случайных цифр.
Выберите Пароль > PIN-код, следуя инструкциям, настройте PIN-код, затем
нажмите OK.
lНастройка графического ключа: Чтобы разблокировать устройство, потребуется
начертить заданный графический ключ. Рекомендуется, чтобы графический ключ
содержал пересекающиеся линии. Выберите Пароль > Графический ключ и
дважды начертите один и тот же графический ключ. Графический ключ должен
соединять минимум 4 точки.
lНастройка пароля: Пароль, содержащий буквы, цифры и специальные символы,
— более надежный способ защиты, чем PIN-код или графический ключ. Для
обеспечения дополнительной защиты рекомендуется использовать пароль,
состоящий из 8 и более символов, содержащий буквы, цифры и специальные
символы. Запомните Ваш пароль. В противном случае Вы не сможете
разблокировать устройство. Выберите Пароль > Пароль, следуя инструкциям,
настройте пароль, затем нажмите OK.
lРазблокировка устройства с помощью умного браслета: Если Ваше устройство
поддерживает разблокировку с помощью умного браслета, экран Вашего
устройства будет активироваться, когда умный браслет будет находиться на
расстоянии менее 80 см от Вашего устройства. Проведение по экрану Вашего
устройства мгновенно разблокирует его. Нажмите Умная разблокировка, следуя
инструкциям на экране, завершите настройку.
Рабочий экран
16

lНе рекомендуется отключать пароль разблокировки экрана: Пароль
разблокировки экрана предотвращает несанкцированный доступ к Вашему
устройству. Для обеспечения защиты данных не выбирайте Нет в качестве
способа разблокировки экрана.
lРегулярный ввод пароля: Если Вы не вводили пароль разблокировки экрана
в течение 3 дней, система попросит Вас ввести его для разблокировки
устройства. Это необходимо, чтобы Вы не забыли пароль.
Блокировка экрана для защиты устройства
Если Вы не используете Ваше устройство в течение предустановленного периода
времени, его экран выключается и блокируется. Пока экран устройства активный,
Вы можете использовать Ваше устройство, не разблокируя экран. Блокируйте экран
устройства, когда не используете его, для защиты конфиденциальности данных и
предотвращения выполнения случайных операций.
Настройте пароль разблокировки экрана для защиты данных. Можно
заблокировать устройство следующими способами:
Блокировка экрана нажатием на кнопку питания: Нажмите на кнопку питания,
чтобы заблокировать экран.
Блокировка экрана нажатием на виджет: На рабочем экране сведите два пальца
вместе, чтобы перейти в режим редактирования. Нажмите Виджеты > Блокировка
экрана и добавьте виджет Блокировка экрана на рабочий экран. Это снижает
износ кнопки питания. Выйдя из режима редактирования, нажмите на виджет
Блокировка экрана, чтобы заблокировать устройство. Чтобы использовать этот
способ, сначала требуется открыть страницу рабочего экрана, на которой
расположен виджет Блокировка экрана.
Блокировка экрана с помощью Кнопки навигации: Можно заблокировать экран,
используя Кнопку навигации. При этом нажатие на виджет или кнопку питания не
требуется. Этот способ сокращает энергопотребление телефона и снижает износ
кнопки питания. Когда Кнопка навигации включена, можно легко настроить ее
функции, в том числе функцию блокировки экрана.
Также можно настроить стиль экрана блокировки:
Изменение стиля экрана блокировки: На устройстве по умолчанию включена
Разблокировка Журнал. Откройте приложение Настройки. Выберите
Безопасность и конфиденциальность > Блокировка экрана и пароли > Стиль
экрана блокировки, затем выберите стиль экрана блокировки.
Подпись на экране блокировки: Нажмите Подпись на экране блокировки,
чтобы настроить подпись на экране блокировки, появляющуюся при каждой
активации экрана.
Рабочий экран
17

Простой рабочий экран
Значки на рабочем экране кажутся Вам слишком мелкими? Режим простого
рабочего экрана поддерживает более крупные значки и увеличенный размер
шрифта.
Откройте приложение Настройки, выберите Система > Простой режим, затем
нажмите .
Вы можете:
lИзменить значки рабочего экрана: Нажмите и удерживайте любой значок,
чтобы перейти в режим редактирования рабочего экрана и добавить или удалить
значки приложений.
lВыйти из режима простого рабочего экрана: Чтобы выйти из Простого
режима, нажмите Обычный режим.
Открытие приложения
Добавление контакта
или приложения
Нажмите и удерживайте
значок, чтобы перейти в
режим редактирования
Переключение на
обычный рабочий
экран
Просмотр и открытие
других приложений
Рабочий экран
18

Управление рабочим экраном
Управление значками рабочего экрана
На рабочем экране слишком много значков приложений? Вы можете переместить
их или удалить с рабочего экрана, а также разместить по тематическим папкам.
Перемещение значков рабочего экрана: На рабочем экране нажмите и
удерживайте значок приложения, пока устройство не завибрирует, затем
перетащите значок в другое место.
Удаление приложения: На рабочем экране нажмите и удерживайте приложение,
которое хотите удалить, пока устройство не завибрирует, затем перетащите его к
значку . Удалите приложение, следуя инструкциям на экране.
Для обеспечения корректной работы системы некоторые предустановленные
приложения нельзя удалить.
Создание папки приложений: На рабочем экране нажмите и удерживайте значок
приложения, пока устройство не завибрирует, затем перетащите значок на значок
другого приложения. Будет создана папка, в которую будут помещены оба
приложения.
Рабочий экран
19

Удаление папки: Откройте папку, нажмите , отмените выбор всех приложений,
затем нажмите OK. Папка будет удалена автоматически, все приложения,
хранившиеся в ней, будут перемещены на рабочий экран.
Переименование папки: Откройте папку, нажмите на ее имя и введите новое имя.
Добавление приложений в папку, удаление приложений из папки: Откройте
папку, нажмите , выберите или отмените выбор приложений, затем нажмите OK.
Выбранные приложения будут перемещены в папку, не выбранные приложения
будут удалены из нее.
Чтобы удалить приложение из папки, также можно нажать и удерживать значок
приложения, пока устройство не завибрирует, затем перетащить значок на
рабочий экран.
Управление рабочим экраном
Слишком много значков на рабочем экране? Добавьте новое окно рабочего
экрана, чтобы упростить просмотр значков приложений.
Нажмите и удерживайте пустую область рабочего экрана, чтобы перейти в режим
редактирования. Доступные действия:
lДобавление окна рабочего экрана: Нажмите слева или справа от текущего
окна, чтобы добавить новое окно рабочего экрана.
lУдаление пустого окна рабочего экрана: Нажмите на пустом окне рабочего
экрана, чтобы удалить его.
Окна рабочего экрана, на которых есть значки приложений или виджеты,
удалить нельзя.
lИзменение порядка окон рабочего экрана: Нажмите и удерживайте окно
рабочего экрана, которое хотите переместить, затем перетащите его в другое
место.
lНастройка рабочего экрана по умолчанию: Нажмите в верхней части
рабочего экрана, чтобы настроить выбранное окно как рабочий экран по
умолчанию.
Настройка обоев рабочего экрана
Хотите установить свою фотографию как обои рабочего экрана? Нет ничего проще!
Откройте приложение Настройки и выберите Экран > Обои. Доступные
действия:
lНастройка изображения в качестве обоев рабочего экрана: Нажмите
Настроить обои. В приложении Еще или Галерея выберите изображение, следуя
инструкциям на экране, выберите Экран блокировки, Рабочий экран или
Рабочий экран и экран блокировки.
Рабочий экран
20

Настройка изображения из Галереи в качестве обоев рабочего экрана: Хотите
установить фотографию как обои рабочего экрана? Откройте приложение
Галерея, откройте фото, затем выберите > Установить как > Обои, чтобы
настроить его как обои рабочего экрана.
Управление виджетами рабочего экрана
Хотите использовать виджеты блокировки экрана, заметок или календаря? Вы
можете добавлять, перемещать или удалять виджеты на рабочем экране.
Добавление виджетов: Нажмите и удерживайте пустую область рабочего экрана,
чтобы перейти в режим редактирования. Нажмите Виджеты, выберите виджет,
перетащите его на пустую область рабочего экрана.
Перед добавлением виджета убедитесь, что на рабочем экране достаточно
места. Если места недостаточно, добавьте еще одно окно рабочего экрана или
освободите место на текущем экране.
Удаление виджетов: Нажмите и удерживайте виджет на рабочем экране, пока
устройство не завибрирует. Перетащите виджет к значку Удалить в верхней части
экрана.
Перемещение виджетов: Нажмите и удерживайте виджет, пока устройство не
завибрирует, затем перетащите его в другое место.
Рабочий экран
21

Использование экрана приложений
Вам кажется, что на рабочем экране слишком много значков приложений?
Включите экран приложений, чтобы освободить место на рабочем экране.
Откройте приложение Настройки, выберите Экран > Стиль рабочего экрана и
включите Экран приложений. Чтобы переключиться на обычный стиль рабочего
экрана, выберите Обычный.
Перемещение значка с экрана приложений на рабочий экран: После
включения экрана приложений нажмите на рабочем экране, чтобы перейти
к списку приложений. В списке приложений нажмите и удерживайте значок
приложения, который хотите переместить на рабочий экран, затем перетащите
его в нужное место рабочего экрана.
Рабочий экран
22

Контакты
Управление визитными карточками
Управление визитными карточками: добавление и отправка
Вам надоело вводить данные визитных карточек на устройстве вручную? Хотите
быстрее отправлять контакты с Вашего устройства друзьям? Функция управления
визитными карточками позволяет Вам удобно добавлять и сохранять их.
Поддерживаются следующие функции:
lОтправка своей визитной карточки: Создайте свою визитную карточку в
приложении Контакты. Устройство автоматически сгенерирует QR-код. Отправьте
свою визитную карточку, используя QR-код.
lОтправка контакта: Выберите контакт, который хотите отправить. Нажмите на QR-
код вверху экрана сведений контакта, чтобы быстро отправить их.
Отправка контактов как электронных визитных карточек
Отправка своей визитной карточки: Откройте приложение Контакты и
нажмите Я, чтобы настроить фото профиля, ввести имя, номер телефона, данные
Вашей компании и прочую информацию. Нажмите , Ваше устройство
автоматически сгенерирует QR-код визитной карточки. Отправьте свою визитную
карточку, используя QR-код. Или нажмите , выберите способ отправки, затем
следуйте инструкциям на экране.
23

Отправка контакта: Откройте приложение Контакты, выберите контакт для
отправки, затем нажмите на значок QR-кода в правом верхнем углу экрана сведений
контакта, чтобы отправить его данные с помощью QR-кода. Или нажмите
Отправить, выберите способ отправки, затем следуйте инструкциям на экране.
Если устройство человека, которому Вы хотите отправить контакт, поддерживает
сканирование QR-кодов, он может сделать фото этого QR-кода или
отсканировать его для добавления в контакты на своем устройстве.
Управление контактами
Импорт и экспорт контактов
При покупке нового устройства Вам потребуется перенести на него Ваши контакты.
Откройте приложение Контакты, выберите > Импорт/экспорт, затем
выберите одну из опций:
lИмпорт контактов: Выберите Импорт из накопителя, Импорт с SIM-карты,
Импорт с другого устройства и следуйте инструкциям на экране.
lЭкспорт контактов: Выберите Экспорт на накопитель или Экспорт на SIM-карту,
Отправка контактов и следуйте инструкциям на экране. По умолчанию файл .vcf,
экспортированный с помощью функции Экспорт на накопитель, сохраняется в
Контакты
24

корневом каталоге во внутренней памяти Вашего устройства. Чтобы посмотреть
экспортированный файл, откройте приложение Файлы.
Управление контактами
Приложение Контакты предоставляет широкий набор функций управления
контактами. Вы можете настроить отображение только контактов, хранящихся на
устройстве или SIM-карте, и выполнять быстрый поиск часто используемых
контактов.
Объединение повторяющихся контактов: Если в списке контактов есть
повторяющиеся записи, используйте функцию Объединить дублирующие
контакты, чтобы объединить их. На экране списка контактов выберите >
Управление контактами > Объединить дублирующие контакты, затем выберите
контакты для объединения и нажмите .
Просмотр контактов из разных аккаунтов: Хотите отобразить только контакты,
хранящиеся на устройстве или SIM-карте? Выберите > Фильтр контактов, затем
выберите аккаунты для отображения. Вы также можете:
lВключить Упрощенный режим: Хотите скрыть фото, название компании и
должность контакта? На экране списка контактов выберите > Фильтр
контактов и включите Упрощенный режим.
lПосмотреть количество контактов в аккаунте: Хотите проверить, сколько
контактов хранится в каждом аккаунте? На экране списка контактов выберите
> Фильтр контактов. В разделе Аккаунты можно посмотреть количество
контактов, сохраненных на устройстве и SIM-карте, и объем свободного места.
Управление группами контактов
Хотите отправить одно сообщение нескольким коллегам или друзьям? Функция
умных групп автоматически группирует Ваши контакты по названиям компаний и
городам, чтобы Вы могли быстро отправить им групповое сообщение или
электронное письмо.
Создание группы контактов: На экране списка групп нажмите , введите имя
группы (например, Семья или Друзья), затем нажмите OK. Следуя инструкциям на
экране, добавьте контакты в группу, затем нажмите .
Отправка сообщения группе контактов: На экране списка групп в разделе Умные
группы откройте группу и нажмите , чтобы отправить групповое сообщение,
или , чтобы отправить групповое электронное письмо.
Контакты
25

Редактирование группы: На экране списка групп нажмите на группу, которую
хотите изменить, затем нажмите , чтобы добавить контакт, или нажмите ,
чтобы Удалить участников, Удалить группу или Переименовать.
Удаление группы: На экране списка групп нажмите и удерживайте группу, затем
нажмите Удалить.
Добавление контакта в черный список
Вы можете добавить номер контакта в черный список, чтобы не получать от него
мошеннические или спам-вызовы.
Откройте приложение Контакты, нажмите и удерживайте контакт, который
хотите добавить в черный список, затем нажмите В черный список. Устройство
блокирует все вызовы и сообщения от контактов в черном списке.
Просмотр контактов в черном списке: Откройте приложение Диспетчер
телефона, выберите Заблокировано > , затем нажмите Черный список
номеров, чтобы посмотреть черный список контактов.
Удаление контактов из черного списка: Откройте приложение Контакты,
нажмите и удерживайте контакт, который хотите удалить из черного списка, затем
нажмите Удалить из черного списка.
Удаление всех упоминаний контакта
Используйте функцию удаления упоминаний контакта, чтобы удалить записи всех
вызовов и сообщений контакта.
Откройте приложение Контакты, выберите контакт, затем выберите >
Удалить все упоминания контакта > Удалить. Записи всех вызовов и сообщений
контакта будут удалены.
Объединение контактов сторонних
приложений
Интеграция социальных сетей: на связи со всем миром
Хотите активно строить свою социальную сеть? Нужно синхронизировать данные
аккаунта социальной сети со списком контактов? Выполните вход в аккаунт соцсети
(например, LinkedIn) и синхронизируйте данные контактов (включая название
компании, должность и адрес электронной почты).
Контакты
26

Привязка контактной информации к аккаунту социальной сети
Хотите узнать, кем работают Ваши знакомые? Какие у них адреса электронной
почты? Какие должности они занимают? Используйте аккаунты сторонних соцсетей
(например, LinkedIn) для поиска дополнительной информации о Ваших контактах.
Привязка аккаунта LinkedIn: Откройте приложение Контакты, выберите >
Настройки > Привязать аккаунт LinkedIn. Следуя инструкциям на экране,
выполните вход в Ваш аккаунт LinkedIn. Данные контактов на устройстве будут
обновлены автоматически. Чтобы синхронизировать данные всех Ваших контактов
LinkedIn, на экране настроек LinkedIn приложения Контакты нажмите Синхронизация
контактов > Все контакты LinkedIn, затем выберите Синхронизировать.
Просмотр данных контактов, предоставленных LinkedIn: Откройте контакт LinkedIn
и нажмите Просмотр профиля LinkedIn онлайн.
Отмена привязки контактов LinkedIn: Выберите > Настройки > LinkedIn и
нажмите Отменить привязку.
Просмотр рабочих данных отправителя письма
Вы только устроились на новую работу, и нужно быстро узнать, кто из коллег чем
занимается? Привяжите Ваш аккаунт соцсети (например, LinkedIn) к контактам
электронной почты. Рабочие данные отправителей будут отображаться на экране
сведений электронных писем.
На экране Входящие приложения Эл. почта откройте письмо. Перейдите к
сведениям электронного письма, нажмите на фото отправителя и выберите
Просмотр профиля LinkedIn.
Контакты
27

Вызовы
Основные функции вызовов
Выполнение вызовов
На экране набора номера введите часть номера телефона или первые буквы или
инициалы имени контакта. Устройство автоматически выполнит поиск контактов.
Откройте приложение Телефон. На экране набора номера введите номер
телефона или первую букву имени контакта. Устройство автоматически выполнит
его поиск в приложении Контакты и списке вызовов. В списке нажмите на контакт,
которому хотите позвонить. Если устройство поддерживает две SIM-карты, нажмите
или , чтобы позвонить. Проверьте статус вызова на экране набора номера
(например, выполнение вызова или переадресация). Нажмите , чтобы завершить
вызов.
Завершение вызова кнопкой питания: Случайно набрали неправильный номер,
нужно быстро завершить вызов? Можно настроить функцию Завершение вызова
кнопкой питания. На экране Телефон выберите > Настройки, затем включите
Завершение вызова кнопкой питания для быстрого завершения вызовов.
Экстренные вызовы
В экстренной ситуации, когда Ваше устройство включено и находится в зоне
обслуживания, Вы можете выполнить экстренный вызов, даже когда экран
устройства заблокирован или сигнал мобильной сети отсутствует.
Функция экстренных вызовов регулируется местными законами и
предоставляется Вашим оператором сети. Сбои в работе сети или природные
катаклизмы могут привести к невозможности выполнения экстренных вызовов.
В экстренных ситуациях не полагайтесь на Ваше устройство как на единственный
способ связи.
Откройте приложение Телефон или нажмите Экстренный вызов на экране
блокировки, введите номер экстренной службы на клавиатуре набора номера,
затем нажмите . Если Вы находитесь в месте с сильным сигналом сети и Ваше
устройство подключено к сети Интернет, на экране отобразится Ваше текущее
местоположение. Вы сможете сообщить его экстренным службам.
Ожидание вызовов
Вам звонит кто-то важный, когда Вы уже разговариваете по телефону? Функция
ожидания вызовов позволяет ответить на новый вызов и переключаться между
вызовами.
28

Эта функция может не поддерживаться Вашим оператором.
Откройте приложение Телефон, выберите > Настройки >
Дополнительные настройки, включите Ожидание вызова. При поступлении
нового вызова нажмите , чтобы ответить на него и поместить первый вызов на
удержание. Чтобы переключиться между вызовами, нажмите или на запись
вызова на удержании в списке вызовов.
Переадресация вызовов
Если Вы не можете ответить на вызов, настройте на устройстве переадресацию
вызовов на другой номер.
Эта функция может не поддерживаться Вашим оператором.
Откройте Телефон и выберите > Настройки > Переадресация вызовов.
Если Ваше устройство поддерживает работу двух SIM-карт, а разделе SIM 1 или SIM 2
нажмите Переадресация вызовов, чтобы выбрать способ переадресации. Введите
номер телефона, на который будет выполняться переадресация, затем подтвердите
его. Когда переадресация вызовов включена, они будут автоматически
переадресовываться на заданный номер в выбранных сценариях.
Вызовы
29

Удаление записей списка вызовов
Вы можете удалить ненужные записи списка вызовов.
Откройте Телефон и нажмите , чтобы скрыть клавиатуру набора номера.
Затем Вы можете:
lУдалить одну запись списка вызовов: Нажмите и удерживайте запись, затем
нажмите Удалить запись.
lУдалить несколько записей списка вызовов: Нажмите , выберите записи,
которые хотите удалить, или нажмите Выбрать все, затем нажмите .
Голосовая почта
Не хотите пропустить ни одного важного звонка, пока устройство выключено?
Голосовая почта позволяет получать сообщения от звонивших абонентов. Вы не
пропустите ничего важного!
Функция голосовой почты должна поддерживаться Вашим оператором.
Убедитесь, что функция голосовой почты включена. Обратитесь к Вашему
оператору, чтобы узнать Ваш номер голосовой почты, условия обслуживания и
стоимость этой услуги.
Включение голосовой почты: Откройте приложение Телефон, выберите >
Настройки нажмите Дополнительные настройки (на устройствах с поддержкой
двух SIM-карт в разделе SIM 1 или SIM 2 нажмите Дополнительные настройки),
затем выберите Голосовая почта > Номер голосовой почты и введите номер
голосовой почты, предоставленный Вашим оператором.
Проверка сообщений голосовой почты: На клавиатуре набора номера нажмите и
удерживайте клавишу 1, чтобы прослушать сообщения голосовой почты.
Международный роуминг
Путешествуя за границей, Вы можете использовать Ваше устройство для
выполнения вызовов в роуминге без ввода кода страны.
Эта функция должна поддерживаться Вашим оператором. Убедитесь, что
международный роуминг включен для Вашей SIM-карты. Более подробную
информацию спрашивайте у Вашего оператора.
Откройте приложение Телефон или Контакты, чтобы выполнить вызов.
Блокировка вызовов: нежелательные и спам-
вызовы
Надоели случайные звонки и телефонные мошенники? Используйте функцию
Заблокировано.
Вызовы
30

Настройка правил блокировки: Откройте приложение Телефон, выберите
> Заблокировано, затем нажмите . Настройте правила блокировки, белого и
черного списков.
Вызовы
31

Сообщения
Основные функции сообщений
Отправка сообщений
Сообщения — быстрый и простой способ общения. Вы можете не просто отправить
Вашим друзьям текстовые сообщения, но и добавить в них смайлики или
прикрепить файлы.
Откройте приложение Сообщения. В списке сообщений выберите > ,
затем выберите контакты или группы. Введите текст сообщения, нажмите ,
чтобы добавить контент, затем нажмите , чтобы отправить сообщение.
Сохранение сообщения в черновики: Нажмите , чтобы сохранить сообщение
как черновик.
Управление сообщениями
Приложение Сообщения — простой и удобный способ обмена и управления
сообщениями.
Откройте приложение Сообщения. В списке сообщений нажмите на имя
контакта или номер телефона, чтобы посмотреть переписку. Откройте
непрочитанное сообщение. Система автоматически определит и выделит номер
телефона, веб-сайт, адрес электронной почты, время и прочую информацию,
содержащуюся в сообщении. Нажмите на выделенную информацию, чтобы
выполнить соответствующую операцию.
Ответ на сообщения: В текстовом поле введите сообщение и нажмите .
Добавление сообщения в Избранное: Боитесь случайно удалить важное
сообщение? Нажмите и удерживайте сообщение, затем следуйте инструкциям на
экране, чтобы добавить сообщение в Избранное или заблокировать его.
Пересылка сообщения: Хотите поделиться полученным сообщением с друзьями?
Нажмите и удерживайте сообщение, затем следуйте инструкциям на экране, чтобы
переслать его.
Удаление сообщения: На устройстве слишком много ненужных сообщений?
Удалите неважные цепочки или сообщения. Проведите влево по сообщению или
цепочке сообщений, затем нажмите . Чтобы удалить несколько сообщений,
нажмите и удерживайте сообщение или цепочку сообщений, чтобы перейти на
экран редактирования, выберите сообщения или цепочки, затем нажмите >
Удалить. Удаленные сообщения невозможно восстановить.
32

Быстрый ответ на сообщение: Хотите быстро ответить на сообщение? Новые
сообщения отображаются на панели уведомлений. Нажмите на новое сообщение,
чтобы ответить на него.
Поиск сообщений: Как быстро найти нужное сообщение? В строке поиска на
экране списка сообщений введите ключевые слова. Результаты отобразятся под
строкой поиска.
Закрепление сообщения вверху списка: Нужно поместить важное сообщение
вверху списка сообщений? На экране списка сообщений нажмите и удерживайте
сообщение, чтобы выбрать его, затем нажмите . Закрепленные сообщения
отображаются под информационными сообщениями. Чтобы отменить закрепление
сообщения вверху списка, выберите > Настройки > Закрепление
непрочитанных сообщений.
Блокировка спам-сообщений
Устали от спам-сообщений? Включите функцию блокировки сообщений.
Откройте приложение Сообщения. На экране списка сообщений выберите
> Заблокировано, нажмите и настройте правила блокировки, белый и черный
списки.
Добавление подписи в сообщение
Вы можете настроить добавление подписи в конце каждого сообщения.
Откройте приложение Сообщения, выберите > Настройки > Дополнительно >
Подпись и включите Добавление подписи. Нажмите Изменение подписи,
введите подпись, затем нажмите OK.
Сообщения
33

Камера
Основные функции камеры
Основные функции камеры
Изучите основные возможности Вашей камеры, делайте великолепные снимки в
любых условиях.
Включение и выключение вспышки
Просмотр снятых фото и видео
Переключение на видеозапись
Съемка фото
Переключение между основной и
фронтальной камерами
Включение режима портретной съемки
Основной режим съемки. Откройте приложение Камера и нажмите на значок
на экране съемки, чтобы сделать фото. Вы можете настроить и использовать
кнопку уменьшения громкости как кнопку съемки.
Выбор режима съемки. На экране камеры проведите вправо, чтобы перейти на
экран съемки фото. Здесь можно выбрать режим съемки.
Увеличение и уменьшение изображения. На экране камеры разведите два
пальца, чтобы увеличить изображение, или сведите два пальца вместе, чтобы
уменьшить изображение. Если масштаб увеличения больше границ оптического
зума камеры, изображение получится зернистым или размытым. После сведения
или разведения пальцев на экране появится ползунок, который также можно
использовать для увеличения или уменьшения изображения.
34

Настройка экспозиции. Экспозиция настраивается автоматически в зависимости от
окружающего освещения. При увеличении экспозиции фотографии получаются
более яркими, при уменьшении экспозиции — более темными. Вы можете
настроить экспозицию вручную. Для этого нажмите на экран и перетащите значок
вверх или вниз.
Включение и выключение вспышки. Вспышка используется как источник
дополнительного освещения при съемке в условиях низкой освещенности. На
экране камеры нажмите на значок , чтобы выбрать режим вспышки:
lАвто: вспышка включается или выключается автоматически в зависимости от
окружающего освещения.
lВыкл.: выключение вспышки.
lВкл.: включение вспышки.
lВсегда вкл.: вспышка всегда включена, когда используется камера.
Включение функции геопозиционирования. Запись данных о местоположении во
время съемки фото позволяет осуществлять поиск фотографий по месту съемки. На
экране камеры проведите влево, откройте настройки и включите функцию Тег GPS.
Запись видео
Помимо съемки фотографий, Вы можете использовать камеру для съемки видео со
звуком в высоком разрешении.
Камера
35

Включение и выключение вспышки
Включение режима Украшение
Переключение между основной и
фронтальной камерами
Просмотр снятых видео
Переключение на съемку фото
Запись видео
Запись видео. Откройте приложение Камера и нажмите , чтобы
переключиться на режим видеозаписи. Нажмите , чтобы начать запись видео.
Съемка фото во время записи видео. Во время записи видео нажмите , чтобы
сделать фото.
Включение вспышки. При записи видео в условиях низкой освещенности нажмите
и выберите , чтобы включить вспышку.
Настройка параметров камеры
На экране настроек приложения Камера можно настроить различные параметры,
режимы и функции камеры.
Съемка нажатием на экран камеры. Откройте приложение Камера, проведите
влево, выберите Настройки и включите режим Съемка нажатием. При нажатии на
объект на экране камера автоматически сфокусируется на нем и сделает фото.
Автоматическая съемка при обнаружении улыбки. На экране Настройки
включите функцию Улыбка. Камера будет автоматически делать снимок при
обнаружении улыбки.
Фиксация фокусного расстояния. На экране Настройки нажмите Нажатие и
удержание кнопки съемки и выберите Фиксация фокуса. При нажатии и
удержании кнопки съемки камера не будет менять значение фокуса.
Камера
36

Использование кнопки громкости для съемки фото, фокусировки или
увеличения и уменьшения масштаба. На экране Настройки нажмите Кнопка
громкости и выберите Затвор, Масштаб или Фокус.
Использование сетки для создания профессиональных фотографий
Если Вы не знаете, в каком месте фотографии лучше всего поместить объект
съемки, попробуйте использовать вспомогательную сетку для создания идеальной
композиции.
Чтобы выбрать вспомогательную сетку, откройте приложение Камера,
проведите влево для перехода к экрану Настройки. Нажмите Сетка и выберите тип
сетки.
Правило третей. Выберите параметр Сетка или Фи-сетка. Четыре точки, в которых
пересекаются линии сетки, — точки фокусировки. Поместите объект съемки под
одной из этих точек, чтобы создать интересную композицию.
Золотая спираль. Выберите параметр Спираль (влево) или Спираль (вправо).
Центр спирали — точка фокусировки. Поместите здесь объект съемки, чтобы
придать фотографии естественный вид.
Камера
37

Панорамные фото
Создание панорамных селфи в режиме Панорама
Хотите запечатлеть на Вашем селфи всех друзей и прекрасный вид за спиной? В
режиме Панорама можно делать селфи с более широким полем обзора.
1Чтобы сделать панорамное селфи, откройте приложение Камера, нажмите
и переключитесь на фронтальную камеру.
2Проведите вправо по экрану и нажмите Панорама.
3Держите устройство неподвижно, нажмите на значок , чтобы сделать первый
снимок.
4Следуя инструкциям на экране, перемещайте устройство в одном направлении
до наложения голубой рамки на квадратную рамку на экране. Камера
автоматически сделает следующий снимок.
5Следуя инструкциям на экране, перемещайте устройство в противоположном
направлении до наложения голубой рамки на квадратную рамку на экране.
Камера автоматически сделает последний снимок.
6После завершения съемки три снимка будут объединены в одно
широкоформатное селфи.
Камера
38

Панорама: съемка широкоформатных фотографий
На панорамных фотографиях угол обзора шире, чем на обычных, что позволяет
делать развернутые пейзажные снимки.
Чтобы сделать панорамную фотографию, камера делает несколько снимков
объектов, попавших в поле съемки, и объединяет их в одно фото.
Для съемки панорамных фотографий следует выбирать открытые пространства,
становится на некотором удалении от объекта съемки и избегать одноцветного
фона.
Откройте приложение Камера. Проведите вправо по экрану и выберите
Панорама. В режиме Панорама нажмите на значок вверху экрана, чтобы
настроить направление съемки.
Держите устройство неподвижно, нажмите на значок , чтобы начать съемку.
Медленно перемещайте устройство в указанном направлении, держите устройство
ровно, убедитесь, что стрелка все время находится на центральной линии. Нажмите
, когда закончите съемку. Камера автоматически объединит сделанные снимки в
одно панорамное фото.
Режим Украшение
Режим Украшение: всегда идеальное фото
Хотите всегда выглядеть идеально на селфи? Режим Украшение позволяет
настраивать параметры украшения и применять их на фотографиях. Вы также
можете создать персональную базу эффектов украшения.
Камера
39

Если Вы делаете селфи ночью или в условиях низкой освещенности, устройство
автоматически включит режим ночной съемки для повышения качества фото. У
этого режима нет специального переключателя, он автоматически включается,
когда устройство определяет низкую степень освещенности места съемки. При
включении этого режима на экране устройства появится соответствующее
уведомление.
Режим Украшение: Включите режим Украшение для автоматического применения
эффектов украшения ко всем участникам съемки.
Съемка идеальных фотографий с режимом Украшение
Хотите выглядеть идеально на селфи и групповых снимках? С режимом Украшение
Вы будете выглядеть превосходно на всех снятых Вами фотографиях.
Включение режима Украшение для съемки великолепных фотографий.
Откройте приложение Камера, нажмите , затем нажмите на значок на
экране камеры. Перетащите ползунки вправо или влево, чтобы настроить эффекты
украшения. Чем выше значение параметра Эффект украшения, тем ярче эффекты.
После настройки параметров нажмите , чтобы сделать фото в режиме
Украшение.
Настраиваемые режимы съемки: новые
возможности мобильной камеры
Предустановленные режимы съемки не позволяют в полной мере раскрыть Ваш
талант фотографа? Вы можете загружать или удалять режимы съемки согласно
Вашим предпочтениям.
Загрузка дополнительных режимов съемки: Откройте приложение Камера,
проведите вправо, перейдите на страницу Режимы, затем нажмите , чтобы
посмотреть доступные режимы. Выберите режим съемки и нажмите ДОБАВИТЬ.
Загруженные режимы съемки отображаются на странице Режимы.
Обновление режимов съемки: Чтобы обновить режимы съемки, перейдите на
страницу Режимы и нажмите . Рядом с режимами съемки, для которых доступны
обновления, будет отображаться красная точка. Обновите режимы съемки, следуя
инструкциям на экране.
Удаление режимов съемки: На странице Режимы нажмите в верхней части
экрана, перейдите в режим Изменить, затем нажмите , чтобы удалить ненужные
режимы съемки.
Предустановленные режимы съемки в приложении Камера нельзя удалить.
Камера
40

Галерея
Управление фото
Редактирование фотографий
Хотите отредактировать только что сделанную фотографию? В приложении Галерея
Вы можете обрезать и повернуть фото, применить к нему различные эффекты
(например, граффити, персональные водяные знаки и фильтры), сделать его ярким
и незабываемым.
Откройте приложение Галерея, выберите фото, которое хотите
отредактировать, и нажмите , чтобы перейти на экран редактирования. Для
редактирования фотографий можно использовать следующие функции:
lПоворот фото. Нажмите и выберите угол поворота фотографии. Нажмите
Поворот или Отразить, чтобы повернуть фото на 90 градусов или отобразить его
зеркально.
lОбрезка фото. Нажмите , перетащите сетку или ее углы, чтобы выбрать
фрагмент. Вы также можете выбрать фиксированный диапазон обрезки и
перетащить углы сетки, чтобы обрезать фото.
lПрименение фильтров. Нажмите и выберите один из фильтров.
lАкцентирование цветов. Нажмите , и следуя инструкциям на экране,
выберите цвет, который хотите подчеркнуть. Области с выбранным цветом будут
подсвечены.
lРазмытие фона. Нажмите , выберите способ размытия и перетащите
ползунок, чтобы настроить степень размытия.
lНастройка эффектов. Нажмите , чтобы настроить яркость, контрастность,
насыщенность и другие параметры.
lУкрашение портретных фото. Когда система определяет портретный снимок, она
автоматически предлагает Вам функцию Украшение. Выберите на экране
редактирования фото, чтобы применить функции Сглаживание, Тон, Узкое лицо
и Большие глаза для украшения Ваших фотографий.
lСоздание коллажей. Нажмите , выберите стиль и размер коллажа.
lДобавление граффити. Нажмите , выберите кисточку и цвет для рисования
граффити.
41

lДобавление водяного знака. Нажмите и выберите водяной знак (например,
Время, Место, Погода или Чувства), чтобы персонализировать Ваши фото.
lДобавление тега. Нажмите и выберите стиль тега и формат шрифта.
Просмотр и отправка фото и видео
Просмотр старых фото и видео навевает приятные воспоминания. Ваши фото и
видео хранятся в приложении Галерея. Вы можете просматривать их по времени
или месту съемку и по альбомам.
Просмотр фото в полноэкранном режиме. Откройте приложение Галерея и
нажмите на фото, чтобы посмотреть его в полноэкранном режиме. Нажмите на
экран еще раз, чтобы скрыть меню. При просмотре фотографий в полноэкранном
режиме можно выполнить следующие действия:
lУвеличение и уменьшение изображения. Сведите или разведите два пальца на
экране, чтобы увеличить или уменьшить изображение.
lПросмотр параметров съемки. Чтобы посмотреть параметры съемки фото,
нажмите , проведите вверх или вниз по экрану сведений, чтобы посмотреть
настройки светочувствительности, экспокоррекции, разрешения и другие
параметры фотографии.
lПереименование фотографии. Выберите > Переименовать и введите новое
имя фотографии.
lНастройка фотографии в качестве фото профиля или обоев экрана. Выберите
> Установить как и настройте фотографию как Обои или Фото контакта.
Отправка фото или видео. Откройте приложение Галерея, нажмите и
удерживайте файл, чтобы открыть экран выбора. Выберите файлы, которые хотите
отправить, затем нажмите . Выберите способ отправки и, следуя инструкциям на
экране, завершите отправку.
Настройка автоповорота фотографий. Хотите, чтобы фото и видео меняли
ориентацию в зависимости от поворота экрана? На экране Галерея выберите >
Настройки > Ориентация фото и нажмите Автоповорот.
Просмотр времени съемки. На вкладке Фото можно посмотреть время съемки
фото и видео. Выберите > Настройки и включите Отображение времени,
чтобы отобразить дату съемки при просмотре фотографий в полноэкранном
режиме. На вкладке Фото можно свести или развести два пальца, чтобы увеличить
или уменьшить изображение, а также переключаться между отображением
фотографий и видео по дням или месяцам.
Галерея
42

Просмотр по альбомам. На вкладке Альбомы можно посмотреть фото и видео по
альбомам. Некоторые фото и видео хранятся в альбомах по умолчанию, созданных
системой. Например, видео, записанные с помощью камеры, хранятся в альбоме
Видео с камеры. Скриншоты и записи с экрана хранятся в альбоме Скриншоты.
Слайд-шоу. На вкладке Фото выберите > Слайд-шоу, система будет
автоматически воспроизводить фотографии в виде слайд-шоу. Чтобы остановить
слайд-шоу, нажмите на экран.
Создание фотоальбомов
Добавление фото или видео в новый альбом. На вкладке Альбомы нажмите ,
введите название альбома и нажмите OK. Выберите фото или видео, которые хотите
добавить в новый альбом.
Перемещение фото или видео. Объединяйте фото и видео из разных альбомов
для простоты поиска. Откройте альбом, нажмите и удерживайте фото или видео,
пока не появится значок , затем выберите фото или видео, которые хотите
переместить. Нажмите и выберите альбом, в который хотите переместить
выбранные фото или видео. После перемещения фото или видео будет удалено из
исходного альбома.
Упорядочивание альбомов. Если Ваши альбомы хранятся в беспорядке, Вы
можете переместить некоторые альбомы в раздел Другое. Нажмите и удерживайте
альбом, пока не появится значок , выберите альбомы, которые хотите
переместить, затем нажмите , чтобы переместить выбранные альбомы в раздел
Другое. Чтобы восстановить альбомы в первоначальном месте, откройте раздел
Другое, нажмите и удерживайте альбомы, которые хотите восстановить, затем
нажмите .
lАльбомы Камера, Видео с камеры или Скриншоты нельзя переместить в
раздел Другое.
lПеремещение альбомов, созданных сторонними приложениями, в раздел
Другое не повлияет на работу этих приложений.
Изменение порядка отображения альбомов. Переместите часто используемые
альбомы вверх списка. Нажмите и удерживайте альбом, пока не появится значок
. Нажмите и удерживайте значок и перетащите его, чтобы переместить
альбом вверх или вниз списка. Нажмите , чтобы сохранить изменения.
Нельзя изменить порядок отоображения альбомов Камера или Скриншоты.
Галерея
43

Скрытие альбомов. Скройте личные альбомы, чтобы другие не могли их видеть. На
вкладке Альбомы выберите > Скрыть альбомы и включите переключатели
альбомов, которые хотите скрыть.
Нельзя скрыть альбомы Камера или Скриншоты.
Удаление фото или видео. Нажмите и удерживайте фото или видео, пока не
появится значок , выберите фото или видео, которое хотите удалить, затем
нажмите > Удалить. Удаленные фото и видео хранятся в разделе Недавно
удаленное и помечаются значком, который указывает количество дней до их
удаления без возможности восстановления. Чтобы удалить фото или видео без
возможности восстановления, откройте Недавно удаленное, выберите фото или
видео, которые хотите удалить, затем нажмите > Удалить.
Восстановление удаленных фото и видео. Откройте раздел Недавно удаленное,
нажмите и удерживайте фото или видео, пока не появится значок . Выберите
фото или видео, которые хотите восстановить, затем нажмите , чтобы
восстановить их в исходном альбоме. Исходный альбом будет создан, если он
больше не существует.
Галерея
44

Диспетчер телефона
Использование оптимизации одним касанием
Ваше устройство последнее время работает медленно? Вы беспокоитесь, что
устройство может быть уязвимо для атак вредоносных программ, и хотите защитить
его от других угроз безопасности? Используйте функцию оптимизации одним
касанием, чтобы повысить производительность устройства и защитить его от угроз
безопасности.
Откройте Диспетчер телефона и нажмите ОПТИМИЗАЦИЯ. Здесь можно
повысить скорость работы устройства, выполнить проверку на угрозы
безопасности, оптимизировать энергопотребление, блокировать вызовы и
сообщения, поступающие с неизвестных номеров, и вызовы, содержащие угрозы.
Управление мобильным трафиком
Вас беспокоит, что Вы можете случайно превысить лимит на передачу данных?
Функция управления трафиком позволяет контролировать объем мобильного
трафика и избежать чрезмерных расходов на передачу данных.
Откройте приложение Диспетчер телефона, нажмите Передача данных, чтобы
посмотреть расход трафика, или включите функцию Экономия трафика.
lОценка использования трафика: проверка трафика отдельных приложений.
lСетевые приложения: настройка прав доступа в Интернет каждого приложения.
lЭкономия трафика: включите функцию Экономия трафика (запрет
использования передачи данных приложениями в фоновом режиме) и выберите
приложения, которым будет предоставлен неограниченный доступ к передаче
данных.
45

Энергосбережение
Оптимизация энергопотребления
Внезапная разрядка батареи устройства может причинить неудобство. Функции
энергосбережения помогут продлить время работы батареи устройства, позволяя
дольше играть в игры и использовать другие функции.
Откройте приложение Диспетчер телефона, нажмите осталось и выполните
следующие действия:
lПросмотр сведений об энергопотреблении. Нажмите Статистика батареи,
чтобы посмотреть данные энергопотребления. На экране данных расхода батареи
голубые отметки под строкой Зарядка указывают на время, когда устройство
заряжалось. Промежутки между отметками указывают на время, когда устройство
не заряжалось. Эта функция не расходует энергию устройства. Нажмите
Диспетчер телефона
46

Использование батареи, чтобы посмотреть, какие приложения и аппаратные
средства расходуют больше всего энергии.
lПолная проверка и оптимизация энергопотребления. Нажмите
Оптимизировать, чтобы изучить проблемы энергопотребления и автоматически
оптимизировать систему.
lВключение режима энергосбережения и режима Ультра. Включите Режим
энергосбережения или Ультра. Выберите режим энергосбережения с учетом
уровня заряда батареи Вашего устройства.
lНастройка разрешения экрана для снижения энергопотребления. Включите
Умное разрешение. Устройство автоматически снизит разрешение экрана для
экономии энергии. Вы также можете вручную уменьшить разрешение экрана,
чтобы снизить энергопотребление.
lОтображение оставшегося уровня заряда батареи в строке состояния.
Включите Процент заряда, чтобы отобразить оставшийся процент заряда батареи
в строке состояния.
lУправление запуском приложений для снижения энергопотребления.
Нажмите Запуск, чтобы автоматически или вручную управлять автозапуском
приложений, косвенным запуском приложений и фоновыми процессами. Система
будет автоматически контролировать режим энергопотребления.
Вы будете получать уведомления, если в фоновом режиме работают
энергоемкие приложения. Оптимизируйте параметры приложений, следуя
инструкциям на экране.
Проверка на вирусы
Открытие рекламных сообщений из неизвестных источников чревато заражением
устройства вирусами и вредоносными программами, утечкой данных контактов и
других персональных данных. Проверка на вирусы позволяет локализовать и
устранить потенциальные угрозы, обеспечивая надежную защиту Вашего
устройства.
Откройте приложение Диспетчер телефона, нажмите Сканирование на
вирусы. На устройстве автоматически запустится процесс сканирования на вирусы
и удаления угроз безопасности. Нажмите , чтобы выполнить следующие
действия:
lСкан облачного хранилище. Включите переключатель Скан облачного
хранилища, на устройстве к стандартному сканированию будет добавлено
сканирование с использованием облачной базы данных вирусов.
lНапоминание. Включите переключатель Напоминание, система будет
уведомлять Вас, если проверка на вирусы не выполнялась более 30 дней.
Диспетчер телефона
47
lБыстрая проверка. Выберите Быстрая проверка. Будет выполнена быстрая
проверка ключевых приложений, установленных на устройстве.
lПолная проверка. Выберите Полная проверка. Будет проводиться полная
проверка устройства на вирусы через равные промежутки времени. Полная
проверка занимает больше времени, так как в ее процессе проверяется вся
система.
lОбновление библиотеки вирусов. Включите Автообновление и Обновление
только по Wi-Fi. Система будет автоматически обновлять базу данных вирусов
при подключении к сети Wi-Fi.
Диспетчер телефона
48

Электронная почта
Добавление аккаунтов электронной почты
Для быстрого доступа к электронной почте настройте аккаунт электронной почты
на устройстве. При возникновении вопросов по настройке параметров аккаунта
обратитесь к Вашему провайдеру электронной почты.
Добавление личного аккаунта электронной почты: Откройте приложение ,
выберите провайдера услуг электронной почты или нажмите Другое, введите Ваш
адрес электронной почты и пароль, затем нажмите Вход. Следуя инструкциям на
экране, настройте параметры Вашего аккаунта. Система автоматически
подключится к серверу и проверит настройки сервера.
Добавление аккаунта Exchange: Exchange — служба электронной почты от компании
Microsoft, используемая для внутренних корпоративных систем электронной почты.
Если электронная почта Вашей компании использует серверы Exchange, Вы можете
настроить аккаунт рабочей электронной почты на устройстве. Выберите >
Exchange, введите Ваш адрес электронной почты, имя пользователя и пароль, затем
нажмите Вход. Следуя инструкциям на экране, настройте параметры Вашего
аккаунта. Система автоматически подключится к серверу и проверит настройки
сервера.
После настройки система будет автоматически открывать экран Входящие по
умолчанию.
Управление аккаунтами электронной почты
Вы можете настроить один или несколько аккаунтов электронной почты.
Откройте приложение Эл. почта. Доступные действия:
Проверка электронной почты: На экране Входящие нажмите , выберите
аккаунт электронной почты, чтобы посмотреть список писем. Проведите вниз по
экрану, чтобы обновить список писем. Откройте электронное письмо, чтобы
прочитать, переадресовать, удалить его или ответить на него. Проведите влево или
вправо по экрану, чтобы прочесть предыдущее или следующее письмо. Чтобы
удалить несколько писем, нажмите на фото профиля отправителя письма или
нажмите и удерживайте письмо, чтобы перейти к управлению письмами. Выберите
письма, затем нажмите .
Синхронизация электронных писем: Проведите вниз по экрану Входящие, чтобы
обновить список писем. Выберите > Настройки, нажмите на аккаунт, затем
49

включите Синхронизация почты. Для автоматической синхронизации электронной
почты нажмите График синхронизации и настройте частоту синхронизации.
Поиск электронных писем: На экране списка электронных писем нажмите на
строку поиска, введите в ней ключевые слова, например тему и содержимое
электронного письма.
Добавление нескольких аккаунтов электронной почты: Выберите >
Настройки > , выберите Вашего провайдера электронной почты и введите
Ваши данные.
Переключение между аккаунтами электронной почты: На экране аккаунтов
нажмите , затем нажмите на фото профиля аккаунта, чтобы переключиться на
него.
Настройка аккаунтов электронной почты: На экране аккаунтов выберите >
Настройки, выберите аккаунт, чтобы настроить Имя аккаунта либо Аккаунт по
умолчанию или Удалить аккаунт.
Управление VIP-контактами электронной почты
Боитесь пропустить электронное письмо от важного контакта? Добавьте важные
контакты в список VIP. Письма от VIP-контактов будут автоматически перемещаться в
папку Входящие VIP.
Откройте приложение Эл. почта и выберите > Настройки > VIP-контакты.
На экране Список VIP выберите Добавить > Создать или Добавить из списка
контактов.
Добавление или удаление VIP-контактов: На экране Список VIP нажмите или
для управления VIP-контактами.
Настройка уведомлений электронной почты для VIP-контактов: На главном
экране приложения Эл. почта выберите > Настройки > VIP-уведомления.
Электронная почта
50

Календарь
Календарь: центр управления событиями
Вам нужно помнить о большом количестве событий? Приложение Календарь
поддерживает удобное управление событиями, упрощая планирование рабочих и
личных мероприятий.
Приложение календарь поддерживает следующие функции:
lНапоминания о встречах: Боитесь забыть о важной встрече по работе? Добавьте
аккаунт рабочей электронной почты (например, аккаунт Exchange) в приложение
Календарь, чтобы получать и проверять напоминания о встречах.
lОтправка событий: Хотите поделиться своим расписанием или пригласить друзей
на мероприятие? Приложение Календарь поддерживает различные способы
отправки событий.
Базовые функции приложения Календарь
51

Переход к сегодняшнему дню
Поиск событий
Номер недели
Сегодня
Текущий отображаемый день
События дня
События отображаемого дня
Создание события
Переключение между
режимами отображения по
месяцам, неделям, дням и
повесткой дня
Создание события: Откройте приложение Календарь, нажмите , введите
данные события (название, место, время начала и окончания). Выберите Еще >
Напоминание, чтобы добавить напоминание о событии, и нажмите .
Поиск событий: На экране приложения Календарь нажмите и введите
ключевые слова, например название или место события.
Настройка Календаря: На экране Календарь выберите > Настройки, чтобы
настроить отображение календаря и напоминания.
Просмотр праздников в других странах
Часто бываете за границей в командировках или отпуске? Загрузите информацию о
праздниках в стране, в которую планируете поехать.
Откройте приложение Календарь, выберите > Настройки > Всемирные
праздники, включите переключатель для интересующей Вас страны. Информация
о праздниках в этой стране будет загружена автоматически.
Календарь
52

Часы
Часы
Приложение Часы поддерживает множество полезных функций, например
будильники, мировое время, секундомер и таймер.
Просмотр времени в других городах: Откройте приложение Часы, нажмите
на вкладке Мир. время, введите название города или выберите его из списка.
Нажмите , чтобы настроить дату и время.
Отображение времени в двух регионах: Откройте приложение Часы,
выберите > Дата и время на вкладке Мир. время. Включите Двойные часы,
нажмите Домашний город и выберите Ваш домашний город из списка.
53

Дата и время сети
Дата и время в
домашнем городе
Когда время в месте, в котором Вы находитесь, совпадает со временем в Вашем
домашнем городе, на экране блокировки отображаются только одни часы.
Часы
54

Заметки
Управление заметками
Хотите отправить важную заметку или добавить заметку в Избранное? Управление
заметками никогда не было столь удобным.
Отправка заметки: Хотите отправить записи встречи коллеге? В приложении
Заметки откройте заметку, которую хотите отправить, затем нажмите , чтобы
выбрать способ отправки. Затем отправьте ее, следуя инструкциям на экране.
Добавление заметки в Избранное: Нужно добавить заметку в Избранное? В
приложении Заметки проведите влево по заметке и нажмите . Или откройте
заметку, которую хотите добавить в Избранное, и нажмите .
Удаление заметки: Хотите удалить заметку, которая больше не нужна? В
приложении Заметки проведите влево по заметке и нажмите . Или нажмите и
удерживайте заметку, выберите одну или несколько заметок, которые хотите
удалить, и нажмите .
Поиск заметок: Как быстро найти нужную заметку? На экране приложения Заметки
нажмите на строку поиска и введите ключевые слова. Или проведите вниз по
рабочему экрану. В отобразившейся строке поиска введите ключевые слова.
Создание списка: Нужно создать список покупок? На экране редактирования
заметок в приложении Заметки нажмите , введите пункт списка, затем нажмите
. Добавьте несколько пунктов, чтобы создать список.
Чтобы отметить пункт как выполненный и вычеркнуть его из списка, на экране
редактирования в приложении Заметки нажмите на слева от пункта.
Добавление тегов к заметкам: Хотите отмечать заметки по категориям? На экране
редактирования в приложении Заметки нажмите , используйте теги разных
цветов для отметки категорий заметок.
55

Инструменты
Аудиозапись с помощью диктофона
Хотите быстро записать важную информацию на совещании? Хотите распределить
аудиозаписи по категориям? Приложение Диктофон позволяет записывать аудио и
удобно воспроизводить их.
Включите Диктофон, проведите влево или вправо по экрану, чтобы выбрать
режим записи. Нажмите , чтобы начать запись. Во время записи можно
добавлять теги, чтобы отметить важную информацию. Нажмите , чтобы
завершить запись и сохранить аудиофайл.
После сохранения записи можно:
lУправлять записями: Нажмите Записи, чтобы перейти к меню сортировки и
отправки записей.
Проведите вниз по
экрану, чтобы отобразить
строку поиска
Нажмите и
удерживайте для
управления
записью
56

Подключение устройств
Bluetooth
Подключение устройства к Bluetooth-устройствам
Используйте Bluetooth-соединение для подключения к устройству Bluetooth-гарнитуры
или мультимедийной системы автомобиля, чтобы использовать службы навигации
или прослушивать музыку во время вождения. Также можно подключить к
устройству носимое устройство с поддержкой Bluetooth для записи и управления
данными физических нагрузок. Подключение Bluetooth-устройств к Вашему
устройству не повышает его энергопотребление значительно.
Bluetooth-протоколы, используемые устройствами Huawei, и поддерживаемые
ими функции:
HFP, HSP Выполнение вызовов
A2DP Воспроизведение музыки
AVRCP Управление воспроизведением музыки
OPP Передача файлов
57

PBAP Синхронизация контактов
MAP Синхронизация SMS-сообщений
HID Управление Bluetooth-клавиатурой и
мышью
PAN Режим модема
BLE Подключение устройств Bluetooth Low
Energy (BLE)
Включение и выключение Bluetooth: На рабочем экране проведите вниз по строке
состояния, чтобы открыть панель уведомлений, затем нажмите , чтобы
включить или выключить Bluetooth. Нажмите и удерживайте , чтобы перейти к
экрану настроек Bluetooth.
Сопряжение с Bluetooth-устройством: На экране настроек Bluetooth-устройства
включите Bluetooth. Убедитесь, что Bluetooth-устройство видимое для других
устройств. В списке Доступные устройства нажмите на устройство, с которым
хотите установить сопряжение. Следуйте инструкциям на экране, чтобы сопрячь
устройства.
Отмена сопряжения с Bluetooth-устройством: На экране настроек Bluetooth-
устройства включите Bluetooth. Нажмите рядом с именем сопряженного
устройства, затем нажмите Отменить сопряжение.
Изменение имени Bluetooth-устройства: На экране настроек Bluetooth включите
Bluetooth. Нажмите Имя устройства, введите новое имя устройства и нажмите
Сохранить.
Просмотр справки Bluetooth: На экране настроек Bluetooth нажмите , чтобы
посмотреть информацию об установлении Bluetooth-соединения с
мультимедийными системами автомобилей, гарнитурами, динамиками, носимыми
устройствами, телефонами, планшетами и ПК.
Передача данных по Bluetooth
Установите Bluetooth-соединение между Вашим устройством и другим устройством
для отправки данных, импорта и экспорта контактов и использования режима
Bluetooth-модема.
Отправка файлов по Bluetooth: Откройте приложение Файлы, нажмите и
удерживайте файл, который хотите отправить, затем нажмите Еще > Отправить >
Bluetooth. Следуя инструкциям на экране, включите Bluetooth. Когда устройство, с
которым Вы хотите установить сопряжение, определено (на нем должен быть
Подключение устройств
58

включен Bluetooth, устройство должно быть видимым), нажмите на имя устройства,
чтобы установить сопряжение и отправить файлы.
Получение файлов по Bluetooth: На рабочем экране проведите вниз по строке
состояния, чтобы открыть панель уведомлений, затем нажмите , чтобы
включить Bluetooth. Нажмите Принять в уведомлении о входящем файле, чтобы
принять его. По умолчанию полученные файлы сохраняются в папке bluetooth в
приложении Файлы.
Импорт и экспорт контактов по Bluetooth: Откройте приложение Контакты,
выберите > Импорт/экспорт, затем выполните следующие действия:
lИмпорт контактов: Нажмите Импорт с другого телефона и выберите
Поддерживает Bluetooth. Следуя инструкциям на экране, установите Bluetooth-
соединение с другим устройством. Контакты будут автоматически импортированы
с другого устройства на Ваше устройство.
lЭкспорт контактов: Нажмите Отправка контактов, выберите контакты, которые
хотите отправить, нажмите и выберите Bluetooth. Следуя инструкциям на
экране, установите Bluetooth-соединение с другим устройством. Выбранные
контакты будут автоматически экспортированы с Вашего устройства на другое
устройство.
Передача данных между устройством и USB-
накопителем
USB-OTG позволяет передавать файлы напрямую между Вашим устройством и
другими устройствами (телефонами, планшетами, камерами, принтерами) без
использования ПК. Вы также можете использовать кабель USB-OTG для подключения
устройства к USB-накопителю и передачи файлов между ними.
Передача данных между устройством и USB-накопителем
Можно использовать кабель USB-OTG для доступа к файлам на USB-накопителях или
карт-ридерах с помощью устройства.
lЭта функция доступна только на устройствах с поддержкой USB-OTG.
lЕсли у устройства есть USB-порт Type-C, приобретите сертифицированный
Huawei адаптер microUSB — USB Type-C или используйте кабель USB OTG с USB-
коннектором Type-C.
1Подключите USB-накопитель к устройству с помощью кабеля USB-OTG.
Подключение устройств
59

2Выберите Файлы > Память телефона > USB-накопитель, выберите USB-
накопитель, затем выберите данные, которые хотите скопировать, и скопируйте
их в целевую папку.
3Затем выберите Настройки > Память > USB-накопитель > Извлечь.
4Отключите кабель USB-OTG и USB-кабель от обоих устройств.
Подключение устройств
60

Безопасность и защита личных
данных
Защита данных о местоположении
Службы определения местоположения: определение
местоположения Вашего устройства
Службы определения местоположения собирают информацию о местоположении
и предоставляют ее приложениям, работающим на основе определения
местоположения (погода, карты, путешествия, магазины), установленным на Вашем
устройстве. Приблизительное местоположение Вашего устройства определяется по
данным GPS (если функция GPS включена и эта служба доступна), вышек сотовой
связи и сети Wi-Fi (если включено). Если функция определения местоположения по
GPS выключена, приложения смогут получать геоданные по другим каналам.
Включение и выключение служб определения местоположения
После получения разрешения на доступ к геоданным приложения смогут в любое
время получать данные о Вашем местоположении. Если данные о Вашем
местоположении получит вредоносное приложение, возникнет риск
мошенничества или причинения вреда. Для защиты Ваших данных и обеспечения
безопасности Вы можете включать или выключать службы определения
местоположения, а также осуществлять регулярный мониторинг и управление
правами приложений.
Включение и выключение служб определения местоположения. Откройте
приложение Настройки, выберите Безопасность и конфиденциальность >
Данные о местоположении, включите или выключите Доступ к данным о
местоположении. Когда службы определения местоположения включены, Вы
можете настроить режим геопозиционирования. Когда службы определения
местоположения выключены, устройство закроет всем приложениям и службам,
кроме предустановленных приложений (например, Поиск устройства), доступ к
сбору и использованию данных о Вашем местоположении. При использовании этих
приложений появится сообщение с просьбой включить службы определения
местоположения.
lWi-Fi и мобильные сети: определение местоположения Вашего устройства по
геоданным базовых станций оператора или ближайшего Wi-Fi-роутера. Точность
определения местоположения в большей степени зависит от геоданных,
полученных от базовой станции или сети Wi-Fi. Точность определения может
варьироваться от 100 метров до нескольких километров. Определение
61

местоположения по геоданным сетей менее точное, но имеет ряд преимуществ:
возможность определения местоположения при нахождении в помещении и
низкий расход батареи.
lТолько GPS: определение местоположения по спутникам GPS, которые смогло
найти Ваше устройство. Для определения местоположения в этом режиме сетевое
соединение не требуется. Определение местоположения по спутникам GPS более
точное, но в этом режиме выше расход заряда батареи. Точность определения
составляет десятки метров. Однако при использовании этого режима для
определения местоположения в помещении точность может быть очень низкая.
lGPS, Wi-Fi и мобильные сети: объединение преимуществ определения
местоположения по спутникам GPS и по геоданным сетей для точного
геопозиционирования на улице и в помещении.
lОписанные функции зависят от Вашего оператора.
lКомпания Huawei использует данные о местоположении исключительно для
обеспечения работы определенных функций и предоставления необходимых
услуг, а не для сбора и обработки Вашей личной информации.
Дополнительные источники, повышающие точность определения
местоположения в помещении. Откройте приложение Настройки, выберите
Безопасность и конфиденциальность > Данные о местоположении > >
Настройки поиска и включите или выключите поиск Wi-Fi и Bluetooth. Поиск сетей
Wi-Fi и Bluetooth-устройств поможет повысить точность определения
местоположения в помещении.
Блокировка важных приложений
Блокировка приложений позволяет настроить пароль для важных приложений. При
первом открытии таких приложений после перезагрузки устройства или
разблокировки его экрана потребуется ввести пароль. Блокировка приложений
обеспечивает защиту личной информации и предотвращает несанкционированный
доступ к важным приложениям на Вашем устройстве.
Включение блокировки приложений. Откройте приложение Настройки.
Перейдите в раздел Безопасность и конфиденциальность > Блокировка
приложений, настройте пароль, следуя инструкциям на экране, затем включите
блокировку приложений для выбранных приложений. При первом открытии
заблокированного приложения потребуется ввести пароль и ответить на секретный
вопрос.
Безопасность и защита личных данных
62

Если Вы настроили отпечаток пальца для разблокировки устройства и в первый
раз настраиваете пароль функции Блокировка приложений, Вы можете, следуя
инструкциям на экране, привязать к этой функции отпечаток пальца для
упрощения разблокировки заблокированных приложений.
Измение пароля блокировки приложений. На экране функции Блокировка
приложений нажмите , затем выберите Изменение пароля или Настройка
секретного вопроса, чтобы изменить пароль блокировки приложений.
Усиленная защита данных: защита Вашей
конфиденциальности
Опасаетесь утечки данных банковского счета и других персональных и
конфиденциальных данных в случае утери или кражи устройства? В устройствах
Huawei устанавливается защита в виде чипа безопасности в дополнение к
надежному корневому ключу и паролю экрана блокировки. Ваши данные надежно
защищены независимо от того, хранятся они во внутренней памяти или на карте
microSD.
Более надежная защита: В устройствах Huawei используется аппаратный ключ,
который нельзя использовать для дешифрования данных отдельно от устройства.
Зашифрованные компоненты интегрируются в чип управления памятью, повышая
возможности защиты данных на аппаратном уровне. Совместно с паролем
блокировки экрана корневой ключ обеспечивает надежную защиту Ваших
конфиденциальных данных. Если Вы используете такие функции защиты личной
информации, как PrivateSpace, настройка нескольких пользователей, шифрование
файлов на карте microSD и другие способы шифрования фотографий, личной
информации и персональных данных, Ваши данные могут быть дешифрованы
только при условии одновременного взлома надежного корневого ключа, пароля
блокировки экрана и чипа безопасности. Не все устройства поддерживают
установку карт microSD.
Безопасность и защита личных данных
63

Безопасность и защита личных данных
64

Резервное копирование и
восстановление
Резервное копирование данных:
предотвращение утраты данных
Боитесь, что данные на Вашем устройстве могут быть случайно удалены или
утрачены? Во избежание утраты данных регулярно выполняйте их резервное
копирование.
Доступно четыре способа резервного копирования данных устройства:
lКарта microSD: Если Ваше устройство поддерживает установку карт microSD, Вы
можете создать резервную копию данных устройства на ней в любое время.
lВнутренняя память устройства: Можно сохранить резервные копии небольших
файлов во внутренней памяти Вашего устройства.
lUSB-накопитель: Если во внутренней памяти Вашего устройства недостаточно
места, с помощью кабеля USB-OTG подключите его к USB-накопителю, создайте на
USB-накопителе резервную копию данных устройства.
lПК: Вы можете создать резервную копию важных данных, изображений и
больших файлов, хранящихся на устройстве, на ПК. Это предотвращает утрату
данных и позволяет освободить место во внутренней памяти устройства.
Создание резервных копий на карте microSD
Боитесь, что данные могут быть потеряны во время обнровления системы? Хотите
перенести данные со старого устройства на новое? Если Ваше устройство
поддерживает установку карт microSD, Вы можете создать резервную данных
устройства на ней в любое время.
lНе все устройства поддерживают установку карт microSD.
lОписанные функции зависят от Вашего оператора.
lЗапомните пароль резервного копирования. Без него Вы не сможете
использовать резервные копии.
Чтобы создать резервную копию данных на карте microSD, откройте приложение
Резервные копии, выберите Резервировать > SD-карта > Далее, выберите
данные, резервную копию которых хотите создать, и нажмите Резерв-ние. Пароль
резервного копирования не требуется для создания резервных копий изображений,
аудио, видео и документов. При резервном копировании других типов данных
65

пароль требуется. Следуя инструкциям на экране, настройте пароль резервного
копирования и секретный вопрос.
Резервные копии можно посмотреть в папке Huawei\Backup в приложении Файлы
> Память телефона > SD-карта.
Создание резервных копий во внутренней
памяти устройства
Во избежание утраты данных можно создать их резервную копию во внутренней
памяти устройства. Этот способ резервного копирования рекомендуется
использовать для небольших файлов.
lОписанные функции зависят от Вашего оператора.
lЗапомните пароль резервного копирования. Без него Вы не сможете
использовать резервные копии.
Чтобы создать резервную копию данных во внутренней памяти, откройте
приложение Резервные копии, выберите Резервировать > Внутренняя память
> Далее, выберите данные, резервную копию которых хотите создать, и нажмите
Далее > Резерв-ние. Пароль резервного копирования не требуется для создания
резервных копий изображений, аудио, видео и документов. При резервном
копировании других типов данных пароль требуется. Следуя инструкциям на
экране, настройте пароль резервного копирования и секретный вопрос.
Резервные копии можно посмотреть в папке Huawei\Backup в приложении Файлы
> Память телефона > Внутренняя память.
Создание резервных копий на USB-накопителе
Если во внутренней памяти Вашего устройства недостаточно места или Вы хотите
создать резервную копию важных данных на внешнем накопителе, с помощью
кабеля USB-OTG подключите Ваше устройство к USB-накопителю, создайте на USB-
накопителе резервную копию данных устройства. Таким образом можно
подключить USB-накопитель, устройство считывания карт памяти (картридер) или
устройство с установленной в него картой microSD.
lОписанные функции зависят от Вашего оператора.
lНе все устройства поддерживают установку карт microSD.
lЗапомните пароль резервного копирования. Без него Вы не сможете
использовать резервные копии.
Чтобы создать резервную копию данных на USB-накопителе, откройте приложение
Резервные копии, выберите Резервировать > USB-накопитель > Далее,
Резервное копирование и восстановление
66

выберите данные, резервную копию которых хотите создать, и нажмите Резерв-
ние. Пароль резервного копирования не требуется для создания резервных копий
изображений, аудио, видео и документов. При резервном копировании других
типов данных пароль требуется. Следуя инструкциям на экране, настройте пароль
резервного копирования и секретный вопрос.
Резервные копии можно посмотреть в папке Huawei\Backup в приложении Файлы.
Создание резервных копий на ПК
На Вашем устройстве хранятся важные данные, изображения и большие файлы?
Чтобы освободить место во внутренней памяти устройства и избежать утраты
данных, создайте резервные копии на ПК.
Запомните пароль резервного копирования. Без него Вы не сможете
использовать резервные копии.
Установите программу Huawei на Вашем ПК, чтобы создать резервные копии данных
Вашего устройства или восстановить их.
Резервное копирование на ПК: Подключите устройство к ПК с помощью USB-
кабеля. Программа Huawei автоматически откроется на ПК. В программе Huawei
выберите данные, которые хотите зарезервировать. Следуя инструкциям на экране,
создайте их резервные копии на ПК.
Импорт данных на устройство: Подключите устройство к ПК с помощью USB-
кабеля. На ПК откройте программу Huawei , перейдите на страницу восстановления
данных, скопируйте нужные файлы с ПК на Ваше устройство. Если резервные копии
зашифрованы, введите пароль.
Резервное копирование и восстановление
67

Wi-Fi и сети передачи данных
Сеть Wi-Fi
Wi-Fi+: умное переключение между сетями
Функция Wi-Fi+ поддерживает умное подключение к сетям Wi-Fi для экономии
мобильного трафика. Когда Ваше устройство определяет ранее использовавшуюся
или открытую сеть Wi-Fi, оно автоматически включает Wi-Fi и подключается к этой
сети. Ваше устройство также автоматически выбирает оптимальное сетевое
соединение в текущем месте для обеспечения стабильного доступа в Интернет.
После включения Wi-Fi+ Ваше устройство сможет:
lАвтоматически выбирать оптимальную сеть и подключаться к ней:
Автоматический выбор и подключение к ранее использовавшимся или
бесплатным сетям Wi-Fi, переключение на мобильную передачу данных в
зависимости от уровня сигнала сети в текущем месте.
lАвтоматически включать и выключать сеть Wi-Fi: В зависимости от доступности
сетей Wi-Fi, к которым устройство подключалось ранее, сеть Wi-Fi будет включаться
и выключаться автоматически в определенных местах. Это предотвратит
постоянный поиск новых сетей Вашим устройством.
68

lОценивать статус доступных сетей: Оценка доступных сетей Wi-Fi во избежание
автоматического подключения к сетям без доступа в Интернет.
Подключение к сети Wi-Fi
Подключайтесь к сетям Wi-Fi для экономии мобильного трафика.
Работа в незащищенных публичных сетях Wi-Fi может поставить под угрозу
безопасность личных данных и финансовой информации.
Подключение к сети Wi-Fi: Откройте приложение Настройки, выберите
Беспроводные сети > Wi-Fi и включите Wi-Fi. Выберите сеть, к которой хотите
подключиться. Если для подключения к сети требуется ввести пароль, введите его.
Cледуя инструкциям на экране, завершите настройку.
lПоиск точек доступа Wi-Fi: Нажмите Поиск, чтобы повторить поиск доступных
сетей Wi-Fi.
lДобавление точки доступа Wi-Fi вручную: Проведите вниз по меню, нажмите
Добавить сеть…. Следуя инструкциям на экране, введите имя (SSID) и пароль сети
Wi-Fi.
Подключение к сети Wi-Fi с помощью WPS: На экране Wi-Fi выберите >
Расширенные настройки Wi-Fi > WPS-соединение. Нажмите на кнопку WPS на
роутере, чтобы установить соединение. Если Ваш роутер поддерживает WPS,
Wi-Fi и сети передачи данных
69

подключение к сети Wi-Fi с помощью WPS — самый быстрый способ подключения,
не требующий ввода пароля.
Передача данных по Wi-Fi Direct
Функция Wi-Fi Direct позволяет быстро передавать данные между устройствами
Huawei. Передача данных по Wi-Fi Direct выполняется быстрее, чем по Bluetooth, и не
требует сопряжения устройств. Wi-Fi Direct превосходно подходит для отправки
больших файлов между устройствами, находящимися недалеко друг от друга.
Отправка файлов по Wi-Fi Direct: Откройте приложение Файлы, нажмите и
удерживайте файл, который хотите отправить, затем нажмите Еще > Отправить >
Wi-Fi Direct. Когда другое устройство будет определено, нажмите на его имя, чтобы
установить соединение и выполнить передачу файла.
Получение файлов по Wi-Fi Direct: Включите Wi-Fi. На экране настроек Wi-Fi
нажмите , чтобы включить определение устройств. При поступлении
уведомления о входящем файле нажмите Принять, чтобы принять его. Полученные
файлы по умолчанию сохраняются в приложении Файлы в папке Wi-Fi Direct.
Wi-Fi и сети передачи данных
70

Включение Wi-Fi+ для подключения к сети с лучшим уровнем
сигнала
Откройте приложение Настройки, выберите Беспроводные сети > Wi-Fi > Wi-Fi
+ и включите Wi-Fi+.
Когда устройство находится в зоне покрытия сети Wi-Fi со слабым сигналом, Wi-Fi+
может выполнить автоматическое переключение на мобильную передачу данных.
Загрузка или просмотр видео и других больших файлов по мобильной сети
передачи данных может привести к дополнительным расходам. Во избежание
дополнительных расходов подберите и приобретите оптимальный тарифный план.
Управление двумя SIM-картами
Вы можете включать и выключать SIM-карту, а также настроить SIM-карту по
умолчанию для доступа в Интернет и выполнения вызовов.
Откройте приложение > Беспроводные сети и нажмите Настройки SIM-карт.
Задайте настройки двух SIM-карт. Когда SIM-карта выключена, ее невозможно
использовать для выполнения вызовов, отправки сообщений и доступа в Интернет.
Включение переадресации вызовов: Переадресация между SIM-картами. Когда
одна из SIM-карт используется для разговора, входящие вызовы, поступающие на
другую SIM-карту, можно переадресовать на используемую SIM-карту. Вы сможете
ответить на переадресованный вызов или отклонить его.
Эта функция может не поддерживаться Вашим оператором.
Подключение к Интернету
Подключайтесь к сетям Wi-Fi быстро и без лишних усилий.
Подключение к сети Wi-Fi
1Проведите пальцем вниз по строке состояния, чтобы открыть панель
уведомлений.
2Нажмите и удерживайте значок , чтобы открыть экран настроек Wi-Fi.
3Включите Wi-Fi. На экране устройства появится список доступных сетей Wi-Fi.
4Выберите сеть Wi-Fi, к которой хотите подключиться. В случае выбора
защищенной сети необходимо ввести пароль Wi-Fi.
Подключение к мобильной сети передачи данных
Перед использованием мобильной передачи данных приобретите у Вашего
оператора подходящий тарифный план во избежание чрезмерных расходов на
передачу данных.
Wi-Fi и сети передачи данных
71

1Проведите пальцем вниз по строке состояния, чтобы открыть панель
уведомлений.
2Нажмите на значок , чтобы включить мобильную передачу данных.
Когда Вам не нужен доступ в Интернет, выключайте мобильную передачу
данных. Это позволит снизить расход батареи и сократить трафик данных.
Предоставление доступа в Интернет другим
устройствам
Вашему другу нужен доступ в Интернет? Предоставьте доступ в Интернет Вашему
другу с помощью своего устройства.
Чтобы предоставить другим устройствам доступ в Интернет, можно использовать
режим точки доступа Wi-Fi, USB-модема или Bluetooth-модема.
Режим точки доступа Wi-Fi: Откройте приложение Настройки и выберите
Беспроводные сети > Режим модема > Точка доступа Wi-Fi > Настроить точку
доступа Wi-Fi. Настройте имя, тип шифрования и пароль точки доступа Wi-Fi, затем
нажмите Сохранить и включите ее.
Wi-Fi и сети передачи данных
72

Настройка лимита данных: На экране Настройки нажмите Лимит данных,
чтобы настроить лимит трафика для одного сеанса подключения. Когда лимит
будет достигнут, точка доступа Wi-Fi будет выключена автоматически.
Режим Bluetooth-модема: Установите Bluetooth-соединение и сопрягите устройства
перед использованием режима Bluetooth-модема. Откройте приложение
Настройки, выберите Беспроводные сети > Режим модема и включите Bluetooth-
модем. На экране Bluetooth нажмите рядом с сопряженным устройством, затем
включите Интернет-доступ.
Режим USB-модема: С помощью USB-кабеля подключите Ваше устройство к ПК.
Откройте приложение Настройки, выберите Беспроводные сети > Режим
модема и включите USB-модем.
В зависимости от ОС ПК перед использованием этой функции может
потребоваться установить драйверы или подключить ПК к определенной сети.
Подробную информацию см. в руководстве пользователя ОС Вашего ПК.
Wi-Fi и сети передачи данных
73

Звук и экран
Настройка режима Не беспокоить
Режим Не беспокоить позволяет блокировать вызовы от неизвестных абонентов и
принимать вызовы и сообщения только от избранных контактов.
Откройте приложение Настройки и выберите Звук > Не беспокоить. Включите
переключатель Включить сейчас, затем нажмите Режим Не беспокоить. Можно
выполнить следующие настройки:
lРазрешить вызовы и сообщения от важных контактов: Выберите По
приоритету, затем нажмите Приоритетные события, чтобы настроить контакты,
от которых Вы будете получать вызовы и сообщения.
lРазрешить сигналы будильников: Выберите Только будильник, чтобы
разрешить только сигналы будильника.
lОтключить все сигналы: Выберите Никогда, чтобы выключить сигналы,
вибрацию и активацию экрана при поступлении входящих вызовов, сообщений и
срабатывании сигналов будильника.
lМожно провести вниз по строке состояния и нажать на панели
уведомлений, чтобы быстро включить или выключить режим Не беспокоить.
lСигналы некоторых сторонних приложений могут срабатывать даже когда
режим Не беспокоить включен. Отключите звук сигналов этих приложений в
их настройках.
Правило (время): Можно настроить автоматическое включение режима Не
беспокоить в нужное для Вас время, например в выходные или по вечерам.
Нажмите Время для настройки интервала времени и повтора, затем включите
переключатель Время.
Правило (событие): Запрет сигналов во время встреч и событий. Нажмите
Событие и включите Не беспокоить для событий календаря.
Настройки звука
Во время просмотра фильмов или игр устройство автоматически переключается на
режим стереозвучания. Вы можете настроить разные мелодии вызовов и сигналы
уведомлений для различных сценариев.
Настройка громкости системы: Нажмите на кнопку регулировки громкости, затем
нажмите , чтобы настроить громкость мелодии вызова, мультимедиа, сигналов
будильников и разговора.
74

Громкость также можно настроить в настройках системы. Откройте приложение
Настройки, нажмите Звук и перетащите ползунок, чтобы настроить
громкость.
Переключение между режимами Звук, Вибрация и Без звука: Проведите вниз по
строке состояния, чтобы открыть вкладку значков панели уведомлений. Нажмите
для переключения между режимами Звук, Без звука и Вибрация.
Включение звука клавиатуры и сигналов уведомлений: Откройте приложение
Настройки, выберите Звук > Другие настройки звука, чтобы включить или
выключить звук клавиатуры и сигналов уведомлений.
Включение режима Без звука: На экране Звук включите Режим Без звука.
Включив Режим Без звука, включите Вибрация в режиме Без звука. При
поступлении входящего вызова экран загорится, устройство будет вибрировать.
Настройка мелодии вызова и сигналов уведомлений: На экране Звук выберите
сигнал или используйте Уведомление.
Режим защиты зрения
Ваши глаза устают, когда Вы долго используете устройство? Режим защиты зрения
снижает вредоносное УФ-излучение, предотвращая усталость глаз и защищая Ваше
зрение.
Включение режима защиты зрения: Откройте приложение Настройки,
выберите Экран > Защита зрения, включите Защита зрения. Когда режим защиты
зрения включен, в строке состояния отображается значок . При включении
режима защиты зрения уровень вредоносного УФ-излучения снижается, экран
приобретает красноватый оттенок.
Быстрое включение и выключение режима защиты зрения: Проведите пальцем
вниз по строке состояния, чтобы открыть панель уведомлений. На панели
Звук и экран
75

уведомлений нажмите , чтобы отобразить панель значков, затем включите или
выключите .
Включение режима защиты зрения в заданное время: Можно настроить
автоматическое включение режима защиты зрения в определенное время. Когда
режим защиты зрения выключен, откройте приложение Настройки, выберите
Экран > Защита зрения, включите Расписание, затем настройте Время начала и
Время окончания.
Настройка цветовой температуры режима защиты зрения: При включении
режима защиты зрения уровень вредоносного УФ-излучения снижается, экран
приобретает красноватый оттенок. Вы можете настроить цветовую температуру
экрана. Включите Защита зрения, затем перетащите ползунок для настройки более
холодных или теплых оттенков.
Другие настройки экрана
Доступ к часто используемым функциям с помощью значков
приложений
Нажмите и удерживайте значок приложения, чтобы отобразить меню часто
используемых функций. Вы также можете добавить функцию на рабочий экран. Для
этого нажмите и удерживайте ее, затем перетащите на рабочий экран, чтобы
создать значок.
Если при нажатии и удержании значка приложения значок функции не
создается, это означает, что это приложение не поддерживает эту функцию.
Быстрый доступ к часто используемым функциям приложений: Нажмите и
удерживайте значок приложения на рабочем экране, в появившемся меню
нажмите на функцию. Каждое приложение поддерживает до четырех часто
используемых функций. Они предустановлены, их невозможно изменить.
Например, чтобы сделать селфи, нажмите и удерживайте значок приложения
Камера, затем в появившемся меню нажмите Селфи.
Добавление значков на рабочий экран: Нажмите и удерживайте значок
приложения на рабочем экране, чтобы открыть меню. Нажмите и удерживайте
функцию, затем перетащите ее на рабочий экран, чтобы создать ее значок.
Например, Вы можете добавить значок функции съемки селфи на рабочий экран
для быстрого доступа к фронтальной камере.
Настройки экрана
Вы можете изменить размер шрифта или настроить яркость экрана.
Откройте приложение Настройки и нажмите Экран. Вы можете:
Звук и экран
76

lИзменить размер шрифта: Нажмите Размер текста и выберите размер шрифта.
Нажмите, чтобы
увеличить текст
Нажмите, чтобы
уменьшить текст
Перетащите,
чтобы изменить
размер шрифта
lНастроить яркость экрана: На экране Яркость включите параметр Авто. Когда
эта функция включена, яркость экрана настраивается автоматически в
соответствии с освещением. Чтобы настроить яркость вручную, перетащите
соответствующий ползунок в этом разделе или на панели уведомлений.
lВключить автоповорот экрана: Включите Автоповорот экрана. Или проведите
вниз по строке состояния, чтобы открыть панель уведомлений, затем нажмите
.
Звук и экран
77

lНастроить цветовую температуру: Нажмите Цветовая температура. Выберите
одно из предустановленных значений (По умолчанию, Тепло или Холодно),
затем нажмите OK, чтобы применить настройки. Также Вы можете перетащить
ползунок, чтобы настроить цветовую температуру вручную. Цветовую
температуру невозможно изменить, когда включен режим Защита зрения.
Звук и экран
78

Память
Очистка памяти
Очистка памяти для повышения производительности
С течением времени устройство начинает работать медленно? Хотите очистить
память системы, но не знаете точно, какие файлы удалять? Функция очистки памяти
поможет быстро очистить кэш-память, удалить большие и остаточные файлы, а
также файлы неиспользуемых приложений и позволит повысить скорость работы и
производительность устройства.
Когда снижается производительность устройства или остается мало места в памяти,
приложение Диспетчер телефона предлагает очистить память. Очистите память или
освободите место в памяти устройства, следуя инструкциям на экране.
Очистка: Быстрый поиск и удаление ненужных файлов, очистка кэш-памяти,
освобождение места в системной и внутренней памяти устройства без влияния на
его работу.
Тщательная очистка: Поиск лишних файлов, включая файлы WeChat, большие
файлы, видео, изображения, остаточные файлы приложений, музыкальные файлы,
ненужные установочные пакеты, неиспользуемые файлы и файлы, занимающие
много места в памяти, а также получение рекомендаций по очистке памяти на
основании результатов сканирования системы. Это позволяет безопасно очистить
память без риска случайного удаления важных файлов.
Включение функции очистки памяти
По мере заполнения памяти устройства его производительность может снизиться.
Используйте функцию очистки памяти для освобождения места в памяти,
повышения производительности системы и обеспечения бесперебойной работы
устройства.
Откройте приложение Диспетчер телефона, нажмите Очистка памяти и
очистите системную и кэш-память на основании результатов сканирования
устройства. Если после этой операции место в памяти не увеличится, выполните
тщательную очистку памяти на основании результатов сканирования системы и
предложенных рекомендаций.
79

Управление
Панель навигации и кнопка навигации
Кнопка навигации: удобное управление устройством
Каждый раз, чтобы закрыть приложение или вернуться на рабочий экран, Вы
используете кнопки на панели навигации внизу экрана устройства. Теперь эти же
функции поддерживает и виртуальная кнопка навигации.
Используйте предустановленные жесты, чтобы вернуться к предыдущему экрану,
перейти на рабочий экран или переключиться между приложениями.
Быстрый доступ к функциям устройства с помощью кнопки
навигации
Для быстрого доступа к часто используем функциям устройства используйте кнопку
навигации.
Откройте приложение Настройки. Нажмите Система > Кнопка навигации >
Кнопка навигации и включите . На экране появится кнопка навигации. Вы можете
перетащить ее в удобное место на экране. Кнопка навигации поддерживает
выполнение следующих операций:
lНазад: Нажмите на кнопку навигации один раз, чтобы вернуться на шаг назад,
нажмите два раза, чтобы вернуться на два шага назад.
lРабочий экран: Нажмите и удерживайте кнопку навигации, затем отпустите ее,
чтобы перейти на рабочий экран.
lПереключение приложений: Нажмите и удерживайте кнопку навигации, затем
проведите влево или вправо для переключения между приложениями.
80

Система
Язык и метод ввода
Изменение метода ввода
На устройстве можно изменять метод ввода.
Откройте приложение Настройки. Выберите Система > Язык и ввод >
Клавиатура по умолчанию > Настроить способ ввода и включите нужный метод
ввода. Вернитесь на экран Язык и ввод, нажмите Клавиатура по умолчанию и
выберите метод ввода.
Специальные возможности
Озвучивание содержимого экрана с помощью TalkBack
Функция TalkBack озвучивает содержимое экрана при нажатии на какую-либо
функцию, ее выборе или активации. Эта полезная функция помогает слабовидящим
пользователям взаимодействовать с их устройствами.
1Откройте приложение Настройки, нажмите Управление > Спец.
возможности > TalkBack, чтобы открыть экран настроек TalkBack.
2Включите TalkBack и нажмите OK. После первого включения функции TalkBack
будет автоматически запущена обучающая программа. Чтобы прослушать
обучающую программу еще раз, нажмите , откройте экран настроек TalkBack и
включите обучающую программу.
3Нажмите и включите Изучение касанием. Когда функция Изучение
касанием включена, устройство будет озвучивать информацию, на которую Вы
нажимаете.
Почему мое устройство внезапно начинает озвучивать информацию,
отображаемую на экране? Как выключить эту функцию? Возможно, Вы случайно
включили TalkBack. Чтобы выключить TalkBack, нажмите и удерживайте кнопку
питания, пока устройство не завибрирует, затем нажмите на экран двумя пальцами
и не отпускайте пальцы минимум три секунды.
Изучение жестов TalkBack
Функция TalkBack использует специальный набор жестов для управления
устройством. Когда функция TalkBack включена, эти жесты позволяют
взаимодействовать с устройством.
Если Вы случайно включили функцию TalkBack, чтобы выключить ее, нажмите и
удерживайте кнопку питания, пока устройство не завибрирует, затем нажмите
на экран двумя пальцами и не отпускайте пальцы минимум три секунды.
81

Перемещение по экрану. Проведите двумя пальцами вверх или вниз для
перемещения по меню. Проведите влево или вправо для перемещения между
экранами.
Выбор элемента. Чтобы выбрать элемент, нажмите на него одним пальцем (при
этом элемент не будет открыт). Будет озвучено содержимое выбранного элемента.
Открытие элемента. Дважды нажмите одним пальцем в любой части экрана, чтобы
подтвердить выбор, сделанный в предыдущем шаге.
Например, чтобы открыть приложение Настройки, нажмите на значок Настройки
один раз одним пальцем, затем дважды нажмите в любом месте экрана.
Система
82

Синтез речи в TalkBack
Функция синтеза речи позволяет озвучивать информацию, отображаемую на
экране Вашего устройства. Вместе со службой TalkBack эта функция помогает
слабовидящим пользователям взаимодействовать с их устройствами.
Откройте приложение Настройки, выберите Управление > Спец. возможности
и включите Синтез речи. Выберите механизм речевого воспроизведения текста и
скорость речи.
Включение цветокоррекции
Настройка цветокоррекции позволяет устройству компенсировать последствия
цветовой слепоты.
Когда режим цветокоррекции включен, пользователи с нормальным цветовым
зрением могут испытывать дискомфорт.
Откройте приложение Настройки, выберите Управление > Спец. возможности
> Коррекция цвета и включите Коррекция цвета. Нажмите Режим коррекции и
выберите один из режимов коррекции цвета.
Основные настройки
Настройка языка системы
Хотите изменить язык системы устройства? Это очень просто.
Откройте приложение Настройки, выберите Система > Язык и ввод > Язык,
затем выберите новый язык системы. Если Вам не удается найти язык в списке,
нажмите Добавить, чтобы добавить его.
Настройка даты и времени
Если Вы путешествуете за границей или заменили SIM-карту, устройство
автоматически обновит настройки даты и времени в соответствии с параметрами
местной мобильной сети. Вы можете изменить дату, время и формат даты вручную,
а также настроить двойные часы на экране блокировки.
Откройте приложение Настройки и выберите Система > Дата и время. Вы
можете выполнить следующие действия:
lНастроить дату и время: Включите Дата и время сети для синхронизации даты и
времени устройства с датой и временем Вашей мобильной сети. Выключите Дата
и время сети, чтобы настроить дату и время вручную.
lНастроить домашний часовой пояс: Включите Часовой пояс сети для
синхронизации часового пояса устройства с часовым поясом Вашей мобильной
сети. Выключите Часовой пояс сети, чтобы настроить часовой пояс вручную.
Система
83

lНастройка формата времени: Включите 24–часовой формат, чтобы
использовать 24-часовой формат. Выключите 24–часовой формат, чтобы
использовать 12-часовой формат.
lНастройка двойных часов на экране блокировки: Когда Вы за границей,
устройство автоматически отображает дату и время местной мобильной сети.
Включите Двойные часы и настройте Домашний город, чтобы отобразить
двойные часы на экране блокировки, которые будут отображать и местное время,
и время в Вашем домашнем часовом поясе.
Дата и время сети
Дата и время в
домашнем городе
Плановое включение и выключение
Хотите, чтобы Ваше устройство выключалось в определенное время? Используйте
функцию планового включения и выключения устройства.
Откройте приложение Настройки, выберите Управление > Плановое
включение/выключение, включите Плановое выключение и Плановое
включение, затем настройте время планового выключения и включения и задайте
параметры повтора. Устройство будет автоматически выключаться и включаться в
заданное время.
Чтобы выключить плановое включение и выключение, выключите Плановое
выключение и Плановое включение.
Система
84

Режим полета
Заботитесь о своей безопасности во время полета? Хотите продлить время работы
батареи или хотите побыть в тишине, не отвечая на звонки некоторое время?
Включите Режим полета.
Во время полета согласно инструкциям экипажа выключите устройство или
включите Режим полета.
Когда Режим полета включен, функции вызовов, мобильной передачи данных,
Bluetooth и Wi-Fi автоматически отключаются на устройстве. В Режиме полета Вы
можете включить Bluetooth и Wi-Fi вручную.
Включение и выключение Режима полета на панели уведомлений: Проведите
вниз по строке состояния. На панели уведомлений нажмите , чтобы отобразить
панель значков, затем нажмите .
Включение и выключение Режима полета в Настройках: Откройте приложение
Настройки, нажмите Беспроводные сети и включите или выключите Режим
полета.
Когда Режим полета включен, в строке состояния отображается значок .
Управление аккаунтами
Хотите синхронизировать данные аккаунтов с несколькими устройствами или ПК?
Вы можете использовать Ваше устройство для управления и обновления аккаунтов
в режиме реального времени на нескольких устройствах и ПК.
lАккаунты сторонних приложений можно создавать только после установки
соответствующих сторонних приложений на устройстве.
lДанные, подлежащие синхронизации, зависят от типа аккаунта.
Откройте приложение Настройки и нажмите Аккаунты . Вы можете выполнить
следующие действия:
lДобавить аккаунт: Нажмите Добавить аккаунт, выберите тип аккаунта, затем,
следуя инструкциям на экране, укажите сведения аккаунта и добавьте его.
lУдалить аккаунт: Выберите аккаунт, который хотите удалить. Следуя инструкциям
на экране, удалите его.
lСинхронизировать данные аккаунтов: Нажмите , выберите
Автосинхронизация данных, следуйте инструкциям на экране, затем нажмите OK.
Если параметр Автосинхронизация данных выключен, можно синронизировать
данные вручную. Для этого нажмите .
Система
85

Просмотр данных памяти
Долго используете устройство, хотите узнать, сколько места в его памяти свободно?
Вы можете проверить объем свободной памяти и при необходимости выполнить
очистку памяти.
Не все устройства поддерживают установку карт microSD.
Откройте приложение Настройки, нажмите Память для просмотра данных
памяти, статистики использования внутренней памяти и карты microSD. Можно
выполнить следующие действия:
lОчистить память: Выберите Очистка памяти, чтобы перейти на экран Очистка
памяти и выполнить быструю очистку памяти.
lНастроить место сохранения по умолчанию: Нажмите Место сохранения по
умолчанию и настройте место сохранения по умолчанию: внутренняя память или
карта microSD.
lОтформатировать карту microSD: Выберите SD-карта > Форматировать >
Очистить и отформатировать, чтобы удалить все данные на карте microSD. Во
избежание утраты информации перед выполнением этой операции создайте
резервную копию важных данных.
Просмотр информации устройства
Вы можете посмотреть номер модели, номер версии, IMEI, параметры аппаратного
обеспечения, технические характеристики и сертификаты Вашего устройства.
У устройств с поддержкой одной SIM-карты один номер IMEI, у устройств с
поддержкой двух SIM-карт два номера IMEI.
Просмотр информации об устройстве: Откройте приложение Настройки,
нажмите Система > О телефоне, чтобы посмотреть номер модели, номер версии,
IMEI, параметры аппаратного обеспечения, технические характеристики и
сертификаты Вашего устройства.
Изменение имени устройства: Откройте приложение Настройки и нажмите
Система > О телефоне > Имя устройства, чтобы изменить имя Вашего устройства.
Быстрый поиск настроек
Хотите изменить размер шрифта, но не можете найти, где настраивается этот
параметр? Используйте функцию умного поиска, который рекомендует настройки
на базе сценариев использования устройства, предоставляет быстрый доступ к
нужным настройкам.
Откройте приложение Настройки. На экране отобразятся рекомендуемые
настройки на базе сценариев использования устройства. Введите ключевое слово в
строке поиска, чтобы найти нужную настройку.
Система
86

Система
87

Обновление системы
Онлайн-обновление
При появлении новой версии системы на экране устройства появляется
соответствующее уведомление. Функция онлайн-обновления обеспечивает быстрое
и надежное обновление устройства.
lПеред выполнением онлайн-обновления убедитесь, что Ваше устройство
подключено к сети Интернет. Для выполнения онлайн-обновления требуется
интернет-соединение. Во избежание расходов на передачу данных
выполняйте обновление по сети Wi-Fi.
lУровень заряда батареи устройства должен быть не ниже 30%.
lНе используйте для обновления системы неавторизованные программные
пакеты сторонних компаний. Это может привести к сбою в работе Вашего
устройства или к раскрытию Ваших персональных данных. Для достижения
оптимального результата обновляйте устройство с помощью функции онлайн-
обновления или обратитесь в авторизованный сервисный центр Huawei.
lПеред обновлением устройства создайте резервную копию важных данных во
избежание их возможной утери.
lНекоторые сторонние приложения могут быть несовместимы с новой версией
системы (например, приложения онлайн-банка или игры). В этом случае
дождитесь выпуска новых версий таких приложений.
1Откройте приложение Настройки.
2Выберите Система > Обновление системы > Проверка обновлений.
lЕсли есть доступное обновление, выберите Новая версия > Быстрое
обновление.
Процесс обновления может занять некоторое время. Не используйте устройство в
процессе обновления. После завершения процесса обновления устройство
автоматически перезагрузится.
88

Model : AUM-L29
EMUI 8.0_01
Последние обновления и адрес эл. почты по странам или регионам
представлены на сайте: http://consumer.huawei.com/en/support/hotline.
The N-Mark is a trademark or registered trademark of NFC Forum, Inc.
in the United States and in other countries.
Настоящее руководство носит справочный характер. Фактический вид
приобретенного Вами устройства (в том числе цвет, размер и вид экрана)
может отличаться от приведенного в данном руководстве. Все заявления,
информация и рекомендации, приведенные в настоящем руководстве, не
подразумевают никаких гарантий, явных или неявных
Внимание: Запомните, в какой последний аккаунт Google был выполнен вход с
телефона.Во время несанкционированного восстановления заводских настроек
или обновления ПО с помощью карты microSD включается механизм защиты от
краж Google и на странице первоначальной настройки появляется
идентификационное диалоговое окно с просьбой ввести данные аккаунта
Google, к которому последний раз подключался телефон. Телефон включится
только после успешного завершения процедуры идентификации.
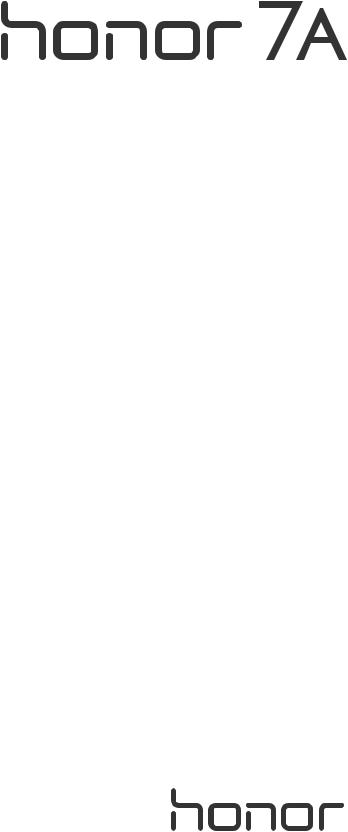
Руководство пользователя
Cодержание
Новые функции
VoLTE: одновременное выполнение вызовов и передача данных Очистка памяти для повышения производительности
Новое устройство
Настройка нового устройства
Жесты и операции
Съемка обычного скриншота
Рабочий экран
Быстрое переключение Уведомления и строка состояния Блокировка и разблокировка экрана Управление рабочим экраном
Контакты
Вызовы
|
Основные функции вызовов |
19 |
|
VoLTE |
21 |
Сообщения
|
Основные функции сообщений |
23 |
Камера
|
Основные функции камеры |
25 |
|
Панорамные фото |
29 |
|
Режим Украшение |
30 |
Галерея
Диспетчер телефона
|
Использование оптимизации одним касанием |
35 |
|
Управление мобильным трафиком |
35 |
|
Оптимизация энергопотребления |
36 |
|
Проверка на вирусы |
37 |
Электронная почта
|
Добавление аккаунтов электронной почты |
39 |
|
Управление аккаунтами электронной почты |
39 |
i
|
Cодержание |
||
|
Управление VIP-контактами электронной почты |
40 |
|
|
Настройка автоответа на электронную почту аккаунта |
40 |
|
|
Exchange |
||
Календарь
|
Календарь: центр управления событиями |
41 |
|
Базовые функции приложения Календарь |
41 |
|
Импорт заметок в приложение Календарь |
42 |
|
Просмотр праздников в других странах |
43 |
Часы
Часы
Инструменты
Аудиозапись с помощью диктофона
Подключение устройств
Bluetooth
Подключение USB-устройства
Безопасность и защита личных данных
Защита данных о местоположении Усиленная защита данных: защита Вашей конфиденциальности
Резервное копирование и восстановление
Резервное копирование данных: предотвращение утраты данных
Создание резервных копий на карте microSD Создание резервных копий во внутренней памяти устройства
Создание резервных копий на USB-накопителе Создание резервных копий на ПК
Wi-Fi и сети передачи данных
Сеть Wi-Fi
Управление двумя SIM-картами Подключение к Интернету Предоставление доступа в Интернет другим устройствам
Звук и экран
Не беспокоить Настройки звука Режим защиты зрения Настройки экрана
54
54
55
55
56
57
59
59
60
62
62
63
63
ii
|
Cодержание |
|
|
Память |
|
|
Очистка памяти |
66 |
|
Система |
|
|
Изменение метода ввода |
67 |
|
Специальные возможности |
67 |
|
Основные настройки |
69 |
|
Обновление системы |
|
|
Онлайн-обновление |
73 |
iii
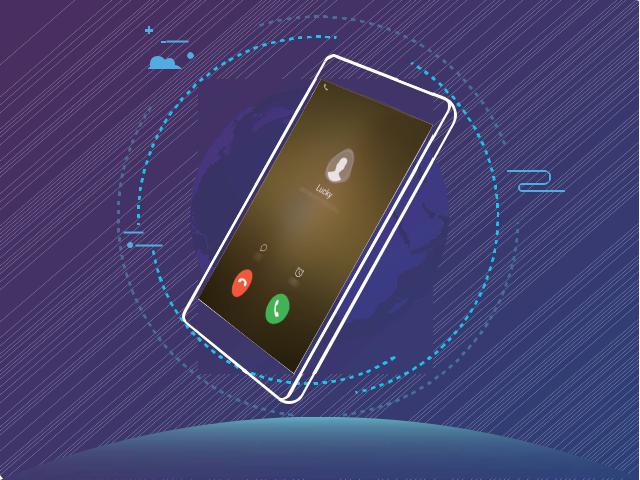
Новые функции
VoLTE: одновременное выполнение вызовов и передача данных
VoLTE — это технология, позволяющая одновременно использовать службы передачи речи и данных в сетях 4G, то есть использовать интернет-соединение во время разговора. VoLTE также обеспечивает более быстрое установление вызова, повышает качество голосовых и видеовызовов.
Оба слота для SIM-карт Вашего устройства поддерживают 4G, VoLTE и VoWiFi, переключение SIM-карт не требуется.
 Эта функция может не поддерживаться Вашим оператором.
Эта функция может не поддерживаться Вашим оператором.
Очистка памяти для повышения производительности
С течением времени устройство начинает работать медленно? Хотите очистить память системы, но не знаете точно, какие файлы удалять? Функция очистки памяти
1
Новые функции
поможет быстро очистить кэш-память, удалить большие и остаточные файлы, а также файлы неиспользуемых приложений и позволит повысить скорость работы и производительность устройства.
Когда снижается производительность устройства или остается мало места в памяти, приложение Диспетчер телефона предлагает очистить память. Очистите память или освободите место в памяти устройства, следуя инструкциям на экране.
Очистка: Быстрый поиск и удаление ненужных файлов, очистка кэш-памяти, освобождение места в системной и внутренней памяти устройства без влияния на его работу.
Тщательная очистка: Поиск лишних файлов, включая файлы WeChat, большие файлы, видео, изображения, остаточные файлы приложений, музыкальные файлы, ненужные установочные пакеты, неиспользуемые файлы и файлы, занимающие много места в памяти, а также получение рекомендаций по очистке памяти на основании результатов сканирования системы. Это позволяет безопасно очистить память без риска случайного удаления важных файлов.
2
Новое устройство
Настройка нового устройства
Подключение к Интернету
Подключайтесь к сетям Wi-Fi быстро и без лишних усилий.
Подключение к сети Wi-Fi
1Проведите пальцем вниз по строке состояния, чтобы открыть панель уведомлений.
Нажмите и удерживайте значок  , чтобы открыть экран настроек Wi-Fi. Включите Wi-Fi. На экране устройства появится список доступных сетей Wi-Fi.
, чтобы открыть экран настроек Wi-Fi. Включите Wi-Fi. На экране устройства появится список доступных сетей Wi-Fi.
4Выберите сеть Wi-Fi, к которой хотите подключиться. В случае выбора защищенной сети необходимо ввести пароль Wi-Fi.
Подключение к мобильной сети передачи данных
 Перед использованием мобильной передачи данных приобретите у Вашего оператора подходящий тарифный план во избежание чрезмерных расходов на передачу данных.
Перед использованием мобильной передачи данных приобретите у Вашего оператора подходящий тарифный план во избежание чрезмерных расходов на передачу данных.
1Проведите пальцем вниз по строке состояния, чтобы открыть панель уведомлений.
2 Нажмите на значок  , чтобы включить мобильную передачу данных.
, чтобы включить мобильную передачу данных.  Когда Вам не нужен доступ в Интернет, выключайте мобильную передачу данных. Это позволит снизить расход батареи и сократить трафик данных.
Когда Вам не нужен доступ в Интернет, выключайте мобильную передачу данных. Это позволит снизить расход батареи и сократить трафик данных.
Управление двумя SIM-картами
Вы можете включать и выключать SIM-карту, а также настроить SIM-карту по умолчанию для доступа в Интернет и выполнения вызовов.
Откройте приложение  > Беспроводные сети и нажмите Настройки SIM-карт.
> Беспроводные сети и нажмите Настройки SIM-карт.
Задайте настройки двух SIM-карт. Когда SIM-карта выключена, ее невозможно использовать для выполнения вызовов, отправки сообщений и доступа в Интернет.
Включение переадресации вызовов: Переадресация между SIM-картами. Когда одна из SIM-карт используется для разговора, входящие вызовы, поступающие на другую SIM-карту, можно переадресовать на используемую SIM-карту. Вы сможете ответить на переадресованный вызов или отклонить его.
 Эта функция может не поддерживаться Вашим оператором.
Эта функция может не поддерживаться Вашим оператором.
3

Новое устройство
Уведомления
Copyright © Huawei Technologies Co., Ltd. 2018. Все права защищены.
Воспроизводство или передача данного документа или какой-либо его части в любой форме и любыми средствами без предварительного письменного разрешения компании Huawei Technologies Co., Ltd. и ее аффилированных лиц запрещена.
Описанное в настоящем руководстве устройство может включать в себя охраняемое авторским правом программное обеспечение компании Huawei Technologies Co., Ltd. и возможных лицензиаров. Воспроизводство, распространение, модификация, декомпилирование, демонтаж, декодирование, извлечение, обратное проектирование, сдача в аренду или субаренду, или передача указанного программного обеспечения запрещена без разрешения соответствующего владельца авторского права, при условии, что указанные запреты не противоречат применимым законам.
Товарные знаки




 ,
, 

 ,
, 

 и
и  являются товарными знаками Huawei Technologies Co., Ltd. Android™ является торговой маркой Google Inc.
являются товарными знаками Huawei Technologies Co., Ltd. Android™ является торговой маркой Google Inc.
Название и логотип Bluetooth® являются зарегистрированными товарными знаками корпорации Bluetooth SIG, Inc. Компания Huawei Technologies Co., Ltd. использует указанные товарные знаки в рамках лицензии.
Другие товарные знаки, наименования изделий, услуг и компаний, упомянутые в настоящем руководстве, принадлежат их владельцам.
Примечание
Некоторые функции устройства и его аксессуаров, описанные в настоящем руководстве, зависят от установленного программного обеспечения, производительности и параметров локальной сети, и могут не быть подключены операторами локальных сетей или провайдерами сетевых услуг или ограничены ими.
Поэтому характеристики, приведенные в настоящем руководстве, могут отличаться от характеристик приобретенного Вами устройства или аксессуаров.
Компания Huawei Technologies Co., Ltd. оставляет за собой право изменять информацию или характеристики, указанные в настоящем руководстве, без предварительного уведомления и обязательств.
Программное обеспечение сторонних производителей
Huawei Technologies Co., Ltd. не является правообладателем стороннего программного обеспечения и приложений, которые поставляются с этим устройством. Huawei
4
Новое устройство
Technologies Co., Ltd. не предоставляет никаких гарантий на стороннее программное обеспечение и приложения. Huawei Technologies Co., Ltd. не оказывает поддержку клиентам, использующим стороннее программное обеспечение и приложения, и не несет ответственности за функции такого программного обеспечения и приложений.
Обслуживание стороннего программного обеспечения может быть прервано или прекращено в любое время. Huawei Technologies Co., Ltd. не может гарантировать, что контент и услуги третьих лиц будут поддерживаться в период их предоставления.
Сторонние провайдеры услуг предоставляют контент и услуги через сеть или каналы передачи, не контролируемые Huawei Technologies Co., Ltd. В полном объеме, разрешенном применимым правом, Huawei Technologies Co., Ltd. заявляет, что компания не возмещает и не несет ответственности за услуги, предоставляемые сторонними провайдерами услуг, а также за приостановление или прекращение предоставления стороннего контента или услуг.
Huawei Technologies Co., Ltd. не несет ответственности за законность, качество и любые другие аспекты программного обеспечения, установленного на устройстве, или за загрузку и передачу стороннего контента (текстов, изображений, видео или программного обеспечения). Клиенты полностью принимают на себя риски, в том числе риски несовместимости программного обеспечения с данным устройством, которые возникают при установке программного обеспечения или загрузке стороннего контента.
Данное устройство использует операционную систему Android™ с открытым исходным кодом. Huawei Technologies Co., Ltd. внесла необходимые изменения в систему. Таким образом, данное устройство может не поддерживать все функции, которые поддерживаются стандартной операционной системой Android, или может быть несовместимо с программным обеспечением сторонних производителей. Huawei Technologies Co., Ltd. не несет никакой ответственности при возникновении любой из этих ситуаций.
ОТСУТСТВИЕ ОБЪЕМА ГАРАНТИЙ
ДАННОЕ РУКОВОДСТВО ПРЕДОСТАВЛЯЕТСЯ В ФОРМАТЕ «КАК ЕСТЬ». ЕСЛИ ИНОЕ НЕ ТРЕБУЕТСЯ ПРИМЕНИМЫМ ЗАКОНОДАТЕЛЬСТВОМ, КОМПАНИЯ HUAWEI TECHNOLOGIES CO., LTD. НЕ ДАЕТ НИКАКИХ ЯВНЫХ ИЛИ НЕЯВНЫХ ГАРАНТИЙ, ВКЛЮЧАЯ КРОМЕ ПРОЧЕГО НЕЯВНЫЕ ГАРАНТИИ ГОТОВНОСТИ ДЛЯ ПРОДАЖИ И СООТВЕТСТВИЯ ОПРЕДЕЛЕННЫМ ЦЕЛЯМ, В ОТНОШЕНИИ ТОЧНОСТИ, ДОСТОВЕРНОСТИ ИЛИ СОДЕРЖАНИЯ НАСТОЯЩЕГО РУКОВОДСТВА.
ВО ВСЕХ УСТАНОВЛЕННЫХ ПРИМЕНИМЫМ ЗАКОНОДАТЕЛЬСТВОМ СЛУЧАЯХ КОМПАНИЯ HUAWEI TECHNOLOGIES CO., LTD. НИ В КОЕМ СЛУЧАЕ НЕ НЕСЕТ ОТВЕТСТВЕННОСТИ ПО ФАКТИЧЕСКИМ, СЛУЧАЙНЫМ, КОСВЕННЫМ ИЛИ ПРЕДСКАЗУЕМЫМ КОСВЕННЫМ УБЫТКАМ, А ТАКЖЕ УПУЩЕННОЙ ВЫГОДЕ, УТРАТЕ
5
Новое устройство
ДЕЛОВЫХ ВОЗМОЖНОСТЕЙ, ПОТЕРЕ ДОХОДА, ПОТЕРЕ ИНФОРМАЦИИ, УТРАТЕ РЕПУТАЦИИ ИЛИ ПОТЕРЕ ОЖИДАЕМЫХ СБЕРЕЖЕНИЙ.
МАКСИМАЛЬНАЯ ОТВЕТСТВЕННОСТЬ (ДАННОЕ ОГРАНИЧЕНИЕ НЕ РАСПРОСТРАНЯЕТСЯ НА ОТВЕТСТВЕННОСТЬ ЗА ПРИЧИНЕНИЕ ВРЕДА, НАСКОЛЬКО ЭТО ПРИЕМЛЕМО В РАМКАХ СУЩЕСТВУЮЩЕГО ЗАКОНОДАТЕЛЬСТВА) HUAWEI TECHNOLOGIES CO., LTD. ВОЗНИКАЮЩАЯ В СВЯЗИ С ИСПОЛЬЗОВАНИЕМ ДАННОГО УСТРОЙСТВА, ОПИСАННОГО В ДОКУМЕНТЕ, ОГРАНИЧИВАЕТСЯ СУММОЙ, ВЫПЛАЧИВАЕМОЙ КЛИЕНТАМИ ПРИ ПОКУПКЕ ДАННОГО УСТРОЙСТВА.
Импортные и экспортные правила
Клиент должен соблюдать применимые правила и положения импорта или экспорта и получить все необходимые разрешения и лицензии на осуществление экспорта, реэкспорта или импорта устройства, описанного в настоящем руководстве, включая программное обеспечение и технические данные.
6

Жесты и операции
Съемка обычного скриншота
Съемка скриншота нажатием кнопок: Одновременно нажмите и удерживайте кнопку питания и кнопку уменьшения громкости, чтобы сделать скриншот экрана.
Съемка скриншота с помощью значка: На панели уведомлений нажмите  ,
,
чтобы сделать скриншот экрана.
После съемки скриншота нажмите  или
или 
 , чтобы изменить или отправить его. По умолчанию скриншоты сохраняются в приложении Галерея.
, чтобы изменить или отправить его. По умолчанию скриншоты сохраняются в приложении Галерея.
7
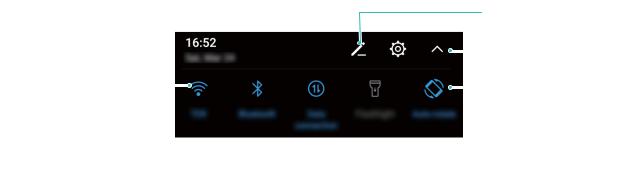
Рабочий экран
Быстрое переключение
Быстрое включение функций с помощью значков на панели уведомлений
Нужно быстро включить или выключить мобильную передачу данных и Wi-Fi? Проведите вниз по строке состояния, чтобы открыть панель уведомлений, и нажмите на значок, чтобы включить или выключить соответствующую функцию. Нажмите и удерживайте значок, чтобы перейти на экран настроек функции.
|
Изменение порядка |
||||
|
расположения значков |
||||
|
Отображение всех |
||||
|
Нажмите и |
значков |
|||
|
Нажмите на значок, |
||||
|
удерживайте, чтобы |
чтобы включить |
|||
|
открыть настройки |
соответствующую |
|||
|
функцию |
Настройка положения значков на панели уведомлений
Можно изменить расположение значков на панели уведомлений, чтобы поместить самые часто используемые вверху списка.
Проведите вниз по строке состояния, чтобы открыть панель уведомлений, затем нажмите  . На панели уведомлений доступны следующие функции: Изменение порядка значков: Нажмите и удерживайте значок, перетащите его в новое место.
. На панели уведомлений доступны следующие функции: Изменение порядка значков: Нажмите и удерживайте значок, перетащите его в новое место.
Добавление значка: Перетащите значок из скрытой области в область отображения, затем нажмите НАЗАД.
8
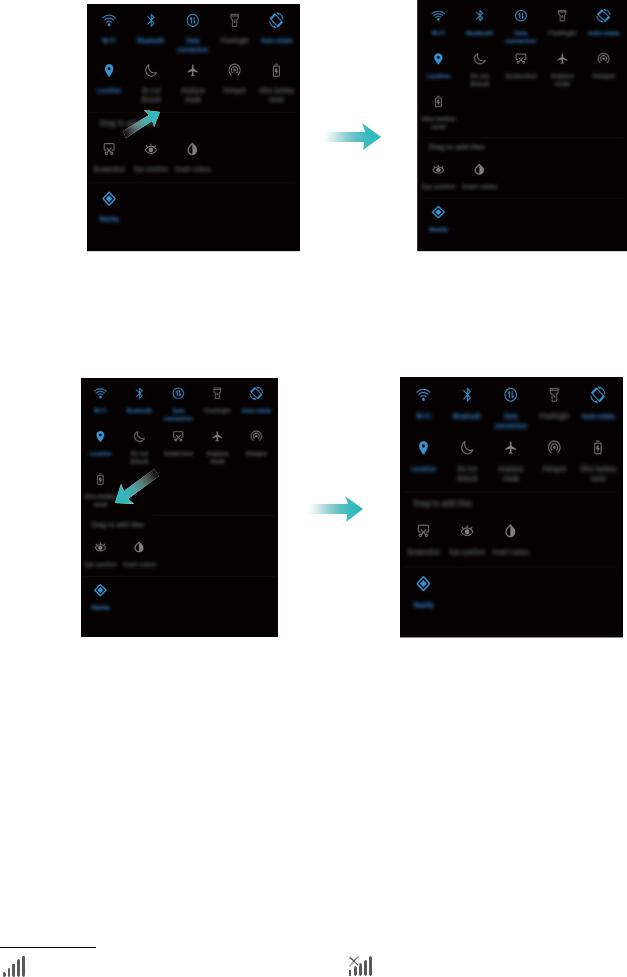
Рабочий экран
Удаление значков: Перетащите значок из области отображения в скрытую область, затем нажмите НАЗАД.
Уведомления и строка состояния
Значки строки состояния
В строке состояния приводится информация о сетевом соединении, отображается уровень заряда батареи и значки уведомлений.
Значки в строке состояния: Значки в строке состояния отображают информацию о статусе устройства, например информацию сетевого соединения, уровень сигнала сети, уровень заряда батареи и время.
 Значки строки состояния могут отличаться в зависимости от региона или оператора.
Значки строки состояния могут отличаться в зависимости от региона или оператора.
|
Уровень сигнала сети |
Нет сигнала |
9
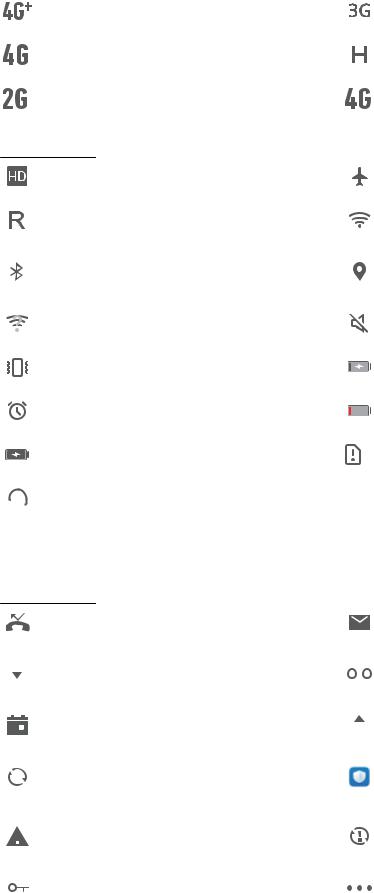
|
Рабочий экран |
||
|
Подключение к сети 4G+ |
Подключение к сети 3G |
|
|
Подключение к сети 4G |
Подключение к сети HSPA+ |
|
|
Подключение к сети 2G |
Подключение к сети LTE |
|
|
Включено VoLTE |
Включен режим полета |
||
|
Роуминг |
Подключение к сети Wi-Fi |
||
|
Включен Bluetooth |
Получение геоданных от |
||
|
спутников GPS |
|||
|
Доступна сеть Wi-Fi |
Включен режим Без звука |
||
|
Включен режим вибрации |
Зарядка |
||
|
Включен будильник |
Батарея разряжена |
||
|
Батарея заряжена |
Нет SIM-карты |
||
|
Подключены наушники |
|||
Значки уведомлений: Значки уведомлений отображаются в левой части строки состояния при поступлении нового уведомления или сообщения.
|
Пропущенные вызовы |
Новые эл. письма |
|||||||
|
Загрузка данных |
Новое сообщение голосовой |
|||||||
|
почты |
||||||||
|
Предстоящие события |
Выгрузка данных |
|||||||
|
Синхронизация данных |
Память телефона |
|||||||
|
переполнена |
||||||||
|
Ошибка входа или |
Сбой синхронизации |
|||||||
|
синхронизации |
||||||||
|
Подключено к VPN |
Другие уведомления |
|||||||
Открытие панели уведомлений и просмотр информации на ней
Как не пропустить ни одного важного уведомления? В строке состояния отображаются значки уведомлений и статус работы устройства.
10

Рабочий экран
При поступлении сигнала уведомления активируйте экран, проведите вниз по строке состояния, чтобы посмотреть уведомление. Чтобы настроить параметры уведомлений и строки состояния, выполните следующие действия:
• Когда экран заблокирован: Активируйте экран, проведите вниз по строке
состояния, нажмите 

 , введите пароль и выберите Приложения и уведомления > Уведомления.
, введите пароль и выберите Приложения и уведомления > Уведомления.
• Когда экран разблокирован: Откройте приложение  Настройки и выберите Приложения и уведомления > Уведомления.
Настройки и выберите Приложения и уведомления > Уведомления.
Отключение ненужных уведомлений приложений
Получаете много ненужных уведомлений приложений? Можно настроить список приложений, которые смогут отправлять уведомления.
Откройте приложение  Настройки и выберите Приложения и уведомления > Уведомления > Уведомления приложений. Здесь можно выключить уведомления всех приложений или отдельных приложений, настроив их параметры.
Настройки и выберите Приложения и уведомления > Уведомления > Уведомления приложений. Здесь можно выключить уведомления всех приложений или отдельных приложений, настроив их параметры.
11
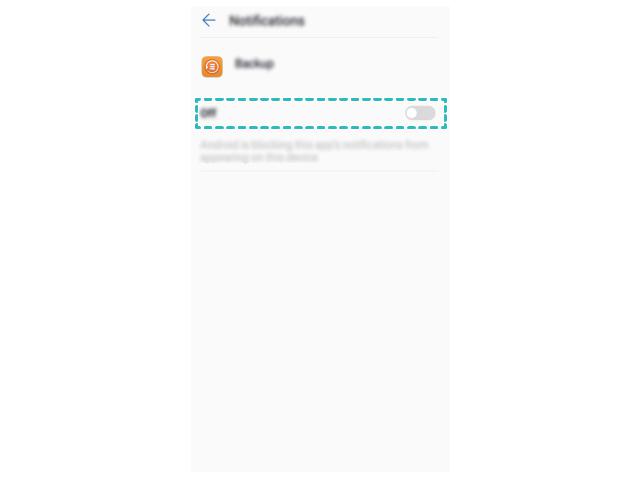
Рабочий экран
Персональная настройка уведомлений
Не нравятся уведомления по умолчанию? Вы можете задать персональные настройки уведомлений.
Откройте приложение  Настройки и выберите Приложения и уведомления >
Настройки и выберите Приложения и уведомления >
Уведомления. Доступные действия:
• Установка уведомлений от источника света к импульсу:Включите Световая индикация,и в Телефон Индикатор уведомлений будет мигать при получении новых уведомлений.
Блокировка и разблокировка экрана
Настройка пароля разблокировки экрана для защиты данных
На Вашем устройстве хранится много личных данных: фото, данные контактов, банковские приложения и многое другое. Настройте пароль разблокировки экрана, чтобы защитить Ваши данные. Пароль разблокировки экрана защитит Ваши данные при потере устройства или попытке несанкционированного доступа.
Настройка пароля разблокировки экрана: Откройте приложение  Настройки, выберите Местоположение и защита > Блокировка экрана, выберите тип пароля разблокировки экрана.
Настройки, выберите Местоположение и защита > Блокировка экрана, выберите тип пароля разблокировки экрана.
12

Рабочий экран • Настройка PIN-кода: PIN-код — это последовательность цифр. Ввод PIN-кода — простой и быстрый способ разблокировки устройства. В качестве PIN-кода рекомендуется использовать длинную последовательность случайных цифр. Выберите Пароль > PIN-код, следуя инструкциям, настройте PIN-код, затем нажмите OK.
• Настройка графического ключа: Чтобы разблокировать устройство, потребуется начертить заданный графический ключ. Рекомендуется, чтобы графический ключ содержал пересекающиеся линии. Выберите Пароль > Графический ключ и дважды начертите один и тот же графический ключ. Графический ключ должен соединять минимум 4 точки.
• Настройка пароля: Пароль, содержащий буквы, цифры и специальные символы,
— более надежный способ защиты, чем PIN-код или графический ключ. Для обеспечения дополнительной защиты рекомендуется использовать пароль, состоящий из 8 и более символов, содержащий буквы, цифры и специальные символы. Запомните Ваш пароль. В противном случае Вы не сможете разблокировать устройство. Выберите Пароль > Пароль, следуя инструкциям, настройте пароль, затем нажмите OK.
Блокировка экрана для защиты устройства
Если Вы не используете Ваше устройство в течение предустановленного периода времени, его экран выключается и блокируется. Пока экран устройства активный, Вы можете использовать Ваше устройство, не разблокируя экран. Блокируйте экран устройства, когда не используете его, для защиты конфиденциальности данных и предотвращения выполнения случайных операций.
 Настройте пароль разблокировки экрана для защиты данных. Можно заблокировать устройство следующими способами:
Настройте пароль разблокировки экрана для защиты данных. Можно заблокировать устройство следующими способами:
Блокировка экрана нажатием на кнопку питания: Нажмите на кнопку питания,
чтобы заблокировать экран.
Управление рабочим экраном
Управление значками рабочего экрана
На рабочем экране слишком много значков приложений? Вы можете переместить их или удалить с рабочего экрана, а также разместить по тематическим папкам.
Перемещение значков рабочего экрана: На рабочем экране нажмите и удерживайте значок приложения, пока устройство не завибрирует, затем перетащите значок в другое место.
Удаление приложения: На рабочем экране нажмите и удерживайте приложение, которое хотите удалить, пока устройство не завибрирует, затем перетащите его к
значку  . Удалите приложение, следуя инструкциям на экране.
. Удалите приложение, следуя инструкциям на экране.
13
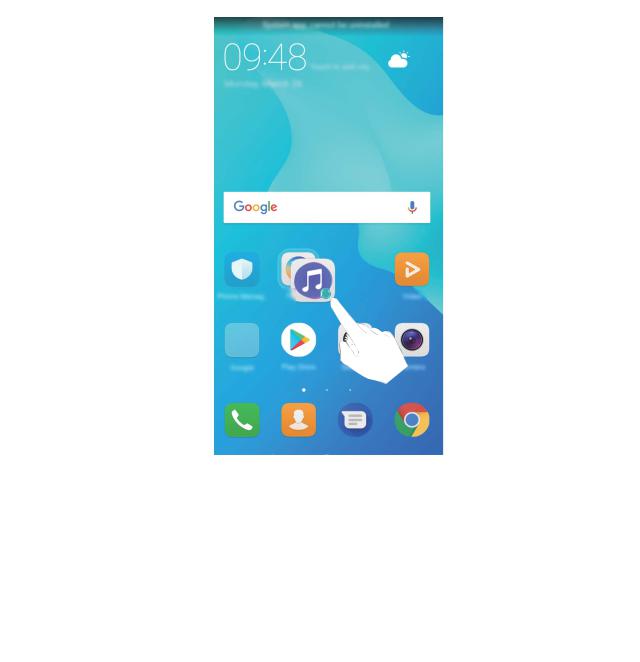
Рабочий экран
 Для обеспечения корректной работы системы некоторые предустановленные приложения нельзя удалить.
Для обеспечения корректной работы системы некоторые предустановленные приложения нельзя удалить.
Создание папки приложений: На рабочем экране нажмите и удерживайте значок приложения, пока устройство не завибрирует, затем перетащите значок на значок другого приложения. Будет создана папка, в которую будут помещены оба приложения.
Удаление папки: Откройте папку, нажмите  , отмените выбор всех приложений, затем нажмите OK. Папка будет удалена автоматически, все приложения, хранившиеся в ней, будут перемещены на рабочий экран.
, отмените выбор всех приложений, затем нажмите OK. Папка будет удалена автоматически, все приложения, хранившиеся в ней, будут перемещены на рабочий экран.
Переименование папки: Откройте папку, нажмите на ее имя и введите новое имя.
Добавление приложений в папку, удаление приложений из папки: Откройте
папку, нажмите  , выберите или отмените выбор приложений, затем нажмите OK. Выбранные приложения будут перемещены в папку, не выбранные приложения будут удалены из нее.
, выберите или отмените выбор приложений, затем нажмите OK. Выбранные приложения будут перемещены в папку, не выбранные приложения будут удалены из нее.
 Чтобы удалить приложение из папки, также можно нажать и удерживать значок приложения, пока устройство не завибрирует, затем перетащить значок на рабочий экран.
Чтобы удалить приложение из папки, также можно нажать и удерживать значок приложения, пока устройство не завибрирует, затем перетащить значок на рабочий экран.
14

Рабочий экран
Управление рабочим экраном
Слишком много значков на рабочем экране? Добавьте новое окно рабочего экрана, чтобы упростить просмотр значков приложений.
Нажмите и удерживайте пустую область рабочего экрана, чтобы перейти в режим редактирования. Доступные действия:
• Добавление окна рабочего экрана: Нажмите  слева или справа от текущего окна, чтобы добавить новое окно рабочего экрана.
слева или справа от текущего окна, чтобы добавить новое окно рабочего экрана.
• Удаление пустого окна рабочего экрана: Нажмите  на пустом окне рабочего экрана, чтобы удалить его.
на пустом окне рабочего экрана, чтобы удалить его.
 Окна рабочего экрана, на которых есть значки приложений или виджеты, удалить нельзя.
Окна рабочего экрана, на которых есть значки приложений или виджеты, удалить нельзя.
• Изменение порядка окон рабочего экрана: Нажмите и удерживайте окно рабочего экрана, которое хотите переместить, затем перетащите его в другое место.
• Настройка рабочего экрана по умолчанию: Нажмите  в верхней части рабочего экрана, чтобы настроить выбранное окно как рабочий экран по умолчанию.
в верхней части рабочего экрана, чтобы настроить выбранное окно как рабочий экран по умолчанию.
Настройка обоев рабочего экрана
Хотите установить свою фотографию как обои рабочего экрана? Нет ничего проще!
Откройте приложение  Настройки и выберите Экран > Обои. Доступные действия:
Настройки и выберите Экран > Обои. Доступные действия:
Настройка изображения из Галереи в качестве обоев рабочего экрана: Хотите установить фотографию как обои рабочего экрана? Откройте приложение 
Галерея, откройте фото, затем выберите  > Установить как > Обои, чтобы настроить его как обои рабочего экрана.
> Установить как > Обои, чтобы настроить его как обои рабочего экрана.
Управление виджетами рабочего экрана
Хотите использовать виджеты блокировки экрана, заметок или календаря? Вы можете добавлять, перемещать или удалять виджеты на рабочем экране. Добавление виджетов: Нажмите и удерживайте пустую область рабочего экрана, чтобы перейти в режим редактирования. Нажмите Виджеты, выберите виджет, перетащите его на пустую область рабочего экрана.
15
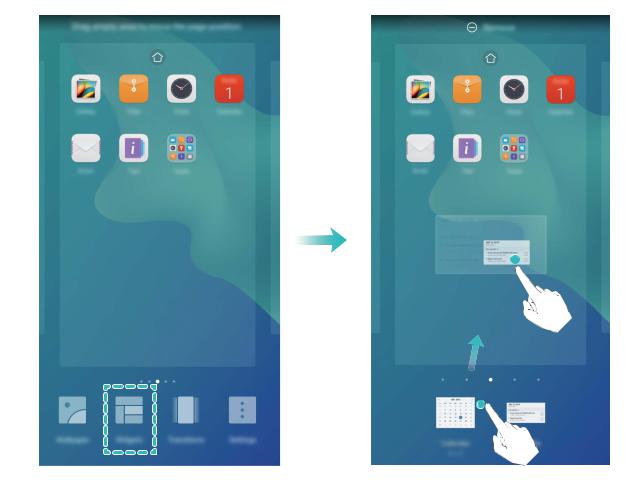
Рабочий экран
 Перед добавлением виджета убедитесь, что на рабочем экране достаточно места. Если места недостаточно, добавьте еще одно окно рабочего экрана или освободите место на текущем экране.
Перед добавлением виджета убедитесь, что на рабочем экране достаточно места. Если места недостаточно, добавьте еще одно окно рабочего экрана или освободите место на текущем экране.
Удаление виджетов: Нажмите и удерживайте виджет на рабочем экране, пока устройство не завибрирует. Перетащите виджет к значку Удалить в верхней части экрана.
Перемещение виджетов: Нажмите и удерживайте виджет, пока устройство не завибрирует, затем перетащите его в другое место.
Использование экрана приложений
Вам кажется, что на рабочем экране слишком много значков приложений? Включите экран приложений, чтобы освободить место на рабочем экране.
Откройте приложение  Настройки, выберите Стиль рабочего экрана и
Настройки, выберите Стиль рабочего экрана и
включите Экран приложений. Чтобы переключиться на обычный стиль рабочего экрана, выберите Обычный.
 Перемещение значка с экрана приложений на рабочий экран: После
Перемещение значка с экрана приложений на рабочий экран: После
включения экрана приложений нажмите  на рабочем экране, чтобы перейти к списку приложений. В списке приложений нажмите и удерживайте значок приложения, который хотите переместить на рабочий экран, затем перетащите его в нужное место рабочего экрана.
на рабочем экране, чтобы перейти к списку приложений. В списке приложений нажмите и удерживайте значок приложения, который хотите переместить на рабочий экран, затем перетащите его в нужное место рабочего экрана.
16

Контакты
Управление контактами
Импорт и экспорт контактов
При покупке нового устройства Вам потребуется перенести на него Ваши контакты.
Откройте приложение  Контакты, выберите
Контакты, выберите  > Импорт/экспорт, затем выберите одну из опций:
> Импорт/экспорт, затем выберите одну из опций:
• Импорт контактов: Выберите Импорт из накопителя, Импорт из накопителя:
SIM, Импорт с другого устройства и следуйте инструкциям на экране. • Экспорт контактов: Выберите Экспорт на накопитель или Экспорт на
накопитель: SIM, Отправка контактов и следуйте инструкциям на экране. По умолчанию файл .vcf, экспортированный с помощью функции Экспорт на накопитель, сохраняется в корневом каталоге во внутренней памяти Вашего устройства. Чтобы посмотреть экспортированный файл, откройте приложение
Файлы.
Можно также импортировать или экспортировать контакты с помощью функции Резервные копии. По умолчанию резервные копии сохраняются в папке Huawei в
приложении Файлы > Память телефона > Внутренняя память.
Управление контактами
Приложение Контакты предоставляет широкий набор функций управления контактами. Вы можете настроить отображение только контактов, хранящихся на устройстве или SIM-карте, и выполнять быстрый поиск часто используемых контактов.
Объединение повторяющихся контактов: Если в списке контактов есть повторяющиеся записи, используйте функцию Объединить дублирующие
контакты, чтобы объединить их. На экране списка контактов выберите  >
>
Управление контактами > Объединить дублирующие контакты, затем выберите контакты для объединения и нажмите  .
.
Просмотр контактов из разных аккаунтов: Хотите отобразить только контакты,
хранящиеся на устройстве или SIM-карте? Выберите  > Фильтр контактов, затем выберите аккаунты для отображения. Вы также можете:
> Фильтр контактов, затем выберите аккаунты для отображения. Вы также можете:
• Посмотреть количество контактов в аккаунте: Хотите проверить, сколько
контактов хранится в каждом аккаунте? На экране списка контактов выберите > Фильтр контактов. В разделе Аккаунты можно посмотреть количество контактов, сохраненных на устройстве и SIM-карте, и объем свободного места.
17
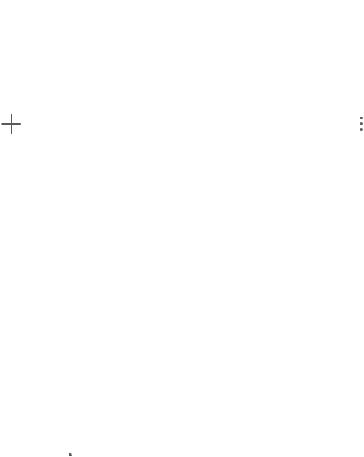
Контакты
Управление группами контактов
Хотите отправить одно сообщение нескольким коллегам или друзьям? Функция умных групп автоматически группирует Ваши контакты по названиям компаний и городам, чтобы Вы могли быстро отправить им групповое сообщение или электронное письмо.
Создание группы контактов: На экране списка групп нажмите  , введите имя группы (например, Семья или Друзья), затем нажмите OK. Следуя инструкциям на экране, добавьте контакты в группу.
, введите имя группы (например, Семья или Друзья), затем нажмите OK. Следуя инструкциям на экране, добавьте контакты в группу.
Редактирование группы: На экране списка групп нажмите на группу, которую
|
хотите изменить, затем нажмите |
, чтобы добавить контакт, или нажмите |
, |
|
чтобы Удалить участников, Удалить группу или Переименовать. |
Удаление группы: На экране списка групп нажмите и удерживайте группу, затем нажмите Удалить.
Добавление контакта в черный список
Вы можете добавить номер контакта в черный список, чтобы не получать от него мошеннические или спам-вызовы.
Откройте приложение  Контакты, нажмите и удерживайте контакт, который хотите добавить в черный список, затем нажмите В черный список. Устройство блокирует все вызовы и сообщения от контактов в черном списке.
Контакты, нажмите и удерживайте контакт, который хотите добавить в черный список, затем нажмите В черный список. Устройство блокирует все вызовы и сообщения от контактов в черном списке.
Просмотр контактов в черном списке: Откройте приложение  Диспетчер
Диспетчер
телефона, выберите Заблокировано > 

 , затем нажмите Черный список номеров, чтобы посмотреть черный список контактов.
, затем нажмите Черный список номеров, чтобы посмотреть черный список контактов.
Удаление контактов из черного списка: Откройте приложение  Контакты,
Контакты,
нажмите и удерживайте контакт, который хотите удалить из черного списка, затем нажмите Удалить из черного списка.
18

Вызовы
Основные функции вызовов
Выполнение вызовов
На экране набора номера введите часть номера телефона или первые буквы или инициалы имени контакта. Устройство автоматически выполнит поиск контактов.
Откройте приложение  . На экране набора номера введите номер телефона или первую букву имени контакта. Устройство автоматически выполнит его поиск в приложении Контакты и списке вызовов. В списке нажмите на контакт, которому хотите позвонить. Если устройство поддерживает две SIM-карты, нажмите
. На экране набора номера введите номер телефона или первую букву имени контакта. Устройство автоматически выполнит его поиск в приложении Контакты и списке вызовов. В списке нажмите на контакт, которому хотите позвонить. Если устройство поддерживает две SIM-карты, нажмите  или
или  , чтобы позвонить. Проверьте статус вызова на экране набора номера
, чтобы позвонить. Проверьте статус вызова на экране набора номера
(например, выполнение вызова или переадресация). Нажмите  , чтобы завершить вызов.
, чтобы завершить вызов.
Экстренные вызовы
В экстренной ситуации, когда Ваше устройство включено и находится в зоне обслуживания, Вы можете выполнить экстренный вызов, даже когда экран устройства заблокирован или сигнал мобильной сети отсутствует.
 Функция экстренных вызовов регулируется местными законами и предоставляется Вашим оператором сети. Сбои в работе сети или природные катаклизмы могут привести к невозможности выполнения экстренных вызовов. В экстренных ситуациях не полагайтесь на Ваше устройство как на единственный способ связи.
Функция экстренных вызовов регулируется местными законами и предоставляется Вашим оператором сети. Сбои в работе сети или природные катаклизмы могут привести к невозможности выполнения экстренных вызовов. В экстренных ситуациях не полагайтесь на Ваше устройство как на единственный способ связи.
Откройте приложение  или нажмите Экстренный вызов на экране блокировки, введите номер экстренной службы на клавиатуре набора номера, затем нажмите
или нажмите Экстренный вызов на экране блокировки, введите номер экстренной службы на клавиатуре набора номера, затем нажмите
 . Если Вы находитесь в месте с сильным сигналом сети и Ваше устройство подключено к сети Интернет, на экране отобразится Ваше текущее местоположение. Вы сможете сообщить его экстренным службам.
. Если Вы находитесь в месте с сильным сигналом сети и Ваше устройство подключено к сети Интернет, на экране отобразится Ваше текущее местоположение. Вы сможете сообщить его экстренным службам.
Ожидание вызовов
Вам звонит кто-то важный, когда Вы уже разговариваете по телефону? Функция ожидания вызовов позволяет ответить на новый вызов и переключаться между вызовами.
 Эта функция может не поддерживаться Вашим оператором.
Эта функция может не поддерживаться Вашим оператором.
Откройте приложение  , выберите
, выберите  > Настройки > Дополнительные настройки, включите Параллельный вызов. При поступлении нового вызова
> Настройки > Дополнительные настройки, включите Параллельный вызов. При поступлении нового вызова
19
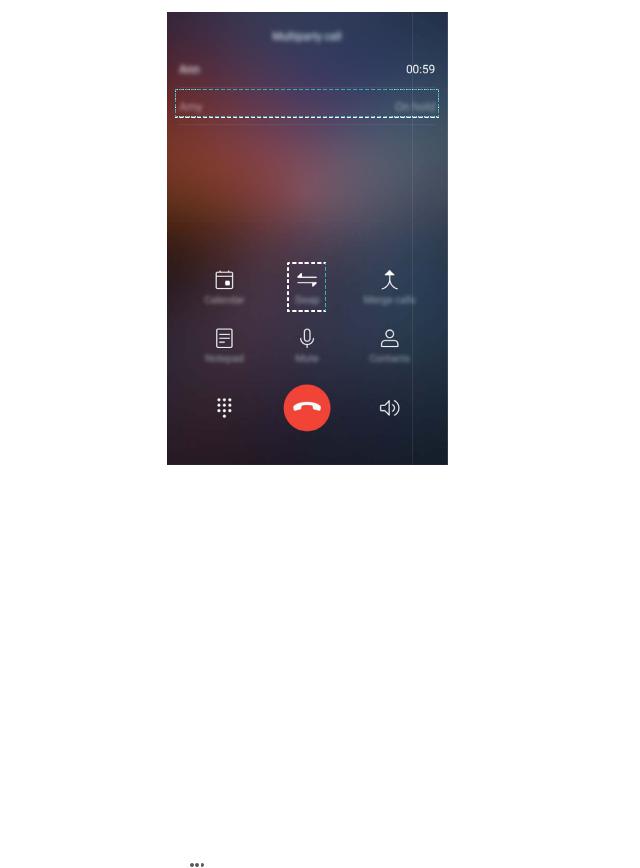
Вызовы
нажмите  , чтобы ответить на него и поместить первый вызов на удержание.
, чтобы ответить на него и поместить первый вызов на удержание.
Чтобы переключиться между вызовами, нажмите  или на запись вызова на удержании в списке вызовов.
или на запись вызова на удержании в списке вызовов.
Переадресация вызовов
Если Вы не можете ответить на вызов, настройте на устройстве переадресацию вызовов на другой номер.
 Эта функция может не поддерживаться Вашим оператором.
Эта функция может не поддерживаться Вашим оператором.
Откройте  и выберите
и выберите  > Настройки > Переадресация вызова. Если Ваше устройство поддерживает работу двух SIM-карт, а разделе SIM 1 или SIM 2 нажмите Переадресация вызова, чтобы выбрать способ переадресации. Введите номер телефона, на который будет выполняться переадресация, затем подтвердите его. Когда переадресация вызовов включена, они будут автоматически переадресовываться на заданный номер в выбранных сценариях.
> Настройки > Переадресация вызова. Если Ваше устройство поддерживает работу двух SIM-карт, а разделе SIM 1 или SIM 2 нажмите Переадресация вызова, чтобы выбрать способ переадресации. Введите номер телефона, на который будет выполняться переадресация, затем подтвердите его. Когда переадресация вызовов включена, они будут автоматически переадресовываться на заданный номер в выбранных сценариях.
Удаление записей списка вызовов
Вы можете удалить ненужные записи списка вызовов.
Откройте  и нажмите
и нажмите 
 , чтобы скрыть клавиатуру набора номера. Затем Вы можете:
, чтобы скрыть клавиатуру набора номера. Затем Вы можете:
20
 Loading…
Loading…
