Модератор: vetal

![]() oldman_lbt » Ср окт 24, 2018 3:17 pm
oldman_lbt » Ср окт 24, 2018 3:17 pm


 немного неправильно — могло послужить все что угодно. если не найдешь точную неисправность принтера, считай пленка плохая.
немного неправильно — могло послужить все что угодно. если не найдешь точную неисправность принтера, считай пленка плохая.
ибо вину клиента не доказать.
пленка какая конкретно? производитель?
съело одну сторону — это вот нехорошо. просто так не жует.
-
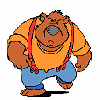
oldman_lbt
- ой, всё…
-
![]()

- Персональный альбом

![]() aresson » Ср окт 24, 2018 5:29 pm
aresson » Ср окт 24, 2018 5:29 pm


 та же, не та же, какая разница. в 1536 же обычная идёт плёнка, неметаллизированая.
та же, не та же, какая разница. в 1536 же обычная идёт плёнка, неметаллизированая.
А с металлизированными была подобная ситуация, только аппарат 1522 был. Поставил, через 2 недели вернулся с порваной, поставил другую такую же. Опять через 2 недели вернулся. Заказали третью, но другого производителя, третий год прошёл, аппарата в ремонте не было ещё). Чё за производители, чесгря уже и не упомню. Пришли к выводу, что плёнка ниочинь
-
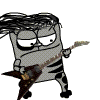
aresson
- Чернокнижник
-
![]()

- Персональный альбом
-
-
HP 1536 пищит при закрытии крышки картриджа
Akari в форуме Принтеры, МФУ, факсы, копиры формата A4
- 2
- 2783
Akari

Ср сен 23, 2015 5:10 pm
-
HP 1536 пищит при закрытии крышки картриджа
-
-
термопленка hp color laserjet 5500/5550
drelemas в форуме Принтеры, МФУ, копиры формата A3
- 4
- 3264
Goldwater

Сб июл 16, 2016 8:47 am
-
термопленка hp color laserjet 5500/5550
-
-
Не работает верхний автоподачик сканера HP 1536
krasdok в форуме Принтеры, МФУ, факсы, копиры формата A4
- 18
- 49766
Антон Андреев

Пт июл 30, 2021 2:16 pm
-
Не работает верхний автоподачик сканера HP 1536
-
-
Проблема с ADF HP 1536 после замены шлейфа
AKsoN в форуме Принтеры, МФУ, факсы, копиры формата A4
- 6
- 3252
Armphantom

Пт апр 28, 2017 8:47 am
-
Проблема с ADF HP 1536 после замены шлейфа
-
-
canon 2900 :(не вращается термопленка
asn87 в форуме Принтеры, МФУ, факсы, копиры формата A4
- 5
- 5153
asn87

Пн июн 06, 2011 2:27 pm
-
canon 2900 :(не вращается термопленка
Вернуться в Принтеры, МФУ, факсы, копиры формата A4
Кто сейчас на форуме
Сейчас этот форум просматривают: нет зарегистрированных пользователей и гости: 27
Правила форума
Картинки и фотографии (если они нужны в сообщении) надо загружать только как вложения к своему сообщению (через кнопку Добавить файлы). Тогда картинки будут автоматически отображаться в сообщении.
-

Dowch
- Сообщения: 158
- Стаж: 1 год 8 месяцев
- Благодарил (а): 14 раз
- Поблагодарили: 4 раза
-
Репутация:
HP m1536 термопленка
Сообщение
Dowch » 17 май 2022, 15:37
Всем привет
Какая термопленка ставится на HP 1536?
Перепробовал уже все, сейчас поставил резиновый вал хайблек 1536 и Термопленка HP LJ P1505/M1522/M1120/CP1525/P1566/P1606/MF4410/4430/4450 (OEM)
смазку использовал Mylokote 300
разбирал и собирал принтер 7 раз, пробовал разные пленки и разные валы
в конечном итоге он пропекает, но печатает с таким дефектом

дефекты в виде полосок, при чем они случайные, то полоски, то грязь какая то
картриджи тоже менял, не помогает
менял тип бумаги, результатов нет
-

Rexvil
- Сообщения: 278
- Стаж: 1 год 8 месяцев
- Блог: 1 пост
- Благодарил (а): 13 раз
- Поблагодарили: 37 раз
-
Репутация:
HP m1536 термопленка
Сообщение
Rexvil » 17 май 2022, 16:53
Недавно тоже попался: плёнки менял, валы менял — дефект идентичный фото.
Был картридж совместимка с магнитником от 1010. Заправил 1010 — стало лучше, но если знать что искать, дефект можно было разглядеть. Заправил 1005м тонером = печать стала идеальной.
<сохрани себя>*<save yourself>
-
9999
- Сообщения: 790
- Стаж: 1 год 7 месяцев
- Благодарил (а): 16 раз
- Поблагодарили: 44 раза
-
Репутация:
HP m1536 термопленка
Сообщение
9999 » 17 май 2022, 18:20
pc-porta писал(а): ↑17 май 2022, 15:41
резиновые валы от ХуяБлек — жуткое дерьмо
Подтверждаю. Тоже хапнул с ними. А термопленки стараюсь ставить оригинальные. Можно от других моделей и не металлизированные, самые дешевые, но оригинальные. С ними даже это резиновое дерьмо норм работает.
-

Dowch
- Сообщения: 158
- Стаж: 1 год 8 месяцев
- Благодарил (а): 14 раз
- Поблагодарили: 4 раза
-
Репутация:
HP m1536 термопленка
Сообщение
Dowch » 27 май 2022, 12:34
Ребята, апаю тему, потому что уже не могу, 10 попыток
Поставил пленку CET2706, вал P1606 CET6632, не пропекает, конечно уже лучше печатает по сравнению с хублеком дерьмовым, но все же не пропек есть,уже лист не пачкается, но пальцем как бы легко стирается, дальше я махнул термоэлемент, авось)) естественно не помогло, затем поменял картридж на оригинальный, тоже не помогло.. времени потрачено на этот мфу уже куча, я просто не знаю что уже делать
может быть дело в смазке? я везде использую мулокот 300 от hp, может стоит попробовать смазку от СЕТ которая в комплекте идет?
или я вообще не в ту сторону копаю?
Отправлено спустя 43 секунды:
прокладку кстати ставил двойную под датчик, я ее оттуда не снимал, тоже нет результата
мфу хочу отдать клиенту в нормальном состоянии, чтобы скорость печати сохранилась, он ко мне пришел с дерьмовой пленкой и валом и с настройкой на высокоплотную бумагу, так что надо сделать нормально
-
9999
- Сообщения: 790
- Стаж: 1 год 7 месяцев
- Благодарил (а): 16 раз
- Поблагодарили: 44 раза
-
Репутация:
HP m1536 термопленка
Сообщение
9999 » 27 май 2022, 13:31
Dowch писал(а): ↑27 май 2022, 12:35
не в ту сторону копаю?
Конечно. Ставь любую ОЕМ, но оригинальную, стоит копейки.
Отправлено спустя 1 минуту 1 секунду:
Dowch писал(а): ↑27 май 2022, 12:35
поменял картридж на оригинальный
С оригинальным тонером?
-

Dowch
- Сообщения: 158
- Стаж: 1 год 8 месяцев
- Благодарил (а): 14 раз
- Поблагодарили: 4 раза
-
Репутация:
HP m1536 термопленка
Сообщение
Dowch » 30 май 2022, 11:40
9999 писал(а): ↑30 май 2022, 10:03
Dowch писал(а): ↑30 май 2022, 07:42не помогает
Не помогает на холодном или независимо от количества только что напечатанных листов?
На холодном как раз и пробую, и да, после 5-10 листов эффекта тоже нет
Ну, в общем, я сдался, поставил туда хай блек, и включил ср. плотность печати
ибо уже долго принтак лежит, клиент ждет месяц уже)
-
- 16 Ответы
- 530 Просмотры
-
Последнее сообщение

13 окт 2022, 15:09
-
- 5 Ответы
- 186 Просмотры
-
Последнее сообщение
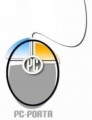
16 дек 2022, 14:33
-
- 7 Ответы
- 238 Просмотры
-
Последнее сообщение
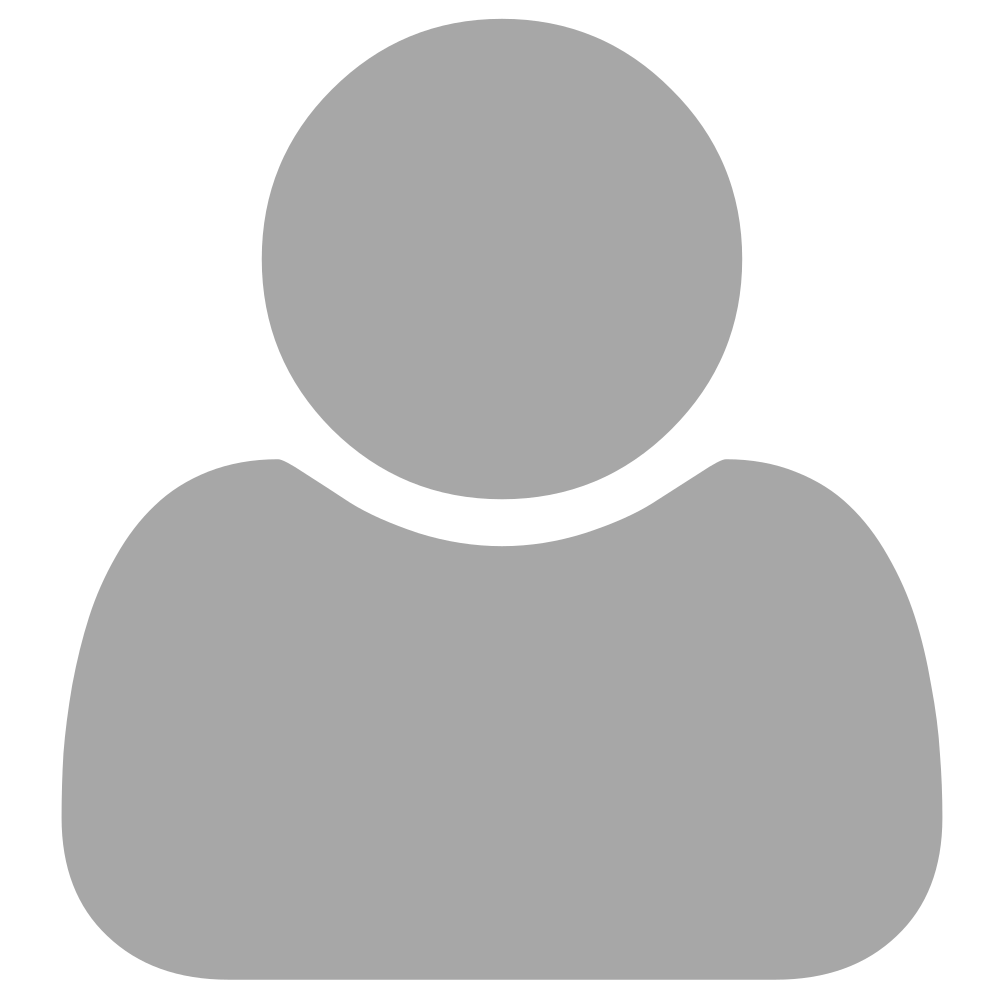
18 апр 2022, 00:18
-
- 21 Ответы
- 746 Просмотры
-
Последнее сообщение
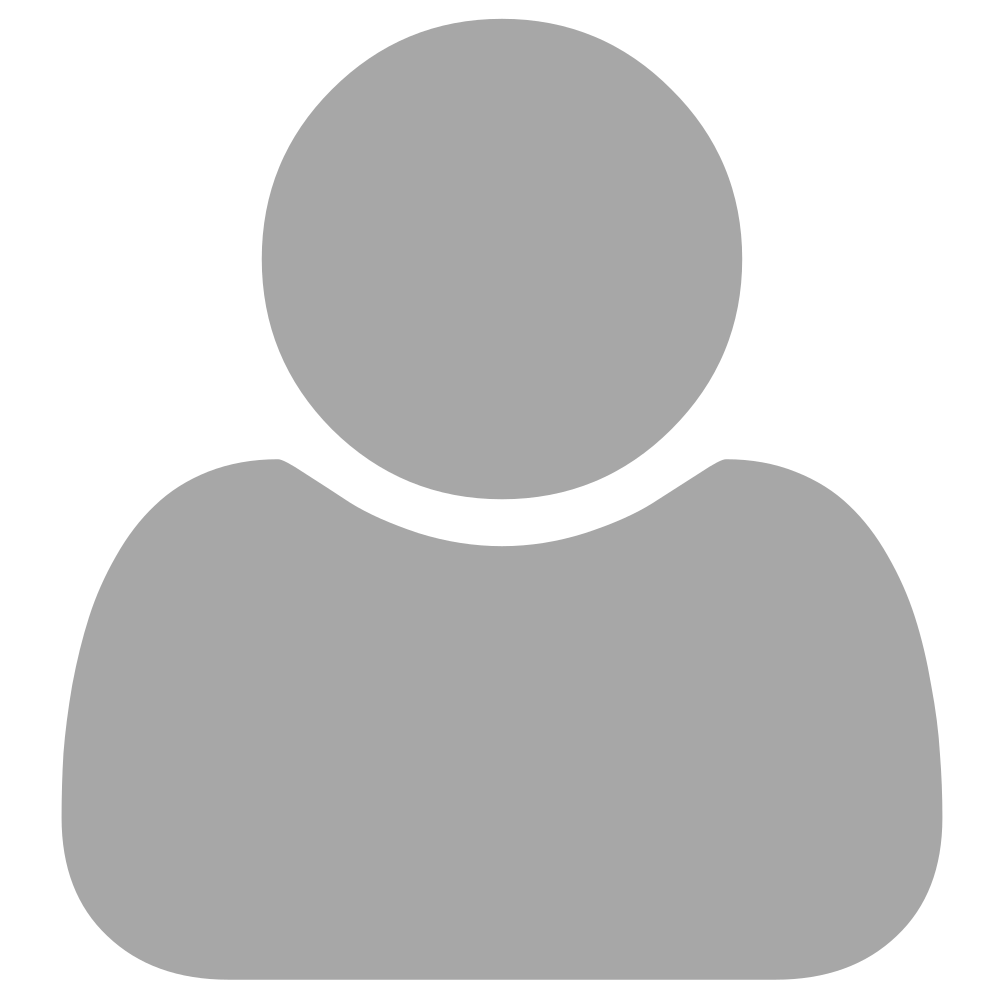
23 май 2022, 16:40
-
- 5 Ответы
- 258 Просмотры
-
Последнее сообщение
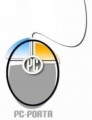
29 авг 2022, 11:22

LASERJET PRO M1530
MFP SERIES
Service Manual

HP LaserJet Pro M1530 MFP Series
Service Manual
Copyright and License
© 2010 Copyright Hewlett-Packard
Development Company, L.P.
Reproduction, adaptation, or translation without prior written permission is prohibited, except as allowed under the copyright laws.
The information contained herein is subject to change without notice.
The only warranties for HP products and services are set forth in the express warranty statements accompanying such products and services. Nothing herein should be construed as constituting an additional warranty. HP shall not be liable for technical or editorial errors or omissions contained herein.
Part number: CE538-90986
Edition 1, 9/2010
Trademark Credits
Microsoft®, Windows®, Windows® XP, and Windows Vista® are U.S. registered trademarks of Microsoft Corporation.
ENERGY STAR and the ENERGY STAR mark are registered U.S. marks.

Conventions used in this guide
TIP: Tips provide helpful hints or shortcuts.
 NOTE: Notes provide important information to explain a concept or to complete a task.
NOTE: Notes provide important information to explain a concept or to complete a task.
 CAUTION: Cautions indicate procedures that you should follow to avoid losing data or damaging the product.
CAUTION: Cautions indicate procedures that you should follow to avoid losing data or damaging the product.
 WARNING! Warnings alert you to specific procedures that you should follow to avoid personal injury, catastrophic loss of data, or extensive damage to the product.
WARNING! Warnings alert you to specific procedures that you should follow to avoid personal injury, catastrophic loss of data, or extensive damage to the product.

Table of contents
|
1 Removal and replacement …………………………………………………………………………………………………………….. |
1 |
|
Introduction …………………………………………………………………………………………………………………………. |
2 |
|
Removal and replacement strategy ………………………………………………………………………………………… |
2 |
|
Electrostatic discharge …………………………………………………………………………………………………………. |
3 |
|
Required tools …………………………………………………………………………………………………………………….. |
3 |
|
Service approach ………………………………………………………………………………………………………………… |
3 |
|
Before performing service ………………………………………………………………………………………. |
3 |
|
After performing service …………………………………………………………………………………………. |
4 |
|
Post-service test …………………………………………………………………………………………………… |
4 |
|
Print-quality test …………………………………………………………………………………….. |
4 |
|
Parts removal order ………………………………………………………………………………………………. |
4 |
|
Removal and replacement procedures …………………………………………………………………………………… |
7 |
|
Print cartridge ………………………………………………………………………………………………………. |
7 |
|
Pickup roller …………………………………………………………………………………………………………. |
8 |
|
Separation pad …………………………………………………………………………………………………….. |
9 |
|
Transfer roller …………………………………………………………………………………………………….. |
10 |
|
Covers ………………………………………………………………………………………………………………. |
10 |
|
Main tray …………………………………………………………………………………………….. |
10 |
|
Output bin extension …………………………………………………………………………….. |
11 |
|
Left cover ……………………………………………………………………………………………. |
12 |
|
Remove the left cover …………………………………………………………….. |
12 |
|
Scanner assembly ………………………………………………………………………………… |
15 |
|
Remove the scanner assembly ……………………………………………….. |
15 |
|
Scanner hinges ……………………………………………………………………………………. |
17 |
|
Right cover ………………………………………………………………………………………….. |
19 |
|
Remove the right cover ………………………………………………………….. |
19 |
|
Duplex door …………………………………………………………………………………………. |
22 |
|
Duplex frame ……………………………………………………………………………………….. |
23 |
|
Remove the duplex frame ………………………………………………………. |
23 |
|
Cartridge door ……………………………………………………………………………………… |
24 |
|
Remove the cartridge door ……………………………………………………… |
24 |
|
Front cover ………………………………………………………………………………………….. |
27 |
|
Remove the front cover ………………………………………………………….. |
27 |
|
Upper cover …………………………………………………………………………………………. |
28 |
|
Remove the upper cover ………………………………………………………… |
28 |
|
Main assemblies …………………………………………………………………………………………………. |
29 |
|
Formatter PCA …………………………………………………………………………………….. |
29 |
|
Remove the formatter PCA …………………………………………………….. |
29 |
|
Fax PCA ……………………………………………………………………………………………… |
31 |
|
Remove the fax PCA ……………………………………………………………… |
31 |
|
Laser scanner assembly ……………………………………………………………………….. |
32 |
|
Remove the laser scanner assembly ……………………………………….. |
32 |
|
Reinstall the laser scanner assembly ……………………………………….. |
35 |
|
Pickup assembly ………………………………………………………………………………….. |
36 |
|
Remove the pickup assembly ………………………………………………….. |
36 |
|
Reinstall the pickup assembly …………………………………………………. |
41 |
|
Fuser ………………………………………………………………………………………………….. |
43 |
|
Remove the fuser ………………………………………………………………….. |
43 |
|
Reinstall the fuser ………………………………………………………………….. |
48 |
|
Main motor ………………………………………………………………………………………….. |
49 |
|
Remove the main motor …………………………………………………………. |
49 |
|
Reinstall the main motor drive belt …………………………………………… |
54 |
|
Pickup solenoid ……………………………………………………………………………………. |
55 |
|
Remove the pickup solenoid …………………………………………………… |
55 |
|
Engine controller PCA …………………………………………………………………………… |
59 |
|
Remove the engine controller PCA ………………………………………….. |
59 |
|
Reinstall the engine controller PCA ………………………………………….. |
64 |
|
Duplex reverse solenoid ………………………………………………………………………… |
67 |
|
Remove the duplex reverse solenoid ……………………………………….. |
67 |
|
Main fan ……………………………………………………………………………………………… |
70 |
|
Remove the main fan …………………………………………………………….. |
70 |
|
Reinstall the main fan …………………………………………………………….. |
73 |
|
Duplex connector PCA ………………………………………………………………………….. |
74 |
|
Remove the duplex connector PCA …………………………………………. |
74 |
|
Scanner components …………………………………………………………………………………………… |
77 |
|
Document feeder input tray ……………………………………………………………………. |
77 |
|
Document feeder cover …………………………………………………………………………. |
78 |
|
Document feeder pick arm assembly ………………………………………………………. |
80 |
|
Remove the document feeder pick arm assembly ……………………… |
80 |
|
Document feeder core assembly ……………………………………………………………. |
82 |
|
Remove the document feeder core assembly ……………………………. |
82 |
|
Post scan pinch rollers ………………………………………………………………………….. |
84 |
|
Remove the post scan pinch rollers …………………………………………. |
84 |
|
Document feeder base assembly ……………………………………………………………. |
85 |
|
Remove the document feeder base assembly …………………………… |
85 |
|
Document feeder floating hinges ……………………………………………………………. |
87 |
|
Remove the document feeder floating hinges ……………………………. |
87 |
|
Control panel ……………………………………………………………………………………….. |
88 |
|
2 Solve problems …………………………………………………………………………………………………………………………… |
89 |
|
Problem-solving checklist ……………………………………………………………………………………………………. |
90 |
|
Step 1: Check that the product power is on …………………………………………………………….. |
90 |
|
Step 2: Check the control panel for error messages ………………………………………………… |
90 |
|
Step 3: Test print functionality ………………………………………………………………………………. |
90 |
|
Step 4: Test copy functionality ………………………………………………………………………………. |
91 |
|
Step 5: Test the fax sending functionality ……………………………………………………………….. |
91 |
|
Step 6: Test the fax receiving functionality ……………………………………………………………… |
91 |
|
Step 7: Try sending a print job from a computer ………………………………………………………. |
91 |
|
Menu map ………………………………………………………………………………………………………………………… |
92 |
|
Troubleshooting process …………………………………………………………………………………………………….. |
93 |
|
Determine the problem source ……………………………………………………………………………… |
93 |
|
Power subsystem ……………………………………………………………………………………………….. |
94 |
|
Power-on checks ………………………………………………………………………………….. |
94 |
|
Tools for troubleshooting …………………………………………………………………………………………………….. |
95 |
|
Individual component diagnostics ………………………………………………………………………….. |
95 |
|
Engine diagnostics ……………………………………………………………………………….. |
95 |
|
Engine test button ………………………………………………………………….. |
95 |
|
Components tests ………………………………………………………………………………… |
96 |
|
Drum rotation functional check ……………………………………………….. |
96 |
|
Half self-test functional check ………………………………………………….. |
96 |
|
Diagrams …………………………………………………………………………………………………………… |
97 |
|
Plug/jack locations ……………………………………………………………………………….. |
97 |
|
Location of connectors ………………………………………………………………………….. |
98 |
|
Locations of major components ……………………………………………………………. |
100 |
|
General timing charts ………………………………………………………………………….. |
104 |
|
General circuit diagram ……………………………………………………………………….. |
105 |
|
HP ToolboxFX ………………………………………………………………………………………………….. |
106 |
|
View HP ToolboxFX ……………………………………………………………………………. |
106 |
|
Status ……………………………………………………………………………………………….. |
106 |
|
Event log …………………………………………………………………………….. |
106 |
|
Fax …………………………………………………………………………………………………… |
107 |
|
Fax tasks ……………………………………………………………………………. |
107 |
|
Fax phone book …………………………………………………………………… |
107 |
|
Fax send log ……………………………………………………………………….. |
109 |
|
Fax receive log ……………………………………………………………………. |
109 |
|
Block Faxes ………………………………………………………………………… |
109 |
|
Help ………………………………………………………………………………………………….. |
109 |
|
System Settings …………………………………………………………………………………. |
110 |
|
Device information ……………………………………………………………….. |
110 |
|
Paper handling ……………………………………………………………………. |
111 |
|
Print quality …………………………………………………………………………. |
111 |
|
Paper types ………………………………………………………………………… |
111 |
|
System setup ………………………………………………………………………. |
112 |
|
Service ……………………………………………………………………………….. |
112 |
|
Device polling ……………………………………………………………………… |
112 |
|
Print Settings ……………………………………………………………………………………… |
112 |
|
Printing ………………………………………………………………………………. |
112 |
|
PCL 5e ……………………………………………………………………………….. |
113 |
|
PostScript …………………………………………………………………………… |
113 |
|
Network Settings ………………………………………………………………………………… |
113 |
|
Internal print quality test pages ……………………………………………………………………………. |
114 |
|
Print a cleaning page ………………………………………………………………………….. |
114 |
|
Configuration page ……………………………………………………………………………… |
114 |
|
Print quality troubleshooting tools ………………………………………………………………………… |
115 |
|
Repetitive defect ruler …………………………………………………………………………. |
115 |
|
Control panel menus ………………………………………………………………………………………….. |
115 |
|
Setup menu ……………………………………………………………………………………….. |
115 |
|
Quick Forms menu ………………………………………………………………. |
116 |
|
Reports menu ……………………………………………………………………… |
116 |
|
Fax Setup …………………………………………………………………………… |
117 |
|
System Setup menu …………………………………………………………….. |
119 |
|
Service menu ………………………………………………………………………. |
121 |
|
Network Setup menu ……………………………………………………………. |
122 |
|
Function-specific menus ……………………………………………………………………… |
122 |
|
Copy ………………………………………………………………………………….. |
123 |
|
Fax …………………………………………………………………………………….. |
124 |
|
Interpret control panel messages ………………………………………………………………………… |
126 |
|
Control panel message types ……………………………………………………………….. |
126 |
|
Control panel messages ……………………………………………………………………… |
126 |
|
Paper feeds incorrectly or becomes jammed ……………………………………………………………………….. |
143 |
|
The product does not pick up paper …………………………………………………………………….. |
143 |
|
The product picks up multiple sheets of paper ………………………………………………………. |
143 |
|
Prevent paper jams ……………………………………………………………………………………………. |
143 |
|
Clear jams ………………………………………………………………………………………………………… |
144 |
|
Jam locations …………………………………………………………………………………….. |
144 |
|
Clear jams from the document feeder ……………………………………………………. |
145 |
|
Clear jams from the input trays …………………………………………………………….. |
146 |
|
Clear jams from inside the product ……………………………………………………….. |
148 |
|
Clear jams from the output areas ………………………………………………………….. |
150 |
|
Clear jams from the duplexer ……………………………………………………………….. |
151 |
|
Improve print quality …………………………………………………………………………………………………………. |
154 |
|
Select a paper type ……………………………………………………………………………………………. |
154 |
|
Use paper that meets HP specifications ……………………………………………………………….. |
154 |
|
Print a cleaning page …………………………………………………………………………………………. |
155 |
|
Check the print cartridge …………………………………………………………………………………….. |
155 |
|
Print the Supplies Status page ……………………………………………………………… |
156 |
|
Inspect the print cartridge for damage …………………………………………………… |
157 |
|
Repeating defects ………………………………………………………………………………. |
157 |
|
Use the printer driver that best meets your printing needs ………………………………………. |
158 |
|
Improve print quality for copies ……………………………………………………………………………. |
158 |
|
Clean the product …………………………………………………………………………………………………………….. |
160 |
|
Clean the pickup roller ……………………………………………………………………………………….. |
160 |
|
Clean the document feeder pickup rollers and separation pad ………………………………… |
161 |
|
Clean the paper path …………………………………………………………………………………………. |
162 |
|
Clean the paper path from HP ToolboxFX ……………………………………………… |
162 |
|
Clean the paper path from the control panel …………………………………………… |
162 |
|
Clean the scanner glass strip and platen ………………………………………………………………. |
162 |
|
The product does not print or it prints slowly ………………………………………………………………………… |
164 |
|
The product does not print ………………………………………………………………………………….. |
164 |
|
The product prints slowly ……………………………………………………………………………………. |
164 |
|
Solve connectivity problems ………………………………………………………………………………………………. |
166 |
|
Solve direct-connect problems ……………………………………………………………………………. |
166 |
|
Solve network problems …………………………………………………………………………………….. |
166 |
|
Poor physical connection …………………………………………………………………….. |
166 |
|
The computer is using the incorrect IP address for the product …………………. |
166 |
|
The computer is unable to communicate with the product ………………………… |
167 |
|
The product is using incorrect link and duplex settings for the network ………. |
167 |
|
New software programs might be causing compatibility problems …………….. |
167 |
|
The computer or workstation might be set up incorrectly ………………………….. |
167 |
|
The product is disabled, or other network settings are incorrect ………………… |
167 |
|
Service mode functions …………………………………………………………………………………………………….. |
168 |
|
Secondary service menu ……………………………………………………………………………………. |
168 |
|
Open the secondary service menu ……………………………………………………….. |
168 |
|
Secondary service menu structure ………………………………………………………… |
168 |
|
Product resets …………………………………………………………………………………………………… |
169 |
|
Solve fax problems …………………………………………………………………………………………………………… |
169 |
|
Fax troubleshooting checklist ……………………………………………………………………………… |
169 |
|
Troubleshoot fax codes and trace reports …………………………………………………………….. |
171 |
|
View and interpret fax error codes ………………………………………………………… |
171 |
|
View the fax trace report ……………………………………………………………………… |
172 |
|
Fax logs and reports ………………………………………………………………………………………….. |
173 |
|
Print all fax reports ……………………………………………………………………………… |
173 |
|
Print individual fax reports ……………………………………………………………………. |
173 |
|
Set the fax activity log to print automatically …………………………………………… |
174 |
|
Set the fax error report ………………………………………………………………………… |
174 |
|
Set the fax confirmation report ……………………………………………………………… |
175 |
|
Include the first page of each fax on the fax confirmation, fax error, and last |
|
|
call reports …………………………………………………………………………………………. |
176 |
|
Change error correction and fax speed ………………………………………………………………… |
176 |
|
Set the fax-error-correction mode …………………………………………………………. |
176 |
|
Change the fax speed …………………………………………………………………………. |
176 |
|
Solve problems sending faxes …………………………………………………………………………….. |
177 |
|
An error message displays on the control panel ……………………………………… |
177 |
|
The Comm. Error message appears ………………………………………. |
177 |
|
No dial tone ………………………………………………………………………… |
178 |
|
The Fax is busy message appears …………………………………………. |
178 |
|
The No fax answer message appears …………………………………….. |
179 |
|
Document feeder paper jam ………………………………………………….. |
179 |
|
The Fax memory full message appears ………………………………….. |
179 |
|
Scanner error ………………………………………………………………………. |
180 |
|
The control panel displays a Ready message with no attempt to send the fax |
180 |
|
The control panel displays the message «Storing page 1» and does not |
|
|
progress beyond that message …………………………………………………………….. |
180 |
|
Faxes can be received, but not sent ……………………………………………………… |
180 |
|
Unable to use fax functions from the control panel ………………………………….. |
181 |
|
Unable to use speed dials ……………………………………………………………………. |
181 |
|
Unable to use group dials ……………………………………………………………………. |
181 |
|
Receive a recorded error message from the phone company when trying to |
|
|
send a fax ………………………………………………………………………………………….. |
182 |
|
Unable to send a fax when a phone is connected to the product ………………. |
182 |
|
Solve problems receiving faxes …………………………………………………………………………… |
183 |
|
The fax does not respond ……………………………………………………………………. |
183 |
|
The fax has a dedicated phone line ………………………………………… |
183 |
|
An answering machine is connected to the product ………………….. |
183 |
|
A telephone handset is connected to the product …………………….. |
184 |
|
The Answer Mode setting is set to the Manual setting ………………. |
184 |
|
Voice mail is available on the fax line ……………………………………… |
184 |
|
The product is connected to a DSL phone service ……………………. |
185 |
|
The product uses a fax over IP or VoIP phone service ……………… |
185 |
|
An error message displays on the control panel ……………………………………… |
185 |
|
The No fax detected message appears …………………………………… |
185 |
|
The Comm. Error message appears ………………………………………. |
186 |
|
The Fax memory full message appears ………………………………….. |
186 |
|
The Fax is busy message appears …………………………………………. |
187 |
|
A fax is received but does not print ……………………………………………………….. |
187 |
|
The Private Receive feature is on ………………………………………….. |
187 |
|
The Receive to PC feature is enabled …………………………………….. |
187 |
|
Sender receives a busy signal ……………………………………………………………… |
188 |
|
A handset is connected to the product ……………………………………. |
188 |
|
A phone line splitter is being used ………………………………………….. |
188 |
|
No dial tone ……………………………………………………………………………………….. |
188 |
|
Cannot send or receive a fax on a PBX line …………………………………………… |
188 |
|
Solve general fax problems ………………………………………………………………………………… |
189 |
|
Faxes are sending slowly …………………………………………………………………….. |
189 |
|
Fax quality is poor ………………………………………………………………………………. |
190 |
|
Fax cuts off or prints on two pages ……………………………………………………….. |
190 |
|
Product updates ………………………………………………………………………………………………………………. |
191 |
|
3 Parts and diagrams ……………………………………………………………………………………………………………………. |
193 |
|
Order parts by authorized service providers ………………………………………………………………………… |
194 |
|
Order replacement parts …………………………………………………………………………………….. |
194 |
|
Related documentation and software …………………………………………………………………… |
194 |
|
Supplies part numbers ……………………………………………………………………………………….. |
194 |
|
Whole unit replacement part numbers ………………………………………………………………….. |
194 |
|
Customer self repair parts ………………………………………………………………………………….. |
195 |
|
Service parts …………………………………………………………………………………………………….. |
195 |
|
How to use the parts lists and diagrams ……………………………………………………………………………… |
195 |
|
Assembly locations …………………………………………………………………………………………………………… |
196 |
|
Locations of major components …………………………………………………………………………… |
196 |
|
Covers ……………………………………………………………………………………………………………………………. |
200 |
|
Internal assemblies ………………………………………………………………………………………………………….. |
202 |
|
Internal assemblies (1 of 4) ………………………………………………………………………………… |
202 |
|
Internal assemblies (2 of 4) ………………………………………………………………………………… |
204 |
|
Internal assemblies (3 of 4) ………………………………………………………………………………… |
206 |
|
Internal assemblies (4 of 4) ………………………………………………………………………………… |
208 |
|
Scanner and document feeder (ADF) main assemblies …………………………………………………………. |
210 |
|
Document feeder internal components ……………………………………………………………………………….. |
212 |
|
Alphabetical parts list ……………………………………………………………………………………………………….. |
214 |
|
Numerical parts list …………………………………………………………………………………………………………… |
217 |
|
Appendix A Service and support ………………………………………………………………………………………………….. |
221 |
|
Hewlett-Packard limited warranty statement ………………………………………………………………………… |
222 |
|
HP’s Premium Protection Warranty: LaserJet print cartridge limited warranty statement ……………. |
223 |
|
Data stored on the print cartridge ……………………………………………………………………………………….. |
224 |
|
End User License Agreement ……………………………………………………………………………………………. |
225 |
|
Customer support …………………………………………………………………………………………………………….. |
227 |
|
Repack the product ………………………………………………………………………………………………………….. |
228 |
|
Appendix B Product specifications ………………………………………………………………………………………………. |
229 |
|
Physical specifications ……………………………………………………………………………………………………… |
230 |
|
Power consumption ………………………………………………………………………………………………………….. |
230 |
|
Acoustic specifications ……………………………………………………………………………………………………… |
230 |
|
Environmental specifications ……………………………………………………………………………………………… |
230 |
|
Appendix C Regulatory information ……………………………………………………………………………………………… |
231 |
|
FCC regulations ………………………………………………………………………………………………………………. |
232 |
|
Environmental product stewardship program ……………………………………………………………………….. |
233 |
|
Protecting the environment …………………………………………………………………………………. |
233 |
|
Ozone production ……………………………………………………………………………………………… |
233 |
|
Power consumption …………………………………………………………………………………………… |
233 |
|
Toner consumption ……………………………………………………………………………………………. |
233 |
|
Paper use ………………………………………………………………………………………………………… |
233 |
|
Plastics ……………………………………………………………………………………………………………. |
233 |
|
HP LaserJet print supplies ………………………………………………………………………………….. |
233 |
|
Return and recycling instructions …………………………………………………………………………. |
234 |
|
United States and Puerto Rico ……………………………………………………………… |
234 |
|
Multiple returns (more than one cartridge) ………………………………. |
234 |
|
Single returns ……………………………………………………………………… |
234 |
|
Shipping ……………………………………………………………………………… |
234 |
|
Non-U.S. returns ………………………………………………………………………………… |
235 |
|
Paper ………………………………………………………………………………………………………………. |
235 |
|
Material restrictions ……………………………………………………………………………………………. |
235 |
|
Disposal of waste equipment by users in private households in the European Union …. |
235 |
|
Chemical substances …………………………………………………………………………………………. |
236 |
|
Material Safety Data Sheet (MSDS) …………………………………………………………………….. |
236 |
|
For more information …………………………………………………………………………………………. |
236 |
|
Declaration of conformity …………………………………………………………………………………………………… |
237 |
|
Certificate of Volatility ……………………………………………………………………………………………………….. |
239 |
|
Safety statements …………………………………………………………………………………………………………….. |
240 |
|
Laser safety ……………………………………………………………………………………………………… |
240 |
|
Canadian DOC regulations …………………………………………………………………………………. |
240 |
|
VCCI statement (Japan) …………………………………………………………………………………….. |
240 |
|
Power cord instructions ……………………………………………………………………………………… |
240 |
|
Power cord statement (Japan) …………………………………………………………………………….. |
240 |
|
EMC statement (Korea) ……………………………………………………………………………………… |
240 |
|
Laser statement for Finland ………………………………………………………………………………… |
241 |
|
GS statement (Germany) ……………………………………………………………………………………. |
241 |
|
Substances Table (China) ………………………………………………………………………………….. |
242 |
|
Restriction on Hazardous Substances statement (Turkey) ……………………………………… |
242 |
|
Additional statements for telecom (fax) products ………………………………………………………………….. |
243 |
|
EU Statement for Telecom Operation …………………………………………………………………… |
243 |
|
New Zealand Telecom Statements ………………………………………………………………………. |
243 |
|
Additional FCC statement for telecom products (US) ……………………………………………… |
243 |
|
Telephone Consumer Protection Act (US) ……………………………………………………………. |
244 |
|
Industry Canada CS-03 requirements ………………………………………………………………….. |
244 |
|
Index …………………………………………………………………………………………………………………………………………….. |
247 |

List of tables
|
Table 2-1 Secondary Service menu ………………………………………………………………………………………………… |
168 |
|
|
Table 3-1 Order parts, accessories, and supplies ……………………………………………………………………………… |
194 |
|
|
Table 3-2 Related documentation and software ……………………………………………………………………………….. |
194 |
|
|
Table 3-3 Supplies part numbers ……………………………………………………………………………………………………. |
194 |
|
|
Table 3-4 Whole unit replacement part numbers ………………………………………………………………………………. |
194 |
|
|
Table 3-5 Customer replaceable units (CRU) kit part numbers …………………………………………………………… |
195 |
|
|
Table 3-6 |
Service parts …………………………………………………………………………………………………………………. |
195 |
|
Table 3-7 Locations of major components ……………………………………………………………………………………….. |
196 |
|
|
Table 3-8 Rollers, solenoids, and fan ………………………………………………………………………………………………. |
197 |
|
|
Table 3-9 |
Cross-sectional view ………………………………………………………………………………………………………. |
199 |
|
Table 3-10 Print engine covers ………………………………………………………………………………………………………. |
201 |
|
|
Table 3-11 Internal assemblies (1 of 4) ……………………………………………………………………………………………. |
203 |
|
|
Table 3-12 Internal assemblies (2 of 4) ……………………………………………………………………………………………. |
205 |
|
|
Table 3-13 Internal assemblies (3 of 4) ……………………………………………………………………………………………. |
207 |
|
|
Table 3-14 Internal assemblies (4 of 4) ……………………………………………………………………………………………. |
209 |
|
|
Table 3-15 Scanner and document feeder main assemblies ………………………………………………………………. |
211 |
|
|
Table 3-16 Document feeder assembly parts …………………………………………………………………………………… |
213 |
|
|
Table 3-17 Alphabetical parts list ……………………………………………………………………………………………………. |
214 |
|
|
Table 3-18 Numerical parts list ……………………………………………………………………………………………………….. |
217 |
|
|
Table B-1 |
Physical specifications1 …………………………………………………………………………………………………… |
230 |
|
Table B-2 HP LaserJet Pro M1530 MFP Series (average in watts)12 …………………………………………………… |
230 |
|
|
Table B-3 HP LaserJet Pro M1530 MFP Series12 ……………………………………………………………………………… |
230 |
|
|
Table B-4 |
Environmental specifications …………………………………………………………………………………………… |
230 |

List of figures
|
Figure 1-1 Phillips and Pozidriv screwdriver comparison ……………………………………………………………………….. |
3 |
|
Figure 1-2 Parts removal order: Scanner and document feeder ……………………………………………………………… |
5 |
|
Figure 1-3 Parts removal order: Product base ……………………………………………………………………………………… |
6 |
|
Figure 1-4 Remove the print cartridge (1 of 2) ……………………………………………………………………………………… |
7 |
|
Figure 1-5 Remove the print cartridge (2 of 2) ……………………………………………………………………………………… |
7 |
|
Figure 1-6 Remove the pickup roller (1 of 2) ………………………………………………………………………………………… |
8 |
|
Figure 1-7 Remove the pickup roller (2 of 2) ………………………………………………………………………………………… |
8 |
|
Figure 1-8 Remove the separation pad assembly ………………………………………………………………………………… |
9 |
|
Figure 1-9 Remove the transfer roller ……………………………………………………………………………………………….. |
10 |
|
Figure 1-10 Remove the tray ……………………………………………………………………………………………………………. |
10 |
|
Figure 1-11 Remove the output bin extension ……………………………………………………………………………………. |
11 |
|
Figure 1-12 Remove the left cover (1 of 5) …………………………………………………………………………………………. |
12 |
|
Figure 1-13 Remove the left cover (2 of 5) …………………………………………………………………………………………. |
12 |
|
Figure 1-14 Remove the left cover (3 of 5) …………………………………………………………………………………………. |
13 |
|
Figure 1-15 Remove the left cover (4 of 5) …………………………………………………………………………………………. |
13 |
|
Figure 1-16 Remove the left cover (5 of 5) …………………………………………………………………………………………. |
14 |
|
Figure 1-17 Remove the scanner assembly (1 of 5) ……………………………………………………………………………. |
15 |
|
Figure 1-18 Remove the scanner assembly (2 of 5) ……………………………………………………………………………. |
15 |
|
Figure 1-19 Remove the scanner assembly (3 of 5) ……………………………………………………………………………. |
16 |
|
Figure 1-20 Remove the scanner assembly (4 of 5) ……………………………………………………………………………. |
16 |
|
Figure 1-21 Remove the scanner assembly (5 of 5) ……………………………………………………………………………. |
17 |
|
Figure 1-22 Remove the scanner hinges (1 of 2) ………………………………………………………………………………… |
17 |
|
Figure 1-23 Remove the scanner hinges (2 of 2) ………………………………………………………………………………… |
18 |
|
Figure 1-24 Remove the right cover (1 of 5) ………………………………………………………………………………………. |
19 |
|
Figure 1-25 Remove the right cover (2 of 5) ………………………………………………………………………………………. |
19 |
|
Figure 1-26 Remove the right cover (3 of 5) ………………………………………………………………………………………. |
20 |
|
Figure 1-27 Remove the right cover (4 of 5) ………………………………………………………………………………………. |
20 |
|
Figure 1-28 Remove the right cover (5 of 5) ………………………………………………………………………………………. |
21 |
|
Figure 1-29 Remove the duplex door ………………………………………………………………………………………………… |
22 |
|
Figure 1-30 Remove the duplex frame (1 of 2) …………………………………………………………………………………… |
23 |
|
Figure 1-31 Remove the duplex frame (2 of 2) …………………………………………………………………………………… |
23 |
|
Figure 1-32 Remove the cartridge door (1 of 5) ………………………………………………………………………………….. |
24 |
|
Figure 1-33 Remove the cartridge door (2 of 5) ………………………………………………………………………………….. |
25 |
|
Figure 1-34 Remove the cartridge door (3 of 5) ………………………………………………………………………………….. |
25 |
|
Figure 1-35 Remove the cartridge door (4 of 5) ………………………………………………………………………………….. |
26 |
|
Figure 1-36 Remove the cartridge door (5 of 5) ………………………………………………………………………………….. |
26 |
|
Figure 1-37 Remove the front cover ………………………………………………………………………………………………….. |
27 |
|
Figure 1-38 Remove the upper cover ………………………………………………………………………………………………… |
28 |
|
Figure 1-39 Remove the formatter PCA (1 of 2) …………………………………………………………………………………. |
29 |
|
Figure 1-40 Remove the formatter PCA (2 of 2) …………………………………………………………………………………. |
30 |
|
Figure 1-41 Remove the fax PCA …………………………………………………………………………………………………….. |
31 |
|
Figure 1-42 Remove the laser scanner assembly (1 of 5) ……………………………………………………………………. |
32 |
|
Figure 1-43 Remove the laser scanner assembly (2 of 5) ……………………………………………………………………. |
33 |
|
Figure 1-44 Remove the laser scanner assembly (3 of 5) ……………………………………………………………………. |
33 |
|
Figure 1-45 Remove the laser scanner assembly (4 of 5) ……………………………………………………………………. |
34 |
|
Figure 1-46 Remove the laser scanner assembly (5 of 5) ……………………………………………………………………. |
34 |
|
Figure 1-47 Reinstall the laser scanner assembly ………………………………………………………………………………. |
35 |
|
Figure 1-48 Remove the pickup assembly (1 of 9) ………………………………………………………………………………. |
36 |
|
Figure 1-49 Remove the pickup assembly (2 of 9) ………………………………………………………………………………. |
37 |
|
Figure 1-50 Remove the pickup assembly (3 of 9) ………………………………………………………………………………. |
37 |
|
Figure 1-51 Remove the pickup assembly (4 of 9) ………………………………………………………………………………. |
38 |
|
Figure 1-52 Remove the pickup assembly (5 of 9) ………………………………………………………………………………. |
38 |
|
Figure 1-53 Remove the pickup assembly (6 of 9) ………………………………………………………………………………. |
39 |
|
Figure 1-54 Remove the pickup assembly (7 of 9) ………………………………………………………………………………. |
39 |
|
Figure 1-55 Remove the pickup assembly (8 of 9) ………………………………………………………………………………. |
40 |
|
Figure 1-56 Remove the pickup assembly (9 of 9) ………………………………………………………………………………. |
40 |
|
Figure 1-57 Reinstall the pickup assembly (1 of 4; correct ground spring position) ………………………………….. |
41 |
|
Figure 1-58 Reinstall the pickup assembly (2 of 4; incorrect ground spring position) ……………………………….. |
41 |
|
Figure 1-59 Reinstall the pickup assembly (3 of 4; lift plate in raised position) ………………………………………… |
42 |
|
Figure 1-60 Reinstall the pickup assembly (4 of 4; lift plate in lowered position) ……………………………………… |
42 |
|
Figure 1-61 Remove the fuser (1 of 9) ………………………………………………………………………………………………. |
43 |
|
Figure 1-62 Remove the fuser (2 of 9) ………………………………………………………………………………………………. |
44 |
|
Figure 1-63 Remove the fuser (3 of 9) ………………………………………………………………………………………………. |
44 |
|
Figure 1-64 Remove the fuser (4 of 9) ………………………………………………………………………………………………. |
45 |
|
Figure 1-65 Remove the fuser (5 of 9) ………………………………………………………………………………………………. |
45 |
|
Figure 1-66 Remove the fuser (6 of 9) ………………………………………………………………………………………………. |
46 |
|
Figure 1-67 Remove the fuser (7 of 9) ………………………………………………………………………………………………. |
46 |
|
Figure 1-68 Remove the fuser (8 of 9) ………………………………………………………………………………………………. |
47 |
|
Figure 1-69 Remove the fuser (9 of 9) ………………………………………………………………………………………………. |
47 |
|
Figure 1-70 Reinstall the fuser (1 of 2); correct wire harness installation ……………………………………………….. |
48 |
|
Figure 1-71 Reinstall the fuser (2 of 2); incorrect wire harness installation …………………………………………….. |
48 |
|
Figure 1-72 Remove the main motor (1 of 9) ……………………………………………………………………………………… |
49 |
|
Figure 1-73 Remove the main motor (2 of 9) ……………………………………………………………………………………… |
50 |
|
Figure 1-74 Remove the main motor (3 of 9) ……………………………………………………………………………………… |
50 |
|
Figure 1-75 Remove the main motor (4 of 9) ……………………………………………………………………………………… |
51 |
|
Figure 1-76 Remove the main motor (5 of 9) ……………………………………………………………………………………… |
51 |
|
Figure 1-77 Remove the main motor (6 of 9) ……………………………………………………………………………………… |
52 |
|
Figure 1-78 Remove the main motor (7 of 9) ……………………………………………………………………………………… |
52 |
|
Figure 1-79 Remove the main motor (8 of 9) ……………………………………………………………………………………… |
53 |
|
Figure 1-80 Remove the main motor (9 of 9) ……………………………………………………………………………………… |
53 |
|
Figure 1-81 Main motor drive belt installed correctly ……………………………………………………………………………. |
54 |
|
Figure 1-82 Main motor drive belt installed incorrectly …………………………………………………………………………. |
54 |
|
Figure 1-83 Remove the pickup solenoid (1 of 6) ……………………………………………………………………………….. |
55 |
|
Figure 1-84 Remove the pickup solenoid (2 of 6) ……………………………………………………………………………….. |
56 |
|
Figure 1-85 Remove the pickup solenoid (3 of 6) ……………………………………………………………………………….. |
56 |
|
Figure 1-86 Remove the pickup solenoid (4 of 6) ……………………………………………………………………………….. |
57 |
|
Figure 1-87 Remove the pickup solenoid (5 of 6) ……………………………………………………………………………….. |
57 |
|
Figure 1-88 Remove the pickup solenoid (6 of 6) ……………………………………………………………………………….. |
58 |
|
Figure 1-89 Remove the engine controller PCA (1 of 9) ………………………………………………………………………. |
59 |
|
Figure 1-90 Remove the engine controller PCA (2 of 9) ………………………………………………………………………. |
60 |
|
Figure 1-91 Remove the engine controller PCA (3 of 9) ………………………………………………………………………. |
60 |
|
Figure 1-92 Remove the engine controller PCA (4 of 9) ………………………………………………………………………. |
61 |
|
Figure 1-93 Remove the engine controller PCA (5 of 9) ………………………………………………………………………. |
61 |
|
Figure 1-94 Remove the engine controller PCA (6 of 9) ………………………………………………………………………. |
62 |
|
Figure 1-95 Remove the engine controller PCA (7 of 9) ………………………………………………………………………. |
62 |
|
Figure 1-96 Remove the engine controller PCA (8 of 9) ………………………………………………………………………. |
63 |
|
Figure 1-97 Remove the engine controller PCA (9 of 9) ………………………………………………………………………. |
63 |
|
Figure 1-98 Reinstall the engine controller PCA (1 of 5) ………………………………………………………………………. |
64 |
|
Figure 1-99 Reinstall the engine controller PCA (2 of 5) ………………………………………………………………………. |
64 |
|
Figure 1-100 Reinstall the engine controller PCA (3 of 5) …………………………………………………………………….. |
65 |
|
Figure 1-101 Reinstall the engine controller PCA (4 of 5) …………………………………………………………………….. |
65 |
|
Figure 1-102 Reinstall the engine controller PCA (5 of 5) …………………………………………………………………….. |
66 |
|
Figure 1-103 Remove the duplex reverse solenoid (1 of 5) ………………………………………………………………….. |
67 |
|
Figure 1-104 Remove the duplex reverse solenoid (2 of 5) ………………………………………………………………….. |
68 |
|
Figure 1-105 Remove the duplex reverse solenoid (3 of 5) ………………………………………………………………….. |
68 |
|
Figure 1-106 Remove the duplex reverse solenoid (4 of 5) ………………………………………………………………….. |
69 |
|
Figure 1-107 Remove the duplex reverse solenoid (5 of 5) ………………………………………………………………….. |
69 |
|
Figure 1-108 Remove the main fan (1 of 5) ……………………………………………………………………………………….. |
70 |
|
Figure 1-109 Remove the main fan (2 of 5) ……………………………………………………………………………………….. |
71 |
|
Figure 1-110 Remove the main fan (3 of 5) ……………………………………………………………………………………….. |
71 |
|
Figure 1-111 Remove the main fan (4 of 5) ……………………………………………………………………………………….. |
72 |
|
Figure 1-112 Remove the main fan (5 of 5) ……………………………………………………………………………………….. |
72 |
|
Figure 1-113 Reinstall the main fan ………………………………………………………………………………………………….. |
73 |
|
Figure 1-114 Remove the duplex connector PCA (1 of 5) ……………………………………………………………………. |
74 |
|
Figure 1-115 Remove the duplex connector PCA (2 of 5) ……………………………………………………………………. |
75 |
|
Figure 1-116 Remove the duplex connector PCA (3 of 5) ……………………………………………………………………. |
75 |
|
Figure 1-117 Remove the duplex connector PCA (4 of 5) ……………………………………………………………………. |
76 |
|
Figure 1-118 Remove the duplex connector PCA (5 of 5) ……………………………………………………………………. |
76 |
|
Figure 1-119 Remove the document feeder input tray (1 of 2) ……………………………………………………………… |
77 |
|
Figure 1-120 Remove the document feeder input tray (2 of 2) ……………………………………………………………… |
77 |
|
Figure 1-121 Remove the document feeder cover (1 of 3) …………………………………………………………………… |
78 |
|
Figure 1-122 Remove the document feeder cover (2 of 3) …………………………………………………………………… |
78 |
|
Figure 1-123 Remove the document feeder cover (3 of 3) …………………………………………………………………… |
79 |
|
|
Figure 1-124 Remove the document feeder pick arm assembly (1 of 4) ………………………………………………… |
80 |
|
|
Figure 1-125 Remove the document feeder pick arm assembly (2 of 4) ………………………………………………… |
80 |
|
|
Figure 1-126 Remove the document feeder pick arm assembly (3 of 4) ………………………………………………… |
81 |
|
|
Figure 1-127 Remove the document feeder pick arm assembly (4 of 4) ………………………………………………… |
81 |
|
|
Figure 1-128 Remove the document feeder core assembly (1 of 3) ………………………………………………………. |
82 |
|
|
Figure 1-129 Remove the document feeder core assembly (2 of 3) ………………………………………………………. |
83 |
|
|
Figure 1-130 Remove the document feeder core assembly (3 of 3) ………………………………………………………. |
83 |
|
|
Figure 1-131 Remove the post scan pinch rollers ……………………………………………………………………………….. |
84 |
|
|
Figure 1-132 Remove the document feeder base assembly (1 of 3) ……………………………………………………… |
85 |
|
|
Figure 1-133 Remove the document feeder base assembly (2 of 3) ……………………………………………………… |
86 |
|
|
Figure 1-134 Remove the document feeder base assembly (3 of 3) ……………………………………………………… |
86 |
|
|
Figure 1-135 Remove the document feeder floating hinges …………………………………………………………………. |
87 |
|
|
Figure 1-136 Remove the control panel (1 of 2) …………………………………………………………………………………. |
88 |
|
|
Figure 1-137 Remove the control panel (2 of 2) …………………………………………………………………………………. |
88 |
|
|
Figure 2-1 Sample engine test page …………………………………………………………………………………………………. |
95 |
|
|
Figure 2-2 |
Plug/jack locations ………………………………………………………………………………………………………….. |
97 |
|
Figure 2-3 Engine controller PCA connectors …………………………………………………………………………………….. |
98 |
|
|
Figure 2-4 Formatter and fax board connectors ………………………………………………………………………………….. |
99 |
|
|
Figure 2-5 |
Main assemblies …………………………………………………………………………………………………………… |
100 |
|
Figure 2-6 Rollers, solenoids, and fan …………………………………………………………………………………………….. |
101 |
|
|
Figure 2-7 |
PCA locations ………………………………………………………………………………………………………………. |
102 |
|
Figure 2-8 |
Cross-sectional view ……………………………………………………………………………………………………… |
103 |
|
Figure 2-9 General timing diagram ………………………………………………………………………………………………….. |
104 |
|
|
Figure 2-10 |
Circuit diagram ……………………………………………………………………………………………………………. |
105 |
|
Figure 3-1 |
Main assemblies …………………………………………………………………………………………………………… |
196 |
|
Figure 3-2 Rollers, solenoids, and fan …………………………………………………………………………………………….. |
197 |
|
|
Figure 3-3 |
PCA locations ………………………………………………………………………………………………………………. |
198 |
|
Figure 3-4 |
Cross-sectional view ……………………………………………………………………………………………………… |
199 |
|
Figure 3-5 Print engine covers ……………………………………………………………………………………………………….. |
200 |
|
|
Figure 3-6 Internal assemblies (1 of 4) …………………………………………………………………………………………….. |
202 |
|
|
Figure 3-7 Internal assemblies (2 of 4) …………………………………………………………………………………………….. |
204 |
|
|
Figure 3-8 Internal assemblies (3 of 4) …………………………………………………………………………………………….. |
206 |
|
|
Figure 3-9 Internal assemblies (4 of 4) …………………………………………………………………………………………….. |
208 |
|
|
Figure 3-10 Scanner and document feeder main assemblies ……………………………………………………………… |
210 |
|
|
Figure 3-11 Document feeder assembly parts ………………………………………………………………………………….. |
212 |

1 Removal and replacement
●Introduction
●Removal and replacement strategy
●Electrostatic discharge
●Required tools
●Service approach
●Removal and replacement procedures

Introduction
This chapter describes the removal and replacement of field-replaceable units (FRUs) only.
Replacing FRUs is generally the reverse of removal. Occasionally, notes and tips are included to provide directions for difficult or critical replacement procedures.
HP does not support repairing individual subassemblies or troubleshooting to the component level.
Note the length, diameter, color, type, and location of each screw. Be sure to return each screw to its original location during reassembly.
Incorrectly routed or loose wire harnesses can interfere with other internal components and can become damaged or broken. Frayed or pinched harness wires can be difficult to find. When replacing wire harnesses, always use the provided wire loops, lance points, or wire-harness guides and retainers.
Removal and replacement strategy
 WARNING! Turn the product off, wait 5 seconds, and then remove the power cord before attempting to service the product. If this warning is not followed, severe injury can result, in addition to damage to the product. The power must be on for certain functional checks during troubleshooting. However, disconnect the power supply during parts removal.
WARNING! Turn the product off, wait 5 seconds, and then remove the power cord before attempting to service the product. If this warning is not followed, severe injury can result, in addition to damage to the product. The power must be on for certain functional checks during troubleshooting. However, disconnect the power supply during parts removal.
Never operate or service the product with the protective cover removed from the laser/scanner assembly. The reflected beam, although invisible, can damage your eyes.
The sheet-metal parts can have sharp edges. Be careful when handling sheet-metal parts.
 CAUTION: Do not bend or fold the flat flexible cables (FFCs) during removal or installation. Also, do not straighten pre-folds in the FFCs. You must fully seat all FFCs in their connectors. Failure to fully seat an FFC into a connector can cause a short circuit in a PCA.
CAUTION: Do not bend or fold the flat flexible cables (FFCs) during removal or installation. Also, do not straighten pre-folds in the FFCs. You must fully seat all FFCs in their connectors. Failure to fully seat an FFC into a connector can cause a short circuit in a PCA.
 NOTE: To install a self-tapping screw, first turn it counterclockwise to align it with the existing thread pattern, and then carefully turn it clockwise to tighten. Do not overtighten. If a self-tapping screw-hole becomes stripped, repair the screw-hole or replace the affected assembly.
NOTE: To install a self-tapping screw, first turn it counterclockwise to align it with the existing thread pattern, and then carefully turn it clockwise to tighten. Do not overtighten. If a self-tapping screw-hole becomes stripped, repair the screw-hole or replace the affected assembly.
TIP: For clarity, some photos in this chapter show components removed that would not be removed to service the product. If necessary, remove the components listed at the beginning of a procedure before proceeding to service the product.
|
2 Chapter 1 Removal and replacement |
ENWW |
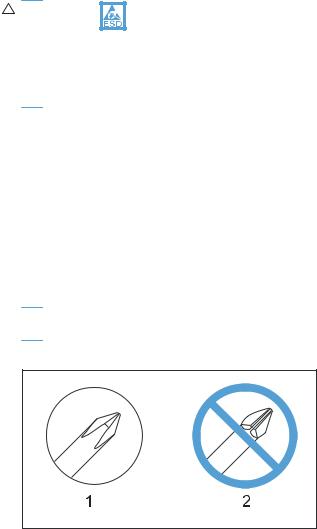
Electrostatic discharge
|
CAUTION: |
Some parts are sensitive to electrostatic discharge (ESD). Look for the ESD |
reminder when removing product parts. Always perform service work at an ESD-protected workstation or mat, or use an ESD strap. If an ESD workstation, mat, or strap is not available, ground yourself by touching the sheet-metal chassis before touching an ESD-sensitive part.
Protect the ESD-sensitive parts by placing them in ESD pouches when they are out of the product.
Required tools
●#2 Phillips screwdriver with a magnetic tip and a 152-mm (6-in) shaft length
●Small flat-blade screwdriver
●Needle-nose pliers
●ESD mat or ESD strap (if one is available)
●Penlight (optional)
 CAUTION: Always use a Phillips screwdriver (callout 1). Do not use a Pozidriv screwdriver (callout 2) or any motorized screwdriver. These can damage screws or screw threads.
CAUTION: Always use a Phillips screwdriver (callout 1). Do not use a Pozidriv screwdriver (callout 2) or any motorized screwdriver. These can damage screws or screw threads.
Figure 1-1 Phillips and Pozidriv screwdriver comparison
Service approach
Before performing service
●Remove all paper from the product.
●Turn off the power using the power switch.
●Unplug the power cable and interface cable or cables.
●Place the product on an ESD workstation or mat, or use an ESD strap (if one is available). If an ESD workstation, mat, or strap is not available, ground yourself by touching the sheet-metal chassis before touching an ESD-sensitive part.
●Remove the print cartridge.
|
ENWW |
Electrostatic discharge 3 |

After performing service
●Plug in the power cable.
●Reinstall the print cartridge.
●Load paper in the product.
Post-service test
Perform the following test to verify that the repair or replacement was successful.
Print-quality test
1.Verify that you have completed the necessary reassembly steps.
2.Make sure that the tray contains clean, unmarked paper.
3.Attach the power cord and interface cable or interface cables, and then turn on the product.
4.Verify that the expected startup sounds occur.
5.Print a configuration page, and then verify that the expected printing sounds occur.
6.Print a demo page, and then verify that the print quality is as expected.
7.Send a print job from the host computer, and then verify that the output meets expectations.
8.Clean the outside of the product with a damp cloth.
Parts removal order
 NOTE: In the following list, parts shown with blue text should be removed only in a clean-room environment. See the Service Manual Addendum for details about removing and replacing these parts.
NOTE: In the following list, parts shown with blue text should be removed only in a clean-room environment. See the Service Manual Addendum for details about removing and replacing these parts.
|
4 Chapter 1 Removal and replacement |
ENWW |

Figure 1-2 Parts removal order: Scanner and document feeder
Automatic document feeder assembly
ADF tray
ADF top cover
ADF pre-pickup arm and roller
ADF outer cover
ADF cable cover
ADF core
ADF roller post scan pinch
Solar lock
ADF base
Scanner assembly
Control panel
Engine left cover
ADF floating hinge
Scanner bezel (See the Service Manual Addendum)
ADF floating hinge (Also can be removed before the Scanner bezel, tool needed) Scan-drive system
DC servo motor
Scan bar
Scanner base
SSA hinge
Cartridge door arm
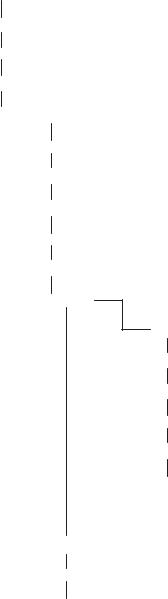
Figure 1-3 Parts removal order: Product base
Print cartridge Separation pad Pickup roller Transfer roller Printer side covers
Fax card & formatter
Cartridge door
Front cover
Laser Scanner
Main Motor
Top cover
Duplex door
Duplex frame
Pickup ASSY
Fuser
Pickup solenoid
Engine Controller PCA
Duplex-reverse solenoid
Main fan
Duplexer-connector PCA
|
6 Chapter 1 Removal and replacement |
ENWW |

Removal and replacement procedures
 NOTE: Many of the figures in the following procedures show the product with the scanner assembly removed. However, removal of the scanner assembly is necessary only when specified in the steps.
NOTE: Many of the figures in the following procedures show the product with the scanner assembly removed. However, removal of the scanner assembly is necessary only when specified in the steps.
Print cartridge
1.Lift the scanner assembly, and then open the cartridge door.
Figure 1-4 Remove the print cartridge (1 of 2)
2.Remove the print cartridge.
Figure 1-5 Remove the print cartridge (2 of 2)
|
ENWW |
Removal and replacement procedures 7 |
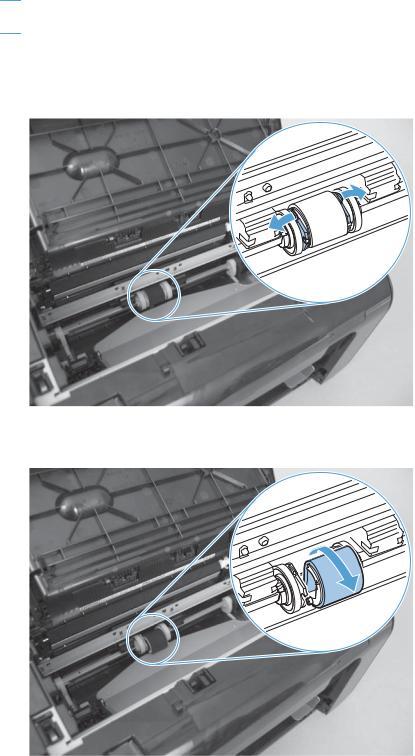
Pickup roller
 CAUTION: Do not touch the sponge portion of the roller. Skin oils can cause paper handling problems.
CAUTION: Do not touch the sponge portion of the roller. Skin oils can cause paper handling problems.
1.Remove the print cartridge. See Print cartridge on page 7.
2.Release the two tabs between the wheels and the sides of the pick up roller.
Figure 1-6 Remove the pickup roller (1 of 2)
3.Rotate the roller away from the product to remove it.
Figure 1-7 Remove the pickup roller (2 of 2)
|
8 Chapter 1 Removal and replacement |
ENWW |

Separation pad
 CAUTION: Do not touch the sponge portion of the pad. Skin oils can cause paper handling problems.
CAUTION: Do not touch the sponge portion of the pad. Skin oils can cause paper handling problems.
1.Place the product on its side to access the separation pad assembly.
 CAUTION: Do not scratch the product covers. Place the product on a cloth or other clean surface to avoid scratches from dirt and debris.
CAUTION: Do not scratch the product covers. Place the product on a cloth or other clean surface to avoid scratches from dirt and debris.
2.Remove two screws (callout 1), and then remove the separation pad assembly (callout 2).
Figure 1-8 Remove the separation pad assembly
2
 1
1
|
ENWW |
Removal and replacement procedures 9 |
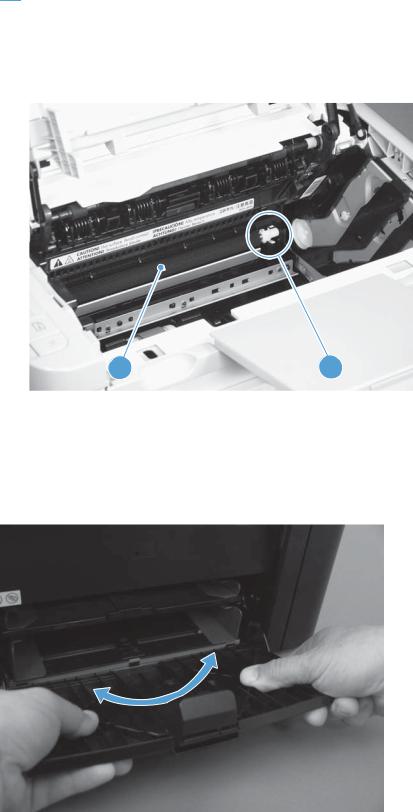
Transfer roller
 CAUTION: Do not touch the sponge portion of the roller. Skin oils can cause print quality problems.
CAUTION: Do not touch the sponge portion of the roller. Skin oils can cause print quality problems.
1.Remove the print cartridge. See Print cartridge on page 7.
2.Release two tabs (callout 1), and then remove the transfer roller (callout 2).
Figure 1-9 Remove the transfer roller
Covers
Main tray
Open the tray, carefully flex the tray to release the hinges, and then remove the tray.
Figure 1-10 Remove the tray
|
10 Chapter 1 Removal and replacement |
ENWW |

Output bin extension
Lift the output bin extension (callout 1) up to remove it.
Figure 1-11 Remove the output bin extension
1
|
ENWW |
Removal and replacement procedures 11 |

Left cover
Before proceeding, remove the following components:
●Main tray. See Main tray on page 10.
●Output bin extension. See Output bin extension on page 11.
Remove the left cover
1.Remove one screw (callout 1).
Figure 1-12 Remove the left cover (1 of 5)
1
2.Open the duplex door (callout 1), and then release two tabs (callout 2).
Figure 1-13 Remove the left cover (2 of 5)
2
1
|
12 Chapter 1 Removal and replacement |
ENWW |
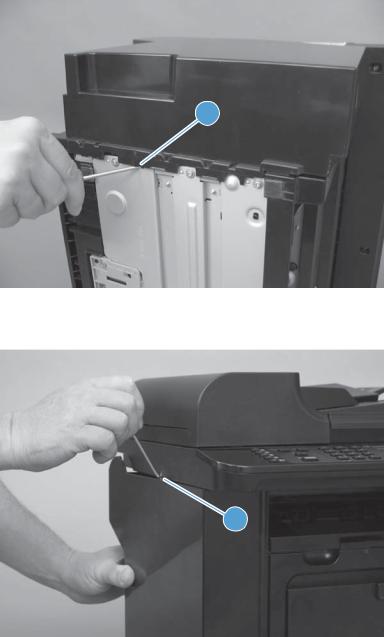
3.Release one tab (callout 1) at the bottom edge of the cover.
Figure 1-14 Remove the left cover (3 of 5)
1
4.Release one tab (callout 1).
Figure 1-15 Remove the left cover (4 of 5)
1
|
ENWW |
Removal and replacement procedures 13 |

5.Rotate the back edge of the cover away from the product, and then remove the cover (callout 1).
Figure 1-16 Remove the left cover (5 of 5)
 1
1
|
14 Chapter 1 Removal and replacement |
ENWW |

Scanner assembly
Before proceeding, remove the following components:
●Main tray. See Main tray on page 10.
●Output bin extension. See Output bin extension on page 11.
●Left cover. See Left cover on page 12.
Remove the scanner assembly
1.Remove one screw (callout 1), and then disconnect three FFCs (callout 2).
Figure 1-17 Remove the scanner assembly (1 of 5)
2
1



2.Remove two FFCs from the ferrite cores (callout 1).
Figure 1-18 Remove the scanner assembly (2 of 5)
1
|
ENWW |
Removal and replacement procedures 15 |

3.Remove the white FFC from its guide, and then carefully remove three FFCs from the upper guide (callout 1).
Figure 1-19 Remove the scanner assembly (3 of 5)
 1
1
4.Release the tabs inside the hinges (callout 1) to allow the scanner assembly to slide down on the hinges.
Figure 1-20 Remove the scanner assembly (4 of 5)
1
|
16 Chapter 1 Removal and replacement |
ENWW |

5.Lift the scanner assembly up (arrow 1) and away from the hinges (arrow 2).
Figure 1-21 Remove the scanner assembly (5 of 5)
2
 1
1
Scanner hinges
1.Remove the scanner assembly. See Scanner assembly on page 15.
2.Remove one screw (callout 1) from each hinge.
Figure 1-22 Remove the scanner hinges (1 of 2)
1
|
ENWW |
Removal and replacement procedures 17 |

3.Lift each hinge up to remove it.
Figure 1-23 Remove the scanner hinges (2 of 2)
|
18 Chapter 1 Removal and replacement |
ENWW |

Right cover
Before proceeding, remove the following components:
●Main tray. See Main tray on page 10.
●Output bin extension. See Output bin extension on page 11.
Remove the right cover
1.Remove one screw (callout 1).
Figure 1-24 Remove the right cover (1 of 5)
1
2.Open the duplex door (callout 1), and then release two tabs (callout 2).
Figure 1-25 Remove the right cover (2 of 5)
2
1 
|
ENWW |
Removal and replacement procedures 19 |

3.Release one tab (callout 1) at the bottom edge of the cover.
Figure 1-26 Remove the right cover (3 of 5)
1
4.Release one tab (callout 1) at the top of the right cover.
Figure 1-27 Remove the right cover (4 of 5)
 1
1
|
20 Chapter 1 Removal and replacement |
ENWW |

5.Pull the rear edge of the cover away from the product, slide the cover toward the front of the product to release it, and then remove the cover (callout 1).
Figure 1-28 Remove the right cover (5 of 5)
1
|
ENWW |
Removal and replacement procedures 21 |

Duplex door
Open the duplex door (callout 1), release one of the hinges (callout 2) by pushing inward on the door retainer. Swing the door away from the product to release the second hinge, and then remove the door.
Figure 1-29 Remove the duplex door
2
1
|
22 Chapter 1 Removal and replacement |
ENWW |

Duplex frame
Before proceeding, remove the following components:
●Left cover. See Left cover on page 12.
●Right cover. See Right cover on page 19.
●Duplex door. See Duplex door on page 22.
Remove the duplex frame
1.Remove four screws (callout 1).
Figure 1-30 Remove the duplex frame (1 of 2)
1
2.Release three tabs (callout 1), slide the duplex frame down (callout 2), and then remove the duplex frame.
Figure 1-31 Remove the duplex frame (2 of 2)
2
1
|
ENWW |
Removal and replacement procedures 23 |

Cartridge door
Before proceeding, remove the following components:
●Main tray. See Main tray on page 10.
●Output bin extension. See Output bin extension on page 11.
●Left cover. See Left cover on page 12.
●Scanner assembly. See Scanner assembly on page 15.
Remove the cartridge door
 CAUTION: The cartridge door connecting arms can easily come apart once the cartridge door is removed. Do not lose the cartridge door arms while servicing the product.
CAUTION: The cartridge door connecting arms can easily come apart once the cartridge door is removed. Do not lose the cartridge door arms while servicing the product.
1.Open the cartridge door, and then squeeze together the tabs (callout 1) on the right side link arm (callout 2).
Figure 1-32 Remove the cartridge door (1 of 5)
1
2
|
24 Chapter 1 Removal and replacement |
ENWW |

2.Squeeze together the tabs (callout 1) on the cartridge door open indicator arm (callout 2) to release it from the door.
Figure 1-33 Remove the cartridge door (2 of 5)
1
2
3.Squeeze together the tabs (callout 1) on the left side link arm (callout 2) to release it from the door.
Figure 1-34 Remove the cartridge door (3 of 5)
1
2 
|
ENWW |
Removal and replacement procedures 25 |

4.Squeeze together the tabs (callout 1) on the cartridge door lift arm (callout 2) to release it from the door.
Figure 1-35 Remove the cartridge door (4 of 5)
1
2
5.Lift the cartridge door straight up (callout 1), and then remove it .
Figure 1-36 Remove the cartridge door (5 of 5)
1
|
26 Chapter 1 Removal and replacement |
ENWW |

Front cover
Before proceeding, remove the following components:
●Main tray. See Main tray on page 10.
●Output bin extension. See Output bin extension on page 11.
●Left cover. See Left cover on page 12.
●Right cover. See Right cover on page 19.
Remove the front cover
▲Release two tabs (callout 1), and then pull the bottom edge of the front cover (callout 2) away from the product to remove it.
Figure 1-37 Remove the front cover
2
1
|
ENWW |
Removal and replacement procedures 27 |

Upper cover
Before proceeding, remove the following components:
●Main tray. See Main tray on page 10.
●Output bin extension. See Output bin extension on page 11.
●Left cover. See Left cover on page 12.
●Right cover. See Right cover on page 19.
●Scanner assembly. See Scanner assembly on page 15.
●Cartridge door. See Cartridge door on page 24.
●Front cover. See Front cover on page 27.
Remove the upper cover
▲Remove four screws (callout 1), and then remove the upper cover (callout 2).
 CAUTION: Do not lose the cartridge door arms while servicing the product. The cartridge door connecting arms can easily come apart once the cartridge door is removed.
CAUTION: Do not lose the cartridge door arms while servicing the product. The cartridge door connecting arms can easily come apart once the cartridge door is removed.
Figure 1-38 Remove the upper cover
2
 1
1 
|
28 Chapter 1 Removal and replacement |
ENWW |

Main assemblies
Formatter PCA
Before proceeding, remove the following components:
●Main tray. See Main tray on page 10.
●Output bin extension. See Output bin extension on page 11.
●Left cover. See Left cover on page 12.
Remove the formatter PCA
1.Disconnect three FFCs (callout 1).
Figure 1-39 Remove the formatter PCA (1 of 2)
1
|
ENWW |
Removal and replacement procedures 29 |

2.Remove five screws (callout 1), disconnect one connector (callout 2), disconnect two FFCs (callout 3), and then remove the formatter PCA.
Figure 1-40 Remove the formatter PCA (2 of 2)
1
2
 3
3
|
30 Chapter 1 Removal and replacement |
ENWW |

Fax PCA
Before proceeding, remove the following components:
●Main tray. See Main tray on page 10.
●Output bin extension. See Output bin extension on page 11.
●Left cover. See Left cover on page 12.
Remove the fax PCA
▲Remove one FFC (callout 1), remove four screws (callout 2), and then remove the fax PCA.
Figure 1-41 Remove the fax PCA
1
 2
2
|
ENWW |
Removal and replacement procedures 31 |

Laser scanner assembly
Before proceeding, remove the following components:
●Main tray. See Main tray on page 10.
●Output bin extension. See Output bin extension on page 11.
●Left cover. See Left cover on page 12.
●Scanner assembly. See Scanner assembly on page 15.
●Right cover. See Right cover on page 19.
●Front cover. See Front cover on page 27.
●Cartridge door. See Cartridge door on page 24.
●Upper cover. See Upper cover on page 28.
Remove the laser scanner assembly
1.Release one tab (callout 1), and then slide the holder (callout 2) forward to remove it.
Figure 1-42 Remove the laser scanner assembly (1 of 5)
1
2
|
32 Chapter 1 Removal and replacement |
ENWW |

2.Remove four screws (callout 1), and then remove the laser scanner cover (callout 2) and the sheet-metal plate (callout 3) together.
 CAUTION: The laser scanner cover (callout 2) and sheet-metal plate (callout 3) can be easily separated. Do not lose the plate while servicing the product.
CAUTION: The laser scanner cover (callout 2) and sheet-metal plate (callout 3) can be easily separated. Do not lose the plate while servicing the product.
TIP: When the cover is reinstalled, make sure that the black screws (callout 4) are installed in the correct holes.
Figure 1-43 Remove the laser scanner assembly (2 of 5)
4 
1
3.Disconnect one FFC (callout 1), and then remove four screws (callout 2).
Figure 1-44 Remove the laser scanner assembly (3 of 5)
2
1
|
ENWW |
Removal and replacement procedures 33 |
 Loading…
Loading…
Обновлено: 03.09.2023
Термопленка является важным элементом термо узла принтера. Представляет из себя гибкую трубку с тонкими стенками. Изготавливается из специального полимера, который снаружи покрыт тефлоновым слоем. Так же изготавливается из сплава латуни, который также снаружи покрыт тефлоновым слоем.
Терпомленка имеет ограниченный ресурс. И через определенный пробег отпечатков теряет свои свойства и разрушается. Так же причиной выхода из строя может быть попадание посторонних предметов в термоузел. Чаще всего это скобы от степлера, оставшиеся на повторно используемой бумаге. Лист бумаги с такой скобой, проходя, через термоузел под давлением резинового вала повреждает термопленку. Сначала на ней появляется маленькое отверстие, через которое тонер попадет к нагревательному элементу ухудшая трение пленки о поверхность нагревательного элемента.
Для начала следует открутить три шурпа на задней панели.Затем снимаем боковые панели. Нужно отжать снизу фиксатор, что бы снять боковую крышку
 Loading…
Loading…
Обновлено: 03.09.2023
Термопленка является важным элементом термо узла принтера. Представляет из себя гибкую трубку с тонкими стенками. Изготавливается из специального полимера, который снаружи покрыт тефлоновым слоем. Так же изготавливается из сплава латуни, который также снаружи покрыт тефлоновым слоем.
Терпомленка имеет ограниченный ресурс. И через определенный пробег отпечатков теряет свои свойства и разрушается. Так же причиной выхода из строя может быть попадание посторонних предметов в термоузел. Чаще всего это скобы от степлера, оставшиеся на повторно используемой бумаге. Лист бумаги с такой скобой, проходя, через термоузел под давлением резинового вала повреждает термопленку. Сначала на ней появляется маленькое отверстие, через которое тонер попадет к нагревательному элементу ухудшая трение пленки о поверхность нагревательного элемента.
Для начала следует открутить три шурпа на задней панели.Затем снимаем боковые панели. Нужно отжать снизу фиксатор, что бы снять боковую крышку
Что бы снять верхний модуль со сканером, сначала отделяем механизм 1 и 2.
Отсоединяем от верхнего модуля лапку привода картриджа
Отсоединяем шлейфы блока сканера от платы управления.
Блок сканера теперь можно снятьЗатем снимаем заднюю панель.Чтобы снять переднюю панель, нужно отверткой её поддеть слегка вверх и потянуть вперед.
Теперь откручиваем 6 винтов, что бы снять верхнюю крышку.(два не попало в кадр) они позадиВот они два, не попавших, в первый кадр винтика.Перед снятием термо узла (печки), отключаем её от платы принтера. На фото указаны разъемы управления термо узлаТермо узел закреплен к шасси принтера тремя винтами. Они обозначены на двух фото снизу.Когда винты откручены, можно снять блок термо узла, потянув его вверх. На фото ниже представлен блок закрепления изображения (печка, термоузел). Что бы заменить в нем поврежденную термо пленку, его нужно разобрать. Ничего сложного. Откручиваем два винта, что бы снять верхний кожух
Это поврежденная термопленка.Далее снимаем блок нагревательного элемента. Отсоединяем прижимные лапки, сняв пружины пассатижами Когда лапки сняты, извлекаем блок нагревательного элемента с термопленкой.
Прилипший тонер нужно очистить с помощью ацетона и ткани.Это налипший тонер в месте где была изначально повреждена термопленка. Если принтер использовать с поврежденной пленкой длительное время, то это вызовет повреждение поверхности в резиновом валу (прижимном ролике) Поэтому замену термопленки следует производить немедленно после её разрушения.Сверху остатки термопленки, а снизу новая.Перед установкой термопленки на нагреватель, его нужно смазать специальной термосмазкой для принтеров.
Снимите прижимной вал (резиновый вал), что бы проверить наличие остатков кусочков спекшегося тонера, мусора. При необходимости производим чистку и их удаление.Аккуратно оденьте термопленку на блок нагревателя и начните сборку всего узла в обратном порядке.
После того как термоузел собран, начните сборку аппарата в обратном порядке.
Принцип замены термопленки в принтерах HP и Canon во много одинаков. Отличается только конструктивными особенностями принтера или мфу. Термопленка достаточна хрупкий элемент и работы по её замене и сборки печки следует особенно аккуратно производить.
С 1998 года: ремонт >75 000 принтеров, >20 000 организаций.

Цены включают в себя стоимость устанавливаемых оригинальных деталей, диагностику неисправностей и все необходимые работы для ремонта МФУ HP LaserJet Pro M1536dnf (CE538A). Выезд по Московской области оплачивается отдельно. При самостоятельной доставке гарантируется бесплатная диагностика даже при отказе от ремонта ( схема проезда). Также вы можете воспользоваться услугами нашей службы доставки.
Отзывы о нас
Огромное спасибо за профессиональную работу мастеру Владиславу за диагностику и сложнейший ремонт МФУ Самсунг. В течение пяти часов мастер исследовал сломавшийся принтер и в итоге нашел неисправность. Стоимость работы оказалась такой же как и договореннность по телефону.Действительно в вашей фирме работаю профессионалы высокого уровня, которым по плечу самые трудные задачи. Огромная благодарность!
Спасибо огромное данному сайту и онлайн консультанту! Буквально зашел на сайт задал пару вопросов и все нашлась проблемка! Очень удобно сайт работает и инфы много! Респект!
HP LaserJet 1150: Нужна была консультация… Описал проблему, и получил ответ на email. Сработали очень оперативно! Спасибо Вам! Чувствуется, что работают Профи!
Спасибо мастеру Владиславу за высокий профессионализм! По телефону он решил мою проблему за 5 минут, определив, почему не включается принтер HP LaserJet 1320. Буду рекомендовать всем знакомым этот сервис!
ООО «Премиум » ремонтируется у этой вменяемой конторы много лет и без проблем. Жаль, что убрали с сайта подсказки по неисправностям картриджа — по сути с них и началось сотрудничество — стало ясно, что с фирмой выдающей (столько подробностей по неполадкам) можно и нужно работать.
Выражаю благодарность и признательность за профессиональный подход Владиславу в определении проблемы с работоспособностью моего МФУ HP LJ M1214, за оперативность выезда на место и проведение ремонтных работ за разумные деньги. Большое спасибо.
HP LaserJet P2055: Работаем с « Виас-сервис» уже не один год, раз в год проводим плановое обслуживание нашей оргтехники в этой компании. По сравнению с предыдущей ремонтной фирмой расходы на ремонт уменьшились в несколько раз а количество визитов специалиста во столько же раз уменьшилось. Отличным решением являются ремкомплекты, нам хватает их на год, а цена просто смешная по сравнению с предыдущими дорогостоящими ремонтами, тем более что после их установки принтеры вообще как новые.
Рекомендую фирму всем нуждающимся в долгосрочном и качественном обслуживании!
HP LaserJet P2055
HP LaserJet 3392. « Привез принтер, который не удалось починить другими „профессионалами“ с другого сайта. Все починили, рассказали почему могло это случиться, дали рекомендации.
Вообще, люди — профессионалы своего дела. Очень быстро определили
проблему, да и взяли за работу намного меньше. Все грамотно, все четко. Очень дружелюбный персонал. Лично я советую обращаться именно в данную компанию, не прогадаете. Еще раз спасибо персоналу за починку нашего принтера.»
HP LaserJet 3392
HP LaserJet M5035: Команда профессионалов, однозначно! После первого ремонта оргтехники в нашей компании, остались довольны работой, и впредь будем обслуживаться в Виас. Перебирают технику c закрытыми глазами, точно определяют, где и что « болит» у аппарата. Респект и уважуха от сисадминов ГК Аргоси:)
HP LaserJet M5035
HP LaserJet 1020: Перестал печатать принтер. Полазил в интернете, наткнулся на этом сайте на услугу диагностика онлайн. Позвонил, объяснил проблему, мне сказали что сделать и о чудо принтер стал печатать. Мне очень понравилось, не надо никуда ехать, терять время, к тому же гораздо дешевле чем ремонт в офисе. Спасибо Вам, очень помогли.
Подробная инструкция. Решение ошибки 50.2 HP LaserJet pro m402dn/dw/m426
Решение проблемы «Системная ошибка перезагрузите» на Samsung SCX-4824fn Samsung SCX-4828fn
Подробная инструкция по замене термопленки на HP LASERJET ENTERPRISE M506DN.
Подробная инструкция. Как заменить ролики на принтере HP LaserJet pro m402dn/dw/m426.
Подробная инструкция. Замена термоплёнки на принтере HP LaserJet pro m402dn/dw/m426.
В данной статье подробно описана замена термопленки и сопутствующие процедуры на принтерах HP LJ p2055/d/dn/2035.
Ремонт Canon imageRUNNER 1133A. Статья по замене термопленки на Canon imageRUNNER 1133A
Здесь рассмотрены причины гула, треска, громкой работы HP LJ p2055/p2035
Ремонт HP pro 400 mfp 425. Статья по замене термопленки на HP pro 400 mfp 425
Инструкция по устранению проблемы с незахватом бумаги Samsung CLX 3305, Samsung Xpress c460
Инструкция по замене шлейфа автоподатчика HP LJ 1536dnf MFP.
В данной статье описан ремонт hp LJ m1212nf: замена термопленки и сопутствующие процедуры.
Ремонт HP LJ p3015. Статья по замене термопленки на HP LJ p3015
Комплект расходников, необходимый для замены термопленки на hp LJ p2055/p2035 и устранения гула, треска и «громкой» работы.
Комплект расходников, необходимый для замены термопленки на: Hp LJ p2015/d/n/dn,1160,1320, m2727
Комплект расходников, необходимый для замены термопленки на hp LJ p2055/p2035.
Комплект расходников, необходимый для замены термопленки на: Hp LJ 1010, 1012,1015,1018, 1020, 1022; Canon LBP 2900, 3000; Canon MF 4018/4010/4120/4150/4140/ MF4350/4320/4370/4380/4340/4330
В данной статье рассмотрим решение проблемы бледной печати одним или несколькими цветами на цветных лазерных принтерах HP CLJ 1600, 2600, 2605, 2600n, 2605dn.
Здесь описана замена термопленки и сопутствующие процедуры на принтере HP LJ 1022
В данной статье рассмотрена одна из причин ошибки «закройте крышку» на МФУ Samsung SCX-4600, Samsung SCX-4623f, Samsung SCX-4623fn,
Xerox phaser 3300MFP

Инструкция по замене термопленки на МФУ Canon i-SENSYS MF4018
+ 8 комментариев
В данной статье приведена подробная инструкция по замене термопленки и сопутствующие процедуры на МФУ Canon i-SENSYS MF4018.
В данной статье описана замена термопленки и сопутствующие процедуры на принтере HP LJ p2015

Инструция по замене термопленки HP LJ 1010/1012/1015
+ 5 комментариев
В данной статье описана замена термопленки и сопутствующие процедуры на принтерах HP LJ 1010/1012/1015.
Замятие при двусторонней печати на Xerox phaser 3250, Xerox WC 3210, 3220, Samsung ML 285x, Samsung SCX 4824,4828
В данной статье описана замена термопленки и сопутствующие процедуры на МФУ HP LJ m1005.
В данной статье описана замена термопленки и сопутствующие процедуры на принтере HP LJ 1320/1160
Здесь описана замена термопленки и устранение треска и громкой работы на принтере HP LJ p3005, HP LJ m3035/3037
Редуктор планшетного сканера hp LJ m1005 CB376-67901 в сборе с линейкой сканирования
Запчасти для оргтехники. Форматеры, лазеры, платы питания, моторчики, бушинги, шлейфы, детали сканера и корпуса, шлейфы и прочее
В данной статье рассмотрим одну из причин замятия бумаги на принтерах и МФУ Samsung и Xerox на примере Samsung ML 1615/2015
Ошибка сканера 12 и ошибка сканера 20 на HP LJ m1005
Причины ошибки сканера 5 на HP LJ m1522n/nf и HP LJ m2727nf
Избавляемся от ошибки
fm_list.c 311 R0
internal error
на Xerox Phaser 3300MFP
Здесь описывается процесс отключение экономичного режима (режима экономии тонера) на принтере HP LJ p2015

Инструкция замены термопленки hp laserjet 1160/1320 МФУ HP LJ 3390 ( + ремонт колебательного узла, замена ролика захвата)
Инструкция по замене термопленки hp laserjet 1160/1320 МФУ HP LJ 3390 ( + ремонт колебательного узла, замена ролика захвата):
1.Отвинчиваем все, что указано красным цветом.
2.Тянем/давим все, что жёлтым.
Перед нами задняя стенка принтера.
Поддеваем боковые крышки как на фото, и снимаем их:

Снимаем заднюю стенку с пазов:
Откручиваем винты крепления платы и верхней крышки, отключаем разъёмы:

Под платой расположены винты крепления печи:

Задняя часть принтера.
Откручиваем винты крепления верхней крышки.
Отключаем разъёмы ( указаны зеленным)и вынимаем проводку из направляющих.
Снимаем направляющие отогнув фиксатор и потянув направляющие как на фото.

Ослабив винт, приподымаем верхнюю крышку, отключаем разъём.
Снимаем верхнюю крышку.

Откручиваем винты на плате и вентиляторе.
Снимаем скобу у вентилятора. Можно снимать вентилятор.
Отогнув фиксатор( очень осторожно, легко сломать)снимаем шестерню прижимного( резинового) вала.
Вынимаем из пазов проводку ( выделено белым)

Окручиваем винты, снимаем узел реверса.
Отключаем разъём (указан желтым), извлекаем его проводку из пазов.

выкручиваем винты крепления печи.
Отогнув фиксатор( очень осторожно, легко сломать)снимаем шестерню оси.

Отогнув фиксатор бушенка проворачиваем его и извлекаем. Сдвинув ось немного в лево, вынимаем её правую часть из паза, и извлекаем всю ось.

Отключаем разъёмы, потихоньку тянем печь на себя ( на пару сантиметров).



Отсоединяем разъём заземления.
Откручиваем винт, двигаем верхнюю часть печи в лево , и вынимаем её.
Аналогично снимаем направляющую( потребуется приложить усилие)


Прокрутив немного фиксаторы пружин, извлекаем их с пружинами и пластинами.
Извлекаем нагревательный элемент.

Проверяем износ бушенков ( потшибников) резинового вала.
На фото видна стружка от бушенка-вывод: требуется замена.

Снимаем направляющую для термполенки, и стягиваем термполёнку.

Перед нами нагревательный элемент,от нас потребуется убрать старую смазку и запекшийся тонер.
Берем чистую тряпочку, смачиваем в ацетоне, и приступаем.

На чистый термоэлемент наносим выскокотемпературную смазку:

Одеваем термполенку(Следим чтобы черная полоса на термполенки совпала с аналогичной на прижимном вале)


Устанавливаем на место направляющую термполенки.
Производим сборку печи в обратном порядке.
Ремонт колебательного узла:
Откручиваем винты, снимаем фиксатор ( указан желтым)

Видим стружку от шестеренки ( указано белым)

И виновницу ( указано черным)

Разбираем колебательный узел
Берем новую шестерню, устанавливаем узел на место( не забыв про пружинку)
Замена ролика захвата иснтрукция аналогична для hp HP 1160/1320/P2015/P2030/2035/2050/2055 (part/парт номер RL1-0540):
Читайте также:
- Hp elitebook 2570p обзор
- Asus a8s не включается
- Huawei gr3 2017 обзор
- Как разобрать acer aspire 8942g
- Iphone 13 обзор apple iphone
Обновлено: 03.09.2023
Доступны запчасти HP для многофункционального принтера HP LaserJet Pro M1536dnf CE538A
Кабель 8120-8907 — телефонный кабель (австралийский) — длина 3,0 м (9,8 фута) (серый) — вилка RJ-11 на одном конце, австралийская телефонная вилка на другом конце
Кабель 8120-8908 — телефонный кабель (Корея) — длина 3,0 м (9,8 фута) (серый) — вилка RJ-11 на одном конце, телефонная вилка для Кореи на другом конце
Кабель 8120-8912 — телефонный кабель (Германия) — длина 3,0 м (9,8 фута) (черный) — вилка RJ-11 на одном конце, телефонная вилка для Германии на другом конце
Кабель 8120-8915 — Телефонный кабель (четырехжильный) — RJ-11 (M) к телефонному штекерному разъему — длина 3 м (9,8 фута) (Нидерланды)
Кабель 8120-8916 — телефонный кабель (Финляндия и Норвегия) — длина 3,0 м (9,8 фута) (черный) — вилка RJ-11 на одном конце, телефонная вилка для Норвегии на другом конце
Кабель 8120-8921 — Телефонный кабель (пятижильный) — RJ-11 (M) — BS-601A (M/F) — длина 3 м (9,8 фута) (для Великобритании, Новой Зеландии и Гонконга)< /p>
Кабель 8120-8922 — телефонный кабель — длина 3,0 м (9,8 фута) (черный) — телефонные разъемы RJ-11 (Восточная Европа, Чехословакия, Словения и Венгрия)
8120-8923 Кабель — телефонный кабель — длина 3,0 м (9,8 фута) (черный) — вилка RJ-11 на одном конце (Франция, Марокко и Тунис)
8121-0811 Кабель — телефонный кабель (2-жильный) — разъемы RJ11 (M) — длина 3 м (10 футов) (США, Канада, Мексика, Латинская Америка, Греция, Польша, Саудовская Аравия, Португалия и Испания)< /p>
8121-0844 Кабель — телефонный кабель с тональным фильтром — длина 3,0 м (9,8 фута) (черный) — штекер RJ-11 на одном конце (Швейцария)
8121-0868 Кабель — Интерфейсный кабель универсальной последовательной шины (USB) (черный) — разъем типа «A» на разъем типа «B» — длина 1,83 м (6 футов)
Кабель 8121-1186 — интерфейсный кабель универсальной последовательной шины (USB) (черный) — разъем типа «A» на разъем типа «B» — длина 1,83 м (6 футов)
UQ223E Care Pack — пакет HP Care Pack на 2 года с обменом на следующий день автобуса и расширенной технической поддержкой по телефону — принтеры
UQ224E Care Pack — пакет услуг HP Care Pack на 3 года с возможностью замены Next Bus Day и расширенной технической поддержкой по телефону — принтеры
UQ225E Care Pack — пакет услуг HP Care Pack на 4 года с возможностью замены Next Bus Day и расширенной технической поддержкой по телефону — принтеры
US285E Care Pack — услуга HP Premium по установке с настройкой беспроводной сети для трех ПК и/или принтеров
RM1-6903-000CN Узел захвата — лоток приема бумаги в сборе Узел лотка приема бумаги (удлинитель складываемого открытого лотка) — включает выдвижной удлинитель лотка и стопор бумаги.
8121-0564 Шнур питания — шнур питания (черный) — длина 2,0 м (6,6 фута) — имеет прямую (F) розетку C13 (для 240 В в Индии)
8121-0729 Шнур питания — Шнур питания (черный) — 18 AWG, трехжильный, длина 1,9 м (6,25 фута) — Имеет прямую (F) розетку C13 (для 220 В в Аргентине)
8121-0731 Шнур питания — шнур питания (черный) — 18 AWG, трехжильный, длина 1,9 м (75 дюймов) — имеет прямую (F) розетку C13 (для 220 В в Европе). Поставка ограничена.
8121-0733 Шнур питания — Шнур питания (черный) — 18 AWG, трехжильный, длина 1,9 м (6,25 фута) — Имеет прямую (F) розетку C13 (для 220 В переменного тока в Дании)
8121-0734 Шнур питания — шнур питания (черный) — 18 AWG, три провода, длина 2,3 м (7,5 фута) — имеет прямую (F) розетку C13 (для 220 В в Бразилии и Таиланде)
8121-0735 Шнур питания — Шнур питания (черный) — 18 AWG, трехжильный, длина 1,9 м (6,25 фута) — Имеет прямую (F) розетку C13 (для 220 В в Чили)
8121-0737 Шнур питания — шнур питания (черный) — 18 AWG, три провода, длина 1,9 м (6,25 фута) — имеет прямую (F) розетку C13 (для 240 В переменного тока в Индии и Южной Африке)
8121-0738 Шнур питания — шнур питания (черный) — 18 AWG, трехжильный, длина 1,9 м (6,25 фута) — имеет прямую (F) розетку C13 (для 220 В переменного тока в Швейцарии)
8121-0739 Шнур питания — шнур питания (черный) — 18 AWG, три провода, длина 1,9 м (6,25 фута) — имеет прямую (F) розетку C13 (для 240 В в Сингапуре, Гонконге и Великобритании)
8121-0740 Шнур питания — шнур питания (черный) — 3-жильный, 18 AWG, длина 1,9 м (75 дюймов) — имеет прямую (F) розетку C13 (для 120 В в США, Канаде, Мексике и Тайване)
8121-0837 Шнур питания — Шнур питания (черный) — 18 AWG, длина 2,5 м (8,2 фута) — Имеет прямую розетку C13 (F) (для 240 В в Австралии и Новой Зеландии)
8121-0943 Шнур питания — шнур питания (черный) — 18 AWG, трехжильный, длина 1,9 м (6,25 фута) — имеет прямую (F) розетку C13 (для 220 В в Китае)
8121-0964 Шнур питания — шнур питания (черный) — 16 AWG (1,25 кв. мм), длина 1,9 м (6,2 фута) — имеет прямую (F) розетку C13 (для 120 В в США, Канаде, Латинской Америке). , Корея, Тайвань и Таиланд)
8121-1004 Шнур питания — Шнур питания (серый кремень) — Трехжильный, длина 1,9 м (6,25 фута) — Имеет прямую (F) розетку C13 (для 220 В переменного тока в Израиле)
8121-1071 Шнур питания — Шнур питания (черный) — Трехжильный, длина 1,9 м (6,25 фута) — Имеет прямую (F) розетку C13 (для 127 В переменного тока в Бразилии)
CE538A-Repair_LaserJet Ремонтная служба — отправьте нам свой продукт за небольшую плату за диагностику; и профессиональная работа службы.Мы свяжемся с вами и сообщим сумму ремонта, и если устройство будет отремонтировано, плата за диагностику не взимается. Гарантия на обслуживание составляет 30 дней на работу и 90 дней на запчасти. Доступен вариант расширенной гарантии.
CE538A-Manual_Laser Service Manual — Руководство по обслуживанию принтера — Включает устранение неполадок, сообщения об ошибках, застревание бумаги, детали и схемы деталей.
RK2-0420-000CN Соленоид — 24 В пост. тока Соленоид (SL3) — включает «нормальную» и «заднюю» храповые шестерни на дуплексном узле ведущей шестерни — крепится на правой боковой пластине в сборе
RC2-9482-FUSER_COVER Натяжитель — Сломанный натяжной стержень, имеет четыре ролика и выступ в центре. RC2-9483 Узел крышки фьюзера HP LaserJet M1536dnf / 1606DN. (горизонтальная панель/крышка RC3-0620 для устранения замятия бумаги между картриджем с тонером и фьюзером).

Мифы об оконных пленках

Четкое представление об оконной пленке а признав наличие мифов, владельцы-менеджеры получат еще один инструмент для удовлетворения и удержания арендаторов.
В комплексе Dundas Edward Center по адресу 180 Dundas в Торонто возникла проблема с притоком солнечного тепла, из-за чего несколько арендаторов жаловались на комфорт. «Наш стандартный ответ состоял в том, чтобы сказать: «Держите ваши жалюзи закрытыми», — говорит Эмиль Вертес из The Sorbara Group, генеральный директор объекта. была разработана программа энергосбережения. Среди инициатив была идея замены окон на двойные тонированные стекла — вариант, который потребовал бы крупных капиталовложений. Управление зданием обнаружило, что более жизнеспособным вариантом была установка оконной пленки.
«Из всего, что мы сделали, оконная пленка дала нам наибольший отклик. Это больше всего заметили арендаторы», – вспоминает Вертес. А Вертес заметил, что жильцы стали чаще держать жалюзи открытыми. «Какой смысл в окне, если жалюзи всегда закрыты.»
Размышляя о прошлом
Ранние оконные пленки были разработаны для космической программы. Небольшой сюрприз, если принять во внимание масштабы проблемы солнечного тепла, с которой сталкивается НАСА. В зависимости от положения относительно Солнца космический корабль подвергается воздействию температур от 400 градусов выше до 400 градусов ниже нуля по Фаренгейту. Отражающая технология всегда была частью набора инструментов НАСА для решения этой проблемы, но впервые она появилась в коммерческих зданиях в 1966 году в виде пленки, запатентованной компанией 3M.
До этого здания по-прежнему облицовывались тонированным стеклом, но снижение притока солнечного тепла через это стекло — примерно на 30 % — по-прежнему было недостаточно для значительной экономии средств. Отражающее остекление, практика нанесения на стекло отражающего покрытия, появилась только в 1976 году, через десять лет после первого появления оконной пленки.
«Возможно, это связано с тем, что производителям стекла потребовалось некоторое время, чтобы понять, как прикрепить отражающий материал к стеклу, – – говорит Хельмут Зеземанн, менеджер по работе с национальными клиентами дистрибьютора оконной пленки The Convenience Group. Зеземанн, работающий с продукцией 3M с 1976 года, говорит, что современная светоотражающая пленка обеспечивает снижение притока тепла на 79 %.
За последние 37 лет оконная пленка в большинстве случаев доказала свою эффективность и экономичность в решении проблемы теплопритока. Но, несмотря на множество существенных преимуществ, оконная пленка не всегда подходит владельцам-менеджерам.


Мифы об оконных пленках
Управляющие зданиями, которые никогда не использовали оконную пленку, опасаются использования оконной пленки, которая просто не подтверждается фактами. Чаще всего арендаторы жалуются на комфорт; слишком жарко, слишком затхло, слишком холодно или слишком сквозняк. Эти менеджеры упустили возможность найти долгосрочное и рентабельное решение этих проблем. Вот некоторые из этих мифов:
Пленка, нанесенная на стекло, может привести к поломке термического стекла. Пленка, нанесенная на стекло в соответствии со спецификациями производителя, никогда не может быть единственной причиной термического разрушения. Только в том случае, если стекло не изготовлено и/или не установлено в соответствии с установленными отраслевыми стандартами, оконная пленка может быть фактором, способствующим этому. Чтобы подчеркнуть это, некоторые поставщики оконных пленок даже предлагают пятилетнюю гарантию на термическое разрушение, которая включает замену стекла и пленки.
Пленки, нанесенные на изолированные блоки, приведут к нарушению герметичности.Оконная пленка наносится на миллионы квадратных футов стеклопакетов по всему миру уже более 40 лет, и ни разу не было доказано, что она является причиной нарушения герметизации. В частности, установка такой пленки, как Scotchtint 3M, увеличит давление только на 0,55 фунта на квадратный дюйм (фунтов на квадратный дюйм), в то время как федеральные спецификации требуют, чтобы окна выдерживали минимум 3,30 фунта на квадратный дюйм. — более чем в шесть раз превышает потенциальное увеличение давления пленки. Многие производители окон соблюдают свою гарантию на отсутствие уплотнения, если применяется признанная оконная пленка.
Пленки обесцвечиваются в течение короткого периода времени. Большинство оконных пленок более высокого качества защищены ингибиторами ультрафиолета, гарантирующими, что пленки не обесцветятся со временем. Эти утверждения обычно подтверждаются 10-летней гарантией производителя на материалы и работу.
Фильмы — это краткосрочное временное решение. Высококачественные полиэфирные оконные пленки предлагают абразивное покрытие и технологию адгезии, которые гарантируют, что специфические требования, связанные с производительностью и внешним видом, могут быть выполнены в течение длительного времени (20 лет и более). По истечении этого времени пленку можно легко снять и заменить новой пленкой. Пленки 3M совместимы со стандартными чистящими растворами и процедурами на основе аммиака.
Светоотражающие пленки предотвращают просмотр ночью. Некоторые из новых продуктов, такие как пленки ночного видения 3M, не только обеспечивают необходимую защиту от солнца, но и обеспечивают более четкое изображение изнутри ночью.
Лучшим показателем того, что оконные пленки работают, являются тысячи довольных клиентов, которые решили различные проблемы, связанные с их окнами. Доказано, что пленки более высокого качества блокируют до 79 % солнечного тепла, уменьшают блики до 83 %, блокируют 99 % УФ-лучей и снижают потери тепла зимой до 30 % (пленки с низким E). Если отражающее стекло не было установлено во время первоначального строительства, оконные пленки предлагают экономичное решение для того, чтобы существующие окна выглядели и работали так же или лучше, чем отражающее остекление. Оконные пленки часто снижали нагрузку на системы отопления, вентиляции и кондиционирования воздуха в зданиях до такой степени, что дорогостоящее обновление оборудования не требовалось.
Приведут ли оконные пленки к разбитию стекла?
Стекло разбивается при нагрузке. Существует пять типов нагрузок, которые могут привести к поломке стекла:
- Тепловой стресс — от поглощения солнечного излучения.
- Растягивающее напряжение — от веса самого стекла.
- Механическая нагрузка на изгиб — от ветра.
- Ударное воздействие — от летящих предметов (град, бейсбольные мячи).
- Стресс скручивания — из-за провисания или оседания здания или оконной рамы.
Первый тип, термическое напряжение, является единственным, на которое может повлиять пленка. Использование оконных пленок увеличивает тепловую нагрузку на освещенное солнцем стекло. Однако существуют и другие факторы, которые увеличивают тепловую нагрузку, такие как: частичное затенение окон из-за навесов, плотно прилегающие шторы или жалюзи, знаки или наклейки на окнах, вентиляционные отверстия для обогрева и охлаждения, направленные на стекло. Кроме того, разные типы стекла (отожженное и закаленное, прозрачное и тонированное) имеют разную степень поглощения солнечного света и выдерживают разную степень термической нагрузки.
Как долго продлится пленка?
Эффективный срок службы оконной пленки зависит от типа пленки, типа стекла, конструкции окна, ориентации стекла по компасу и части света, в которой находится здание. Задокументированы случаи, когда пленка более высокого качества прослужила более 25 лет. На все качественные оконные пленки для жилых и коммерческих помещений предоставляется гарантия производителей пленки на срок от десяти до пятнадцати лет. Гарантия включает адрес, по которому можно напрямую связаться с производителем в случае возникновения каких-либо вопросов до или после установки оконной пленки.
Мы занимаемся предложением широкого ассортимента деталей для лазерных принтеров. Например, нижний ролик захвата, разделительный ролик, блок термозакрепления, приводной зубчатый ремень, зубчатая передача, выход бумаги из лотка, бумага в лотке, муфта сцепления и т. д..
< /p>
< бр />
< бр />
< бр />
< /p>
< /p>
< бр />
Ролик нижнего рукава Hp Mfp1200
350 рупий за штуку Получить последнюю цену
Минимальное количество заказа: 5 штук
< td>Черный< td>фьюзер в сборе
| Название/номер модели | hp laserjet never stop mfp1200 ns1020 ns1000 нижний ролик |
| Тип детали | Фьюзер в сборе |
| Марка | hp |
| Цвет | |
| Размер упаковки | 1 коробка |
| Использование/применение | |
| Тип принтера | Лазерный принтер |
| Марка/Производитель | HP |
| Материал | Железо |
| Тип упаковки | Коробка |
для использования в hp laserjet never stop mfp1200 ns1020 ns1000 нижний ролик
Просмотреть полную информацию
Нагревательный элемент HP P2035 P2055 Pro400 Pro425
550 рупий за штуку Получить последнюю цену
Минимальный заказ: 1 шт.
| Тип принтера | Лазерный принтер |
| Тип детали | Фьюзер в сборе |
| Марка принтера | HP, Canon |
| Номер модели | hp p2035 p2055 pro400 425 401 423 |
Hp p2035 p2055 pro400 pro425 Нагревательный элемент
Совместимый RM1-6405-HE Нагревательный элемент 110 В для принтера HP P2035 P2055< br /> Новый RM1-6406-Heat P2015 P2035 P2055 P2050 P3050 Керамический нагревательный элемент
Просмотреть полную информацию
Петля Canon Mf4412 Mf4420 Mf4450 Mf4550 4750 212
250 рупий за штуку Получить последнюю цену
Минимальный заказ: 2 шт.
| Тип принтера | Лазерный принтер |
| Тип детали | Принтер Шина |
| Марка принтера | Canon |
| Номер модели | Петля АПД для Canon D520 D560 MF4410 MF4412 4420 MF4430 MF4450 4452 MF4453 MF4550 MF4553 MF4554 MF45 |
Canon Петли Mf4412 Mf4420 Mf4450 Mf4550 4750 Ad Hinge 212>
<Р> шарниров ADF Петля для Canon D520 D560 MF4410 MF4412 MF4430 MF4450 4420 4452 MF4453 MF4550 MF4553 MF4554 MF4570 MF4580 MF211 MF212canon ADF петли для Canon D520 D560 MF4410 MF4412 MF4430 MF4450 4420 4452 MF4453 MF4550 MF4553 MF4554 MF4570 MF4580 MF211 MF212
Просмотреть полную информацию
Петля для Samsung Scx-4828 4824 4826
350 рупий за штуку Получить последнюю цену
Минимальный заказ: 1 шт.
| Марка принтера | Samsung, XEROX |
| Тип принтера | Лазерный принтер |
| Номер модели | XEROX 3220 3210 SAMSUNG 4824 HINJES |
Петля для Samsung SCX-4828 4824 4826 XEROX 3220 3210
Samsung HINJES SCX-4828 4824 4826 5639 5739
Петля для Samsung SCX-4828 4824 4826 5639 5739
HINJES XEROX 3210 3220
Просмотреть полную информацию
Панель управления Hp 1536dnf
1300 рупий за штуку Получить последнюю цену
Минимальный заказ: 1 шт.
| Тип принтера | Лазерный принтер |
панель управления hp 1536dnf
Клавиатура управления принтером для HP 1536 1536DNF M1536NF HP1536 Дисплей панели управления в сборе
Просмотреть полную информацию
Ролик захвата HP P1606/M1536/P1566/1505
25 рупий за штуку Получить последнюю цену
Минимальный заказ: 10 шт.
| Марка принтера | HP, Canon |
| Тип принтера | Лазерный принтер< /td> |
| Номер модели | HP Color LaserJet CM6040 MFP HP Color LaserJet CM6040f HP Color LaserJet CP6015de HP Color LaserJet |
Ролик захвата HP P1606/M1536/P1566/1505
- МФУ HP Color LaserJet CM6040
- Цветной принтер HP LaserJet CM6040f
- Цветной принтер HP LaserJet CP6015de
- Цветной принтер HP LaserJet CP6015dn
- Цветной принтер HP LaserJet CP6015x
- Цветной принтер HP LaserJet CP6015xh
- HP LaserJet M1522n
- HP LaserJet M1522nf
- HP LaserJet P1505
- HP LaserJet P1505n
- HP LaserJet Pro M1132
- HP LaserJet Pro M1212nf CE841A
- HP LaserJet Pro M1536dnf CE538A
- Факсофон Canon L190
- Канон imageCLASS D520
- Канон imageCLASS D530
- Канон imageCLASS D550
- Канон imageCLASS D560
- Canon imageCLASS LBP6230dw
- Canon imageCLASS MF212w
- Canon imageCLASS MF216n
- Canon imageCLASS MF227dw
- Canon imageCLASS MF229dw
- Canon imageCLASS MF4450
- Canon imageCLASS MF4570dn
- Canon imageCLASS MF4570dw
- Canon imageCLASS MF4770n
- Canon imageCLASS MF4880dw
- Canon imageCLASS MF4890dw
- Канон LBP3250
Просмотреть полную информацию
Лоток ролика захвата бумаги HP P3005 2 Rl1-3167-000
100 рупий / шт. Получить последнюю цену
Минимальный заказ: 5 шт.
Ролик захвата бумаги HP Laserjet M3027бумага Ролик захвата бумаги HP Laserjet M3027x Ролик захвата бумаги МФУ HP Laserjet M3035 Ролик захвата бумаги МФУ HP Laserjet M3035xs Ролик захвата бумаги МФУ HP Laserjet P3005d ролик захвата бумаги HP Laserjet P3005dn ролик захвата бумаги HP Laserjet P3005ролик захвата бумаги HP Laserjet Ролик захвата бумаги P3005x RL1-3167-000, RL1-1370-000
Просмотреть полную информацию
Верхняя крышка сканера Hp M1005
300 рупий за штуку Получить последнюю цену
Минимальный заказ: 10 шт.
| Совместимый бренд | HP |
| Размер упаковки | 1 Нет Каждый |
Крышка сканера HP M1005 ASSY
CB376-60105 Новая оригинальная крышка планшетного сканера
Для принтера HP Laser Jet M1005 1005 CB376
Принтер HP LaserJet M1005, верхняя крышка сканера
- Порт отправки: МУМБАЙ
- Производственная мощность: 1000
- Время доставки: ТАКОЕ.
- Упаковка: 1 шт.
Просмотреть полную информацию
Ролик захвата бумаги для HP HP5200 P3005 M5035 5025
125 рупий за штуку Получить последнюю цену
Минимальный заказ: 1 шт.
Ролик захвата бумаги (OEM) для HP Color LaserJet HP5200 P3005 M5035 3500 3700 5025
CANON LBP 3500 РОЛИК ЗАХВАТА БУМАГИ ЛОТОК 2
INSTIPER Yogyakarta sebagai salah satu lembaga penyelenggara pendidikan tinggi yang memberikan ru.

Desa Kwadungan Gunung Temanggung dan INSTIPER Yogyakarta Bekerjasama Kembangkan Eduwisata Sedadap
Рабу (9/2), Pemerintah Kabupaten Temanggung meluncurkan Eduwisata Sedadap di Desa Kwadungan Gunun.

Dosen dan Karyawan INSTIPER Yogyakarta Ikuti Vaksin Covid19 Booster
Dosen dan Karyawan INSTIPER Yogyakarta Ikuti Vaksin Covid19 Booster
Мулай 12 января 20.
INSTIPER Yogyakarta Rayakan умерла Natalis ke-63
Institut Pertanian Stiper (INSTIPER) menyelenggarakan Puncak Acara Dies Natalis ke – 63 pad.
Инфо Кампус
Человек-пингвин

Пандуан Апликаси Э-Юдисиум
Пета Себаран Джаринган Интернет Махасисва
Panduan Pengisian Key-in

Тахап Пембаяран Академик INSTIPER
Повестка дня
Висуда Сарджана дан Паскасарджана Периоде Мей
Юдисиум Периоде Марет
Вебинар INSTIPER IOT Academy
Висуда Сарджана ке 77 дан Паскасарджана ке 23
Юдисиум Сентябрь 2021
БЕЗОПАСНОСТЬ КАМПУСА
Sejak terdapat kasus positif Covid-19 di Indonesia, INSTIPER telah membentuk satuan tugas Crisis Intregated Management (CIM). CIM ини bertugas untuk mengelola kegiatan belajar mengajar selama masa krisis pandemi corona. CIM membuat beberapa kebijakan Untuk pencegahan dan memutus mata rantai penyebaran Covid19 bagi civitas Academica INSTIPER, seperti memberlakukan протокол pencegahan penyebaran Covid19 из lingkungan kampus, mengurangi kontak langsung dan mencegah terjadinya kerumunan dengan mengganti perkuliah tatap в сети. INSTIPER juga melengkapi fasilitas tempat cuci tangan dan дезинфицирующее средство для рук disetiap akses masuk gedung. Selain itu INSTIPER juga mengadakan повестка дня rutin penyemprotan desinfektan di ruang kerja dan lingkungan kampus, dilaksanakan dua kali dalam seminggu

Сая Бумантара Гани, bekerja sebagai Менеджер волокна HRBP PT.Riau Andalan Pulp & Paper (PT. RAPP), Ян beralamatkan ди Pangkalan Kerinci Kabupaten Pelelawan Provinsi Riau. Perusahaan kami sangat puas dan bangga bisa berkerjasama dengan INSTIPER Джокьякарта, INSTIPER merupakan Perguruan Tinggi tertua дан berpengalaman в Индонезии. Sudah terbukti INSTIPER menciptakan выпускники – выпускники Ян Handal. Selama 10 tahun terakhir perusahaan kami mengirimkan 30 оранжевых penerima beasiswa янь lolos seleksi, untuk dididik дан dibina ди INSTIPER Джокьякарта. Setelah mereka lulus kuliah akan ditempatkan di posisi strategis, seperti di bagian, промышленность, плантация, поставка волокна, управление водными ресурсами, dan Departmentemen lainnya. Perusahaan kami sangat puas dengan hasil karya mereka, karena mereka sangatbias dihandalkan di perusahaan kami


Сая Рухито Пурномо, bekerja sebagai Direktur PT. Астра Агро Лестари Тбк. ИНСТИПЕР Джокьякарта мерупакан сату сатунья Пергуруан Тингги янь мемилики минат бесар терхадап индустрии келапа савит. Dengan peminatan khusus teknologi industri kelapa sawit, semoga kedepannya INSTIPER Yogyakarta terus berkontribusi sebagai pusat pengetahuan, pendidikan, dan pengembangan SDM tidak hanya dibidang industri kelapa sawit juga di industri perkebunan dan perhutanan di Indonesia. Supaya INSTIPER Yogyakarta dapat mendukung pembangunan yang berkelanjutan


Карир сая димулай ди PT Riau Sakti United Plantations, alhamdulillah diterima di perusahaan sebagai Supervisor sebelum wisuda. Kemudian di PT Istana Cipta Sembada sebagai Менеджер по обеспечению качества selama 3 tahun dan saat ini sebagai Менеджер по закупкам. Сампай хари ини масих сая джалани ильму ян сая дапат селама сая кулия ди INSTIPER
Читайте также:
- Hp m1132 mfp не определяется USB
- Обзор Lenovo ThinkPad X250
- Lenovo y550 не включается
- Обзор Huawei matebook d 15
- Как запустить Cod Mobile на Huawei
