Руководства HP Deskjet 3525 Размер файлов: 3586 KB, Язык: English, Формат: pdf, Платформа: Windows/Linux, Дата: 2016-02-13
На данной странице вы можете скачать руководства HP Deskjet 3525. Мы предлагаем вам ознакомиться с руководством пользователя, инструкцией по сервисному обслуживанию и ремонту.
Также здесь вы найдете список заказных номеров на комплектующие HP Deskjet 3525.
Все файлы предоставляются исключительно в ознакомительных целях. И не являютя руководством по ремонту, а направлены лишь на то чтобы помочь вам более детально ознакомиться с принципом построения устройства.
Содержимое представленных здесь руководств требуют от вас знания технического английского языка.
Если вы собираетесь скачать руководство по сервисному обслуживанию HP Deskjet 3525, иными словами сервис мануал, вы дожны обладать хотя бы минимальными познаниями в области электроники и пониманием базовых принципов работы электромеханических устройств.
Для просмотра руководств вам понадобится Adobe Acrobat Reader версии 9 и выше либо другая программа для просмотра pdf файлов.
В связи с популярностью информации представленной на сайте и ее бесплатного предоставления конечному пользователю, убедительная просьба использовать специальные программные продукты для многопотокового скачивания файлов.
Руководства для HP Deskjet 3525
- Руководство пользователя (User manual)
- Руководство по сервисному обслуживанию (Service manual)
- Руководство по ремонту (Repair manual)
- Перечень комплектующих (PartList)

HP Deskjet 3520 e-All-in-One series
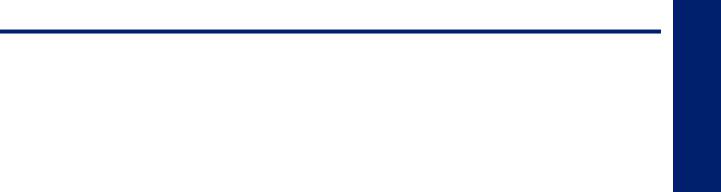
Содержание
|
1 |
Приемы работы………………………………………………………………………………………………………………………………………….. |
3 |
|
2 |
Краткий обзор устройства HP e-All-in-One |
|
|
Компоненты принтера…………………………………………………………………………………………………………………………………….. |
5 |
|
|
Функции панели управления……………………………………………………………………………………………………………………………. |
6 |
|
|
Параметры беспроводной связи……………………………………………………………………………………………………………………… |
6 |
|
|
Индикаторы состояния……………………………………………………………………………………………………………………………………. |
7 |
|
|
Автоотключение……………………………………………………………………………………………………………………………………………… |
8 |
|
|
3 |
Печать |
|
|
Печать фотографий………………………………………………………………………………………………………………………………………… |
9 |
|
|
Печать документов……………………………………………………………………………………………………………………………………….. |
10 |
|
|
Печать шаблонов………………………………………………………………………………………………………………………………………….. |
11 |
|
|
Печать на конвертах……………………………………………………………………………………………………………………………………… |
11 |
|
|
Советы по успешной печати………………………………………………………………………………………………………………………….. |
12 |
|
|
4 |
Печать отовсюду с помощью ePrint |
|
|
Печать отовсюду с помощью ePrint……………………………………………………………………………………………………………….. |
15 |
|
|
5 |
Основные сведения о бумаге |
|
|
Типы бумаги, рекомендуемые для печати……………………………………………………………………………………………………… |
17 |
|
|
Загрузка бумаги……………………………………………………………………………………………………………………………………………. |
18 |
|
|
6 |
Копирование и сканирование |
|
|
Копирование…………………………………………………………………………………………………………………………………………………. |
23 |
|
|
Сканирование на компьютер…………………………………………………………………………………………………………………………. |
24 |
|
|
Советы по успешному копированию………………………………………………………………………………………………………………. |
26 |
|
|
Советы по успешному копированию………………………………………………………………………………………………………………. |
27 |
|
|
7 |
Работа с картриджами |
|
|
Проверка приблизительного уровня чернил…………………………………………………………………………………………………… |
29 |
|
|
Заказ расходных материалов………………………………………………………………………………………………………………………… |
29 |
|
|
Замена картриджей………………………………………………………………………………………………………………………………………. |
30 |
|
|
Информация о гарантии на картридж…………………………………………………………………………………………………………….. |
32 |
|
|
8 |
Подключение |
|
|
WiFi Protected Setup (WPS, требуется маршрутизатор WPS)…………………………………………………………………………… |
33 |
|
|
Обычное беспроводное подключение (требуется маршрутизатор)………………………………………………………………….. |
34 |
|
|
Подключение с помощью USB-кабеля (не сетевое подключение)…………………………………………………………………… |
34 |
|
|
Переход с USB-соединения на подключение по беспроводной сети……………………………………………………………….. |
34 |
|
|
Беспроводное подключение к принтеру без использования маршрутизатора………………………………………………….. |
35 |
|
|
Подключение нового принтера………………………………………………………………………………………………………………………. |
36 |
|
|
Изменение параметров сети…………………………………………………………………………………………………………………………. |
36 |
|
|
Советы по настройке и использованию сетевого принтера…………………………………………………………………………….. |
36 |
|
|
Дополнительные средства управления принтером (для сетевых принтеров)…………………………………………………… |
36 |
|
|
9 |
Решение проблемы |
|
|
Повышение качества печати…………………………………………………………………………………………………………………………. |
39 |
|
|
Устранение замятия бумаги………………………………………………………………………………………………………………………….. |
40 |
|
|
Принтер не печатает…………………………………………………………………………………………………………………………………….. |
42 |
|
|
Сеть…………………………………………………………………………………………………………………………………………………………….. |
48 |
|
|
Служба поддержки HP………………………………………………………………………………………………………………………………….. |
48 |
|
|
10 |
Техническая информация |
|
|
Уведомление………………………………………………………………………………………………………………………………………………… |
51 |
|
|
Информация о микросхеме картриджа…………………………………………………………………………………………………………… |
51 |
|
|
Технические характеристики…………………………………………………………………………………………………………………………. |
52 |
Содержание
1
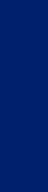
|
Программа охраны окружающей среды |
………………………………………………………………………………………………………….54 |
|
Заявления о соответствии стандартам………………………………………………………………………………………………………….. |
58 |
|
Указатель…………………………………………………………………………………………………………………………………………………………. |
63 |
Содержание
2
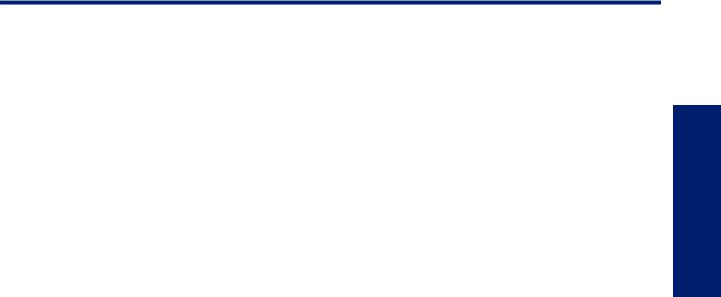
1 Приемы работы
Узнайте об использовании устройства HP e-All-in-One
•Компоненты принтера
•Загрузка бумаги
•Копирование
•Замена картриджей
•Устранение замятия бумаги
Приемы работы
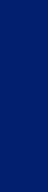
4 Приемы работы
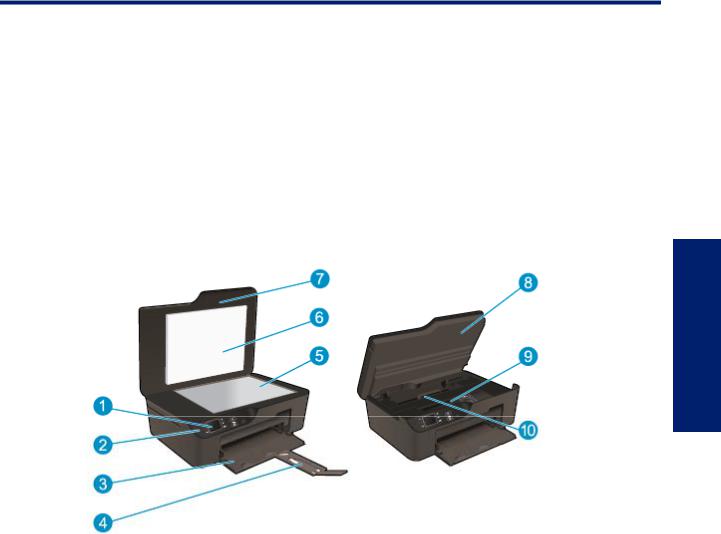
2Краткий обзор устройства HP e-All-in- One
•Компоненты принтера
•Функции панели управления
•Параметры беспроводной связи
•Индикаторы состояния
•Автоотключение
Компоненты принтера
•Вид HP e-All-in-One спереди и сверху
|
e- |
|
|
Краткий обзор устройства HP |
All-in-One |
|
1 |
Дисплей |
|
2 |
Панель управления |
|
3 |
Лоток для бумаги |
|
4 |
Удлинитель лотка для бумаги (также называется удлинителем лотка) |
|
5 |
Стекло |
|
6 |
Подложка крышки |
|
7 |
Крышка |
|
8 |
Крышка картриджа |
|
9 |
Область доступа к картриджу |
|
10 |
Крышка для очистки |
•Вид HP e-All-in-One сзади
Краткий обзор устройства HP e-All-in-One |
5 |

Глава 2
|
11 |
Задний порт USB |
|
12 |
Разъем питания |
Функции панели управления
Функции панели управления
-e HP устройства обзор Краткий One-in-All
1Назад. Позволяет вернуться на предыдущий экран.
2Отмена. Останавливает текущие операции, восстанавливает параметры по умолчанию.
3кнопка Selection. Контекстная кнопка, функция которой изменяется в зависимости от того, что изображено на экране.
4Кнопка Вверх. Данная кнопка используется для навигации по меню и выбора количества копий.
5Кнопка Вниз. Данная кнопка используется для навигации по меню и выбора количества копий.
6ОК. Данная кнопка позволяет подтвердить текущий выбор.
7Индикатор состояния беспроводной связи и кнопка Беспроводное. Светится синим светом, когда включена беспроводная связь. При нажатии кнопки на экране отображается состояние и параметры меню беспроводной связи. Для запуска режима настройки одним нажатием кнопки WPS (Wi-Fi Protected Setup) необходимо нажать и удерживать кнопку.
8Кнопка ePrint. При нажатии данной кнопки на экране отображается Меню веб-служб, которое содержит электронный адрес принтера и параметры ePrint.
9Кнопка Вкл. Используется для включения и выключения принтера.
Параметры беспроводной связи
Для просмотра состояния и параметров меню беспроводной связи нажмите кнопку Беспроводное.
•Если принтер подключен к беспроводной сети, на дисплее принтера отобразится Подключено и IPадрес принтера.
•Если беспроводная связь отключена и беспроводная сеть недоступна, на экране дисплея отобразится Беспр. связь выкл.
•Если беспроводная связь включена (беспроводной радиомодуль работает), но подключение к беспроводной сети отсутствует, на экране дисплея отобразится Подключение или Не подключено.
6 Краткий обзор устройства HP e-All-in-One

Дисплей принтера можно использовать для получения сведений о беспроводной сети, установки беспроводного подключения и т. д.
|
Приемы работы |
Инструкции |
||
|
Печать страницы конфигурации сети |
1. |
Нажмите кнопку Беспроводное, чтобы |
|
|
На странице конфигурации сети будет отображено состояние сети, |
открыть меню Параметры |
||
|
беспроводной связи. |
|||
|
имя узла, имя сети и т. д. |
|||
|
2. |
Выберите Печать отчета, а затем |
||
|
Страница настройки. |
|||
|
Печать отчета о тестировании беспроводной сети |
1. |
Нажмите кнопку Беспроводное, чтобы |
|
|
В отчете о тестировании беспроводной сети будут отображены |
открыть меню Параметры |
||
|
беспроводной связи. |
|||
|
результаты диагностики состояния беспроводной сети, уровень |
|||
|
2. |
Выберите Печать отчета, а затем |
||
|
беспроводного сигнала, обнаруженные сети и т. д. |
|||
|
Отчет о тестировании. |
|||
|
Восстановление значений по умолчанию для параметров сети |
1. |
Нажмите кнопку Беспроводное, чтобы |
|
|
открыть меню Параметры |
|||
|
беспроводной связи. |
|||
|
2. |
Выберите Восстановить по |
||
|
умолчанию. |
|||
|
3. |
Подтвердите выбор для восстановления |
||
|
параметров по умолчанию. |
|||
|
Включение или выключение беспроводной связи |
1. |
Нажмите кнопку Беспроводное, чтобы |
|
|
открыть меню Параметры |
|||
|
беспроводной связи. |
|||
|
2. |
Выберите Беспровод. |
||
|
3. |
В меню Беспр. вкл/выкл выберите Вкл |
||
|
или Выкл. |
|||
|
Установка подключения WPS (Wi-Fi Protected Setup) |
WiFi Protected Setup (WPS, требуется |
||
|
маршрутизатор WPS) |
|||
Индикаторы состояния
•Индикатор состояния беспроводной связи
•Индикатор кнопки «Вкл»
Индикатор состояния беспроводной связи
|
e- |
|
|
Краткий обзор устройства HP |
All-in-One |
|
Режимы работы индикатора |
Решение |
|
Не светится |
Беспроводная связь отключена. Нажмите |
|
кнопку Беспроводное, чтобы открыть меню |
|
|
беспроводной связи на дисплее принтера. В |
|
|
меню беспроводной связи включите функцию |
|
|
беспроводной печати. |
|
|
Медленно мигает |
Беспроводная связь включена, но устройство |
|
не подключено к сети. Если не удалось |
|
|
установить соединение, убедитесь, что |
|
|
принтер находится в зоне действия |
|
|
беспроводной сети. |
|
|
Быстро мигает |
Произошла ошибка беспроводной связи. См. |
|
сообщения на дисплее принтера. |
|
|
Светится |
Беспроводное соединение установлено и |
|
принтер готов к печати. |
|
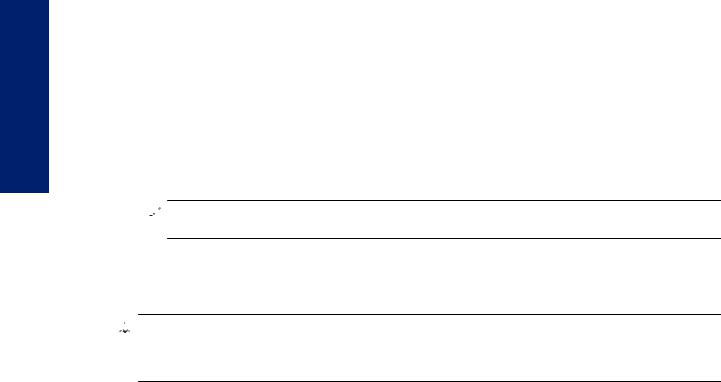
-e HP устройства обзор Краткий One-in-All
Глава 2
Индикатор кнопки «Вкл»
|
Режимы работы индикатора |
Решение |
|
Не светится |
Питание принтера выключено. |
|
Мигает |
Устройство находится в спящем режиме. |
|
Устройство автоматически переходит в |
|
|
спящий режим после 5 минут бездействия. |
|
|
Быстро мигает |
Произошла ошибка. См. сообщения на |
|
дисплее принтера. |
|
|
Постоянно мигает |
Принтер печатает или копирует. |
|
Светится |
Принтер включен и готов к печати. |
Автоотключение
При включении принтера по умолчанию автоматически активируется автоотключение. Если автоотключение активировано, принтер автоматически выключается после 2 часов бездействия для уменьшения расхода электроэнергии. Функция автоотключения автоматически выключается во время установки беспроводного соединения или соединения Ethernet (если поддерживается). Изменить параметры автоотключения можно с панели управления. После изменения параметра принтер устанавливает этот параметр. Поскольку функция автоотключения полностью выключает принтер,
необходимо использовать кнопку питания, чтобы снова включить его.
Изменение параметров автоотключения
1.На начальном экране панели управления, на котором представлены кнопки Копия, Сканер и Шаблоны, выберите Параметры.
 Примечание. Если начальный экран не отображается, нажимайте кнопку Назад до тех пор, пока он не отобразится.
Примечание. Если начальный экран не отображается, нажимайте кнопку Назад до тех пор, пока он не отобразится.
2.В меню Параметры на дисплее принтера выберите Предпочтения.
3.В меню Предпочтения выберите Auto-Off.
4.В меню Auto-Off выберите Вкл или Выкл и затем нажмите Продолжить, чтобы подтвердить свой выбор.

 Совет В случае печати по беспроводной сети или по сети Ethernet функцию автоотключения
Совет В случае печати по беспроводной сети или по сети Ethernet функцию автоотключения  необходимо выключить, чтобы не потерять задания печати. Даже если функция автоотключения не работает, принтер переходит в спящий режим автоматически после 5 минут бездействия для уменьшения расхода электроэнергии.
необходимо выключить, чтобы не потерять задания печати. Даже если функция автоотключения не работает, принтер переходит в спящий режим автоматически после 5 минут бездействия для уменьшения расхода электроэнергии.
8 Краткий обзор устройства HP e-All-in-One
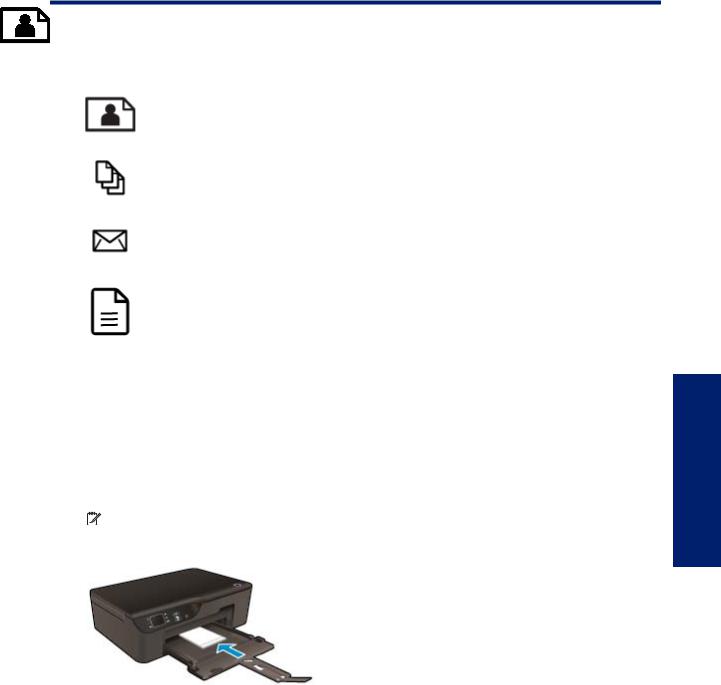
3 Печать
Для продолжения выберите задание печати.
Печать фотографий
Печать документов
Печать на конвертах
Печать шаблонов
Дополнительную информацию см. в разделе Советы по успешной печати.
Печать фотографий
|
Как выполнить печать фотографии на фотобумаге |
|||||
|
1. |
Выдвиньте лоток для бумаги. |
||||
|
2. |
Извлеките всю бумагу из лотка для бумаги, а затем загрузите фотобумагу стороной для печати вниз. |
||||
|
Примечание. Если на используемой фотобумаге имеются перфорированные полоски, |
Печать |
||||
|
загружайте фотобумагу полосками вверх. |
|||||
Дополнительную информацию см. в разделе Загрузка бумаги.
3.В меню Файл используемой программы выберите Печать.
4.Убедитесь, что устройство выбрано в качестве принтера.
5.Нажмите кнопку, с помощью которой открывается диалоговое окно Свойства.
В зависимости от используемой программы эта кнопка может называться Свойства, Параметры,
Настройка принтера, Принтер или Предпочтения.
6.Выберите соответствующие параметры.
• На вкладке Макет выберите ориентацию страницы: Портретная или Альбомная.
• На вкладке Бумага/Качество выберите тип и качество бумаги в раскрывающемся списке
Носитель.
Печать 9
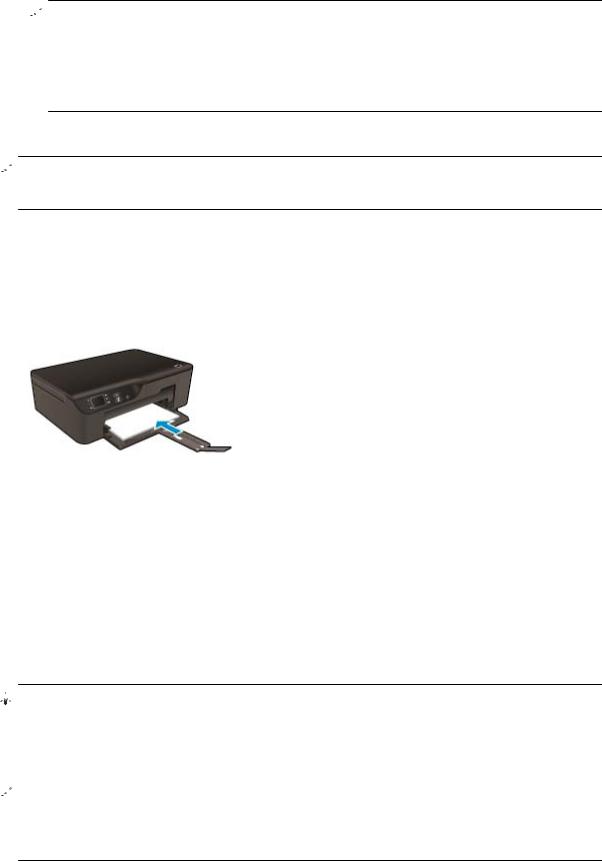
Глава 3
 Примечание. Для печати с максимальным разрешением перейдите на вкладку Бумага/ Качество и выберите в раскрывающемся списке Носитель параметр Фотобумага и укажите
Примечание. Для печати с максимальным разрешением перейдите на вкладку Бумага/ Качество и выберите в раскрывающемся списке Носитель параметр Фотобумага и укажите
Наилучшее в разделе Параметры качества. Затем нажмите кнопку Дополнительно и выберите в раскрывающемся списке Качество вывода параметр Максимум dpi. Для печати с максимальным разрешением в оттенках серого выберите в раскрывающемся списке Печать в оттенках серого параметр Оттенки серого, высокое качество, а затем выберите Максимум dpi.
7.Щелкните ОК, чтобы вернуться в диалоговое окно Свойства.
8.Нажмите кнопку OK, а затем Печать или OK в диалоговом окне Печать.
 Примечание. Не оставляйте неиспользованную фотобумагу во входном лотке. Бумага может скручиваться, что приведет к снижению качества печати. Перед печатью фотобумага должна находиться в расправленном состоянии.
Примечание. Не оставляйте неиспользованную фотобумагу во входном лотке. Бумага может скручиваться, что приведет к снижению качества печати. Перед печатью фотобумага должна находиться в расправленном состоянии.
Печать документов
Как выполнить печать из программного обеспечения
1.Убедитесь, что лоток для бумаги открыт.
2.Убедитесь, что в лоток для бумаги загружена бумага.
|
Дополнительную информацию см. в разделе Загрузка бумаги. |
|||
|
3. |
В используемой программе щелкните кнопку Печать. |
||
|
Печать |
4. |
Убедитесь, что устройство выбрано в качестве принтера. |
|
|
5. |
Нажмите кнопку, с помощью которой открывается диалоговое окно Свойства. |
||
|
В зависимости от используемой программы эта кнопка может называться Свойства, Параметры, |
|||
|
Настройка принтера, Принтер или Предпочтения. |
|||
|
6. |
Выберите соответствующие параметры. |
||
|
• |
На вкладке Макет выберите ориентацию страницы: Портретная или Альбомная. |
||
|
• |
На вкладке Бумага/Качество выберите тип и качество бумаги в раскрывающемся списке |
||
|
Носитель. |
|||
|
7. |
Щелкните ОК, чтобы закрыть диалоговое окно Свойства. |
||
|
8. |
Нажмите кнопку Печать или ОК, чтобы начать печать. |

 Совет Печать можно выполнять как с одной, так и с обеих сторон листа. На вкладке Макет выберите
Совет Печать можно выполнять как с одной, так и с обеих сторон листа. На вкладке Макет выберите
в раскрывающемся меню Печать на обеих сторонах параметр Переплет сбоку или Переплет сверху. Для печати щелкните ОК. После завершения печати одной страницы документа работа будет приостановлена, после чего принтер автоматически выполнит повторную загрузку бумаги для печати на другой стороне листа. Вам не понадобится вручную загружать бумагу или выполнять какие-либо дополнительные действия.
 Примечание. Если напечатанные документы сдвинуты относительно области печати, убедитесь, что выбраны правильные язык и регион. На дисплее принтера выберите Параметры и затем Предпочтения. В списке параметров выберите язык и регион. Правильная настройка параметров Язык и регион гарантирует, что принтер по умолчанию будет использовать соответствующие параметры размера бумаги.
Примечание. Если напечатанные документы сдвинуты относительно области печати, убедитесь, что выбраны правильные язык и регион. На дисплее принтера выберите Параметры и затем Предпочтения. В списке параметров выберите язык и регион. Правильная настройка параметров Язык и регион гарантирует, что принтер по умолчанию будет использовать соответствующие параметры размера бумаги.
10 Печать

Печать шаблонов
Используйте функцию Шаблоны для печати шаблонов, календарей и игр.
Печать с помощью функции Шаблоны
1.Выберите на начальном экране панели управления функцию Шаблоны.

 Совет Если функция Шаблоны не отображается в меню на дисплее принтера, нажимайте
Совет Если функция Шаблоны не отображается в меню на дисплее принтера, нажимайте
 кнопку Назад до тех пор, пока она не отобразится.
кнопку Назад до тех пор, пока она не отобразится.
2.Нажмите кнопки Вверх и Вниз для выбора параметра Мои шаблоны, Еженедельный календарь или Контрольный список. Затем нажмите OK.
3.После выбора объекта печати выберите количество копий, затем нажмите ОК.
Печать на конвертах
Во входной лоток устройства HP e-All-in-One можно загрузить один или несколько конвертов. Не используйте глянцевые или тисненые конверты, а также конверты с застежками или окнами.
 Примечание. Подробнее о форматировании текста для печати на конвертах см. справочную систему используемого текстового редактора. Для оптимизации печати рекомендуется использовать на конвертах этикетки с обратным адресом.
Примечание. Подробнее о форматировании текста для печати на конвертах см. справочную систему используемого текстового редактора. Для оптимизации печати рекомендуется использовать на конвертах этикетки с обратным адресом.
Как печатать на конвертах
1.Выдвиньте лоток для бумаги.
2.Разместите конверты по центру лотка. Бумага должна быть расположена стороной для печати вниз. Клапан должен находиться слева.
Печать
Дополнительную информацию см. в разделе Загрузка бумаги.
3.Задвиньте конверты в принтер до упора.
4.Сдвиньте направляющие бумаги вплотную к краям конвертов.
5.В меню Файл используемой программы выберите Печать.
6.Убедитесь, что устройство выбрано в качестве принтера.
7.Нажмите кнопку, с помощью которой открывается диалоговое окно Свойства.
В зависимости от используемой программы эта кнопка может называться Свойства, Параметры,
Настройка принтера, Принтер или Предпочтения.
8.Выберите соответствующие параметры.
•На вкладке Бумага/Качество выберите тип и качество бумаги в раскрывающемся списке
Носитель.
9.Нажмите кнопку OK, а затем Печать или OK в диалоговом окне Печать.

Глава 3
Советы по успешной печати
Для обеспечения успешной печати картриджи HP должны работать правильно, иметь достаточное количество чернил, бумага должна быть загружена верно, а также должны быть установлены соответствующие параметры устройства.
Советы по картриджам
•Используйте подлинные картриджи HP.
•Не открывайте картриджи и не снимайте с них колпачки, пока не будете готовы к установке. Колпачки на картриджах снижают риск испарения чернил.
•Устанавливайте картриджи с желтыми, пурпурными, голубыми и черными чернилами правильно. Дополнительную информацию см. в разделе Замена картриджей.
•Следите за приблизительным уровнем чернил в картриджах. В картриджах должно быть достаточно чернил.
Дополнительную информацию см. в разделе Проверка приблизительного уровня чернил.
•Дополнительную информацию см. в разделе Повышение качества печати.
•При смазывании чернил на обратной стороне печатаемых страниц воспользуйтесь меню Сервис для очистки.
◦На начальном экране, который содержит функции Копия, Сканер и Шаблоны, выберите
Параметры.
 Примечание. Если начальный экран не отображается, нажимайте кнопку Назад до тех пор, пока он не отобразится.
Примечание. Если начальный экран не отображается, нажимайте кнопку Назад до тех пор, пока он не отобразится.
◦В меню Параметры выберите Сервис.
◦В меню Сервис выберите Очистка потеков и нажмите ОК.
◦Следуйте инструкциям на экране.
|
Советы по загрузке бумаги |
|||
|
• |
Загружайте листы не по отдельности, а сразу стопку листов. Для предотвращения замятия все листы |
||
|
в стопке должны быть одинакового размера и типа. |
|||
|
Печать |
• |
Бумага должна быть расположена стороной для печати вниз. |
|
|
• |
Убедитесь, что бумага, загруженная в лоток для бумаги, не имеет изгибов, загнутых краев и |
||
|
разрывов. |
|||
|
• |
Отрегулируйте направляющие ширины бумаги в лотке, чтобы они вплотную прилегали к бумаге. |
||
|
Убедитесь, что направляющая ширины не сгибает бумагу в лотке. |
|||
|
• |
Дополнительную информацию см. в разделе Загрузка бумаги. |
Советы по настройке принтера
•На вкладке Бумага/Качество в драйвере печати выберите тип и качество бумаги в раскрывающемся списке Носитель.
•На вкладке Бумага/Качество в раскрывающемся списке Размер бумаги выберите размер бумаги.
•Дважды щелкните значок HP Deskjet 3520 series на рабочем столе, чтобы открыть программное обеспечение принтера. В окне программное обеспечение принтера щелкните Печать и сканирование, а затем щелкните Установка параметров для доступа к драйверу принтера.
 Примечание. Для доступа к программе программное обеспечение принтера можно также щелкнуть Пуск > Программы > HP > HP Deskjet 3520 series > HP Deskjet 3520 series
Примечание. Для доступа к программе программное обеспечение принтера можно также щелкнуть Пуск > Программы > HP > HP Deskjet 3520 series > HP Deskjet 3520 series
•Печать можно выполнять как с одной, так и с обеих сторон листа.
◦На вкладке Макет выберите в раскрывающемся меню Печать на обеих сторонах параметр
Переплет сбоку или Переплет сверху.
◦Для печати щелкните ОК.
После завершения печати одной страницы документа работа будет приостановлена, после чего принтер автоматически выполнит повторную загрузку бумаги для печати на другой стороне листа.
12 Печать
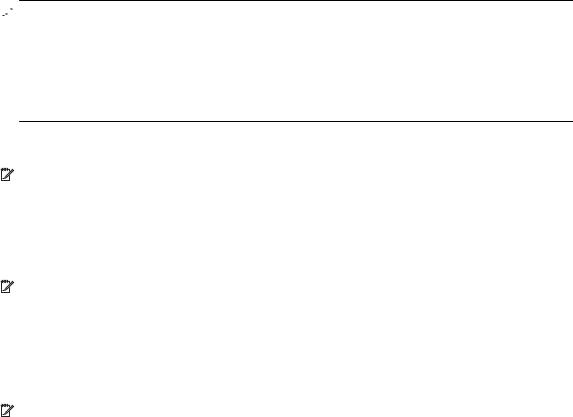
Вам не понадобится вручную загружать бумагу или выполнять какие-либо дополнительные действия.
Примечания
•Подлинные картриджи HP предназначены для принтеров и бумаги HP и протестированы с ними для обеспечения неизменно высокого качества.
 Примечание. HP не гарантирует качество и надежность расходных материалов других производителей (не HP). Гарантия не распространяется на обслуживание и ремонт устройства в связи с использованием расходных материалов другого производителя (не HP).
Примечание. HP не гарантирует качество и надежность расходных материалов других производителей (не HP). Гарантия не распространяется на обслуживание и ремонт устройства в связи с использованием расходных материалов другого производителя (не HP).
Если эти картриджи были приобретены как подлинные картриджи HP, см. информацию по адресу:
www.hp.com/go/anticounterfeit
|
• |
Предупреждения и индикаторы уровней чернил предоставляют приблизительные значения, |
|||||
|
предназначенные только для планирования. |
||||||
|
Примечание. При получении сообщения о низком уровне чернил подготовьте для замены |
||||||
|
новый картридж, чтобы избежать возможных задержек при печати. Картридж можно заменить, |
||||||
|
когда качество печати станет неприемлемым. |
||||||
|
• |
Параметры, выбранные в драйвере печати, применяются только при печати и не влияют на |
|||||
|
копирование или сканирование. |
||||||
|
• |
Печать можно выполнять как с одной, так и с обеих сторон листа. |
|||||
|
Примечание. Щелкните кнопку Дополнительно на вкладке Бумага/Качество или Макет. В |
||||||
|
раскрывающемся списке Печатаемые страницы выберите Печатать только нечетные |
||||||
|
страницы. Для печати щелкните ОК. После того как все нечетные страницы документа будут |
||||||
|
напечатаны, извлеките листы из выходного лотка. Загрузите бумагу во входной лоток чистой |
||||||
|
стороной вверх. В раскрывающемся списке Печатаемые страницы выберите Печатать только |
||||||
|
четные страницы. Для печати щелкните ОК. |
||||||
|
• |
Печать с использованием только черных чернил |
|||||
|
Примечание. Чтобы напечатать черно-белый документ, используя только черные чернила, |
||||||
|
щелкните кнопку Дополнительно. В раскрывающемся меню Печать в оттенках серого |
Печать |
|||||
|
выберите Только черные чернила и щелкните кнопку ОК. |
||||||
Печать в режиме Максимум dpi
Режим печати «Максимум dpi» предназначен для печати высококачественных четких изображений на фотобумаге.
Разрешение печати в режиме «Максимум dpi» приведено в технических характеристиках.
Печать в режиме «Максимум dpi» занимает больше времени, чем печать в других режимах, а также требует большего объема дискового пространства.
Как печатать в режиме «Максимум dpi»
1.Убедитесь, что во входной лоток загружена фотобумага.
2.В меню Файл используемой программы выберите Печать.
3.Убедитесь, что устройство выбрано в качестве принтера.
4.Нажмите кнопку, с помощью которой открывается диалоговое окно Свойства.
В зависимости от используемой программы эта кнопка может называться Свойства, Параметры,
Настройка принтера, Принтер или Предпочтения.
5.Щелкните вкладку Бумага/Качество.
|
Печать в режиме Максимум dpi |
13 |
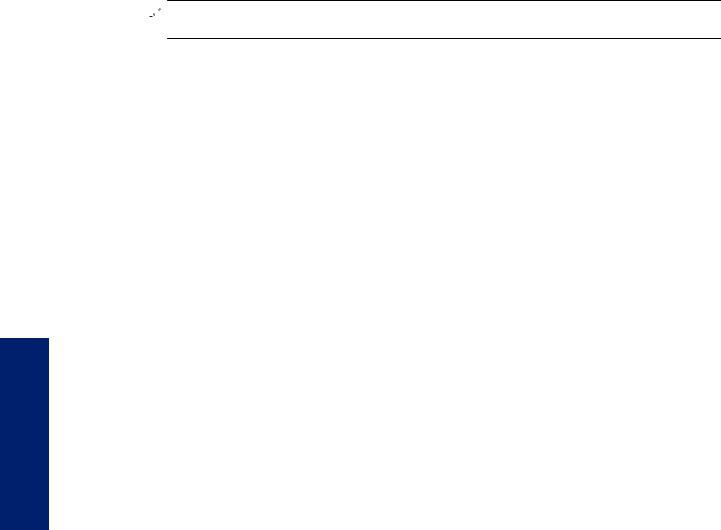
Глава 3
6.В раскрывающемся списке Носитель выберите параметр Фотобумага. Затем выберите Наилучшее
в разделе Параметры качества.
 Примечание. Для печати в режиме «Максимум dpi» необходимо на вкладке Бумага/Качество в раскрывающемся списке Носитель выбрать параметр Фотобумага, наилучшее качество.
Примечание. Для печати в режиме «Максимум dpi» необходимо на вкладке Бумага/Качество в раскрывающемся списке Носитель выбрать параметр Фотобумага, наилучшее качество.
7.Щелкните кнопку Дополнительно.
8.На панели Функции принтера в списке Качество вывода выберите Максимум dpi.
9.Чтобы закрыть дополнительные параметры, щелкните ОК.
10.На вкладке Макет подтвердите значение параметра Ориентация и щелкните ОК, чтобы начать печать.
Печать
14 Печать
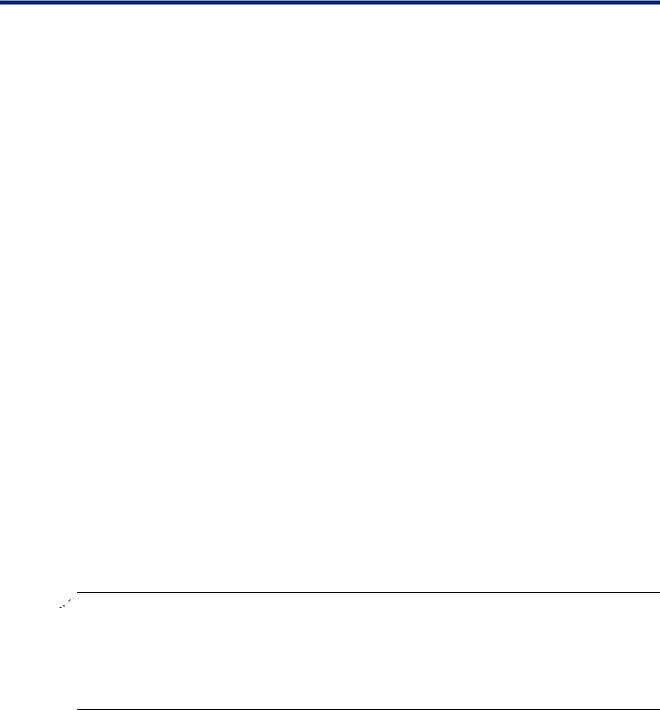
4 Печать отовсюду с помощью ePrint
ePrint — это бесплатная служба HP, которая позволяет печатать документы на принтере с функцией ePrint с любого устройства, поддерживающего электронную почту. Просто отправьте документы и фотографии на адрес электронной почты, назначенный принтеру при включении веб-служб. Установка дополнительных драйверов или программ не требуется.
После регистрации учетной записи на веб-сайте ePrintCenter (www.eprintcenter.com) можно выполнять вход в систему и просматривать состояние заданий ePrint, управлять очередью печати ePrint, разрешать или запрещать использование адреса электронной почты ePrint принтера для печати, а также получать справочную информацию о службе ePrint.
•Печать отовсюду с помощью ePrint
Печать отовсюду с помощью ePrint
Перед использованием функции ePrint убедитесь, что:
Принтер подключен к рабочей сети с Интернет-доступом.
Веб-службы включены. В противном случае появится запрос на включение.
Как выполнить печать документа с помощью функции ePrint
1.Включите веб-службы.
а. На панели управления принтера нажмите кнопку ePrint.
б. Примите условия использования и следуйте и указаниям на экране для включения веб-служб.
в. Напечатайте страницу сведений ePrint и затем следуйте данным инструкциям для регистрации учетной записи ePrint.
2.Найдите адрес электронной почты ePrint принтера.
▲На панели управления принтера нажмите кнопку ePrint. На дисплее отобразится электронный адрес принтера. Можно выбрать функцию Печать информации для печати адреса электронной почты или URL-адреса регистрации.
3.Отправьте документ на печать по электронной почте.
а. Создайте новое сообщение электронной почты и прикрепите к нему документ, который необходимо напечатать.
б. Отправьте сообщение на электронный адрес принтера. Принтер выполнит печать вложенного документа.
 Примечание 1. Сообщение электронной почты будет напечатано после получения. Как и для любого другого сообщения электронной почты, нет никакой гарантии получения и своевременной доставки. Статус принтера можно проверить на веб-сайте ePrintCenter (www.eprintcenter.com).
Примечание 1. Сообщение электронной почты будет напечатано после получения. Как и для любого другого сообщения электронной почты, нет никакой гарантии получения и своевременной доставки. Статус принтера можно проверить на веб-сайте ePrintCenter (www.eprintcenter.com).
Примечание 2. Документы, напечатанные с помощью ePrint, могут отличаться от оригинала по стилю, форматированию и расположению текста. Печать документов, качество которых должно быть высоким (например, юридические документы), рекомендуется выполнять из программы на компьютере, в которой доступно больше параметров управления видом документа.
 Щелкните здесь для получения дополнительных сведений в Интернете.
Щелкните здесь для получения дополнительных сведений в Интернете.
|
Печать отовсюду с помощью |
ePrint |
Печать отовсюду с помощью ePrint |
15 |
Глава 4
|
ePrint |
помощью с отовсюду Печать |
16 Печать отовсюду с помощью ePrint

5Основные сведения о бумаге
•Типы бумаги, рекомендуемые для печати
•Загрузка бумаги
Типы бумаги, рекомендуемые для печати
Для обеспечения наилучшего качества печати HP рекомендует использовать бумагу HP, которая создана специально для выполняемых заданий печати.
В зависимости от страны/региона некоторые типы бумаги могут быть недоступны.
ColorLok
•Компания HP рекомендует использовать для повседневной печати и копирования документов обычную бумагу с логотипом ColorLok. Все бумаги с логотипом ColorLok проходят независимую проверку на соответствие высоким стандартам качества печати и надежности, позволяют получать документы с четкими и яркими цветами, более насыщенным черным и высыхают быстрее стандартной обычной бумаги. Бумага с логотипом ColorLok поставляется крупнейшими производителями бумаги с различными показателями плотности и размера.
Улучшенная фотобумага HP
•Эта плотная фотобумага имеет специальное покрытие, которое предотвращает смазывание чернил на фотографии. Эта бумага устойчива к воздействию воды, загрязнений, отпечатков пальцев и влажности. Напечатанные на этой бумаге изображения выглядят как профессионально отпечатанные фотографии. Доступны различные размеры бумаги, в том числе A4, 8,5 x 11 дюймов, 10 x 15 см (с отрывными полосами и без) и 13 x 18 см, и различные покрытия — глянцевое и полуглянцевое (полуматовое). Бумага не содержит кислот, что позволяет получать более долговечные фотографии.
Фотобумага HP для повседневного использования
•Эта бумага, предназначенная для обычной фотопечати, подходит для печати красочных повседневных снимков и позволяет сэкономить средства. Также эта доступная фотобумага быстро высыхает, что облегчает работу с ней. При использовании этой бумаги на любом струйном принтере будут получаться четкие и резкие изображения. Эта бумага с полуглянцевым покрытием может быть разного размера, в том числе A4, 8,5 x 11 дюймов, 10 x 15 см (с отрывными полосами или без). Бумага не содержит кислот, что позволяет получать более долговечные фотографии.
Бумага HP для брошюр или Бумага HP повышенного качества для струйной печати
•Эти типы бумаги имеют глянцевое или матовое покрытие на обеих сторонах, что делает их подходящими для двусторонней печати. Этот тип бумаги обеспечивает качество, близкое к фотографическому, и наиболее подходит для воспроизведения изображений и деловой графики для обложек отчетов, специальных презентаций, брошюр, почтовой корреспонденции и календарей.
Основные сведения о бумаге
|
Основные сведения о бумаге |
17 |
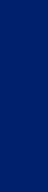
бумаге о сведения Основные
Глава 5
Бумага HP повышенного качества для презентаций или Профессиональная бумага HP
•Эти типы бумаги представляют собой плотную двустороннюю бумаги, идеально подходящую для печати презентаций, предложений, отчетов и информационных бюллетеней. Большая плотность придает им выразительный внешний вид.
Ярко-белая бумага HP для струйной печати
•Ярко-белая бумага HP для струйной печати обеспечивает высокую контрастность цветов и четкость текста. Она достаточно непрозрачная, подходит для двусторонней цветной печати и не просвечивает, что делает ее наиболее подходящей для создания газет, отчетов и рекламных листков. При изготовлении этой бумаги используется технология ColorLok, обеспечивающие меньше размазывания, более четкий черный и яркость прочих цветов.
Бумага HP для печати
•Бумага HP для печати — бумага высокого качества для широкого круга задач. При печати на этой бумаге документы имеют более качественный вид по сравнению с обычной или копировальной бумагой. При изготовлении этой бумаги используется технология ColorLok, обеспечивающие меньше размазывания, более четкий черный и яркость прочих цветов. Бумага не содержит кислот, что позволяет получать более долговечные фотографии.
Офисная бумага HP
•Офисная бумага HP — бумага высокого качества для широкого круга задач. Она подходит для копий, черновиков, служебных записок и других повседневных документов. При изготовлении этой бумаги используется технология ColorLok, обеспечивающие меньше размазывания, более четкий черный и яркость прочих цветов. Бумага не содержит кислот, что позволяет получать более долговечные фотографии.
Термопереводные картинки HP
•Термопереводные картинки HP (для цветной, светлой или белой ткани) идеально подходят для переноса изображений на футболки с цифровых фотографий.
Прозрачная пленка HP повышенного качества для струйной печати
•Прозрачная пленка HP повышенного качества для струйной печати делает цветные презентации более яркими и выразительными. Эта пленка удобна в обращении, быстро сохнет и обладает стойкостью к загрязнениям.
Экономичный пакет фотоматериалов HP
•В экономичных пакетах фотоматериалов HP содержатся оригинальные картриджи HP и улучшенная фотобумага HP. Это позволяет сэкономить время и гарантированно получать при печати доступные профессиональные фотографии с помощью HP e-All-in-One. Оригинальные чернила HP и улучшенная фотобумага HP специально разработаны для совместного использования, что позволяет получать долговечные и яркие фотографии на протяжении длительного времени. Это очень хорошо подходит для печати фотографий со всего отпуска и обмена многими распечатками с другими.
Загрузка бумаги
▲Для продолжения выберите размер бумаги.
Загрузка полноразмерной бумаги а. Опустите лоток для бумаги.
Опустите лоток для бумаги и выдвиньте удлинитель лотка.
18 Основные сведения о бумаге
 Loading…
Loading…
Просмотр
Доступно к просмотру 65 страниц. Рекомендуем вам скачать файл инструкции, поскольку онлайн просмотр документа может сильно отличаться от оригинала.
-
HP Deskjet 3520 e-All-in-One series
-
Содержание 1 Приемы работы..............................................................................................................................................................3 2 Краткий обзор устройства HP e-All-in-One Содержание Компоненты принтера........................................................................................................................................................5 Функции панели управления..............................................................................................................................................6 Параметры беспроводной связи.......................................................................................................................................6 Индикаторы состояния.......................................................................................................................................................7 Автоотключение..................................................................................................................................................................8 3 Печать Печать фотографий............................................................................................................................................................9 Печать документов...........................................................................................................................................................10 Печать шаблонов..............................................................................................................................................................11 Печать на конвертах.........................................................................................................................................................11 Советы по успешной печати............................................................................................................................................12 4 Печать отовсюду с помощью ePrint Печать отовсюду с помощью ePrint................................................................................................................................15 5 Основные сведения о бумаге Типы бумаги, рекомендуемые для печати.....................................................................................................................17 Загрузка бумаги................................................................................................................................................................18 6 Копирование и сканирование Копирование......................................................................................................................................................................23 Сканирование на компьютер...........................................................................................................................................24 Советы по успешному копированию...............................................................................................................................26 Советы по успешному копированию...............................................................................................................................27 7 Работа с картриджами Проверка приблизительного уровня чернил..................................................................................................................29 Заказ расходных материалов..........................................................................................................................................29 Замена картриджей..........................................................................................................................................................30 Информация о гарантии на картридж.............................................................................................................................32 8 Подключение WiFi Protected Setup (WPS, требуется маршрутизатор WPS).......................................................................................33 Обычное беспроводное подключение (требуется маршрутизатор).............................................................................34 Подключение с помощью USB-кабеля (не сетевое подключение)..............................................................................34 Переход с USB-соединения на подключение по беспроводной сети..........................................................................34 Беспроводное подключение к принтеру без использования маршрутизатора...........................................................35 Подключение нового принтера........................................................................................................................................36 Изменение параметров сети...........................................................................................................................................36 Советы по настройке и использованию сетевого принтера.........................................................................................36 Дополнительные средства управления принтером (для сетевых принтеров)............................................................36 9 Решение проблемы Повышение качества печати...........................................................................................................................................39 Устранение замятия бумаги............................................................................................................................................40 Принтер не печатает........................................................................................................................................................42 Сеть...................................................................................................................................................................................48 Служба поддержки HP.....................................................................................................................................................48 10 Техническая информация Уведомление.....................................................................................................................................................................51 Информация о микросхеме картриджа...........................................................................................................................51 Технические характеристики...........................................................................................................................................52 1
-
Программа охраны окружающей среды.........................................................................................................................54 Заявления о соответствии стандартам..........................................................................................................................58 Указатель...............................................................................................................................................................................63 Содержание 2
- 1
- 2
- 3
- 4
- 65
