Новые ответы на вопросы
Такой инструкции не будет. Смотрите разбор стиральной машины, а подшипники меняются примерно одинаково на всех, ни чего сложного.
Ремонт машинки
10 месяцев 3 недели назад
Гость
Проблема со сливом или не видит тен
Посудомойка индезит dif16 перед сушкой загораются 4 индикатора первых из 6
1 год 5 месяцев назад
manualsman
Проверьте провод питания. Если провод исправен, но так и не включается — несите в сервис!
Што может быть не включаеца
1 год 6 месяцев назад
manualsbot
болты сзади выкрутить. См инструкцию, траница 12
Убрать подставку
1 год 6 месяцев назад
manualsbot
На чтение 9 мин Просмотров 14.4к.

Юрий Запорожец
Увлекается компьютерами с 1991 года. Большой опыт в установке и настройке ПО и сборке ПК.
Самый популярный способ подключения ноутбуков к Интернету предполагает использование технологии Wi-Fi. Поддерживающие её модули есть почти у всех лэптопов, включая модели марки HP. Большинство таких адаптеров настраиваются автоматически и выполняют свои функции, не доставляя никаких проблем пользователям. Если возникли сложности, придется разобраться, как включать Wi Fi на ноутбуке марки HP в первый раз и во всех остальных ситуациях.
Содержание
- Проверка возможности подключения
- Как подключить вайфай на ноутбуке HP
- Иконка на панели задач
- Сочетание клавиш
- Менеджер соединений
- Программными средствами в настройках системы
- Через БИОС
- Особенности настройки для разных версий ОС
- Windows 7
- Windows 10
- Что делать, если Wi-Fi не работает
Проверка возможности подключения
Перед активацией адаптера следует сначала убедиться в его наличии на лэптопе. Первый шаг – поискать в правом нижнем углу экрана иконку беспроводного подключения. Если ее нет, следует открыть раздел «Состояние сети», введя его название в строке поиска меню «Пуск».
После этого необходимо перейти сначала к расположенному на этой вкладке «Центру управления сетями и общим доступом», а затем – к разделу изменения настроек адаптера. Здесь должны быть значки всех соединений, включая проводные и беспроводные.  Если нужный вариант отсутствует, это связано со следующими причинами:
Если нужный вариант отсутствует, это связано со следующими причинами:
- Встроенного модуля Wi-Fi просто нет, и к интернету придётся подключаться с помощью кабеля.
- Не установлены драйверы, соответствующие этой модели. Подходящее программное обеспечение придётся загрузить на ноутбук со страницы производителя и установить вручную.
- Адаптер беспроводной сети был отключен, или если операционная система была недавно установлена или переустановлена – не включен.
Проверить, был ли установлен модуль на лэптопе, поможет официальный сайт производителя. Здесь следует ввести серийный номер ноутбука, перейти на его страницу и найти пункт «Беспроводное подключение». Здесь находится подробная информация об адаптере, включая поддерживаемые им диапазоны. При отсутствии нужных сведений следует проверить возможность подключения устройства к беспроводной сети на других интернет-ресурсах, включая интернет-магазины.
При отсутствии нужных сведений следует проверить возможность подключения устройства к беспроводной сети на других интернет-ресурсах, включая интернет-магазины.
Существует достаточно много способов включить Вайфай на ноутбуках бренда HP. Среди основных – использование панели задач и встроенных средств операционной системы, интерфейса BIOS и стороннего ПО. На большинстве моделей Hewlett-Packard для такого включения предназначены специальные кнопки или сочетания клавиш.
Иконка на панели задач
Проще всего включить встроенный модуль для подключения к беспроводным сетям на ноуте HP с ОС Windows, используя нижнюю панель рабочего стола. Для этого придётся выполнить такие действия:
- Найти в нижнем правом углу рабочего стола кнопку, имеющую вид значка Wi-Fi.

- Проверить, активна она или нет. При голубом или белом цвете значка беспроводное подключение уже выполнено.
- Если кнопка иконка неактивна, достаточно кликнуть по ней и выбрать в списке доступных сетей подходящий вариант. При необходимости, ввести пароль для подключения.
Способ с кнопкой на панели задач сработает и на лэптопе, и на десктопном компьютере. Но только если у него есть плата с модулем Wi-Fi или подключенный беспроводной сетевой адаптер.
Сочетание клавиш
Следующая методика — использование физической клавиатуры. У большинства моделей HP вайфай включается с помощью одной клавиши или их сочетания. На клавиатурах некоторых лэптопов для этого предусмотрена кнопка, расположенная в верхней части над остальными рядами. Её можно узнать по значку или надписи «Wi-Fi».
У более новых моделей лэптопов модуль активируется нажатием нескольких клавиш. Одна из них расположена в нижней части и обозначена литерами «Fn». Её необходимо зажать вместе с другой кнопкой, обычно совмещённой с одной из функциональных клавиш верхнего ряда – например, «F2» или «F4». Понять, что модуль работает, помогает изменение цвета иконки на голубой или белый.
Менеджер соединений
На некоторых лэптопах Hewlett-Packard для соединения с роутером можно пользоваться специальной утилитой – HP Connection Manager. Она обеспечивает включение и выключение целого ряда функций, но не всегда установлена по умолчанию – особенно если операционная система отсутствовала на ноутбуке при его покупке. Проверить наличие утилиты можно в меню Пуск – если она отсутствует, достаточно скачать ПО с официального сайта компании.
Принцип подключения ноутбука к беспроводной сети простой. Достаточно запустить программу, найти в открывшемся на экране окне пункт Wi-Fi и нажать на соответствующую кнопку. После активации должна появиться надпись Connected.
Программными средствами в настройках системы
Если ни одна из предыдущих методик не помогла, есть вероятность, что адаптер был отключен программными средствами в настройках системы. Исправить ситуацию можно двумя способами. Первый предполагает использование центра сетевых подключений. Для его вывода на экран достаточно открыть окно выполнения команд (Win+R) и ввести «ncpa.cpl». Когда откроется соответствующий раздел панели управления, здесь следует проверить наличие беспроводного подключения и активировать его. 
Второй способ требует перехода к диспетчеру, предназначенного для отслеживания работы отдельных комплектующих лэптопа. Выполнить придётся такие действия:
- Перейти к диспетчеру всех установленных на ноутбуке устройств. В 10-й версии Виндоус для этого достаточно использовать контекстное меню «Пуск».
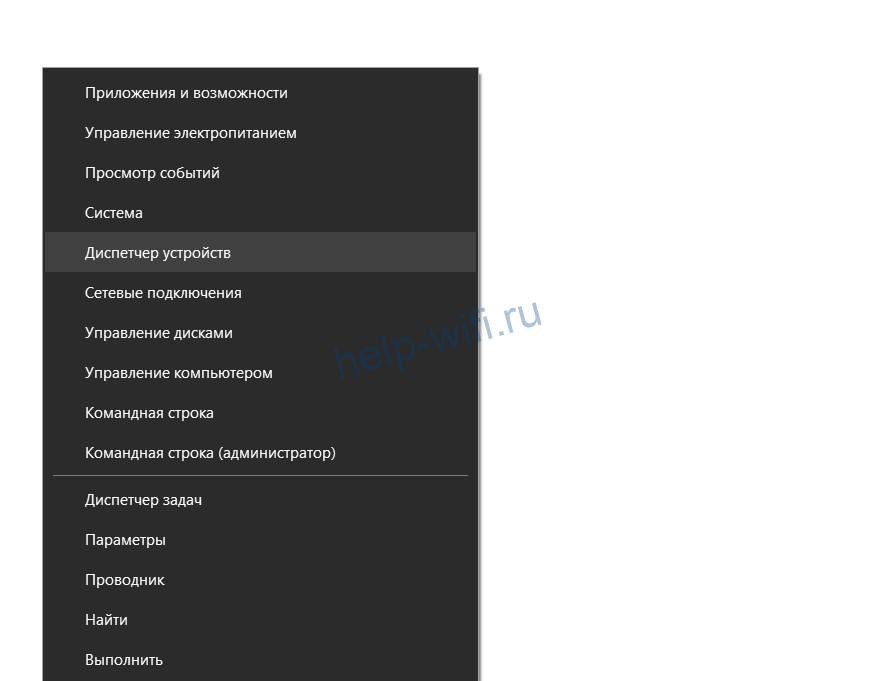
- Найти в открывшемся списке устройств коннектор для подключения к беспроводной сети. Определить его помогут входящие в название слова Wireless или Wi-Fi.

- Открыть контекстное меню.
- Проверить, был ли включён нужный модуль, и, если нет – выбрать пункт «Включить».
При попытке запуска адаптера может появиться ошибка. Для её решения понадобится обновление или переустановка драйверов.
Через БИОС
На некоторых моделях HP для включения Вайфай может понадобиться изменение настроек BIOS. Для этого пользователь должен выполнить такие действия:
- Открыть БИОС. То есть нажать при загрузке или перезагрузке компьютера специально предназначенную для этого клавишу. У большинства моделей это кнопка F10, иногда – F11. Нечасто, но иногда встречается возможность доступа к BIOS нажатием F2, F6, F8 или DEL.
- Найти в настройках параметры Realtek Wireless LAN или OnBoard Wireless LAN.
- Перевести опции в состояние Enabled, если это не было сделано раньше.
Если нужные параметры в настройках БИОС уже были активированы (выбрано значение Enabled, а не Disabled), причина проблем с подключением к беспроводной сети не связана с модулем. Не исключено, что для решения проблемы понадобится переустановка драйверов или обращение в сервис.
Особенности настройки для разных версий ОС
Перед тем, как настроить подключение к беспроводной сети, стоит учесть особенности включения адаптера для разных операционных систем. На большинстве современных лэптопов установлена Windows 10 или есть возможность её установки. Но на некоторых старых моделях, таких, как HP HQ TRE 71004 с 2 ГБ ОЗУ, имеет смысл пользоваться только 7-й версией. Здесь при включении беспроводного адаптера могут появиться определённые нюансы.
Windows 7
При использовании Виндовс 7 настройка работы модуля выглядит так:
- Надо открыть свойства ПК. Для этого можно воспользоваться контекстным меню, открывающееся при нажатии на значок «Компьютер».
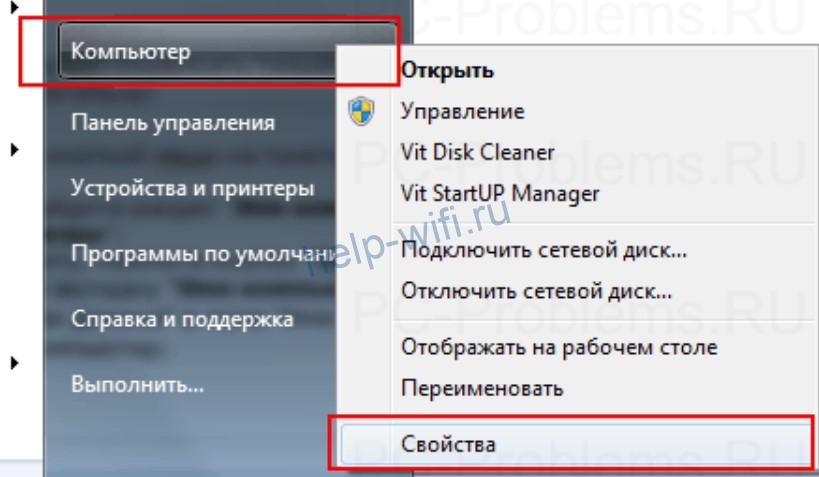
- Перейти к изменению имени компьютера и указать в этом поле новую комбинацию символов.
- Перезагрузить лэптоп.
- Перейти к «Центру управления сетями».
- Выбрать пункт добавления новой сети.
- Дождаться создания новой сети.
- Нажать «Далее».
На завершающем этапе подтверждаются все действия и включается общий доступ для созданного подключения. После нажатия на кнопку «Закрыть» семерка автоматически соединяет ноутбук с Wi-Fi.
Windows 10
Особенность 10-й версии операционной системы от Microsoft – наличие специальных настроек, позволяющих использовать сенсорный экран. Необходимые для этого драйверы обычно обновляются автоматически, не требуя дополнительной настройки. Пользователю достаточно всего лишь выбрать значок в нижнем правом углу и указать, к какой сети подключаться. 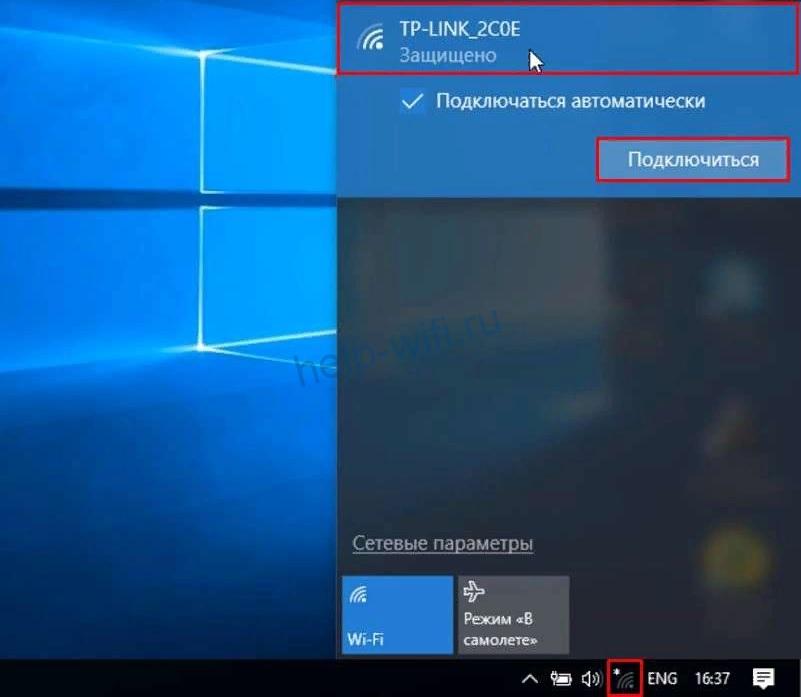
Для автоматического доступа следует установить галочку напротив соответствующего пункта сразу после ввода пароля и подключения к сети. Наличие крестика на значке беспроводного соединения означает, что Wi-Fi-модуль отключен. Ситуацию исправит клик левой кнопки мыши по этой иконке.
Что делать, если Wi-Fi не работает
Иногда адаптер ноутбука HP не включается даже после выполнения всех нужных действий. Первое, что стоит проверить – активацию «режима полёта», который нужен для экономии заряда аккумулятора и автоматически отключает беспроводные соединения. Выключить его можно тремя способами: в меню настроек «Сети и Интернет», с помощью кнопки со значком в виде самолёта на физической клавиатуре или расположенной в нижнем правом углу рабочего стола иконки.
Иногда для восстановления нормальной работы модуля достаточно обновить драйверы. Устройство может не видеть адаптер, и, чтобы включить WiFi на ноутбуке, придётся выполнить такие действия:
- Перейти к Диспетчеру устройств.
- Выбрать нужный беспроводной модуль в группе сетевых адаптеров.
- Перейти к меню устройства и обновить драйвера.
- Если автоматически обновить нужное ПО не получилось, следует загрузить его сто страницы производителя и вручную установить на ноутбуке.
При проблемах с установкой ПО есть вероятность, что пользователь скачал неподходящие драйверы. Иногда в списке программного обеспечения есть несколько вариантов программ – например, для модулей Realtek и Intel. На некоторых ноутбуках HP может быть установлено сразу два адаптера. Определить подходящий драйвер можно с помощью утилиты HWVendorDetection или, по очереди загрузив и попробовав установить разные версии программного обеспечения.
Ноутбуки Hp hq-tre 71004 являются популярным выбором среди многих пользователей благодаря своей надежности и функциональности. Однако, как и любая техника, рано или поздно они могут потребовать ремонта или обслуживания. В таких ситуациях разборка ноутбука может быть необходимой для доступа к внутренним компонентам и их замены. В данной статье мы представим вам пошаговую инструкцию по разборке ноутбука Hp hq-tre 71004, чтобы вы могли выполнить эту процедуру без проблем.
Первым шагом при разборке ноутбука Hp hq-tre 71004 является выключение устройства и отключение всех подключенных к нему кабелей и устройств. Затем необходимо закрыть крышку ноутбука и обратить его вверх дном. Для начала разборки ноутбука необходимо удалить все видимые винты на его дне. Важно помнить, что внутри ноутбука могут быть еще скрытые винты, которые нужно будет найти и удалить с помощью отвертки или другого подходящего инструмента.
После того, как все винты удалены, следует аккуратно отсоединить заднюю панель ноутбука. Для этого необходимо использовать пластиковую лопатку или другой подходящий инструмент, чтобы разъединить замки на задней панели. При этом нужно быть осторожными, чтобы не повредить пластиковые замки или другие части ноутбука. После удаления задней панели вы сможете увидеть внутренние компоненты ноутбука и получить доступ к ним.
Важно помнить, что разборка ноутбука Hp hq-tre 71004 может отличаться от разборки других моделей ноутбуков. Поэтому перед приступлением к разборке рекомендуется ознакомиться с инструкцией производителя или обратиться к профессионалам, чтобы избежать возможных проблем или повреждений ноутбука. Следуя этой пошаговой инструкции и обладая некоторыми базовыми навыками, вы сможете выполнить разборку ноутбука Hp hq-tre 71004 самостоятельно и провести необходимые ремонтные работы.
Перед началом работы
Перед тем, как приступить к разборке ноутбука Hp hq-tre 71004, необходимо подготовиться и убедиться, что у вас есть все необходимые инструменты.
1. Проверьте наличие отверток соответствующих размеров и типов. Вам понадобятся отвертки с плоским и крестообразным шлицами, а также торцевые отвертки.
2. Убедитесь, что у вас есть пинцет и пластиковые открытки. Они пригодятся для аккуратного отсоединения разъемов и снятия пластиковых деталей.
3. Подготовьте плоскую и чистую рабочую поверхность. Настоятельно рекомендуется использовать антистатический коврик или наложить антистатическую подложку на стол.
4. Перед началом работы отключите ноутбук от сети и снимите аккумулятор. Это предотвратит возможное повреждение компонентов при работе с электричеством.
5. Если у вас есть возможность, сделайте фотографии каждого шага разборки. Это поможет вам при сборке ноутбука обратно, особенно если у вас нет инструкции в письменном виде.
Отключение от электричества
Перед началом разборки ноутбука Hp hq-tre 71004 необходимо отключить его от электричества. Это важно для вашей безопасности и безопасности самого устройства.
Сначала выключите ноутбук, нажав на кнопку питания и удерживая ее несколько секунд, пока устройство полностью не выключится. После этого отсоедините ноутбук от сети, отключив кабель питания от розетки.
Далее необходимо отключить аккумулятор ноутбука. Для этого найдите кнопку или выключатель, который находится на задней или нижней стороне ноутбука, и переведите его в положение «выключено». После этого аккумулятор будет отключен.
Проверьте, что ноутбук полностью отключен от электричества, попробовав включить его. Если ноутбук не включается, это означает, что он успешно отключен от электричества и вы можете приступить к разборке.
Снятие задней крышки
Перед началом разборки ноутбука Hp hq-tre 71004 необходимо снять заднюю крышку, чтобы получить доступ к внутренним компонентам и провести необходимые ремонтные работы. Для этого следуйте следующим шагам:
- Выключите ноутбук и отключите его от источника питания.
- Положите ноутбук на плоскую поверхность и закрепите его винтами, чтобы он не двигался в процессе разборки.
- Используя отвертку с подходящим размером, отвинтите все винты на задней панели ноутбука.
- Постепенно отделите заднюю крышку от корпуса, начиная с одного из углов. Работайте аккуратно, чтобы не повредить пластиковые защелки.
- После того как задняя крышка отделена от корпуса, аккуратно снимите ее и уложите в сторону, чтобы не повредить ее или забыть, как она располагалась.
Теперь вы имеете доступ к внутренним компонентам ноутбука Hp hq-tre 71004 и можете провести необходимые ремонтные работы или замену деталей. При сборке обратите внимание на правильную установку задней крышки и закрепление ее винтами.
Отключение батареи
Для разборки ноутбука Hp hq-tre 71004 необходимо сначала отключить батарею. Это важный шаг, который поможет избежать возможных повреждений и сохранить безопасность работы.
Шаг 1: Перед началом работы убедитесь, что ноутбук выключен и отсоединен от электропитания. Это важно для вашей безопасности и предотвращения возможных повреждений.
Шаг 2: Обратите внимание на нижнюю часть ноутбука. Найдите кнопку или рычаг, которым можно отсоединить батарею. Он может иметь замок или быть просто подвижным элементом.
Шаг 3: Осторожно нажмите на эту кнопку или рычаг и отсоедините батарею от ноутбука. Убедитесь, что она полностью освобождена и не закреплена никакими фиксаторами. Если батарея плотно прилегает к корпусу ноутбука, может потребоваться небольшое усилие для ее удаления.
Шаг 4: После отсоединения батареи убедитесь, что она находится в безопасном месте, где она не может случайно включиться или повредиться. Это может быть отдельное место для хранения или просто удаление от рабочей зоны.
Отключение батареи является важным шагом при разборке ноутбука Hp hq-tre 71004. Помните, что правильное и безопасное выполнение данной процедуры может существенно упростить дальнейшую работу по разборке и сборке ноутбука.
Извлечение жесткого диска
Чтобы извлечь жесткий диск из ноутбука Hp hq-tre 71004, выполните следующие шаги:
- 1. Отключите ноутбук от источника питания и закройте его крышку.
- 2. Переверните ноутбук и найдите отсек для жесткого диска.
- 3. Используя отвертку, откройте крепление отсека для жесткого диска и снимите его крышку.
- 4. Отсоедините кабель SATA, соединяющий жесткий диск с материнской платой.
- 5. Открепите крепления, фиксирующие жесткий диск в отсеке.
- 6. Осторожно вытащите жесткий диск из отсека, держа его за боковые края.
После выполнения этих шагов вы сможете извлечь жесткий диск из ноутбука Hp hq-tre 71004 для замены или обслуживания.
Демонтаж панели ноутбука
Перед началом демонтажа панели ноутбука Hp hq-tre 71004 необходимо убедиться, что устройство отключено от сети питания и выключено. Затем следует аккуратно удалить батарею, чтобы исключить возможность происшествия.
Далее, необходимо открутить все видимые винты на задней стороне ноутбука, используя отвертку. После этого можно открыть крышку и осмотреть внутренние компоненты. Не забудьте аккуратно отключить все кабели и шлейфы, связанные с панелью ноутбука.
Для демонтажа панели необходимо аккуратно снять ее с задней части ноутбука. Для этого можно использовать пластиковые лопатки или специальный инструмент для демонтажа панелей. Важно не нанести повреждений на корпус ноутбука и панель в процессе снятия.
После снятия панели необходимо аккуратно демонтировать все компоненты и шлейфы, связанные с ней. Обратите внимание на то, как они были установлены, чтобы не потерять правильную последовательность при сборке ноутбука.
После демонтажа панели ноутбука Hp hq-tre 71004 рекомендуется осмотреть компоненты на предмет возможных повреждений или дефектов. При необходимости можно провести их замену или ремонт. При сборке ноутбука важно следовать обратной последовательности демонтажа и аккуратно подключить все шлейфы и кабели.
Разъединение клавиатуры и тачпада
Для разборки ноутбука Hp hq-tre 71004 необходимо отсоединить клавиатуру и тачпад от основной платы. Это позволит вам получить доступ к внутренним компонентам и провести необходимые ремонтные работы.
1. Вначале необходимо выключить ноутбук и отключить его от сети. Затем закройте крышку и переверните ноутбук, чтобы видеть его нижнюю часть.
2. Найдите маленькие отверстия или замки на задней панели ноутбука, которые фиксируют клавиатуру и тачпад. Они могут быть обозначены специальными символами или буквами.
3. Используя маленький отвертку или пинцет, аккуратно нажмите на эти замки, чтобы освободить клавиатуру и тачпад от основной платы. Будьте осторожны, чтобы не повредить нежные контакты и провода внутри.
4. После того, как все замки освобождены, аккуратно поднимите клавиатуру и тачпад вверх, чтобы отсоединить их от ноутбука. При необходимости вы можете использовать плоскую отвертку или пластиковый спатулу для помощи в этом процессе.
5. После разъединения клавиатуры и тачпада от основной платы, вы можете продолжить с демонтажем других компонентов ноутбука Hp hq-tre 71004.
Доступ к системной плате
Для получения доступа к системной плате ноутбука Hp hq-tre 71004, необходимо выполнить следующие шаги:
- Выключите ноутбук и отсоедините все подключенные к нему устройства.
- Переверните ноутбук и найдите отсек с системной платой.
- Откройте отсек с помощью отвертки или другого подходящего инструмента.
- Аккуратно отсоедините все кабели и провода, которые соединяют системную плату с другими компонентами ноутбука.
- После отсоединения всех кабелей, можно аккуратно извлечь системную плату из отсека.
При выполнении этих шагов следует быть особенно осторожным, чтобы не повредить системную плату или другие компоненты ноутбука. Рекомендуется использовать антистатический браслет, чтобы предотвратить статическое разрядное повреждение электронных компонентов. Перед началом разборки также рекомендуется прочитать руководство пользователя или обратиться к профессиональному сервисному центру для получения дополнительной информации и рекомендаций.
HP HQ TRE 71004 — это ноутбук, который предлагает своим пользователям широкие возможности для работы и развлечений. Один из основных функций, которую предлагает этот ноутбук, это подключение к интернету через WiFi. Однако, для того чтобы использовать эту функцию, необходимо установить и настроить драйвера WiFi. В этой статье мы расскажем подробную инструкцию о том, как скачать и установить драйвера WiFi для HP HQ TRE 71004.
Перед началом установки драйвера WiFi для HP HQ TRE 71004, важно убедиться, что у вас есть доступ к интернету через другое устройство. Это позволит загрузить необходимый драйвер и дополнительные файлы для установки. Также необходимо иметь учетную запись администратора на вашем ноутбуке, чтобы иметь возможность установить драйверы.
Шаг 1: Поиск и загрузка драйвера WiFi
Для начала вам потребуется найти и загрузить драйвер WiFi для HP HQ TRE 71004. Вы можете сделать это на официальном сайте HP или на специализированных ресурсах, посвященных драйверам. При поиске драйвера убедитесь, что вы выбрали правильную модель ноутбука и операционную систему, чтобы скачать совместимый драйвер.
Примечание: Загрузка драйверов с ненадежных источников может привести к установке вредоносного ПО или несовместимых драйверов. Поэтому рекомендуется загружать драйверы только с официальных и проверенных ресурсов.
Если вы испытываете трудности при поиске драйвера WiFi для HP HQ TRE 71004, вы можете обратиться в службу поддержки HP для получения помощи. Технические специалисты смогут помочь вам найти и загрузить правильный драйвер для вашего ноутбука.
Содержание
- Скачать драйвера WiFi для HP HQ TRE 71004
- Подготовка к установке драйверов WiFi для HP HQ TRE 71004
- Поиск и скачивание драйверов WiFi для HP HQ TRE 71004
- Установка драйверов WiFi для HP HQ TRE 71004
- Шаг 1: Подготовка к установке
- Шаг 2: Поиск и загрузка драйверов
- Шаг 3: Установка драйвера WiFi
- Проверка установки драйверов WiFi для HP HQ TRE 71004
- Решение возможных проблем с драйверами WiFi для HP HQ TRE 71004
- 1. Проверьте наличие драйверов WiFi
- 2. Обновите драйвера WiFi
- 3. Проверьте физическое состояние адаптера WiFi
- 4. Настройка параметров WiFi
- Обновление драйверов WiFi для HP HQ TRE 71004
- Резервное копирование и восстановление драйверов WiFi для HP HQ TRE 71004
- Резервное копирование драйверов WiFi
- Восстановление драйверов WiFi
- Дополнительные рекомендации при установке драйверов WiFi для HP HQ TRE 71004
Скачать драйвера WiFi для HP HQ TRE 71004
Если у вас ноутбук HP HQ TRE 71004 и у вас возникла проблема с подключением к WiFi сети, возможно вам потребуется установить или обновить драйвера WiFi. Драйвера — это программные компоненты, которые позволяют операционной системе связываться с аппаратным обеспечением, в данном случае с WiFi адаптером.
Для скачивания драйверов WiFi для вашего ноутбука HP HQ TRE 71004, вам потребуется выполнить следующие шаги:
- Откройте любой веб-браузер на вашем компьютере.
- Перейдите на официальный веб-сайт компании HP по адресу hp.com.
- На главной странице сайта найдите раздел «Поддержка» или «Драйвера и загрузки».
- Варианты раздела «Поддержка» и «Драйвера и загрузки» могут варьироваться в зависимости от версии сайта и языка, поэтому обратите внимание на верхнее меню или боковую панель сайта.
- В разделе «Поддержка» или «Драйвера и загрузки» найдите поле для ввода модели вашего ноутбука или воспользуйтесь поиском для поиска модели HP HQ TRE 71004.
- После поиска модели перейдите на страницу вашей модели ноутбука.
- На странице вашей модели найдите раздел «Драйверы» или «Скачать драйверы».
- В разделе «Драйверы» найдите категорию «Сеть» или «Wireless LAN» и выберите операционную систему, установленную на вашем ноутбуке (например, Windows 10).
- На странице с драйверами WiFi выберите нужный драйвер для вашей операционной системы (если доступно несколько версий) и нажмите кнопку «Скачать».
После завершения скачивания драйвера WiFi для HP HQ TRE 71004, откройте загруженный файл и следуйте инструкциям установщика для установки драйвера на вашем ноутбуке. После завершения установки перезагрузите ноутбук и проверьте работу WiFi соединения.
В случае, если вы все еще испытываете проблемы с WiFi соединением после установки драйверов, рекомендуется обратиться в службу поддержки HP для получения дальнейшей помощи.
Подготовка к установке драйверов WiFi для HP HQ TRE 71004
Перед установкой драйверов WiFi для HP HQ TRE 71004 необходимо выполнить несколько подготовительных шагов для обеспечения успешной установки и работы драйверов. Ниже приведены основные этапы подготовки:
- Ознакомьтесь с операционной системой: Убедитесь, что на вашем устройстве установлена поддерживаемая операционная система. Драйверы WiFi для HP HQ TRE 71004 доступны для различных версий операционных систем, включая Windows, MacOS и Linux. Убедитесь, что ваша операционная система соответствует поддерживаемым операционным системам для установки драйверов.
- Проверьте модель устройства: Убедитесь, что вы имеете правильную модель устройства HP HQ TRE 71004. Неправильно установленные драйверы могут вызвать проблемы и ошибки.
- Подготовьтеся к загрузке драйверов: Проверьте доступность подключения к Интернету на своем устройстве. Это очень важно для успешной загрузки и установки драйверов WiFi. Убедитесь, что вы имеете доступ к надежному и стабильному подключению к Интернету.
- Создайте резервную копию данных: Настоятельно рекомендуется создать резервную копию всех важных данных на вашем устройстве HP HQ TRE 71004 перед установкой драйверов WiFi. Это поможет восстановить данные в случае возникновения проблем или ошибок в процессе установки.
После выполнения этих подготовительных шагов вы будете готовы к загрузке и установке драйверов WiFi для вашего устройства HP HQ TRE 71004. Настоятельно рекомендуется следовать инструкциям производителя и использовать только официальные источники для загрузки драйверов WiFi.
Поиск и скачивание драйверов WiFi для HP HQ TRE 71004
Драйверы WiFi являются необходимым компонентом для правильной работы беспроводных сетей на устройстве HP HQ TRE 71004. В этом руководстве мы расскажем, как найти и скачать драйверы WiFi для данной модели.
- Получите версию операционной системы вашего устройства HP HQ TRE 71004. Для этого откройте раздел «Система» в меню «Настройки» и найдите информацию о версии операционной системы.
- Посетите официальный сайт поддержки HP по адресу https://www.hp.com.
- На главной странице сайта найдите раздел поддержки и перейдите в него.
- В разделе поддержки найдите поисковую строку или раздел с заголовком «Поддержка и драйверы».
- Введите в поисковую строку модель вашего устройства — HP HQ TRE 71004.
- Среди результатов поиска найдите нужную модель устройства и перейдите на страницу ее поддержки.
- На странице поддержки устройства найдите раздел «Драйверы» или «Скачать драйверы».
- В списке доступных драйверов найдите драйверы для беспроводного соединения (WiFi).
- Выберите версию драйвера, соответствующую версии операционной системы вашего устройства.
- Нажмите на ссылку «Скачать» рядом с выбранным драйвером и сохраните файл на вашем устройстве.
После завершения загрузки драйвера WiFi, запустите установочный файл и следуйте инструкциям на экране, чтобы установить драйвер на ваше устройство HP HQ TRE 71004.
После установки драйвера WiFi перезагрузите ваше устройство, чтобы изменения вступили в силу. Теперь вы можете подключиться к беспроводным сетям на вашем устройстве HP HQ TRE 71004.
Установка драйверов WiFi для HP HQ TRE 71004
Одной из важных задач после покупки ноутбука HP HQ TRE 71004 является установка драйверов, включая драйверы WiFi. Без установленного драйвера WiFi ноутбук не сможет подключиться к беспроводной сети Интернета. В этом разделе приведены подробные инструкции по установке драйверов WiFi для ноутбука HP HQ TRE 71004.
Шаг 1: Подготовка к установке
Перед началом установки драйверов WiFi для ноутбука HP HQ TRE 71004 убедитесь, что вы имеете доступ к Интернету через другое устройство, такое как компьютер или смартфон. Это позволит вам загрузить необходимые файлы драйверов.
Шаг 2: Поиск и загрузка драйверов
- Откройте веб-браузер на другом устройстве и перейдите на официальный сайт поддержки HP: https://support.hp.com/ru-ru/drivers
- Введите в поисковую строку модель ноутбука HP HQ TRE 71004 и нажмите кнопку «Найти».
- На странице результатов выберите нужную операционную систему (например, Windows 10) и найдите драйверы WiFi.
- Найдите драйвер WiFi для вашей операционной системы и щелкните по ссылке для его загрузки.
Шаг 3: Установка драйвера WiFi
- После завершения загрузки найденного драйвера WiFi перейдите в папку, в которую он был загружен на вашем устройстве.
- Дважды щелкните по загруженному файлу, чтобы запустить установку.
- Следуйте инструкциям мастера установки, чтобы завершить процесс установки драйвера WiFi.
- Перезагрузите ноутбук после установки драйвера, чтобы внесенные изменения вступили в силу.
После перезагрузки ноутбук HP HQ TRE 71004 должен обнаружить беспроводную сеть WiFi и предложить подключиться к ней. Если установка драйвера прошла успешно, вы сможете подключиться к беспроводной сети и начать пользоваться Интернетом на ноутбуке.
Примечание: Если у вас возникли какие-либо проблемы во время установки драйвера WiFi, проверьте наличие обновлений операционной системы и повторите установку с помощью последних доступных драйверов WiFi с официального сайта поддержки HP.
Проверка установки драйверов WiFi для HP HQ TRE 71004
После установки драйверов WiFi на устройство HP HQ TRE 71004 необходимо убедиться в их корректной установке и работоспособности. Для этого можно выполнить следующие шаги:
- Проверка в диспетчере устройств
- Тестирование подключения к беспроводной сети
- Нажмите на значок сети в системном трее, расположенном в правом нижнем углу экрана. Должен открыться список доступных сетей WiFi.
- Выберите свою беспроводную сеть из списка и введите пароль (если требуется).
- После подключения к сети, удостоверьтесь, что интернет-соединение работает стабильно и без проблем.
Откройте меню «Пуск» и введите в поисковой строке «Диспетчер устройств». Нажмите на соответствующий результат, чтобы открыть Диспетчер устройств. В разделе «Сетевые адаптеры» должен быть виден адаптер WiFi без знака восклицания или красного креста. Если устройство отображается без ошибок, значит, драйверы WiFi успешно установлены.
Если на данном этапе возникают проблемы, возможно, драйверы WiFi не были установлены или установлены неправильно. В таком случае рекомендуется повторить процесс установки драйверов или обратиться в службу поддержки HP для получения дополнительной помощи.
Решение возможных проблем с драйверами WiFi для HP HQ TRE 71004
При использовании ноутбука HP HQ TRE 71004 могут возникать проблемы с подключением к беспроводной сети WiFi из-за отсутствия или неправильной установки драйверов. В данной статье мы рассмотрим несколько возможных проблем и способы их решения.
1. Проверьте наличие драйверов WiFi
Первым шагом необходимо проверить, установлены ли драйверы для беспроводной сети WiFi на вашем ноутбуке HP HQ TRE 71004. Для этого выполните следующие действия:
- Откройте «Диспетчер устройств» (можно найти в «Панели управления» или воспользоваться поиском по системе).
- В списке устройств найдите раздел «Сетевые адаптеры».
- Разверните данный раздел и проверьте, есть ли у вас установленный драйвер для беспроводной сети WiFi. Обычно он будет называться «Wi-Fi» или «Wireless LAN».
Если драйвера отсутствуют или присутствует устройство с восклицательным знаком или красным крестом, значит, драйвера не установлены или есть проблема с драйвером. В таком случае переходите к следующему шагу.
2. Обновите драйвера WiFi
Один из наиболее распространенных способов решения проблем с драйверами WiFi — это их обновление. Для этого выполните следующие действия:
- Перейдите на официальный сайт производителя HP (www.hp.com).
- Найдите раздел поддержки или загрузки драйверов.
- Выберите вашу модель ноутбука — HP HQ TRE 71004.
- Найдите и загрузите последнюю версию драйверов для беспроводной сети WiFi.
- Запустите загруженный файл и следуйте инструкциям мастера установки.
После обновления драйверов перезагрузите ноутбук и проверьте, работает ли беспроводная сеть WiFi.
3. Проверьте физическое состояние адаптера WiFi
Если после обновления драйверов проблема с беспроводной сетью остается, возможно, проблема кроется в физическом адаптере WiFi. Проверьте следующие моменты:
- Убедитесь, что адаптер WiFi не отключен физическим переключателем (обычно на самом ноутбуке).
- Проверьте, включена ли беспроводная сеть WiFi в настройках операционной системы (обычно в «Панели управления» -> «Сеть и Интернет» -> «Сеть и общий доступ»).
- Если у вас встроенный адаптер WiFi, убедитесь, что он правильно подключен к системной плате и нет разъединений или повреждений на самом адаптере.
Если все вышеперечисленное не помогло, возможно, вам стоит обратиться в сервисный центр для дальнейшей диагностики и ремонта адаптера WiFi.
4. Настройка параметров WiFi
Если ни одна из предыдущих рекомендаций не привела к решению проблемы, попробуйте проверить и настроить параметры WiFi:
- Убедитесь, что правильно заданы настройки безопасности беспроводной сети (например, пароль WPA2).
- Попробуйте изменить канал WiFi в настройках маршрутизатора.
- Проверьте доступность беспроводной сети WiFi на другом устройстве (например, смартфоне или планшете).
Если после настройки параметров WiFi проблема осталась, возможно, причина кроется в неполадках вашего маршрутизатора или провайдере интернета. В таком случае свяжитесь с вашим интернет-провайдером или обратитесь в сервисную службу маршрутизатора для получения дополнительной поддержки.
Надеемся, что данные рекомендации помогут вам решить проблемы с драйверами WiFi для HP HQ TRE 71004. Удачи!
Обновление драйверов WiFi для HP HQ TRE 71004
Обновление драйверов WiFi для HP HQ TRE 71004 является важной процедурой, которая может помочь улучшить стабильность и производительность сети WiFi на вашем устройстве. Драйверы — это программное обеспечение, которое обеспечивает взаимодействие между аппаратным обеспечением вашего компьютера и операционной системой. Обновление драйверов WiFi может исправить проблемы связанные с подключением к сети, скоростью передачи данных и другими аспектами работы Wi-Fi.
Для обновления драйверов WiFi на HP HQ TRE 71004, следуйте этим простым шагам:
- Определите текущую версию драйвера: Чтобы узнать текущую версию драйвера WiFi на вашем устройстве HP HQ TRE 71004, откройте «Управление устройствами» в операционной системе и найдите соответствующий раздел, связанный с WiFi. В указанном разделе будет указана текущая установленная версия драйвера.
- Посетите сайт поддержки HP: Перейдите на официальный сайт поддержки HP и найдите раздел поддержки для модели HP HQ TRE 71004. В разделе поддержки вы сможете найти обновленные драйверы для вашей модели устройства.
- Выберите версию драйвера: В разделе поддержки, найдите раздел, связанный с драйверами WiFi. Там вы сможете найти список доступных обновлений драйверов WiFi для вашей модели устройства. Выберите последнюю версию драйвера, совместимую с вашей операционной системой.
- Скачайте и установите драйвер: Скачайте выбранный драйвер с сайта поддержки HP. Затем откройте загруженный файл и следуйте инструкциям по установке, чтобы обновить драйвер WiFi на вашем устройстве HP HQ TRE 71004.
- Перезагрузите устройство: После успешной установки нового драйвера потребуется перезагрузить устройство, чтобы изменения вступили в силу. При перезагрузке драйвер WiFi будет активирован и готов к использованию.
Обновление драйверов WiFi для HP HQ TRE 71004 — это простой и эффективный способ улучшить работу сети WiFi на вашем устройстве. Следуйте вышеуказанным шагам, чтобы обновить драйверы и наслаждаться быстрой и стабильной работой WiFi.
Резервное копирование и восстановление драйверов WiFi для HP HQ TRE 71004
Драйверы WiFi являются неотъемлемой частью работы любого устройства с беспроводным интернетом. Если вы обнаружили проблемы с подключением к WiFi сети на своем устройстве HP HQ TRE 71004, то возможно вам потребуется переустановить или обновить драйверы WiFi. В этой статье мы рассмотрим процесс резервного копирования и восстановления драйверов WiFi для HP HQ TRE 71004.
Резервное копирование драйверов WiFi
Перед тем как производить любые изменения с драйверами WiFi, рекомендуется сделать резервную копию текущих драйверов. Для этого можно воспользоваться следующей инструкцией:
- Откройте меню «Пуск» и выберите «Панель управления».
- В панели управления выберите категорию «Система и безопасность», затем «Система».
- В открывшемся окне выберите вкладку «Дополнительные параметры системы».
- В разделе «Системные свойства» нажмите кнопку «Переменные среды».
- В окне «Переменные среды» найдите переменную «Path» и нажмите на кнопку «Изменить».
- Добавьте в конец строки значение «C:\Windows\System32\DriverStore\FileRepository» без кавычек и сохраните изменения.
- Откройте проводник (Windows Explorer) и перейдите по пути «C:\Windows\System32\DriverStore\FileRepository».
- Внутри папки «FileRepository» найдите папку с названием, содержащим «netathrx.inf» или «netwtw04.inf».
- Скопируйте эту папку на внешний носитель или в другое безопасное место для создания резервной копии ваших драйверов WiFi.
Восстановление драйверов WiFi
Если в процессе обновления или переустановки драйверов WiFi возникли проблемы, то вы можете восстановить ранее сохраненные драйверы. Для этого следуйте инструкции:
- Подключите внешний носитель с резервной копией драйверов WiFi или откройте место, где находятся сохраненные драйверы.
- Откройте проводник (Windows Explorer) и перейдите по пути «C:\Windows\System32\DriverStore\FileRepository».
- Скопируйте папку с резервной копией драйверов (с названием, содержащим «netathrx.inf» или «netwtw04.inf») в папку «FileRepository».
- Запустите менеджер устройств, нажав сочетание клавиш Win + X и выбрав пункт «Диспетчер устройств».
- В менеджере устройств найдите раздел «Сетевые адаптеры» и разверните его.
- Найдите устройство с названием, содержащим «Wireless», «WiFi» или ваше устройство HP HQ TRE 71004.
- Нажмите правой кнопкой мыши на найденное устройство и выберите пункт «Обновить драйвер».
- Выберите опцию «Обзор на компьютере» и укажите путь к папке с резервной копией драйверов (папка «FileRepository»).
- Продолжайте установку драйвера, следуя инструкциям на экране.
- После завершения установки драйвера перезагрузите компьютер.
После перезагрузки ваше устройство HP HQ TRE 71004 должно корректно работать с WiFi сетью.
Дополнительные рекомендации при установке драйверов WiFi для HP HQ TRE 71004
При установке драйверов WiFi для HP HQ TRE 71004 рекомендуется следовать определенным рекомендациям, чтобы обеспечить успешное и стабильное соединение с беспроводными сетями.
1. Подготовка перед установкой:
- Убедитесь, что ваш компьютер имеет установленную операционную систему Windows, совместимую с выбранными драйверами WiFi для HP HQ TRE 71004.
- Проверьте наличие активного интернет-соединения. Если у вас нет доступа к интернету на данном компьютере, рекомендуется скачать драйверы WiFi на другом устройстве и перенести их на компьютер через флэш-накопитель или другие съемные носители.
- Создайте резервную копию важных данных на вашем компьютере, особенно если вы планируете обновлять существующие драйверы WiFi.
2. Выбор правильных драйверов:
- Посетите официальный веб-сайт HP и найдите раздел с поддержкой для модели HQ TRE 71004.
- Убедитесь, что вы выбираете драйверы WiFi, совместимые с вашей операционной системой и архитектурой процессора (32-битная или 64-битная).
- Выберите последнюю доступную версию драйвера WiFi для обеспечения наилучшей совместимости и исправления возможных ошибок.
3. Установка драйверов WiFi:
- Скачайте выбранные драйверы WiFi для HP HQ TRE 71004 на ваш компьютер.
- Запустите загруженный файл установки и следуйте инструкциям на экране. Обычно это требует нажатия кнопки «Далее» и согласия с условиями лицензионного соглашения.
- После завершения установки перезапустите компьютер, чтобы изменения вступили в силу.
4. Проверка работы WiFi:
- После перезагрузки компьютера проверьте наличие и работоспособность беспроводной сети WiFi.
- Убедитесь, что ваш компьютер обнаруживает доступные WiFi-сети и может успешно подключаться к ним.
- Проверьте скорость и стабильность соединения с помощью загрузки и просмотра веб-страниц или выполнения других сетевых операций.
Следуя этим рекомендациям, вы сможете успешно установить и настроить драйверы WiFi для HP HQ TRE 71004. В случае возникновения проблем, обратитесь в службу поддержки HP, чтобы получить дополнительную помощь и решить проблемы с соединением WiFi.
Безусловно, надежное и стабильное соединение Wi-Fi является важным аспектом для комфортной работы с ноутбуком Hp hq tre 71004. Однако, иногда возникают проблемы с подключением к беспроводной сети, и в таких случаях может потребоваться установка или обновление драйверов Wi-Fi.
Драйвер – это программное обеспечение, которое обеспечивает взаимодействие операционной системы с аппаратным обеспечением компьютера. Поэтому, установка правильного драйвера Wi-Fi является важным шагом для решения проблем с подключением к беспроводной сети на ноутбуке Hp hq tre 71004.
Где же можно найти и скачать драйвера Wi-Fi для ноутбука Hp hq tre 71004? Официальный сайт производителя – Hp – предоставляет все необходимые драйвера для своих устройств, включая модель hq tre 71004. Для того чтобы найти и скачать драйвера Wi-Fi для этой модели, нужно посетить официальный сайт Hp и перейти на страницу поддержки, где доступны все необходимые драйвера.
Как же установить драйвер Wi-Fi на ноутбук Hp hq tre 71004? После скачивания драйвера с официального сайта Hp, необходимо открыть скачанный файл и следовать инструкциям установки. В процессе установки может потребоваться перезагрузка компьютера, поэтому важно сохранить все открытые файлы и программы.
Содержание
- Драйвера wifi для Hp hq tre 71004
- Скачать драйвера wifi для Hp hq tre 71004
- Установка драйверов wifi на Hp hq tre 71004
Драйвера wifi для Hp hq tre 71004
Драйвера wifi для ноутбука Hp hq tre 71004 необходимы для обеспечения стабильного и бесперебойного подключения к беспроводным сетям. Если у вас возникли проблемы с подключением или сеть wifi не видна в списке доступных сетей, возможно, что требуется установка или обновление драйверов wifi.
1. Первый вариант установки драйвера wifi – использование официального веб-сайта производителя. Вам потребуется знать точную модель вашего ноутбука – Hp hq tre 71004. Зайдите на официальный веб-сайт технической поддержки Hp и найдите раздел загрузок или поддержки драйверов.
2. Во вкладке загрузки найдите раздел сетевых драйверов или драйверов wifi. В списке доступных драйверов найдите соответствующий модели вашего ноутбука Hp hq tre 71004. Обратите внимание на версию драйвера и операционную систему на вашем ноутбуке.
3. Скачайте драйвер wifi и запустите файл с расширением .exe или .msi. Следуйте инструкциям установщика и дождитесь завершения процесса установки.
4. После установки драйвера возможно потребуется перезагрузка ноутбука. После перезагрузки система должна автоматически подключиться к доступной сети wifi или вы сами сможете выбрать нужную сеть в списке доступных сетей.
5. Если у вас нет возможности подключения к интернету для загрузки драйвера с официального веб-сайта Hp, можно воспользоваться альтернативными вариантами установки драйверов. В этом случае можно поискать драйвер wifi на специализированных веб-сайтах, где предлагаются драйверы для различных моделей ноутбуков. Найдите надежный и проверенный веб-сайт с драйверами.
6. На веб-сайте выберите раздел с драйверами для ноутбуков Hp и найдите подходящий драйвер для модели Hp hq tre 71004. Перед загрузкой драйвера убедитесь, что файл соответствует операционной системе, установленной на вашем ноутбуке.
7. Скачайте драйвер wifi с альтернативного веб-сайта и запустите его. Следуйте инструкциям установщика и дождитесь завершения процесса установки драйвера.
8. После установки драйвера wifi перезагрузите ноутбук. После перезагрузки система должна автоматически подключиться к доступной сети wifi или вы сможете выбрать нужную сеть в списке доступных сетей.
Теперь вы знаете, как скачать и установить драйвера wifi для ноутбука Hp hq tre 71004. Выберите подходящий вариант установки – с официального веб-сайта производителя или альтернативного источника, и следуйте инструкциям для успешной установки драйвера wifi.
Скачать драйвера wifi для Hp hq tre 71004
Для того чтобы воспользоваться беспроводным интернетом на вашем ноутбуке Hp hq tre 71004, вам потребуются драйвера для wifi. Ниже представлены инструкции, которые помогут вам скачать и установить необходимые драйвера.
- Откройте ваш любимый браузер и перейдите на официальный веб-сайт Hp.
- На главной странице сайта найдите раздел «Поддержка» или «Служба поддержки» и нажмите на него.
- Вам потребуется найти раздел «Драйверы и загружаемые материалы». Воспользуйтесь поиском на сайте, чтобы быстро найти нужный раздел.
- Выберите категорию «Ноутбуки» или «Портативные компьютеры», а затем модель вашего ноутбука — Hp hq tre 71004.
- В открывшемся списке драйверов найдите раздел «Сетевые драйверы» или «Драйверы Wi-Fi».
- Выберите подходящий драйвер для вашей операционной системы (Windows, Linux и т.д.) и нажмите на ссылку для скачивания.
- После завершения загрузки драйвера, запустите его файл и следуйте инструкциям по установке. Обычно установка происходит путем выполнения нескольких шагов, которые предлагает программный инсталлятор драйвера.
- После успешной установки драйвера перезагрузите ноутбук, чтобы изменения вступили в силу.
Поздравляю, теперь у вас на ноутбуке Hp hq tre 71004 установлены драйвера wifi и вы можете наслаждаться беспроводным интернетом!
Установка драйверов wifi на Hp hq tre 71004
Для того чтобы установить драйверы wifi на ноутбук Hp hq tre 71004, следуйте инструкциям ниже:
- Откройте браузер на ноутбуке Hp hq tre 71004 и перейдите на официальный сайт производителя Hp.
- В верхнем меню сайта найдите раздел «Поддержка» или «Скачать драйверы».
- В разделе «Поддержка» найдите поиск драйверов для вашего ноутбука Hp hq tre 71004.
- В поисковой строке введите название модели вашего ноутбука Hp hq tre 71004.
- Найдите список драйверов для вашей операционной системы и выберите драйвер wifi.
- Нажмите на ссылку для скачивания драйвера wifi и сохраните файл на вашем ноутбуке.
- Откройте скачанный файл и запустите установку драйвера wifi.
- Следуйте инструкциям установщика, чтобы завершить установку драйвера wifi на ноутбук Hp hq tre 71004.
После завершения установки драйвера wifi на ноутбук Hp hq tre 71004, перезагрузите ноутбук, чтобы изменения вступили в силу. Теперь вы должны иметь возможность подключиться к беспроводным сетям и пользоваться интернетом.
Если после установки драйвера wifi на ноутбук Hp hq tre 71004 возникли проблемы или сеть не работает стабильно, рекомендуется обратиться в службу поддержки Hp или посетить форумы, где другие пользователи могут помочь с решением проблемы.
