Код: 111933
21 520
рублей
Бесплатная доставка
по Красноярску
?
в наличии
в Красноярске
Новости интернет-магазина «Лаукар»:
Дополнительная информация в категории МФУ:
В интернет-магазине бытовой техники «Лаукар» Вы можете скачать инструкцию к товару МФУ HP Ink Tank 315 совершенно бесплатно.
Все инструкции, представленные на сайте интернет-магазина бытовой техники «Лаукар», предоставляются производителем товара.
Перед началом использования товара рекомендуем Вам ознакомиться с инструкцией по применению.
Для того чтобы скачать инструкцию, Вам необходимо нажать на ссылку «скачать инструкцию», расположенную ниже, а в случае, если ссылки нет,
Вы можете попробовать обратиться к данной странице позднее,
возможно специалисты интернет-магазина бытовой техники «Лаукар» еще не успели загрузить для скачивания инструкцию к товару:
МФУ HP Ink Tank 315.

Фирма-производитель оставляет за собой право на внесение изменений в конструкцию, дизайн и комплектацию товара: МФУ HP Ink Tank 315. Пожалуйста, сверяйте информацию о товаре с информацией на
официальном сайте компании производителя.
Принтеры HP Ink Tank 315 позволяют легко и удобно печатать документы и фотографии прямо из дома или офиса. Но прежде чем приступить к печати, вам необходимо настроить принтер правильно.
В этом подробном руководстве мы расскажем вам, как подключить принтер к компьютеру или мобильному устройству, как установить необходимое программное обеспечение, а также как настроить параметры печати, чтобы получить отличное качество печати в соответствии с вашими потребностями.
Перед началом убедитесь, что у вас есть все необходимые комплектующие для установки и настройки принтера. Вам понадобится сам принтер HP Ink Tank 315, сетевой кабель, а также драйверы и программное обеспечение, которые можно загрузить с официального сайта HP.
Следуйте инструкциям, предоставленным производителем, чтобы соединить принтер с компьютером или мобильным устройством. Установите необходимое программное обеспечение и драйверы, следуя указаниям на экране. После завершения установки вы будете готовы приступить к настройке параметров печати.
Содержание
- Описание принтера HP Ink Tank 315
- Шаг 1: Распаковка и подключение принтера
- Извлечение принтера из упаковки
- Подключение принтера к питанию
- Подключение принтера к компьютеру
- Шаг 2: Установка и обновление драйверов
- Шаг 3: Заправка чернилами
- Шаг 4: Установка и настройка программного обеспечения
Описание принтера HP Ink Tank 315
Основные характеристики принтера HP Ink Tank 315 включают:
- Функцию печати, сканирования и копирования
- Объем чернильных баков, позволяющих печатать большое количество страниц до следующей замены чернил
- Высокую скорость печати, что сокращает время ожидания печати важных документов
- Качество печати, обеспечивающее четкость и насыщенность цветов
- Беспроводное подключение для удобства использования
Принтер HP Ink Tank 315 — это надежное устройство, которое удовлетворяет всем требованиям качественной печати. Он легко устанавливается, прост в использовании и обеспечивает отличное качество печати на длительный срок.
Шаг 1: Распаковка и подключение принтера
Перед тем, как начать настраивать печать на принтере HP Ink Tank 315, убедитесь, что у вас есть все необходимые компоненты и материалы:
- Принтер HP Ink Tank 315;
- Комплект чернил HP GT53 (черный, циан, маджента, желтый);
- Бумага для печати;
- Кабель питания;
- Кабель USB для подключения принтера к компьютеру (если планируете печатать через компьютер).
Когда у вас есть все необходимое, вы можете приступать к распаковке и подключению принтера:
- Внимательно откройте коробку принтера и проверьте ее содержимое.
- Выньте принтер из упаковки, аккуратно удалите все защитные пленки и материалы.
- Подключите кабель питания к принтеру и подключите другой конец к розетке.
- Включите принтер нажатием кнопки питания.
- Дождитесь, пока принтер завершит начальную настройку и установит чернила.
- Если планируете использовать принтер для печати через компьютер, подключите его к компьютеру с помощью кабеля USB.
- После подключения принтера к компьютеру компьютер будет определить его и установит необходимые драйверы и программное обеспечение автоматически.
Теперь принтер готов к использованию! В следующих шагах мы рассмотрим настройку печати на принтере HP Ink Tank 315 более подробно.
Извлечение принтера из упаковки
Перед началом установки принтера HP Ink Tank 315 следует аккуратно извлечь его из упаковки. Для этого выполните следующие действия:
-
Распакуйте коробку с принтером и удалите все защитные материалы.
-
Откройте крышку принтера и проверьте наличие пленки или наклеек, которые могут быть прикреплены к его поверхности.
-
Проверьте наличие комплектующих, таких как блок питания, кабель USB и чернильные баки, в комплекте с принтером.
При извлечении принтера из упаковки следует быть осторожными, чтобы не повредить его элементы и механизмы. Следуйте указаниям, предоставленным в руководстве пользователя, чтобы успешно установить принтер и готовить его к использованию.
Подключение принтера к питанию
Перед использованием принтера HP Ink Tank 315 необходимо правильно подключить его к источнику питания. Следуйте инструкции ниже, чтобы выполнить это действие:
- Возьмите кабель питания, поставляемый в комплекте с принтером HP Ink Tank 315.
- Подсоедините один конец кабеля к разъему питания на задней панели принтера.
- Вставьте другой конец кабеля в электрическую розетку или стабилизатор напряжения.
- Удостоверьтесь, что кабель надежно подключен и не образует изломов.
- Включите принтер, нажав кнопку питания. При этом индикатор питания должен загореться.
Теперь ваш принтер HP Ink Tank 315 подключен к источнику питания и готов к использованию.
Подключение принтера к компьютеру
Для начала работы с принтером HP Ink Tank 315 необходимо его подключить к компьютеру. Следуйте инструкциями ниже для успешного подключения.
1. Убедитесь, что ваш компьютер включен и находится в рабочем состоянии.
2. Найдите порт USB на задней панели принтера.
3. Возьмите один конец USB-кабеля и подключите его в порт USB принтера.
4. Возьмите другой конец USB-кабеля и подключите его в свободный порт USB компьютера.
5. Если у вас есть цветной принтер, проверьте, что все цветные штуцеры совпадают по цвету для более удобного подключения.
6. Запустите компьютер и подождите, пока операционная система распознает новое оборудование.
| Operativsystem | Драйвер печати |
|---|---|
| Windows | Установите драйвер печати с официального сайта HP. |
| Mac | Откройте «Системные настройки», выберите «Принтеры и сканеры», затем нажмите на кнопку «+», выберите принтер HP Ink Tank 315 и установите драйвер. |
| Linux | Для установки драйвера печати введите соответствующую команду в терминале. |
7. Проверьте, что принтер успешно подключился к компьютеру. Для этого откройте раздел «Принтеры» или «Устройства и принтеры» в настройках вашего компьютера. Принтер HP Ink Tank 315 должен быть виден в списке устройств.
Теперь ваш принтер готов к использованию. Если у вас возникли проблемы во время подключения принтера, рекомендуется прочитать документацию по настройке принтера или обратиться в службу поддержки HP Ink Tank 315 для получения дополнительной помощи.
Шаг 2: Установка и обновление драйверов
Для установки и обновления драйверов принтера HP Ink Tank 315 вы можете воспользоваться несколькими способами:
1. Установка с диска:
- Вставьте диск с драйверами в ваш компьютер.
- Откройте файл-установщик на диске и следуйте инструкциям на экране.
- После установки перезагрузите компьютер, чтобы изменения вступили в силу.
2. Загрузка драйверов с официального веб-сайта HP:
- Перейдите на официальный веб-сайт HP.
- Найдите раздел поддержки и драйверы для принтера HP Ink Tank 315.
- Выберите операционную систему вашего компьютера и найдите подходящий драйвер.
- Скачайте драйвер на компьютер.
- Запустите файл-установщик и следуйте инструкциям на экране.
- После установки перезагрузите компьютер.
Примечание: Рекомендуется загружать драйверы с официального веб-сайта HP, чтобы убедиться, что вы получаете последнюю версию драйверов, совместимую с вашей операционной системой.
После установки и обновления драйверов ваш принтер HP Ink Tank 315 будет готов к работе со всеми функциями и возможностями. Теперь вы можете перейти к следующему шагу настройки печати.
Шаг 3: Заправка чернилами
Перед началом печати на принтере HP Ink Tank 315 необходимо убедиться, что чернильные картриджи правильно заправлены. Чтобы выполнить эту процедуру, следуйте инструкциям ниже:
Шаг 1: Откройте верхнюю крышку принтера и подождите, пока картриджи переместятся в центр. Убедитесь, что принтер выключен перед началом процесса.
Шаг 2: Отсоедините внешний резервуар для чернил от принтера.
Шаг 3: Откройте крышку чернильного отсека и позвольте чернилам охладиться в течение нескольких минут.
Шаг 4: Поставьте картриджи внутрь чернильного отсека согласно указаниям на принтере. Убедитесь, что картриджи тщательно вставлены и надежно закреплены.
Шаг 5: Закройте крышку чернильного отсека и убедитесь, что она плотно закрыта.
Шаг 6: Переподключите внешний резервуар для чернил к принтеру.
Примечание: При заправке чернилами следует быть осторожным и следовать указаниям производителя. Рекомендуется использовать оригинальные чернила HP для достижения наилучшего качества печати и предотвращения повреждения принтера.
Шаг 4: Установка и настройка программного обеспечения
Перед началом печати на принтере HP Ink Tank 315 необходимо установить и настроить соответствующее программное обеспечение. Это позволит вам использовать все функциональные возможности принтера и получать качественные печатные материалы.
Для установки программного обеспечения следуйте приведенным ниже инструкциям:
- Перейдите на официальный веб-сайт HP и найдите страницу загрузок для принтера HP Ink Tank 315.
- На странице загрузок найдите раздел «Драйверы» и выберите операционную систему, которую вы используете.
- Нажмите на ссылку для загрузки соответствующего драйвера и сохраните файл на вашем компьютере.
- Запустите загруженный файл и следуйте инструкциям мастера установки. Убедитесь, что ваш принтер включен и подключен к компьютеру.
- Во время установки у вас могут потребовать подключить принтер к компьютеру с помощью USB-кабеля. Следуйте указаниям мастера установки.
- После завершения установки перезагрузите компьютер, чтобы изменения вступили в силу.
- Проверьте, что принтер правильно установлен, запустив любое приложение и выбрав принтер HP Ink Tank 315 в настройках печати.
После установки программного обеспечения вы сможете использовать все функции принтера HP Ink Tank 315 и настроить его в соответствии со своими предпочтениями. Если у вас возникают какие-либо проблемы во время установки или настройки, обратитесь к руководству пользователя или обратитесь в службу поддержки HP для получения дополнительной помощи.
Если у вас есть принтер HP Ink Tank 315 и вам нужно его подключить к компьютеру, следуйте инструкциям ниже.
Шаг 1: Распакуйте принтер и убедитесь в наличии всех комплектующих.
Шаг 2: Убедитесь, что у вас есть все необходимые провода для подключения принтера и компьютера.
Шаг 3: Проверьте, что принтер и компьютер включены и находятся в одной сети.
Шаг 4: Подключите принтер к компьютеру используя кабель USB.
Шаг 5: После того, как принтер был успешно подключен, загрузите программное обеспечение принтера на компьютер.
Шаг 6: Следуйте инструкциям на экране, чтобы завершить установку программного обеспечения принтера.
Шаг 7: Если у вас возникли проблемы соединения, убедитесь, что вы используете правильный кабель USB и что принтер и компьютер находятся в одной сети.
Дополнительные советы:
— Не пытайтесь подключить принтер к компьютеру, если он не находится включенным.
— Если вы не можете найти кабель USB для подключения, купите новый в магазине электроники или на интернет-аукционе.
— Если у вас возникли проблемы с установкой программного обеспечения принтера, посмотрите руководство пользователя или обратитесь в службу поддержки HP.

HP Ink Tank 310 series

Содержание
|
1 Справка HP Ink Tank 310 series ………………………………………………………………………………………………………. |
1 |
|
2 Начало работы ………………………………………………………………………………………………………………………….. |
2 |
|
Компоненты принтера ……………………………………………………………………………………………………………………….. |
3 |
|
Знакомство с системой подачи чернил ……………………………………………………………………………………………….. |
5 |
|
Функции панели управления ……………………………………………………………………………………………………………… |
6 |
|
Индикаторы панели управления и состояние значков на экране ………………………………………………………… |
8 |
|
Загрузка бумаги ……………………………………………………………………………………………………………………………….. |
14 |
|
Загрузка оригинала на стекло сканера ……………………………………………………………………………………………… |
19 |
|
Основные сведения о бумаге ……………………………………………………………………………………………………………. |
20 |
|
Откройте программное обеспечение принтера HP (Windows) ……………………………………………………………. |
23 |
|
Спящий режим …………………………………………………………………………………………………………………………………. |
24 |
|
Тихий режим ……………………………………………………………………………………………………………………………………. |
25 |
|
Автоотключение ……………………………………………………………………………………………………………………………… |
26 |
|
3 Печать ……………………………………………………………………………………………………………………………………. |
27 |
|
Печать с компьютера ………………………………………………………………………………………………………………………. |
28 |
|
Советы по успешной печати …………………………………………………………………………………………………………….. |
34 |
|
4 Копирование и сканирование ……………………………………………………………………………………………………… |
37 |
|
Копирование документов ………………………………………………………………………………………………………………… |
38 |
|
Сканирование с помощью HP программное обеспечение принтера …………………………………………………… |
39 |
|
Советы по успешному копированию и сканированию ………………………………………………………………………. |
42 |
|
5 Управление чернилами и печатающими головками ………………………………………………………………………… |
43 |
|
Уровень чернил ……………………………………………………………………………………………………………………………….. |
44 |
|
Повторная заправка емкостей для чернил ……………………………………………………………………………………….. |
45 |
|
Заказ расходных материалов …………………………………………………………………………………………………………… |
48 |
|
Печать с использованием только черных чернил …………………………………………………………………………….. |
49 |
|
Советы по работе с чернилами и печатающими головками ………………………………………………………………. |
50 |
|
Перемещение принтера …………………………………………………………………………………………………………………… |
51 |
|
6 Подключение принтера …………………………………………………………………………………………………………….. |
52 |
|
Подключите принтер к компьютеру с помощью USB-кабеля (подключение не по сети) …………………… |
53 |
|
7 Решение проблемы …………………………………………………………………………………………………………………… |
54 |
|
Замятие и ошибки подачи бумаги …………………………………………………………………………………………………….. |
55 |
|
Проблемы с печатающими головками ……………………………………………………………………………………………… |
62 |
|
Проблемы печати …………………………………………………………………………………………………………………………….. |
68 |
|
Проблемы копирования …………………………………………………………………………………………………………………… |
77 |
|
Проблемы сканирования …………………………………………………………………………………………………………………. |
78 |
|
Аппаратные проблемы принтера ……………………………………………………………………………………………………… |
79 |
|
Коды ошибок на панели управления ……………………………………………………………………………………………….. |
80 |
|
Служба поддержки HP …………………………………………………………………………………………………………………….. |
81 |
|
Приложение А Техническая информация ………………………………………………………………………………………… |
83 |
|
Уведомления компании HP ………………………………………………………………………………………………………………. |
84 |
|
Технические характеристики ……………………………………………………………………………………………………………. |
85 |
|
Соответствие нормам ………………………………………………………………………………………………………………………. |
87 |
|
Программа охраны окружающей среды …………………………………………………………………………………………… |
91 |
|
Указатель …………………………………………………………………………………………………………………………………… |
98 |

1Справка HP Ink Tank 310 series
Узнайте, как пользоваться принтером.
●Начало работы на стр. 2
●Печать на стр. 27
●Копирование и сканирование на стр. 37
●Управление чернилами и печатающими головками на стр. 43
●Подключение принтера на стр. 52
●Решение проблемы на стр. 54
●Техническая информация на стр. 83

2Начало работы
●Компоненты принтера
●Знакомство с системой подачи чернил
●Функции панели управления
●Индикаторы панели управления и состояние значков на экране
●Загрузка бумаги
●Загрузка оригинала на стекло сканера
●Основные сведения о бумаге
●Откройте программное обеспечение принтера HP (Windows)
●Спящий режим
●Тихий режим
●Автоотключение
|
2 Глава 2 Начало работы |
RUWW |
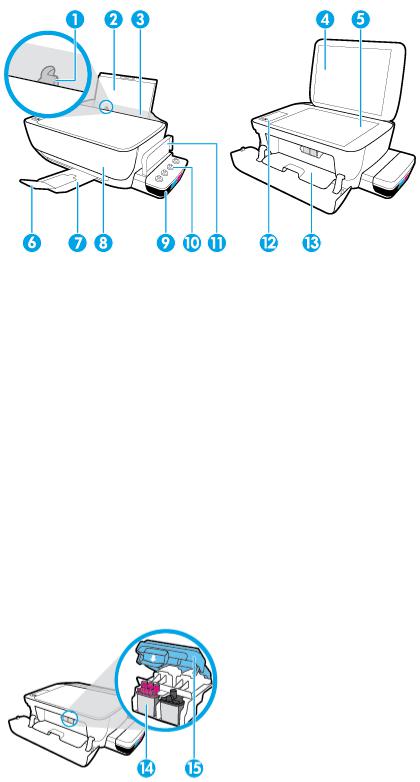
Компоненты принтера
|
1 |
Направляющая ширины бумаги |
|
2 |
Входной лоток |
|
3 |
Крышка входного лотка |
|
4 |
Крышка сканера |
|
5 |
Стекло сканера |
|
6 |
Удлинитель выходного лотка (также называется удлинителем лотка) |
|
7 |
Выходной лоток |
|
8 |
Передняя крышка |
|
9 |
Емкость для чернил |
|
10 |
Колпачки емкостей для чернил |
|
11 |
Крышка блока емкостей для чернил |
|
12 |
Панель управления |
|
13 |
Крышка доступа к печатающим головкам |
|
14 |
Печатающие головки |
|
15 |
Фиксатор печатающей головки |
|
RUWW |
Компоненты принтера 3 |
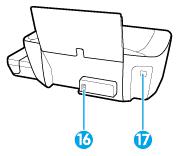
|
16 |
Разъем питания |
|
17 |
Порт USB |
|
4 Глава 2 Начало работы |
RUWW |
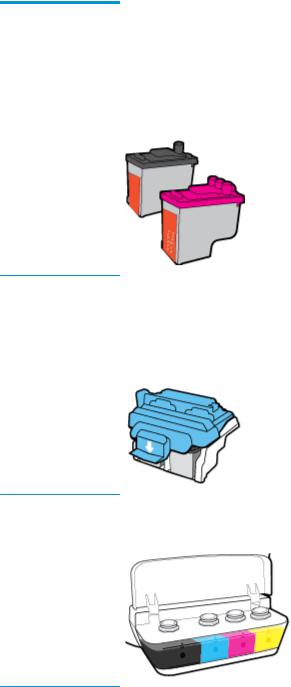
Знакомство с системой подачи чернил
|
Термин |
Определение |
|
Печатающие головки |
Печатающие головки — это составные части печатающего механизма, которые наносят чернила на |
|
бумагу. Печатающих головок две: печатающая головка черных чернил и трехцветная печатающая |
|
|
головка. |
|
|
ПРЕДУПРЕЖДЕНИЕ. Не открывайте фиксатор печатающих головок, когда они уже установлены и |
|
|
наполнены чернилами. Делать это можно только в случае установки новых головок или |
|
|
перемещения принтера за пределы дома или офиса. |
|
Фиксатор печатающей |
Фиксатор печатающей головки, находящийся на каретке, закрепляет печатающую головку в |
|
головки |
каретке. Убедитесь, что фиксатор печатающей головки правильно закрыт, чтобы избежать таких |
|
проблем, как застревание каретки. |
|
|
ПРЕДУПРЕЖДЕНИЕ. Не открывайте фиксатор печатающих головок, когда они уже установлены и |
|
|
наполнены чернилами. Делать это можно только в случае установки новых головок или |
|
|
перемещения принтера за пределы дома или офиса. |
|
Емкости для чернил |
Емкости для чернил представляют собой внешние резервуары для чернил, расположенные в правой |
|
части принтера. Всего имеется четыре емкости для чернил. Каждая емкость для чернил соотносится |
|
|
с определенным цветом: черный, голубой, пурпурный и желтый. |
|
Колпачки емкостей для |
Колпачки емкостей для чернил представляют собой резиновые пробки, которыми закрывается |
|
чернил |
каждая емкость. |
|
Заполнение |
Заполнение — это процесс наполнения трубок подачи чернил, соединяющих емкости для чернил и |
|
печатающие головки. Этот процесс происходит, когда вы устанавливаете новые печатающие |
|
|
головки и запускаете процедуру заполнения из панели управления. Дополнительную информацию о |
|
|
заполнении см. в разделе Значки заполнения и выравнивания печатающих головок на стр. 9. |
|
|
Выравнивание |
Выравнивание — это процесс выравнивания печатающих головок для улучшения качества печати. |
|
Дополнительную информацию о выравнивании см. в разделе Значки заполнения и выравнивания |
|
|
печатающих головок на стр. 9. |
|
|
RUWW |
Знакомство с системой подачи чернил 5 |
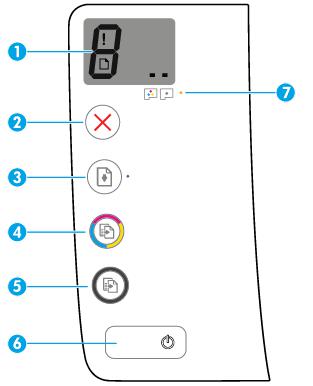
Функции панели управления
Обзор кнопок и индикаторов
|
Функция |
Описание |
|
1 |
Дисплей панели управления : показывает число копий, состояние заполнения печатных головок, |
|
ошибки с носителями и проблемы с печатающими головками. |
|
|
2 |
Кнопка Отмена : Останавливает текущую операцию. |
|
3 |
Кнопка Возобновить : Восстанавливает работу после прерывания (например, после загрузки бумаги |
|
или устранения замятия). |
|
|
Индикатор Возобновить : оповещает о наличии проблемы в работе принтера или ошибки. |
|
|
4 |
Кнопка Цветная копия : используется для запуска цветного копирования. Для увеличения |
|
количества цветных копий следует нажимать эту кнопку несколько раз. Копирование начнется через |
|
|
две секунды после того, как кнопка будет нажата в последний раз. |
|
|
ПРИМЕЧАНИЕ. Отчет диагностики качества печати можно создать, нажав кнопку Цветная копия и |
|
|
удерживая ее в течение трех секунд. |
|
|
5 |
Кнопка Черно-белая копия : Запуск черно-белого копирования. Для увеличения количества черно- |
|
белых копий следует нажимать эту кнопку несколько раз. Копирование начнется через две секунды |
|
|
после того, как кнопка будет нажата в последний раз. |
|
|
6 |
Кнопка Характеристики : Используется для включения и выключения принтера. |
|
7 |
Индикатор Предупреждение о печатающей головке : оповещает о наличии проблем с |
|
печатающими головками. |
|
|
6 Глава 2 Начало работы |
RUWW |
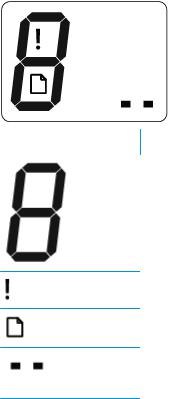
Значки на дисплее панели управления
|
Значок |
Описание |
|
Значок Количество копий : показывает число копий при копировании документов. Его значение |
|
|
меняется на букву «P», если необходимо запустить процедуру заполнения, и попеременно |
|
|
меняется с буквы «Е» на соответствующую цифру при наличии ошибки в работе принтера. |
Значок Ошибка : указывает на ошибку.
Значок Проблема с бумагой : указывает на наличие ошибки, связанной с бумагой.
Значки Печатающая головка : мигающий левый значок печатающей головки указывает на наличие ошибки с трехцветной печатающей головкой, а мигающий правый значок указывает на наличие ошибки с черной печатающей головкой.
|
RUWW |
Функции панели управления 7 |
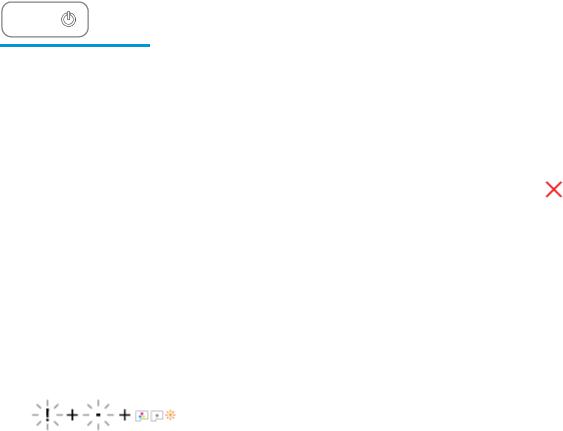
Индикаторы панели управления и состояние значков на экране
●Индикатор кнопки Характеристики
●Значки Печатающая головка и индикатор Предупреждение о печатающей головке
●Значки заполнения и выравнивания печатающих головок
●Значок Ошибка , значок Проблема с бумагой и индикатор Возобновить
●Значок Количество копий
●Значок обслуживания системы подачи чернил
Индикатор кнопки Характеристики
|
Состояние |
Описание |
|
|
Вкл. |
Принтер включен. |
|
|
Не светится |
Питание принтера выключено. |
|
|
Светится тусклым светом |
Принтер находится в спящем режиме. Принтер автоматически переходит в спящий режим |
|
|
после 5 минут бездействия. После 2 часов отсутствия активности принтер автоматически |
||
|
выключится, если он не подключен к компьютеру. |
||
|
Мигает |
Принтер обрабатывает задание. Чтобы отменить задание, нажмите кнопку Отмена ( |
). |
|
Быстро мигает |
Если крышка доступа к печатающим головкам открыта, закройте ее. Если крышка доступа к |
|
|
печатающим головкам закрыта, а индикатор часто мигает, в работе принтера произошла |
||
|
ошибка, которую можно устранить, следуя инструкциям на экране. Если на экране нет |
||
|
сообщений, попробуйте напечатать документ, чтобы появилось сообщение. |
||
Значки Печатающая головка и индикатор Предупреждение о печатающей головке
●Значок Ошибка , один из значков Печатающая головка и индикатор Предупреждение о печатающей головке мигают.
|
8 Глава 2 Начало работы |
RUWW |
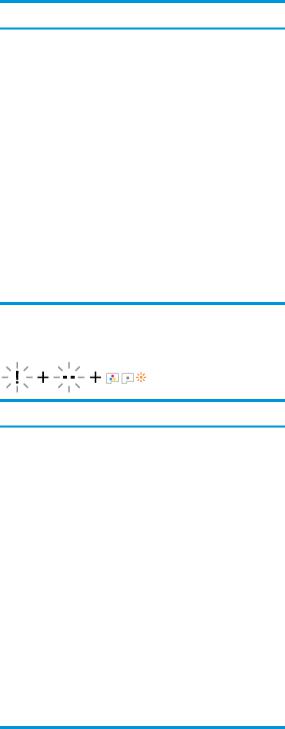
Могло произойти одно из указанных ниже событий.
—Отсутствует печатающая головка с соответствующими чернилами.
—Печатающая головка с соответствующими чернилами установлена неправильно.
—С печатающей головки с соответствующими чернилами не снята оранжевая пластиковая лента или пробка.
—Если одна из печатающих головок отсутствует, установите соответствующую печатающую головку.
—Если в принтере установлены обе печатающие головки, извлеките соответствующую печатающую головку, убедитесь, что на ней нет пробки или пластиковой ленты, а затем установите ее на место.
ПРЕДУПРЕЖДЕНИЕ. Эти инструкции распространяются только на установку печатающих головок в процессе первоначальной настройки принтера. Не открывайте фиксатор печатающих головок, если они уже наполнены чернилами. Делать это можно только в случае установки новых головок или перемещения принтера за пределы дома или офиса.
Дополнительную информацию см. в разделе Исправление проблем с печатающей головкой на стр. 62.
●Значок Ошибка , оба значка Печатающая головка и индикатор Предупреждение о печатающей головке мигают.
Могло произойти одно из указанных ниже событий.
—Обе печатающие головки отсутствуют.
—Обе печатающие головки установлены неправильно.
—С обеих печатающих головок не снята оранжевая пластиковая лента или пробка.
—Обе печатающие головки несовместимы или повреждены.
—Если в принтере не установлены печатающие головки, установите их.
—Если в принтере установлены обе печатающие головки, извлеките их, убедитесь, что на них нет пробок или пластиковых лент, а затем установите печатающие головки на место.
ПРЕДУПРЕЖДЕНИЕ. Эти инструкции распространяются только на установку печатающих головок в процессе первоначальной настройки принтера. Не открывайте фиксатор печатающих головок, если они уже наполнены чернилами. Делать это можно только в случае установки новых головок или перемещения принтера за пределы дома или офиса.
—Убедитесь, что используются печатающие головки HP, подходящие для данного принтера.
—Если проблема не будет устранена, обратитесь за помощью в службу технической поддержки HP.
Значки заполнения и выравнивания печатающих головок
Печатающие головки готовы для заполнения
●Значок Количество копий меняется на мигающую букву «P» во время первоначальной настройки принтера. В то же время все другие значки на дисплее панели управления не горят.
|
RUWW |
Индикаторы панели управления и состояние значков на экране |
9 |
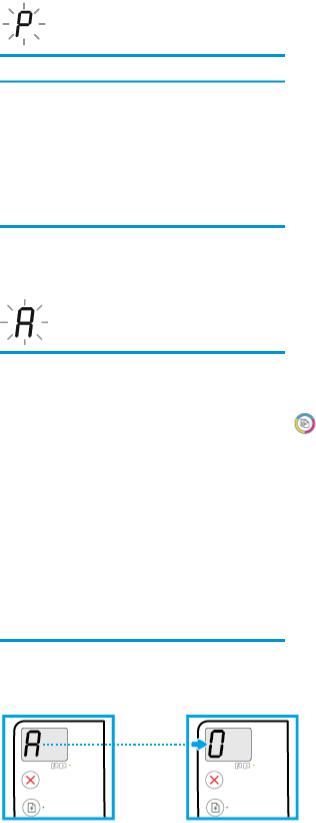
Во время первоначальной настройки принтер определяет, что установлены новые печатающие головки и система подачи чернил готова к заполнению.
Убедитесь, что все емкости для чернил наполнены выше линии минимума, а фиксатор печатающей головки надежно закрыт. Нажмите и удерживайте кнопку
Возобновить ( ) в течение трех секунд, чтобы запустить процедуру заполнения чернил.
) в течение трех секунд, чтобы запустить процедуру заполнения чернил.
ПРИМЕЧАНИЕ. Заполнение будет проходить в фоновом режиме и не будет препятствовать печати, копированию и сканированию.
Значок состояния выравнивания
●Значок Количество копий показывает мигающую букву «А».
|
Причина |
Решение |
|
|
Печатается страница выравнивания и устройство ожидает |
Поместите страницу выравнивания на стекло сканера |
|
|
сканирования. |
лицевой стороной вниз и нажмите кнопку Цветная копия |
|
|
( |
) на панели управления, чтобы начать выравнивание. |
ПРИМЕЧАНИЕ. Когда начнется сканирование, мигающая буква «A» сменится на постоянно горящую «A». После сканирования выравнивание будет завершено.
— Если процедура выравнивания выполняется в рамках процесса заполнения во время первоначальной настройки принтера, после завершения выравнивания горящая буква «A» сменится на цифру
«0».
— Если процедура выравнивания выполняется после первоначальной настройки принтера, дисплей панели управления после выравнивания возвращается в нормальное состояние.
Выполняется заполнение
●Выполняется заполнение печатающей головки.
|
10 Глава 2 Начало работы |
RUWW |
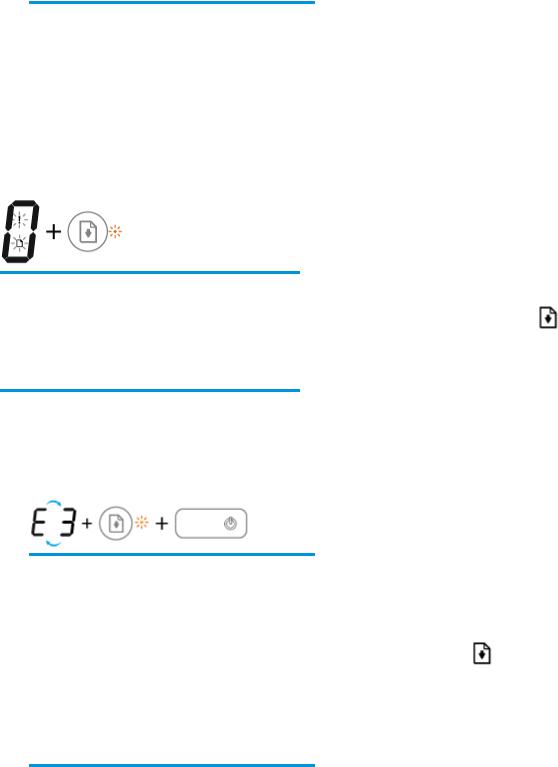
|
Причина |
Решение |
|
Выполняется заполнение печатающей головки. |
Заполнение чернил может происходить в фоновом |
|
режиме, когда принтер бездействует. Заполнение |
|
|
завершено, когда на дисплее отображается «0». |
|
|
Когда выполняется заполнение, вы можете печатать, |
|
|
сканировать и копировать. |
|
Значок Ошибка , значок Проблема с бумагой и индикатор Возобновить
Значок Ошибка , значок Проблема с бумагой и индикатор Возобновить мигают.
|
Причина |
Решение |
|
|
Принтер получает задание на печать, однако во входном |
Загрузите бумагу и нажмите кнопку Возобновить ( |
) для |
лотке отсутствует бумага.
продолжения печати.
Информацию о том, как загружать бумагу, см. в разделе Загрузка бумаги на стр. 14.
Значок Количество копий
●Значение значка Количество копий попеременно меняется с буквы «Е» на цифру «3». В то же время мигает индикатор Возобновить и горит индикатор кнопки Характеристики .
|
Причина |
Решение |
|
|
Каретка в принтере остановилась. |
Откройте дверцу доступа к печатающим головкам, |
|
|
убедитесь, что фиксатор печатающей головки закрыт и на |
||
|
пути каретки нет препятствий. Переместите каретку |
||
|
вправо, закройте крышку доступа к печатающим головкам |
||
|
и нажмите кнопку Возобновить ( |
), чтобы возобновить |
|
|
печать. Дополнительную информацию см. в разделе |
||
|
Замятие и ошибки подачи бумаги на стр. 55. |
ПРЕДУПРЕЖДЕНИЕ. Не открывайте фиксатор печатающих головок. Делать это можно только в случае установки новых головок или перемещения принтера за пределы дома или офиса.
●Значение значка Количество копий попеременно меняется с буквы «Е» на цифру «4». В то же время значок Ошибка , значок Проблема с бумагой и индикатор Возобновить мигают.
|
RUWW |
Индикаторы панели управления и состояние значков на экране 11 |
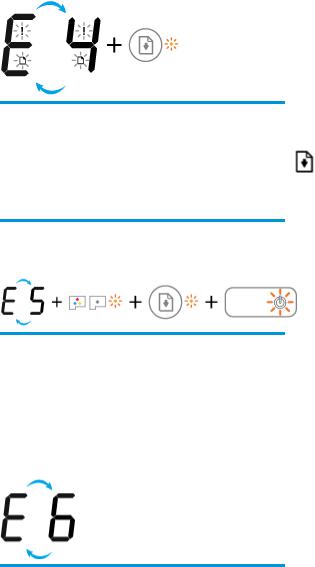
|
Причина |
Решение |
|
|
Замятие бумаги. |
Устраните замятие бумаги и нажмите кнопку Возобновить |
|
|
( |
) для продолжения печати. |
Дополнительную информацию см. в разделе Замятие и ошибки подачи бумаги на стр. 55.
●Значение значка Количество копий попеременно меняется с буквы «Е» на цифру «5». В то же время все индикаторы на панели управления мигают.
|
Причина |
Решение |
|
Сканер не работает. |
Выключите и повторно включите устройство. |
|
Если проблема остается, обратитесь в компанию HP. |
|
|
Принтер будет выполнять печать, даже если сканер не |
|
|
работает. |
|
●Значение значка Количество копий попеременно меняется с буквы «Е» на цифру «6».
|
Причина |
Решение |
|
|
Принтер находится в состоянии ошибки. |
Выполните сброс параметров принтера. |
|
|
1. |
Выключите принтер. |
|
|
2. |
Отсоедините шнур питания. |
|
|
3. |
Подождите минуту, а затем снова подключите кабель |
|
|
питания к розетке. |
||
|
4. |
Включите принтер. |
|
|
Если проблема остается, обратитесь в компанию HP. |
||
Значок обслуживания системы подачи чернил
Значение значка Количество копий попеременно меняется с буквы «Е» на цифру «9».
|
12 Глава 2 Начало работы |
RUWW |
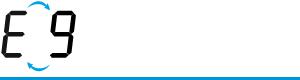
|
Причина |
Решение |
|
Принтер определяет, что требуется произвести обслуживание |
Полностью откройте крышку доступа к печатающим |
|
системы подачи чернил. |
головкам и сразу же закройте ее. Эта процедура помогает |
|
удалить скопившиеся чернила и обеспечивает наивысшее |
|
|
качество печати в течение всего срока службы принтера. |
|
|
ПРЕДУПРЕЖДЕНИЕ. Не открывайте фиксатор печатающих |
|
|
головок во время этого процесса. Делать это можно только в |
|
|
случае установки новых головок или перемещения принтера |
|
|
за пределы дома или офиса. |
|
|
RUWW |
Индикаторы панели управления и состояние значков на экране 13 |

Загрузка бумаги
Для продолжения выберите размер бумаги.
Загрузка полноразмерной бумаги
1.Поднимите входной лоток.
2.Сдвиньте направляющую ширины бумаги влево.
3.Поместите стопку бумаги во входной лоток коротким краем вниз и стороной для печати вверх. Сдвиньте стопку бумаги вперед до упора.
|
14 Глава 2 Начало работы |
RUWW |
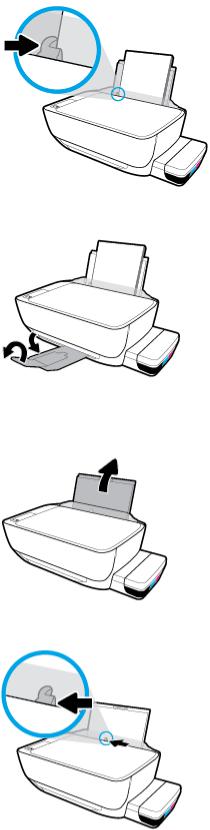
4.Сдвиньте направляющую ширины бумаги вправо так, чтобы она плотно прилегала к краю бумаги.
5.Выдвиньте выходной лоток и удлинитель лотка.
Загрузка бумаги небольшого размера
1.Поднимите входной лоток.
2.Сдвиньте направляющую ширины бумаги влево.
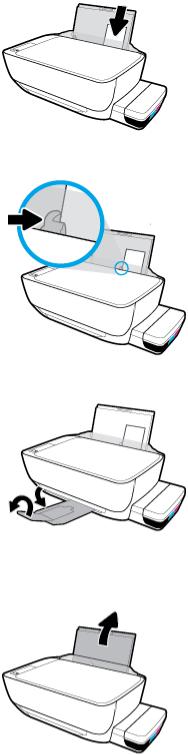
3.Поместите стопку бумаги небольшого размера (например, фотобумагу) в крайний правый угол входного лотка коротким краем вниз и стороной для печати вверх. Сдвиньте стопку фотобумаги вниз до упора.
4.Сдвиньте направляющую ширины бумаги вправо так, чтобы она плотно прилегала к краю бумаги.
5.Выдвиньте выходной лоток и удлинитель лотка.
Загрузка конвертов
1.Поднимите входной лоток.
|
16 Глава 2 Начало работы |
RUWW |
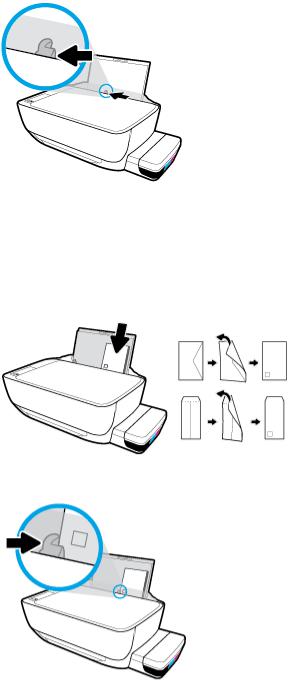
2.Сдвиньте направляющую ширины бумаги влево.
3.Поместите один или несколько конвертов в правый дальний угол входного лотка и сдвиньте стопку конвертов вниз до упора.
Сторона для печати должна быть расположена сверху. Если клапан находится на длинной стороне конверта, вставьте конверт вертикально, при этом клапан должен находиться слева лицевой стороной вниз. Если клапан находится на короткой стороне конверта, вставьте конверт вертикально, при этом клапан должен находиться сверху лицевой стороной вниз.
4.Переместите направляющую ширины бумаги вплотную к стопке конвертов.

5.Выдвиньте выходной лоток и удлинитель лотка.
|
18 Глава 2 Начало работы |
RUWW |

Загрузка оригинала на стекло сканера
Размещение оригинального документа на стекле сканера
1.Поднимите крышку сканера.
2.Загрузите оригинал на стекло сканера в правый угол отпечатанной стороной вниз.
3.Закройте крышку сканера.
|
RUWW |
Загрузка оригинала на стекло сканера 19 |

Основные сведения о бумаге
Принтер хорошо работает практически с любым видом офисной бумаги. Перед закупкой больших партий бумаги попробуйте различные типы носителей. Оптимальное качество печати достигается при использовании бумаги компании HP. Подробнее о бумаге HP см. на веб-сайте компании HP по адресу www.hp.com .
Компания HP рекомендует использовать для повседневной печати документов обычную бумагу с логотипом ColorLok. Вся бумага с логотипом ColorLok проходит независимую проверку на соответствие высоким стандартам качества печати и надежности, позволяет получать документы с четкими и яркими цветами, более насыщенным черным и высыхает быстрее стандартной обычной бумаги. Бумага с логотипом ColorLok поставляется крупнейшими производителями бумаги с различными показателями плотности и размера.
Этот раздел содержит указанные ниже темы.
●Типы бумаги, рекомендуемые для печати
●Заказ бумаги и других расходных материалов HP
Типы бумаги, рекомендуемые для печати
Для обеспечения наилучшего качества печати компания HP рекомендует использовать бумагу HP, которая создана специально для различных заданий печати.
В зависимости от страны (региона) некоторые типы бумаги могут быть недоступны.
Фотопечать
●Фотобумага HP высшего качества
Фотобумага HP высшего качества обеспечит наилучшее качество фотографий. Используя фотобумагу HP высшего качества, вы сможете печатать качественные быстросохнущие фотографии, которыми можно поделиться сразу после печати. Доступны различные размеры бумаги, в том числе A4, 8,5 x 11 дюймов, 10 x 15 см (4 x 6 дюймов), 13 x 18 см (5 x 7 дюймов), а также различные покрытия — глянцевое и полуглянцевое (полуматовое). Эта бумага идеально подходит для того, чтобы вставлять ваши фотографии и специальные фотопроекты в рамки, демонстрировать и дарить их. Фотобумага HP высшего качества — это отличный результат, профессиональное качество и долговечность.
●Улучшенная фотобумага HP
Эта глянцевая фотобумага имеет специальное покрытие, обеспечивающее мгновенное высыхание чернил и исключающее смазывание изображений. Эта бумага устойчива к воздействию воды, загрязнений, отпечатков пальцев и влажности. Напечатанные на этой бумаге изображения выглядят как профессионально отпечатанные фотографии. Доступно несколько форматов этой бумаги, включая форматы A4, 8,5 x 11 дюймов, 10 x 15 см (4 x 6 дюймов), 13 x 18 см (5 x 7 дюймов). Бумага не содержит кислот, что позволяет получать более долговечные фотографии.
●Фотобумага HP для повседневного использования
Эта бумага предназначена для экономичной повседневной печати полноцветных фотографий на обычной фотобумаге. Кроме того, эта доступная фотобумага быстро высыхает, что облегчает работу с ней. При использовании этой бумаги на любом струйном принтере будут получаться
|
20 Глава 2 Начало работы |
RUWW |
четкие и резкие изображения. Доступны различные размеры бумаги с глянцевым покрытием, включая A4, 8,5 x 11 дюймов, 5 x 7 дюймов и 4 x 6 дюймов (10 х 15 см). Бумага не содержит кислот, что позволяет получать более долговечные фотографии.
●Экономичные пакеты фотоматериалов HP
В экономичных пакетах фотоматериалов HP содержатся оригинальные картриджи HP и улучшенная фотобумага HP. Это позволяет сэкономить время и гарантированно получать при печати доступные профессиональные фотографии с помощью принтера HP. Оригинальные чернила HP и улучшенная фотобумага HP специально разработаны для совместного использования, что позволяет получать долговечные и яркие фотографии. Такой набор идеально подходит для печати всех отпускных фотографий или большого количества копий фотографий.
Деловые документы
●Бумага HP повышенного качества для презентаций, мат. 120 г или Профессиональная бумага
HP, мат. 120 г
Этот тип бумаги представляет собой плотную двустороннюю бумагу, идеально подходящую для печати презентаций, предложений, отчетов и информационных бюллетеней. Большая плотность придает им выразительный внешний вид.
●Бумага HP для брошюр, глянц. 180 г или Профессиональная бумага HP, глянц. 180 г
Эти типы бумаги имеют глянцевое покрытие с обеих сторон, что делает их подходящими для двусторонней печати. Этот тип бумаги обеспечивает качество, близкое к фотографическому, и наиболее подходит для воспроизведения изображений и деловой графики для обложек отчетов, специальных презентаций, брошюр, почтовой корреспонденции и календарей.
●Бумага HP для брошюр, мат. 180 г или Профессиональная бумага HP, мат. 180 г
Эти типы бумаги имеют матовое покрытие с обеих сторон, что делает их подходящими для двусторонней печати. Этот тип бумаги обеспечивает качество, близкое к фотографическому, и наиболее подходит для воспроизведения изображений и деловой графики для обложек отчетов, специальных презентаций, брошюр, почтовой корреспонденции и календарей.
Повседневная печать
Все типы бумаги предназначены для ежедневной печати, для их производства используется технология ColorLok, которая снижает вероятность появления пятен и обеспечивает насыщенный черный цвет и яркие другие цвета.
●Ярко-белая бумага HP для струйной печати
Ярко-белая бумага HP для струйной печати обеспечивает высокую контрастность цветов и четкость текста. Она достаточно непрозрачная, подходит для двусторонней цветной печати и не просвечивает, что делает ее наиболее подходящей для создания газет, отчетов и рекламных листков.
●Бумага HP для печати
Бумага HP для печати — бумага высокого качества для широкого круга задач. При печати на этой бумаге документы имеют более качественный вид по сравнению с обычной или копировальной бумагой. Бумага не содержит кислот, что позволяет получать более долговечные фотографии.
●Офисная бумага HP
|
RUWW |
Основные сведения о бумаге 21 |
Офисная бумага HP — бумага высокого качества для широкого круга задач. Она подходит для копий, черновиков, служебных записок и других повседневных документов. Бумага не содержит кислот, что позволяет получать более долговечные фотографии.
●Офисная бумага HP из макулатуры
Офисная бумага HP из макулатуры представляет собой высококачественную бумагу для широкого набора задач, содержащую 30 % вторичного волокна.
Заказ бумаги и других расходных материалов HP
Принтер хорошо работает практически с любым видом офисной бумаги. Оптимальное качество печати достигается при использовании бумаги компании HP.
Бумагу и расходные материалы HP можно заказать по адресу: www.hp.com . В настоящее время некоторые разделы веб-сайта HP доступны только на английском языке.
Компания HP рекомендует использовать для повседневной печати и копирования документов обычную бумагу с логотипом ColorLok. Все типы бумаги с логотипом ColorLok проходят независимые испытания на соответствие высоким стандартам надежности и качества печати. Отпечатки на этой бумаге отличаются высокой контрастностью, яркостью цветов и насыщенными оттенками черного. Кроме того, они высыхают быстрее, чем документы, напечатанные на стандартных типах обычной бумаги. Бумага с логотипом ColorLok поставляется крупнейшими производителями бумаги с различными показателями плотности и размера.
|
22 Глава 2 Начало работы |
RUWW |

Откройте программное обеспечение принтера HP (Windows)
После установки программного обеспечения для принтера HP дважды щелкните значок принтера на рабочем столе или выполните одно из следующих действий, чтобы открыть программное обеспечение принтера.
●Windows 10: на рабочем столе компьютера вызовите меню Пуск, из списка приложений выберите HP и нажмите на значок с именем принтера.
●Windows 8.1. Щелкните стрелку вниз в левом нижнем углу начального экрана и выберите название принтера.
●Windows 8. На начальном экране щелкните правой кнопкой мыши пустое пространство, на панели приложений щелкните Все приложения и выберите название принтера.
●Windows XP, Windows Vista и Windows 7. На рабочем столе компьютера щелкните Пуск, Все программы, HP и выберите папку для принтера. Затем нажмите значок с именем принтера.
 ПРИМЕЧАНИЕ.
ПРИМЕЧАНИЕ.
●Если вы не установили программное обеспечение принтера HP, введите 123.hp.com в веб-браузере на компьютере, чтобы загрузить и установить программное обеспечение принтера HP.
●Вы также можете установить программное обеспечение принтера HP с компакт-диска HP или загрузить его на сайте www.support.hp.com.
|
RUWW |
Откройте программное обеспечение принтера HP (Windows) 23 |
Спящий режим
●В спящем режиме расход электроэнергии снижается.
●После начальной настройки принтер автоматически переходит в спящий режим после 5 минут бездействия.
●Подсветка кнопки Характеристики затухает и экран панели управления принтера отключается, когда принтер находится в спящем режиме.
●Нажатие любой кнопки на панели управления, отправка задания печати или сканирования может вывести принтер из спящего режима.
|
24 Глава 2 Начало работы |
RUWW |
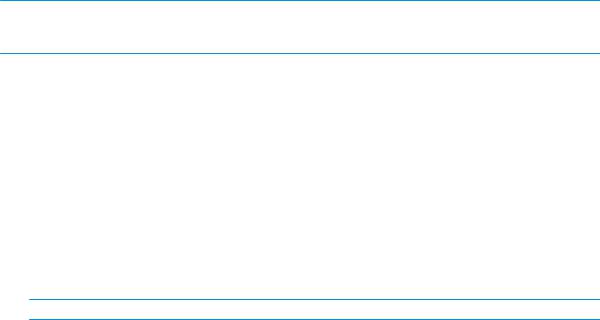
Тихий режим
В тихом режиме скорость печати замедляется, чтобы снизить общий уровень шума без ухудшения качества печати. Печать в бесшумном режиме возможна только при использовании Обычного качества печати и простой бумаги. Чтобы снизить шум при печати, включите тихий режим. Чтобы выполнить печать на обычной скорости, выключите тихий режим. По умолчанию тихий режим выключен.
 ПРИМЕЧАНИЕ. При выполнении печати на простой бумаге в бесшумном режиме с качеством печати Черновая печать или Высокое либо при печати фотографий или конвертов принтер работает так, как если бы бесшумный режим был выключен.
ПРИМЕЧАНИЕ. При выполнении печати на простой бумаге в бесшумном режиме с качеством печати Черновая печать или Высокое либо при печати фотографий или конвертов принтер работает так, как если бы бесшумный режим был выключен.
Включение и выключение бесшумного режима с помощью программного обеспечения принтера (Windows)
1.Откройте программное обеспечение принтера HP. Дополнительную информацию см. в разделе Откройте программное обеспечение принтера HP (Windows) на стр. 23.
2.Перейдите на вкладку Бесшумный режим.
3.Нажмите Вкл. или Выкл.
4.Щелкните Сохранить параметры.
Включение и выключение бесшумного режима с помощью программного обеспечения принтера (OS X и macOS)
1.Запустите программу Утилита HP.
 ПРИМЕЧАНИЕ. Утилита HP Utility расположена в папке HP в папке Приложения.
ПРИМЕЧАНИЕ. Утилита HP Utility расположена в папке HP в папке Приложения.
2.Выберите принтер.
3.Выберите Тихий режим .
4.Выберите Вкл или Выкл .
5.Нажмите кнопку Применить сейчас.
Автоотключение
Эта функция используется для отключения принтера после 2 часов бездействия для уменьшения расхода электроэнергии. Функция Автоотключение полностью выключает принтер. Чтобы снова включить его, необходимо нажать кнопку питания. Если используемый принтер поддерживает функцию экономии расхода энергии, Автоотключение автоматически включается или выключается в зависимости от возможностей принтера и параметров подключения. Даже если функция Автоотключение не работает, принтер переходит в спящий режим автоматически после 5 минут бездействия для уменьшения расхода электроэнергии.
●Функция Автоотключение активируется при включении принтера, если он не оснащен сетевыми функциями или средствами работы с факсом либо не использует эти возможности.
●Автоотключение отключается, когда включена функция беспроводной связи принтера или функция Wi-Fi Direct. Либо, когда принтер, поддерживающий работу с факсом, через USBсоединение или подключение по сети Ethernet, устанавливает подключение с факсом, USBсоединение или подключение по сети Ethernet.
|
26 Глава 2 Начало работы |
RUWW |

3Печать
●Печать с компьютера
●Советы по успешной печати
 Loading…
Loading…
Принтер является важным устройством для домашнего использования. Но иногда его настройка может вызвать некоторые проблемы. Настройка принтера hp ink tank 315 может показаться сложной задачей, особенно для новичков, поэтому мы подготовили пошаговую инструкцию, которая поможет вам настроить принтер и начать печатать.
Принтер hp ink tank 315 имеет встроенный бак для чернил, который позволяет очень долго использовать принтер без замены картриджей. Это делает его очень популярным среди пользователей, так как это экономически выгодно.
Чтобы правильно настроить принтер hp ink tank 315, вам нужно выполнить некоторые шаги, которые могут показаться сложными для начинающих. Но с нашей помощью вы узнаете, как выполнить эти шаги правильно и как использовать свой принтер.
Содержание
- Шаг 1. Распаковка и подключение принтера
- Распаковка принтера
- Подключение к электропитанию
- Подключение к компьютеру
- Шаг 2. Установка драйверов и программного обеспечения
- Скачивание драйверов и ПО с официального сайта производителя
- Установка драйверов и ПО с CD-ROM
- Шаг 3. Подготовка принтера к использованию
- Подключите кабель питания
- Заправьте картриджи чернилами
- Подключите принтер к компьютеру
- Шаг 4. Настройка соединения и настройки принтера
- Настройка Wi-Fi соединения
- Настройка качества печати
- Управление масштабированием
- Управление скоростью печати
- Управление яркостью и контрастностью печати
- Шаг 5. Проверка печати и устранение неполадок
- Проверка печати тестовой страницы
- Устранение неполадок
- Вопрос-ответ
Шаг 1. Распаковка и подключение принтера
Распаковка принтера
Перед тем как начать настройку принтера, необходимо правильно распаковать его. Разрежьте защитные ленты и снимите защитный материал с корпуса. Убедитесь, что в комплекте находятся все необходимые компоненты и аксессуары.
Подключение к электропитанию
Следующим шагом после распаковки принтера является его подключение к источнику электропитания. Подсоедините кабель питания, который поставляется в комплекте, к задней панели принтера. Затем вставьте вилку в розетку.
Подключение к компьютеру
Для корректной работы принтера необходимо его подключить к компьютеру. Для этого в комплекте также должен быть кабель USB. Подключите кабель к принтеру с одной стороны и к компьютеру с другой. Некоторые компьютеры могут иметь беспроводное подключение Wi-Fi, в таком случае также возможно подключение к принтеру через этот интерфейс.
Шаг 2. Установка драйверов и программного обеспечения
Для того, чтобы полноценно использовать ваш принтер hp ink tank 315, вам необходимо установить на ваш компьютер драйверы и программное обеспечение для работы с данным устройством. Драйвера и ПО можно скачать с официального сайта производителя.
Скачивание драйверов и ПО с официального сайта производителя
Для скачивания драйверов и программного обеспечения с официального сайта производителя выполните следующие действия:
- Откройте браузер и перейдите на страницу официального сайта производителя принтеров hp.
- Перейдите в раздел «Поддержка и драйверы».
- Выберите свою модель принтера и операционную систему.
- Скачайте драйверы и программное обеспечение на свой компьютер.
После загрузки драйверов и программного обеспечения запустите установку и следуйте инструкциям на экране. После завершения установки ваш принтер готов к работе.
Установка драйверов и ПО с CD-ROM
Если у вас есть CD-ROM с драйверами и программным обеспечением, то выполните следующие действия:
- Вставьте диск в привод CD-ROM вашего компьютера.
- Выберите язык установки и нажмите кнопку «Установить».
- Выберите опцию «Рекомендуемая установка».
- Дождитесь завершения установки драйверов и программного обеспечения.
После завершения установки ваш принтер готов к работе.
Шаг 3. Подготовка принтера к использованию
Подключите кабель питания
Прежде чем начать работу с принтером, необходимо подключить кабель питания к устройству и розетке электрической сети. Вставьте один конец кабеля в разъем, расположенный на задней панели принтера, а другой – в розетку, соответствующую напряжению, указанному на устройстве. Дождитесь завершения инициализации устройства.
Заправьте картриджи чернилами
Принтер HP Ink Tank 315 оснащен цветными картриджами для чернил. Перед началом печати необходимо заправить картриджи чернилами. Для этого откройте крышку верхней части принтера, а затем вставьте специальный флакончик с чернилами в соответствующий уплотнительный элемент. При заправке держите флакончик вертикально и следите за тем, чтобы чернила не выливались за пределы уплотнительного элемента. Затем заправьте чернила в оставшиеся картриджи и закройте крышку верхней части принтера.
Подключите принтер к компьютеру
Для того чтобы начать работу с принтером, необходимо подключить его к компьютеру. Для этого используйте USB-кабель, который поставляется в комплекте с устройством. Подключите один его конец к принтеру, а другой – к свободному порту USB на компьютере. Это позволит установить связь между устройствами и начать работу с принтером.
Шаг 4. Настройка соединения и настройки принтера
Настройка Wi-Fi соединения
Для настройки Wi-Fi соединения необходимо:
- Перейти в меню настроек принтера
- Выбрать «Настройка соединения»
- Выбрать «Wi-Fi»
- Ввести название вашей Wi-Fi сети и пароль, если требуется
- Сохранить настройки
Настройка качества печати
Для настройки качества печати необходимо:
- Перейти в меню настроек принтера
- Выбрать «Качество печати»
- Выбрать желаемый режим качества печати (обычный, экономный, высокое качество)
- Сохранить настройки
Управление масштабированием
Для управления масштабированием необходимо:
- Перейти в драйвер принтера
- Выбрать «Управление масштабированием»
- Указать желаемый размер печати (в процентах от оригинала)
- Сохранить настройки
Управление скоростью печати
Для управления скоростью печати необходимо:
- Перейти в меню настроек принтера
- Выбрать «Скорость печати»
- Выбрать желаемый режим скорости печати (обычный, ускоренный, максимальный)
- Сохранить настройки
Управление яркостью и контрастностью печати
Для управления яркостью и контрастностью печати необходимо:
- Перейти в меню настроек принтера
- Выбрать «Яркость и контрастность»
- Указать желаемые значения яркости и контрастности
- Сохранить настройки
Шаг 5. Проверка печати и устранение неполадок
Проверка печати тестовой страницы
После настройки принтера необходимо проверить его работу. Для этого можно напечатать тестовую страницу. Для запуска печати следует:
- Открыть меню «Пуск» на компьютере
- Выбрать раздел «Настройка принтера»
- Выбрать установленный принтер и щелкнуть по нему правой кнопкой мыши
- В появившемся меню выбрать «Печать тестовой страницы»
Если на экране появилась ошибка, следует произвести дополнительную настройку принтера.
Устранение неполадок
Если в процессе печати возникли какие-то ошибки или проблемы, следует проверить следующие параметры:
- Наличие картриджей с чернилами
- Правильность настройки бумаги в лотке принтера
- Соединение принтера с компьютером через кабель USB
- Установлены ли последние обновления драйвера для принтера
Если проблема остается, следует обратиться в сервисный центр для диагностики и устранения неисправностей.
Вопрос-ответ
Содержание
- Подключение принтеров от HP к компьютеру или ноутбуку
- Шаг 1: Распаковка и подсоединение кабелей
- Шаг 2: Инсталляция драйверов
- Шаг 3: Настройка устройства для сетевой работы
- Шаг 4: Настройка принтера
- Начало работы
- HP Ink Tank 315 Руководства пользователя
- hp-contact-secondary-navigation-portlet
- Выберите свою модель
- Поиск продукта с помощью HP
- hp-hero-support-search
- Помощь по поиску
- Советы для улучшения результатов поиска
- Требуется помощь в поиске названия продукта, номера или серийного номера?
- hp-share-print-widget-portlet
- hp-detect-load-my-device-portlet
- hp-product-information-portlet
- HP Ink Tank 315
- Типы статуса гарантии
- Типы гарантий
- Как настроить принтер hp ink tank 315?
- Как печатать фото на принтере HP Ink Tank 315?
- Как подключить телефон к принтеру HP?
- Как сканировать на принтере HP Ink Tank 315?
- Как запустить принтер HP?
- Как печатать фото на принтере HP 415?
- Как печатать фотографии на принтере HP без полей?
- Как узнать пин код принтера HP?
- Как сканировать на принтере HP Ink Tank Wireless 415?
- Как сканировать на принтере HP?
- Как сделать скан копию на принтере?
- Как узнать IP адрес принтера?
- Как подключить принтер к сети?

Шаг 1: Распаковка и подсоединение кабелей
Первоочередная задача — распаковать принтер, выбрать для него подходящее расположение, подключить кабели. Если с проводом питания обычно не возникает никаких проблем, поскольку он стандартный, то вот обеспечение соединения между печатающим оборудованием и компьютером у неопытных пользователей вызывает трудности. Для этого нужен кабель, который тоже есть в комплекте.
Одна его сторона имеет необычный разъем USB типа B, представление которого вы видите на следующем изображении. Эту сторону нужно вставить в порт, расположенный на самом принтере. Обычно он находится сзади или сбоку в виде углубления, поэтому придется осмотреть внешние части устройства, чтобы отыскать его.

Далее в ход идет вторая сторона провода со стандартным разъемом USB. Его вставьте в любой соответствующий порт на ноутбуке, а после включения принтера нажатием на кнопку в операционной системе должно появиться уведомление об обнаружении нового устройства.

Обратим внимание, что при использовании персональных компьютеров предпочтение следует отдать порту USB, который находится на материнской плате, то есть расположенному сзади корпуса. Если вы подключите принтер к передней панели, в большинстве случаев не возникнет никаких проблем, но иногда подача сигнала не обеспечивается, что связано с недостачей электроэнергии, поступающей к такому разъему.

Шаг 2: Инсталляция драйверов
Сейчас у многих пользователей на компьютере или ноутбуке установлена Windows 10, а в этой версии операционной системы хорошо работает функция автоматического поиска драйверов, которая начинается сразу же после подключения принтера или другого оборудования. Этот процесс сопровождается появлением соответствующих уведомлений, в том числе и того, которое всплывет после успешной настройки устройства. Если же девайс был обнаружен и его название нормально определяется, но при этом к работе он не готов, возможно, проблема заключается в установленном ограничении на скачивание программного обеспечения через лимитные подключения, что необходимо отключить следующим образом:





Не всегда скачивание драйверов начинается сразу же после активации параметра скачивания через лимитные подключения. Чаще всего для этого придется либо переподключить принтер, желательно выбрав другой разъем USB, либо отправить компьютер на перезагрузку и дождаться, скачивания ПО при старте следующего сеанса.
Если же принтер вовсе не обнаруживается операционной системой, соответственно, загрузка драйверов тоже не происходит, понадобится использовать альтернативные варианты скачивания программного обеспечения. Это может быть официальный сайт или стороннее приложение, о чем читайте в универсальной инструкции далее или же найдите статью, посвященную конкретной модели принтера от HP, через поиск на нашем сайте.
Шаг 3: Настройка устройства для сетевой работы
Когда планируется использовать несколько ПК или ноутбуков для того, чтобы печатать на принтере HP, лучше всего сразу настроить его общий доступ и разрешить печать в пределах локальной сети. Для этого предлагаем воспользоваться отдельным руководством на нашем сайте, перейдя по следующей ссылке.

Помимо настройки общего доступа на других компьютерах нужно организовать сетевое подключение. Для этого должна быть настроенной локальная сеть, а само устройство — уже находиться в ней. Остальные действия не требуют затрат по времени и выполняются крайне просто. Ознакомьтесь с ними в другой нашей статье.
Шаг 4: Настройка принтера
Не всегда принтер сразу же готов для печати, особенно, когда речь идет о нестандартных форматах бумаги или самой выпускаемой продукции. Тогда надо обратиться к настройкам принтера в операционной системе или задействовать для этого приложение от разработчиков. На нашем сайте есть полное руководство, посвященное данной теме, в котором вы найдете ответы на все интересующие вопросы.
Начало работы
После выполнения всех операций по подключению и настройке оборудования можно сразу же переходить к взаимодействию с ним. При этом пользователям стоит учитывать, что печать определенных форматов документов осуществляется по-разному, а также есть другие нюансы, о которых нужно знать.
У нас также есть вспомогательные руководства, посвященные обслуживанию устройства, чем тоже рано или поздно понадобится заняться. Подберите подходящую для себя тему и прочтите ее, чтобы знать больше о предстоящей задаче.
Если во время взаимодействия с печатающим оборудованием возникли ошибки, их нужно решить, подобрав соответствующий метод. О доступных способах исправления частых проблем с печатью читайте далее.
Помимо этой статьи, на сайте еще 12330 инструкций.
Добавьте сайт Lumpics.ru в закладки (CTRL+D) и мы точно еще пригодимся вам.
Отблагодарите автора, поделитесь статьей в социальных сетях.
Источник
HP Ink Tank 315 Руководства пользователя
Выберите свою модель
Поиск продукта с помощью HP
HP может определить большинство продуктов и возможных рекомендованных решений HP.
hp-hero-support-search
Помощь по поиску
Советы для улучшения результатов поиска
Требуется помощь в поиске названия продукта, номера или серийного номера?

Воспользуйтесь технологией AirPrint для печати и приложением Image Capture для сканирования.
Если на вашем принтере или компьютере появилось какое-либо сообщение о картридже, пожалуйста, выполните действия, описанные здесь.
Если качество печати не соответствует ожидаемому, выполните действия, описанные здесь.
Найдите часто задаваемые вопросы и ответы здесь.
Устраните проблемы с компьютерами и принтерами HP, связанные с обновлением Windows 10. Нажмите сюда
Получите быстрый доступ к материалам поддержки HP, управляйте устройствами в одном месте, ознакомьтесь с информацией о гарантии и многое другое. Создать аккаунт HP
hp-detect-load-my-device-portlet
hp-product-information-portlet
HP Ink Tank 315
Дата окончания действия гарантии:
Типы статуса гарантии
Гарантия изготовителя — это гарантия, предоставляемая с продуктом при первой покупке.
Расширенная гарантия — это любое дополнительное гарантийное покрытие или план защиты продукта, приобретаемый за дополнительную плату, который расширяет или дополняет гарантию производителя.
Типы гарантий
Гарантия снята с продукта: Этот продукт был предназначен для возврата в HP. Таким образом, гарантия была снята с этого продукта.
Продукт продан третьей стороне: Этот продукт был продан третьей стороной. Любая необходимая гарантийная поддержка будет выполнена третьей стороной, которая продала продукт
Продукт был обменен: Этот продукт был обменен на новый или восстановлен. Пожалуйста, используйте номер продукта и серийные номера нового продукта для подтверждения статуса гарантии.
Товар продавался без гарантии: Этот продукт был продан посредником. Любая необходимая гарантийная поддержка будет выполнена посредником, который продал продукт.
Источник
Как настроить принтер hp ink tank 315?
Как печатать фото на принтере HP Ink Tank 315?
Печать фотографий на принтере HP Ink Tank 315
Как подключить телефон к принтеру HP?
Как сканировать на принтере HP Ink Tank 315?
На рабочем столе компьютера щелкните Пуск, Все программы, HP. Выберите папку принтера и значок с именем принтера. 3. В программном обеспечении принтера щелкните пункт Сканирование, а затем выберите Сканировать документ или фотографию.
Как запустить принтер HP?
В ОС Windows найдите и откройте раздел Панель управления. Выберите Устройства и принтеры, затем нажмите Добавление принтера. В окне Выберите устройство или принтер для добавления к этому ПК выберите принтер, нажмите Далее, а затем следуйте инструкциям на экране для установки драйвера.
Как печатать фото на принтере HP 415?
Печать фотографий на принтере HP Ink Tank Wireless 415
Как печатать фотографии на принтере HP без полей?
Настройка параметра «Печать без полей»
Как узнать пин код принтера HP?
Как найти пин-код принтера HP
Как сканировать на принтере HP Ink Tank Wireless 415?
Как сканировать с помощью функции веб-сканирования
Как сканировать на принтере HP?
На вашем компьютере нажмите кнопку Windows, затем введите модель принтера HP. Выберите свой принтер в списке результатов. Нажмите вкладку «Печать и сканирование» или «Печать, сканирование и факс» в зависимости от модели вашего принтера. Выберите «Сканирование», затем нажмите «Сканировать документ или фотографию».
Как сделать скан копию на принтере?
Как отсканировать документ на компьютер с принтера?
Как узнать IP адрес принтера?
Определяем IP-адрес принтера
Как подключить принтер к сети?
Для этого необходимо подсоединить принтер через USB провод к адаптеру Wi-Fi (Вай фай). Он свяжет принтер и роутер. Затем открываем «Оборудование и звук» через меню «Пуск», далее — «Устройства и принтеры» и «Добавить принтер». Затем ПК автоматически начинает поиск устройств.
Источник

Принтер — популярное периферийное устройство, которому нашлось широкое применение в офисах, на предприятиях, в госучреждениях и дома благодаря возможности моментально распечатать любые документы. Он достаточно прост в использовании и не требует от владельца каких-то особых навыков. Однако иногда владельцы оргтехники испытывают проблемы с ее настройкой.
Рассмотрим все действия более подробно.
Подключение принтера
Установка проводного принтера начинается с его подключения к источнику электропитания, а также к ноутбуку или компьютеру. Для этих целей устройство комплектуется двумя соответствующими кабелями. Установив соединение с компьютером через USB-порт, принтер следует включить, нажав кнопку питания на корпусе.
В большинстве случаев Windows автоматически определяет новое устройство в системе и устанавливает необходимое программное обеспечение для работы с ним. Однако, если этого не произошло, владельцу ноутбука или ПК нужно выполнить следующие действия:
В Windows 10:
- Открыть меню «Пуск», перейти в «Параметры» и выбрать раздел «Устройства».

- Кликнуть по строке «Принтеры и сканеры», нажать кнопку «Добавить принтер или сканер».

- Дождаться, пока компьютер завершит поиск, и выбрать из предложенного перечня подходящий вариант. Если ноутбук не может обнаружить устройство печати, надо нажать «Обновить» либо «Необходимый принтер отсутствует в списке» и следовать дальнейшим инструкциям системы.

В Windows 7 и 8:
- Найти в меню «Пуск» раздел «Устройства и принтеры».

- Нажать кнопку «Установка принтера». Кликнуть на опцию «Добавить локальный принтер» в открывшемся диспетчере.

- На странице «Выберите порт принтера» нажать «Использовать существующий и рекомендуемый».

Совет: ознакомьтесь со списком лучших МФУ для домашнего пользования, если вы еще не определились с выбором.
Установка драйверов
Для корректной работы устройства печати требуются драйвера. Обычно они содержатся на диске, который вместе с кабелями прилагается к принтеру при покупке. Для установки драйверов нужно поместить носитель в дисковод своего ноутбука и дождаться автоматического запуска. Если диск не открывается сам, следует сделать это вручную через «Мой компьютер», дважды кликнув по названию дисковода с драйвером.

Программа установки запускается через файл «Setup.exe», «Install.exe» или «Autorun.exe». Ее интерфейс отличается у разных производителей принтеров, однако общая структура в большинстве случаев остается неизменной — владельцу компьютера необходимо внимательно следовать инструкциям системы для инсталляции драйверов. Программа попросит согласиться с условиями использования, выбрать метод подключения принтера, указать папку для установки файлов.
 Loading…
Loading…
Принтер является важным устройством для домашнего использования. Но иногда его настройка может вызвать некоторые проблемы. Настройка принтера hp ink tank 315 может показаться сложной задачей, особенно для новичков, поэтому мы подготовили пошаговую инструкцию, которая поможет вам настроить принтер и начать печатать.
Принтер hp ink tank 315 имеет встроенный бак для чернил, который позволяет очень долго использовать принтер без замены картриджей. Это делает его очень популярным среди пользователей, так как это экономически выгодно.
Чтобы правильно настроить принтер hp ink tank 315, вам нужно выполнить некоторые шаги, которые могут показаться сложными для начинающих. Но с нашей помощью вы узнаете, как выполнить эти шаги правильно и как использовать свой принтер.
Содержание
- Шаг 1. Распаковка и подключение принтера
- Распаковка принтера
- Подключение к электропитанию
- Подключение к компьютеру
- Шаг 2. Установка драйверов и программного обеспечения
- Скачивание драйверов и ПО с официального сайта производителя
- Установка драйверов и ПО с CD-ROM
- Шаг 3. Подготовка принтера к использованию
- Подключите кабель питания
- Заправьте картриджи чернилами
- Подключите принтер к компьютеру
- Шаг 4. Настройка соединения и настройки принтера
- Настройка Wi-Fi соединения
- Настройка качества печати
- Управление масштабированием
- Управление скоростью печати
- Управление яркостью и контрастностью печати
- Шаг 5. Проверка печати и устранение неполадок
- Проверка печати тестовой страницы
- Устранение неполадок
- Вопрос-ответ
Шаг 1. Распаковка и подключение принтера
Распаковка принтера
Перед тем как начать настройку принтера, необходимо правильно распаковать его. Разрежьте защитные ленты и снимите защитный материал с корпуса. Убедитесь, что в комплекте находятся все необходимые компоненты и аксессуары.
Подключение к электропитанию
Следующим шагом после распаковки принтера является его подключение к источнику электропитания. Подсоедините кабель питания, который поставляется в комплекте, к задней панели принтера. Затем вставьте вилку в розетку.
Подключение к компьютеру
Для корректной работы принтера необходимо его подключить к компьютеру. Для этого в комплекте также должен быть кабель USB. Подключите кабель к принтеру с одной стороны и к компьютеру с другой. Некоторые компьютеры могут иметь беспроводное подключение Wi-Fi, в таком случае также возможно подключение к принтеру через этот интерфейс.
Шаг 2. Установка драйверов и программного обеспечения
Для того, чтобы полноценно использовать ваш принтер hp ink tank 315, вам необходимо установить на ваш компьютер драйверы и программное обеспечение для работы с данным устройством. Драйвера и ПО можно скачать с официального сайта производителя.
Скачивание драйверов и ПО с официального сайта производителя
Для скачивания драйверов и программного обеспечения с официального сайта производителя выполните следующие действия:
- Откройте браузер и перейдите на страницу официального сайта производителя принтеров hp.
- Перейдите в раздел «Поддержка и драйверы».
- Выберите свою модель принтера и операционную систему.
- Скачайте драйверы и программное обеспечение на свой компьютер.
После загрузки драйверов и программного обеспечения запустите установку и следуйте инструкциям на экране. После завершения установки ваш принтер готов к работе.
Установка драйверов и ПО с CD-ROM
Если у вас есть CD-ROM с драйверами и программным обеспечением, то выполните следующие действия:
- Вставьте диск в привод CD-ROM вашего компьютера.
- Выберите язык установки и нажмите кнопку «Установить».
- Выберите опцию «Рекомендуемая установка».
- Дождитесь завершения установки драйверов и программного обеспечения.
После завершения установки ваш принтер готов к работе.
Шаг 3. Подготовка принтера к использованию
Подключите кабель питания
Прежде чем начать работу с принтером, необходимо подключить кабель питания к устройству и розетке электрической сети. Вставьте один конец кабеля в разъем, расположенный на задней панели принтера, а другой – в розетку, соответствующую напряжению, указанному на устройстве. Дождитесь завершения инициализации устройства.
Заправьте картриджи чернилами
Принтер HP Ink Tank 315 оснащен цветными картриджами для чернил. Перед началом печати необходимо заправить картриджи чернилами. Для этого откройте крышку верхней части принтера, а затем вставьте специальный флакончик с чернилами в соответствующий уплотнительный элемент. При заправке держите флакончик вертикально и следите за тем, чтобы чернила не выливались за пределы уплотнительного элемента. Затем заправьте чернила в оставшиеся картриджи и закройте крышку верхней части принтера.
Подключите принтер к компьютеру
Для того чтобы начать работу с принтером, необходимо подключить его к компьютеру. Для этого используйте USB-кабель, который поставляется в комплекте с устройством. Подключите один его конец к принтеру, а другой – к свободному порту USB на компьютере. Это позволит установить связь между устройствами и начать работу с принтером.
Шаг 4. Настройка соединения и настройки принтера
Настройка Wi-Fi соединения
Для настройки Wi-Fi соединения необходимо:
- Перейти в меню настроек принтера
- Выбрать «Настройка соединения»
- Выбрать «Wi-Fi»
- Ввести название вашей Wi-Fi сети и пароль, если требуется
- Сохранить настройки
Настройка качества печати
Для настройки качества печати необходимо:
- Перейти в меню настроек принтера
- Выбрать «Качество печати»
- Выбрать желаемый режим качества печати (обычный, экономный, высокое качество)
- Сохранить настройки
Управление масштабированием
Для управления масштабированием необходимо:
- Перейти в драйвер принтера
- Выбрать «Управление масштабированием»
- Указать желаемый размер печати (в процентах от оригинала)
- Сохранить настройки
Управление скоростью печати
Для управления скоростью печати необходимо:
- Перейти в меню настроек принтера
- Выбрать «Скорость печати»
- Выбрать желаемый режим скорости печати (обычный, ускоренный, максимальный)
- Сохранить настройки
Управление яркостью и контрастностью печати
Для управления яркостью и контрастностью печати необходимо:
- Перейти в меню настроек принтера
- Выбрать «Яркость и контрастность»
- Указать желаемые значения яркости и контрастности
- Сохранить настройки
Шаг 5. Проверка печати и устранение неполадок
Проверка печати тестовой страницы
После настройки принтера необходимо проверить его работу. Для этого можно напечатать тестовую страницу. Для запуска печати следует:
- Открыть меню «Пуск» на компьютере
- Выбрать раздел «Настройка принтера»
- Выбрать установленный принтер и щелкнуть по нему правой кнопкой мыши
- В появившемся меню выбрать «Печать тестовой страницы»
Если на экране появилась ошибка, следует произвести дополнительную настройку принтера.
Устранение неполадок
Если в процессе печати возникли какие-то ошибки или проблемы, следует проверить следующие параметры:
- Наличие картриджей с чернилами
- Правильность настройки бумаги в лотке принтера
- Соединение принтера с компьютером через кабель USB
- Установлены ли последние обновления драйвера для принтера
Если проблема остается, следует обратиться в сервисный центр для диагностики и устранения неисправностей.
Вопрос-ответ
Содержание
- Подключение принтеров от HP к компьютеру или ноутбуку
- Шаг 1: Распаковка и подсоединение кабелей
- Шаг 2: Инсталляция драйверов
- Шаг 3: Настройка устройства для сетевой работы
- Шаг 4: Настройка принтера
- Начало работы
- HP Ink Tank 315 Руководства пользователя
- hp-contact-secondary-navigation-portlet
- Выберите свою модель
- Поиск продукта с помощью HP
- hp-hero-support-search
- Помощь по поиску
- Советы для улучшения результатов поиска
- Требуется помощь в поиске названия продукта, номера или серийного номера?
- hp-share-print-widget-portlet
- hp-detect-load-my-device-portlet
- hp-product-information-portlet
- HP Ink Tank 315
- Типы статуса гарантии
- Типы гарантий
- Как настроить принтер hp ink tank 315?
- Как печатать фото на принтере HP Ink Tank 315?
- Как подключить телефон к принтеру HP?
- Как сканировать на принтере HP Ink Tank 315?
- Как запустить принтер HP?
- Как печатать фото на принтере HP 415?
- Как печатать фотографии на принтере HP без полей?
- Как узнать пин код принтера HP?
- Как сканировать на принтере HP Ink Tank Wireless 415?
- Как сканировать на принтере HP?
- Как сделать скан копию на принтере?
- Как узнать IP адрес принтера?
- Как подключить принтер к сети?

Шаг 1: Распаковка и подсоединение кабелей
Первоочередная задача — распаковать принтер, выбрать для него подходящее расположение, подключить кабели. Если с проводом питания обычно не возникает никаких проблем, поскольку он стандартный, то вот обеспечение соединения между печатающим оборудованием и компьютером у неопытных пользователей вызывает трудности. Для этого нужен кабель, который тоже есть в комплекте.
Одна его сторона имеет необычный разъем USB типа B, представление которого вы видите на следующем изображении. Эту сторону нужно вставить в порт, расположенный на самом принтере. Обычно он находится сзади или сбоку в виде углубления, поэтому придется осмотреть внешние части устройства, чтобы отыскать его.

Далее в ход идет вторая сторона провода со стандартным разъемом USB. Его вставьте в любой соответствующий порт на ноутбуке, а после включения принтера нажатием на кнопку в операционной системе должно появиться уведомление об обнаружении нового устройства.

Обратим внимание, что при использовании персональных компьютеров предпочтение следует отдать порту USB, который находится на материнской плате, то есть расположенному сзади корпуса. Если вы подключите принтер к передней панели, в большинстве случаев не возникнет никаких проблем, но иногда подача сигнала не обеспечивается, что связано с недостачей электроэнергии, поступающей к такому разъему.

Шаг 2: Инсталляция драйверов
Сейчас у многих пользователей на компьютере или ноутбуке установлена Windows 10, а в этой версии операционной системы хорошо работает функция автоматического поиска драйверов, которая начинается сразу же после подключения принтера или другого оборудования. Этот процесс сопровождается появлением соответствующих уведомлений, в том числе и того, которое всплывет после успешной настройки устройства. Если же девайс был обнаружен и его название нормально определяется, но при этом к работе он не готов, возможно, проблема заключается в установленном ограничении на скачивание программного обеспечения через лимитные подключения, что необходимо отключить следующим образом:





Не всегда скачивание драйверов начинается сразу же после активации параметра скачивания через лимитные подключения. Чаще всего для этого придется либо переподключить принтер, желательно выбрав другой разъем USB, либо отправить компьютер на перезагрузку и дождаться, скачивания ПО при старте следующего сеанса.
Если же принтер вовсе не обнаруживается операционной системой, соответственно, загрузка драйверов тоже не происходит, понадобится использовать альтернативные варианты скачивания программного обеспечения. Это может быть официальный сайт или стороннее приложение, о чем читайте в универсальной инструкции далее или же найдите статью, посвященную конкретной модели принтера от HP, через поиск на нашем сайте.
Шаг 3: Настройка устройства для сетевой работы
Когда планируется использовать несколько ПК или ноутбуков для того, чтобы печатать на принтере HP, лучше всего сразу настроить его общий доступ и разрешить печать в пределах локальной сети. Для этого предлагаем воспользоваться отдельным руководством на нашем сайте, перейдя по следующей ссылке.

Помимо настройки общего доступа на других компьютерах нужно организовать сетевое подключение. Для этого должна быть настроенной локальная сеть, а само устройство — уже находиться в ней. Остальные действия не требуют затрат по времени и выполняются крайне просто. Ознакомьтесь с ними в другой нашей статье.
Шаг 4: Настройка принтера
Не всегда принтер сразу же готов для печати, особенно, когда речь идет о нестандартных форматах бумаги или самой выпускаемой продукции. Тогда надо обратиться к настройкам принтера в операционной системе или задействовать для этого приложение от разработчиков. На нашем сайте есть полное руководство, посвященное данной теме, в котором вы найдете ответы на все интересующие вопросы.
Начало работы
После выполнения всех операций по подключению и настройке оборудования можно сразу же переходить к взаимодействию с ним. При этом пользователям стоит учитывать, что печать определенных форматов документов осуществляется по-разному, а также есть другие нюансы, о которых нужно знать.
У нас также есть вспомогательные руководства, посвященные обслуживанию устройства, чем тоже рано или поздно понадобится заняться. Подберите подходящую для себя тему и прочтите ее, чтобы знать больше о предстоящей задаче.
Если во время взаимодействия с печатающим оборудованием возникли ошибки, их нужно решить, подобрав соответствующий метод. О доступных способах исправления частых проблем с печатью читайте далее.
Помимо этой статьи, на сайте еще 12330 инструкций.
Добавьте сайт Lumpics.ru в закладки (CTRL+D) и мы точно еще пригодимся вам.
Отблагодарите автора, поделитесь статьей в социальных сетях.
Источник
HP Ink Tank 315 Руководства пользователя
Выберите свою модель
Поиск продукта с помощью HP
HP может определить большинство продуктов и возможных рекомендованных решений HP.
hp-hero-support-search
Помощь по поиску
Советы для улучшения результатов поиска
Требуется помощь в поиске названия продукта, номера или серийного номера?

Воспользуйтесь технологией AirPrint для печати и приложением Image Capture для сканирования.
Если на вашем принтере или компьютере появилось какое-либо сообщение о картридже, пожалуйста, выполните действия, описанные здесь.
Если качество печати не соответствует ожидаемому, выполните действия, описанные здесь.
Найдите часто задаваемые вопросы и ответы здесь.
Устраните проблемы с компьютерами и принтерами HP, связанные с обновлением Windows 10. Нажмите сюда
Получите быстрый доступ к материалам поддержки HP, управляйте устройствами в одном месте, ознакомьтесь с информацией о гарантии и многое другое. Создать аккаунт HP
hp-detect-load-my-device-portlet
hp-product-information-portlet
HP Ink Tank 315
Дата окончания действия гарантии:
Типы статуса гарантии
Гарантия изготовителя — это гарантия, предоставляемая с продуктом при первой покупке.
Расширенная гарантия — это любое дополнительное гарантийное покрытие или план защиты продукта, приобретаемый за дополнительную плату, который расширяет или дополняет гарантию производителя.
Типы гарантий
Гарантия снята с продукта: Этот продукт был предназначен для возврата в HP. Таким образом, гарантия была снята с этого продукта.
Продукт продан третьей стороне: Этот продукт был продан третьей стороной. Любая необходимая гарантийная поддержка будет выполнена третьей стороной, которая продала продукт
Продукт был обменен: Этот продукт был обменен на новый или восстановлен. Пожалуйста, используйте номер продукта и серийные номера нового продукта для подтверждения статуса гарантии.
Товар продавался без гарантии: Этот продукт был продан посредником. Любая необходимая гарантийная поддержка будет выполнена посредником, который продал продукт.
Источник
Как настроить принтер hp ink tank 315?
Как печатать фото на принтере HP Ink Tank 315?
Печать фотографий на принтере HP Ink Tank 315
Как подключить телефон к принтеру HP?
Как сканировать на принтере HP Ink Tank 315?
На рабочем столе компьютера щелкните Пуск, Все программы, HP. Выберите папку принтера и значок с именем принтера. 3. В программном обеспечении принтера щелкните пункт Сканирование, а затем выберите Сканировать документ или фотографию.
Как запустить принтер HP?
В ОС Windows найдите и откройте раздел Панель управления. Выберите Устройства и принтеры, затем нажмите Добавление принтера. В окне Выберите устройство или принтер для добавления к этому ПК выберите принтер, нажмите Далее, а затем следуйте инструкциям на экране для установки драйвера.
Как печатать фото на принтере HP 415?
Печать фотографий на принтере HP Ink Tank Wireless 415
Как печатать фотографии на принтере HP без полей?
Настройка параметра «Печать без полей»
Как узнать пин код принтера HP?
Как найти пин-код принтера HP
Как сканировать на принтере HP Ink Tank Wireless 415?
Как сканировать с помощью функции веб-сканирования
Как сканировать на принтере HP?
На вашем компьютере нажмите кнопку Windows, затем введите модель принтера HP. Выберите свой принтер в списке результатов. Нажмите вкладку «Печать и сканирование» или «Печать, сканирование и факс» в зависимости от модели вашего принтера. Выберите «Сканирование», затем нажмите «Сканировать документ или фотографию».
Как сделать скан копию на принтере?
Как отсканировать документ на компьютер с принтера?
Как узнать IP адрес принтера?
Определяем IP-адрес принтера
Как подключить принтер к сети?
Для этого необходимо подсоединить принтер через USB провод к адаптеру Wi-Fi (Вай фай). Он свяжет принтер и роутер. Затем открываем «Оборудование и звук» через меню «Пуск», далее — «Устройства и принтеры» и «Добавить принтер». Затем ПК автоматически начинает поиск устройств.
Источник

Принтер — популярное периферийное устройство, которому нашлось широкое применение в офисах, на предприятиях, в госучреждениях и дома благодаря возможности моментально распечатать любые документы. Он достаточно прост в использовании и не требует от владельца каких-то особых навыков. Однако иногда владельцы оргтехники испытывают проблемы с ее настройкой.
Рассмотрим все действия более подробно.
Подключение принтера
Установка проводного принтера начинается с его подключения к источнику электропитания, а также к ноутбуку или компьютеру. Для этих целей устройство комплектуется двумя соответствующими кабелями. Установив соединение с компьютером через USB-порт, принтер следует включить, нажав кнопку питания на корпусе.
В большинстве случаев Windows автоматически определяет новое устройство в системе и устанавливает необходимое программное обеспечение для работы с ним. Однако, если этого не произошло, владельцу ноутбука или ПК нужно выполнить следующие действия:
В Windows 10:
- Открыть меню «Пуск», перейти в «Параметры» и выбрать раздел «Устройства».

- Кликнуть по строке «Принтеры и сканеры», нажать кнопку «Добавить принтер или сканер».

- Дождаться, пока компьютер завершит поиск, и выбрать из предложенного перечня подходящий вариант. Если ноутбук не может обнаружить устройство печати, надо нажать «Обновить» либо «Необходимый принтер отсутствует в списке» и следовать дальнейшим инструкциям системы.

В Windows 7 и 8:
- Найти в меню «Пуск» раздел «Устройства и принтеры».

- Нажать кнопку «Установка принтера». Кликнуть на опцию «Добавить локальный принтер» в открывшемся диспетчере.

- На странице «Выберите порт принтера» нажать «Использовать существующий и рекомендуемый».

Совет: ознакомьтесь со списком лучших МФУ для домашнего пользования, если вы еще не определились с выбором.
Установка драйверов
Для корректной работы устройства печати требуются драйвера. Обычно они содержатся на диске, который вместе с кабелями прилагается к принтеру при покупке. Для установки драйверов нужно поместить носитель в дисковод своего ноутбука и дождаться автоматического запуска. Если диск не открывается сам, следует сделать это вручную через «Мой компьютер», дважды кликнув по названию дисковода с драйвером.

Программа установки запускается через файл «Setup.exe», «Install.exe» или «Autorun.exe». Ее интерфейс отличается у разных производителей принтеров, однако общая структура в большинстве случаев остается неизменной — владельцу компьютера необходимо внимательно следовать инструкциям системы для инсталляции драйверов. Программа попросит согласиться с условиями использования, выбрать метод подключения принтера, указать папку для установки файлов.

Принтер — популярное периферийное устройство, которому нашлось широкое применение в офисах, на предприятиях, в госучреждениях и дома благодаря возможности моментально распечатать любые документы. Он достаточно прост в использовании и не требует от владельца каких-то особых навыков. Однако иногда владельцы оргтехники испытывают проблемы с ее настройкой.
Рассмотрим все действия более подробно.
Подключение принтера
Установка проводного принтера начинается с его подключения к источнику электропитания, а также к ноутбуку или компьютеру. Для этих целей устройство комплектуется двумя соответствующими кабелями. Установив соединение с компьютером через USB-порт, принтер следует включить, нажав кнопку питания на корпусе.
В большинстве случаев Windows автоматически определяет новое устройство в системе и устанавливает необходимое программное обеспечение для работы с ним. Однако, если этого не произошло, владельцу ноутбука или ПК нужно выполнить следующие действия:
В Windows 10:
- Открыть меню «Пуск», перейти в «Параметры» и выбрать раздел «Устройства».

- Кликнуть по строке «Принтеры и сканеры», нажать кнопку «Добавить принтер или сканер».

- Дождаться, пока компьютер завершит поиск, и выбрать из предложенного перечня подходящий вариант. Если ноутбук не может обнаружить устройство печати, надо нажать «Обновить» либо «Необходимый принтер отсутствует в списке» и следовать дальнейшим инструкциям системы.

В Windows 7 и 8:
- Найти в меню «Пуск» раздел «Устройства и принтеры».

- Нажать кнопку «Установка принтера». Кликнуть на опцию «Добавить локальный принтер» в открывшемся диспетчере.

- На странице «Выберите порт принтера» нажать «Использовать существующий и рекомендуемый».

Совет: ознакомьтесь со списком лучших МФУ для домашнего пользования, если вы еще не определились с выбором.
Установка драйверов
Для корректной работы устройства печати требуются драйвера. Обычно они содержатся на диске, который вместе с кабелями прилагается к принтеру при покупке. Для установки драйверов нужно поместить носитель в дисковод своего ноутбука и дождаться автоматического запуска. Если диск не открывается сам, следует сделать это вручную через «Мой компьютер», дважды кликнув по названию дисковода с драйвером.

Программа установки запускается через файл «Setup.exe», «Install.exe» или «Autorun.exe». Ее интерфейс отличается у разных производителей принтеров, однако общая структура в большинстве случаев остается неизменной — владельцу компьютера необходимо внимательно следовать инструкциям системы для инсталляции драйверов. Программа попросит согласиться с условиями использования, выбрать метод подключения принтера, указать папку для установки файлов.

Важно: если у вас нет диска с драйверами для вашего устройства, их можно скачать через Центр обновления Windows и на сайте производителя. Подробнее эти способы описаны ниже.
Настройка печати
После успешного подключения принтера к ноутбуку остается выполнить настройку печати. Эта процедура осуществляется через панель управления компьютера. От пользователя требуется:
- Войти в «Панель управления» и выбрать категорию «Устройства и принтеры».

- Найти название своей оргтехники в списке, кликнуть по нему правой кнопкой и нажать «Настройка печати».

- В открывшемся окне задать подходящие параметры: размер бумаги, ориентацию страниц, количество копий, качество изображения, источник бумаги и т.д. Нажать кнопку «Применить», чтобы изменения вступили в силу. Указанные настройки будут использоваться при печати документов с ноутбука.

Details
The full solution software includes everything you need to install your HP printer. This collection of software includes the complete set of drivers, installer software, and other administrative tools.
Fix and enhancements: Updated end user license agreement and data collection statement
Подключение к беспроводному принтеру HP с Windows-компьютера
Для подключения принтера к компьютеру по беспроводной сети пользователю могут потребоваться (если системе не удастся выполнить все настройки автоматически) текущие сетевые настройки печатающей машины, а именно — ее IP-адрес. Его можно определить, войдя в веб-интерфейс Wi-Fi-роутера, либо распечатав отчет о конфигурации, что делается путем запуска соответствующей функции с кнопочной/сенсорной панели управления на корпусе МФУ/принтера. Здесь все также зависит от конкретной модели печатающей машины HP.
Например, для ряда МФУ HP LaserJet Pro или HP LaserJet Ultra это делается следующим образом:
- Модели LaserJet M130a/M132a/M133a/M134a: нажимаем и удерживаем одновременно две кнопки — «Отмена» (со значком крестика) и «Копирование» (со значком двух листов бумаги) — до тех пор, пока не замигает индикатор «Готовность» (со значком полукруга).

Важно: если у вас нет диска с драйверами для вашего устройства, их можно скачать через Центр обновления Windows и на сайте производителя. Подробнее эти способы описаны ниже.
Настройка печати
После успешного подключения принтера к ноутбуку остается выполнить настройку печати. Эта процедура осуществляется через панель управления компьютера. От пользователя требуется:
- Войти в «Панель управления» и выбрать категорию «Устройства и принтеры».

- Найти название своей оргтехники в списке, кликнуть по нему правой кнопкой и нажать «Настройка печати».

- В открывшемся окне задать подходящие параметры: размер бумаги, ориентацию страниц, количество копий, качество изображения, источник бумаги и т.д. Нажать кнопку «Применить», чтобы изменения вступили в силу. Указанные настройки будут использоваться при печати документов с ноутбука.

Details
The full solution software includes everything you need to install your HP printer. This collection of software includes the complete set of drivers, installer software, and other administrative tools.
Fix and enhancements: Updated end user license agreement and data collection statement
Подключение к беспроводному принтеру HP с Windows-компьютера
Для подключения принтера к компьютеру по беспроводной сети пользователю могут потребоваться (если системе не удастся выполнить все настройки автоматически) текущие сетевые настройки печатающей машины, а именно — ее IP-адрес. Его можно определить, войдя в веб-интерфейс Wi-Fi-роутера, либо распечатав отчет о конфигурации, что делается путем запуска соответствующей функции с кнопочной/сенсорной панели управления на корпусе МФУ/принтера. Здесь все также зависит от конкретной модели печатающей машины HP.
Например, для ряда МФУ HP LaserJet Pro или HP LaserJet Ultra это делается следующим образом:
- Модели LaserJet M130a/M132a/M133a/M134a: нажимаем и удерживаем одновременно две кнопки — «Отмена» (со значком крестика) и «Копирование» (со значком двух листов бумаги) — до тех пор, пока не замигает индикатор «Готовность» (со значком полукруга).

- Модели LaserJet M130nw/fn, M132nw/fn/fp/snw, M134fn: нажимаем кнопку «Настройки» со значком гаечного ключа, используя кнопку со стрелкой вправо, выбираем на встроенном в принтер экране пункт «Отчеты» и нажимаем «ОК», затем снова при помощи стрелки выбираем «Отчет о конфигурации» и снова жмем «ОК».

- Модели с сенсорной панелью управления (например, LaserJet M130fw или M132fw): проводим пальцем по экрану влево и выбираем пункт «Настройка», в появившемся меню заходим в раздел «Отчеты», затем запускаем функцию «Отчет о конфигурации».
Выполнить печать отчета конфигурации можно и с компьютера, но только в случае, если МФУ/принтер HP подключен к нему напрямую через USB-кабель.
Инструкция для подключения к беспроводному МФУ/принтеру HP с компьютера под управлением операционных систем Windows 8/8.1 и 10:
Установка драйвера в Windows 10
Новое устройство для печати HP Ink Tank 315 будет работать при условии установки соответствующего драйвера. Работу принтера необходимо согласовать с операционной системой с помощью программного обеспечения. Это быстрый и простой процесс, с которым справится даже начинающий пользователь компьютерной и периферийной техники.
Для начала следует перейти по ссылке и загрузить в свой браузер программу. Затем найти исполнительный файл в папке «Загрузка» и запустить его установку двойным щелчком. Менеджер установки поможет выполнить все действия правильно.
В первом окне нужно выбрать «Продолжить», чтобы перейти на следующий этап.
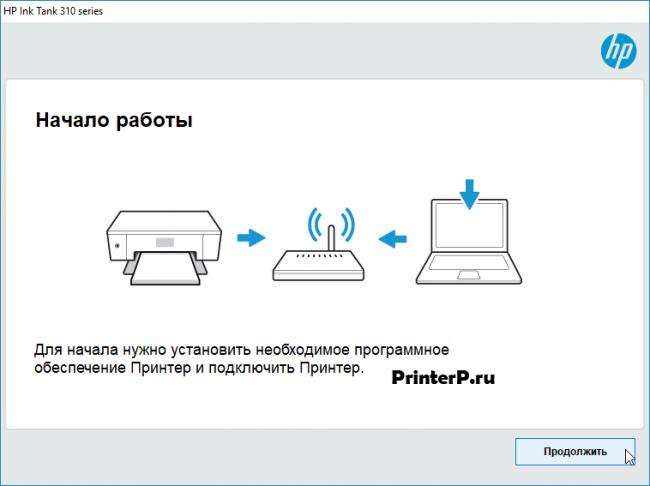
После ознакомления с информацией, найти внизу экрана кнопку «Далее» и нажать.
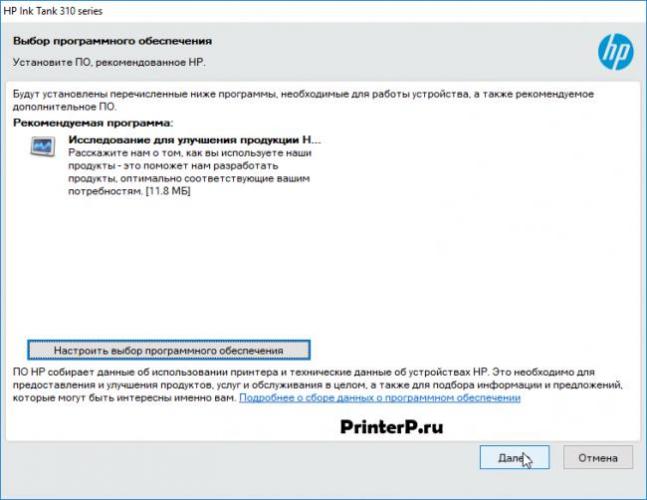
Перейти по ссылкам для изучения лицензионного соглашения и других документов. Затем поставить флажок возле фразы «Я просмотрел(а)…». Перейти «Далее».
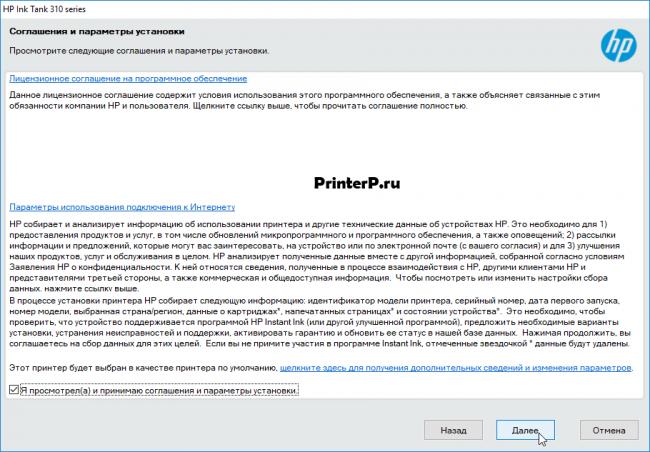
С помощью USB-кабеля подсоединить печатающее устройство к компьютеру, используя соответствующий порт. Убедиться в надежности соединения и отсутствии помех в разъемах.
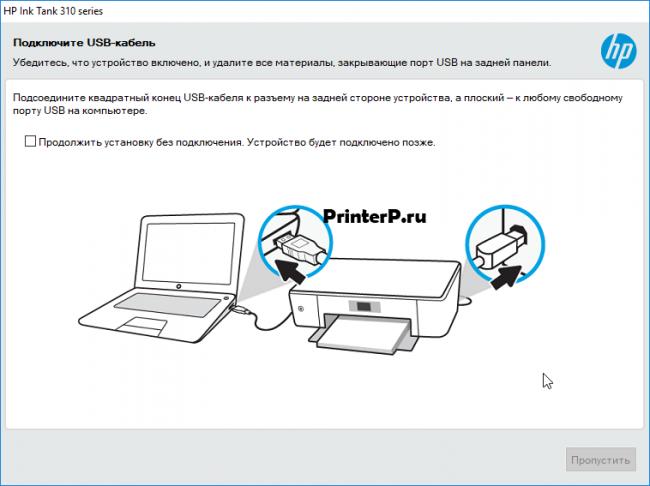
В последнем окне мастер выдаст сообщение об успешном завершении процесса. Чтобы его закрыть, следует нажать «Готово».
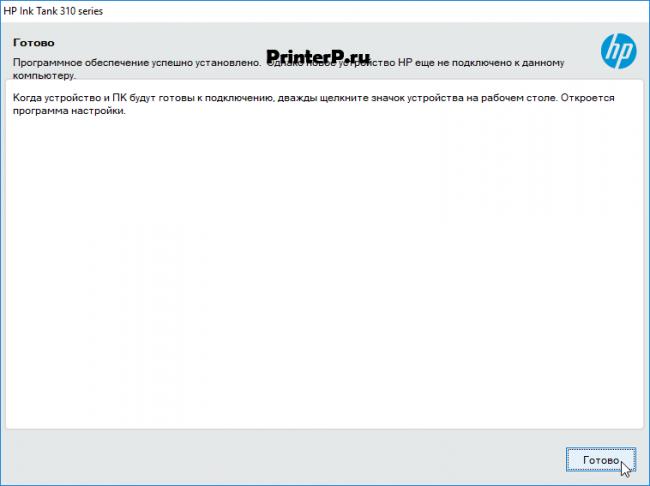
Теперь можно приступать к печати на принтере – найти иконку на рабочем столе и щелкнуть два раза.
HP Ink Tank 315
Windows 7/8/8.1/10 — полный пакет драйверов (рекомендуем)
Windows 7/8/8.1/10 — базовый пакет драйверов
Размер: 57 MB (x32) и 63 MB (x64)
Установка драйверов и программы HP Smart Install

Но если этого по какой-то причине не происходит, то можно скачать с официального сайта. Для этого открываем в браузере раздел с драйверами

Прописываем в строке поиска номер своей модели

И скачиваем программное обеспечение HP Smart Install для Windows 10 (или MacOS для MacBook).


Далее нам предложат указать логин и пароль от роутера, чтобы подключиться к локальной сети

После завершения установки принтер HP будет доступен для печати с тех ноутбуков или компьютеров, которые соединены с тем же самым роутером
3 Как подключить принтер к ноутбуку – настройка печати
Бывают случаи, когда даже после успешного совмещения устройств – принтера и ноутбука, сложности с распечатыванием документов по-прежнему остаются. Для их устранения кликаете пункт «Печать» документа, который необходимо распечатать. В открывшемся диалоговом окне устанавливаете параметры печати:
- В поле «Имя» выбираете устройство, с помощью которого будет распечатан документ, – ваш принтер.
- В разделе «Страницы» устанавливает интервал печати (если вас интересует только часть документа).
- Указываете необходимое количество копий, а также необходимость двухсторонней печати.
- Переходите в раздел «Свойства» – отмечаете ориентацию печати (книжная или альбомная), параметры макета и устанавливаете качество печати (высшее/стандарт). При необходимости экономии тонера активируете данную опцию (во вкладке «Графика»).

Установка без диска вручную
Способ подразумевает использование возможностей Windows. База системы содержит драйвера для очень многих производителей, моделей принтеров и многофункциональных устройств. Это значит, что получиться обойтись без «.exe» файла и полноценного диска.
Перед установкой необходимо прервать физическое соединение принтера. Выньте USB-кабель с разъема ноутбука.
Ручная установка в Windows 7
Нажмите на значок «Пуск» в левой нижней части экрана. Выберите меню «Устройства и принтеры».

Сверху окна нажмите на «Установка принтера».

В зависимости от типа подключения, выбираем требуемый вариант. Если принтер соединяется напрямую с настраиваемым компьютером, выберите «Добавить локальный принтер».

Второй вариант «Добавить сетевой, беспроводной или Bluetooth-принтер» нужно выбирать, если печатающий аппарат устанавливается через другой комп или ноутбук, который находится в локальной сети.
В строке «Использовать существующий порт» ничего не меняете, кликаете «Далее».

В следующем окне на выбор доступно два варианта установки драйвера:
- инсталлировать «дрова» с базы системы;
- выбрать файл на диске или в другом месте на компьютере.
Так как нам нужно подключить принтер к ноутбуку без установочного диска, воспользуемся первым вариантом. Слева в столбце «Изготовитель» выберите фирму принтера, а справа найдите и кликните по модели устройства.

Если текущий список сильно маленький, нет даже нужного производителя, сделайте обновление базы драйверов – кликните по кнопке «Центр обновления Windows» и дождитесь, пока загрузятся все данные.


Если ваш принтер не самой новой модели, которая выпущена на днях, то нужный драйвер практически всегда есть в списке.
Кстати, если воспользоваться кнопкой «Установить с диска», то необязательно выбирать установочный файл драйвера на дисковом накопителе. Можете выбрать ранее скачанный файл с сайта производителя (рассмотрим далее).
На следующем шаге можно задать любое удобное имя принтера, чтобы в дальнейшем не путаться, если устройств много. Особенно актуально давать понятные названия, если устанавливаемое устройство будет находиться в сети среди множества других.

Начнется установка, дождитесь завершения процесса.

Осталось только включить или оставить отключенным общий доступ к принтеру.
Параметр сразу настраивать необязательно, в будущем можно будет дать доступ к сетевым устройствам через свойства аппарата.

На последнем шаге предложит напечатать пробную страницу для проверки работоспособности принтера. Но так как технику перед всеми действиями мы отсоединяли, то воспользоваться функцией не получится.
Нашей задачей было установить новый принтер без диска. Следовательно, после закрытия мастера установки в ранее открытом окне подключенного оборудования должен появиться значок нового устройства.
Несмотря на наличие иконки, следует удалить принтер (воспользуйтесь контекстным меню). От выполненной установки нам требовалось, только чтобы Windows скопировала нужные файлы и настройки с базы.

После, можно через USB-интерфейс комплектным кабелем подключить принтер к персональному компьютеру. Система должна обнаружить подсоединенное устройство, распознать и закончить установку в автоматическом режиме.
Потом попробуйте сделать пробную печать или пустить на распечатку любой документ.
Ручное добавление в Windows 10
Инструкция отличается только начальными действиями. Через «Пуск» перейдите в «Параметры».

Откройте раздел «Устройства».

Слева перейдите в подраздел «Принтеры и сканеры» и справа нажмите на кнопку «Добавить».

Принтер не будет обнаружен, после чего появится ссылка «Необходимый принтер отсутствует в списке», на которую необходимо кликнуть.

В следующем окне выбираем последнюю опцию для добавления с параметрами, заданными вручную.

Порт не трогаете, оставляете LPT1.

Выберите драйвер для инсталлируемого принтера из предложенного перечня. При необходимости обновите список соответствующей кнопкой (отметка 3).

Назовите принтер, оставьте отключенным или разрешите общий доступ, поставьте принтер по умолчанию.



Сделайте удаление устройства печати.

Закончите подключение, соединив устройство с системным блоком стационарного ПК или ноутбуком. Дождитесь, пока Windows сама сделает инсталляцию и начните печатать.
Возможные проблемы
Нередко пользователи при сопряжении оргтехники со смартфоном испытывают определенные трудности.
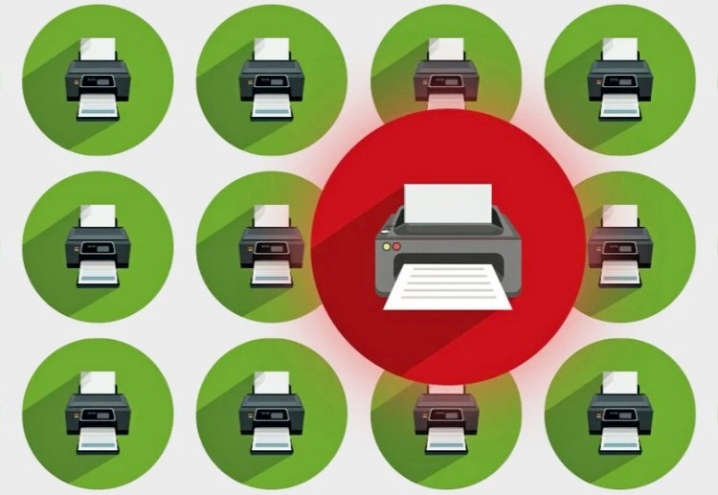
Если распечатать лист не получилось, требуется проверить:
- наличие Wi-Fi-соединения;
- подключение к беспроводной сети обоих аппаратов;
- возможность передачи, приема данных именно таким способом;
- работоспособность приложений, необходимых для печати.
- расстояние (оно не должно превышать 20 метров между устройствами).
А также нелишним будет попытаться перезагрузить оба аппарата и повторить последовательность шагов.

В определенных ситуациях, когда не удается настроить печать, кабель USB или OTG-переходник могут быть непригодными к эксплуатации, а в картридже принтера отсутствуют чернила, тонер. Иногда периферийное устройство указывает на ошибки мигающим индикатором. Редко, но бывает, что прошивка телефона не поддерживает совместимость с определенной моделью принтера. В этом случае необходимо выполнить обновление.
Подробнее о том, как подключить USB-принтер к мобильному телефону, смотрите в видео ниже.
