-
Драйверы
12
-
Инструкции по эксплуатации
30
Языки:

HP LaserJet 1160 Printer инструкция по эксплуатации
(194 страницы)
- Языки:Русский
-
Тип:
PDF -
Размер:
3.34 MB -
Описание:
Лазерный принтер
Просмотр

HP LaserJet 1160 Printer инструкция по эксплуатации
(184 страницы)
- Языки:Английский
-
Тип:
PDF -
Размер:
2.95 MB
Просмотр

HP LaserJet 1160 Printer инструкция по эксплуатации
(186 страниц)
- Языки:Турецкий
-
Тип:
PDF -
Размер:
3.19 MB
Просмотр

HP LaserJet 1160 Printer инструкция по эксплуатации
(188 страниц)
- Языки:Словенский
-
Тип:
PDF -
Размер:
3.06 MB
Просмотр

HP LaserJet 1160 Printer инструкция по эксплуатации
(184 страницы)
- Языки:Эстонский
-
Тип:
PDF -
Размер:
2.96 MB
Просмотр

HP LaserJet 1160 Printer инструкция по эксплуатации
(194 страницы)
- Языки:Греческий
-
Тип:
PDF -
Размер:
3.31 MB
Просмотр

HP LaserJet 1160 Printer инструкция по эксплуатации
(194 страницы)
- Языки:Испанский
-
Тип:
PDF -
Размер:
3.02 MB
Просмотр

HP LaserJet 1160 Printer инструкция по эксплуатации
(180 страниц)
- Языки:Тайский
-
Тип:
PDF -
Размер:
3.46 MB
Просмотр

HP LaserJet 1160 Printer инструкция по эксплуатации
(180 страниц)
- Языки:Персидский
-
Тип:
PDF -
Размер:
3.52 MB
Просмотр

HP LaserJet 1160 Printer инструкция по эксплуатации
(192 страницы)
- Языки:Индонезийский
-
Тип:
PDF -
Размер:
2.98 MB
Просмотр

HP LaserJet 1160 Printer инструкция по эксплуатации
(190 страниц)
- Языки:Португальский
-
Тип:
PDF -
Размер:
3.02 MB
Просмотр

HP LaserJet 1160 Printer инструкция по эксплуатации
(178 страниц)
- Языки:Арабский
-
Тип:
PDF -
Размер:
3.51 MB
Просмотр

HP LaserJet 1160 Printer инструкция по эксплуатации
(188 страниц)
- Языки:Латышский
-
Тип:
PDF -
Размер:
3.23 MB
Просмотр

HP LaserJet 1160 Printer инструкция по эксплуатации
(182 страницы)
- Языки:Шведский
-
Тип:
PDF -
Размер:
2.97 MB
Просмотр

HP LaserJet 1160 Printer инструкция по эксплуатации
(190 страниц)
- Языки:Французский
-
Тип:
PDF -
Размер:
3.01 MB
Просмотр

HP LaserJet 1160 Printer инструкция по эксплуатации
(190 страниц)
- Языки:Румынский
-
Тип:
PDF -
Размер:
3.15 MB
Просмотр

HP LaserJet 1160 Printer инструкция по эксплуатации
(194 страницы)
- Языки:Немецкий
-
Тип:
PDF -
Размер:
3 MB
Просмотр

HP LaserJet 1160 Printer инструкция по эксплуатации
(190 страниц)
- Языки:Венгерский
-
Тип:
PDF -
Размер:
3.07 MB
Просмотр

HP LaserJet 1160 Printer инструкция по эксплуатации
(188 страниц)
- Языки:Чешский
-
Тип:
PDF -
Размер:
3.11 MB
Просмотр

HP LaserJet 1160 Printer инструкция по эксплуатации
(188 страниц)
- Языки:Итальянский
-
Тип:
PDF -
Размер:
3 MB
Просмотр

HP LaserJet 1160 Printer инструкция по эксплуатации
(190 страниц)
- Языки:Нидерландский
-
Тип:
PDF -
Размер:
2.99 MB
Просмотр

HP LaserJet 1160 Printer инструкция по эксплуатации
(180 страниц)
- Языки:Иврит
-
Тип:
PDF -
Размер:
3.4 MB
Просмотр

HP LaserJet 1160 Printer инструкция по эксплуатации
(188 страниц)
- Языки:Словацкий
-
Тип:
PDF -
Размер:
3.1 MB
Просмотр

HP LaserJet 1160 Printer инструкция по эксплуатации
(184 страницы)
- Языки:Датский
-
Тип:
PDF -
Размер:
2.97 MB
Просмотр

HP LaserJet 1160 Printer инструкция по эксплуатации
(190 страниц)
- Языки:Финский
-
Тип:
PDF -
Размер:
2.97 MB
Просмотр

HP LaserJet 1160 Printer инструкция по эксплуатации
(192 страницы)
- Языки:Польский
-
Тип:
PDF -
Размер:
3.17 MB
Просмотр

HP LaserJet 1160 Printer инструкция по эксплуатации
(190 страниц)
- Языки:Литовский
-
Тип:
PDF -
Размер:
3.14 MB
Просмотр

HP LaserJet 1160 Printer инструкция по эксплуатации
(188 страниц)
- Языки:Корейский
-
Тип:
PDF -
Размер:
3.5 MB
Просмотр

HP LaserJet 1160 Printer инструкция по эксплуатации
(188 страниц)
- Языки:Хорватский
-
Тип:
PDF -
Размер:
3.07 MB
Просмотр

HP LaserJet 1160 Printer инструкция по эксплуатации
(186 страниц)
-
Тип:
PDF -
Размер:
2.97 MB
Просмотр
На NoDevice можно скачать инструкцию по эксплуатации для HP LaserJet 1160 Printer. Руководство пользователя необходимо для ознакомления с правилами установки и эксплуатации HP LaserJet 1160 Printer. Инструкции по использованию помогут правильно настроить HP LaserJet 1160 Printer, исправить ошибки и выявить неполадки.
 Содержание руководства пользователя принтера HP LaserJet 1160 и принтеров серии 1320:
Содержание руководства пользователя принтера HP LaserJet 1160 и принтеров серии 1320:
● Основы работы с принтером
● Соединения принтера
● Управление принтером
● Функции печати
● Обслуживание
● ● Очистка принтера
● ● Замена подающего ролика
● ● Очистка подающего ролика
● ● Замена подающей пластины принтера
● Устранение неисправностей принтера HP LaserJet 1160 и HP LaserJet 1320
● ● Поиск решения
● ● Схема состояния индикаторов
● ● Типичные ошибки при печати с компьютера Macintosh
● ● Устранение ошибок PostScript (PS)
● ● Ошибки при протяжке бумаги
● ● Распечатка отличается от изображения на экране
● ● Ошибки программного обеспечения принтера
● ● Повышение качества печати
● ● Устранение замятий
● ● Устранение неисправностей при установке в проводной сети
● Технические характеристики принтера
● Информация о соответствии стандартам
● Гарантия и лицензионное соглашение
● Принадлежности и расходные материалы HP
● Обслуживание и поддержка
● Указатель
Скачать HP LaserJet 1160 и принтер серии 1320. Руководство пользователя
Все материалы на сайте представлены исключительно для ознакомления. Все торговые марки и права на публикуемые материалы принадлежат их владельцам.
All materials on the site are presented solely for information. All trademarks and copyrights in the published materials belong to their respective owners.
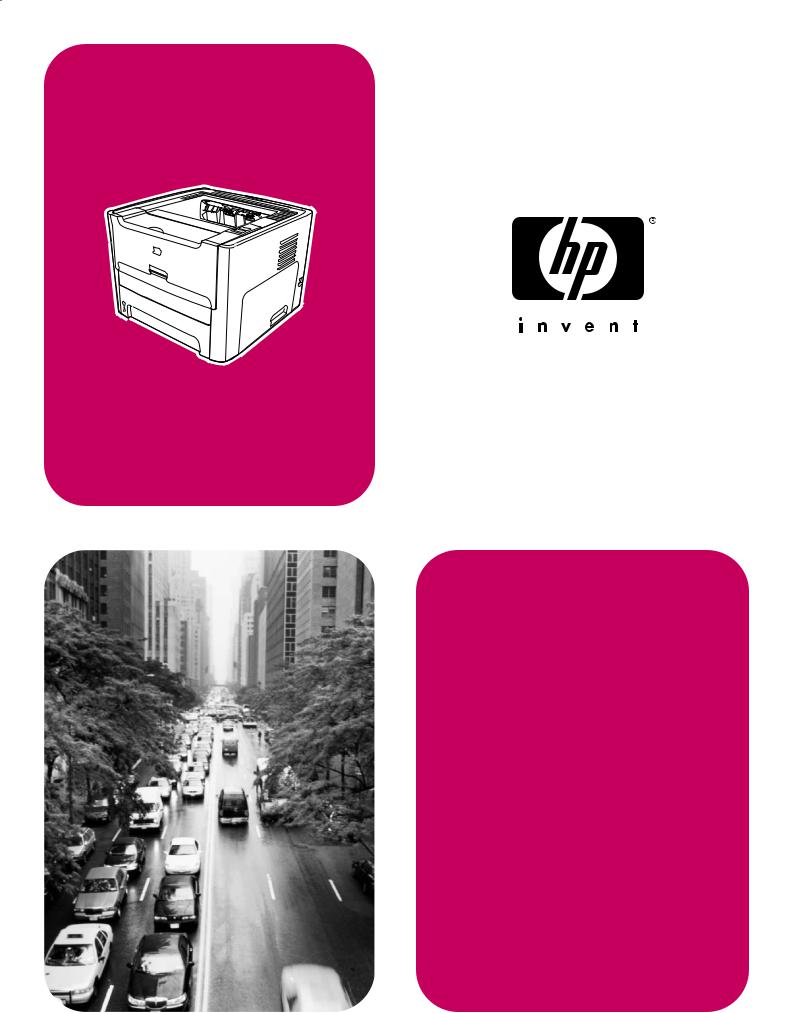
HP LaserJet 1160, 1320, 1320n,
1320tn, 1320nw

Принтер hp LaserJet 1160 и принтер серии hp LaserJet 1320
Руководство пользователя
Информация об авторских правах
© 2004 Copyright Hewlett-Packard
Development Company, L.P.
Воспроизведение, изменения и перевод без предварительного письменного разрешения запрещены, за исключением случаев, разрешенных законом об авторских правах.
Номер изделия: Q5927-90929
Edition 1, 09/2004.
Информация, содержащаяся в настоящем документе, может быть изменена без предварительного уведомления.
Все гарантии на изделия и услуги компании HP описываются в разделах о гарантийных обязательствах, которые поставляются совместно сизделиями или услугами. Ни один из пунктов данного документа не может быть использован как дополнительное гарантийное обязательство. HP не несет ответственности за технические или редакторские ошибки, а также пропущенные условия, содержащиеся в данном документе.
Информация о товарных знаках
Microsoft®, Windows®, и Windows NT®
являются зарегистрированными в США товарными знаками компании Microsoft.
Energy Star® и эмблема Energy Star logo®
являются зарегистрированными в США знаками Агентства охраны окружающей среды (U.S. EPA).
PostScript® является зарегистрированным товарным знаком компании Adobe Systems Incorporated.
Bluetooth® является зарегистрированным товарным знаком его владельца и используется компанией Hewlett-Packard по лицензии.
Java™ является в США товарным знаком компании Sun Microsystems Inc.
UNIX® — зарегистрированный товарный знак компании Open Group.
Linux® является зарегистрированным в США товарным знаком компании Linus Torvalds.
Содержание
|
1 Основы работы с принтером |
|
|
Быстрый доступ к дополнительным сведениям …………………………………………………………. |
2 |
|
Ссылки в Интернете для получения драйверов, программного обеспечения |
|
|
и поддержки ……………………………………………………………………………………………………. |
2 |
|
Ссылки в руководстве пользователя …………………………………………………………………… |
2 |
|
Поиск дополнительных сведений ……………………………………………………………………….. |
2 |
|
Конфигурации принтера …………………………………………………………………………………………… |
3 |
|
Принтер HP LaserJet 1160 …………………………………………………………………………………… |
3 |
|
Принтер HP LaserJet 1320 …………………………………………………………………………………… |
3 |
|
Принтер HP LaserJet 1320n ………………………………………………………………………………… |
4 |
|
Принтер HP LaserJet 1320tn ……………………………………………………………………………….. |
4 |
|
Принтер HP LaserJet 1320nw ………………………………………………………………………………. |
4 |
|
Общий обзор ……………………………………………………………………………………………………………. |
5 |
|
Панель управления принтера …………………………………………………………………………………… |
6 |
|
Пути прохождения носителя для печати …………………………………………………………………… |
7 |
|
Гнездо первоочередной подачи на 1 лист (лоток 1) …………………………………………….. |
7 |
|
Основной подающий лоток (лоток 2) …………………………………………………………………… |
7 |
|
Путь для прямого прохождения носителя ……………………………………………………………. |
8 |
|
Выходной приемник ……………………………………………………………………………………………. |
9 |
|
Доступ к картриджу ………………………………………………………………………………………………… |
10 |
|
Программное обеспечение принтера ………………………………………………………………………. |
11 |
|
Поддерживаемые операционные системы ………………………………………………………… |
11 |
|
Установка программного обеспечения принтера ……………………………………………….. |
11 |
|
Свойства принтера (драйвер) ……………………………………………………………………………. |
13 |
|
Приоритеты настроек печати ……………………………………………………………………………. |
14 |
|
Интерактивная справка по свойствам принтера …………………………………………………. |
14 |
|
Программное обеспечение для Windows …………………………………………………………………. |
15 |
|
Драйверы принтера ………………………………………………………………………………………….. |
15 |
|
Имеющиеся драйверы принтера ……………………………………………………………………….. |
15 |
|
HP toolbox ………………………………………………………………………………………………………… |
15 |
|
Встроенный Web-сервер …………………………………………………………………………………… |
16 |
|
Программное обеспечение для компьютеров Macintosh ………………………………………….. |
17 |
|
Принтер HP LaserJet 1160 ………………………………………………………………………………… |
17 |
|
Принтер серии HP LaserJet 1320 ……………………………………………………………………….. |
18 |
|
Файлы описаний принтеров PostScript (PPD) …………………………………………………….. |
18 |
|
Характеристики носителя для печати принтера ………………………………………………………. |
19 |
|
Поддерживаемые форматы носителя ……………………………………………………………….. |
19 |
|
2 Соединения принтера |
|
|
Соединения USB ……………………………………………………………………………………………………. |
22 |
|
Подсоединение кабеля USB ……………………………………………………………………………… |
22 |
|
Параллельные соединения …………………………………………………………………………………….. |
23 |
|
Подсоединение параллельного кабеля ……………………………………………………………… |
23 |
|
Сетевые соединения ………………………………………………………………………………………………. |
24 |
|
Подсоединение к сети ………………………………………………………………………………………. |
25 |
|
Беспроводные соединения ……………………………………………………………………………………… |
27 |
|
3 Управление принтером |
|
|
Страницы с информацией о принтере …………………………………………………………………….. |
30 |
|
Демонстрационная страница …………………………………………………………………………….. |
30 |
|
Страница конфигурации ……………………………………………………………………………………. |
30 |
|
Страница состояния расходных материалов ……………………………………………………… |
30 |
|
Страница конфигурации сети ……………………………………………………………………………. |
30 |
|
Использование утилиты HP toolbox …………………………………………………………………………. |
31 |
|
Поддерживаемые операционные системы ………………………………………………………… |
31 |
|
Поддерживаемые Web-браузеры ………………………………………………………………………. |
31 |
|
Работы с утилитой HP toolbox в ОС Windows …………………………………………………….. |
31 |
|
Работа с утилитой HP toolbox в ОС Mac ……………………………………………………………. |
32 |
|
Разделы hp toolbox …………………………………………………………………………………………… |
32 |
|
Другие ссылки ………………………………………………………………………………………………….. |
32 |
|
Вкладка «Состояние» ………………………………………………………………………………………… |
32 |
|
Вкладка «Устранение неисправностей» ……………………………………………………………… |
33 |
|
Вкладка «Предупреждения» ………………………………………………………………………………. |
33 |
|
Вкладка «Документация» …………………………………………………………………………………… |
34 |
|
Окно «Дополнительные параметры принтера» …………………………………………………… |
34 |
|
Oкно «Сеть» ………………………………………………………………………………………………………. |
35 |
|
Использование встроенного Web-сервера ………………………………………………………………. |
36 |
|
Открытие встроенного Web-сервера …………………………………………………………………. |
36 |
|
Вкладка «Information» (Информация) ………………………………………………………………….. |
37 |
|
Вкладка «Settings» (Параметры) ………………………………………………………………………… |
37 |
|
Вкладка «Networking» (Сеть) ………………………………………………………………………………. |
38 |
|
Other links (Другие ссылки) ……………………………………………………………………………….. |
38 |
|
Беспроводная печать ……………………………………………………………………………………………… |
39 |
|
Стандарт IEEE 802.11b/g ………………………………………………………………………………….. |
39 |
|
Bluetooth …………………………………………………………………………………………………………… |
39 |
|
4 Функции печати |
|
|
Подача вручную ……………………………………………………………………………………………………… |
42 |
|
Отмена задания на печать ……………………………………………………………………………………… |
43 |
|
Знакомство с параметрами качества печати ……………………………………………………………. |
44 |
|
Режим EconoMode (экономия тонера) ……………………………………………………………………… |
45 |
|
Оптимизация качества печати при работе с разными типами носителя ……………………. |
46 |
|
Руководство по использованию носителя ……………………………………………………………….. |
47 |
|
Бумага ……………………………………………………………………………………………………………… |
47 |
|
Этикетки …………………………………………………………………………………………………………… |
48 |
|
Прозрачная пленка …………………………………………………………………………………………… |
48 |
|
Конверты ………………………………………………………………………………………………………….. |
49 |
|
Карточки и плотный носитель ……………………………………………………………………………. |
50 |
|
Фирменные и печатные бланки …………………………………………………………………………. |
51 |
|
Выбор бумаги или другого носителя ……………………………………………………………………….. |
53 |
|
Носитель HP …………………………………………………………………………………………………….. |
53 |
|
Нежелательные носители для печати ……………………………………………………………….. |
53 |
|
Носители, которые могут привести к повреждению принтера …………………………….. |
54 |
|
Загрузка носителя для печати в подающие лотки ……………………………………………………. |
55 |
|
Гнездо первоочередной подачи на 1 лист (лоток 1) …………………………………………… |
55 |
|
Подающий лоток на 250 листов (лоток 2 или дополнительный лоток 3) ……………… |
55 |
|
Печать на конвертах ………………………………………………………………………………………………. |
56 |
|
Печать на прозрачных пленках и этикетках …………………………………………………………….. |
58 |
|
Печать на фирменных и печатных бланках ……………………………………………………………… |
59 |
|
Печать на носителях нестандартного формата и карточках …………………………………….. |
60 |
|
Автоматическая двусторонняя печать (дуплекс) ……………………………………………………… |
62 |
|
Windows …………………………………………………………………………………………………………… |
62 |
|
Mac OS 9 ………………………………………………………………………………………………………….. |
62 |
|
Mac OS X …………………………………………………………………………………………………………. |
63 |
|
Печать на обеих сторонах бумаги (двусторонняя печать вручную) …………………………… |
64 |
|
Двусторонняя печать вручную и выдача листов в верхний приемник …………………. |
64 |
|
Двусторонняя печать вручную с использованием пути прямого |
|
|
прохождения носителя …………………………………………………………………………………… |
67 |
|
Печать нескольких страниц на одном листе (печать n страниц на листе) …………………. |
70 |
|
Печать буклетов …………………………………………………………………………………………………….. |
71 |
|
Печать водяных знаков …………………………………………………………………………………………… |
72 |
|
5 Обслуживание |
|
|
Очистка принтера …………………………………………………………………………………………………… |
74 |
|
Очистка в области картриджа …………………………………………………………………………… |
74 |
|
Очистка пути прохождения носителя принтера ………………………………………………….. |
76 |
|
Замена подающего ролика ……………………………………………………………………………………… |
77 |
|
Очистка подающего ролика …………………………………………………………………………………….. |
83 |
|
Замена подающей пластины принтера ……………………………………………………………………. |
84 |
|
6 Устранение неисправностей |
|
|
Поиск решения ………………………………………………………………………………………………………. |
88 |
|
Шаг 1. Принтер установлен правильно? ……………………………………………………………. |
88 |
|
Шаг 2. Индикатор готовности горит? ………………………………………………………………….. |
88 |
|
Шаг 3. Удается распечатать демонстрационную страницу? ……………………………….. |
89 |
|
Шаг 4. Качество печати удовлетворительное? …………………………………………………… |
89 |
|
Шаг 5. Имеется связь между принтером и компьютером? ………………………………….. |
89 |
|
Шаг 6. Страница распечатана правильно? ………………………………………………………… |
90 |
|
Обратитесь в службу поддержки HP …………………………………………………………………. |
90 |
|
Схема состояния индикаторов ………………………………………………………………………………… |
91 |
|
Типичные ошибки при печати с компьютера Macintosh …………………………………………….. |
97 |
|
Устранение ошибок PostScript (PS) ……………………………………………………………………….. |
102 |
|
Ошибки при протяжке бумаги ………………………………………………………………………………… |
103 |
|
Замятие бумаги. ……………………………………………………………………………………………… |
103 |
|
Перекос изображения (искажение) ………………………………………………………………….. |
103 |
|
Принтер захватывает несколько листов одновременно ……………………………………. |
103 |
|
Листы из подающего лотка не подаются в принтер. …………………………………………. |
104 |
|
Скручивание и деформация листов носителя ………………………………………………….. |
104 |
|
Ошибки при выходе носителя из принтера ………………………………………………………. |
104 |
|
Очень низкая скорость печати задания ……………………………………………………………. |
104 |
|
Распечатка отличается от изображения на экране ………………………………………………… |
105 |
|
Искажения, ошибки или пропуски в тексте ……………………………………………………….. |
105 |
|
Пропуски графики или текста или пустые страницы …………………………………………. |
105 |
|
Формат страницы изменяется по сравнению с другим принтером ……………………. |
106 |
|
Качество графики …………………………………………………………………………………………… |
106 |
|
Ошибки программного обеспечения принтера ……………………………………………………….. |
107 |
|
Повышение качества печати …………………………………………………………………………………. |
109 |
|
Светлая или блеклая печать …………………………………………………………………………… |
109 |
|
Частички тонера ……………………………………………………………………………………………… |
109 |
|
Непропечатанные участки ………………………………………………………………………………. |
110 |
|
Вертикальные линии ………………………………………………………………………………………. |
110 |
|
Серый фон ……………………………………………………………………………………………………… |
111 |
|
Загрязнение тонером ……………………………………………………………………………………… |
111 |
|
Незакрепленный тонер …………………………………………………………………………………… |
112 |
|
Дефекты, повторяющиеся по вертикали ………………………………………………………….. |
112 |
|
Искажение формы символов …………………………………………………………………………… |
113 |
|
Перекос изображения на странице ………………………………………………………………….. |
113 |
|
Скручивание или волнистая поверхность ………………………………………………………… |
114 |
|
Складки или морщины ……………………………………………………………………………………. |
115 |
|
Следы тонера вокруг контуров ………………………………………………………………………… |
115 |
|
Устранение замятий ……………………………………………………………………………………………… |
116 |
|
Область картриджа …………………………………………………………………………………………. |
116 |
|
Подающие лотки …………………………………………………………………………………………….. |
118 |
|
Выходной приемник ………………………………………………………………………………………… |
122 |
|
Путь для прямого прохождения носителя ………………………………………………………… |
122 |
|
Путь прохождения носителя при автоматической двусторонней печати |
|
|
(дуплекс) ……………………………………………………………………………………………………… |
124 |
|
Устранение неисправностей при установке в проводной сети ………………………………… |
128 |
|
Приложение А Технические характеристики принтера |
|
|
Требования к условиям окружающей среды ………………………………………………………….. |
132 |
|
Акустическая эмиссия …………………………………………………………………………………………… |
133 |
|
Требования к электропитанию ………………………………………………………………………………. |
134 |
|
Физические характеристики ………………………………………………………………………………….. |
136 |
|
Эксплуатационные характеристики принтера ………………………………………………………… |
137 |
|
Характеристики памяти ………………………………………………………………………………………… |
139 |
|
Порты …………………………………………………………………………………………………………………… |
140 |
|
Приложение Б Информация о соответствии стандартам |
|
|
соответствие требованиям Федеральной комиссии по связи США (FCC) ……………….. |
141 |
|
Положения декларации о соответствии …………………………………………………………………. |
142 |
|
Регламентирующие документы …………………………………………………………………………….. |
144 |
|
Заявление о безопасности лазеров …………………………………………………………………. |
144 |
|
Правила ЗС для Канады …………………………………………………………………………………. |
144 |
|
Положение EMI (Корея) …………………………………………………………………………………… |
144 |
|
Заявление о безопасности лазерного излучения для Финляндии …………………….. |
145 |
|
Программа контроля за воздействием продукта на окружающую среду …………………. |
146 |
|
Защита окружающей среды …………………………………………………………………………….. |
146 |
|
Образование озона …………………………………………………………………………………………. |
146 |
|
Потребление электроэнергии ………………………………………………………………………….. |
146 |
|
Расход тонера ………………………………………………………………………………………………… |
146 |
|
Использование бумаги ……………………………………………………………………………………. |
146 |
|
Пластмассовые детали …………………………………………………………………………………… |
147 |
|
Расходные материалы для принтера HP LaserJet ……………………………………………. |
147 |
|
Информация о программе HP по сбору и переработке расходных |
|
|
материалов для печати ………………………………………………………………………………… |
147 |
|
Бумага ……………………………………………………………………………………………………………. |
147 |
|
Ограничения по материалам …………………………………………………………………………… |
148 |
|
Дополнительная информация …………………………………………………………………………. |
148 |
|
Данные по безопасности материалов ……………………………………………………………………. |
149 |
|
Приложение В Гарантия и лицензионное соглашение |
|
|
Ограниченная гарантия фирмы Hewlett-Packard ……………………………………………………. |
151 |
|
Лицензионное соглашение на программное обеспечение компании Hewlett- |
|
|
Packard ……………………………………………………………………………………………………………… |
153 |
|
Ограниченная гарантия на срок службы картриджа ……………………………………………….. |
155 |
|
Приложение Г Принадлежности и расходные материалы HP |
|
|
Заказ принадлежностей и расходных материалов …………………………………………………. |
158 |
|
сетевые и беспроводные серверы печати 10/100 ………………………………………………….. |
160 |
|
Использование картриджей HP …………………………………………………………………………….. |
161 |
|
Политика фирмы HP в отношении картриджей других производителей ……………. |
161 |
|
Хранение картриджей …………………………………………………………………………………….. |
161 |
|
Средний срок службы картриджа …………………………………………………………………….. |
161 |
|
Экономия тонера ……………………………………………………………………………………………. |
162 |
|
Перераспределение тонера ……………………………………………………………………………. |
162 |
|
Замена картриджа ………………………………………………………………………………………….. |
163 |
|
DIMM (память или шрифт) …………………………………………………………………………………….. |
165 |
|
Установка модулей памяти DIMM (только для принтеров серии |
|
|
HP LaserJet 1320) ………………………………………………………………………………………… |
165 |
|
Проверка работоспособности модуля памяти DIMM после установки ………………. |
168 |
|
Извлечение модуля DIMM ………………………………………………………………………………. |
168 |
|
Приложение Д Обслуживание и поддержка |
|
|
Обслуживание оборудования ……………………………………………………………………………….. |
172 |
|
Расширенная гарантия …………………………………………………………………………………………. |
173 |
|
Указания по упаковке принтера …………………………………………………………………………….. |
174 |
|
Обращение в HP ………………………………………………………………………………………………….. |
175 |
|
Указатель |
1 Основы работы с принтером
В этой главе приводится информация по следующим темам:
●Быстрый доступ к дополнительным сведениям
●Конфигурации принтера
●Общий обзор
●Панель управления принтера
●Пути прохождения носителя для печати
●Доступ к картриджу
●Программное обеспечение принтера
●Программное обеспечение для Windows
●Программное обеспечение для компьютеров Macintosh
●Характеристики носителя для печати принтера
Быстрый доступ к дополнительным сведениям
В нижеприведенных разделах Вы сможете найти ссылки на источники дополнительных сведений по принтерам серии HP LaserJet 1160 и HP LaserJet 1320.
Ссылки в Интернете для получения драйверов, программного обеспечения и поддержки
Если потребуется обратиться в компанию HP для получения обслуживания или поддержки, используйте одну из следующих ссылок.
Принтер HP LaserJet 1160
●В США см. http://www.hp.com/support/lj1160/
●В других странах/регионах см. http://www.hp.com/
Принтер серии HP LaserJet 1320
●В США см. http://www.hp.com/support/lj1320/
●В других странах/регионах см. http://www.hp.com/
Ссылки в руководстве пользователя
●Общий обзор (расположение компонентов принтера)
●Замена картриджа
●Устранение неисправностей
●Заказ принадлежностей и расходных материалов
Поиск дополнительных сведений
●Руководство пользователя на компакт-диске: подробная информация по использованию и устранению неисправностей принтера. Находится на компактдиске, прилагаемом к принтеру.
●Интерактивная справка: информация по параметрам принтера, которые доступны из драйверов принтера. Для просмотра файла справки откройте интерактивную справку в драйвере принтера.
●Руководство пользователя (электронное) в формате HTML: подробная информация по использованию и устранению неисправностей принтера. См. http://www.hp.com/support/lj1160/ или http://www.hp.com/support/lj1320/. После подключения выберите Manuals (Руководства).
|
2 Глава 1 Основы работы с принтером |
RUWW |
Конфигурации принтера
Ниже описаны стандартные конфигурации принтеров серии HP LaserJet 1160 и HP LaserJet 1320.
Принтер HP LaserJet 1160
●20 стр./мин. (Letter), 19 стр./мин (A4)
●Время печати первой страницы не более 8,5 секунд
●1200 точек на дюйм — это фактическое качество печати (600 на 600 т/д при использовании технологии Resolution Enhancement (REt) совместно с технологией
FastRes 1200)
●Прилагается входной лоток на 250 листов (лоток 2)
●Гнездо первоочередной подачи на 1 лист (лоток 1)
●Режим EconoMode (экономия тонера)
●Печать водяных знаков, буклетов, нескольких страниц на одном листе (N страниц на листе), а также первой страницы на другом носителе, отличном от носителя оставшейся части документа
●16 Мб ОЗУ
●Картридж на 2500 страниц
●Встроенный и PCL 5e (принтер автоматически определяет и переключается на соответствующий язык)
●Совместимость со спецификациями USB 2.0
●Параллельный порт IEEE-1284B
●Windows® 98, Me, NT® (только драйвер принтера), 2000, Server 2003 (только драйвер принтера), 32-разрядная версия XP, 64-разрядная версия XP (только драйвер принтера)
●Mac OS 9.1 и выше (только драйвер принтера)
●Выключатель питания
●Утилита HP toolbox (предоставляет информацию о состоянии принтера, устранении неисправностей и конфигурации принтера)
●26 шрифтов PCL
Принтер HP LaserJet 1320
●22 стр./мин. (Letter), 21 стр./мин (A4)
●Время печати первой страницы не более 8,5 секунд
●ProRes 1200 (обеспечивает качественное изображение при разрешении
1200 на 1200 т/д)
●600 т/д (обеспечивает печать с разрешением 600 на 600 т/д с использованием технологии Resolution Enhancement (REt) для лучшего качества печати текста)
●Прилагается входной лоток на 250 листов (лоток 2)
|
RUWW |
Конфигурации принтера 3 |
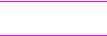
●Гнездо первоочередной подачи на 1 лист (лоток 1)
●Дополнительный подающий лоток на 250 листов (лоток 3)
●Автоматическая двусторонняя печать (дуплекс)
●Режим EconoMode (экономия тонера)
●Печать водяных знаков, буклетов, нескольких страниц на одном листе (N страниц на листе), а также первой страницы на другом носителе, отличном от носителя оставшейся части документа
●16 Мб ОЗУ
●Возможность увеличения памяти до 144 Мб
●Картридж на 2500 или 6000 страниц
●Эмуляция PCL 6, PCL 5e и PostScript® Level 2 (принтер автоматически определяет и переключается на соответствующий язык)
●Совместимость со спецификациями USB 2.0
●Параллельный порт IEEE-1284B
●Windows 98, Me, NT (только драйвер принтера), 2000, Server 2003 (только драйвер принтера), 32-разрядная версия XP, 64-разрядная версия XP (только драйвер принтера)
●Mac OS 9.1 и выше (только драйвер принтера)
●Mac OS X версии 10.1 (только драйвер принтера), версии 10.2 и выше
●Выключатель питания
●Утилита HP toolbox (предоставляет информацию о состоянии принтера, устранении неисправностей и конфигурации принтера)
●46 шрифтов HP
●35 шрифтов PS
Принтер HP LaserJet 1320n
Принтер HP LaserJet 1320n оснащен встроенным сетевым портом HP Jetdirect вместо параллельного порта IEEE-1284B.
Принтер HP LaserJet 1320tn
Принтер HP LaserJet 1320tn оснащен всеми функциями модели HP LaserJet 1320n, а также дополнительным подающим лотком на 250 листов (лоток 3).
Принтер HP LaserJet 1320nw
Принтер HP LaserJet 1320nw оснащен всеми функциями модели HP LaserJet 1320n, а также встроенным модулем беспроводного соединения по стандартам 802.11b/g.
Примечание Дополнительные сведения по данному изделию см. в руководстве пользователя беспроводного оборудования HP LaserJet 1320nw.
|
4 Глава 1 Основы работы с принтером |
RUWW |
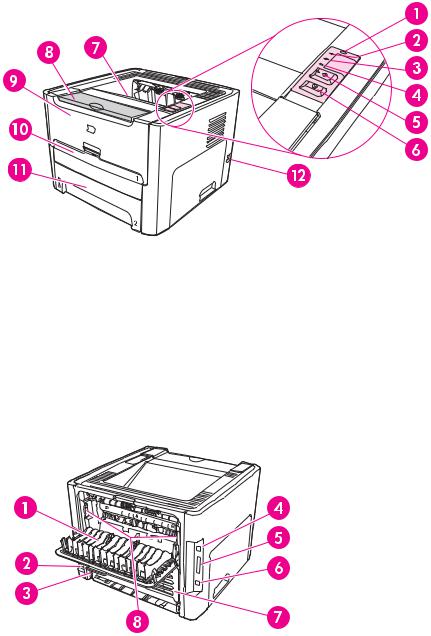
Общий обзор
На нижеприведенных рисунках обозначены компоненты принтеров серии
HP LaserJet 1160 и HP LaserJet 1320.
1Индикатор беспроводного соединения (только для принтера HP LaserJet 1320nw)
2Индикатор картриджа
3Индикатор внимания
4Индикатор готовности
5Индикатор и клавиша ПУСКА
6Клавиша ОТМЕНЫ
7Выходной приемник
8Поддержка носителя
9Дверца доступа к картриджу
10Гнездо первоочередной подачи на 1 лист (лоток 1)
11Основной подающий лоток (лоток 2)
12Выключатель
1Дверца для прямого прохождения носителя
2Разъем шнура питания
3Переключатель формата носителя при автоматической двусторонней печати
4Порт USB
5Параллельный порт (принтеры HP LaserJet 1160 и HP LaserJet 1320)
6Встроенный сетевой порт HP Jetdirect (только принтеры HP LaserJet 1320n, HP LaserJet 1320tn и HP LaserJet 1320nw)
7Задняя дверца пути при автоматической двусторонней печати
8Рычаги устранения замятия

Панель управления принтера
На панели управления принтера расположены четыре световых индикатора и две клавиши. В верхней части панели управления принтера HP LaserJet 1320nw расположен дополнительный индикатор. По данным индикаторам можно определить состояние принтера.
1Индикатор беспроводного соединения. (Только для принтера HP LaserJet 1320nw) Если индикатор беспроводного соединения горит непрерывно, значит, беспроводное соединение успешно установлено. Если индикатор беспроводного соединения не горит, беспроводной режим работы отключен. Если индикатор беспроводного соединения мигает, производится попытка установить беспроводное соединение.
2Индикатор картриджа. Когда заканчивается тонер в картридже, индикатор картриджа горит непрерывно. Когда картридж извлечен из принтера, индикатор картриджа мигает.
3Индикатор внимания. Указывает на то, что подающий лоток принтера пуст, открыта дверца доступа к картриджу, картридж отсутствует или указывает на другие ошибки. См. дополнительные сведения в разделе Страницы с информацией о принтере.
4Индикатор готовности. Указывает на то, что принтер готов к печати.
5Клавиша и индикатор ПУСКА. Чтобы распечатать демонстрационную страницу или продолжить печать в режиме подачи вручную, нажмите и отпустите клавишу ПУСКА. Чтобы распечатать страницу конфигурации нажмите клавишу ПУСКА и удерживайте ее нажатой в течение 5 секунд.
6Клавиша ОТМЕНЫ. Для отмены задания на печать, находящегося в данный момент в стадии печати, нажмите клавишу ОТМЕНЫ.
Примечание Описание схемы индикаторов см. в разделе Схема состояния индикаторов.
|
6 Глава 1 Основы работы с принтером |
RUWW |

Пути прохождения носителя для печати
В нижеприведенных разделах описываются подающие лотки, выходные приемники и пути прохождения носителя для печати.
Гнездо первоочередной подачи на 1 лист (лоток 1)
Гнездо первоочередной подачи 1 листа следует использовать для загрузки в принтер одного листа бумаги, конверта, почтовой открытки, этикетки или прозрачной пленки. С помощью данного гнезда можно также распечатывать первую страницу документа на носителе, отличном от носителя остальной части документа.
Направляющие носителя обеспечивают правильную подачу носителя для печати в принтер, а также ровную печать (без перекосов носителя). При загрузке носителя положение направляющих следует отрегулировать в соответствии с шириной носителя.
Примечание Принтер автоматически начинает печать на носителе из гнезда первоочередной подачи 1 листа, а затем продолжает печать на носителе из основного подающего лотка.
Дополнительные сведения о типах носителя для печати см. в разделе Выбор бумаги или другого носителя.
Основной подающий лоток (лоток 2)
Доступ к прилагаемому основному подающему лотку осуществляется через переднюю панель принтера. В лоток можно загрузить до 250 листов бумаги плотностью 20 фунтов или другой носитель.
Ниже приведены характеристики бумаги, разрешенной для загрузки в основной подающий лоток.
●Плотность. От 60 до 105 г/м2.
●Формат. От 147 на 211 мм до 216 на 356 мм.
|
RUWW |
Пути прохождения носителя для печати 7 |

Направляющие носителя обеспечивают правильную подачу носителя для печати в принтер, а также ровную печать (без перекосов носителя). Основной подающий лоток оснащен как передней, так и задней направляющими носителя. При загрузке носителя положение направляющих следует отрегулировать в соответствии с длиной и шириной используемого носителя.
Путь для прямого прохождения носителя
Режим прямого прохождения носителя облегчает печать на конвертах, прозрачной пленке, на плотном и любом другом носителе, подвергающихся заметной деформации (скручиванию) при печати. При использовании режима прямого прохождения носитель выводится из принтера в обратном порядке.
Примечание При использовании пути прямого прохождения носитель не укладывается в стопку. Носитель будет «выбрасываться» на поверхность, расположенную ниже, если только не извлекать каждый лист при выводе его из принтера.
|
8 Глава 1 Основы работы с принтером |
RUWW |
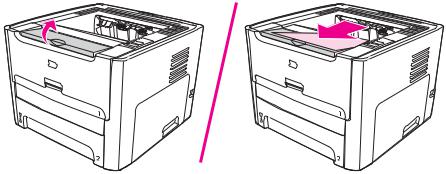
Выходной приемник
Выходной приемник расположен в верхней части принтера. Если дверца пути прямого прохождения носителя закрыта, распечатанный носитель поступает в правильной последовательности в данный приемник. Наличие поддержки носителя обеспечивает надежную укладку листов в стопку при печати больших заданий. Выходной приемник используется при печати обычных и больших документов с их сортировкой по экземплярам.
|
RUWW |
Пути прохождения носителя для печати 9 |
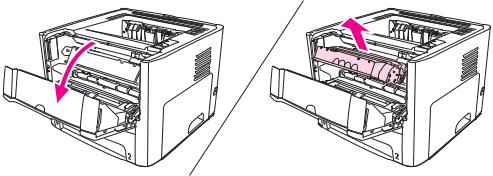
Доступ к картриджу
Дверца доступа к картриджу находится на передней панели принтера. Для доступа к картриджу, удаления замятой бумаги или очистки принтера необходимо открыть дверцу доступа к картриджу. Чтобы открыть дверцу доступа к картриджу, возьмитесь за ее центральную часть и потяните ее на себя.
|
10 Глава 1 Основы работы с принтером |
RUWW |
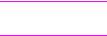
Программное обеспечение принтера
В нижеприведенных разделах описывается программное обеспечение, прилагаемое к принтерам серии HP LaserJet 1160 и HP LaserJet 1320.
Поддерживаемые операционные системы
Для выполнения простой установки принтера и получения полного доступа ко всем функциональным возможностям компанияHP настоятельно рекомендует устанавливать прилагаемое программное обеспечение. Программное обеспечение переведено не на все языки. Программное обеспечение необходимо установить перед настройкой принтера. Последнюю информацию о программном обеспечении см. в
файле Readme.
Последние версии драйверов, дополнительные драйверы и другое программное обеспечение можно получить из Интернета, а также из других источников.
К принтеру прилагается программное обеспечение для следующих операционных систем:
●Windows 98
●Windows Me
●Windows NT (только драйвер принтера)
●Windows 2000
●Windows Server 2003 (только драйвер принтера)
Дополнительные сведения по обновлению с версии для Windows 2000 Server на версию для Windows Server 2003 см. на Web-узле http://www.microsoft.com/.
Дополнительные сведения по функциям «Point and Print» Windows Server 2003 см.
на Web-узле http://www.microsoft.com/.
Дополнительные сведения по терминальным службам и службам печати Windows Server 2003 см. на Web-узле http://www.microsoft.com/.
●Windows XP (32-разрядная)
●Windows XP (64-разрядная) (только драйвер принтера)
●Mac OS 9.x (только драйвер принтера)
●Mac OS X версии 10.1 (только драйвер принтера), версии 10.2 и выше
Примечание Компания Apple рекомендует пользователям выполнить обновление OS X версии 10.0 на версию 10.1 или выше.
Установка программного обеспечения принтера
В нижеприведенных разделах приведены инструкции по установке программного обеспечения принтера в различных операционных системах.
|
RUWW |
Программное обеспечение принтера 11 |
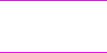
Установка драйвера принтера в Windows NT 4.0
Для установки программного обеспечения принтера в Windows NT 4.0 необходимо использовать утилиту Мастер установки принтера.
1.Выберите Пуск, затем элемент меню Настройка.
2.Выберите Принтеры.
3.Дважды щелкните на значке Установка принтера.
4.Выберите порт для подключения принтера и нажмите на кнопку Далее.
5.Выберите Установить с диска. Нажмите на кнопку Обзор.
6.На компакт-диске найдите драйвер, который нужно установить.
a.Выберите свой язык в списке каталогов и дважды щелкните на соответствующем каталоге.
b.В списке каталогов выберите и дважды щелкните на каталоге drivers (драйверы).
c.Выберите свою операционную систему в списке каталогов и дважды щелкните на соответствующем каталоге.
d.Выберите необходимый драйвер в списке каталогов и дважды щелкните на нем.
e.Нажмите на OK для выбора INF-файла.
f.Выберите принтер серии HP LaserJet 1160 или HP LaserJet 1320 и щелкните на OK, чтобы начать установку.
7.Для выполнения установки программного обеспечения следуйте инструкциям на экране.
Установка программного обеспечения принтера в Windows XP (64-
разрядная версия) и Windows Server 2003
Инструкции по установке драйвера принтера см. в документации по используемой операционной системе.
Установка программного обеспечения для всех других операционных систем
Вставьте прилагаемый к принтеру компакт-диск с программным обеспечением в дисковод для компакт-дисков компьютера. Следуйте инструкциям по установке,
отображаемым на экране.
Примечание Если начальный экран не появится, нажмите на кнопку Пуск на панели задач Windows, выберитеэлементВыполнить, введитеZ:setup (гдеZ — буквадисководадлякомпактдисков) и нажмите на кнопку OK.
|
12 Глава 1 Основы работы с принтером |
RUWW |
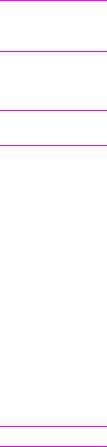
Свойства принтера (драйвер)
Управление принтером выполняется с помощью свойств принтера. В свойствах можно изменять настройки по умолчанию, например, формат и тип носителя, печать нескольких страниц на одном листе носителя (печать N страниц на одном листе), разрешение, а также печать водяных знаков. Получить доступ к свойствам принтера можно следующим образом:
●Через программное приложение, из которого выполняется печать. При этом изменение настроек происходит только для текущего приложения.
●С помощью средств настройки операционной системы Windows. Таким способом можно изменить настройки по умолчанию для всех последующих заданий на печать.
Примечание Так как во многих приложениях используются различные способы доступа к свойствам принтера, в нижеприведенном разделе описываются наиболее распространенные способы, используемые в Windows 98, 2000, Me и Windows XP.
Изменение настроек только для текущего приложения
Несмотря на то, что действия в разных приложениях могут отличаться, ниже предлагается наиболее распространенный способ.
1.В меню Файл приложения выберите Печать.
2.В диалоговом окне Печать нажмите на кнопку Свойства.
3.Измените настройки и нажмите на кнопку OK.
Изменение настроек по умолчанию для всех последующих заданий на печать в Windows 98, 2000 и Me
1.На панели задач Windows щелкните на кнопке Пуск, выберите Настройка и щелкните на Принтеры.
2.Щелкните правой кнопкой мыши на значке принтера серии HP LaserJet 1160 или
HP LaserJet 1320.
3.Выберите Свойства (в Windows 2000 можно также выбрать Настройка печати).
4.Измените настройки и нажмите на кнопку OK.
В Windows 2000 доступ ко многим функциям возможен из меню Настройка печати.
Изменение настроек по умолчанию во всех последующих заданиях на печать в Windows XP
1.На панели задач Windows щелкните на кнопке Пуск и выберите Принтеры и факсы.
2.Щелкните правой кнопкой мыши на значке принтера серии HP LaserJet 1160 или
HP LaserJet 1320.
3.Выберите Свойства или Настройка печати.
4.Измените настройки и нажмите на кнопку OK.
|
RUWW |
Программное обеспечение принтера 13 |
Приоритеты настроек печати
Изменить настройки печати для данного принтера можно тремя способами: в приложении, в драйвере принтера и с помощью утилиты HP toolbox. Для принтера серии HP LaserJet 1320 можно также изменить настройки печати с помощью встроенного Web-сервера. Приоритеты изменений, выполненные в настройках печати, зависят от того, где они были сделаны.
●Изменения, сделанные в приложении, заменяют настройки, которые были изменены где-либо в другом месте. Изменения в приложении, сделанные в диалоговом окне «Параметры страницы», заменяют изменения в диалоговом окне «Печать».
●Изменения, выполненные в драйвере принтера (диалоговое окно «Свойства»), заменяют настройки, выполненные с помощью утилиты HP toolbox. Изменения, выполненные в драйвере принтера, не заменяют настройки в приложении.
●Изменения, выполненные с помощью утилиты HP toolbox и встроенного Webсервера, имеют наиболее низкий приоритет.
Если отдельную настройку печати можно изменить несколькими способами, пользуйтесь тем способом, который имеет самый высокий приоритет.
Интерактивная справка по свойствам принтера
Интерактивная справка по свойствам принтера (драйвер) содержит конкретную информацию по функциям в свойствах принтера. Интерактивная справка содержит указания по изменению используемых по умолчанию параметров настройки принтера. Для некоторых драйверов интерактивная справка дает указания по использованию контекстной справки. В контекстной справке описываются параметры для используемой в текущий момент функции драйвера.
Открытие интерактивной справки по свойствам принтера
1.В приложении выберите меню Файл, затем Печать.
2.Выберите Свойства, а затем нажмите на кнопку Справка.
|
14 Глава 1 Основы работы с принтером |
RUWW |

Программное обеспечение для Windows
Нижеприведенное программное обеспечение доступно для всех пользователей принтера.
Драйверы принтера
Драйвер печати — это компонент программного обеспечения, обеспечивающий доступ к функциям принтера и возможности обмена данными между компьютером и принтером. Драйвер принтера выбирается в зависимости от способа использования принтера.
●Используйте драйвер PCL 5e, если требуется, чтобы результаты печати выглядели так же, как при печати с использованием предыдущих моделей принтеров HP LaserJet. В этом драйвере принтера отсутствуют некоторые функции. (Не используйте с принтерами предыдущих моделей драйвер PCL 5e, прилагаемый к данному принтеру.)
●Использование драйвера принтера PCL 6 позволяет использовать все функциональные возможности принтера (только для принтеров серии
HP LaserJet 1320). Рекомендуется использовать драйвер PCL 6, если только не требуется полная обратная совместимость с более ранними версиями драйверов PCL и предыдущими моделями принтеров.
●Используйте PS-драйвер принтера для обеспечения совместимости с языком PostScript (только принтеры серии HP LaserJet 1320). В этом драйвере принтера отсутствуют некоторые функции принтера.
В зависимости от выбранного драйвера принтер автоматически переключается между эмуляцией языка PS и языком PCL.
Имеющиеся драйверы принтера
В комплект принтера входят следующие драйверы:
Имеющиеся драйверы принтера
|
Принтер HP LaserJet 1160 |
Принтер серии HP LaserJet 1320 |
||
|
● |
Устанавливаемые на хосте |
● |
PCL 5e |
|
● |
PCL 5e |
● |
PCL 6 |
|
● |
PS |
HP toolbox
Работа с утилитой HP toolbox возможна в том случае, если принтер подключен непосредственно к компьютеру или к сети. Для использования утилиты HP toolbox необходимо выполнить полную установку программного обеспечения.
Утилита HP toolbox — это Web-приложение, которое можно использовать для выполнения следующих задач:
●Проверка состояния принтера.
●Настройка параметров принтера.
|
RUWW |
Программное обеспечение для Windows 15 |
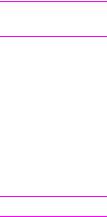
●Просмотр информации по устранению неисправностей.
●Просмотр электронной документации.
См. дополнительные сведения в разделе Использование утилиты HP toolbox.
Встроенный Web-сервер
Использование данной функции возможно только для принтеров HP LaserJet 1320n, HP LaserJet 1320tn и HP LaserJet 1320nw.
Доступ к встроенному Web-серверу в принтерах серии HP LaserJet 1320 осуществляется через встроенное сетевое соединение HP Jetdirect.
При наличии встроенного Web-сервера можно получить доступ к настройкам принтера и соответствующей информации посредством ввода IP-адреса или имени хоста принтера в Web-браузере (например, в Netscape Navigator или Microsoft® Internet Explorer), установленном на любом компьютере. Встроенный Web-сервер можно использовать для настройки принтера, просмотра информации о состоянии, а также для получения сведений по устранению неисправностей.
Изменение настроек возможно также с помощью утилиты HP Toolbox.
Встроенный Web-сервер поддерживает работу со следующими Web-браузерами:
●Internet Explorer 5.5 (и выше).
●Netscape Navigator 4.75 (и выше).
См. дополнительные сведения в разделе Использование встроенного Web-сервера.
|
16 Глава 1 Основы работы с принтером |
RUWW |
Программное обеспечение для компьютеров Macintosh
В нижеприведенных разделах описывается программное обеспечение для компьютеров Macintosh, используемое для работы с принтерами серии
HP LaserJet 1160 и HP LaserJet 1320.
Принтер HP LaserJet 1160
В нижеприведенных разделах описывается доступ к программному обеспечению
Macintosh для принтера HP LaserJet 1160.
Доступ к драйверу принтера (Mac OS 9.1 и выше)
1.В меню Apple выберите Chooser.
2.Щелкните на значке HP LaserJet, расположенном в левой верхней части диалогового окна «Chooser».
3.В зависимости от способа соединения компьютера и принтера выберите один из следующих параметров:
●TCP/IP. Во всплывающем диалоговом окне выберите yes, чтобы выполнить поиск сетевых принтеров TCP/IP.
●USB. Перейдите к пункту 4.
4.Щелкните на значке HP LaserJet 1160 printer, расположенном в правой части диалогового окна «Chooser».
5.Закройте «Chooser».
Доступ к драйверу принтера (Mac OS X версии 10.1 и выше)
1.Запуск утилиты «Print Center» должен произойти автоматически. Если автоматический запуск не осуществляется, выполните следующие действия:
a.Дважды щелкните на значке жесткого диска на рабочем столе компьютера.
b.Откройте папку Applications, а затем папку Utilities.
c.Дважды щелкните на Print Center или Printer Setup Utility (в зависимости от используемой операционной системы).
2.Нажмите на кнопку Add. Появится диалоговое окно «Add Printer List».
3.В зависимости от способа соединения компьютера и принтера выберите один из следующих параметров в верхнем меню:
●USB
●TCP/IP. Для подключения к принтеру TCP/IP в OS X версии 10.1 выберите hp ip printing.
В OS X версии 10.2 и выше выберите Rendezvous.
4.Выберите название принтера в списке принтеров.
5.Нажмите на кнопку Add.
|
RUWW |
Программное обеспечение для компьютеров Macintosh |
17 |
Принтер серии HP LaserJet 1320
В нижеприведенных разделах описывается доступ к программному обеспечению
Macintosh для принтеров серии HP LaserJet 1320.
Доступ к драйверу принтера (Mac OS 9.x)
1.Дважды щелкните на значке жесткого диска на рабочем столе компьютера.
2.Откройте папку Applications, а затем папку Utilities.
3.Запустите утилиту Desktop Printer Utility.
4.Дважды щелкните на Printer (USB).
5.В разделе USB Printer Selection щелкните на Change.
6.Выберите HP LaserJet 1320 printer.
7.Нажмите на Auto Setup.
8.В нижней части окна нажмите на Create.
9.Нажмите на кнопку Save.
Доступ к драйверу принтера (Mac OS X версии 10.1 и выше)
1.Запуск утилиты «Print Center» должен произойти автоматически. Если автоматический запуск не осуществляется, выполните следующие действия:
a.Дважды щелкните на значке жесткого диска на рабочем столе компьютера.
b.Откройте папку Applications, а затем папку Utilities.
c.Дважды щелкните на Print Center или Printer Setup Utility (в зависимости от используемой операционной системы).
2.Нажмите на кнопку Add. Появится диалоговое окно «Add Printer List».
3.В зависимости от способа соединения компьютера и принтера выберите один из следующих параметров в верхнем меню:
●USB
●TCP/IP. Для подключения к принтеру TCP/IP в OS X версии 10.1 выберите hp ip printing.
В OS X версии 10.2 и выше выберите Rendezvous.
4.Выберите название принтера в списке принтеров.
5.Нажмите на кнопку Add.
Файлы описаний принтеров PostScript (PPD)
В сочетании с драйвером принтера для Apple файлы PPD обеспечивают полное использование функциональных возможностей конкретного принтера и обмен данными между компьютером и принтером. Программа для установки файлов PPD находится на компакт-диске программного обеспечения принтера серии
HP LaserJet 1320.
|
18 Глава 1 Основы работы с принтером |
RUWW |
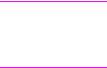
Характеристики носителя для печати принтера
Принтеры HP LaserJet обеспечивают превосходное качество печати. Они позволяют печатать документы на самых различных носителях, включая обычную бумагу (в том числе, изготовленную из вторичного сырья), конверты, этикетки, прозрачную пленку, плотную писчую бумагу и бумагу нестандартного формата. Скорость и качество печати в значительной степени зависят от таких характеристик носителя для печати, как плотность, фактура поверхности и содержание влаги.
Принтер рассчитан на работу с широким ассортиментом бумаги и другого носителя для печати, отвечающих требованиям, изложенным в настоящем руководстве пользователя. Применение носителя, не соответствующего указанным требованиям, может привести к следующим последствиям:
●Низкое качество печати.
●Частые замятия носителя в принтере.
●Преждевременный износ механизма принтера, требующий ремонта.
Для получения наилучших результатов используйте только бумагу и другой носитель с маркой HP. Компания Hewlett-Packard не рекомендует использовать носитель для печати других производителей. Компания HP не может влиять на качество продукции, выпускаемой другими производителями его, или контролировать его.
В некоторых случаях неудовлетворительное качество печати наблюдается даже при печати на носителе, отвечающем всем требованиям, изложенным в этом руководстве пользователя. Причиной этого может быть неправильное обращение, неприемлемая температура и влажность воздуха или иные обстоятельства, не зависящие от компании Hewlett-Packard.
Перед закупкой носителя для печати крупными партиями следует убедиться в том, что он отвечает требованиям, изложенным в настоящем руководстве пользователя и в рекомендациях HP LaserJet printer family media guide. Эти рекомендации можно загрузить с Web-узла по адресу http://www.hp.com/support/ljpaperguide/ или посмотреть дополнительную информацию о заказе этих рекомендаций в разделе Заказ принадлежностей и расходных материалов. Всегда проверяйте носитель для печати перед его закупкой крупными партиями.
ПРЕДУПРЕЖ Использование носителя, не соответствующего требованиям компании Hewlett- ДЕНИЕ Packard, может привести к повреждению принтера и необходимости его ремонта. На
такой ремонтгарантия илисоглашения на техническое обслуживание Hewlett-Packard не распространяются.
Поддерживаемые форматы носителя
Принтер поддерживает печать на носителе перечисленных ниже форматов.
●Минимум: 76 на 127 мм.
●Максимум: 216 на 356 мм.
|
RUWW |
Характеристики носителя для печати принтера |
19 |
|
20 Глава 1 Основы работы с принтером |
RUWW |
2 Соединения принтера
В этой главе приводится информация по следующим темам:
●Соединения USB
●Параллельные соединения
●Сетевые соединения
●Беспроводные соединения

Соединения USB
Все модели принтеров серии HP LaserJet 1160 и HP LaserJet 1320 поддерживают соединения USB.
Подсоединение кабеля USB
1.Подключите кабель USB к принтеру.
2.После получения соответствующего указания в процессе установки программного обеспечения подключите противоположный конец кабеля USB к компьютеру.
|
22 Глава 2 Соединения принтера |
RUWW |

Параллельные соединения
Все модели принтеров HP LaserJet 1160 и HP LaserJet 1320 поддерживают соединение через параллельный интерфейс.
Подсоединение параллельного кабеля
1.Подсоедините параллельный кабель к принтеру.
2.Подсоедините противоположный конец параллельного кабеля к компьютеру.
|
RUWW |
Параллельные соединения 23 |

Сетевые соединения
Принтеры HP LaserJet 1320n, HP LaserJet 1320tn и HP LaserJet 1320nw могут быть подключены к сети через встроенный сетевой порт HP Jetdirect. Принтер
HP LaserJet 1320nw также может быть подключен к беспроводной сети через интерфейс 802.11b/g. Для принтеров серии HP LaserJet 1160 и HP LaserJet 1320
возможно также использование внешних серверов печати. В нижеприведенной таблице указано все необходимое для подключения к сети любого принтера серии
HP LaserJet 1160 и HP LaserJet 1320.
Параметры сети
|
Модель HP |
10Base-T |
10/100Base-TX |
802.11b/g |
Bluetooth® |
|
LaserJet |
||||
|
1160 |
HP Jetdirect 170x |
HP Jetdirect 175x |
HP Jetdirect |
HP bt1300 |
|
(HP Jetdirect |
ew2400 |
|||
|
300x, |
||||
|
HP Jetdirect 500x) |
||||
|
HP Jetdirect |
||||
|
en3700 |
||||
|
1320 |
HP Jetdirect 170x |
HP Jetdirect 175x |
HP Jetdirect |
HP bt1300 |
|
(HP Jetdirect |
ew2400 |
|||
|
300x, |
||||
|
HP Jetdirect 500x) |
||||
|
HP Jetdirect |
||||
|
en3700 |
||||
|
1320n |
Прилагается |
Прилагается |
HP Jetdirect |
HP bt1300 |
|
ew2400 |
||||
|
HP Jetdirect 380x |
||||
|
(только 802.11b) |
||||
|
1320tn |
Прилагается |
Прилагается |
HP Jetdirect |
HP bt1300 |
|
ew2400 |
||||
|
HP Jetdirect 380x |
||||
|
(только 802.11b) |
||||
|
1320nw |
Прилагается |
Прилагается |
Прилагается |
HP bt1300 |
Для заказа сервера печати см. раздел сетевые и беспроводные серверы печати 10/100.
|
24 Глава 2 Соединения принтера |
RUWW |

Подсоединение к сети
Подсоедините один конец сетевого кабеля к сетевому коннектору, расположенному на задней панели устройства, а противоположный конец — к сети. Обязательно установите драйвер принтера на все компьютеры, подключенные к сети.
Нижеприведенные процедуры выполняются только для принтеров HP LaserJet 1320n, HP LaserJet 1320tn и HP LaserJet 1320nw.
Прежде чем перейти к выполнению следующих инструкций необходимо убедиться, что сеть Ethernet нормально функционирует.
Подключение принтера к сети
Для подключения принтеров HP LaserJet 1320n, HP LaserJet 1320tn или
HP LaserJet 1320nw к проводной сети необходимы следующие компоненты:
●Функционирующая проводная сеть.
●Кабель Ethernet категории 5.
Для подключения принтера к сети выполните следующие действия:
1.Подключите кабель Ethernet категории 5 к свободному порту концентратора или маршрутизатора Ethernet.
2.Подключите кабель Ethernet к порту Ethernet на задней панели принтера.
3.Убедитесь, что загорелся один из индикаторов сети (10 или 100), расположенных на задней панели принтера.
Чтобы сетевые настройки принтера вступили в силу и стали доступными для использования, может потребоваться некоторое время. Если один из индикаторов сети не загорится, см. раздел Устранение неисправностей при установке в проводной сети
4.Распечатайте страницу конфигурации сети. См. дополнительные сведения в разделе Страница конфигурации сети.
Установка программного обеспечения принтера
1. Закройте все приложения.
|
RUWW |
Сетевые соединения 25 |

2.Вставьте компакт-диск установки программного обеспечения в устройство чтения компакт-дисков компьютера. Отобразится начальный экран.
3.Щелкните на Далее и, следуя инструкциям программы установки, проверьте и подготовьте систему, установите драйверы, подключаемые модули и программное обеспечение.
Этот процесс может занять несколько минут.
Распечатайте страницу конфигурации сети
После перехода принтера в состояние готовности нажмите клавишу ПУСКА и удерживайте ее нажатой в течение 5 секунд. Страница конфигурации сети автоматически будет распечатана вместе со страницей конфигурации принтера.
Примечание Для сброса настроек сетевой платы на выключенном принтере нажмите и удерживайте нажатой клавишу сброса, расположенную на задней панели принтера. Удерживая клавишу сброса, включите принтер. Не отпускайте клавишу сброса до тех пор, пока принтер не перейдет в состояние готовности.
|
26 Глава 2 Соединения принтера |
RUWW |
Беспроводные соединения
Принтер HP LaserJet 1320nw поддерживает стандарты беспроводных сетей
IEEE 802.11b/g.
Модели принтеров серии HP LaserJet 1160 и HP LaserJet 1320 также обеспечивают поддержку стандартов беспроводных сетей IEEE 802.11b/g и стандарта беспроводных соединений Bluetooth за счет использования дополнительных внешних принадлежностей.
Для ознакомления с полным перечнем доступных внутренних беспроводных серверов печати HP Jetdirect и беспроводных адаптеров принтера HP bt1300 (Bluetooth) см. раздел сетевые и беспроводные серверы печати 10/100.
См. дополнительные сведения о беспроводной печати в разделе Беспроводная печать.
|
RUWW |
Беспроводные соединения 27 |
|
28 Глава 2 Соединения принтера |
RUWW |
3 Управление принтером
В этой главе приводится информация по следующим темам:
●Страницы с информацией о принтере
●Использование утилиты HP toolbox
●Использование встроенного Web-сервера
●Беспроводная печать

Страницы с информацией о принтере
Специальные страницы находятся в памяти принтера. С помощью информации на этих страницах Вы можете диагностировать и устранять проблемы принтера.
Демонстрационная страница
На демонстрационной странице содержатся примеры текста и графики. Чтобы распечатать демонстрационную страницу, нажмите клавишу ПУСКА, когда принтер находится в состоянии готовности (горит индикатор готовности) и не выполняет печать.
Страница конфигурации
На странице конфигурации отображаются текущие параметры и свойства принтера. На ней также приводится отчет по журналу состояния. Печать страницы конфигурации можно выполнить с принтера, встроенного Web-сервера или из утилиты HP Toolbox.
Чтобы распечатать страницу конфигурации с принтера, нажмите на 5 секунд клавишу ПУСКА, когда принтер находится в состоянии готовности.
Примечание Информацию, содержащуюся в журнале событий и на странице конфигурации, можно также получить с помощью утилиты HP Toolbox, не распечатывая эти страницы. См. дополнительные сведения в разделе Использование утилиты HP toolbox.
Страница состояния расходных материалов
На странице состояния расходных материалов содержится информация об установленном в принтере картридже, о наличии в нем тонера и количестве напечатанных страниц и выполненных заданий на печать. Также на странице состояния расходных материалов содержится информация о заказе и утилизации расходных материалов. Печать страницы состояния расходных материалов осуществляется автоматически, когда производится печать страницы конфигурации с панели управления принтера.
Страница конфигурации сети
Примечание Печать страницы конфигурации сетивозможна только для принтеров
HP LaserJet 1320n, HP LaserJet 1320tn и HP LaserJet 1320nw.
На странице конфигурации сети содержится информация о сетевых настройках принтера, в том числе IP-адрес, сведения о версии микропрограммы, статистика использования сети, сведения по используемым протоколам и прочая информация. Печать страницы конфигурации сети осуществляется автоматически, когда производится печать страницы конфигурации с панели управления принтера.
|
30 Глава 3 Управление принтером |
RUWW |

Использование утилиты HP toolbox
Утилита HP toolbox — это Web-приложение, которое можно использовать для выполнения следующих задач:
●Проверка состояния принтера.
●Настройка параметров принтера.
●Просмотр информации по устранению неисправностей.
●Просмотр электронной документации.
Работа с утилитой HP toolbox возможна, когда принтер подключен непосредственно к компьютеру или при использовании поддерживаемого сетевого соединения. Для использования утилиты HP toolbox необходимо произвести полную установку программного обеспечения.
Примечание Для запуска и использования утилиты HP toolbox доступ к сети Интернет не является необходимым. Однако при нажатии на ссылку в области Другие ссылки доступ к сети Интернет необходим для перехода на Web-узел по этой ссылке. См. дополнительные сведения в разделе Другие ссылки.
Для установки утилиты HP Toolbox на компьютере должны быть установлены протокол TCP/IP и самая последняя версия Java™ Virtual Machine. Также необходимо установить протокол DOT4 для всех соединений USB, соединения LPT для
Windows 2000 и XP, а также соединения LPT1 для Windows 98, Me и NT 4.0.
Дополнительные сведения по установке протоколов TCP/IP и DOT4 можно получить у администратора сети или в документации производителя компьютера. Для загрузки самой последней версии Java Virtual Machine компании Sun Microsystems посетите Webузел http://www.sun.com/.
Поддерживаемые операционные системы
Утилита HP toolbox поддерживается в следующих операционных системах:
●Windows 98, 2000, Me и XP.
●Mac OS X версии 10.2 и выше.
Поддерживаемые Web-браузеры
Для работы с утилитой HP toolbox на компьютере должен быть установлен один из следующих Web-браузеров:
●Microsoft Internet Explorer 5.5 или выше.
●Netscape Navigator 6 или выше.
Работы с утилитой HP toolbox в ОС Windows
1.В меню Пуск выберите Программы, HP LaserJet 1160 или HP LaserJet 1320, а затем HP toolbox.
|
RUWW |
Использование утилиты HP toolbox 31 |

2. Утилита HP toolbox запустится в окне Web-браузера.
Примечание После открытия страницы можно добавить закладку, чтобы потом можно быстро на нее вернуться.
Работа с утилитой HP toolbox в ОС Mac
1.Дважды щелкните на значке жесткого диска на рабочем столе компьютера.
2.Выберите Applications, затем Utilities.
3.Дважды щелкните на hp toolbox.
Разделы hp toolbox
Утилита HP toolbox содержит следующие разделы:
●Вкладка «Состояние»
●Вкладка «Устранение неисправностей»
●Вкладка «Предупреждения»
●Вкладка «Документация»
●Окно «Дополнительные параметры принтера»
●Oкно «Сеть» (только для принтеров HP LaserJet 1320n, HP LaserJet 1320tn и HP LaserJet 1320nw)
Другие ссылки
Каждая страница утилиты HP toolbox содержит ссылки на Web-узел компании HP для регистрации изделия, его технической поддержки и заказа расходных материалов. Для использования этих ссылок требуется подключение к сети Интернет. Если используется удаленное подключение с помощью модема и при первом запуске
HP toolbox соединение не было установлено, то перед посещением этих Web-узлов необходимо установить соединение с сетью Интернет.
Вкладка «Состояние»
На вкладке «Состояние» имеются ссылки на следующие главные страницы:
●Состояние устройства. Просмотр информации о состоянии принтера. На этой странице имеется информация о состоянии принтера, например, о замятии бумаги или пустом лотке. После устранения проблемы с принтером нажмите на кнопку Обновить для обновления состояния устройства.
●Состояние расходных материалов. Просмотр подробных сведений о состоянии расходных материалов, например, проценте оставшегося тонера в картридже и количестве страниц, отпечатанных с помощью текущего картриджа. На этой странице также имеются ссылки на страницы для заказа расходных материалов и сведения об утилизации.
●Печать страниц информации. Печать страницы конфигурации и других информационных страниц, имеющихся для данного принтера.
|
32 Глава 3 Управление принтером |
RUWW |
Вкладка «Устранение неисправностей»
На вкладке «Устранение неисправностей» имеются ссылки на различные сведения, посвященные устранению неисправностей принтера. Например, на этих страницах приводятся сведения об устранении замятий бумаги, решении проблем с качеством печати, индикаторах передней панели, а также решении других проблем с принтером.
Вкладка «Предупреждения»
На вкладке «Предупреждения» можно настроить принтер для автоматической выдачи предупреждений. Навкладке»Предупреждения» имеютсяссылки на следующие главные страницы:
●Настройка предупреждений о состоянии.
●Настройка предупреждений по электронной почте.
●Административные параметры.
Настройка предупреждений о состоянии
На странице «Настройка предупреждений о состоянии» можно включить или выключить предупреждения, указать, когда принтер должен посылать предупреждения, а также выбрать один из двух типов предупреждений:
●всплывающее сообщение;
●значок на панели задач.
Нажмите на Применить, чтобы активизировать настройки.
Настройка предупреждений по электронной почте
На этой странице можно назначать до двух адресов электронной почты для предупреждений о состоянии принтера. Выполните инструкции на экране для настройки предупреждений по электронной почте.
Административные параметры
На данной странице можно задать частоту проверки утилитой HP toolbox предупреждений принтера. Имеются три следующие настройки:
●Менее часто.
●Обычно.
●Более часто.
Если требуется снизить количество входящего/исходящего сетевого трафика, уменьшите частоту, с которой принтер проверяет предупреждения.
|
RUWW |
Использование утилиты HP toolbox 33 |

Вкладка «Документация»
На вкладке «Документация» имеются ссылки на следующие источники информации:
●Руководство пользователя. Содержит информацию об использовании принтера, гарантию, технические характеристики и сведения о технической поддержке. Руководство пользователя предоставляется в форматах .html и .pdf.
●Файл Read Me. Содержит дополнительную информацию, не вошедшую в руководство пользователя.
Окно «Дополнительные параметры принтера»
При нажатии на ссылку Дополнительные параметры принтера открывается новое окно. В окне «Дополнительные параметры принтера» имеются две вкладки:
●Вкладка «Информация».
●Вкладка «Параметры».
Вкладка «Информация»
На вкладке «Информация» имеются ссылки на следующую информацию:
●Состояние устройства.
●Конфигурация устройства.
●Состояние расходных материалов.
●Журнал событий.
●Печать страниц информации.
Вкладка «Параметры»
На вкладке «Параметры» имеются ссылки на страницы, позволяющие просматривать и изменять конфигурацию принтера.
Примечание Изменения, внесенные на данной вкладке могут заменять настройки, произведенные в программе HP toolbox.
●Информация об устройстве. Просмотр основных сведений о принтере.
●Обработка бумаги. Просмотр и изменение параметров подающего лотка принтера.
●Печать. Просмотр и изменение параметров задания печати по умолчанию.
●PCL. Просмотр и изменение информации о шрифтах PCL.
●PostScript. Даннаястраницадоступнатолькодляпринтеровсерии
HP LaserJet 1320. Просмотр и изменение параметров для ошибок и тайм-аута PS.
●Качество печати. Просмотр и изменение параметров качества печати.
●Режимы печати. Просмотр и изменение режимов печати для различных типов носителя для печати.
●Установка системы. Просмотр и изменение сведений о системе.
●В/В. Просмотр и изменение значения тайм-аута В/В.
●Сброс. Восстановление заводских установок для всех параметров принтера.
|
34 Глава 3 Управление принтером |
RUWW |

Oкно «Сеть»
Примечание Данное окно доступно только для принтеров HP LaserJet 1320n, HP LaserJet 1320tn и HP LaserJet 1320nw.
При выборе ссылки Сеть на странице «Дополнительные параметры принтера» откроется новое окно. Используйте этот раздел для настройки сетевых параметров.
|
RUWW |
Использование утилиты HP toolbox 35 |

Использование встроенного Web-сервера
Непосредственный доступ к встроенному Web-серверу возможен только на принтерах
HP LaserJet 1320n, HP LaserJet 1320tn и HP LaserJet 1320nw. Встроенный Web-сервер реализует те же функции, которые находятся в разделе дополнительных параметров принтера утилиты HP toolbox. Основные отличия между использованием встроенного Web-сервера и утилиты HP toolbox заключаются в следующем:
●Не требуется устанавливать никакого программного обеспечения на принтер. Требуется только поддерживаемый Web-браузер. Для использования встроенного
Web-сервера требуется наличие Web-браузера Microsoft Internet Explorer 5.5 и выше или Netscape Navigator 4.75 и выше.
●Встроенный Web-сервер поставляется только на английском языке.
●Встроенный Web-сервер не предоставляет функции предупреждений о состоянии или электронной почты.
Встроенный Web-сервер позволяет просматривать состояние принтера и сети, а также управлять функциями печати с компьютера, не используя панель управления принтера. Далее приведены примеры, иллюстрирующие возможности встроенного Webсервера:
●Просмотр информации о состоянии принтера.
●Просмотр внутренних страниц принтера.
●Определение уровня всех расходных материалов и заказ новых.
●Установка формата и типа бумаги, загружаемой в каждый лоток.
●Просмотр и изменение настроек лотка.
●Просмотр и изменение параметров конфигурации принтера по умолчанию.
●Просмотр и изменение конфигурации сети.
Встроенный Web-сервер работает, когда принтер подключен к сети на основе протокола IP. Встроенный Web-сервер не поддерживает соединения принтера по протоколу IPX.
Примечание Для открытия и использования встроенного Web-сервера доступ к сети Интернет не является обязательным. Однако при нажатии на ссылку в области Другие ссылки доступ к сети Интернет необходим для перехода на Web-узел по этой ссылке.
Открытие встроенного Web-сервера
1.В поддерживаемом Web-браузере введите IP-адрес или имя хоста принтера. Для поиска IP-адреса, распечатайте страницу конфигурации с принтера. Для этого нажмите клавишу ПУСКА и удерживайте ее нажатой в течение 5 секунд.
Примечание После открытия страницы можно добавить закладку, чтобы потом можно быстро на нее вернуться.
2.Встроенный Web-сервер имеет три вкладки, содержащие параметры принтера и информацию о нем: вкладки Information (Информация), Settings (Параметры) и Networking (Сеть). Выберите необходимую вкладку для просмотра.
|
36 Глава 3 Управление принтером |
RUWW |
Вкладка «Information» (Информация)
Группа страниц «Information» (Информация) включает следующие страницы.
●Device Status (Состояние устройства). На этой странице отображается состояние принтера и оставшийся уровень расходных материалов HP. На этой странице также отображаются сведения об устройстве, например, сетевое имя, сетевой адрес и сведения о модели.
●Configuration (Конфигурация). На этой странице отображается информация, находящаяся на странице конфигурации принтера.
●Supplies Status (Состояние расходных материалов). На этой странице отображается оставшийся уровень расходных материалов HP и предоставляются номера деталей для заказа.
●Чтобы заказать новые расходные материалы, нажмите Order Supplies (Заказ расходных материалов) в разделе Other Links (Другие ссылки) с левой стороны окна.
●Для просмотра Web-узла требуется доступ к сети Интернет.
●Event log (Журнал событий). На этой странице отображается список всех событий и ошибок принтера.
●Print Info Pages (Печать информационных страниц). Эта страница содержит ссылки, которые позволяют распечатывать различные информационные страницы, хранящиеся в памяти принтера.
Вкладка «Settings» (Параметры)
Эта вкладка позволяет настраивать принтер с компьютера. Если принтер подключен к сети, прежде чем изменять параметры на этой вкладке, обязательно обратитесь к администратору принтера.
На вкладке Settings (Параметры) содержатся следующие страницы:
●Device Information (Информация об устройстве). Просмотр и изменение основных сведений о принтере.
●Paper Handling (Обработка бумаги). Просмотр и изменение параметров подающего лотка принтера.
●Printing (Печать). Просмотр и изменение параметров задания печати по умолчанию.
●PCL. Просмотр и изменение информации о шрифтах PCL.
●PostScript. Просмотр и изменение параметров для ошибок и тайм-аута PS.
●Print Quality (Качество печати). Просмотр и изменение параметров качества печати.
●Print Modes (Режимы печати). Просмотр и изменение режимов печати для различных типов носителя для печати.
●System Setup (Установка системы). Просмотр и изменение сведений о системе.
●I/O (В/В). Просмотр и изменение значения тайм-аута В/В.
●Service (Обслуживание). Выполнение задач по обслуживанию принтера, например, восстановление заводских установок для всех параметров принтера.
|
RUWW |
Использование встроенного Web-сервера 37 |
Вкладка «Networking» (Сеть)
Эта вкладка позволяет сетевому администратору управлять параметрами принтера, относящимися к сети, когда принтер подключен к сети на основе протокола IP.
Other links (Другие ссылки)
Этот раздел содержит ссылки на страницы в сети Интернет. Для использования этих ссылок требуется подключение к сети Интернет. Если используется удаленное подключение с помощью модема, и при первом открытии встроенного Web-сервера соединение не было установлено, то перед посещением этих Web-узлов необходимо установить соединение с Интернетом. Для установки соединения может потребоваться закрыть встроенный Web-сервер, а затем снова его открыть.
●Product Registration (Регистрация изделия). Служит для открытия страницы регистрации на Web-узле HP.
●Order Supplies (Заказ расходных материалов). Щелкните на этой ссылке для подключения к Web-узлу HP и заказа подлинных расходных материалов HP, у компании HP или реселлера, на Ваше усмотрение.
●Product Support (Поддержка изделия). Подключение к Web-узлу поддержки для принтера серии HP LaserJet 1320. Можно выполнять поиск справки по общим вопросам.
|
38 Глава 3 Управление принтером |
RUWW |
Беспроводная печать
Беспроводная сеть является безопасной и экономически выгодной альтернативой традиционной проводной сети. Принтер HP LaserJet 1320nw оснащен встроенным модулем беспроводного соединения. Список доступных беспроводных серверов печати для остальных моделей принтеров см. в разделе сетевые и беспроводные серверы печати 10/100.
Стандарт IEEE 802.11b/g
Благодаря применению стандарта соединения IEEE 802.11b/g, принтер может быть размещен в офисе или дома и подключен к беспроводной сети, работающей на базе сетевых операционных систем Microsoft, Apple, NetWare, UNIX® или Linux®. Эта беспроводная технология обеспечивает высококачественную печать без физических ограничений на длину кабеля. Периферийные устройства можно удобно разместить в любом месте дома или офиса, а также легко перемещать, не меняя сетевые кабели.
Дополнительные внешние серверы печати HP Jetdirect 802.11b/g могут быть подключены к порту USB.
Дополнительные сведения см. в документации, прилагаемой к принтеру
HP LaserJet 1320nw.
Bluetooth
Беспроводная технология Bluetooth является технологией маломощной коротковолновой радиосвязи, которую можно использовать для беспроводного подключения компьютеров, принтеров, карманных компьютеров, сотовых телефонов и других устройств.
В отличие от технологии инфракрасной связи, использование радио сигналов в технологии Bluetooth означает, что для обмена данными устройства необязательно должны находиться в одной комнате, офисе или помещении на линии прямой видимости. Эта беспроводная технология увеличивает портативность и эффективность сетевых решений для предприятий.
Имеются также адаптеры Bluetooth для подключения к параллельному и USB портам.
|
RUWW |
Беспроводная печать 39 |
|
40 Глава 3 Управление принтером |
RUWW |
 Loading…
Loading…
