
LASERJET PRO CP1020
СЕРИЯ ЦВЕТНЫХ ПРИНТЕРОВ
Руководство пользователя
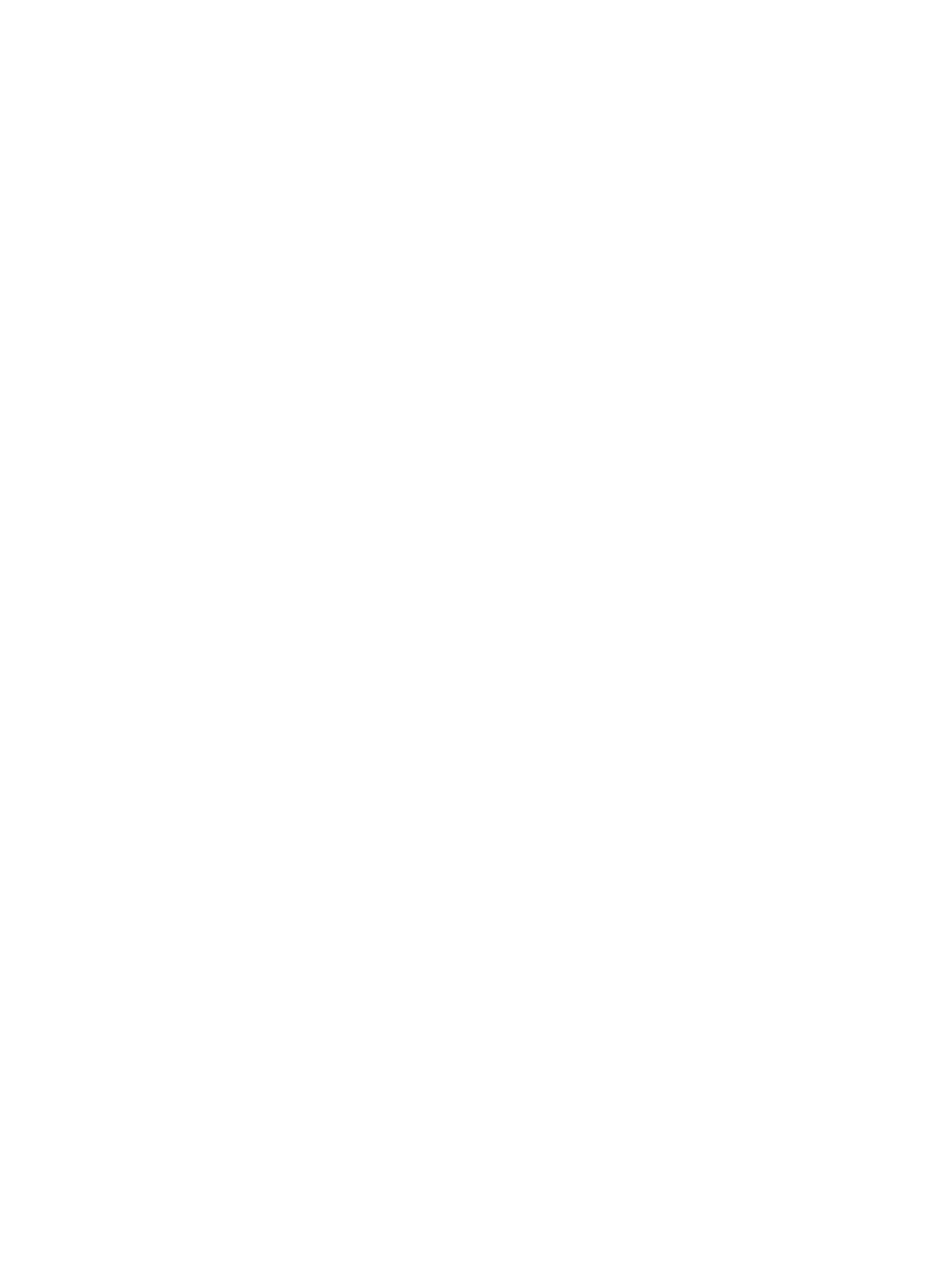
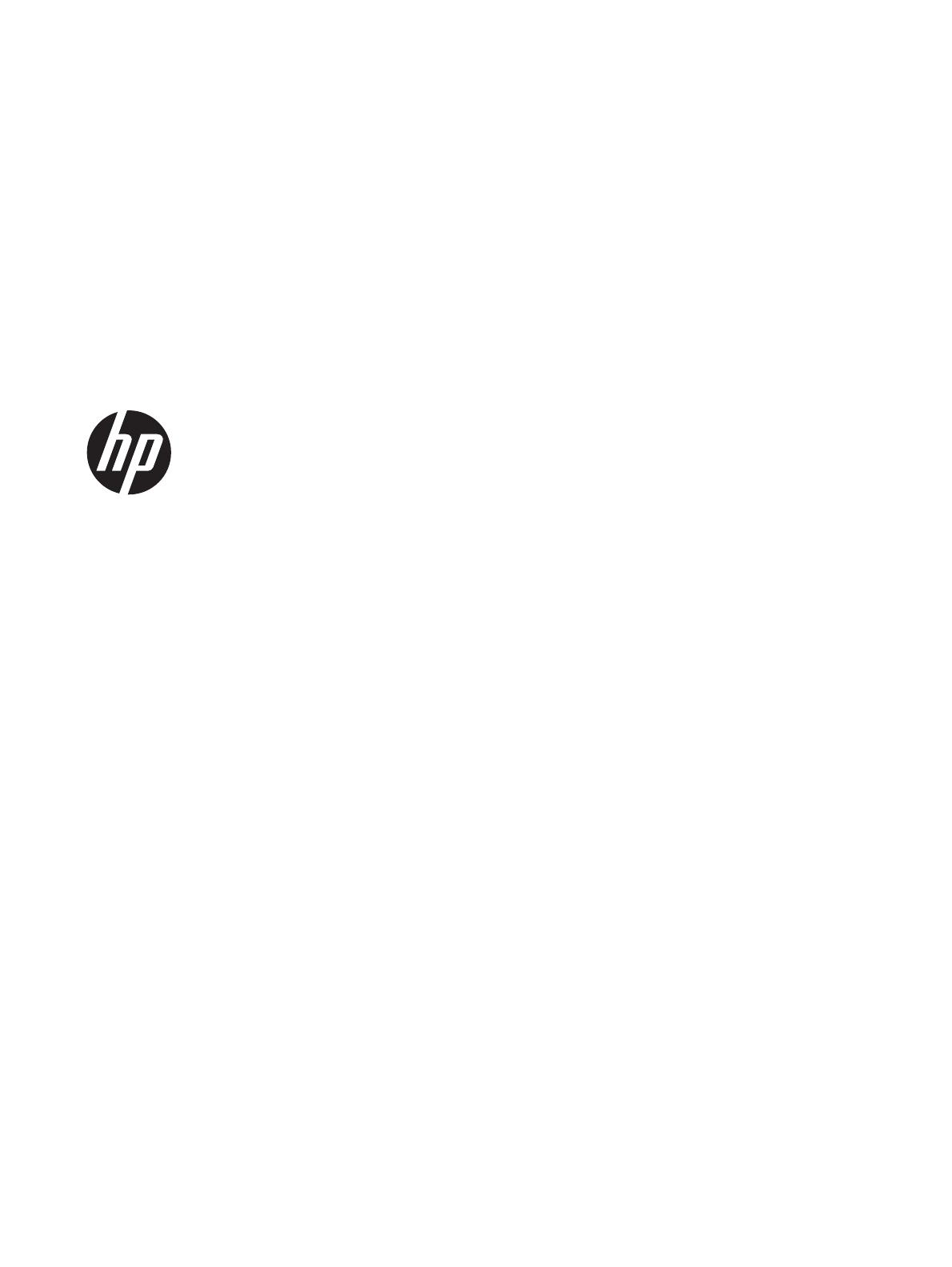
Серия цветных принтеров HP LaserJet
Pro CP1020
Руководство пользователя
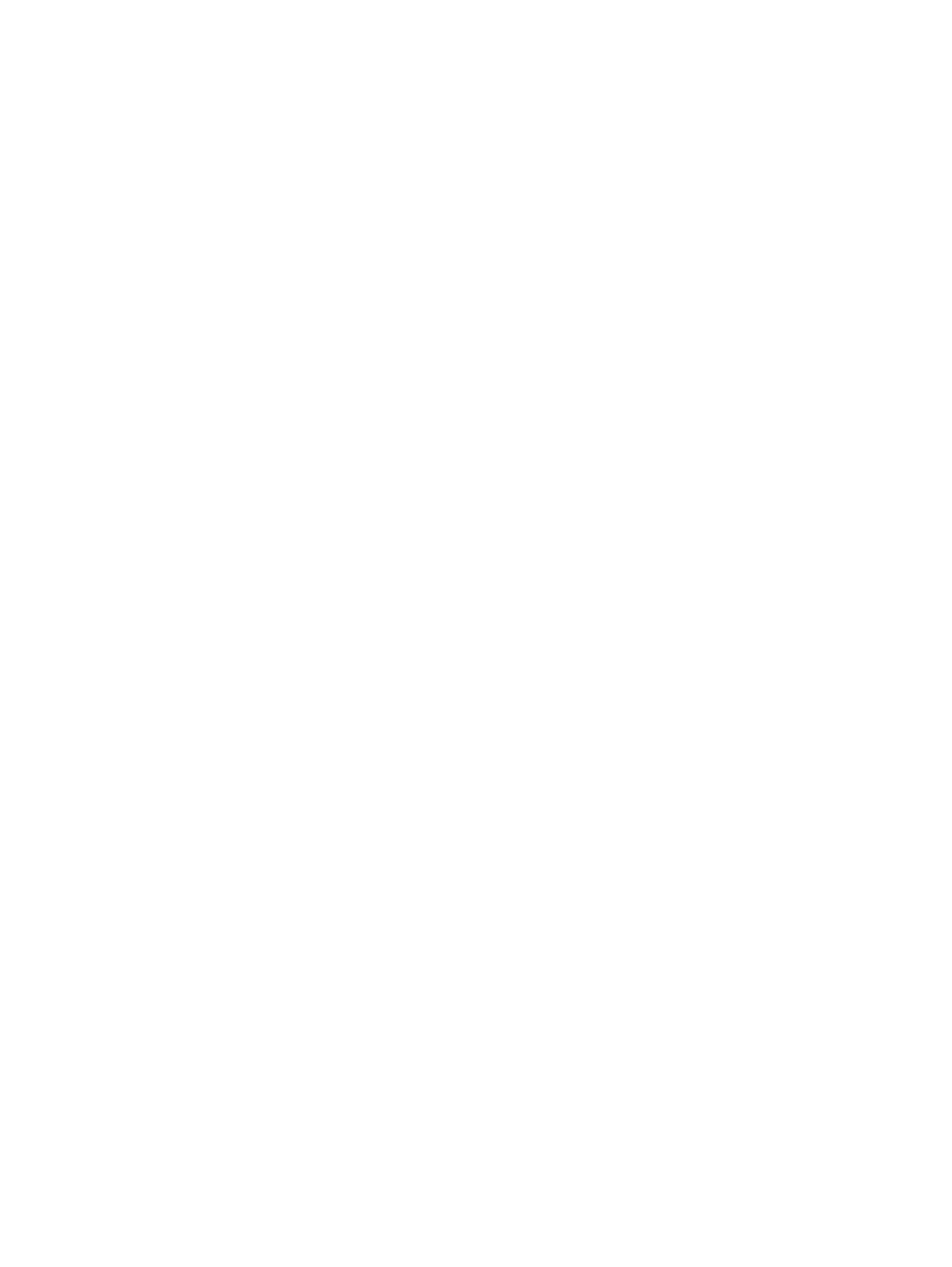
Авторские права и лицензия
© 2011 Copyright Hewlett-Packard
Development Company, L.P.
Копирование, адаптация или перевод
без предварительного письменного
разрешения запрещены, за исключением
случаев, разрешенных законом об
авторских правах.
Информация, содержащаяся в этом
документе, может быть изменена без
предварительного уведомления.
Гарантии на изделия и услуги HP
устанавливаются в специальных
гарантийных положениях, прилагаемых к
таким изделиям и услугам. Ничто из
сказанного в настоящем документе не
должно ис
толковываться ка
к
дополнительная гарантия. HP не несет
ответственности за технические или
редакторские ошибки или упущения,
содержащиеся в настоящем документе.
Edition 1, 3/2011
Номер изделия: CE913-91005
Информация о товарных знаках
Adobe
®
, Acrobat
®
и PostScript
®
являются
зарегистрированными товарными
знаками Adobe Systems Incorporated.
Intel® Core™ является товарным знаком
Intel Corporation в США и других странах/
регионах.
Java™ является зарегистрированным в
США товарным знаком Sun Microsystems
Inc.
Microsoft®, Windows®, Windows XP® и
Windows Vista® являются
зарегистрированными в США товарными
знаками Microsoft Corporation.
UNIX
®
является зарегистрированным
товарным знаком Open Group.
Знаки ENERGY STAR и ENERGY STAR
являются зарегистрированными в США
товарными знаками.
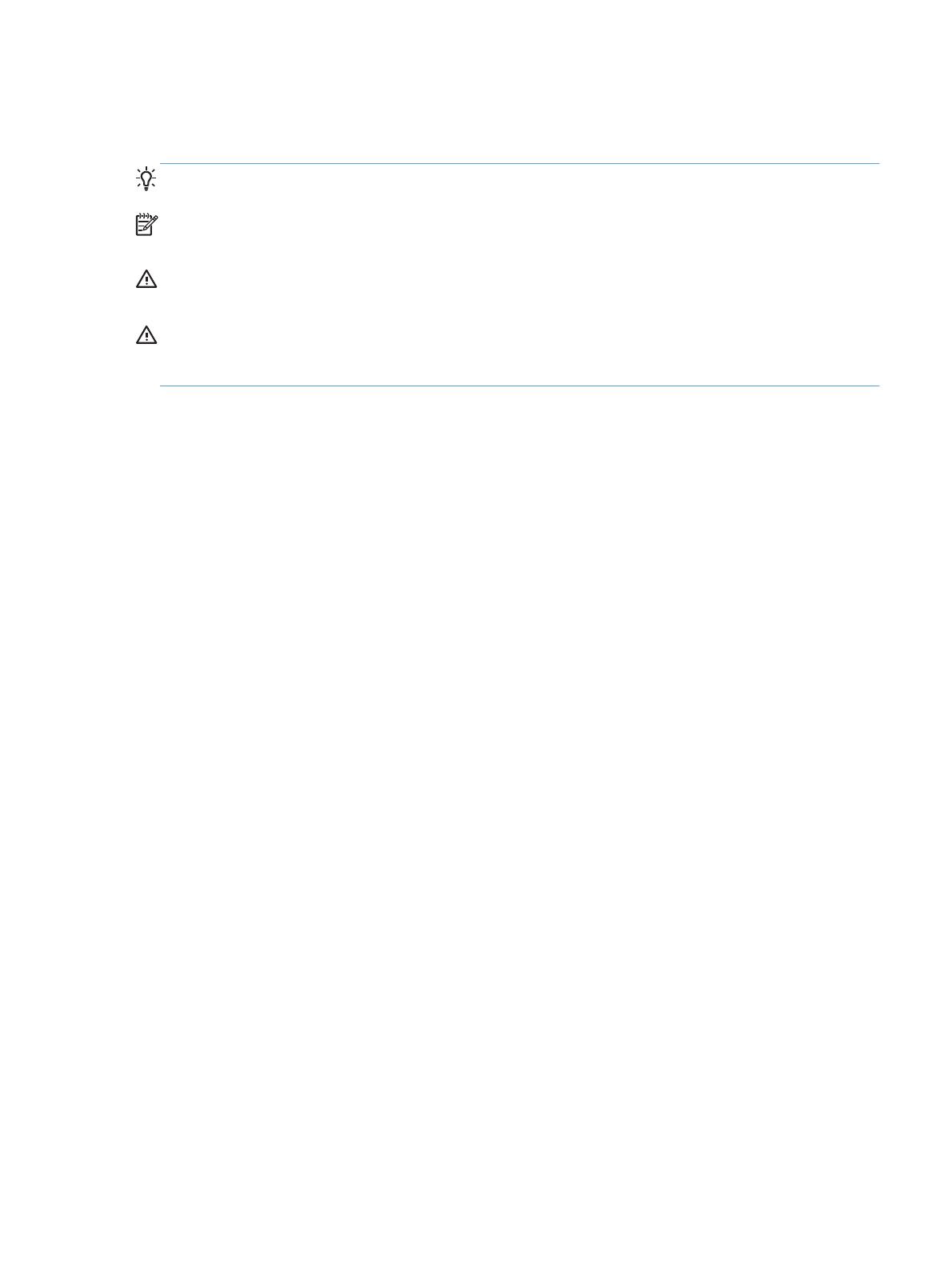
Условные обозначения
СОВЕТ: Врезки «совет» содержат полезные советы и ссылки.
ПРИМЕЧАНИЕ. Во врезках «примечание» указываются существенные пояснения к понятиям и
процедурам выполнения заданий.
ПРЕДУПРЕЖДЕНИЕ. Символами предостережения обозначены инструкции, которые следует
выполнять во избежание потерь данных или повреждения устройства.
ВНИМАНИЕ! Символы предупреждения указывают на необходимость соблюдения
инструкций, которые следует выполнять во избежание травм персонала, серьезных потерь
данных или существенных повреждений устройства.
RUWW iii
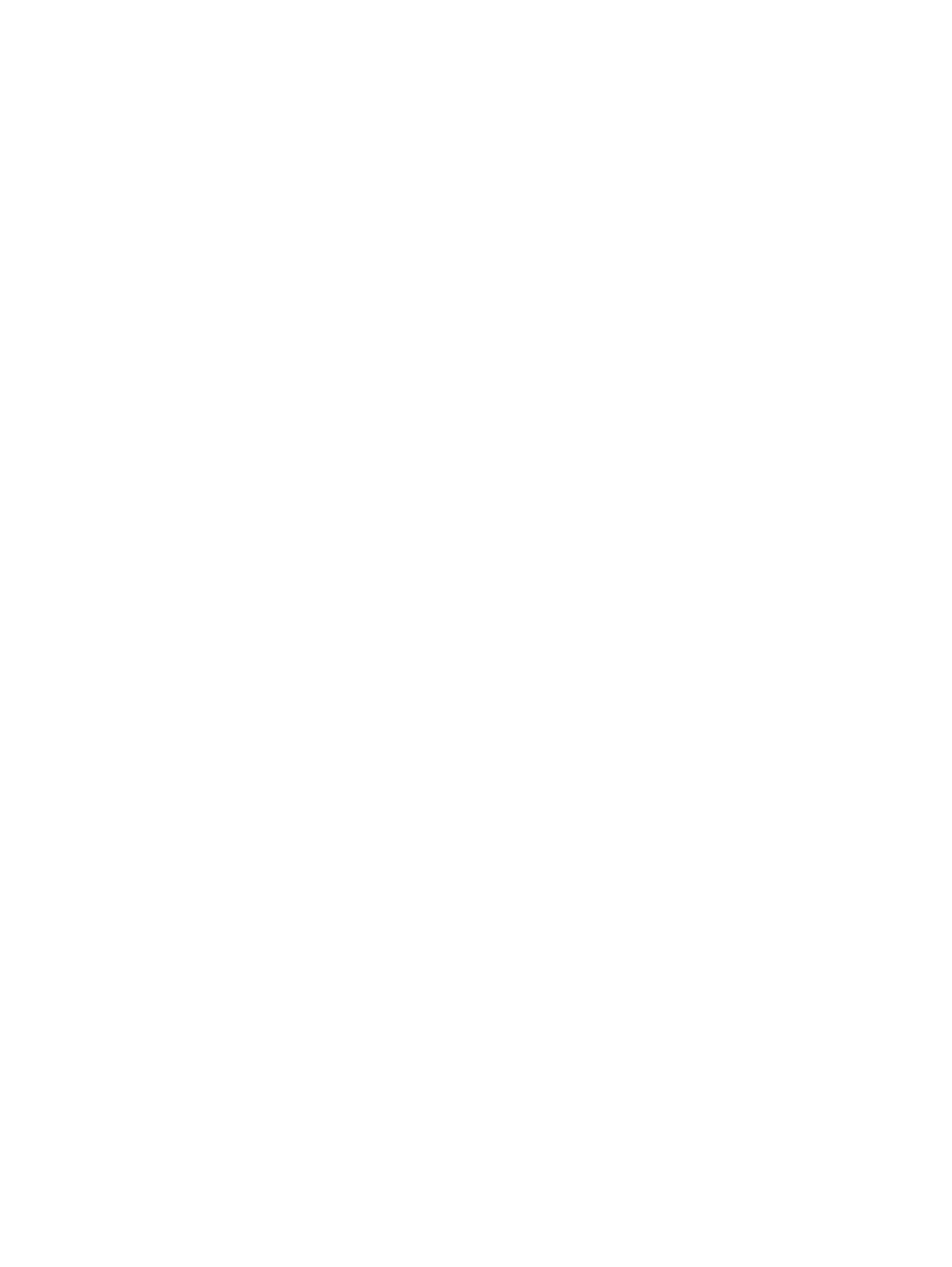
iv Условные обозначения RUWW
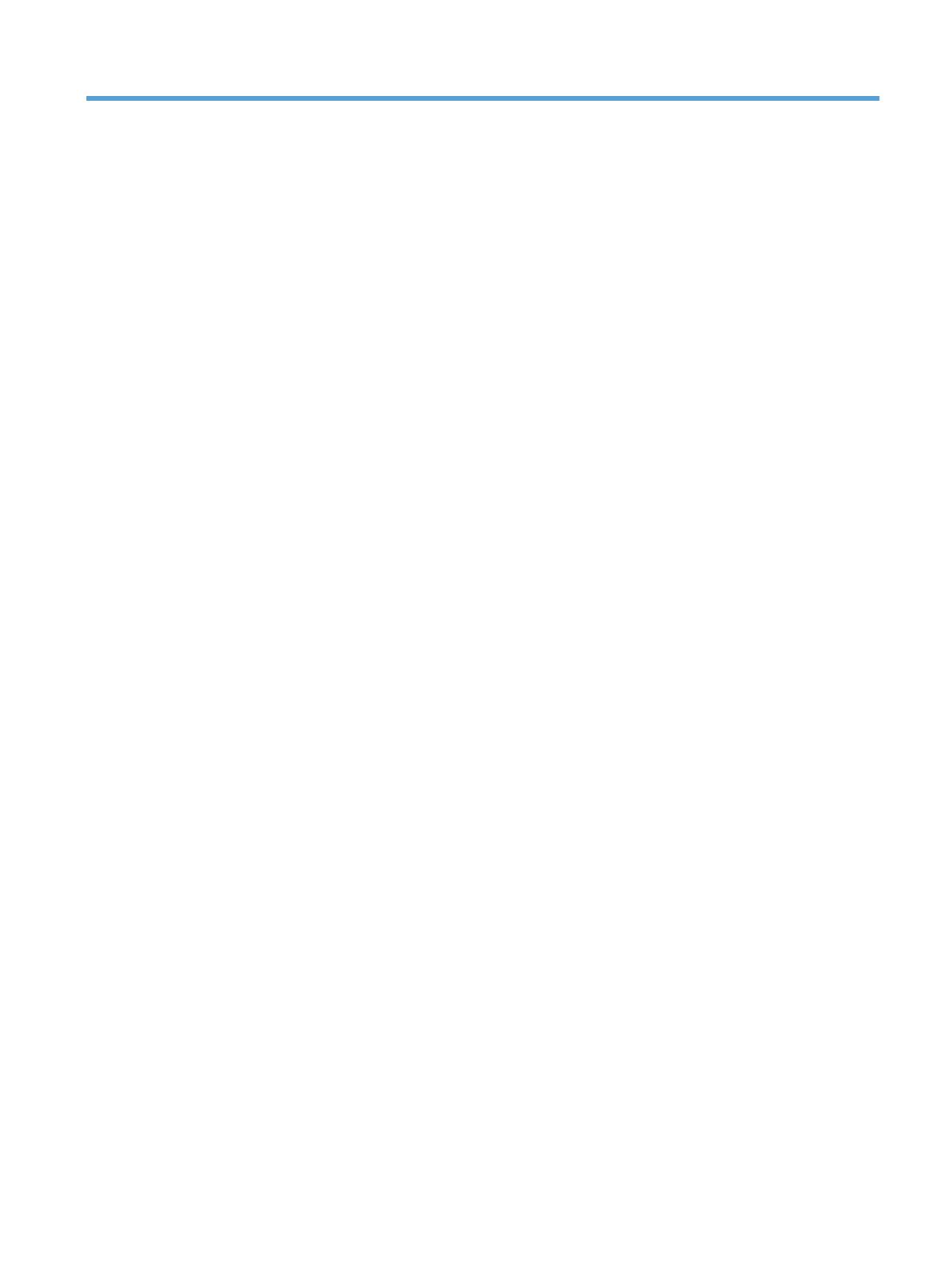
Содержание
1 Основная информация об устройстве ….………………………..……………..………………..……..………………..… 1
Сравнение изделий ……………………………………………………………..…………………………………………….. 2
Характеристики условий окружающей среды ……..……………….………………….…………………………… 2
Удобство обслуживания ………………………………….………………..………………………………………………… 3
Виды продукта ..…………..………..………..…………..………..…………………..…………..………..………..………. 4
Вид изделия спереди …..……………..……………..…………….…………………..……………………… 4
Вид изделия сзади ……….…………….………….…………………………………..………….……………. 5
Расположение серийного номера и номера модели ……….…….….……….…….…….….….. 5
Устройство панели управления …………………………..………..………..…………….……….…….. 6
2 Программное обеспечение для Windows ……………………………..…………..………………….…………….………. 7
Поддерживаемые операционные системы семейства Windows …….………..…….……..………..…….. 8
Поддерживаемые драйверы принтера для Windows ……….……..………..…….……..……..……….…….. 8
Изменение настроек задания печати для Windows ……….…………………………..………….……………… 9
Изменение настроек драйвера принтера для W
indows …….…….…….…….…………….…….…………. 10
Изм
енение параметров всех заданий печати до закрытия программного
обеспечения …………………..………..……….…………..………..……….………..…………..……….... 10
Изменение параметров по умолчанию для всех заданий печати …….……..………….… 10
Изменение параметров конфигурации продукта ..…………..…….…………..…….………….. 10
Удаление программного обеспечения для Windows ……………………..……………….………….……….. 11
Поддерживаемые функции для Windows (только для сетевых моделей) ………………..…….…….. 12
3 Использование устройства с компьютерами Mac ………..……………..…………………………………..……….. 13
Программное обеспечение для Mac ……..………………………………….…………………………………..…… 14
Поддерживаемые операционные системы Mac ……….………….……….………………….….. 14
Поддерживаемые драйверы принтера для Mac ………………………..………………………… 14
Установка программного обеспечения для Mac ……….………….………………………….….. 14
У
д
аление программного обеспечения в операционных системах Mac ………………….. 17
Изменение настроек драйвера принтера для Mac ………………………………………..……… 17
Программное обеспечение для компьютеров Mac ………….…….………………….…….…… 18
Печать на компьютерах Mac ……………………………………………………..…………………….………………... 19
RUWW v
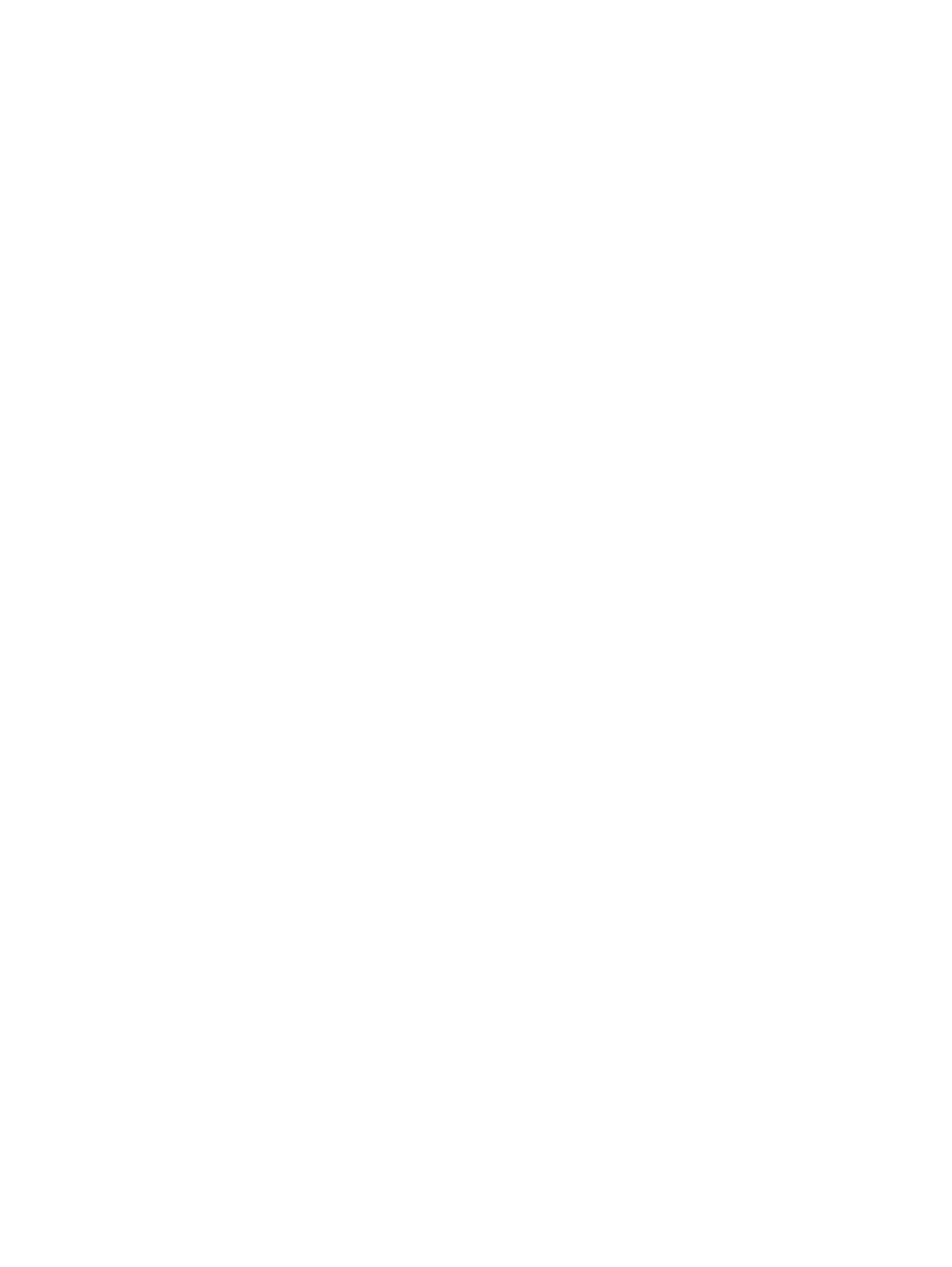
Отмена задания на компьютерах Mac …….……………..……………..………………….………… 19
Смена типа и формата бумаги (Mac) …………..……..……..………..……………..………………. 19
Изменение форматов документов или печать документа на бумаге
нестандартного формата …….…………………………………………….………………………………. 19
Создание и использование готовых наборов на компьютерах Mac ..…………………..… 20
Печать обложки с помощью Mac …….……….………………………….………………….………….. 20
Печать нескольких страниц на одном листе бумаги с помощью Mac ….………………… 21
Печать на обеих сторонах листа (двусторонняя печать) в Mac …………………………….. 21
Настройка параметров цвета в Mac …..…………….………………………………….……………… 22
4 По
дключение ус
тройства ..…………..…………………………..………….………….……………….…………..…………... 23
Поддерживаемые сетевые операционные системы (только для сетевых моделей) ……………. 24
Отказ от совместного использования принтера ……….………….………………………….…… 24
Соединение с USB ………..……………..………………….………………………..…………………………………….. 25
Установка ПО с компакт—диска …….…….…….……….…….…….…………….……..…….……….. 25
HP Smart Install ……………………….…………..………….……………….…………..…………..……..… 25
Подключение к сети (только для сетевых моделей) ……………….……..……..…….………..…….……... 27
Поддерживаемые сетевые протоколы …..……………………….………………………..…………. 27
Установка устройства в проводной сети ……..………………………………………………………. 27
Установка устройства в беспроводной сети ………..………….………………………………….. 29
Настройка параметров сети ……………………….…………..…………..……………….…………….. 33
5 Бумага и носители для пе
чати ..
………..……….……….……….…………..……….……….………….………..………... 35
Использование бумаги ……………………….…………..…………………………..…………..……………………….. 36
Рекомендации по использованию специальной бумаги ……….………..……….……….…… 36
Смена драйвера принтера для соответствия типу и формату бумаги …….…….…..…….….…….... 38
Поддерживаемые размеры бумаги ………………………..………….……………..…………..…………..………. 39
Поддерживаемые типы бумаги …….………………………………..…………………………………..…………….. 41
Загрузка лотка для бумаги ………….………………..…………….…………………………………………………….. 43
Загрузка подающего лотка ….………..………..…………….………..………………………………..… 43
Емкость лотка ………………………….……………………………..…………….…………………………… 44
Ориентация бумаги при загрузке в лотки ..…………………………….……..………….……..….. 44
6 Операции печати ….………………………..……………….…………..………….…………..……………….…………..……….. 45
Отмена задания печати в ОС Windows ……..……..………..……..……..……..………..……..……..………... 46
Основные задания печати при ис
пользовании ОС W
indows …………….………..……….………….…… 47
Открытие драйвера принтера в Windows ……..…….…….………………….………………….…. 47
Получение справки по параметрам печати в Windows ………….………….………………….. 48
Изменение количества печатаемых копий в Windows ………………..……….………..……… 48
Сохранение нестандартных параметров печати для повторного использования в
Windows ………….…………..………..………..…………..……….………..……….…………..………..….. 48
vi RUWW
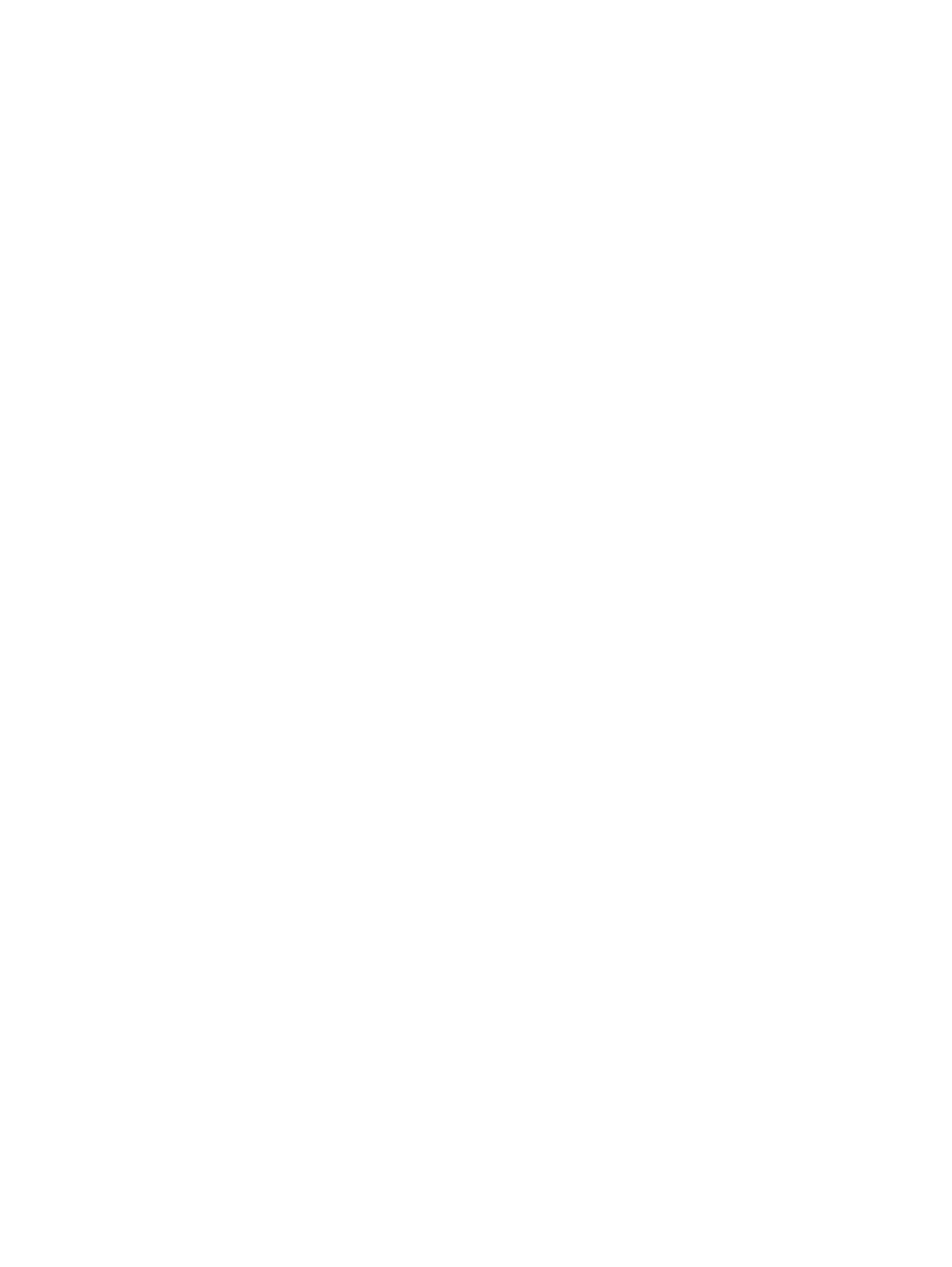
Улучшение качества печати в Windows ………………….…………………………………………… 52
Двусторонняя печать из Windows …………………….………….………………………..……………. 53
Печать нескольких страниц на листе в Windows …………………………………………..……… 55
Выбор ориентации страницы в Windows ……….………….………………….…….……..…….…. 57
Настройка параметров цвета в Windows ..……………………….………………………………….. 58
Дополнительные задания на печать при использовании ОС Windows …...………….…………….…. 59
Печать всего текста черным цветом (оттенки серого) в Windows .………………………… 59
Печать на фирменных бланках или печатных формах в Windows ……………..…………. 59
Печать на специальной бумаге, этикетках или прозрачных пле
нках из
Windows ..………..…………..……….………..…………..……….………..……….……………………..….. 61
Печать первой или последней страницы на другой бумаге в Windows ……………….… 63
Масштабирование документа до размера страницы в Windows ……….….………..…….. 64
Добавление водяные знаки к документу в Windows .……….…….……..……….…….…….... 66
Создание буклета в Windows ……………………….…………..………….…………..……………..…. 66
Использование HP ePrint …………………..………..…………..………..………………….…………..……………… 68
Использование HP Cloud Print ………..………………….……….………………………………….….. 68
Использование HP Direct Print (только модели с беспроводным интерфейсом) ……. 69
Использование AirPrint ………..……….……….………….……….……….………….……….……….... 70
7 Цвет ……………..……….…………….………..……….……………………..………..………..…………..……..………..………….. 73
Настройка цвета ………..………..…………….………..………..…………….………..……………………………….... 74
Изменение цветовых тем для задания печати …..……………..……………………..………….. 74
Изменение параметров цвета …………….……………..…….……………..…….…….……………. 75
Установка пара
метров цв
ета вручную ………………….…………..………..………..…………….. 75
Подбор цветов …………..………..………….………………………………..…………….…………………………….…. 77
8 Управление и обслуживание устройства …………..…………..………….…………..……………….…………..……. 79
Печать страниц информации …………………………………………..……………………………………………….. 80
Печать страницы конфигурации ..………..……….…………..………..……….………..………….... 80
Печать страницы состояния расходных материалов ……….…..………..………….………... 80
Использование встроенного веб—сервера HP (только для беспроводных моделей) ……………. 81
Открытие встроенного веб—сервера HP ……………….……….………….………………..……….. 81
Функции встроенного веб—сервера HP ….…………………………………………………………….. 81
Функции безопасности устройства ….…………….……………..…………………………………………….……… 84
Блокировка устройства ………………………………………….……………..……………………………. 84
Назначение системного пароля ……………………..………………………….……………………….. 84
Настройки экономичных режимов ………….…………..……………….………….…………..…………………….. 85
Установка режима автоматического вкл
ю
чения и отключения ……………….…………… 85
Управление расходными материалами и принадлежностями …………….…………….………….…….. 86
Печать после окончания предполагаемого срока службы картриджа ………….……….. 86
Использование картриджей и барабанов переноса изображений ………….………..…… 87
RUWW vii
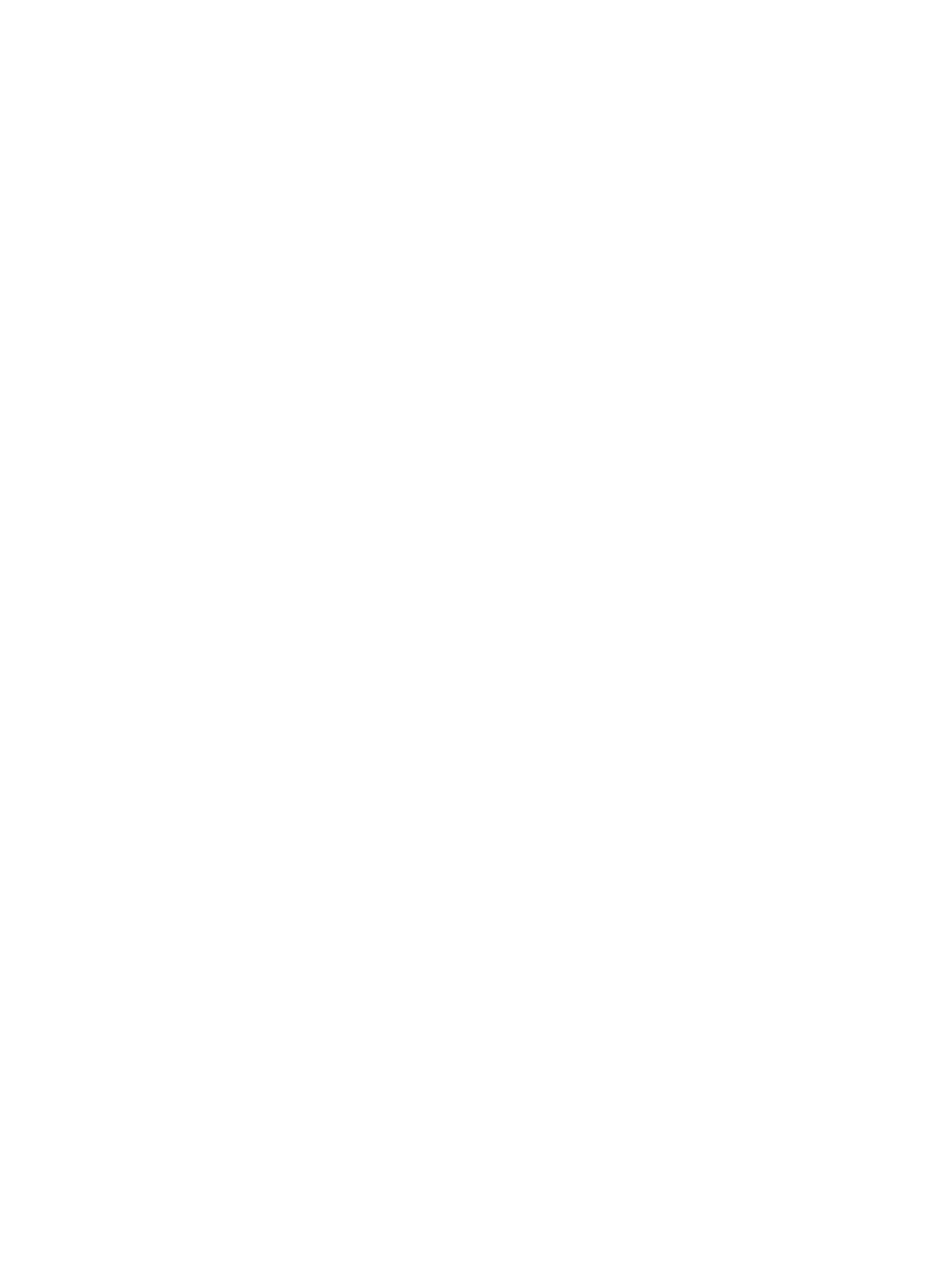
Инструкции по замене ……..………………………….…………………………………………………….. 89
Очистка устройства ………………….…………………..…………….………..……………………….…………………. 97
Очистка тракта прохождения бумаги ……..……….…….…….…….……….……..…….…………. 97
Очищение наружной поверхности ……..…………………………………………….…………………. 97
Обновления ……………………………………………………………………….…………………….……………….……… 97
9 Устранение неполадок …..……………………….…………………..……………..………..………………………..………..... 99
Справочная информация ………………………………..……………..…………….…………………..…………….. 100
Контрольный список устранения неполадок …………..……….……….………….……….……….…………. 101
Шаг 1. Убедитесь, что устройство правильно настроено …………….……..…….………… 101
Шаг 2. Проверьте подключение кабеля или беспроводного соединения (только
для сетевых моделей) ……………………..………..………..…………………….………..…………... 101
Шаг 3. Проверьте, горят ли какие—либо индикаторы на панели управления ………... 102
Шаг 4. Проверьте бум
агу …..
…………….…………..………………………………………….……….. 102
Шаг 5. Проверьте программное обеспечение ….…….…………….…….………………….….. 102
Шаг 6. Протестируйте функции печати ……..……..………..……..………………..…………….. 102
Шаг 7. Проверьте расходные материалы ………..………….……..………………..……………. 102
Шаг 8. Попробуйте отправить задание печати с компьютера …….……..………………... 102
Факторы, влияющие на производительность устройства ……………………………..……………..……. 103
Восстановление заводских параметров ……….…………….………………………………….………..………. 104
Показания индикаторов панели управления ………………………………….……………..……………..…… 105
Предупреждающие сообщения о состоянии ………….………….……………..…………..………….………. 108
Неправильная подача бумаги и возникновение замятий ………………….……………..………………... 116
Устройство не захватывает бумагу …..………………….………………..……….………………... 116
Устройство захватывает больше одного листа бу
маги. ..
……..…….……..…….……….… 116
Предотвращение замятий бумаги ……..………..………………………..……..……..……………. 117
Устранение замятий ………..………….……..……………..………………………..…………………… 117
Повышение качества печати …..………..…………..………..……….…………..………..………..……….…….. 121
Использование настроек для соответствующего типа носителя в драйвере
принтера ..………..……….…………..………..……….…………..………..……….…………..……….…. 121
Регулировка параметров цвета в драйвере принтера ….…………………….………………. 122
Используйте бумагу, которая соответствует требованиям HP …..…….…….……….….. 123
Печать страницы очистки …………………..………….…………..……………..…………..…………. 124
Калибровка устройства для выравнивания цвета ……..…….….………….………..……….. 125
Проверка картриджей ………..………..…………………..…………….………..………..…………….. 125
Устройство не печатает или печать выполняется слишком медленно ..…………..………………… 130
Устройство не печатает ….……………………………..…………………..……………..……………... 130
Устройство ме
дл
енно печатает ………………..………..……………………..…………………..…. 131
Устранение неполадок с подключением ……………..……..……..……….……..…….………..……..…….. 132
Устранение неполадок прямого подключения ….……….………….……….……….……….… 132
Решение проблем с сетью …….……….…………………..…………………..……………….………. 132
viii RUWW
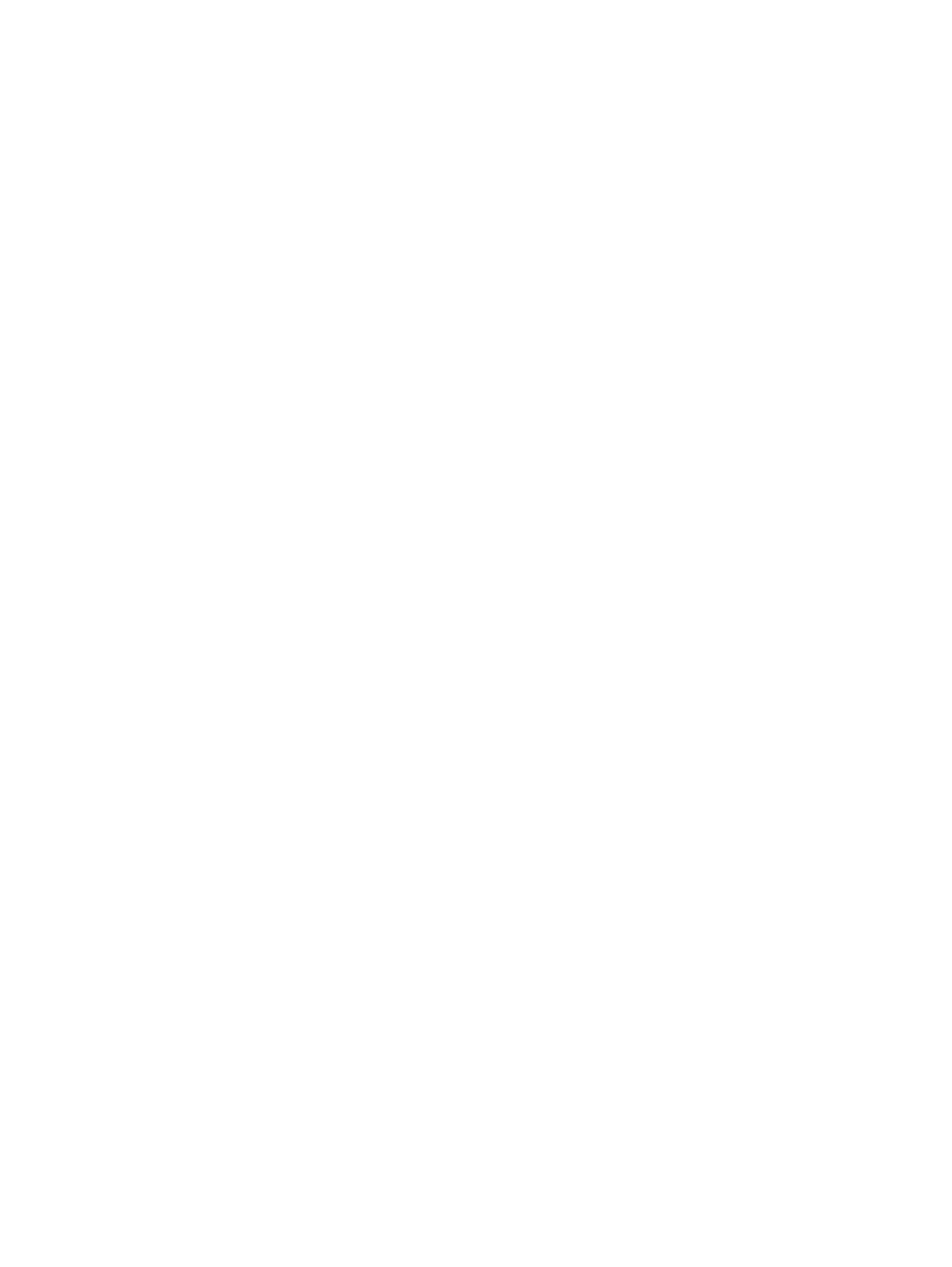
Решение проблем беспроводной сети …….………………………………………………………………………. 134
Контрольный список для проверки беспроводного соединения ………………………….. 134
Устройство перестает печатать после завершения настройки беспроводного
соединения .………….………………………………………….………………………….………………….. 134
Устройство не печатает, а на компьютере установлен межсетевой экран
стороннего разработчика ………………………………………………………..………………….……. 135
Беспроводное соединение не работает после перемещения беспроводного
маршрутизатора или устройства ………..……….……..……..……….…….……..……..………... 135
Невозможно подсоединить дополнительные компьютеры к устройству с
функциями беспроводной связи ……………..……………….………………..…………….……….. 135
Устройство с беспроводным соединением те
ряет св
язь при подсоединении к
виртуальной частной сети (VPN) ………….…………….……..………..……..……..………..……. 135
Сеть не представлена в списке беспроводных сетей ..…..……..…..……………..……….. 136
Беспроводная сеть не функционирует ………………………..……………….………………….... 136
Устранение проблем программного обеспечения ….……….…….…….……….…….……..…….……….. 137
Устранение основных проблем в Mac …………………………..……………..……..………………………..…. 138
Драйвер принтера не появляется в списке «Принтеры и факсы» ……..…………………. 138
Имя устройства, не отображается в списке «Принтеры и факсы» …………..…………... 138
Драйвер принтера не выполняет автоматическую настройку выбра
нного
ус
тройства в списке «Принтеры и факсы» …….……………..…….……..……….…….……..…. 138
Задание печати не было отправлено на нужное устройство …..………………………….. 139
При подключении с помощью USB-кабеля устройство не появляется в списке
«Принтеры и факсы» после выбора драйвера ……..…………………..……….……….………. 139
При USB-соединении используется универсальный драйвер принтера …………..…. 139
Приложение А Расходные материалы и дополнительные принадлежности …..……….…….…….….. 141
Заказ комплектующих, дополнительных принадлежностей и расходных материалов ………… 142
Ко
ды из
делий ……………………….………..………..…………….…………………..……………………………….…. 142
Картриджи ………..………….…………………………………………………………..…………….……….. 142
Барабаны переноса изображений ….……..……….……..……..……………..……..……….……. 142
Кабели и интерфейсы …..……………………….…………………………………………….…………… 143
Приложение Б Обслуживание и поддержка ………………….…………………….………………………………..……. 145
Ограниченная гарантия компании Hewlett-Packard …….……………..……..………..……………..……… 146
Premium Protection Warranty HP: Обязательство ограниченной гарантии на картридж
печати LaserJet …….…………………………………………………………….………………………………….………. 148
Заявление об ограниченной гарантии на барабан переноса изображений HP LaserJet
относительно замены барабана переноса изображений ………………………..………..……………….. 149
Данные, сохраненные на картридже и барабане переноса изображений ………………………….. 150
Лицензионное соглашение с конечным пользователем ..…….……….…….…….……..…………….…. 151
OpenSSL …………………………………..………..………………………………..………………………....
…
………..… 154
Поддержка заказчиков ………..……….………………….………………………….……………….…………………. 154
RUWW ix
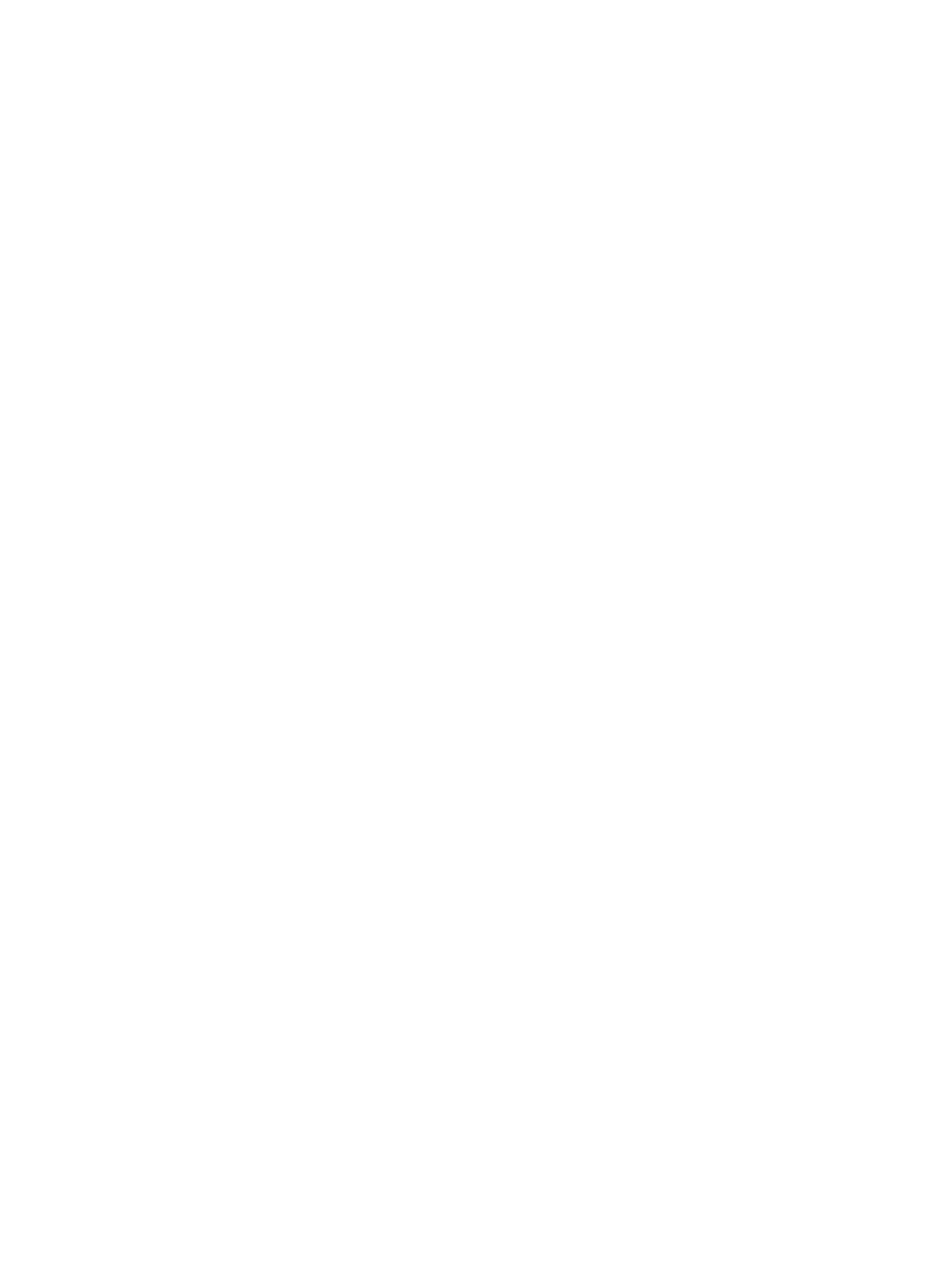
Повторная упаковка устройства ……….………………………………………….………………….………………. 155
Приложение В Характеристики …….……….………………….………………………………………….………………….… 157
Физические характеристики ……………………………….……………..……………..……………………………… 158
Потребляемая мощность, электрические характеристики и акустическая эмиссия ……….…... 158
Требования к условиям окружающей среды ……….………………..………………………………………….. 158
Приложение Г Регламентирующая информация ….………………….…………….……….………..……………….. 159
Правила FCC ………………….…………………..……………….………….……….……….………….………...….…. 160
Программа поддержки экологически чистых изделий .…………………………….…………..……………. 161
Защита окружающей среды …..………….………..……….………….……….……….……….…….. 161
Образование озона ……………………..…………..………………………..………………..…………... 161
Потребление электроэнергии ..………………..………………….……….………….……….………. 161
Использование бумаги ………..…………………………………………………………………………… 161
Пластмассовые материалы ……….………………..……..………………..……………..…………… 161
Расходные материалы для печати HP LaserJet ……….……….…………..……………….….. 161
Инструкции для возврата и переработки ….……………………….………………………………. 162
Бумага .
………….…………..…………..…………..…………………………..…………..………………….. 16
3
Ограничения для материалов ………………….………………………………….……………….…… 163
Утилизация использованного оборудования частными пользователями в
странах Европейского Союза ……………………………………….…………….…………………….. 163
Химические вещества ………………..……..……..………..……..……..……..………..…………….. 164
Таблица безопасности материалов (MSDS) ………..………………………………………..…… 164
Дополнительная информация .……..……..………..……..…………….………..…………….……. 164
Декларация о соответствии (базовые модели) ……………………..…………………….……………….…… 165
Декларации о соответствии (беспроводные модели) …………….…….…….…………….…….………… 167
Положения о безопасности …………………..……………………..………………..……..………………..………. 169
Лазерная безопасность ….……….……….……….…………..………..……….…………..……….…. 169
Правила DOC для Канады ..………………..……………………..………………………..…………… 169
Заявление VCCI (Япония) ..……………….………………….………………….………………………. 169
Инструкции относительно кабеля питания ………………………………………………………… 169
Правила для шнуров питания (Япония) ………..……………….………………….………………. 170
Директива EMC (Корея) ….………….…………..……………….………….…………..……………….. 170
Заяв
ле
ние о лазерной безопасности (Финляндия) ………………………………..………..…. 171
Заявление GS (Германия) …………..……………….…………………………………………..………. 171
Таблица веществ (Китай) …………………..………..……………………..……………………..…….. 172
Директива, ограничивающая содержание вредных веществ (Турция) ………………… 172
Дополнительные положения для беспроводных устройств ..…………..……………………..…………. 173
Положение о соответствии требованиям FCC — США ..……..………..……………………… 173
Положения для Австралии ………..……………….…………..………………………………………… 173
Положение для Бразилии (ANATEL) …..……………….……….………………….……….………. 173
x RUWW
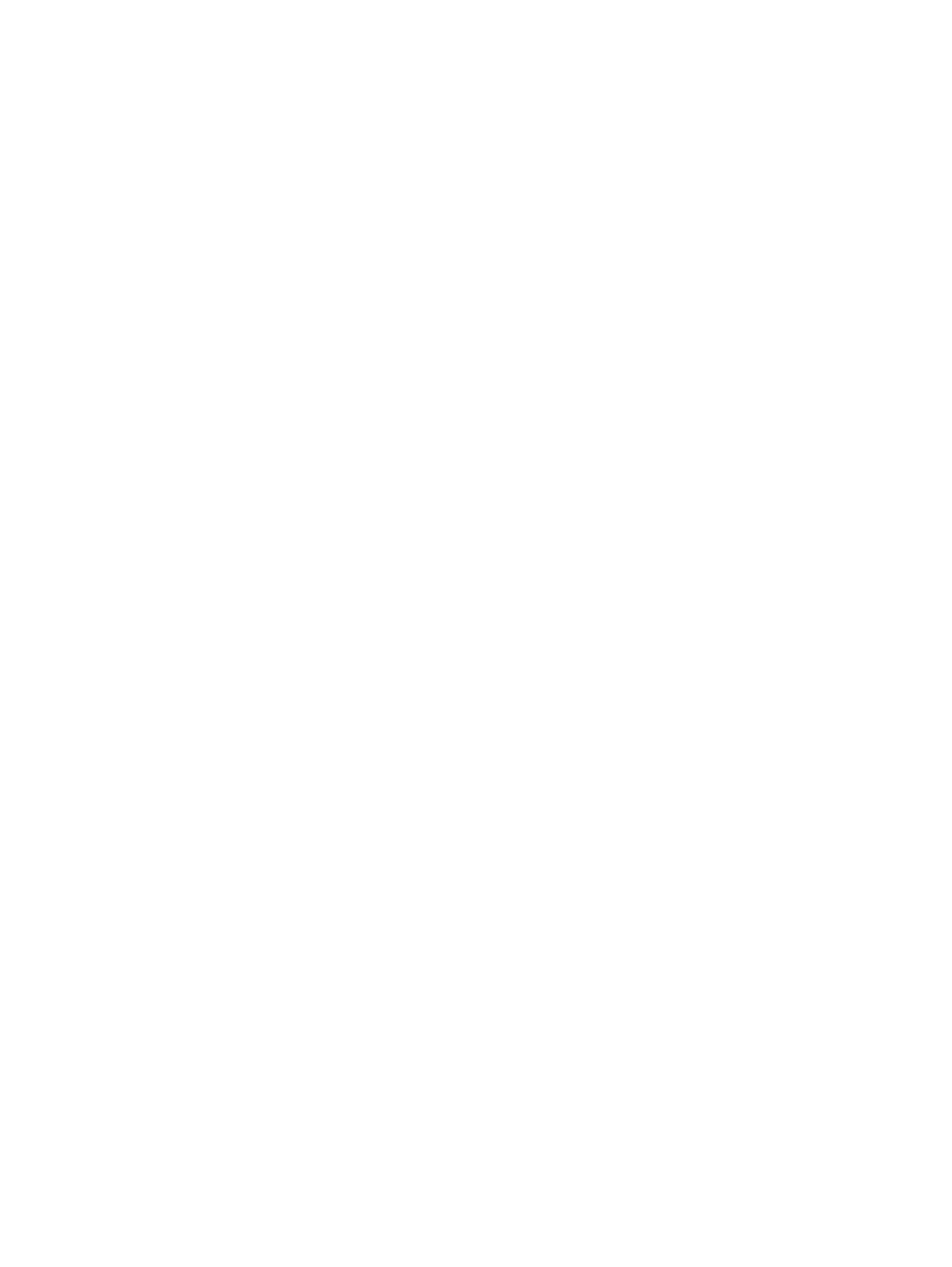
Положения для Канады ……………………….………………………..…………..…………………….. 173
Регламентирующая информация для Европейского Союза (ЕС) ………………………… 173
Примечание для использования во Франции ..…….……..……..……….…….……..………... 174
Примечание для использования в России ……..………….………..……………….………….... 174
Положение для Кореи ..……..……….……………..……….……..……..……..………..……..……... 174
Положения для Тайваня …………..………………………………..…………………………………….. 175
Маркировка проводной сети телекоммуникационного агентства Вьетнама для
одобренных продуктов ICTQC …….…….…….…….……………..…….…………….…….……….. 175
Указатель …………..………………………………….……………….…………………..……………..………….…………….………. 177
RUWW xi
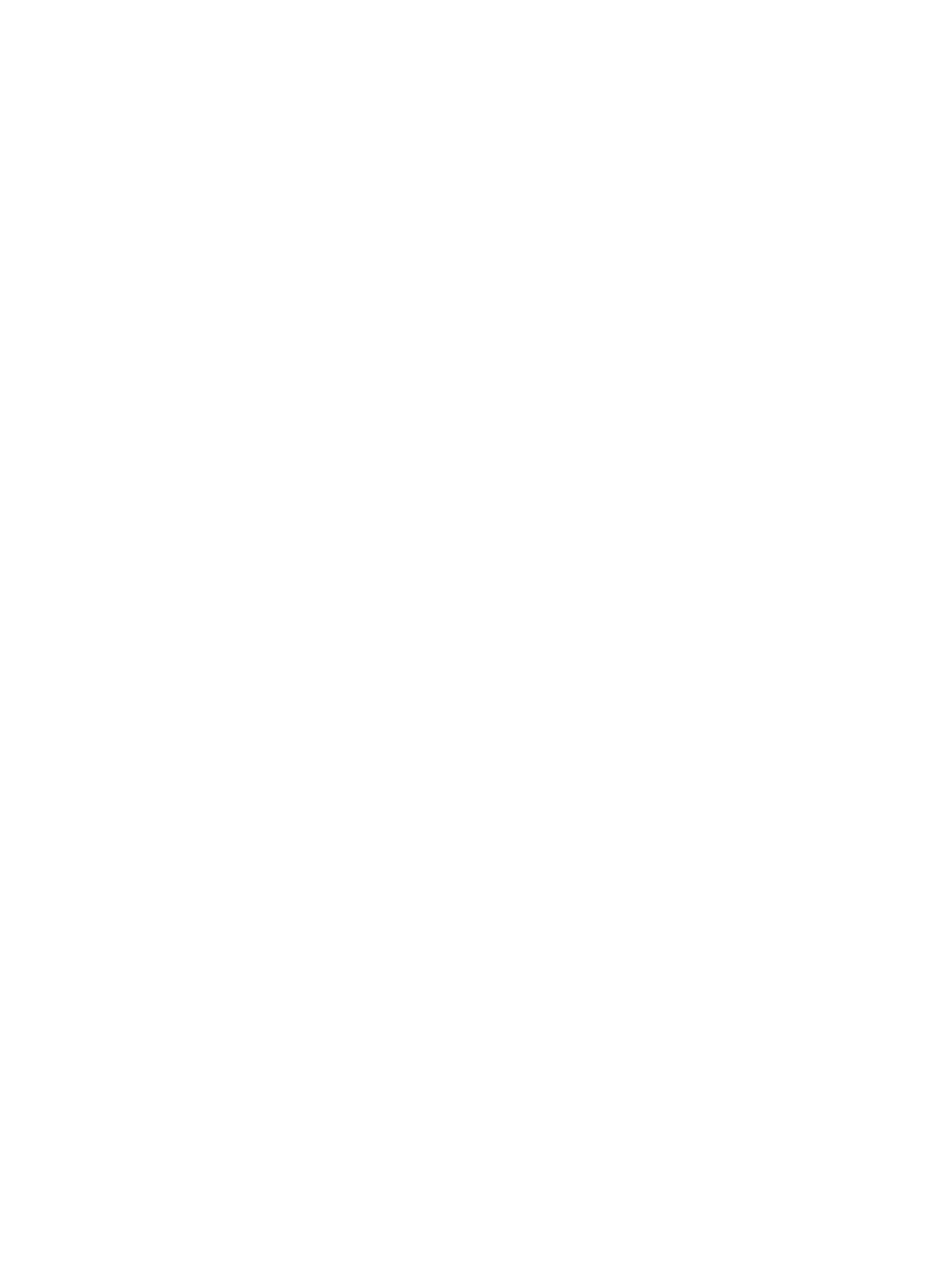
xii RUWW
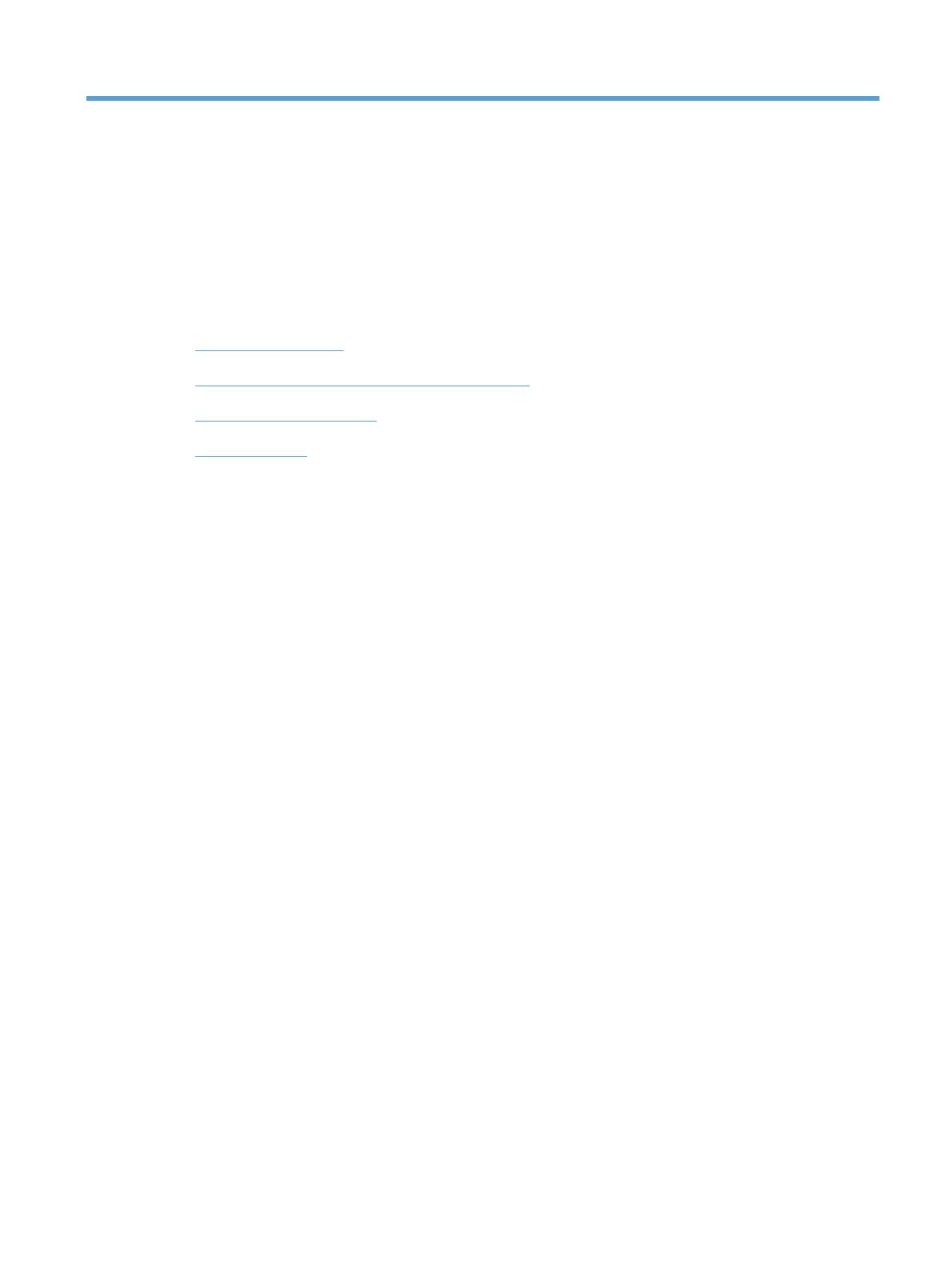
1 Основная информация об устройстве
●
Сравнение изделий
●
Характеристики условий окружающей среды
●
Удобство обслуживания
●
Виды продукта
RUWW 1
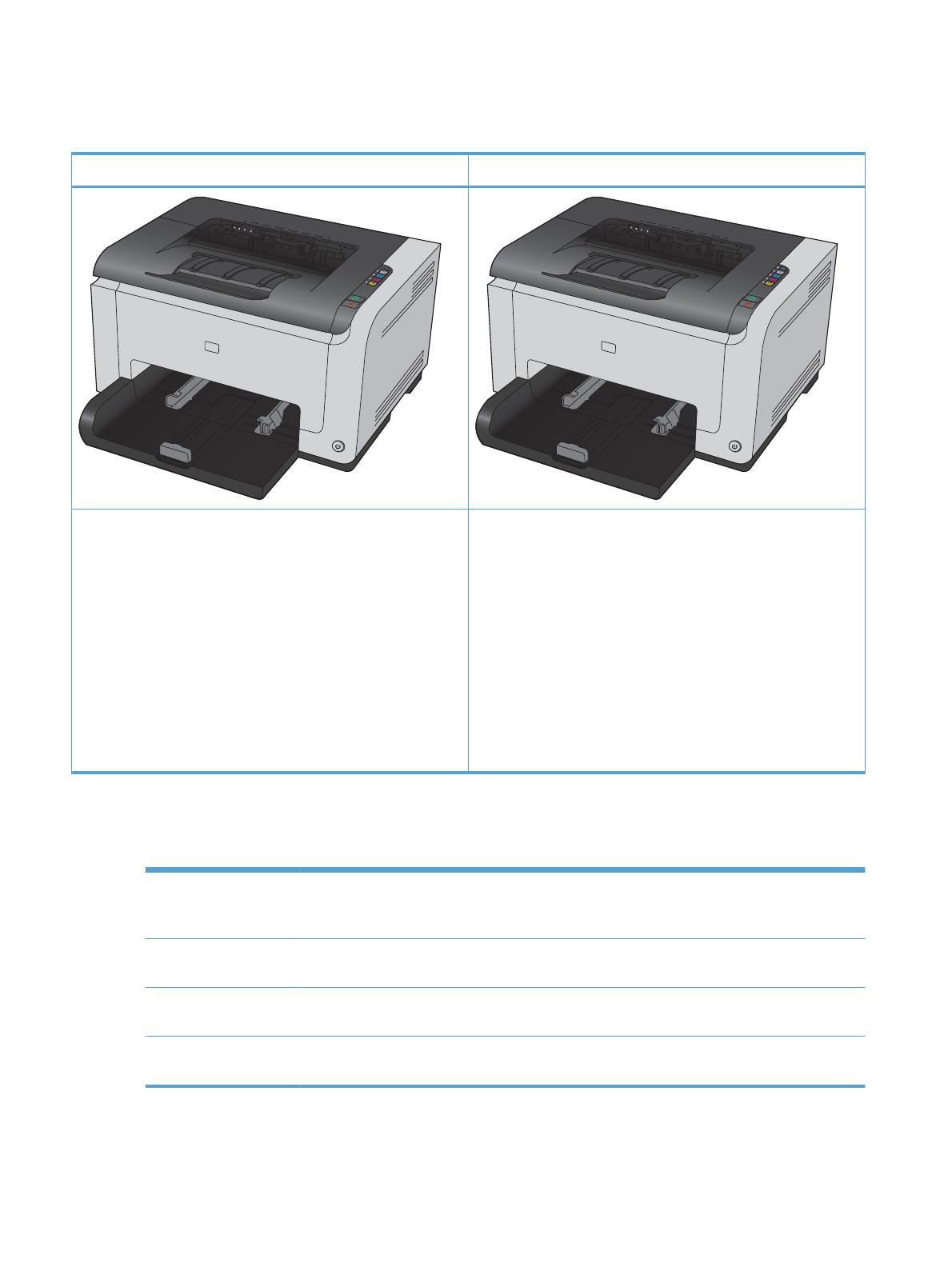
Сравнение изделий
Серия цветных принтеров HP LaserJet Pro CP1020 Серия цветных принтеров HP LaserJet Pro CP1020nw
●
Скорость печати: Печать до 16 страниц формата A4 в
минуту (стр./мин.) или 17 ч/б стр./мин. формата Letter и 4
стр./мин. в цвете
● Лоток: 150 листов 75 г/м
2
●
Выходной приемник: 50 листов 75 г/м
2
●
Возможности подключения: Порт Hi-Speed USB 2.0
●
Двусторонняя печать (дуплекс): Двусторонняя печать с
ручной подачей (с использованием драйвера принтера)
●
Первоначальный картридж принтера: Поставляется
вместе с устройством
HP LaserJet Pro CP1025 плюс:
●
Возможности подключения: Поддержка работы в
беспроводной сети по стандарту 802.11b/g/n, встроенная
возможность подключения к вычислительным сетям
10Base-T/100Base-TX
●
Внутренний сетевой порт: Внутренний сетевой порт НР
Характеристики условий окружающей среды
Вторичное
использование
материалов
Сократите ущерб, используя бумагу, изготовленную из макулатуры.
Утилизируйте картриджи печати, используя способы их возврата в компанию HP.
Экономия
электроэнергии
Экономия электроэнергии благодаря технологии автоматического отключения/включения
устройства HP.
Двусторонняя печать с
ручной подачей
Экономия бумаги благодаря наличию двусторонней печати в ручном режиме
Печать нескольких
страниц на листе
Экономия бумаги за счет использования двусторонней печати. Доступ к этой фу
нкции
осуществляется через драйвер принтера.
2 Глава 1 Основная информация об устройстве RUWW
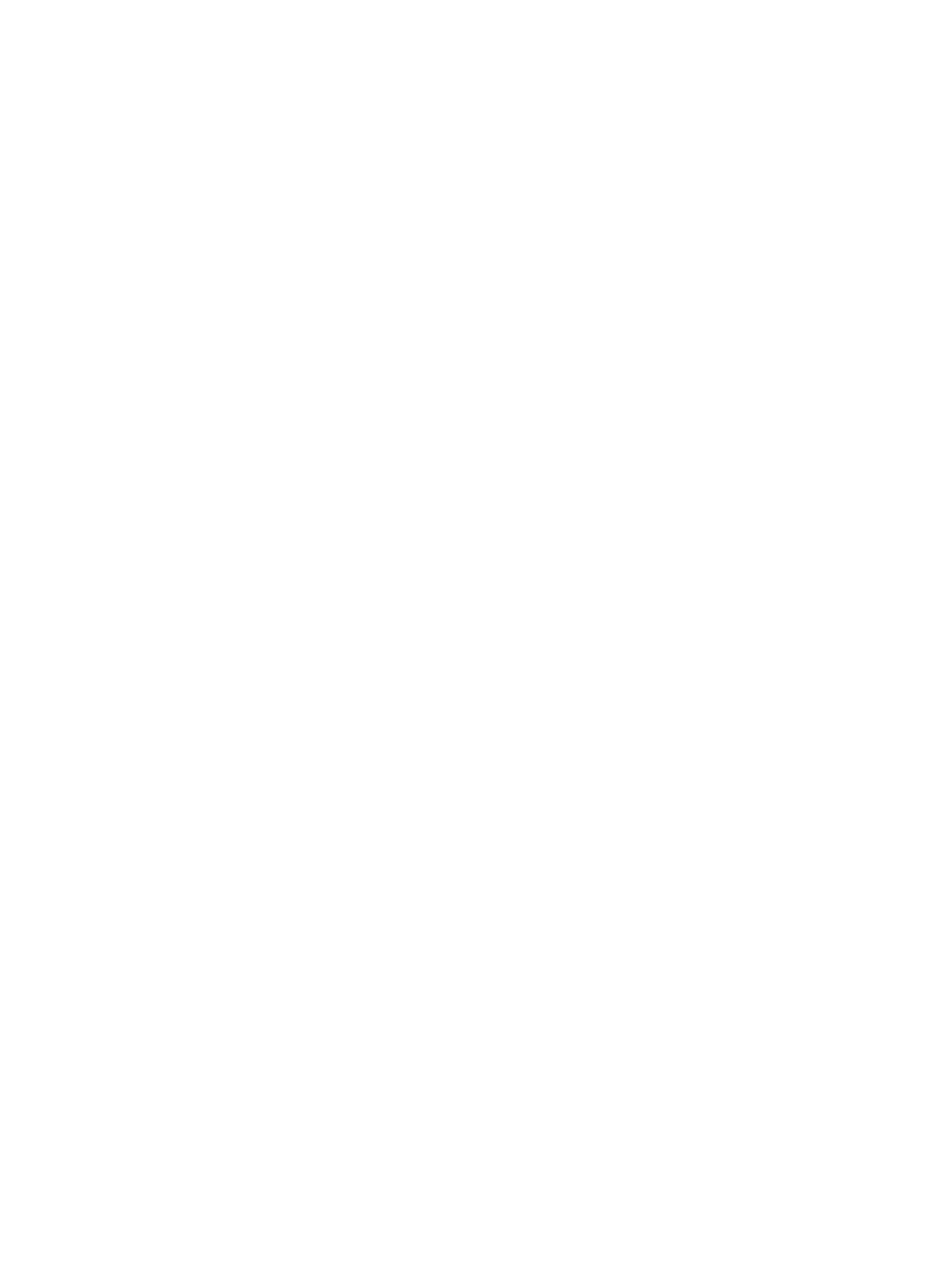
Удобство обслуживания
Устройство снабжено функциями, которые облегчают работу для пользователей.
●
Электронное руководство пользователя, совместимое с программами чтения текста с
экрана.
●
Картриджи и барабан передачи изображений можно устанавливать одной рукой.
●
Все дверцы и крышки открываются одной рукой.
RUWW
Удобство обслуживания
3

Виды продукта
Вид изделия спереди
1
3
4
6
5
2
1 Выходной приемник
2 Панель управления
3 Клавиша питания
4 Основной подающий лоток
5 Передняя крышка (доступ к барабану переноса изображений)
6 Дверца картриджа (доступ к голубому, пурпурному, желтому и черному картриджам)
4 Глава 1 Основная информация об устройстве RUWW
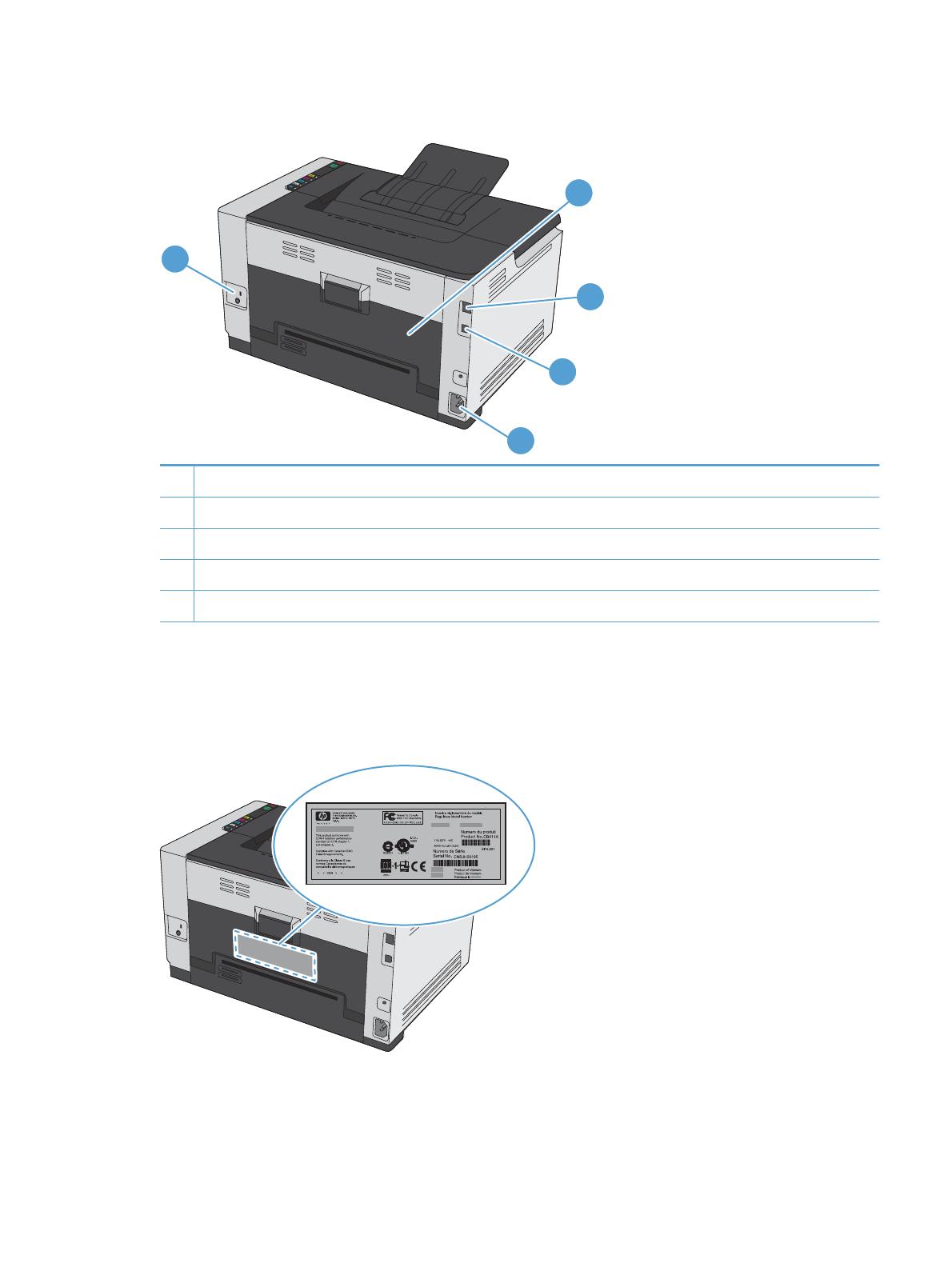
Вид изделия сзади
1
3
4
5
2
1 Замок Kensington
2 Задняя дверца для устранения замятий
3 Внутренний сетевой порт HP (только сетевые модели)
4 Порт USB
5 Разъем шнура питания
Расположение серийного номера и номера модели
Наклейка, содержащая номер модели и серийный номер, находится на внутренней стороне
передней крышки.
RUWW
Виды продукта
5
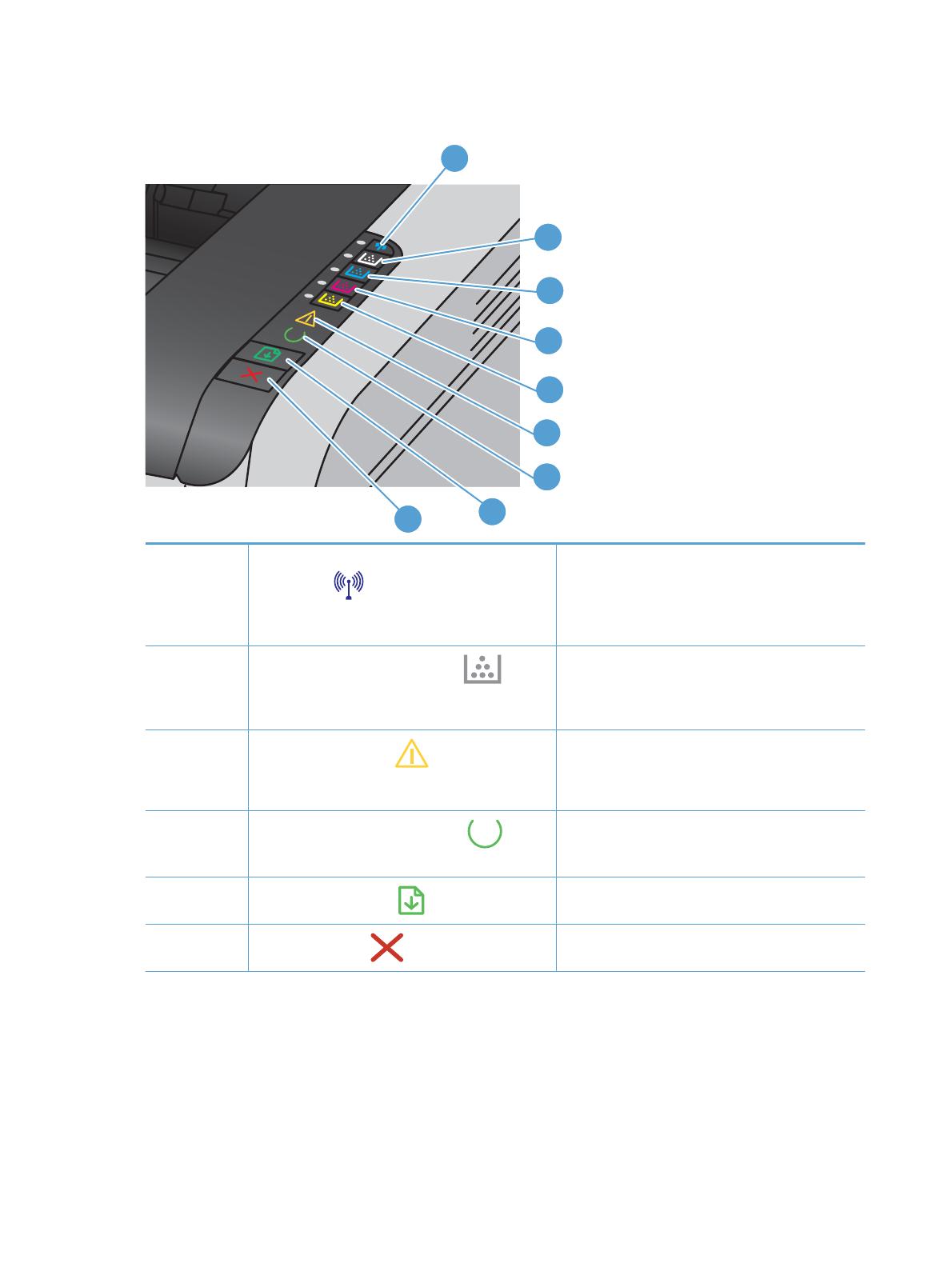
Устройство панели управления
1
8
9
2
3
4
5
6
7
1 Клавиша и индикатор «Беспроводное
соединение»
Для запуска процедуры настройки
беспроводного соединения Wi-Fi Protected Setup
(WPS) нажмите и удерживайте клавишу (только
для сетевых моделей). Индикатор показывает
состояние беспроводного соединения.
2-5
Клавиши и индикаторы картриджа
Если дверца картриджа закрыта, нажмите
клавишу для получения доступа к картриджу
соответствующего цвета. Индикатор показывает
состояние картриджа.
6
Индикатор «Внимание»
Загорается, если открыта дверца картриджа
принтера или присутствуют другие
неисправности.
7
Индикатор «Состояние готовности»
Если индикатор горит, принтер готов к печати.
Если индикатор мигает, принтер обрабатывает
данные.
8
Клавиша «Продолжить»
Нажмите для возобновления задания.
9
Клавиша «Отмена»
.
Нажмите для отмены задания.
6 Глава 1 Основная информация об устройстве RUWW

LASERJET PROFESSIONAL CP1020
COLOR PRINTER SERIES
Руководство пользователя

Серия цветных принтеров HP LaserJet Pro CP1020
Руководство пользователя
Авторские права и лицензия
© 2014 Copyright Hewlett-Packard
Development Company, L.P.
Копирование, адаптация или перевод без предварительного письменного разрешения запрещены, за исключением случаев, разрешенных законом об авторских правах.
Информация, содержащаяся в этом документе, может быть изменена без предварительного уведомления.
Гарантии на изделия и услуги HP устанавливаются в специальных гарантийных положениях, прилагаемых к таким изделиям и услугам. Ничто из сказанного в настоящем документе не должно истолковываться как дополнительная гарантия. HP не несет ответственности за технические или редакторские ошибки или упущения, содержащиеся в настоящем документе.
Edition 1, 9/2014
Номер изделия: CE913-91045
Информация о товарных знаках
Adobe®, Acrobat® и PostScript® являются зарегистрированными товарными знаками Adobe Systems Incorporated.
Intel® Core™ является товарным знаком Intel Corporation в США и других странах/ регионах.
Java™ является зарегистрированным в США товарным знаком Sun Microsystems Inc.
Microsoft®, Windows®, Windows XP® и Windows Vista® являются зарегистрированными в США товарными знаками Microsoft Corporation.
UNIX® является зарегистрированным товарным знаком Open Group.
Знаки ENERGY STAR и ENERGY STAR
являются зарегистрированными в США товарными знаками.
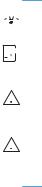
Условные обозначения

 СОВЕТ: Врезки «совет» содержат полезные советы и ссылки.
СОВЕТ: Врезки «совет» содержат полезные советы и ссылки.


 ПРИМЕЧАНИЕ. Во врезках «примечание» указываются существенные пояснения к понятиям и процедурам выполнения заданий.
ПРИМЕЧАНИЕ. Во врезках «примечание» указываются существенные пояснения к понятиям и процедурам выполнения заданий.
 ПРЕДУПРЕЖДЕНИЕ. Символами предостережения обозначены инструкции, которые следует выполнять во избежание потерь данных или повреждения устройства.
ПРЕДУПРЕЖДЕНИЕ. Символами предостережения обозначены инструкции, которые следует выполнять во избежание потерь данных или повреждения устройства.
 ВНИМАНИЕ! Символы предупреждения указывают на необходимость соблюдения инструкций, которые следует выполнять во избежание травм персонала, серьезных потерь данных или существенных повреждений устройства.
ВНИМАНИЕ! Символы предупреждения указывают на необходимость соблюдения инструкций, которые следует выполнять во избежание травм персонала, серьезных потерь данных или существенных повреждений устройства.
|
iv |
Условные обозначения |
RUWW |

Содержание
|
1 Основная информация об устройстве ……………………………………………………………………………………….. |
1 |
|
Сравнение изделий ……………………………………………………………………………………………………………. |
2 |
|
Характеристики условий окружающей среды ………………………………………………………………………. |
2 |
|
Удобство обслуживания ……………………………………………………………………………………………………… |
3 |
|
Виды продукта …………………………………………………………………………………………………………………… |
4 |
|
Вид изделия спереди …………………………………………………………………………………………… |
4 |
|
Вид изделия сзади ………………………………………………………………………………………………. |
5 |
|
Расположение серийного номера и номера модели ……………………………………………… |
5 |
|
Устройство панели управления ……………………………………………………………………………. |
6 |
|
2 Программное обеспечение для Windows ……………………………………………………………………………………. |
7 |
|
Поддерживаемые операционные системы семейства Windows ……………………………………………. |
8 |
|
Поддерживаемые драйверы принтера для Windows ……………………………………………………………. |
8 |
|
Изменение настроек задания печати для Windows ………………………………………………………………. |
9 |
|
Изменение настроек драйвера принтера для Windows ………………………………………………………. |
10 |
|
Изменение параметров всех заданий печати до закрытия программного |
|
|
обеспечения ……………………………………………………………………………………………………… |
10 |
|
Изменение параметров по умолчанию для всех заданий печати …………………………. |
10 |
|
Изменение параметров конфигурации продукта …………………………………………………. |
10 |
|
Удаление программного обеспечения для Windows …………………………………………………………… |
11 |
|
Поддерживаемые функции для Windows (только для сетевых моделей) …………………………….. |
12 |
|
3 Использование устройства с компьютерами Mac …………………………………………………………………….. |
13 |
|
Программное обеспечение для Mac ………………………………………………………………………………….. |
14 |
|
Поддерживаемые операционные системы Mac …………………………………………………… |
14 |
|
Поддерживаемые драйверы принтера для Mac ………………………………………………….. |
14 |
|
Установка программного обеспечения для Mac ………………………………………………….. |
14 |
|
Удаление программного обеспечения в операционных системах Mac ………………….. |
17 |
|
Изменение настроек драйвера принтера для Mac ……………………………………………….. |
17 |
|
Программное обеспечение для компьютеров Mac ………………………………………………. |
18 |
|
Печать на компьютерах Mac ……………………………………………………………………………………………… |
19 |
|
Отмена задания на компьютерах Mac ………………………………………………………………… |
19 |
|
Смена типа и формата бумаги (Mac) ………………………………………………………………….. |
19 |
|
Изменение форматов документов или печать документа на бумаге |
|
|
нестандартного формата …………………………………………………………………………………… |
19 |
|
Создание и использование готовых наборов на компьютерах Mac ………………………. |
20 |
|
Печать обложки с помощью Mac ………………………………………………………………………… |
20 |
|
Печать нескольких страниц на одном листе бумаги с помощью Mac ……………………. |
21 |
|
Печать на обеих сторонах листа (двусторонняя печать) в Mac …………………………….. |
21 |
|
Настройка параметров цвета в Mac ……………………………………………………………………. |
22 |
|
4 Подключение устройства ………………………………………………………………………………………………………….. |
23 |
|
Поддерживаемые сетевые операционные системы (только для сетевых моделей) …………….. |
24 |
|
Отказ от совместного использования принтера …………………………………………………… |
24 |
|
Соединение с USB …………………………………………………………………………………………………………… |
25 |
|
Установка ПО с компакт-диска …………………………………………………………………………… |
25 |
|
Подключение к сети (только для сетевых моделей) …………………………………………………………… |
26 |
|
Поддерживаемые сетевые протоколы ………………………………………………………………… |
26 |
|
Установка устройства в проводной сети ……………………………………………………………… |
26 |
|
Установка устройства в беспроводной сети ………………………………………………………… |
28 |
|
Настройка параметров сети ……………………………………………………………………………….. |
31 |
|
5 Бумага и носители для печати ………………………………………………………………………………………………….. |
33 |
|
Использование бумаги ……………………………………………………………………………………………………… |
34 |
|
Рекомендации по использованию специальной бумаги ……………………………………….. |
34 |
|
Смена драйвера принтера для соответствия типу и формату бумаги …………………………………. |
36 |
|
Поддерживаемые размеры бумаги ……………………………………………………………………………………. |
37 |
|
Поддерживаемые типы бумаги …………………………………………………………………………………………. |
39 |
|
Загрузка лотка для бумаги ………………………………………………………………………………………………… |
41 |
|
Загрузка подающего лотка …………………………………………………………………………………. |
41 |
|
Емкость лотка ……………………………………………………………………………………………………. |
42 |
|
Ориентация бумаги при загрузке в лотки ……………………………………………………………. |
42 |
|
6 Операции печати ……………………………………………………………………………………………………………………….. |
43 |
|
Отмена задания печати в ОС Windows ……………………………………………………………………………… |
44 |
|
Основные задания печати при использовании ОС Windows ……………………………………………….. |
45 |
|
Открытие драйвера принтера в Windows ……………………………………………………………. |
45 |
|
Получение справки по параметрам печати в Windows …………………………………………. |
46 |
|
Изменение количества печатаемых копий в Windows ………………………………………….. |
46 |
|
Сохранение нестандартных параметров печати для повторного использования в |
|
|
Windows ……………………………………………………………………………………………………………. |
46 |
|
Улучшение качества печати в Windows ………………………………………………………………. |
50 |
|
Двусторонняя печать из Windows ……………………………………………………………………….. |
51 |
|
Печать нескольких страниц на листе в Windows ………………………………………………….. |
53 |
|
Выбор ориентации страницы в Windows …………………………………………………………….. |
55 |
|
Настройка параметров цвета в Windows …………………………………………………………….. |
56 |
|
Дополнительные задания на печать при использовании ОС Windows ………………………………… |
57 |
|
Печать всего текста черным цветом (оттенки серого) в Windows …………………………. |
57 |
|
Печать на фирменных бланках или печатных формах в Windows ………………………… |
57 |
|
Печать на специальной бумаге, этикетках или прозрачных пленках из Windows …… |
59 |
|
Печать первой или последней страницы на другой бумаге в Windows …………………. |
61 |
|
Масштабирование документа до размера страницы в Windows …………………………… |
62 |
|
Добавление водяные знаки к документу в Windows …………………………………………….. |
64 |
|
Создание буклета в Windows ……………………………………………………………………………… |
64 |
|
Использование HP ePrint ………………………………………………………………………………………………….. |
66 |
|
Использование HP Cloud Print ……………………………………………………………………………. |
66 |
|
Использование HP Direct Print (только модели с беспроводным интерфейсом) ……. |
67 |
|
Использование AirPrint ………………………………………………………………………………………. |
68 |
|
7 Цвет …………………………………………………………………………………………………………………………………………… |
71 |
|
Настройка цвета ………………………………………………………………………………………………………………. |
72 |
|
Изменение цветовых тем для задания печати …………………………………………………….. |
72 |
|
Изменение параметров цвета ……………………………………………………………………………. |
73 |
|
Установка параметров цвета вручную ………………………………………………………………… |
73 |
|
Подбор цветов …………………………………………………………………………………………………………………. |
75 |
|
8 Управление и обслуживание устройства ………………………………………………………………………………….. |
77 |
|
Печать страниц информации ……………………………………………………………………………………………. |
78 |
|
Печать страницы конфигурации …………………………………………………………………………. |
78 |
|
Печать страницы состояния расходных материалов …………………………………………… |
78 |
|
Использование встроенного веб-сервера HP (только для беспроводных моделей) …………….. |
79 |
|
Открытие встроенного веб-сервера HP ………………………………………………………………. |
79 |
|
Функции встроенного веб-сервера HP ………………………………………………………………… |
79 |
|
Функции безопасности устройства …………………………………………………………………………………….. |
82 |
|
Блокировка устройства ………………………………………………………………………………………. |
82 |
|
Назначение системного пароля ………………………………………………………………………….. |
82 |
|
Настройки экономичных режимов ……………………………………………………………………………………… |
83 |
|
Установка режима автоматического включения и отключения …………………………….. |
83 |
|
Управление расходными материалами и принадлежностями …………………………………………….. |
84 |
|
Печать после окончания предполагаемого срока службы картриджа …………………… |
84 |
|
Использование картриджей и барабанов переноса изображений ………………………… |
85 |
|
Инструкции по замене ……………………………………………………………………………………….. |
87 |
|
Очистка устройства ………………………………………………………………………………………………………….. |
95 |
|
Очистка тракта прохождения бумаги ………………………………………………………………….. |
95 |
|
Очищение наружной поверхности ………………………………………………………………………. |
95 |
|
Обновления ……………………………………………………………………………………………………………………… |
95 |
|
9 Устранение неполадок ………………………………………………………………………………………………………………. |
97 |
|
Справочная информация ………………………………………………………………………………………………….. |
98 |
|
Контрольный список устранения неполадок ………………………………………………………………………. |
99 |
|
Шаг 1. Убедитесь, что устройство правильно настроено ……………………………………… |
99 |
|
Шаг 2. Проверьте подключение кабеля или беспроводного соединения (только |
|
|
для сетевых моделей) ……………………………………………………………………………………….. |
99 |
|
Шаг 3. Проверьте, горят ли какие-либо индикаторы на панели управления ………… |
100 |
|
Шаг 4. Проверьте бумагу ………………………………………………………………………………….. |
100 |
|
Шаг 5. Проверьте программное обеспечение ……………………………………………………. |
100 |
|
Шаг 6. Протестируйте функции печати ……………………………………………………………… |
100 |
|
Шаг 7. Проверьте расходные материалы ………………………………………………………….. |
100 |
|
Шаг 8. Попробуйте отправить задание печати с компьютера ……………………………… |
100 |
|
Факторы, влияющие на производительность устройства ………………………………………………….. |
101 |
|
Восстановление заводских параметров …………………………………………………………………………… |
102 |
|
Показания индикаторов панели управления …………………………………………………………………….. |
103 |
|
Предупреждающие сообщения о состоянии …………………………………………………………………….. |
106 |
|
Неправильная подача бумаги и возникновение замятий …………………………………………………… |
114 |
|
Устройство не захватывает бумагу …………………………………………………………………… |
114 |
|
Устройство захватывает больше одного листа бумаги. ……………………………………… |
114 |
|
Предотвращение замятий бумаги …………………………………………………………………….. |
115 |
|
Устранение замятий ………………………………………………………………………………………… |
115 |
|
Повышение качества печати …………………………………………………………………………………………… |
119 |
|
Использование настроек для соответствующего типа носителя в драйвере |
|
|
принтера …………………………………………………………………………………………………………. |
119 |
|
Регулировка параметров цвета в драйвере принтера ………………………………………… |
120 |
|
Используйте бумагу, которая соответствует требованиям HP ……………………………. |
121 |
|
Печать страницы очистки …………………………………………………………………………………. |
122 |
|
Калибровка устройства для выравнивания цвета ……………………………………………… |
123 |
|
Проверка картриджей ………………………………………………………………………………………. |
123 |
|
Устройство не печатает или печать выполняется слишком медленно ………………………………. |
128 |
|
Устройство не печатает ……………………………………………………………………………………. |
128 |
|
Устройство медленно печатает ………………………………………………………………………… |
129 |
|
Устранение неполадок с подключением ………………………………………………………………………….. |
130 |
|
Устранение неполадок прямого подключения …………………………………………………… |
130 |
|
Решение проблем с сетью ……………………………………………………………………………….. |
130 |
|
Решение проблем беспроводной сети …………………………………………………………………………….. |
133 |
|
Контрольный список для проверки беспроводного соединения ………………………….. |
133 |
|
Устройство перестает печатать после завершения настройки беспроводного |
|
|
соединения ……………………………………………………………………………………………………… |
133 |
|
Устройство не печатает, а на компьютере установлен межсетевой экран |
|
|
стороннего разработчика …………………………………………………………………………………. |
134 |
|
Беспроводное соединение не работает после перемещения беспроводного |
|
|
маршрутизатора или устройства ………………………………………………………………………. |
134 |
|
Невозможно подсоединить дополнительные компьютеры к устройству с |
|
|
функциями беспроводной связи ……………………………………………………………………….. |
134 |
|
Устройство с беспроводным соединением теряет связь при подсоединении к |
|
|
виртуальной частной сети (VPN) ………………………………………………………………………. |
134 |
|
Сеть не представлена в списке беспроводных сетей ………………………………………… |
135 |
|
Беспроводная сеть не функционирует ………………………………………………………………. |
135 |
|
Устранение проблем программного обеспечения …………………………………………………………….. |
136 |
|
Устранение основных проблем в Mac ……………………………………………………………………………… |
137 |
|
Драйвер принтера не появляется в списке «Принтеры и факсы» ………………………… |
137 |
|
Имя устройства, не отображается в списке «Принтеры и факсы» ……………………….. |
137 |
|
Драйвер принтера не выполняет автоматическую настройку выбранного |
|
|
устройства в списке «Принтеры и факсы» ………………………………………………………….. |
137 |
|
Задание печати не было отправлено на нужное устройство ………………………………. |
138 |
|
При подключении с помощью USB-кабеля устройство не появляется в списке |
|
|
«Принтеры и факсы» после выбора драйвера ……………………………………………………. |
138 |
|
При USB-соединении используется универсальный драйвер принтера ……………… |
138 |
|
Приложение А Расходные материалы и дополнительные принадлежности ……………………………. |
139 |
|
Заказ комплектующих, дополнительных принадлежностей и расходных материалов ………… |
140 |
|
Коды изделий …………………………………………………………………………………………………………………. |
140 |
|
Картриджи ……………………………………………………………………………………………………….. |
140 |
|
Барабаны переноса изображений …………………………………………………………………….. |
140 |
|
Кабели и интерфейсы ………………………………………………………………………………………. |
141 |
|
Приложение Б Обслуживание и поддержка ……………………………………………………………………………….. |
143 |
|
Ограниченная гарантия компании Hewlett-Packard …………………………………………………………… |
144 |
|
Premium Protection Warranty HP: Обязательство ограниченной гарантии на картридж |
|
|
печати LaserJet ………………………………………………………………………………………………………………. |
146 |
|
Заявление об ограниченной гарантии на барабан переноса изображений HP LaserJet |
|
|
относительно замены барабана переноса изображений …………………………………………………… |
147 |
|
Данные, сохраненные на картридже и барабане переноса изображений ………………………….. |
148 |
|
Лицензионное соглашение с конечным пользователем ……………………………………………………. |
149 |
|
OpenSSL ………………………………………………………………………………………………………………………… |
152 |
|
Поддержка заказчиков ……………………………………………………………………………………………………. |
152 |
|
Повторная упаковка устройства ………………………………………………………………………………………. |
153 |
|
Приложение В Характеристики ………………………………………………………………………………………………….. |
155 |
|
Физические характеристики …………………………………………………………………………………………….. |
156 |
|
Потребляемая мощность, электрические характеристики и акустическая эмиссия ……………. |
156 |
|
Требования к условиям окружающей среды …………………………………………………………………….. |
156 |
|
Приложение Г Регламентирующая информация ……………………………………………………………………….. |
157 |
|
Правила FCC …………………………………………………………………………………………………………………. |
158 |
|
Программа поддержки экологически чистых изделий ……………………………………………………….. |
159 |
|
Защита окружающей среды ……………………………………………………………………………… |
159 |
|
Образование озона ………………………………………………………………………………………….. |
159 |
|
Потребление электроэнергии …………………………………………………………………………… |
159 |
|
Использование бумаги …………………………………………………………………………………….. |
159 |
|
Пластмассовые материалы ……………………………………………………………………………… |
159 |
|
Расходные материалы для печати HP LaserJet …………………………………………………. |
159 |
|
Инструкции для возврата и переработки …………………………………………………………… |
160 |
|
Бумага …………………………………………………………………………………………………………….. |
161 |
|
Ограничения для материалов …………………………………………………………………………… |
161 |
|
Утилизация использованного оборудования частными пользователями в |
|
|
странах Европейского Союза ……………………………………………………………………………. |
162 |
|
Химические вещества ……………………………………………………………………………………… |
162 |
|
Таблица безопасности материалов (MSDS) ………………………………………………………. |
162 |
|
Дополнительная информация ………………………………………………………………………….. |
162 |
|
Декларация о соответствии (базовые модели) …………………………………………………………………. |
163 |
|
Декларации о соответствии (беспроводные модели) ……………………………………………………….. |
165 |
|
Положения о безопасности …………………………………………………………………………………………….. |
167 |
|
Лазерная безопасность ……………………………………………………………………………………. |
167 |
|
Правила DOC для Канады ……………………………………………………………………………….. |
167 |
|
Заявление VCCI (Япония) ………………………………………………………………………………… |
167 |
|
Инструкции относительно кабеля питания ………………………………………………………… |
167 |
|
Правила для шнуров питания (Япония) …………………………………………………………….. |
168 |
|
Директива EMC (Корея) ……………………………………………………………………………………. |
168 |
|
Заявление о лазерной безопасности (Финляндия) …………………………………………….. |
169 |
|
Заявление GS (Германия) ………………………………………………………………………………… |
169 |
|
Таблица веществ (Китай) …………………………………………………………………………………. |
170 |
|
Директива, ограничивающая содержание вредных веществ (Турция) ………………… |
170 |
|
Дополнительные положения для беспроводных устройств ………………………………………………. |
171 |
|
Положение о соответствии требованиям FCC — США ………………………………………… |
171 |
|
Положения для Австралии ……………………………………………………………………………….. |
171 |
|
Положение для Бразилии (ANATEL) …………………………………………………………………. |
171 |
|
Положения для Канады ……………………………………………………………………………………. |
171 |
|
Регламентирующая информация для Европейского Союза (ЕС) ………………………… |
171 |
|
Примечание для использования во Франции …………………………………………………….. |
172 |
|
Примечание для использования в России …………………………………………………………. |
172 |
|
Положение для Кореи ……………………………………………………………………………………… |
172 |
|
Положения для Тайваня …………………………………………………………………………………… |
173 |
|
Маркировка проводной сети телекоммуникационного агентства Вьетнама для |
|
|
одобренных продуктов ICTQC ………………………………………………………………………….. |
173 |
|
Указатель …………………………………………………………………………………………………………………………………….. |
175 |

1Основная информация об устройстве
●Сравнение изделий
●Характеристики условий окружающей среды
●Удобство обслуживания
●Виды продукта

Сравнение изделий
|
Серия цветных принтеров HP LaserJet Pro CP1020 |
Серия цветных принтеров HP LaserJet Pro CP1020nw |
|
● Скорость печати: Печать до 16 страниц формата A4 в |
HP LaserJet Pro CP1025 плюс: |
|
|
минуту (стр./мин.) или 17 ч/б стр./мин. формата Letter и 4 |
● Возможности подключения: Поддержка работы в |
|
|
стр./мин. в цвете |
||
|
беспроводной сети по стандарту 802.11b/g/n, встроенная |
||
|
● Лоток: 150 листов 75 г/м2 |
возможность подключения к вычислительным сетям |
|
|
● Выходной приемник: 50 листов 75 г/м2 |
10Base-T/100Base-TX |
|
|
● Внутренний сетевой порт: Внутренний сетевой порт НР |
||
●Возможности подключения: Порт Hi-Speed USB 2.0
●Двусторонняя печать (дуплекс): Двусторонняя печать с ручной подачей (с использованием драйвера принтера)
●Первоначальный картридж принтера: Поставляется вместе с устройством
Характеристики условий окружающей среды
|
Вторичное |
Сократите ущерб, используя бумагу, изготовленную из макулатуры. |
|
использование |
Утилизируйте картриджи печати, используя способы их возврата в компанию HP. |
|
материалов |
|
|
Экономия |
Экономия электроэнергии благодаря технологии автоматического отключения/включения |
|
электроэнергии |
устройства HP. |
|
Двусторонняя печать с Экономия бумаги благодаря наличию двусторонней печати в ручном режиме |
|
|
ручной подачей |
|
|
Печать нескольких |
Экономия бумаги за счет использования двусторонней печати. Доступ к этой функции |
|
страниц на листе |
осуществляется через драйвер принтера. |
|
2 |
Глава 1 Основная информация об устройстве |
RUWW |
Удобство обслуживания
Устройство снабжено функциями, которые облегчают работу для пользователей.
●Электронное руководство пользователя, совместимое с программами чтения текста с экрана.
●Картриджи и барабан передачи изображений можно устанавливать одной рукой.
●Все дверцы и крышки открываются одной рукой.
|
RUWW |
Удобство обслуживания |
3 |
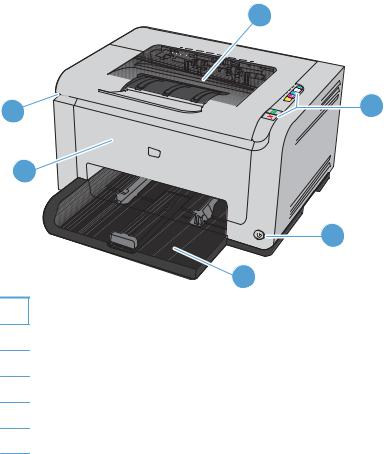
Виды продукта
Вид изделия спереди
1
|
3 |
|
|
4 |
|
|
1 |
Выходной приемник |
|
2 |
Панель управления |
|
3 |
Клавиша питания |
|
4 |
Основной подающий лоток |
|
5 |
Передняя крышка (доступ к барабану переноса изображений) |
|
6 |
Дверца картриджа (доступ к голубому, пурпурному, желтому и черному картриджам) |
|
4 |
Глава 1 Основная информация об устройстве |
RUWW |
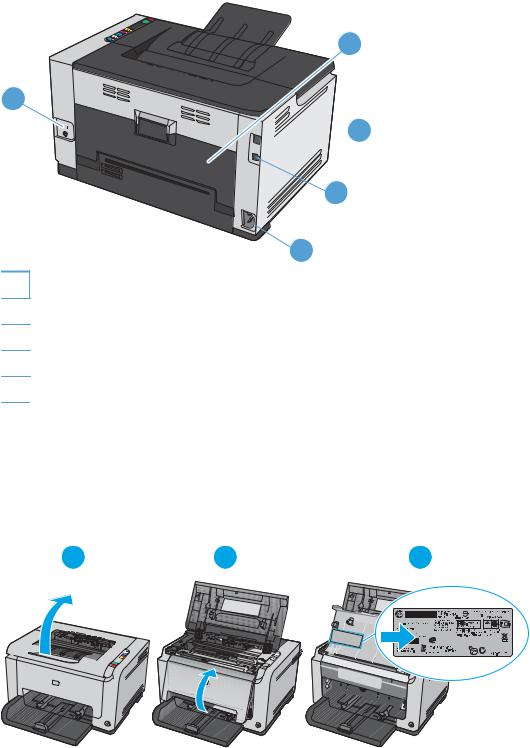
Вид изделия сзади
2
1
 3
3
 4
4
 5
5
1Замок Kensington
2Задняя дверца для устранения замятий
3Внутренний сетевой порт HP (только сетевые модели)
4Порт USB
5Разъем шнура питания
Расположение серийного номера и номера модели
Наклейка, содержащая номер модели и серийный номер, находится на внутренней стороне передней крышки.
|
1 |
2 |
3 |
|||||||||||||||||||
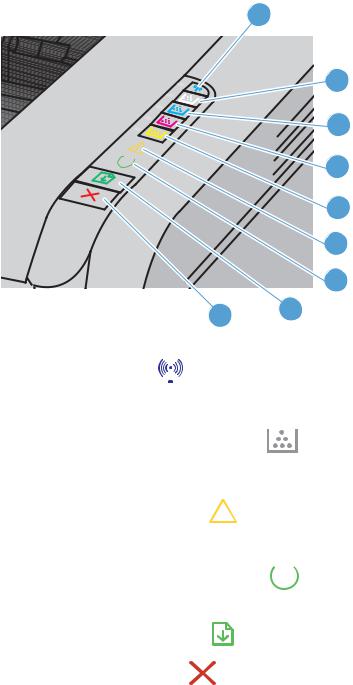
Устройство панели управления
1
|
2 |
|||||||
|
3 |
|||||||
|
4 |
|||||||
|
5 |
|||||||
|
6 |
|||||||
|
7 |
|||||||
|
9 |
8 |
||||||
|
1 |
Клавиша и индикатор «Беспроводное |
Для запуска процедуры настройки |
|||||
|
соединение» |
беспроводного соединения Wi-Fi Protected Setup |
||||||
|
(WPS) нажмите и удерживайте клавишу (только |
|||||||
|
для сетевых моделей). Индикатор показывает |
|||||||
|
состояние беспроводного соединения. |
|||||||
|
2-5 |
Клавиши и индикаторы картриджа |
Если дверца картриджа закрыта, нажмите |
|||||
|
клавишу для получения доступа к картриджу |
|||||||
|
соответствующего цвета. Индикатор показывает |
|||||||
|
состояние картриджа. |
|||||||
|
6 |
Индикатор «Внимание» |
Загорается, если открыта дверца картриджа |
|||||
|
принтера или присутствуют другие |
|||||||
|
неисправности. |
|||||||
|
7 |
Индикатор «Состояние готовности» |
Если индикатор горит, принтер готов к печати. |
|||||
|
Если индикатор мигает, принтер обрабатывает |
|||||||
|
данные. |
|||||||
|
8 |
Клавиша «Продолжить» |
Нажмите для возобновления задания. |
|||||
|
9 |
Клавиша «Отмена» |
. |
Нажмите для отмены задания. |
||||
|
6 |
Глава 1 Основная информация об устройстве |
RUWW |

2Программное обеспечение для
Windows
●Поддерживаемые операционные системы семейства Windows
●Поддерживаемые драйверы принтера для Windows
●Изменение настроек задания печати для Windows
●Изменение настроек драйвера принтера для Windows
●Удаление программного обеспечения для Windows
●Поддерживаемые функции для Windows (только для сетевых моделей)

Поддерживаемые операционные системы семейства
Windows
К принтеру прилагается программное обеспечение для следующих операционных систем семейства Windows®:
●Windows 7 (32- и 64-разрядная версии)
●Windows Vista (32- и 64-разрядная версии)
●Windows XP (32-разрядная версия, пакет обновления версии 2)
●Windows Server 2003 (32-разрядная версия, пакет обновления версии SP3)
●Windows Server 2008 (32-разрядная и 64-разрядная)
Поддерживаемые драйверы принтера для Windows
Устройство поставляется с программным обеспечением для Windows, которое позволяет устройству обмениваться данными с компьютером. Это программное обеспечение называется «драйвер принтера». Драйверы принтера обеспечивают доступ функциям устройства, таким как печать на бумаге нестандартного формата, изменение размеров документов и нанесение водяных знаков.
 ПРИМЕЧАНИЕ. Новейшие драйверы размещены на сайте www.hp.com/support/ljcp1020series.
ПРИМЕЧАНИЕ. Новейшие драйверы размещены на сайте www.hp.com/support/ljcp1020series.
|
8 |
Глава 2 Программное обеспечение для Windows |
RUWW |

Изменение настроек задания печати для Windows
|
Средство для изменения |
Метод изменения |
Длительность изменения |
Иерархия изменений |
|
|
параметров |
параметров |
|||
|
Параметры программы |
В меню «Файл» программы |
Указанные параметры |
Измененные здесь параметры |
|
|
выберите «Параметры |
действуют только для |
переопределяют параметры, |
||
|
страницы» или аналогичную |
текущего задания печати. |
измененные в любом другом |
||
|
команду. |
месте. |
|||
|
«Свойства принтера» в |
Шаги отличаются в |
Указанные параметры |
Измененные параметры |
|
|
программе |
зависимости от программы. |
действуют только для |
переопределяют настройки |
|
|
Данная процедура является |
текущего сеанса работы с |
драйвера принтера и |
||
|
наиболее общей. |
программой. |
параметры устройства по |
||
|
1. |
В меню Файл |
умолчанию. |
||
|
программного |
||||
|
обеспечения щелкните |
||||
|
Печать. |
||||
|
2. |
Выберите продукт и |
|||
|
щелкните Свойства или |
||||
|
Пользовательские |
||||
|
настройки. |
||||
|
3. |
Измените параметры на |
|||
|
соответствующих |
||||
|
вкладках. |
||||
|
Параметры драйвера |
1. |
Откройте список |
Указанные параметры |
В программе можно вручную |
|
принтера по умолчанию |
принтеров на компьютере |
остаются такими до |
изменить эти настройки. |
|
|
и выберите устройство. |
следующего изменения. |
|||
|
ПРИМЕЧАНИЕ. Этот |
ПРИМЕЧАНИЕ. Этот метод |
|||
|
шаг отличается в |
изменяет настройки драйвера |
|||
|
зависимости от |
принтера по умолчанию во |
|||
|
операционной системы. |
всех программах. |
|||
|
2. |
Щелкните Принтер, а |
|||
|
затем Настройки печати. |
||||
|
3. |
Измените параметры на |
|||
|
соответствующих |
||||
|
вкладках. |
||||
|
RUWW |
Изменение настроек задания печати для Windows |
9 |
Изменение настроек драйвера принтера для Windows
Изменение параметров всех заданий печати до закрытия программного обеспечения
1.В используемой программе в меню Файл щелкните на Печать.
2.Выберите драйвер, а затем щелкните на Свойства или Настройка.
Действия могут отличаться от указанных. Здесь приведена стандартная процедура.
Изменение параметров по умолчанию для всех заданий печати
1.Windows XP, Windows Server 2003 и Windows Server 2008 (с помощью стандартного меню «Пуск»): Щелкните Пуск, а затем Принтеры и факсы.
Windows XP, Windows Server 2003 и Windows Server 2008 (с помощью стандартного меню «Пуск»): Нажмите Пуск, выберите Настройка, а затем Принтеры.
Windows Vista: Нажмите кнопку Пуск, выберите Панель управления, а затем выберите
Принтер в категории Программное обеспечение и звук.
Windows 7: Нажмите кнопку Пуск, затем выберите Устройства и принтеры.
2.Правой кнопкой мыши щелкните на значке драйвера и выберите Настройка печати.
Изменение параметров конфигурации продукта
1.Windows XP, Windows Server 2003 и Windows Server 2008 (с помощью стандартного меню «Пуск»): Щелкните Пуск, а затем Принтеры и факсы.
Windows XP, Windows Server 2003 и Windows Server 2008 (с помощью стандартного меню «Пуск»): Нажмите Пуск, выберите Настройка, а затем Принтеры.
Windows Vista: Нажмите кнопку Пуск, выберите Панель управления, а затем выберите
Принтер в категории Программное обеспечение и звук.
Windows 7: Нажмите кнопку Пуск, затем выберите Устройства и принтеры.
2.Правой кнопкой мыши выберите значок драйвера, затем Свойства или Свойства принтера.
3.Выберите вкладку Настройка.
|
10 |
Глава 2 Программное обеспечение для Windows |
RUWW |
Удаление программного обеспечения для Windows
Windows XP
1.Нажмите Пуск и выберите Программы.
2.Щелкните HP, а затем имя устройства.
3.Нажмите Удалить, затем следуйте указаниям на экране компьютера для удаления программного обеспечения.
Windows Vista и Windows 7
1.Нажмите Пуск, а затем выберите Программы.
2.Щелкните HP, а затем имя устройства.
3.Нажмите Удалить, затем следуйте указаниям на экране компьютера для удаления программного обеспечения.
|
RUWW |
Удаление программного обеспечения для Windows |
11 |
Поддерживаемые функции для Windows (только для сетевых моделей)
●HP Embedded Web Server (Встроенный веб-сервер HP EWS доступен только в случае сетевого подключения устройства, а не через USB-кабель).
|
12 |
Глава 2 Программное обеспечение для Windows |
RUWW |

3Использование устройства с компьютерами Mac
●Программное обеспечение для Mac
●Печать на компьютерах Mac
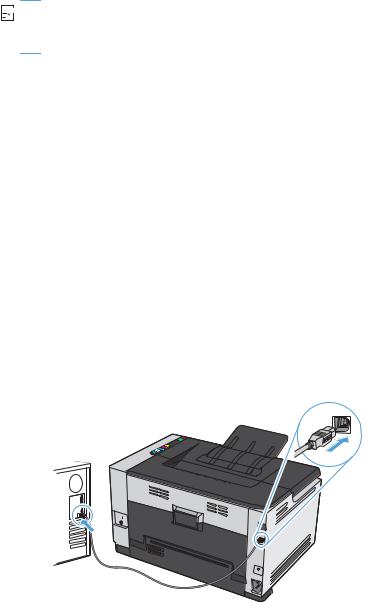
Программное обеспечение для Mac
Поддерживаемые операционные системы Mac
Устройство поддерживает следующие операционные системы Mac:
●Mac OS X 10.5, 10.6 и выше


 ПРИМЕЧАНИЕ. Для Mac OS X 10.5 и выше поддерживаются процессоры PPC и Intel® Core™. Поддерживаются системы Macintosh с процессорами Intel Core под управлением Mac OS X 10.6.
ПРИМЕЧАНИЕ. Для Mac OS X 10.5 и выше поддерживаются процессоры PPC и Intel® Core™. Поддерживаются системы Macintosh с процессорами Intel Core под управлением Mac OS X 10.6.
Поддерживаемые драйверы принтера для Mac
Программа установки ПО HP LaserJet содержит файлы PostScript® Printer Description (PPD), Printer Dialog Extensions (PDE) и HP Printer Utility для использования на компьютерах Mac OS X.
Файлы PPD и PDE принтера HP, в сочетании с драйвером печати устройства, обеспечивают полнофункциональную печать и доступ ко всем особым функциям принтеров HP.
Установка программного обеспечения для Mac
Установка программы для Mac компьютеров, подключенных непосредственно к устройству
Данное устройство поддерживает соединение USB 2.0. Необходимо использовать кабель USB типа «A-B». Убедитесь, что длина кабеля не превышает 2 метра.
1.Подключите USB-кабель к устройству и компьютеру.
2.Установите программное обеспечение с компакт-диска.
3.Щелкните на значке HP Installer и следуйте инструкциям на экране.
|
14 |
Глава 3 Использование устройства с компьютерами Mac |
RUWW |
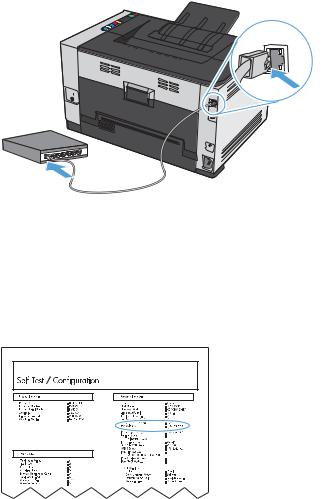
4.На экране «Поздравляем!» щелкните на кнопке OK.
5.Для проверки правильности установки программного обеспечения распечатайте страницу из любого приложения.
Установка программного обеспечения для компьютеров Mac в проводной сети
Настройка IP-адреса
1.Подключите сетевой кабель к устройству и к сети.
2.Подождите одну минуту. За это время сеть обнаружит устройство и присвоит ему IP-адрес или имя хоста.
3.Нажмите и удерживайте кнопку «Продолжить»  в течение 2-3 секунд, чтобы распечатать страницу конфигурации и страницу состояния расходных материалов.
в течение 2-3 секунд, чтобы распечатать страницу конфигурации и страницу состояния расходных материалов.
4.Найдите IP-адрес в отчете о конфигурации.
LASERJET PROFESSIONAL
Установка программного обеспечения
1.Закройте все программы на компьютере.
2.Установите программное обеспечение с компакт-диска.
3.Щелкните на значке программы установки НР и следуйте инструкциям на экране.
|
RUWW |
Программное обеспечение для Mac 15 |
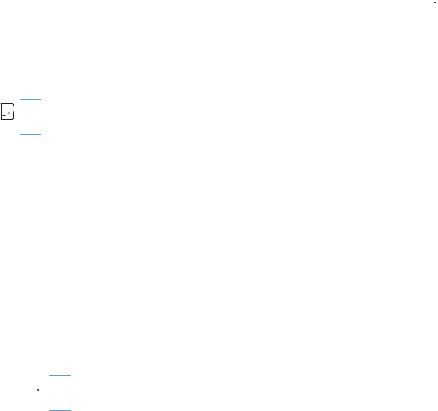
4.На экране «Поздравляем!» щелкните на кнопке OK.
5.Для проверки правильности установки программного обеспечения распечатайте страницу из любого приложения.
Установка программного обеспечения для компьютеров Mac в беспроводной сети
Перед установкой ПО устройства убедитесь в том, что устройство не подсоединено к сети с помощью сетевого кабеля.
Если сетевой маршрутизатор не поддерживает Wi-Fi Protected Setup (WPS), необходимо получить доступ к сетевым настройкам беспроводного маршрутизатора или выполнить следующие действия:
●Узнайте имя сети или SSID.
●Определите пароль или ключ шифрования для беспроводной сети.
Настройка подключения устройства к беспроводной сети при помощи WPS
Если беспроводной маршрутизатор поддерживает Wi-Fi Protected Setup (WPS), тогда этот способ является наиболее простым методом подключения устройства к беспроводной сети.
1.Нажмите кнопку WPS на беспроводном маршрутизаторе.
2.Нажмите и удерживайте кнопку «Беспроводное соединение» 

 на панели управления устройства в течение двух секунд. Отпустите кнопку, когда начнет мигать индикатор беспроводной сети.
на панели управления устройства в течение двух секунд. Отпустите кнопку, когда начнет мигать индикатор беспроводной сети.
3.Подождите две минуты, пока устройство не установит сетевое соединение с беспроводным маршрутизатором.


 ПРИМЕЧАНИЕ. Если указанным способом подключиться не удается, попробуйте подсоединить устройство к беспроводной сети с помощью кабеля USB.
ПРИМЕЧАНИЕ. Если указанным способом подключиться не удается, попробуйте подсоединить устройство к беспроводной сети с помощью кабеля USB.
Настройка подключения устройства к беспроводной сети при помощи кабеля USB
Этот метод следует использовать для подключения устройства к беспроводной сети в том случае, если сетевой маршрутизатор не поддерживает WiFi-Protected Setup (WPS). Использование кабеля USB для передачи параметров облегчает подключение. По окончании настройки соединения USB-кабель можно отключить и использовать беспроводное соединение.
1.Вставьте установочный компакт-диск с программным обеспечением в устройство чтения компакт-дисков компьютера.
2.Следуйте инструкциям на экране. При запросе выберите параметр Подключить по беспроводной сети. При запросе подключите USB-кабель к устройству.
 ПРЕДУПРЕЖДЕНИЕ. Не подсоединяйте USB-кабель до появления соответствующего сообщения в процессе установки ПО.
ПРЕДУПРЕЖДЕНИЕ. Не подсоединяйте USB-кабель до появления соответствующего сообщения в процессе установки ПО.
|
16 |
Глава 3 Использование устройства с компьютерами Mac |
RUWW |

3.По окончании установки распечатайте таблицу параметров и убедитесь, что устройству присвоено имя SSID.
4.По окончании настройки соединения отсоедините кабель USB.
Удаление программного обеспечения в операционных системах Mac
Для удаления этого программного обеспечения у вас должны быть права администратора.
1.Отсоедините устройство от компьютера.
2.Откройте Приложения.
3.Выберите Hewlett Packard.
4.Выберите HP Uninstaller.
5.Выберите устройство в списке устройств и щелкните на кнопке Удалить.
6.После удаления программы перезапустите компьютер и очистите корзину.
Изменение настроек драйвера принтера для Mac
|
Изменение параметров всех |
Изменение параметров всех |
Изменение параметров |
|
заданий печати до закрытия |
заданий печати |
конфигурации продукта |
|
программного обеспечения |
|
1. |
В меню Файл нажмите кнопку |
1. |
В меню Файл нажмите кнопку |
|
Печать. |
Печать. |
||
|
2. |
Измените требуемые параметры |
2. |
Измените требуемые параметры |
|
в соответствующих меню. |
в соответствующих меню. |
||
|
3. |
В меню Готовые наборы |
||
|
нажмите кнопку Сохранить |
как… и введите имя готового набора.
Эти параметры сохраняются в меню
Готовые наборы. Для использования новой настройки необходимо выбирать этот параметр при каждом открытии программы и печати.
Mac OS X 10.5 и 10.6
1.В меню Apple  перейдите в меню Системные настройки и
перейдите в меню Системные настройки и
нажмите на значок Печать и факс.
2.Выберите устройство в левой части окна.
3.Нажмите кнопку Опции и расходные материалы.
4.Перейдите на вкладку Драйвер.
5.Настройка устанавливаемых параметров.
|
RUWW |
Программное обеспечение для Mac 17 |
Программное обеспечение для компьютеров Mac
Поддерживаемые функции для Mac (только для сетевых моделей)
HP Utility для Mac
Используйте программу HP Utility для настройки функций устройства, недоступных в драйвере принтера.
Если устройство использует кабель USB или подключено к сети на основе протоколов TCP/IP, можно использовать программу HP Utility.
Откройте утилиту HP Utility
▲В док-станции щелкните HP Utility.
-или-
Находясь в окне Приложения, щелкните Hewlett Packard, а затем HP Utility.
Функции HP Utility
Программа HP Utility используется для выполнения следующих задач:
●Сбор информации о состоянии расходных материалов.
●Сбор информации об устройстве: версия микропрограммы и серийный номер.
●Печать страницы конфигурации.
●Для устройств, подсоединенных к IP-сети, получение информации о сети и открытие встроенного веб-сервера HP.
●Настройка формата и типа бумаги для лотка.
●Передача файлов и шрифтов с компьютера на устройство.
●Обновление микропрограммы устройства.
●Отображение страницы заданий цветной печати.
Поддержка утилит для Mac
Встроенный Web-сервер HP
Продукт оснащен встроенным веб-сервером, который позволяет получить доступ к информации о продукте и работе в сети.
|
18 |
Глава 3 Использование устройства с компьютерами Mac |
RUWW |

Печать на компьютерах Mac
Отмена задания на компьютерах Mac
1.Если задание печати выполняется, его можно отменить, нажав кнопку «Отмена»  на панели управления устройства.
на панели управления устройства.


 ПРИМЕЧАНИЕ. При нажатии кнопки «Отмена»
ПРИМЕЧАНИЕ. При нажатии кнопки «Отмена»  задание, выполняемое в данный момент, удаляется. Если в данный момент выполняется несколько заданий, нажатие кнопки «Отмена»
задание, выполняемое в данный момент, удаляется. Если в данный момент выполняется несколько заданий, нажатие кнопки «Отмена»  завершает процесс, который отображается на экране панели управления.
завершает процесс, который отображается на экране панели управления.
2.Задание печати можно также отменить из программного обеспечения или из очереди печати.
●Программное обеспечение. Обычно на экране компьютера появляется диалоговое окно, с помощью которого можно отменить задание печати.
●Очередь печати для Mac. Откройте очередь печати, дважды щелкнув значок устройства на панели инструментов. Затем выделите задание печати и нажмите
Удалить.
Смена типа и формата бумаги (Mac)
1.В меню Файл программного обеспечения выберите параметр Печать.
2.В меню Копии и страницы нажмите кнопку Параметры страницы.
3.Выберите формат в раскрывающемся списке Формат бумаги, затем нажмите кнопку OK.
4.Откройте меню Окончательная обработка.
5.Выберите тип в раскрывающемся списке Тип носителей.
6.Нажмите клавишу Печать.
Изменение форматов документов или печать документа на бумаге нестандартного формата
|
Mac OS X 10.5 и 10.6 |
1. |
В меню Файл, выберите параметр Печать. |
|
Пользуйтесь одним из следующих |
2. |
Нажмите кнопку Параметры страницы. |
|
методов. |
3. |
Выберите устройство, а затем выберите правильные настройки для |
|
параметров Формат бумаги и Ориентация. |
||
|
1. |
В меню Файл, выберите параметр Печать. |
|
|
2. |
Откройте меню Обработка бумаги. |
|
|
3. |
В элементе Назначенный размер бумаги нажмите диалоговое окно |
|
|
Масштабирование для размещения на бумаге, а затем выберите |
||
|
размер в раскрывающемся списке. |
||
|
RUWW |
Печать на компьютерах Mac 19 |

Создание и использование готовых наборов на компьютерах Mac
Готовые наборы используются для сохранения текущих параметров драйвера принтера для их повторного использования.
Создать готовый набор печати
1.В меню Файл, выберите параметр Печать.
2.Выберите драйвер.
3.Выберите параметры печати, которые нужно сохранить для повторного использования.
4.В меню Готовые наборы нажмите параметр Сохранить как… и введите название готового набора.
5.Нажмите кнопку OK.
Используйте готовые наборы печати
1.В меню Файл, выберите параметр Печать.
2.Выберите драйвер.
3.В меню Готовые наборы выберите готовый набор печати.


 ПРИМЕЧАНИЕ. Чтобы использовать настройки драйвера принтера по умолчанию, выберите параметр стандартное.
ПРИМЕЧАНИЕ. Чтобы использовать настройки драйвера принтера по умолчанию, выберите параметр стандартное.
Печать обложки с помощью Mac
1.В меню Файл, выберите параметр Печать.
2.Выберите драйвер.
3.Откройте меню Титульная страница, а затем выберите место печати обложки. Нажмите кнопку До документа или кнопку После документа.
4.В меню Тип обложки выберите сообщение, которое будет напечатано на странице обложки.


 ПРИМЕЧАНИЕ. Чтобы напечатать пустую страницу обложки, выберите параметр
ПРИМЕЧАНИЕ. Чтобы напечатать пустую страницу обложки, выберите параметр
стандартное в меню Тип обложки.
|
20 |
Глава 3 Использование устройства с компьютерами Mac |
RUWW |

Печать нескольких страниц на одном листе бумаги с помощью Mac
1.В меню Файл, выберите параметр Печать.
2.Выберите драйвер.
3.Откройте меню Макет.
4.Находясь в меню Страниц на листе выберите число страниц, которое необходимо разместить на каждом листе (1, 2, 4, 6, 9 или 16).
5.В элементеПорядок страниц выберите порядок и размещение страниц на листе.
6.Находясь в меню Границы выберите тип рамки для печати вокруг каждой страницы на листе.
Печать на обеих сторонах листа (двусторонняя печать) в Mac
1.Загрузите в лоток количество бумаги, достаточное для выполнения задания печати.
2.В меню Файл, выберите параметр Печать.
3.Откройте меню Макет, и выберите вкладку Двусторонняя печать в ручном режиме или откройте меню Двусторонняя печать в ручном режиме.
4.Щелкните по полю Двусторонняя печать в ручном режиме и выберите параметр переплета.
5.Нажмите кнопку Печать. Следуйте инструкциям во всплывающем окне, которое появляется на экране компьютера, перед тем как стопка отпечатанных документов будет помещена в лоток 1 для печати на другой стороне.
6.Извлеките из лотка 1 все чистые листы бумаги.
7.Не меняя ориентацию листов, извлеките стопку бумаги из выходного лотка и вставьте ее в подающий лоток 1 напечатанной стороной вниз.
8.Нажмите на экране компьютера кнопку Продолжить для выполнения печати на второй стороне. На устройстве нажмите клавишу «Продолжить»  .
.
|
RUWW |
Печать на компьютерах Mac 21 |
Настройка параметров цвета в Mac
Используйте меню Параметры цвета или Параметры цвета/качества для управления интерпретацией и печатью цветов из программного обеспечения.
1.В меню Файл, выберите параметр Печать.
2.Выберите драйвер.
3.Откройте меню Параметры цвета или Параметры цвета/качества.
4.Откройте меню Дополнительно или выберите соответствующую вкладку.
5.Настройте отдельные параметры для текста, рисунков и фотографий.
|
22 |
Глава 3 Использование устройства с компьютерами Mac |
RUWW |

4 Подключение устройства
●Поддерживаемые сетевые операционные системы (только для сетевых моделей)
●Соединение с USB
●Подключение к сети (только для сетевых моделей)
Поддерживаемые сетевые операционные системы (только для сетевых моделей)
Устройство поддерживает следующие операционные системы для беспроводной печати:
●Windows 7 (32- и 64-разрядная версии)
●Windows Vista (32-разрядная и 64-разрядная)
●Windows XP (32-разрядная версия, пакет обновления версии 2)
●Windows Server 2003 (32-разрядная версия, пакет обновления версии SP3)
●Windows Server 2008 (32-разрядная и 64-разрядная)
●Mac OS X v10.5 и v10.6
Отказ от совместного использования принтера
HP не поддерживает одноранговые сети, поскольку эта возможность является функцией операционных систем Microsoft, но не драйверов принтера HP. Перейдите на Web-узел
Microsoft по адресу www.microsoft.com.
|
24 Глава 4 Подключение устройства |
RUWW |

Соединение с USB
Это устройство поддерживает подключение по стандарту USB 2.0. Необходимо использовать кабель USB типа «A-B». Убедитесь, что длина кабеля не превышает 2 метра.
 ПРЕДУПРЕЖДЕНИЕ. Не подключайте USB-кабель до появления соответствующего сообщения в процессе установки ПО.
ПРЕДУПРЕЖДЕНИЕ. Не подключайте USB-кабель до появления соответствующего сообщения в процессе установки ПО.
Установка ПО с компакт-диска
1.Закройте все программы на компьютере.
2.Установите программное обеспечение с компакт-диска, следуя инструкциям на экране.
3.При появлении запроса, выберите Подключить напрямую к этому компьютеру с помощью USB-кабеля, затем нажмите Далее.
4.При появлении соответствующего сообщения подключите USB-кабель к устройству и компьютеру.
5.После завершения установки нажмите кнопку Готово.
6.На экране Дополнительные параметры можно установить другие программы или нажать кнопку Готово.
7.Для проверки правильности установки программного обеспечения распечатайте страницу из любого приложения.

Подключение к сети (только для сетевых моделей)
Устройство может подключаться к проводным или беспроводным сетям.


 ПРИМЕЧАНИЕ. Одновременное подключение к проводной и беспроводной сети невозможно. Приоритет имеют проводные соединения.
ПРИМЕЧАНИЕ. Одновременное подключение к проводной и беспроводной сети невозможно. Приоритет имеют проводные соединения.
Поддерживаемые сетевые протоколы
Для подключения сетевого устройства к сети потребуется сеть, которая использует один из приведенных ниже протоколов.
●TCP/IP (IPv4 или IPv6)
●Порт 9100
●LPR
●DHCP
●AutoIP
●SNMP
●Bonjour
●SLP
●WSD
●NBNS
Установка устройства в проводной сети
Устройство можно установить в сети, используя поставляемый в комплекте компакт-диск.
|
26 Глава 4 Подключение устройства |
RUWW |

Настройка IP-адреса
1.Подключите сетевой кабель к устройству и к сети.
2.Подождите одну минуту. За это время сеть обнаружит устройство и присвоит ему IP-адрес или имя хоста.
3.Нажмите и удерживайте кнопку «Продолжить»  в течение 2-3 секунд, чтобы распечатать страницу конфигурации и страницу состояния расходных материалов.
в течение 2-3 секунд, чтобы распечатать страницу конфигурации и страницу состояния расходных материалов.
4.Найдите IP-адрес в отчете о конфигурации.
LASERJET PROFESSIONAL
Установка программного обеспечения с помощью компакт-диска с ПО
1.Закройте все программы на компьютере.
2.Установите программное обеспечение с компакт-диска.
3.Следуйте инструкциям на экране.
4.При появлении запроса, выберите Подключить по проводной сети, затем нажмите
Далее.
5.В списке доступных принтеров выберите тот, который имеет правильный IP-адрес.
6.Нажмите клавишу Готово.
|
RUWW |
Подключение к сети (только для сетевых моделей) |
27 |

7.На экране Дополнительные параметры можно установить дополнительное ПО или нажать кнопку Готово.
8.Для проверки установленного ПО распечатайте страницу из любого приложения.
Установка устройства в беспроводной сети
Перед установкой ПО устройства убедитесь в том, что устройство не подсоединено к сети с помощью сетевого кабеля.
Если сетевой маршрутизатор не поддерживает Wi-Fi Protected Setup (WPS), необходимо получить доступ к сетевым настройкам беспроводного маршрутизатора или выполнить следующие действия:
●Узнайте имя сети или SSID.
●Определите пароль или ключ шифрования для беспроводной сети.
Настройка подключения устройства к беспроводной сети при помощи WPS
Если беспроводной маршрутизатор поддерживает Wi-Fi Protected Setup (WPS), тогда этот способ является наиболее простым методом подключения устройства к беспроводной сети.
1.Нажмите кнопку WPS на беспроводном маршрутизаторе.
2.Нажмите и удерживайте кнопку «Беспроводное соединение» 

 на панели управления устройства в течение двух секунд. Отпустите кнопку, когда начнет мигать индикатор беспроводной сети.
на панели управления устройства в течение двух секунд. Отпустите кнопку, когда начнет мигать индикатор беспроводной сети.
3.Подождите две минуты, пока устройство не установит сетевое соединение с беспроводным маршрутизатором.


 ПРИМЕЧАНИЕ. Если указанным способом подключиться не удается, попробуйте подсоединить устройство к беспроводной сети с помощью кабеля USB.
ПРИМЕЧАНИЕ. Если указанным способом подключиться не удается, попробуйте подсоединить устройство к беспроводной сети с помощью кабеля USB.
Настройка подключения устройства к беспроводной сети при помощи кабеля
USB
Этот метод следует использовать для подключения устройства к беспроводной сети в том случае, если сетевой маршрутизатор не поддерживает WiFi-Protected Setup (WPS). Использование кабеля USB для передачи параметров облегчает подключение. По окончании настройки соединения USB-кабель можно отключить и использовать беспроводное соединение.
1.Вставьте установочный компакт-диск с программным обеспечением в устройство чтения компакт-дисков компьютера.
2.Следуйте инструкциям на экране. При запросе выберите параметр Подключить по беспроводной сети. При запросе подключите USB-кабель к устройству.
 ПРЕДУПРЕЖДЕНИЕ. Не подсоединяйте USB-кабель до появления соответствующего сообщения в процессе установки ПО.
ПРЕДУПРЕЖДЕНИЕ. Не подсоединяйте USB-кабель до появления соответствующего сообщения в процессе установки ПО.
|
28 Глава 4 Подключение устройства |
RUWW |

3.По окончании установки распечатайте таблицу параметров и убедитесь, что устройству присвоено имя SSID.
4.По окончании настройки соединения отсоедините кабель USB.
Установка программного обеспечения для беспроводного устройства, подключенного к сети
Если устройству присвоен IP-адрес в беспроводной сети и появляется необходимость установки программного обеспечения устройства на компьютер, выполните следующие действия.
1.В панели управления устройства, распечатайте страницу конфигурации устройства, чтобы узнать его IP-адрес.
2.Установите программное обеспечение с компакт-диска.
3.Следуйте инструкциям на экране.
4.При появлении запроса, выберите Подключить по беспроводной сети, затем нажмите
Далее.
5.В списке доступных принтеров выберите тот, который имеет правильный IP-адрес.
Отсоединение от беспроводной сети
Для отключения от беспроводной сети можно выключить модуль беспроводной связи устройства.
1.На панели управления устройства нажмите кнопку «Беспроводное соединение» 

 .
.
2.Чтобы убедиться, что модуль беспроводной связи выключен, распечатайте страницу конфигурации и убедитесь в том, что состояние на странице конфигурации указывает на то, что модуль отключен.
Уменьшение помех в беспроводной сети
Выполнение следующих рекомендаций способствует уменьшению помех в беспроводной сети:
●Не следует устанавливать беспроводные устройства вблизи крупногабаритных металлических предметов, например металлических шкафов для хранения документов или источников электромагнитного излучения, таких как микроволновые печи и беспроводные телефоны. Такие объекты могут вызывать искажение радиосигналов.
●Не следует устанавливать беспроводные устройства вблизи массивной каменной кладки и других строительных конструкций. Такие объекты ослабляют уровень сигнала за счет его поглощения.
●Беспроводной маршрутизатор следует устанавливать по центру в пределах прямой видимости от беспроводных устройств.
|
RUWW |
Подключение к сети (только для сетевых моделей) |
29 |

Расширенные настройки сетевого соединения
Режимы беспроводной связи
Устройство использует инфраструктурный режим беспроводной связи.
|
Инфраструктурный режим |
Устройство обменивается данными с другими устройствами в сети через |
|||||||||||||
|
связи в беспроводной сети |
беспроводной маршрутизатор. |
|||||||||||||
Защита беспроводной сети
Чтобы легко отличать одну беспроводную сеть от другой, следует использовать уникальное сетевое имя (SSID) для беспроводного маршрутизатора. Беспроводному маршрутизатору может быть присвоено сетевое имя по умолчанию, которое обычно совпадает с наименованием изготовителя. Для получения информации об изменении сетевого имени, см. документацию из комплекта поставки беспроводного маршрутизатора.
Для предотвращения доступа посторонних пользователей к сети, необходимо включить шифрование данных по протоколу WPA или WEP.
●Wired Equivalent Privacy (WEP): WEP является собственным средством шифрования стандарта 802.11. Создается уникальный ключ, состоящий из шестнадцатеричных цифр или буквенно-цифровых символов, который должен быть у других пользователей для входа в вашу сеть.
●Wi-Fi Protected Access (WPA): В протоколе WPA используется шифрование с использованием временных ключей (TKIP) и применяется проверка подлинности 802.1X. Протокол WPA служит для устранения всех известных недостатков, присущих WEP. При использовании протокола WPA создается специальный буквенно-цифровой пароль, которым должны располагать пользователи для входа в вашу сеть.
●WPA2 предусматривает улучшенный стандарт шифрования (AES), и является модернизированным вариантом WPA.
|
30 Глава 4 Подключение устройства |
RUWW |
Настройка параметров сети
Просмотр и изменение сетевых параметров
Для просмотра или изменения параметров IP-конфигурации пользуйтесь встроенным Webсервером.
1.Напечатайте страницу конфигурации и найдите IP-адрес.
●Если используется IPv4, IP-адрес содержит только цифры. Он имеет следующий формат:
xxx.xxx.xxx.xxx
●Если используется IPv6, IP-адрес является шестнадцатеричной комбинацией символов и цифр. В нем используется формат, аналогичный следующему:
xxxx::xxxx:xxxx:xxxx:xxxx
2.Чтобы открыть встроенный веб-сервер HP, введите IP-адрес (IPv4) устройства в адресную строку веб-браузера. Для IPv6 воспользуйтесь протоколом, установленным веб-браузером для ввода адресов IPv6.
3.Перейдите на вкладку Сеть для получения информации о сети. При необходимости параметры можно изменить.
|
RUWW |
Подключение к сети (только для сетевых моделей) |
31 |
|
32 Глава 4 Подключение устройства |
RUWW |

5 Бумага и носители для печати
●Использование бумаги
●Смена драйвера принтера для соответствия типу и формату бумаги
●Поддерживаемые размеры бумаги
●Поддерживаемые типы бумаги
●Загрузка лотка для бумаги

Использование бумаги
Данное устройство поддерживает различные типы бумаги и других носителей для печати в соответствии с указаниями в руководстве пользователя. Бумага или печатные носители, не отвечающие этим указаниям, могут стать причиной возникновения проблем с качеством печати, частых замятий и преждевременного износа устройства.
Для получения оптимальных результатов используйте только бумагу и носители для печати HP, предназначенные для лазерной печати или многократного использования. Не пользуйтесь бумагой и печатными материалами для струйных принтеров. Компания Hewlett-Packard не рекомендует использовать носители других марок, поскольку HP не в состоянии контролировать их качество.
В некоторых случаях неудовлетворительное качество печати наблюдается даже при печати на бумаге, отвечающей всем требованиям, изложенным в этом руководстве пользователя. Такая проблема может возникнуть при неправильном обращении с носителем, эксплуатации при неприемлемой температуре и влажности, а также вследствие других обстоятельств, контролировать которые компания Hewlett-Packard не в состоянии.
 ПРЕДУПРЕЖДЕНИЕ. Использование носителя, не соответствующего требованиям, установленным компанией HP, может привести к повреждению принтера и необходимости его ремонта. На такой ремонт гарантия или соглашения о техническом обслуживании HewlettPackard не распространяются.
ПРЕДУПРЕЖДЕНИЕ. Использование носителя, не соответствующего требованиям, установленным компанией HP, может привести к повреждению принтера и необходимости его ремонта. На такой ремонт гарантия или соглашения о техническом обслуживании HewlettPackard не распространяются.
Рекомендации по использованию специальной бумаги
Устройство поддерживает печать на специальных носителях. Чтобы достичь наилучших результатов, следуйте нижеследующим рекомендациям. С целью получения наилучших результатов при использовании специальной бумаги или носителя для печати, убедитесь, что в драйвере принтера выбран правильный тип и формат бумаги.
 ПРЕДУПРЕЖДЕНИЕ. В устройствах HP LaserJet используются термоэлементы, чтобы закрепить частички сухого тонера на бумаге очень точным размещением точек. Бумага HP для лазерной печати выдерживает довольно высокую температуру. Использование бумаги для струйных принтеров может привести к повреждению устройства.
ПРЕДУПРЕЖДЕНИЕ. В устройствах HP LaserJet используются термоэлементы, чтобы закрепить частички сухого тонера на бумаге очень точным размещением точек. Бумага HP для лазерной печати выдерживает довольно высокую температуру. Использование бумаги для струйных принтеров может привести к повреждению устройства.
|
Тип носителя |
Следует |
Не следует |
|
Конверты |
● |
Хранить конверты на плоской |
|
поверхности. |
||
|
● |
Использовать конверты, в |
|
|
которых линия склейки доходит |
||
|
до угла конверта. |
||
|
● |
Использовать защитные полоски |
|
|
на клейкой основе, |
||
|
предназначенные для лазерных |
||
|
принтеров. |
●Использовать конверты со складками, прорезями, склеенные конверты или конверты с другими повреждениями.
●Использовать конверты со скрепками, зажимами, окнами или внутренним покрытием.
●Использовать конверты с самоклеящейся лентой или другими синтетическими материалами.
|
34 Глава 5 Бумага и носители для печати |
RUWW |

|
Тип носителя |
Следует |
Не следует |
||
|
Этикетки |
● |
Использовать только этикетки |
● |
Использовать этикетки со |
|
без открытых участков клейкой |
сгибами, пузырьками или |
|||
|
подложки между ними. |
другими повреждениями. |
|||
|
● |
Используйте этикетки, которые |
● Печатать листы с этикетками по |
||
|
изгибаются при нагреве. |
частям. |
|||
|
● |
Использовать только полные |
|||
|
листы этикеток. |
||||
|
Прозрачные пленки |
● |
Пользуйтесь только |
● |
Использовать прозрачные |
|
прозрачными пленками, |
носители, не предназначенные |
|||
|
рекомендованными для цветных |
для лазерных принтеров. |
|||
|
лазерных принтеров. |
||||
|
● |
Прозрачные пленки, |
|||
|
извлеченные из устройства |
||||
|
МФП, положите на плоскую |
||||
|
поверхность. |
||||
|
Печатные и фирменные бланки |
● |
Использовать только бланки или |
● |
Использовать тисненые бланки |
|
формы, предназначенные для |
и бланки с рельефными |
|||
|
лазерных принтеров. |
изображениями. |
|
Плотная бумага |
● Использовать только плотную |
|
бумагу, которая разрешена для |
|
|
использования в лазерных |
|
|
принтерах и удовлетворяет |
|
|
требованиям по весу для |
|
|
данного изделия. |
●Использовать более плотную бумагу, чем указано в рекомендациях для данного изделия, если только эту бумагу НР не разрешено использовать для данного изделия.
|
Глянцевая бумага или бумага с |
● Использовать только глянцевую ● |
|
покрытием |
бумагу и бумагу с покрытием |
|
для лазерных принтеров. |
Использовать глянцевую бумагу или бумагу с покрытием для струйных принтеров.
|
RUWW |
Использование бумаги 35 |

Смена драйвера принтера для соответствия типу и формату бумаги


 ПРИМЕЧАНИЕ. Изменение параметров страницы в программе вызывает аналогичное замещение всех настроек в драйвере принтера.
ПРИМЕЧАНИЕ. Изменение параметров страницы в программе вызывает аналогичное замещение всех настроек в драйвере принтера.
1.В меню Файл программного обеспечения выберите Печать.
2.Выберите устройство, а затем нажмите на кнопку Свойства или Настройки.
3.Перейдите на вкладку Бумага/качество.
4.Выберите формат в раскрывающемся списке Формат.
5.Выберите тип бумаги в раскрывающемся списке Тип.
6.Нажмите клавишу OK.
|
36 Глава 5 Бумага и носители для печати |
RUWW |
 Loading…
Loading…
 Loading…
Loading…
LASERJET PROFESSIONAL CP1020
COLOR PRINTER SERIES
User Guide
Страницы и текст этой инструкции
 Инструкция лазерного принтера HP LaserJet Pro CP1025 (nw)
Инструкция лазерного принтера HP LaserJet Pro CP1025 (nw)
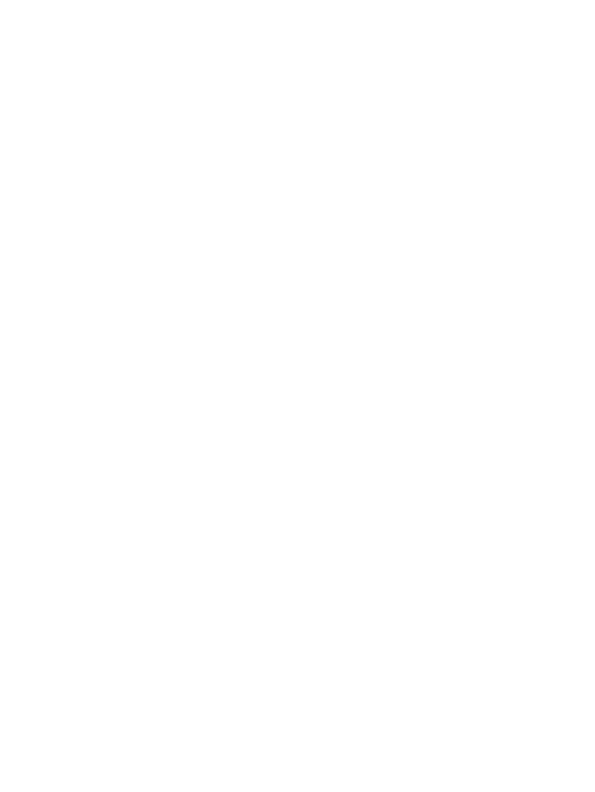 Информация отображена на картинке
Информация отображена на картинке
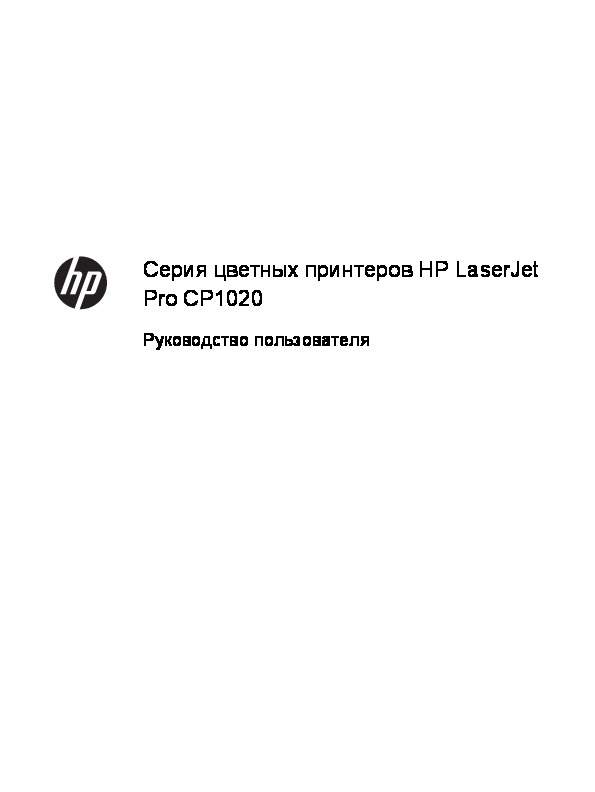 Информация отображена на картинке
Информация отображена на картинке
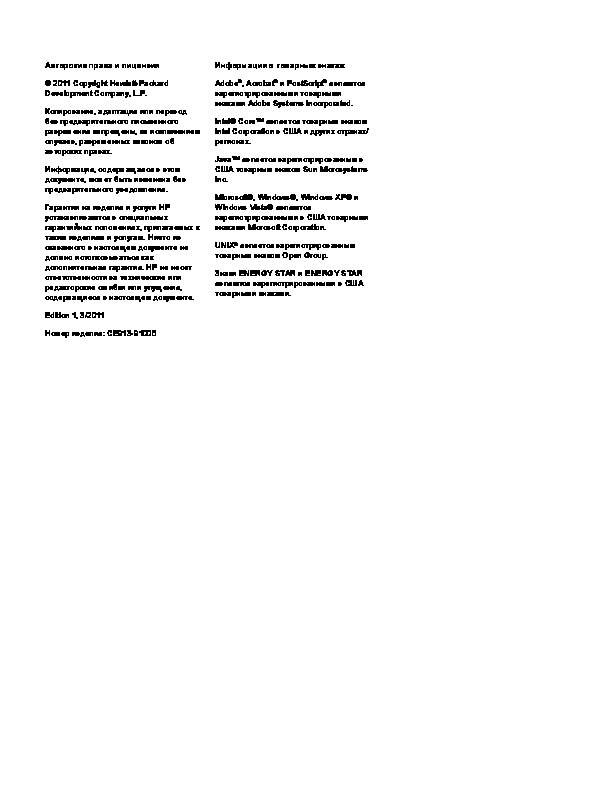 Информация отображена на картинке
Информация отображена на картинке
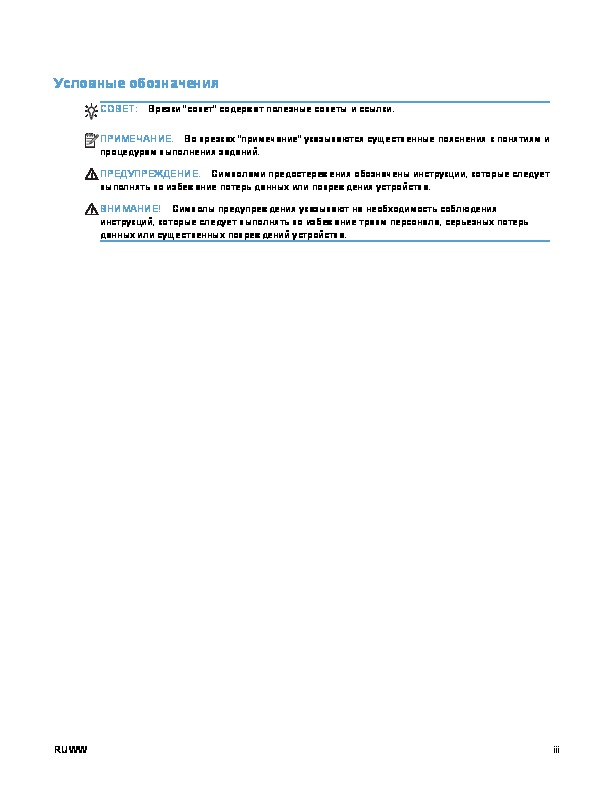 Информация отображена на картинке
Информация отображена на картинке
Как использовать наш сайт инструкций OnlineManuals.ru
Наша цель состоит в том, чтобы предоставить вам быстрый доступ к содержанию инструкции для лазерного принтера HP LaserJet Pro CP1025 (nw).
С помощью онлайн просмотра, Вы можете быстро просмотреть содержимое инструкции и найти решение проблемы с лазерного принтера HP LaserJet Pro CP1025 (nw).
Для Вашего удобства
Если листать руководство пользователя лазерного принтера HP LaserJet Pro CP1025 (nw) прямо на сайте, не очень удобно для Вас, есть два возможных решения:
• Просмотр в полноэкранном режиме — легко просмотреть руководство пользователя (без загрузки его на свой компьютер), Вы можете использовать режим полноэкранного просмотра.
Для просмотра инструкции пользователя лазерного принтера HP LaserJet Pro CP1025 (nw) на полном экране, используйте кнопку «Открыть в Pdf-viewer».
• Загрузка на компьютер — Вы можете также скачать Инструкция лазерного принтера HP LaserJet Pro CP1025 (nw) на свой компьютер и сохранить его в файлах.
Многие люди предпочитают читать документы не на экране, а в печатной версии.
Возможность печати руководства пользователя также была предусмотрена на нашем сайте,
и вы можете использовать ее, нажав на иконку «печать» в Pdf-viewer.
Нет необходимости печатать все руководство лазерного принтера HP LaserJet Pro CP1025 (nw), можно выбрать только нужные страницы инструкции.

LASERJET PRO CP1020
СЕРИЯ ЦВЕТНЫХ ПРИНТЕРОВ
Руководство пользователя

Серия цветных принтеров HP LaserJet
Pro CP1020
Руководство пользователя
Авторские права и лицензия
Информация о товарных знаках
© 2011 Copyright Hewlett-Packard
Adobe
®
, Acrobat
®
и PostScript
®
являются
Development Company, L.P.
зарегистрированными товарными
знаками Adobe Systems Incorporated.
Копирование, адаптация или перевод
без предварительного письменного
Intel® Core™ является товарным знаком
разрешения запрещены, за исключением
Intel Corporation в США и других странах/
случаев, разрешенных законом об
регионах.
авторских правах.
Java™ является зарегистрированным в
Информация, содержащаяся в этом
США товарным знаком Sun Microsystems
документе, может быть изменена без
Inc.
предварительного уведомления.
Microsoft®, Windows®, Windows XP® и
Гарантии на изделия и услуги HP
Windows Vista® являются
устанавливаются в специальных
зарегистрированными в США товарными
гарантийных положениях, прилагаемых к
знаками Microsoft Corporation.
таким изделиям и услугам. Ничто из
®
сказанного в настоящем документе не
UNIX
является зарегистрированным
должно ис
толковываться ка
к
товарным знаком Open Group.
дополнительная гарантия. HP не несет
Знаки ENERGY STAR и ENERGY STAR
ответственности за технические или
являются зарегистрированными в США
редакторские ошибки или упущения,
товарными знаками.
содержащиеся в настоящем документе.
Edition 1, 3/2011
Номер изделия: CE913-91005
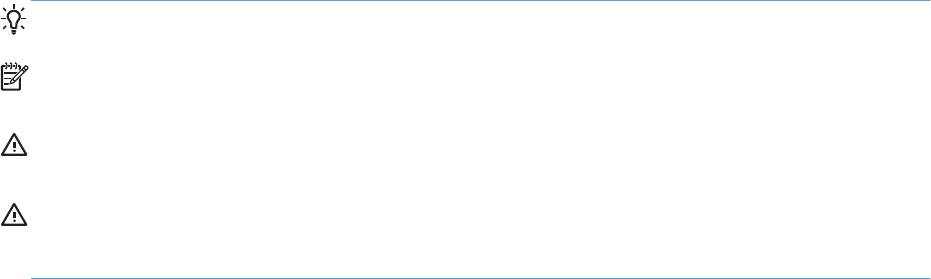
Условные обозначения
СОВЕТ: Врезки «совет» содержат полезные советы и ссылки.
ПРИМЕЧАНИЕ. Во врезках «примечание» указываются существенные пояснения к понятиям и
процедурам выполнения заданий.
ПРЕДУПРЕЖДЕНИЕ. Символами предостережения обозначены инструкции, которые следует
выполнять во избежание потерь данных или повреждения устройства.
ВНИМАНИЕ! Символы предупреждения указывают на необходимость соблюдения
инструкций, которые следует выполнять во избежание травм персонала, серьезных потерь
данных или существенных повреждений устройства.
RUWW iii
iv Условные обозначения RUWW

Содержание
1 Основная информация об устройстве ….………………………..……………..………………..……..………………..… 1
Сравнение изделий ……………………………………………………………..…………………………………………….. 2
Характеристики условий окружающей среды ……..……………….………………….…………………………… 2
Удобство обслуживания ………………………………….………………..………………………………………………… 3
Виды продукта ..…………..………..………..…………..………..…………………..…………..………..………..………. 4
Вид изделия спереди …..……………..……………..…………….…………………..……………………… 4
Вид изделия сзади ……….…………….………….…………………………………..………….……………. 5
Расположение серийного номера и номера модели ……….…….….……….…….…….….….. 5
Устройство панели управления …………………………..………..………..…………….……….…….. 6
2 Программное обеспечение для Windows ……………………………..…………..………………….…………….………. 7
Поддерживаемые операционные системы семейства Windows …….………..…….……..………..…….. 8
Поддерживаемые драйверы принтера для Windows ……….……..………..…….……..……..……….…….. 8
Изменение настроек задания печати для Windows ……….…………………………..………….……………… 9
Изменение настроек драйвера принтера для W
indows …….…….…….…….…………….…….…………. 10
Изм
енение параметров всех заданий печати до закрытия программного
обеспечения …………………..………..……….…………..………..……….………..…………..……….... 10
Изменение параметров по умолчанию для всех заданий печати …….……..………….… 10
Изменение параметров конфигурации продукта ..…………..…….…………..…….………….. 10
Удаление программного обеспечения для Windows ……………………..……………….………….……….. 11
Поддерживаемые функции для Windows (только для сетевых моделей) ………………..…….…….. 12
3 Использование устройства с компьютерами Mac ………..……………..…………………………………..……….. 13
Программное обеспечение для Mac ……..………………………………….…………………………………..…… 14
Поддерживаемые операционные системы Mac ……….………….……….………………….….. 14
Поддерживаемые драйверы принтера для Mac ………………………..………………………… 14
Установка программного обеспечения для Mac ……….………….………………………….….. 14
У
д
аление программного обеспечения в операционных системах Mac ………………….. 17
Изменение настроек драйвера принтера для Mac ………………………………………..……… 17
Программное обеспечение для компьютеров Mac ………….…….………………….…….…… 18
Печать на компьютерах Mac ……………………………………………………..…………………….………………... 19
RUWW v
Отмена задания на компьютерах Mac …….……………..……………..………………….………… 19
Смена типа и формата бумаги (Mac) …………..……..……..………..……………..………………. 19
Изменение форматов документов или печать документа на бумаге
нестандартного формата …….…………………………………………….………………………………. 19
Создание и использование готовых наборов на компьютерах Mac ..…………………..… 20
Печать обложки с помощью Mac …….……….………………………….………………….………….. 20
Печать нескольких страниц на одном листе бумаги с помощью Mac ….………………… 21
Печать на обеих сторонах листа (двусторонняя печать) в Mac …………………………….. 21
Настройка параметров цвета в Mac …..…………….………………………………….……………… 22
4 По
дключение ус
тройства ..…………..…………………………..………….………….……………….…………..…………... 23
Поддерживаемые сетевые операционные системы (только для сетевых моделей) ……………. 24
Отказ от совместного использования принтера ……….………….………………………….…… 24
Соединение с USB ………..……………..………………….………………………..…………………………………….. 25
Установка ПО с компакт—диска …….…….…….……….…….…….…………….……..…….……….. 25
HP Smart Install ……………………….…………..………….……………….…………..…………..……..… 25
Подключение к сети (только для сетевых моделей) ……………….……..……..…….………..…….……... 27
Поддерживаемые сетевые протоколы …..……………………….………………………..…………. 27
Установка устройства в проводной сети ……..………………………………………………………. 27
Установка устройства в беспроводной сети ………..………….………………………………….. 29
Настройка параметров сети ……………………….…………..…………..……………….…………….. 33
5 Бумага и носители для пе
чати ..
………..……….……….……….…………..……….……….………….………..………... 35
Использование бумаги ……………………….…………..…………………………..…………..……………………….. 36
Рекомендации по использованию специальной бумаги ……….………..……….……….…… 36
Смена драйвера принтера для соответствия типу и формату бумаги …….…….…..…….….…….... 38
Поддерживаемые размеры бумаги ………………………..………….……………..…………..…………..………. 39
Поддерживаемые типы бумаги …….………………………………..…………………………………..…………….. 41
Загрузка лотка для бумаги ………….………………..…………….…………………………………………………….. 43
Загрузка подающего лотка ….………..………..…………….………..………………………………..… 43
Емкость лотка ………………………….……………………………..…………….…………………………… 44
Ориентация бумаги при загрузке в лотки ..…………………………….……..………….……..….. 44
6 Операции печати ….………………………..……………….…………..………….…………..……………….…………..……….. 45
Отмена задания печати в ОС Windows ……..……..………..……..……..……..………..……..……..………... 46
Основные задания печати при ис
пользовании ОС W
indows …………….………..……….………….…… 47
Открытие драйвера принтера в Windows ……..…….…….………………….………………….…. 47
Получение справки по параметрам печати в Windows ………….………….………………….. 48
Изменение количества печатаемых копий в Windows ………………..……….………..……… 48
Сохранение нестандартных параметров печати для повторного использования в
Windows ………….…………..………..………..…………..……….………..……….…………..………..….. 48
vi RUWW
Улучшение качества печати в Windows ………………….…………………………………………… 52
Двусторонняя печать из Windows …………………….………….………………………..……………. 53
Печать нескольких страниц на листе в Windows …………………………………………..……… 55
Выбор ориентации страницы в Windows ……….………….………………….…….……..…….…. 57
Настройка параметров цвета в Windows ..……………………….………………………………….. 58
Дополнительные задания на печать при использовании ОС Windows …...………….…………….…. 59
Печать всего текста черным цветом (оттенки серого) в Windows .………………………… 59
Печать на фирменных бланках или печатных формах в Windows ……………..…………. 59
Печать на специальной бумаге, этикетках или прозрачных пле
нках из
Windows ..………..…………..……….………..…………..……….………..……….……………………..….. 61
Печать первой или последней страницы на другой бумаге в Windows ……………….… 63
Масштабирование документа до размера страницы в Windows ……….….………..…….. 64
Добавление водяные знаки к документу в Windows .……….…….……..……….…….…….... 66
Создание буклета в Windows ……………………….…………..………….…………..……………..…. 66
Использование HP ePrint …………………..………..…………..………..………………….…………..……………… 68
Использование HP Cloud Print ………..………………….……….………………………………….….. 68
Использование HP Direct Print (только модели с беспроводным интерфейсом) ……. 69
Использование AirPrint ………..……….……….………….……….……….………….……….……….... 70
7 Цвет ……………..……….…………….………..……….……………………..………..………..…………..……..………..………….. 73
Настройка цвета ………..………..…………….………..………..…………….………..……………………………….... 74
Изменение цветовых тем для задания печати …..……………..……………………..………….. 74
Изменение параметров цвета …………….……………..…….……………..…….…….……………. 75
Установка пара
метров цв
ета вручную ………………….…………..………..………..…………….. 75
Подбор цветов …………..………..………….………………………………..…………….…………………………….…. 77
8 Управление и обслуживание устройства …………..…………..………….…………..……………….…………..……. 79
Печать страниц информации …………………………………………..……………………………………………….. 80
Печать страницы конфигурации ..………..……….…………..………..……….………..………….... 80
Печать страницы состояния расходных материалов ……….…..………..………….………... 80
Использование встроенного веб—сервера HP (только для беспроводных моделей) ……………. 81
Открытие встроенного веб—сервера HP ……………….……….………….………………..……….. 81
Функции встроенного веб—сервера HP ….…………………………………………………………….. 81
Функции безопасности устройства ….…………….……………..…………………………………………….……… 84
Блокировка устройства ………………………………………….……………..……………………………. 84
Назначение системного пароля ……………………..………………………….……………………….. 84
Настройки экономичных режимов ………….…………..……………….………….…………..…………………….. 85
Установка режима автоматического вкл
ю
чения и отключения ……………….…………… 85
Управление расходными материалами и принадлежностями …………….…………….………….…….. 86
Печать после окончания предполагаемого срока службы картриджа ………….……….. 86
Использование картриджей и барабанов переноса изображений ………….………..…… 87
RUWW vii
Инструкции по замене ……..………………………….…………………………………………………….. 89
Очистка устройства ………………….…………………..…………….………..……………………….…………………. 97
Очистка тракта прохождения бумаги ……..……….…….…….…….……….……..…….…………. 97
Очищение наружной поверхности ……..…………………………………………….…………………. 97
Обновления ……………………………………………………………………….…………………….……………….……… 97
9 Устранение неполадок …..……………………….…………………..……………..………..………………………..………..... 99
Справочная информация ………………………………..……………..…………….…………………..…………….. 100
Контрольный список устранения неполадок …………..……….……….………….……….……….…………. 101
Шаг 1. Убедитесь, что устройство правильно настроено …………….……..…….………… 101
Шаг 2. Проверьте подключение кабеля или беспроводного соединения (только
для сетевых моделей) ……………………..………..………..…………………….………..…………... 101
Шаг 3. Проверьте, горят ли какие—либо индикаторы на панели управления ………... 102
Шаг 4. Проверьте бум
агу …..
…………….…………..………………………………………….……….. 102
Шаг 5. Проверьте программное обеспечение ….…….…………….…….………………….….. 102
Шаг 6. Протестируйте функции печати ……..……..………..……..………………..…………….. 102
Шаг 7. Проверьте расходные материалы ………..………….……..………………..……………. 102
Шаг 8. Попробуйте отправить задание печати с компьютера …….……..………………... 102
Факторы, влияющие на производительность устройства ……………………………..……………..……. 103
Восстановление заводских параметров ……….…………….………………………………….………..………. 104
Показания индикаторов панели управления ………………………………….……………..……………..…… 105
Предупреждающие сообщения о состоянии ………….………….……………..…………..………….………. 108
Неправильная подача бумаги и возникновение замятий ………………….……………..………………... 116
Устройство не захватывает бумагу …..………………….………………..……….………………... 116
Устройство захватывает больше одного листа бу
маги. ..
……..…….……..…….……….… 116
Предотвращение замятий бумаги ……..………..………………………..……..……..……………. 117
Устранение замятий ………..………….……..……………..………………………..…………………… 117
Повышение качества печати …..………..…………..………..……….…………..………..………..……….…….. 121
Использование настроек для соответствующего типа носителя в драйвере
принтера ..………..……….…………..………..……….…………..………..……….…………..……….…. 121
Регулировка параметров цвета в драйвере принтера ….…………………….………………. 122
Используйте бумагу, которая соответствует требованиям HP …..…….…….……….….. 123
Печать страницы очистки …………………..………….…………..……………..…………..…………. 124
Калибровка устройства для выравнивания цвета ……..…….….………….………..……….. 125
Проверка картриджей ………..………..…………………..…………….………..………..…………….. 125
Устройство не печатает или печать выполняется слишком медленно ..…………..………………… 130
Устройство не печатает ….……………………………..…………………..……………..……………... 130
Устройство ме
дл
енно печатает ………………..………..……………………..…………………..…. 131
Устранение неполадок с подключением ……………..……..……..……….……..…….………..……..…….. 132
Устранение неполадок прямого подключения ….……….………….……….……….……….… 132
Решение проблем с сетью …….……….…………………..…………………..……………….………. 132
viii RUWW
Решение проблем беспроводной сети …….………………………………………………………………………. 134
Контрольный список для проверки беспроводного соединения ………………………….. 134
Устройство перестает печатать после завершения настройки беспроводного
соединения .………….………………………………………….………………………….………………….. 134
Устройство не печатает, а на компьютере установлен межсетевой экран
стороннего разработчика ………………………………………………………..………………….……. 135
Беспроводное соединение не работает после перемещения беспроводного
маршрутизатора или устройства ………..……….……..……..……….…….……..……..………... 135
Невозможно подсоединить дополнительные компьютеры к устройству с
функциями беспроводной связи ……………..……………….………………..…………….……….. 135
Устройство с беспроводным соединением те
ряет св
язь при подсоединении к
виртуальной частной сети (VPN) ………….…………….……..………..……..……..………..……. 135
Сеть не представлена в списке беспроводных сетей ..…..……..…..……………..……….. 136
Беспроводная сеть не функционирует ………………………..……………….………………….... 136
Устранение проблем программного обеспечения ….……….…….…….……….…….……..…….……….. 137
Устранение основных проблем в Mac …………………………..……………..……..………………………..…. 138
Драйвер принтера не появляется в списке «Принтеры и факсы» ……..…………………. 138
Имя устройства, не отображается в списке «Принтеры и факсы» …………..…………... 138
Драйвер принтера не выполняет автоматическую настройку выбра
нного
ус
тройства в списке «Принтеры и факсы» …….……………..…….……..……….…….……..…. 138
Задание печати не было отправлено на нужное устройство …..………………………….. 139
При подключении с помощью USB-кабеля устройство не появляется в списке
«Принтеры и факсы» после выбора драйвера ……..…………………..……….……….………. 139
При USB-соединении используется универсальный драйвер принтера …………..…. 139
Приложение А Расходные материалы и дополнительные принадлежности …..……….…….…….….. 141
Заказ комплектующих, дополнительных принадлежностей и расходных материалов ………… 142
Ко
ды из
делий ……………………….………..………..…………….…………………..……………………………….…. 142
Картриджи ………..………….…………………………………………………………..…………….……….. 142
Барабаны переноса изображений ….……..……….……..……..……………..……..……….……. 142
Кабели и интерфейсы …..……………………….…………………………………………….…………… 143
Приложение Б Обслуживание и поддержка ………………….…………………….………………………………..……. 145
Ограниченная гарантия компании Hewlett-Packard …….……………..……..………..……………..……… 146
Premium Protection Warranty HP: Обязательство ограниченной гарантии на картридж
печати LaserJet …….…………………………………………………………….………………………………….………. 148
Заявление об ограниченной гарантии на барабан переноса изображений HP LaserJet
относительно замены барабана переноса изображений ………………………..………..……………….. 149
Данные, сохраненные на картридже и барабане переноса изображений ………………………….. 150
Лицензионное соглашение с конечным пользователем ..…….……….…….…….……..…………….…. 151
OpenSSL …………………………………..………..………………………………..………………………....
…
………..… 154
Поддержка заказчиков ………..……….………………….………………………….……………….…………………. 154
RUWW ix
Повторная упаковка устройства ……….………………………………………….………………….………………. 155
Приложение В Характеристики …….……….………………….………………………………………….………………….… 157
Физические характеристики ……………………………….……………..……………..……………………………… 158
Потребляемая мощность, электрические характеристики и акустическая эмиссия ……….…... 158
Требования к условиям окружающей среды ……….………………..………………………………………….. 158
Приложение Г Регламентирующая информация ….………………….…………….……….………..……………….. 159
Правила FCC ………………….…………………..……………….………….……….……….………….………...….…. 160
Программа поддержки экологически чистых изделий .…………………………….…………..……………. 161
Защита окружающей среды …..………….………..……….………….……….……….……….…….. 161
Образование озона ……………………..…………..………………………..………………..…………... 161
Потребление электроэнергии ..………………..………………….……….………….……….………. 161
Использование бумаги ………..…………………………………………………………………………… 161
Пластмассовые материалы ……….………………..……..………………..……………..…………… 161
Расходные материалы для печати HP LaserJet ……….……….…………..……………….….. 161
Инструкции для возврата и переработки ….……………………….………………………………. 162
Бумага .
………….…………..…………..…………..…………………………..…………..………………….. 16
3
Ограничения для материалов ………………….………………………………….……………….…… 163
Утилизация использованного оборудования частными пользователями в
странах Европейского Союза ……………………………………….…………….…………………….. 163
Химические вещества ………………..……..……..………..……..……..……..………..…………….. 164
Таблица безопасности материалов (MSDS) ………..………………………………………..…… 164
Дополнительная информация .……..……..………..……..…………….………..…………….……. 164
Декларация о соответствии (базовые модели) ……………………..…………………….……………….…… 165
Декларации о соответствии (беспроводные модели) …………….…….…….…………….…….………… 167
Положения о безопасности …………………..……………………..………………..……..………………..………. 169
Лазерная безопасность ….……….……….……….…………..………..……….…………..……….…. 169
Правила DOC для Канады ..………………..……………………..………………………..…………… 169
Заявление VCCI (Япония) ..……………….………………….………………….………………………. 169
Инструкции относительно кабеля питания ………………………………………………………… 169
Правила для шнуров питания (Япония) ………..……………….………………….………………. 170
Директива EMC (Корея) ….………….…………..……………….………….…………..……………….. 170
Заяв
ле
ние о лазерной безопасности (Финляндия) ………………………………..………..…. 171
Заявление GS (Германия) …………..……………….…………………………………………..………. 171
Таблица веществ (Китай) …………………..………..……………………..……………………..…….. 172
Директива, ограничивающая содержание вредных веществ (Турция) ………………… 172
Дополнительные положения для беспроводных устройств ..…………..……………………..…………. 173
Положение о соответствии требованиям FCC — США ..……..………..……………………… 173
Положения для Австралии ………..……………….…………..………………………………………… 173
Положение для Бразилии (ANATEL) …..……………….……….………………….……….………. 173
x RUWW
Положения для Канады ……………………….………………………..…………..…………………….. 173
Регламентирующая информация для Европейского Союза (ЕС) ………………………… 173
Примечание для использования во Франции ..…….……..……..……….…….……..………... 174
Примечание для использования в России ……..………….………..……………….………….... 174
Положение для Кореи ..……..……….……………..……….……..……..……..………..……..……... 174
Положения для Тайваня …………..………………………………..…………………………………….. 175
Маркировка проводной сети телекоммуникационного агентства Вьетнама для
одобренных продуктов ICTQC …….…….…….…….……………..…….…………….…….……….. 175
Указатель …………..………………………………….……………….…………………..……………..………….…………….………. 177
RUWW xi
