МФУ лазерное HP LaserJet M438n

черно-белая печать, A3, 1200×1200 dpi, ч/б — 22 стр/мин (А3), Ethernet (RJ-45), USB
подробнее

33
Код товара: 1643269
Код: 129902
94 600
рублей
Бесплатная доставка
по Красноярску
?
![]() под заказ
под заказ
(7-14 дней)
Новости интернет-магазина «Лаукар»:
Дополнительная информация в категории МФУ:
В интернет-магазине бытовой техники «Лаукар» Вы можете скачать инструкцию к товару МФУ HP LaserJet Pro M438n совершенно бесплатно.
Все инструкции, представленные на сайте интернет-магазина бытовой техники «Лаукар», предоставляются производителем товара.
Перед началом использования товара рекомендуем Вам ознакомиться с инструкцией по применению.
Для того чтобы скачать инструкцию, Вам необходимо нажать на ссылку «скачать инструкцию», расположенную ниже, а в случае, если ссылки нет,
Вы можете попробовать обратиться к данной странице позднее,
возможно специалисты интернет-магазина бытовой техники «Лаукар» еще не успели загрузить для скачивания инструкцию к товару:
МФУ HP LaserJet Pro M438n.

Фирма-производитель оставляет за собой право на внесение изменений в конструкцию, дизайн и комплектацию товара: МФУ HP LaserJet Pro M438n. Пожалуйста, сверяйте информацию о товаре с информацией на
официальном сайте компании производителя.
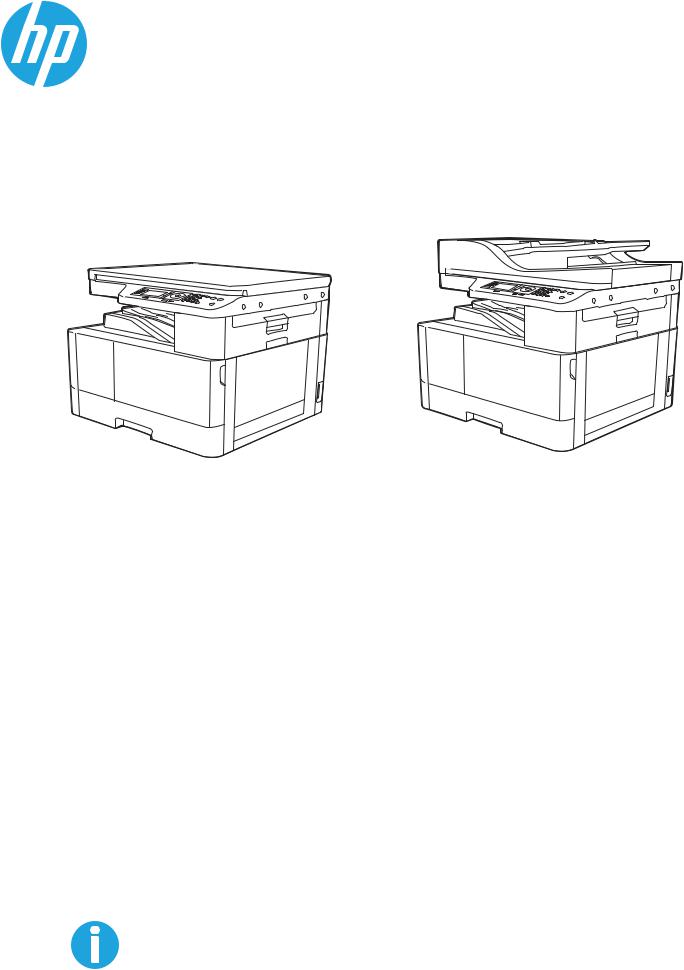
HP LaserJet MFP M438
HP LaserJet MFP M440
HP LaserJet MFP M442
HP LaserJet MFP M443
Руководство пользователя
www.hp.com/videos/laserjet
www.hp.com/support/ljM438MFP www.hp.com/support/ljM442MFP www.hp.com/support/ljM440MFP www.hp.com/support/ljM443MFP

HP LaserJet MFP M438, M440, M442, M443
Авторские права и лицензия
© Copyright 2019 HP Development Company,
L.P.
Копирование, адаптация или перевод без предварительного письменного разрешения запрещены, за исключением случаев, разрешенных законом об авторских правах.
Информация, содержащаяся в этом документе, может быть изменена без предварительного уведомления.
Гарантии на изделия и услуги HP устанавливаются в специальных гарантийных положениях, прилагаемых к таким изделиям и услугам. Ничто из сказанного в настоящем документе не должно истолковываться как дополнительная гарантия. HP не несет ответственности за технические или редакторские ошибки или упущения, содержащиеся в настоящем документе.
Edition 1, 2/2020
Информация о товарных знаках
Adobe®, Adobe Photoshop®, Acrobat® и
PostScript® являются зарегистрированными товарными знаками Adobe Systems Incorporated.
Microsoft®, Windows®, Windows XP® и Windows Vista® являются зарегистрированными в США товарными знаками Microsoft Corporation.

Содержание
|
1 Введение …………………………………………………………………………………………………………………………………………………………………………… |
1 |
|
Функции по моделям …………………………………………………………………………………………………………………………………………. |
2 |
|
О руководство пользователя …………………………………………………………………………………………………………………………….. |
5 |
|
Сведения о безопасности ………………………………………………………………………………………………………………………………….. |
6 |
|
Обзор устройства ……………………………………………………………………………………………………………………………………………… |
10 |
|
Компоненты ……………………………………………………………………………………………………………………………………. |
10 |
|
Вид спереди …………………………………………………………………………………………………………………………………… |
11 |
|
Вид сзади ……………………………………………………………………………………………………………………………………….. |
12 |
|
Обзор панели управления ……………………………………………………………………………………………………………………………….. |
13 |
|
2 Обзор меню …………………………………………………………………………………………………………………………………………………………………….. |
15 |
|
Доступ к меню ………………………………………………………………………………………………………………………………………………….. |
16 |
|
Обзор меню ………………………………………………………………………………………………………………………………………………………. |
17 |
|
Меню функции копирования ………………………………………………………………………………………………………… |
17 |
|
Меню «Настройка копирования» …………………………………………………………………………………………………… |
19 |
|
Меню «Параметры печати» ……………………………………………………………………………………………………………. |
19 |
|
Меню «Настройка системы» …………………………………………………………………………………………………………… |
20 |
|
Меню «Сеть» ……………………………………………………………………………………………………………………………………. |
23 |
|
Меню защищенных заданий ………………………………………………………………………………………………………… |
24 |
|
Меню сканирования ………………………………………………………………………………………………………………………. |
24 |
|
3 Материалы для печати и лотки ……………………………………………………………………………………………………………………………………… |
27 |
|
Обзор лотков ……………………………………………………………………………………………………………………………………………………. |
28 |
|
Загрузка бумаги в лоток …………………………………………………………………………………………………………………………………… |
29 |
|
Введение ………………………………………………………………………………………………………………………………………… |
29 |
|
Подготовка бумаги …………………………………………………………………………………………………………………………. |
29 |
|
Лоток 2 / опциональный лоток …………………………………………………………………………………………………….. |
29 |
|
Многоцелевой лоток 1 …………………………………………………………………………………………………………………… |
32 |
|
Печать на специальных материалах ………………………………………………………………………………………………………………. |
34 |
|
Стопка карточек/Бумага нестандартного размера ………………………………………………………………………. |
34 |
|
Подготовленная бумага ………………………………………………………………………………………………………………… |
34 |
|
Задание формата и типа бумаги ……………………………………………………………………………………………………………………… |
36 |
|
Загрузка оригинала ………………………………………………………………………………………………………………………………………….. |
37 |
|
Введение ………………………………………………………………………………………………………………………………………… |
37 |
|
Подготовка оригиналов ………………………………………………………………………………………………………………… |
37 |
|
Загрузка оригиналов ……………………………………………………………………………………………………………………… |
37 |
|
На стекле сканирования ……………………………………………………………………………………………… |
37 |
|
В устройстве подачи документов ……………………………………………………………………………….. |
39 |
|
Характеристики материала для печати ………………………………………………………………………………………………………….. |
41 |
|
4 Установка принтера ………………………………………………………………………………………………………………………………………………………… |
43 |
|
Аппаратная настройка принтера и установка ПО ………………………………………………………………………………………….. |
44 |
|
Инструкции по установке программного обеспечения ………………………………………………………………………………….. |
45 |
|
5 Печать ……………………………………………………………………………………………………………………………………………………………………………… |
47 |
|
Настройка печати на панели управления ………………………………………………………………………………………………………. |
48 |
|
Обзор заданий печати, доступных при использовании драйвера HP Universal Print Driver (UPD) и |
|
|
дискретного драйвера принтера для хоста ……………………………………………………………………………………………………. |
49 |
|
Печать защищенных документов с панели управления ……………………………………………………………………………….. |
50 |
|
6 Копирование …………………………………………………………………………………………………………………………………………………………………… |
51 |
|
Функции копирования на панели управления ………………………………………………………………………………………………. |
52 |
|
Функции копирования …………………………………………………………………………………………………………………… |
52 |
|
Настройка копирования ………………………………………………………………………………………………………………… |
54 |
|
Простое копирование ………………………………………………………………………………………………………………………………………. |
56 |
|
Изменение настроек для каждой копии …………………………………………………………………………………………………………. |
57 |
|
Плотность ………………………………………………………………………………………………………………………………………. |
57 |
|
Тип оригинала ……………………………………………………………………………………………………………………………….. |
57 |
|
Уменьшение или увеличение размера копии ………………………………………………………………………………. |
58 |
|
Копирование удостоверений личности ………………………………………………………………………………………………………….. |
59 |
|
7 Сканирование …………………………………………………………………………………………………………………………………………………………………. |
61 |
|
Сканирование с устройства …………………………………………………………………………………………………………………………….. |
62 |
|
Введение ………………………………………………………………………………………………………………………………………… |
62 |
|
Функция сканирования …………………………………………………………………………………………………………………. |
62 |
|
Сканирование с компьютера …………………………………………………………………………………………………………………………… |
64 |
|
Введение ………………………………………………………………………………………………………………………………………… |
64 |
|
Сканирование на ПК ………………………………………………………………………………………………………………………. |
64 |
|
Сканирование с помощью программы HP Scan …………………………………………………………………………… |
65 |
|
Сканирование из программы редактирования изображений …………………………………………………….. |
65 |
|
Сканирование с помощью драйвера WIA …………………………………………………………………………………….. |
66 |
|
Сканирование с помощью WSD ……………………………………………………………………………………………………. |
66 |
|
Установка драйвера принтера WSD ……………………………………………………………………………. |
67 |
|
Сканирование с помощью функции WSD ………………………………………………………………….. |
67 |
|
Отправка отсканированных изображений в разные места назначения ……………………………………………………….. |
68 |
|
Настройка учетной записи электронной почты …………………………………………………………………………… |
68 |
|
Сканирование и отправка электронного сообщения ………………………………………………………………….. |
68 |
|
Настройка сервера FTP/SMB …………………………………………………………………………………………………………. |
68 |
|
Сканирование и отправка на сервер FTP/SMB ……………………………………………………………………………… |
69 |
|
8 Системные и другие параметры …………………………………………………………………………………………………………………………………….. |
71 |
|
Настройка устройства ……………………………………………………………………………………………………………………………………… |
72 |
|
Настройка бумаги …………………………………………………………………………………………………………………………………………….. |
74 |
|
Отчет …………………………………………………………………………………………………………………………………………………………………. |
75 |
|
Обслуживание ………………………………………………………………………………………………………………………………………………….. |
76 |
|
Настройка сети …………………………………………………………………………………………………………………………………………………. |
77 |
|
Доступ к настройкам через встроенный веб-сервер (EWS) …………………………………………………………………………… |
78 |
|
9 Обслуживание ………………………………………………………………………………………………………………………………………………………………… |
81 |
|
Заказ расходных материалов и дополнительных принадлежностей …………………………………………………………… |
82 |
|
Доступные расходные материалы ………………………………………………………………………………………………………………….. |
83 |
|
Доступные дополнительные принадлежности ……………………………………………………………………………………………… |
84 |
|
Доступные запасные части для ремонта ………………………………………………………………………………………………………… |
85 |
|
Хранение расходных материалов …………………………………………………………………………………………………………………… |
86 |
|
Инструкции по обращению с узлом формирования изображения …………………………………………….. |
86 |
|
Использование тонер-картриджа ………………………………………………………………………………………………… |
86 |
|
Приблизительный ресурс тонер-картриджа ……………………………………………………………………………….. |
87 |
|
Перераспределение тонера ……………………………………………………………………………………………………………………………. |
88 |
|
Установка тонер-картриджа ……………………………………………………………………………………………………………………………. |
91 |
|
Установка узла формирования изображения …………………………………………………………………………………………………. |
94 |
|
Отслеживание срока службы ……………………………………………………………………………………………………………………….. |
101 |
|
Настройка предупреждений о низком уровне тонера ………………………………………………………………………………… |
102 |
|
Очистка устройства ……………………………………………………………………………………………………………………………………….. |
103 |
|
Очистка с внешней стороны ……………………………………………………………………………………………………….. |
103 |
|
Очистка с внутренней стороны …………………………………………………………………………………………………… |
103 |
|
Очистка ролика ……………………………………………………………………………………………………………………………. |
103 |
|
Очистка стекла узла сканера ………………………………………………………………………………………………………. |
107 |
|
Обновление микропрограммы ……………………………………………………………………………………………………………………… |
108 |
|
Шаг 1. Загрузите микропрограмму с сайта HP.com ……………………………………………………………………. |
108 |
|
Шаг 2. Обновление микропрограммы ………………………………………………………………………………………… |
108 |
|
10 Полезные настройки ………………………………………………………………………………………………………………………………………………….. |
113 |
|
Начальная настройка устройства …………………………………………………………………………………………………………………. |
114 |
|
Основные параметры устройства …………………………………………………………………………………………………………………. |
115 |
|
Высотная коррекция ……………………………………………………………………………………………………………………………………… |
116 |
|
11 Устранение неполадок ………………………………………………………………………………………………………………………………………………. |
117 |
|
Проблемы с подачей бумаги …………………………………………………………………………………………………………………………. |
118 |
|
Устранение замятий ……………………………………………………………………………………………………………………………………….. |
119 |
|
Введение ……………………………………………………………………………………………………………………………………… |
119 |
|
Лоток 2 …………………………………………………………………………………………………………………………………………. |
119 |
|
В многоцелевом лотке 1 ……………………………………………………………………………………………………………… |
120 |
|
Внутри принтера ………………………………………………………………………………………………………………………….. |
120 |
|
В области вывода ………………………………………………………………………………………………………………………… |
122 |
|
В области двусторонней печати …………………………………………………………………………………………………. |
124 |
|
Устранение замятий оригиналов ………………………………………………………………………………………………… |
125 |
|
Замятие оригинала в передней части сканера ……………………………………………………….. |
125 |
|
Замятие оригинала внутри сканера …………………………………………………………………………. |
127 |
|
Замятие оригинала в области вывода сканера ……………………………………………………….. |
129 |
|
Замятие оригинала в тракте двусторонней печати сканера …………………………………… |
131 |
|
Объяснение состояний индикатора ………………………………………………………………………………………………………………. |
133 |
|
Объяснение отображаемых сообщений ………………………………………………………………………………………………………. |
135 |
|
Сообщения, связанных с замятием бумаги ………………………………………………………………………………… |
135 |
|
Сообщения, связанные с тонером ………………………………………………………………………………………………. |
135 |
|
Сообщения, связанные с лотком ………………………………………………………………………………………………… |
137 |
|
Сообщения, связанные с сетью ………………………………………………………………………………………………….. |
138 |
|
Прочие сообщения ……………………………………………………………………………………………………………………… |
138 |
|
Проблемы с питанием и подключением кабеля ………………………………………………………………………………………….. |
140 |
|
Проблемы печати …………………………………………………………………………………………………………………………………………… |
141 |
|
Проблемы качества печати …………………………………………………………………………………………………………………………… |
144 |
|
Проблемы копирования ………………………………………………………………………………………………………………………………… |
149 |
|
Проблемы сканирования ………………………………………………………………………………………………………………………………. |
150 |
|
Проблемы ОС …………………………………………………………………………………………………………………………………………………. |
151 |

1Введение
В данной главе представлены сведения, которые необходимо знать перед работой с устройством.
●Функции по моделям
●О руководство пользователя
●Сведения о безопасности
●Обзор устройства
●Обзор панели управления
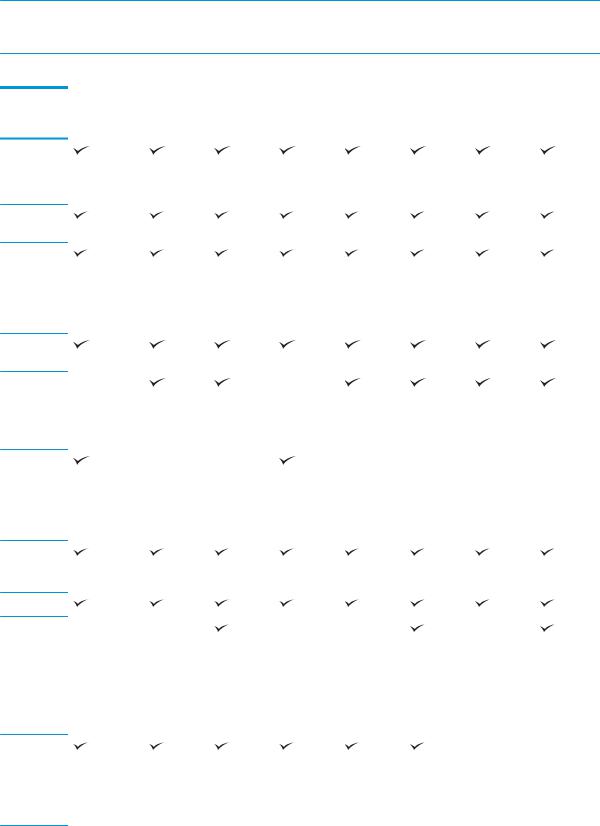
Функции по моделям
 ПРИМЕЧАНИЕ. Некоторые функции и опциональные принадлежности могут быть недоступны в зависимости от модели и страны/региона. Некоторые модели могут быть недоступны в зависимости от страны/региона.
ПРИМЕЧАНИЕ. Некоторые функции и опциональные принадлежности могут быть недоступны в зависимости от модели и страны/региона. Некоторые модели могут быть недоступны в зависимости от страны/региона.
Таблица 1-1 Функции
|
Функции |
M438n |
M438dn |
M438nda |
M440n |
M440dn |
M440nda |
M442dn |
M443nda |
|
8AF43A |
8AF44A |
8AF45A |
8AF46A |
8AF47A |
8AF48A |
8AF71A |
8AF72A |
Высокоскоростноеп одключе-
ние USB 2.0
Сетевой
интерфейс
Ethernet 10/ 100 Base TX
для
проводной
локальной
сети
Печать в режиме Eco
Двусторонняя (дуплекс)пе чать(автома ти-ческая)
Двусторонняя (дуплекс) печать (в ручном режиме) a
Многоцелевой лоток 1 (МЦ лоток 1)
Лоток 2
Устройство автоматической подачи документов с переворачиванием
(RADF)
Дополнительный второй кассетный лоток подачи
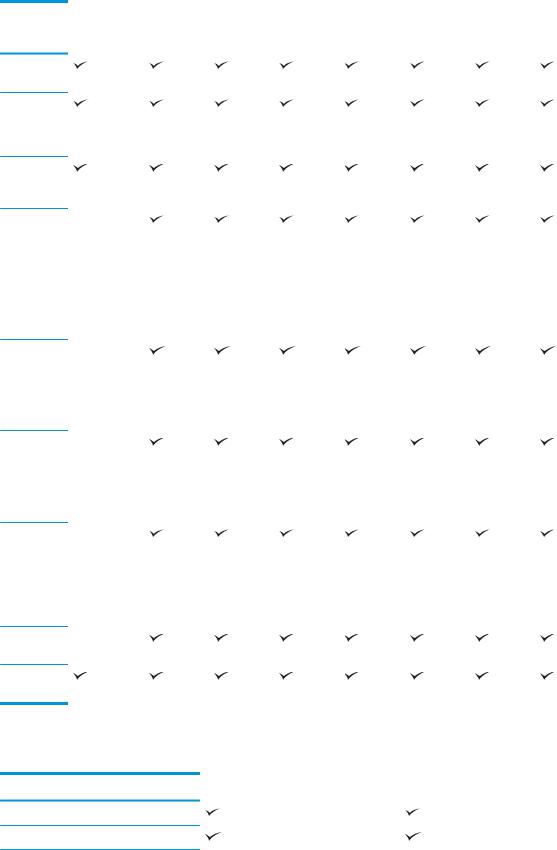
Таблица 1-1 Функции (продолжение)
|
Функции |
M438n |
M438dn |
M438nda |
M440n |
M440dn |
M440nda |
M442dn |
M443nda |
|
8AF43A |
8AF44A |
8AF45A |
8AF46A |
8AF47A |
8AF48A |
8AF71A |
8AF72A |
Сканирование
Сканирование на локальный ПК
Сканирование на сетевой ПК
Сканирование в сообщение электронной почты (с использованием адресной книги)
Сканирование на SMB (с использованием адресной книги)
Сканирование на FTP (с использованием адресной книги)
Печать по
PIN-коду
(конфиденциальная печать с виртуального диска)
Учет
заданий
Копирование
aДоступно только для ОС Windows и Linux.
Таблица 1-2 Программное обеспечение
|
Программное обеспечение |
Windows XP, Vista, Server 2003 |
Windows 7, 8, 8.1, 10 |
PS (PostScript)
Драйвер принтера PCL6
|
RUWW |
Функции по моделям 3 |

Таблица 1-2 Программное обеспечение (продолжение)
|
Программное обеспечение |
Windows XP, Vista, Server 2003 |
Windows 7, 8, 8.1, 10 |
|
Printer Manager |
||
|
Приложение сканирования |
||
|
Средство установки/удаления ПО |
||
|
Windows |
||
|
Монитор состояния |
||
|
ПО сканирования |
||
|
Настройка сканирования на ПК |
aПО можно загрузить и установить с веб-сайта: (www.hp.com/support/ljM438MFP, www.hp.com/support/ljM440MFP, www.hp.com/ support/ljM442MFP, www.hp.com/support/ljM443MFP драйверы, ПО и микропрограммы). Перед установкой следует проверить, есть ли поддержка ПО для вашей ОС.
Оруководство пользователя
Вданном руководстве пользователя представлены основные сведения о компьютере, а также пошаговые инструкции по работе с устройством.
●Перед использованием устройства следует ознакомиться с информацией по безопасности.
●Если при работе с устройством возникают проблемы, см. главу об устранении неполадок.
●Иллюстрации в руководстве пользователя могут немного отличаться от реального устройства, в зависимости от дополнительных принадлежностей или приобретенной модели.
●Снимки экрана в руководстве пользователя могут отличаться от вашего устройства, в зависимости от версии микропрограммного обеспечения/драйверов на компьютере.
●Процедуры, описанные в данном руководстве пользователя, в основном рассчитаны на ОС Windows 10.
●Документ – это то же, что и исходный документ.
●Бумага – это то же, что и материал для печати или носитель.
|
RUWW |
О руководство пользователя 5 |
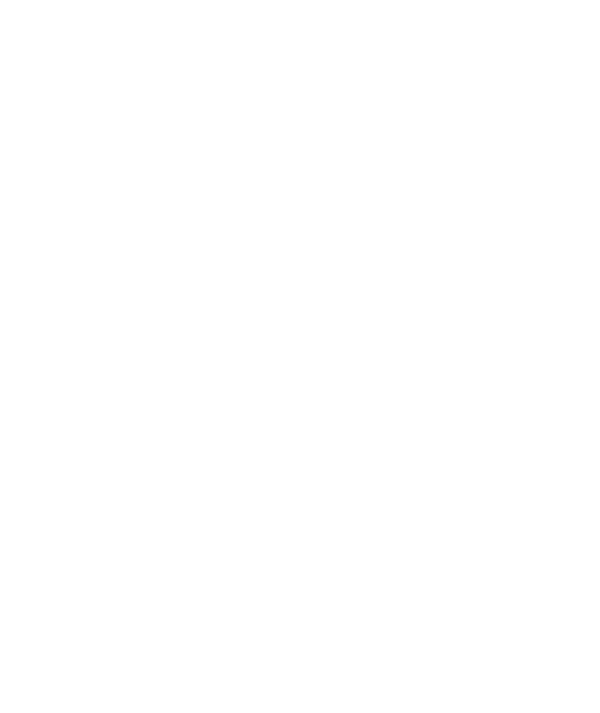
Сведения о безопасности
Предостережения и меры предосторожности приводятся для предотвращения травм пользователей и потенциальных повреждений устройства. Следует ознакомиться и понять все инструкции перед работой с устройством. После ознакомления с данным разделом, его следует заложить для обращения в дальнейшем.
Таблица 1-3 Важные символы по безопасности
|
Предупреждение |
Рискованные или небезопасные действия, которые |
|
могут привести к получению травмы. |
|
|
Внимание! |
Рискованные или небезопасные действия, которые |
|
могут повлечь легкие травмы или повреждения |
|
|
имущества. |
|
|
Не предпринимать попыток. |
|
Таблица 1-4 Рабочие условия
 Предупреждение
Предупреждение
Не допускается использование при повреждении кабеля питания или с незаземленной розеткой.
Оборудование может быть повреждено.
Не следует ничего располагать на устройстве (емкости с водой, небольшие металлические или тяжелые предметы, свечи, зажженные сигареты и т.д.).
Оборудование может быть повреждено.
●При перегреве устройства может происходить задымление, появляться странный шум или запах: следует
немедленно выключить питание и отключить устройство от электророзетки.
● Должен оставаться свободный доступ к электророзетке для экстренных случаев, когда может потребоваться отключение устройства от розетки.
Оборудование может быть повреждено.
Не сгибайте, не наступайте и не ставьте тяжелые предметы на кабель питания.
Такие действия могут повредить оборудование.
Не отключайте вилку из розетки, держась только за кабель; не трогайте вилку мокрыми руками.
Оборудование может быть повреждено.
 Внимание!
Внимание!

Таблица 1-4 Рабочие условия (продолжение)
Осторожно, область вывода бумаги может быть горячей.
При падении устройства или повреждении корпуса, следует отключить все интерфейсные соединения и запросить помощь квалифицированного обслуживающего персонала.
Если устройство не работает должным образом после выполнения данных инструкций, следует отключить все интерфейсные соединения и запросить помощь квалифицированного обслуживающего персонала.
Если вилку не удается без усилия подключить к розетке, не прикладывайте большого усилия.
Следует вызвать электрика для замены электророзетки.
Таблица 1-5 Метод эксплуатации
 Внимание!
Внимание!
Не вытягивайте бумагу с усилием при печати.
Оборудование может быть повреждено.
При извлечении замятой бумаги не используйте пинцет или острые металлические предметы.
Оборудование может быть повреждено.
Не допускайте большого скопления бумаги в выходном лотке.
Это может привести к замятию бумаги.
Не закрывайте и не заталкивайте предметы в вентиляционные отверстия.
Оборудование может быть повреждено.
Чтобы отключить питание, отключите вилку из розетки.
Таблица 1-6 Установка / перемещение
 Предупреждение
Предупреждение
Устройство следует размещать в помещениях с температурой и влажностью в соответствии со спецификацией.
Температура: от 15 ° до 27 °C
Относительная влажность: От 30% до 70% отн. влажности
 Внимание!
Внимание!
|
RUWW |
Сведения о безопасности 7 |
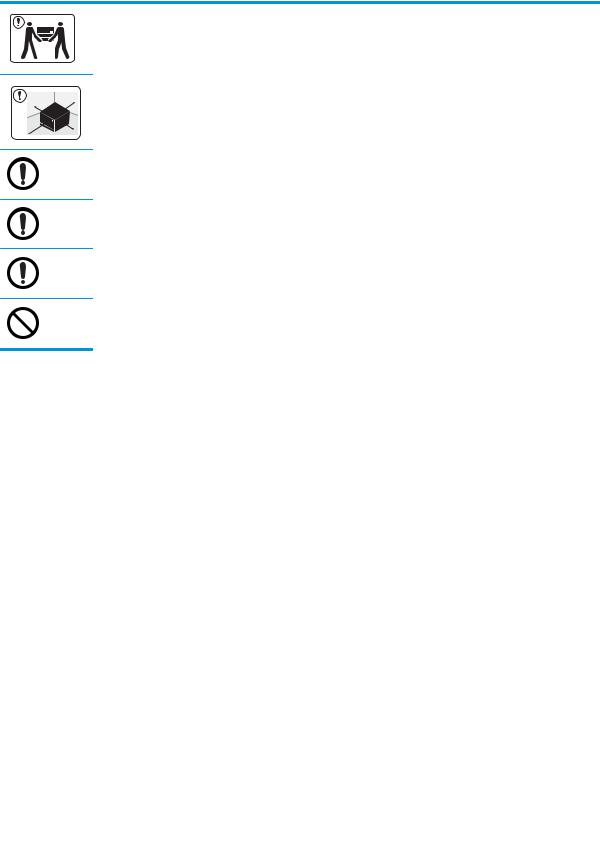
Таблица 1-6 Установка / перемещение (продолжение)
Перед перемещением устройства следует выключить питание и отсоединить все кабели. Если по медицинским предписаниям вам противопоказан подъем тяжестей, не поднимайте устройство. Попросите кого-нибудь помочь, всегда задействуйте достаточное количество людей для безопасного подъема устройства.
Для размещения устройства выберите ровную поверхность и достаточное пространство для вентиляции. Также следует учесть необходимое свободное пространство для открытия крышки и лотков.
Не следует размещать устройство на неустойчивых поверхностях.
Падение устройства может стать причиной травм и повреждения устройства.
Не забудьте подключить кабель питания к заземленной электрической розетке.
В целях безопасности следует использовать кабель питания из комплекта поставки устройства.
Подключайте кабель питания напрямую к электророзетке. Не используйте удлинители или разветвители.
Не следует накрывать устройство или размещать его в закрытых помещениях, таких как кладовые комнаты.
Таблица 1-7 Обслуживание / проверка
 Внимание!
Внимание!
Перед очисткой внутренней области устройства следует отключать его от розетки. Не следует очищать устройства с использованием бензола, растворителей или спиртосодержащих средств; не распыляйте воду непосредственно на устройство.
При открывании устройства для замены расходных материалов или очистки не включайте устройство.
Не разбирайте устройство, не выполняйте мелкий или крупный ремонт самостоятельно.
Для ремонта устройства следует обращаться к сертифицированным специалистам.
Таблица 1-8 Использование расходных материалов
 Внимание!
Внимание!
Не разбирайте тонер-картридж.

Таблица 1-8 Использование расходных материалов (продолжение)
При использовании восстановленных расходных материалов, таких как тонер, можно повредить устройство.
Если тонер попал на одежду, не смывайте его горячей водой.
Используйте холодную воду.
|
RUWW |
Сведения о безопасности 9 |
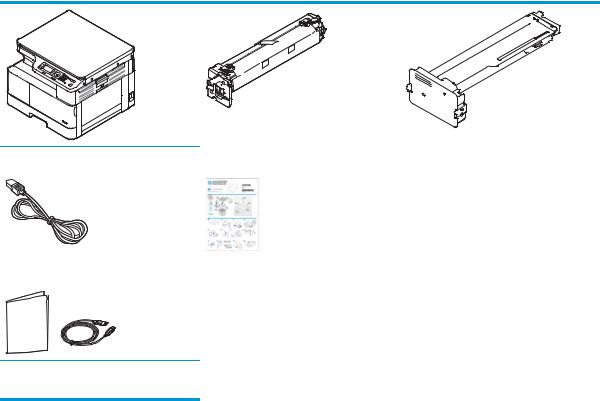
Обзор устройства
В зависимости от модели иллюстрации могут немного отличаться от устройства. Есть различные типы устройств.
Некоторые функции и опциональные принадлежности могут быть недоступны в зависимости от модели и страны/региона.
Компоненты
|
Устройство |
Модуль формирования изображения |
Тонер-картриджa |
|
|
Кабель питания; |
Краткое руководство по установке |
Прочие дополнительные принадлежностиa
aРазличные дополнительные принадлежности из комплекта поставки устройства могут различаться, в зависимости от страны/ региона приобретения и конкретной модели.
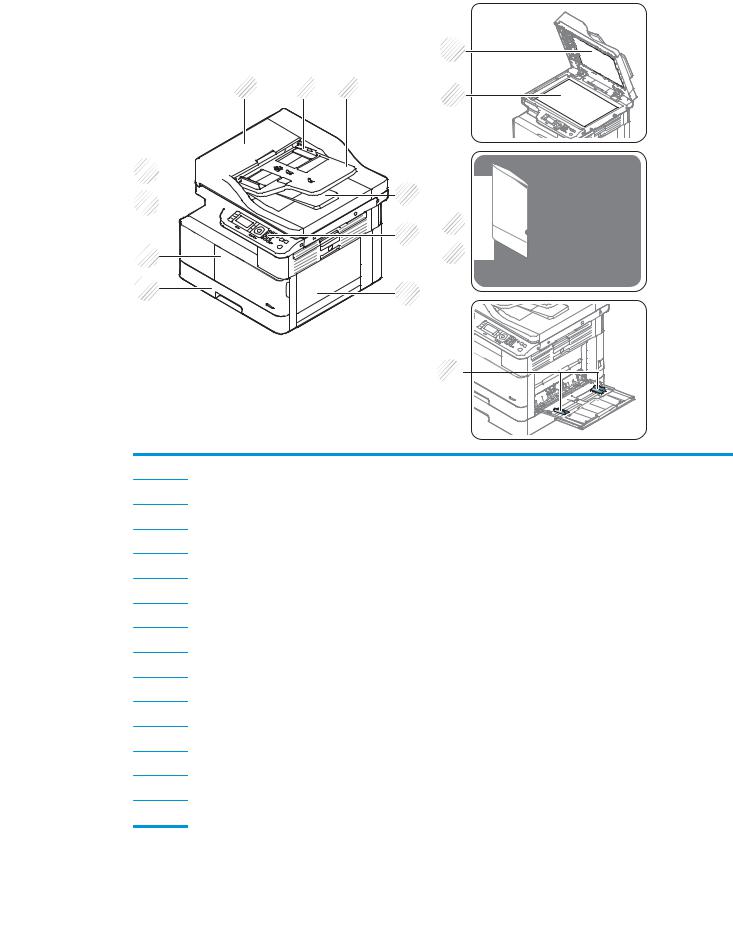
Вид спереди
1 2 3
10 

 9
9 

8 7
1Крышка устройства автоматической подачи документов (M438nda/M440nda/M443nda)
2Направляющая ширины устройства автоматической подачи документов (M438nda/M440nda/M443nda)
3Входной лоток устройства автоматической подачи документов (M438nda/M440nda/M443nda)
4Выходной лоток устройства автоматической подачи документов (M438nda/M440nda/M443nda)
5Панель управления
6Многоцелевой лоток
7Лоток 2
8Передняя крышка
9Выходной лоток
10Устройство автоматической подачи документов (M438nda/M440nda/M443nda)
11Крышка сканера
12Стекло сканера
13Блок формирования изображения
14Картридж с тонером
15Направляющие ширины бумаги в многоцелевом лотке
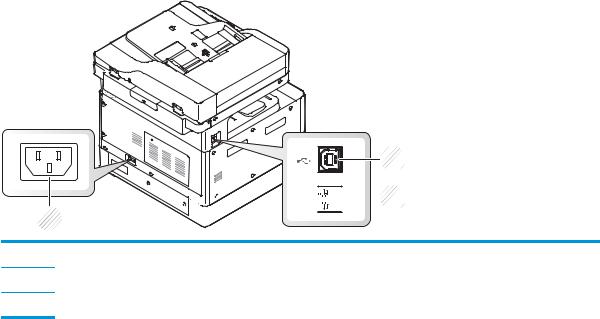
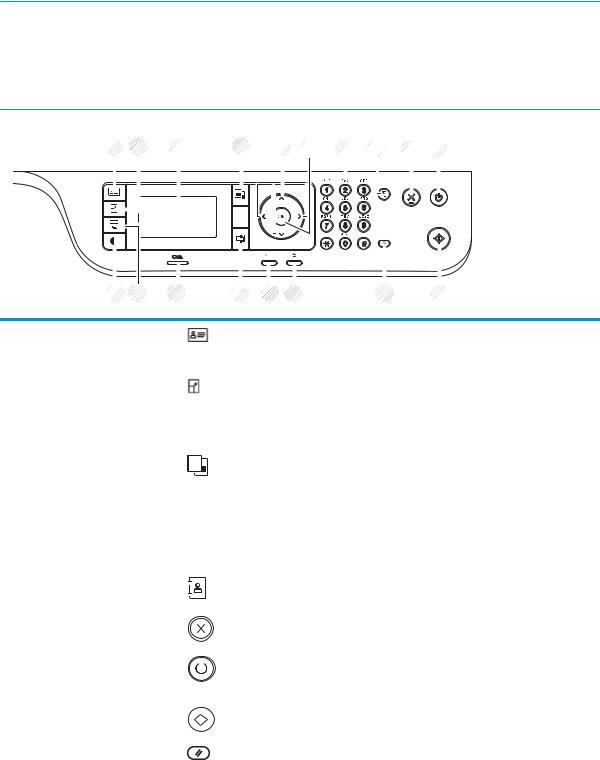
Обзор панели управления
На следующем рисунке показано расположение, а в таблице приводится краткое описание элементов панели управления.
 ПРИМЕЧАНИЕ. Панель управления может отличаться от вашей, в зависимости от модели. Существуют различные типы панелей управления.
ПРИМЕЧАНИЕ. Панель управления может отличаться от вашей, в зависимости от модели. Существуют различные типы панелей управления.
Некоторые функции и опциональные принадлежности могут быть недоступны в зависимости от модели и страны/региона.
Некоторые кнопки могут не работать, в зависимости от режима (копирование или сканирование).
|
1 |
2 |
3 |
4 |
5 |
6 |
7 |
8 |
9 |
10 |
|||||||||||||
18 17 16 15 14 13 12 11
|
1 |
Копирование |
Позволяет копировать обе стороны удостоверений личности |
|||
|
удостоверений |
(например, водительских удостоверений) на одной стороне |
||||
|
личности |
бумаги. |
||||
|
2 |
Уменьшить/Увеличить |
Можно уменьшить или увеличить размер скопированного |
|||
|
изображения от 25 % до 400 % при копировании исходных |
|||||
|
документов со стекла сканера. |
|||||
|
3 |
Экран дисплея |
Отображается текущее состояние и подсказки при работе. |
|||
|
4 |
Копирование |
Переключение в режим копирования. |
|||
|
5 |
Стрелки |
Перемещение по пунктам выбранного меню, а также увеличение или уменьшение |
|||
|
значений. |
|||||
|
6 |
ОК |
Подтверждение выбора на экране. |
|||
|
7 |
Цифровая клавиатура |
Ввод количества копий. |
|||
|
8 |
Адресная книга |
Предназначена для хранения списка адресов электронной |
|||
|
почты. |
|||||
|
9 |
Остановить/Сброс |
Остановка и сброс текущей операции. |
|||
|
10 |
Питание/Выход из |
Включает или отключает питание или выводит устройство из |
|||
|
спящего режима |
режима энергосбережения. Чтобы отключить устройство, |
||||
|
нажмите эту кнопку и удерживайте ее не менее трех секунд. |
|||||
|
11 |
Пуск |
Запускается задание копирования. |
|||
|
12 |
Сброс |
Сброс параметров копирования до значений по умолчанию. |
|||
|
RUWW |
Обзор панели управления 13 |
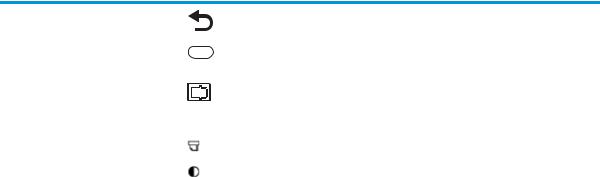
|
13 |
Кнопка «Назад» |
Возврат в меню верхнего уровня. |
|
|
14 |
Меню |
Переход в режим меню, а также перемещение по доступным |
|
|
меню. |
|||
|
15 |
Сканирование |
Переключение в режим сканирования. |
|
|
16 |
Индикатор состояния |
Отображает состояние устройства. |
|
|
17 |
Выбор бумаги |
Выбор требуемой бумаги на экране. |
|
|
18 |
Затемнение |
Регулировка уровня яркости, чтобы копии легче читались, если |
|
|
на оригинале блеклая печать и темные изображения. |
|||

2Обзор меню
В данной главе приведены сведения об общей структуре меню.
●Доступ к меню
●Обзор меню

Доступ к меню
Некоторые меню могут не отображаться на дисплее в зависимости от выбранных параметров, модели устройства или страны/региона проживания. В таком случае это не относится к вашему устройству.
1.Выберите кнопку «Копирование» или «Сканирование»
или «Сканирование» на панели управления в зависимости от требуемой функции.
на панели управления в зависимости от требуемой функции.
2.Выберите кнопку «Меню» слева, чтобы войти в режим меню.
слева, чтобы войти в режим меню.
3.Нажмите кнопки со стрелками до появления требуемого пункта меню и нажмите OK.
4.Если у параметра есть вложенное меню, повторите шаг 3.
5.Нажмите кнопку OK, чтобы сохранить выбранное значение.
6.Выберите «Назад»  , чтобы вернутся к предыдущему пункту меню.
, чтобы вернутся к предыдущему пункту меню.
7.Нажмите кнопку «Остановить/Сброс»  для возврата в режим готовности.
для возврата в режим готовности.
Функции меню также доступны удаленно через встроенный веб-сервер (EWS) на подключенных к сети принтерах. Для получения дополнительных сведений о EWS перейдите на веб-сайт http://support.hp.com.
|
16 Глава 2 Обзор меню |
RUWW |

Обзор меню
Меню функции копирования
Некоторые меню могут не отображаться на дисплее в зависимости от выбранных параметров, модели устройства или страны/региона проживания. Это означает, что эти функции недоступны для данного устройства.
Таблица 2-1 Функции копирования
|
Меню |
Подменю |
||
|
Уменьшить/Увеличитьa |
25% |
||
|
ПРИМЕЧАНИЕ. Наиболее часто |
50% (A3 -> A5) |
||
|
используемые значения изменения |
|||
|
61% (A3 -> B5) |
|||
|
масштабирования: |
|||
|
● 70% (A3 -> A4) |
70% (A3->A4), B4(JIS)-> (A4->A5) |
||
|
● 141% (A4 -> A3) |
81% (B4(JIS) -> A4, B5-A5) |
||
|
86% (A3-B4(JIS), A4 -> B5) |
|||
|
100% |
|||
|
Автоподбор |
|||
|
115% |
(B4(JIS) -> A3) |
||
|
122% |
(A4 -> B4(JIS)) |
||
|
141% |
(A4 -> A3), (A5 -> A4) |
||
|
150% |
|||
|
200% |
(A5 -> A3) |
||
|
400% |
|||
|
Пользовательское (25 – 400%) |
|||
|
Дуплексb |
1->1-сторон. |
||
|
1->2-сторон., Книга |
|||
|
1->2-сторон., Календарь |
|||
|
2->1-сторон., Книга |
|||
|
2->1-сторон., Календарь |
|||
|
2->2-сторон., Книга->Книга |
|||
|
2->2-сторон., Календарь->Календарь |
|||
|
2->2-сторон., Книга->Календарь |
|||
|
2->2-сторон., Календарь->Книга |
|||
|
Плотность |
-5 -> +5 |
||
|
Тип оригинала |
Текст |
||
|
Текст/фото |
|||
|
Фото |
|||
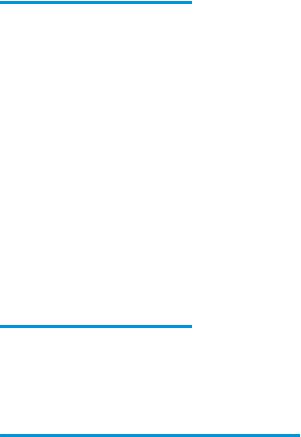
Таблица 2-1 Функции копирования (продолжение)
|
Меню |
Подменю |
|
Карта |
|
|
Поворот изображенияb |
Вкл/Выкл |
|
Разбор по копиям |
Вкл/Выкл |
|
Структура |
Нормальн. |
|
Копирование удостоверений |
|
|
N-страниц на листе |
|
|
Копирование книги |
|
|
Настройка фона |
Выкл. |
|
Авто |
|
|
Оптимизация, уровень 1 |
|
|
Оптимизация, уровень 2 |
|
|
Стирание, уровень 1 — Стирание, уровень 4 |
aИзменение масштабирования в основном применяется при печати одного формата на бумаге другого формата. Список значений в % и конкретные форматы основаны на стандартных форматах бумаги.
bНекоторые меню могут не отображаться на дисплее, в зависимости от модели и параметров. В таком случае это не относится к вашему устройству.
Таблица 2-2 Изменение масштаба в процентах для других форматов материалов для печати
|
Материал для печати |
Уменьшение/Увеличение в процентах |
|
A3->A5 |
50% |
|
A3->B5 |
61% |
|
A3->A4 |
70 % |
|
B4->B5/A5 |
70 % |
|
B4->A4/B5/A5 |
81% |
|
A3/B4/A4->B5 |
86% |
|
A5->A3 |
200% |
|
B4->A3 |
115% |
|
A4->B4 |
122% |
|
A4->A3 |
141% |
|
A5->A4 |
141% |
|
A5->A3 |
200% |
|
18 Глава 2 Обзор меню |
RUWW |

Меню «Настройка копирования»
Некоторые меню могут не отображаться на дисплее в зависимости от выбранных параметров, модели устройства или страны/региона проживания. Это означает, что эти функции недоступны для данного устройства.
Таблица 2-3 Меню «Настройка копирования»
|
Меню |
Подменю |
|
Изменить значение по умолчаниюa |
Копий |
|
Авто лоток |
Вкл/Выкл |
aВыбор этого меню позволяет изменить параметры копирования по умолчанию для меню функции копирования, за исключением макета и фона.
Меню «Параметры печати»
Некоторые меню могут не отображаться на дисплее в зависимости от выбранных параметров, модели устройства или страны/региона проживания. Это означает, что эти функции недоступны для данного устройства.
Таблица 2-4 Настройка печати
|
Меню |
Подменю |
Подменю |
|
Ориентация |
Книжная |
|
|
Альбомная |
||
|
Дуплекс |
Выкл. |
|
|
Длинный край |
||
|
Короткий край |
||
|
Копий |
1-999 |
|
|
Разрешение |
Стандартное |
|
|
Высокое разрешение |
||
|
Четкий текст |
Выкл. |
|
|
Минимум |
||
|
Нормальн. |
||
|
Максимум |
||
|
Автоадресация CR |
LF |
|
|
LF+CR |
||
|
Пропуск пустых страниц |
Вкл/Выкл |
|
|
Эмуляция |
Установка |
|
|
PCL |
Тип шрифта |
PCL 1 — 58 |
|
Набор символов |
||
|
Линии |
5 — 128 |
|
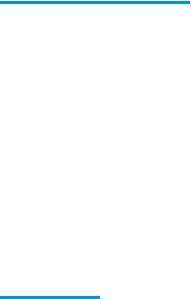
Таблица 2-4 Настройка печати (продолжение)
|
Меню |
Подменю |
Подменю |
|
Шаг шрифта |
0,44 — 99,99 |
|
|
Широкий A4 |
Вкл/Выкл |
|
|
Courier |
Обычный |
|
|
Темный |
||
|
PostScript |
Ошибка печати PS |
|
Меню «Настройка системы»
Некоторые меню могут не отображаться на дисплее в зависимости от выбранных параметров, модели устройства или страны/региона проживания. Это означает, что эти функции недоступны для данного устройства.
Таблица 2-5 Настройка системы
|
Меню |
Подменю |
Подменю |
Подменю |
Подменю |
|
Настройка |
Дата и время |
|||
|
устройства |
||||
|
Формат времени |
12 часов |
|||
|
24 часа |
||||
|
Язык |
Английский |
|||
|
Французский |
||||
|
Итальянский |
||||
|
Польский |
||||
|
Русский |
||||
|
Турецкий |
||||
|
Китайский |
||||
|
Испанский |
||||
|
Энергосбережение |
1–60 мин |
|||
|
Событие выхода из |
Вкл./Выкл. |
|||
|
режима ожидания |
||||
|
Автоматическое |
Выкл. |
|||
|
отключение |
||||
|
Вкл. (5–240) мин |
||||
|
Таймаут системы |
Выкл. |
|||
|
Вкл. (10–600) с |
||||
|
Таймаут задания |
Выкл. |
|||
|
Вкл. (15–300) с |
||||
|
Высотная |
Обычный |
|||
|
коррекция |
||||
|
Высок. 1–4 |
||||
|
20 Глава 2 Обзор меню |
RUWW |

Таблица 2-5 Настройка системы (продолжение)
|
Меню |
Подменю |
Подменю |
Подменю |
Подменю |
|
Влажность |
Обычный |
|||
|
Высок. 1–3 |
||||
|
Очистка |
Выкл. |
|||
|
фотобарабана |
||||
|
Выполнить сейчас |
Время очистки |
|||
|
(1–5) минa |
||||
|
Автоматически |
Время начала |
|||
|
(ЧЧ):(ММ) ДП/ППb |
||||
|
Время очистки |
||||
|
(1–5) минa |
||||
|
Автопродолжение |
Выкл. |
|||
|
Через 0 с |
||||
|
Через 30 с |
||||
|
Автоматическое |
Вкл./Выкл. |
|||
|
переключение |
||||
|
лотков |
||||
|
Замена бумаги |
Вкл./Выкл. |
|||
|
Защита лотка |
Лоток 1 |
Выкл. |
||
|
Вкл. |
||||
|
Лоток 2 |
Выкл. |
|||
|
Вкл. |
||||
|
Настройка режима |
Режим по |
Вкл./Выкл. |
||
|
Eco |
умолчанию |
|||
|
Выбор шаблона |
Режим Eco по |
|||
|
умолчанию |
||||
|
Режим Eco |
||||
|
пользовательский |
||||
|
Настройка бумаги |
Размер бумаги |
Многоцелевой |
||
|
лоток 1 |
||||
|
Лоток 2 |
||||
|
Формат бумаги по |
A4 |
|||
|
умолчанию |
||||
|
Letter |
||||
|
Тип бумаги |
Многоцелевой |
|||
|
лоток 1 |
||||
|
Лоток 2 |
||||
|
Выбор бумаги |
Копирование |
Лоток 1 |
||
|
Лоток 2 |
||||
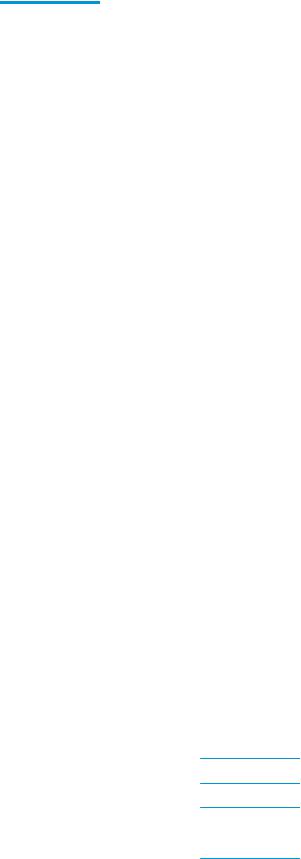
Таблица 2-5 Настройка системы (продолжение)
|
Меню |
Подменю |
Подменю |
Подменю |
Подменю |
|
|
Печать |
Авто |
||||
|
Лоток 1 |
|||||
|
Лоток 2 |
|||||
|
Поля |
Стандартные поля |
Поля для |
Верхнее поле |
-20 — +20 мм |
|
|
односторонних |
|||||
|
Левое поле |
|||||
|
заданий |
|||||
|
Поля для |
Верхнее поле 1 |
-20 — +20 мм |
|||
|
двусторонних |
стороны |
||||
|
заданий |
|||||
|
Левое поле 1 |
-20 — +20 мм |
||||
|
стороны |
|||||
|
Верхнее поле 2 |
-20 — +20 мм |
||||
|
стороны |
|||||
|
Левое поле 2 |
-20 — +20 мм |
||||
|
стороны |
|||||
|
Подтверждение |
Лоток 1 |
Выкл. |
|||
|
параметров лотка |
|||||
|
Вкл. |
|||||
|
Лоток 2 |
Выкл. |
||||
|
Вкл. |
|||||
|
Отчет |
Конфигурация |
||||
|
Демонстрационная |
|||||
|
страница |
|||||
|
Параметры сети |
|||||
|
Отправленные |
|||||
|
сообщения |
|||||
|
электронной почты |
|||||
|
Информация о |
|||||
|
расходных |
|||||
|
материалах |
|||||
|
Счетчик |
|||||
|
использования |
|||||
|
Учет заданий |
|||||
|
Шрифт PCL |
|||||
|
Шрифт PS |
|||||
|
Обслуживание |
Срок службы |
Информация о |
|||
|
расходных |
расходных |
||||
|
материалов |
материалах |
Всего
Сканирование АПД
Platen Scan (Сканирование со стекла)
|
22 Глава 2 Обзор меню |
RUWW |
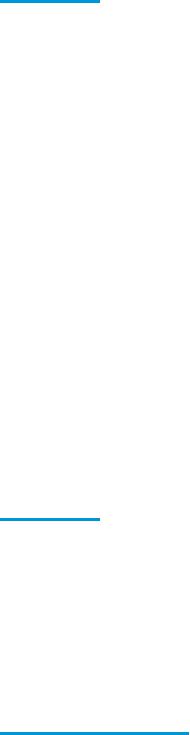
Таблица 2-5 Настройка системы (продолжение)
|
Меню |
Подменю |
Подменю |
Подменю |
Подменю |
|
Проявляющее |
||||
|
устройство |
||||
|
Термофиксатор |
||||
|
Ролик переноса |
||||
|
Ролик лотка 1 |
||||
|
Пластина трения |
||||
|
лотка 1 |
||||
|
Ролик лотка 2 |
||||
|
Пластина трения |
||||
|
лотка 2 |
||||
|
Ролик АПД |
||||
|
Резиновая |
||||
|
пластина АПД |
||||
|
Упр. |
Настройка цвета |
По умолчанию |
Сбросить? |
|
|
изображениями |
||||
|
Плотность печати |
-10 — +10 |
|||
|
Предупреждение о |
Вкл./Выкл. |
|||
|
низком уровне |
||||
|
ресурса тонера |
||||
|
Предупреждение о |
Вкл./Выкл. |
|||
|
низком уровне |
||||
|
ресурса |
||||
|
фотобарабана |
||||
|
Серийный номер |
||||
|
Укладка бумаги |
Вкл./Выкл. |
aВремя очистки фотобарабана: запуск этой операции сразу после завершения текущего задания, по умолчанию: 5 мин.
bВремя автоматического запуска фотобарабана: запуск этой операции при превышении количества страниц, время по умолчанию: 12:00:00 ДП.
cНекоторые меню могут не отображаться на дисплее, в зависимости от модели и параметров. Это означает, что эти функции недоступны для данного устройства.
Меню «Сеть»
Некоторые меню могут не отображаться на дисплее в зависимости от выбранных параметров, модели устройства или страны/региона проживания. Это означает, что эти функции недоступны для данного устройства.
Таблица 2-6 Сеть
|
Меню |
Подменю |
|
TCP/IP (IPv4) |
DHCP |
|
BOOTP |
|
|
Статический |
|
|
TCP/IP (IPv6) |
Протокол IPv6 |
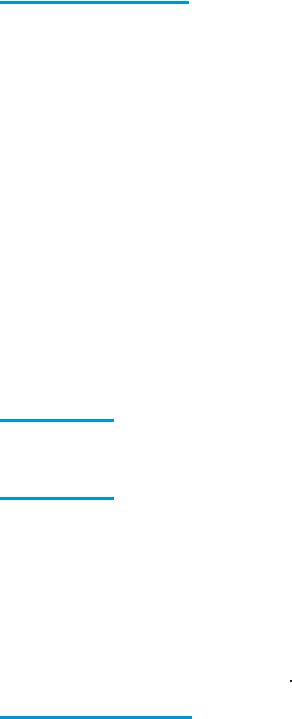
Таблица 2-6 Сеть (продолжение)
|
Меню |
Подменю |
|
Настройка DHCPv6 |
|
|
Ethernet |
Порт Ethernet |
|
Скорость Ethernet |
|
|
Управление протоколами |
HTTP |
|
WINS |
|
|
SNMPv1/v2 |
|
|
UPnP(SSDP) |
|
|
mDNS |
|
|
Конфигурация сети |
|
|
Очистить параметры |
|
Меню защищенных заданий
Некоторые меню могут не отображаться на дисплее в зависимости от выбранных параметров, модели устройства или страны/региона проживания. Это означает, что эти функции недоступны для данного устройства.
Таблица 2-7 Меню защищенных заданий
|
Меню |
Подменю |
Подменю |
|
Список имен |
Пароль |
Печать |
|
пользователей a |
||
|
Удалить |
||
aЕсли пользователь отправляет несколько конфиденциальных заданий, имя пользователя отображается на принтере только один раз. Максимальное количество конфиденциальных заданий печати — 100. Если в памяти принтера сохранено 100 заданий, новое задание будет сохранено после удаления самого старого задания печати.
Меню сканирования
Некоторые меню могут не отображаться на дисплее в зависимости от выбранных параметров, модели устройства или страны/региона проживания. Это означает, что эти функции недоступны для данного устройства.
На панели управления выберите «Сканирование» > Сканирование на ПК.
> Сканирование на ПК.
Таблица 2-8 Меню сканирования
|
Меню |
Подменю |
|
Сканирование на ПК |
Сетевой ПК |
|
Формат оригинала |
|
|
Тип оригинала |
|
|
Разрешение |
|
|
24 Глава 2 Обзор меню |
RUWW |

Таблица 2-8 Меню сканирования (продолжение)
|
Меню |
Подменю |
|
|
Цветовой режим |
||
|
Формат файла |
||
|
Двусторонняя печать |
||
|
Затемнение |
||
|
Отрегулируйте фон |
||
|
Сканирование в сообщения |
Формат оригинала |
|
|
электронной почты |
||
|
Тип оригинала |
||
|
Разрешение |
||
|
Цветовой режим |
||
|
Формат файла |
||
|
Двусторонняя печать |
||
|
Затемнение |
||
|
Подтверждение по электронной почте |
||
|
Сканирование на SMB |
Формат оригинала |
|
|
Тип оригинала |
||
|
Разрешение |
||
|
Цветовой режим |
||
|
Формат файла |
||
|
Двусторонняя печать |
||
|
Затемнение |
||
|
Подтверждение через сервер |
||
|
Сканирование на FTP |
Формат оригинала |
|
|
Тип оригинала |
||
|
Разрешение |
||
|
Цветовой режим |
||
|
Формат файла |
||
|
Двусторонняя печать |
||
|
Затемнение |
||
|
Подтверждение через сервер |
||
|
26 Глава 2 Обзор меню |
RUWW |

3Материалы для печати и лотки
В данной главе приведены сведения о загрузке материалов для печати в устройство.
●Обзор лотков
●Загрузка бумаги в лоток
●Печать на специальных материалах
●Задание формата и типа бумаги
●Загрузка оригинала
●Характеристики материала для печати
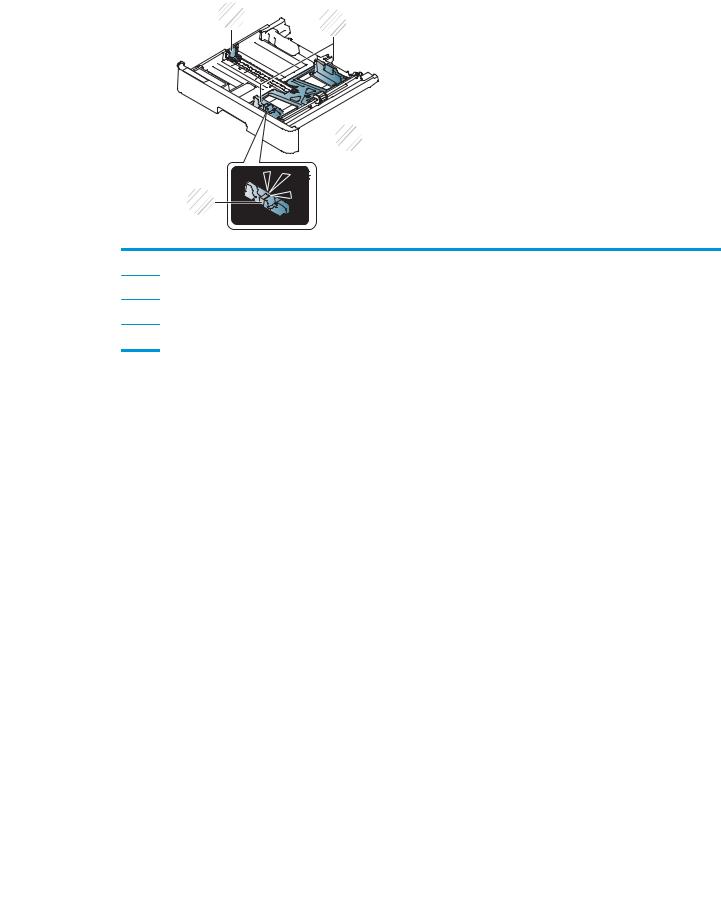
Обзор лотков
Чтобы изменить формат, отрегулируйте направляющие бумаги.
1 

 2
2
3
4
1Направляющая длины бумаги
2Направляющая ширины бумаги
3Нижняя пластина бумаги
4Рычаг удлинителя лотка
|
28 Глава 3 Материалы для печати и лотки |
RUWW |
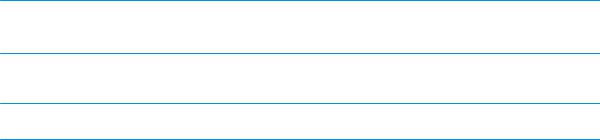
Загрузка бумаги в лоток
Введение
В следующих разделах описываются процедуры подготовки и загрузки бумаги в лоток 2, опциональный лоток 3 и многоцелевой лоток 1.
●Подготовка бумаги
●Лоток 2 / опциональный лоток
●Многоцелевой лоток 1
Подготовка бумаги
●Используйте только материалы для печати, которые соответствует техническим характеристикам устройства.
●Если используются материалы для печати, не соответствующие характеристикам, приведенным в данном руководстве пользователя, могут возникнуть следующие проблемы:
– Низкое качество печати, замятие бумаги, чрезмерный износ устройства.
●Вес, материал, состояние поверхности и влажность материала для печати могут влиять на производительность и качество печати устройства.
●На некоторых материалах для печати результат может быть неудовлетворительным, даже если они соответствуют всем техническим характеристикам, указанным в данном руководстве пользователя.
Такое может произойти из-за неправильного обращения с материалом для печати, несоответствующей температуры или влажности хранения или других не поддающийся контролю факторов.
●Использование материалов для печати, которые не соответствуют приведенным в данном руководстве пользователя характеристикам может привести к повреждениям с необходимостью ремонта.
На такие виды ремонта не гарантийные обязательства распространяются.
●Не используйте материалы для для струйной печати фотографий с данным устройством. Это может привести к выходу устройства из строя.
●Не используйте мятые, разорванные или влажные материалы для печати.
 ВНИМАНИЕ! Использование легковоспламеняющихся материалов для печати или наличие оставленных посторонних материалов в принтере может стать причиной перегрева устройства, а в редких случаях – возгорания.
ВНИМАНИЕ! Использование легковоспламеняющихся материалов для печати или наличие оставленных посторонних материалов в принтере может стать причиной перегрева устройства, а в редких случаях – возгорания.
Лоток 2 / опциональный лоток
 ПРИМЕЧАНИЕ. Для моделей с дополнительным лотком требуется установка пакета CarePack, который может отличаться в зависимости от страны/региона приобретения или конкретной модели.
ПРИМЕЧАНИЕ. Для моделей с дополнительным лотком требуется установка пакета CarePack, который может отличаться в зависимости от страны/региона приобретения или конкретной модели.
|
RUWW |
Загрузка бумаги в лоток 29 |
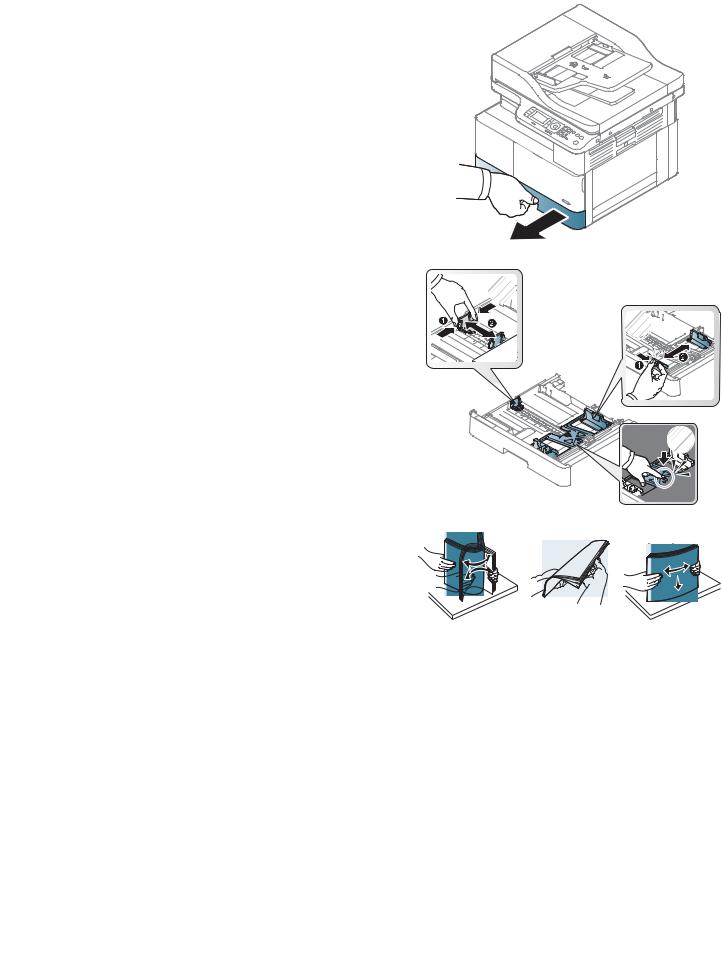
1.Выдвиньте лоток для бумаги.
|
2. Сожмите и сдвиньте направляющую ширину |
|
|
бумаги и рычаг длинны бумаги в положение, |
2 |
|
соответствующее маркировке формату бумаги, |
|
|
расположенной в нижней части лотка, чтобы |
|
|
отрегулировать размер. |
3.Согните или пролистайте края стопки бумаги для разделения страниц перед загрузкой бумаги.
|
30 Глава 3 Материалы для печати и лотки |
RUWW |
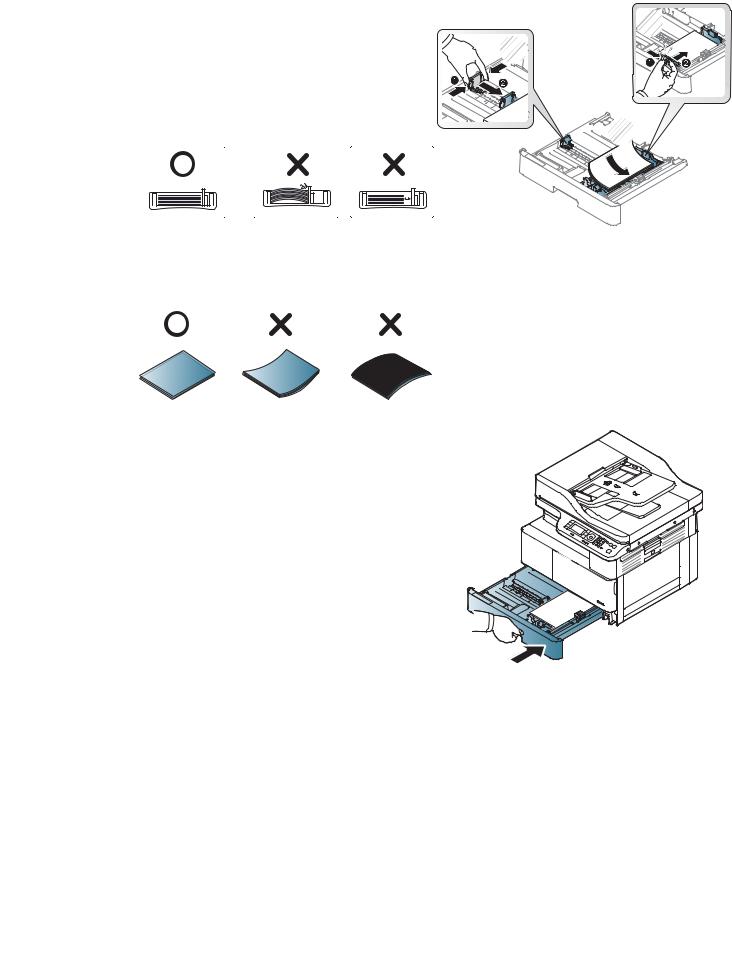
|
4. Затем поместить бумагу в лоток, сожмите и |
||
|
сдвиньте направляющие ширины и длины |
||
|
бумаги. |
3 |
|
|
● Не задвигайте ограничитель длины бумаги |
||
|
2 |
||
|
слишком далеко, чтобы не согнуть бумагу. |
||
|
● Если не отрегулировать ограничитель |
||
|
длины бумаги, может произойти замятие |
||
|
бумаги. |






 1
1
●Не используйте бумагу со скрученным передним краем, это может вызвать замятие бумаги или бумага может быть помята.
5. Вставьте лоток обратно в устройство.
6.При печати документа задайте тип и формат бумаги для лотка 2 / опционального лотка.
ПРЕДУПРЕЖДЕНИЕ. Во избежание замятий при загрузке бумаги всегда нажимайте вниз на пластину подачи лотка 2 / опционального лотка.
|
RUWW |
Загрузка бумаги в лоток 31 |
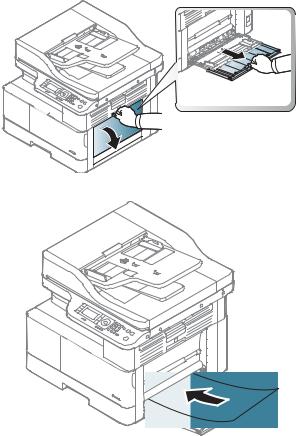
Многоцелевой лоток 1
В многоцелевой лоток можно загружать специальные форматов и типы материалов для печати, такие как почтовые карточки и карточки для заметок.
1. Возьмитесь за ручку многоцелевого лотка и потяните вниз, чтобы открыть и выдвинуть удлинитель многоцелевого лотка для бумаги.
2.Загрузите бумагу.
|
32 Глава 3 Материалы для печати и лотки |
RUWW |
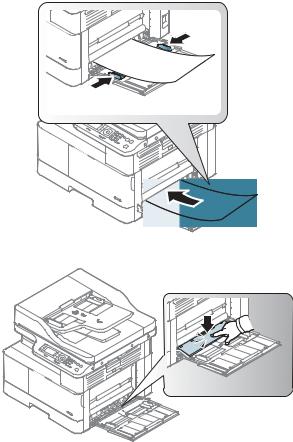
3.Сожмите направляющие ширины бумаги многоцелевого лотка и отрегулируйте их в по ширине бумаги. Не следует прилагать большого усилия, бумага может согнуться, что приведет к замятию бумаги или к перекосу.
4.При печати документа задайте тип и формат бумаги для многоцелевого лотка.
ПРЕДУПРЕЖДЕНИЕ. Во избежание замятий при загрузке бумаги всегда нажимайте вниз на пластину подачи лотка 1.
|
RUWW |
Загрузка бумаги в лоток 33 |
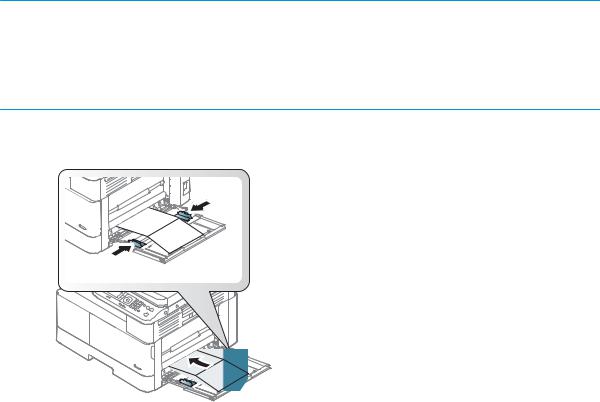
Печать на специальных материалах
Параметры бумаги на устройстве и в драйвере должны совпадать, чтобы печать выполнялась без ошибки несоответствия бумаги.
Если на устройстве есть экран, можно настроить параметры, нажав кнопку «Меню» на панели управления.
на панели управления.
Задайте тип бумаги в окне Параметры печати > вкладка Бумага > Тип бумаги.
 ПРИМЕЧАНИЕ.
ПРИМЕЧАНИЕ.
●При использовании специальный материалов для печати рекомендуется подавать по одному листу за раз.
●Иллюстрации в руководстве пользователя могут немного отличаться от реального устройства, в зависимости от дополнительных принадлежностей или модели. Проверьте тип вашего устройства.
Стопка карточек/Бумага нестандартного размера
В приложении задайте поля минимум 6,4 мм (0,25 дюйма) от краев материала.
Подготовленная бумага
Печатные бланки следует загружать печатной стороной вверх, передняя кромка не должна быть скрученной. Если возникает проблема с подачей бумаги, переверните бумагу. Следует иметь в виду, что качество печати не гарантировано.
|
34 Глава 3 Материалы для печати и лотки |
RUWW |
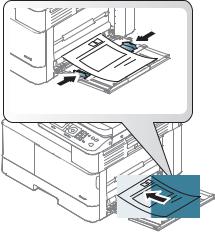
●Необходимо выполнять печать с термостойкими чернилами, которые не будут плавиться, испаряться или выделять вредные вещества, когда подвергаются температуре оплавления при закреплении в течение 0,1 секунды (примерно 170°C (338°F)).
●Чернила печатных бланков должны быть негорючие и не должны отрицательно влиять на работу роликов.
●Перед загрузкой печатных бланков убедитесь, что чернила на бумаге сухие. Во время процесса температурного оплавления при закреплении непросохшие чернила могут сойти с печатных бланков, понижая качество печати.
|
RUWW |
Печать на специальных материалах 35 |
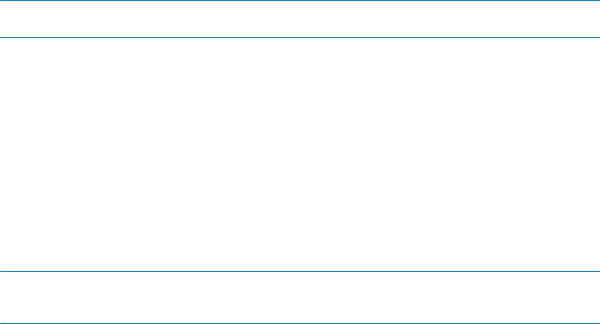
Задание формата и типа бумаги
Параметры бумаги на устройстве и в драйвере должны совпадать, чтобы печать выполнялась без ошибки несоответствия бумаги.
Укажите тип бумаги в драйвере принтера или приложении из окна Параметры печати на вкладке > Свойства > Бумага > Тип.
 ПРИМЕЧАНИЕ. Для некоторых моделей может потребоваться нажать OK, чтобы перейти к меню нижнего уровня.
ПРИМЕЧАНИЕ. Для некоторых моделей может потребоваться нажать OK, чтобы перейти к меню нижнего уровня.
После загрузки бумаги в лоток для бумаги укажите формат и тип кнопками на панели управления.
1.На панели управления выберите «Меню» > Настройка системы > Настройка бумаги > Формат бумаги или Тип бумаги.
> Настройка системы > Настройка бумаги > Формат бумаги или Тип бумаги.
2.Выберите необходимый лоток и параметр.
3.Нажмите кнопку OK, чтобы сохранить выбранное значение.
4.Нажмите кнопку «Назад» справа от кнопки «Меню»
справа от кнопки «Меню» , чтобы вернуться на экран настройки бумаги. При необходимости выберите тип бумаги.
, чтобы вернуться на экран настройки бумаги. При необходимости выберите тип бумаги.
5.Нажмите кнопку «Остановить/Сброс»  , чтобы вернуться в режим готовности.
, чтобы вернуться в режим готовности.
 ПРИМЕЧАНИЕ. Если необходимо использовать специальный формат бумаги, например счета, откройте вкладку Бумага > Формат > Изменить…. и выберите Настройка бумаги произвольного формата для параметра Настройка печати.
ПРИМЕЧАНИЕ. Если необходимо использовать специальный формат бумаги, например счета, откройте вкладку Бумага > Формат > Изменить…. и выберите Настройка бумаги произвольного формата для параметра Настройка печати.
|
36 Глава 3 Материалы для печати и лотки |
RUWW |

Загрузка оригинала
Введение
В следующих разделах описан процесс подготовки оригиналов для копирования, а также процесс загрузки оригиналов на стекло сканера или в устройство подачи документов.
●Подготовка оригиналов
●Загрузка оригиналов
Подготовка оригиналов
●Не загружайте документы, формат которых меньше 125 x 101,6 мм (4,92 x 4 дюйма) или больше
297 x 914 мм (11,6 x 36 дюймов).
●Не загружайте документы, напечатанные на следующих типах бумаги во избежание замятия бумаги, низкого качества печати и повреждения устройства:
–Копировальная бумага или бумага с копировальным слоем
–Мелованная бумага
–Калька или тонкая бумага
–Сморщенная или смятая бумага
–Скрученная или свернутая в рулон бумага
–Рваная бумага
●Удалите все скобы и скрепки из документов пред тем, как загрузить его.
●Перед загрузкой необходимо убедиться в том, что клей, чернила или корректурная жидкость на документе полностью сухие.
●Не загружайте пачки оригиналов, которые содержат документы разных форматов и плотности.
●Не загружайте буклеты, проспекты, прозрачные материалы или другие необычные документы.
Загрузка оригиналов
Загружать оригиналы для копирования и сканирования можно на стекло сканера или в устройство подачи документов.
 ПРИМЕЧАНИЕ. Иллюстрации в руководстве пользователя могут немного отличаться от реального устройства, в зависимости от дополнительных принадлежностей или модели. Проверьте тип вашего устройства.
ПРИМЕЧАНИЕ. Иллюстрации в руководстве пользователя могут немного отличаться от реального устройства, в зависимости от дополнительных принадлежностей или модели. Проверьте тип вашего устройства.
На стекле сканирования
Со стекла сканера можно выполнять копирование и сканирование оригиналов. Можно получить максимальное качество при сканировании, особенно для цветных или полутоновых изображений. Убедитесь, что в устройстве подачи нет документов. При обнаружении оригинала в устройство подачи документов устройство присваивает ему приоритет по сравнению с оригиналом на стекле сканера.
|
RUWW |
Загрузка оригинала 37 |
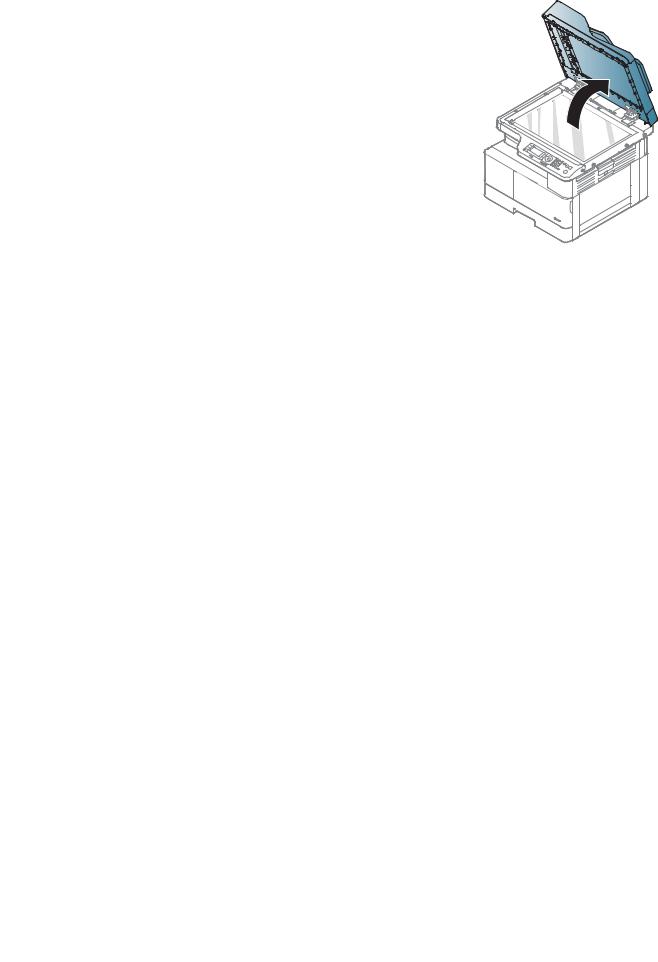
1.Поднимите и откройте крышку сканера.
|
38 Глава 3 Материалы для печати и лотки |
RUWW |
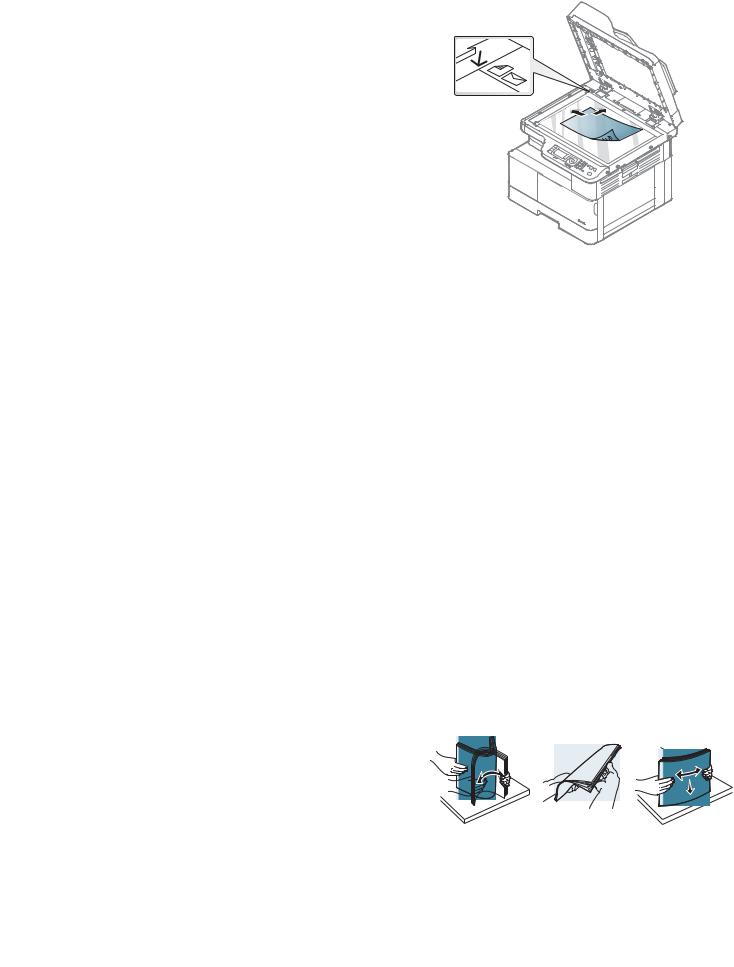
2.Поместите оригинал лицевой стороной вниз на стекло сканера. Совместите его с меткой в левом верхнем углу стекла.
3.Закройте крышку сканера. ПРИМЕЧАНИЕ.
●Открытая крышка сканера при копировании может повлиять на качество и расход тонера.
●Пыль на стекле сканера может быть причиной черно-белых пятен на копиях. Оно всегда должно быть чистым.
●При копировании страницы из книги или журнала поднимите крышку сканера да фиксации петель, затем закройте крышку. Если толщина книги или журнала превышает 30 мм, копирование следует начинать с открытой крышкой сканера.
ПРЕДУПРЕЖДЕНИЕ.
●Будьте осторожны, не по повредите стекло сканера. Можно получить травму.
●При копировании или сканировании не смотрите на свет, исходящий изнутри сканера. Это вредно для глаз.
Вустройстве подачи документов
Вустройство автоматической подачи документов (АПД) можно загружать до 100 листов бумаги (80 г/м2, 21 фунт, высокосортная бумага) для одного задания.
1.Согните или пролистайте края стопки бумаги для разделения страниц перед загрузкой 
оригиналов. 


|
RUWW |
Загрузка оригинала 39 |
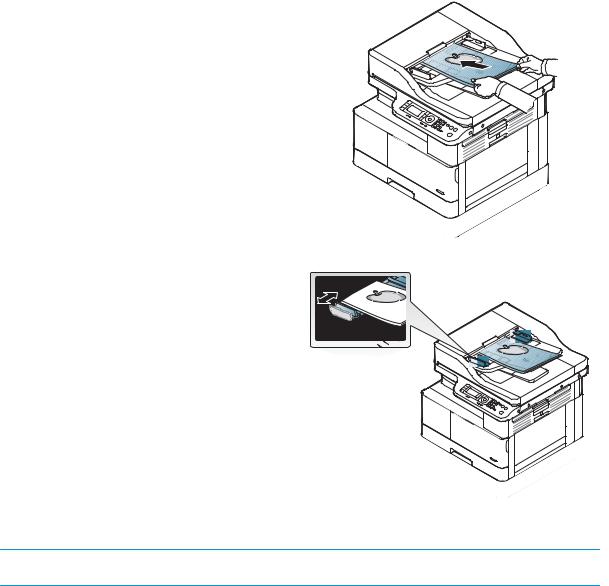
2.Загрузите оригинал лицевой стороной вверх в
подающий лоток устройства подачи документов. Убедитесь в том, что в нижняя часть стопки оригиналов соответствует формату бумаги, отмеченному на устройстве подачи документов.
3.Отрегулируйте направляющие ширины в устройстве подачи документов по формату бумаги.
 ПРИМЕЧАНИЕ. Пыль на стекле устройства подачи документов может быть причиной появления черных линий на копиях. Стекло всегда должно быть чистым.
ПРИМЕЧАНИЕ. Пыль на стекле устройства подачи документов может быть причиной появления черных линий на копиях. Стекло всегда должно быть чистым.
|
40 Глава 3 Материалы для печати и лотки |
RUWW |
 Loading…
Loading…
перейти к содержанию
 Loading…
Loading…
перейти к содержанию
МФУ HP LaserJet M438n Печать

КАК РАБОТАТЬ


Снимите кассету.

Снимите стопорное кольцо и втулку, а затем потяните вал в направлении, указанном стрелкой.

Снимите ролик захвата, потянув за язычок (выноски 1 и 2).

Потяните и отпустите фрикционную накладку.

© Авторское право 2020 HP Development Company, LP www.hp.com
Документы / Ресурсы
 |
Принтер HP LaserJet MFP M438n [pdf] Руководство пользователя Принтер LaserJet MFP M438n, Принтер, LaserJet MFP M438n, Принтер MFP M438n, MFP M438n |
Рекомендации
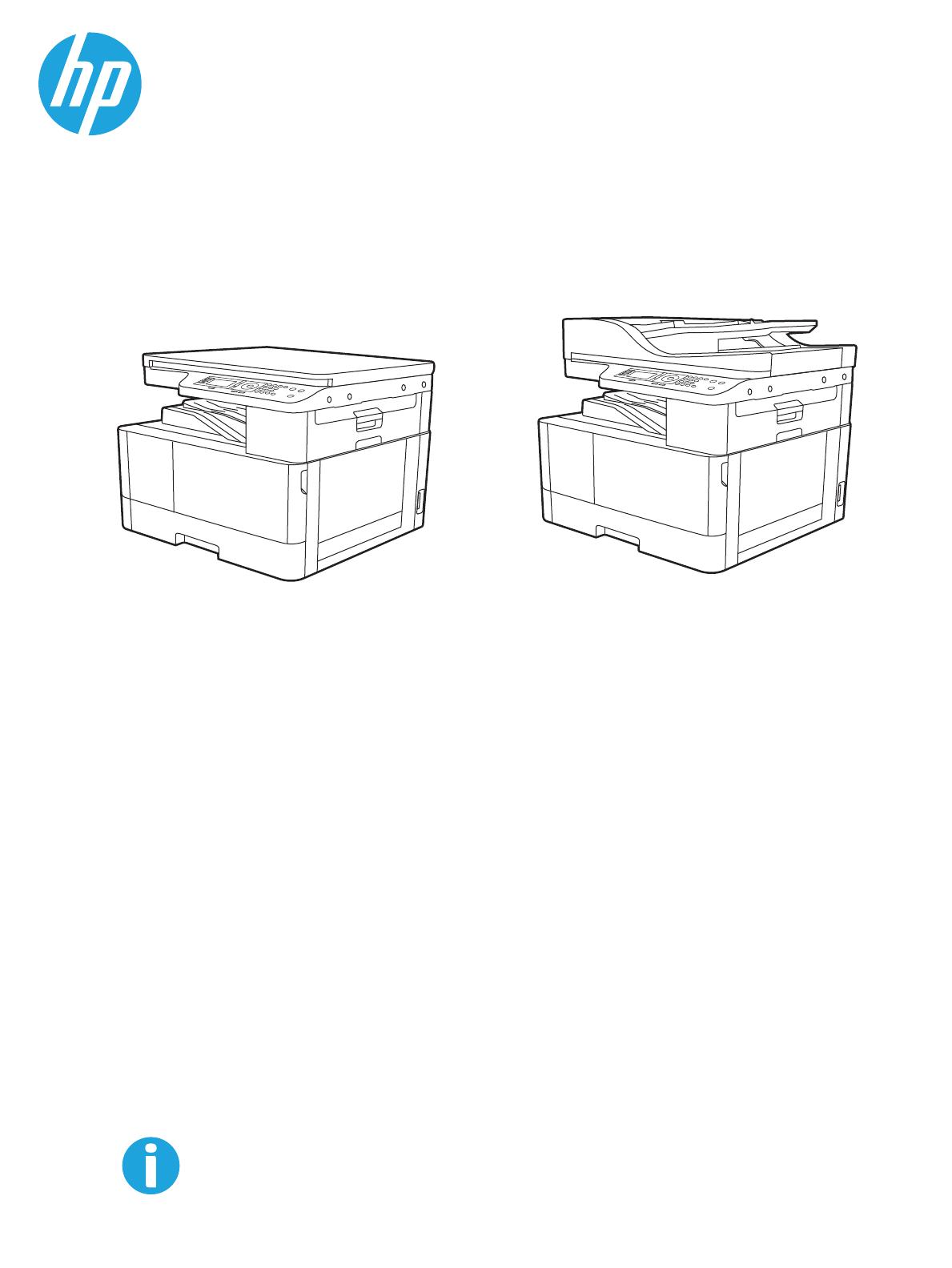
Руководство пользователя
www.hp.com/videos/laserjet
www.hp.com/support/ljM438MFP
www.hp.com/support/ljM440MFP
www.hp.com/support/ljM442MFP
www.hp.com/support/ljM443MFP
HP LaserJet MFP M438
HP LaserJet MFP M440
HP LaserJet MFP M442
HP LaserJet MFP M443
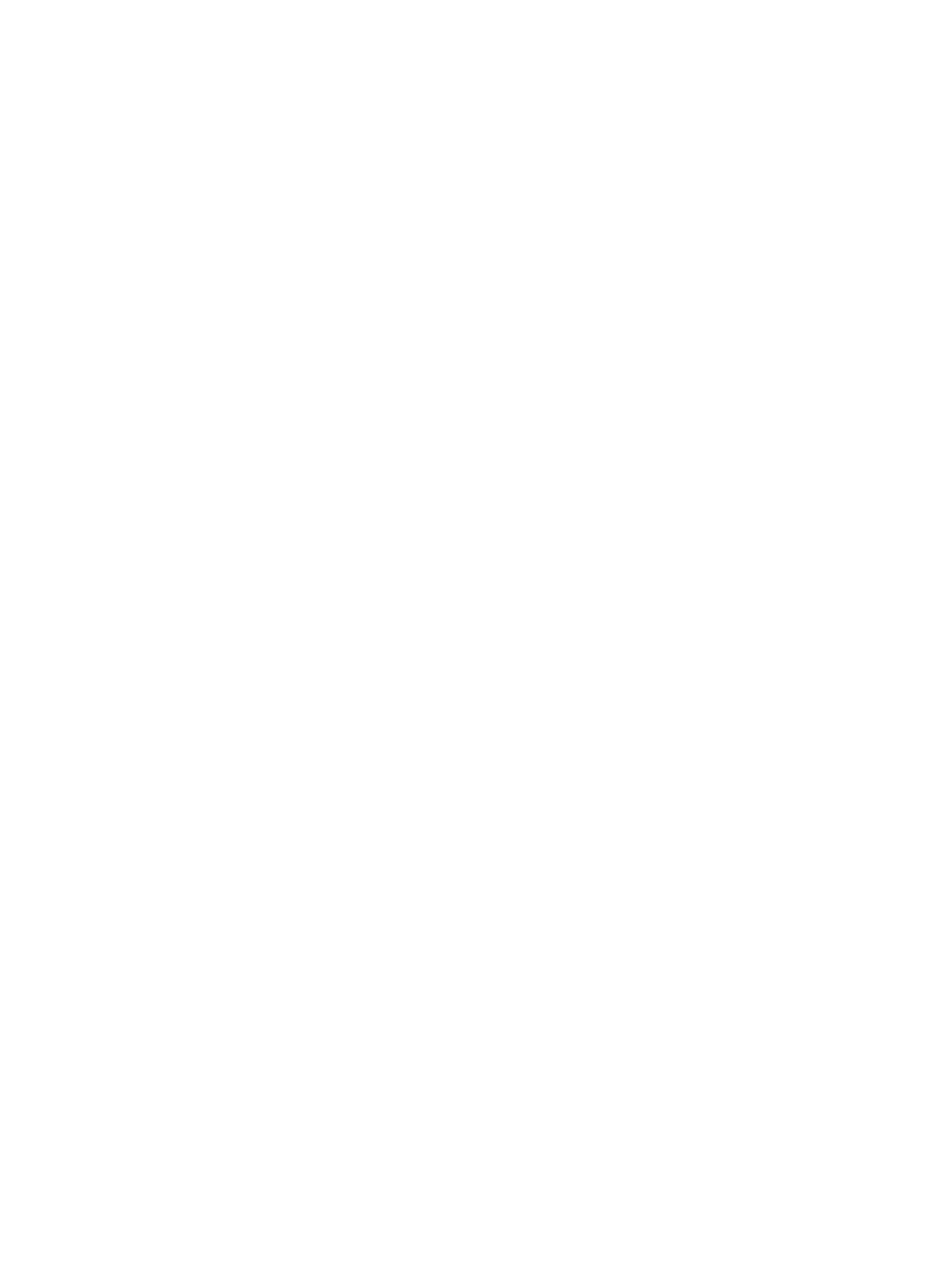
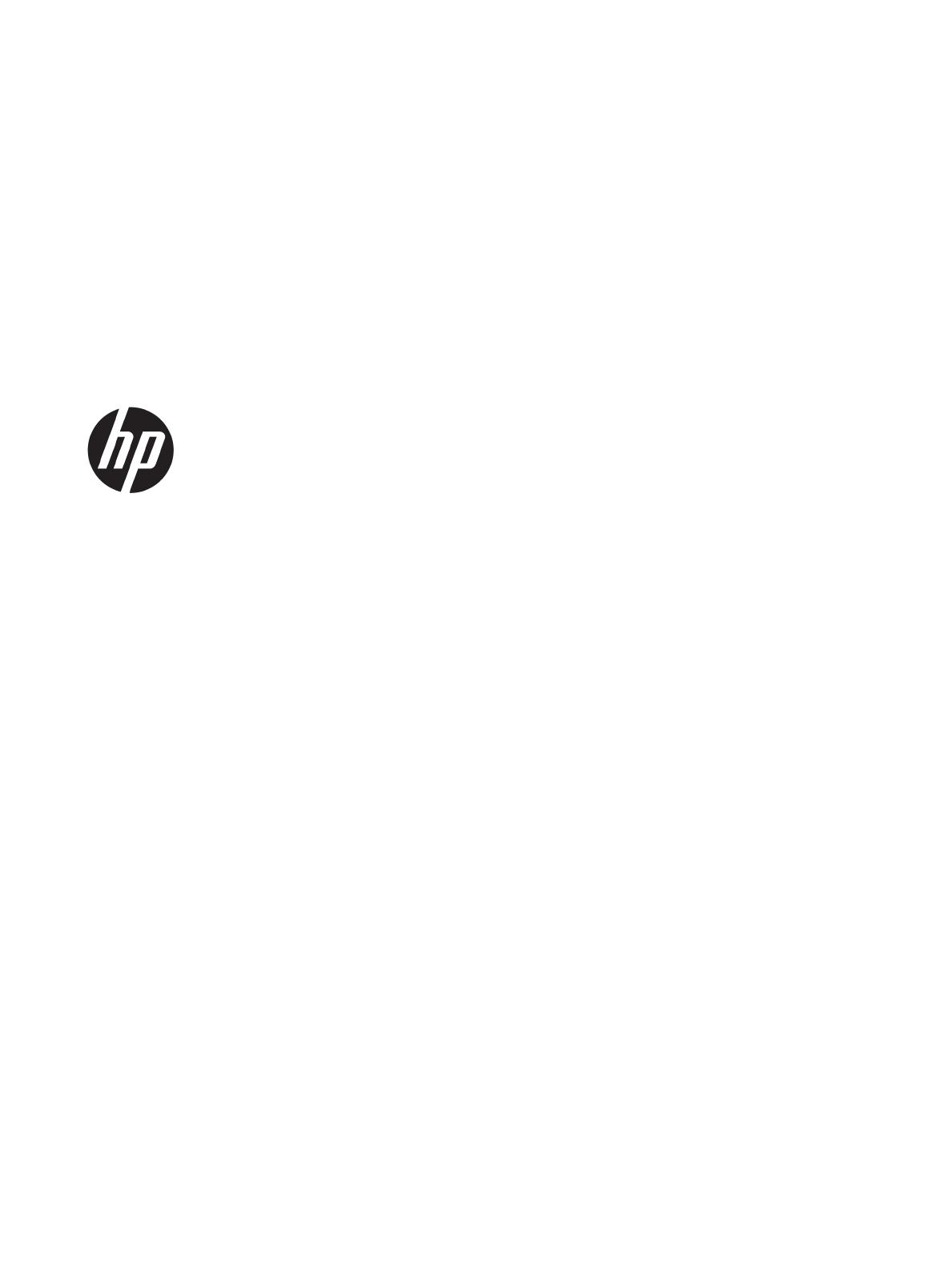
HP LaserJet MFP M438, M440, M442, M443
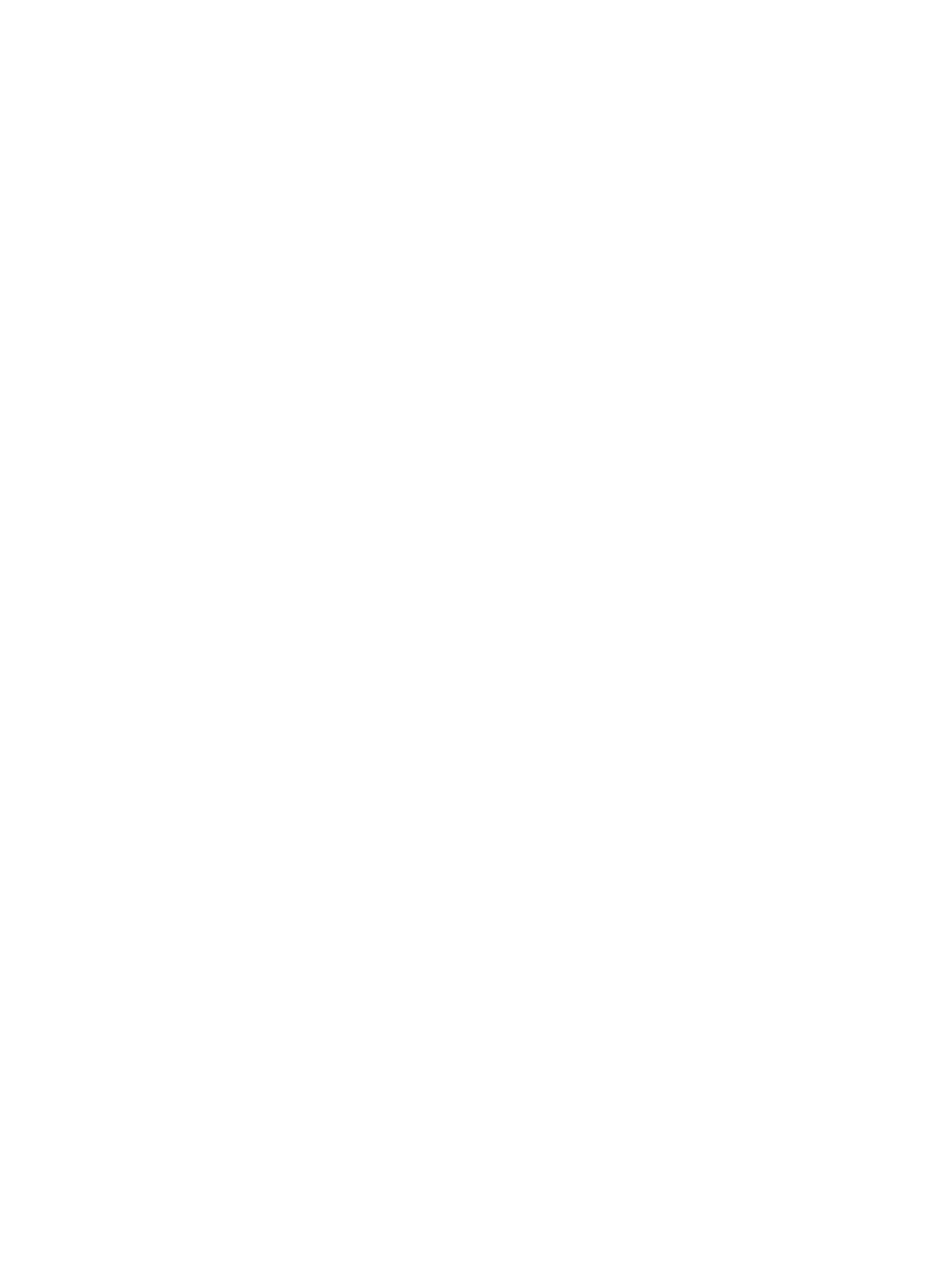
Авторские права и лицензия
© Copyright 2019 HP Development Company,
L.P.
Копирование, адаптация или перевод без
предварительного письменного разрешения
запрещены, за исключением случаев,
разрешенных законом об авторских правах.
Информация, содержащаяся в этом
документе, может быть изменена без
предварительного уведомления.
Гарантии на изделия и услуги HP
устанавливаются в специальных гарантийных
положениях, прилагаемых к таким изделиям и
услугам. Ничто из сказанного в настоящем
документе не должно истолковываться как
дополнительная гарантия. HP не несет
ответственности за технические или
редакторские ошибки или упущения,
содержащиеся в настоящем документе.
Edition 1, 2/2020
Информация о товарных знаках
Adobe
®
, Adobe Photoshop
®
, Acrobat
®
и
PostScript
®
являются зарегистрированными
товарными знаками Adobe Systems
Incorporated.
Microsoft®, Windows®, Windows XP® и Windows
Vista® являются зарегистрированными в США
товарными знаками Microsoft Corporation.
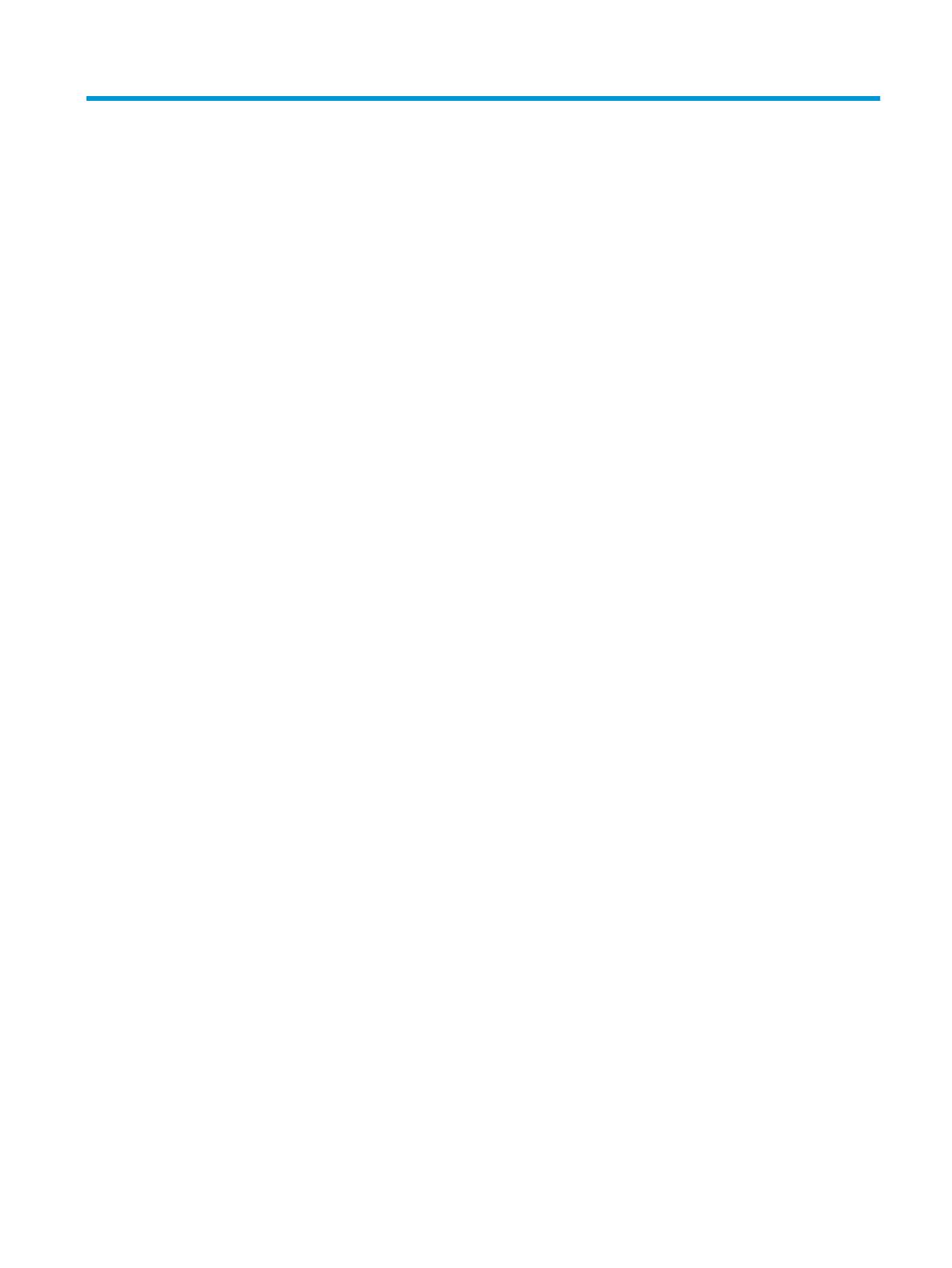
Содержание
1 Введение …………………………………………………………………………………………………………………………………………………………………………… 1
Функции по моделям …………………………………………………………………………………………………………………………………………. 2
О руководство пользователя …………………………………………………………………………………………………………………………….. 5
Сведения о безопасности ………………………………………………………………………………………………………………………………….. 6
Обзор устройства ……………………………………………………………………………………………………………………………………………… 10
Компоненты ……………………………………………………………………………………………………………………………………. 10
Вид спереди …………………………………………………………………………………………………………………………………… 11
Вид сзади ……………………………………………………………………………………………………………………………………….. 12
Обзор панели управления ……………………………………………………………………………………………………………………………….. 13
2 Обзор меню …………………………………………………………………………………………………………………………………………………………………….. 15
Доступ к меню ………………………………………………………………………………………………………………………………………………….. 16
Обзор меню ………………………………………………………………………………………………………………………………………………………. 17
Меню функции копирования ………………………………………………………………………………………………………… 17
Меню «Настройка копирования» …………………………………………………………………………………………………… 19
Меню «Параметры печати» ……………………………………………………………………………………………………………. 19
Меню «Настройка системы» …………………………………………………………………………………………………………… 20
Меню «Сеть» ……………………………………………………………………………………………………………………………………. 23
Меню защищенных заданий ………………………………………………………………………………………………………… 24
Меню сканирования ………………………………………………………………………………………………………………………. 24
3 Материалы для печати и лотки ……………………………………………………………………………………………………………………………………… 27
Обзор лотков ……………………………………………………………………………………………………………………………………………………. 28
Загрузка бумаги в лоток …………………………………………………………………………………………………………………………………… 29
Введение ………………………………………………………………………………………………………………………………………… 29
Подготовка бумаги …………………………………………………………………………………………………………………………. 29
Лоток 2 / опциональный лоток …………………………………………………………………………………………………….. 29
Многоцелевой лоток 1 …………………………………………………………………………………………………………………… 32
Печать на специальных материалах ………………………………………………………………………………………………………………. 34
Стопка карточек/Бумага нестандартного размера ………………………………………………………………………. 34
Подготовленная бумага ………………………………………………………………………………………………………………… 34
RUWW iii
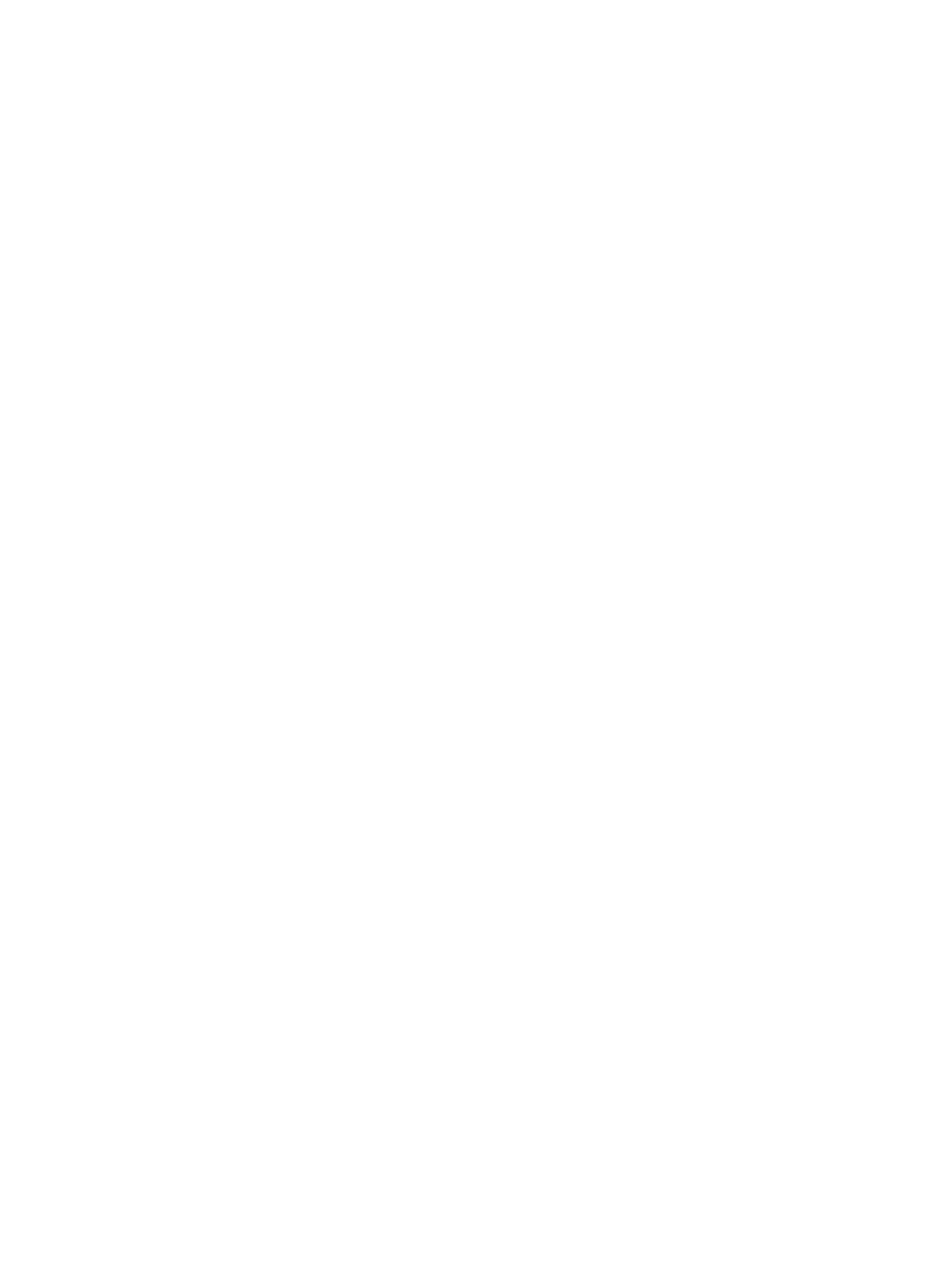
Задание формата и типа бумаги ……………………………………………………………………………………………………………………… 36
Загрузка оригинала ………………………………………………………………………………………………………………………………………….. 37
Введение ………………………………………………………………………………………………………………………………………… 37
Подготовка оригиналов ………………………………………………………………………………………………………………… 37
Загрузка оригиналов ……………………………………………………………………………………………………………………… 37
На стекле сканирования ……………………………………………………………………………………………… 37
В устройстве подачи документов ……………………………………………………………………………….. 39
Характеристики материала для печати ………………………………………………………………………………………………………….. 41
4 Установка принтера ………………………………………………………………………………………………………………………………………………………… 43
Аппаратная настройка принтера и установка ПО ………………………………………………………………………………………….. 44
Инструкции по установке программного обеспечения ………………………………………………………………………………….. 45
5 Печать ……………………………………………………………………………………………………………………………………………………………………………… 47
Настройка печати на панели управления ………………………………………………………………………………………………………. 48
Обзор заданий печати, доступных при использовании драйвера HP Universal Print Driver (UPD) и
дискретного драйвера принтера для хоста ……………………………………………………………………………………………………. 49
Печать защищенных документов с панели управления ……………………………………………………………………………….. 50
6 Копирование …………………………………………………………………………………………………………………………………………………………………… 51
Функции копирования на панели управления ………………………………………………………………………………………………. 52
Функции копирования …………………………………………………………………………………………………………………… 52
Настройка копирования ………………………………………………………………………………………………………………… 54
Простое копирование ………………………………………………………………………………………………………………………………………. 56
Изменение настроек для каждой копии …………………………………………………………………………………………………………. 57
Плотность ………………………………………………………………………………………………………………………………………. 57
Тип оригинала ……………………………………………………………………………………………………………………………….. 57
Уменьшение или увеличение размера копии ………………………………………………………………………………. 58
Копирование удостоверений личности ………………………………………………………………………………………………………….. 59
7 Сканирование …………………………………………………………………………………………………………………………………………………………………. 61
Сканирование с устройства …………………………………………………………………………………………………………………………….. 62
Введение ………………………………………………………………………………………………………………………………………… 62
Функция сканирования …………………………………………………………………………………………………………………. 62
Сканирование с компьютера …………………………………………………………………………………………………………………………… 64
Введение ………………………………………………………………………………………………………………………………………… 64
Сканирование на ПК ………………………………………………………………………………………………………………………. 64
Сканирование с помощью программы HP Scan …………………………………………………………………………… 65
Сканирование из программы редактирования изображений …………………………………………………….. 65
Сканирование с помощью драйвера WIA …………………………………………………………………………………….. 66
iv RUWW
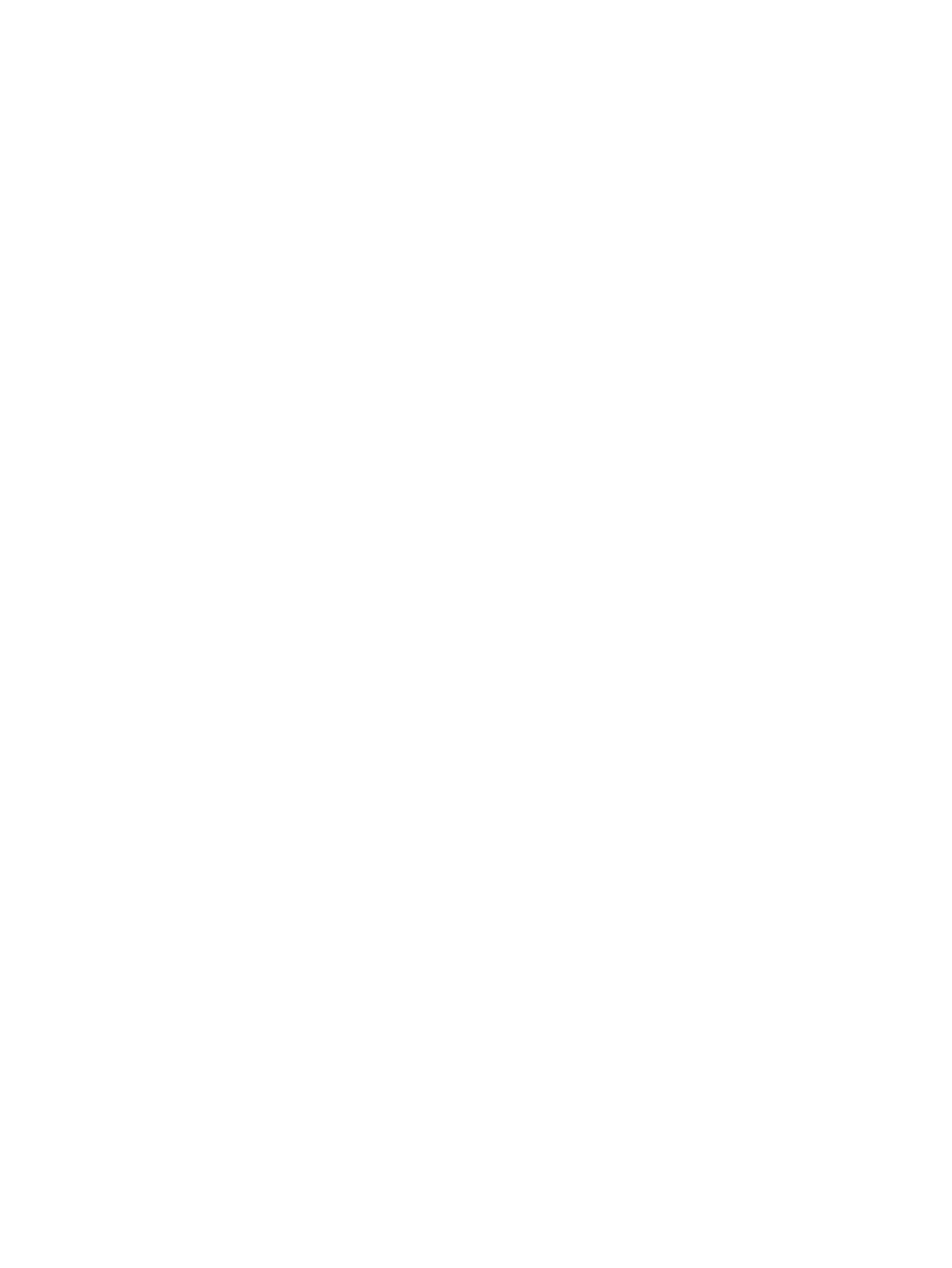
Сканирование с помощью WSD ……………………………………………………………………………………………………. 66
Установка драйвера принтера WSD ……………………………………………………………………………. 67
Сканирование с помощью функции WSD ………………………………………………………………….. 67
Отправка отсканированных изображений в разные места назначения ……………………………………………………….. 68
Настройка учетной записи электронной почты …………………………………………………………………………… 68
Сканирование и отправка электронного сообщения ………………………………………………………………….. 68
Настройка сервера FTP/SMB …………………………………………………………………………………………………………. 68
Сканирование и отправка на сервер FTP/SMB ……………………………………………………………………………… 69
8 Системные и другие параметры …………………………………………………………………………………………………………………………………….. 71
Настройка устройства ……………………………………………………………………………………………………………………………………… 72
Настройка бумаги …………………………………………………………………………………………………………………………………………….. 74
Отчет …………………………………………………………………………………………………………………………………………………………………. 75
Обслуживание ………………………………………………………………………………………………………………………………………………….. 76
Настройка сети …………………………………………………………………………………………………………………………………………………. 77
Доступ к настройкам через встроенный веб-сервер (EWS) …………………………………………………………………………… 78
9 Обслуживание ………………………………………………………………………………………………………………………………………………………………… 81
Заказ расходных материалов и дополнительных принадлежностей …………………………………………………………… 82
Доступные расходные материалы ………………………………………………………………………………………………………………….. 83
Доступные дополнительные принадлежности ……………………………………………………………………………………………… 84
Доступные запасные части для ремонта ………………………………………………………………………………………………………… 85
Хранение расходных материалов …………………………………………………………………………………………………………………… 86
Инструкции по обращению с узлом формирования изображения …………………………………………….. 86
Использование тонер-картриджа ………………………………………………………………………………………………… 86
Приблизительный ресурс тонер-картриджа ……………………………………………………………………………….. 87
Перераспределение тонера ……………………………………………………………………………………………………………………………. 88
Установка тонер-картриджа ……………………………………………………………………………………………………………………………. 91
Установка узла формирования изображения …………………………………………………………………………………………………. 94
Отслеживание срока службы ……………………………………………………………………………………………………………………….. 101
Настройка предупреждений о низком уровне тонера ………………………………………………………………………………… 102
Очистка устройства ……………………………………………………………………………………………………………………………………….. 103
Очистка с внешней стороны ……………………………………………………………………………………………………….. 103
Очистка с внутренней стороны …………………………………………………………………………………………………… 103
Очистка ролика ……………………………………………………………………………………………………………………………. 103
Очистка стекла узла сканера ………………………………………………………………………………………………………. 107
Обновление микропрограммы ……………………………………………………………………………………………………………………… 108
Шаг 1. Загрузите микропрограмму с сайта HP.com ……………………………………………………………………. 108
Шаг 2. Обновление микропрограммы ………………………………………………………………………………………… 108
RUWW v
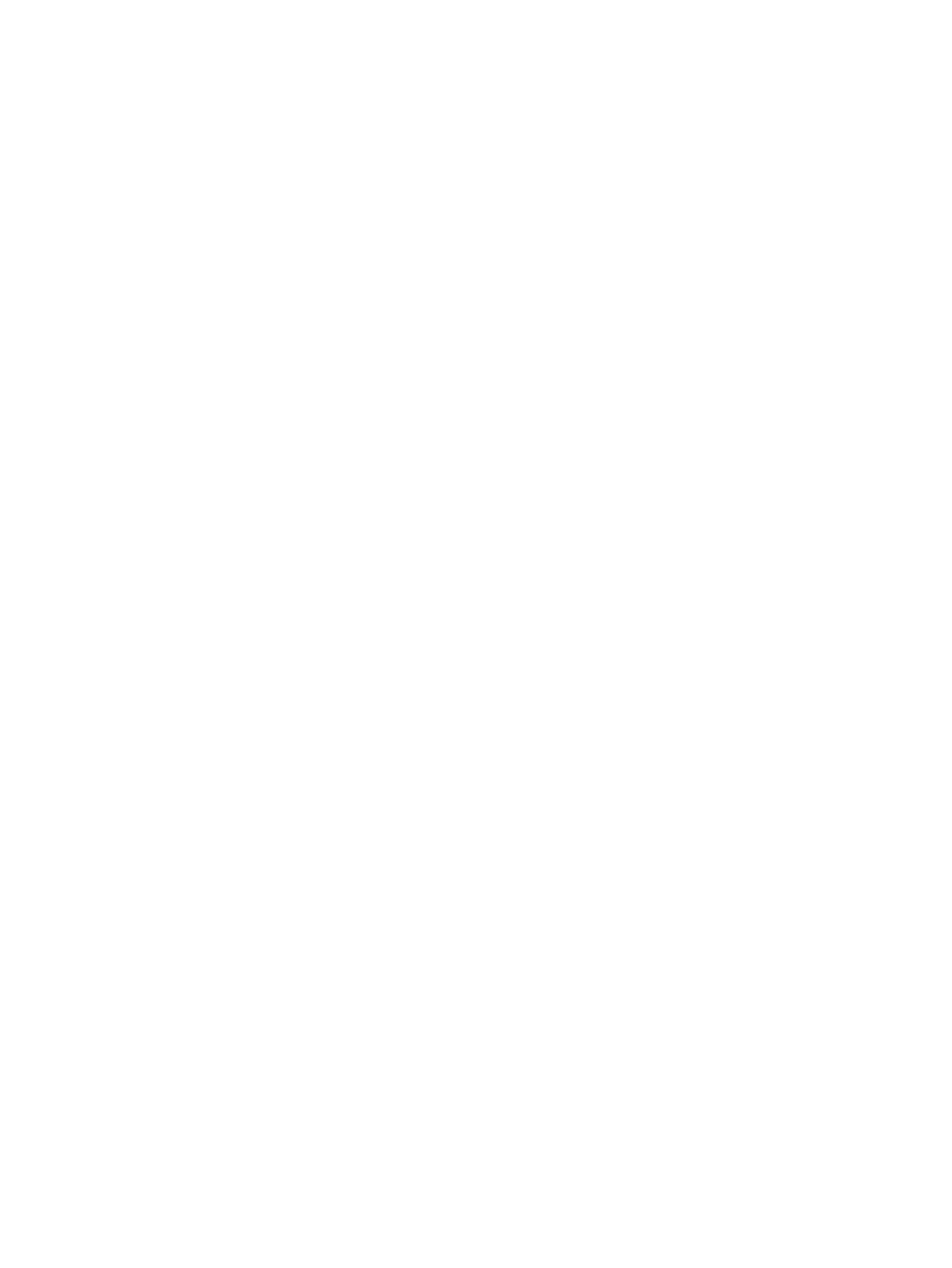
10 Полезные настройки ………………………………………………………………………………………………………………………………………………….. 113
Начальная настройка устройства …………………………………………………………………………………………………………………. 114
Основные параметры устройства …………………………………………………………………………………………………………………. 115
Высотная коррекция ……………………………………………………………………………………………………………………………………… 116
11 Устранение неполадок ………………………………………………………………………………………………………………………………………………. 117
Проблемы с подачей бумаги …………………………………………………………………………………………………………………………. 118
Устранение замятий ……………………………………………………………………………………………………………………………………….. 119
Введение ……………………………………………………………………………………………………………………………………… 119
Лоток 2 …………………………………………………………………………………………………………………………………………. 119
В многоцелевом лотке 1 ……………………………………………………………………………………………………………… 120
Внутри принтера ………………………………………………………………………………………………………………………….. 120
В области вывода ………………………………………………………………………………………………………………………… 122
В области двусторонней печати …………………………………………………………………………………………………. 124
Устранение замятий оригиналов ………………………………………………………………………………………………… 125
Замятие оригинала в передней части сканера ……………………………………………………….. 125
Замятие оригинала внутри сканера …………………………………………………………………………. 127
Замятие оригинала в области вывода сканера ……………………………………………………….. 129
Замятие оригинала в тракте двусторонней печати сканера …………………………………… 131
Объяснение состояний индикатора ………………………………………………………………………………………………………………. 133
Объяснение отображаемых сообщений ………………………………………………………………………………………………………. 135
Сообщения, связанных с замятием бумаги ………………………………………………………………………………… 135
Сообщения, связанные с тонером ………………………………………………………………………………………………. 135
Сообщения, связанные с лотком ………………………………………………………………………………………………… 137
Сообщения, связанные с сетью ………………………………………………………………………………………………….. 138
Прочие сообщения ……………………………………………………………………………………………………………………… 138
Проблемы с питанием и подключением кабеля ………………………………………………………………………………………….. 140
Проблемы печати …………………………………………………………………………………………………………………………………………… 141
Проблемы качества печати …………………………………………………………………………………………………………………………… 144
Проблемы копирования ………………………………………………………………………………………………………………………………… 149
Проблемы сканирования ………………………………………………………………………………………………………………………………. 150
Проблемы ОС …………………………………………………………………………………………………………………………………………………. 151
vi RUWW
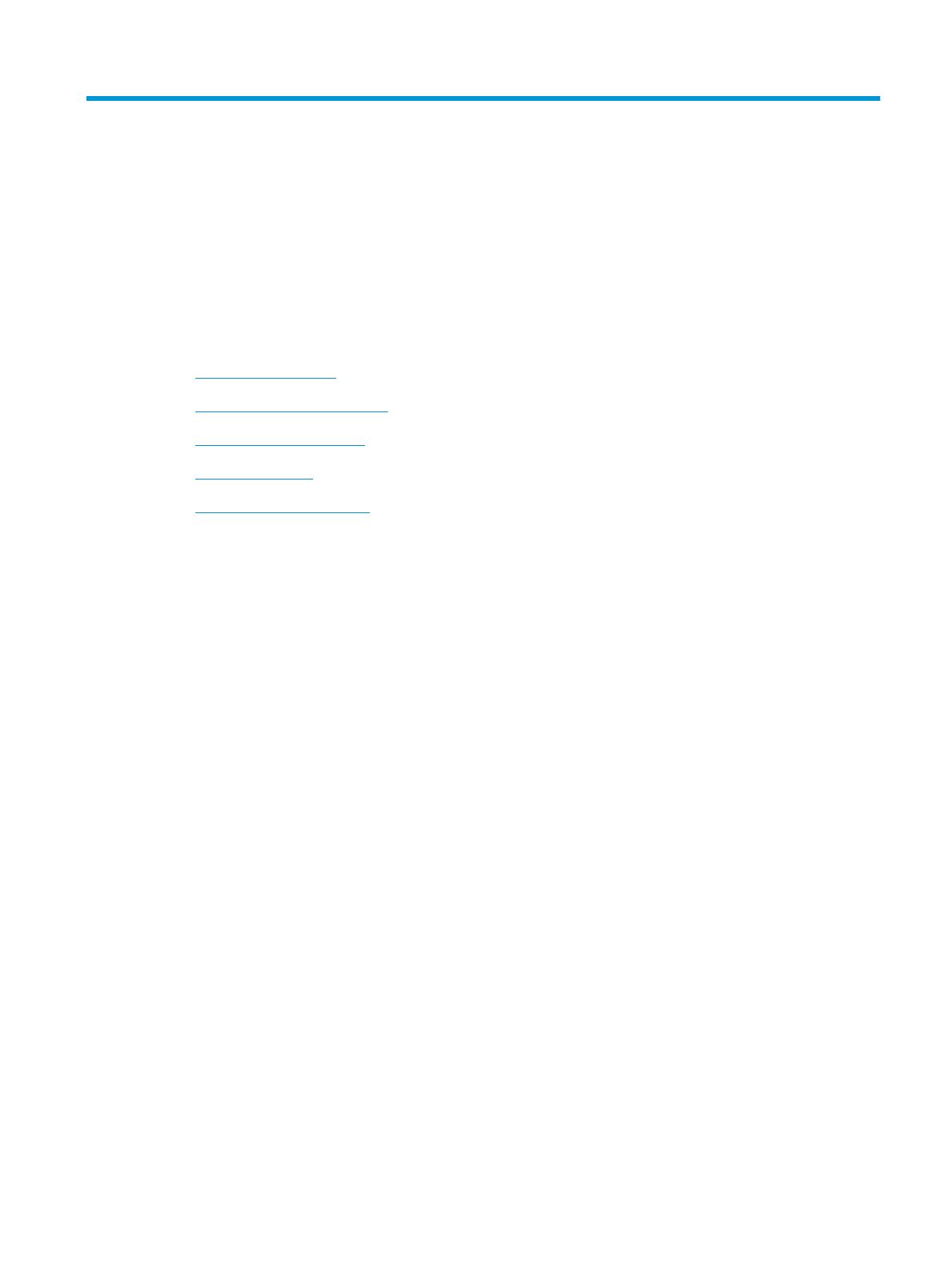
1 Введение
В данной главе представлены сведения, которые необходимо знать перед работой с устройством.
●
Функции по моделям
●
О руководство пользователя
●
Сведения о безопасности
●
Обзор устройства
●
Обзор панели управления
RUWW 1
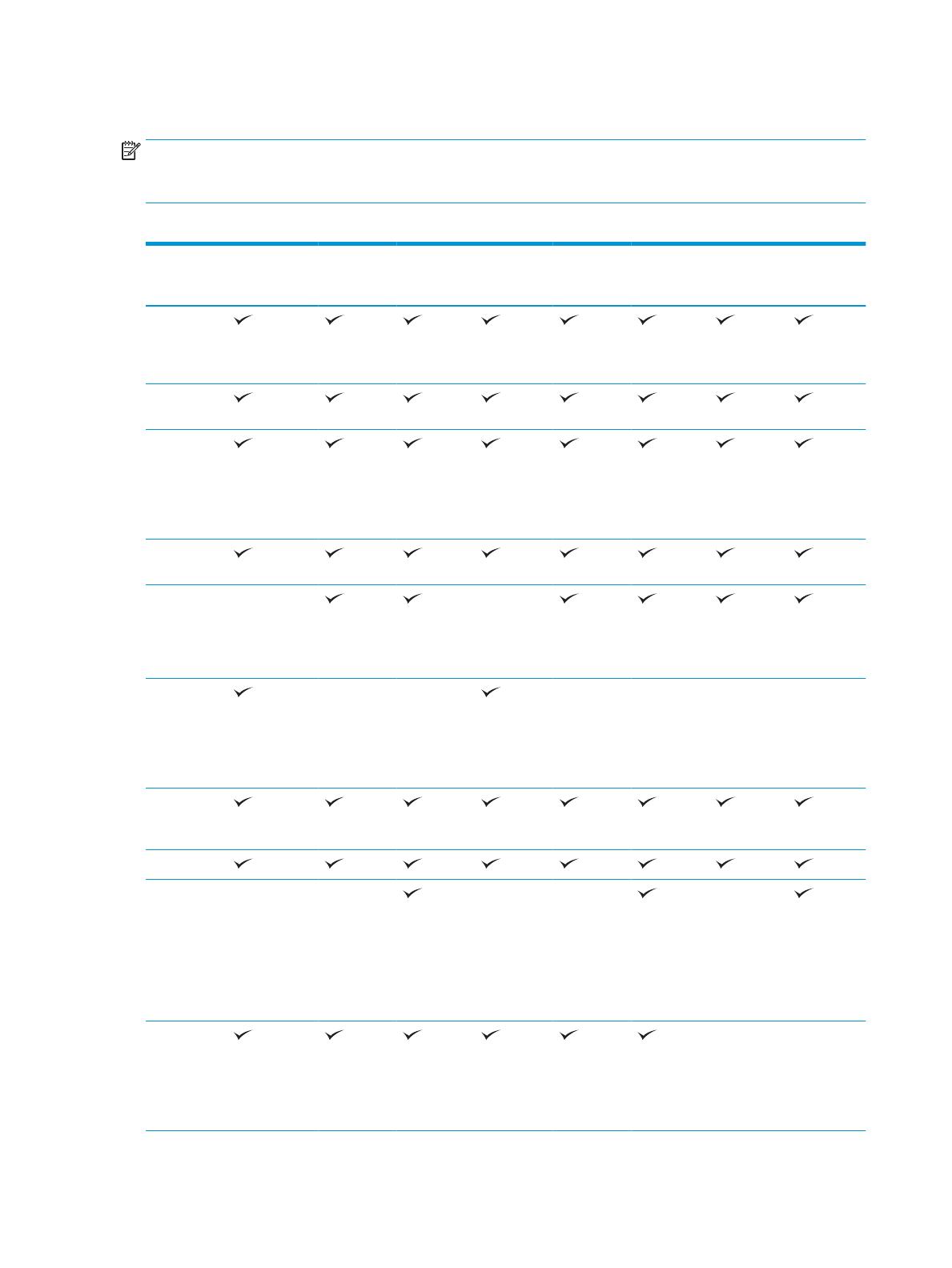
Функции по моделям
ПРИМЕЧАНИЕ. Некоторые функции и опциональные принадлежности могут быть недоступны в
зависимости от модели и страны/региона. Некоторые модели могут быть недоступны в зависимости от
страны/региона.
Таблица 1-1 Функции
Функции M438n
8AF43A
M438dn
8AF44A
M438nda
8AF45A
M440n
8AF46A
M440dn
8AF47A
M440nda
8AF48A
M442dn
8AF71A
M443nda
8AF72A
Высоко-
скоростноеп
одключе-
ние USB 2.0
Сетевой
интерфейс
Ethernet 10/
100 Base TX
для
проводной
локальной
сети
Печать в
режиме Eco
Двусторон-
няя
(дуплекс)пе
чать(автома
ти-ческая)
Двусторон-
няя
(дуплекс)
печать (в
ручном
режиме)
a
Многоцеле-
вой лоток 1
(МЦ лоток 1)
Лоток 2
Устройство
автомати-
ческой по-
дачи доку-
ментов с
перевора-
чиванием
(RADF)
Дополни-
тельный
второй
кассетный
лоток
подачи
2 Глава 1 Введение RUWW
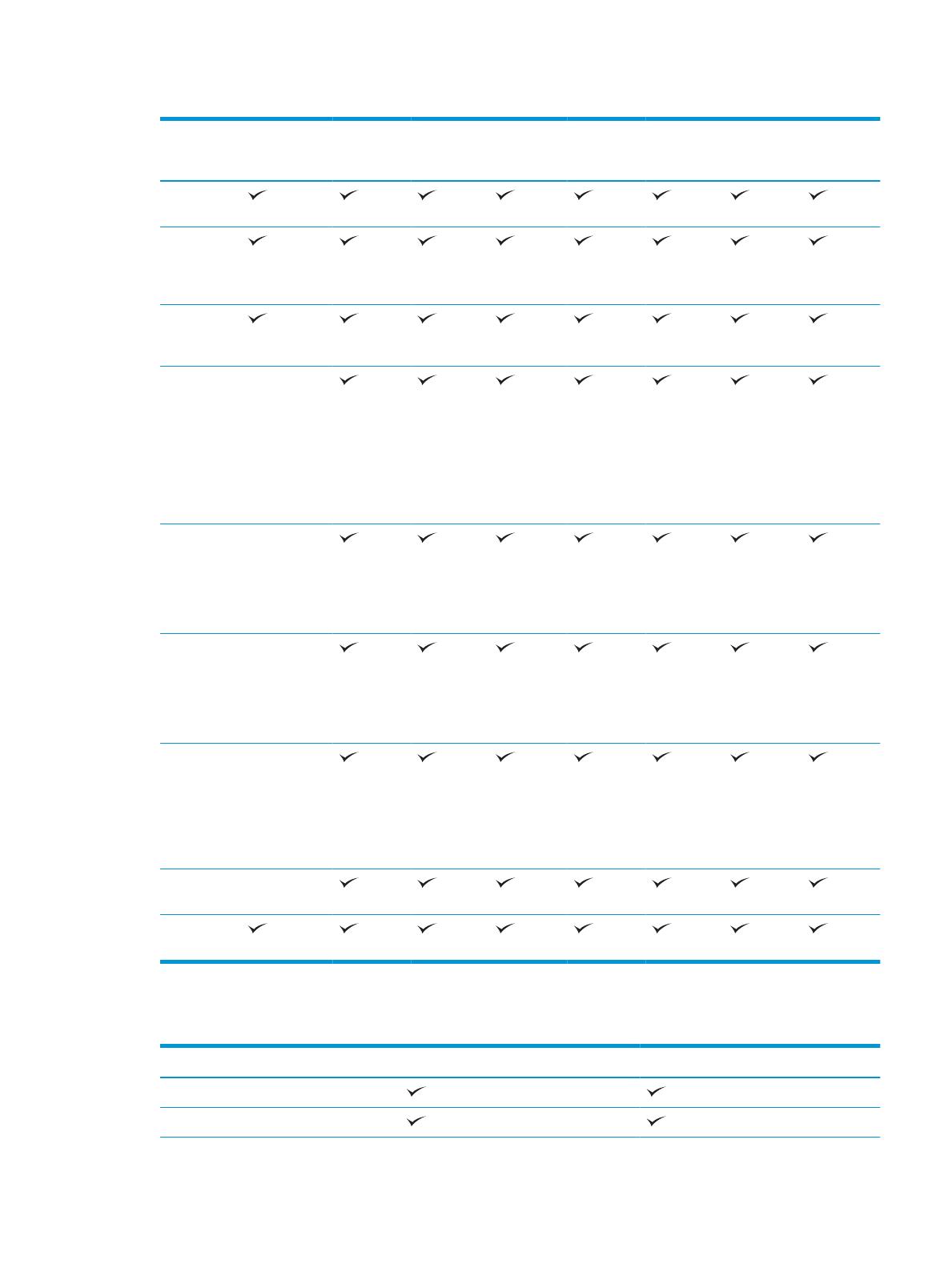
Таблица 1-1 Функции (продолжение)
Функции M438n
8AF43A
M438dn
8AF44A
M438nda
8AF45A
M440n
8AF46A
M440dn
8AF47A
M440nda
8AF48A
M442dn
8AF71A
M443nda
8AF72A
Сканирова-
ние
Сканирова-
ние на
локальный
ПК
Сканирова-
ние на
сетевой ПК
Сканирова-
ние в
сообщение
электрон-
ной почты
(с исполь-
зованием
адресной
книги)
Сканирова-
ние на SMB
(с исполь-
зованием
адресной
книги)
Сканирова-
ние на FTP
(с исполь-
зованием
адресной
книги)
Печать по
PIN-коду
(конфиден-
циальная
печать с
виртуально-
го диска)
Учет
заданий
Копирова-
ние
a
Доступно только для ОС Windows и Linux.
Таблица 1-2 Программное обеспечение
Программное обеспечение Windows XP, Vista, Server 2003 Windows 7, 8, 8.1, 10
PS (PostScript)
Драйвер принтера PCL6
RUWW Функции по моделям 3
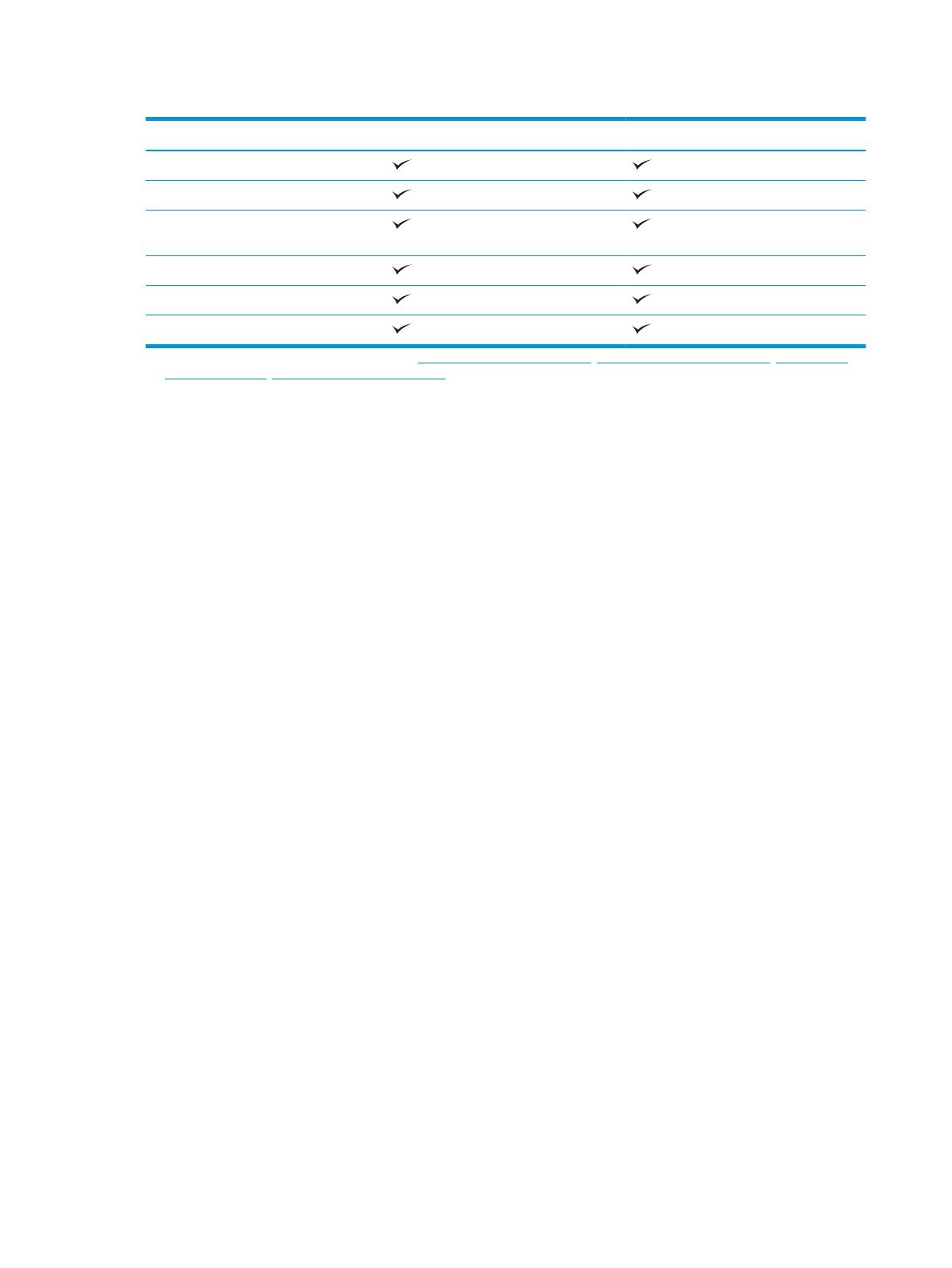
Таблица 1-2 Программное обеспечение (продолжение)
Программное обеспечение Windows XP, Vista, Server 2003 Windows 7, 8, 8.1, 10
Printer Manager
Приложение сканирования
Средство установки/удаления ПО
Windows
Монитор состояния
ПО сканирования
Настройка сканирования на ПК
a
ПО можно загрузить и установить с веб-сайта: (www.hp.com/support/ljM438MFP, www.hp.com/support/ljM440MFP, www.hp.com/
support/ljM442MFP, www.hp.com/support/ljM443MFP драйверы, ПО и микропрограммы). Перед установкой следует проверить,
есть ли поддержка ПО для вашей ОС.
4 Глава 1 Введение RUWW

О руководство пользователя
В данном руководстве пользователя представлены основные сведения о компьютере, а также пошаговые
инструкции по работе с устройством.
● Перед использованием устройства следует ознакомиться с информацией по безопасности.
● Если при работе с устройством возникают проблемы, см. главу об устранении неполадок.
● Иллюстрации в руководстве пользователя могут немного отличаться от реального устройства, в
зависимости от дополнительных принадлежностей или приобретенной модели.
● Снимки экрана в руководстве пользователя могут отличаться от вашего устройства, в зависимости от
версии микропрограммного обеспечения/драйверов на компьютере.
● Процедуры, описанные в данном руководстве пользователя, в основном рассчитаны на
ОС Windows 10.
● Документ – это то же, что и исходный документ.
● Бумага – это то же, что и материал для печати или носитель.
RUWW О руководство пользователя 5
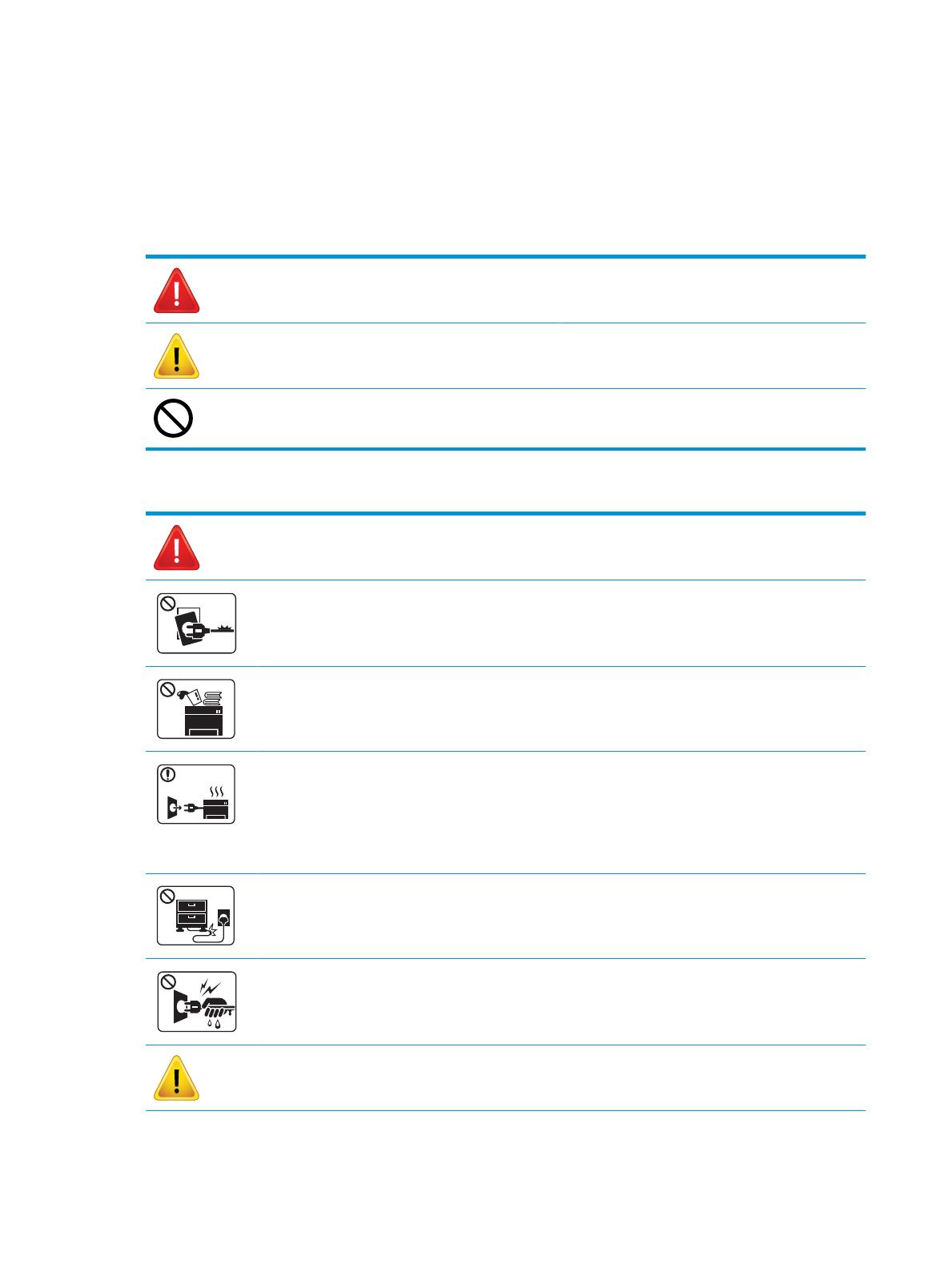
Сведения о безопасности
Предостережения и меры предосторожности приводятся для предотвращения травм пользователей и
потенциальных повреждений устройства. Следует ознакомиться и понять все инструкции перед работой с
устройством. После ознакомления с данным разделом, его следует заложить для обращения в
дальнейшем.
Таблица 1-3 Важные символы по безопасности
Предупреждение Рискованные или небезопасные действия, которые
могут привести к получению травмы.
Внимание! Рискованные или небезопасные действия, которые
могут повлечь легкие травмы или повреждения
имущества.
Не предпринимать попыток.
Таблица 1-4 Рабочие условия
Предупреждение
Не допускается использование при повреждении кабеля питания или с незаземленной розеткой.
Оборудование может быть повреждено.
Не следует ничего располагать на устройстве (емкости с водой, небольшие металлические или тяжелые
предметы, свечи, зажженные сигареты и т.д.).
Оборудование может быть повреждено.
● При перегреве устройства может происходить задымление, появляться странный шум или запах: следует
немедленно выключить питание и отключить устройство от электророзетки.
● Должен оставаться свободный доступ к электророзетке для экстренных случаев, когда может
потребоваться отключение устройства от розетки.
Оборудование может быть повреждено.
Не сгибайте, не наступайте и не ставьте тяжелые предметы на кабель питания.
Такие действия могут повредить оборудование.
Не отключайте вилку из розетки, держась только за кабель; не трогайте вилку мокрыми руками.
Оборудование может быть повреждено.
Внимание!
6 Глава 1 Введение RUWW
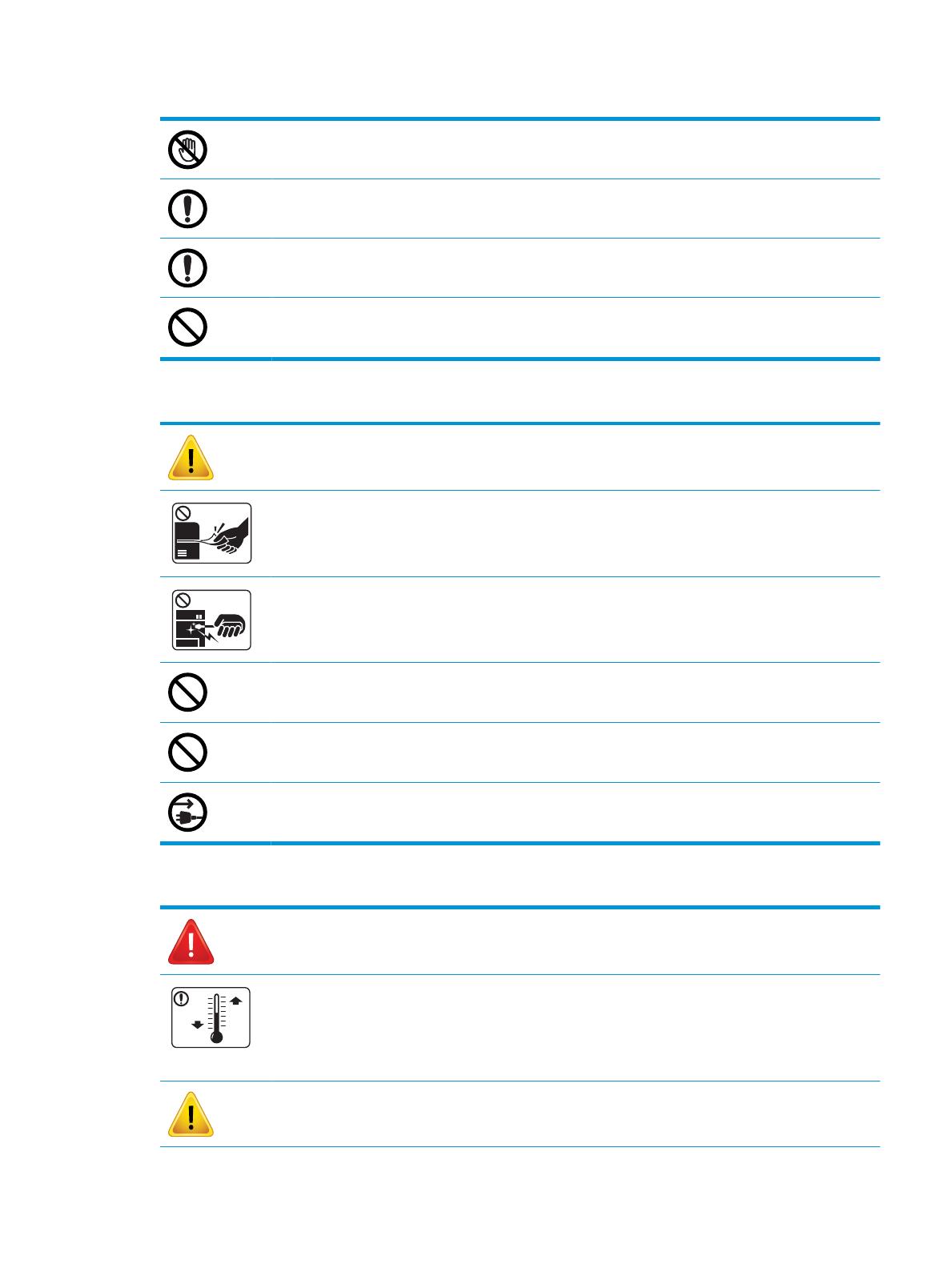
Таблица 1-4 Рабочие условия (продолжение)
Осторожно, область вывода бумаги может быть горячей.
При падении устройства или повреждении корпуса, следует отключить все интерфейсные соединения и
запросить помощь квалифицированного обслуживающего персонала.
Если устройство не работает должным образом после выполнения данных инструкций, следует отключить все
интерфейсные соединения и запросить помощь квалифицированного обслуживающего персонала.
Если вилку не удается без усилия подключить к розетке, не прикладывайте большого усилия.
Следует вызвать электрика для замены электророзетки.
Таблица 1-5 Метод эксплуатации
Внимание!
Не вытягивайте бумагу с усилием при печати.
Оборудование может быть повреждено.
При извлечении замятой бумаги не используйте пинцет или острые металлические предметы.
Оборудование может быть повреждено.
Не допускайте большого скопления бумаги в выходном лотке.
Это может привести к замятию бумаги.
Не закрывайте и не заталкивайте предметы в вентиляционные отверстия.
Оборудование может быть повреждено.
Чтобы отключить питание, отключите вилку из розетки.
Таблица 1-6 Установка / перемещение
Предупреждение
Устройство следует размещать в помещениях с температурой и влажностью в соответствии со
спецификацией.
Температура: от 15
°
до 27
°
C
Относительная влажность: От 30% до 70% отн. влажности
Внимание!
RUWW Сведения о безопасности 7
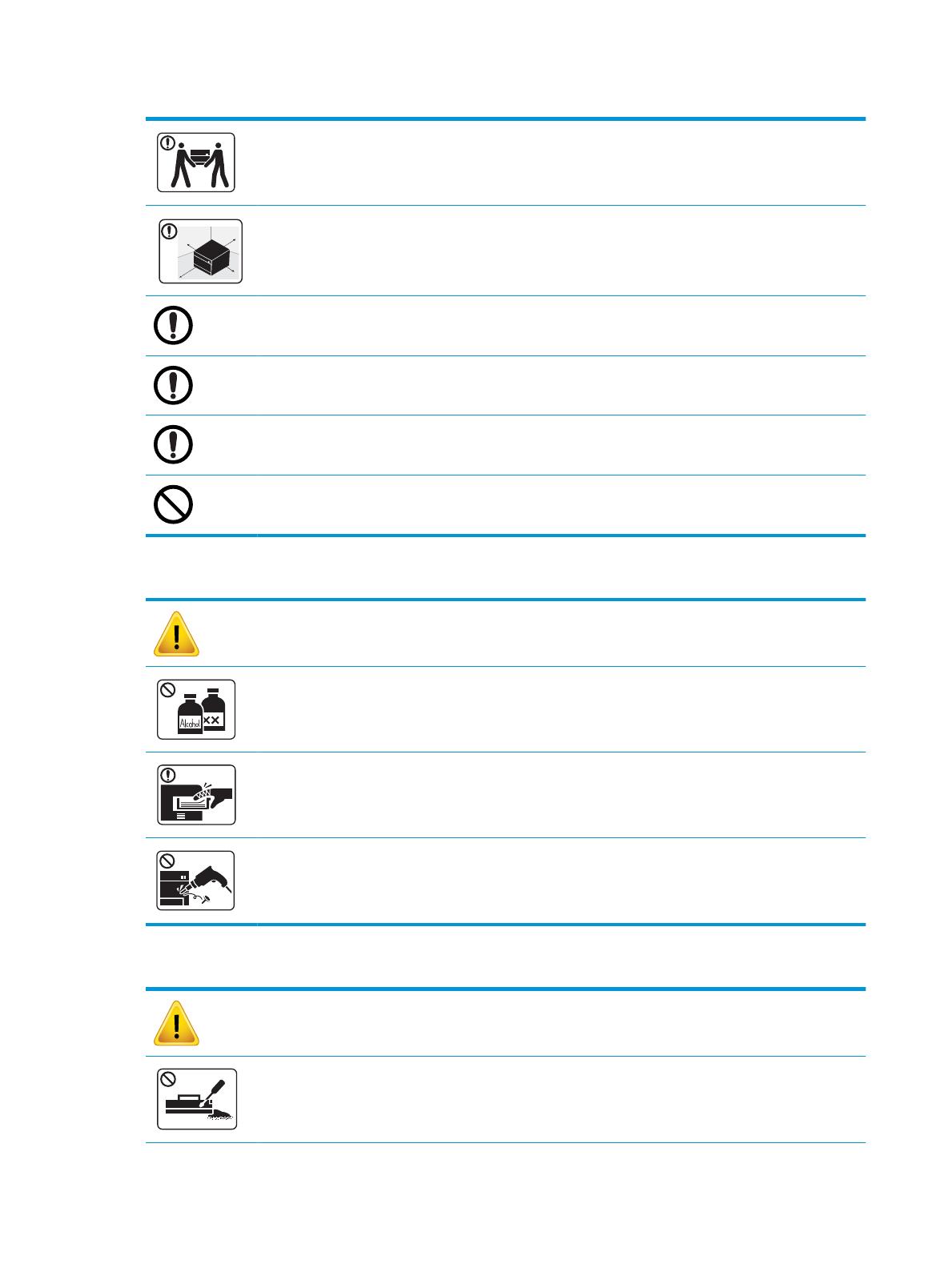
Таблица 1-6 Установка / перемещение (продолжение)
Перед перемещением устройства следует выключить питание и отсоединить все кабели. Если по
медицинским предписаниям вам противопоказан подъем тяжестей, не поднимайте устройство. Попросите
кого-нибудь помочь, всегда задействуйте достаточное количество людей для безопасного подъема
устройства.
Для размещения устройства выберите ровную поверхность и достаточное пространство для вентиляции.
Также следует учесть необходимое свободное пространство для открытия крышки и лотков.
Не следует размещать устройство на неустойчивых поверхностях.
Падение устройства может стать причиной травм и повреждения устройства.
Не забудьте подключить кабель питания к заземленной электрической розетке.
В целях безопасности следует использовать кабель питания из комплекта поставки устройства.
Подключайте кабель питания напрямую к электророзетке. Не используйте удлинители или разветвители.
Не следует накрывать устройство или размещать его в закрытых помещениях, таких как кладовые комнаты.
Таблица 1-7 Обслуживание / проверка
Внимание!
Перед очисткой внутренней области устройства следует отключать его от розетки. Не следует очищать
устройства с использованием бензола, растворителей или спиртосодержащих средств; не распыляйте воду
непосредственно на устройство.
При открывании устройства для замены расходных материалов или очистки не включайте устройство.
Не разбирайте устройство, не выполняйте мелкий или крупный ремонт самостоятельно.
Для ремонта устройства следует обращаться к сертифицированным специалистам.
Таблица 1-8 Использование расходных материалов
Внимание!
Не разбирайте тонер-картридж.
8 Глава 1 Введение RUWW
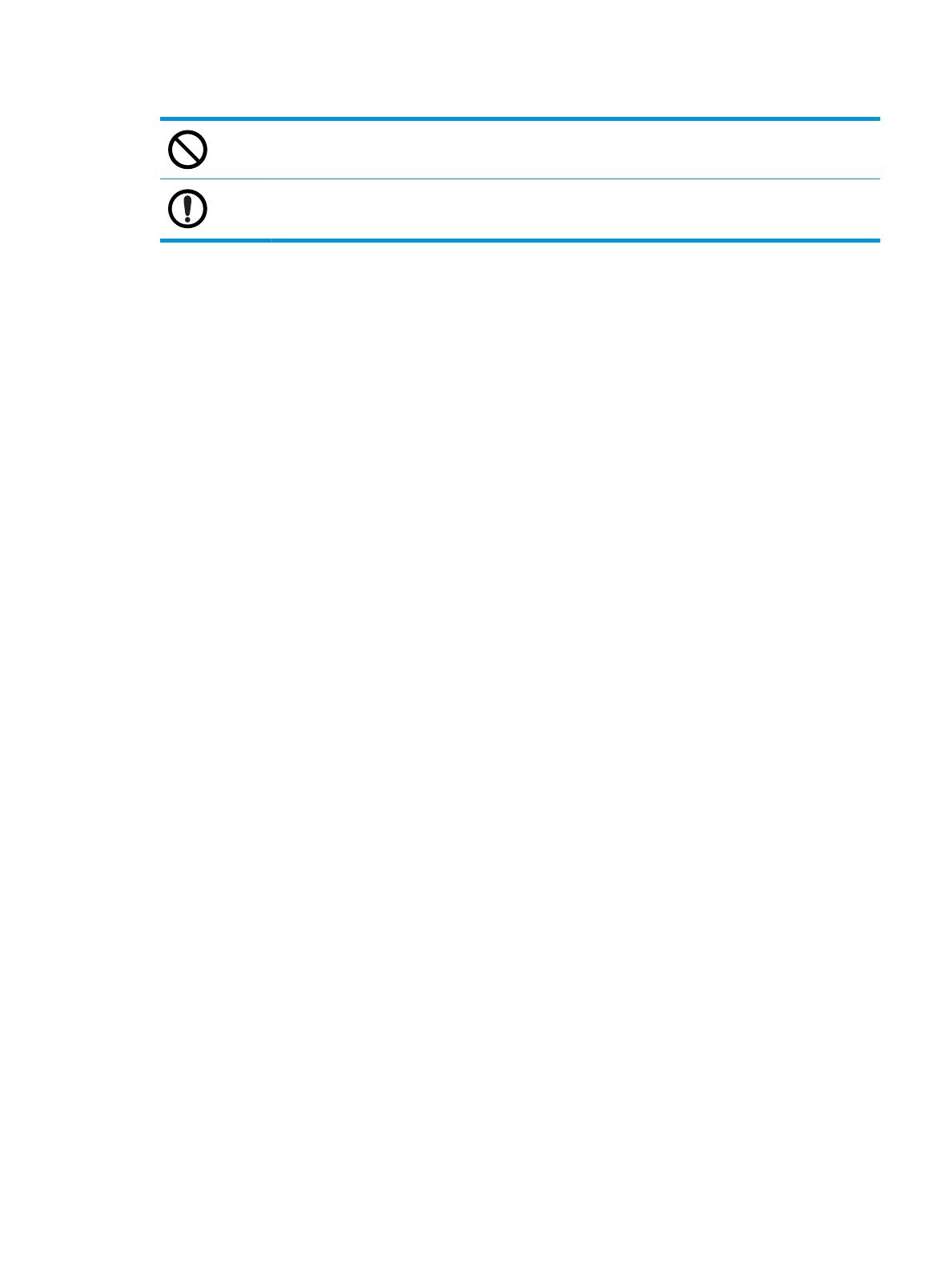
Таблица 1-8 Использование расходных материалов (продолжение)
При использовании восстановленных расходных материалов, таких как тонер, можно повредить устройство.
Если тонер попал на одежду, не смывайте его горячей водой.
Используйте холодную воду.
RUWW Сведения о безопасности 9
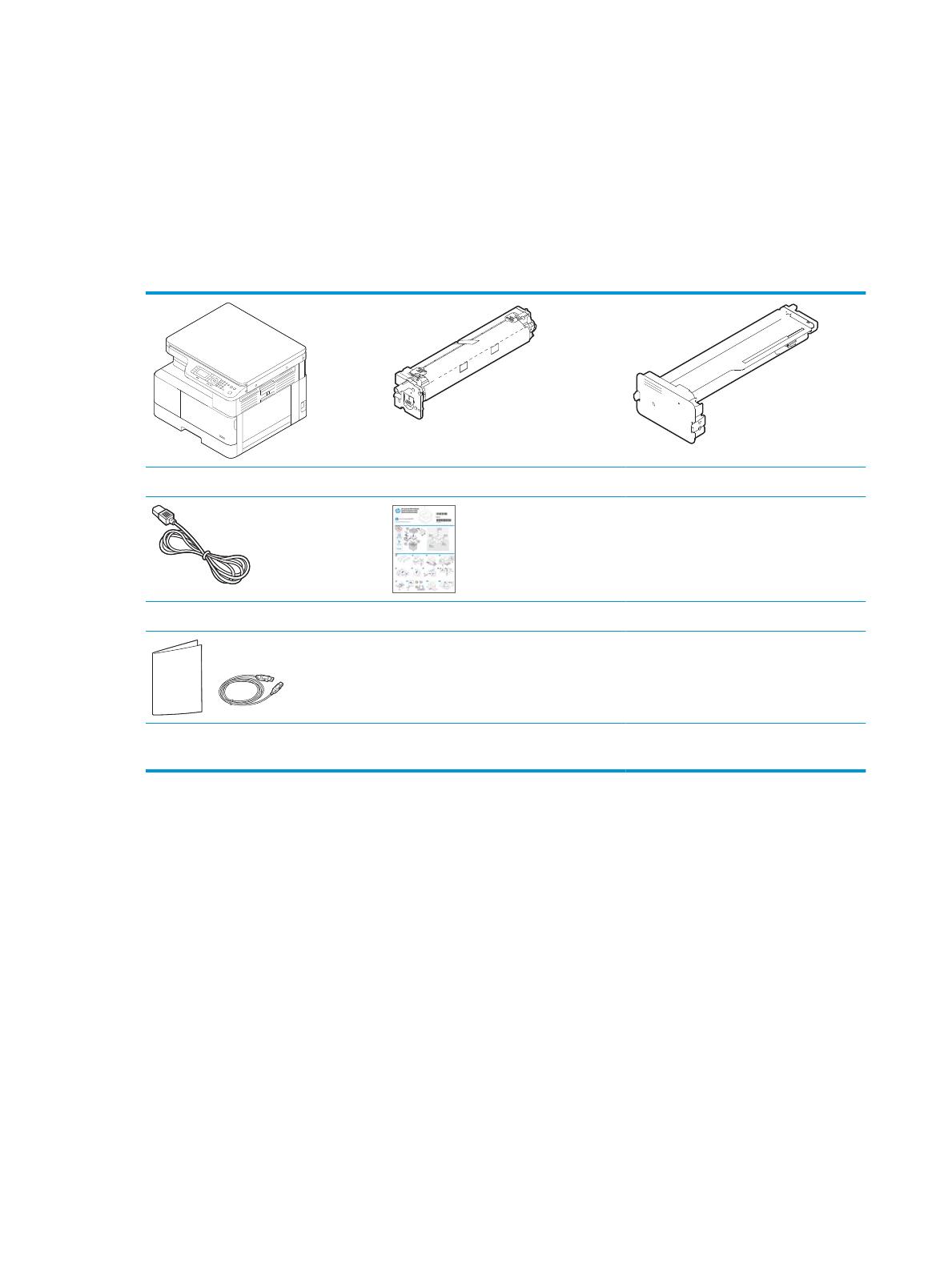
Обзор устройства
В зависимости от модели иллюстрации могут немного отличаться от устройства. Есть различные типы
устройств.
Некоторые функции и опциональные принадлежности могут быть недоступны в зависимости от модели и
страны/региона.
Компоненты
Устройство Модуль формирования изображения
Тонер-картридж
a
Кабель питания; Краткое руководство по установке
Прочие дополнительные
принадлежности
a
a
Различные дополнительные принадлежности из комплекта поставки устройства могут различаться, в зависимости от страны/
региона приобретения и конкретной модели.
10 Глава 1 Введение RUWW
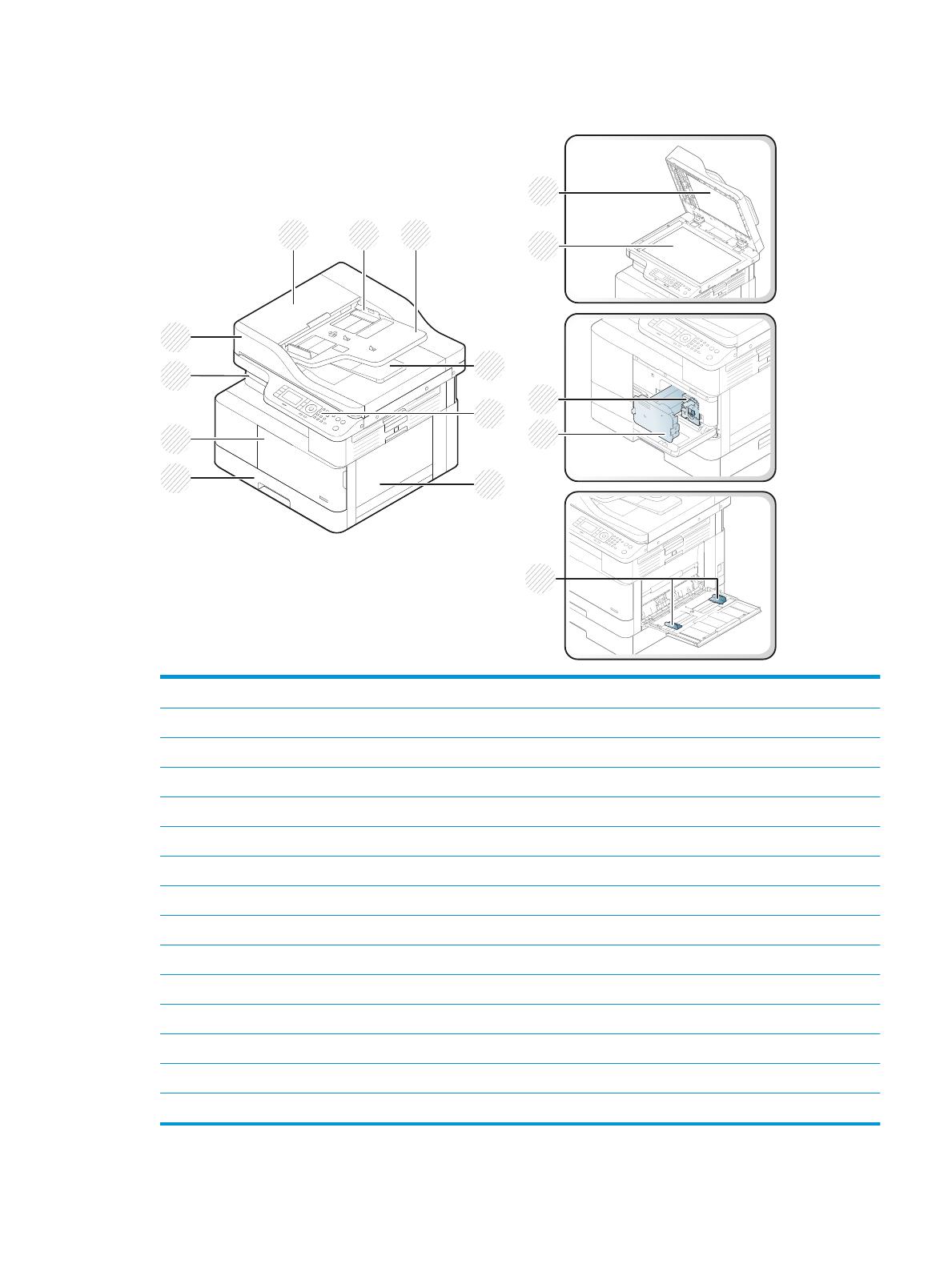
Вид спереди
1 Крышка устройства автоматической подачи документов (M438nda/M440nda/M443nda)
2 Направляющая ширины устройства автоматической подачи документов (M438nda/M440nda/M443nda)
3 Входной лоток устройства автоматической подачи документов (M438nda/M440nda/M443nda)
4 Выходной лоток устройства автоматической подачи документов (M438nda/M440nda/M443nda)
5 Панель управления
6 Многоцелевой лоток
7 Лоток 2
8 Передняя крышка
9 Выходной лоток
10 Устройство автоматической подачи документов (M438nda/M440nda/M443nda)
11 Крышка сканера
12 Стекло сканера
13 Блок формирования изображения
14 Картридж с тонером
15 Направляющие ширины бумаги в многоцелевом лотке
RUWW Обзор устройства 11
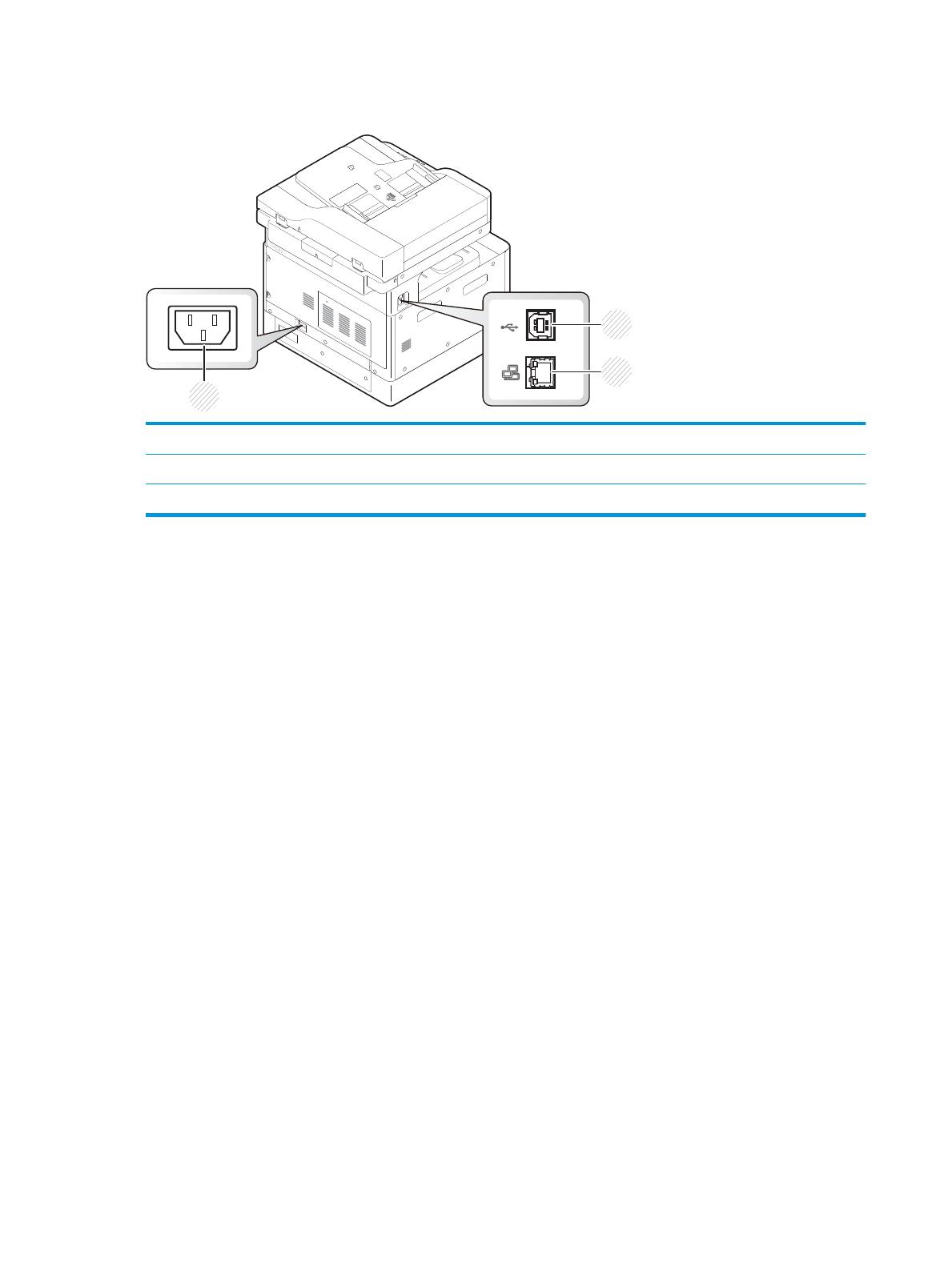
Вид сзади
1 Разъем шнура питания
2 Порт USB 2.0 Type-B
3 Сетевой порт
12 Глава 1 Введение RUWW
