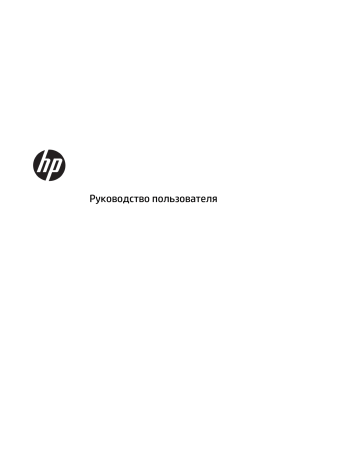
Руководство пользователя © HP Development Company, L.P., 2019. DisplayPort™ и логотип DisplayPort™ являются товарными знаками Ассоциации стандартизации видеоэлектроники (VESA®) в США и других странах. Windows является товарным знаком или зарегистрированным товарным знаком корпорации Майкрософт в США и (или) других странах. Приведенная в этом документе информация может быть изменена без уведомления. Гарантийные обязательства для продуктов и услуг HP приведены только в условиях гарантии, прилагаемых к каждому продукту и услуге. Никакие содержащиеся здесь сведения не могут рассматриваться как дополнение к этим условиям гарантии. HP не несет ответственности за технические или редакторские ошибки и упущения в данном документе. Редакция 1: май 2019 г. Номер документа: L63477-251 Содержание 1 Начало работы ............................................................................................................................................ 1 Компоненты .......................................................................................................................................................... 1 Вид сверху .......................................................................................................................................... 2 Вид спереди ....................................................................................................................................... 3 Вид слева ............................................................................................................................................ 4 Вид сзади ............................................................................................................................................ 5 Вид снизу ............................................................................................................................................ 6 Настройка док-станции ....................................................................................................................................... 7 Шаг 1. Подключение адаптера переменного тока ........................................................................ 7 Шаг 2. Подключение к компьютеру ................................................................................................ 8 Шаг 3. Включение док-станции ....................................................................................................... 8 Шаг 4. Предотвращение перехода в спящий режим или режим гибернации ............................ 9 Настройка программного обеспечения ............................................................................................................. 9 Обновление док-станции .................................................................................................................................... 9 Загрузка установщика микропрограмм HP ..................................................................................... 9 Установка обновлений .................................................................................................................... 10 Настройка внешнего монитора ........................................................................................................................ 10 Использование Windows ................................................................................................................. 10 Спящий режим, гибернация, завершение работы и перезагрузка ............................................ 11 2 Использование док-станции ...................................................................................................................... 12 Рекомендации для док-станции ...................................................................................................................... 12 Подключение к сети .......................................................................................................................................... 13 Подключение устройств USB ............................................................................................................................ 14 Подключение устройства DisplayPort ............................................................................................................. 15 Подключение к устройству HDMI ..................................................................................................................... 16 Подключение аудиоустройств ......................................................................................................................... 17 Подключение аналоговых аудиоустройств ................................................................................. 17 Подключение дополнительного замка с тросиком ....................................................................................... 17 3 Отключение док-станции .......................................................................................................................... 18 4 Устранение неполадок ............................................................................................................................... 19 Решение распространенных проблем ............................................................................................................. 19 Неполадки при обычном использовании и подключении .......................................................... 19 Неполадки, связанные со звуком .................................................................................................. 20 iii Неполадки, связанные с видео ...................................................................................................... 20 Получение дополнительных сведений ........................................................................................................... 20 5 Технические характеристики ..................................................................................................................... 21 Входное питание ................................................................................................................................................ 21 Рабочая среда .................................................................................................................................................... 21 6 Электростатический разряд ....................................................................................................................... 22 7 Специальные возможности ........................................................................................................................ 23 Специальные возможности .............................................................................................................................. 23 Поиск технических средств, соответствующих вашим потребностям ...................................... 23 Наше стремление ............................................................................................................................ 23 Международная ассоциация специалистов по специальным возможностям (IAAP) ............... 24 Поиск наиболее подходящих вспомогательных технологий .................................................... 24 Оценка потребностей ................................................................................................... 24 Специальные возможности в продуктах HP .............................................................. 25 Стандарты и законодательство ....................................................................................................................... 25 Стандарты ........................................................................................................................................ 25 Мандат 376 — EN 301 549 ............................................................................................ 26 Рекомендации по обеспечению доступности веб-контента (WCAG) ....................... 26 Законодательные и нормативные акты ....................................................................................... 26 США ................................................................................................................................. 26 Закон о доступности средств связи и видео в XXI веке (CVAA) ................................. 27 Канада ............................................................................................................................ 27 Европа ............................................................................................................................ 28 Великобритания ............................................................................................................ 28 Австралия ....................................................................................................................... 28 Другие страны мира ...................................................................................................... 28 Полезные ресурсы и ссылки с информацией по доступности ...................................................................... 29 Организации ..................................................................................................................................... 29 Образовательные учреждения ...................................................................................................... 29 Другие ресурсы ................................................................................................................................ 29 Ссылки HP ......................................................................................................................................... 30 Обращение в службу поддержки .................................................................................................................... 30 Указатель ...................................................................................................................................................... 31 iv 1 Начало работы Компоненты В этой главе описаны видимые аппаратные функции док-станции и приведены инструкции по ее настройке. ПРИМЕЧАНИЕ. Некоторые функции док-станции могут не поддерживаться на вашем компьютере. Компоненты 1 Вид сверху Таблица 1-1 Компонент (вид сверху) и его описание Компонент Описание Кнопка и индикатор питания Кнопка ● Если компьютер выключен, нажмите эту кнопку, чтобы включить его. ● Если компьютер включен, нажмите и отпустите эту кнопку для перевода компьютера в спящий режим. ● Если компьютер находится в спящем режиме, для выхода из него нажмите и сразу отпустите эту кнопку (только на некоторых моделях). ● Если компьютер находится в режиме гибернации, для выхода из него нажмите и сразу отпустите эту кнопку. ПРЕДУПРЕЖДЕНИЕ. Если нажать и удерживать кнопку питания, все несохраненные данные будут утеряны. Если компьютер не отвечает, а процедуры завершения работы не дают результата, для выключения компьютера нажмите и удерживайте кнопку питания не менее 5 секунд. Индикатор ● 2 Глава 1 Начало работы Светится: док-станция включена. Вид спереди Таблица 1-2 Компоненты (вид спереди) и их описание Компонент Описание (1) Используется для подключения устройств USB с разъемом Type-C, чтобы осуществлять передачу данных и даже при выключенном компьютере заряжать разнообразные устройства, такие как мобильный телефон, камера, трекер деятельности или умные часы. Порт USB Type-C SuperSpeed с функцией HP Sleep and Charge ПРИМЕЧАНИЕ. Могут потребоваться кабели и (или) адаптеры (приобретаются отдельно). (2) Кабель USB Type-C Подключение док-станции к ноутбуку или планшетному компьютеру. ПРИМЕЧАНИЕ. Если компьютер не поддерживает питание через разъемы USB Type-C или ему необходима мощность более 100 Вт, для питания и зарядки нужно использовать адаптер переменного тока, который входит в комплект его поставки. Компоненты 3 Вид слева Таблица 1-3 Компоненты (вид слева) и их описание Компонент (1) Описание Комбинированное гнездо аудиовыхода (для наушников) и аудиовхода (для микрофона) Используется для подключения дополнительных стереодинамиков с внешним питанием, обычных или вставных наушников, гарнитуры или телевизионной акустической системы, а также гарнитуры с микрофоном. Это гнездо не поддерживает дополнительные автономные микрофоны. ВНИМАНИЕ! Прежде чем надеть обычные или вставные наушники либо гарнитуру, во избежание повреждения слуха уменьшите громкость. Для получения дополнительных сведений о безопасности см. документ Уведомления о соответствии нормам, требованиям к безопасности и охране окружающей среды. Чтобы открыть это руководство, выполните следующие действия. ▲ На компьютере нажмите кнопку Пуск, а затем – Справка и поддержка НР и Документация HP. ПРИМЕЧАНИЕ. При подключении устройства к гнезду динамики компьютера отключаются. (2) 4 Порты USB SuperSpeed с функцией HP Sleep and Charge (2) Глава 1 Начало работы Используются для подключения устройств USB, передачи данных и зарядки таких устройств, как мобильный телефон, камера, трекер деятельности или умные часы, даже когда компьютер выключен. Вид сзади Таблица 1-4 Компоненты (вид сзади) и их описание Компонент Описание (1) Порты USB SuperSpeed с функцией HP Sleep and Charge (2) Используются для подключения устройств USB, передачи данных и зарядки таких устройств, как мобильный телефон, камера, трекер деятельности или умные часы, даже когда компьютер выключен. (2) Разъемы Dual-Mode DisplayPort™ (2) Подключение дополнительного цифрового устройства отображения, такого как высокопроизводительный монитор или проектор. (3) Гнездо замка с тросиком Крепление к док-станции дополнительного защитного тросика. ПРИМЕЧАНИЕ. Защитный тросик является сдерживающим фактором, но он может не предотвратить ненадлежащее использование или хищение док-станции. (4) Порт HDMI Используется для подключения дополнительной видеоили аудиоаппаратуры, например телевизора высокой четкости, или любого другого совместимого цифрового либо звукового компонента или же высокоскоростного устройства HDMI. (5) Разъем RJ-45 (сеть)/индикаторы состояния Подключение сетевого кабеля. ● Светится зеленым (справа): сеть подключена. ● Светится желтым (слева): по сети передаются данные. Компоненты 5 Вид снизу Таблица 1-5 Компоненты (вид снизу) и их описание 6 Компоненты Описание Индикатор адаптера переменного тока ● Глава 1 Начало работы Светится: док-станция подключена к источнику переменного тока. Настройка док-станции Шаг 1. Подключение адаптера переменного тока ВНИМАНИЕ! Во избежание поражения электрическим током или повреждения оборудования соблюдайте следующие правила. Подключайте кабель питания к заземленной электрической розетке, расположенной в легкодоступном месте. Чтобы отключить устройство от источника питания, отсоедините кабель питания от электрической розетки. Не отключайте вилку с контактом для заземления кабеля питания. Заземление очень важно для обеспечения безопасной эксплуатации. Для обеспечения корректной работы всех функций док-станции подключите ее к источнику питания с помощью кабеля питания, входящего в комплект поставки. 1. Подключите один конец кабеля питания к адаптеру переменного тока (1), а другой – к электрической розетке (2). 2. Опустите разъем адаптера переменного тока в гнездо для питания док-станции (3), надавите на разъем сбоку, пока он не зафиксируется (4), а затем поверните его так, чтобы кабель проходил через канал на боковой панели корпуса док-станции (5). Настройка док-станции 7 Шаг 2. Подключение к компьютеру ▲ Подключите кабель USB Type-C к порту USB Type-C компьютера. ПРИМЕЧАНИЕ. Если компьютер не поддерживает питание через разъемы USB Type-C или ему необходима мощность более 100 Вт, для питания и зарядки нужно использовать адаптер переменного тока, который входит в комплект его поставки. Шаг 3. Включение док-станции ▲ 8 Нажмите кнопку питания. Глава 1 Начало работы Шаг 4. Предотвращение перехода в спящий режим или режим гибернации При использовании внешнего монитора может потребоваться закрыть компьютер. Дополнительные сведения о настройке внешнего монитора приводятся в разделе Настройка внешнего монитора на стр. 10. Чтобы избежать перехода в спящий режим или режим гибернации при закрытии экрана, выполните следующие действия. 1. В поле поиска на панели задач введите панель управления и выберите Панель управления. 2. Выберите Электропитание. 3. Нажмите Действие при закрытии крышки. 4. Для пункта При закрытии крышки в столбце От батареи выберите Действие не требуется. 5. Для пункта При закрытии крышки в столбце От сети выберите Действие не требуется. 6. Нажмите Сохранить изменения. Настройка программного обеспечения В этом разделе описан процесс установки программного обеспечения док-станции на компьютере, работающем под управлением операционной системы Windows® 10. 1. Включите компьютер, запустите Windows, подключитесь к Интернету, после чего подключите док-станцию к компьютеру. 2. Перейдите на веб-страницу http://www.hp.com/support. 3. Выберите Загрузка ПО и драйверов и следуйте инструкциям на экране, чтобы найти свою докстанцию. 4. Следуйте инструкциям на экране, чтобы выбрать и загрузить последнее обновление микропрограммы и все драйверы. 5. Выполните последовательность шагов в мастере установки. 6. Выберите, перезагрузить компьютер сейчас или позже. Док-станция может не работать до следующей перезагрузки. Если вы решите перезагрузить компьютер, сначала извлеките все диски из дисководов компьютера. Нажмите кнопку Готово. Обновление док-станции Загрузка установщика микропрограмм HP 1. Перейдите на веб-страницу http://www.hp.com/support. 2. Выберите Загрузка ПО и драйверов и следуйте инструкциям на экране, чтобы найти свою докстанцию. 3. Следуйте инструкциям на экране, чтобы найти и загрузить HP Firmware Installer. 4. Выполните последовательность шагов в мастере установки. 5. Выберите, перезагрузить компьютер сейчас или позже. Док-станция может не работать до следующей перезагрузки. Если вы решите перезагрузить компьютер, сначала извлеките все диски из дисководов компьютера. Нажмите кнопку Готово. Настройка программного обеспечения 9 Установка обновлений Док-станцию можно обновлять, когда она подключена к компьютеру, или же для повышения быстродействия можно запланировать обновление док-станции, когда от нее будет отключен компьютер. 1. Откройте проводник Windows и перейдите в папку, в которую сохранили HP Firmware Installer. 2. Дважды щелкните файл HPFirmwareInstaller.exe. 3. Убедитесь, что доступны обновления, а затем выберите те, которые нужно установить. СОВЕТ: Для загрузки новых обновлений в HP Firmware Installer необходимо подключение к Интернету. 4. Выберите один из следующих вариантов. ● Обновить сейчас: обновление устанавливается сразу же. ПРИМЕЧАНИЕ. При выполнении обновления нельзя отключать компьютер от док-станции. До завершения установки может наблюдаться мерцание изображения монитора, могут быть слышны щелчки, возможны перебои с подключением к Интернету, а мышь и клавиатура могут перестать реагировать. ● Обновить после отключения док-станции: обновление устанавливается после отключения компьютера от док-станции. ПРИМЕЧАНИЕ. В процессе обновления невозможно подключить компьютер к док-станции. Во время установки обновления может мигать индикатор питания док-станции. 5. Нажмите Установить. Настройка внешнего монитора Использование Windows Используйте ОС Windows для настройки дисплея монитора, подключенного к док-станции. 1. В поле поиска на панели задач введите панель управления и выберите Панель управления. Выберите Оформление и персонализация. 2. Чтобы настроить внешний монитор в качестве основного, выберите Только второй экран. – или – Если внешний монитор должен дополнять основной, выберите Расширить. – или – Чтобы на внешнем мониторе дублировалось содержимое основного, выберите Повторяющийся. Доступ к настройкам дисплея можно получить, нажав сочетание клавиш Windows + p. 10 Глава 1 Начало работы Спящий режим, гибернация, завершение работы и перезагрузка Если компьютер переходит в спящий режим или режим гибернации, монитор выключается. Когда компьютер выходит из спящего режима или гибернации, ранее настроенные параметры подключенного монитора восстанавливаются. После перезагрузки или завершения работы компьютера и последующего его включения ранее настроенные параметры подключенного монитора восстановятся. Настройка внешнего монитора 11 2 Использование док-станции Рекомендации для док-станции 12 ● Операционные системы. Для оптимального быстродействия используйте док-станцию с компьютером под управлением операционной системы Windows 10 версии 1809 или более поздней. ● Питание. Для использования функций док-станции необходимо подключить ее к источнику переменного тока. ● Подключение и отключение. Док-станцию можно подключить к компьютеру и отключить от него независимо от того, включен компьютер или нет. (См. Шаг 2. Подключение к компьютеру на стр. 8 и Отключение док-станции на стр. 18.) ● Внешние устройства. Когда док-станция подключена к компьютеру, внешние устройства можно подключать к портам док-станции или к портам на компьютере. Глава 2 Использование док-станции Подключение к сети Компьютер можно подключить к сети через док-станцию. Для этого нужен сетевой кабель (приобретается отдельно). Док-станция поддерживает следующие функции компьютера с использованием сетевого подключения. ПРИМЕЧАНИЕ. Прежде чем использовать эти функции, убедитесь, что на компьютере установлены последние версии BIOS, драйвера сетевого контроллера и драйвера USB LAN. Инструкции по обновлению этих драйверов приводятся в документации к компьютеру. ● Загрузка PXE ● Сквозная передача MAC-адреса СОВЕТ: Компьютер может поддерживать сквозную передачу MAC-адреса во включенном и выключенном состоянии, в спящем режиме или режиме гибернации либо же только во включенном состоянии или в спящем режиме. Сквозная передача MAC-адреса поддерживается для загрузки UEFI PXE. ● Пробуждение по локальной сети (WOL) СОВЕТ: Компьютер может поддерживать пробуждение по локальной сети из выключенного состояния, из спящего режима или режима гибернации или же только из включенного состояния и спящего режима. Переключение между беспроводной и проводной локальными сетями поддерживается только на некоторых компьютерах под управлением операционной системы Windows 10. 1. Подключите док-станцию к компьютеру. 2. Подключите один конец сетевого кабеля к сетевому разъему RJ-45 на док-станции, а второй конец – к настенной розетке RJ-45 или маршрутизатору. Подключение к сети 13 Подключение устройств USB У док-станции пять портов USB: один порт USB Type-C с функцией HP Sleep and Charge на передней панели, два порта USB SuperSpeed с функцией HP Sleep and Charge на средней панели и два порта USB SuperSpeed с функцией HP Sleep and Charge на задней панели. Используйте порты USB для подключения дополнительных внешних устройств USB, например клавиатуры и мыши. ПРИМЕЧАНИЕ. Убедитесь, что внешнее устройство соответствует техническим характеристикам электропитания док-станции. Использование несовместимого устройства может вывести из строя порт, к которому подключено устройство. Инструкции по сбросу порта приводятся в разделе Устранение неполадок на стр. 19. 14 Глава 2 Использование док-станции Подключение устройства DisplayPort Док-станцию также можно подключить к внешнему видеоустройству, например монитору или проектору, через порты DisplayPort. Док-станция поддерживает одновременное подключение для передачи видеоизображения к обоим разъемам DisplayPort. Один разъем DisplayPort может поддерживать разрешение экрана до 5120 × 2880 при частоте 60 Гц в зависимости от возможностей компьютера, кабеля и монитора. ПРИМЕЧАНИЕ. Для передачи видеосигналов через разъем DisplayPort нужен кабель DisplayPort (приобретается отдельно). Подключение устройства DisplayPort 15 Подключение к устройству HDMI Док-станцию можно подключить к внешнему видео- или аудиоустройству, например телевизору высокой четкости или любым компонентам цифровых аудиоустройств, через порт HDMI. Док-станция поддерживает одновременное подключение и к порту HDMI, и к порту DisplayPort. ПРИМЕЧАНИЕ. Для передачи видеосигналов через порт HDMI необходим кабель HDMI (приобретается отдельно). 16 Глава 2 Использование док-станции Подключение аудиоустройств Наушники или динамики можно подключить напрямую к комбинированному гнезду аудиовыхода (для наушников) / аудиовхода (для микрофона) на док-станции. Также можно подключить аналоговые аудиоустройства. ПРИМЕЧАНИЕ. Если звук не переключается на док-станцию автоматически, назначьте ее стандартным устройством для воспроизведения звука в настройках компьютера. Подключение аналоговых аудиоустройств Для подключения аналогового аудиоустройства выполните следующие действия. 1. Подключите один конец Y-кабеля для аудио (приобретается отдельно) к комбинированному гнезду аудиовыхода (для наушников) / аудиовхода (для микрофона) на док-станции. 2. Подключите другой конец кабеля к красному и белому разъемам аудиовхода на телевизоре или стереооборудовании. Названия и расположение разъемов см. в руководствах пользователя, прилагаемых к телевизору или стереооборудованию. Подключение дополнительного замка с тросиком Защитный тросик (приобретается отдельно) является сдерживающим фактором, но он может не предотвратить ненадлежащее использование или хищение док-станции. Для подключения защитного тросика к док-станции следуйте инструкциям производителя устройства. Подключение аудиоустройств 17 3 Отключение док-станции Для отключения док-станции от компьютера выполните следующие действия. 18 1. Нажмите значок Безопасное извлечение устройства в области уведомлений в правом углу панели задач. 2. Нажмите Безопасное отключение стыковочного устройства USB. Будет показано сообщение Оборудование может быть извлечено. 3. Отключите подключенный кабель USB Type-C от компьютера. Глава 3 Отключение док-станции 4 Устранение неполадок Решение распространенных проблем В таблицах ниже приведены возможные проблемы и рекомендованные способы их устранения. Неполадки при обычном использовании и подключении Таблица 4-1 Распространенные проблемы при использовании и подключении, причины и решения Проблема Возможная причина Решение Индикатор питания не светится. Док-станция не подключена к источнику переменного тока. Подключите кабель питания к докстанции и к электрической розетке. Порты или разъемы док-станции не работают. Док-станция не подключена к источнику переменного тока. Подключите кабель питания к докстанции и к электрической розетке. Док-станция не подключена к компьютеру надлежащим образом. Отсоедините кабель USB от компьютера, а затем подсоедините его снова. Устройство USB, подключенное к порту, может не соответствовать техническим характеристикам электропитания докстанции и использовать слишком высокое напряжение. Перезагрузите порт. Порт USB на док-станции выключен. 1. Отсоедините устройство, которое отключило порт. 2. Отключите кабель питания от докстанции и подключите его повторно. – или – Отключите док-станцию от компьютера, а затем подключите ее снова. При подключении док-станции к компьютеру устанавливается подключение как по беспроводной, так и по проводной локальной сети. Переключение между подключением по беспроводной и проводной локальной сети может не поддерживаться на вашем компьютере. ПРИМЕЧАНИЕ. Переключение между беспроводной и проводной локальными сетями поддерживается только на некоторых компьютерах под управлением операционной системы Windows 10. Низкая скорость передачи данных через USB или Ethernet. К док-станции подключено несколько мониторов с высоким разрешением. Отключите беспроводное подключение. 1. Нажмите правой кнопкой мыши Пуск, а затем выберите Сетевые подключения. 2. Нажмите правой кнопкой мыши WiFi, а затем — Отключить. Выйдите из режима высокого разрешения или отключите монитор. Решение распространенных проблем 19 Неполадки, связанные со звуком Таблица 4-2 Проблемы со звуком, причины и решения Проблема Возможная причина Решение Аудио не воспроизводится. Не установлены драйверы. Установите драйверы. См. раздел Настройка программного обеспечения на стр. 9 Наушники или другое аудиоустройство, подключенное к док-станции, не воспроизводит звук. Аудиоустройство подключено к разъему для наушников на док-станции, но при этом док-станция не является аудиоустройством, используемым по умолчанию. Назначьте док-станцию аудиоустройством по умолчанию в настройках компьютера или подключите аудиоустройство к компьютеру. Не работает микрофон, подключенный к док-станции. Микрофон подключен к док-станции, но при этом док-станция не является аудиоустройством по умолчанию. Назначьте док-станцию аудиоустройством по умолчанию в настройках компьютера или подключите микрофон к компьютеру. Отсутствует звук на домашней системе развлечений. Неправильно выполнено подключение аудиоустройств. Убедитесь, что док-станция корректно подключена к домашней развлекательной системе. Неполадки, связанные с видео Таблица 4-3 Проблемы с видео, причины и решения Проблема Возможная причина Решение Не отображается видео. Не установлены драйверы. Установите драйверы. См. раздел Настройка программного обеспечения на стр. 9 Размер шрифтов и других символов на внешнем мониторе слишком большой. Разрешение экрана внешнего монитора выше, чем максимальное значение (5120 x 2880). Установите разрешение экрана, равное максимальному значению, или ниже. Графическое приложение не определяет внешний монитор. Некоторые графические приложения не обнаруживают внешние мониторы, подключенные к док-станции. Настройте внешний монитор. См. раздел Настройка внешнего монитора на стр. 10. При использовании некоторых графических приложений Intel внешний монитор не может быть настроен как основной. Некоторые предыдущие версии графических приложений Intel не поддерживают настройку внешнего монитора в качестве основного. Загрузите новые версии драйверов Intel с веб-страницы http://www.hp.com/ support Монитор компьютера не работает. Внешний монитор был отключен от докстанции, прежде чем она сама была отключена от компьютера. Отключите док-станцию от компьютера, а затем отключите внешний монитор от док-станции. Получение дополнительных сведений 20 ● Подробная информация о док-станции, а также нормативная информация и сведения о технике безопасности при использовании док-станции приводятся в центре справки и поддержки HP на компьютере. ● На веб-сайте HP (http://www.hp.com) предоставлены новости о продуктах и обновления программного обеспечения. Глава 4 Устранение неполадок 5 Технические характеристики Входное питание Сведения о питании в этом разделе могут оказаться полезными, если вы планируете брать докстанцию с собой в поездки за границу. Док-станция работает от постоянного тока, который подается от источников питания переменного или постоянного тока. Источник переменного тока работает от напряжения 100–240 В при частоте 50– 60 Гц. Питание док-станции может осуществляться от автономного источника постоянного тока, однако рекомендуется использовать только адаптер питания переменного тока или источник питания постоянного тока, поставляемый или одобренный HP для работы с устройством. Док-станция может работать от источника питания постоянного тока, удовлетворяющего указанным ниже требованиям. Таблица 5-1 Характеристики питания постоянным током Входное питание Номинальные значения Рабочее напряжение и сила тока 19,5 В постоянного тока при 6,15 А – 120 Вт ПРИМЕЧАНИЕ. Данный продукт рассчитан на системы питания ИТ в Норвегии с межфазным напряжением до 240 В (среднеквадратичное). ПРИМЕЧАНИЕ. Рабочие напряжение и сила тока устройства указаны на наклейке о соответствии нормам. Рабочая среда Таблица 5-2 Технические характеристики рабочей среды Параметр Метрические единицы Единицы США Рабочий режим от 0 °C до 35 °C от 32 °F до 95 °F Нерабочий режим от –40 °C до 70 °C от –40 °F до 158 °F Температура Относительная влажность (без конденсации) Рабочий режим 5–95 % 5–95 % Нерабочий режим 5–90 % 5–90 % Максимальная высота (без компенсации атмосферного давления) Рабочий режим от –15 до 3048 м от –50 до 10 000 футов Нерабочий режим от –15 до 9144 м от –50 до 30 000 футов Входное питание 21 6 Электростатический разряд Электростатический разряд — это высвобождение статического электричества при соприкосновении двух объектов, например небольшой удар, который вы почувствуете, если пройдетесь по ковру, а затем дотронетесь до металлической дверной ручки. Разряд статического электричества с пальцев или с других проводников может привести к повреждению электронных компонентов. ВАЖНО! Чтобы избежать повреждения компьютера, диска и потери данных, соблюдайте указанные ниже меры предосторожности. 22 ● Если в соответствии с инструкциями по извлечению или установке необходимо отсоединить компьютер от розетки, сначала убедитесь в том, что он правильно заземлен. ● Храните компоненты в антистатической упаковке до момента установки. ● Не прикасайтесь к разъемам, контактам и схемам. Прикасайтесь к электронным компонентам как можно меньше. ● Используйте немагнитные инструменты. ● Перед началом работы с компонентами снимите заряд статического электричества. Для этого коснитесь неокрашенной металлической поверхности. ● При извлечении компонента поместите его в антистатическую упаковку. Глава 6 Электростатический разряд 7 Специальные возможности Специальные возможности HP уделяет большое внимание предоставлению равных возможностей, учету индивидуальных особенностей и поддержке равновесия между работой и личной жизнью. Эти принципы находят отражение во всем, что мы делаем. Ниже приведено несколько примеров того, какой подход мы применяем к различиям в выполнении работы для создания благоприятной среды, ориентированной на то, чтобы сделать все возможности технологий доступными для каждого человека в мире. Поиск технических средств, соответствующих вашим потребностям Технологии помогают людям полностью реализовать свой потенциал. Вспомогательные технологии устраняют препятствия и позволяют людям свободно чувствовать себя дома, на работе и в общественной жизни. Вспомогательные технологии помогают расширять функциональные возможности электронных и информационных технологий, поддерживать и совершенствовать их. Дополнительные сведения приводятся в разделе Поиск наиболее подходящих вспомогательных технологий на стр. 24. Наше стремление HP стремится предоставлять продукты и услуги, доступные людям с ограниченными возможностями. Это стремление нашей компании, направленное на обеспечение равных возможностей, помогает нам сделать преимущества технологий доступными для каждого. Наша цель в сфере специальных возможностей — разрабатывать, производить и выпускать продукты и услуги, которыми сможет эффективно пользоваться любой человек, в том числе люди с ограниченными возможностями (с помощью вспомогательных средств или без них). Для достижения этой цели была создана Политика специальных возможностей, где изложены семь самых важных пунктов, на которые компания ориентируется в своей работе. Все руководители и сотрудники компании HP должны руководствоваться этими целями и в силу должностных обязанностей оказывать помощь в их реализации. ● Повысить в компании уровень осведомленности о проблемах людей с ограниченными возможностями и организовать обучение сотрудников, необходимое для разработки, производства, выпуска на рынок и предоставления доступных продуктов и услуг. ● Разработать рекомендации по обеспечению наличия специальных возможностей в продуктах и услугах и обязать группы по разработке продуктов соблюдать эти рекомендации, если они являются конкурентоспособными и обоснованными с технической и экономической точек зрения. ● Привлекать людей с ограниченными возможностями к созданию рекомендаций по предоставлению специальных возможностей, а также к разработке и тестированию продуктов и услуг. ● Разрабатывать документы по использованию специальных возможностей и предоставлять информацию о наших продуктах и услугах пользователям в доступной форме. ● Сотрудничать с ведущими поставщиками вспомогательных технологий и решений. Специальные возможности 23 ● Поддерживать внутренние и внешние исследования и разработки, направленные на улучшение вспомогательных технологий, используемых в наших продуктах и услугах. ● Содействовать разработке отраслевых стандартов и рекомендаций, касающихся специальных возможностей, и участвовать в этом процессе. Международная ассоциация специалистов по специальным возможностям (IAAP) Международная ассоциация специалистов по специальным возможностям (International Association of Accessibility Professionals, IAAP) — это некоммерческая ассоциация, чья деятельность направлена на повышение квалификации специалистов по специальным возможностям путем общения, обучения и сертификации. Цель организации — помочь специалистам по специальным возможностям в повышении квалификации и продвижении по карьерной лестнице, а также помочь различным компаниям в интеграции специальных возможностей в свои продукты и инфраструктуру. Компания HP является одним из основателей IAAP. Вместе с другими организациями мы стремимся привлечь внимание к предоставлению специальных возможностей как можно большему количеству людей. Это стремление помогает достичь цели нашей компании — разрабатывать, изготавливать и выпускать на рынок продукты и услуги, которыми могут эффективно пользоваться люди с ограниченными возможностями. Объединив отдельных людей, студентов и организации со всего мира для обмена опытом и совместного обучения, IAAP поможет расширить наши возможности. Если вас заинтересовала эта информация, перейдите на страницу http://www.accessibilityassociation.org, чтобы присоединиться к нашему онлайн-сообществу, подписаться на информационную рассылку или узнать о возможностях вступления в организацию. Поиск наиболее подходящих вспомогательных технологий Все пользователи, включая людей с ограниченными возможностями или людей преклонного возраста, должны иметь возможность пользоваться технологиями, выражать свое мнение и обмениваться информацией с миром с помощью современных технологий. HP стремится повышать уровень осведомленности о специальных возможностях как внутри компании, так и среди своих пользователей и партнеров. Различные специальные возможности (например, крупные шрифты, которые легко читать, функции распознавания голоса, позволяющие управлять устройством без рук, а также другие виды вспомогательных технологий, помогающие в определенных ситуациях) упрощают использование продуктов HP. Как выбрать именно то, что нужно вам? Оценка потребностей Технологии помогают людям полностью реализовать свой потенциал. Вспомогательные технологии устраняют препятствия и позволяют людям свободно чувствовать себя дома, на работе и в общественной жизни. Вспомогательные технологии помогают расширять функциональные возможности электронных и информационных технологий, поддерживать и совершенствовать их. Вам доступно множество устройств, в которых используются вспомогательные технологии. Оценив свои потребности во вспомогательных технологиях, вы сможете сравнить несколько продуктов, найти ответы на собственные вопросы и выбрать лучшее решение для своей ситуации. Как вы сможете убедиться, специалистов с достаточными навыками для оценки потребностей во вспомогательных технологиях можно найти во многих областях, например для этого подойдут лицензированные или сертифицированные специалисты в области физиотерапии, реабилитационной терапии, устранения речевых патологий и т. д. Достаточными навыками для проведения оценки могут обладать и люди, не имеющие сертификата или лицензии. Чтобы понять, подходит ли вам тот или иной специалист, узнайте о его опыте, квалификации и стоимости услуг. 24 Глава 7 Специальные возможности Специальные возможности в продуктах HP На перечисленных далее страницах приводится информация о специальных возможностях и вспомогательных технологиях, доступных в различных продуктах HP (если они реализованы). Эти ресурсы помогут выбрать конкретные вспомогательные технологии и продукты, которые будут оптимальными для вас. ● HP Elite x3, специальные возможности (Windows 10 Mobile) ● Компьютеры HP, специальные возможности Windows 7 ● Компьютеры HP, специальные возможности Windows 8 ● Компьютеры HP, специальные возможности Windows 10 ● Планшеты HP Slate 7, включение функции специальных возможностей на планшете HP (ОС Android 4.1/Jelly Bean) ● Компьютеры HP SlateBook, включение специальных возможностей (ОС Android 4.3, 4.2/Jelly Bean) ● Компьютеры HP Chromebook, включение специальных возможностей на компьютере HP Chromebook или HP Chromebox (ОС Chrome) ● Магазин HP, периферийное оборудование для продуктов HP Чтобы получить дополнительную информацию о специальных возможностях, доступных на продукте HP, см. раздел Обращение в службу поддержки на стр. 30. Ссылки на сайты сторонних партнеров и поставщиков, которые могут предоставить дополнительную помощь. ● Сведения о специальных возможностях продуктов Microsoft (Windows 7, Windows 8, Windows 10, Microsoft Office) ● Сведения о специальных возможностях продуктов Google (Android, Chrome, Google Apps) ● Список вспомогательных технологий, отсортированных по типу нарушения ● Список вспомогательных технологий, отсортированных по типу продукта ● Список поставщиков вспомогательных технологий с описаниями продуктов ● Отраслевая ассоциация разработчиков вспомогательных технологий (Assistive Technology Industry Association, ATIA) Стандарты и законодательство Стандарты Стандарты раздела 508 Правил закупок для федеральных нужд (Federal Acquisition Regulation, FAR) были разработаны Комиссией США по предоставлению специальных возможностей для решения проблемы доступности информационно-коммуникационных технологий для людей с физическими, сенсорными и когнитивными нарушениями. Стандарты содержат технические критерии для различных типов технологий, а также требования к эксплуатационным характеристикам, которые относятся к функциональным возможностям соответствующих продуктов. Определенные критерии распространяются на программное обеспечение и операционные системы, информацию и приложения на основе веб-технологий, компьютеры, телекоммуникационные продукты, видео и мультимедиа, а также автономные закрытые продукты. Стандарты и законодательство 25 Мандат 376 — EN 301 549 Стандарт EN 301 549 был разработан комиссией Европейского союза в рамках Мандата 376 в качестве основы для создания набора онлайн-инструментов, используемых для проведения государственных закупок в сфере информационно-коммуникационных технологий. В стандарте определены функциональные требования к доступности продуктов и услуг в секторе информационнокоммуникационных технологий, а также описаны процедуры проверки и методологии оценки соответствия каждому требованию по доступности. Рекомендации по обеспечению доступности веб-контента (WCAG) Рекомендации по обеспечению доступности веб-контента (Web Content Accessibility Guidelines, WCAG), созданные в рамках Инициативы по обеспечению доступности W3C (Web Accessibility Initiative, WAI), помогают веб-дизайнерам и разработчикам создавать веб-сайты, которые лучше соответствуют потребностям людей с ограниченными возможностями и возрастными нарушениями. Рекомендации WCAG регулируют доступность всех типов веб-контента (текста, изображений, аудио и видео) и вебприложений. Соответствие требованиям WCAG можно точно проверить. Рекомендации понятны и удобны в использовании, а также оставляют веб-разработчикам простор для внедрения инноваций. Рекомендации WCAG 2.0 также были утверждены в качестве стандарта ISO/IEC 40500:2012. Рекомендации WCAG направлены на устранение препятствий для доступа к содержимому, с которыми сталкиваются люди с нарушениями зрения или слуха, с физическими, когнитивными и неврологическими нарушениями, а также пожилые пользователи Интернета. В соответствии с WCAG 2.0 доступное содержимое должно обладать перечисленными ниже характеристиками. ● Воспринимаемость (например, наличие текстового описания для изображений, субтитры для аудио и возможность адаптировать представление содержимого, а также контрастность цветов) ● Управляемость (доступность клавиатуры, возможность настраивать контрастность цветов, время ввода информации, отсутствие содержимого, которое может приводить к приступам, наличие навигации) ● Понятность (решением проблем с читабельностью, прогнозируемый ввод текста и наличие помощи при вводе) ● Надежность (например, обеспечение совместимости со вспомогательными технологиями) Законодательные и нормативные акты Сегодня на законодательном уровне уделяют все больше внимания доступности информационных технологий и информации. В этом разделе приведены ссылки на соответствующие источники информации об основных законодательных и нормативные актах, а также стандартах. ● США ● Канада ● Европа ● Великобритания ● Австралия ● Другие страны мира США Согласно разделу 508 Закона о реабилитации лиц с инвалидностью, учреждения должны определить, какие стандарты необходимо применять к закупке продуктов в сфере информационнокоммуникационных технологий, проводить исследования рынка с целью определить наличие 26 Глава 7 Специальные возможности доступных продуктов и услуг для людей со специальными потребностями, а также вести документацию о результатах этих исследований. Приведенные ниже ресурсы помогают соблюдать требования раздела 508. ● www.section508.gov ● Buy Accessible В настоящее время Комиссия по доступу США обновляет стандарты раздела 508. Эти меры нужны для пересмотра существующих стандартов в связи с появлением новых технологий и областей, в которых необходимы изменения. Для просмотра дополнительных сведений перейдите на страницу обновления раздела 508 В соответствии с требованиями раздела 255 Закона о телекоммуникациях телекоммуникационные продукты и услуги должны быть доступны для людей с ограниченными возможностями. Правила Федеральной комиссии США распространяются на все аппаратное и программное обеспечение телефонной сети и телекоммуникационное оборудование, используемые в доме или на рабочем месте. К такому оборудованию относятся проводные и беспроводные телефоны, факсы, оборудование с функцией автоответчика и пейджеры. Правила Федеральной комиссии США также распространяются на основные и специальные телекоммуникационные услуги, в том числе обычные телефонные звонки, ожидание вызова, быстрый набор, переадресацию вызовов, автоматизированную информационносправочную службу, мониторинг вызовов, определение номера телефона, отслеживание вызовов и повторный набор, а также голосовую почту и интерактивные автоответчики, которые предоставляют абонентам доступ к меню с несколькими вариантами выбора. Для получения дополнительной информации перейдите на страницу информации о разделе 255 Федеральной комиссии США по связи Закон о доступности средств связи и видео в XXI веке (CVAA) Закон о доступности средств связи и видео в XXI веке (21st Century Communications and Video Accessibility Act, CVAA) вносит изменения в федеральное законодательство с целью сделать современные коммуникационные технологии более доступными для людей с ограниченными возможностями. Он вносит изменения в законы о доступности, принятые в 80-е и 90-е годы XX века, которые должны отразить инновации в цифровых технологиях, широкополосной связи и мобильных решениях. Эти правила установлены Федеральной комиссией связи и зарегистрированы как часть 14 и часть 79 47 раздела Свода федеральных нормативных актов. ● Руководство Федеральной комиссии связи по CVAA Другие законодательные акты и инициативы, которые действуют на территории США. ● Закон о защите прав граждан США с ограниченными возможностями, Закон о телекоммуникациях, Закон о реабилитации лиц с инвалидностью и т. д. Канада Закон Онтарио об обеспечении доступности для инвалидов (Accessibility for Ontarians with Disabilities Act, AODA) был принят с целью разработки и внедрения стандартов доступности, позволяющих сделать товары, услуги и здания доступными для жителей Онтарио с ограниченными возможностями, а также предоставить им возможность участвовать в разработке стандартов доступности. Первый стандарт AODA — стандарт по уровню оказания услуг клиентам. Однако кроме этого в разработке находятся стандарты в отношении транспорта, занятости и технологий связи. Действие AODA распространяется на правительство Онтарио, Законодательное собрание, все уполномоченные организации государственного сектора, любые лица и организации, предоставляющие населению товары, услуги или доступ к зданиям, а также сторонние лица, у которых есть по крайней мере один сотрудник в провинции Онтарио. Меры по обеспечению доступности должны быть приняты до 1 января 2025 г. Для просмотра дополнительных сведений перейдите на страницу Закона Онтарио об обеспечении доступа для инвалидов (AODA) Стандарты и законодательство 27 Европа Мандат ЕС 376 Европейского института телекоммуникационных стандартов — технический отчет DTR 102 612: выпущен документ под названием “Эргономические факторы (HF); Требования доступности, относящиеся к государственным закупкам продуктов и услуг в секторе информационнокоммуникационных технологий в Европе (Мандат Европейской комиссии M 376, фаза 1)”. Информация для справки. Три европейские организации по стандартизации создали две параллельные проектные команды для соблюдения требований, изложенных в документе Европейской комиссии “Мандат 376 для Европейского комитета по стандартизации (CEN), Европейского комитета по стандартизации в электротехнике (CENELEC) и Европейского института телекоммуникационных стандартов (ETSI) для соблюдения условий по обеспечению доступности государственных закупок продуктов и услуг в секторе информационно-коммуникационных технологий”. Целевая группа 333, состоящая из специалистов Технического комитета по изучению эргономических факторов ETSI, разработала документ ETSI DTR 102 612. Дополнительные сведения о работе, проделанной командой 333 (например, техническое задание, подробный перечень рабочих задач, план-график проведения работ, предыдущие версии документа, список полученных комментариев и контакты участников целевой группы), можно найти на странице Целевая группа специалистов 333. Оценка соответствующих процедур испытания и проверки соответствия была выполнена в рамках параллельного проекта, подробные сведения о котором изложены в документе CEN BT/WG185/PT. Для получения дополнительной информации посетите веб-сайт проектной команды CEN. Работа этих двух проектов координируется относительно друг друга. ● Проектная команда CEN ● Мандат Европейской комиссии в отношении электронных средств обеспечения доступности (PDF, 46 КБ) Великобритания В 1995 г. в Великобритании был принят Закон против дискриминации людей с ограниченными возможностями (Disability Discrimination Act, DDA) с целью обеспечить доступность веб-сайтов для слепых пользователей и других пользователей с ограниченными возможностями. ● Политики W3C в Великобритании Австралия Правительство Австралии объявило о планах внедрения Руководства по обеспечению доступности веб-контента версии 2.0 К 2012 г. от всех веб-сайтов австралийских правительственных организаций требовалось соответствие уровню А, а к 2015 г. – уровню AA. Новый стандарт используется вместо стандарта WCAG 1.0, требования которого были установлены для учреждений в 2000 г. Другие страны мира 28 ● Специальная рабочая группа JTC1 по вопросам доступности (JTC1 Special Working Group on Accessibility, SWG-A) ● G3ict: глобальная инициатива по созданию информационно-коммуникационных технологий, которые предоставляют равные возможности всем пользователям ● Законодательство Италии по вопросам доступности ● Инициатива по обеспечению доступности веб-контента W3C (WAI) Глава 7 Специальные возможности Полезные ресурсы и ссылки с информацией по доступности Организации из приведенного далее списка могут выступить в качестве полезных ресурсов для получения информации об ограниченных возможностях и возрастных нарушениях. ПРИМЕЧАНИЕ. Этот список не полный. Перечень организаций предоставляется только в ознакомительных целях. Компания HP не несет ответственности за сведения или контакты, которые вы можете найти в Интернете. Упоминание организации в списке на этой странице не подразумевает ее поддержки со стороны HP. Организации ● Американская ассоциация людей с ограниченными возможностями (American Association of People with Disabilities, AAPD) ● Ассоциация программ по разработке вспомогательных технологий (Association of Assistive Technology Act Programs, ATAP) ● Американская ассоциация людей с нарушениями слуха (Hearing Loss Association of America, HLAA) ● Центр информационно-технической помощи и обучения (Information Technology Technical Assistance and Training Center, ITTATC) ● Lighthouse International ● Национальная ассоциация глухих ● Национальная федерация слепых ● Общество реабилитационных услуг и вспомогательных технологий Северной Америки (Rehabilitation Engineering & Assistive Technology Society of North America, RESNA) ● Корпорация по предоставлению телекоммуникационных услуг для неслышащих людей и людей с нарушениями слуха (Telecommunications for the Deaf and Hard of Hearing, Inc., TDI) ● Инициатива по обеспечению доступности веб-контента W3C (WAI) Образовательные учреждения ● Университет штата Калифорния, Нортридж, Центр по вопросам ограниченных возможностей (California State University, Northridge, CSUN) ● Университет Висконсин-Мэдисон, Trace Center ● Университет штата Миннесота, программа по распространению доступности компьютерных технологий Другие ресурсы ● Программа предоставления технической помощи в соответствии с Законом о защите прав граждан США с ограниченными возможностями (ADA) ● Business & Disability network ● EnableMart ● Европейский форум по вопросам ограниченных возможностей ● Job Accommodation Network Полезные ресурсы и ссылки с информацией по доступности 29 ● Microsoft Enable ● Справочник по правам человека для людей с ограниченными возможностями Министерства юстиции США Ссылки HP Наша онлайн-форма для обратной связи Руководство по безопасной и комфортной работе HP Продажи HP в государственном секторе Обращение в службу поддержки ПРИМЕЧАНИЕ. Поддержка предоставляется только на английском языке. ● Глухие и слабослышащие пользователи могут задать вопросы относительно технической поддержки или доступности продуктов HP приведенным ниже способом. – ● 30 Обратитесь к нам по телефону (877) 656-7058, используя систему TRS, VRS или WebCapTel. Служба поддержки работает с понедельника по пятницу с 6:00 до 21:00 (североамериканское горное время). Пользователи с другими ограниченными возможностями или возрастными нарушениями могут обращаться по вопросам технической поддержки или доступности продуктов HP одним из описанных ниже способов. – Звоните по телефону (888) 259-5707. Служба поддержки работает с понедельника по пятницу с 6:00 до 21:00 (североамериканское горное время). – Заполните форму обратной связи для людей с ограниченными возможностями или возрастными нарушениями. Глава 7 Специальные возможности Указатель А аналоговое аудиоустройство 17 аудиоподключение, аналоговое 17 аудиоустройства, подключения 17 В внешние устройства 12 вспомогательные технологии (ВТ) поиск 24 цель 23 ВТ (вспомогательные технологии) поиск 24 цель 23 входное питание 21 Г гнезда защитный тросик 5 гнездо замка с тросиком, расположение 5 И индикатор адаптера переменного тока 6 индикатор питания, расположение 2 индикаторы адаптер переменного тока 6 RJ-45 (сеть) 5 индикаторы RJ-45 (сеть), расположение 5 индикаторы, питание 2 К кабель, расположение 3 комбинированное гнездо аудиовыхода (для наушников) и аудиовхода (для микрофона), расположение 4 комбинированное гнездо аудиовыхода (наушники) / аудиовхода (микрофон) 17 компоненты вид сверху 2 вид сзади 5 вид слева 4 вид снизу 6 вид спереди 3 компьютер подключение 8 спящий режим 9 М Международная ассоциация специалистов по специальным возможностям 24 О оценка потребности в специальных возможностях 24 П питание док-станция, подключение 7 рекомендации 12 поддерживаемые операционные системы 12 Политика HP о предоставлении специальных возможностей 23 порт HDMI, расположение 5 порт USB SuperSpeed с функцией HP Sleep and Charge, расположение 4, 5 порт USB Type-C SuperSpeed с функцией HP Sleep and Charge, расположение 3 порты порт USB SuperSpeed с функцией HP Sleep and Charge 5 Порт USB SuperSpeed с функцией HP Sleep and Charge 4 HDMI 5 USB 14 USB Type-C SuperSpeed с функцией HP Sleep and Charge 3 Р разъем питания 7 разъем среда 21 разъем Dual-Mode DisplayPort расположение 5 разъем RJ-45 (сеть) использование 13 разъем RJ-45 (сеть), расположение 5 разъемы комбинированное гнездо аудиовыхода (наушники) / аудиовхода (микрофон) 17 комбинированный аудиовыхода (для наушников) и аудиовхода (для микрофона) 4 питание 7 сеть 5 Dual-Mode DisplayPort 5 RJ-45 (сеть) 5, 13 ресурсы, специальные возможности 29 С сетевой разъем (RJ-45) использование 13 сетевой разъем, расположение 5 служба поддержки, специальные возможности 30 специальные возможности 23 справка и поддержка 20 стандарты и законодательство, специальные возможности 25 стандарты предоставления специальных возможностей в соответствии с разделом 508 25, 27 Указатель 31 У устранение неполадок 19 устройства USB, подключение 14 устройство DisplayPort, подключение 15 устройство HDMI, подключение 16 Э электростатический разряд 32 Указатель 22
Главная » HP » Руководство пользователя док-станции HP USB Type-C G5
Содержание скрывать
1
Руководство пользователя док-станции HP USB Type-C G5
2
Похожие сообщения
 Руководство пользователя док-станции HP USB Type-C G5
Руководство пользователя док-станции HP USB Type-C G5

View Fullscreen
Похожие сообщения
-

Руководство пользователя монитора HP
Руководство пользователя монитора HP — Загрузить [оптимизированное] Руководство пользователя монитора HP — Загрузить
-

Руководство пользователя монитора HP G4 FHD USB-C
Технические характеристики монитора HP G4 FHD USB-C Монитор HP E24u G4 FHD USB-C Кнопки экранного меню на передней панели Кнопка питания…
-

Руководство пользователя приложения HP Smart
Руководство пользователя приложения HP Smart
-

Руководство пользователя ноутбука HP
Руководство пользователя ноутбука HP — Оптимизированный PDF-файл Руководство пользователя ноутбука HP — Исходный PDF-файл
Оставить комментарий
Ваш электронный адрес не будет опубликован. Обязательные поля помечены * *
КОММЕНТАРИЙ *
Имя
Эл. адрес
Cайт
Сохраните мое имя, адрес электронной почты и веб-сайт в этом браузере для следующего комментария.
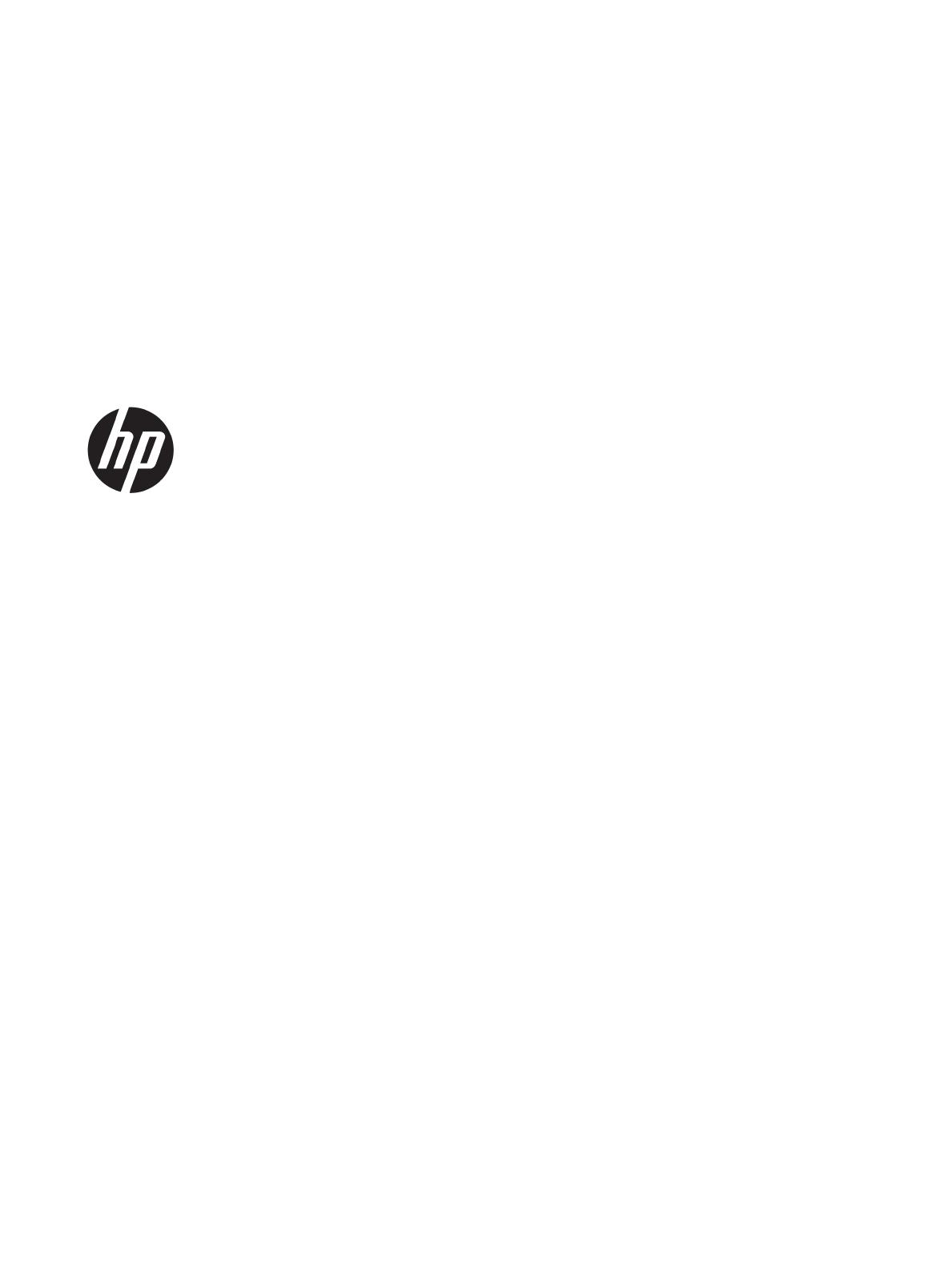
Руководство пользователя
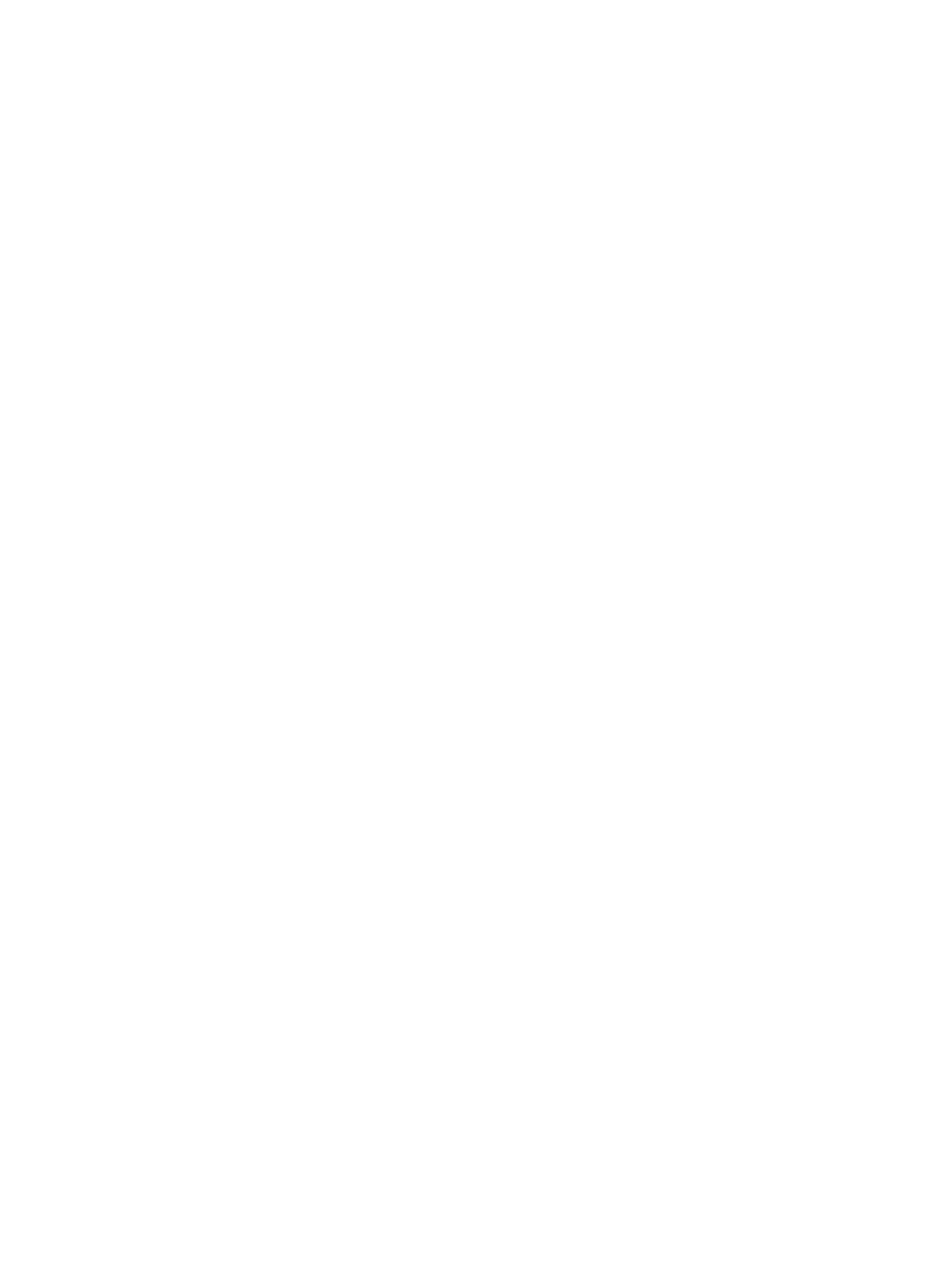
© HP Development Company, L.P., 2019.
DisplayPort™ и логотип DisplayPort™
являются товарными знаками Ассоциации
стандартизации видеоэлектроники (VESA®) в
США и других странах. Windows является
товарным знаком или зарегистрированным
товарным знаком корпорации Майкрософт в
США и (или) других странах.
Приведенная в этом документе информация
может быть изменена без уведомления.
Гарантийные обязательства для продуктов
и услуг HP приведены только в условиях
гарантии, прилагаемых к каждому продукту
и услуге. Никакие содержащиеся здесь
сведения не могут рассматриваться как
дополнение к этим условиям гарантии. HP не
несет ответственности за технические или
редакторские ошибки и упущения в данном
документе.
Редакция 1: май 2019 г.
Номер документа: L63477-251
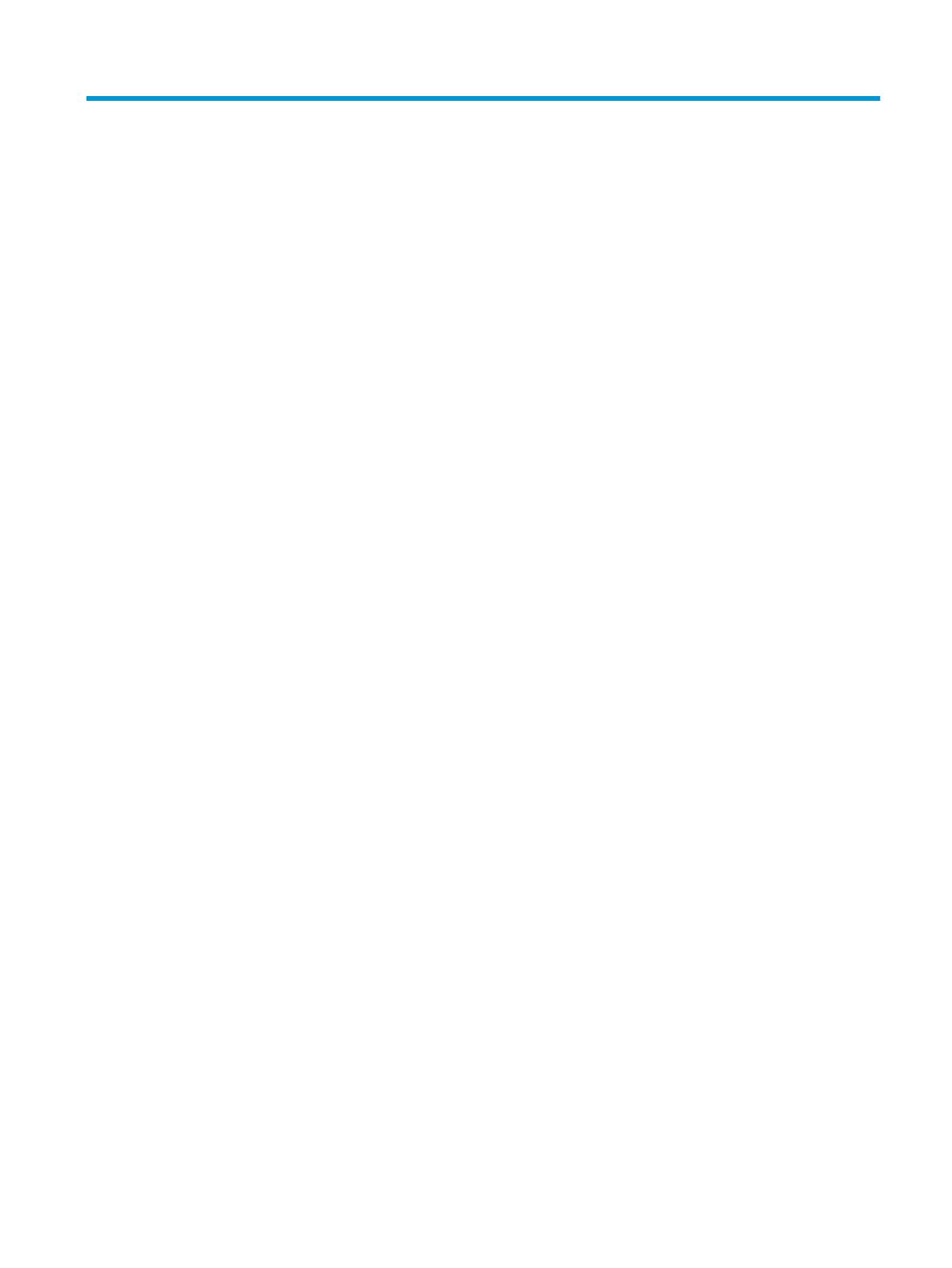
Содержание
1 Начало работы ………………………………………………………………………………………………………………………….. 1
Компоненты ………………………………………………………………………………………………………………………………………. 1
Вид сверху ………………………………………………………………………………………………………………………… 2
Вид спереди ……………………………………………………………………………………………………………………… 3
Вид слева ………………………………………………………………………………………………………………………….. 4
Вид сзади ………………………………………………………………………………………………………………………….. 5
Вид снизу ………………………………………………………………………………………………………………………….. 6
Настройка док-станции ……………………………………………………………………………………………………………………… 7
Шаг 1. Подключение адаптера переменного тока ……………………………………………………………… 7
Шаг 2. Подключение к компьютеру …………………………………………………………………………………… 8
Шаг 3. Включение док-станции …………………………………………………………………………………………. 8
Шаг 4. Предотвращение перехода в спящий режим или режим гибернации ………………………. 9
Настройка программного обеспечения ………………………………………………………………………………………………. 9
Обновление док-станции …………………………………………………………………………………………………………………… 9
Загрузка установщика микропрограмм HP …………………………………………………………………………. 9
Установка обновлений …………………………………………………………………………………………………….. 10
Настройка внешнего монитора ………………………………………………………………………………………………………… 10
Использование Windows ………………………………………………………………………………………………….. 10
Спящий режим, гибернация, завершение работы и перезагрузка …………………………………….. 11
2 Использование док-станции ………………………………………………………………………………………………………. 12
Рекомендации для док-станции ………………………………………………………………………………………………………. 12
Подключение к сети ………………………………………………………………………………………………………………………… 13
Подключение устройств USB ……………………………………………………………………………………………………………. 14
Подключение устройства DisplayPort ………………………………………………………………………………………………. 15
Подключение к устройству HDMI ……………………………………………………………………………………………………… 16
Подключение аудиоустройств …………………………………………………………………………………………………………. 17
Подключение аналоговых аудиоустройств ……………………………………………………………………… 17
Подключение дополнительного замка с тросиком …………………………………………………………………………… 17
3 Отключение док-станции ………………………………………………………………………………………………………….. 18
4 Устранение неполадок ………………………………………………………………………………………………………………. 19
Решение распространенных проблем ………………………………………………………………………………………………. 19
Неполадки при обычном использовании и подключении …………………………………………………. 19
Неполадки, связанные со звуком …………………………………………………………………………………….. 20
iii
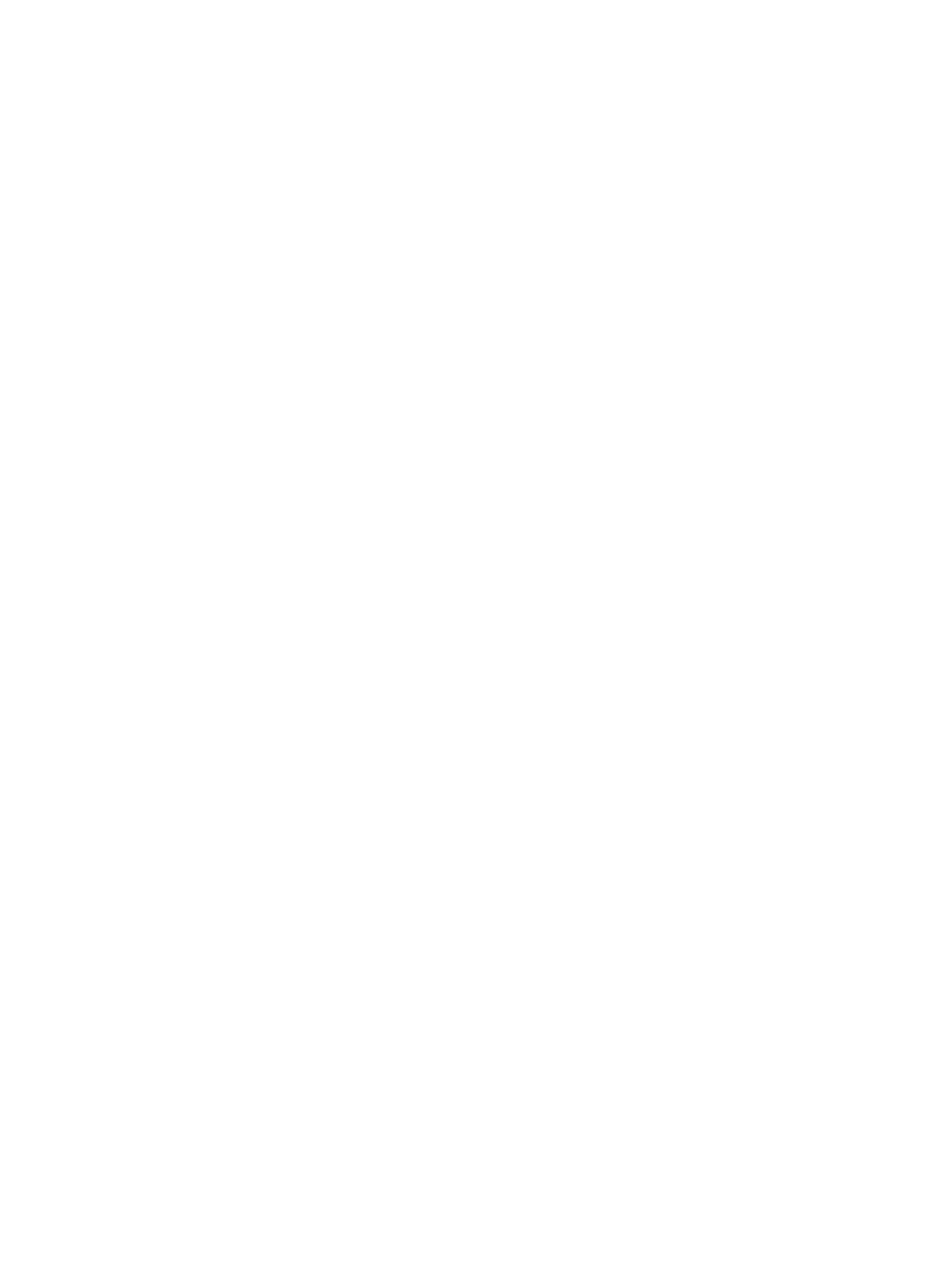
Неполадки, связанные с видео ………………………………………………………………………………………… 20
Получение дополнительных сведений …………………………………………………………………………………………….. 20
5 Технические характеристики ……………………………………………………………………………………………………… 21
Входное питание ……………………………………………………………………………………………………………………………… 21
Рабочая среда …………………………………………………………………………………………………………………………………. 21
6 Электростатический разряд ……………………………………………………………………………………………………….. 22
7 Специальные возможности ………………………………………………………………………………………………………… 23
Специальные возможности ……………………………………………………………………………………………………………… 23
Поиск технических средств, соответствующих вашим потребностям ……………………………….. 23
Наше стремление ……………………………………………………………………………………………………………. 23
Международная ассоциация специалистов по специальным возможностям (IAAP) …………… 24
Поиск наиболее подходящих вспомогательных технологий ……………………………………………. 24
Оценка потребностей ……………………………………………………………………………………… 24
Специальные возможности в продуктах HP …………………………………………………….. 25
Стандарты и законодательство ……………………………………………………………………………………………………….. 25
Стандарты ………………………………………………………………………………………………………………………. 25
Мандат 376 — EN 301 549 ……………………………………………………………………………….. 26
Рекомендации по обеспечению доступности веб-контента (WCAG) ………………….. 26
Законодательные и нормативные акты …………………………………………………………………………… 26
США ………………………………………………………………………………………………………………… 26
Закон о доступности средств связи и видео в XXI веке (CVAA) …………………………… 27
Канада ……………………………………………………………………………………………………………. 27
Европа ……………………………………………………………………………………………………………. 28
Великобритания ……………………………………………………………………………………………… 28
Австралия ……………………………………………………………………………………………………….. 28
Другие страны мира ………………………………………………………………………………………… 28
Полезные ресурсы и ссылки с информацией по доступности ……………………………………………………………. 29
Организации ……………………………………………………………………………………………………………………. 29
Образовательные учреждения ………………………………………………………………………………………… 29
Другие ресурсы ……………………………………………………………………………………………………………….. 29
Ссылки HP ……………………………………………………………………………………………………………………….. 30
Обращение в службу поддержки …………………………………………………………………………………………………….. 30
Указатель …………………………………………………………………………………………………………………………………… 31
iv
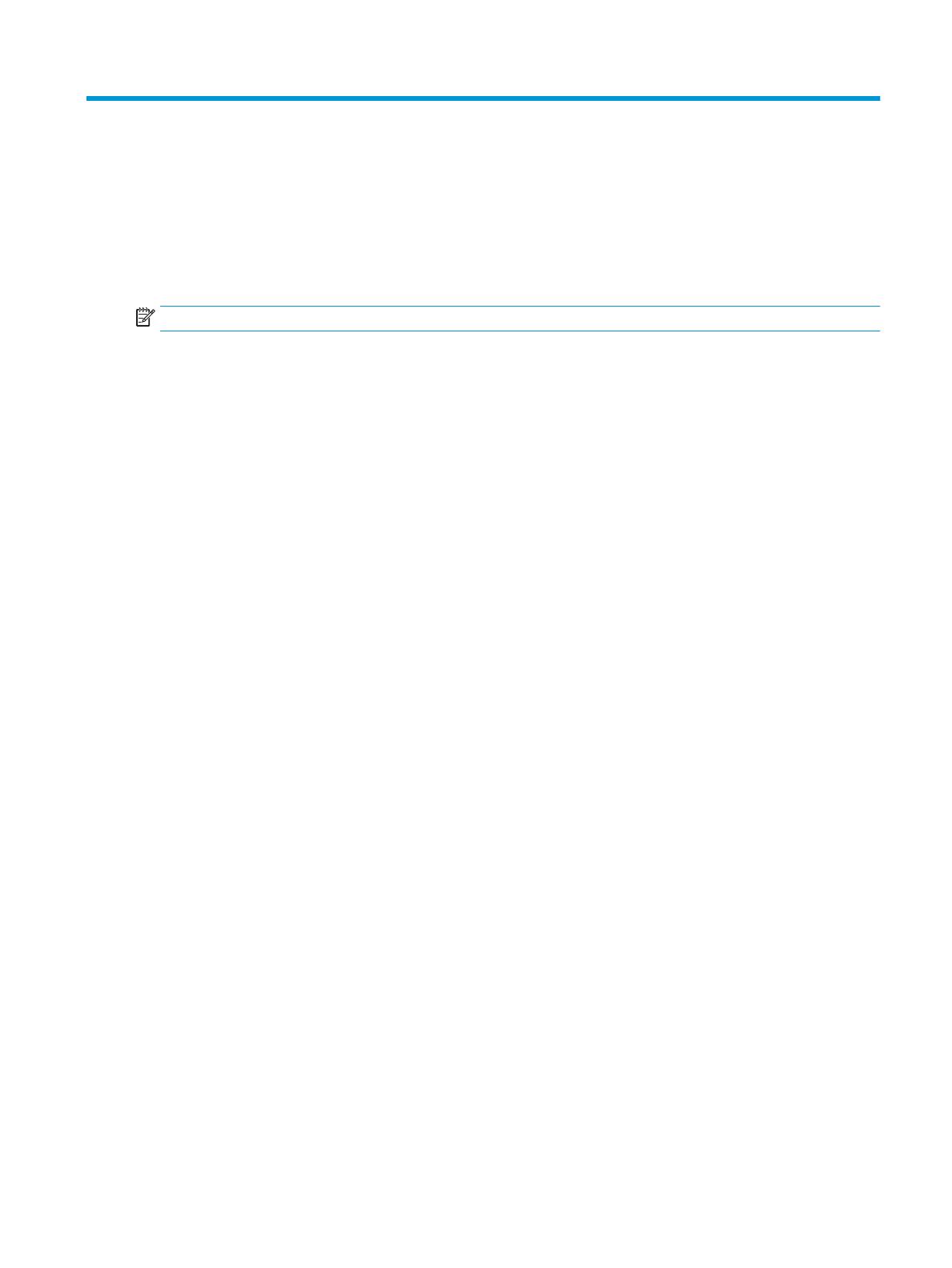
1 Начало работы
Компоненты
В этой главе описаны видимые аппаратные функции док-станции и приведены инструкции по ее
настройке.
ПРИМЕЧАНИЕ. Некоторые функции док-станции могут не поддерживаться на вашем компьютере.
Компоненты 1
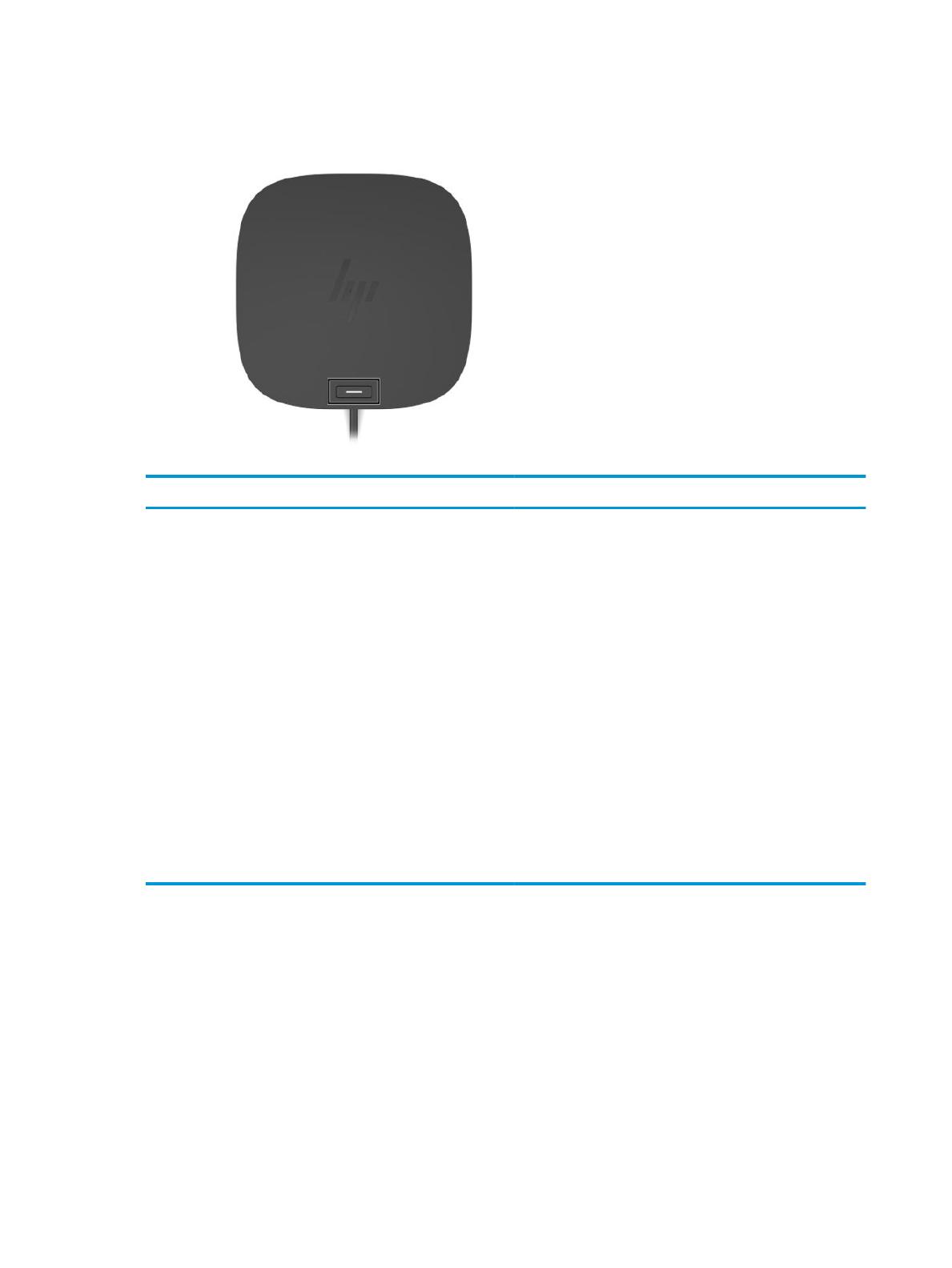
Вид сверху
Таблица 1-1 Компонент (вид сверху) и его описание
Компонент Описание
Кнопка и индикатор питания Кнопка
● Если компьютер выключен, нажмите эту кнопку, чтобы
включить его.
● Если компьютер включен, нажмите и отпустите эту
кнопку для перевода компьютера в спящий режим.
● Если компьютер находится в спящем режиме, для
выхода из него нажмите и сразу отпустите эту кнопку
(только на некоторых моделях).
● Если компьютер находится в режиме гибернации, для
выхода из него нажмите и сразу отпустите эту кнопку.
ПРЕДУПРЕЖДЕНИЕ. Если нажать и удерживать кнопку
питания, все несохраненные данные будут утеряны.
Если компьютер не отвечает, а процедуры завершения
работы не дают результата, для выключения компьютера
нажмите и удерживайте кнопку питания не менее 5 секунд.
Индикатор
● Светится: док-станция включена.
2 Глава 1 Начало работы
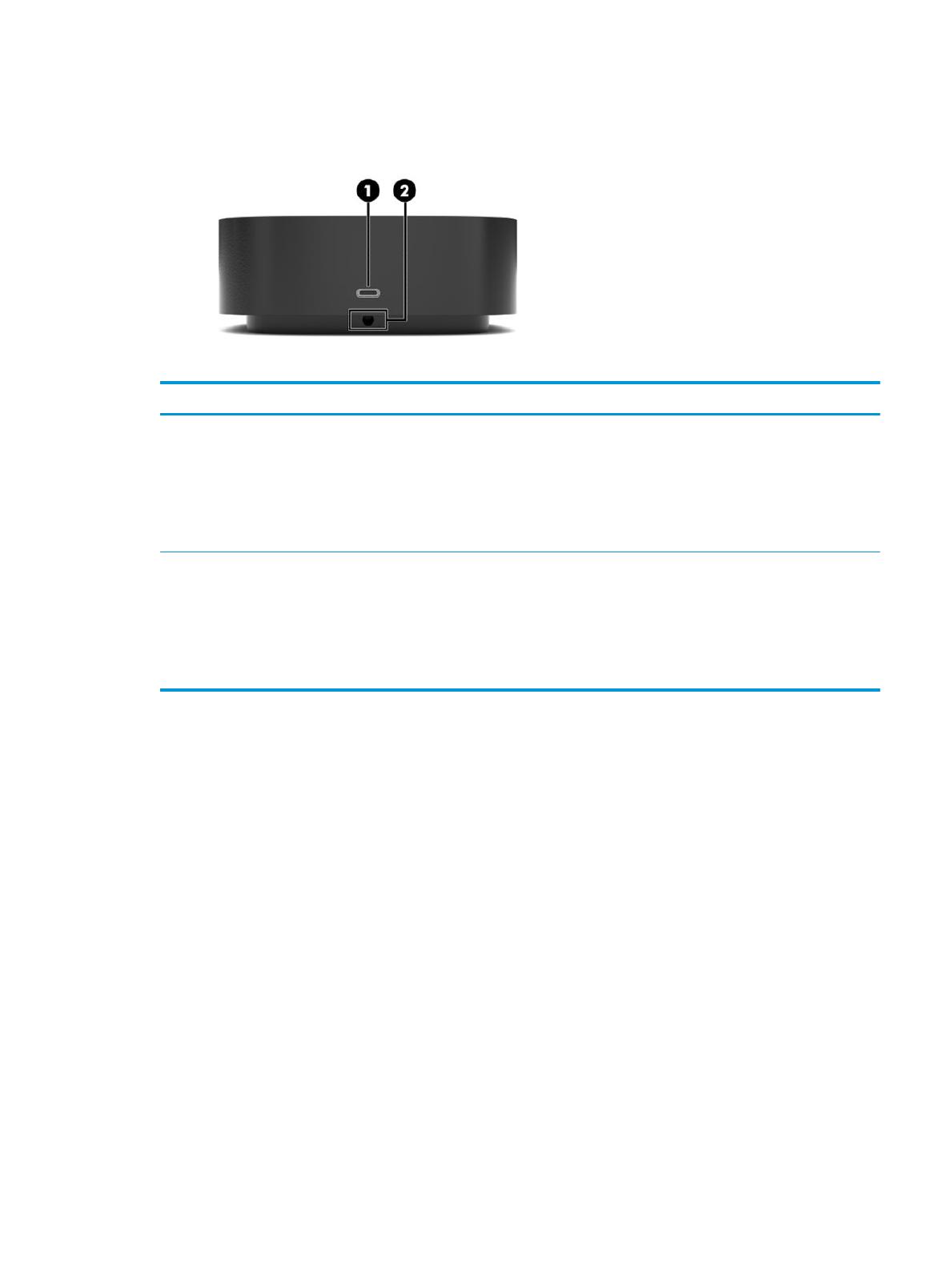
Вид спереди
Таблица 1-2 Компоненты (вид спереди) и их описание
Компонент Описание
(1) Порт USB Type-C SuperSpeed с функцией HP Sleep and
Charge
Используется для подключения устройств USB с разъемом
Type-C, чтобы осуществлять передачу данных и даже при
выключенном компьютере заряжать разнообразные
устройства, такие как мобильный телефон, камера, трекер
деятельности или умные часы.
ПРИМЕЧАНИЕ. Могут потребоваться кабели и (или)
адаптеры (приобретаются отдельно).
(2) Кабель USB Type-C Подключение док-станции к ноутбуку или планшетному
компьютеру.
ПРИМЕЧАНИЕ. Если компьютер не поддерживает питание
через разъемы USB Type-C или ему необходима мощность
более 100 Вт, для питания и зарядки нужно использовать
адаптер переменного тока, который входит в комплект его
поставки.
Компоненты 3
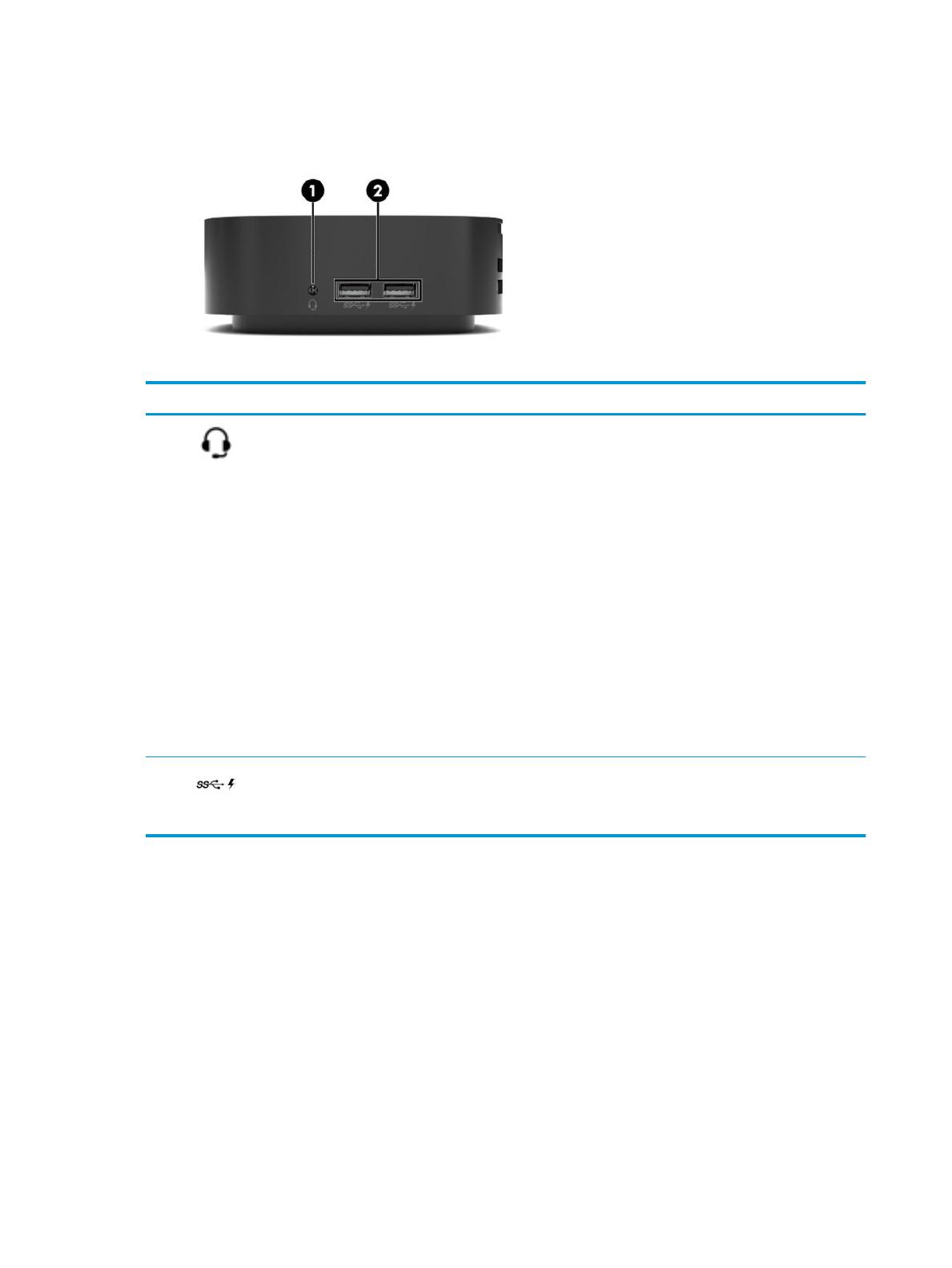
Вид слева
Таблица 1-3 Компоненты (вид слева) и их описание
Компонент Описание
(1) Комбинированное гнездо аудиовыхода (для
наушников) и аудиовхода (для микрофона)
Используется для подключения дополнительных
стереодинамиков с внешним питанием, обычных или
вставных наушников, гарнитуры или телевизионной
акустической системы, а также гарнитуры с микрофоном.
Это гнездо не поддерживает дополнительные автономные
микрофоны.
ВНИМАНИЕ! Прежде чем надеть обычные или вставные
наушники либо гарнитуру, во избежание повреждения
слуха уменьшите громкость. Для получения
дополнительных сведений о безопасности см. документ
Уведомления о соответствии нормам, требованиям к
безопасности и охране окружающей среды.
Чтобы открыть это руководство, выполните следующие
действия.
▲ На компьютере нажмите кнопку Пуск, а затем –
Справка и поддержка НР и Документация HP.
ПРИМЕЧАНИЕ. При подключении устройства к гнезду
динамики компьютера отключаются.
(2) Порты USB SuperSpeed с функцией HP Sleep
and Charge (2)
Используются для подключения устройств USB, передачи
данных и зарядки таких устройств, как мобильный телефон,
камера, трекер деятельности или умные часы, даже когда
компьютер выключен.
4 Глава 1 Начало работы
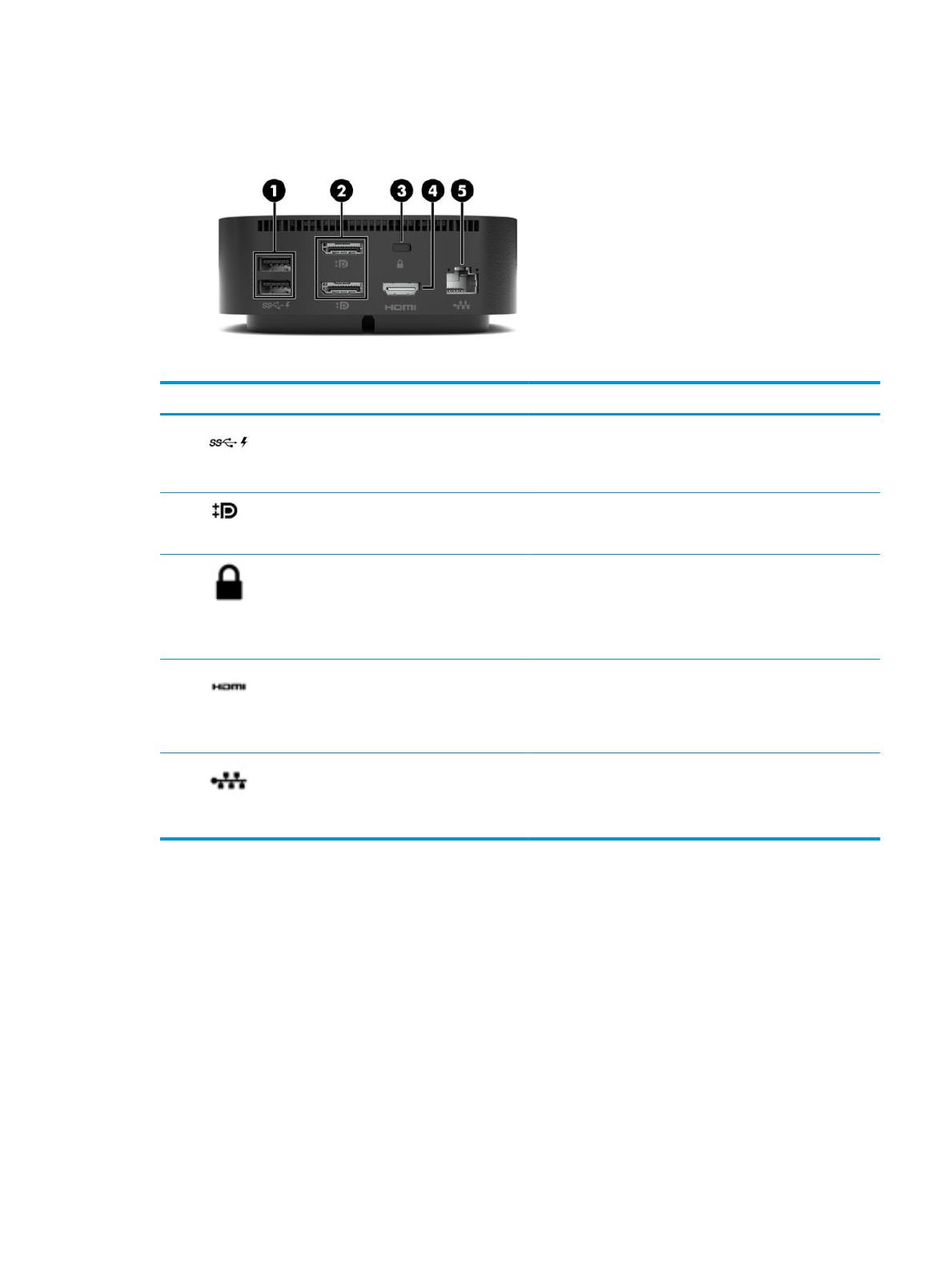
Вид сзади
Таблица 1-4 Компоненты (вид сзади) и их описание
Компонент Описание
(1) Порты USB SuperSpeed с функцией HP Sleep
and Charge (2)
Используются для подключения устройств USB, передачи
данных и зарядки таких устройств, как мобильный телефон,
камера, трекер деятельности или умные часы, даже когда
компьютер выключен.
(2) Разъемы Dual-Mode DisplayPort™ (2) Подключение дополнительного цифрового устройства
отображения, такого как высокопроизводительный монитор
или проектор.
(3) Гнездо замка с тросиком Крепление к док-станции дополнительного защитного
тросика.
ПРИМЕЧАНИЕ. Защитный тросик является сдерживающим
фактором, но он может не предотвратить ненадлежащее
использование или хищение док-станции.
(4) Порт HDMI Используется для подключения дополнительной видео-
или аудиоаппаратуры, например телевизора высокой
четкости, или любого другого совместимого цифрового либо
звукового компонента или же высокоскоростного
устройства HDMI.
(5) Разъем RJ-45 (сеть)/индикаторы состояния Подключение сетевого кабеля.
● Светится зеленым (справа): сеть подключена.
● Светится желтым (слева): по сети передаются данные.
Компоненты 5
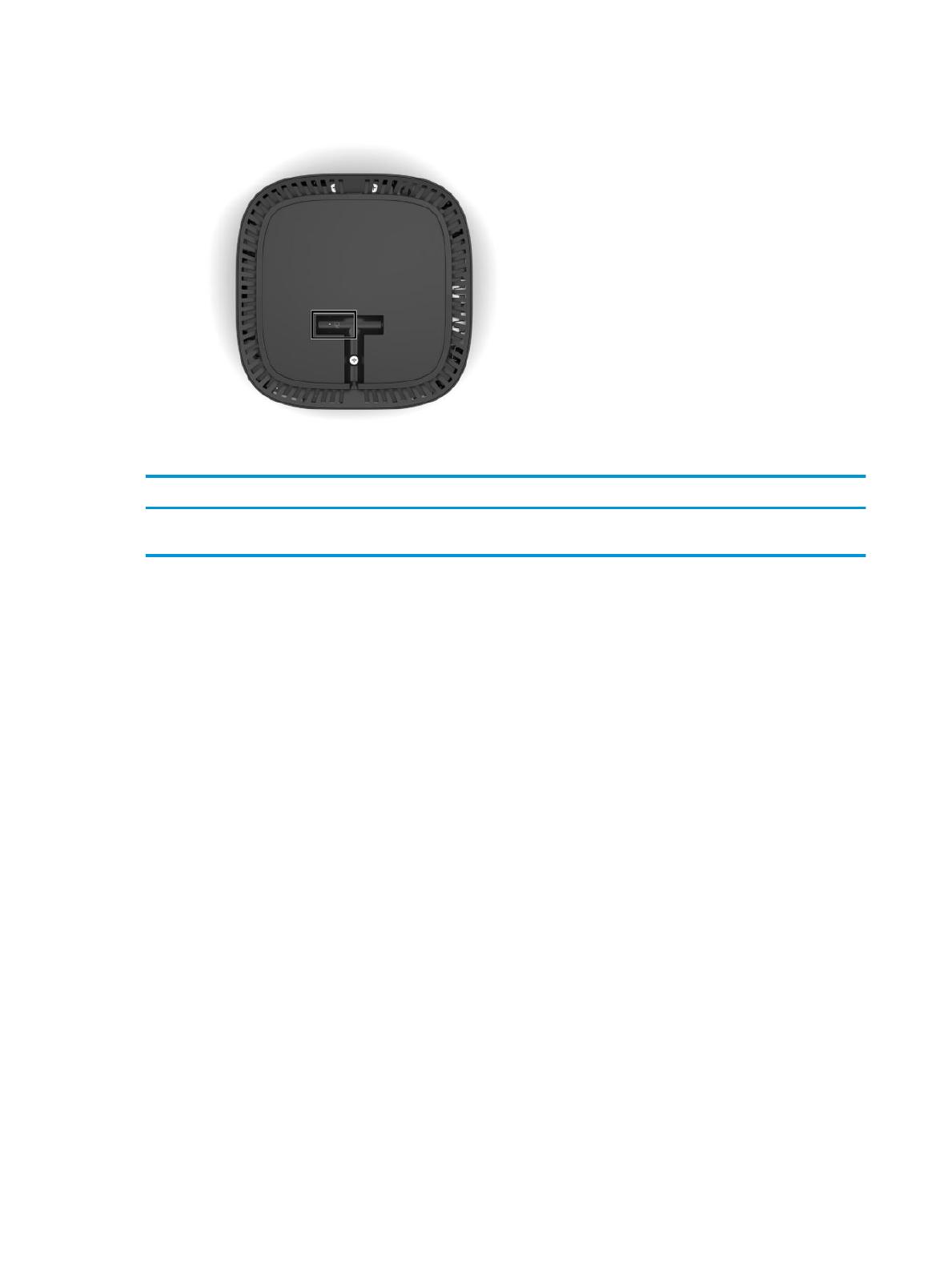
Вид снизу
Таблица 1-5 Компоненты (вид снизу) и их описание
Компоненты Описание
Индикатор адаптера переменного тока ● Светится: док-станция подключена к источнику переменного
тока.
6 Глава 1 Начало работы
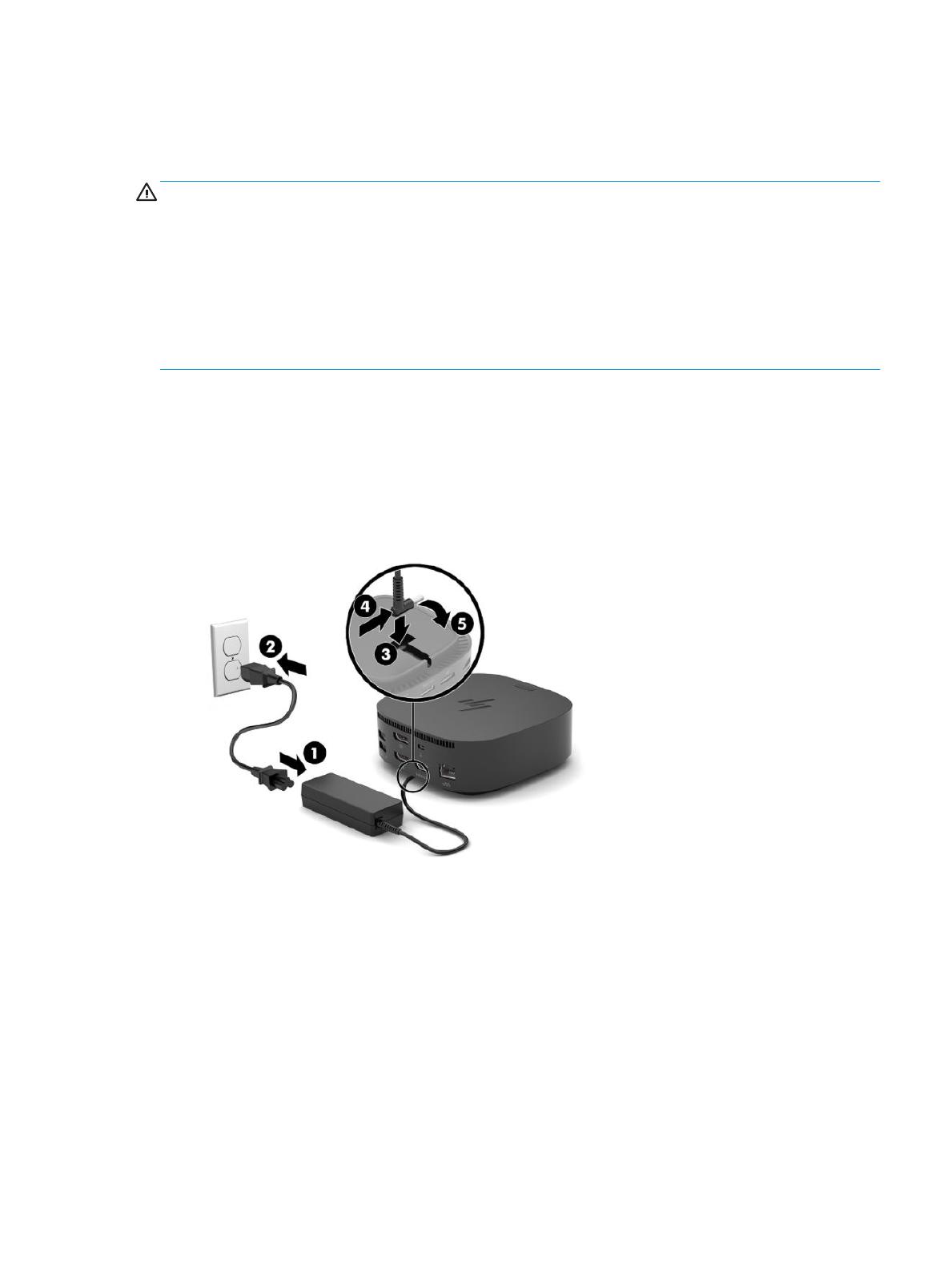
Настройка док-станции
Шаг 1. Подключение адаптера переменного тока
ВНИМАНИЕ! Во избежание поражения электрическим током или повреждения оборудования
соблюдайте следующие правила.
Подключайте кабель питания к заземленной электрической розетке, расположенной в легкодоступном
месте.
Чтобы отключить устройство от источника питания, отсоедините кабель питания от электрической
розетки.
Не отключайте вилку с контактом для заземления кабеля питания. Заземление очень важно для
обеспечения безопасной эксплуатации.
Для обеспечения корректной работы всех функций док-станции подключите ее к источнику питания с
помощью кабеля питания, входящего в комплект поставки.
1. Подключите один конец кабеля питания к адаптеру переменного тока (1), а другой – к
электрической розетке (2).
2. Опустите разъем адаптера переменного тока в гнездо для питания док-станции (3), надавите на
разъем сбоку, пока он не зафиксируется (4), а затем поверните его так, чтобы кабель проходил
через канал на боковой панели корпуса док-станции (5).
Настройка док-станции 7
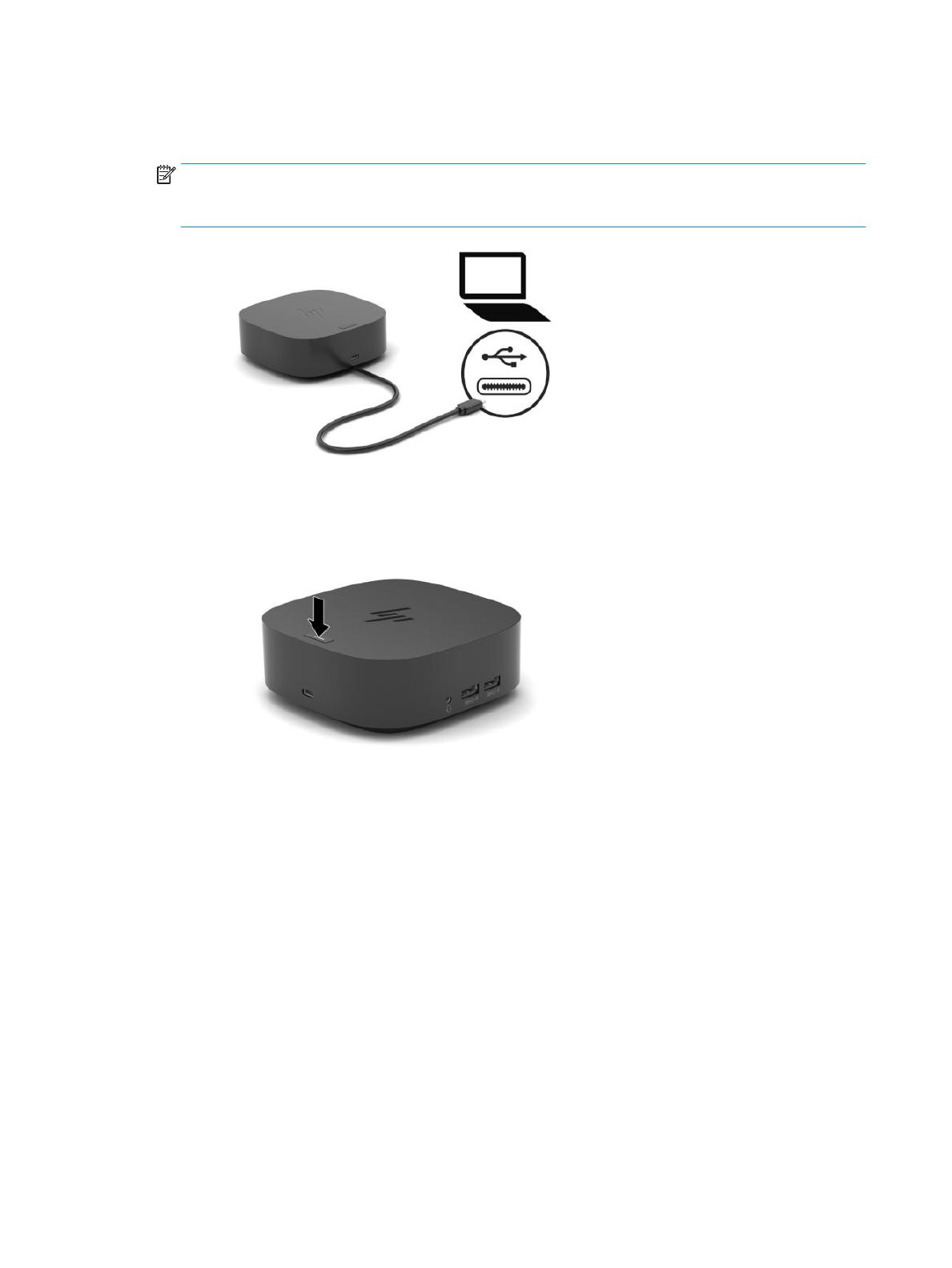
Шаг 2. Подключение к компьютеру
▲ Подключите кабель USB Type-C к порту USB Type-C компьютера.
ПРИМЕЧАНИЕ. Если компьютер не поддерживает питание через разъемы USB Type-C или ему
необходима мощность более 100 Вт, для питания и зарядки нужно использовать адаптер
переменного тока, который входит в комплект его поставки.
Шаг 3. Включение док-станции
▲ Нажмите кнопку питания.
8 Глава 1 Начало работы
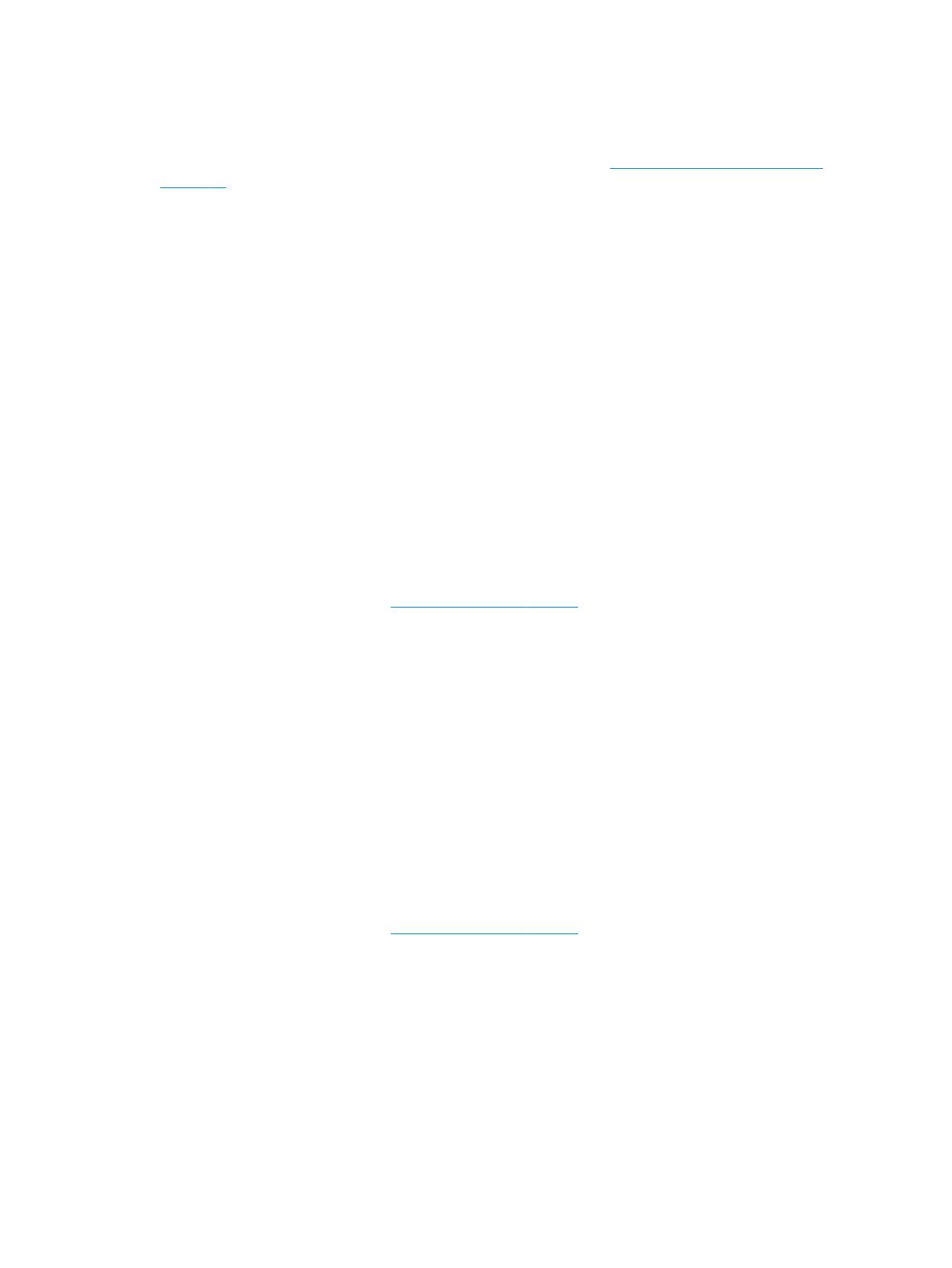
Шаг 4. Предотвращение перехода в спящий режим или режим гибернации
При использовании внешнего монитора может потребоваться закрыть компьютер. Дополнительные
сведения о настройке внешнего монитора приводятся в разделе Настройка внешнего монитора
на стр. 10.
Чтобы избежать перехода в спящий режим или режим гибернации при закрытии экрана, выполните
следующие действия.
1. В поле поиска на панели задач введите панель управления и выберите Панель управления.
2. Выберите Электропитание.
3. Нажмите Действие при закрытии крышки.
4. Для пункта При закрытии крышки в столбце От батареи выберите Действие не требуется.
5. Для пункта При закрытии крышки в столбце От сети выберите Действие не требуется.
6. Нажмите Сохранить изменения.
Настройка программного обеспечения
В этом разделе описан процесс установки программного обеспечения док-станции на компьютере,
работающем под управлением операционной системы Windows® 10.
1. Включите компьютер, запустите Windows, подключитесь к Интернету, после чего подключите
док-станцию к компьютеру.
2. Перейдите на веб-страницу http://www.hp.com/support.
3. Выберите Загрузка ПО и драйверов и следуйте инструкциям на экране, чтобы найти свою док-
станцию.
4. Следуйте инструкциям на экране, чтобы выбрать и загрузить последнее обновление
микропрограммы и все драйверы.
5. Выполните последовательность шагов в мастере установки.
6. Выберите, перезагрузить компьютер сейчас или позже. Док-станция может не работать до
следующей перезагрузки. Если вы решите перезагрузить компьютер, сначала извлеките все
диски из дисководов компьютера. Нажмите кнопку Готово.
Обновление док-станции
Загрузка установщика микропрограмм HP
1. Перейдите на веб-страницу http://www.hp.com/support.
2. Выберите Загрузка ПО и драйверов и следуйте инструкциям на экране, чтобы найти свою док-
станцию.
3. Следуйте инструкциям на экране, чтобы найти и загрузить HP Firmware Installer.
4. Выполните последовательность шагов в мастере установки.
5. Выберите, перезагрузить компьютер сейчас или позже. Док-станция может не работать до
следующей перезагрузки. Если вы решите перезагрузить компьютер, сначала извлеките все
диски из дисководов компьютера. Нажмите кнопку Готово.
Настройка программного обеспечения 9
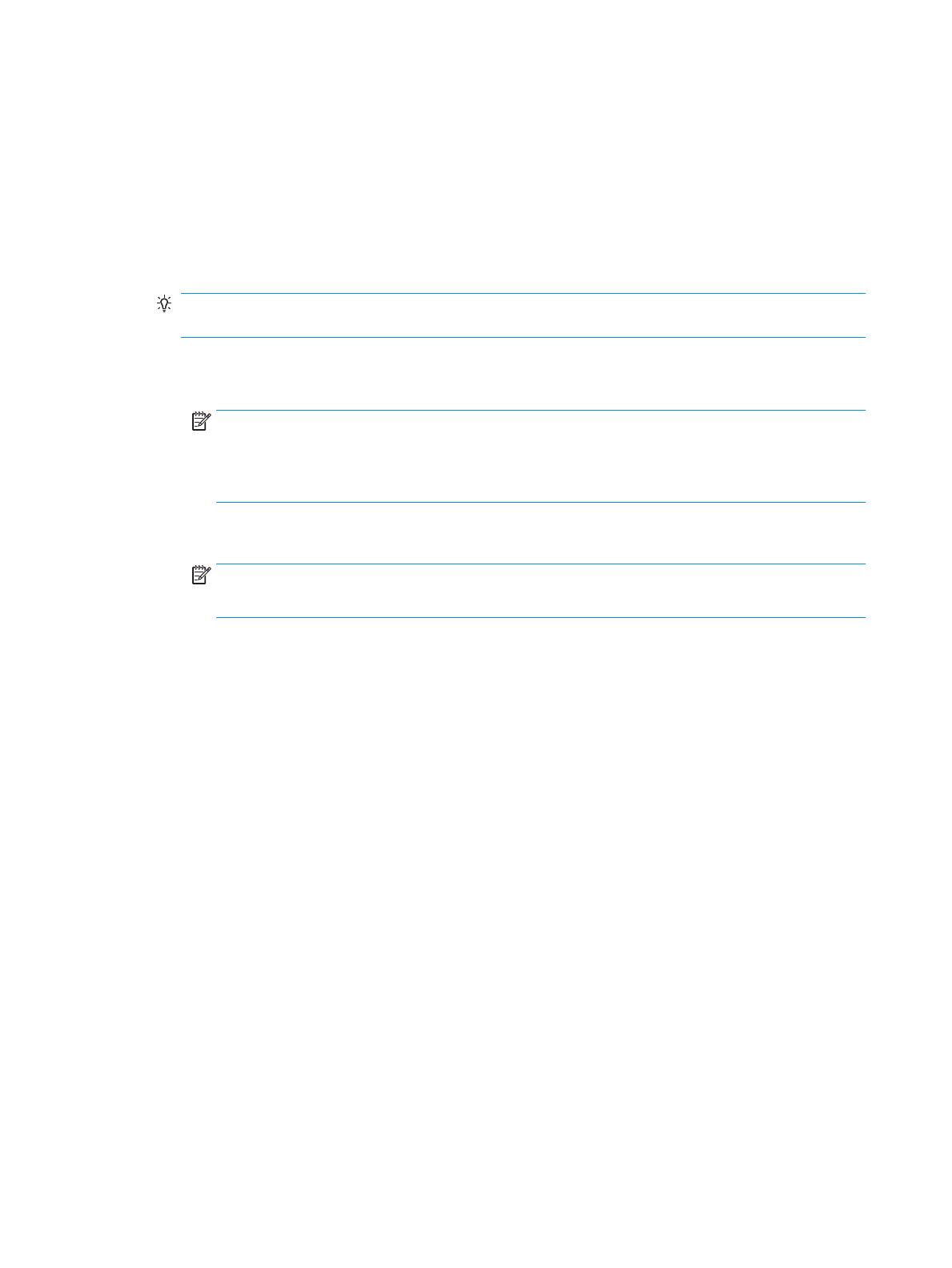
Установка обновлений
Док-станцию можно обновлять, когда она подключена к компьютеру, или же для повышения
быстродействия можно запланировать обновление док-станции, когда от нее будет отключен
компьютер.
1. Откройте проводник Windows и перейдите в папку, в которую сохранили HP Firmware Installer.
2. Дважды щелкните файл HPFirmwareInstaller.exe.
3. Убедитесь, что доступны обновления, а затем выберите те, которые нужно установить.
СОВЕТ: Для загрузки новых обновлений в HP Firmware Installer необходимо подключение к
Интернету.
4. Выберите один из следующих вариантов.
● Обновить сейчас: обновление устанавливается сразу же.
ПРИМЕЧАНИЕ. При выполнении обновления нельзя отключать компьютер от док-станции.
До завершения установки может наблюдаться мерцание изображения монитора, могут быть
слышны щелчки, возможны перебои с подключением к Интернету, а мышь и клавиатура
могут перестать реагировать.
● Обновить после отключения док-станции: обновление устанавливается после отключения
компьютера от док-станции.
ПРИМЕЧАНИЕ. В процессе обновления невозможно подключить компьютер к док-станции.
Во время установки обновления может мигать индикатор питания док-станции.
5. Нажмите Установить.
Настройка внешнего монитора
Использование Windows
Используйте ОС Windows для настройки дисплея монитора, подключенного к док-станции.
1. В поле поиска на панели задач введите панель управления и выберите Панель управления.
Выберите Оформление и персонализация.
2. Чтобы настроить внешний монитор в качестве основного, выберите Только второй экран.
– или –
Если внешний монитор должен дополнять основной, выберите Расширить.
– или –
Чтобы на внешнем мониторе дублировалось содержимое основного, выберите Повторяющийся.
Доступ к настройкам дисплея можно получить, нажав сочетание клавиш Windows + p.
10 Глава 1 Начало работы
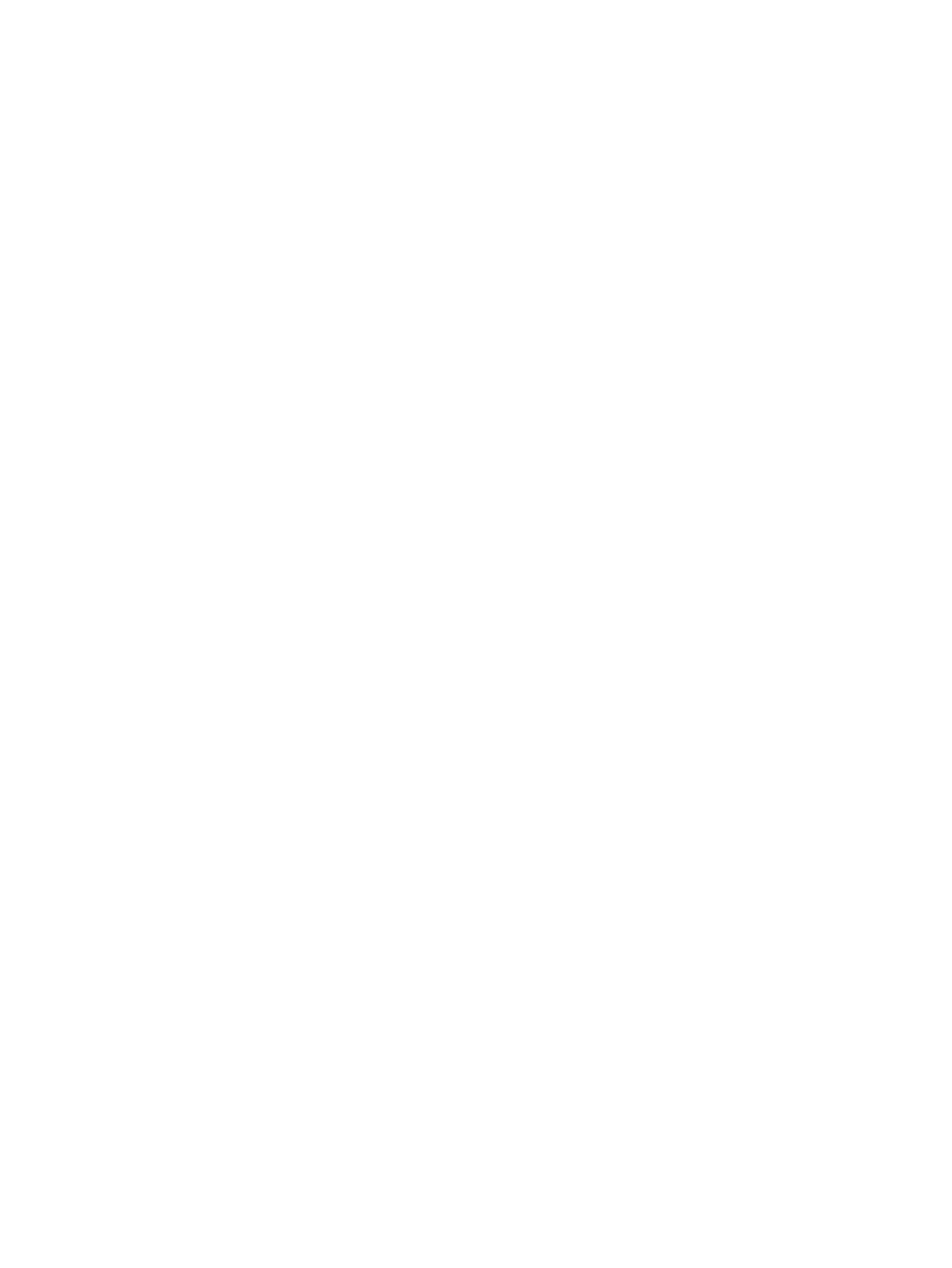
Спящий режим, гибернация, завершение работы и перезагрузка
Если компьютер переходит в спящий режим или режим гибернации, монитор выключается. Когда
компьютер выходит из спящего режима или гибернации, ранее настроенные параметры
подключенного монитора восстанавливаются.
После перезагрузки или завершения работы компьютера и последующего его включения ранее
настроенные параметры подключенного монитора восстановятся.
Настройка внешнего монитора 11
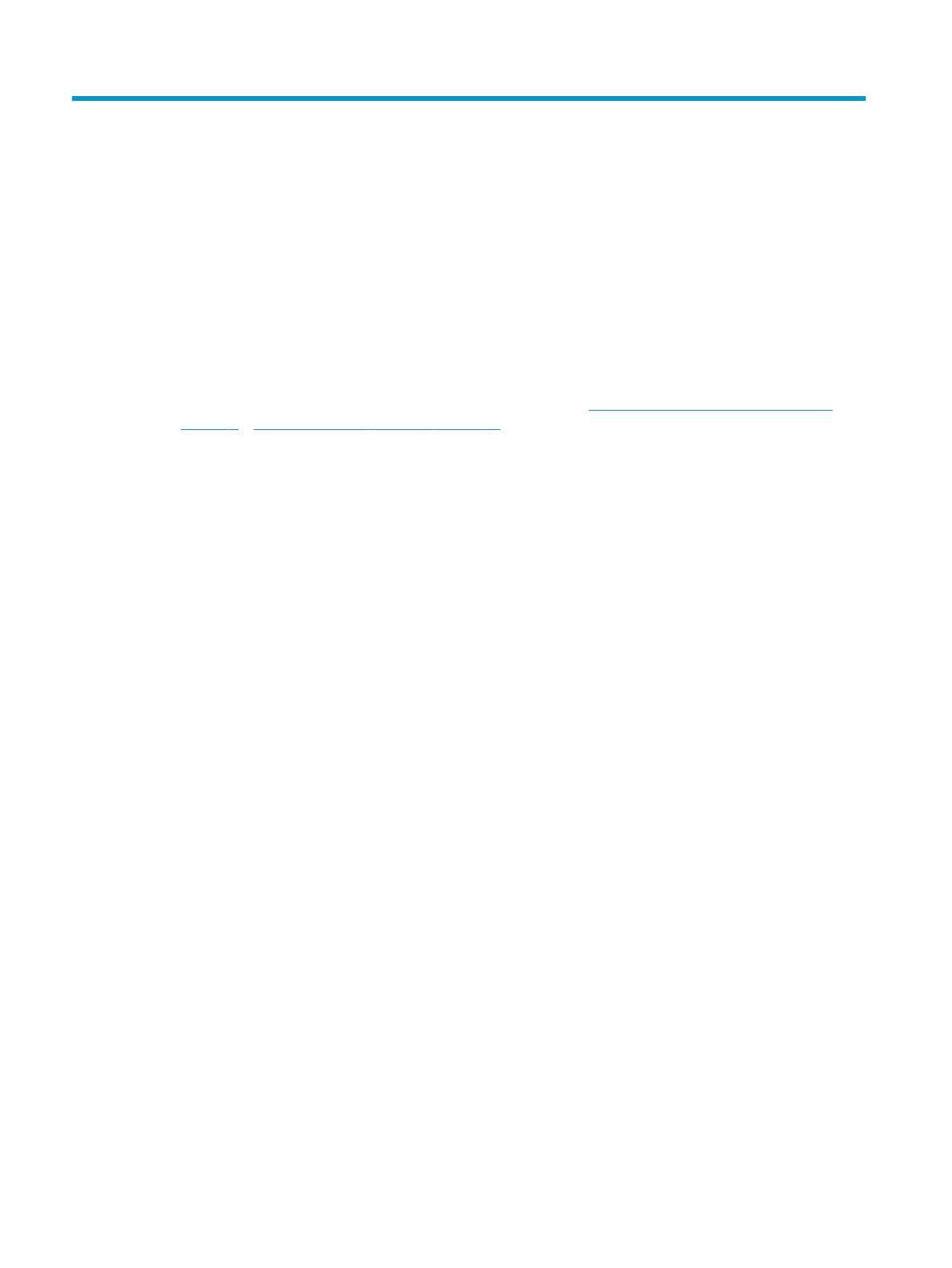
2 Использование док-станции
Рекомендации для док-станции
● Операционные системы. Для оптимального быстродействия используйте док-станцию с
компьютером под управлением операционной системы Windows 10 версии 1809 или более
поздней
.
● Питание. Для использования функций док-станции необходимо подключить ее к источнику
переменного тока.
● Подключение и отключение. Док-станцию можно подключить к компьютеру и отключить от
него независимо от того, включен компьютер или нет. (См. Шаг 2. Подключение к компьютеру
на стр. 8 и Отключение док-станции на стр. 18.)
● Внешние устройства. Когда док-станция подключена к компьютеру, внешние устройства можно
подключать к портам док-станции или к портам на компьютере.
12 Глава 2 Использование док-станции
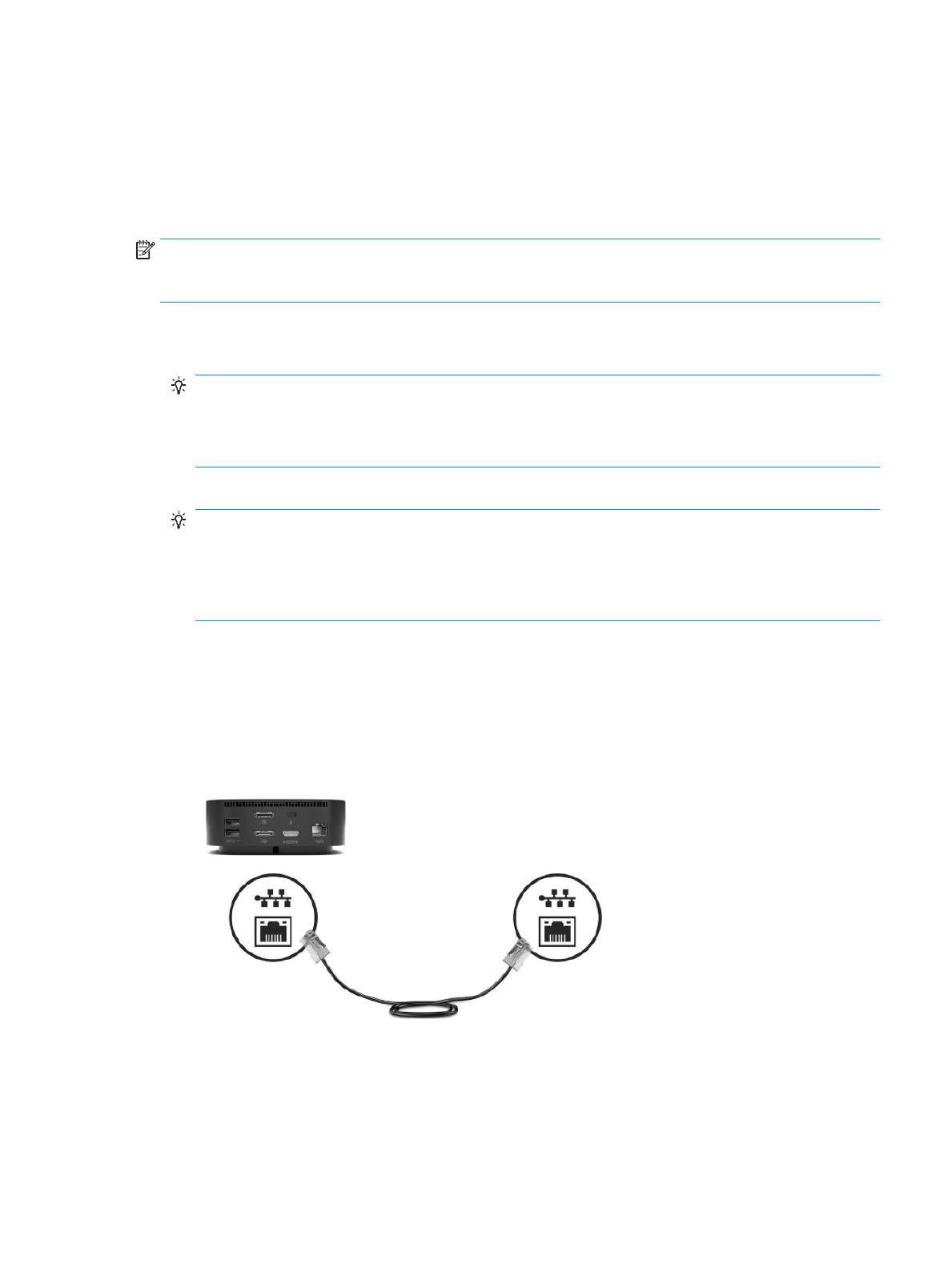
Подключение к сети
Компьютер можно подключить к сети через док-станцию. Для этого нужен сетевой кабель
(приобретается отдельно).
Док-станция поддерживает следующие функции компьютера с использованием сетевого
подключения.
ПРИМЕЧАНИЕ. Прежде чем использовать эти функции, убедитесь, что на компьютере установлены
последние версии BIOS, драйвера сетевого контроллера и драйвера USB LAN. Инструкции по
обновлению этих драйверов приводятся в документации к компьютеру.
● Загрузка PXE
● Сквозная передача MAC-адреса
СОВЕТ: Компьютер может поддерживать сквозную передачу MAC-адреса во включенном и
выключенном состоянии, в спящем режиме или режиме гибернации либо же только во
включенном состоянии или в спящем режиме.
Сквозная передача MAC-адреса поддерживается для загрузки UEFI PXE.
● Пробуждение по локальной сети (WOL)
СОВЕТ: Компьютер может поддерживать пробуждение по локальной сети из выключенного
состояния, из спящего режима или режима гибернации или же только из включенного состояния и
спящего режима.
Переключение между беспроводной и проводной локальными сетями поддерживается только на
некоторых компьютерах под управлением операционной системы Windows 10.
1. Подключите док-станцию к компьютеру.
2. Подключите один конец сетевого кабеля к сетевому разъему RJ-45 на док-станции, а второй
конец – к настенной розетке RJ-45 или маршрутизатору.
Подключение к сети 13
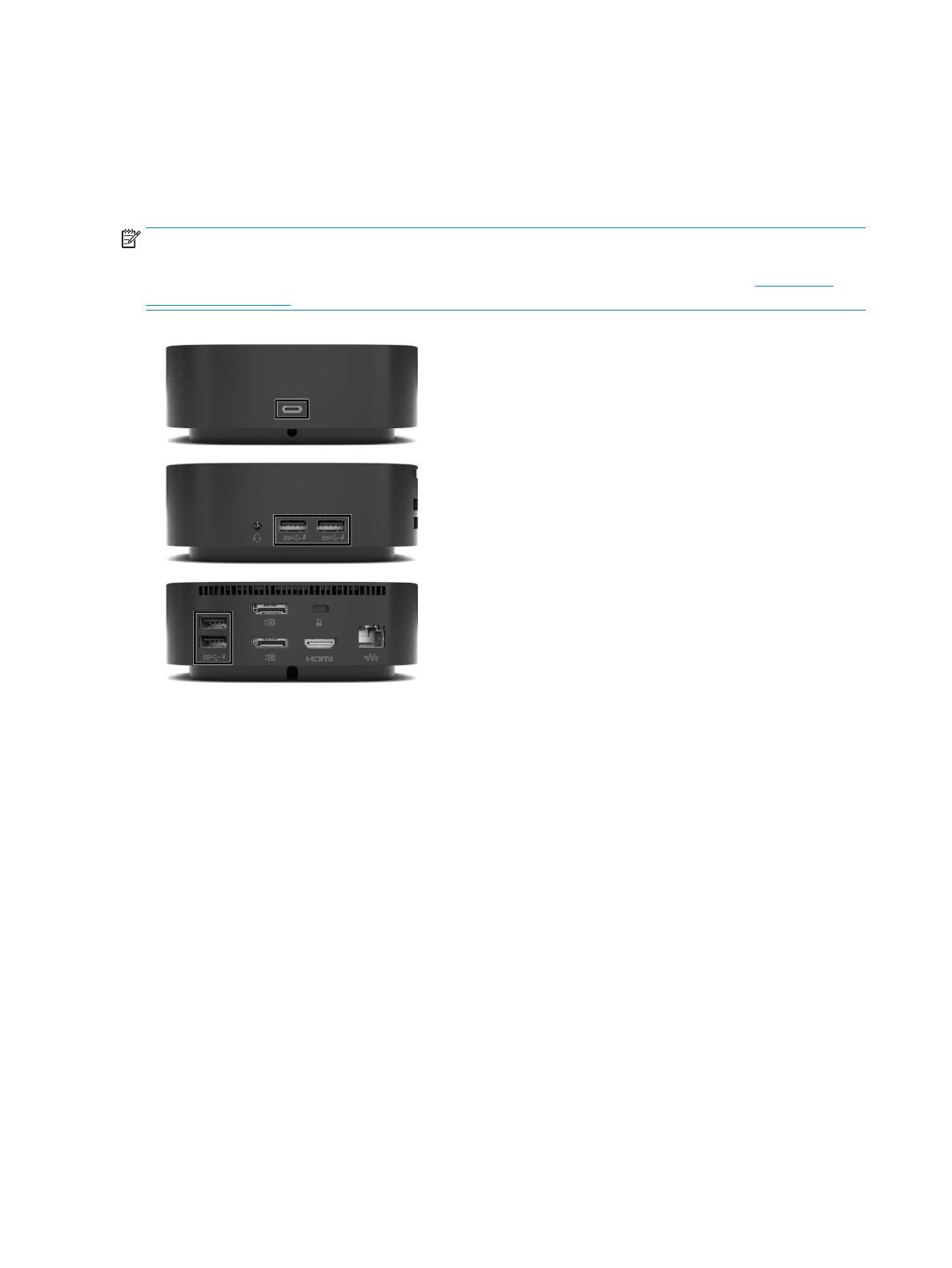
Подключение устройств USB
У док-станции пять портов USB: один порт USB Type-C с функцией HP Sleep and Charge на передней
панели, два порта USB SuperSpeed с функцией HP Sleep and Charge на средней панели и два порта USB
SuperSpeed с функцией HP Sleep and Charge на задней панели. Используйте порты USB для
подключения дополнительных внешних устройств USB, например клавиатуры и мыши.
ПРИМЕЧАНИЕ. Убедитесь, что внешнее устройство соответствует техническим характеристикам
электропитания док-станции. Использование несовместимого устройства может вывести из строя порт,
к которому подключено устройство. Инструкции по сбросу порта приводятся в разделе Устранение
неполадок на стр. 19.
14 Глава 2 Использование док-станции
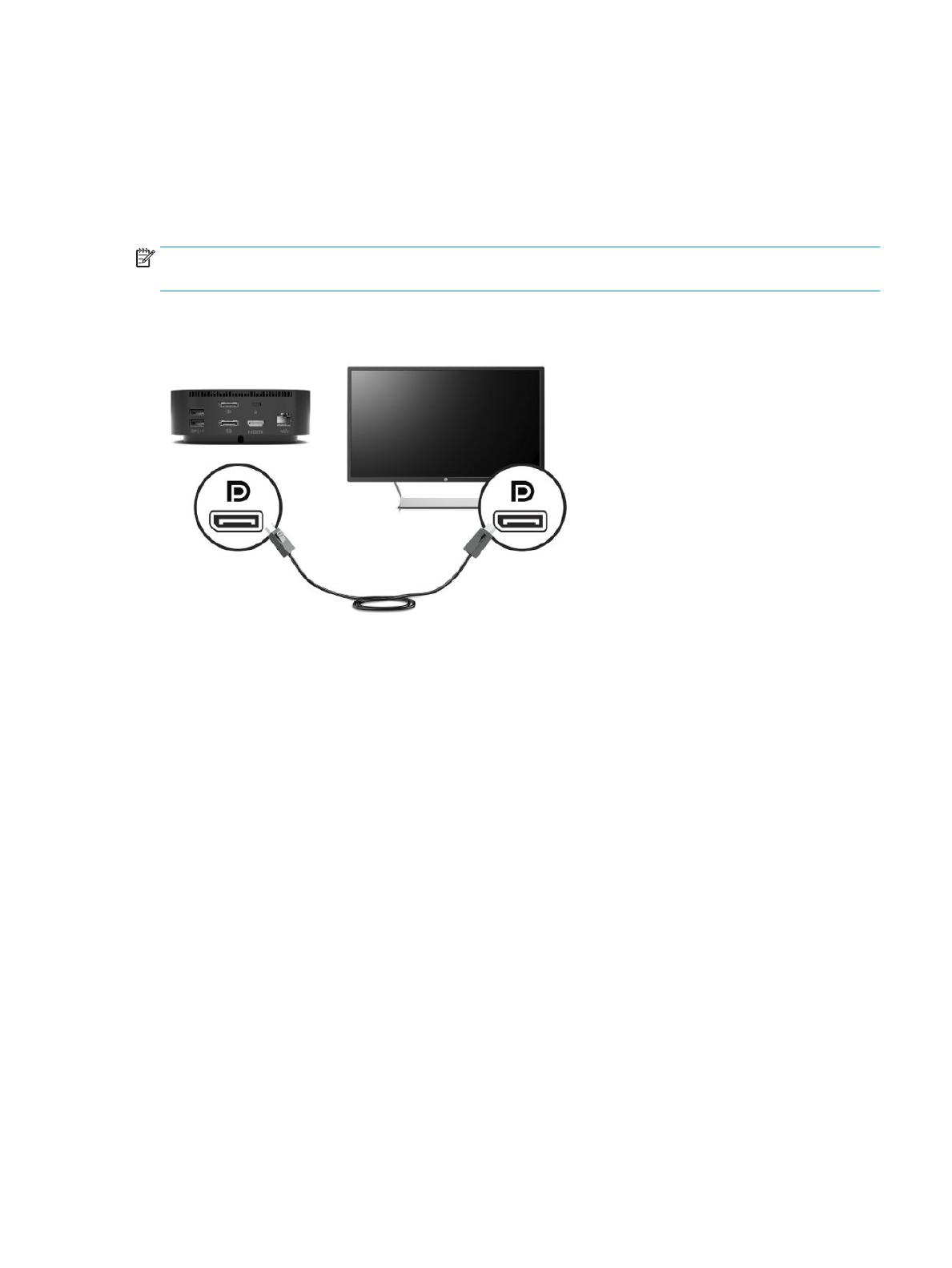
Подключение устройства DisplayPort
Док-станцию также можно подключить к внешнему видеоустройству, например монитору или
проектору, через порты DisplayPort. Док-станция поддерживает одновременное подключение для
передачи видеоизображения к обоим разъемам DisplayPort. Один разъем DisplayPort может
поддерживать разрешение экрана до 5120 × 2880 при частоте 60 Гц в зависимости от возможностей
компьютера, кабеля и монитора.
ПРИМЕЧАНИЕ. Для передачи видеосигналов через разъем DisplayPort нужен кабель DisplayPort
(приобретается отдельно).
Подключение устройства DisplayPort 15
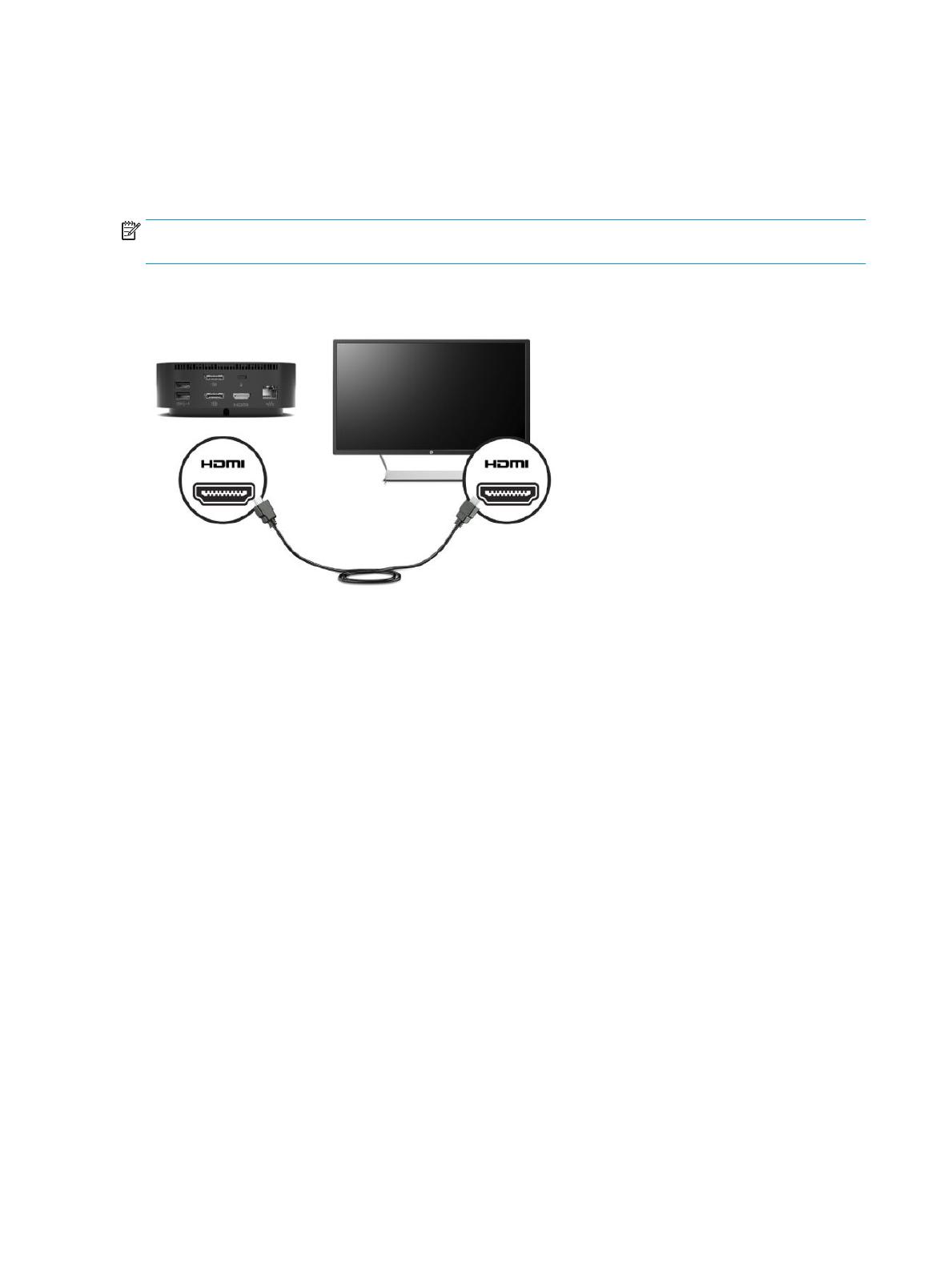
Подключение к устройству HDMI
Док-станцию можно подключить к внешнему видео- или аудиоустройству, например телевизору
высокой четкости или любым компонентам цифровых аудиоустройств, через порт HDMI.
Док-станция поддерживает одновременное подключение и к порту HDMI, и к порту DisplayPort.
ПРИМЕЧАНИЕ. Для передачи видеосигналов через порт HDMI необходим кабель HDMI (приобретается
отдельно).
16 Глава 2 Использование док-станции
HP USB-C Dock G5 (26D32AA)
| Compatibility |
Compatible with HP laptops, MacBook® computers, and other laptops. |
|---|---|
| Product subgroup |
Docking |
| Color |
Black |
| Power |
Power to system: Up to 100W via USB-C® Power to host (USB-C PD): 5V , 9V, 10V, 12V, 15V, 20V all at 5A MAX |
| Ports |
Front: 1 USB-C® port with data and power out (15W); 1 USB-C® cable to connect to host system Side: 2 USB 3.0 charging ports; 1 combo audio jack Back: 2 USB 3.0 charging ports; 2 DisplayPort™ ports; 1 RJ45 port; 1 HDMI 2.0 port; 1 standard lock slot |
| Security management |
1 Lock slot (side, lock is sold separately) |
| Compatible Operating Systems |
Windows 10; Windows 11; macOS; Chrome OS™ |
| Minimum dimensions (W x D x H) |
12.2 x 12.2 x 4.5 cm |
| Package dimensions (W x D x H) |
19.2 x 15.6 x 16.5 cm |
| Weight |
0.75 kg |
| Package weight |
1.49 kg |
| Minimum System Requirements |
USB Type-C®️ (USB Power Delivery, Alt Mode DisplayPort™) |
| What’s in the box |
HP USB-C® Dock G5; AC Adapter; AC Power cord; Product notices; Warranty; Quick Start guide |
| Manufacturer Warranty |
One-year limited warranty. |
Смотреть руководство для HP USB Type-C Dock G5 ниже. Все руководства на ManualsCat.com могут просматриваться абсолютно бесплатно. Нажав кнопку «Выбор языка» вы можете изменить язык руководства, которое хотите просмотреть.

MANUALSCAT | RU
Вопросы и ответы
У вас есть вопрос о HP USB Type-C Dock G5, но вы не можете найти ответ в пользовательском руководстве? Возможно, пользователи ManualsCat.com смогут помочь вам и ответят на ваш вопрос. Заполните форму ниже — и ваш вопрос будет отображаться под руководством для HP USB Type-C Dock G5. Пожалуйста, убедитесь, что вы опишите свои трудности с HP USB Type-C Dock G5 как можно более детально. Чем более детальным является ваш вопрос, тем более высоки шансы, что другой пользователь быстро ответит на него. Вам будет автоматически отправлено электронное письмо, чтобы проинформировать вас, когда кто-то из пользователей ответит на ваш вопрос.
Задать вопрос о HP USB Type-C Dock G5
- Бренд:
- HP
- Продукт:
- подставки для подзарядки / док-станции
- Модель/название:
- USB Type-C Dock G5
- Тип файла:
- Доступные языки:
- английский
