Посмотреть инструкция для Huawei 4G Router 2 бесплатно. Руководство относится к категории умный дом, 22 человек(а) дали ему среднюю оценку 8.4. Руководство доступно на следующих языках: русский, английский. У вас есть вопрос о Huawei 4G Router 2 или вам нужна помощь? Задайте свой вопрос здесь
Не можете найти ответ на свой вопрос в руководстве? Вы можете найти ответ на свой вопрос ниже, в разделе часто задаваемых вопросов о Huawei 4G Router 2.
Инструкция Huawei 4G Router 2 доступно в русский?
Да, руководствоHuawei 4G Router 2 доступно врусский .
Не нашли свой вопрос? Задайте свой вопрос здесь
View a manual of the Huawei 4G Router 2 below. All manuals on ManualsCat.com can be viewed completely free of charge. By using the ‘Select a language’ button, you can choose the language of the manual you want to view.

MANUALSCAT | EN
Question & answers
Have a question about the Huawei 4G Router 2 but cannot find the answer in the user manual? Perhaps the users of ManualsCat.com can help you answer your question. By filling in the form below, your question will appear below the manual of the Huawei 4G Router 2. Please make sure that you describe your difficulty with the Huawei 4G Router 2 as precisely as you can. The more precies your question is, the higher the chances of quickly receiving an answer from another user. You will automatically be sent an e-mail to inform you when someone has reacted to your question.
Which pin code I need to enter on log in page? I enter red one which is wps pin but failed two times. Thank you!
Oksana2022-04-15
Ask a question about the Huawei 4G Router 2
Page: 1
Product overview
Power indicator Network status indicator
Wi-Fi® indicator LAN/WAN indicator
Signal strength indicator SIM card slot
WPS button Power button
Reset button Power input
LAN/WAN port Landline phone port
l When the HUAWEI 4G Router detects a Huawei HiLink device (such as a mobile phone) that can be
paired, the Wi-Fi indicator light automatically flashes. Press the WPS button and the Wi-Fi indicator
light will begin to flash quickly, indicating that the device is connecting to the Wi-Fi network of the
HUAWEI 4G Router. When the Wi-Fi indicator light changes from flashing to steady on, the device
is successfully connected to the Wi-Fi network of the HUAWEI 4G Router.
l Ensure that the WPS function of the device (such as a mobile phone) is enabled. When the Wi-Fi
indicator light of the HUAWEI 4G Router is steady on, press and hold the WPS button for 2 seconds
and then release. The Wi-Fi indicator light will then flash, indicating that the device is connecting to
the Wi-Fi network of the HUAWEI 4G Router through the WPS function. When the Wi-Fi indicator
light changes from flashing to steady on, the device is successfully connected to the Wi-Fi network
of the HUAWEI 4G Router.
English
1
Page: 2
Getting Started
Step 1: Installing the SIM card
3
Choose the correct SIM card and insert it into the SIM card slot as shown in the preceding diagram and then
connect the power adapter to the router. The router will turn on automatically and search for available mobile
networks.
Indicators:
Network status indicator
Cyan/blue/yellow: Connected to an LTE/3G/2G network.
Signal strength indicator
White: More signal bars indicate a stronger signal.
Do not insert or remove a SIM card when the router is running, as this may affect performance or
damage the SIM card.
2
Page: 3
Step 2: Connecting to your router’s Wi-Fi network
Wi-Fi Name: …………….
Wi-Fi Password: ……….
abcdefg
XXXXXXXX
XXXXXXXX
Wi-Fi Password:YYYYYYYY
Wi-Fi Password:
YYYYYYYY
Once the router has connected to a mobile data network, you can connect your computer or mobile phone to
the router’s Wi-Fi network to access the Internet. Please refer to the label on the bottom of the router for the
default Wi-Fi network name (Wi-Fi Name) and password (Wi-Fi Password).
l When the Wi-Fi indicator is steady on, Wi-Fi is enabled. To enable or disable Wi-Fi, refer to the
router’s web-based management page.
l Ensure that you promptly change the Wi-Fi network name and password on the web-based
management page to prevent unauthorized access to your Wi-Fi network. Once you have changed
the password, you will need to reconnect to the router’s Wi-Fi network.
3
Page: 4
Managing your router
You can manage the router using the web-based management page. Please refer to the label on the bottom
of the router for the default IP address, password and so on.
More information can be found in the web-based management page.
l Ensure that you promptly change the default login password for the web-based management page
to prevent unauthorized users from changing the router’s settings.
l You can also manage your router using the HUAWEI SmartHome App. Scan the QR code below
to download.
4
Page: 5
Optional configurations
The features described in this section are for reference purposes only. Your router may not support all of these
features.
Connecting multiple devices
You can connect a computer, or landline phone to the router to access the Internet, make telephone calls, and
more.
Accessing the Internet through an Ethernet port
You can connect the router to a wall-mounted Ethernet port using an Ethernet cable to connect to the
Internet.
Configure the relevant settings on the web-based management page before connecting to the Internet
through an Ethernet port. For details, please contact your carrier.
5
Page: 6
Installing external antenna
In addition to the build-in antenna designed to satisfy your basic needs, you can also install external antenna
to the router to improve signal reception. Please contact your carrier to purchase the antenna.
l Turn off the router and unplug the power adapter before installing any external antenna.
l External antenna is only suitable for indoor use. Do not use external antenna during
thunderstorms.
l Only use external antenna provided by your carrier.
1 2
6
Page: 7
FAQs
How do I restore factory settings?
When the router is turned on, press the Reset button for approximately 3 seconds using a pointed object until
the Power indicator starts to blink. Restoring factory settings will restore the settings to the default. You
can reconfigure them after the router is restored.
What should I do if I forgot the Wi-Fi password or the login password for the web-
based management page?
Restore the router to its factory settings and then use the default Wi-Fi password and login password to try
again.
What should I do if the Network status indicator is red or an Internet connection
cannot be established?
1 Check if the SIM card is inserted. Refer to the Getting Started section for the right size of SIM card and the
right way to insert it into the slot.
2 If the issue persists, restore the router to factory settings and try again.
3 Contact your carrier to check if your SIM card is out of service. If it’s a new card, check if it has been
activated.
What should I do if the Internet speed is slow?
1 Check the Signal strength indicator on the router. If it shows weak signal , adjust the router’s direction
or move it close to a window to improve signal reception.
2 If your device is connected to the router over Wi-Fi, adjust your device’s position to receive better signal.
3 Restart the router and your device, and try again.
4 Check if you have reached your data traffic limit for the month. If so, your carrier may limit your Internet
speed.
How can I connect to the router using WPS (Wi-Fi Protected Setup)?
To connect a WPS-enabled device to your router using the WPS button:
1 Press and hold the WPS button on the router for at least 2 seconds and then release, the indicator starts
to blink.
2 Enable WPS on your device within 2 minutes to connect to the router’s Wi-Fi network.
Why can’t I access the router’s web-based management page?
1 Ensure that your computer is connected to the router through an Ethernet cable or Wi-Fi.
2 Ensure that your computer is set to obtain an IP address and DNS server address automatically.
3 Restart your browser, or try using another browser.
4 If the problem persists, restore the router to its factory settings.
Why is the content displayed on the web-based management page not up to date?
Depending on your browser’s cache, the content for your device on the web-based management page may
not be up to date. Manually clear your browser’s cache (for example, open your browser and choose Internet
Options > General > Browsing history > Delete.) and re-launch the web-based management page.
If you are experiencing any other issues with the router:
1 Restart the router.
2 Restore the router to its factory settings.
3 Contact your carrier.
7
Page: 8
Safety information
Copyright © Huawei Technologies Co., Ltd. 2019. All rights reserved.
THIS DOCUMENT IS FOR INFORMATION PURPOSE ONLY, AND DOES NOT CONSTITUTE ANY KIND OF
WARRANTIES.
LTE is a trademark of ETSI.
Wi-Fi®, the Wi-Fi CERTIFIED logo, and the Wi-Fi logo are trademarks of Wi-Fi Alliance.
Privacy Policy
To better understand how we use and protect your personal information, please read the Privacy Policy at
http://consumer.huawei.com/privacy-policy.
Software Update
By continuing to use this device, you indicate that you have read and agree to the following content:
In order to provide better service, this device will automatically obtain software update information from
Huawei or your carrier after connecting to the Internet. This process will use mobile data, and requires access
to your device’s unique identifier (IMEI/SN) and the service provider network ID (PLMN) to check whether your
device needs to be updated.
In addition, this device supports the automatic downloading and installation of important updates from
Huawei or your carrier in cases of emergency. This function is enabled by default. To disable this function,
please log in to the product management website and make the corresponding changes in the settings menu.
Safety information
l Some wireless devices may affect the performance of hearing aids or pacemakers. Consult your service
provider for more information.
l Pacemaker manufacturers recommend that a minimum distance of 20 cm be maintained between a device
and a pacemaker to prevent potential interference with the pacemaker. If using a pacemaker, hold the
device on the side opposite the pacemaker and do not carry the device in your front pocket.
l Ideal operating temperatures are 0 °C to 40 °C. Ideal storage temperatures are -20 °C to +70 °C. Extreme
heat or cold may damage your device or accessories.
l Keep the device and accessories in a well-ventilated and cool area away from direct sunlight. Do not
enclose or cover your device with towels or other objects. Do not place the device in a container with poor
heat dissipation, such as a box or bag.
l Keep the device away from sources of heat and fire, such as a heater, microwave oven, stove, water heater,
radiator, or candle.
l The device should be installed and operated with a minimum distance of 20 cm between the radiator and
your body.
l Using an unapproved or incompatible power adapter, charger or battery may cause fire, explosion or other
hazards.
l Choose only accessories approved for use with this model by the device manufacturer. The use of any other
types of accessories may void the warranty, may violate local regulations and laws, and may be dangerous.
Please contact your retailer for information about the availability of approved accessories in your area.
l The power plug is intended to serve as a disconnect device.
l For pluggable devices, the socket-outlet shall be installed near the devices and shall be easily accessible.
l Ensure that the power adapter meets the requirements of Clause 2.5 in IEC60950-1/EN60950-1/UL60950-1
and has been tested and approved according to national or local standards.
l Areas with flammables and explosives: Do not use the device where flammables or explosives are stored (in
a gas station, oil depot, or chemical plant, for example). Using your device in these environments increases
the risk of explosion or fire. In addition, follow the instructions indicated in text or symbols. Do not store or
transport the device in containers with flammable liquids, gases, or explosives.
l Blasting Caps and Areas: Turn off your device or wireless device when in a blasting area or in areas posted
turn off “two-way radios” or “electronic devices” to avoid interfering with blasting operations.
8
Page: 9
l Medical devices: Please consult your doctor and the device manufacturer to determine if operation of your
device may interfere with the operation of your medical device.
l Hospitals: Switch off your wireless device when requested to do so in hospitals, clinics or health care
facilities. These requests are designed to prevent possible interference with sensitive medical equipment.
l Aircraft: Switch off your wireless device whenever you are instructed to do so by airport or airline staff.
Consult the airline staff about the use of wireless devices on board the aircraft, if your device offers a ‘flight
mode’ this must be enabled prior to boarding an aircraft.
Disposal and recycling information
The crossed-out wheeled-bin symbol on your product, battery, literature or packaging reminds you that all
electronic products and batteries must be taken to separate waste collection points at the end of their
working lives; they must not be disposed of in the normal waste stream with household garbage. It is the
responsibility of the user to dispose of the equipment using a designated collection point or service for
separate recycling of waste electrical and electronic equipment (WEEE) and batteries according to local laws.
Proper collection and recycling of your equipment helps ensure electrical and electronic equipment (EEE) waste
is recycled in a manner that conserves valuable materials and protects human health and the environment,
improper handling, accidental breakage, damage, and/or improper recycling at the end of its life may be
harmful for health and environment. For more information about where and how to drop off your EEE waste,
please contact your local authorities, retailer or household waste disposal service or visit the website
http://consumer.huawei.com/en/.
Reduction of hazardous substances
This device and its electrical accessories are compliant with local applicable rules on the restriction of the use
of certain hazardous substances in electrical and electronic equipment, such as EU REACH, RoHS and Batteries
(where included) regulations. For declarations of conformity about REACH and RoHS, please visit our web site
http://consumer.huawei.com/certification.
EU regulatory conformance
Statement
Hereby, Huawei Technologies Co., Ltd. declares that this device B311-221 is in compliance with the essential
requirements and other relevant provisions of Directive 2014/53/EU.
The most recent and valid version of the DoC (Declaration of Conformity) can be viewed at
http://consumer.huawei.com/certification.
This device may be operated in all member states of the EU.
Observe national and local regulations where the device is used.
This device may be restricted for use, depending on the local network.
Restrictions in the 2.4 GHz band:
Norway: This subsection does not apply for the geographical area within a radius of 20 km from the centre of
Ny-Ålesund.
ErP Product Information
Huawei Technologies Co., Ltd. hereby declares that its products conform to the Energy-related Products
Directive (ErP) 2009/125/EC. For detailed ErP information and the user manuals required by Commission
Regulation, please visit: http://consumer.huawei.com/en/certification.
Frequency Bands and Power
(a) Frequency bands in which the radio equipment operates: Some bands may not be available in all countries
or all areas. Please contact the local carrier for more details.
(b) Maximum radio-frequency power transmitted in the frequency bands in which the radio equipment
operates: The maximum power for all bands is less than the highest limit value specified in the related
Harmonized Standard.
9
Page: 10
The frequency bands and transmitting power (radiated and/or conducted) nominal limits applicable to this
radio equipment are as follows: GSM 900: 36 dBm, GSM 1800: 33 dBm, WCDMA 900/2100: 25.7 dBm, LTE
Band 1/3/7/8/20/38: 25.7 dBm, Wi-Fi 2.4G: 20 dBm.
Accessories and Software Information
Some accessories are optional in certain countries or regions. Optional accessories can be purchased from a
licensed vendor as required. The following accessories are recommended:
Adapters: HW-120100X01 (X represents the different plug types used, which can be either C, U, J, E, B, A, I, R,
Z or K, depending on your region)
The product software version is 10.0.1.1(H187SP2C00). Software updates will be released by the
manufacturer to fix bugs or enhance functions after the product has been released. All software versions
released by the manufacturer have been verified and are still compliant with the related rules.
All RF parameters (for example, frequency range and output power) are not accessible to the user, and cannot
be changed by the user.
For the most recent information about accessories and software, please see the DoC (Declaration of
Conformity) at http://consumer.huawei.com/certification.
Please visit http://consumer.huawei.com/en/support/hotline for recently updated hotline and email address in
your country or region.
10
- Brand:
- Huawei
- Product:
- smart home
- Model/name:
- 4G Router 2
- Filetype:
- Available languages:
- Dutch, English, German, French, Spanish, Italian, Portuguese
Related products Huawei 4G Router 2
LTE 150 Мбит/c1 | Wi-Fi 300 Мбит/с2
| Удобство в
использовании

Подключи и пользуйся
Просто вставьте Mini-SIM-карту и подсоедините роутер к источнику питания. Мгновенно подключайте и
используйте устройство, где бы вы ни были, в загородном доме или зале ожидания
аэропорта.
150 Мбит/с
Мобильная сеть1

Мобильная система усиления сигнала
HUAWEI 4G Роутер 2 предлагает гибкие сетевые решения, адаптируемые под различные
условия.
Портативный и удобный в использовании
При весе всего 218 г3 и толщине 36 мм HUAWEI 4G Роутер 2
обеспечивает широкие возможности подключения. А
компактный корпус легко помещается в ваш рюкзак.

Управляйте своей домашней сетью без особых усилий с помощью приложения AI
Life
Приложение HUAWEI AI Life поддерживает множество удобных и понятных функций управления сетью, включая
надежную защиту данных и запрос данных трафика.
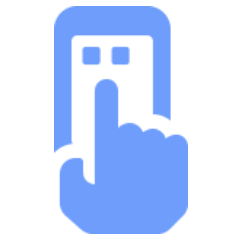
Управление
устройством
Безопасность
сети
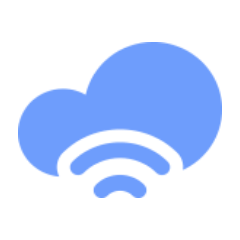
Настройки
Wi-Fi
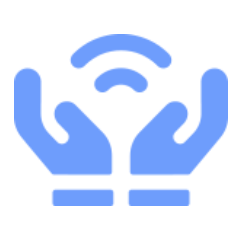
Гостевая
сеть Wi-Fi
Жизнь современного общества уже невозможно представить без интернета. С его помощью люди решают рабочие моменты, проводят свой досуг и общаются с родными и близкими людьми. Однако для организации беспроводной сети нужна инфраструктура, которая преимущественно состоит из маршрутизатора, стационарного компьютера или ноутбука/смартфона. При выборе удаленной точки доступа рекомендуется обратить внимание на wi-fi роутер Huawei E5573.
Содержание
- Характеристики и описание
- Вход через интерфейс Web
- Интернет и типы подключений
- Настройка для Ростелеком
- Настройки Wi-Fi
- Настройка IPTV
- Сброс настроек
- Настройки пароля
- Обновление прошивки
Характеристики и описание
Huawei E5573 4G LTE 3G мобильный WiFi роутер — одна из передовых моделей производителя. Реализуется маршрутизатор в небольшой картонной коробке, в комплекте прилагается сетевой кабель, краткая инструкция по эксплуатации, блок питания и непосредственно устройство.

Технические характеристики:
- Для выхода в интернет можно использовать сетевой кабель для сопряжения с ПК (прилагается в комплекте) или через Вай-Фай.
- Функционирует в диапазонах GSM (900/1800 МГц), UMTS (900/2100 МГц) и LTE FDD B3/B7/B20 (900/1800/2600 МГц).
- Подключаться/отключаться, производить настройки, даже удаленно, можно с помощью веб-интерфейса (IP-адрес web-страницы управления: 192.168.8.1, логин и пароль по-умолчанию: admin/admin).
- Максимальная скорость при передаче данных не превышает 50 Мбит/с, а при приеме информации — 100 Мбит/с.
Дополнительное преимущество устройства не только в простоте настройки и использовании. Но и возможности одновременно обеспечивать интернетом до 10 пользователей.

Вход через интерфейс Web
Прежде чем выяснить, как настроить модем Huawei l58dee, нужно войти в веб-интерфейс или панель управления устройством.
Чтобы подключиться к сервису, нужно выполнить следующие действия:
- Подсоединить роутер к ПК с помощью кабеля или по вай-фай.
- Открыть любой браузер, установленный на устройстве, и в адресную строку вставить комбинацию символов — 192.168.1.1. На клавиатуре нажать клавишу Enter.
- На экране отобразится страница-приветствие, где для идентификации потребуется ввести логин и пароль. По умолчанию установлены — admin и admin. В завершении достаточно нажать на кнопку «Log in».
Важно: открывать интерфейс необходимо со стационарного компьютера или ноутбука, если нет такой возможности и под рукой остается только смартфон, то необходимо проследить, чтобы сайты отображались в полномасштабном режиме, иначе функционал будет сильно сжат.
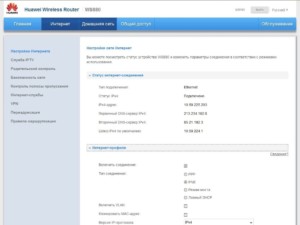
Интернет и типы подключений
Нужно зайти в панель управления устройством и задать все активные LAN-порты и сохранить изменения. Алгоритм действий следующий:
- Во вкладке «WAN» в разделе «Модификации» нужно выделить подраздел «Route», а напротив строки «servicelist» указать Internet.
- Следующий шаг — нужно выбрать тип соединения. В графе «IP Acquisition» установить РРРоЕ.
Чтобы гарантировать доступ к интернету, все изменения надо сохранить, а после перезагрузить устройство.
Настройка для Ростелеком
Настройка модема Huawei проводится согласно следующему алгоритму:
- Пройти путь: «Пуск» — «Панель управления» — «Центр управления сетями».
- Создать новое подключение, активировав режим «Высокоскоростное».
- Задать имя пользователя и пароль, указанный в договоре.
- Указать WLAN ID. Этот номер также должен быть указан в договоре.
Нужно убедиться, что изменения внесены верно, и сохранить их.
Настройки Wi-Fi
В Huawei Mobile wifi E5573C настройка не имеет принципиальных отличий от алгоритма настроек других маршрутизаторов этого производителя. Последовательность действий такова:
- После входа в интерфейс нужно перейти во вкладку «Setting».
- Выбрать пункт «WLAN», расположенный с левой стороны.
- В выпадающем списке выбрать «WLAN Basic Setting».
- После этого появится окно с доступными настройками Wi-Fi.
- Убедиться, что все настройки указаны верно, и сохранить изменения.
Чтобы изменения вступили в силу, роутер должен выключаться, вернее перезагружаться.
Настройка IPTV
Как подключить модем Хуавей к IPTV — довольно распространенный вопрос. Для этого необходимо создать новое подключение во вкладке «WAN». Для настройки ТВ нужно поставить галочки напротив Enable WAN connection и Enable VLAN. Остальные поля заполняются по аналогии:
- Mode — Bridge;
- Service List — IPTV;
- Bridge Type — IP_Bridged.
Еще в меню есть такой параметр, как «Blinding options». Его основная задача — отвечать за порт, через который будет функционировать приставка. Как правило, задействуют свободный порт LAN4.
В завершении нужно пройти путь: «Blinding options» — «Network Application». Здесь надо поставить галочку напротив IGMP Work Mode параметр Snooping и активировать IGMP (IGMP Enable).
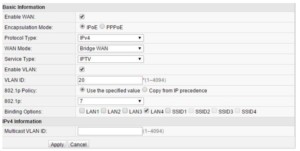
Сброс настроек
Для осуществления сброса настроек устройства до заводских конфигураций необходимо на 10-15 секунд зажать кнопку «Reset», расположенную с обратной стороны устройства. Блок питания при этом должен быть включен в розетку.
Далее подключать устройство и настраивать нужно повторно.
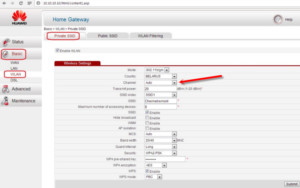
Настройки пароля
Последовательность действий такова:
- Зайти в веб-интерфейс устройства. Для этого, открыв окно браузера, в адресную строку нужно ввести адрес 192.168.100.1, кликнуть кнопку Enter на клавиатуре. По умолчанию вводится логин и пароль — admin, admin.
- Перейти в раздел безопасность.
- Для смены пароля нужно указать старые данные и дважды ввести новые.
Чтобы трафик не был перехвачен злоумышленниками, пароль должен состоять не менее чем из 10 символов.
Обновление прошивки
Микропрограмму всех маршрутизаторов от производителя Huawei можно обновить до последней версии, что позволит устройству быть более функциональным и корректно работать. Обновления регулярно публикуются на официальном сайте производителя. Файл достаточно скачать, распаковать архив и запустить файл с расширением exe.
Wi-fi роутер Huawei E5573C — одна из передовых моделей, которой присуще большое количество преимуществ — богатый функционал, надежность, привлекательный внешний вид и доступная цена. Устройство может работать не только с Ростелеком, но и с такими гигантами, как Билайн, МТС, Мегафон.

Подгорнов Илья Владимирович
Всё статьи нашего сайта проходят аудит технического консультанта. Если у Вас остались вопросы, Вы всегда их можете задать на его странице.
Компания Huawei выпускает не только смартфоны, мобильные модемы, но и Wi-Fi роутеры. Производитель настолько хорошо зарекомендовал себя, что сотрудничает практически со всеми провайдерами и выпускает для них устройства с фирменными логотипами. Но также есть независимая продукция, которая поддерживает работу всех операторов сразу. Именно о такой технике, способной к тому же раздавать Wi-Fi, и пойдет речь в данной статье.
Wi-Fi роутеры Huawei

Каждый бюджетный Wi-Fi роутер компании Huawei наделяется достаточным функционалом. С характеристиками и некоторыми конкретными моделями познакомимся ниже.
Все маршрутизаторы для дома могут иметь разные характеристики. Отличия заключаются в стандартах Wi-Fi соединения:
- 802.11a – работает в диапазоне 5 ГГц. Максимальная скорость 54 Мбит/c (в настоящее время стандарт практически не востребован).
- 802.11b – диапазон 2.4 ГГц. Скорость до 11 Мбит/с.
- 802.11g – диапазон 2.4 ГГц. Скорость выше и достигает 54 Мбит/с.
- 802.11n – распространенный сегодня стандарт. Скорость от 150 Мбит/c в диапазоне 2.4 ГГц. Доходит до 600 Мбит/сек в диапазоне 5 ГГц.
- 802.11ac – новый стандарт, работающий в диапазоне 5 ГГц. Скорость может доходить до 6,77 Гбит/с (должно быть 8 антенн и активирован режим MU-MIMO).
Примечание. Устройства марки Huawei, способные вести раздачу Wi-Fi, различны по количеству одновременно подключаемых к ним устройств. Помимо этого, существует разница в поддерживаемых сетях существуют как 3G, так и 4G роутеры.
Видео-обзор модели E8372 смотрите здесь:
Расскажу кратко про ряд моделей:
- Huawei E5330. Отличный 3G роутер Huawei, который работает в диапазоне 2,4 ГГц. Поддержка стандартов b, g, n в нем соответствует сегодняшним нормам. Максимальная поддерживаемая скорость составляет 21,6 Мбит/с. Особенность модели наличие встроенного аккумулятора для автономной работы. Цена мобильного роутера – около 2500 рублей.

- Huawei E8372. Модем обеспечит беспроводным интернетом 1 или несколько гаджетов (до 15 устройств). Он поддерживает все современные стандарты и работает в сетях 3G и 4G. Есть возможность подсоединить внешнюю антенну. Цена – около 2500 рублей.

- Huawei B315S. Стандартизированный Wi-Fi роутер/маршрутизатор именно такой, каким его принято понимать. Он имеет две антенны для увеличения дальности сигнала. Данный 4G роутер Wi-Fi поддерживает современные стандарты b, g, n. Оснащен портом WAN для подключения кабеля с интернетом. Порты LAN в количестве четырех штук обеспечат доступ к интернету через кабели Ethernet. Безусловно, «по воздуху» раздача Wi-Fi также возможна. Устройство поддерживает максимальную скорость в 150 Мбит/с. Стоит такой роутер почти 6000 рублей.

- Huawei Car Fi. Это необычная модель. Она разработана, чтобы обеспечить беспроводной сетью несколько устройств в автомобиле. Подключается к разъему прикуривателя и занимает минимум места. Миниатюрный мобильный Вай-Фай роутер Хуавей Car Fi поддерживает стандарты b, g, n. Он работает в сетях 3G и 4G (LTE) и обеспечивает скорость до 150 Мбит/с. Цена на модель достигает 6 тысяч рублей.

- Huawei Mobile WiFi E5770 — сверхтехнологичная модель, которая заслуживает внимания. Этот портативный роутер/маршрутизатор Хуавей обладает следующим функционалом: работает во всех сетях, включая 3G и сверхскоростную LTE, может одновременно раздавать Wi-Fi на 10 устройств, а также работать в качестве репитера (ловить Wi-Fi от других роутеров и перенаправлять его дальше, усиливая сигнал). Способен работать от встроенной батарейки с функцией PowerBank и может заряжать смартфоны. Сюда можно установить сим-карту и карту MicroSD. При этом, несмотря на размеры, производитель оснастил ее разъемом Ethernet для раздачи интернета на ПК с помощью кабеля. Устройство может обеспечивать скорость до 150 Мбит/с. Такая модель стоит более 10 тысяч.

- Huawei B525S-23A. Модель обладает такими характеристиками: поддерживает стандарты b, g, n и самый технологичный стандарт ac. Роутер работает в двух диапазонах: 2,4 ГГц и 5 ГГц. Поддержка связи LTE обеспечит скорость в 150 Мбит/с. А при использовании LAN скорость может доходить до 1000 Мбит/с. В качестве интерфейсов пользователю доступно 2 входа USB и 4 входа LAN для раздачи интернета на ПК через кабель Ethernet. Цена – около 8000 рублей.

Каждый описанный Huawei router идеально справляется с раздачей Wi-Fi. В списке представлены устройства, которые отличаются по назначению. Индивидуальное исполнение каждого изделия позволит пользователям выбрать ту модель, которая идеально подойдет всем требованиям.
Корпоративные маршрутизаторы Huawei
Корпоративные маршрутизаторы Huawei – это нечто большее, чем роутеры для дома, и предназначены они для обеспечения связи в компаниях. Безусловно, обычные устройства с таким не справятся. К таким маршрутизаторам же можно подключать десятки ПК и обеспечивать их интернетом на больших расстояниях.
Такие корпоративные маршрутизаторы компании Huawei представлены следующими линейками:
- AR. Эти роутеры Хуавэй поддерживают платформу VPR, отчего устройствам доступна одновременно маршрутизация, коммутация, WLAN и 3G.

- ATN. Серия разработана для применения в пакетных сетевых конфигурациях с фиксированным доступом. При этом устройства поддерживают работу в 3G и 4G (LTE) сетях.

- NetEngine 20E и NetEngine 40E. Это дорогостоящие корпоративные маршрутизаторы для крупных компаний. Серия 20E обеспечивает максимальную одновременную скорость передачи данных для всех устройств одновременно. При этом за счет собственной разработанной платформы VRP удастся обеспечить функциональность устройств на уровне операторского класса. Серия 40E позволит развертывать MAN-конфигурации высокой производительности. Маршрутизаторы текущей линейки 40E смогут создавать выделенные линии, виртуальные каналы, поддерживать широкополосную сеть и оптимизировать работоспособность сервисов IPTV.

- AtomEngine. Отдельная серия, которая представлена одним маршрутизатором. Он обладает большим функционалом, которого хватит для не слишком крупного предприятия. Отдельно преимущество модели заключается в низком энергопотреблении.
- NE05E. Серия подойдет маленьким компаниям, которым приходится работать с большим объемом данных. Модели обладают хорошими скоростными характеристиками и обеспечат бесперебойную работу даже в самых экстремальных условиях.

Существуют и более дорогие серии маршрутизаторов, однако их стоимость составляет свыше нескольких миллионов рублей. На официальном сайте компании о них предоставлена вся информация. Адрес honor.huawei.ru
Настройка устройств
Практически все роутеры перед работой необходимо настраивать. И Wi-Fi роутеры Huawei не исключение. Однако Huawei – компания, которая работает и над облегчением процесса настройки. Именно поэтому этот процессор займет минимум времени.
Любые устройства этого производителя считаются простыми в настройке. Но все же желательно рассмотреть этот процесс на примере нескольких моделей.
Huawei WS319

В первую очередь для настройки необходимо открыть браузер на компьютере. Это касается вообще всех устройств, а не только изделий компании Huawei.
Видео-инструкции по подключению и настройке здесь:
Далее в поисковую строку вводится IP адрес роутера, который можно узнать из наклейки, нанесенной на корпус. IP адрес «192.168.3.1». Его и нужно ввести в поисковую строку, естественно, без кавычек. Будет открыто окно авторизации, в качестве логина и пароля в нем нужно ввести слово «admin».

Далее стоит детально произвести настройку PPPoE, которая задействуется основными российскими провайдерами, такими, как например, Ростелеком. Для этого понадобится:
- включить соединение;
- типом службы определить Ethernet;
- обозначить для типа соединения режим IP-маршрутизатора (PPP);
- сделать активным режим онлайн круглосуточно;
- вписать из заключенного с провайдером договора логин и пароль в соответствующие области;
- подтвердить и затем сохранить все внесенные изменения.
Все конфигурации пользователя (например, имя) можно оставить без изменения или, если потребуется, указать какие угодно данные.
Динамический IP для данного роутера не будет иметь существенных отличий. Чтобы работа могла вестись в режиме динамического IP, всего лишь следует в типе соединения выбрать IPoE, тип адресации указать DCHP, а напротив пункта NAT ввести значение NAPT.

Чтобы роутер раздавал Wi-Fi для телефонов и других гаджетов также без сбоев, нужно перейти в графу под названием «Домашняя сеть» и провести там несколько изменений. Открыв настройки Wi-Fi, задать название для сети в пункте SSID. При этом SSID следует активировать, установив напротив данного пункта галочку.
После этого сети задается пароль, а также указывается число пользователей, которые могут подключаться к сети одновременно. Метод шифрования оставляется по умолчанию. Далее проделанные изменения сохраняются. На этом настройка заканчивается.

Huawei HG532E

Модем Huawei HG532E настраивается также просто, хоть и имеет другой интерфейс. В строку браузера нужно вбить IP роутера. Он следующий: 192.168.1.1.
Далее совершается клик по вкладке под названием «Basic», которая расположена в меню слева. В ней находится пункт «WAN». После клика по нему в открывшейся области экрана первым делом выбирается сеть INTERNET_B_ATM_0_33. Уже после этого можно переходить к основным настройкам.
В первую очередь, конечно, рассматривается конфигурация настроек для известных операторов. Как и в случае с предыдущим роутером, нужно задать тип подключения PPPoE. Больше ничего изменять не потребуется и все введенные по умолчанию данные будут верными.

Чтобы настроить режим IP, устанавливается тип соединения IP, вместо PPP. А также выбирается адресация DCHP. Напротив пункта NAT вписывается значение NAPT. Базовые настройки для данного Wi-Fi роутера на этом заканчиваются.
Как настроить IPTV
Для настройки IPTV необходимо выполнить несколько простых действий. Начинается все стандартно. Достаточно ввести в поисковую строку IP адрес роутера. Также вводится логин и пароль. Далее выбирается вкладка «Настройки сети». В ней ставится галочка напротив пункта Enable IGMP. Этим активируется групповая передача данных. При этом нужно сохранить принятые изменения, чтобы смело осуществить переход к следующему шагу.
Дальше осуществляется вход в настройки WAN и в них создается новая конфигурация. В качестве типа подключения выбирается IpoE. Последним действием останется подтверждение подключения Multicast VLAN ID и сохранение принятых изменений повторно.
Вот такая общая статья получилась – обо всем понемногу. У нас будут подробные обзоры отдельных моделей и их настройка. А пока получилась ознакомительная статья про роутеры и модемы Huawei.
Обязательно пишите комментарии, делитесь опытом и мнением про эту компанию и задавайте вопросы. Всем добра и до встречи!

