Huawei B525s-23a LTE Router Manual

Product Overview
The HUAWEI B525s-23a LTE CPE (B525s-23a for short) is a wireless gateway that integrates LTE and high-speed Ethernet uplink access, which provides users with flexible and diversified data access and voice services.
NOTE
The frequency bands of the product are as follows.
B525s-23a support:
- LTE: B1/3/7/8/20/32/38
FDD: 2100 MHz/1800 MHz/2600 MHz/ 900 MHz/800 MHz/1500 MHz/
TDD: 2600 MHz
Intra-band contiguous: B3+B3, B7+B7, B38+B38
Inter-band: B3+B7, B3+B20, B7+B20, B7+B8, B3+B8, B1+B20, B1+B8, B20+B32 - DC-HSPA+/HSPA+/HSPA/UMTS:Band 1/8 2100MHz/900MHz
- EDGE/GPRS/GSM:Band 2/3/5/8 1900MHz/1800MHz/850MHz/900MHz
The B525s-23a supports the following standards:
- LTE(Long Term Evolution)
- DC-HSPA+(Dual Carrier High Speed Packet Access Plus)
- HSPA+(High Speed Packet Access Plus)
- HSUPA(High Speed Uplink Packet Access)
- HSDPA(High Speed Downlink Packet Access)
- UMTS(Universal Mobile Telecommunications System)
- EDGE(Enhanced Data Rates for Global Evolution)
- GPRS(General Packet Radio Service)
- GSM(Global System for Mobile Communications)
The B525s-23a supports wired and wireless network access, and provides data routing service.
The B525s-23a provides the following services:
- Data service
- Voice service
- SMS
- Security service
- Local maintenance management function
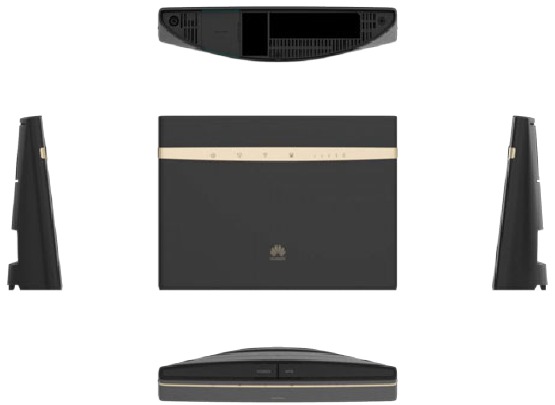
Figure 1-1 B525s-23a appearance
Features
The B525s-23a mainly supports the following features:
- Access to LTE wireless networks
- Access to Gigabit Ethernet networks
- High-speed data access
- LTE FDD: DL 300 Mbit/s, UL 50 Mbit/s
- LTE TDD: DL 220 Mbit/s, UL 10 Mbit/s
- DC-HSPA+: DL 42 Mbit/s, UL 5.76 Mbit/s
- HSPA+: DL 21 Mbit/s (64QAM) / 28 Mbit/s (MIMO), UL 5.76 Mbit/s
- HSPA: DL 14.4 Mbit/s, UL 5.76 Mbit/s
- WCDMA PS: 384 kbit/s
- EDGE: DL 296 kbit/s, UL 236.8 kbit/s
- GPRS: 85.6 kbit/s z Complies with wireless 802.11b/g/n standards with data rates up to 300 Mbit/s
- Complies with wireless 802.11a/ac standards with data rates up to 1300 Mbit/s
- SMS
- IPv4 /IPv6 dual stack
- Compatibility with RJ11 telephone ports; can be set to Voice over Internet Protocol (VoIP) voice mode or Circuit Switch (CS) voice mode
- External LTE antenna port
- Support for HUAWEI HiLink App
- WPS 2.0 z HOTA updates
- Built-in DHCP Server, DNS RELAY and NAT
- Security services. Provides instant protection to block potential security risks and intrusion attempts
- Windows 7, Windows 8, Windows 8.1, Windows 10 (does not support Windows RT), MAC OS X 10.7, 10.8, 10.9 and 10.10 with latest upgrades
- User-friendly design of LED indicator. Easy to observe the status of equipment.
Technical Specifications
Hardware Specifications
Table 3-1 Technical specifications of the B525s-23a main unit
| Item | Description | |
| Technical standard | WAN | LTE/DC-HSPA+/HSPA+/HSPA/UMTS/EDGE/GPRS/GSM |
| LAN | IEEE 802.3/802.3u | |
| WLAN | IEEE 802.11a/b/g/n/ac | |
| Working frequency band | LTE |
B525s-23a support: LTE: B1/3/7/8/20/32/38 FDD: 2100 MHz/1800 MHz/2600 MHz/900 MHz/800 MHz/1500 MHz/ TDD: 2600 MHz Intra-band contiguous: B3+B3, B7+B7,B38+B38 Inter-band: B3+B7, B3+B20, B7+B20, B7+B8, B3+B8, B1+B20, B1+B8, B20+B32 |
| DC-HSPA+/HSPA+/ HSPA/UMTS | Band 1/8 2100 MHz /900 MHz | |
| EDGE/GPRS/GSM | Band 2/3/5/8 1900 MHz/1800 MHz/850 MHz/900 MHz | |
| WLAN |
|
|
| External port |
|
|
| Antenna |
|
|
| Indicator |
|
|
| Button |
|
|
| Maximum transmit power | LTE | Conform to 3GPP Power Class 3 Definition |
| WLAN | 2.4G | 802.11b 16 dBm |
| 802.11g 17 dBm | ||
| 802.11n 17 dBm | ||
| 5G |
Low band 802.11a 17 dBm |
|
|
Middle band 802.11a 17 dBm |
||
|
High band 802.11a 21 dBm |
||
| Receiving sensitivity | LTE | Conform to 3GPP Definition |
| UMTS | Conform to 3GPP Definition | |
| GSM | -104 dBm | |
| WLAN | 802.11a:-71 dBm(54 Mbit/s) | |
| 802.11b:-85 dBm(11 Mbit/s) | ||
| 802.11g:-71 dBm(54 Mbit/s) | ||
| 802.11n:-69 dBm(65 Mbit/s) | ||
| 802.11ac:-65 dBm(78 Mbit/s) | ||
| Power consumption | < 20W | |
| AC/DC power supply |
|
|
| Dimensions (Maximum) |
226mm × 163mm × 52mm | |
| Weight | About 370g (excluding the power adapter) | |
| Temperature |
|
|
| Humidity | 5% — 95% |
Antenna and Radio Frequency Specifications
Table 3-2 LTE main diversity antenna specifications
| Item | Description |
| Frequency | 703 MHz~960 MHz /1452 MHz~1496 MHz /1710 MHz~2690 MHz |
| Input impedance | 50 Ω |
| Standing wave ratio | < 3 |
| Efficiency | ≥ -4dB@703MHz~960MHz ≥-4 dB@1452 MHz~1496 MHz |
| H side gain | ≥ 1dBi |
| Polarization | Linear polarization |
Table 3-3 WLAN 2.4 GHz antenna specifications
| Item | Description |
| Frequency | 2.401 GHz~2.495 GHz |
| Input impedance | 50 Ω |
| Standing wave ratio | < 2 |
| Efficiency | ≥ -3dB |
| H side gain | ≥ 1dBi |
| Polarization | Linear polarization |
Table 3-4 WLAN 5 GHz antenna specifications
| Item | Description |
| Frequency | 5.15-5.35GHz / 5.47-5.725GHz |
| Input impedance | 50 Ω |
| Standing wave ratio | <2 |
| Efficiency | ≥ -3dB |
| H side gain | ≥ 1dBi |
| Polarization | Linear polarization |
Table 3-5 External antenna specifications
NOTE
- The external antenna is an optional accessory. Signals may be weak in some areas; thus, you can choose whether to use the external antenna.
- The external antenna can be used indoor only. Put it near the window when using to get better signal.
- Avoid thunderstorms when using.
| Item | Description |
| Technical standard | LTE/DC-HSPA+/HSPA+/HSPA/WCDMA/EDGE/GPRS/GSM |
| Frequency |
|
| Input impedance | 50 Ω |
| Standing wave ratio | < 3 |
| H side gain | ≥ 3 dBi (horizontal level) |
| Polarization | Linear polarization |
| Interface standard | SMA-J1.5 |
Software Specifications
Table 3-6 Software specifications
| Item | Description | |
| Gateway | Supports the default route: 0.0.0.0. | |
| Supports the default gateway address: 192.168.8.1. | ||
| Supports the Address Resolution Protocol (ARP). | ||
| Supports the Internet Control Message Protocol (ICMP). | ||
| Supports the domain name service (DNS). | ||
| NAT | Supports NAT and Network Address and Port Translation (NAPT), which complies with RFC2663, RFC3022, and RFC3027. | |
| Supports CONE NAT. | ||
| Supports fragmented message identification during common NAT. | ||
| DHCP server | Enables and disables the DHCP server. | |
| Configures DHCP server address pools. | ||
| Sets the lease time. | ||
| VPN client | Support L2TP VPN client (When L2TP vpn client function is enabled, the throughput performance will slow down, the maximum speed can up to 50Mbps (dependent on network environment).) | |
| SMS | Writing/Sending/Receiving | |
| Writing/Sending/Receiving extra-long messages | ||
| Voice(optional) | VoIP | Supports the Session Initiation Protocol (SIP). |
| Supports G.711a/G.711u/G.726 (-24/-32)/G.722 for encoding and decoding. | ||
| CS voice | Supports CS voice communication over UMTS and GSM networks. | |
| Supports the circuit switched fallback (CSFB). | ||
| Firewall | Enables and disables the firewall. | |
| Filters LAN MAC addresses. | ||
| Filters LAN IP addresses. | ||
| Filters URLs. | ||
| Supports demilitarized zone (DMZ). | ||
| Supports Universal Plug and Play (UPnP). | ||
| Supports Application Level Gateway (ALG). | ||
| WLAN | Broadcasts and hides service set identifiers (SSIDs). | |
| Complies with IEEE 802.11 a/b/g/n/ac. | ||
| Supports WPS | ||
| Authentication | Supports OpenSystem authentication. | |
| Supports encryption using wired equivalent privacy (WEP), Wi-Fi protected access preshared key (WPA /WPA2-PSK), and WPA2-PSK authentication. | ||
| Supports the Advanced Encryption Standard (AES) encryption algorithm. | ||
| Supports the TKIP and AES hybrid encryption algorithm. | ||
| MAC address authentication | Supports the MAC address authentication whitelist. | |
| Supports the MAC address authentication blacklist. | ||
| Supports a maximum of 10 MAC address entries. | ||
| Supports automatic transmission rate adjustment. | ||
| Station management | Supports station status queries. | |
| Supports a maximum of 32+32 connected stations. | ||
| IPv6/IPv4 dual stack | DHCPv6/v4 server and client | |
| DNSv6/v4 server and client | ||
| Display IPv6/v4 WAN address | ||
| HUAWEI HiLink App | View the data traffic usage and SMS. | |
| Manage the connected devices. | ||
| Change CPE’s SSID and password. | ||
| System requirements | Operating system: Windows 7, Windows 8, Windows 8.1, Windows 10 (does not support Windows RT), MAC OS X 10.7, 10.8, 10.9 and 10.10 with latest upgrades | |
| Hardware configuration: meets the configuration requirements of the operating system. |
Services and Applications
Data Services
The B525s-23a can access the Internet through mobile networks, and Ethernet networks. By connecting to the B525s-23a using Wi-Fi or a network cable, users can get access to high-speed Internet services and establish a local area network (LAN).
Accessing the Internet Through a Mobile Network (LTE/UMTS/GSM)
The B525s-23a can access the Internet through mobile networks.
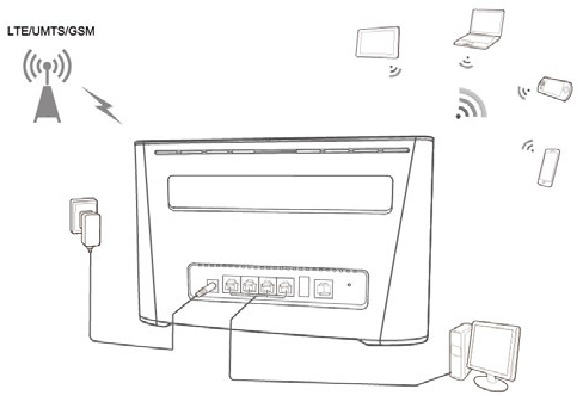
Figure 4-1Accessing the Internet through a mobile network
Accessing the Internet Through an Ethernet Network
Connect the B525s-23a’s LAN/WAN port to a wall-mounted Ethernet port using a network cable.
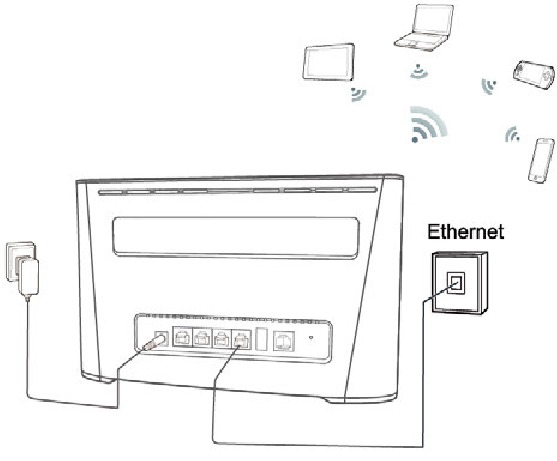
Figure 4-2 Accessing the Internet through an Ethernet network
Voice Services
The B525s-23a provides one telephone port that can be connected to telephones for calling.

Figure 4-3 Connecting telephones to the B525s-23a
SMS
The B525s-23a supports message writing/sending/receiving and group sending (up to 50 contacts at a time). You can manage messages through the Web page, such as inbox, outbox, draft.
Security Service
The B525s-23a supports various security features, such as the firewall, user authentication, and PIN protection, protect users against security threats from the Internet when users are using network services.
Local management and maintenance
The B525s-23a supports local configuration through the Web page. You can accomplish device management, network configuration and ensure normal and stable performance.
System Structure
System Architecture Diagram

Figure 5-1 System architecture
Functional Modules
- Mobile network access: The B525s-23a adopts the LTE/UMTS/GSM access technology at the WAN side, can access the wireless broadband packet-based.
- WLAN AP function: 802.11 a/b/g/n/ac compliant WLAN AP interface is provided, used for wireless networking at home. The interface is compliant with the IEEE 802.11 a/b/g/n/ac standard and the WPA/WPA2-PSK/WPA2-PSK/WEP security authentication.
- DHCP/DNS: The DHCP server dynamically allocates IP addresses to PCs. The DNS parses domain names.
- Web management: You can configure, modify and query the configuration information of the B525s-23a.
- Routing and NAT: High-speed routing capability. With the built-in NAT, the B525s-23a, together with wireless broadband packet-based network devices, can provide flexible broadband access solutions and networking schemes.
Packing List
Table 6-1 Packing list
| Description | Quantity | Remarks |
| Wireless Gateway | 1 | Standard |
| Power supply adapter | 1 | Standard |
| Quick Start | 1 | Standard |
| Ethernet cable | 1 | Standard |
| Warranty card | 1 | Optional |
| Phone cable | 1 | Optional |
HUAWEI B525s-23a wireless gateway also provide external antenna as optional for you to choose.
Acronyms and Abbreviations
| A | |
| AC | Alternating Current |
| ARP | Address Resolution Protocol |
| AP | Access Point |
| APN | Access Point Name |
| C | |
| CPE | Customer Premises Equipment |
| CS | Circuit Switch |
| CSFB | Circuit Switched Fallback |
| D | |
| DHCP | Dynamic Host Configuration Protocol |
| DL | Downlink |
| DNS | Domain Name Server |
| G | |
| GE | Gigabit Ethernet |
| H | |
| HSPA | High Speed Packet Access |
| HSPA+ | High Speed Packet Access Plus |
| HSDPA | High Speed Downlink Packet Access |
| HSUPA | High Speed Uplink Packet Access |
| I | |
| IP | Internet Protocol |
| ICMP | Internet Control Message Protocol |
| L | |
| LAN | Local Area Network |
| LED | Light Emitting Diode |
| LTE | Long Term Evolution |
| M | |
| MCS | Modulation and Coding Scheme |
| N | |
| NAT | Network Address Translation |
| P | |
| POTS | Plain Old Telephone Service |
| T | |
| TKIP | Temporal Key Integrity Protocol |
| U | |
| UMTS | Universal Mobile Telecommunications System |
| UL | Uplink |
| V | |
| VoIP | Voice over Internet Protocol |
| W | |
| WAN | Wide Area Network |
| WLAN | Wireless Local Area Network |
| WCDMA | Wideband Code Division Multiple Access |
| Wi-Fi | Wireless Fidelity |

Videos
Huawei B525s-23a Router Unlock Video
Documents / Resources
Download manual
Here you can download full pdf version of manual, it may contain additional safety instructions, warranty information, FCC rules, etc.
Download Huawei B525s-23a LTE Router Manual
Разработанный одним из крупнейших производителей сетевого оборудования компанией Huawei роутер B525s-23a, предназначен для создания беспроводной сети дома или офиса с высокой скоростью доступа в сеть Интернет. Благодаря использованию самой передовой на сегодняшний день технологий беспроводной связи LTE Advanced (4G+), роутер B525 способен обеспечить наиболее скоростное подключение к мобильной сети Интернет на скорости до 300 Мбит/с. Кроме привычного диапазона частот Wi-Fi сети 2,4 ГГц, обеспечивается также поддержка частоты 5 ГГц, которая способна обеспечить наиболее стабильное подключение к сети Wi-Fi. Отметим, что наиболее технологичные из современных мобильных устройств поддерживают работу на данной частоте.
Будучи универсальным устройством, роутер B525 способен объединить в локальную сеть до 32-х пользователей беспроводной Wi-Fi сети и еще 4-х, подключаемых с помощью кабелей по технологии Ethernet. Предусмотрена также возможность создания общего доступа к устройствам, подключаемым в USB-порт роутера, например создание общего сетевого хранилища на съемном носителе или общий принтер.
Внешний вид
Huawei B525 имеет вертикальную постановку и сравнительно небольшие размеры (226х163х52 мм). Вес устройства составляет 370 грамм.
На передней панели устройства расположены индикаторы:
• питания;
• режима сети (голубой — 4G, синий — 3G, желтый — 2G);
• Wi-Fi/WPS;
• LAN/WAN;
• уровня сигнала сети (чем больше делений, тем выше уровень сигнала).
На задней панели устройства расположены:
• разъем для подключения блока питания;
• кнопка сброса до заводских настроек (Reset);
• порты LAN/WAN – 4 шт.;
• порт USB;
• порт для подключения стационарного телефона (RJ-11);
• разъемы SMA для подключения внешней антенны (антенны, усиливающей сигнал мобильной сети 4G, 3G, 2G);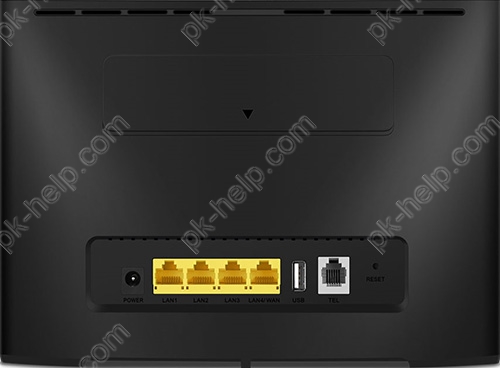
На верхней панели устройства расположены:
• кнопка включения/выключения;
• кнопка включения режима WPS.
На нижней панели устройства расположен слот для SIM-карты в формате micro-SIM.
Функциональные характеристики
Стационарный Wi-Fi роутер Huawei B525s-23a относится к 6 категории LTE устройств, благодаря чему возможна работа в скоростных сетях 4G+ (LTE Advanced). Максимальная скорость загрузки данных достигает 300 Мбит/с, а скорость отдачи 50 Мбит/с. В крупных городах нашей страны, где уже обеспечено покрытие самой скоростной сетью 4G+, использование данного устройства будет наиболее оправданным, однако, благодаря поддержке режимов предыдущих поколений 4G (LTE), 3G, 2G и возможности подключения внешних антенн, усиливающих сигнал, оно также способно обеспечить доступ к мобильному интернету, находясь даже в значительном отдалении от базовых станций сотовых операторов. Переключение между режимами на устройстве осуществляется автоматически в зависимости от величины уровня сигнала.
Wi-Fi
Wi-Fi модуль Huawei B525, в отличие от многих других подобных устройств, реализует поддержку двух диапазонов частот Wi-Fi-сети — 2,4 ГГц и 5 ГГц. В спектре частот 2,4 ГГц роутер может обеспечить работу по стандартам 802.11b/g/n, а в частотном диапазоне 5 ГГц по стандартам 802.11a/n/ac. Стоит отметить, что многие современные мобильные устройства оснащаются Wi-Fi модулем, способным работать в частотном диапазоне 5 ГГц, так как он способен обеспечить более устойчивое, в сравнении с модулем 2,4 ГГц, соединение. По сети Wi-Fi возможно одновременное подключение к роутеру 32 устройств.
Ethernet
Кроме работы с мобильными сетями, роутер B525 может быть подключен к проводному интернет в расположенный на задней панели устройства LAN/WAN-порт. Оставшиеся порты могут быть использованы для подключения к роутеру компьютеров, не имеющих Wi-Fi-адаптера и создания на их основе небольшой локальной сети. Скорость подключения к роутеру по Ethernet-кабелю составляет 1000 Мбит/с.
USB
Одним из преимуществ Huawei B525 является наличие разъема USB. Он может использоваться для подключения съемных накопителей, принтеров. Поддерживается возможность создания общего доступа к подключаемым в USB-разъем устройствам для пользователей локальной сети. Например, можно создать на флешке или съемном жестком диске общее сетевое хранилище и установить разные права доступа к расположенным там файлам для разных пользователей.
IP-телефония
Подключенный к разъему RG-11 роутера проводной телефон, может использоваться для осуществления звонков в сотовой сети оператора, SIM-карта которого вставлена в роутер (следует отметить, что не все SIM-карты могут использоваться для осуществления звонков, некоторые предназначены исключительно для доступа в сеть Интернет).
Безопасность
Для обеспечения безопасности сетей Wi-Fi в роутере Huawei B525 реализованы стандарты WEP, WPA, WPA2. В целях автоматизации создания беспроводной сети Wi-Fi, поддерживается функция WPS. Устройство также оснащается встроенным межсетевым экраном (FireWall).
Комплектация
В комплектацию роутера Huawei B525 входят:
• адаптер питания;
• внешние (комнатные) антенны для усиления сигнала;
• Ethernet-кабель;
• краткое руководство пользователя.
Настройка / управление
Управление настройками на данном устройстве может осуществлятся как с помощью web-интерфейса, для доступа к которому используется браузер, так и с помощью специального приложения Huawei HiLink App с мобильного устройства.
1. Настройка с помощью браузера.
Подключиться к роутеру для его настройки можно двумя способами:
• с помощью Ethernet-кабеля;
• по Wi-Fi.
В нашем примере рассмотрим второй способ подключения (по Wi-Fi). Для подключения этим способом нужно:
• узнать имя сети SSID (оно будет указано на нижней панели устройства);
• выбрать из списка имеющихся Wi-Fi сетей нужную, и выполнить подключение к ней (пароль Wi-Fi Key так же указан на нижней панели роутера).
После того как подключение выполнено, запускаем любой браузер и в адресной строке вводим IP-адрес, указанный на нижней панели роутера (192.168.8.1), нажимаем клавишу Enter и попадаем в web-интерфейс, где вы можете увидеть информацию об операторе, состоянии текущего соединения, и статусе сети Wi-Fi.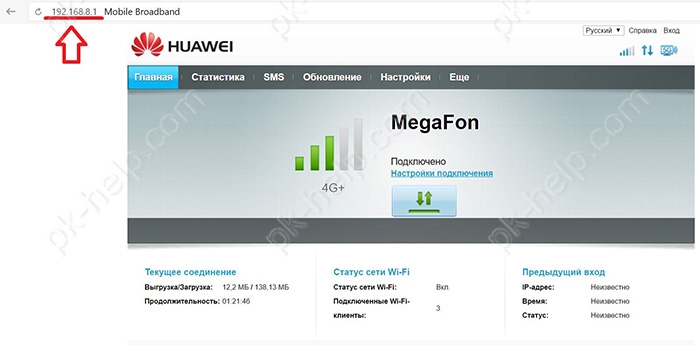
Настройка параметров и смена паролей производится во вкладке «Настройки». Жмем на нее и в выпавшем окне авторизации вводим логин и пароль, которые указаны на нижней панели устройства (User: admin, Password: admin).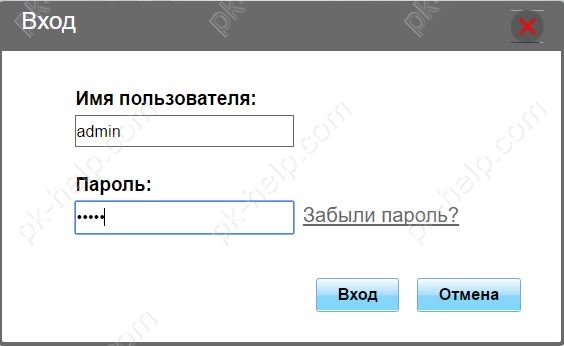
Далее система предложит сменить пароль, для доступа к настройкам роутера. Рекомендуем сделать это сразу, во избежание несанкционированного доступа. Если вы пропустили этот шаг, то можете ввести его позже, выбрав пункт меню настроек «Система» подпункт «Изменение пароля». По завершению необходимо нажать кнопку «Применить».
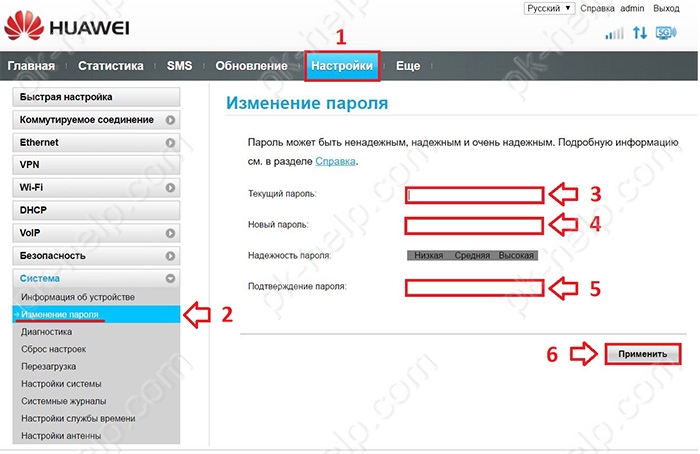
Для смены имени сети Wi-Fi и пароля, установленных по умолчанию, переходим во вкладку «Wi-Fi» и выбираем пункт «Основные настройки Wi-Fi». Рекомендуем устанавливать пароль, отвечающий требованиям сложности (комбинация строчных и заглавных латинских букв, цифр). По завершении жмем «Применить».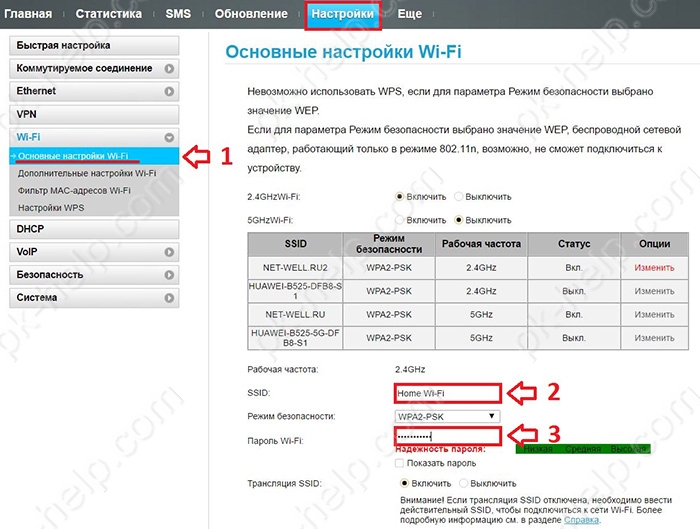
Для настройки профиля сети, смены режимов сети, а также выбора параметров при подключении внешней антенны переходим во вкладку «Коммутируемое соединение», далее жмем пункт «Управление профилями». Настройки профиля устанавливаются автоматически, но при необходимости их можно изменять, удалять или добавлять новые профили. Отметим, что некоторые операторы (например Билайн) используют несколько профилей, и для доступа к Интернет может потребоваться смена профиля.
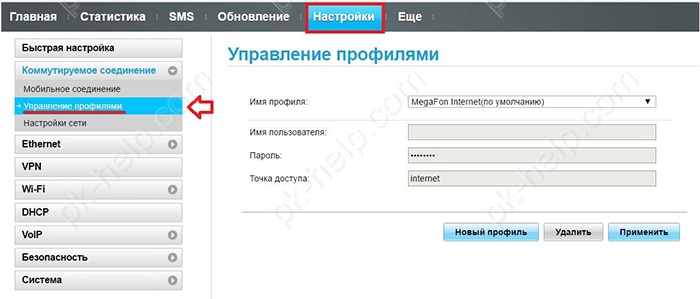
Смена режимов сети производится в пункте меню настроек «Настройки сети». По умолчанию установлено значение «Авто», что означает автоматический выбор режима с наилучшим уровнем сигнала. При необходимости можно установить режим сети самостоятельно выбрав из выпадающего меню нужный.
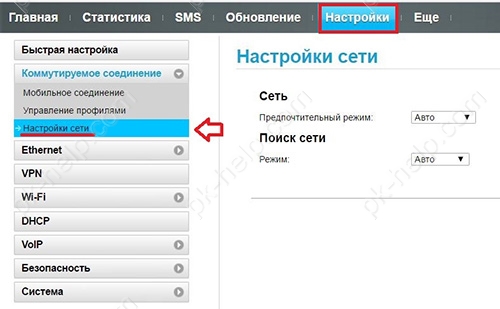
Если подключаете внешнюю антенну к роутеру, рекомендуем в настройках антенны указать тип используемой антенны. Для этого во вкладке «Система» выбрать пункт «Настройки антенны» и установить нужный тип антенны.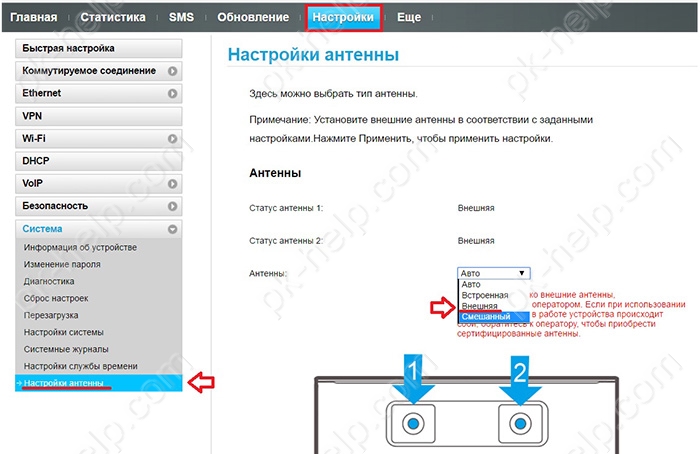
Сбросить настройки до заводских можно перейдя в пункт меню «Система», подпункт «Сброс настроек» и нажав кнопку «Восстановить».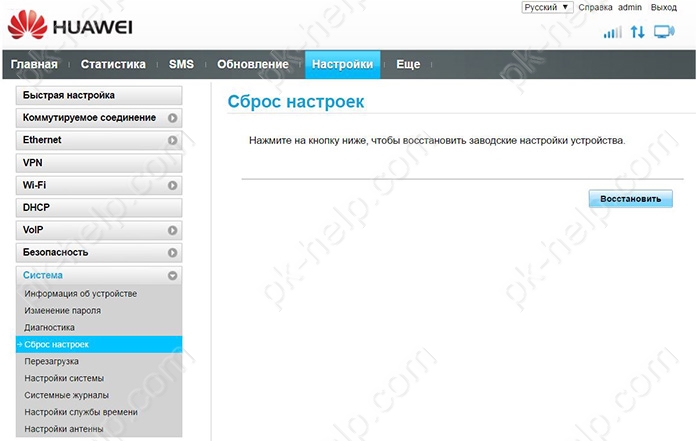
2. Настройка с мобильного устройства с помощью приложения Huawei HiLink App
Произвести настройку роутера с мобильного устройства можно и первым способом (с помощью браузера), но более удобным для этого инструментом является приложение Huawei HiLink App. В нашем примере мы воспользуемся Android-устройством. С Play Market загрузим и установим бесплатное приложение Huawei HiLink App. Подключившись по Wi-Fi к роутеру мы запускаем приложение и в стартовом окне видим наименование нашего устройства и кнопку входа.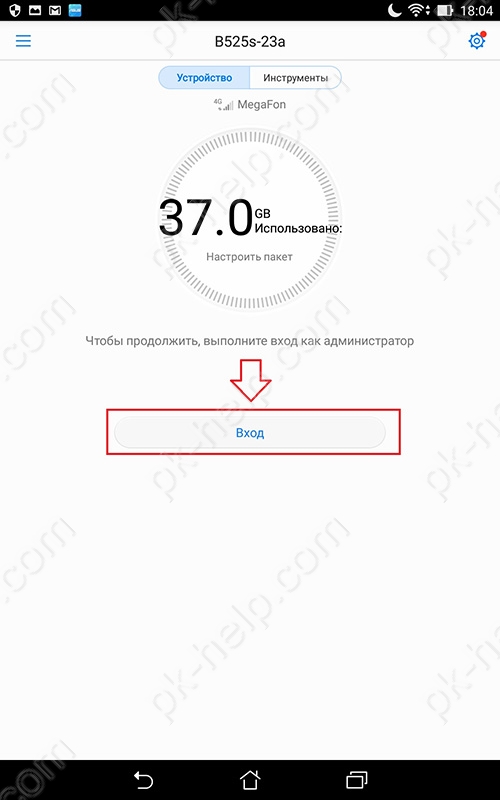
Нажимаем «Вход» и вводим пароль администратора, указанный на нижней панели роутера (по умолчанию admin).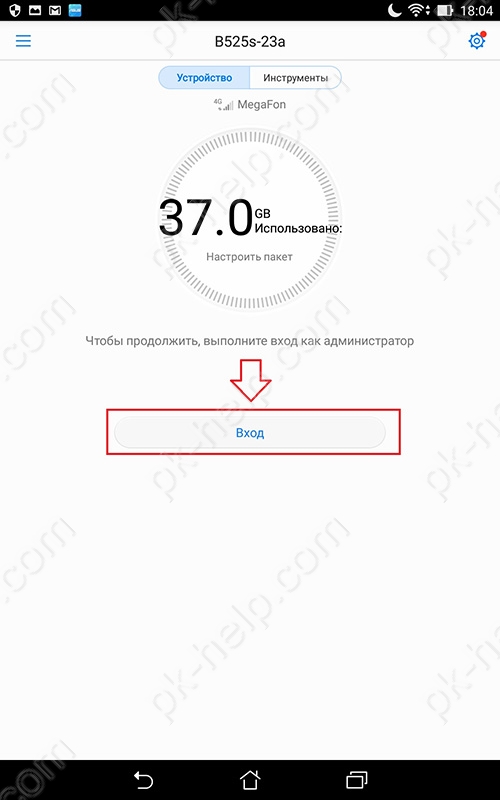
Авторизовавшись, мы увидим все устройства подключенные к роутеру. Для входа в меню настоек жмем кнопку в виде шестерни.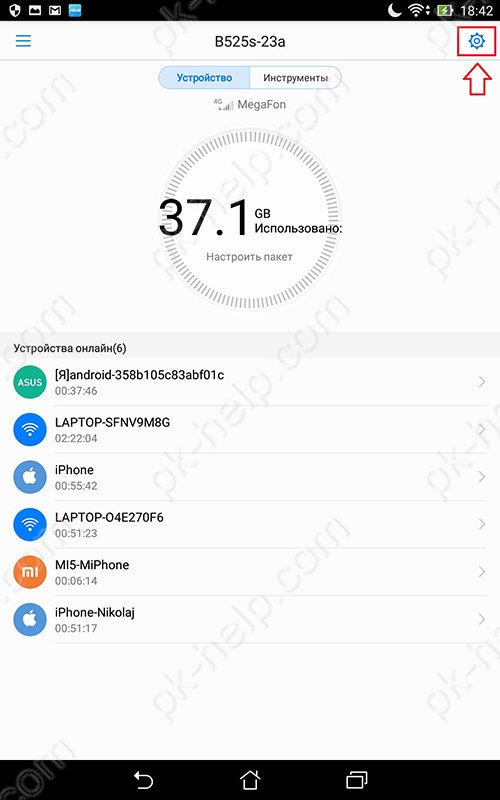
Для смены имени сети и пароля доступа к ней жмем пункт меню настроек «Моя сеть Wi-Fi». Заполняем поля и сохраняем изменения нажатием кнопки в виде галочки.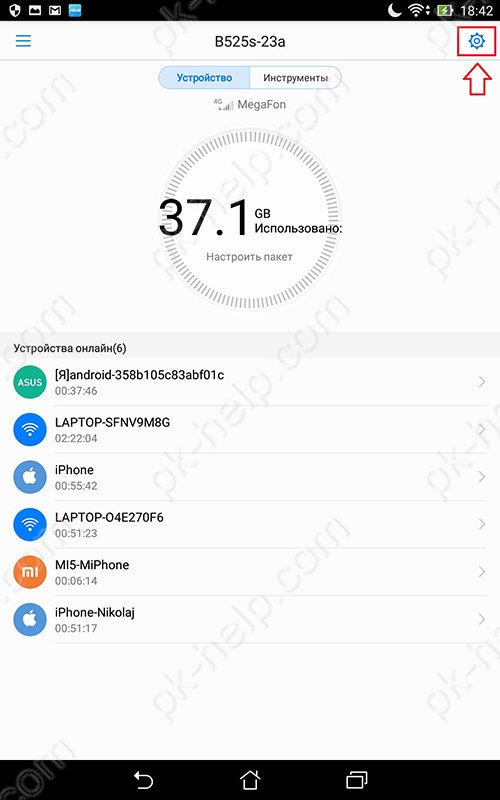
Нажав пункт меню настроек «Аккаунт» можем сменить пароль для входа в систему.
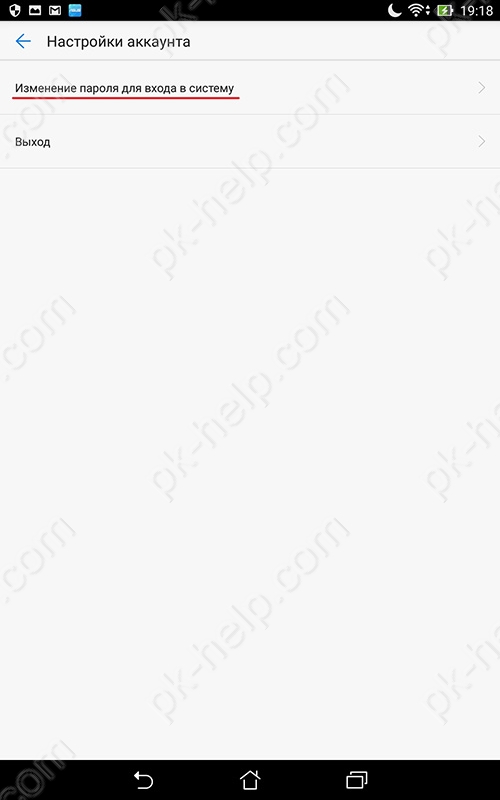
В пункте «Cеть» нам могут понадобиться настройки точки доступа «APN», где мы можем сменить точку доступа, изменить имеющиеся или создать новую.
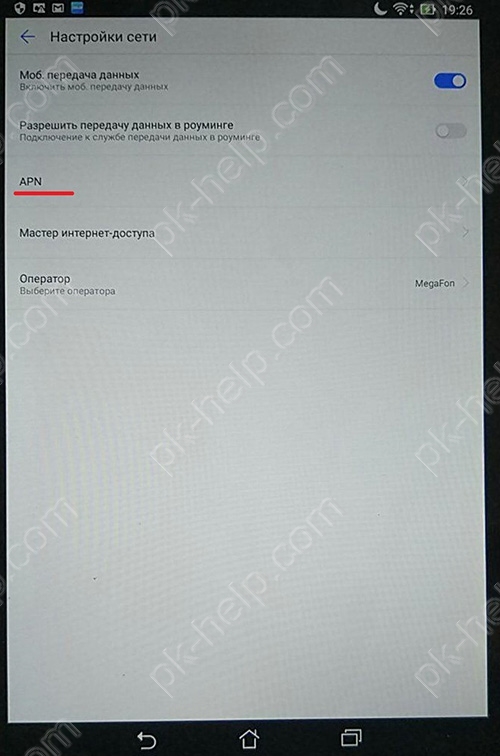
Настройка общего доступа к подключенному USB-накопителю
Очень удобная опция, доступная в Huawei B525 – возможность настройки общего доступа к ресурсам устройств, подключаемых в USB-разъем роутера: USB-флешки, съемные жесткие диске, принтеры. Обратите внимание, что роутер не распознает накопители с файловой системой NTFS. Чтобы узнать файловую систему накопителя, вставьте его в компьютер, кликните на устройстве правой клавишей мыши, и в контекстном меню выберите пункт свойства. В нашем примере будем использовать USB-флешку.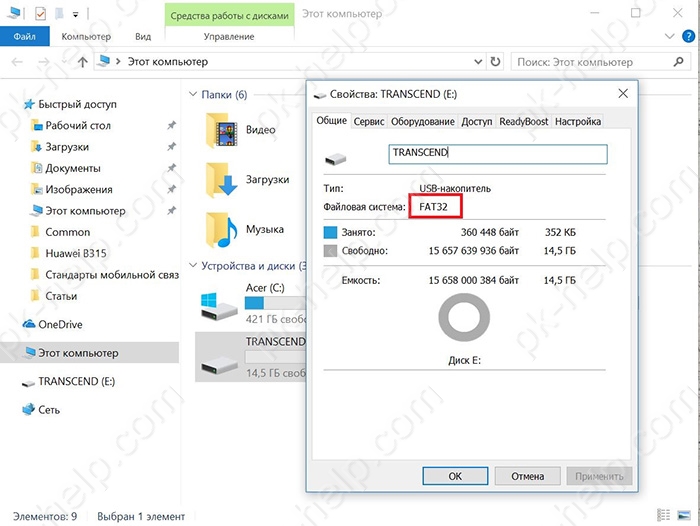
Удостоверившись в правильности выбранной файловой системы, можем вставлять съемный носитель в USB разъем роутера. С помощью браузера переходим на web-интерфейс роутера, жмем пункт меню «Еще». В выпадающем списке выбираем «Общий доступ».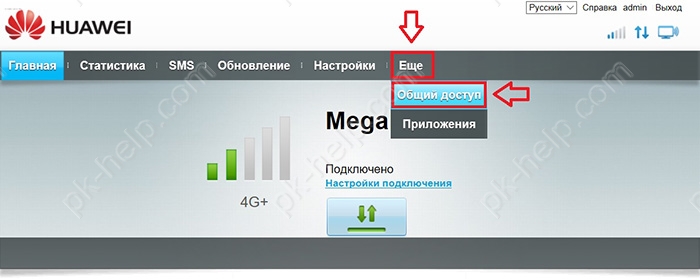
Во вкладке «Сервер Samba» ставим галочку «Включить общий доступ Samba».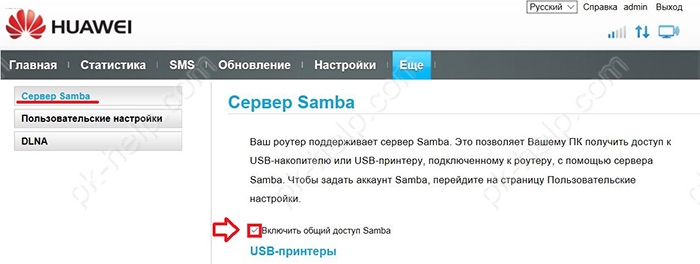
Теперь нужно создать учетную запись для пользователей, которым хотим предоставить доступ к флешке. Для этого переходим во вкладку «Пользовательские настройки» и жмем «Добавить». Вводим имя пользователя и пароль, устанавливаем права для этого пользователя, и выбираем папку на съемном носителе, общий доступ к которой хотим открыть. Если в качестве каталога укажем «Все», то у пользователей будет доступ ко всему содержимому носителя. Для того, чтобы дать общий доступ к одной из папок на флешке нужно нажать стрелку напротив пункта «Каталог» и сменить «Все» на «Настроить». Появится кнопка «Выбрать», нажав которую, можем указать нужную нам папку.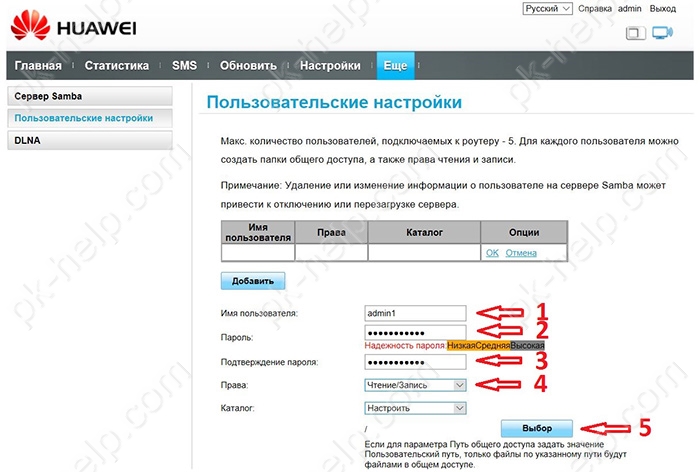
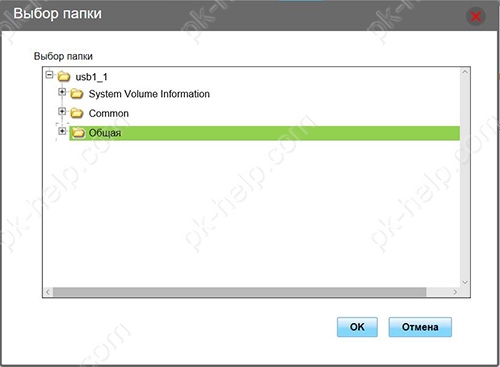
Остается только сохранить учетные данные.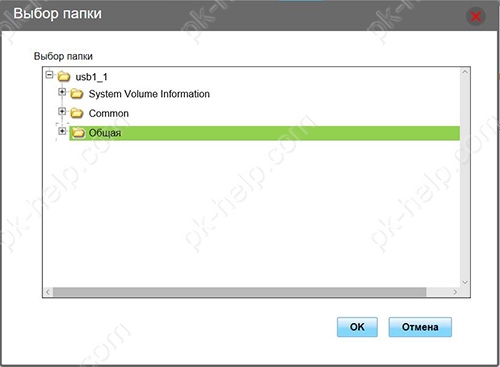
Чтобы воспользоваться папкой с общим доступом с любого компьютера в сети, подключенного как по сети Wi-Fi, так и с помощью проводного соединения нужно в адресной строке проводника ввести IP-адрес роутера с двумя обратными слэшами (\192.168.8.1) и нажать клавишу Enter. Откроется окно авторизации. Вводим логин и пароль только что созданного пользователя, и попадаем на съемный носитель, с созданной на нем общей папкой.
Увеличение уровня сигнала 4G/3G
На задней панели роутера B525 можно обнаружить два разъема SMA, спрятанные под крышкой. Они предназначены для подсоединения к устройству усиливающих сигнал антенн. Две небольшие антенны идут в комплекте вместе с роутером. Накрутив их, можно получить небольшое увеличение уровня сигнала, но для существенного увеличения следует использовать уличную 3G, 4G антенну.
Видео обзор Huawei B525.
Я очень надеюсь, моя статья помогла Вам! Просьба поделиться ссылкой с друзьями:
Роутер – это устройство, которое позволяет создать сеть и подключить к ней несколько устройств, включая компьютеры, смартфоны и планшеты. Один из самых популярных и мощных роутеров на рынке – Huawei B525. Он способен обеспечить высокоскоростной интернет для нескольких устройств одновременно, и вы можете настроить его самостоятельно. В этой статье мы расскажем, как это сделать.
Один из главных преимуществ роутера Huawei B525 – это поддержка 4G-связи. Это означает, что он может использоваться без проводного подключения к Интернету и обеспечить стабильный и качественный интернет в любом месте, пока есть сигнал сотового оператора. Но если вы хотите использовать его в качестве обычного роутера, подключенного к проводной линии Интернета, это также возможно.
Для начала вам потребуется подключить роутер к проводному Интернету, а затем выполнить небольшую настройку в панели управления роутера. Далее вы можете подключать к роутеру свои устройства и наслаждаться быстрым и стабильным интернетом в любом месте вашего дома или офиса.
Содержание
- Шаг 1: Подключение роутера к провайдеру
- 1.1 Подключение проводной линии
- 1.2 Подключение беспроводной сети
- 1.3 Проверка подключения
- Шаг 2: Вход в настройки роутера
- Шаг 3: Настройка Wi-Fi сети
- Выбор имени и пароля для сети
- Выбор настроек безопасности
- Шаг 4: Настройка безопасности
- Смена пароля
- Фильтрация MAC-адресов
- Отключение WPS
- Включение фаервола
- Шаг 5: Обновление прошивки роутера
- Почему стоит обновить прошивку?
- Как обновить прошивку?
- Как проверить версию прошивки?
- Вопрос-ответ
- Как подключить устройства через Wi-Fi на роутер Huawei B525?
- Можно ли настроить Huawei B525 для использования в качестве 4G роутера?
- Каким образом настроить роутер Huawei B525 для пользования услугой передачи данных LTE?
- Какие встроенные настройки безопасности есть в роутере Huawei B525?
- Как сделать обновление ПО на роутере Huawei B525, если оно присутствует?
- Можно ли настроить Huawei B525 на работу с IPv6?
- Как настроить VPN подключение на Huawei B525?
Шаг 1: Подключение роутера к провайдеру
1.1 Подключение проводной линии
Если ваш провайдер предоставляет подключение к интернету через проводную линию, вам придется подключить роутер Huawei B525 к этой линии. Для этого вам понадобится кабель Ethernet, который вы должны вставить в WAN-порт роутера и в порт модема провайдера.
Если вы подключаетесь к интернету впервые, вам понадобится настроить параметры подключения. Обычно провайдер предоставляет данные для автоматической настройки, но если этого не произошло, необходимо зайти в меню настроек роутера и ввести параметры IP-адреса, маски подсети, шлюза и DNS-сервера.
1.2 Подключение беспроводной сети
Если вы хотите использовать беспроводную сеть, вам нужно войти в меню настроек роутера и настроить Wi-Fi параметры сети. Здесь вы можете установить имя сети и пароль для доступа к Wi-Fi.
Кроме того, проверьте, что включен беспроводной режим, который находится на корпусе роутера. Обычно этот переключатель находится на боковой стороне корпуса и должен быть в положении «ON».
1.3 Проверка подключения
Чтобы убедиться, что роутер Huawei B525 подключен к интернету, проверьте светодиодные индикаторы на корпусе роутера. Если индикатор SYS горит зеленым цветом, это означает, что роутер работает корректно. Если же индикатор Internet горит зеленым цветом, это говорит о том, что роутер успешно подключен к интернету и готов к использованию.
Шаг 2: Вход в настройки роутера
Для того чтобы настроить роутер Huawei B525, необходимо войти в настройки самого устройства. Для этого необходимо выполнить следующие шаги:
- Подключите свой компьютер к роутеру с помощью провода Ethernet;
- Откройте браузер и введите в адресную строку IP-адрес роутера – 192.168.8.1;
- Введите логин и пароль. Если вы не меняли их ранее, то введите admin в оба поля;
- После успешной авторизации вы попадете в панель управления роутером.
Интерфейс панели управления Huawei B525 очень интуитивен и прост в использовании, главное понимать, какие настройки необходимы для вашего интернет-провайдера. В следующем шаге мы расскажем, как заполнить настройки для получения максимальной скорости интернета.
Шаг 3: Настройка Wi-Fi сети
Выбор имени и пароля для сети
Настройка Wi-Fi сети является очень важным шагом в настройке роутера Huawei B525. Выберите уникальное имя для вашей сети, чтобы избежать конфликтов с другими сетями в вашем районе. Пароль должен быть достаточно сложным, чтобы предотвратить несанкционированный доступ.
- Длина пароля должна составлять не менее 8 символов.
- Используйте комбинацию букв, цифр и символов.
- Не используйте очевидные пароли, такие как «12345678» или «password».
- Периодически меняйте пароль, чтобы обезопасить сеть.
Выбор настроек безопасности
Выбор правильных настроек безопасности для Wi-Fi сети также очень важен. Убедитесь, что установлены правильные настройки шифрования, чтобы защитить вашу сеть от несанкционированного доступа.
- Выберите шифрование WPA2, чтобы защитить вашу сеть.
- Используйте уникальный ключ шифрования.
- Не используйте устаревшие настройки безопасности, такие как WEP.
После настройки Wi-Fi сети сохраните изменения и подключитесь к сети со своих устройств.
Шаг 4: Настройка безопасности
Смена пароля
Для обеспечения безопасности сети и предотвращения несанкционированного доступа к устройству, необходимо сменить пароль по умолчанию на новый, более надежный. Для этого войдите в настройки роутера и найдите раздел «Пароль». Введите новый пароль и подтвердите его.
Фильтрация MAC-адресов
Дополнительной мерой безопасности является настройка фильтрации MAC-адресов. Для этого в настройках роутера найдите раздел «Фильтрация MAC-адресов». Включите эту функцию и добавьте в белый список адреса устройств, которым разрешен доступ к сети. Устройства с MAC-адресом, не находящимся в списке, не смогут подключиться к сети.
Отключение WPS
WPS (Wi-Fi Protected Setup) — это функция, которая позволяет подключить новые устройства к Wi-Fi сети при помощи одного нажатия на кнопку. Однако, это также может стать уязвимостью для безопасности сети. Поэтому рекомендуется отключить функцию WPS. Для этого найдите раздел «WPS» в настройках роутера и выберите опцию «Отключено».
Включение фаервола
Фаервол — это программа, которая служит для защиты вашего устройства и сети от вторжений и атак из интернета. Он блокирует доступ к небезопасным сайтам и приложениям, а также фильтрует входящие и исходящие соединения. Поэтому настоятельно рекомендуется включить функцию фаервола. Найдите раздел «Фаервол» в настройках роутера и включите его.
Шаг 5: Обновление прошивки роутера
Почему стоит обновить прошивку?
Обновление прошивки роутера — это важный шаг для повышения безопасности и улучшения функциональности вашего устройства. Новые версии прошивки могут исправлять ошибки, улучшать совместимость с другими устройствами и добавлять новые функции. Кроме того, старые версии прошивки могут иметь уязвимости, которые могут стать целью для злоумышленников.
Как обновить прошивку?
Чтобы обновить прошивку роутера Huawei B525, сначала нужно скачать новую версию прошивки с сайта производителя. Затем, войдите в настройки роутера через браузер, используя IP-адрес и логин/пароль. В разделе «Обновление прошивки» выберите файл с новой прошивкой и нажмите кнопку «Обновить». Не выключайте роутер во время обновления прошивки.
Как проверить версию прошивки?
Чтобы проверить версию прошивки роутера, войдите в настройки роутера через браузер и найдите информацию о версии прошивки в разделе «Информация». Если у вас старая версия прошивки, рекомендуется обновить ее до новой, чтобы получить лучшую функциональность и безопасность устройства.
Обновление прошивки роутера Huawei B525 не должно вызывать проблем, если вы сделаете все правильно. Однако, если вы не уверены в своих навыках, лучше обратиться за помощью к специалистам.
Вопрос-ответ
Как подключить устройства через Wi-Fi на роутер Huawei B525?
Для подключения устройств через Wi-Fi необходимо войти в настройки роутера и настроить Wi-Fi сеть, создать пароль и выбрать имя сети (SSID). После этого устройства смогут увидеть вашу сеть и запросить ввод пароля для подключения.
Можно ли настроить Huawei B525 для использования в качестве 4G роутера?
Да, роутер Huawei B525 поддерживает работу в 4G режиме и может использоваться в качестве 4G роутера. Для этого необходимо войти в настройки и выбрать 4G режим работы.
Каким образом настроить роутер Huawei B525 для пользования услугой передачи данных LTE?
Войдите в настройки роутера, выберите LTE режим работы и введите APN настройки вашего оператора. По умолчанию они могут быть уже настроены, но если это не так, то необходимо связаться с оператором и получить корректные параметры настройки.
Какие встроенные настройки безопасности есть в роутере Huawei B525?
Роутер Huawei B525 поддерживает различные методы шифрования данных, такие как WEP, WPA и WPA2. Также есть возможность ограничить доступ к сети точным списком MAC-адресов устройств. В настройках доступна функция запрета обнаружения Wi-Fi сети, а также возможность изменить имя пользователя и пароль для входа в настройки роутера.
Как сделать обновление ПО на роутере Huawei B525, если оно присутствует?
Для обновления ПО роутера Huawei B525 необходимо войти в настройки роутера и проверить наличие обновлений. Если обновление присутствует, можно скачать файл обновления и загрузить его на роутер через интерфейс веб-интерфейса.
Можно ли настроить Huawei B525 на работу с IPv6?
Да, роутер Huawei B525 поддерживает технологию IPv6 и может использоваться с сетевыми устройствами, которые поддерживают эту технологию. Для этого необходимо выбрать соответствующий режим работы в настройках роутера.
Как настроить VPN подключение на Huawei B525?
Для настройки VPN подключения на роутере Huawei B525 необходимо создать новую VPN-сессию в настройках роутера и указать необходимые настройки подключения VPN. Это могут быть настройки PPTP, L2TP или OpenVPN. После настройки необходимо сохранить изменения и подключиться к VPN-серверу.

4G роутер Huawei B525 категории cat.6 является отличным выбором для подключения мобильного интернета в офисе. Он дает возможность подключиться к сети в любом месте, где есть покрытие 2G/3G или 4G от оператора мобильной связи. Имеется поддержка Wi-Fi 5 ГГц, позволяющая значительно улучшить качество связи в сильно загруженных бизнес-центрах по причине «занятости» полосы 2.4 Ггц.
Тарифы на 4G интернет для Huawei b525
5194 руб./мес.
СкоростьДо 300 Мбит/с
Статический IP-адресДа
Дополнительный резервный канал (2 SIM-карты)Да
- Два радиоканала (2 SIM-карты) для стабильного доступа в интернет.
- Переключение в автоматическом и ручном режиме для выбора сети с наилучшим уровнем сигнала.
- Единый внешний IP-адрес.
- Безлимитный трафик.
- Скорость до 300 Мбит/с без ограничений – все зависит только от Вашего оборудования и уровня сигнала сети.
- SIM-карты подходят для 4G модемов, роутеров, телефонов, авто и любых других мобильных устройств.
- Для персонального и коллективного доступа – любое количество пользователей.
- Без ограничений по он-лайн сервисам – качайте торренты, смотрите видео, играйте в игры и наслаждайтесь реально безлимитным трафиком.
2597 руб./мес.
Скорость Интернетадо 150 Мбит/с
Включенный трафик
Безлимит
350Гб
500Гб
Статический IP-адрес
Нет
Да
Выезд для тестированияПо запросу
- Действительно безлимитный трафик;
- Выделенная APN для высокой стабильности соединения и отсутствия блокировок по скорости;
- Без ограничения количества пользователей;
- Любые типы подключаемых устройств: USB-модемы, 4G LTE роутеры;
- Можно использовать уже установленное свое оборудование от других операторов – бесплатно перенастроим;
- Раздача интернета на любых устройствах открыта;
- Для интернета в офис и на дачу, ip-телефонии, облачных решений, онлайн-касс и любых других офисных нужд;
- Не требует дополнительных проводов – бесплатное подключение за 5 минут;
- Собственная инженерная группа для оперативных технических выездов;
- Выделенная линия телефонной поддержки и в Telegram-bot @otk_support;
- Безналичная постоплата для юридических лиц и ИП.
Бесплатная настройка оборудования для абонентов ОТК
Безлимитный трафик, скорость до 300 Мбит/с, выгодные тарифы, оперативная техническая поддержка — все это Вы получите при подключении 4G Интернета от ОТК
Частоты работы роутера Huawei B525
Роутер Huawei B525 адаптирован для работы со всеми
российскими операторами связи. Поддерживаемые частоты:
- GSM / GPRS / EDGE 850 / 900 / 1800 / 1900 MHz;
- UMTS / DC-HSPA+ /WCDMA 900 / 2100 MHz;
- LTE 800/900/1500/1800/2100/2600 MHz.
В комплекте роутер имеет две антенны, которые можно заменить для подключения внешней антенны с целью усиления сигнала и повышения скорости мобильного интернет. Даже на значительном удалении от базовой станции Huawei B525 сигнал станет уверенней одновременно с повышением скорости мобильного 4G интернета. Уровень усиления мобильного сигнала и увеличение скорости зависит от производителя используемой антенны и применяемых технологий в ней.
Таблица технических характеристик роутера Huawei B525:
|
Диапазоны 4G |
800/900/1500/1800/2100/2600 MHz |
|
Диапазоны 3G |
900 / 2100 MHz |
|
Диапазоны 2G |
850 / 900 / 1800 / 1900 MHz |
|
Антенный разъем |
Два разъёма SMA |
| Wi-Fi | 2.4 / 5 ГГц |
|
Категория модема |
Cat. 6 |
|
Скорость приёма данных |
До 300 Мбит/с |
|
Скорость передачи данных |
До 150 Мбит/с. |
| Габариты | Высота — 163 мм, ширина — 226 мм, толщина — 52 мм, вес — 370 г. |
|
Количество LAN портов |
4 |
|
Скорость портов |
1000 Мбит/сек |
|
Расширенные функции |
Файловый сервер, разъём RJ-11 для аналогового телефона |
|
Количество внутренних антенн |
2 |
| Настройка | Веб-интерфейс |
Настройка роутера Huawei B525
У роутера есть свой web-интерфейс для настройки подключения к интернету и организации локальной сети, а также сервисов IP-телефонии. Для этого необходимо зайти в интернет-браузер и в адресной строке набрать адрес: 192.168.8.1, после чего нажать Enter.

При первом включении роутер запросит имя пользователя и пароль. По умолчанию Имя пользователя admin , Пароль admin
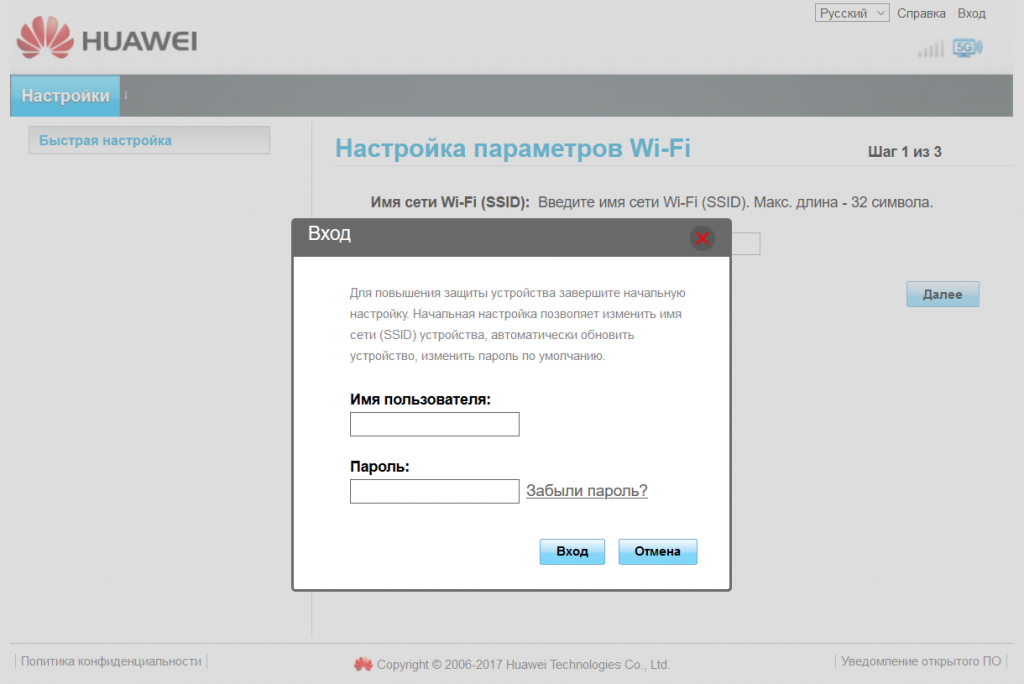
Далее Вам предложат ввести Имя Вашей Wi-Fi сети и пароль для нее.
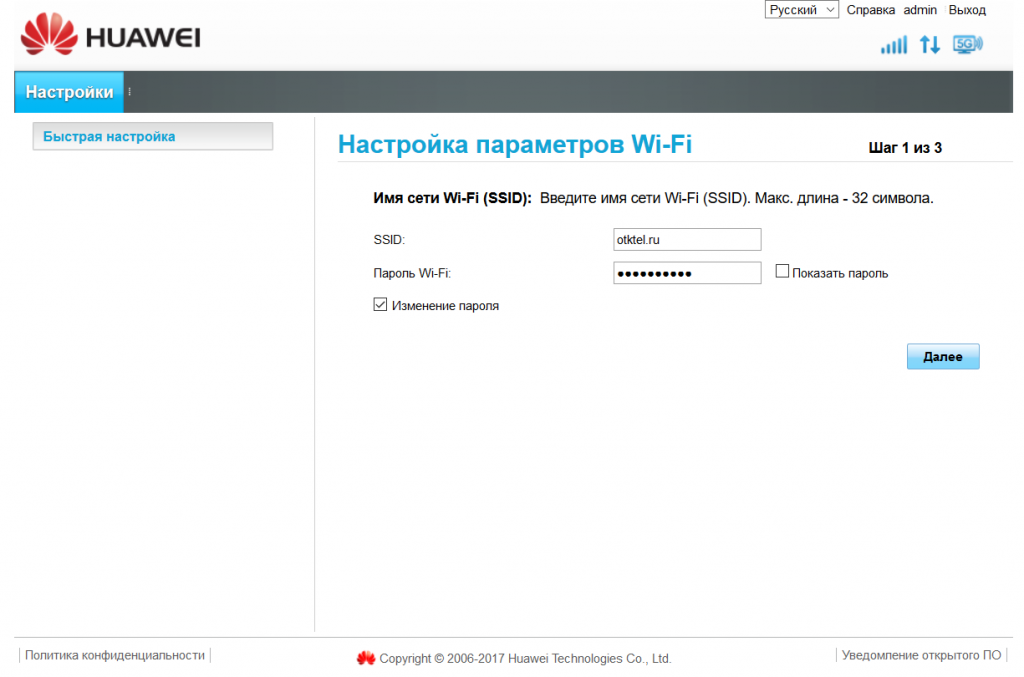
На следующем экране
выберите обновить вручную и нажмите Далее. После этого Вам предложат поменять
пароль от Вашего роутера. Не забудьте его! Далее нажмите на кнопку Готово.
Для дальнейшей настройки переходим в Настройки: Коммутируемое соединение: Мобильное соединение. В данном пункте требуется установить настройки так, как показано ниже и нажать кнопку Применить:
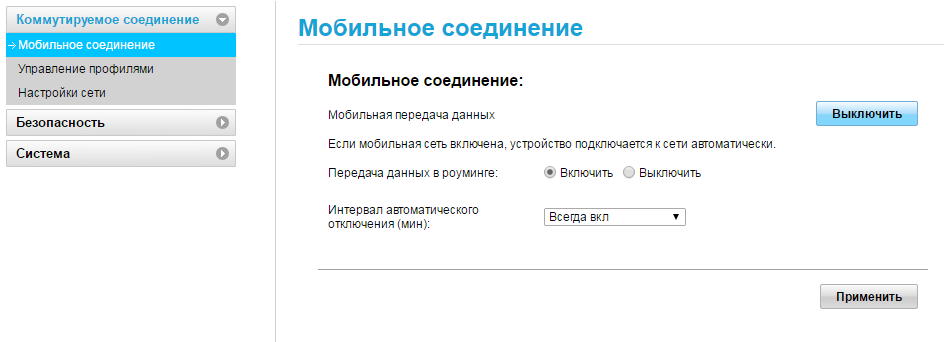
Переходим в Управление профилями. В данном пункте требуется выбрать профиль вашего оператора интернета – Теле-2, Билайн, МТС или Мегафон. В нашем случае необходимо нажать на кнопку Новый профиль и внести следующие данные:
Настройки
для базовой сети Мегафон:
Название профиля – Otkmsk
Точка доступа – otk.msk
Настройки
для базовой сети Теле2:
Название профиля – Otkt2
Точка доступа – otk.tele2.ru
Настройки
для базовой сети Beeline
Название профиля – Beeline home Точка доступа – home.beeline.ru


После внесения настроек необходимо нажать кнопку Сохранить.
Далее переходим в параметр Настройка сети. Здесь требуется выбрать Предпочтительный режим: Только LTE. Делается это во избежание переключений модема между сетями GSM, UMTS и т.д. Нажимаем Сохранить.

Далее переходим в ветку Безопасность/Брандмауэр. Отключаем его.
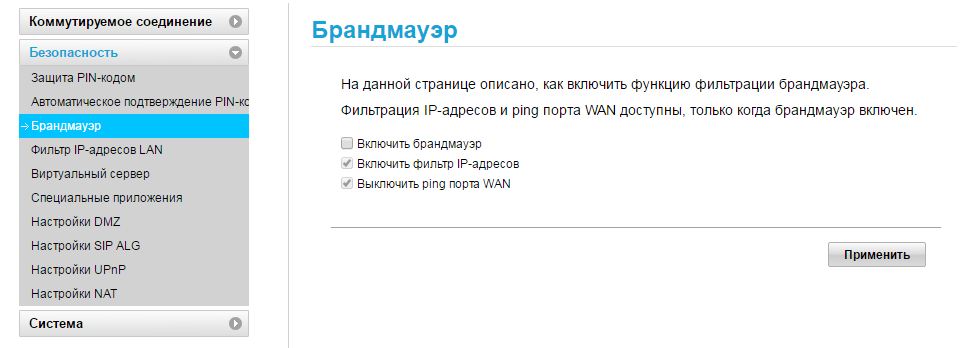
Если вы планируете использовать IP-телефонию через LTE сеть, отключаем SIP ALG. Находится в меню под названием: Настройки SIP ALG.

На этом настройка модема закончена. Переходим на Главную страницу и видим уровень сигнала. Уровень сигнала зависит от положения роутера относительно вышки с базовой станцией оператора и выбранных диапазонов частот. Если сигнал низкий, например, 1-2 деления, попробуйте переместить 4G роутер Huawei B525 в другое место, повернуть в другую сторону и убедиться, что антенны широко расставлены (каждая примерно на 45 градусов относительно корпуса устройства). Роутер Huawei B525 является отличным выбором для офисов в бизнеc-центрах. Отличными решениями для офиса также являются роутеры Zyxel LTE 3316-M604 и Huawei B315.
Руководство пользователя Huawei B525 LTE CPE [B525S-65A]

1. Продукт закончилсяview


a. Индикатор мощности
b. Индикатор состояния сети
c. Индикатор Wi-Fi® / WPS
d. Индикатор LAN / WAN
e. Индикатор силы сигнала
f. Входная мощность
g. Порт LAN / WAN
h. Гнезда для внешней антенны
i. USB-порт
j. Порт стационарного телефона
k. Кнопка сброса
l. слот для карты micro-SIM
m. Кнопка WPS
n. кнопка питания
2. Настроить

Вставьте карту micro-SIM в слот для карты micro-SIM, как показано на предыдущей схеме, а затем подключите адаптер питания к маршрутизатору B525. Маршрутизатор автоматически включится и выполнит поиск доступных мобильных сетей.
Следующие индикаторы загорятся, когда маршрутизатор успешно подключится к сети.
![]() Голубой / синий / желтый: подключено к мобильной сети.
Голубой / синий / желтый: подключено к мобильной сети.
![]() Белый: большее количество полос указывает на более сильный сигнал.
Белый: большее количество полос указывает на более сильный сигнал.
![]() Не вставляйте и не извлекайте карту micro-SIM во время работы маршрутизатора, так как это может повлиять на производительность или повредить карту micro-SIM.
Не вставляйте и не извлекайте карту micro-SIM во время работы маршрутизатора, так как это может повлиять на производительность или повредить карту micro-SIM.
3. Подключение к сети Wi-Fi вашего роутера.

После подключения маршрутизатора к мобильной сети передачи данных вы можете подключить свой компьютер или мобильный телефон к сети Wi-Fi маршрутизатора для доступа в Интернет. Имя беспроводной сети по умолчанию указано на этикетке внизу маршрутизатора. (SSID), и пароль (КЛЮЧ Wi-Fi).
![]() — Когда
— Когда ![]() индикатор горит постоянно, Wi-Fi включен. Чтобы включить или отключить Wi-Fi, обратитесь к разделу справки на маршрутизаторе. webна основе страницы управления.
индикатор горит постоянно, Wi-Fi включен. Чтобы включить или отключить Wi-Fi, обратитесь к разделу справки на маршрутизаторе. webна основе страницы управления.
— Убедитесь, что вы быстро изменили имя сети Wi-Fi и пароль на webстраница управления для предотвращения несанкционированного доступа к вашей сети Wi-Fi. После того, как вы изменили пароль, вам нужно будет повторно подключиться к сети Wi-Fi роутера.
4. Настройка роутера.

Вы можете настроить роутер с помощью webна основе страницы управления. Пожалуйста, обратитесь к этикетке в нижней части маршрутизатора, чтобы узнать IP-адрес, имя пользователя и пароль по умолчанию.
Более подробную информацию можно найти в разделе справки webна основе страницы управления.
![]() Вам будет предложено изменить пароль для входа по умолчанию для webстраница управления для предотвращения изменения настроек маршрутизатора неавторизованными пользователями.
Вам будет предложено изменить пароль для входа по умолчанию для webстраница управления для предотвращения изменения настроек маршрутизатора неавторизованными пользователями.
5. Дополнительные конфигурации
![]() Функции, описанные в этом разделе, предназначены только для справки. Ваш маршрутизатор может не поддерживать все эти функции.
Функции, описанные в этом разделе, предназначены только для справки. Ваш маршрутизатор может не поддерживать все эти функции.
1. Подключение нескольких устройств
Вы можете подключить к маршрутизатору компьютер или стационарный телефон, чтобы получить доступ в Интернет, совершать телефонные звонки и т. Д.
2. Установка внешних антенн
Вы можете установить внешние антенны для улучшения приема сигнала. Обратитесь к поставщику сетевых услуг для приобретения антенн. Если вам нужна только одна антенна, вставьте ее в ![]() разъем.
разъем.

-Выключите маршрутизатор и отключите адаптер питания перед установкой любых внешних антенн.
— Внешние антенны подходят только для использования в помещении. Не используйте внешние антенны во время грозы.
— Используйте только внешние антенны, предоставленные вашим поставщиком сетевых услуг.
3. Доступ в Интернет через порт Ethernet.
Вы можете подключить маршрутизатор к настенному порту Ethernet с помощью кабеля Ethernet для подключения к Интернету, когда вы израсходуете свой лимит данных.
Настройте соответствующие параметры на web-страница управления перед подключением к Интернету через порт Ethernet. Более подробную информацию можно найти в разделе справки webна основе страницы управления.

4. Загрузка приложения Huawei HiLink.
Отсканируйте QR-код, чтобы загрузить приложение Huawei HiLink и настроить маршрутизатор со своего телефона.

6. Дополнительная информация
Если у вас возникли проблемы с роутером:
— Перезагрузите роутер.
— Обратитесь к разделу справки на webна основе страницы управления.
— Восстановите маршрутизатор до заводских настроек.
— Обратитесь к поставщику сетевых услуг.
Посетите http://consumer.huawei.com/en/support/hotline, чтобы узнать о последних обновлениях горячей линии и адреса электронной почты в вашей стране или регионе.
![]() Иллюстрации в этом руководстве предназначены только для справки и могут не отражать точный внешний вид вашего продукта. Пожалуйста, свяжитесь с вашим поставщиком сетевых услуг для получения более подробной информации.
Иллюстрации в этом руководстве предназначены только для справки и могут не отражать точный внешний вид вашего продукта. Пожалуйста, свяжитесь с вашим поставщиком сетевых услуг для получения более подробной информации.
7. Вопросы и ответы
Как восстановить заводские настройки?
Когда маршрутизатор включен, нажмите кнопку сброса примерно на 3 секунды, используя заостренный предмет. ![]() пока индикатор не начнет мигать. Восстановление заводских настроек приведет к удалению всех индивидуальных настроек. Продолжить с осторожностью.
пока индикатор не начнет мигать. Восстановление заводских настроек приведет к удалению всех индивидуальных настроек. Продолжить с осторожностью.
Как я могу подключиться к роутеру с помощью Wi-Fi Protected Setup (WPS)?
1. Убедитесь, что на клиенте включен Wi-Fi.
2. Нажмите и удерживайте кнопку WPS на маршрутизаторе в течение двух-пяти секунд, чтобы установить соединение WPS на частоте 2.4 ГГц, или нажмите и удерживайте кнопку WPS на маршрутизаторе более пяти секунд, чтобы установить соединение WPS на частоте 5 ГГц.
Почему контент отображается на Web Страница управления пользовательским интерфейсом не обновлена?
В зависимости от кеша вашего браузера содержимое вашего устройства на Web Страница управления пользовательским интерфейсом может быть устаревшей. Вручную очистите кеш браузера (например,ample, откройте браузер и выберите Свойства обозревателя> Общие> История просмотров> Удалить.) и повторно запустите Web Страница управления пользовательским интерфейсом.
8. Поиск Неисправностей
Почему ![]() индикатор красный после того, как я закончил настройку роутера?
индикатор красный после того, как я закончил настройку роутера?
1. Убедитесь, что у вас есть работающая карта micro-SIM, и убедитесь, что она вставлена правильно.
2. Переместите маршрутизатор на открытое пространство, свободное от препятствий, и убедитесь, что в вашем районе есть доступная мобильная сеть.
3. Если проблема не исчезнет, обратитесь к поставщику сетевых услуг.
Почему ![]() состояние индикатора постоянно горит голубым, синим или желтым, но
состояние индикатора постоянно горит голубым, синим или желтым, но ![]() индикатор не горит?
индикатор не горит?
У вашей мобильной сети плохой прием. Переместите маршрутизатор в место с лучшим приемом.
Почему я не могу получить доступ к маршрутизатору webна основе страницы управления?
1. Убедитесь, что ваш компьютер подключен к маршрутизатору через кабель Ethernet или Wi-Fi.
2. Убедитесь, что ваш компьютер настроен на автоматическое получение IP-адреса и адреса DNS-сервера.
3. Перезагрузите браузер или попробуйте использовать другой браузер.
4. Если проблема не исчезнет, восстановите заводские настройки маршрутизатора.
9. Информация о безопасности
В этом разделе содержится важная информация о работе вашего устройства. Он также содержит информацию о безопасном использовании устройства. Перед использованием устройства внимательно прочтите эту информацию.
Электрическое устройство
Не используйте устройство, если использование устройства запрещено. Не используйте устройство, если это создает опасность или мешает работе других электронных устройств.
Вмешательство в работу медицинского оборудования
— Соблюдайте правила и нормы, установленные больницами и медицинскими учреждениями. Не используйте свое устройство там, где это запрещено.
— Некоторые беспроводные устройства могут влиять на работу слуховых аппаратов или кардиостимуляторов. Для получения дополнительной информации обратитесь к своему поставщику услуг.
— Производители кардиостимуляторов рекомендуют поддерживать минимальное расстояние 15 см между устройством и кардиостимулятором, чтобы предотвратить возможные помехи для кардиостимулятора. При использовании кардиостимулятора держите устройство на стороне, противоположной кардиостимулятору, и не носите устройство в переднем кармане.
Зоны с легковоспламеняющимися и взрывчатыми веществами
— Не используйте устройство в местах хранения легковоспламеняющихся или взрывчатых веществ (например, на заправочной станции, нефтебазе или химическом заводе).ampле). Использование вашего устройства в таких средах увеличивает риск взрыва или пожара. Кроме того, следуйте инструкциям, указанным в тексте или символах.
— Не храните и не транспортируйте устройство в контейнерах с легковоспламеняющимися жидкостями, газами или взрывчатыми веществами.
Безопасность дорожного движения
— Соблюдайте местные законы и правила при использовании устройства. Чтобы снизить риск несчастных случаев, не используйте беспроводное устройство во время вождения.
— Сконцентрируйтесь на вождении. Ваша первая обязанность — безопасно управлять автомобилем.
— Радиочастотные сигналы могут повлиять на электронные системы автомобилей. За дополнительной информацией обращайтесь к производителю автомобиля.
— Не кладите устройство на подушку безопасности или в зоне раскрытия подушки безопасности в автомобиле. Это может причинить вам вред из-за сильной силы при надувании подушки безопасности.
— Беспроводные устройства могут создавать помехи в системе полета самолета. Не используйте устройство в местах, где использование беспроводных устройств запрещено правилами авиакомпании.
Операционная среда
— Избегайте пыльного, damp, или грязная среда. Избегайте магнитных полей. Использование устройства в таких условиях может привести к неисправности электрической цепи.
— Перед подключением и отключением кабелей прекратите использование устройства и отключите его от источника питания. Следите за тем, чтобы руки во время работы были сухими.
— Поместите устройство на устойчивую поверхность.
— Держите устройство вдали от электронных приборов, которые генерируют сильные магнитные или электрические поля, например, микроволновых печей или холодильников.
— Во время грозы выключите устройство и отсоедините все подключенные к нему кабели, чтобы защитить его от ударов молнии.
— Не используйте устройство во время грозы, чтобы защитить его от любой опасности, вызванной молнией.
— Идеальные рабочие температуры от 0 ° C до 40 ° C. Идеальная температура хранения от -20 ° C до +70 ° C. Сильная жара или холод могут повредить ваше устройство или аксессуары.
— Храните устройство и аксессуары в хорошо вентилируемом и прохладном месте вдали от прямых солнечных лучей. Не закрывайте и не накрывайте устройство полотенцами или другими предметами. Не помещайте устройство в емкость с плохим отводом тепла, например коробку или сумку.
— Чтобы защитить устройство или аксессуары от возгорания или поражения электрическим током, избегайте дождя и влаги.
— Держите устройство вдали от источников тепла и огня, таких как обогреватель, микроволновая печь, плита, водонагреватель, радиатор или свеча.
— Не ставьте на устройство какие-либо предметы, например свечи или емкости с водой. Если в устройство попадет какой-либо посторонний предмет или жидкость, немедленно прекратите 14 его использование, отключите питание и отсоедините все кабели, подключенные к нему. Затем обратитесь в авторизованный сервисный центр.
— Соблюдайте местные законы и постановления, а также уважайте частную жизнь и законные права других лиц.
— Не закрывайте отверстия устройства. Оставьте минимум 10 см вокруг устройства для отвода тепла.
— Прекратите использовать свое устройство или приложения на время, если оно перегрето. Если кожа подвергается воздействию перегретого устройства в течение длительного периода, могут возникнуть симптомы низкотемпературного ожога, такие как красные пятна и более темная пигментация.
— Не прикасайтесь к антенне устройства. В противном случае качество связи может снизиться.
— Не позволяйте детям или домашним животным кусать или сосать устройство или аксессуары. Это может привести к повреждению или взрыву.
— Устройство следует устанавливать и эксплуатировать на расстоянии не менее 20 см между радиатором и вашим телом.
— Храните устройство в месте с хорошим уровнем приема. Расстояние между устройством и другими металлическими материалами (например, металлическими скобами или металлическими дверями и окнами) должно быть больше 25 см, а расстояние между устройством должно быть больше 30 см.
Безопасность ребенка
— Соблюдайте все меры предосторожности, касающиеся безопасности детей. Позволять детям играть с устройством или его аксессуарами может быть опасно. Устройство имеет съемные части, которые могут стать причиной удушья. Держись подальше от детей.
— Устройство и его аксессуары не предназначены для использования детьми. Дети должны использовать устройство только под присмотром взрослых.
Аксессуары
— Использование неутвержденного или несовместимого адаптера питания, зарядного устройства или аккумулятора может вызвать пожар, взрыв или другие опасности.
— Выбирайте только аксессуары, одобренные для использования с этой моделью производителем устройства. Использование любых других типов аксессуаров может привести к аннулированию гарантии, нарушению местных правил и законов и может быть опасным.
Пожалуйста, свяжитесь с вашим продавцом для получения информации о наличии одобренных аксессуаров в вашем регионе.
Безопасность адаптера питания
— Штепсельная вилка предназначена для использования в качестве устройства отключения.
— Для подключаемых к сети устройств розетка должна быть установлена рядом с устройствами и быть легко доступной.
— Отключайте адаптер питания от электрических розеток и устройства, когда он не используется.
— Не роняйте и не ударяйте адаптер питания. Если он поврежден, отнесите его в авторизованный сервисный центр для проверки.
— Если шнур питания поврежден (например,ample, шнур оголился или сломан) или вилка ослабла, немедленно прекратите пользоваться им. Продолжение использования может привести к поражению электрическим током, короткому замыканию или возгоранию.
— Не прикасайтесь к шнуру питания мокрыми руками и не тяните за шнур питания, чтобы отключить адаптер питания.
— Не прикасайтесь к устройству или адаптеру питания мокрыми руками. Это может привести к короткому замыканию, неисправности или поражению электрическим током.
— Если адаптер питания подвергся воздействию воды, других жидкостей или чрезмерной влажности, отнесите его в авторизованный сервисный центр для проверки.
— Убедитесь, что адаптер питания соответствует требованиям пункта 2.5 стандарта IEC60950-1 / EN60950-1 / UL60950-1 и был протестирован и одобрен в соответствии с национальными или местными стандартами.
Очистка и техническое обслуживание
— Во время хранения, транспортировки и эксплуатации устройства держите его в сухом состоянии и защищайте от столкновений.
— Держите устройство и аксессуары сухими. Не пытайтесь сушить его с помощью внешнего источника тепла, такого как микроволновая печь или фен.
— Не подвергайте устройство или аксессуары воздействию сильной жары или холода. Эти условия могут помешать правильной работе и могут привести к пожару или взрыву.
-Избегайте столкновений, которые могут привести к неисправности устройства, перегреву, возгоранию или взрыву.
— Если устройство не будет использоваться в течение длительного периода времени, выключите его и отсоедините все кабели, подключенные к нему.
— Если произойдет что-нибудь необычное (например,ampНапример, если устройство издает дым или какой-либо необычный звук или запах), немедленно прекратите его использование, выключите его, отсоедините все подключенные к нему кабели и обратитесь в авторизованный сервисный центр.
— Не трampлевый, тянущий или чрезмерно изгибающий кабель. Это может привести к повреждению кабеля и нарушению нормальной работы устройства.
— Перед очисткой или обслуживанием устройства прекратите его использование, остановите все приложения и отсоедините все подключенные к нему кабели.
— Не используйте химические моющие средства, порошок или другие химические вещества (например, спирт и бензол) для очистки устройства или принадлежностей. Эти вещества могут вызвать повреждение деталей или вызвать пожар. Для очистки устройства и аксессуаров используйте чистую, мягкую и сухую ткань.
— Не кладите карты с магнитной полосой, такие как кредитные карты и телефонные карты, рядом с устройством на длительное время. В противном случае карты с магнитной полосой могут быть повреждены.
— Не разбирайте и не ремонтируйте устройство и его аксессуары. Это аннулирует гарантию и освобождает производителя от ответственности за ущерб. В случае повреждения обратитесь в авторизованный сервисный центр за помощью или ремонтом.
Информация об утилизации и переработке Символ перечеркнутого мусорного бака на вашем продукте, батарее, документации или упаковке напоминает вам, что все электронные продукты и батареи по окончании срока службы необходимо сдать в отдельные пункты сбора отходов; их нельзя выбрасывать вместе с обычным мусором вместе с бытовым мусором. Пользователь несет ответственность за утилизацию оборудования в специально отведенных пунктах сбора или в службе по раздельной переработке отработанного электрического и электронного оборудования (WEEE) и батарей в соответствии с местным законодательством.
Символ перечеркнутого мусорного бака на вашем продукте, батарее, документации или упаковке напоминает вам, что все электронные продукты и батареи по окончании срока службы необходимо сдать в отдельные пункты сбора отходов; их нельзя выбрасывать вместе с обычным мусором вместе с бытовым мусором. Пользователь несет ответственность за утилизацию оборудования в специально отведенных пунктах сбора или в службе по раздельной переработке отработанного электрического и электронного оборудования (WEEE) и батарей в соответствии с местным законодательством.
Надлежащий сбор и переработка вашего оборудования помогает обеспечить переработку отходов электрического и электронного оборудования (EEE) таким образом, чтобы сохранить ценные материалы и защитить здоровье человека и окружающую среду от неправильного обращения, случайной поломки, повреждения и / или неправильной переработки в конце его жизни может быть вредным для здоровья и окружающей среды. Для большего
Чтобы получить информацию о том, где и как сдавать отходы EEE, обратитесь к местным властям, продавцу или в службу утилизации бытовых отходов или посетите webсайт http://consumer.huawei.com/en/.
Уменьшение вредных веществ
Это устройство и любые электрические аксессуары соответствуют местным применимым правилам по ограничению использования определенных опасных веществ в электрическом и электронном оборудовании, таким как регламенты ЕС REACH, RoHS и аккумуляторов (если включены) и т. Д. Для заявлений о соответствии REACH и RoHS, посетите наш web сайт http://consumer.huawei.com/certification.
Соответствие нормативным требованиям ЕС
заявление
Настоящим Huawei Technologies Co., Ltd. заявляет, что это устройство соответствует основным требованиям и другим соответствующим положениям Директивы 2014/53 / EU.
Самая последняя и действующая версия DoC (Декларация о подтверждении) может быть viewизд. по адресу http://consumer.huawei.com/certification.
Это устройство может работать во всех странах-членах ЕС.
Соблюдайте национальные и местные правила использования устройства.
Использование этого устройства может быть ограничено в зависимости от локальной сети.
Ограничения в диапазоне 2.4 ГГц:
Норвегия: этот подраздел не применяется к географической зоне в радиусе 20 км от центра Ню-Олесунн.
Ограничения в диапазоне 5 ГГц:
Согласно Статье 10 (10) Директивы 2014/53 / EU, упаковка показывает, что это радиооборудование будет подвергаться некоторым ограничениям при размещении на рынке в Бельгии (BE), Болгарии (BG), Чешской Республике (CZ). , Дания (DK), Германия (DE), Эстония (EE), Ирландия (IE), Греция (EL), Испания (ES), Франция (FR), Хорватия (HR), Италия (IT), Кипр (CY) , Латвия (LV), Литва (LT), Люксембург (LU), Венгрия (HU), Мальта (MT), Нидерланды (NL), Австрия (AT), Польша (PL), Португалия (PT), Румыния (RO) , Словения (SI), Словакия (SK), Финляндия (FI), Швеция (SE), Великобритания (UK), Турция (TR), Норвегия (NO), Швейцария (CH), Исландия (IS) и Лихтенштейн (LI).
Функция WLAN для этого устройства предназначена только для использования внутри помещений при работе в диапазоне частот от 5150 до 5350 МГц.
Информация о продукте ErP
Настоящим Huawei Technologies Co., Ltd. заявляет, что продукт соответствует директиве 2009/125 / EC и ее постановлению о реализации (EC) NO 1275/2008 с поправками (EC) 278/2009, (EC) 642/2009, (EU). ) 617/2013, (ЕС) 801/2013, и постановление о его реализации (ЕС) № 278/2009.
Энергопотребление продукта в сетевом режиме ожидания, если все порты проводной сети подключены и все порты беспроводной сети активированы, составляет 6.9 Вт.
Для информации о продукте, отображаемой на свободно доступных производителях webсайтов, требуемых (ЕС) № 801/2013, посетите http://consumer.huawei.com/certification.
Полосы частот и мощность
(a) Полосы частот, в которых работает радиооборудование: некоторые диапазоны могут быть доступны не во всех странах или регионах. Пожалуйста, свяжитесь с местным оператором связи для получения более подробной информации.
(b) Максимальная мощность радиочастот, передаваемая в диапазонах частот, в которых работает радиооборудование: максимальная мощность для всех диапазонов меньше максимального предельного значения, указанного в соответствующем Гармонизированном стандарте.
Полосы частот и номинальные пределы мощности передачи (излучаемой и / или кондуктивной), применимые к этому радиооборудованию, следующие: GSM900 / 1800, WCDMA B1 / B8, LTE Band 1/3/7/8/20/28/32/38 / 40/41, Wi-Fi 2.4 г / 5.0 г.
Информация об аксессуарах и программном обеспечении
Рекомендуется использовать следующие аксессуары:
Адаптеры: HW-120200X01 (X обозначает различные используемые типы вилок, которые могут быть C, U, J, E, B, A, I, R, Z или K, в зависимости от вашего региона)
Версия программного обеспечения продукта — 11.232.08.DM.00. После выпуска продукта производитель будет выпускать обновления программного обеспечения для исправления ошибок или улучшения функций. Все версии программного обеспечения, выпущенные
производителя были проверены и по-прежнему соблюдают соответствующие правила.
Все параметры RF (например,ample, частотный диапазон и выходная мощность) недоступны для пользователя и не могут быть изменены пользователем.
Самую последнюю информацию об аксессуарах и программном обеспечении см. В DoC (Декларация о подтверждении) по адресу http://consumer.huawei.com/certification.
Соответствие нормативным требованиям FCC
Заявление FCC
Это оборудование было протестировано и признано соответствующим ограничениям для цифровых устройств класса B в соответствии с частью 15 правил FCC. Эти ограничения разработаны для обеспечения разумной защиты от вредных помех при установке в жилых помещениях. Это оборудование генерирует, использует и может излучать радиочастотную энергию и, если оно установлено и используется не в соответствии с инструкциями, может создавать вредные помехи для радиосвязи. Однако нет гарантии, что помехи не возникнут при конкретной установке. Если это оборудование действительно создает недопустимые помехи для приема радио или телевидения, что можно определить путем включения и выключения оборудования, пользователю рекомендуется попытаться устранить помехи одним или несколькими из следующих способов:
-Изменить ориентацию или местоположение приемной антенны.
-Увеличьте расстояние между оборудованием и приемником.
–Подключить оборудование к розетке в цепи, отличной от той, к которой подключен приемник.
— Обратиться за помощью к дилеру или опытному специалисту по радио / телевидению.
Это устройство соответствует требованиям части 15 правил FCC. Эксплуатация возможна при соблюдении следующих двух условий: (1) это устройство не может создавать вредных помех, и (2) это устройство должно принимать любые принимаемые помехи, включая помехи, которые могут вызвать нежелательную работу.
Внимание! Любые изменения или модификации этого устройства, не одобренные в явной форме компанией Huawei Technologies Co., Ltd., могут привести к аннулированию права пользователя на эксплуатацию оборудования.
Это устройство предназначено для подключения к приемнику, который не используется для приема сигналов эфирного вещания. Подключение этого устройства в соответствии с любыми другими правилами FCC, часть 15.
Ограничения в диапазоне 5 ГГц:
В диапазоне от 5.15 до 5.25 ГГц устройства UNII будут работать только внутри помещений, чтобы снизить вероятность возникновения вредных помех для работы мобильной спутниковой системы (MSS) в совмещенном канале.
10. Официальное уведомление
© Huawei Technologies Co., Ltd. 2017. Все права защищены.
Никакая часть этого руководства не может быть воспроизведена или передана в любой форме и любыми средствами без предварительного письменного согласия Huawei Technologies Co., Ltd. и ее аффилированных лиц («Huawei»).
Продукт, описанный в данном руководстве, может включать в себя программное обеспечение, защищенное авторским правом Huawei и возможных лицензиаров. Клиенты не имеют права каким-либо образом воспроизводить, распространять, изменять, декомпилировать, дизассемблировать, расшифровывать, извлекать, реконструировать, сдавать в аренду, переуступать или сублицензировать указанное программное обеспечение, за исключением случаев, когда такие ограничения запрещены действующим законодательством или такие действия одобрены соответствующими правообладателями. .
Товарные знаки и разрешения
 являются товарными знаками или зарегистрированными товарными знаками Huawei Technologies Co., Ltd.
являются товарными знаками или зарегистрированными товарными знаками Huawei Technologies Co., Ltd.
LTE является товарным знаком ETSI.
Wi-Fi®, логотип Wi-Fi CERTIFIED и логотип Wi-Fi являются товарными знаками
Альянс Wi-Fi.
Другие упомянутые товарные знаки, названия продуктов, услуг и компаний могут быть собственностью соответствующих владельцев.
Уведомление
Некоторые функции продукта и его аксессуаров, описанные в данном документе, зависят от установленного программного обеспечения, возможностей и настроек локальной сети, и поэтому не могут быть активированы или могут быть ограничены операторами местных сетей или поставщиками сетевых услуг.
Таким образом, приведенные здесь описания могут не точно соответствовать продукту или его аксессуарам, которые вы покупаете.
Huawei оставляет за собой право изменять или модифицировать любую информацию или спецификации, содержащиеся в этом руководстве, без предварительного уведомления и без какой-либо ответственности.
ОТКАЗ ОТ ОТВЕТСТВЕННОСТИ
ВСЕ СОДЕРЖАНИЕ ДАННОГО РУКОВОДСТВА ПРЕДОСТАВЛЯЕТСЯ «КАК ЕСТЬ». ЗА ИСКЛЮЧЕНИЕМ ТРЕБОВАНИЙ ПРИМЕНИМЫХ ЗАКОНОДАТЕЛЬСТВ, НИКАКИХ ГАРАНТИЙ, ЯВНЫХ ИЛИ ПОДРАЗУМЕВАЕМЫХ, ВКЛЮЧАЯ, НО НЕ ОГРАНИЧИВАЮЩИЕСЯ, ПОДРАЗУМЕВАЕМЫЕ ГАРАНТИИ ПРИГОДНОСТИ И ПРИГОДНОСТИ ДЛЯ КОНКРЕТНОЙ ЦЕНЫ, ОТНОСИТЕЛЬНО ОТНОСИТЕЛЬНО ОТНОСИТЕЛЬНО ОТНОСИТЕЛЬНО ОТНОСИТЕЛЬНО СООТВЕТСТВИЯ, ПРЕДОСТАВЛЯЕМЫЕ РУКОВОДСТВОМ. .
В МАКСИМАЛЬНОЙ СТЕПЕНИ, РАЗРЕШЕННОЙ ДЕЙСТВУЮЩИМ ЗАКОНОДАТЕЛЬСТВОМ, НИ ПРИ КАКИХ ОБСТОЯТЕЛЬСТВАХ HUAWEI НЕ НЕСЕТ ОТВЕТСТВЕННОСТИ ЗА ЛЮБЫЕ ОСОБЫЕ, СЛУЧАЙНЫЕ, КОСВЕННЫЕ ИЛИ КОСВЕННЫЕ УБЫТКИ, ИЛИ ПОТЕРЮ ПРИБЫЛИ, ДЕЯТЕЛЬНОСТИ, ДОХОДОВ, ДАННЫХ, СОХРАНЕНИЯ ХОРОШЕЙ ЖЕЛЕЗЫ ИЛИ ПРЕДОСТАВЛЕНИЯ ПРЕДОСТАВЛЕНИЯ ПРЕДОСТАВЛЕНИЯ ПРЕДПОЛАГАЕТСЯ ИЛИ НЕ
МАКСИМАЛЬНАЯ ОТВЕТСТВЕННОСТЬ (НАСТОЯЩЕЕ ОГРАНИЧЕНИЕ НЕ ПРИМЕНЯЕТСЯ К ОТВЕТСТВЕННОСТИ ЗА ЛИЧНЫЕ ТРАВМЫ В СТЕПЕНИ, ЗАПРЕЩЕННОЙ ПРИМЕНИМЫМ ЗАКОНОДАТЕЛЬСТВОМ, ТАКОЕ ОГРАНИЧЕНИЕ) HUAWEI, ВОЗНИКАЮЩИЕ В РЕЗУЛЬТАТЕ ИСПОЛЬЗОВАНИЯ ПРОДУКТА, ОПИСАННОГО В ДАННОМ РУКОВОДСТВЕ, ПРЕДОСТАВЛЯЕТСЯ СТОИМОСТЬЮ СТОИМОСТИ. ЭТОТ ПРОДУКТ.
Правила импорта и экспорта
Клиенты должны соблюдать все применимые законы и постановления об экспорте или импорте и нести ответственность за получение всех необходимых государственных разрешений и лицензий для экспорта, реэкспорта или импорта продукта, упомянутого в этом руководстве, включая программное обеспечение и технические данные в нем.
Персональные данные
Чтобы лучше понять, как мы защищаем вашу личную информацию, ознакомьтесь с политикой конфиденциальности по адресу http://consumer.huawei.com/privacy-policy.
