- 1 Знакомство с Вашим B880
- 2 Подготовка к работе
- Установка SIM/USIM-карты
- Крепление подставки
- Подключение внешней антенны
- Подключение кабелей
- 3 Wi-Fi-соединение
- Включение Wi-Fi на B880
- Имя сети (SSID) и ключ безопасности сети
- Установление Wi-Fi-соединения на устройстве-клиенте
- WPS-соединение
- 4 Настройка Вашего B880
- 5 Дополнительная информация

Беспроводной шлюз стандарта
LTE B880
Краткое руководство
пользователя
HUAWEI TECHNOLOGIES CO., LTD.

2
1 Знакомство с Вашим B880
Все изображения в данном руководстве приведены для справки. Фактический
внешний вид устройства может отличаться. Чтобы получить более подробную
информацию, обратитесь к Вашему провайдеру услуг.
Индикатор
питания
— Горит: B880 включен.
— Не горит: B880 выключен.
Индикатор
режима сети
— Мигает красным: SIM/USIM—карта не найдена,
PIN-код не подтвержден или SIM/USIM—карта
работает некорректно.
— Горит голубым: устройство зарегистировано в
сети LTE.
— Горит синим: устройство зарегистрировано в
сети 3G.
— Горит зеленым: устройство зарегистрировано в
сети 2G.
— Не горит: нет сигнала сети.
Индикатор
Wi—Fi/WPS
— Горит: сеть Wi—Fi включена или выполняется
передача данных.
— Мигает: устанавливается WPS—соединение.
— Не горит: сеть Wi—Fi выключена.
Индикатор сети
Интернет
— Горит: устройство подключено к Интернету.
— Мигает: выполняется подключение к Интернету.
— Не горит: устройство не подключено к
Интернету.

3
Индикатор LAN
— Горит: устройство—клиент подключено через
порт LAN.
— Мигает: выполняется передача данных через
порт LAN.
— Не горит: устройство—клиент не подключено
через порт LAN.
Индикатор
сигнала сети
— Горит зеленым: сильный сигнал сети.
— Горит оранжевым: слабый сигнал сети.
— Не горит: нет сигнала сети.
Порт для
подключения
внешней
антенны
Подключение внешней антенны.
Кнопка
Wi—Fi/WPS
— Нажмите и удерживайте в течение 3 с, чтобы
включить или выключить Wi-Fi.
— Нажмите и удерживайте 6 с или дольше, чтобы
установить WPS—соединение.
Кнопка питания
— Нажмите и удерживайте в течение 5 с, чтобы
включить или выключить B880.
— Нажмите и удерживайте более 10 с, чтобы
перезагрузить B880.
Порт LAN Подключение к ПК, коммутатору или устройству
LAN.
Порт WAN Подключение к порту Ethernet на стене с помощью
сетевого кабеля.
USB—порт
Подключение USB—накопителя или USB—принтера.
Этот порт нельзя использовать для
подключения ПК и других USB—хостов.
Ваш B880 может подавать ток до 500mA. Если к
этому порту подключен накопитель (или другое
устройство), требующий более высокого уровня
тока, чем B880 может предоставить,
дополнительно используйте адаптер питания
подключенного устройства.
Порт для
подключения
телефона
Подключение телефона.
Порт питания Подключение совместимого адаптера питания.

4
Кнопка Сброс
(Reset)
Восстановление заводских настроек B880
удалит все персональные настройки
устройства.
Когда B880 включен, с помощью осторого
предмета нажмите и удерживайте в течение 3 с,
пока все индикаторы не начнут мигать, чтобы
восстановить заводские настройки B880. Когда
заводские настройки будут восстановлены, B880
перезагрузится автоматически.
Слот для
SIM/USIM—карты
Установите SIM/USIM—карту, чтобы получить
доступ в Интернет по сети LTE/3G/2G.
2 Подготовка к работе
Установка SIM/USIM—карты
Если Вы хотите использовать сети LTE/3G/2G для беспроводной передачи
данных и передачи речи, установите SIM/USIM—к арт у.
1. Откройте крышку слота для SIM/USIM—карты.
2. Разместите SIM/USIM—карту в слоте. Убедитесь, что скошенный уголок
SIM/USIM—карты занял правильное положение в слоте. Нажмите на SIM—
карту, чтобы она заняла место в слоте.
3. Закройте крышку слота.
Перед извлечением SIM/USIM—карты убедитесь, что B880 выключен и отключен
от сети питания.

5
Крепление подставки
Вставьте крепления, расположенные на подставке, в соответствующие
отверстия в нижней части Вашего B880.
Подключение внешней антенны
Подключите внешнюю антенну, если Вы хотите использовать сети
LTE/3G/2G для беспроводной передачи данных и передачи речи.
Подключите внешнюю антенну к одному из разъемов для подключения
внешней антенны Вашего B880, убедитесь, что она плотно заняла свое
место в разъеме. Затем подключите другую внешннюю антенну.
Используйте внешние антенны только в помещениях. Запрещено исопльзовать
внешние антенны во время грозы.
Для повышения уровня сигнала сети не наклоняйте антенну при беспроводной
передаче данных.

6
Подключение кабелей
Не подключайте Ваш B880 к телефонной розетке (к сети PSTN). Это может
привести к перегреву Вашего B880 и его поломке.
При подключении к сети питания Ваш B880 включится автоматически.
ПК
Порт Ethernet на
стене
USB—
накопитель
Телефон Адаптер питания

7
3 Wi—Fi—соединение
Убедитесь, что устройство—клиент (ПК, планшетный ПК, смартфон)
поддерживает подключение к сети Wi-Fi.
Включение Wi—Fi на B880
Когда индикатор горит, сеть Wi—Fi B880 включена.
Чтобы включить Wi—Fi вручную, нажмите и удерживайте кнопку в
течение 3 с.
Имя сети (SSID) и ключ безопасности сети
Имя сети (SSID) и ключ безопасности сети по умолчанию напечатаны на
ярлыке на корпусе B880.
Во избежание несанкционированного доступа в Вашу беспроводную сеть
рекомендуется изменить имя сети (SSID) и ключ безопасности сети. Более
подробную информацию см. на веб—странице конфигурации.

8
Установление Wi—Fi—соединения на устройстве—
клиенте
Windows 7
1. Нажмите на на строке состояния на экране Вашего ПК.
2. В диалоговом окне отобразятся доступные беспроводные сети. Выберите
беспроводную сеть с именем сети (SSID) Вашего B880, затем нажмите
Connect.
3. В диалоговом окне Connect to a Network введите ключ безопасности
сети B880, затем нажмите OK. Помните, что символы ключа
безопасности необходимо вводить с учетом регистра.
4. Когда надпись Connected отобразится рядом с именем сети (SSID)
Вашего B880, это означает, что Ваш ПК подключился к этой
беспроводной сети.

9
Mac OS
1. Нажмите на на строке состояния на экране Вашего ПК. В
отобразившемся меню выберите Turn AirPort On.
2. Будет выполнен поиск доступных беспроводных сетей. Выберите
беспроводную сеть с именем сети (SSID) Вашего B880.
3. В отобразившемся диалоговом окне введите ключ безопасности сети
B880, затем нажмите Join. Помните, что символы ключа безопасности
необходимо вводить с учетом регистра.
4. Когда рядом с именем сети (SSID) Вашего B880 отобразится галочка, это
означает, что Ваш ПК подключился к этой беспроводной сети.

10
Android 4.0
1. На рабочем экране нажмите > Settings. В разделе WIRELESS &
NETWORKS включите Wi—Fi.
2. Нажмите WLAN, чтобы отобразить экран настроек. Будет выполнен поиск
доступных беспроводных сетей. Выберите беспроводную сеть с именем
сети (SSID) Вашего B880.
3. В отобразившемся диалоговом окне введите ключ безопасности сети,
затем нажмите Connect. Помните, что символы ключа безопасности
необходимо вводить с учетом регистра.
4. Когда надпись Connected отобразится под именем сети (SSID) Вашего
B880, это означает, что Ваше устройство подключилось к этой
беспроводной сети.

11
WPS—соединение
Если устройство—клиент поддерживает WPS, можно установить WPS—
соединение. Для этого:
1. Убедитесь, что на устройстве—клиенте включен Wi—Fi.
2. Нажмите и удерживайте кнопку в течение 6 или более с.
Индикатор начнет мигать.
3. Активируйте WPS—соединение на устройстве—клиенте в течение 2 минут.
Инструкции по активации WPS—соединения устройства—клиента см. в
руководстве пользователя устройства—клиента.
4 Настройка Вашего B880
1. После подключения устройства—клиента к Вашему B880 по сети Wi—Fi или
через порт LAN запустите браузер на устройстве—клиенте и зайдите на
веб—страницу http://192.168.1.1.
2. Введите пароль (по умолчанию — admin), чтобы войти на веб—страницу
конфигурации.
Из соображений безопасности, только один пользователь может выполнить
вход на веб—страницу конфигурации в определенный момент времени.
Для защиты Вашего аккаунта измените пароль после первого входа на веб—
страницу конфигурации. Более подробную информацию см. на веб—странице
конфигурации.
3. Следуя инструкциям Мастера быстрой настройки, задайте значения
основных параметров, например способ подключения, имя сети (SSID) и
ключ безопасности. Более подробную информацию см. на веб—странице
конфигурации.
Если изменить имя сети (SSID) и ключ безопасности, на устройстве—клиенте
надо будет повторно настроить Wi-Fi-соединение.
После завершения настройки у Вас появится доступ в Интернет.
5 Дополнительная информация
Если при работе Вашего B880 происходит сбой:
— Изучите раздел Справка на веб—странице конфигурации.
— Перезагрузите Ваш B880.
— Восстановите заводские настройки Вашего B880.
— Обратитесь к Вашему провайдеру услуг.
12
Copyright © Huawei Technologies Co., Ltd. 2014. Все
права защищены.
ДАННЫЙ ДОКУМЕНТ ПРЕДОСТАВЛЯЕТСЯ ТОЛЬКО В
ИНФОРМАЦИОННЫХ ЦЕЛЯХ БЕЗ КАКИХ—ЛИБО ЯВНЫХ ИЛИ НЕЯВНЫХ
ГАРАНТИЙ.
Политика конфиденциальности
Меры, принимаемые компанией Huawei для защиты Вашей личной
информации, описаны в Политике конфиденциальности
http://consumer.huawei.com/privacy—policy.
Информацию о телефоне горячей линии и адресе электронной почты
службы поддержки в вашей стране или регионе см. на сайте
http://consumer.huawei.com/en/support/hotline.
Интернет—магазин: http://shop.huawei.ru/.
96722596_01












Онлайн
справка
Абонентское оборудование стандарта
LTE
Онлайн
справка
Конфиденциальная информация
Huawei
Copyright © Huawei Technologies Co., Ltd
Онлайн
справка
Copyright © Huawei Technologies Co., Ltd. 2013.
Все права защищены
.
Воспроизводство или передача данного документа или какой
либо его части в любой форме и любыми средствами без предварительного письменного разрешения компании
Huawei Technologies Co., Ltd. запрещена
.
Описанное в настоящем руководстве устройство может включать в себя охраняемое авторским правом программное обеспечение компании
Huawei Technologies Co., Ltd
. и возможных лицензиаров.
Воспроизводство, распространение, модификация, декомпилирование, демонтаж, декодирование, извлечение, обратное проектирование, сдача в аренду или субаренду, или передача указанного программного обеспечения запрещена без разрешения соответствующего владельца авторского права, при условии, что указанные запреты не противоречат применимым законам
.
Товарные знаки
, и являются товарными знаками или зарегистрированными товарными знаками
Huawei Technologies Co., Ltd.
Другие товарные знаки, наименования изделий, услуг и компаний, упомянутые в настоящем руководстве, принадлежат их владельцам.
Примечание
Некоторые функции устройства и его аксессуаров, описанные в настоящем руководстве, зависят от установленного программного обеспечения, производительности и параметров локальной сети, и могут не быть подключены операторами локальных сетей или провайдерами сетевых услуг или ограничены ими.
Поэтому характеристики, приведенные в настоящем руководстве, могут отличаться от характеристик приобретенного Вами устройства или аксессуаров.
Компания
Huawei Technologies Co., Ltd
. оставляет за собой право изменять информацию или характеристики, указанные в настоящем руководстве, без предварительного уведомления и обязательств
.
ОТСУТСТВИЕ ОБЪЕМА ГАРАНТИЙ
ДАННОЕ РУКОВОДСТВО ПРЕДОСТАВЛЯЕТСЯ В ФОРМАТЕ «КАК ЕСТЬ». ЕСЛИ ИНОЕ НЕ
ТРЕБУЕТСЯ ПРИМЕНИМЫМ ЗАКОНОДАТЕЛЬСТВОМ, КОМПАНИЯ
HUAWEI TECHNOLOGIES CO.,
LTD
. НЕ ДАЕТ НИКАКИХ ЯВНЫХ ИЛИ НЕЯВНЫХ ГАРАНТИЙ, ВКЛЮЧАЯ КРОМЕ ПРОЧЕГО
НЕЯВНЫЕ ГАРАНТИИ ГОТОВНОСТИ ДЛЯ ПРОДАЖИ И СООТВЕТСТВИЯ ОПРЕДЕЛЕННЫМ
ЦЕЛЯМ, В ОТНОШЕНИИ ТОЧНОСТИ, ДОСТОВЕРНОСТИ ИЛИ СОДЕРЖАНИЯ НАСТОЯЩЕГО
РУКОВОДСТВА
.
ВО ВСЕХ УСТАНОВЛЕННЫХ ПРИМЕНИМЫМ ЗАКОНОДАТЕЛЬСТВОМ СЛУЧАЯХ КОМПАНИЯ
HUAWEI TECHNOLOGIES CO., LTD
. НИ В КОЕМ СЛУЧАЕ НЕ НЕСЕТ ОТВЕТСТВЕННОСТИ ПО
ФАКТИЧЕСКИМ, СЛУЧАЙНЫМ, КОСВЕННЫМ ИЛИ ПРЕДСКАЗУЕМЫМ КОСВЕННЫМ УБЫТКАМ,
А ТАКЖЕ УПУЩЕННОЙ ВЫГОДЕ, УТРАТЕ ДЕЛОВЫХ ВОЗМОЖНОСТЕЙ, ПОТЕРЕ ДОХОДА,
ПОТЕРЕ ИНФОРМАЦИИ, УТРАТЕ РЕПУТАЦИИ ИЛИ ПОТЕРЕ ОЖИДАЕМЫХ СБЕРЕЖЕНИЙ
.
Правила импорта и экспорта
Клиент должен соблюдать применимые правила и положения импорта или экспорта и получить все необходимые разрешения и лицензии на осуществление экспорта, реэкспорта или импорта устройства, описанного в настоящем руководстве, включая программное обеспечение и технические данные
.
Copyright
Чтобы получить информацию об авторском праве на данное устройство, посетите сайт http://www.huaweidevice.com/mbb_copyright или напишите сообщение эл. почты на адрес
[email protected]
.
Конфиденциальная информация
Huawei
Copyright © Huawei Technologies Co., Ltd
Онлайн
справка Содержание
Содержание
1
Начало работы
………………………………………………………………………………………………………………. 1
1.1
Условные обозначения
………………………………………………………………………………………………………………….. 1
1.2
Конфигурация ПК
………………………………………………………………………………………………………………………… 1
1.3
Вход на веб
страницу конфигурации
……………………………………………………………………………………………… 1
2
Главная
………………………………………………………………………………………………………………………….. 3
2.1
Обзор
…………………………………………………………………………………………………………………………………………… 3
2.1.1
Статус интернет
соединения
…………………………………………………………………………………………………. 3
2.1.2
Статистика сетевого трафика
………………………………………………………………………………………………… 3
2.1.3
Статус
Wi-Fiсоединения
………………………………………………………………………………………………………. 3
2.1.4
Использование сети
LAN ……………………………………………………………………………………………………… 3
2.1.5
Статус антенны
…………………………………………………………………………………………………………………….. 4
2.2
Информация об устройстве
…………………………………………………………………………………………………………… 4
2.2.1
Информация об устройстве
…………………………………………………………………………………………………… 4
2.2.2
Список устройств
…………………………………………………………………………………………………………………. 4
2.3
Быстрая установка
………………………………………………………………………………………………………………………… 4
2.4
Обновление
………………………………………………………………………………………………………………………………….. 5
2.4.1
Локальное обновление
………………………………………………………………………………………………………….. 5
2.4.2
Онлайн
обновление
……………………………………………………………………………………………………………… 6
2.4.3
Обновление по
CWMP ………………………………………………………………………………………………………….. 6
3
Интернет
……………………………………………………………………………………………………………………….. 7
3.1
Подключение к сети
……………………………………………………………………………………………………………………… 7
3.1.1
Выбор режима сети
………………………………………………………………………………………………………………. 7
3.1.2
Выбор режима сетевого соединения
……………………………………………………………………………………… 7
3.1.3
Выбор профиля точки доступа (
APN) ……………………………………………………………………………………. 8
3.1.4
Выбор типа
PDP …………………………………………………………………………………………………………………… 8
3.1.5
Настройка передачи данных в роуминге
………………………………………………………………………………… 9
3.2
Управление профилем
APN …………………………………………………………………………………………………………… 9
3.3
Управление
PINкодом
………………………………………………………………………………………………………………… 10
3.3.1
Статус
USIMкарты
…………………………………………………………………………………………………………….. 10
3.3.2
Включение подтверждения
PINкода
…………………………………………………………………………………… 10
3.3.3
Выключение подтверждения
PINкода
…………………………………………………………………………………. 10
3.3.4
Подтверждение
PINкода
…………………………………………………………………………………………………….. 11
3.3.5
Изменение
PINкода
……………………………………………………………………………………………………………. 11
3.3.6
Настройка автоматического подтверждения
PINкода
………………………………………………………….. 11
3.3.7
Подтверждение
PUKкода
…………………………………………………………………………………………………… 12
3.4
Настройка MTU для Интернета
…………………………………………………………………………………………………… 12
4
LAN
……………………………………………………………………………………………………………………………… 13
Конфиденциальная информация
Huawei
Copyright © Huawei Technologies Co., Ltd i
Онлайн
справка Содержание
4.1
Настройка хоста LAN
…………………………………………………………………………………………………………………. 13
4.2
Настройка параметров DHCP
сервера
…………………………………………………………………………………………. 13
4.3
Список привязанных адресов
………………………………………………………………………………………………………. 14
5
Wi-Fi
…………………………………………………………………………………………………………………………….. 16
5.1
Настройки сети
Wi-Fi ………………………………………………………………………………………………………………….. 16
5.1.1
Настройка основных параметров
………………………………………………………………………………………… 16
5.1.2
Настройка профиля
SSID ……………………………………………………………………………………………………. 16
5.2
Управление доступом
………………………………………………………………………………………………………………….. 18
5.2.1
Настройка политики доступа
………………………………………………………………………………………………. 18
5.2.2
Управление списком доступа к сети
Wi-Fi……………………………………………………………………………. 19
5.3
Настройки WPS
………………………………………………………………………………………………………………………….. 20
5.4
Настройки нескольких
SSID сети
Wi-Fi ……………………………………………………………………………………….. 21
5.5
Дополнительные настройки
………………………………………………………………………………………………………… 22
5.6
Функция
WDS …………………………………………………………………………………………………………………………….. 22
6
Безопасность
……………………………………………………………………………………………………………….. 24
6.1
Настройка уровня брандмауэра
……………………………………………………………………………………………………. 24
6.2
Фильтрация
MACадресов
………………………………………………………………………………………………………….. 24
6.2.1
Управление белым списком
MACадресов
…………………………………………………………………………… 24
6.2.2
Управление черным списком
MACадресов
…………………………………………………………………………. 25
6.3
Фильтрация URL
адресов
……………………………………………………………………………………………………………. 26
6.3.1
Управление белым списком
URLадресов
……………………………………………………………………………. 26
6.3.2
Управление черным списком
URLадресов
………………………………………………………………………….. 27
6.4
Фильтрация
IPадресов
……………………………………………………………………………………………………………….. 27
6.4.1
Управление белым списком
IPадресов
………………………………………………………………………………… 27
6.4.2
Управление черным списком
IPадресов
……………………………………………………………………………… 28
6.5
Контроль доступа к услугам
………………………………………………………………………………………………………… 28
6.6
Настройка
ALG …………………………………………………………………………………………………………………………… 29
6.7
Перенаправление портов (порт
маппинг)
…………………………………………………………………………………….. 29
6.8
Настройка
UPnP …………………………………………………………………………………………………………………………. 30
6.9
Настройки DMZ
…………………………………………………………………………………………………………………………. 31
7
Сервисы
………………………………………………………………………………………………………………………. 32
7.1
Настройка
DDNS ………………………………………………………………………………………………………………………… 32
7.2
Управление
SMSсообщений
………………………………………………………………………………………………………. 32
7.2.1
Просмотр
SMSсообщений
…………………………………………………………………………………………………. 32
7.2.2
Отправка
SMSсообщений
………………………………………………………………………………………………….. 32
7.2.3
Сохранение
SMSсообщений
………………………………………………………………………………………………. 33
7.2.4
Пересылка
SMSсообщений
………………………………………………………………………………………………… 33
7.2.5
Ответ на
SMSсообщение
……………………………………………………………………………………………………. 33
7.2.6
Удаление
SMSсообщений
………………………………………………………………………………………………….. 33
7.3
Настройка
SMSсообщений
………………………………………………………………………………………………………… 34
7.4
Настройка
FTPсервера
……………………………………………………………………………………………………………….. 34
Конфиденциальная информация
Huawei
Copyright © Huawei Technologies Co., Ltd ii
Онлайн
справка Содержание
7.5
Настройка сервера
Samba ……………………………………………………………………………………………………………. 34
7.6
Настройка сервера
DLNA ……………………………………………………………………………………………………………. 35
7.7
Настройки пользователя
……………………………………………………………………………………………………………… 35
7.8 USBнакопитель
…………………………………………………………………………………………………………………………. 36
8
VoI P
……………………………………………………………………………………………………………………………… 37
8.1
Просмотр данных
VoIP ……………………………………………………………………………………………………………….. 37
8.2
Настройка
SIPсервера
………………………………………………………………………………………………………………… 37
8.3
Настройка
SIPаккаунта
………………………………………………………………………………………………………………. 38
8.4
Быстрый набор
…………………………………………………………………………………………………………………………… 38
8.5
Настройка дополнительных параметров
SIP ………………………………………………………………………………… 39
8.6
Настройка дополнительных параметров передачи речи
………………………………………………………………… 40
8.7
Настройка дополнительных параметров кодеков
………………………………………………………………………….. 41
9
Система
……………………………………………………………………………………………………………………….. 42
9.1
Обслуживание
…………………………………………………………………………………………………………………………….. 42
9.1.1
Перезагрузка
………………………………………………………………………………………………………………………. 42
9.1.2
Сброс настроек
…………………………………………………………………………………………………………………… 42
9.1.3
Загрузка конфигурационного файла
…………………………………………………………………………………….. 42
9.1.4
Выгрузка конфигурационного файла
…………………………………………………………………………………… 43
9.2
Смена пароля
……………………………………………………………………………………………………………………………… 43
9.3
Настройка даты и времени
………………………………………………………………………………………………………….. 43
9.4
Диагностика
……………………………………………………………………………………………………………………………….. 44
9.4.1 Ping
(эхо
тестирование)
………………………………………………………………………………………………………. 44
9.4.2 Traceroute ( трассировка)
……………………………………………………………………………………………………… 45
9.4.3
Проверка системы
………………………………………………………………………………………………………………. 45
9.4.4
Проверка статуса беспроводной сети
…………………………………………………………………………………… 45
9.5
Журналы
…………………………………………………………………………………………………………………………………….. 46
9.6
Уведомления системы
…………………………………………………………………………………………………………………. 46
9.7
Настройки
TR-069 ………………………………………………………………………………………………………………………. 46
9.8
Настройка антенны
…………………………………………………………………………………………………………………….. 47
10
Часто задаваемые вопросы
……………………………………………………………………………………….. 48
11
Обозначения и сокращения
………………………………………………………………………………………. 49
Конфиденциальная информация
Huawei
Copyright © Huawei Technologies Co., Ltd iii
Онлайн
справка
1
Начало работы
1
Начало работы
1.1
Условные обозначения
В настоящем руководстве абонентское оборудование стандарта LTE далее именуется устройство. Для обеспечения корректной и безопасной эксплуатации устройства внимательно изучите нижеприведенные условные обозначения
:
Дополнительная информация по теме
.
Дополнительные возможности или ярлык функции.
Предупреждение о потенциальных проблемах или условные обозначения.
1.2
Конфигурация ПК
Для обеспечения корректной работы устройства Ваш ПК должен обладать следующимим характеристиками:
Пункт
Процессор
Память
Жесткий диск
ОС
Разрешение экрана
Браузер
Требование
Pentium 500
МГц и выше
RAM 128
МБ или выше
50 МБ свободного места
Microsoft: Windows XP, Windows Vista или
Windows 7
Mac: Mac OS X
10.5 и выше
1024 x 768 пикселей и выше
Internet Explorer
7.0 или более поздняя версия
Firefox
3.6 или более поздняя версия
Opera
10 или более поздняя версия
Safari 5 или более поздняя версия
Chrome
9 или более поздняя версия
1.3
Вход на веб
страницу конфигурации
Веб
страница конфигурации позволяет настроить устройство и управлять им посредством браузера
.
Конфиденциальная информация
Huawei
Copyright © Huawei Technologies Co., Ltd
1
Онлайн
справка
1
Начало работы
Чтобы зайти на веб
страницу конфигурации, выполните следующие действия (на примере ОС
Windows XP и браузера
Internet Explorer 7.0):
1.
Корректно подключите устройство
.
2.
Запустите
Internet Explorer
, введите
http://192.168.1.1
в адресной строке, затем нажмите клавишу
Enter
.
3.
Введите имя пользователя и пароль и нажмите
Log In
.
Вы сможете войти на веб
страницу конфигурации после подтверждения пароля
.
Имя пользователя и пароль по умолчанию
—
admin
.
В целях безопасности смените пароль при первом входе на веб
страницу конфигурации
.
Ваше устройство имеет функцию диагностики. При возникновении сбоев в работе устройства обратитесь в сервисный центр, чтобы узнать, как использовать данную функцию
.
При первом использовании измените пароль сети
Wi-Fi.
В целях безопасности включите брандмауэр и запомните Ваше имя пользователя, а также пароли сети
Wi-Fi и
FTP.
—
Конец
Конфиденциальная информация
Huawei
Copyright © Huawei Technologies Co., Ltd
2
Онлайн
справка
2
Главная
2
Главная
2.1
Обзор
2.1.1
Статус интернет
соединения
Чтобы посмотреть статус интернет
соединения, выполните следующие действия
:
1.
Выберите
Главная
>
Обзор
.
2.
В разделе
Состояние сети Интернет
отображается статус интернет
соединения
, например
Статус USIM
карты
,
Режим сети
и
IPадрес
.
—
Конец
2.1.2
Статистика сетевого трафика
Чтобы посмотреть статистику сетевого трафика, выполните следующие действия
:
1.
Выберите
Главная
>
Обзор
.
2.
В разделе
Internet Usage
отображается статистика сетевого трафика, в том числе общая статистика трафика, трафик приема и передачи данных, скорость приема и передачи данных, а также длительность подключения к Интернету.
—
Конец
2.1.3
Статус
Wi-Fiсоединения
Чтобы посмотреть статус
Wi-Fiсоединения, выполните следующие действия
:
1.
Выберите
Главная
>
Обзор
.
2.
В разделе
Статус сети Wi
-Fi
отображается статус
Wi-Fiсоединения
, в том числе
:
SSID
,
IPадрес
,
MACадрес
, режим
Рассылка
и режим
Шифрование
.
Здесь можно посмотреть статистику
Wi-Fiсоединения: общий трафик, общее количество пакетов, переданных и принятых по сети
Wi-Fi, а также количество пакетов с ошибками и потерянных пакетов.
—-
Конец
2.1.4
Использование сети
LAN
Чтобы посмотреть статус соединения по локальной сети
(LANсоединения
)
, выполните следующие действия
:
1.
Выберите
Главная
>
Обзор
.
Конфиденциальная информация
Huawei
Copyright © Huawei Technologies Co., Ltd
3
Онлайн
справка
2
Главная
2.
В разделе
Использование сети LAN
отображается статус сети
LAN, например
IPадрес
,
MACадрес
,
DHCPсервер
.
Здесь можно посмотреть статистику
LANсоединения: общий трафик, общее количество пакетов, переданных и принятых по сети
LAN, а также количество пакетов с ошибками и потерянных пакетов.
—-
Конец
2.1.5
Статус антенны
Чтобы посмотреть статус антенны, выполните следующие действия
:
1.
Выберите
Главная
>
Обзор
.
2.
В разделе
Антенна
отображается статус антенны
.
—-
Конец
2.2
Информация об устройстве
2.2.1
Информация об устройстве
Чтобы посмотреть общую информацию об устройстве, выполните следующие действия
:
1.
Выберите
Главная
>
Опродукте
.
2.
В разделе
Опродукте
отображается общая информация об устройстве, например, имя, серийный номер
(SN), номер международной идентификации мобильного оборудования
(IMEI).
—-
Конец
2.2.2
Список устройств
Чтобы посмотреть список устройств, выполните следующие действия
:
1.
Выберите
Главная
>
Опродукте
.
2.
В разделе
Device List
отображается информация об устройствах
:
Имя компьютера
,
MACадрес
,
IPадрес
и
Время аренды
.
Время аренды
— оставшийся срок аренды
IPадреса
, динамически распределенного
DHCPсервером
.
Если у какого
либо из устройств статический
IPадрес, то для параметров
Время аренды
и
Имя компьютера
отображаются значения
N/A и
Неизвестно, соответственно
.
—-
Конец
2.3
Быстрая установка
Мастер установки поможет настроить наиболее важные параметры устройства
.
По завершении настройки устройство сможет подключиться к Интернету.
Конфиденциальная информация
Huawei
Copyright © Huawei Technologies Co., Ltd
4
Онлайн
справка
2
Главная
Чтобы задать настройки устройства
, выполните следующие действия
:
1.
Выберите
Главная
>
Быстрая установка
.
2.
Нажмите
Далее
,
чтобы посмотреть и задать параметры интернет
соединения
.
3.
Нажмите
Далее
,
чтобы посмотреть и задать параметры сети
Wi-Fi, в том числе параметры
Wi-Fi
,
Страна/Регион
,
Режим
,
Канал
,
SSID
и
Скрыть рассылку
SSID
.
4.
Нажмите
Далее
,
чтобы посмотреть и задать параметры безопасного подключения к сети
Wi-Fi, например
Безопасность
.
Отображение значений зависит от настроек параметра
Безопасность
.
Например, если для параметра
Безопасность
задано значение
WPA-PSK&WPA2-PSK
, то для настройки на экране отображаются значения
WPA-PSK
и
Шифрование
WPA
.
5.
Нажмите
Далее
,
чтобы посмотреть заданные настройки
.
6.
Нажмите
Подтвердить
,
чтобы применить заданные настройки
.
—-
Конец
2.4
Обновление
Эта функция позволяет обновить программное обеспечение устройства до последней доступной версии
.
В новой версии, как правило, исправлены ошибки и программные сбои, возникающие в старых версиях системы. Новая версия более стабильна. При появлении новой версии рекомендуется обновлять систему
.
2.4.1
Локальное обновление
Чтобы обновить ПО устройства с помощью локального файла, подключите устройство к ПК с помощью сетевого кабеля или по
Wi-Fi
, сохраните файл обновления на ПК
.
Убедитесь, что кроме адаптера питания и ПК к устройству не подключено никакое другое оборудование
.
Чтобы выполнить обновление с помощью локального файла, выполните следующие действия
:
1.
Выберите
Главная
>
Обновить
.
2.
В разделе
Локальное обновление
нажмите
Обзор
.
В появившемся диалоговом окне выберите требуемый файл обновления
.
3.
Нажмите
Открыть
.
Диалоговое окно закроется
.
В окне
Файл обновлений
отобразится путь и имя требуемого файла обновления
.
4.
Нажмите
Обновить
.
Во время обновления не выключайте устройство и не отключайте его от ПК
.
5.
Нажмите
OK
.
Начнется процесс обновления
.
По завершении процесса обновления устройство автоматически перезапустится и запустит новую версию ПО
.
Конфиденциальная информация
Huawei
Copyright © Huawei Technologies Co., Ltd
5
Онлайн
справка
2
Главная
—-
Конец
2.4.2
Онлайн
обновление
Чтобы выполнить онлайн
обновление, подключите устройство к Интернету
.
Чтобы выполнить онлайн
обновление
:
1.
Выберите
Главная
>
Обновить
.
2.
Нажмите
Проверить
,
чтобы проверить наличие обновлений
.
После обнаружения обновления устройство сохраняет адрес этого сервера и впоследствии уведомляет о наличии обновлений на этом сервере.
Условие
Если обнаружена новая версия
Если новая версия не обнаружена
Действие
Перейдите к шагу
3
Процесс обновления завершится
3.
Нажмите
Обновить
,
чтобы загрузить новую версию.
После загрузки файла обновления устройство автоматически установит новую версию и перезапустится
.
На экране появится уведомление о завершении процесса обновления, а затем диалоговое окно входа в систему
.
В процессе обновления устройство нельзя выключать или использовать
.
—
Конец
2.4.3
Обновление по
CWMP
Чтобы обновить устройство, используя протокол управления абонентским оборудованием через глобальную сеть
(CWMP), выполните следующие действия
:
1.
Выберите
Главная
>
Обновить
.
2.
Нажмите
Обновление по CWMP
.
—
Конец
Конфиденциальная информация
Huawei
Copyright © Huawei Technologies Co., Ltd
6
Онлайн
справка
3
Интернет
3
Интернет
3.1
Подключение к сети
3.1.1
Выбор режима сети
Чтобы выбрать режим сети, выполните следующие действия
:
Вставьте в устройство подходящую
SIMкарту
.
Включите устройство и войдите на веб
страницу конфигурации в качестве администратора
.
1.
Выберите
Интернет
>
Подключение к сети
.
2.
Задайте одно из следующих значений для параметра
Режим сети
:
Значение Описание
Авто
4G
3G
Устройство самостоятельно выбирает режим работы в порядке предпочтения:
4G, 3G и
2G.
Устройство подключается только к сети
4G.
Устройство подключается только к сети
3G.
2G
Устройство подключается только к сети
2G.
3.
Нажмите
Подтвердить
.
—-
Конец
3.1.2
Выбор режима сетевого соединения
Чтобы выбрать режим сетевого соединения, выполните следующие действия
:
1.
Выберите
Интернет
>
Подключение к сети
.
2.
Задайте
Режим подключения
.
Конфиденциальная информация
Huawei
Copyright © Huawei Technologies Co., Ltd
7
Онлайн
справка
Значение
Вручную
Всегда вкл
3
Интернет
Описание
Если условия позволяют, устройство автоматически подключается к
Интернету
.
Автоматическое подключение к сети может привести к дополнительным расходам в роуминге
.
Устройство отключается от Интернета при запуске. Вы можете подключить устройство к Интернету или отключить его от сети вручную
.
3.
Нажмите
Подтвердить
.
—-
Конец
3.1.3
Выбор профиля точки доступа (
APN)
Вы можете выбрать профиль
APN для подключения устройства к Интернету
.
Чтобы задать профиль
APN
, выполните следующие действия
:
1.
Выберите
Интернет
>
Подключение к сети
.
2.
Выберите профиль из выпадающего списка
Профиль
.
3.
Нажмите
Подтвердить
.
—-
Конец
3.1.4
Выбор типа
PDP
Вы можете выбрать протокол
PDP ( протокол пакетной передачи данных), чтобы задать тип коммутируемого соединения. Для этого выполните следующие действия
:
1.
Выберите
Интернет
>
Подключение к сети
.
2.
Выберите одно из следующих значений для параметра
Тип PDP
:
Значение
IPv4
IPv4/IPv6
Описание
Интернет
протокол версии
4 (IPv4) является фундаментом современных интернет
технологий
.
В связи с ограниченностью
IPресурсов один
IPадрес используется разными людьми в разный период времени, т.е.
IPадрес распределяется нескольким абонентам сети
.
Поэтому в сетях на базе протокола
IPv
4 нельзя развернуть системы, требующие указания настоящего имени пользователя
.
Технология перехода от протокола
IPv4 к протоколу
IPv6
, которая используется при одновременном применении протоколов
IPv4 и
IPv6.
3.
Нажмите
Подтвердить
.
—-
Конец
Конфиденциальная информация
Huawei
Copyright © Huawei Technologies Co., Ltd
8
Онлайн
справка
3
Интернет
3.1.5
Настройка передачи данных в роуминге
Чтобы включить или выключить передачу данных в роуминге, выполните следующие действия
:
1.
Выберите
Интернет
>
Подключение к сети
.
2.
Выполните следующие действия
:
Поставьте флажок в поле
Включить
рядом с параметром
Роуминг данных
,
чтобы включить передачу данных в роуминге
.
Уберите флажок в поле
Включить
рядом с параметром
Роуминг данных
,
чтобы выключить передачу данных в роуминге
.
3.
Нажмите
Подтвердить
.
—-
Конец
3.2
Управление профилем
APN
Чтобы создать профиль
APN, выполните следующие действия
:
1.
Выберите
Интернет
>
Управление APN
.
2.
Нажмите
Добавить
.
3.
Задайте параметры
Имя профиля
,
APN
,
Логин
и
Пароль
.
4.
Задайте значение
Отсутствует
,
PAP
,
CHAP
или
Авто
для параметра
Аутентификация
.
5.
Нажмите
Подтвердить
.
—-
Конец
Чтобы изменить профиль
APN, выполните следующие действия
:
1.
Выберите
Интернет
>
Управление APN
.
2.
Выберите элемент профиля
APN, который хотите изменить
, затем нажмите
Изменить
.
3.
Измените значения параметров
Имя профиля
,
APN
,
Логин
или
Пароль
.
4.
Задайте значение
Отсутствует
,
PAP
,
CHAP
или
Авто
для параметра
Аутентификация
.
5.
Нажмите
Подтвердить
.
—-
Конец
Чтобы удалить профиль
APN, выполните следующие действия
:
1.
Выберите
Интернет
>
Управление APN
.
2.
Выберите элемент профиля
APN
, который хотите удалить, затем нажмите
Удалить
.
3.
Нажмите
OK
.
Конфиденциальная информация
Huawei
Copyright © Huawei Technologies Co., Ltd
9
Онлайн
справка
—-
Конец
3
Интернет
3.3
Управление
PINкодом
Вы можете выполнять следующие операции на странице
Управление PIN
кодом
:
Включить и выключить потверждение
PINкода
Подтверждать
PINкод
Изменять
PINкод
Настраивать автоматическое подтверждение
PINкода
3.3.1
Статус
USIMкарты
Чтобы посмотреть статус
USIMкарты, выполните следующие действия
:
1.
Выберите
Интернет
>
Управление
PINкодом
.
2.
Статус
USIMкарты отображается в разделе
Статус
USIMкарты
.
—-
Конец
3.3.2
Включение подтверждения
PINкода
Чтобы включить подтверждение (верификацию)
PINкода, выполните следующие действия
:
1.
Выберите
Интернет
>
Управление
PINкодом
.
2.
Выберите значение
Включить
для параметра
Проверка
PINкода
.
3.
Введите
PINкод
(4-8 цифр
) в поле
Ввод
PINкода
.
4.
Нажмите
Подтвердить
.
—-
Конец
3.3.3
Выключение подтверждения
PINкода
Чтобы выключить подтверждение (верификацию)
PINкода, выполните следующие действия
:
1.
Выберите
Интернет
>
Управление
PINкодом
.
2.
Выберите значение
Отключить
для параметра
Проверка
PINкода
.
3.
Введите
PINкод (4
—
8 цифр) в поле
Ввод
PINкода
.
4.
Нажмите
Подтвердить
.
—-
Конец
Конфиденциальная информация
Huawei
Copyright © Huawei Technologies Co., Ltd
10
Онлайн
справка
3
Интернет
3.3.4
Подтверждение
PINкода
Если подтверждение (верификация)
PINкода включено, но
PINкод не подтвержден, необходимо выполнить процедуру подтверждения
PINкода.
Чтобы подтвердить
PINкод, выполните следующие действия
:
1.
Выберите
Интернет
>
Управление
PINкодом
.
2.
Введите
PINкод (4
—
8 цифр) в поле
PINкод
.
3.
Нажмите
Подтвердить
.
—-
Конец
3.3.5
Изменение
PINкода
PINкод можно изменить, только если включена функция подтверждения
PINкода и
PINкод подтвержден
.
Чтобы изменить
PINкод, выполните следующие действия
:
1.
Выберите
Интернет
>
Управление
PINкодом
.
2.
Выберите значение
Включить
для параметра
Проверка
PINкода
.
3.
Выберите значение
Включить
для параметра
Смена
PINкода
.
4.
Введите
PINкод (4
—
8 цифр) в поле
PINкод
.
5.
Введите новый
PINкод (4
—
8 цифр) в поле
Новый
PINкод
.
6.
Введите новый
PINкод повторно в поле
Подтверждение
PINкода
.
7.
Нажмите
Подтвердить
.
—-
Конец
3.3.6
Настройка автоматического подтверждения
PINкода
Вы можете включить или выключить автоматическое подтверждение
PINкода. При включении автоматического подтверждения устройство автоматически подтверждает
PINкод после перезагрузки. Эта функция может быть активирована, только если включено подтверждение (верификация)
PINкода и PIN
код подтвержден.
Чтобы включить автоматическое подтверждение
PINкода, выполните следующие действия
:
1.
Выберите
Интернет
>
Управление
PINкодом
.
2.
Выберите значение
Включить
для параметра
Проверка
PINкода
.
3.
Выберите значение
Включить
для параметра
Запоминание
PINкода
.
4.
Нажмите
Подтвердить
.
—-
Конец
Конфиденциальная информация
Huawei
Copyright © Huawei Technologies Co., Ltd
11
Онлайн
справка
3
Интернет
3.3.7
Подтверждение
PUKкода
Если включено подтверждение
PINкода и не удалось подтвердить
PINкод три раза подряд,
PINкод будет заблокирован. В этом случае необходимо подтвердить
PUKкод и изменить PI
Nкод, чтобы разблокировать его.
Чтобы подтвердить
PUKкод, выполните следующие действия
:
1.
Выберите
Интернет
>
Управление
PINкодом
.
2.
Введите
PUKкод в поле
PUKкод
.
3.
Введите новый
PINкод в поле
Новый
PINкод
.
4.
Введите новый
PINкод в поле
Подтверждение
PINкода
.
5.
Нажмите
Подтвердить
.
—-
Конец
3.4
Настройка
MTU для Интернета
Значение
MTU
(максимальный размер передаваемого блока данных) определяется в качестве максимального размера пакета (в байтах) на уровне протокола передачи данных. Это значение относится к портам передачи данных, например платам сетевого интерфейса и последовательным портам.
Чтобы задать значение
MTU
, выполните следующие действия
:
1.
Выберите
Интернет
>
MTU для Интернет
.
2.
Выберите значение
MTU для Интернет
от
1280 до
1500.
3.
Нажмите
Подтвердить
.
—-
Конец
Конфиденциальная информация
Huawei
Copyright © Huawei Technologies Co., Ltd
12
Онлайн
справка
4 LAN
4
LAN
Локальная вычислительная сеть
(LAN) — это система связи общего пользования, к которой может подключаться множество устройств
.
Если все настройки заданы правильно, устройства в сети
LAN могут использовать данное устройство для общего доступа к данным
.
4.1
Настройка хоста
LAN
IPадрес по умолчанию
— 192.168.1.1, маска подсети
— 255.255.255.0.
Вы можете изменить
IPадрес хоста на другой индивидуальный
IPадрес, который легко запомнить
.
При этом новый
IPадрес должен быть уникальным и не должен повторяться в Вашей сети
.
При смене
IPадреса устройства необходимо зайти на веб
страницу конфигурации с нового
IPадреса
.
Чтобы изменить
IPадрес устройства, выполните следующие действия
:
1.
Выберите
LAN
>
Настройки DHCP
.
2.
Задайте
IPадрес
в разделе
Настройки хоста LAN
.
3.
В разделе
Настройки DHCP
выберите значение
Включить
для параметра
DHCPсервер
4.
Нажмите
Подтвердить
.
—-
Конец
4.2
Настройка параметров
DHCPсервера
Протокол
DHCP позволяет отдельным клиентам автоматически получать с сервера конфигурационные настройки
TCP/IP при запуске.
Вы можете настроить устройство в качестве
DHCPсервера или отключить его, когда устройство работает в режиме маршрутизации.
При настройке в качестве
DHCPсервера устройство автоматически предоставляет клиентам
LAN
, поддерживающим возможности
DHCPклиента, конфигурационные настройки
TCP/IP
. Если службы
DHCPсервера отключены, в сети
LAN должен быть другой
DHCPсервер, в противном случае придется вручную настраивать каждого клиента.
Чтобы настроить параметры
DHCP
, выполните следующие действия
1.
Выберите
LAN
>
Настройки DHCP
.
2.
Выберите значение
Включить
для параметра
DHCPсервер
.
Конфиденциальная информация
Huawei
Copyright © Huawei Technologies Co., Ltd
13
Онлайн
справка
3.
Задайте
Начальный IP
адрес
.
Этот
IPадрес должен отличаться от
IPадреса, заданного в разделе
Настройки хоста LAN
.
При этом оба адреса должны находится в одном сегменте сети
.
4 LAN
4.
Задайте
Конечный IP
адрес
.
Этот
IPадрес должен отличаться от
IPадреса, заданного в разделе
Настройки хоста LAN
.
При этом оба адреса должны находится в одном сегменте сети
.
5.
Задайте
Время аренды
.
Параметр
Время аренды
может иметь значение от 1 до 10 080 минут.
Пожалуйста, используйте значение по умолчанию
.
6.
Нажмите
Подтвердить
.
—-
Конец
4.3
Список привязанных адресов
Вы можете привязать
IPадрес к устройству исходя из его
MACадреса
.
Устройство будет получать один и тот же
IPадрес при каждом подключении к
DHCPсерверу
.
Например, вы можете привязать
IPадрес к
FTPсерверу в сети
LAN.
После изменения настроек нажмите
Подтвердить
,
чтобы применить новые настройки
.
Возможно, придется перезапустить
DHCPсервер
.
Чтобы добавить элемент в список настройки, выполните следующие действия
:
1.
Выберите
LAN
>
Настройки DHCP
.
2.
Нажмите
Ред. список
.
3.
Нажмите
Добавить
.
4.
Введите
MACадрес и
IPадрес
.
5.
Нажмите
Подтвердить
.
—-
Конец
Чтобы изменить элемент в списке настройки, выполните следующие действия
:
1.
Выберите
LAN
>
Настройки DHCP
.
2.
Нажмите
Ред. список
.
3.
Выберите элемент, который хотите изменить, затем нажмите
Изменить
.
4.
Введите
MACадрес и
IPадрес
.
5.
Нажмите
Подтвердить
.
—-
Конец
Конфиденциальная информация
Huawei
Copyright © Huawei Technologies Co., Ltd
14
Онлайн
справка
Чтобы удалить элемент из списка настройки, выполните следующие действия
:
1.
Выберите
LAN
>
Настройки DHCP
.
2.
Нажмите
Ред. список
.
3.
Выберите элемент, который хотите удалить, затем нажмите
Удалить
.
4.
Нажмите
OK
.
—-
Конец
4 LAN
Чтобы удалить все элементы из списка настройки, выполните следующие действия
:
1.
Выберите
LAN
>
Настройки DHCP
.
2.
Нажмите
Ред. список
.
3.
Нажмите
Удалить все
.
4.
Нажмите
OK
.
—-
Конец
Конфиденциальная информация
Huawei
Copyright © Huawei Technologies Co., Ltd
15
Онлайн
справка
5 Wi-Fi
5
Wi-Fi
5.1
Настройки сети
Wi-Fi
Эта функция позволяет настроить параметры сети
Wi-Fi.
5.1.1
Настройка основных параметров
Чтобы настроить основные параметры сети
Wi-Fi, выполните следующие действия
:
1.
Выберите
Wi-Fi
>
Настройки
Wi-Fi
.
2.
В разделе
Общие настройки
выберите значение
Включить
для параметра
Wi-Fi
.
3.
Выберите одно из следующих значений для параметра
Режим
:
Значение
802.11b/g
802.11g
802.11b
802.11b/g/n
4.
Нажмите
Подтвердить
.
—-
Конец
Описание
Wi-Fiклиент подключается к устройству в режиме
802.11b или
802.11g.
Wi-Fiклиент подключается к устройству в режиме 802.11
g.
Wi-Fiклиент подключается к устройству в режиме
802.11b.
Wi-Fiклиент подключается к устройству в режиме 802.11
b,
802.11g или 802.11
n
. Если клиент подключается к устройству в режиме 802.11
n
, требуется выбрать режим шифрования
AES.
5.1.2
Настройка профиля
SSID
После настройки параметров устройства на странице
Профиль SSID
Wi-Fiклиент будет подключаться к устройству согласно предустановленным правилам, повышая тем самым безопасность доступа
.
Чтобы настроить параметры устройства на странице
Профиль
SSID
, выполните следующие действия
:
1.
Выберите
Wi-Fi
>
Настройки
Wi-Fi
.
2.
Задайте
SSID
.
Идентификатор
SSID может содержать только 1
—
32 символов
ASCII
, кроме специальных символов: / ‘ = »
&. Это поле не может быть пустым, и последний символ не может быть пробелом.
Конфиденциальная информация
Huawei
Copyright © Huawei Technologies Co., Ltd
16
Онлайн
справка
5 Wi-Fi
Wi-Fiклиент подключается к устройству с помощью идентификатора
SSID.
3.
Задайте параметр
Макс. количество устройств
.
Здесь указывается максимальное количество
Wi-Fiклиентов, подключаемых к устройству.
К устройству может подключиться не более 32 клиентов.
4.
Выберите значение
Включить
для параметра
Скрыть рассылку
SSID
.
Если идентификатор
SSID скрыт, клиент не сможет получить данные о сети
Wi-Fi от устройства
.
5.
Выберите значение
Включить
для параметра
Изоляция
AP
.
Клиенты могут подключаться к устройству, но не могут связываться друг с другом
.
6.
Задайте параметр
Безопасность
.
Если для параметра
Безопасность
выбрано значение
Отсутствует
( не рекомендуется
)
, Wi-Fiклиенты напрямую подключаются к устройству. Этот режим предлагает низкий уровень защиты
.
Если для параметра
Безопасность
выбрано значение
WEP
, Wi-Fiклиенты подключаются к устройству в режиме
WEPшифрования
.
Если для параметра
Безопасность
выбрано значение
WPA-PSK
,
Wi-Fiклиенты подключаются к устройству в режиме шифрования
WPA-PSK.
Если для параметра
Безопасность
выбрано значение
WPA2-PSK
,
Wi-Fiклиенты подключаются к устройству в режиме шифрования
WPA2-PSK.
Рекомендуется использовать этот режим, т.к. он предлагает высокий уровень защиты
.
Если для параметра
Безопасность
выбрано значение
WPA-PSK &
WPA2-PSK
, Wi-Fiклиенты подключаются к устройству в режиме шифрования
WPA-PSK и
WPA2-PSK.
7.
Задайте режим шифрования
.
Конфиденциальная информация
Huawei
Copyright © Huawei Technologies Co., Ltd
17
Онлайн
справка
(
Режим
WEP
WPA-PSK
WPA2-PSK рекомендуется
WPA-PSK &
WPA2-PSK
)
Значение
Режим аутентификации
Длина ключа шифрования
Индекс текущего ключа
WPA-PSK
WPAшифрование
5 Wi-Fi
Описание
Аутентификация с общим ключом
: клиент подключается к устройству в режиме аутентификации с общим ключом
.
Открытая аутентификация
: клиент подключается к устройству в режиме открытой аутентификации
.
Оба вида аутентификации
: клиент подключается к устройству в режиме открытой аутентификации или аутентификации с общим ключом
.
128 бит
: в полях
Ключ 1
—
Ключ 4
можно ввести
13 символов
ASCII или
26 шестнадцатеричных символов
.
64 бита
: в полях
Ключ 1
—
Ключ 4
можно ввести только 5 символов
ASCII или 10 шестнадцатеричных символов
.
Можно выбрать значения
1
,
2
,
3
или
4
.
После выбора индекса ключа применяется соответствующий ключ
.
Можно ввести только 8
—
63 символов
ASCII или 8
—
64 шестнадцатеричных символов
.
Можно выбрать
TKIP+AES
,
AES
или
TKIP
.
WPA-PSK
Можно ввести только 8
—
63 символов
ASCII или 8
—
64 шестнадцатеричных символов
.
WPAшифрование Можно выбрать
TKIP+AES
,
AES
или
TKIP
.
WPA-PSK
Можно ввести только 8
—
63 символов
ASCII или 8
—
64 шестнадцатеричных символов
.
WPAшифрование Можно выбрать
TKIP+AES
,
AES
или
TKIP
.
8.
Нажмите
Подтвердить
.
—-
Конец
5.2
Управление доступом
5.2.1
Настройка политики доступа
Эта функция позволяет управлять доступом к устройству. Вы можете настроить политики ограничения доступа для каждого идентификатора
SSID.
Конфиденциальная информация
Huawei
Copyright © Huawei Technologies Co., Ltd
18
Онлайн
справка
5 Wi-Fi
Чтобы настроить параметры контроля
MACадресов
Wi-Fi
, выполните следующие действия
:
1.
Выберите
Wi-Fi
>
Управление доступом
.
2.
В разделе
Settings
настройте доступ по
MACадресам для
SSID.
Для параметра Доступ по
MACадресам для каждого
SSID можно задать значение
Отключить
,
Черный список
или
Белый список
.
Если для параметра Доступ по
MACадресам для каждого
SSID выбрано значение
Отключить
, ограничение доступа не применяется
.
Если для параметра Доступ по
MACадресам для каждого
SSID выбрано значение
Черный список
, к устройству могут подключаться только те устройства, которые не входят в черный список
.
Если для параметра Доступ по
MACадресам для каждого
SSID выбрано значение
Белый список
, к устройству могут подключаться только устройства, который входят в белый список
.
3.
Нажмите
Подтвердить
.
—-
Конец
5.2.2
Управление списком доступа к сети
Wi-Fi
Эта функция позволяет настроить политики доступа
SSID по
MACадресам
.
Чтобы добавить элемент в список доступа к
Wi-Fi
, выполните следующие действия
:
1.
Выберите
Wi-Fi
>
Управление доступом
.
2.
Нажмите
Ред. список
.
3.
Нажмите
Добавить
.
4.
Задайте
MACадрес
.
5.
Задайте для одного из SSID значение
Включить
, чтобы активировать для этого SSID
MACадрес.
6.
Нажмите
Подтвердить
.
—-
Конец
Чтобы изменить элемент в списке доступа к
Wi-Fi
, выполните следующие действия
:
1.
Выберите
Wi-Fi
>
Управление доступом
.
2.
Нажмите
Ред. список
.
3.
Выберите элемент, который хотите изменить, и нажмите
Изменить
.
4.
Задайте
MACадрес
.
5.
Задайте для одного из SSID значение
Включить
, чтобы активировать для этого SSID
MACадрес.
6.
Нажмите
Подтвердить
.
—-
Конец
Конфиденциальная информация
Huawei
Copyright © Huawei Technologies Co., Ltd
19
Онлайн
справка
5 Wi-Fi
Чтобы удалить элемент из списка доступа к
Wi-Fi
, выполните следующие действия
:
1.
Выберите
Wi-Fi
>
Управление доступом
.
2.
Нажмите
Ред. список
.
3.
Выберите элемент, который хотите удалить, затем нажмите
Удалить
.
4.
Нажмите
OK
.
—-
Конец
Чтобы удалить все элементы из списка доступа к
Wi-Fi
, выполните следующие действия
:
1.
Выберите
Wi-Fi
>
Управление доступом
.
2.
Нажмите
Ред. список
.
3.
Нажмите
Удалить все
.
4.
Нажмите
OK
.
—-
Конец
5.3
Настройки
WPS
Функция
WPS позволяет добавлять беспроводного клиента к сети без необходимости специальной настройки таких параметров беспроводной сети, как имя сети (
SSID), режим безопасности и пароль.
Вы можете либо нажать кнопку
WPS
, либо ввести
PINкод, чтобы добавить беспроводного клиента.
Чтобы настроить параметры
Wi-Fi WPS, выполните следующие действия
:
1.
Выберите
Wi-Fi
>
Настройки
WPS
.
2.
Выберите значение
Включить
для параметра
WPS
.
3.
Задайте значение параметра
Режим
WPS
.
Если для параметра
Режим
WPS
выбрано значение
PBC
, клиент подключится к устройству после нажатия кнопки
WPS на устройстве и на клиенте
.
Если для параметра
Режим
WPS
выбрано значение
PINкод маршрутизатора
, клиент подключится к устройству после ввода
PINкода роутера на клиенте
.
Если для параметра
Режим
WPS
выбрано значение
PINкод клиента
, клиент подключится к устройству после ввода корректного
PINкода и нажатия
Подкл. клиента
.
4.
Нажмите
Подтвердить
.
—-
Конец
Конфиденциальная информация
Huawei
Copyright © Huawei Technologies Co., Ltd
20
Онлайн
справка
5 Wi-Fi
5.4
Настройки нескольких
SSID сети
Wi-Fi
На странице
SSID List
отображается информация о настраиваемых идентификаторах
SSID.
Чтобы настроить идентификатор
SSID, выполните следующие действия
:
1.
Выберите
Wi-Fi
>
Гостевой доступ
Wi-Fi
.
2.
Выберите
SSID
, которые хотите настроить, затем нажмите
Изменить
.
3.
Для параметра
Статус
выберите значение
Включить
.
4.
Задайте
SSID
.
Идентификатор
SSID может содержать только 1
—
32 символов
ASCII
, кроме специальных символов: / ‘ = »
&. Это поле не может быть пустым, и последний символ не может быть пробелом
.
5.
Задайте значение параметра
Макс. количество устройств
.
Здесь указывается максимальное количество
Wi-Fiклиентов, подключаемых к устройству.
К устройству может подключиться не более 32 клиентов
.
6.
Выберите значение
Включить
для параметра
Скрыть рассылку
SSID
.
Если идентификатор
SSID скрыт, клиент не сможет получить данные о сети
Wi-Fi от устройства
.
7.
Выберите значение
Включить
для параметра
Изоляция
AP
.
Клиенты могут подключаться к устройству, но не могут связываться друг с другом
.
8.
Задайте параметр
Безопасность
.
Если для параметра
Безопасность
выбрано значение
WPA-PSK, WPA2-PSK
или
WPA-PSK & WPA2-PSK
,
Вы можете задать параметры
Шифрование WPA
и
WPA-PSK.
WPA-PSK
может содержать
8-63 символов
ASCII или
64 шестнадцатеричных символа
.
Если для параметра
Безопасность
выбрано значение
WEP
, настройте параметры
Режим аутентификации
,
Длина пароля
и
Индекс текущего пароля
и задайте соответствующие ключи
.
Если для параметра
Длина пароля
выбрано значение
128 бит
, значение
WPA-PSK
может содержать 8
—
63 символов
ASCII или 64 шестнадцатеричных символа
.
Если для параметра
Длина пароля
выбрано значение
64 бита
, 64битный ключ шифрования должен содержать
5 символов
ASCII или
10 шестнадцатеричных символов
.
9.
Нажмите
Подтвердить
.
—-
Конец
Конфиденциальная информация
Huawei
Copyright © Huawei Technologies Co., Ltd
21
Онлайн
справка
5 Wi-Fi
5.5
Дополнительные настройки
Дополнительные настройки
влияют на производительность сети
Wi-Fi.
Эти настройки помогут получить максимальную скорость при оптимальном режиме работы.
Чтобы задать дополнительные настройки, выполните следующие действия
:
1.
Выберите
Wi-Fi
>
Дополнительные настройки
.
2.
Задайте параметр
Страна/Регион
.
3.
Задайте
Канал
.
Авто
означает, что будет выбран канал с лучшим качеством сигнала.
Выбранный канал отмечается цифрой от
1
до
13
.
4.
Задайте параметр
Частота 802.11n
.
Если выбрано значение
20МГц
, 802.11n будет поддерживать только полосу пропускания 20 МГц
.
Если выбрано значение
20/40 МГц
, 802.11n будет поддерживать полосу пропускания 20 МГц или 40 МГц
.
5.
Задайте параметр
Мощность передачи
.
Если выбрано значение
100%
, Wi-Fiклиент осуществляет передачу данных с полной мощностью
.
Если выбрано значение
80%
,
60%
или
40%
, Wi-Fiклиент осуществляет передачу с низкой мощностью
. Wi-Fiклиенту, расположенному далеко от устройства, возможно, не удастся подключиться к устройству
.
6.
Выберите значение
Включить
для параметра
WMM
.
Стандарт
WMM (Wi-Fi Multimedia) — сертификация совместимости, разработанная ассоциацией
Wi-Fi Alliance на базе стандарта
IEEE 802.11e.
Стандарт обеспечивает основные возможности
QoS для сетей стандарта
IEEE 802.11.
Стандарт
WMM распределяет приоритеты трафика по четырем категориям доступа
(AC): голос
, видео
,
«лучшее из возможного» и фоновый режим
.
При этом
WMM не обеспечивает гарантированной пропускной способности
.
Стандарт
WMM применяется к простым приложениям, требующим
QoS, например,
VoIP по
Wi-Fiтелефонам
.
7.
Нажмите
Подтвердить
.
—-
Конец
5.6
Функция
WDS
Устройство поддерживает функцию
WDS
(беспроводная система распределения
)
.
Все
Wi-Fiустройства в системе
WDS должны использовать один и тот же радиоканал, режим шифрования, идентификатор
SSID и ключ шифрования
.
Вы можете задать значение НЕТ (
NONE) или
WPA/WPA2 для режима шифрования
WDS.
Если для режима шифрования
WDS задать значение НЕТ (
NONE), Wi-Fiклиенты смогут использовать значение НЕТ (
NONE) или режим
WEPшифрования
.
Если для режима шифрования
WDS задать значение
WPA/WPA2-PSK, Wi-Fiклиенты смогут
Конфиденциальная информация
Huawei
Copyright © Huawei Technologies Co., Ltd
22
Онлайн
справка
5 Wi-Fi использовать режим шифрования
WPA/WPA2-PSK.
После включения функции
WDS отключите
DHCP на устройствах, которые не подключены напрямую к порту
WAN.
После включения функции
WDS функция
WPS работать не будет
.
Если Вы выбрали для канала значение
Авто
, перейдите на страницу
Дополнительные настройки
, чтобы задать канал
.
Чтобы задать настройки
WDS, выполните следующие действия
:
1.
Выберите
Wi-Fi
>
WDS
.
2.
Выберите значение
Включить
для параметра
WDS
.
3.
Нажмите
Поиск
.
4.
В результатах поиска выберите идентификатор
SSID сетевого устройства
.
5.
Задайте параметр
Безопасность
.
WPA-PSK
может содержать 8
—
63 символов
ASCII или 64 шестнадцатеричных символа
.
6.
Нажмите
Подтвердить
.
—-
Конец
Конфиденциальная информация
Huawei
Copyright © Huawei Technologies Co., Ltd
23
Онлайн
справка
6
Безопасность
6
Безопасность
6.1
Настройка уровня брандмауэра
На этой странице приводятся инструкции по выбору уровня брандмауэра
.
При выборе значения
Специальный
для параметра
Уровень брандмауэра
появляется возможность изменения настроек
.
Чтобы выбрать уровень брандмауэра, выполните следующие действия
:
1.
Выберите
Безопасность
>
Уровень брандмауэра
.
2.
Выберите значение для параметра
Уровень брандмауэра
в выпадающем списке.
3.
Выберите значение
Включить
для параметра
Защита от
DoSатак
.
Это позволит блокировать
DoSатаки из сети
LAN и Интернета
.
4.
Нажмите
Подтвердить
.
—-
Конец
Чтобы задать функции фильтрации в брандмауэре, выполните следующие действия
:
1.
Выберите
Безопасность
>
Уровень брандмауэра
.
2.
Выберите значение
Специальный
для параметра
Уровень брандмауэра
.
3.
Задайте значение параметра
Фильтрация
MACадресов
.
4.
Задайте значение параметра
Фильтрация
IPадресов
.
5.
Задайте значение параметра
Фильтрация
URLадресов
.
6.
Нажмите
Подтвердить
.
—-
Конец
6.2
Фильтрация
MACадресов
На этой странице Вы можете настроить правила фильтрации
MACадресов
.
6.2.1
Управление белым списком
MACадресов
Чтобы добавить правило белого списка
MACадресов, выполните следующие действия
:
1.
Выберите
Безопасность
>
Фильтрация
MACадресов
.
2.
Выберите значение
Белый список
для параметра
Режим
MACфильтрации
.
Конфиденциальная информация
Huawei
Copyright © Huawei Technologies Co., Ltd
24
Онлайн
справка
3.
Нажмите
Добавить
.
4.
Задайте
MACадрес
.
5.
Нажмите
Подтвердить
.
—-
Конец
6
Безопасность
Чтобы изменить правило белого списка
MACадресов, выполните следующие действия
:
1.
Выберите
Безопасность
>
Фильтрация
MACадресов
.
2.
Выберите значение
Белый список
для параметра
Режим
MACфильтрации
.
3.
Выберите правило, которое хотите изменить, затем нажмите
Изменить
.
4.
Задайте
MACадрес
.
5.
Нажмите
Подтвердить
.
—-
Конец
Чтобы удалить правило белого списка
MACадресов, выполните следующие действия
:
1.
Выберите
Безопасность
>
Фильтрация
MACадресов
.
2.
Выберите значение
Белый список
для параметра
Режим
MACфильтрации
.
3.
Выберите правило, которое хотите удалить, затем нажмите
Удалить
.
4.
Нажмите
OK
.
—-
Конец
Чтобы удалить все правила белого списка
MACадресов, выполните следующие действия
:
1.
Выберите
Безопасность
>
Фильтрация
MACадресов
.
2.
Выберите значение
Белый список
для параметра
Режим
MACфильтрации
.
3.
Нажмите
Удалить все
.
4.
Нажмите
OK
.
—-
Конец
6.2.2
Управление черным списком
MACадресов
Выберите
Безопасность
>
Фильтрация
MACадресов
, затем для параметра
Режим
MACфильтрации
выберите значение
Черный список
.
Другие действия соответствуют действиям, описанным в пункте
«
Управление белым списком MAC
адресов
«.
Конфиденциальная информация
Huawei
Copyright © Huawei Technologies Co., Ltd
25
Онлайн
справка
6
Безопасность
6.3
Фильтрация
URLадресов
Данные фильтруются по
URLадресам.
На этой странице Вы можете настроить правила фильтрации
URLадресов
.
6.3.1
Управление белым списком
URLадресов
Чтобы добавить правило белого списка
URLадресов, выполните следующие действия
:
1.
Выберите
Безопасность
>
Фильтрация
URLадресов
.
2.
Выберите значение
Белый список
для параметра
Режим
URLфильтрации
.
3.
Нажмите
Добавить
.
4.
Задайте
URLадрес
.
5.
Нажмите
Подтвердить
.
—-
Конец
Чтобы изменить правило белого списка
URLадресов, выполните следующие действия
:
1.
Выберите
Безопасность
>
Фильтрация
URLадресов
.
2.
Выберите значение
Белый список
для параметра
Режим
URLфильтрации
.
3.
Выберите правило, которое хотите изменить, затем нажмите
Изменить
.
4.
На отобразившейся странице введите
URLадрес
.
5.
Нажмите
Подтвердить
.
—-
Конец
Чтобы удалить правило белого списка
URLадресов, выполните следующие действия
:
1.
Выберите
Безопасность
>
Фильтрация
URLадресов
.
2.
Выберите значение
Белый список
для параметра
Режим
URLфильтрации
.
3.
Выберите правило, которое хотите удалить, затем нажмите
Удалить
.
4.
Нажмите
OK
.
—-
Конец
Чтобы удалить все правила белого списка
URLадресов, выполните следующие действия
:
1.
Выберите
Безопасность
>
Фильтрация
URLадресов
.
2.
Выберите значение
Белый список
для параметра
Режим
URLфильтрации
.
3.
Нажмите
Удалить все
.
4.
Нажмите
OK
.
—-
Конец
Конфиденциальная информация
Huawei
Copyright © Huawei Technologies Co., Ltd
26
Онлайн
справка
6
Безопасность
6.3.2
Управление черным списком
URLадресов
Выберите
Безопасность
>
Фильтрация
URLадресов
, затем для параметра
Режим
URLфильтрации
выберите значение
Черный список
.
Другие действия соответствуют действиям, описанным в пункте
«
Управление белым списком URL
адресов
«.
6.4
Фильтрация
IPадресов
Данные фильтруются по
IPадресам. На этой странице Вы можете настроить правила фильтрации
IPадресов
.
6.4.1
Управление белым списком
IPадресов
Чтобы добавить правило белого списка
IPадресов, выполните следующие действия
:
1.
Выберите
Безопасность
>
Фильтрация
IPадресов
.
2.
Выберите значение
Белый список
для параметра
Режим
IPфильтрации
.
3.
Нажмите
Добавить
.
4.
Задайте значение параметра
Услуга
.
5.
Задайте значение параметра
Протокол
.
6.
В поле
Диапазон IP
адресов источника
введите
IPадрес источника или сегмент
IPадреса, который надо отфильтровать
.
7.
В поле
Диапазон портов источника
введите порт источника или сегмент порта, который надо отфильтровать
.
8.
В поле
Диапазон
IPадресов назначения
введите
IPадрес адресата или сегмент
IPадреса, который надо отфильтровать
.
9.
В поле
Диапазон портов назначения
введите порт адресата или сегмент порта, который надо отфильтровать
.
10.
Нажмите
Подтвердить
.
—-
Конец
Чтобы изменить правило белого списка
IPадресов, выполните следующие действия
:
1.
Выберите
Безопасность
>
Фильтрация
IPадресов
.
2.
Выберите значение
Белый список
для параметра
Режим
IPфильтрации
.
3.
Выберите правило, которое хотите изменить, затем нажмите
Изменить
.
4.
Повторите действия, описанные в пунктах
4- 9
предыдущего параграфа
.
5.
Нажмите
Подтвердить
.
—-
Конец
Чтобы удалить правило белого списка
IPадресов, выполните следующие действия
:
Конфиденциальная информация
Huawei
Copyright © Huawei Technologies Co., Ltd
27
Онлайн
справка
6
Безопасность
1.
Выберите
Безопасность
>
Фильтрация
IPадресов
.
2.
Выберите значение
Белый список
для параметра
Режим
IPфильтрации
.
3.
Выберите правило, которое хотите удалить, затем нажмите
Удалить
.
4.
Нажмите
OK
.
—-
Конец
Чтобы удалить все правила белого списка
IPадресов, выполните следующие действия
:
1.
Выберите
Безопасность
>
Фильтрация
IPадресов
.
2.
Выберите значение
Белый список
для параметра
Режим
IPфильтрации
.
3.
Нажмите
Удалить все
.
4.
Нажмите
OK
.
—-
Конец
6.4.2
Управление черным списком
IPадресов
Выберите
Безопасность
>
Фильтрация
IPадресов
, затем для параметра
Режим
IPфильтрации
выберите значение
Черный список
.
Другие действия соответствуют действиям, описанным в пункте
«
Управление белым списком IP
адресов
«.
6.5
Контроль доступа к услугам
Эта функция позволяет контролировать количество пользователей, подключающихся к устройству
.
В списке контроля доступа отражаются типы услуг, контролируемых устройством
.
По умолчанию правила контроля доступа отключены
.
Чтобы задать список контроля доступа, выполните следующие действия
:
1.
Выберите
Безопасность
>
Контроль доступа к услугам
.
2.
Выберите элемент, который необходимо настроить, затем нажмите
Изменить
.
3.
Задайте значение параметра
Диапазон
IPадресов
.
Если для параметра
Источник доступа
выбрано значение
LAN
, IPадрес должен находиться в том же сегменте сети, что и
IPадрес, заданный на странице
Настройки хоста LAN
.
Если для параметра
Источник доступа
выбрано значение
Интернет
, задаваемый
IPадрес и
IPадрес, заданный на странице
Настройки хоста
LAN,
должны находиться в разных сегментах сети
.
4.
Задайте
Статус
.
5.
Нажмите
Подтвердить
.
Конфиденциальная информация
Huawei
Copyright © Huawei Technologies Co., Ltd
28
Онлайн
справка
—-
Конец
6
Безопасность
6.6
Настройка
ALG
Чтобы включить функцию
ALG ( шлюз прикладного уровня
), выполните следующие действия
:
1.
Выберите
Безопасность
>
ALG
.
2.
Выберите значение
Включить
для параметра
ALG SIP
.
3.
Задайте
Порт SIP
.
Рекомендуется использовать номер порта по умолчанию (
5060
).
Если не используется порт по умолчанию, программу
VoIP невозможно использовать
.
4.
Нажмите
Подтвердить
.
—-End
6.7
Перенаправление портов (порт
маппинг)
Если на устройстве включен режим
NAT
(трансляция сетевых адресов), во внешней сети виден только
IPадрес станционной стороны (сторона
WAN).
Если ПК абонентской стороны (стороны
LAN
) может предоставлять услуги в Интернет
(например, работать в качестве
FTPсервера
), необходимо активировать функцию перенаправления портов, чтобы все обращения к порту внешнего сервера из Интернета перенаправлялись на сервер на абонентской стороне
.
Чтобы добавить правило перенаправления портов, выполните следующие действия
:
1.
Выберите
Безопасность
>
Переадресация портов
.
2.
Нажмите
Добавить
.
3.
Задайте
Тип
.
4.
Задайте
Протокол
.
5.
Задайте
Удал. хост
(эта настройка не является обязательной)
.
6.
Задайте
Диапазон удал. портов
.
Номер порта должен иметь значение от 1 до 65535
7.
Задайте
Локальный хост
.
.
Этот
IPадрес должен отличаться от
IPадреса, заданного на странице
Настройки хоста LAN
.
При этом оба адреса должны находиться в одном сегменте сети
.
8.
Задайте
Локальный порт
.
Номер порта должен иметь значение от 1 до 65535
.
Конфиденциальная информация
Huawei
Copyright © Huawei Technologies Co., Ltd
29
Онлайн
справка
9.
Выберите для параметра
Статус
значение
Включено
или
Отключено
.
6
Безопасность
10.
Нажмите
Подтвердить
.
—-
Конец
Чтобы изменить правило перенаправления портов, выполните следующие действия
:
1.
Выберите
Безопасность
>
Переадресация портов
.
2.
Выберите элемент, который хотите изменить, затем нажмите
Изменить
.
3.
Повторите действия, описанные в пунктах
3-9 предыдущего параграфа
.
4.
Нажмите
Подтвердить
.
—-End
Чтобы удалить правило перенаправления портов, выполните следующие действия
:
1.
Выберите
Безопасность
>
Переадресация портов
.
2.
Выберите элемент, который хотите удалить, затем нажмите
Удалить
.
3.
Нажмите
OK
.
—-
Конец
Чтобы удалить все правила перенаправления портов, выполните следующие действия
:
1.
Выберите
Безопасность
>
Переадресация портов
.
2.
Нажмите
Удалить все
.
3.
Нажмите
OK
.
—-
Конец
6.8
Настройка
UPnP
На этой странице можно включить или выключить функцию
UPnP.
Чтобы включить функцию
UPnP
, выполните следующие действия
:
1.
Выберите
Безопасность
>
UPnP
.
2.
Выберите значение
Включить
для параметра
UPnP
.
3.
Нажмите
Подтвердить
.
—-
Конец
Конфиденциальная информация
Huawei
Copyright © Huawei Technologies Co., Ltd
30
Онлайн
справка
6
Безопасность
6.9
Настройки
DMZ
Если включена демилитаризованная зона
(DMZ), пакеты, переданные из сети
WAN, направляются напрямую на указанный
IPадрес в сети
LAN, прежде чем будут отброшены брандмауэром
.
Чтобы задать параметр
DMZ
, выполните следующие действия
:
1.
Выберите
Безопасность
>
DMZ
.
2.
Выберите значение
Включить
для параметра
DMZ
.
3.
Задайте
Адрес хоста
.
Этот
IPадрес должен отличаться от
IPадреса, заданного на странице
Настройки хоста LAN
.
При этом оба адреса должны находиться в одном сегменте сети.
4.
Нажмите
Подтвердить
.
—-
Конец
Конфиденциальная информация
Huawei
Copyright © Huawei Technologies Co., Ltd
31
Онлайн
справка
7
Сервисы
7
Сервисы
7.1
Настройка
DDNS
Служба
DDNS
(динамический сервер доменных имен
) используется для назначения динамического
IPадреса пользователя фиксированной службе
DNS.
Чтобы задать настройки
DDNS, выполните следующие действия
:
1.
Выберите
Сервисы
>
DDNS
.
2.
В разделе
Провайдер услуг
выберите
DynDNS.org
.
3.
Выберите значение
Включить
для параметра
DDNS
.
4.
Введите
Имя домена
и
Имя хоста
.
Например, если доменное имя, предоставленное Вашим провайдером услуг
, —
test.customtest.dyndns.org
, введите
customtest.dyndns.org
в поле
Имя домена
и
test
в поле
Имя хоста
.
5.
Введите
Логин
и
Пароль
.
6.
Нажмите
Подтвердить
.
—-
Конец
7.2
Управление
SMSсообщений
7.2.1
Просмотр
SMSсообщений
Вы можете проверить сообщения в папках Входящие, Черновики и Отправленные
.
Чтобы посмотреть сообщение, выполните следующие действия
:
1.
Выберите
Сервисы
>
Сообщения SMS
.
2.
Выполните следующие действия
:
Нажмите
Входящие
,
чтобы посмотреть полученные сообщения
.
Нажмите
Черновики
,
чтобы посмотреть черновики сообщений
.
Нажмите
Исходящие
,
чтобы посмотреть отправленные сообщения
.
—-
Конец
7.2.2
Отправка
SMSсообщений
Чтобы отправить сообщение, выполните следующие действия
:
Конфиденциальная информация
Huawei
Copyright © Huawei Technologies Co., Ltd
32
Онлайн
справка
7
Сервисы
1.
Выберите
Сервисы
>
Сообщения SMS
.
2.
В поле
Номер телефона
введите номер телефона получателя
.
Чтобы отправить сообщение нескольким получателям, используйте точку с запятой
(;) в качестве разделителя между номерами телефонов
.
3.
В поле
Текст
введите текст сообщения
.
4.
Нажмите
Отправить
.
—-
Конец
7.2.3
Сохранение
SMSсообщений
Чтобы сохранить сообщение, выполните следующие действия
:
1.
Выберите
Сервисы
>
Сообщения SMS
.
2.
В поле
Номер телефона
введите номер телефона получателя
.
3.
В поле
Текст
введите текст сообщения
.
4.
Нажмите
Сохранить
.
—-
Конец
7.2.4
Пересылка
SMSсообщений
Чтобы переслать сообщение, выполните следующие действия
:
1.
Выберите
Сервисы
>
Сообщения SMS
.
2.
Выберите сообщение, которое хотите переслать, затем нажмите
Переслать
.
3.
В поле
Номер телефона
введите номер телефона получателя
.
4.
Нажмите
Отправить
.
—-
Конец
7.2.5
Ответ на
SMSсообщение
Чтобы ответить на сообщение, выполните следующие действия
:
1.
Выберите
Сервисы
>
Сообщения SMS
.
2.
Выберите сообщение, на которое хотите ответить, затем нажмите
Ответить
.
3.
В поле
Текст
введите текст сообщения
.
4.
Нажмите
Отправить
.
—-
Конец
7.2.6
Удаление
SMSсообщений
Чтобы удалить одно или несколько
SMSсообщений, выполните следующие действия
:
Конфиденциальная информация
Huawei
Copyright © Huawei Technologies Co., Ltd
33
Онлайн
справка
1.
Выберите
Сервисы
>
Сообщения SMS
.
2.
Выполните следующие действия
:
Выберите сообщение, которое хотите удалить, затем нажмите
Удалить
.
7
Сервисы
Чтобы удалить все сообщения на странице, нажмите
Удалить стр
.
—-
Конец
7.3
Настройка
SMSсообщений
Вы можете задать настройки
SMSсообщений
, например, номер
SMSцентра, включение и выключение отчета о доставке
SMSсообщений
, а также сохранение отправленных сообщений
.
1.
Выберите
Сервисы
>
Настройки SMS
.
2.
В поле
Адрес сервис
центра
введите номер
SMSцентра
.
3.
Включите или выключите функцию
SMSотчет
.
4.
Включите или выключите функцию
Сохранять отпр. сообщения
.
Сообщение, отправленное нескольким получателям, нельзя сохранить
5.
В выпадающем списке выберите время хранения
.
6.
Нажмите
Подтвердить
.
—-
Конец
.
7.4
Настройка
FTPсервера
Функция
FTPсервера предоставляет доступ к данным, которые хранятся на вашем
USBнакопителе
.
Чтобы включить функцию
FTPсервера, выполните следующие действия
:
1.
Выберите
Сервисы
>
FTPсервер
.
2.
Выберите значение
Включить
для параметра
FTPсервер
.
3.
Нажмите
Подтвердить
.
—-
Конец
7.5
Настройка сервера
Samba
Samba — это пакет прикладных программ для обеспечения общего доступа к файлам и принтерам между компьютерами, работающими на ОС
Windows
, и компьютерами, работающими на ОС
Unix, по сети
Wi-Fi.
Чтобы включить сервер
Samba, выполните следующие действия
:
Конфиденциальная информация
Huawei
Copyright © Huawei Technologies Co., Ltd
34
Онлайн
справка
1.
Выберите
Сервисы
>
Сервер Samba
.
2.
Выберите значение
Включить
для параметра
Сервер Samba
.
3.
Нажмите
Подтвердить
.
—-
Конец
7
Сервисы
7.6
Настройка сервера
DLNA
Функция
DLNA предоставляет доступ к Вашим музыкальным композициям, фотографиям и видеофайлам в любом месте в любое время
.
Чтобы включить сервер
DLNA, выполните следующие действия
:
1.
Выберите
Сервисы
>
Сервер DLNA
.
2.
Выберите значение
Включить
для параметра
Сервер DLNA
.
3.
Нажмите
Подтвердить
.
—-
Конец
7.7
Настройки пользователя
Вы можете добавить пользователей в список пользователей, чтобы открыть им доступ к файлам и папкам на
USBнакопителе
.
Используя настроенный аккаунт, пользователи могут подключиться к
FTPсерверу через
FTPклиента
.
В списке пользователей отображаются добавленные пользователи и связанная с этим информация, например, имена пользователей, папки общего доступа и разрешения.
Помимо этого Вы можете добавить, изменить или удалить пользователей
.
Чтобы добавить пользователя в список пользователей, выполните следующие действия
:
1.
Выберите
Сервисы
>
Настройки пользователя
.
2.
Нажмите
Добавить
.
3.
Задайте параметры, имеющие отношение к пользователю
.
4.
Нажмите
Подтвердить
.
—-
Конец
Чтобы изменить пользователя в списке пользователей, выполните следующие действия
:
1.
Выберите
Сервисы
>
Настройки пользователя
.
2.
Выберите пользователя, параметры которого хотите изменить, затем нажмите
Изменить
.
3.
Измените настройки параметров
.
4.
Нажмите
Подтвердить
.
—-
Конец
Конфиденциальная информация
Huawei
Copyright © Huawei Technologies Co., Ltd
35
Онлайн
справка
7
Сервисы
Чтобы удалить пользователя из списка пользователей, выполните следующие действия
:
1.
Выберите
Сервисы
>
Настройки пользователя
.
2.
Выберите пользователя, которого хотите удалить, затем нажмите
Удалить
.
3.
Нажмите
OK
.
—-
Конец
Чтобы удалить всех пользователей из списка пользователей, выполните следующие действия
:
1.
Выберите
Сервисы
>
Настройки пользователя
.
2.
Нажмите
Удалить все
.
3.
Нажмите
OK
.
—-
Конец
7.8
USBнакопитель
На странице
USB Storage
отображается объем памяти
USBнакопителя, например общий объем памяти, использованный объем памяти, свободный объем памяти
.
Чтобы посмотреть объем памяти
USBнакопителя, выполните следующие действия
:
1.
Выберите
Сервисы
>
USBнакопитель
.
2.
Посмотрите информацию об объеме памяти
USBнакопителя
.
—-
Конец
Конфиденциальная информация
Huawei
Copyright © Huawei Technologies Co., Ltd
36
Онлайн
справка
8 VoIP
8
VoIP
Устройство поддерживает работу служб передачи речи на базе протокола
SIP
(протокол инициации сеансов
) и взаимодействие между Интернетом и телефонными сетями общего пользования
(
ТфОП
).
8.1
Просмотр данных
VoIP
Чтобы посмотреть данные
VoI P, выполните следующие действия
:
1.
Выберите
VoIP
>
Данные
IPтелефонии
.
2.
Здесь отображаются такие данные, как
SIPаккаунт и статус сервера регистрации
SIP.
—-
Конец
8.2
Настройка
SIPсервера
Чтобы настроить параметры
SIPсервера
, выполните следующие действия
:
1.
Выберите
VoIP
>
SIPсервер
.
2.
В поле
агент пользователя порт
введите порт
SIPаккаунта, предоставленный Вашим провайдером услуг
.
3.
В поле
прокси сервер адрес
введите адрес прокси
сервера, предоставленный Вашим провайдером услуг. Например,
192.168.1.10
.
4.
В поле
Порта прокси
сервера
введите порт прокси
сервера, предоставленный Вашим провайдером услуг. Например,
5060
.
Значение порта должно быть от
1 до
65535.
5.
В поле
Адрес сервера регистрации
введите адрес сервера регистрации, предоставленный Вашим провайдером услуг. Например,
192.168.1.11
.
6.
В поле
Регистрация порт сервера
введите порт сервера регистрации, предоставленный Вашим провайдером услуг. Например,
5060
.
Значение порта должно быть от 1 до 65535
.
7.
В поле
SIP сервер доменных имен
введите доменное имя
SIPсервера
.
Если для параметра
Вторичный сервер
выбрано значение
Включить
, необходимо повторно настроить предыдущие параметры
.
8.
Нажмите
Подтвердить
.
—-
Конец
Конфиденциальная информация
Huawei
Copyright © Huawei Technologies Co., Ltd
37
Онлайн
справка
8.3
Настройка
SIPаккаунта
Перед настройкой
SIPаккаунта проверьте настройки сервера регистрации
.
Чтобы добавить
SIPаккаунт
, выполните следующие действия
:
1.
Выберите
VoIP
>
SIPаккаунт
.
2.
Нажмите
Добавить
.
3.
В поле
SIPаккаунт
введите номер
SIPаккаунта, предоставленный Вашим провайдером услуг
.
4.
В полях
Логин
и
Пароль
введите имя пользователя и пароль
SIPаккаунта
, предоставленные Вашим провайдером услуг
.
5.
Нажмите
Подтвердить
.
—-
Конец
Чтобы изменить
SIPаккаунт
, выполните следующие действия
:
1.
Выберите
VoIP
>
SIPаккаунт
.
2.
Выберите элемент, который хотите изменить, затем нажмите
Изменить
.
3.
Повторите действия, описанные в пунктах
3 и
4
предыдущего параграфа
.
4.
Нажмите
Подтвердить
.
—-
Конец
Чтобы удалить
SIPаккаунт
, выполните следующие действия
:
1.
Выберите
VoIP
>
SIPаккаунт
.
2.
Выберите элемент, который хотите удалить, затем нажмите
Удалить
.
3.
Нажмите
OK
.
—-
Конец
Чтобы удалить все
SIPаккаунты, выполните следующие действия
:
1.
Выберите
VoIP
>
SIPаккаунт
.
2.
Нажмите
Удалить все
.
3.
Нажмите
OK
.
—-
Конец
8 VoIP
8.4
Быстрый набор
Функция быстрого набора позволяет быстро набрать номер телефона. После присвоения номера быстрого набора одному из телефонных номеров вы сможете быстро набрать этот телефонный номер. Вы можете настроить до 10 номеров быстрого набора
.
Конфиденциальная информация
Huawei
Copyright © Huawei Technologies Co., Ltd
38
Онлайн
справка
Чтобы добавить номер быстрого набора, выполните следующие действия
:
1.
Выберите
VoIP
>
Быстрый набор
.
2.
Нажмите
Добавить
.
3.
В поле
Номер быстрого набора
введите легко запоминаемый номер
.
4.
В поле
Фактический номер
введите фактический телефонный номер
.
5.
В поле
Описание
введите описание номера быстрого набора
.
6.
Нажмите
Подтвердить
.
—-
Конец
Чтобы изменить номер быстрого набора, выполните следующие действия
:
1.
Выберите
VoIP
>
Быстрый набор
.
2.
Выберите элемент, который хотите изменить, затем нажмите
Изменить
.
3.
Повторите действия, описанные в пунктах
3-5
предыдущего параграфа
.
4.
Нажмите
Подтвердить
.
—-
Конец
Чтобы удалить номер быстрого набора, выполните следующие действия
:
1.
Выберите
VoIP
>
Быстрый набор
.
2.
Выберите номер, который хотите удалить, затем нажмите
Удалить
.
3.
Нажмите
OK
.
—-
Конец
Чтобы удалить все номера быстрого набора, выполните следующие действия
:
1.
Выберите
VoIP
>
Быстрый набор
.
2.
Нажмите
Удалить все
.
3.
Нажмите
OK
.
—-
Конец
8 VoIP
8.5
Настройка дополнительных параметров
SIP
На странице
Advanced SIP
можно настроить дополнительные параметры
SIP.
Рекомендуется использовать настройки по умолчанию
.
Чтобы настроить дополнительные параметры
SIP, выполните следующие действия
:
1.
Выберите
VoIP
>
настройки SIP
.
2.
Настройте следующие параметры
:
Конфиденциальная информация
Huawei
Copyright © Huawei Technologies Co., Ltd
39
Онлайн
справка
8 VoIP
Тайм
аут регистрации (с)
: указывается срок действия регистрации
.
Значение должно быть от
60 до
65535.
Тайм
аут сеанса (с)
: указывается срок действия сеанса на стороне сервера
.
Значение должно быть от
100 до
3600.
Мин. тайм
аут сеанса (с)
: указывается минимальный срок действия сеанса на стороне сервера
.
Значение должно быть от
90 до
1800.
При настройке обоих параметров
—
Мин. тайм
аут сеанса (с)
и
Тайм
аут сеанса (с)
— параметр
Мин. тайм
аут сеанса (с)
будет иметь преимущественное значение
.
Ожидание вызова
: включение или выключение функции ожидания вызова
.
3.
Нажмите
Подтвердить
.
—-
Конец
8.6
Настройка дополнительных параметров передачи речи
На странице
настройки передачи голоса
можно настроить дополнительные параметры передачи речи
.
Рекомендуется использовать настройки по умолчанию
.
Чтобы настроить дополнительные параметры передачи речи, выполните следующие действия
:
1.
Выберите
VoIP
>
настройки передачи голоса
.
2.
Настройте следующие параметры
:
Режим DTMF
: указывается способ передачи тональных сигналов
(DTMF).
Факс
: указывается режим «Факс по
IP».
Страна/Регион
: указывается страна или регион, в котором расположено устройство
.
При изменении значения параметра
Страна/Регион
необходимо перезапустить устройство, чтобы применить настройки
.
Список исходящих аккаунтов
:
Выберите основной исходящий аккаунт в выпадающем списке
.
Начальный порт
RTP
: указывается номер порта протокола
RTP
(протокол передачи в режиме реального времени
).
Значение должно быть четным числом в диапазоне от
50000 до
65514.
Настройте другие параметры. Рекомендуется использовать настройки по умолчанию
.
3.
Нажмите
Подтвердить
.
—-
Конец
Конфиденциальная информация
Huawei
Copyright © Huawei Technologies Co., Ltd
40
Онлайн
справка
8 VoIP
8.7
Настройка дополнительных параметров кодеков
На странице
настройки кодека
можно настроить дополнительные параметры речевых кодеков. Рекомендуется использовать настройки по умолчанию
.
Чтобы настроить дополнительные параметры кодеков, выполните следующие действия
:
1.
Выберите
VoIP
>
настройки кодека
.
2.
Настройте следующие параметры
:
Первый тип кодека
: указывается тип первого речевого кодека
.
Значение по умолчанию
G.711-PCMA
.
Второй тип кодека
: указывается тип второго речевого кодека
.
Значение по умолчанию
G.711-PCMU
.
Третий тип кодека
: указывается тип третьего речевого кодека. Значение по умолчанию
G.726-32
.
Четвертый тип кодека
: указывается тип четвертого речевого кодека. Значение по умолчанию
G.726-24
.
Пятый тип кодека
: указывается тип пятого речевого кодека. Значение по умолчанию
G.729
.
Шестой тип кодека
: указывается тип шестого речевого кодека. Значение по умолчанию
G.722
.
3.
Нажмите
Подтвердить
.
—-
Конец
Конфиденциальная информация
Huawei
Copyright © Huawei Technologies Co., Ltd
41
Онлайн
справка
9
Система
9
Система
9.1
Обслуживание
9.1.1
Перезагрузка
Эта функция позволяет перезагрузить устройство. Все настройки вступят в силу после перезагрузки устройства
.
Чтобы перезагрузить устройство, выполните следующие действия
:
1.
Выберите
Система
>
Обслуживание
.
2.
Нажмите
Перезагрузить
.
3.
Нажмите
OK
.
Устройство перезагрузится
.
—-
Конец
9.1.2
Сброс настроек
Эта функция позволяет восстановить заводские настройки устройства
.
Чтобы восстановить заводские настройки устройства, выполните следующие действия
:
1.
Выберите
Система
>
Обслуживание
.
2.
Нажмите
Сброс
.
3.
Нажмите
OK
.
После этого будут восстановлены заводские настройки устройства
.
—-
Конец
9.1.3
Загрузка конфигурационного файла
Чтобы создать резервную копию существующего конфигурационного файла, выполните следующие действия
:
1.
Выберите
Система
>
Обслуживание
.
2.
Нажмите
Загрузить
на странице
Обслуживание
.
В появившемся диалоговом окне выберите путь и имя конфигурационного файла, резервную копию которого хотите создать
.
3.
Нажмите
Сохранить
.
Процедура загрузки файла различается в зависимости от используемого браузера
.
Конфиденциальная информация
Huawei
Copyright © Huawei Technologies Co., Ltd
42
Онлайн
справка
9
Система
—-
Конец
9.1.4
Выгрузка конфигурационного файла
Чтобы загрузить резервный конфигурационный файл и восстановить настройки устройства, выполните следующие действия
:
1.
Выберите
Система
>
Обслуживание
.
2.
Нажмите
Обзор
на странице
Обслуживание
.
В появившемся диалоговом окне выберите резервный конфигурационный файл
.
3.
Нажмите
Открыть
.
Диалоговое окно закроется. В окне справа от параметра
Файл конфигурации
отобразится путь и имя резервного конфигурационного файла
.
4.
Нажмите
Выгрузить
.
5.
Нажмите
OK
.
Устройство загрузит резервный конфигурационный файл. После загрузки устройство автоматически перезапустится
.
—-
Конец
9.2
Смена пароля
Эта функция позволяет изменить пароль администратора для входа в систему. После смены пароля новый пароль будет использоваться при следующем входе в систему
.
Чтобы изменить пароль, выполните следующие действия
:
1.
Выберите
Система
>
Смена пароля
.
2.
Введите текущий пароль, новый пароль, затем введите новый пароль повторно
.
Значения параметров
Новый пароль
и
Подтверждение пароля
должны содержать
8-15 символов
ASCII.
3.
Нажмите
Подтвердить
.
—-
Конец
9.3
Настройка даты и времени
Вы можете настроить время системы вручную или синхронизировать с сетью
.
При выборе параметра
Синхр. от сети
устройство будет регулярно синхронизировать время с сервером
NTP
(протокол сетевого времени
).
При включении функции перехода на летнее время устройство также будет учитывать летнее время
.
Чтобы настроить дату и время, выполните следующие действия
:
1.
Выберите
Система
>
Дата и время
.
2.
Выберите
Установка вручную
.
Конфиденциальная информация
Huawei
Copyright © Huawei Technologies Co., Ltd
43
Онлайн
справка
3.
Задайте
Локальное время
или нажмите
Синхр. с ПК
,
чтобы автоматически установить текущее локальное время системы
.
9
Система
4.
Нажмите
Подтвердить
.
—-
Конец
Чтобы синхронизировать время с сетью, выполните следующие действия
:
1.
Выберите
Система
>
Дата и время
.
2.
Выберите
Синхр. от сети
.
3.
В выпадающем списке
Основной сервер NTP
выберите сервер в качестве основного сервера для синхронизации времени
.
4.
В выпадающем списке
Дополнительный сервер
NTP
выберите сервер в качестве
IPадреса дополнительного сервера для синхронизации времени
.
5.
Задайте
Часовой пояс
.
6.
Выберите
Переход на летнее время
.
Устройство будет автоматически использовать летнее время в зависимости от часового пояса
.
7.
Нажмите
Подтвердить
.
—-
Конец
9.4
Диагностика
В случае сбоя в работе устройства Вы можете воспользоваться инструментами диагностики, представленными на странице
Диагностика
,
чтобы провести предварительную диагностику проблемы и принять меры для ее решения
.
9.4.1
Ping ( эхо
тестирование
)
Если устройство не может подключиться к Интернету, запустите команду ping для предварительной диагностики проблемы. Для этого
:
1.
Выберите
Система
>
Диагностика
.
2.
В разделе
Метод
выберите
Ping
.
3.
Введите доменное имя в поле
Целевой
IPадрес или домен
.
Например
,
www.google.com
.
4.
Задайте параметры
Размер пакета
и
Таймаут
.
5.
Выберите значение
Включить
для параметра
Без фрагментации
.
6.
Нажмите
Ping
.
Дождитесь завершения команды ping.
Результаты отображаются в поле
Результаты
.
—-
Конец
Конфиденциальная информация
Huawei
Copyright © Huawei Technologies Co., Ltd
44
Онлайн
справка
9
Система
9.4.2
Traceroute ( трассировка
)
Если устройство не может подключиться к Интернету, запустите команду
traceroute
для предварительной диагностики проблемы. Для этого
:
1.
Выберите
Система
>
Диагностика
.
2.
В разделе
Метод
выберите
Traceroute
.
3.
Введите доменное имя в поле
Целевой
IPадрес или домен
.
Например
, www.google.com.
4.
Задайте параметры
Макс. число переходов
и
Таймаут
.
5.
Нажмите
Traceroute
.
Дождитесь завершения команды traceroute.
Результаты отображаются в поле
Результаты
.
—-
Конец
9.4.3
Проверка системы
В случае сбоя в работе устройства Вы можете воспользоваться инструментом проверки системы (
System Check
), чтобы провести предварительную диагностику проблемы
.
Для этого
:
1.
Выберите
Система
>
Диагностика
.
2.
В разделе
Метод
выберите
Проверка системы
.
3.
Нажмите
Проверить
.
Дождитесь завершения проверки системы
.
На странице появятся возможные причины неисправной работы устройства
.
4.
Нажмите
Экспорт
,
чтобы экспортировать данные на ПК
.
В случае необходимости отправьте информацию в службу поддержки
.
—-
Конец
9.4.4
Проверка статуса беспроводной сети
На этой странице отображается информация о статусе беспроводной сети, например
PLMN
,
Статус обслуживания
.
Чтобы посмотреть статус беспроводной сети, выполните следующие действия
:
1.
Выберите
Система
>
Диагностика
.
2.
В разделе
Метод
выберите
Проверка статуса беспр. сети
.
На экране появится страница
Статус беспр. сети
.
—-
Конец
Конфиденциальная информация
Huawei
Copyright © Huawei Technologies Co., Ltd
45
Онлайн
справка
9
Система
9.5
Журналы
В журналах (логах
) записываются все операции пользователя и ключевые моменты работы системы. Чтобы посмотреть логи
:
1.
Выберите
Система
>
Журнал
.
2.
Выберите соответствующий уровень логов в выпадающем списке
Уровень записи
.
Количество логов этого уровня отображается справа от выпадающего списка. Все логи отображаются в поле с результатами
.
3.
Выберите операцию
.
Сброс
: очистка всех логов устройства
.
Экспорт
: экспорт всех логов устройства в файл на ПК
.
—-
Конец
9.6
Уведомления системы
На этой странице Вы можете настроить способы уведомления об изменении ключевых статусов устройства
.
1.
Выберите
Система
>
Уведомление системы
.
2.
Задайте значение параметра
Частота
в выпадающем списке
.
Настройте параметр
IPадрес приема всплыв. окон
.
Если не настроить параметр
IPадрес приема всплыв. окон
, уведомления будут отправляться подключенным пользователям в произвольном порядке
.
3.
Настройте параметры
Отправка
SMS на номер
и
Переадресовывать
SMS от
.
После применения настроек параметра
Отправка
SMS на номер
можно настроить параметры тестового сообщения, пересылки и уведомлений
.
4.
Настройте параметры уведомления для каждого значения параметра
События
.
5.
Нажмите
Подтвердить
.
—-
Конец
9.7
Настройки
TR-069
TR-069 — это стандарт связи между абонентским оборудованием и сервером автоконфигурации
(ACS).
Если Ваш провайдер услуг использует функцию автоматического предоставления услуги
( стандарт
TR-069)
, сервер автоконфигурации автоматически предоставляет параметры данного устройства. Если задать параметры сервера автоконфигурации (
ACS) на устройстве и на самом сервере, параметры сети на устройстве будут автоматически настраиваться с помощью функции
TR-069
. Вам не придется настраивать другие параметры на устройстве
.
Чтобы настроить функцию
TR-069 на устройстве
, выполните следующие действия
:
1.
Выберите
Система
>
Настройки TR
-069
.
Конфиденциальная информация
Huawei
Copyright © Huawei Technologies Co., Ltd
46
Онлайн
справка
9
Система
2.
Чтобы настроить интервалы отправки информационных пакетов от устройства серверу автоконфигурации, выберите значение
Включить
для параметра
Периодическое уведомление
.
3.
Если для параметра
Периодическое уведомление
выбрано значение
Включить
, настройте параметр
Интервал периодического уведомления
.
4.
В поле
URLадрес
ACS
введите
URLадрес
ACS.
5.
Введите
Имя пользователя
ACS
и
Пароль
ACS
для аутентификации устройства
.
Чтобы устройство могло подключаться к серверу автоконфигурации, введите имя пользователя и пароль для аутентификации. Это имя пользователя и пароль должны соответствовать значениям, указанным на сервере автоконфигурации
.
6.
Нажмите
Подтвердить
.
—-
Конец
9.8
Настройка антенны
Чтобы задать тип антенны, выполните следующие действия:
1.
Выберите
Система > Настройки антенны
.
2.
Выберите тип антенны в выпадающем списке.
3.
Нажмите Подтвердить
.
—-
Конец
Конфиденциальная информация
Huawei
Copyright © Huawei Technologies Co., Ltd
47
Онлайн
справка
10
Часто задаваемые вопросы
10
Часто задаваемые вопросы
Не загорается индикатор питания
.
Убедитесь, что кабель питания правильно подключен и устройство включено
.
Убедитесь, что адаптер питания совместим с устройством
.
Не удается войти на веб
страницу конфигурации
.
Убедитесь, что устройство включено
.
Убедитесь, что устройство правильно подключено к ПК по сети
Wi-Fi или с помощью сетевого кабеля
.
Если не удается устранить проблему, обратитесь в авторизованный сервисный центр
.
Устройство не ищет беспроводную сеть
.
Убедитесь, что адаптер питания правильно подключен
.
Убедитесь, что устройство находится на достаточном расстоянии от бетонных или деревянных стен
.
Убедитесь, что устройство находится на достаточном расстоянии от бытовых приборов с сильным электромагнитным полем (микроволновая печь, холодильник, антенна спутникового телевидения)
.
Если не удается устранить проблему, обратитесь в авторизованный сервисный центр
.
Адаптер питания устройства перегревается.
Устройство перегревается после длительного использования. Выключайте устройство, когда не используете его
.
Нельзя перекрывать вентиляционные отверстия устройства или располагать его под прямыми солнечными лучами
.
Восстановлены значения по умолчанию
.
Если в процессе настройки параметров устройство неожиданно отключается, все настройки могут быть сброшены
.
После настройки параметров загрузите конфигурационный файл для быстрого восстановления необходимых настроек устройства
.
Конфиденциальная информация
Huawei
Copyright © Huawei Technologies Co., Ltd
48
GUI
HTTP
ICMP
IMEI
IP
IPSec
ISP
LAN
LTE
MAC
MTU
NAT
DDoS
DHCP
DMZ
DNS
DoS
DST
FTP
GSM
ACL
AES
ALG
AP
CPE
CWMP
DDNS
Онлайн
справка
11
Обозначения и сокращения
11
Обозначения и сокращения
Список контроля доступа
Симметричный алгоритм блочного шифрования
Шлюз прикладного уровня
Точка доступа
Абонентское оборудование
Протокол управления абонентским оборудованием через глобальную сеть
Динамический сервер доменных имен
Распределенная атака типа «отказ в обслуживании»
Протокол динамической конфигурации узла
Демилитаризованная зона
Сервер доменных имен/Система доменных имен
Атака типа «отказ в обслуживании»
Летнее время
Протокол передачи файлов
Глобальная система мобильной связи (стандарт мобильной передачи данных)
Графический интерфейс пользователя
Протокол передачи гипертекста
Протокол межсетевых управляющих сообщений
Международный идентификационный номер мобильного оборудования
Интернет
протокол
Протокол защиты сетевого трафика на IP
уровне
Провайдер интернет
услуг
Локальная вычислительная сеть
Долговременное развитие (стандарт мобильной передачи данных)
Управление доступом к среде передачи данных
Максимальный размер передаваемого блока данных
Трансляция (преобразование) сетевых адресов
Конфиденциальная информация
Huawei
Copyright © Huawei Technologies Co., Ltd
49
Онлайн
справка
SIP
SN
SNTP
SSID
SSH
SYN
TKIP
TLS
TTLS
UDP
UPnP
NTP
PBC
PIN
PKM
PPPoE
PPTP
RIP
RTSP
QoS
SIM
URL
VLAN
VoIP
WAN
WCDMA
WEP
WLAN
WPA
WPA-PSK
WPS
11
Обозначения и сокращения
Протокол сетевого времени
Безопасная настройка беспроводной сети нажатием кнопки
Личный идентификационный номер
Протокол управления ключами шифрования
Протокол точка
точка по
Ethernet
Протокол туннелирования точка
точка
Протокол маршрутной информации
Потоковый протокол реального времени
Качество и класс предоставляемых услуг передачи данных
Модуль идентификации абонента
Протокол инициации сеанса
Серийный номер
Простой протокол сетевого времени
Сетевой идентификатор
Безопасная оболочка
Символ синхронизации
Протокол ограниченной во времени целостности ключа
Протокол безопасности транспортного уровня
Туннелированный протокол безопасности транспортного уровня
Протокол пользовательских дейтаграмм
Набор сетевых протоколов, публикуемых форумом UPnP
Унифицированный указатель информационного ресурса
Виртуальная локальная вычислительная сеть
Передача голоса по IP
сетям
Глобальная вычислительная сеть
Широкополосный многостанционный доступ с кодовым разделением каналов
Протокол шифрования в беспроводной связи
Беспроводная локальная вычислительная сеть
Спецификация шифрования данных беспроводной связи
Спецификация шифрования данных беспроводной связи
Протокол полуавтоматического создания сети Wi
-Fi
Конфиденциальная информация
Huawei
Copyright © Huawei Technologies Co., Ltd
50
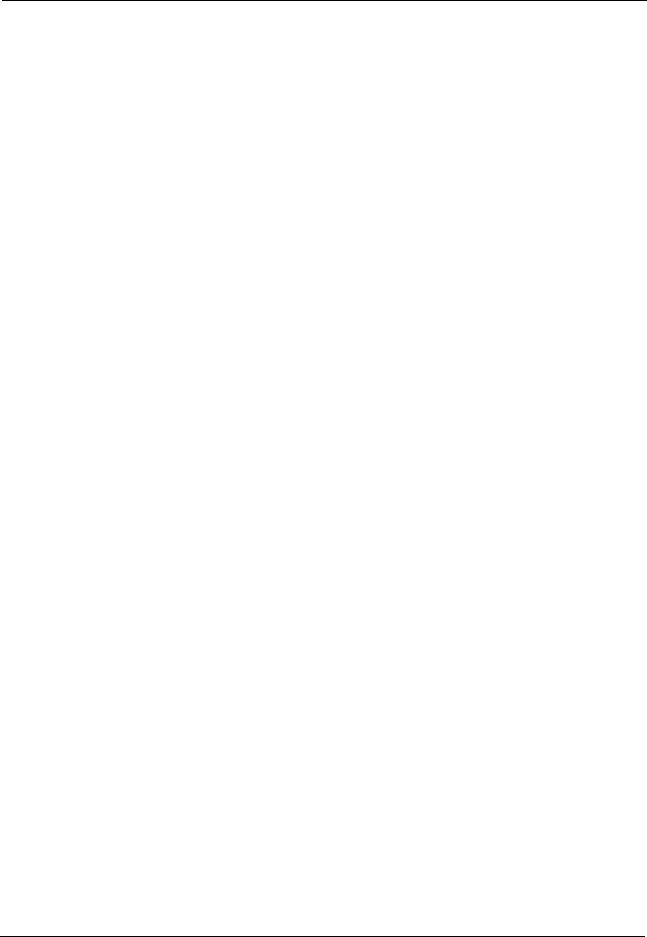
Онлайн-справка
Абонентское оборудование стандарта LTE
Онлайн-справка
Конфиденциальная информация Huawei Copyright © Huawei Technologies Co., Ltd
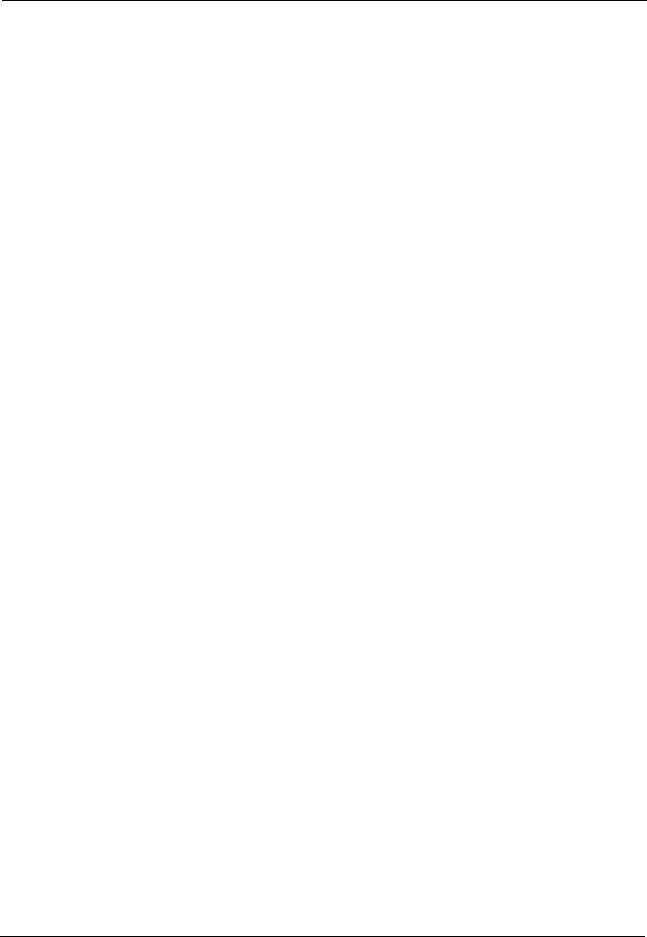
Онлайн-справка
Copyright © Huawei Technologies Co., Ltd. 2013. Все права защищены.
Воспроизводство или передача данного документа или какой-либо его части в любой форме и любыми средствами без предварительного письменного разрешения компании Huawei Technologies Co., Ltd. запрещена.
Описанное в настоящем руководстве устройство может включать в себя охраняемое авторским правом программное обеспечение компании Huawei Technologies Co., Ltd. и возможных лицензиаров. Воспроизводство, распространение, модификация, декомпилирование, демонтаж, декодирование, извлечение, обратное проектирование, сдача в аренду или субаренду, или передача указанного программного обеспечения запрещена без разрешения соответствующего владельца авторского права, при условии, что указанные запреты не противоречат применимым законам.
Товарные знаки
 ,
, 


 и
и  являются товарными знаками или зарегистрированными товарными знаками Huawei Technologies Co., Ltd. Другие товарные знаки, наименования изделий, услуг и компаний, упомянутые в настоящем руководстве, принадлежат их владельцам.
являются товарными знаками или зарегистрированными товарными знаками Huawei Technologies Co., Ltd. Другие товарные знаки, наименования изделий, услуг и компаний, упомянутые в настоящем руководстве, принадлежат их владельцам.
Примечание
Некоторые функции устройства и его аксессуаров, описанные в настоящем руководстве, зависят от установленного программного обеспечения, производительности и параметров локальной сети, и могут не быть подключены операторами локальных сетей или провайдерами сетевых услуг или ограничены ими. Поэтому характеристики, приведенные в настоящем руководстве, могут отличаться от характеристик приобретенного Вами устройства или аксессуаров.
Компания Huawei Technologies Co., Ltd. оставляет за собой право изменять информацию или характеристики, указанные в настоящем руководстве, без предварительного уведомления и обязательств.
ОТСУТСТВИЕ ОБЪЕМА ГАРАНТИЙ
ДАННОЕ РУКОВОДСТВО ПРЕДОСТАВЛЯЕТСЯ В ФОРМАТЕ «КАК ЕСТЬ». ЕСЛИ ИНОЕ НЕ ТРЕБУЕТСЯ ПРИМЕНИМЫМ ЗАКОНОДАТЕЛЬСТВОМ, КОМПАНИЯ HUAWEI TECHNOLOGIES CO., LTD. НЕ ДАЕТ НИКАКИХ ЯВНЫХ ИЛИ НЕЯВНЫХ ГАРАНТИЙ, ВКЛЮЧАЯ КРОМЕ ПРОЧЕГО НЕЯВНЫЕ ГАРАНТИИ ГОТОВНОСТИ ДЛЯ ПРОДАЖИ И СООТВЕТСТВИЯ ОПРЕДЕЛЕННЫМ ЦЕЛЯМ, В ОТНОШЕНИИ ТОЧНОСТИ, ДОСТОВЕРНОСТИ ИЛИ СОДЕРЖАНИЯ НАСТОЯЩЕГО РУКОВОДСТВА.
ВО ВСЕХ УСТАНОВЛЕННЫХ ПРИМЕНИМЫМ ЗАКОНОДАТЕЛЬСТВОМ СЛУЧАЯХ КОМПАНИЯ HUAWEI TECHNOLOGIES CO., LTD. НИ В КОЕМ СЛУЧАЕ НЕ НЕСЕТ ОТВЕТСТВЕННОСТИ ПО ФАКТИЧЕСКИМ, СЛУЧАЙНЫМ, КОСВЕННЫМ ИЛИ ПРЕДСКАЗУЕМЫМ КОСВЕННЫМ УБЫТКАМ, А ТАКЖЕ УПУЩЕННОЙ ВЫГОДЕ, УТРАТЕ ДЕЛОВЫХ ВОЗМОЖНОСТЕЙ, ПОТЕРЕ ДОХОДА, ПОТЕРЕ ИНФОРМАЦИИ, УТРАТЕ РЕПУТАЦИИ ИЛИ ПОТЕРЕ ОЖИДАЕМЫХ СБЕРЕЖЕНИЙ.
Правила импорта и экспорта
Клиент должен соблюдать применимые правила и положения импорта или экспорта и получить все необходимые разрешения и лицензии на осуществление экспорта, реэкспорта или импорта устройства, описанного в настоящем руководстве, включая программное обеспечение и технические данные.
Copyright
Чтобы получить информацию об авторском праве на данное устройство, посетите сайт http://www.huaweidevice.com/mbb_copyright или напишите сообщение эл. почты на адрес
mobile@huawei.com.
Конфиденциальная информация Huawei Copyright © Huawei Technologies Co., Ltd
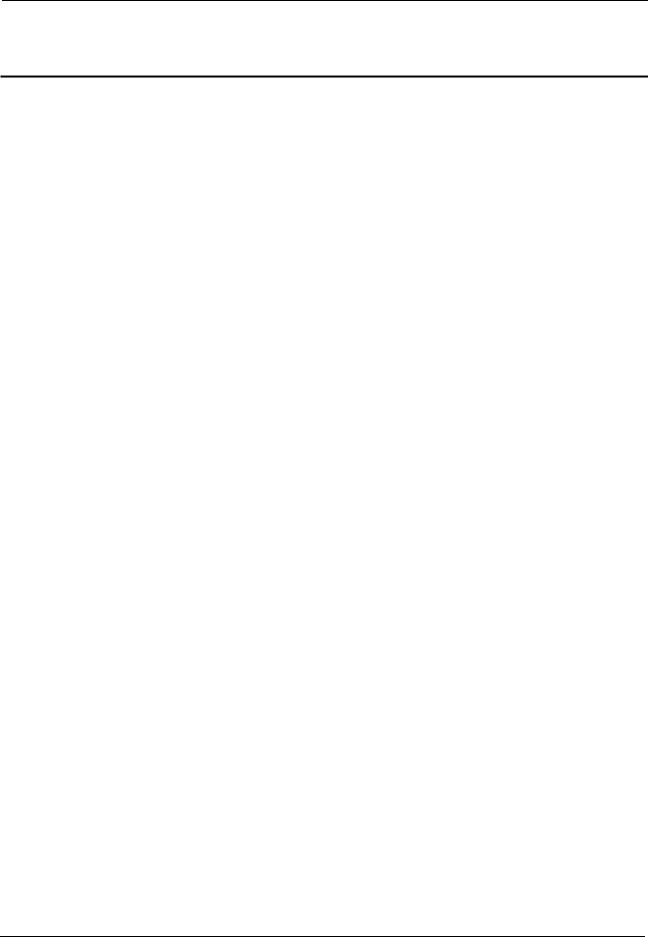
|
Онлайн-справка |
Содержание |
|
|
Содержание |
||
|
1 Начало работы………………………………………………………………………………………………………………. |
1 |
|
|
1.1 |
Условные обозначения………………………………………………………………………………………………………………….. |
1 |
|
1.2 |
Конфигурация ПК ………………………………………………………………………………………………………………………… |
1 |
|
1.3 Вход на веб-страницу конфигурации……………………………………………………………………………………………… |
1 |
|
|
2 Главная………………………………………………………………………………………………………………………….. |
3 |
|
|
2.1 |
Обзор…………………………………………………………………………………………………………………………………………… |
3 |
|
2.1.1 Статус интернет-соединения…………………………………………………………………………………………………. |
3 |
|
|
2.1.2 Статистика сетевого трафика………………………………………………………………………………………………… |
3 |
|
|
2.1.3 Статус Wi-Fi-соединения………………………………………………………………………………………………………. |
3 |
|
|
2.1.4 Использование сети LAN ……………………………………………………………………………………………………… |
3 |
|
|
2.1.5 Статус антенны…………………………………………………………………………………………………………………….. |
4 |
|
|
2.2 |
Информация об устройстве…………………………………………………………………………………………………………… |
4 |
|
2.2.1 Информация об устройстве…………………………………………………………………………………………………… |
4 |
|
|
2.2.2 Список устройств…………………………………………………………………………………………………………………. |
4 |
|
|
2.3 |
Быстрая установка………………………………………………………………………………………………………………………… |
4 |
|
2.4 |
Обновление………………………………………………………………………………………………………………………………….. |
5 |
|
2.4.1 Локальное обновление………………………………………………………………………………………………………….. |
5 |
|
|
2.4.2 Онлайн-обновление ……………………………………………………………………………………………………………… |
6 |
|
|
2.4.3 Обновление по CWMP………………………………………………………………………………………………………….. |
6 |
|
|
3 Интернет……………………………………………………………………………………………………………………….. |
7 |
|
|
3.1 |
Подключение к сети……………………………………………………………………………………………………………………… |
7 |
|
3.1.1 Выбор режима сети………………………………………………………………………………………………………………. |
7 |
|
|
3.1.2 Выбор режима сетевого соединения……………………………………………………………………………………… |
7 |
|
|
3.1.3 Выбор профиля точки доступа (APN)……………………………………………………………………………………. |
8 |
|
|
3.1.4 Выбор типа PDP …………………………………………………………………………………………………………………… |
8 |
|
|
3.1.5 Настройка передачи данных в роуминге………………………………………………………………………………… |
9 |
|
|
3.2 |
Управление профилемAPN…………………………………………………………………………………………………………… |
9 |
|
3.3 |
Управление PIN-кодом………………………………………………………………………………………………………………… |
10 |
|
3.3.1 Статус USIM-карты…………………………………………………………………………………………………………….. |
10 |
|
|
3.3.2 Включение подтверждения PIN-кода…………………………………………………………………………………… |
10 |
|
|
3.3.3 Выключение подтверждения PIN-кода…………………………………………………………………………………. |
10 |
|
|
3.3.4 Подтверждение PIN-кода…………………………………………………………………………………………………….. |
11 |
|
|
3.3.5 Изменение PIN-кода……………………………………………………………………………………………………………. |
11 |
|
|
3.3.6 Настройка автоматического подтверждения PIN-кода ………………………………………………………….. |
11 |
|
|
3.3.7 Подтверждение PUK-кода…………………………………………………………………………………………………… |
12 |
|
|
3.4 |
Настройка MTU для Интернета…………………………………………………………………………………………………… |
12 |
|
4 LAN ……………………………………………………………………………………………………………………………… |
13 |
|
|
Конфиденциальная информация Huawei |
i |
|
|
Copyright © Huawei Technologies Co., Ltd |
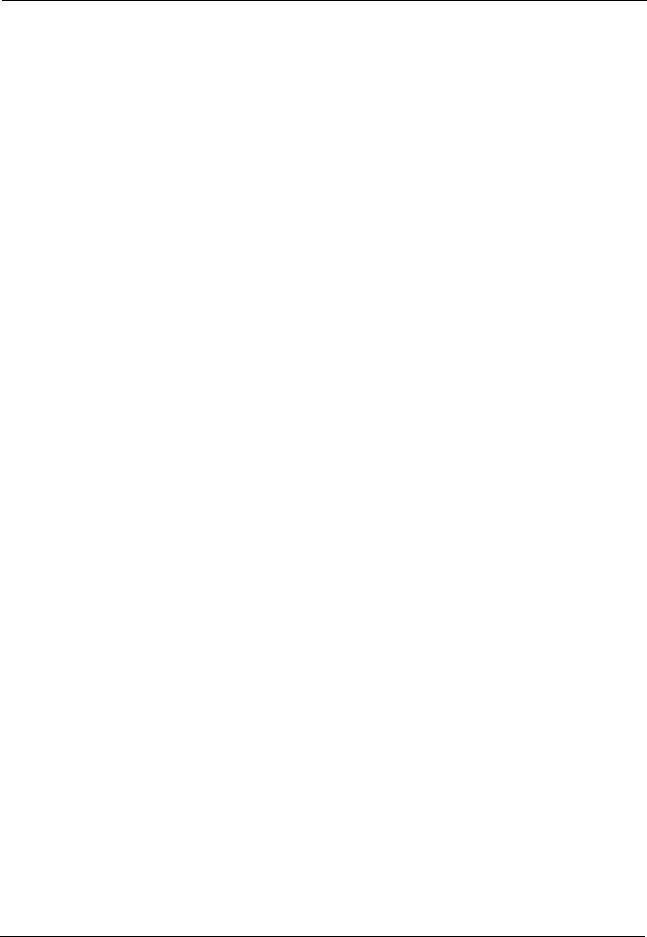
|
Онлайн-справка |
Содержание |
|
|
4.1 |
Настройка хоста LAN …………………………………………………………………………………………………………………. |
13 |
|
4.2 |
Настройка параметров DHCP-сервера…………………………………………………………………………………………. |
13 |
|
4.3 |
Список привязанных адресов………………………………………………………………………………………………………. |
14 |
|
5 Wi-Fi…………………………………………………………………………………………………………………………….. |
16 |
|
|
5.1 |
Настройки сети Wi-Fi………………………………………………………………………………………………………………….. |
16 |
|
5.1.1 Настройка основных параметров………………………………………………………………………………………… |
16 |
|
|
5.1.2 Настройка профиля SSID ……………………………………………………………………………………………………. |
16 |
|
|
5.2 |
Управление доступом………………………………………………………………………………………………………………….. |
18 |
|
5.2.1 Настройка политики доступа………………………………………………………………………………………………. |
18 |
|
|
5.2.2 Управление списком доступа к сети Wi-Fi……………………………………………………………………………. |
19 |
|
|
5.3 |
Настройки WPS………………………………………………………………………………………………………………………….. |
20 |
|
5.4 |
Настройки нескольких SSID сети Wi-Fi……………………………………………………………………………………….. |
21 |
|
5.5 |
Дополнительные настройки………………………………………………………………………………………………………… |
22 |
|
5.6 |
Функция WDS…………………………………………………………………………………………………………………………….. |
22 |
|
6 Безопасность……………………………………………………………………………………………………………….. |
24 |
|
|
6.1 |
Настройка уровня брандмауэра……………………………………………………………………………………………………. |
24 |
|
6.2 |
Фильтрация MAC-адресов ………………………………………………………………………………………………………….. |
24 |
|
6.2.1 Управление белым списком MAC-адресов…………………………………………………………………………… |
24 |
|
|
6.2.2 Управление черным списком MAC-адресов…………………………………………………………………………. |
25 |
|
|
6.3 |
Фильтрация URL-адресов……………………………………………………………………………………………………………. |
26 |
|
6.3.1 Управление белым списком URL-адресов……………………………………………………………………………. |
26 |
|
|
6.3.2 Управление черным списком URL-адресов………………………………………………………………………….. |
27 |
|
|
6.4 |
Фильтрация IP-адресов……………………………………………………………………………………………………………….. |
27 |
|
6.4.1 Управление белым списком IP-адресов………………………………………………………………………………… |
27 |
|
|
6.4.2 Управление черным списком IP-адресов ……………………………………………………………………………… |
28 |
|
|
6.5 |
Контроль доступа к услугам………………………………………………………………………………………………………… |
28 |
|
6.6 |
НастройкаALG…………………………………………………………………………………………………………………………… |
29 |
|
6.7 |
Перенаправление портов (порт-маппинг) …………………………………………………………………………………….. |
29 |
|
6.8 |
Настройка UPnP …………………………………………………………………………………………………………………………. |
30 |
|
6.9 |
Настройки DMZ …………………………………………………………………………………………………………………………. |
31 |
|
7 Сервисы………………………………………………………………………………………………………………………. |
32 |
|
|
7.1 |
Настройка DDNS………………………………………………………………………………………………………………………… |
32 |
|
7.2 |
Управление SMS-сообщений ………………………………………………………………………………………………………. |
32 |
|
7.2.1 Просмотр SMS-сообщений…………………………………………………………………………………………………. |
32 |
|
|
7.2.2 Отправка SMS-сообщений………………………………………………………………………………………………….. |
32 |
|
|
7.2.3 Сохранение SMS-сообщений………………………………………………………………………………………………. |
33 |
|
|
7.2.4 Пересылка SMS-сообщений………………………………………………………………………………………………… |
33 |
|
|
7.2.5 Ответ на SMS-сообщение……………………………………………………………………………………………………. |
33 |
|
|
7.2.6 Удаление SMS-сообщений ………………………………………………………………………………………………….. |
33 |
|
|
7.3 |
Настройка SMS-сообщений ………………………………………………………………………………………………………… |
34 |
|
7.4 |
Настройка FTP-сервера……………………………………………………………………………………………………………….. |
34 |
|
Конфиденциальная информация Huawei |
ii |
|
|
Copyright © Huawei Technologies Co., Ltd |
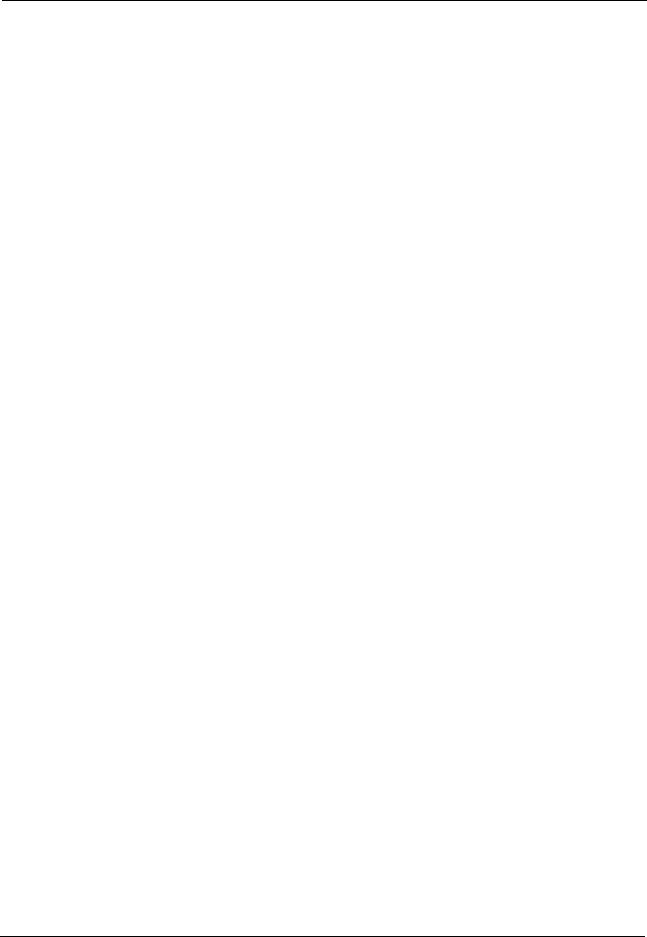
|
Онлайн-справка |
Содержание |
|
|
7.5 |
Настройка сервера Samba……………………………………………………………………………………………………………. |
34 |
|
7.6 |
Настройка сервера DLNA……………………………………………………………………………………………………………. |
35 |
|
7.7 |
Настройки пользователя……………………………………………………………………………………………………………… |
35 |
|
7.8 |
USB-накопитель …………………………………………………………………………………………………………………………. |
36 |
|
8 VoIP ……………………………………………………………………………………………………………………………… |
37 |
|
|
8.1 |
Просмотр данных VoIP ……………………………………………………………………………………………………………….. |
37 |
|
8.2 |
Настройка SIP-сервера………………………………………………………………………………………………………………… |
37 |
|
8.3 |
Настройка SIP-аккаунта………………………………………………………………………………………………………………. |
38 |
|
8.4 |
Быстрый набор …………………………………………………………………………………………………………………………… |
38 |
|
8.5 |
Настройка дополнительных параметров SIP ………………………………………………………………………………… |
39 |
|
8.6 |
Настройка дополнительных параметров передачи речи………………………………………………………………… |
40 |
|
8.7 |
Настройка дополнительных параметров кодеков………………………………………………………………………….. |
41 |
|
9 Система……………………………………………………………………………………………………………………….. |
42 |
|
|
9.1 |
Обслуживание…………………………………………………………………………………………………………………………….. |
42 |
|
9.1.1 Перезагрузка………………………………………………………………………………………………………………………. |
42 |
|
|
9.1.2 Сброс настроек…………………………………………………………………………………………………………………… |
42 |
|
|
9.1.3 Загрузка конфигурационного файла…………………………………………………………………………………….. |
42 |
|
|
9.1.4 Выгрузка конфигурационного файла…………………………………………………………………………………… |
43 |
|
|
9.2 |
Смена пароля……………………………………………………………………………………………………………………………… |
43 |
|
9.3 |
Настройка даты и времени ………………………………………………………………………………………………………….. |
43 |
|
9.4 |
Диагностика……………………………………………………………………………………………………………………………….. |
44 |
|
9.4.1 Ping (эхо-тестирование)………………………………………………………………………………………………………. |
44 |
|
|
9.4.2 Traceroute (трассировка)……………………………………………………………………………………………………… |
45 |
|
|
9.4.3 Проверка системы………………………………………………………………………………………………………………. |
45 |
|
|
9.4.4 Проверка статуса беспроводной сети…………………………………………………………………………………… |
45 |
|
|
9.5 |
Журналы…………………………………………………………………………………………………………………………………….. |
46 |
|
9.6 |
Уведомления системы…………………………………………………………………………………………………………………. |
46 |
|
9.7 |
Настройки TR-069 ………………………………………………………………………………………………………………………. |
46 |
|
9.8 |
Настройка антенны …………………………………………………………………………………………………………………….. |
47 |
|
10 Часто задаваемые вопросы……………………………………………………………………………………….. |
48 |
|
|
11 Обозначения и сокращения ………………………………………………………………………………………. |
49 |
|
Конфиденциальная информация Huawei |
iii |
|
Copyright © Huawei Technologies Co., Ltd |
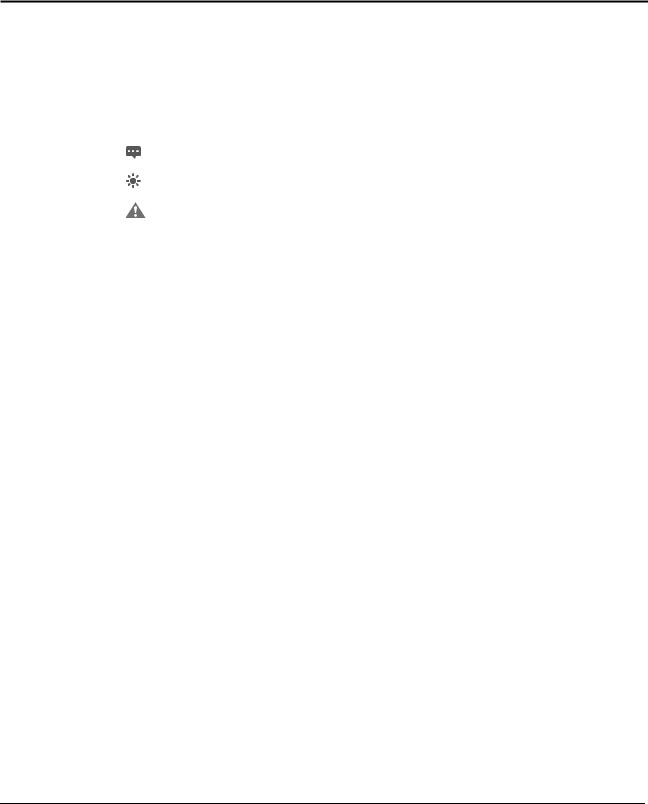
|
Онлайн-справка |
1 Начало работы |
1 Начало работы
1.1Условные обозначения
Внастоящем руководстве абонентское оборудование стандарта LTE далее именуется устройство. Для обеспечения корректной и безопасной эксплуатации устройства внимательно изучите нижеприведенные условные обозначения:
Дополнительная информация по теме. Дополнительные возможности или ярлык функции.
Предупреждение о потенциальных проблемах или условные обозначения.
1.2 Конфигурация ПК
Для обеспечения корректной работы устройства Ваш ПК должен обладать следующимим характеристиками:
|
Пункт |
Требование |
|
Процессор |
Pentium 500 МГц и выше |
|
Память |
RAM 128 МБ или выше |
|
Жесткий диск |
50 МБ свободного места |
|
ОС |
Microsoft: Windows XP, Windows Vista или Windows 7 |
|
Mac: Mac OS X 10.5 и выше |
|
|
Разрешение экрана |
1024 x 768 пикселей и выше |
|
Браузер |
Internet Explorer 7.0 или более поздняя версия |
|
Firefox 3.6 или более поздняя версия |
|
|
Opera 10 или более поздняя версия |
|
|
Safari 5 или более поздняя версия |
|
|
Chrome 9 или более поздняя версия |
1.3 Вход на веб-страницу конфигурации
Веб-страница конфигурации позволяет настроить устройство и управлять им посредством браузера.
|
Конфиденциальная информация Huawei |
1 |
|
Copyright © Huawei Technologies Co., Ltd |

|
Онлайн-справка |
1 Начало работы |
Чтобы зайти на веб-страницу конфигурации, выполните следующие действия (на примере ОС Windows XP и браузера Internet Explorer 7.0):
1.Корректно подключите устройство.
2.Запустите Internet Explorer, введите http://192.168.1.1 в адресной строке, затем нажмите клавишу Enter.
3.Введите имя пользователя и пароль и нажмите Log In.
Вы сможете войти на веб-страницу конфигурации после подтверждения пароля.
Имя пользователя и пароль по умолчанию — admin.
В целях безопасности смените пароль при первом входе на веб-страницу конфигурации.
Ваше устройство имеет функцию диагностики. При возникновении сбоев в работе устройства обратитесь в сервисный центр, чтобы узнать, как использовать данную функцию.
При первом использовании измените пароль сети Wi-Fi.
В целях безопасности включите брандмауэр и запомните Ваше имя пользователя, а также пароли сети Wi-Fi и FTP.
—Конец
|
Конфиденциальная информация Huawei |
2 |
|
Copyright © Huawei Technologies Co., Ltd |
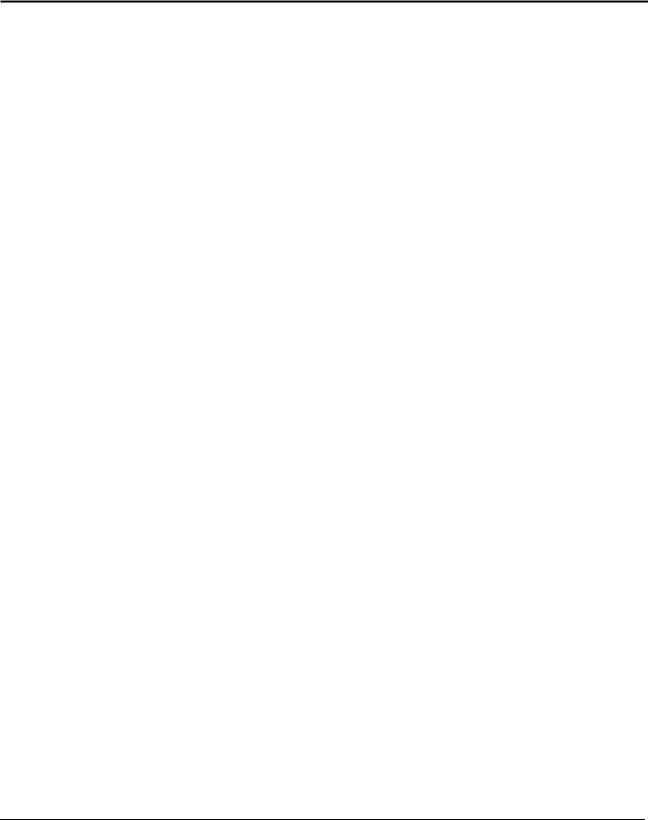
2 Главная
2.1 Обзор
2.1.1 Статус интернет-соединения
Чтобы посмотреть статус интернет-соединения, выполните следующие действия:
1.Выберите Главная > Обзор.
2.В разделе Состояние сети Интернет отображается статус интернет-соединения,
например Статус USIM-карты, Режим сети и IP-адрес.
—Конец
2.1.2Статистика сетевого трафика
Чтобы посмотреть статистику сетевого трафика, выполните следующие действия:
1.Выберите Главная > Обзор.
2.В разделе Internet Usage отображается статистика сетевого трафика, в том числе общая статистика трафика, трафик приема и передачи данных, скорость приема и передачи данных, а также длительность подключения к Интернету.
—Конец
2.1.3Статус Wi-Fi-соединения
Чтобы посмотреть статус Wi-Fi-соединения, выполните следующие действия:
1.Выберите Главная > Обзор.
2.В разделе Статус сети Wi-Fi отображается статус Wi-Fi-соединения, в том числе: SSID,
IP-адрес, MAC-адрес, режим Рассылка и режим Шифрование.
Здесь можно посмотреть статистику Wi-Fi-соединения: общий трафик, общее количество пакетов, переданных и принятых по сети Wi-Fi, а также количество пакетов с ошибками и потерянных пакетов.
—-Конец
2.1.4 Использование сети LAN
Чтобы посмотреть статус соединения по локальной сети (LAN-соединения), выполните следующие действия:
1. Выберите Главная > Обзор.
|
Конфиденциальная информация Huawei |
3 |
|
Copyright © Huawei Technologies Co., Ltd |

2.В разделе Использование сети LAN отображается статус сети LAN, например
IP-адрес, MAC-адрес, DHCP-сервер.
Здесь можно посмотреть статистику LAN-соединения: общий трафик, общее количество пакетов, переданных и принятых по сети LAN, а также количество пакетов с ошибками и потерянных пакетов.
—-Конец
2.1.5 Статус антенны
Чтобы посмотреть статус антенны, выполните следующие действия:
1.Выберите Главная > Обзор.
2.В разделе Антенна отображается статус антенны.
—-Конец
2.2Информация об устройстве
2.2.1 Информация об устройстве
Чтобы посмотреть общую информацию об устройстве, выполните следующие действия:
1.Выберите Главная > Опродукте.
2.В разделе Опродукте отображается общая информация об устройстве, например, имя, серийный номер (SN), номер международной идентификации мобильного оборудования (IMEI).
—-Конец
2.2.2Список устройств
Чтобы посмотреть список устройств, выполните следующие действия:
1.Выберите Главная > Опродукте.
2.В разделе Device List отображается информация об устройствах: Имя компьютера,
MAC-адрес, IP-адрес и Время аренды.
Время аренды — оставшийся срок аренды IP-адреса, динамически распределенного DHCP-сервером. Если у какого-либо из устройств статический IP-адрес, то для параметров Время аренды и Имя компьютера отображаются значения N/A и Неизвестно, соответственно.
—-Конец
2.3Быстрая установка
Мастер установки поможет настроить наиболее важные параметры устройства. По завершении настройки устройство сможет подключиться к Интернету.
|
Конфиденциальная информация Huawei |
4 |
|
Copyright © Huawei Technologies Co., Ltd |

Чтобы задать настройки устройства, выполните следующие действия:
1.Выберите Главная > Быстрая установка.
2.Нажмите Далее, чтобы посмотреть и задать параметры интернет-соединения.
3.Нажмите Далее, чтобы посмотреть и задать параметры сети Wi-Fi, в том числе параметры Wi-Fi, Страна/Регион, Режим, Канал, SSID и Скрыть рассылку SSID.
4.Нажмите Далее, чтобы посмотреть и задать параметры безопасного подключения к сети Wi-Fi, например Безопасность.
Отображение значений зависит от настроек параметра Безопасность. Например, если для параметра Безопасность задано значение WPA-PSK&WPA2-PSK, то для настройки на экране отображаются значения WPA-PSK и Шифрование WPA.
5.Нажмите Далее, чтобы посмотреть заданные настройки.
6.Нажмите Подтвердить, чтобы применить заданные настройки.
—-Конец
2.4Обновление
Эта функция позволяет обновить программное обеспечение устройства до последней доступной версии. В новой версии, как правило, исправлены ошибки и программные сбои, возникающие в старых версиях системы. Новая версия более стабильна. При появлении новой версии рекомендуется обновлять систему.
2.4.1 Локальное обновление
Чтобы обновить ПО устройства с помощью локального файла, подключите устройство к ПК с помощью сетевого кабеля или по Wi-Fi, сохраните файл обновления на ПК. Убедитесь, что кроме адаптера питания и ПК к устройству не подключено никакое другое оборудование.
Чтобы выполнить обновление с помощью локального файла, выполните следующие действия:
1.Выберите Главная > Обновить.
2.В разделе Локальное обновление нажмите Обзор.
В появившемся диалоговом окне выберите требуемый файл обновления.
3.Нажмите Открыть.
Диалоговое окно закроется. В окне Файл обновлений отобразится путь и имя требуемого файла обновления.
4.Нажмите Обновить.
 Во время обновления не выключайте устройство и не отключайте его от ПК.
Во время обновления не выключайте устройство и не отключайте его от ПК.
5.Нажмите OK.
Начнется процесс обновления. По завершении процесса обновления устройство автоматически перезапустится и запустит новую версию ПО.
|
Конфиденциальная информация Huawei |
5 |
|
Copyright © Huawei Technologies Co., Ltd |

|
Онлайн-справка |
2 Главная |
|
—-Конец |
2.4.2 Онлайн-обновление
Чтобы выполнить онлайн-обновление, подключите устройство к Интернету. Чтобы выполнить онлайн-обновление:
1.Выберите Главная > Обновить.
2.Нажмите Проверить, чтобы проверить наличие обновлений.
После обнаружения обновления устройство сохраняет адрес этого сервера и впоследствии уведомляет о наличии обновлений на этом сервере.
|
Условие |
Действие |
|
Если обнаружена новая версия |
Перейдите к шагу 3 |
|
Если новая версия не обнаружена |
Процесс обновления завершится |
3. Нажмите Обновить, чтобы загрузить новую версию.
После загрузки файла обновления устройство автоматически установит новую версию и перезапустится.
На экране появится уведомление о завершении процесса обновления, а затем диалоговое окно входа в систему.
 В процессе обновления устройство нельзя выключать или использовать.
В процессе обновления устройство нельзя выключать или использовать.
—Конец
2.4.3 Обновление по CWMP
Чтобы обновить устройство, используя протокол управления абонентским оборудованием через глобальную сеть (CWMP), выполните следующие действия:
1. Выберите Главная > Обновить.
2. Нажмите Обновление по CWMP.
—Конец
|
Конфиденциальная информация Huawei |
6 |
|
Copyright © Huawei Technologies Co., Ltd |

|
Онлайн-справка |
3 Интернет |
3 Интернет
3.1 Подключение к сети
3.1.1 Выбор режима сети
Чтобы выбрать режим сети, выполните следующие действия:
Вставьте в устройство подходящую SIM-карту.
Включите устройство и войдите на веб-страницу конфигурации в качестве администратора.
1.Выберите Интернет > Подключение к сети.
2.Задайте одно из следующих значений для параметра Режим сети:
|
Значение |
Описание |
|
Авто |
Устройство самостоятельно выбирает режим работы в порядке |
|
предпочтения: 4G, 3G и 2G. |
|
|
4G |
Устройство подключается только к сети 4G. |
|
3G |
Устройство подключается только к сети 3G. |
|
2G |
Устройство подключается только к сети 2G. |
3.Нажмите Подтвердить.
—-Конец
3.1.2Выбор режима сетевого соединения
Чтобы выбрать режим сетевого соединения, выполните следующие действия:
1.Выберите Интернет > Подключение к сети.
2.Задайте Режим подключения.
|
Конфиденциальная информация Huawei |
7 |
|
Copyright © Huawei Technologies Co., Ltd |
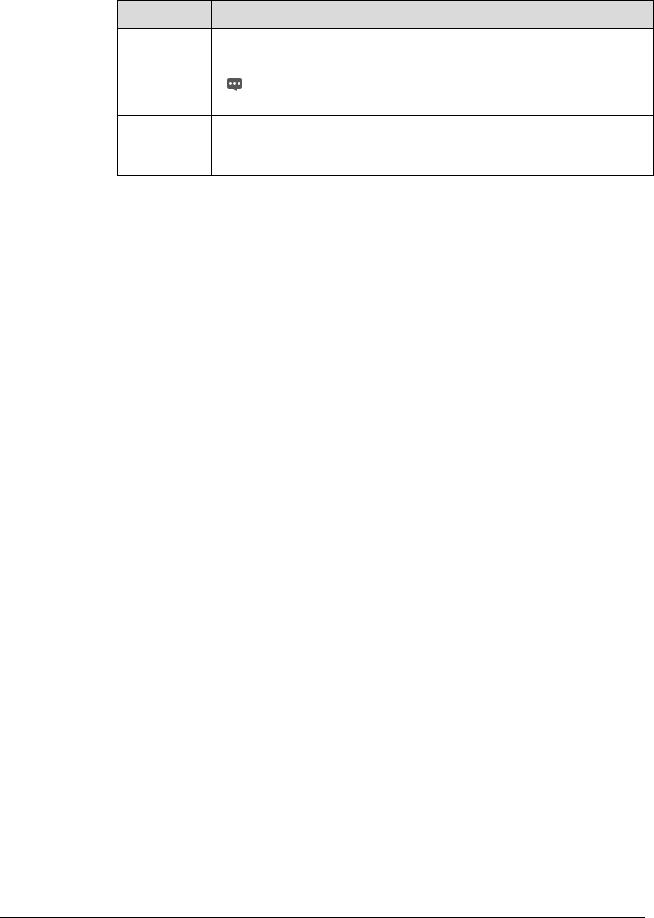
|
Онлайн-справка |
3 Интернет |
Значение Описание
Всегда вкл Если условия позволяют, устройство автоматически подключается к Интернету.
Автоматическое подключение к сети может привести к дополнительным расходам в роуминге.
Вручную Устройство отключается от Интернета при запуске. Вы можете подключить устройство к Интернету или отключить его от сети вручную.
3.Нажмите Подтвердить.
—-Конец
3.1.3Выбор профиля точки доступа (APN)
Вы можете выбрать профильAPN для подключения устройства к Интернету. Чтобы задать профильAPN, выполните следующие действия:
1.Выберите Интернет > Подключение к сети.
2.Выберите профиль из выпадающего списка Профиль.
3.Нажмите Подтвердить.
—-Конец
3.1.4Выбор типа PDP
Вы можете выбрать протокол PDP (протокол пакетной передачи данных), чтобы задать тип коммутируемого соединения. Для этого выполните следующие действия:
1.Выберите Интернет > Подключение к сети.
2.Выберите одно из следующих значений для параметра Тип PDP:
|
Значение |
Описание |
|
IPv4 |
Интернет-протокол версии 4 (IPv4) является фундаментом |
|
современных интернет-технологий. В связи с ограниченностью |
|
|
IP-ресурсов один IP-адрес используется разными людьми в разный |
|
|
период времени, т.е. IP-адрес распределяется нескольким абонентам |
|
|
сети. Поэтому в сетях на базе протокола IPv4 нельзя развернуть |
|
|
системы, требующие указания настоящего имени пользователя. |
|
|
IPv4/IPv6 |
Технология перехода от протокола IPv4 к протоколу IPv6, которая |
|
используется при одновременном применении протоколов IPv4 и IPv6. |
|
3.Нажмите Подтвердить.
—-Конец
|
Конфиденциальная информация Huawei |
8 |
|
Copyright © Huawei Technologies Co., Ltd |

|
Онлайн-справка |
3 Интернет |
3.1.5 Настройка передачи данных в роуминге
Чтобы включить или выключить передачу данных в роуминге, выполните следующие действия:
1.Выберите Интернет > Подключение к сети.
2.Выполните следующие действия:
Поставьте флажок в полеВключить рядом с параметром Роуминг данных, чтобы включить передачу данных в роуминге.
Уберите флажок в поле Включить рядом с параметром Роуминг данных, чтобы выключить передачу данных в роуминге.
3.Нажмите Подтвердить.
—-Конец
3.2Управление профилем APN
Чтобы создать профильAPN, выполните следующие действия:
1.Выберите Интернет > Управление APN.
2.Нажмите Добавить.
3.Задайте параметры Имя профиля, APN, Логин и Пароль.
4.Задайте значение Отсутствует, PAP, CHAP или Авто для параметра
Аутентификация.
5.Нажмите Подтвердить.
—-Конец
Чтобы изменить профильAPN, выполните следующие действия:
1.Выберите Интернет > Управление APN.
2.Выберите элемент профиля APN, который хотите изменить, затем нажмите Изменить.
3.Измените значения параметров Имя профиля, APN, Логин или Пароль.
4.Задайте значение Отсутствует, PAP, CHAP или Авто для параметра
Аутентификация.
5.Нажмите Подтвердить.
—-Конец
Чтобы удалить профильAPN, выполните следующие действия:
1.Выберите Интернет > Управление APN.
2.Выберите элемент профиля APN, который хотите удалить, затем нажмите Удалить.
3.Нажмите OK.
|
Конфиденциальная информация Huawei |
9 |
|
Copyright © Huawei Technologies Co., Ltd |

|
Онлайн-справка |
3 Интернет |
|
—-Конец |
3.3 Управление PIN-кодом
Вы можете выполнять следующие операции на странице Управление PIN-кодом:
Включить и выключить потверждение PIN-кода
Подтверждать PIN-код
Изменять PIN-код
Настраивать автоматическое подтверждение PIN-кода
3.3.1Статус USIM-карты
Чтобы посмотреть статус USIM-карты, выполните следующие действия:
1.Выберите Интернет > Управление PIN-кодом.
2.Статус USIM-карты отображается в разделе Статус USIM-карты.
—-Конец
3.3.2Включение подтверждения PIN-кода
Чтобы включить подтверждение (верификацию) PIN-кода, выполните следующие действия:
1.Выберите Интернет > Управление PIN-кодом.
2.Выберите значение Включить для параметра Проверка PIN-кода.
3.Введите PIN-код (4-8 цифр) в поле Ввод PIN-кода.
4.Нажмите Подтвердить.
—-Конец
3.3.3Выключение подтверждения PIN-кода
Чтобы выключить подтверждение (верификацию) PIN-кода, выполните следующие действия:
1.Выберите Интернет > Управление PIN-кодом.
2.Выберите значение Отключить для параметра Проверка PIN-кода.
3.Введите PIN-код (4-8 цифр) в поле Ввод PIN-кода.
4.Нажмите Подтвердить.
—-Конец
|
Конфиденциальная информация Huawei |
10 |
|
Copyright © Huawei Technologies Co., Ltd |

|
Онлайн-справка |
3 Интернет |
3.3.4 Подтверждение PIN-кода
Если подтверждение (верификация) PIN-кода включено, но PIN-код не подтвержден, необходимо выполнить процедуру подтверждения PIN-кода.
Чтобы подтвердить PIN-код, выполните следующие действия:
1.Выберите Интернет > Управление PIN-кодом.
2.Введите PIN-код (4-8 цифр) в поле PIN-код.
3.Нажмите Подтвердить.
—-Конец
3.3.5Изменение PIN-кода
PIN-код можно изменить, только если включена функция подтверждения PIN-кода и PIN-код подтвержден.
Чтобы изменить PIN-код, выполните следующие действия:
1.Выберите Интернет > Управление PIN-кодом.
2.Выберите значение Включить для параметра Проверка PIN-кода.
3.Выберите значение Включить для параметра Смена PIN-кода.
4.Введите PIN-код (4-8 цифр) в поле PIN-код.
5.Введите новый PIN-код (4-8 цифр) в поле Новый PIN-код.
6.Введите новый PIN-код повторно в поле Подтверждение PIN-кода.
7.Нажмите Подтвердить.
—-Конец
3.3.6Настройка автоматического подтверждения PIN-кода
Вы можете включить или выключить автоматическое подтверждение PIN-кода. При включении автоматического подтверждения устройство автоматически подтверждает PIN-код после перезагрузки. Эта функция может быть активирована, только если включено подтверждение (верификация) PIN-кода и PIN-код подтвержден.
Чтобы включить автоматическое подтверждение PIN-кода, выполните следующие действия:
1.Выберите Интернет > Управление PIN-кодом.
2.Выберите значение Включить для параметра Проверка PIN-кода.
3.Выберите значение Включить для параметра Запоминание PIN-кода.
4.Нажмите Подтвердить.
—-Конец
|
Конфиденциальная информация Huawei |
11 |
|
Copyright © Huawei Technologies Co., Ltd |

|
Онлайн-справка |
3 Интернет |
3.3.7 Подтверждение PUK-кода
Если включено подтверждение PIN-кода и не удалось подтвердить PIN-код три раза подряд, PIN-код будет заблокирован. В этом случае необходимо подтвердить PUK-код и изменить PIN-код, чтобы разблокировать его.
Чтобы подтвердить PUK-код, выполните следующие действия:
1.Выберите Интернет > Управление PIN-кодом.
2.Введите PUK-код в поле PUK-код.
3.Введите новый PIN-код в поле Новый PIN-код.
4.Введите новый PIN-код в поле Подтверждение PIN-кода.
5.Нажмите Подтвердить.
—-Конец
3.4Настройка MTU для Интернета
Значение MTU (максимальный размер передаваемого блока данных) определяется в качестве максимального размера пакета (в байтах) на уровне протокола передачи данных. Это значение относится к портам передачи данных, например платам сетевого интерфейса и последовательным портам.
Чтобы задать значение MTU, выполните следующие действия:
1.Выберите Интернет > MTU для Интернет.
2.Выберите значение MTU для Интернет от 1280 до 1500.
3.Нажмите Подтвердить.
—-Конец
|
Конфиденциальная информация Huawei |
12 |
|
Copyright © Huawei Technologies Co., Ltd |
 Loading…
Loading…
Инструкцию для Huawei B880-75 на русском языке, в формате pdf можно скачать с нашего сайта. Наш каталог предоставляем Вам инструкцию производителя фирмы Huawei, которая была взята из открытых источников. Ознакомившись с руководством по эксплуатации от Huawei, Вы на все 100% и правильно сможете воспользоваться всеми функциями устройства.
Для сохранения инструкции «Модем Huawei B880-75» на русском языке на вашем компьютере либо телефоне, нажмите кнопку «Скачать инструкцию». Если активна кнопка «Инструкция онлайн», то Вы можете просмотреть документ (manual), в своём браузере онлайн.
Если у Вас нет возможности скачать инструкцию по эксплуатации либо просмотреть её, Вы можете поделиться ссылкой на эту страницу в социальных сетях и при удобном моменте скачать инструкцию. Либо добавьте эту страницу в закладки Вашего браузера, нажав кнопку «Добавить страницу в закладки браузера».
29.11.2017
Подключение роутера и установка SIM карты
1) Соединяем роутер с компьютером:
Подключаем жёлтый провод (идёт в комплекте с роутером) в желтый порт на роутере LAN и соединяем с компьютером (рис 1-2).

Инструкцию для Huawei B880-75 на русском языке, в формате pdf можно скачать с нашего сайта. Наш каталог предоставляем Вам инструкцию производителя фирмы Huawei, которая была взята из открытых источников. Ознакомившись с руководством по эксплуатации от Huawei, Вы на все 100% и правильно сможете воспользоваться всеми функциями устройства.
Для сохранения инструкции «Модем Huawei B880-75» на русском языке на вашем компьютере либо телефоне, нажмите кнопку «Скачать инструкцию». Если активна кнопка «Инструкция онлайн», то Вы можете просмотреть документ (manual), в своём браузере онлайн.
Если у Вас нет возможности скачать инструкцию по эксплуатации либо просмотреть её, Вы можете поделиться ссылкой на эту страницу в социальных сетях и при удобном моменте скачать инструкцию. Либо добавьте эту страницу в закладки Вашего браузера, нажав кнопку «Добавить страницу в закладки браузера».
29.11.2017
Подключение роутера и установка SIM карты
1) Соединяем роутер с компьютером:
Подключаем жёлтый провод (идёт в комплекте с роутером) в желтый порт на роутере LAN и соединяем с компьютером (рис 1-2).

2) Устанавливаем SIM карту:
Устанавливаем SIM карту в роутер, печатной платой вверх, до щелчка пока карта не зафиксируется в гнезде роутера. Питание на роутере должно быть отключено (рис 3-4).

3) Подключаем питание.
Настройка роутера
1) Заходим на веб интерфейс роутера,через любой удобный браузер (Mozilla, GoogleChrome, InternetExplorer и т.д.), в адресной строке вводим ip адрес роутеры 192.168.1.1 (рис 5-6):
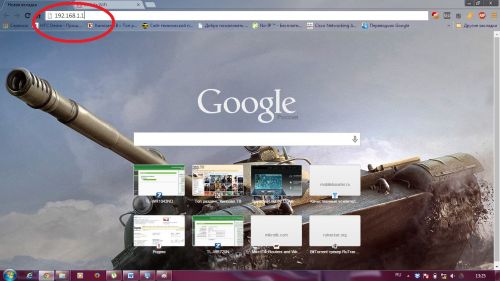
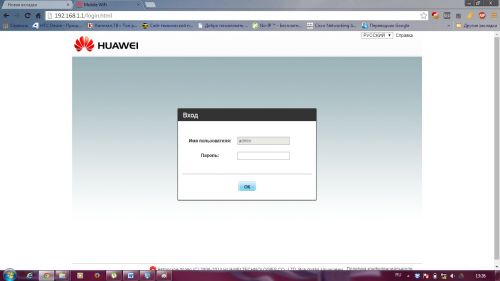
2) Попадаем на страницу входа в настройки роутера: Имя пользователя оставляем по умолчанию admin, пароль admin (в целях безопасности пароль следует изменить). Попадаем на веб интерфейс роутера где и будут производится все настройки (рис 7-8):
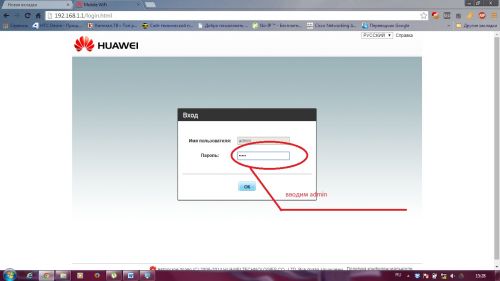
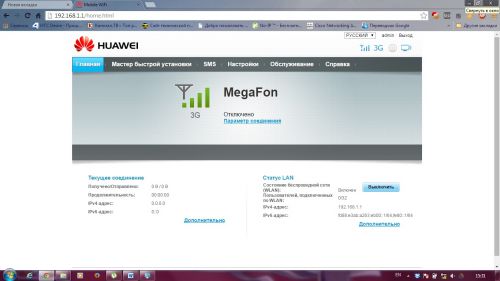
3) Заходим в НАСТРОЙКИ, далее ПРОФИЛЬ БЕСПРОВОДНОЙ WAN(рис 9-10):
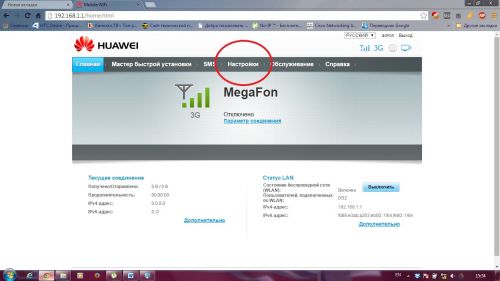
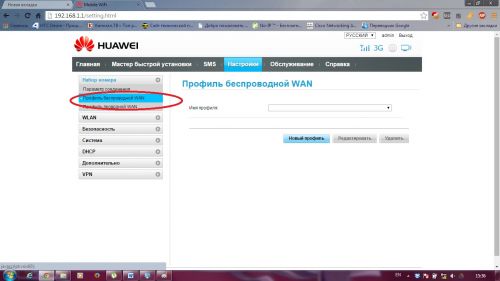
4) Создаём профиль, нажимаем НОВЫЙ ПРОФИЛЬ, появится окно в котором необходимо создать профиль (рис 11-12):
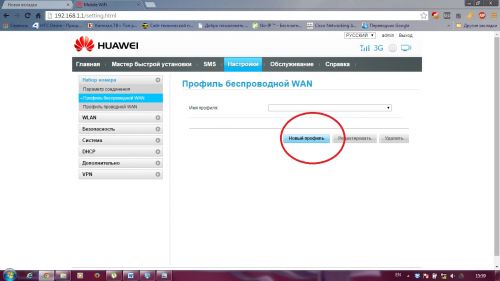
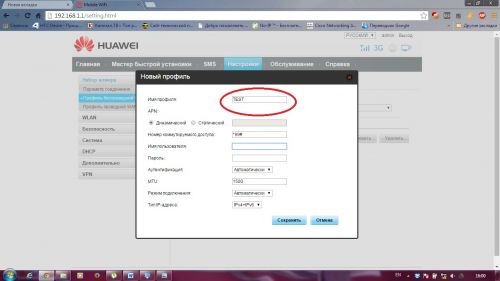
5) Создаём профиль: ИМЯ ПРОФИЛЯ может быть любое. Дальше всё зависит от используемой SIM карты, приведём примеры для основных операторов:
*APN ставим галку СТАТИЧЕСКИЙ (рис 13) в зависимости от оператора ВВОДИМ:
МЕГАФОН-internet
MTC-internet
БИЛАЙН-internet.beeline.ru
YOTA-yota.ru
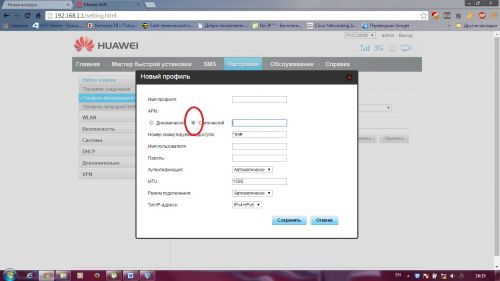
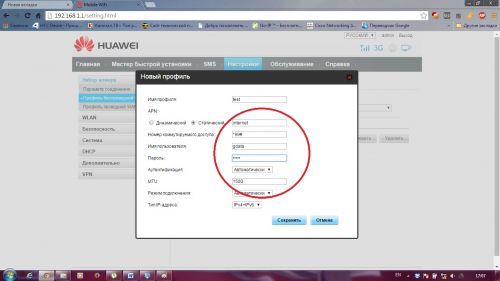
НОМЕР КОММУТИРУЕМОГО ДОСТУПА *99# для всех операторов
ИМЯ ПОЛЬЗОВАТЕЛЯ:
Если МЕГАФОН, то — gdata
МТС — gdata
БИЛАЙН — beeline
YOTA — оставляем пустое поле
ПАРОЛЬ:
МЕГАФОН — gdata
МТС -gdata
БИЛАЙН — beeline
YOTA — оставляем пустое поле
ОСТАЛЬНЫЕ ПОЛЯ НЕ ТРОГАЕМ – ОСТАВЛЯЕМ КАК ЕСТЬ!!!
НАЖИМАЕМ СОХРАНИТЬ:
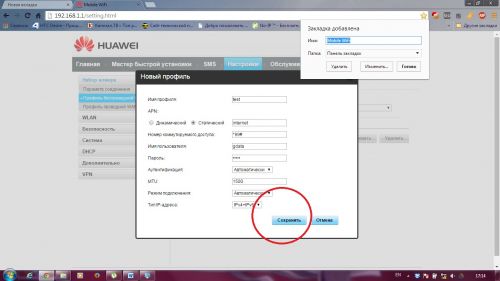
На этом настройка доступа к Интернету закончена, остаётся только настроить локальную сеть Wi-Fi.
6) НАСТРОЙКА WI-FI
*Переходим на вкладку WLAN, далее НАСТРОЙКИ WLAN(рис 16-17):
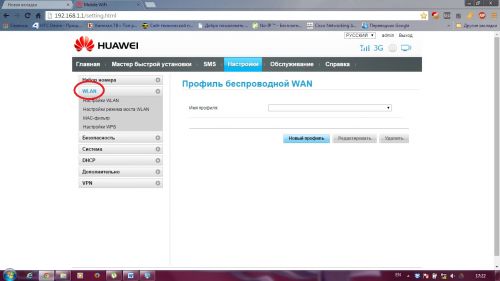
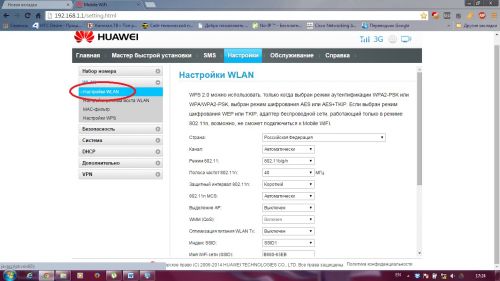
*Заполняем открывшиеся поля:
Страна — Российская Федерация
Канал — Автоматически
Режим 802.11 – 802.11b/g/n
Полоса частот 802.11n – 20/40
Имя WI-FI сети (SSID) –указываем любое название Вашей WI-FI сети например HomeNET
Ключ WPA – придумываем восьмизначный пароль
Настройки WPS – ставим галку выключить
ОСТАЛЬНЫЕ ПОЛЯ ОСТАВЛЯЕМ ПО УМОЛЧАНИЮ
НАЖИМАЕМ КЛАВИШУ ПРИМЕНИТЬ (рис 18-19):
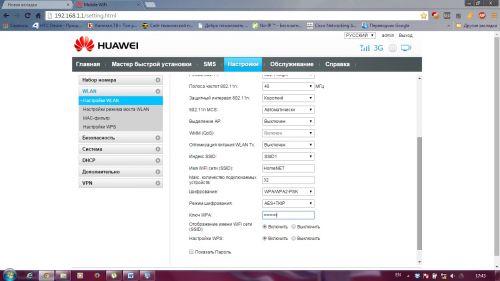
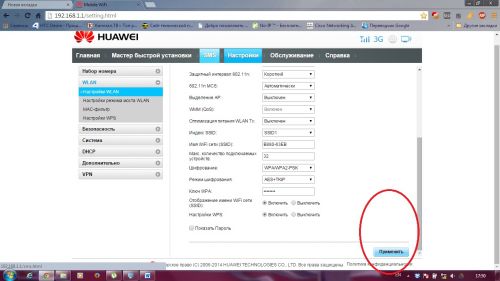
ВСЁ НА ЭТОМ ПРОСТАЯ НАСТРОЙКА РОУТЕРА ЗАКОНЧЕНА, МОЖНО ПОДКЛЮЧАТЬСЯ И ВЫХОДИТЬ В ИНТЕРНЕТ.


