Благодарим Вас за выбор беспроводного роутера
Mobile WiFi!
В данном руководстве приведена информация об использовании беспроводного роутера Mobile WiFi. Перед началом использования внимательно прочитайте данное руководство .
В данном руководстве приводится краткое описание функций беспроводного роутера Mobile WiFi. Более подробную информацию смотрите на веб странице конфигурации , которая предоставляется вместе с устройством .
Подробную информацию о веб странице конфигурации см . в разделе » Открытие веб страницы конфигурации » на странице 18.
1
Знакомство с беспроводным роутером Mobile WiFi
Примечание :
Поддерживаемые функции и фактический внешний вид устройства Mobile
WiFi зависят от приобретенной модели . Все рисунки и описания функций в данном руководстве приведены для справки .
Сценарии подключения
Устройства Wi-Fi ( например , смартфоны , планшетные ПК и игровые приставки ) или ПК можно подключить к Интернету через беспроводной роутер Mobile WiFi.
Процесс подключения зависит от операционных систем устройства Wi-Fi и ПК .
Устанавливая подключение , следуйте инструкциям , приведенным в руководстве подключаемого устройства .
Для доступа в Интернет посредством USBподключения установите драйвер , следуя инструкциям .
2
Сценарий 1: Доступ в Интернет нескольких устройств по Wi-Fi
Сценарий 2: Доступ в Интернет одного устройства с помощью
USBподключения
3
Сценарий 3: Доступ в Интернет нескольких устройств по Wi-Fi и с помощью
USBподключения ( одновременно )
4
Внешний вид
5
4
1
2
3
Слот для SIMкарты
Кнопка Сброс (Reset)
Экран
Индикатор питания
Слот для карты microSD
Порт microUSB
Кнопка питания
Кнопка WPS
5
6
7
8
Экран
1
2
3
R
3G 1
4
5
6
0B 00:00
7
Уровень сигнала
: Уровень сигнала ( от минимального к максимальному ).
Тип сети
2G/3G/4G: Устройство подключено к сети 2G/3G/LTE (4G).
R: Устройство находится в роуминге .
Wi-Fi
Сеть Wi-Fi активна .
6
Количество подключенных устройств Wi-Fi.
Аккумулятор
: Уровень заряда аккумулятора ( от минимального к максимальному ).
SMS
Новое SMSсообщение .
Количество новых SMSсообщений .
Статус сетевого подключения
Интернет соединение установлено .
Статистика трафика
Объем трафика .
Длительность соединения .
Примечание :
Объем трафика приводится для справки . Для получения информации о фактическом объеме трафика обратитесь к Вашему провайдеру услуг .
7
Идентификатор SSID и ключ беспроводной сети
При первом подключении устройства Wi-Fi к беспроводному роутеру Mobile WiFi может потребоваться ввести SSID и ключ беспроводной сети . Идентификатор
SSID и ключ беспроводной сети по умолчанию напечатаны на корпусе Mobile WiFi.
Рекомендуется зайти на веб страницу конфигурации и изменить идентификатор
SSID и ключ беспроводной сети .
Вы также можете дважды нажать на кнопку WPS, чтобы посмотреть текущий идентификатор SSID и ключ беспроводной сети на экране . xxxxxxxxxxxxx xxxxxxxxxxxxx
WPS
8
Начало работы
Установка SIMкарты
Внимание !
Нельзя использовать нестандартную
SIMкарту , несовместимую с беспроводным роутером
Mobile WiFi. Это может привести к повреждению беспроводного роутера Mobile WiFi.
SIMкарту или
Установите SIMкарту , как показано на рисунке .
9
Примечание :
При извлечении SIMкарты откройте крышку слота и осторожно нажмите на
SIMкарту , затем отпустите . Карта автоматически выдвинется из слота .
Не извлекайте SIMкарту во время использования устройства . Это может привести к повреждению беспроводного роутера Mobile WiFi или потере данных , хранящихся на SIMкарте .
Установка карты microSD
Установите карту microSD, как показано на рисунке .
10
Примечание :
Карта microSD является дополнительным аксессуаром . Если она не входит в комплект поставки , Вы можете приобрести ее самостоятельно .
Чтобы извлечь карту microSD, осторожно нажмите на нее . Карта автоматически выдвинется из слота .
Не извлекайте карту microSD во время использования устройства . Это может привести к повреждению беспроводного роутера Mobile WiFi или потере данных , хранящихся на карте microSD.
Зарядка аккумулятора
Зарядите беспроводной роутер Mobile WiFi перед первым использованием или если Вы не использовали его в течение долгого времени .
11
Способ 1: С помощью зарядного устройства
Примечание :
Используйте только зарядное устройство , выпущенное производителем беспроводного роутера Mobile WiFi и совместимое с ним . Использование несовместимого или выпущенного неизвестным производителем зарядного устройства может привести к неисправной работе или поломке беспроводного роутера , или возникновению пожара . При этом все гарантии , явные или подразумеваемые , на данное устройство аннулируются .
Зарядное устройство является дополнительным аксессуаром . Если зарядное устройство не входит в комплект поставки , Вы можете приобрести его самостоятельно .
Зарядное устройство , совместимое с беспроводным роутером Mobile WiFi,
— HW-050200X3W. X означает букву Вашего региона (U, E, B, A или J).
12
Более подробную информацию о модели зарядного устройства получите у авторизованного дилера устройства в Вашем регионе .
Способ 2: Подключение к ПК для зарядки
Подключите беспроводной роутер Mobile WiFi к ПК с помощью кабеля передачи данных , который входит в комплект поставки .
13
Питание устройств
Подключите устройство Mobile WiFi к устройству AF10, затем подключите устройство AF10 к другим устройствам ( например , мобильному телефону ,
MP3плееру , MP4плееру или гарнитуре Bluetooth). Устройство Mobile WiFi будет работать как зарядное устройство и источник питания для этих устройств .
Примечание :
Устройство AF10 является дополнительным аксессуаром . Если оно не входит в комплект поставки , Вы можете приобрести его самостоятельно .
14
Информацию об устройстве AF10 см . в руководстве пользователя этого устройства .
Подключение к Интернету по Wi-Fi
По умолчанию конфигурационные параметры предустановлены на беспроводном роутере
Mobile WiFi в соответствии с требованиями оператора . Выполните нижеприведенные действия для быстрого подключения к
Интернету :
Шаг 1: Включение беспроводного роутера Mobile WiFi
Чтобы включить беспроводной роутер Mobile
WiFi, нажмите и удерживайте кнопку , пока не загорится экран .
Примечание :
Нажмите и удерживайте кнопку , чтобы выключить беспроводной роутер
15
Mobile WiFi.
В случае неисправной работы беспроводного роутера Mobile WiFi или если не удается выключить его , нажмите и удерживайте кнопку в течение 10 секунд для принудительного выключения устройства .
Шаг 2: Установите Wi-Fiсоединение ( на примере ОС Windows XP)
1. Убедитесь , что функция Wi-Fi активирована на Mobile WiFi.
2. Выберите
Пуск
>
Панель управления
>
Сетевые подключения
>
Беспроводное сетевое подключение
(
Start
>
Control Panel
>
Network
Connections
>
Wireless Network Connection
).
Примечание :
Чтобы настроить Wi-Fiсоединение , на ПК должен быть установлен адаптер беспроводной сети . Если отображается
Беспроводное сетевое подключение
(
Wireless Network Connection
), адаптер беспроводной сети установлен . Если нет , проверьте , установлен ли на Вашем ПК адаптер беспроводной сети .
3. Нажмите
Просмотр доступных беспроводных сетей
(
View available wireless
16
networks
)
.
На экране появится список доступных беспроводных сетей .
4. Выберите сеть , обозначенную идентификатором SSID беспроводного роутера , затем нажмите
Подключить
(
Connect
).
Примечание :
Если для беспроводного роутера уже задан параметр шифрования , введите ключ беспроводной сети .
Дважды нажмите кнопку WPS, чтобы отобразить на экране текущий идентификатор SSID и ключ беспроводной сети .
5. Дождитесь появления значка беспроводного соединения в строке состояния в нижней правой части экрана ПК . Это означает , что беспроводное соединение установлено .
Шаг 3: Подключение к Интернету
При передаче данных беспроводной роутер Mobile WiFi автоматически подключается к сети Интернет . Если передача данных не осуществляется в течение определенного времени , беспроводной роутер Mobile WiFi автоматически
17
прерывает интернет соединение .
Примечание :
Вы можете настроить автоматическое подключение беспроводного роутера
Mobile WiFi к Интернету в роуминге . При отключении этой функции беспроводной роутер Mobile WiFi автоматически отключается от Интернета в роуминге . В этом случае , чтобы подключиться к Интернету , необходимо настроить соединение вручную .
Открытие веб страницы конфигурации
1. Убедитесь , что соединение между беспроводным роутером Mobile WiFi и устройством Wi-Fi установлено .
2. Откройте браузер и введите в адресной строке
http://192.168.1.1
.
3. Введите пароль и войдите на веб страницу конфигурации .
Примечание :
Имя пользователя по умолчанию —
admin
.
Пароль по умолчанию —
admin
.
18
Использование
Режим энергосбережения
Если беспроводной роутер Mobile WiFi не используется в течение предустановленного времени , устройство переходит в режим ожидания : экран выключается , индикатор питания мигает . Нажмите на любую кнопку , чтобы включить экран .
Если беспроводной роутер Mobile WiFi работает от аккумулятора , можно настроить автоматическое отключение Wi-Fi. Тогда беспроводной роутер будет автоматически отключать Wi-Fi, если в течение предустановленного времени к нему не подключено ни одно устройство Wi-Fi. Нажмите на любую кнопку , чтобы включить Wi-Fi.
Подтверждение PINкода
Если включена защита PINкодом , зайдите на веб страницу конфигурации и следуйте подсказкам , чтобы ввести верный PINкод . PINкод и PUKкод поставляются вместе с SIMкартой . Для получения более подробной информации свяжитесь с провайдером услуг .
19
Установление WPSсоединения
Если устройство Wi-Fi, подключенное к беспроводному роутеру Mobile WiFi, поддерживает функцию WPS, ключ беспроводной сети будет создан автоматически . Чтобы установить WPSсоединение , выполните следующие действия :
1. Включите беспроводной роутер Mobile WiFi.
2. Включите устройство Wi-Fi, которое Вы хотите подключить к Mobile WiFi.
3. Включите функцию WPS на беспроводном роутере Mobile WiFi.
Примечание :
WPS
Нажмите и удерживайте кнопку WPS, чтобы активировать функцию WPS на
Mobile WiFi.
4. Включите функцию WPS на устройстве Wi-Fi.
20
Примечание :
Информация о функции WPS устройства пользователя устройства Wi-Fi.
Wi-Fi находится в руководстве
Восстановление заводских настроек
Если Вы забыли , какие изменения Вы внесли в параметры беспроводного роутера
Mobile WiFi, Вы можете восстановить заводские настройки и перенастроить его .
Чтобы восстановить заводские настройки , нажмите и удерживайте кнопку
Сброс
(
Reset
) до выключения экрана . Заводские настройки успешно восстановлены .
Reset
Примечание :
Восстановление заводских настроек удалит все персональные беспроводного роутера Mobile WiFi, настройки веб страницы конфигурации также будут изменены на настройки по умолчанию .
21 настройки
Пример 1: Подключение игровой приставки по WiFi
( на примере Sony PSP)
1. Включите WLAN на PSP.
2. Выберите
Настройки
>
Настройки сети
(
Settings
>
Network Settings
).
3. Выберите
Режим инфраструктуры
(
Infrastructure Mode
).
4. Выберите
Новое подключение
(
New
Connection
) и задайте название соединения .
5. Выберите
Сканирование
(
Scan
), чтобы найти все сети в указанном диапазоне .
На экране появится список точек доступа .
6. Выберите сеть , обозначенную идентификатором SSID беспроводного роутера Mobile WiFi. Сначала нажмите кнопку
►
на Вашей приставке , чтобы
22
подтвердить идентификатор SSID, затем нажмите на эту кнопку снова , чтобы ввести ключ беспроводной сети .
7. Нажмите кнопку
►
на Вашей игровой приставке , чтобы продолжить , затем нажмите кнопку
X
, чтобы сохранить настройки .
8. Выберите
Тест соединение
(
Test
Connection
), чтобы проверить соединение .
9. Откройте веб браузер и подключитесь к сети Интернет .
23
Пример 2: Подключение планшетного ПК по WiFi
( на примере iPad)
1. Нажмите
Settings
>
WLAN
(
Настройки
>
WLAN
), чтобы включить
WLAN.
2. Будет произведен автоматический поиск доступных сетей , на экране появится список точек доступа .
3. Выберите сеть , обозначенную идентификатором SSID беспроводного роутера Mobile WiFi.
4. При необходимости введите пароль и нажмите
Подкл .
(
Join)
( Закрытые сети отображаются значком « Замок »).
Примечание :
Другие устройства Wi-Fi (iPhone, iPod touch, PS3 и NDSi) могут также подключаться к Интернету с помощью беспроводного роутера Mobile WiFi.
24
Более подробную информацию смотрите в руководствах пользователя этих устройств WiFi .
Советы
При продолжительном использовании в непроветриваемом помещении беспроводной роутер Mobile WiFi может перегреваться . При перегреве беспроводной роутер Mobile WiFi выключится и автоматически отключится от сети .
В этом случае подождите некоторое время , пока устройство не остынет , и продолжите работу в хорошо проветриваемом помещении .
При сбое в работе беспроводного роутера Mobile WiFi выполните следующие действия :
Посетите онлайн справку на веб странице конфигурации .
Перезапустите беспроводной роутер .
Восстановите заводские настройки .
Свяжитесь с Вашим оператором .
Версия :
V100R001_01 ВОМ
код :
31010NHP
25
-
Contents
-
Table of Contents
-
Bookmarks
Quick Links
Thank you for purchasing the Mobile WiFi. This Mobile
WiFi brings you a high speed wireless network
connection.
This document will help you understand your Mobile WiFi so you can start using it right
away. Please read this document carefully before using your Mobile WiFi.
For detailed information about the functions and configurations of the Mobile WiFi,
refer to the online help on the web management page that comes with the Mobile WiFi.
For detailed instructions for logging in to the web management page, refer to «Logging
In to the Web Management Page» on page 18.
1
Summary of Contents for Huawei E5776
Инструкцию для Huawei E5776 Black (E5776s-601) на русском языке, в формате pdf можно скачать с нашего сайта. Наш каталог предоставляем Вам инструкцию производителя фирмы Huawei, которая была взята из открытых источников. Ознакомившись с руководством по эксплуатации от Huawei, Вы на все 100% и правильно сможете воспользоваться всеми функциями устройства.
Для сохранения инструкции «Модем Huawei E5776 Black (E5776s-601)» на русском языке на вашем компьютере либо телефоне, нажмите кнопку «Скачать инструкцию». Если активна кнопка «Инструкция онлайн», то Вы можете просмотреть документ (manual), в своём браузере онлайн.
Если у Вас нет возможности скачать инструкцию по эксплуатации либо просмотреть её, Вы можете поделиться ссылкой на эту страницу в социальных сетях и при удобном моменте скачать инструкцию. Либо добавьте эту страницу в закладки Вашего браузера, нажав кнопку «Добавить страницу в закладки браузера».
Посмотреть инструкция для Huawei E5776 (Telia) бесплатно. Руководство относится к категории маршрутизаторы (роутеры), 1 человек(а) дали ему среднюю оценку 5.9. Руководство доступно на следующих языках: русский. У вас есть вопрос о Huawei E5776 (Telia) или вам нужна помощь? Задайте свой вопрос здесь
Не можете найти ответ на свой вопрос в руководстве? Вы можете найти ответ на свой вопрос ниже, в разделе часто задаваемых вопросов о Huawei E5776 (Telia).
В чем разница между роутером и модемом?
Модем обеспечивает подключение к Интернету через интернет-провайдера. Затем маршрутизатор распределяет через Интернет сигнал на подключенные к маршрутизатору устройства.
От чего зависит скорость загрузки в Интернете?
Скорость загрузки в Интернете зависит от вашего типа соединения. Если ваша скорость составляет 25 Мб/сек, это означает, что теоретически скорость загрузки будет составлять 25 Мб/сек.
Вредно ли Wi-Fi-излучение?
Wi-Fi — радиочастотный сигнал в виде неионизирующего излучения. Это излучение не может повредить клетки и ткани и, следовательно, не наносит вреда здоровью.
Инструкция Huawei E5776 (Telia) доступно в русский?
Да, руководствоHuawei E5776 (Telia) доступно врусский .
Не нашли свой вопрос? Задайте свой вопрос здесь
Беспроводной роутер со встроенным 3G/4G-модемом и аккумулятором
На страницах нашего сайта уже было опубликовано несколько материалов об автономных роутерах со встроенными сотовыми модемами, поддерживающими 3G, и точками доступа Wi-Fi. Это оборудование может использоваться для обеспечения мобильного доступа к интернету в различных сценариях: работа устройств (например, планшетов) без встроенного модема, резервный канал для дома, на даче и в коттедже, на природе и в дороге. Отдельно стоит упомянуть вариант использования роутера в роуминге с картой местного оператора для обеспечения работы сразу нескольких гаджетов. При этом можно получить экономию средств, а также меньше расходовать батарею основного устройства. В качестве дополнительного бонуса вы получаете свою маленькую автономную беспроводную сеть.

Сегодня у нас на тестировании еще один представитель этого класса роутеров. Из интересных его особенностей упомянем поддержку сетей 4G/LTE, большую емкость встроенной батареи, ЖК-экран и беспроводной контроллер с поддержкой скорости 300 Мбит/с. Модель Huawei E5776 предлагается на рынке в нескольких модификациях, которые могут отличаться поддерживаемыми диапазонами сотового модуля. В частности наш экземпляр имел полное наименование E5776s-601 и, судя по представленной документации, поддерживал 3G на 900 и 2100 МГц и LTE в диапазонах 3, 7 и 40. Отметим, что данное устройство продается также в брендированной версии МТС под именем 821FT (работает только с SIM-картами этого оператора и с его диапазонами).
Комплект поставки и внешний вид
В этот раз на тестирование снова попал семпл роутера и информацию про комплект поставки мы попробовали найти в сети. Судя по описанию одного из крупных отечественных магазинов, в коробке с роутером будет идти инструкция, блок питания и кабель Micro-USB. Что касается параметров блока питания, то, скорее всего, речь идет о модели с увеличенным до 2 А током, которая используется и с другим оборудованием этого производителя.

По своим размерам и весу устройство получилось относительно крупным — 107×65×17 мм, около 140 г. Впрочем, надо понимать, что это небольшая плата за крупный встроенный аккумулятор и двухантенную конфигурацию точки доступа Wi-Fi. При этом неразборный корпус и отсутствие проводных портов позволили сохранить их в разумных пределах. Так что устройство без проблем найдет себе место не только в сумке, но и в кармане.

Корпус изготовлен из крепкого черного пластика. Для нижней части и торцов используется матовый вариант, а на верхней крышке производитель не удержался и использовал глянец. Нет сомнения в том, что при частом использовании в мобильном режиме, эта поверхность быстро покроется царапинами. Впрочем, в данной модели есть матричный ЖК экран, традиционно имеющий именно глянцевое покрытие. Размер монохромного экрана — около 1,5 дюймов, есть подсветка.

На нем отображается текущий режим подключения к сотовой сети и уровень ее сигнала, число беспроводных клиентов, состояние подключения к интернету, уровень заряда батареи, название оператора и объем обработанных данных, длительность соединения, поступление новых SMS-сообщений. Также есть возможность вывода имени и пароля беспроводной сети. В обычном режиме работы экран включается на несколько секунд после короткого нажатия на расположенную справа и немного выше кнопку включения устройства. Она сама имеет серебристое покрытие и встроенный индикатор питания.

На «нижнем» торце роутера находится кнопка WPS для подключения беспроводных клиентов, разъем Micro-USB для работы с ПК и зарядки батареи и коннектор для внешней антенны сотового модуля. С противоположной стороны можно увидеть слот для карты памяти microSD, скрытую кнопку сброса и слот для SIM-карты стандартного формата Mini.
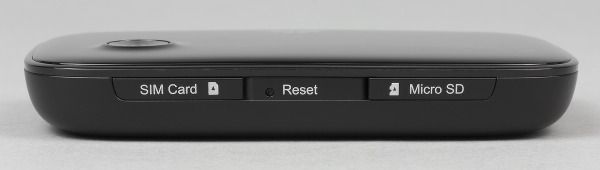
С точки зрения внешнего вида и конструкции существенное замечание только одно — глянец на верхней панели. Также можно посетовать на отсутствие резиновых ножек или других элементов для крепления роутера.
Технические характеристики
Рассматриваемая модификация роутера поддерживает работу в сетях 2G (GSM 850, 900, 1800, 1900 МГц), 3G (UMTS 900, 2100 МГц), 4G (LTE FDD 1800/2600 МГц, TDD 2300 МГц) с поддержкой технологий GPRS, EDGE, HSPA, HSPA+, DC-HSPA+ и LTE Cat4 FDD/TDD. При этом максимальная скорость получения данных для 3G составляет 43,2 Мбит/с, а для 4G — 150 Мбит/с (FDD). Отметим, что есть совместимость с существующими отечественными сетями LTE в диапазоне 7. Блокировки на оператора в данной модели нет, можно использовать SIM-карты любого провайдера.

Клиенты соединяются с роутером по Wi-Fi 802.11b/g/n, который работает в диапазоне 2,4 ГГц с максимальной скоростью подключения 300 Мбит/с. С персональными компьютерами и ноутбуками можно использовать также проводное подключение через порт Micro-USB, которое реализует режим работы сетевой карты (NDIS). Поддержка драйверами есть для операционных систем Windows от XP SP3 до 8 и Mac OS 10.5-10.8. При работе по Wi-Fi, конечно, не требуются никакие драйвера, а совместимость не зависит от операционной системы на клиенте.
Этот же порт USB используется для зарядки встроенной несъемной батареи, которая, по данным производителя, имеет внушительную емкость 3000 мА·ч. В спецификациях указана длительность работы в 10 часов и нахождение в режиме ожидания до 500 часов.
На роутере есть слот для карт памяти microSD. Доступ к данным обеспечивается через браузер или в режиме USB-накопителя при подключении по кабелю.
Тестирование проводилось с прошивкой версии 21.202.19.01.778. Обновление возможно в полуавтоматическом режиме через интернет.
Начало работы
Как и у других аналогичных устройств, начать работать с роутером очень просто — устанавливаете SIM-карту (формата Mini-SIM), заряжаете батарею или подключаете блок питания, включаете питание. Через пару десятков секунд можно проверить статус соединения с сетью провайдера и в случае успеха, подключать беспроводных клиентов к защищенной сети роутера с использованием WPS или вводом пароля (он индивидуальный для каждого устройства и указан на дне корпуса). Отметим, что по спецификациям роутер поддерживает работу до 10 клиентов.

Параметры соединения с сотовым провайдером устанавливаются автоматически (по крайней мере это верно для крупных отечественных операторов). При смене карты ничего менять в настройках не требуется.
Отметим, что имя и пароль сети, серийный номер, MAC и IMEI устройства нанесены на корпус гравировкой, но мы бы все равно рекомендовали записать эту информацию где-нибудь на всякий случай или научиться выводить ее на экран роутера.
USB-подключение и работа с картой памяти
Если подключить роутер к компьютеру по USB, то он сможет выступать в роли сетевой карты и USB-накопителя. Для первого варианта могут пригодиться записанные в устройстве на виртуальный оптический накопитель драйвера. Формальная скорость соединения сетевой карты составляет 150 Мбит/с, что соответствует максимальной скорости доступа к интернету через сотовую сеть.
Как и многие модемы, роутер имеет слот для карт памяти microSD. Сложно назвать это обязательной функцией в сценарии мобильного доступа к интернету, но он может оказаться полезным в некоторых случаях. Доступ к записанным на карту памяти данным возможен как по сети, так и при локальном подключении через USB. В первом случае файлы будут доступны из браузера всем пользователям сети, а набор операций ограничен следующими вариантами: скачать, загрузить (до 2 ГБ), удалить файл или папку, создать новую директорию. При необходимости, администратор может выбрать одну из директорий на карте для общего доступа, а также ограничить права до «только чтение».
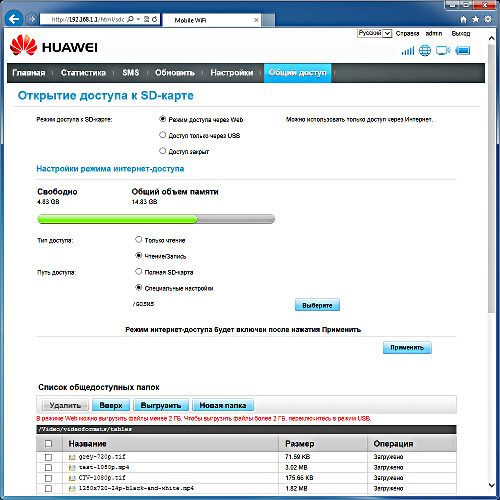
При работе по сети (через Wi-Fi или USB) скорость работы с картой составляет 3-4 МБ/с. Подключение в режиме накопителя позволяет получить до 12 МБ/с. Этот тест проводился с картой SunDisk Ultra и адаптером D-Link DWA-160.
Настройка и возможности
В случае необходимости изменения настроек устройства (например, имени беспроводной сети или ключа защиты), это можно сделать через его веб-интерфейс. Он доступен по адресу www.huaweimobilewifi.com или 192.168.1.1. Отметим наличие неплохого перевода на русский язык (хотя явные ошибки в нем все-таки встречаются) и встроенной справочной системы.
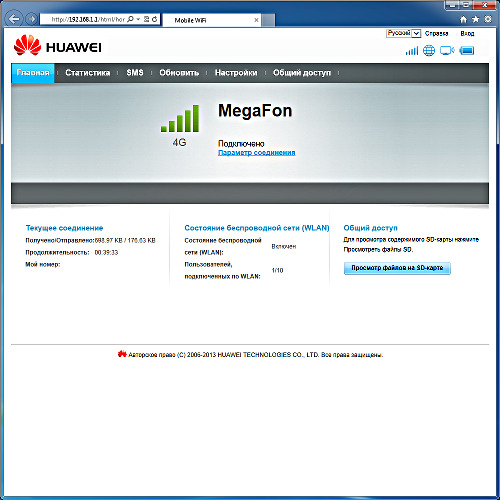
При входе без пароля, можно увидеть статус соединения, включая стандарт сети, число клиентов, статистику сессии по трафику, длительность соединения и свой номер (если прописан в SIM-карте). Администратор у системы как обычно один, его пароль можно изменить в настройках.
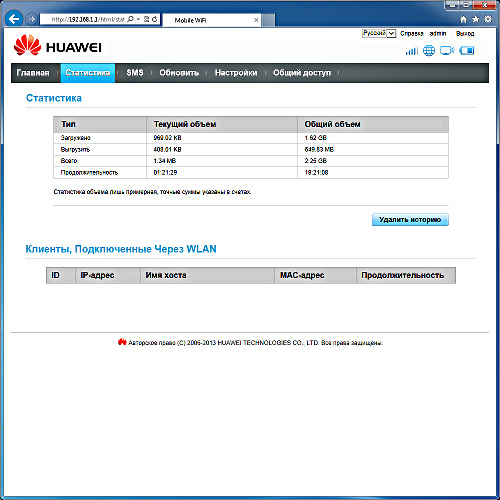
Для него доступен более подробный вариант статистики с указанием общих объемов принятых и переданных данных, а также длительности работы. Сбрасывать счетчики нужно вручную. Здесь же есть список подключенных по Wi-Fi клиентов.
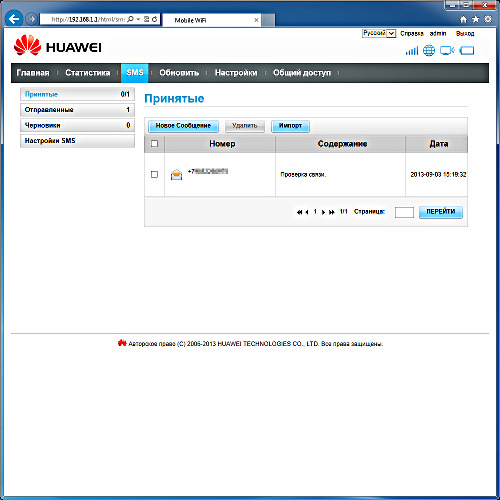
Достаточно удобной представляется возможность работы с SMS-сообщениями. Так что пользователь сможет получать информационные рассылки от оператора или активировать дополнительные услуги или сервисы без переустановки SIM-карты в смартфон.

Среди параметров подключения к оператору упомянем следующие: выбор режима установления соединения (автоматический или ручной), работа в роуминге, выбор сети (авто, 2G, 3G или 4G), выбор оператора. Есть возможность создания или изменения профиля доступа (APN, имя и пароль пользователя), а также управление PIN-кодом карты.

Беспроводная точка доступа имеет стандартный набор опций: изменение имени сети, выбор региона, номер канала (в нашем случае список был сокращенный — с 5 до 9), ширина канала, защита (включая WPA/WPA2-PSK). Дополнительно предусмотрен фильтр MAC-адресов на 10 записей, активация WPS с PIN-кодом и отключение интерфейса при отсутствии активности клиентов (позволяет экономить заряд батареи).

Автоматическая настройка клиентов обеспечивается встроенным сервером DHCP. В его настройках можно изменить собственный адрес роутера и диапазон адресов для клиентов.
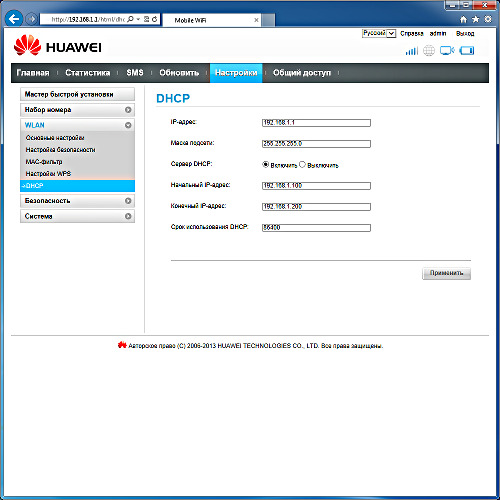
В разделе «Безопасность» пожалуй, самой интересной настройкой можно считать указание правил трансляции портов. Впрочем, ситуация с «белыми» IP-адресами для мобильного интернет-доступа сегодня не позволяет говорить о широком использовании этой функции. Упомянем также поддержку межсетевого экрана с настраиваемыми правилами, DMZ, UPnP и SIP ALG.
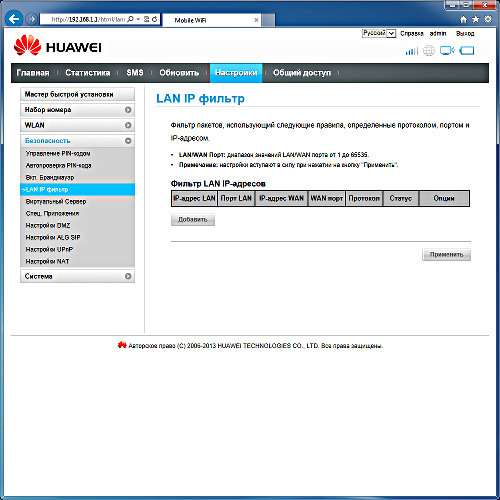
Среди системных опций представлены страница статуса, изменение пароля администратора, сброс настроек и перезагрузка.

В прошлых статьях мы отмечали, что в браузерах мобильных устройство отображается специальная (оптимизированная и сокращенная) версия веб-интерфейса. В ней есть только мастер быстрой настройки, страница статуса и работа с SMS. Причем последняя функция работает не всегда.
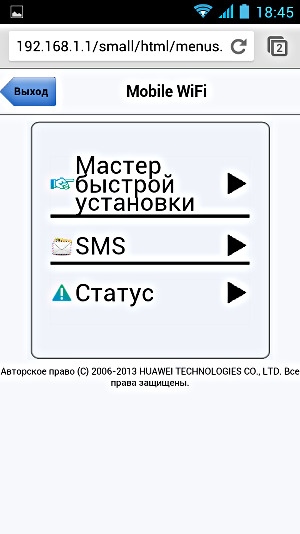
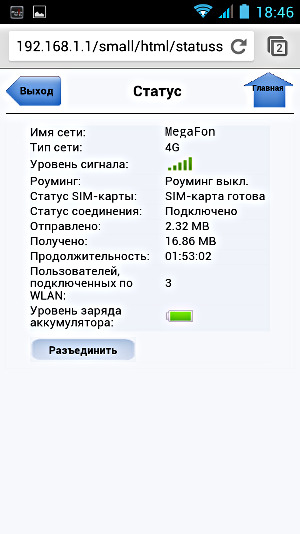
Относительно недавно производитель решил реализовать более удобный пользователям смартфонов вариант с использованием специализированного программного обеспечения — Mobile WiFi. Сегодня оно представлено в версиях для Android и iOS. Через эту утилиту можно посмотреть статус роутера, включая оператора, тип сети, число подключений, уровень заряда батареи. На странице дополнительных функций доступны для изменения настройки Wi-Fi и мобильной сети.

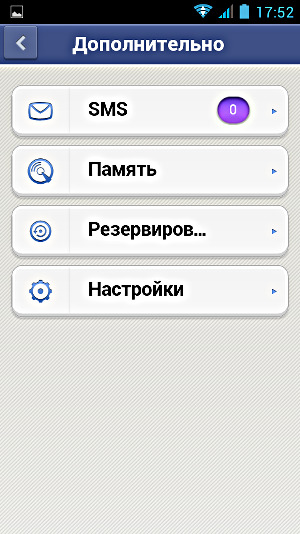
Предусмотрен доступ к файлам на карте памяти. Но, к сожалению, самый ожидаемый сценарий — просмотр видео на мобильном устройстве, с текущей версией прошивки и приложений не работает. В случае Android можно скачивать на смартфон любые документы с роутера. Для iOS есть определенные ограничения по форматам — только фотографии и видео, совместимые с операционной системой. Предусмотрен также вариант отправки мультимедиа файлов с мобильных устройств на роутер. Странно, что даже на Android нет доступа ко всей файловой системе смартфона.
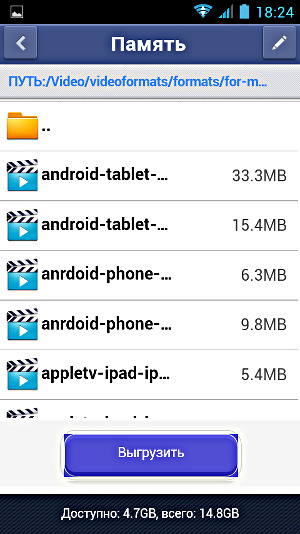

Функции работы с SMS ограничиваются только чтением сообщений, что, безусловно, нельзя считать правильным решением. Упомянем также возможность резервного копирования контактов с мобильных устройств на карту памяти. Правда формат используется нестандартный, так что файл, скорее всего, можно будет использовать только для восстановления на тот же аппарат.
В целом идея с фирменной утилитой неплохая, но текущие версии программы требуют доработки и расширения набора функций.
Тестирование
Рассматриваемая модель не имеет проводного порта, так что оценить максимальные возможности ее беспроводной точки доступа достаточно сложно. Мы проверили несколько USB-адаптеров, все они соединялись с роутером на скорости 300 Мбит/с. При подключении одной системы кабелем к Micro-USB, а второй через беспроводной контроллер, скорость обмена данными между ними составляет около 40 Мбит/с, что заметно меньше, чем у аналогичных «больших» роутеров. Но учитывая основной сценарий использования — доступ к интернету через сотового оператора — маловероятно, что модуль Wi-Fi роутера будет ограничивать скорость.
Что касается дальности, то здесь установка двух антенн может пригодиться для увеличения зоны уверенного покрытия. Тестирование в городской квартире показало, что через пару некапитальных стен устойчивый сигнал для смартфона роутер обеспечить способен. Если же попробовать его на открытом пространстве, то вполне достижимы цифры в 20 метров и более. Так что по данному параметру замечаний к устройству нет.
Второй вопрос, который, безусловно, является одним из наиболее важных, — скорость доступа к интернету через сети 3G/4G по сравнению с хорошими модемами. Как мы уже писали ранее, протестировать данный параметр непросто из-за присутствия многочисленных неконтролируемых факторов, основным из которых является нагрузка на базовые станции и сеть провайдера. Так что в данной статье мы сравним скорости работы рассматриваемого роутера в разных режимах подключения и с двумя провайдерами с одним из наиболее качественных модемов с поддержкой 3G/4G — Huawei E392.
Основное тестирование проводилось в Москве. Дополнительно роутер был проверен в 3G в ближнем Подмосковье с аналогичными результатами. Для работы в сети 3G использовался оператор МТС, для 4G — Мегафон. В таблице представлены максимальные по пяти запускам результаты проверки скорости сервисом www.speedtest.net. В таблице указаны цифры следующих конфигураций: ПК через модем E392 в режиме NDIS, ПК через роутер по кабелю USB, ПК через роутер по Wi-Fi (адаптер — D-Link DWA-140), iPhone 4S через роутер по Wi-Fi.
| 3G, МТС | ping (мс, меньше — лучше) | загрузка (Мбит/с, больше — лучше) | отправка (Мбит/с, больше — лучше) |
| модем | 95 | 9,7 | 2,2 |
| роутер, USB | 96 | 6 | 1,9 |
| роутер, Wi-Fi | 90 | 5 | 2 |
| роутер, iPhone | 118 | 4,3 | 1,6 |
| 4G, Мегафон | ping (мс, меньше — лучше) | загрузка (Мбит/с, больше — лучше) | отправка (Мбит/с, больше — лучше) |
| модем | 26 | 54,3 | 22 |
| роутер, USB | 21 | 41,7 | 23,9 |
| роутер, Wi-Fi | 20 | 21,3 | 30,4 |
| роутер, iPhone | 71 | 34,3 | 14,1 |
Разница между модемом и роутером, конечно, есть. Однако мы бы не стали считать ее существенной, поскольку это все-таки синтетика. Пользователю мобильного интернета при традиционных сценариях использования заметить ее будет сложно, особенно если учесть упомянутые выше особенности данного типа связи.
Проверка времени автономной работы осуществлялась с использованием ноутбука с запущенным клиентом p2p, который подключался к роутеру по Wi-Fi. В случае работы в Москве с Мегафон и 4G время работы до полной разрядки батареи составило 8 часов. Аналогичный тест с МТС 3G в Подмосковье показал результат в шесть с половиной часов. Обратите внимание, что в этом тесте постоянно работало соединение с интернетом и Wi-Fi, однако объем трафика был относительно небольшой — скорость клиента на протяжении практически всего времени ограничивалась на уровне 64 Кбит/с.
Кстати, в описании продукта упомянут вариант использования роутера как внешней резервной батареи для смартфона. Правда для этого потребуется специальный кабель.
Несколько расстроило время зарядки встроенной батареи — оно составило около шести часов. Возможно производитель перестраховался и ограничил ток зарядки, так что пользователь мог бы использовать для этой цели и USB-порт любого компьютера. Второе объяснение — необходимость использования именно фирменного зарядного устройства для поддержки высокого тока зарядки. У нас такого не было, и мы проверяли оказавшиеся под рукой модели на 1 А и 2 А от другой техники.
Выводы
Беспроводной роутер Huawei E5776 выделяется среди аналогичных моделей поддержкой работы с сетями 4G/LTE и большой емкостью встроенной батареи. Первое поможет подключенным к нему клиентам получить высокоскоростной доступ к интернету, а второе позволит работать в полностью автономном режиме в течение нескольких часов. Он может рассматриваться и в качестве дополнения для устройств, не имеющих поддержки сетей последнего поколения. Благодаря возможности смены SIM-карт, пользователь сможет подобрать в конкретной ситуации лучший по условиям приема, скорости и тарифу вариант.
Устройство качественно изготовлено и имеет относительно небольшие размеры. Отметим возможность подключения клиентов не только по Wi-Fi, но и кабелем, а также наличие слота для карт памяти. Установленный на роутере экран может пригодиться для определения текущей ситуации с качеством сигнала сотовой сети для выбора оптимального места размещения устройства.
С точки зрения программного обеспечения модель не отличается от предшественников и обеспечивает все необходимые для основного сценария функции. При работе на ПК пользователь может воспользоваться сервисом работы с SMS, что может оказаться полезным для управления услугами и счетом. Для смартфонов и планшетов есть фирменная программа управления, однако к набору и реализации сервисов в текущей версии есть существенные замечания.
Стоимость устройства относительно высока. Впрочем, на этапе развития новых технологий без этого редко когда обходится. Так что если вас устроит работа на скоростях 3G, то можно найти более доступные варианты у Huawei или других компаний.
Роутер Huawei E5776 уже продается на отечественном рынке. При покупке не забудьте уточнить поддерживаемые частоты и диапазоны сотовых сетей.
| Средняя цена по данным price.ru |
| $120(29) |
| Средняя цена по данным Яндекс.Маркет |
| T-10414466 |
| Предложения Huawei E5776 по данным Яндекс.Маркет |
| L-10414466-10 |
