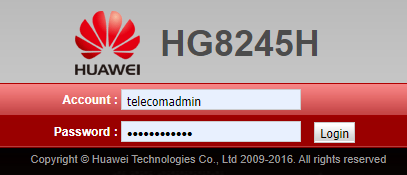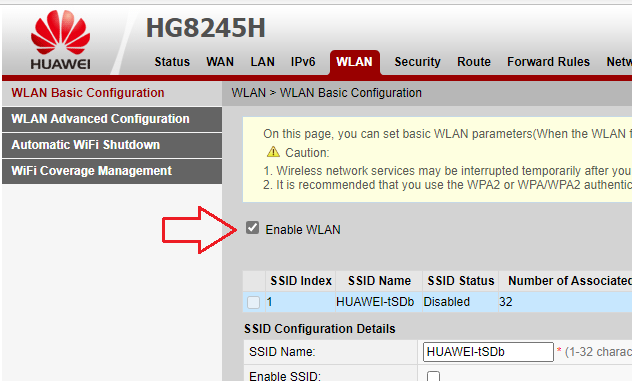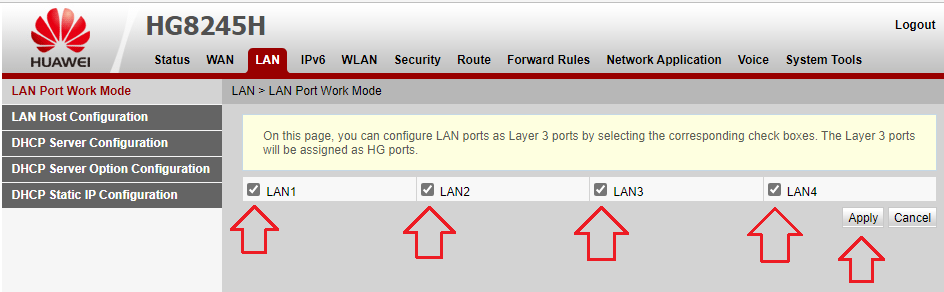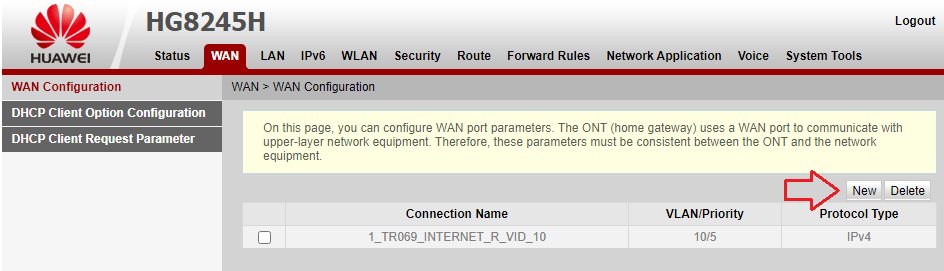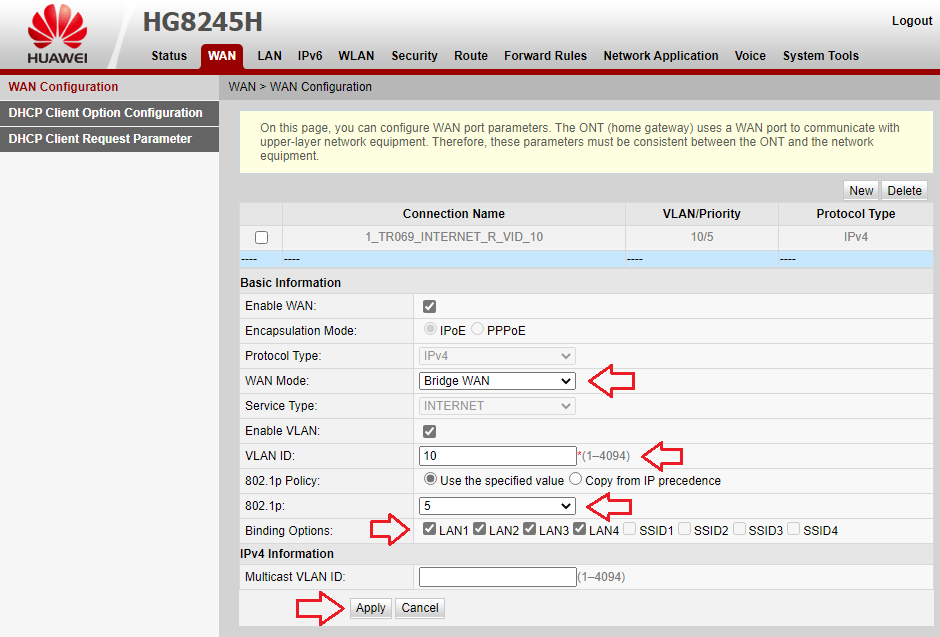Продолжая просмотр сайта и(или) нажимая X, я соглашаюсь с использованием файлов cookie владельцем сайта в соответствии с Политикой в отношении файлов cookie
в том числе на передачу данных, указанных в Политике, третьим лицам (статистическим службам сети Интернет), в соответствии с Пользовательским соглашением >X
Для предприятий
Huawei в странах и регионах
-
Продукты, решения и услуги для организаций
-
Облачные продукты, решения и сервисы
-
Продукты, решения и услуги для операторов
-
Смартфоны, ПК и планшеты, носимые устройства и многое другое
-
О компании Huawei, новости, события и многое другое
-
- English
- Português
- Español
-
- 简体中文
- 日本語
- Deutsch
-
- Français
- Italiano
- русский
-
- Türkçe

- History
- Most people search for
На чтение 10 мин Просмотров 18.4к.

Максим aka WisH
Высшее образование по специальности «Информационные системы». Опыт работы системным администратором — 5 лет.
Всё большее количество компаний предпочитает заводить в квартиру к пользователям оптические кабели. Это стоит дороже и занимает больше времени, чем в случае с витой парой, но имеет несколько важных преимуществ. Оптика занимает меньше места, её можно развести аккуратнее и безопаснее. Она обеспечивает высокую скорость, главное, чтобы выдержала остальная инфраструктура. Появляются и модемы, которые поддерживают передачу по оптоволкну — стандарт GPON. Стоят они недешево, так что большинство провайдеров предоставляет их бесплатно или за небольшую арендную плату. Сегодня поговорим о настройке роутера Huawei hg8245 под Ростелеком и другие провайдеры. Это оптический терминал. Ростелеком предоставляет его бесплатно на период действия договора.
Содержание
- Особенности и технические характеристики
- Индикаторы и разъемы
- Подключение
- Вход в настройки роутера
- Автоматическая настройка
- Ручная настройка
- Подключение и параметры Wi-Fi
- Настройка IP TV
- Смена пароля
- Обновление прошивки
- Сброс настроек
- Отзывы
Особенности и технические характеристики
Девайс представляет собой оптический терминал, способный создавать беспроводную сеть. Характеристики Huawei hg8245h:
- работает минимум 60 тысяч часов;
- рабочая температура от 0 до 40 градусов;
- поддерживает H.248, SIP;
- поддерживает 802.11 b/g/n;
- может выдавать скорость 900 Мбит/сек;
- поддерживает технологии IPTV и VoIP;
- работает как Wi-Fi-точка доступа;
- может работать как виртуальный сервер;
- удаленная диагностика неполадок.

Ростелеком использует роутер Huawei в качестве одного из своих стандартных. Именно Ростелеком начал подключать своих абонентов по оптоволоконному кабелю, заведенному прямо в квартиру. Для этого нужен маршрутизатор, который смог бы обработать такой сигнал. Взваливать на людей покупку оборудования, которое в несколько раз дороже аналогичного для витой пары, они не стали. Так Huawei hg8245 был выбран как основной роутер Ростелекома. Хотя оператор может использовать и другие модели, а также и более новые версии, этот маршрутизатор остается самым распространенным.
Индикаторы и разъемы
Этот роутер от Хуавей не имеет особых внешних отличий от обычных маршрутизаторов. Незнакомыми могут оказаться только пара разъемов, в остальном он выглядит так же.

На задней части есть несколько портов и разъемов:
- OPTICAL – вход для оптоволоконного кабеля, больше его никуда вставить не получится.
- LAN1, LAN2, LAN3, LAN4 используются для обычной витой пары, к ним можно подключать компьютеры, телевизоры или другие устройства.
- TEL1, также, как и TEL2 — сюда подключаются телефоны. Они должны поддерживать IP-телефонию.
- POWER — сюда вставляется блок питания.
- К BBU подключается дополнительная батарея для питания.
- USB-порт для флешек и дисков.

Также на маршрутизаторе есть клавиши:
- ON/OFF. Питание, используется для включения и отключения прибора.
- WLAN. Включает и отключает беспроводную сеть.
- WPS. Для подключения устройств, если выбран такой способ авторизации.
- RESET. Полный сброс установок.

Индикаторы подписаны аналогично портам, понятно, за что они отвечают. Горит или мигает зеленым – значит, все в порядке. Не горит, значит, не используется. Если цвет оранжевый, то возможны сбои в работе.
Подключение
Для присоединения роутера Huawei hg8245h к компу или ноуту используйте патчкорд, он поставляется в комплекте с устройством. Вставьте его в любой разъем LAN, а второй конец — в разъем системного блока. Далее подсоединяем оптоволокно к разъему OPTICAL.
Теперь перейдите к настройкам адаптера на компьютере. Попасть в них можно, кликнув ПКМ на значок компьютера в трее. В выпавшем меню кликните по строке «Центр управления сетями». Это же можно сделать с помощью панели управления или через «Пуск», там нужно найти настройки сети. После этого выберите подключение, щелкните ПКМ и отправляйтесь в «Свойства».

Здесь выберите строку с IP четвертой версии, его используют все компьютеры. В названии должно присутствовать «IPv4». Поставьте адрес 192.168.100.2. Итоговый вид должен быть такой:
- IP-адрес – 192.168.100.2
- Маска подсети – 255.255.255.0
- Шлюз – 192.168.100.1
- Предпочитаемый DNS-сервер – 192.168.100.1
Остается настроить роутер Huawei для обмена сигналами с провайдером и интернетом.
Вход в настройки роутера
Вход осуществляется стандартно, откройте любой обозреватель и в строке сверху введите адрес маршрутизатора — 192.168.100.1. Вас перекинет на страницу входа. Обычно производитель устанавливает логин «root», а в качестве пароля идет «admin», но здесь возможны отличия, информация записана на нижней части роутера, можно посмотреть там.
Если маршрутизатор принадлежит Ростелекому, то он будет перепрошит на сочетание telecomadminadmintelecom.
На первой странице необходимо вбить логин и пароль от роутера, после этого вас отправит в настройки роутера. Дальше будет непосредственный ввод параметров для работы в инете, а также настройка разных полезных функций.
Автоматическая настройка
Настройка hg8245 может проводиться самим провайдером. Если провайдер предоставил фирменный роутер, то все данные и установки зашиты в прошивку и ничего менять не нужно. Такое делается не для всех роутеров и не всегда. К тому же у этого маршрутизатора существует возможность удаленного доступа, так что и сам Ростелеком сможет подключиться, но это будет происходить редко.
Вам потребуется зайти в раздел WAN и ввести там информацию из договора, в которую входят логин и пароль. Если автоматическое подключение не прошло, то нужно настроить роутер вручную.
Ручная настройка
В самом первом окне, которое открывается сразу, выбирайте WAN, далее следуйте к разделу WAN Configuration и кликайте по нему.

Для роутера от Ростелеком следует поставить следующие установки:
- В первой строке – PPPoE;
- WAN mode переключаем на Route;
- Service type выставляем значение сроки INTERNET;
- Включаем режим Enable vlan и пишем VLAN ID, он есть в вашем договоре;
- MRU –1492;
- Username – логин соединения;
- Password – пароль соединения;
- Binding options – отмечаем порты, через которые будет идти интернет;
- IP acquisition mode – ставим PPPOE;
- Enable NAT – можно поставить в автоматический режим, используется для сетей со внутренней адресацией;
- DNS Override – если хотите поставить свои сервера адресации вместо тех, что есть у провайдера.
Некоторые поля могут заполниться автоматически при выборе типа подключения, обычно там можно ничего не менять.
Подключение и параметры Wi-Fi
Чтобы подключить вайфай, откройте страницу WLAN, после чего отправляйтесь во WLAN Configuration.
Далее идут сами параметры:
- «SSID Name» – будущее имя сети вайфай;
- «Associated Device Number» – указывается максимальное число подключенных девайсов одновременно;
- «Authentication Mode» – наиболее безопасным является WPA2 Pre-Shared Key;
- «Encryption Mode» – обычно здесь ставят AES;
- «WPA Pre-Shared Key» – пароль;
- «Channel» – выбирайте «Auto»;
- «Channel Width» – ширина канала, можно оставить 20/40.

Настройка IP TV
Здесь настраивается и эта функция, но работает она только если оператор предоставляет опцию и она у вас подключена. Иначе настройка окажется бессмысленной. Кликните по «WAN», выберите «Create new connection». В разделе «Service type» найдите IPTV, а строчки под именами «VLAN ID» и «Multicast VLAN ID» заполняются по данным, которые записал вам провайдер в договоре. Кликните по «Apply» и проверьте подключение.
Нужно проверить то, что функция IGMP активна, иначе может не заработать. Зайдите на страничку с названием «Network Application», найдите там «IGMP Configuration», проставьте значение «Enable».
Смена пароля
У вас есть возможность поменять предустановленный логин и пароль администратора, тогда ваш роутер будет защищен и на него будет сложнее попасть. Но и провайдер для автоматической настройки подключится не сможет. Для изменения пароля по умолчанию придется нужно сделать следующее.
Зайдите на страницу настроек под вашим обычным логином. Далее идите на System Tools и нажимайте на Modify Login Password. Здесь вы можете поменять пароль, который будет потом вашим основным.
Остальные действия интересны только тем, кто хочет поменять пароль суперадминистратора. Для обычных пользователей в этом нет необходимости:
- Первым делом нужно скачать файл с текущим конфигом: System Tools далее в Configuration File, потом жмем Download configuration file.
- Меняем пароль telecomadmin. Откройте скачанный файл в Notepad ++, можно и в блокноте, но там разобраться гораздо сложнее.

- Найдите строчку, указанную на картинке. Скопируйте строчку Password для root и вставьте её вместо аналогичной строки для telecomadmin. Теперь сохраните все в xml-формате.
- Теперь зайдите в System Tools > Configuration File > Update Configuration file. Укажите отредактированный файл. Пароль изменен.
Просто так этим заниматься не стоит, это действия для тех, кто пользуется опциями суперадминистратора.
Обновление прошивки
Для роутера Huawei hg8245h периодически выходят обновления прошивки. Обычно они устраняют сбои и ошибки, которые могли быть в прошлых версиях. Прошивка ставится только на чистый роутер, так что придется сбросить все настройки. Обычно обновление не требуется, если роутер достаточно свежий и хорошо работает. Но обновления могут оптимизировать скорость работы.
Для начала зайдите в Status > Device info.

Найдите указанную строчку и запишите версию. Теперь перейдите на сайт производителя и там найдите модель своего роутера. Посмотрите версию прошивки. Если она новее, чем ваша, то можно обновляться. Скачайте её. Дальнейшие действия доступны только тем юзерам, которые зашли под telecomadmin. Откройте System Tools и выберите Firmware Upgrade. Укажите загруженный файл и нажмите на Upgrade. После этого придется заново настроить маршрутизатор.
Сброс настроек
Сброс нужно проводить перед обновлением, либо если напутали при установке параметров. Стоит его сделать, если маршрутизатор внезапно начал тормозить или перезагружаться. После сброса проведите настройку заново и проверьте, изменилось что-то или нет.
Возврат к заводским установкам выполняется просто, найдите на роутере кнопку Reset и подержите её несколько секунд.
Отзывы
В целом отзывы от пользователей положительные, да и выбора пока что никакого нет. Именно этот маршрутизатор предоставляется при подключении по оптике. У большинства пользователей все работает нормально. Отмечаются только несколько недостатков:
- Нагрев корпуса при больших нагрузках.
- Бывают перебои со скоростью, но непонятно, чья это вина — провайдера или роутера.
- Роутер может автоматически переключать порты, проблема решается через техподдержку.
Возможно, когда на рынке вырастет конкуренция в предоставлении услуг связи по оптоволокну, выбор устройств станет больше. Сейчас придется использовать то, что есть. Можно купить и подключить свой роутер, но стоят они дороже обычных. И в этом случае от техподдержки вы вряд ли добьетесь чего-то, кроме слов «Ваше оборудование не проверялось на совместимость с нашей сетью, используйте рекомендованное». С проблемами придется разбираться самостоятельно.
![]()
Часто, когда пользователи впервые получают в руки роутер Huawei HG8245, они считают, что теперь наступила их эра правления миром и для захвата интернет-пространства им потребуется лишь вставить вилку в розетку.
Однако это не так. Чтобы совершить первый шаг на пути к этому, придется сначала изучить, а потом настроить роутер.

Часто, когда пользователи впервые получают в руки роутер Huawei HG8245, они считают, что теперь наступила их эра правления миром и для захвата интернет-пространства им потребуется лишь вставить вилку в розетку.
Однако это не так. Чтобы совершить первый шаг на пути к этому, придется сначала изучить, а потом настроить роутер.

Содержание:
Конструкция
Стоит отметить, что выбранный маршрутизатор – достаточно неплохой и весьма популярный вариант благодаря акционным предложениям некоторых провайдеров услуг.
Роутер Huawei HG8245 позволяет получить максимум услуг, предоставляемых провайдером, что и делает его столь привлекательным.
В частности, его можно применять не только для высокоскоростного подключения Интернета, но и как приемник IP-телевидения в высоком качестве.
Маршрутизатор HG8245 относится к категории оптических терминалов, а его конструкция оборудована портами для подключения проводов (LAN) в количестве 4 шт. и парой портов IP-телефонии.
Некоторые модификации имеют также Wi-Fi, что позволяет подключить более широкий спектр устройств, в том числе планшеты и смартфоны.
Дизайн роутера современный и привлекательный, при этом можно найти модели и в темном, и в светлом исполнении.
Его конструкция компактная и удлиненная до 19,5 см, а толщина составляет 3,5 см.
Благодаря наличию специальных крепежных отверстий в нижней части корпуса его можно не только устанавливать на плоские горизонтальные поверхности, но и закреплять на стенах.
Маршрутизатор HG8245 благодаря особенностям конструкции позволяет подключать не только стандартный набор офисных устройств, но и IP-TV.
При желании функционал роутера можно увеличить, подключив к нему USB-накопитель (съемный диск).
А в целях дополнительной безопасности производитель предлагает использовать фирменный резервный аккумулятор.

Рис. 1 – Внешний вид роутера
к содержанию ↑
Первое включение и первичная настройка
Подключение роутера производится посредством двух проводов. Один из них должен быть оптическим и подключаться к соответствующему порту Optical.
Другой же подключается ко входу LAN, и именно к нему при первичном включении требуется провести подсоединение. После этого маршрутизатор Huawei HG8245 можно подключить к сети.
Для подачи электропитания требуется использовать соответствующую кнопку на корпусе. Чтобы роутер смог выполнять свои функции, его после первичного запуска требуется настроить.
После подключения к ПК или ноутбуку провода LAN потребуется запустить браузер, к примеру, Internet Explorer или Google Chrome.
В поисковой строке для открытия WEB-интерфейса настроек потребуется ввести локальный адрес «http://192.168.100.1», что позволит загрузить форму, в которой потребуется ввести регистрационные данные.
В зависимости от версии прошивки, пара «логин/пароль» может отличаться. Это может быть пара root и admin или telecomadmin и admintelecom.
Попытайтесь ввести вторую пару, если первая не сработала и окно настроек не загрузилось.
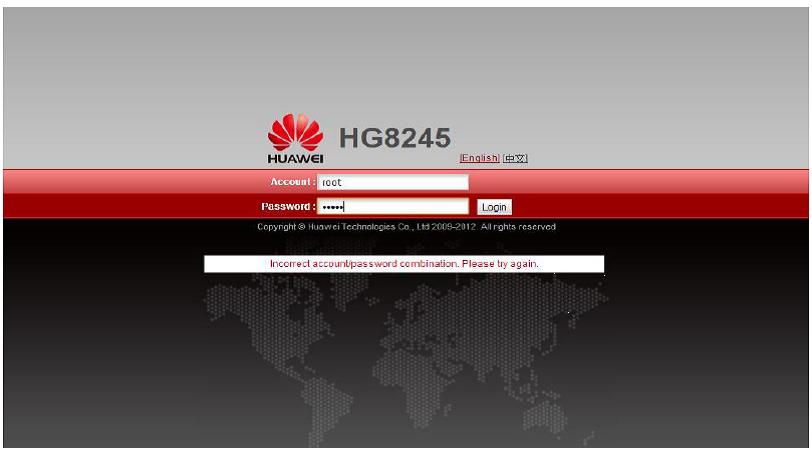
Рис. 2 – Приветственное окно WEB-интерфейса
к содержанию ↑
Работа с WEB-интерфейсом
По завершении загрузки страницы настроек можно менять рабочие параметры с заводских на пользовательские. Изначально требуется активизировать порты LAN.
Это потребует использования раздела меню «WAN». Для их активизации необходимо расставить галочки.
На вкладке порты будут оформлены в виде строки с соответствующими им названиями. Для подтверждения изменений потребуется нажать «Apply».
Затем, используя раздел меню «WAN» в подразделе «Модификации» и «Route» в списке «servicelist», нужно выбрать «INTERNET».
Далее следует в списке «IP Acquisition mode» выбирать «PPPoE», после чего потребуется вновь нажать «Apply».
Чтобы все введенные данные сохранились корректно, требуется сделать отметку в разделе «System tools» при помощи элемента «Save configuration».
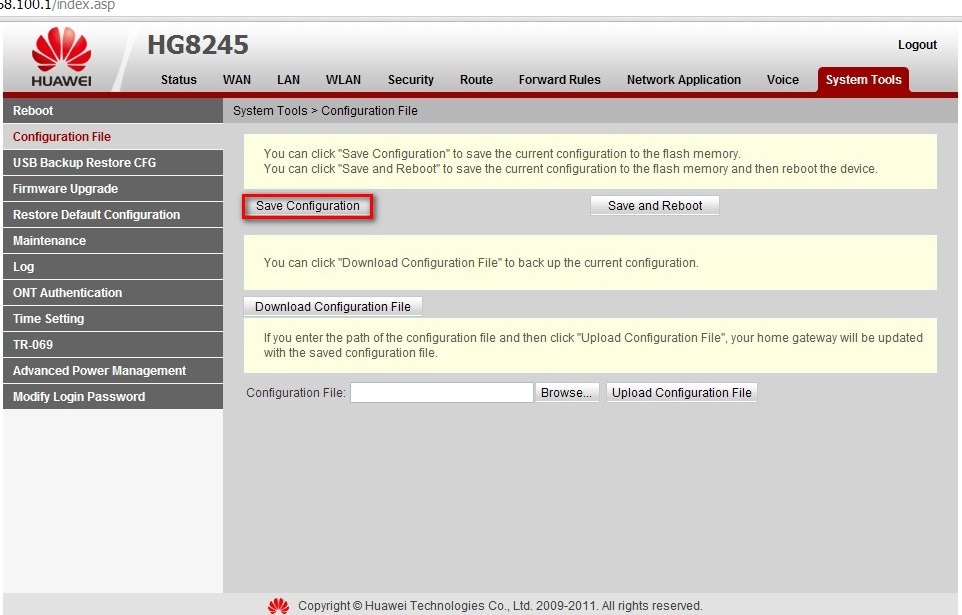
Рис. 3 – Вкладка интерфейса «System Tools»
к содержанию ↑
Тонкая настройка маршрутизатора
Свежие версии популярных операционных систем позволяют обойтись без тонкой настройки подключения. Соответствующие параметры сети устанавливаются автоматически.
Но у всех правил есть исключения, и если автоматическая настройка сети не произошла, то придется провести ряд операций.
Сначала из меню «Пуск» запускается «Панель управления», а в ней выбирается категория: «Центр управления сетями».
В открытом окне потребуется выбрать пункт «Создать новое подключение», и в диалоге – «Высокоскоростное».
Полученные от поставщика услуг логин и пароль нужно указать в следующих запросах мастера настройки. Там же потребуется ввести WLAN ID, который также дает провайдер.
Иногда этого недостаточно, чтобы пользоваться Интернетом, и поэтому приходится вносить дополнительные параметры и опции в WEB-интерфейс.
После запуска профиля Huawei HG8245 в разделе «WAN» потребуется заполнить «Username» (логин) и «Password» (пароль), полученные от провайдера.
По завершении операции требуется создать новое подключение, нажав «New».
На вкладках «Mode» и «Route» выбираются опции в списках: «service list» – «INTERNET», тип подключения – «PPPoE». Повторно заносятся «имя пользователя» и «пароль».
В подразделе «Blinding options» также потребуется отметить порты и WLANID, что были инициализированы на начальном этапе конфигурирования.
Чтобы параметры сохранились, потребуется нажать «Apply».
На финальном этапе потребуется перезагрузить устройство, будь то ноутбук или ПК, и соединить с роутером кабелем через разъем «Optical».
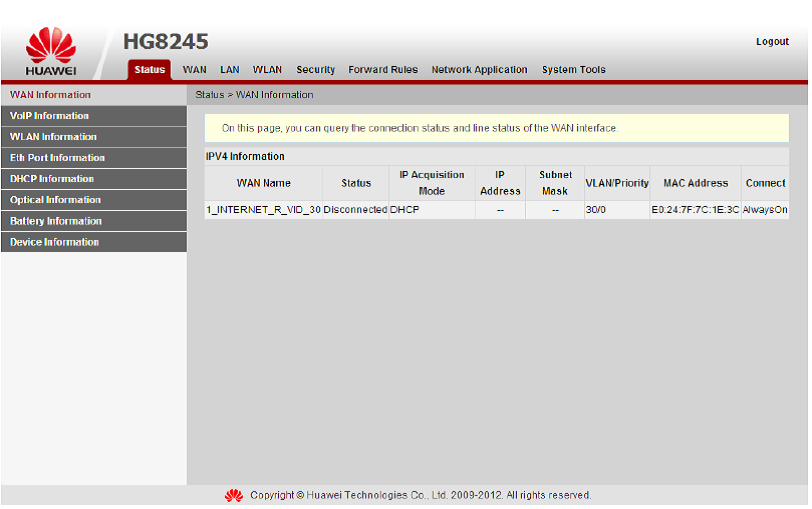
Рис. 4 – Вкладка «Status»
к содержанию ↑
Настройка Wi-Fi в маршрутизаторе
Если вы относитесь к категории пользователей, часто выходящих в сеть через Wi-Fi-гаджеты, вам не обойтись без конфигурирования Wi-Fi в роутере Huawei HG8245.
С этой целью используется все тот же WEB-интерфейс. Однако в таком случае изменения потребуется вносить в разделе WLAN.
Для начала необходимо установить маркер на «Enable WLAN», т.е. разрешение на раздачу Wi-Fi. Информации на вкладке потребуется внести немного. В их число входят:
- SSID name (имя сети) – задается произвольно (ее будут видеть все пользователи);
- наибольшее количество параллельно подключаемых гаджетов (желательно не больше 10);
- WPA PreShared Key (пароль к Wi-Fi).
Совет: выбирая пароль, позаботьтесь о том, чтобы он без проблем запоминался и вводился. При этом он может включать несколько цифр и букв общей длиной порядка 10 символов.
Дополнительно для обеспечения безопасности требуется заполнить поле «WPA Group Rekey Interval», в котором также следует указать придуманный защитный ключ.
Для сохранения внесенных параметров используется все та же кнопка «Apply». Только после этого Wi-Fi будет функционировать согласно настроенным параметрам.
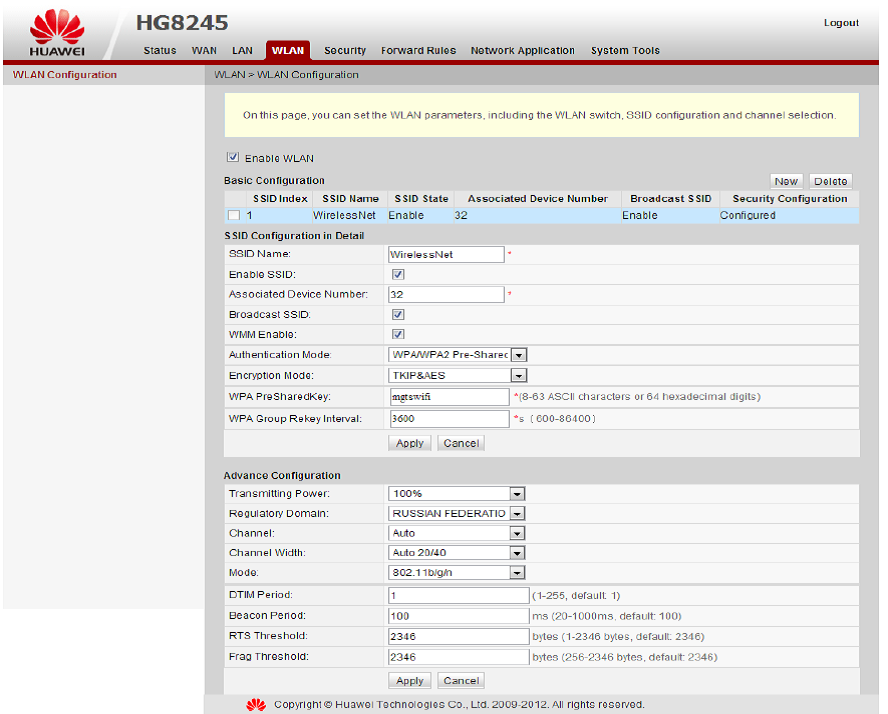
Рис. 5 – Раздел интерфейса «WLAN»
к содержанию ↑
Настройка IPTV маршрутизатора Huawei HG8245
IPTV позволяет выводить в высоком качестве цифровые телеканалы и в данной модели такой функционал обеспечивается при установке соответствующих настроек.
Устанавливаются они во все том же WEB-интерфейсе. Для задания соответствующих параметров будет использоваться подраздел «Network application».
Соответствующий функционал обеспечивает групповая передача данных. Чтобы ее включить, нужно установить отметку на «Enable IGMP» и выбрать в списке опцию «snooping».
Данные нужно обязательно обновить, нажав «Apply».
Дополнительно потребуется создать конфигурацию. Сделать это легко, воспользовавшись подразделом «WAN» – «WAN configuration».
В нем требуется последовательно нажать «New», для пункта «Incapsulation mode» задать опцию «IPoE», а для протокола – «IPv4».
Чтобы корректно установить параметры созданной конфигурации, часть сведений придется запросить у поставщика услуг. К ним относятся Multicast VLAN ID и IPTV Vlan ID.
Их и номер порта, выделенного для IPTV, нужно будет задать в подразделах «WAN mode», «bridge Service type».
По завершении установки параметров требуется их применение с использованием команды «Apply».
Решение нестандартных ситуаций
В редких случаях может случиться сбой какого-либо оборудования. В таких случаях можно потерять пароль доступа маршрутизатора.
Восстановить его трудно и поэтому приходится использовать проверенный, но достаточно простой метод.
Этот метод подразумевает сброс настроек маршрутизатора до заводского состояния.
Сделать это просто, ведь для подобных ситуаций предусматривается специальная физическая кнопка «Reset», расположенная в боковой части корпуса.
Нажав ее на включенном роутере, можно добиться нужного результата.
Если же подобная ситуация произошла случайно, придется восстанавливать все установленные настройки вручную так, как это описано выше.
Совет: чтобы обезопасить роутер от хакерских атак, рекомендуется дополнительно поменять заводской пароль. Для этого в WEB-интерфейсе нужно зайти на вкладку «Security» и провести процедуру установки нового пароля. В процессе выполнения этой операции его потребуется повторно подтвердить и сохранить.
Иногда для решения некоторых нестандартных ситуаций производители выпускают обновление для прошивки роутера.
Но для установки ее требуется предварительно скачать, указав полное название модели, указанное на упаковке.
После скачивания прошивка будет содержаться в архиве, который потребуется распаковать.
Чтобы инсталлировать новую версию программы, потребуется запустить WEB-интерфейс. Затем потребуется зайти на вкладку «System tools» и нажать «Update».
По условиям мастера нужно указать место распакованной прошивки и только после этого начать обновление.
Важно: по завершении обновления прошивки все пользовательские настройки стираются, поэтому все данные придется вносить снова.
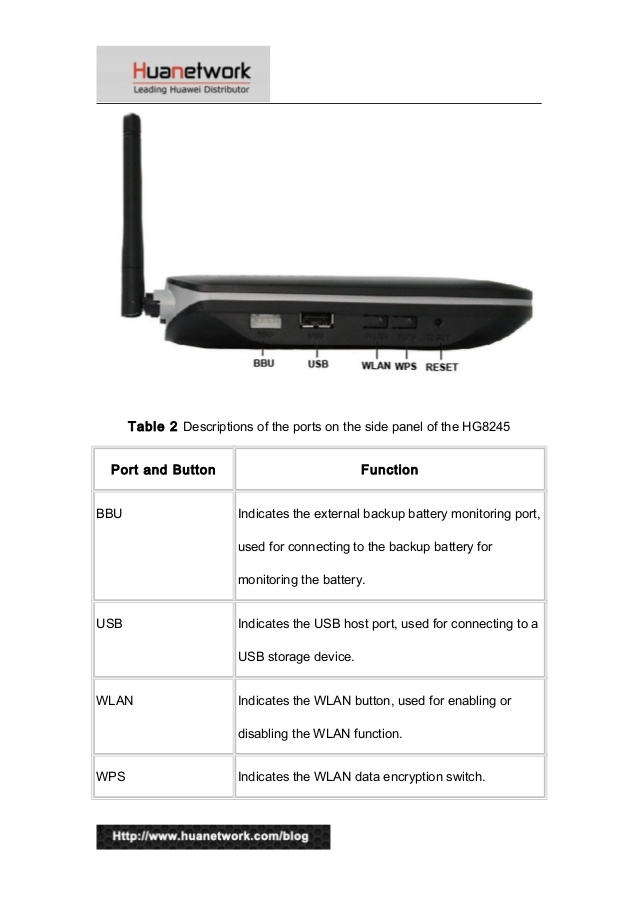
Рис. 6 – Описание боковых портов