В этой инструкции мы рассмотрим модель Huawei E8372, которая одновременно является модемом с поддержкой 3G/4G-сетей и маршрутизатором для раздачи интернета по Wi-Fi. Мы разберем, как устроен роутер, что обозначают индикаторы на его корпусе, как его правильно подключить и настроить, а также ответим на частые вопросы по этой модели.
Расположение и назначение элементов роутера
На одной из граней USB-модема скрываются под заглушками два разъема TS9 под внешние антенны. Вы можете подключить сюда автомобильную антенну, или, например, 3G/4G-антенну для усиления сигнала.
Также у роутера E8372 есть колпачок для защиты USB-порта и крышка, которая сдвигается в сторону. USB-порт можно подключать к любому подходящему устройству (ПК, ноутбуку, автомагнитоле и пр.), чтобы раздавать Wi-Fi устройствам с Wi-Fi-адаптером (смартфонам, ноутбукам, вещам умного дома и пр.). Под крышкой вы увидите два слота: один для карты памяти, а другой для SIM-карты любого оператора. Чтобы вставить карту памяти, зацепите защелку ногтем и потяните ее на себя (по направлению стрелки Open), после чего вставьте карту и поместите защелку обратно (по направлению стрелки Lock). SIM-карту вставляйте контактами вниз так, чтобы скошенный уголок карты совпадал со скошенным уголком выемки под нее.
Под крышкой находятся и не менее важные ярлыки, на которых напечатаны имя Wi-Fi-сети (SSID), ключ к этой сети (Wi-Fi KEY), адрес от веб-интерфейса (через него вы в дальнейшем будете настраивать роутер) и другая ценная информация. Также под крышкой скрыта кнопка Reset для сброса настроек к заводским. О том, как ее использовать, мы расскажем позже.
Назначение индикаторов
На лицевой стороне USB-модема есть три индикатора для отражения состояния мобильной сети, сообщений и сети Wi-Fi. У каждого из индикаторов есть несколько вариантов индикации в зависимости от работающей функции.
Начнем с индикатора мобильной связи. Так как модем может работать в разных сетях, то для каждого типа сети задан свой цвет. В частности, зеленая индикация говорит о работе в сети 2G, синяя — о 3G, а голубая — о работе в сетях 3G+/4G/LTE.
Если индикатор мигает зеленым два раза через каждые две секунды, это говорит о том, что роутер включен. Частое мигание зеленым через каждые 0,2 с свидетельствует об обновлении прошивки роутера. Мигание зеленым (синим, голубым) один раз каждые две секунды показывает, что происходит регистрация модема к сети 2G (3G, 3G+/4G/LTE). Если индикатор горит зеленым (синим, голубым), значит роутер подключился к соответствующей сети. А отсутствие индикации означает, что устройство не получает питание, в нем нет сим-карты (она неисправна) или не настроен профиль соединения с интернетом (см. раздел «Подключение и настройка…»).
Так как USB-модем умеет принимать сообщения, то у него есть индикатор, оповещающий об их получении. Если он горит зеленым, значит, вам пришло сообщение, которое можно прочитать в веб-интерфейсе в разделе SMS. Отсутствие индикации означает и отсутствие сообщений или же то, что роутер не включен. Так как память для SMS ограничена, то при ее переполнении индикатор будет мигать зеленым каждые две секунды.
Третий индикатор отвечает за работу сети Wi-Fi. Горящий индикатор оповещает вас о том, что сеть Wi-Fi включена, а мигающий — о передаче данных между роутером и подключенными к нему по Wi-Fi-устройствами. Если индикатор не горит, это может означать отсутствие питания, выключенную сеть Wi-Fi или проблему с сетевым соединением.
Так как модель Huawei E8372 относится к USB-устройствам, подключить ее проще других роутеров. Для начала обзаведитесь SIM-картой, поддерживающей нужную вам услугу 3G, 4G или другую. Выбор этой услуги зависит от того, какая связь работает в вашем регионе. Вставьте сим-карту в соответствующий слот под крышкой, как описано в первом разделе этой инструкции. Подключите роутер к USB-порту ноутбука или стационарного компьютера. Вы можете настраивать роутер и со смартфона, подключившись к нему по Wi-Fi, как описано ниже в разделе «Подключение к Huawei E8372 других устройств». Для смартфона также используется мобильное приложение Huawei HiLink (Mobile WiFi).
После подключения к ноутбуку на нем самостоятельно запустится веб-интерфейс для настройки роутера. Если он не запустился автоматически, откройте любой браузер, вбейте в адресную строку путь 192.168.8.1 и нажмите клавишу Enter. Вы попадете в веб-интерфейс, защищенный именем и паролем. Введите в поле имени слово admin, в поле пароля слово admin (это заводские значения, но в дальнейшем вам нужно сменить их своими) и нажмите «Вход».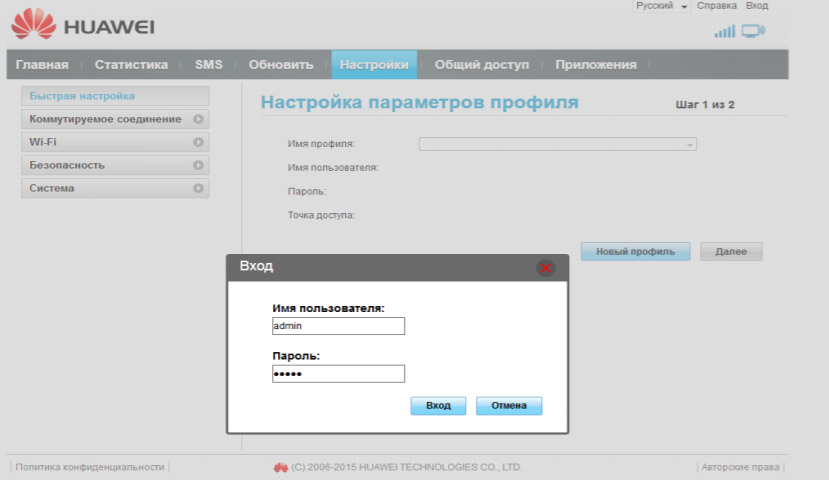
Теперь бегло просмотрите открывшееся меню, чтобы иметь представление о том, что и где находится. Зайдите в раздел «Настройки» и в подразделе «Быстрая настройка» выберите подходящий вам профиль или создайте новый при помощи кнопки «Новый профиль». В этом случае вам нужно задать имя профиля, ввести точку доступа, имя и пароль. При необходимости уточните эту информацию у оператора сотовой связи. В таблице ниже приведены частые варианты этих настроек у популярных операторов.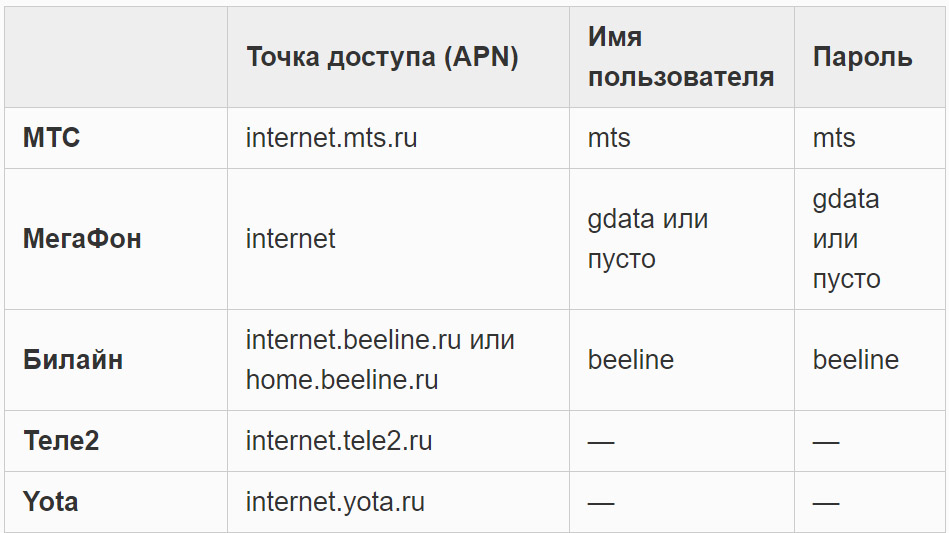
На следующем шаге вам предлагается ввести имя для сети Wi-Fi и задать пароль. Поставьте галочку в поле «Изменение пароля» и введите новое имя и пароль, так как пользоваться заводскими не рекомендуется. Далее сервис предложит поменять и пароль к веб-интерфейсу, который тем более не является безопасным, так как стандартное сочетание admin-admin используется на большом количестве роутеров. Подключившись к роутеру, посторонний человек может без труда настроить его под свои нужды, а не под ваши запросы. Измените пароль и обязательно запишите все придуманные имена и пароли. На этом базовая настройка завершена, и у вас должны начать грузиться любые страницы в браузере.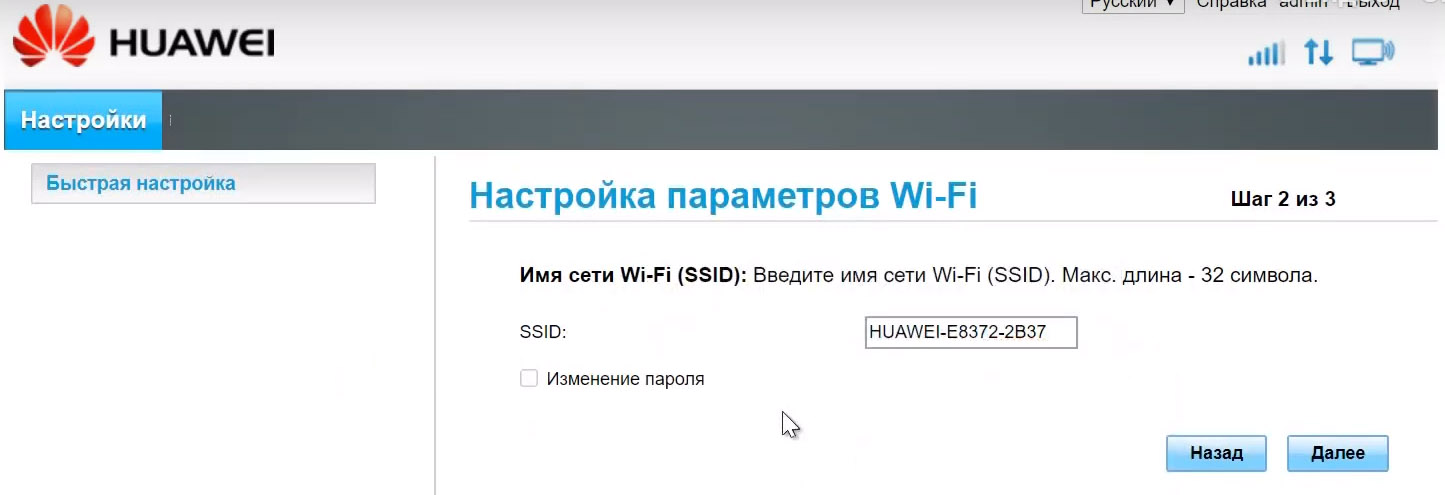
Подключение к Huawei E8372 других устройств
Так как модель Huawei E8372 способна не только подключаться к интернету по сотовой связи, но и раздавать его другим устройствам, есть несколько способов этой раздачи. Первый вариант, когда вы хотите обеспечить интернетом ноутбук или ПК. В этом случае модем просто вставляется в USB-порт компьютера и обеспечивает его трафиком. Настройка происходит один раз так, как описано выше.
Второй вариант — подключить к роутеру устройства, имеющие Wi-Fi-адаптер. Это смартфоны, планшеты, игровые консоли, ТВ-приставки, наушники и другие девайсы. В этом случае роутер вставляется в USB-порт работающего компьютера (ноутбука) или адаптера питания. Затем необходимо по очереди подключить к нему все необходимые устройства и выбрать в их установках автоматическое подключение. Тогда при следующих подключениях они будут автоматически получать доступ к интернету при работающем USB-роутере.
Рассмотрим, как это сделать, на примере нескольких устройств. При подключении смартфона активируйте на нем Wi-Fi и постройте список доступных Wi-Fi-сетей. Для этого найдите в настройках соответствующий раздел о Wi-Fi или сдвиньте вниз шторку уведомлений и отыщите там значок Wi-Fi. Кликните по значку с удержанием и найдите в списке сетей имя Wi-Fi-сети вашего роутера. Напомним, что если вы не меняли имя и пароль, то их можно увидеть под сдвижной крышкой роутера, а если меняли, то введите придуманные вами. Подключитесь к этой сети, введя пароль к ней и поставив галочку в опции автоматического подключения к этой сети.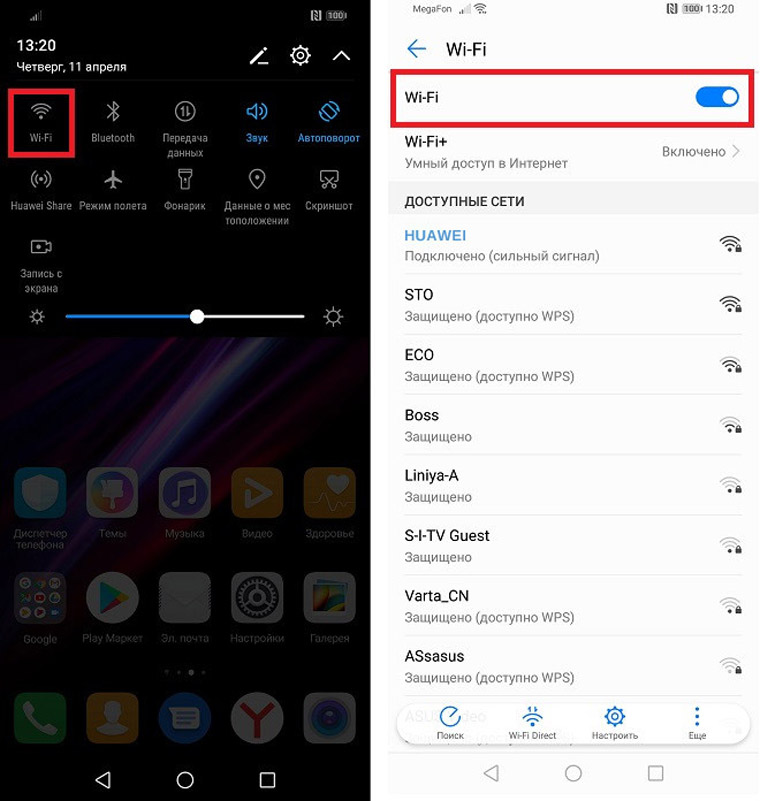
На ноутбуке суть подключения такая же: включите Wi-Fi-модуль нажатием специального сочетания клавиш (часто он бывает включенным по умолчанию), постройте список сетей, найдите в нем сеть Huawei и подключитесь к ней. Способы построения списка сетей зависят от операционной системы, стоящей на ноутбуке. Так, на Windows 10 это проще всего сделать через панель уведомлений (вызывается в нижнем правом углу экрана) и раздел «Сеть», «Wi-Fi» или правой кнопкой мыши по доступной иконке, открыть раздел параметров. В Windows 7 нужно в панели управления вызвать раздел «Сеть и Интернет», перейти в подраздел «Центр управления сетями и общим доступом», выбрать там строку «Изменение параметров адаптеров» и кликнуть правой клавишей мыши по «Беспроводное сетевое соединение». В появившемся контекстном меню нужно выбрать «Подключение/Отключение» и «Подключение». Аналогично вводится ключ (пароль) к вашей Wi-Fi-сети.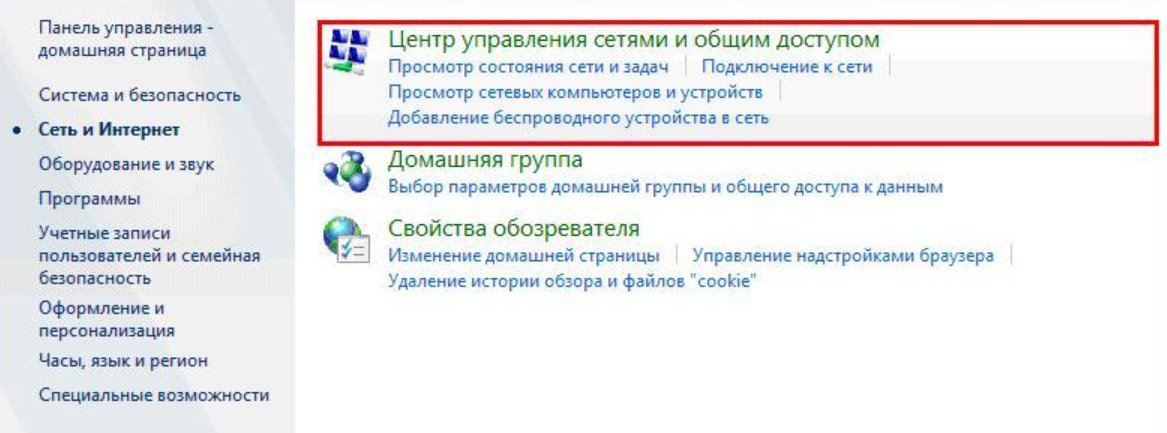
Ответы на частые вопросы
Как сделать сброс Huawei E8372 до заводских настроек
Если вы не можете вспомнить пароль к вашему веб-интерфейсу, поменяли настройки так, что перестал работать интернет, или возникла другая проблема, выполните сброс настроек до заводских. Для этого подключите роутер к USB-порту ПК или к адаптеру питания, сдвиньте в сторону крышку USB-модема и найдите кнопку с надписью Reset. Зажмите ее на 2 секунды и дождитесь, пока роутер не восстановит настройки. Имейте в виду, что после сброса все настройки возвращаются к тем, которые были в состоянии «из коробки». Это значит, что вам придется заново настраивать устройство, заново задавать имена, пароли и другие параметры.
Как обновить прошивку модема Huawei E8372
Для обновления прошивки подключите USB-роутер к ПК и к сети. Зайдите в веб-интерфейс (см. раздел «Подключение и настройка») и перейдите на вкладку «Обновить». Проверьте, есть ли новая версия прошивки, и при ее наличии кликните по кнопке «Обновить сейчас». Проделайте предложенные сервисом действия и дождитесь установки. Будьте внимательны, так как в процессе обновления нельзя закрывать браузер и выключать роутер.
Как поменять пароль в модеме Huawei E8372? Какой пароль по умолчанию?
Это можно сделать сразу в разделе «Быстрая настройка» при первой настройке роутера. Или для смены имени и пароля вашей Wi-Fi-сети зайдите в веб-интерфейс на вкладку «Wi-Fi», введите новые значения и сохраните их. Для смены пароля к самому веб-интерфейсу перейдите в раздел «Система». По умолчанию в веб-интерфейсе используется имя admin и пароль admin, а пароль Wi-Fi-сети написан на этикетке роутера под крышкой.
Как посмотреть уровень сигнала в Huawei E8372?
В веб-интерфейсе перейдите на вкладку «Главная». На экране вы увидите уровень сигнала. Более детальная информация раскрывается при наведении курсора на аналогичный значок уровня сигнала в правом верхнем углу этой страницы.
Роутер Huawei E8372 прост в подключении и настройке, поэтому вы можете смело брать его с собой в дорогу и использовать его как модем для получения доступа к интернету или как роутер для его раздачи другим устройствам.
Вопросы и ответы

Результаты, отвечающие критериям поиска, не найдены.
Советы по поиску и устранению неисправностей не найдены.

Введите минимум два символа.
Результаты, отвечающие критериям поиска, не найдены.
На чтение 15 мин Просмотров 10.1к.

Сергей Сакадынский
Работал в сфере IT-консалтинга, занимался созданием и администрированием интернет-ресурсов. 10 лет опыта работы по проектированию и обслуживанию компьютерных сетей.
HUAWEI E8372 внешне не отличается от других USB-модемов и выглядит как большая флешка. Но возможностей у него больше. Этот гаджет может работать ещё и в качестве беспроводного роутера. То есть раздавать интернет по Wi-Fi на десяток устройств. Причём для этого не нужен компьютер. Главное — подать на модем питание, поскольку своего источника у него нет. Подойдёт любое устройство с USB-разъёмом: мобильная зарядка, автомагнитола, ТВ-приставка. После подключения и настройки HUAWEI E8372 сразу же начинает раздавать интернет.
Содержание
- Обзор моделей
- HUAWEI E8372H-320
- HUAWEI E8372H-153
- 4G HUAWEI E8372H-153 Zong Bolt
- Модем HUAWEI E8372 с перенастройкой для смартфонных SIM-карт
- Настройка
- Подключение и драйверы
- Вход в настройки
- Быстрая настройка
- Детальные настройки
- Подключение других устройств
- Приложение HUAWEI HiLink
- Обновление прошивки
- Пароль по умолчанию и смена пароля
- Ответы на часто задаваемые вопросы
Обзор моделей
Устройство работает с любым сотовым оператором в сетях 2G/3G/4G LTE. Слот под SIM-карту стандартного размера. Через переходник можно использовать microSIM или nanoSIM. Чтобы начать пользоваться интернетом, достаточно вставить карточку и включить модем.
Следить за работой устройства помогают три индикатора на корпусе. Управлять модемом можно с компьютера или через приложение на смартфоне.
На рынке представлены несколько моделей устройства.
HUAWEI E8372H-320

Характеристики:
- Тип устройства: роутер
- Интерфейс подключения: USB
- Тип сетей: 2G/3G/4G LTE
- Оператор: все операторы
- Тарифы: тарифы для модема
- Поддержка карт памяти: до 32 Гб
- Стандарт Wi-Fi: 802.11 b/g/n 2,4 ГГц
- Количество подключаемых устройств: до 10
- Скорость передачи данных: до 150 Мбит/с
- Цена: 2589 – 4506 руб.
- Оценка по Яндекс.Маркет: 4,6
Простой в использовании USB-модем с функцией раздачи Wi-Fi. Устройство компактное, размером 94х30х14 мм, весит всего 40 граммов. Не требует сложной настройки: достаточно вставить карту мобильного оператора и подключить модем к USB-разъёму. Работает в любой сотовой сети на территории России. Максимальная скорость загрузки 150 мбит/сек.
Отсутствие внешней антенны компенсируется хорошим приёмом в зоне неустойчивой работы мобильной связи. Обеспечивает хорошее покрытие Wi-Fi в квартире или небольшом загородном доме. Работает на частоте 2,4 ГГц. Позволяет одновременно подключить до 10 устройств.
Предусмотрена возможность использования карт памяти microSD объёмом до 32 гигабайт. Что превращает модем в переносное хранилище информации.
Хорошее решение для использования в автомобиле или на даче.
простота в использовании
хороший приём
нет разъёма под внешнюю антенну
сильно греется при работе
работает только с тарифами для модема
HUAWEI E8372H-153

Характеристики:
- Тип устройства: роутер
- Интерфейс подключения: USB
- Тип сетей: 2G/3G/4G LTE
- Оператор: все операторы
- Тарифы: тарифы для модема
- Поддержка карт памяти: нет
- Стандарт Wi-Fi: 802.11 b/g/n 2,4 ГГц
- Количество подключаемых устройств: до 10
- Скорость передачи данных: до 150 Мбит/с
- Цена: 4550 — 6200 руб.
- Оценка по Яндекс.Маркет: 4,7
Эта модель появилась раньше, чем E8372H-320. Внешне оба устройства выглядят одинаково. Но E8372H-153 оснащён двумя разъёмами для подключения внешних антенн. Что важно при использовании устройства в зоне слабого покрытия мобильной сети. Сами антенны в комплект не входят, их придётся покупать отдельно.
Обзоры специалистов и отзывы пользователей высоко оценивают этот роутер за качество и удобство в использовании.
Модем автоматически подключается к сети оператора. При первом запуске достаточно выполнить минимальные настройки: сменить пароли и параметры беспроводной сети.
Раздавать Wi-Fi можно на 10 устройств одновременно, однако стабильная работа возможна с 3-4 пользователями. Если подключить больше, модем сильно греется, периодически зависает. Чтобы расширить возможности модема, его можно подключить к USB-порту совместимого стационарного роутера.
Стоимость этой модели выше, чем у E8372H-320.
автоматическая настройка
хороший приём
можно подключить внешнюю антенну
при большой нагрузке греется и зависает
высокая цена
4G HUAWEI E8372H-153 Zong Bolt

Характеристики:
- Тип устройства: роутер
- Интерфейс подключения: USB
- Тип сетей: 2G/3G/4G LTE
- Оператор: все операторы
- Тарифы: тарифы для модема
- Поддержка карт памяти: нет
- Стандарт Wi-Fi: 802.11 b/g/n 2,4 ГГц
- Количество подключаемых устройств: до 10
- Скорость передачи данных: до 150 Мбит/с
- Цена: 4100 – 4750 руб.
- Оценка по Яндекс.Маркет: 4,7
В этом случае мы имеем дело с тем же E8372H-153, но прошитым под китайского оператора Zong Bolt. Его логотип обычно нанесён на корпус устройства. Но не всегда. Продаются модемы без логотипа или с логотипом HUAWEI, но, когда вы откроете крышку, на внутренней этикетке, рядом с IMEI обнаружите надпись Zong Bolt.
В российских магазинах такие модемы продаются уже перепрошитыми. Но вот если устройство куплено на Алиэкспресс или привезено из-за границы, то прошивка в нём оригинальная. Такой модем работать с российскими операторами не будет.
В интернете есть описание процедуры перепрошивки и необходимые программы. Но не все устройства благополучно переживают эту процедуру. Если что-то пойдёт не так, вы получите мёртвый, не подлежащий восстановлению девайс.
Но есть и положительная сторона: такой модем позволяет использовать нестандартные прошивки, открывающие дополнительные возможности.
те же, что и у оригинальной модели
без перепрошивки не работает с российскими операторами
Модем HUAWEI E8372 с перенастройкой для смартфонных SIM-карт
Недостаток HUAWEI E8372 в том, что при работе в мобильных сетях российских операторов можно пользоваться только тарифами для модемов. Они значительно дороже. А вот перейти на обычный тариф для смартфона не выйдет. В каком устройстве установлена SIM-карта, оператор определяет по IMEI коду. Его оборудование сразу обнаружит, что вы вставили карточку для смартфона в модем и заблокирует вам доступ в сеть.
Чтобы обойти это ограничение, используется прошивка E8372M2. От оригинальной она отличается возможностью менять IMEI код устройства и пользоваться более дешёвыми тарифами для смартфонов.
В интернет-магазинах можно приобрести модемы с уже обновлённой прошивкой. Некоторые пользователи покупают модемы в Китае и сами их перепрошивают.
Большинство брендированных модемов, которые продаются в магазинах российских операторов, защищены от прошивки сторонними программами. Попытки их разблокировать чаще всего приводят к выходу устройства из строя с потерей гарантии.
Настройка
Настройка USB-модемов, в том числе HUAWEI E8372 не требует специальных навыков. Устройство работает сразу из коробки, достаточно установить SIM-карту оператора и вставить модем в порт. Имя сети Wi-Fi и пароль указаны на наклейке под крышкой. Если вы не собираетесь ничего менять, то подключайтесь и пользуйтесь. Однако рекомендуется изменить заводские параметры, чтобы исключить вмешательство в работу модема посторонних.
Для ручной настройки параметров устройства воспользуйтесь нашей инструкцией.
Подключение и драйверы
Сдвиньте заднюю крышку, установите SIM-карту в слот и вставьте устройство в USB-порт компьютера. При работе с OC Windows установка драйверов и программ не требуется. Сразу после подключения модема должно открыться окно настроек.
Это касается оригинальной прошивки. Если же вы приобрели брендированный модем мобильного оператора, могут потребоваться дополнительные действия.
Операторы часто используют собственное программное обеспечение, которое устанавливается автоматически. В этом случае при первом подключении модема запустится инсталляция. Если ничего не происходит, индикаторы на модеме мигают, а интернет не подключился, попробуйте запустить процесс вручную.
Откройте «Мой компьютер». Там должен появиться виртуальный диск. Откройте его и запустите файл вроде setup.exe или start.exe. Следуйте подсказкам. Если подключить модем не получилось, обратитесь в службу поддержки оператора.
Ниже будет описана настройка модема Хуавей 8372 с универсальной прошивкой.
Вход в настройки
После подключения модема появится окно, в котором нужно ввести логин и пароль. Если этого не произошло, запустите любой браузер, в адресной строке пропишите 192.168.8.1 и нажмите Enter. Чтобы войти в настройки, в поля для логина и пароля нужно вписать слово admin. Вы попадёте в веб-интерфейс устройства. Теперь можно настроить модем HUAWEI E8372 вручную.
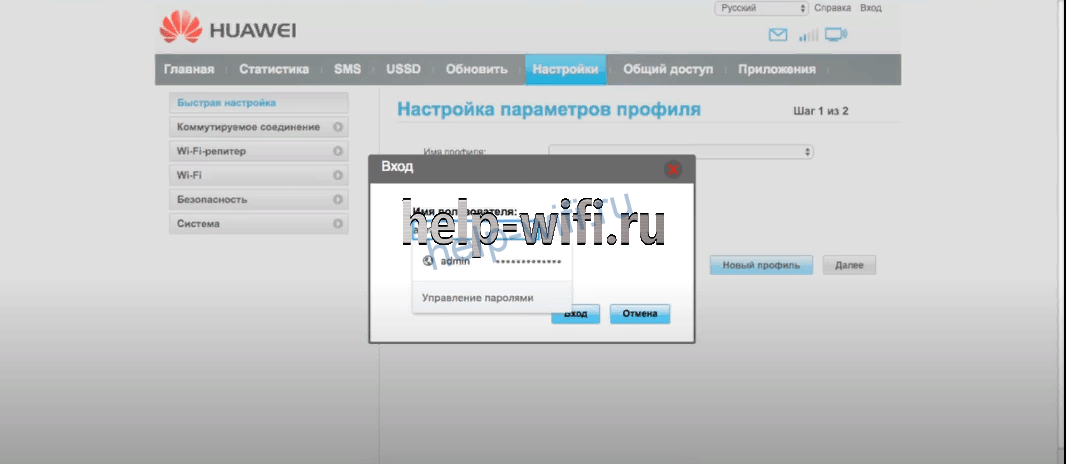
Быстрая настройка
Откройте вкладку «Настройки» и выберите в панели слева пункт «Быстрая настройка». На первом шаге вам будет предложено включить автоматическую загрузку обновлений. Жмём кнопку «Далее» и переходим ко второму этапу.

Следующий шаг – изменение параметров беспроводной сети. В поле SSID (имя вашей сети) можете написать что угодно или оставить стандартное. А вот пароль стоит поменять. Поставьте галочку напротив пункта «Изменить пароль» и введите туда комбинацию английских букв, цифр и символов. Чем сложней пароль, тем лучше.
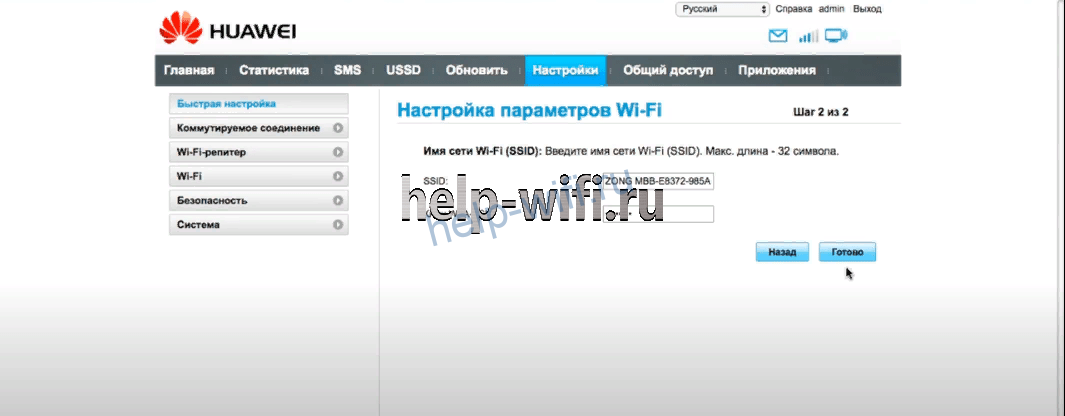
Последний шаг – изменение данных для входа в меню. Стандартную пару admin/admin категорически рекомендуется заменить чем-то похитрее. Иначе любой начинающий хакер, оказавшись в радиусе действия модема, сможет менять в его настройках всё, что вздумается.
После перезагрузки модема можете облегчённо вздохнуть и начать пользоваться интернетом.
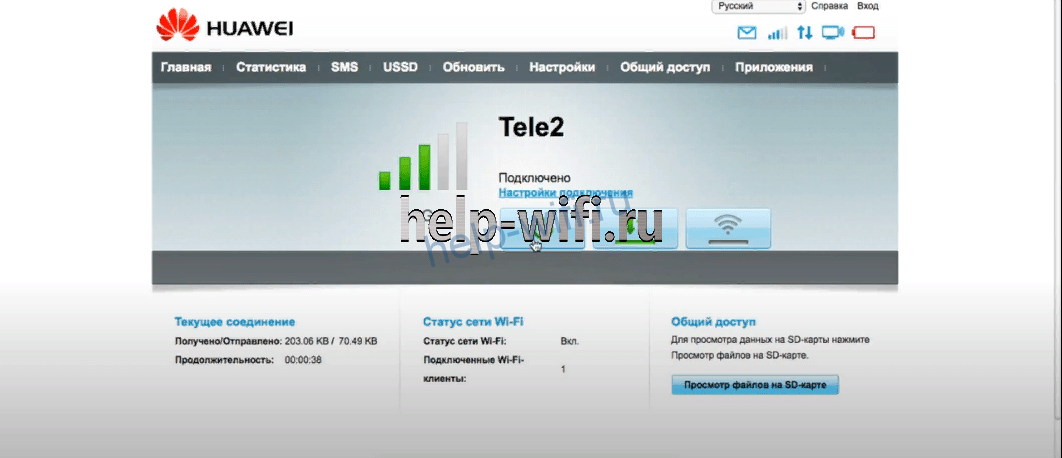
Детальные настройки
Если в дальнейшем вы захотите изменить настройки вручную, откройте браузер, введите в адресную строку 192.168.8.1 и войдите в меню. Выберите вкладку «Настройки». В случае необходимости есть возможность повторить быструю настройку или изменить отдельные параметры.
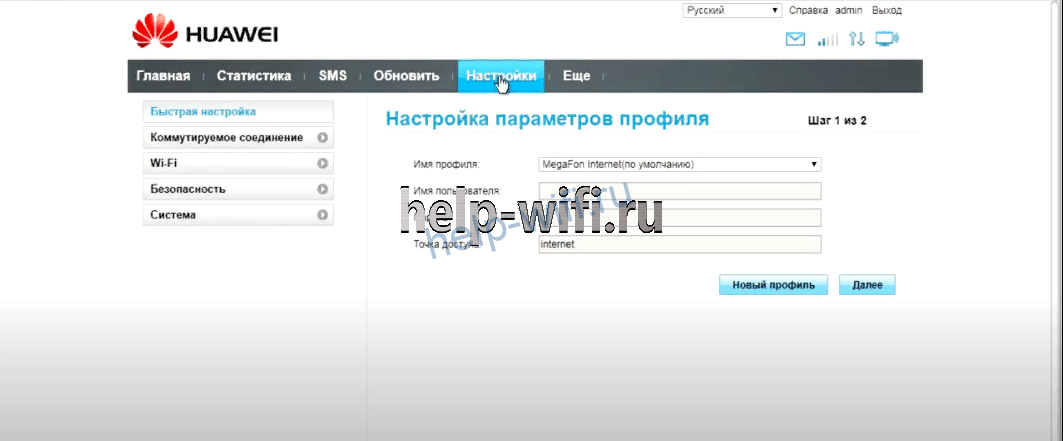
В пункте «Коммутируемое соединение» — «Мобильное соединение» можно включить или выключить передачу мобильных данных и роуминг.
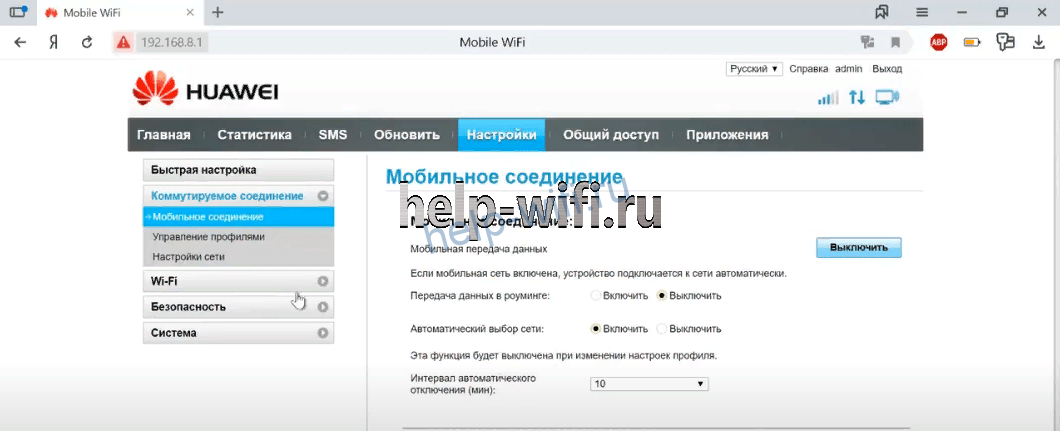
В подпункте «Управление профилями» отображаются прописанные на SIM-карте данные оператора. Есть также кнопка «Создать новый профиль», но вам это не нужно. У некоторых операторов, например, «Билайн», прописаны два профиля. Если интернет не работает, попробуйте сменить профиль.

В «Настройках сети» есть возможность принудительно переключить модем в режиме 3G, если 4G у вас работает нестабильно.
В пункте Wi-Fi можно изменить параметры беспроводной сети.
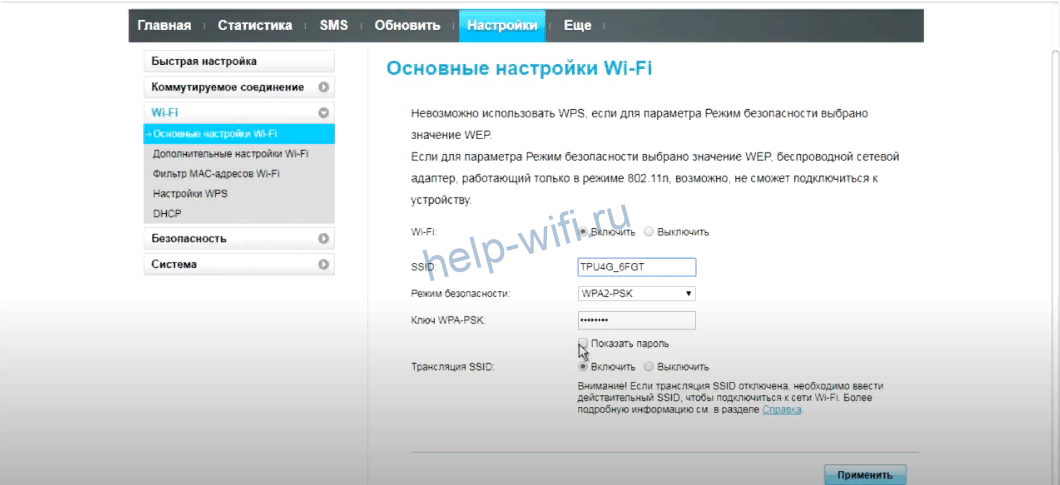
Если вы проделывали это на любом стационарном роутере, разберётесь без проблем.

В модифицированной прошивке e8372m2 есть ещё один важный пункт, позволяющий разблокировать модем. Чтобы получить возможность пользоваться тарифами для смартфонов, открываем пункт «Система» — «Настройки модификации». В поле IMEI копируем предложенный программой или вписываем код своего телефона. «Фиксация TTL» — выбираем значение 64. А в пункте «Разблокировать модем под все SIM-карты» отмечаем «Да». После чего в поле «Защита от сброса IMEI» вписываем «AT^INFORBU» и жмём кнопку «Применить».
Подключение других устройств
Для подключения интернета на ноутбуке достаточно вставить модем в USB-порт. Но у нас же не просто модем, а беспроводная точка доступа. И она может раздавать интернет на смартфоны, планшеты и прочие гаджеты с Wi-Fi модулем.
Подключиться к модему можно точно так же, как к любой беспроводной сети. Включаем Wi-Fi на смартфоне, открываем список доступных сетей и ищем свою. Имя вы должны были задать при первой настройке. Если модем работает с заводскими настройками, SSID будет такой же, как на этикетке под крышкой. Выбираем сеть, вводим пароль и наслаждаемся.
При подключении по Wi-Fi с ноутбука принцип тот же: ищем сеть в списке, вводим пароль. Никаких дополнительных настроек выполнять не нужно.
Приложение HUAWEI HiLink
Для управления роутерами компания HUAWEI разработала мобильное приложение HUAWEI HiLink. С его помощью можно выполнить первоначальную настройку, следить за работой устройства и вносить необходимые изменения в его параметры. Программа доступна для Android-смартфонов и мобильных гаджетов Apple.
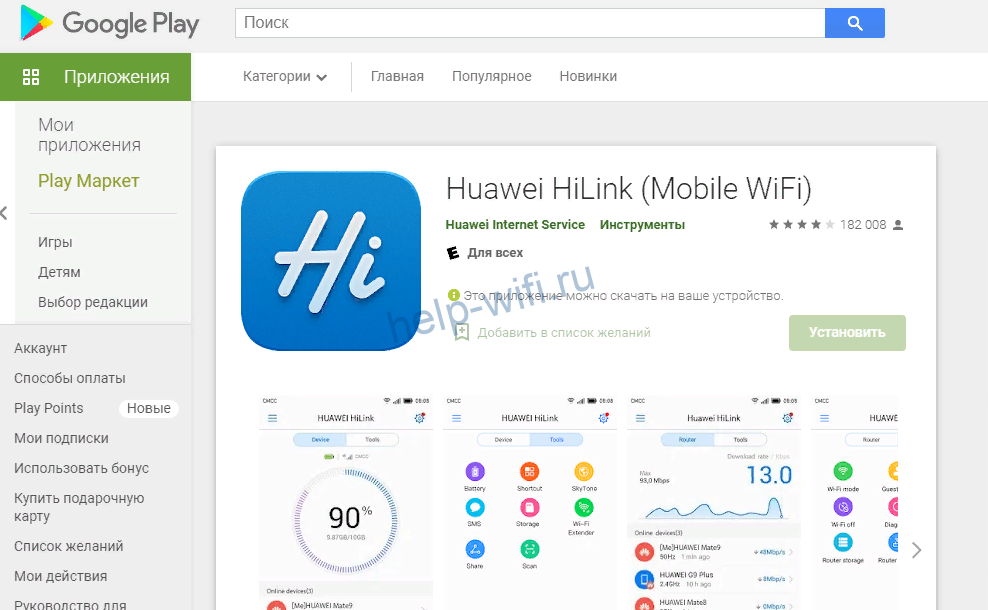
Скачиваем приложение в Google Play или App Store и устанавливаем. Чтобы с его помощью управлять модемом, компьютер не нужен. Подключаем модем к USB-розетке или любому устройству с USB-портом. Он начинает транслировать беспроводную сеть, к которой следует подключиться. Если модем ранее не настраивался, имя сети и пароль ищем на наклейке под его задней крышкой.
Запускаем программу, выбираем в ней устройство, которое будем настраивать. Есть два варианта – «Беспроводной роутер 3G/4G» и «Домашний роутер». Наш первый. Ищем в перечне беспроводных сетей ту, которую он транслирует, и подключаемся к ней.
В программе HUAWEI HiLink на вашем смартфоне сразу отобразится текущее состояние роутера. Перейдя в раздел «Инструменты», можно управлять функциями модема: читать СМС, просматривать файлы на SD-карте, изменять настройки Wi-Fi, пароль, включать и выключать передачу данных. С помощью программы также запускается обновление прошивки модема.
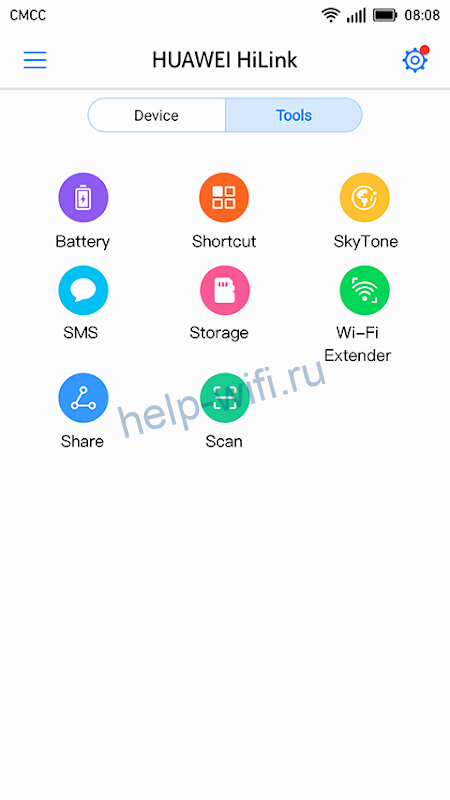
Обновление прошивки
Входим в меню и вверху страницы кликаем «Обновить». В открывшейся вкладке жмём кнопку «Проверка обновлений». Если доступна новая версия прошивки, жмём «Обновить» и ждём окончания процесса.
Ни в коем случае не отключаем в это время роутер – это приведёт к выходу устройства из строя.

Пароль по умолчанию и смена пароля
По умолчанию стандартный логин и пароль для доступа в меню — admin/admin. Сменить его можно в пункте меню «Настройки» — «Система» — «Изменение пароля».

Чтобы составить надежную комбинацию, воспользуйтесь нашим генератором паролей. Сгенерированные символы отображаются только на вашем компьютере или телефоне, нигде не хранятся и сбрасываются сразу, как только вы уходите со страницы.
[password-generator]
Ответы на часто задаваемые вопросы
Как узнать версию прошивки?
Как посмотреть уровень сигнала?
Как сделать сброс до заводских настроек?
Приветствую в очередной статье нашего портала WiFiGid! Сегодня ко мне в руки попал действительно «царский» USB-модем – HUAWEI E8372 (LTE Wingle). На текущий день эта версия является, пожалуй, лучшим решением среди всех актуальных 4G-модемов. Во всех деталях и с любовью специально для вас – обзор, настройка и прошивка – читаем ниже)
Содержание
- Введение
- Обзор – внешний взгляд
- Обзор – под крышкой
- Тестирование скорости
- Характеристики
- Настройки
- Подключение и драйверы
- Быстрая настройка
- Основные разделы
- Детальные настройки
- Настройка через роутер
- Приложение HUAWEI HiLink
- Прошивка
- Официальная инструкция
- Видеоверсия
- Мое мнение
- Задать вопрос автору статьи
Введение
Для простоты не стал разделять все на отдельные статьи, а свел воедино. Получился эдакий большой мануал для владельцев сего чуда. Лично я очень даже доволен этой игрушкой, а для вас здесь привожу план дальнейшего ужаса:
- Обзор. Ничего особенного – от внешнего вида и характеристик до личного впечатления.
- Настройка. С первичным подключением и полной настройкой, а еще есть подключение к роутеру.
- Прошивка. Специально для тех, кому базового функционала не хватило. Здесь можно прочитать про репитеры, IMEI, TTL и прочие демонические вещи для тех самых задач, о которых вы подумали.
Выбирайте что вам ближе и листайте сразу туда. А если вдруг вам что-то осталось неизвестно – пишите в комментарии. Этот модем лежит лично у меня на рабочем столе, если что-то нужно выведать – подскажу как смогу.
Обзор – внешний взгляд
После покупки нас радостно встречает голубовато-зеленая упаковка с наименованием модема-роутера. Лично меня такая коробочка чего-то не впечатлила:

И правильно – после извлечения все меняется кардинально. Приятный пухленький образец в белом матовом цвете очень даже радует глаз – сразу же видно кто тут главный модем. Он чуть толще народного 3372, но лишний вес ему даже идет.

Одно из главных преимуществ модема – поддержка своей Wi-Fi точки доступа (до 10 подключенных устройств). И даже первичную настройку можно производить через нее без каких-то ограничений. Но и функции обычного «свистка» никто не отменял – откинули крышку и появился USB для вставки:

Через USB по моим же тестам все работает отлично и с отдельными роутерами. На моих устройствах модем был распознан успешно, а интернет полз с уверенной скоростью. Один из примеров вынес в раздел настроек, рекомендую обратить внимание.
Дальнейший важный элемент панели – индикаторы. Их здесь всего три, но информации хватает более чем за глаза (слева-направо):

- Подключение к сети. Мигает при подключении, горит в случае успеха. Есть три цвета: зеленый (2G), синий (3G), голубой (3G+ и 4G LTE).
- SMS. Если есть СМС – загорится. Для прочтения можно воспользоваться или стандартным настройщиком, или мобильным приложением (смотрите раздел настроек).
- Wi-Fi. Загорается при активации точки доступа. По умолчанию включено.
Еше один интересный, а для кого-то и очень важный элемент – два разъема TS9 для подключения внешних антенн. Такие разъемы используют усилители 3G/4G сигнала, но есть возможность и подключения внешних телевизионных антенн через переходники (пигтейлы) или даже автомобильных. При этом если у вас два разъема – подключайте оба, а если один – первый и не беспокойтесь.

Антенн в комплекте нет! При необходимости нужно докупать самостоятельно.
Обзор – под крышкой
Теперь переходим к внутрянке. Аккуратно сдвигаем крышку:

Здесь из неинтересного – лоток для SD-карты (до 32 Гб). Можно поставить телефонную флешку и использовать модем в качестве кардридера. На самый черный день, в мирное время лично я использующих эту возможность не видел.

Чуть ниже лоток под SIM-карту. Отмечаю сразу минус – лоток исключительно под стандартный размер симки, а в мире всех этих «нано» запихать туда ее прямо из телефона не получится. И в комплекте нет никаких адаптеров! Благо у меня валялся целый комплект этих переходников (производитель не рекомендует их использовать), видимо, ждал появления этого модема. Сразу же обратите внимание на правильное положение, а то наоборот ничего работать не будет:

Примечание. Огромное преимущество этой модели – он кушает сим-карты абсолютно любых операторов. И на автомате понимает большинство наших операторов. Этот же модем выпускается в залоченных версиях от конкретных операторов, но лучше покупать именно от HUAWEI – меньше будет морок в случае необходимости поменять симку.
Еще один важный элемент – отверстие RESET. Оно пригодится для сброса модема на заводские настройки (чтобы отменить все настройки на умолчания в случае возникших проблем в настройке или работе модема). Для сброса включаете модем (через USB или адаптер от телефона), нажимаете в отверстие чем-то тонким и держим, пока лампочки не моргнут.

В продолжение информации по сбросу упомяну, что после него все данные затираются на заводские, а имя сети Wi-Fi и пароль подключения к ней соответствуют данным на наклейке под этой же крышкой. Эта же сеть доступна и при первом включении – можно вообще не париться с настройками при известном операторе, а просто вставить симку, включить модем и подключиться сразу к сети.

И вроде бы здесь все. Устройство очень простое, но функционально до неприличия. Для любого применения, где необходимо использование интернета от мобильных сетей (дома, на даче, в гараже, автомобиле или офисе), это одно из лучших решений. Напоследок напомню про способы подключения – работает от всего, где есть необходимое питание (5 V, 1 A) – меньше не рекомендую, в моей практике были из-за этого непонятки с вечными перезагрузками модема от Йоты, так что рекомендую к адаптеру отнестись чуть ответственнее. Возможные сценарии применения:
- Через USB-порт компьютера или ноутбука (раздаст интернет еще и по USB).
- Через USB зарядки телефона.
- Через пауэрбанк.
- Через магнитолу автомобиля.
- И еще много чего неочевидного (видел, как используют ТВ-приставку просто для питания).
В процессе эксплуатации выявил легкий нагрев модема. И даже при полном простое. Но ничего критичного – они так и должны работать.
Тестирование скорости
Разумеется, нужно провести и спидтест. В моих полевых условиях на полном сигнале все работает очень даже хорошо. Не московская 4G сеть, но со своей задачей справляется отлично.

При этом Wi-Fi с такой скоростью особо не напрягается и раздает максимум без особых проблем.
Характеристики
Специально для любителей сухих цифр – традиционные табличные технические характеристики изделия:
| Тип | LTE |
| Стандарты | GSM, GPRS, EDGE, 3G, HSPA+, LTE band 3/7/20 |
| Интерфейс | USB |
| Разъемы для антенн | TS9 |
| Габариты | 30-14-94 мм |
| Вес | 40 г |
| Подключаемые устройства | До 10 шт. |
| Wi-Fi | 802.11n |
Настройки
Внимание! Действия ниже по первичной настройке модема производятся на официальной прошивке. Кому этого функционала мало – идите в следующий раздел по перепрошивке на улучшенные варианты.
Почти все операторы выпускают этот модем под «своим» брендом – отличается логотип на крышке. Что там они придумали на этот раз и как разлочить его под другого оператора не является темой этого раздела. Здесь рассматриваем исключительно официальную чистую версию.
Изначально упомяну, что для известных операторов настройку вообще можно не производить – достаточно вставить симку и подключаться к точке доступа. Здесь все очень просто, модем сам все понимает. Этот раздел больше для чего-то нестандартного или расширенного. В любом случае, рекомендую ознакомиться с разделом, чтобы понимать общий функционал игрушки в ваших руках. А то может быть стоило присмотреться к устройствам бюджетнее?
Первичную настройку можно производить двумя способами – или через USB, или через Wi-Fi сеть. Второй способ рассматривать особо и не буду – достаточно взять данные с наклейки под крышкой и подключиться к существующей сети, а оттуда уже пойти далее по инструкции. Если же наклейка потерялась (бывает и такое) или сброс не помогает, рекомендую подключить его через USB к компьютеру или ноутбуку. А далее, смотрите ниже.
Подключение и драйверы
Не забудьте перед настройкой вставить SIM-карту в модем!
С подключением все просто – вставляем наш модем в любой свободный USB-порт. Сразу же всплывает оповещение о подключенном устройстве и действиях по нему. Но я пойду универсальным путем – в моем компьютере появляется «диск», который и нужно «запустить» (или войти в него и запустить программу AutoRun.exe):
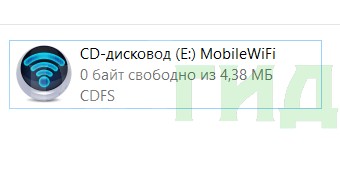
На удивление, установка драйвера происходит в автоматическом режиме где-то на фоне, а после успешной установки в браузере сразу же открывается окно настройки. Если ничего не открылось, рекомендую войти в настройки модема насильно, кликнув по следующей ссылке или открыть ее в браузере самостоятельно:
192.168.8.1
Этот же адрес нужно открыть при подключении и настройке через Wi-Fi – там ничего автоматически не откроется.
Некоторые настройщики открываются без ввода логина-пароли, а некоторые запрашивают его сразу с завода. В моем случае логин и пароль по умолчанию одинаковые – admin.
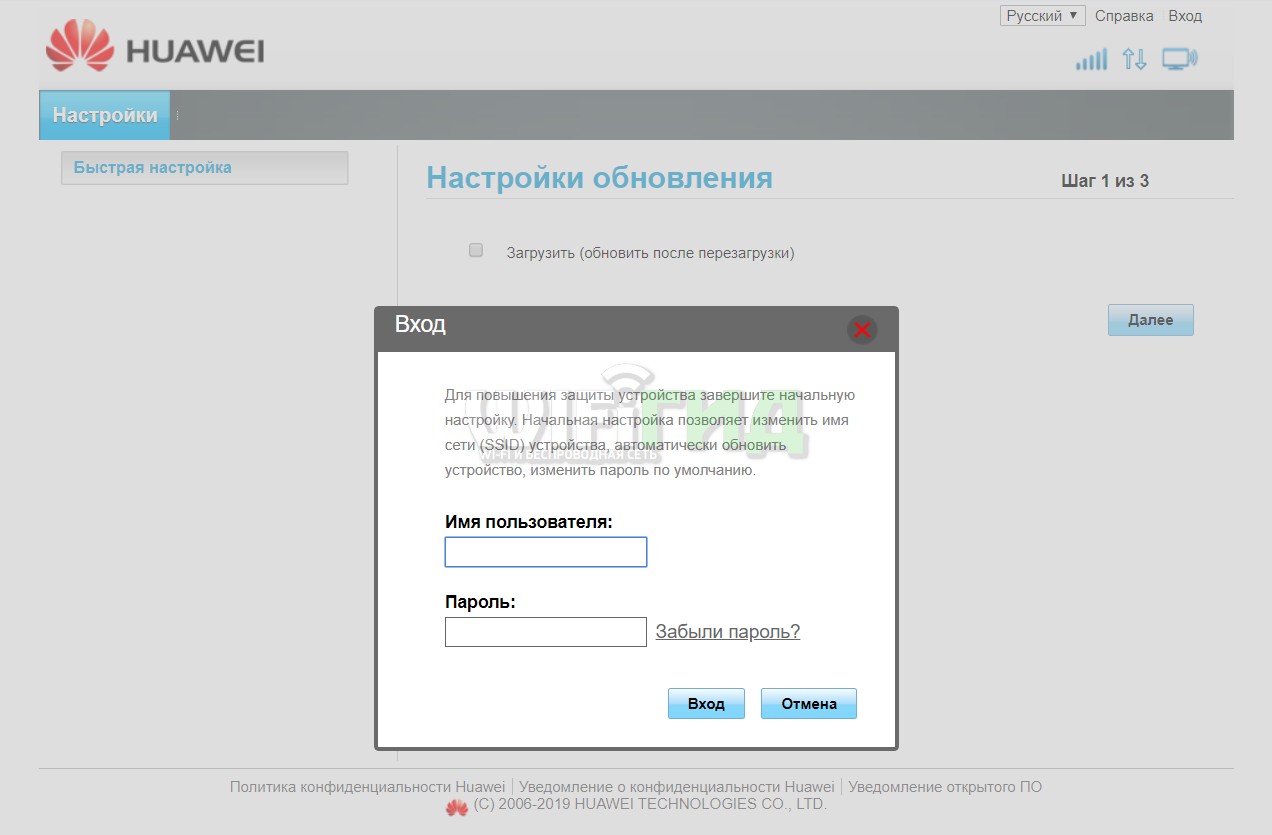
Быстрая настройка
После перехода в конфигуратор еще раз рекомендую убедиться, что лампочки успешно горят – в моем случае голубая (4G).

Теперь модем предлагает нам провести быструю настройку. Лично у меня все работает уже прямо сейчас, но в вашем случае как минимум поменять стандартные логин-пароль на админку было бы неплохим жестом безопасности. На первом этапе модем просит обновиться:
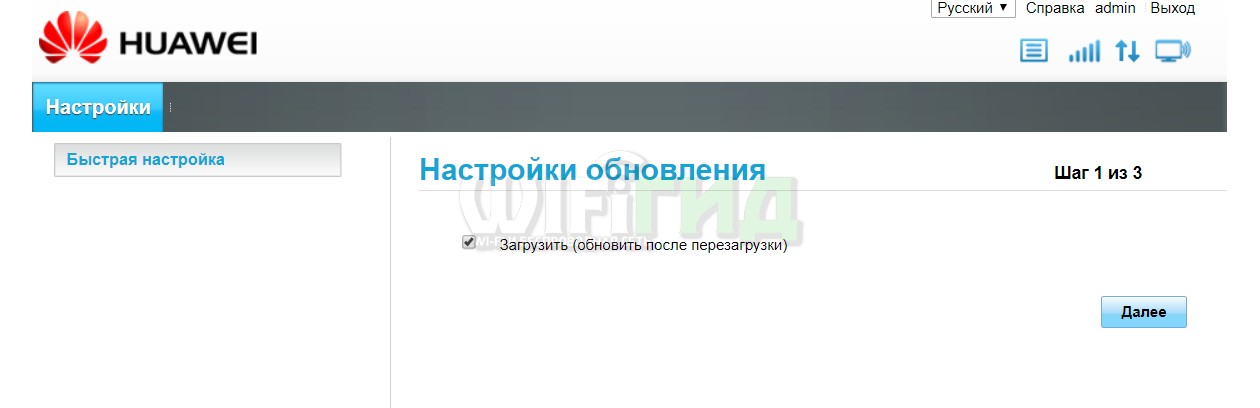
Вторым шагом настраиваем беспроводную точку доступа. Задаем удобное для себя название и меняем пароль на хоть какой-то воспроизводимый (а то стандартный друзьям давать не так уж и удобно):
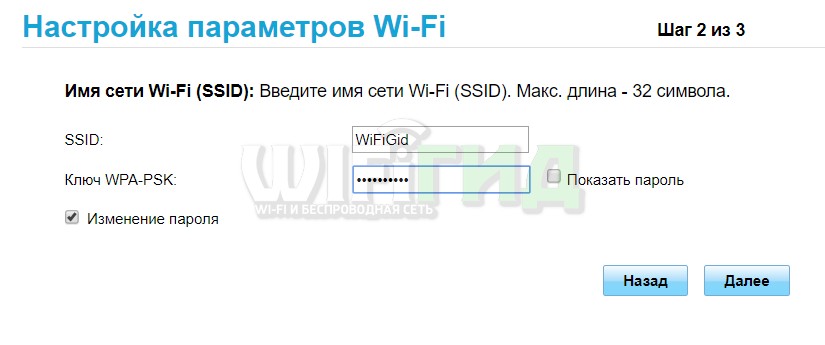
На третьем шаге панель конфигуратора просит изменить свой пароль (который по умолчанию admin):
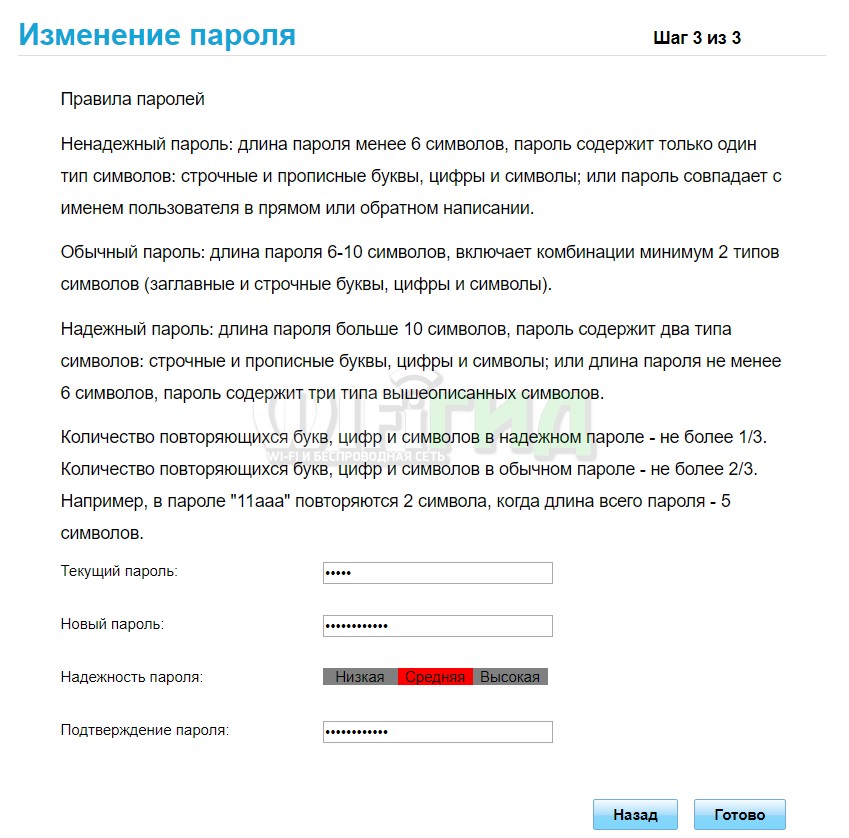
Все! Настройка завершена. Можно пользоваться полноценно и забыть про все эти страшные инструкции.
Основные разделы
Пробежимся по каждому из разделов существующей прошивки. Начнем с Главной:
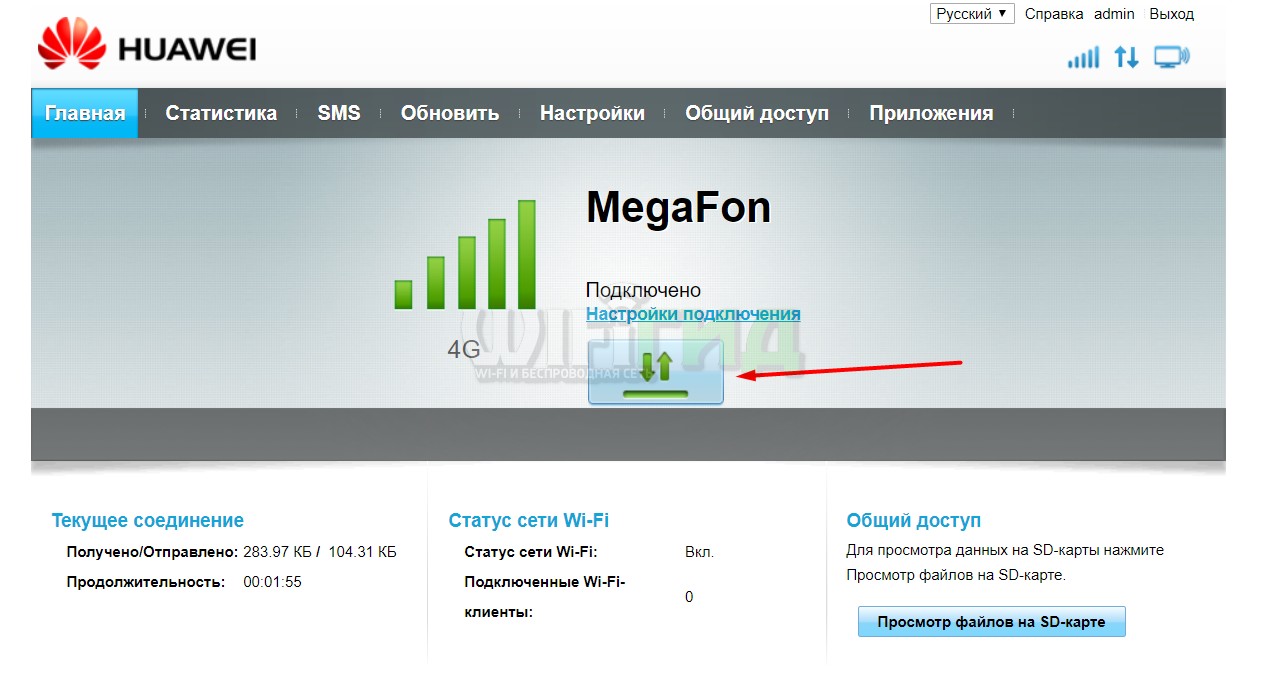
Как вы поняли, главное назначение этого раздела – показать общую информацию. Тип подключения (4G), оператор (Мегафон), уровень сигнала, переданный трафик, Wi-Fi клиенты, доступ к файлам флешки (извращение). Из удобного я здесь стрелочкой отметил отключение передачи мобильных данных – если нужно экономить, можно периодически смело отключать.
Переходим к странице «Статистика». Здесь нас ожидает… статистика. Переданные данные (обратите внимание на «пробег» моего модема – специально для вас с завода), подключенные клиенты и черный список (далее будет).
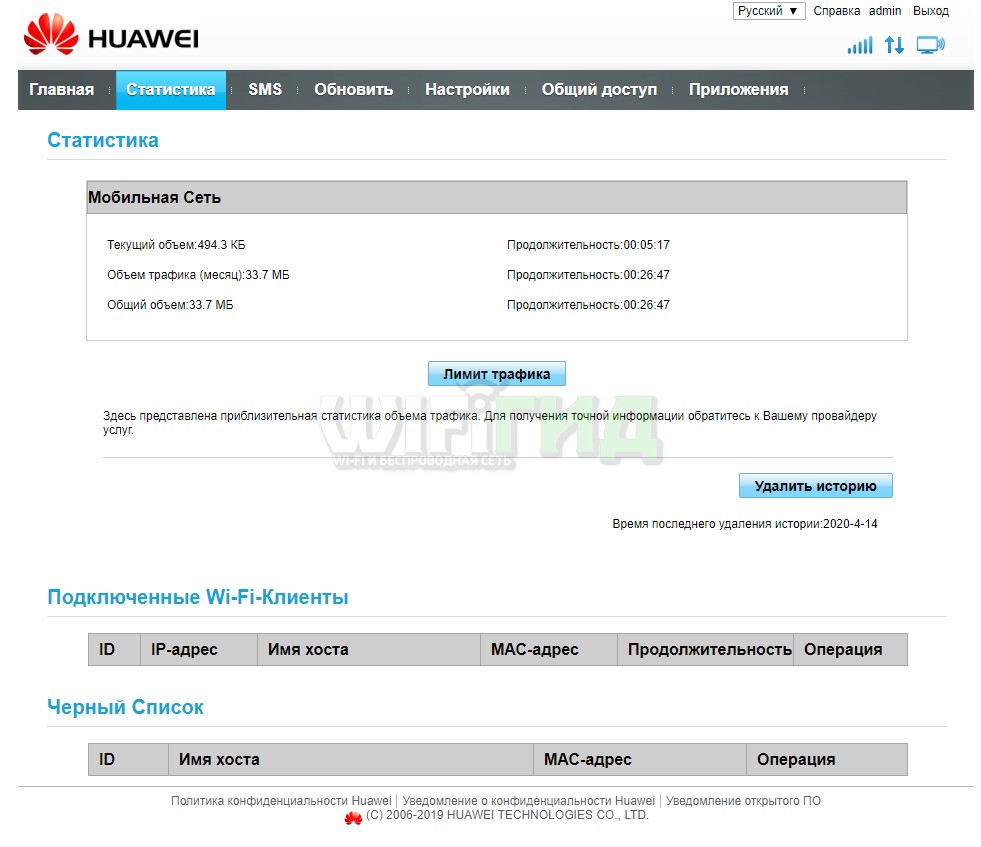
На вкладке «SMS» можно прочитать входящие сообщения (вспоминаем, что при их поступлении загорается лампочка) или же отправить. К сожалению, в стоковой прошивке нет USSD-запросов (например, для просмотра баланса), но это есть в альтернативных прошивках.
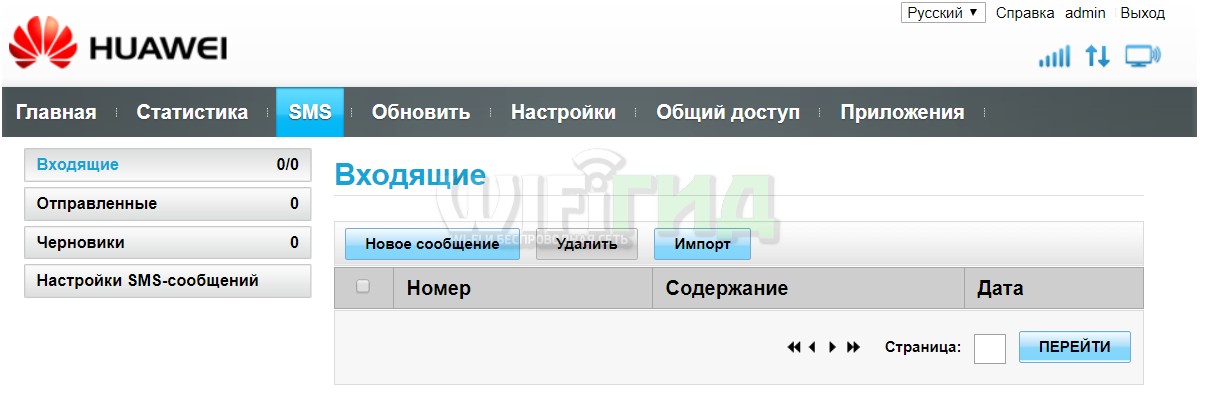
На вкладке «Обновить» можно проверить наличие свежих официальных прошивок и при необходимости загрузить их.
Внимание! Если вы все-таки захотите перейти на альтернативную прошивку, рекомендую отложить этот раздел в сторону, т.к. периодически новые версии не позволяют на себя накатывать сторонние прошивки и приходится ждать наших гениев, пока они не придумают новый способ.
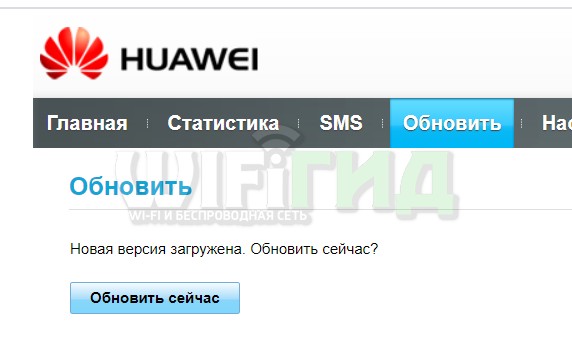
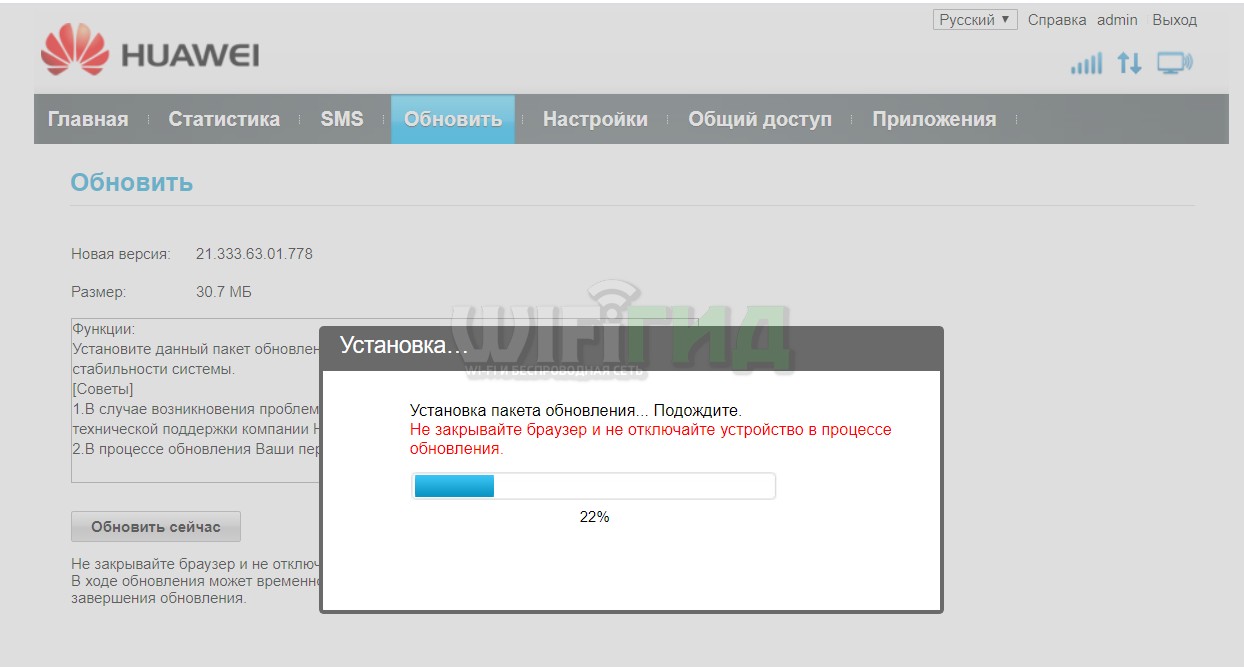
После обновления будет предложено скачать файл «MobileBrServ.zip» — это обновленный драйвер модема. Скачиваем и устанавливаем. Без него модем может перестать обнаруживаться. На всякий случай прикладываю архив здесь для версии 21.333.63.01.778, вдруг получите кирпич, а под рукой файла не окажется.
Скачать mbbServiceSetup.exe
Пропускаем вкладку «Настроек» (детали далее) и смотрим на оставшееся. «Общий доступ» дает доступ к вашей SD-карте, лично я ее не использую, поэтому пропускаю. А во вкладке «Приложения» можно загрузить HUAWEI HiLink для управления своим модемом через приложение на телефоне. Подробно HiLink опишу ниже, а пока переходим к детальным настройкам.
Детальные настройки
А теперь переходим на ту самую пропущенную вкладку «Настройки». Здесь можно сделать все, что нужно большинству пользователей. Но для тех, кому этого мало, рекомендую смотреть ниже наш специальный раздел про Прошивку.
Начнем с главной страницы этой вкладки – «Быстрая настройка». Здесь можно изменить название вашей Wi-Fi сети и пароль от нее:
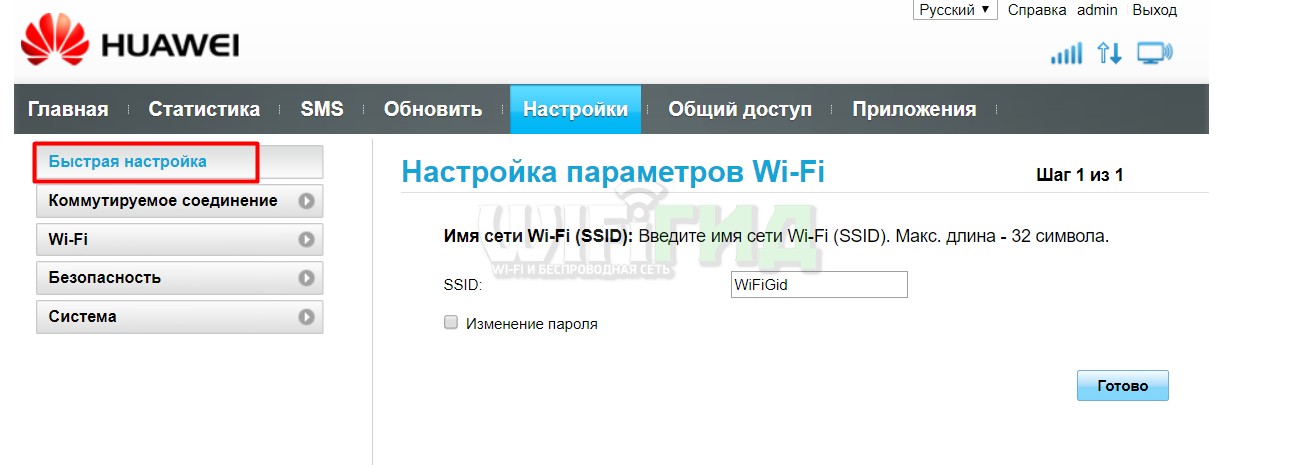
«Коммутируемое соединение» – «Мобильное соединение». Из важного здесь стоит отметить, что по умолчанию роуминг выключен – для некоторых сим-карт его включение просто обязательно (если не работает без него). И второй момент – автовыключение через 10 минут бездействия, чтобы не удивлялись, почему он постоянно выключается.
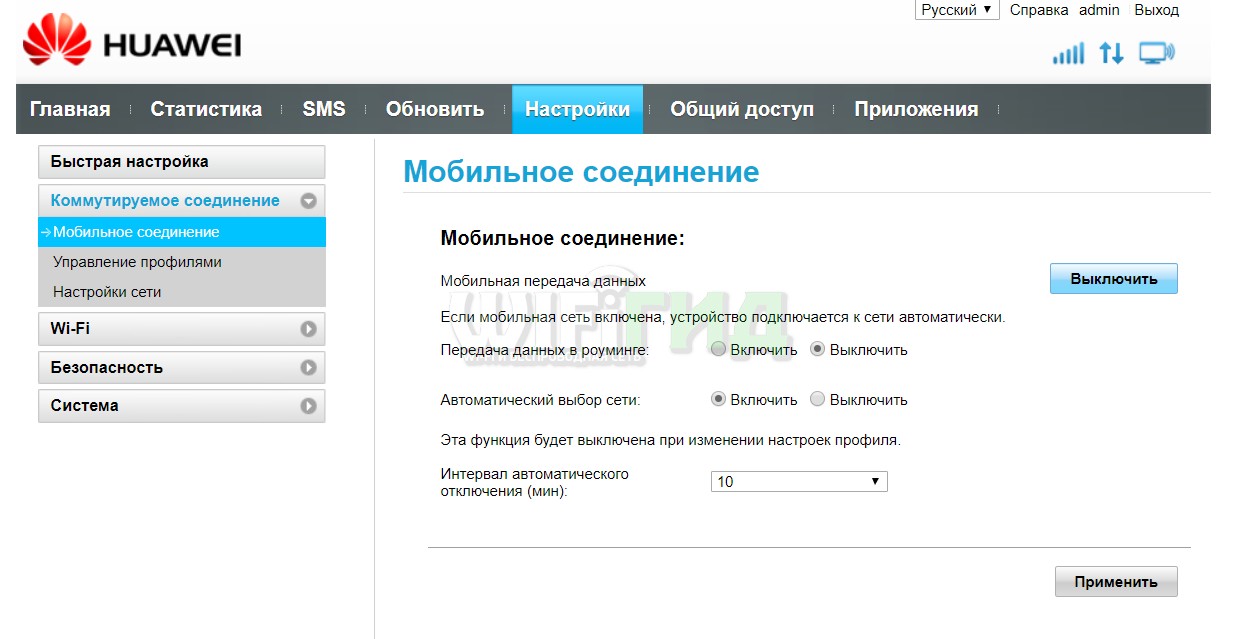
«Коммутируемое соединение» – «Управление профилями». Здесь хранятся профили подключения к мобильным данным через вашу сим-карту. По умолчанию все определяется автоматически (в моем случае «Megafon Internet»). Для некоторых (тот же Билайн) здесь может быть указано несколько рабочих профилей – home и internet – если что-то не работает, пробуйте переключить.
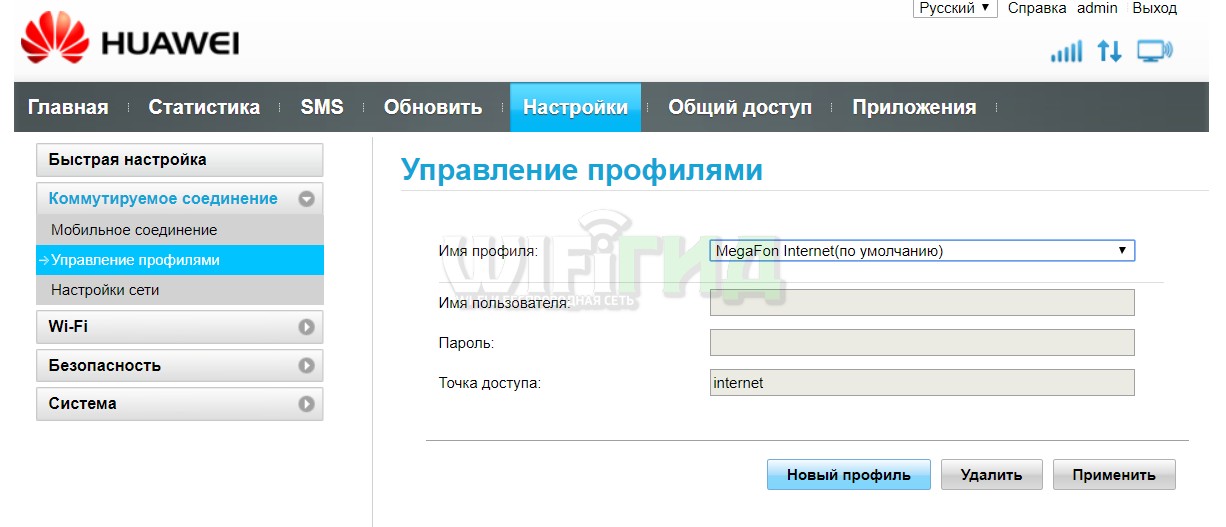
Но если ваш оператор очень странный, то профиль по-старинке можно задать и вручную (кнопка «Новый профиль» на скрине выше):
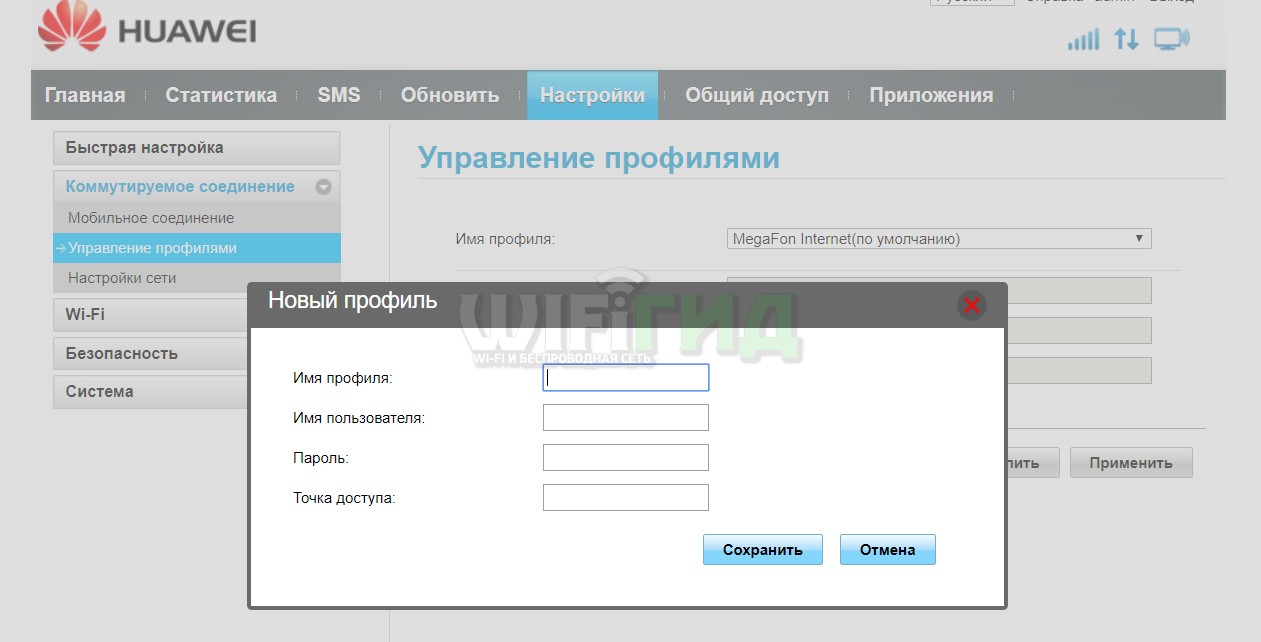
Небольшая расшифровка: Имя профиля – как вам понятнее, имя и пароль – смотрим у оператора, Точка доступа – смотрим у оператора, она же APN. Небольшая подборка известных значений от меня:
Таблица имен, пароль и APN
| Точка доступа (APN) | Имя пользователя | Пароль | |
|---|---|---|---|
| МТС | internet.mts.ru | mts | mts |
| МегаФон | internet | gdata или пусто | gdata или пусто |
| Билайн | internet.beeline.ru или home.beeline.ru | beeline | beeline |
| Теле2 | internet.tele2.ru | — | — |
| Yota | internet.yota.ru | — | — |
| Тинькофф Мобайл | m.tinkoff.ru | — | — |
| СберМобайл | internet.sberbank-tele.com | — | — |
| Danycom | internet.danycom.ru | — | — |
| ВТБ-Мобайл | vtb | — | — |
| Ростелеком | internet.rtk.ru | — | — |
| Крымтелеком | internet.ktkru.ru | — | — |
«Коммутируемое соединение» – «Настройки сети». Из интересного в этом разделе можно выбрать предпочтительный режим подключения – например, если у вас плохо ловит 4G, то зачем издеваться над модемом?! Просто переключаете в режим 3G и все идеально работает. Помню, на заре появления 4G в нашем городе приходилось прибегать на новеньких телефонах с поддержкой LTE к такому изощрению, чтобы все работало идеально. Другой важный пункт этого раздела – возможность поиска сети вручную. Из хороших сценариев – можно посмотреть все доступные сети вокруг и уже под них подбирать оператора, а не наоборот бороться с уровнем сигнала текущего.
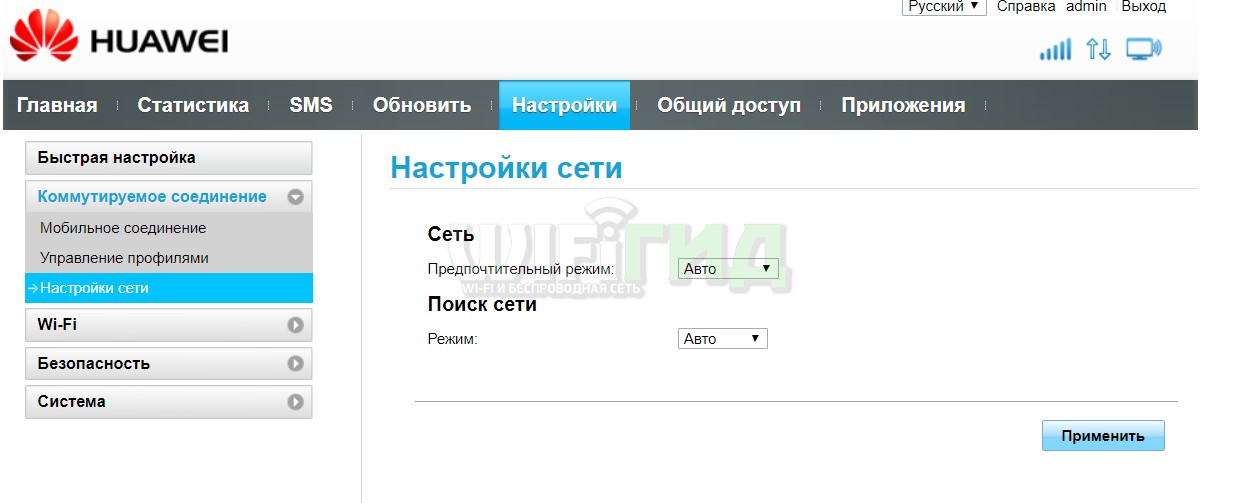
«Wi-Fi». Здесь несколько подразделов, но что-то особенно интересного здесь и не придумаешь. Смена названия сети (SSID) и пароля, видимость, канал и ширина, фильтрация по MAC-адресам (режимы белого и черного списка), активация кнопки WPS (да, физической нет, только из конфигуратора), DHCP. Режима репитера из коробки нам не дали – поэтому смотрите в сторону альтернативных прошивок.
«Безопасность». Тоже пробегусь кратко по каждому пункту без картинок:
- Защита PIN-кодом. Если ваша сим-карта защищена пин-кодом, его нужно ввести здесь. Иначе интернет не поднимется.
- Брандмауэр. Если захотите блокировать устройства по IP в своей сети – здесь нужно активировать эту возможность. Очень странно вынесли функционал в отдельный раздел!
- Фильтр IP-адресов LAN. Блокируете устройства в сети по IP и портам.
- Виртуальный сервер. Это пункт для проброса порта. Указываете локальный IP и необходимый порт для проброса, и ваше локальное устройство доступно по этому порту из интернета – можно играть с друзьями по сети.
- Другие пункты – доступны триггерные порты, DMZ, SIP, UPnP (выключен по умолчанию!!!), NAT – мало кому пригодится, но это здесь есть.
«Система». И снова очень кратко по каждому пункту:
- Информация об устройстве. В стоковой прошивке здесь мало полезного – пожалуй, только IMEI, внешний IP и номера прошивок. В расширенной из очень удобного здесь появляется уровень шума-сигнала (RSSI и SINR) – очень удобно вертеть внешнюю антенну для лучшего сигнала (для справки: RSSI делаем ближе к нулю, а SINR наоборот выше).
- Изменение пароля. Речь идет не о пароле от Wi-Fi, а от доступа в этот конфигуратор (меняли в самом начале при быстрой настройке).
- Сброс настроек. Можно сделать и программно, но обычно все-таки сталкиваешься с ним, когда нет возможности попасть сюда. Поэтому про метод сброса кнопкой помним (описывался в начале статьи).
- Перезагрузка. Простая перезагрузка без всяких сбросов. Иногда помогает улучшению работы.
- Настройки обновления. Разрешение или запрет на автоматическое скачивание и обновление прошивок. Если не жалко интернета и не хотите неофициальных прошивок – оставляйте как есть.
Настройка через роутер

Ничего особенного в этой настройке нет:
- Вставляете модем в роутер.
- В настройках роутера создаете подключение.
- Пользуетесь.
Ничего не понятно? Но каждый роутер настраивается по-своему, поэтому всего и не перечислишь. Я же рекомендую посмотреть эти статьи для полного погружения:
- Мой опыт применения этого модема в Netis MW5240.
- Общая статья про подключение модема к роутеру.
Приложение HUAWEI HiLink
В этом разделе я покажу возможности мобильного приложения для управления этим роутером HUAWEI HiLink (HUAWEI Mobile WiFi). Как его можно скачать? Самый простой способ – ищем по названию в Google Play или AppStore. Для изощренных исследователей ссылка доступна в самом конфигураторе в разделе «Приложения» (здесь давать не буду, мало ли поменяется однажды):
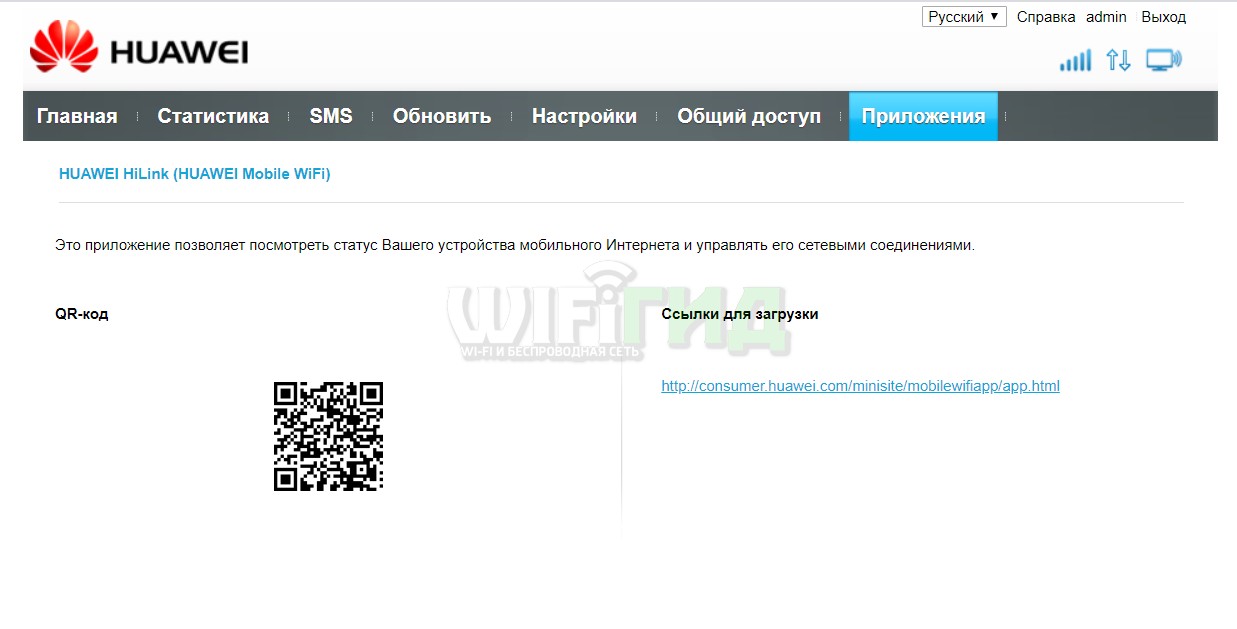
Скачиваем приложение себе на телефон, подключаемся к Wi-Fi сети модема и пробуем радоваться. На главной странице доступна информации о сигнале, операторе и используемом трафике:

А в Инструментах сразу же доступны функция «Отправить» (открываете на другом телефоне HiLink и в одной сети пересылаете туда любой файл) и «Поиск» (обычный QR-сканер).
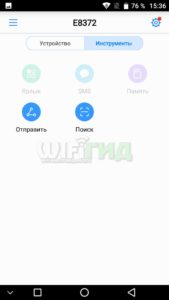
Но нам это не так и интересно. Поэтому переходим с главной страницы по кнопке «Вход» и вводим пароль от конфигуратора роутера (по умолчанию «admin»). И попадаем все на ту же самую страницу «Устройства», с отображением подключенных устройств (и возможностью их добавления в черные списки). А на вкладке «Инструменты» появляются следующие возможности:
- Ярлык. Можно отключить передачу мобильных данных или включить роуминг.
- SMS. Стандартное управление смсками.
- Память. Доступ к флешке.
Главные же настройки выполняются из меню настроек (шестеренка в правом верхнем углу, смотрите скриншоты выше):
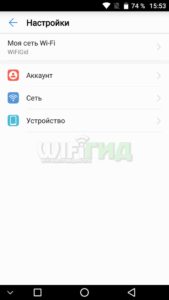
Предоставляемые функции:
- Аккаунт. Можно поменять пароль от настройщика.
- Сеть. Настройки оператора и профилей APN.
- Устройство. Информация об устройстве, ПИН-коды, обновление, перезагрузка.
Т.е. само по себе приложение и не такое уж важное, но и в конфигураторе нет чего-то особенного, за чем нужно было бы туда постоянно заходить. Для любителей чего-то упрощенного HUAWEI рекомендует установить приложение от их умного дома (AI Life). Так что смотрите сами, лично мне оно не нужно от слова СОВСЕМ.
Прошивка
Модем очень популярен в народе и не обошел вниманием создателей кастомных прошивок. Для чего вообще их применяют:
- Убрать привязку отдельного оператора. Но наша версия универсальна для любой сим-карты.
- Добавить дополнительные режимы – те же репитер, USSD-запросы и уровень шум-сигнала.
- Фиксация и смена TTL – некоторые мобильные операторы не разрешают раздавать интернет со своих БЕЗЛИМИТНЫХ тарифов даже для домашнего пользования. И основная защита здесь – TTL. Мы подробно об этом уже писали на страницах нашего сайта, да и вы наверняка уже в теме проблемы.
- Смена IMEI. Не в каких-то преступных целях, а даже наоборот – ведь по IMEI можно определить тип текущего девайся. Оператор видит, что используется модем, и не разрешает использовать смартфонные тарифы. А вот если подделать IMEI на смартфонный, то все встает на места. Исключительно в благих целях.
И все это относительно спокойно исправляется. Главное – действуйте с головой и читайте все внимательнее. Лично я не буду здесь размещать подробные инструкции – все-таки тематика нашего портала слегка шире, поэтому просто сошлемся на коллег по цеху.
Основная тема на 4PDA – ТЫЦ
На форуме собраны актуальные инструкции и прошивки даже под самые последние версии. Не вижу смысла дублировать. Переходим и читаем. Для любителей видео подобрал и такое:
Официальная инструкция
Для тех, кто хочет восстановить официальную инструкцию «Краткое руководство пользователя. Абонентский терминал HUAWEI E8372» – то я нашел это и для вас. Тоже есть интересные моменты, но выше все изложено более чем доступно.
СКАЧАТЬ ПОЛНУЮ ВЕРСИЮ
Видеоверсия
В условиях строжайшего карантина подготовить видеоверсию обзора не получилось, поэтому сошлюсь на другие неплохие обзоры. На возможную рекламу прошу закрыть глаза (все доступно и в местных магазинах), но обзор хороший:
Мое мнение
Очень люблю критиковать железо, особенно проплаченное кем-то. Но этот модем покупался за кровные, поэтому мог сделать и полнейший разнос. Но здесь все действительно классно:
- Универсальный. Подойдет для любого оператора.
- Есть точка доступа.
- Красивый.
- 4G LTE.
- Автоматическая настройка.
- Разъемы для внешней антенны.
- Нет репитера, смены IMEI, TTL, USSD, уровня сигнала – но лечится альтернативными прошивками.
- Wi-Fi – 802.11n. Для мобильной сети более чем достаточно, но для домашней экологии хочется лично мне 5 ГГц сеть.
- Цена. Но это флагман (как бы пафосно для модема не звучало). Но по цене-качеству – лучший вариант.
Итого – если нужно брать такое железо, то только это (на текущий день). На этом грозном утверждении и ухожу в тень) До скорых встреч на нашем WiFiGid!
Как установить и настроить модем Huawei E8372
Все чаще для доступа в Интернет используются мобильные сети, поскольку скорость даже для стандарта LTE сравнима с проводным соединением. В представленной статье как пример рассматривается устройство E3372, а также модем «Хуавей E8372», настройка которого идентична его предшественнику.
Содержание
- Какие виды роутеров и USB-модемов выпускает компания Huawei
- Комплектация модели E3372. Когда можно использовать?
- Технические характеристики
- Подключение и настройка 3G/4G-модема USB на примере модели E3372
- Подключение устройства
- Установка драйвера и специальной программы
- Вход в настройки модема
- Настройка интернета на модеме USB
- Настройка в фирменной утилите (на примере интерфейса от «Теле2»)
- Настройка Интернета встроенными средствами «Виндовс»
- Настройка модема как точки доступа «Вай-Фай»
Какие виды роутеров и USB-модемов выпускает компания Huawei
На сегодня компания «Хуавэй» представляет всего лишь три официально зарегистрированных устройства, которые можно отнести к разделу роутеров и беспроводных модемов:
Обратите внимание! Компания Huawei также занимается выпуском оборудования для работы с устаревшими технологиями обеспечения передачи данных. Как пример можно привести ADSL-модем, модель HG532d. Его также можно приобрести в магазинах электроники, для подключения потребуется стандартная телефонная линия. Также следует заметить, что хотя официально они и не представлены, огромная линейка USB-модемов выпускается специально под конкретных операторов связи. При этом они прекрасно поддаются прошивке с целью обеспечить им возможность работы с СИМ-картой любого провайдера.
Как пример можно привести ADSL-модем, модель HG532d. Его также можно приобрести в магазинах электроники, для подключения потребуется стандартная телефонная линия. Также следует заметить, что хотя официально они и не представлены, огромная линейка USB-модемов выпускается специально под конкретных операторов связи. При этом они прекрасно поддаются прошивке с целью обеспечить им возможность работы с СИМ-картой любого провайдера.
Комплектация модели E3372. Когда можно использовать?
USB-модем E3372 продается в привычной картонной коробке, в комплекте присутствуют техническая и гарантийная документация. Это полноценный роутер, выполненный в виде классического USB-брелока, который может быть использован для любой ситуации, где необходима мобильность. Если же будет производиться настройка модема «Хуавей 8372» (более продвинутой модели), возможности гораздо шире, а именно:
- организация домашней Сети при использовании для выхода в Интернет шлюза одного из сотовых операторов связи;
- раздача трафика на несколько устройств в поездках, встречах в кафе, выезде на природу и т. д.;
- обеспечить ноутбук резервной, независимой линией выхода в Интернет в деловых и рабочих поездках.

Технические характеристики
Говоря о USB-модеме E3372 как о мобильном устройстве, предназначенном для организации доступа в Интернет, необходимо более детально рассмотреть его технические возможности:
- внешнее исполнение: в виде USB-брелока (также их называют «стиками»);
- семейства поддерживаемых систем: Windows, Linux, Mac;
- стандарты связи и соответствующие им частоты:
FDD: 800 МГц / 900 МГц / 1,8 ГГц / 2,1 ГГц / 2,6 ГГц;
UMTS: 900 МГц / 2,1 ГГц;
GSM: 850 МГц / 900 МГц / 1,8 ГГц / 1,9 ГГц;
- верхние лимиты скорости передачи данных:
2G: 236,8 Кбит/с;
HSUPA: загрузка — 7.2 Мбит/с / передача — 5.76 Мбит/с;
UMTS (DCHSPA+): (42 / 5,76) Мбит/с, (21 / 5,76) Мбит/с, (14 / 5,76) Мбит/с;
LTE FDD: загрузка — 150 Мбит/с, передача 50 Мбит/с;

- разъем для подключения внешней антенны – присутствует, типа TS-5×2;
- гнездо, чтобы устанавливать microSD-карту – присутствует;
- формат SIM-карты – мини;
- шина подключения по USB – версия 2.0;
- размеры 8,8×2,8×1,15 см;
- Масса примерно 35 г;
Далее будет рассмотрено, как настроить модем Huawei e8372 (на примере E3372 с установкой дополнительных параметров).
Подключение и настройка 3G/4G-модема USB на примере модели E3372
Подключение устройства
Подключение модема к ПК или ноутбуку происходит просто, для этого необходимо вставить его в разъем USB, предварительно установив SIM-карту.
Кстати! Поскольку модель E8372h является полноценным WiFi-роутером, то для ее функционирования после проведения всех настроек достаточно обеспечить ей питание 5 В, использование ПК необязательно.
Установка драйвера и специальной программы
Особенностью таких устройств, как E3372, является то, что они уже имеют свою микроОС. При подключении к USB-порту запускается их собственный web-сервер, через который и производится управление всеми настройками. Наряду с этим, эмулируется и подключение по сетевым интерфейсам на аппаратном уровне. Таким образом, обычно дополнительного ПО или драйверов не требуется (на универсальной прошивке). Однако некоторые провайдеры могут использовать собственные утилиты управления. В таком случае ПО также будет находиться внутри устройства, а при подключении к ПК сработает автозагрузка. Если этого не происходит, необходимо вручную зайти на смонтированный системой диск и запустить исполняемый файл (обычно он называется start.exe), после чего должна использоваться инструкция по установке.
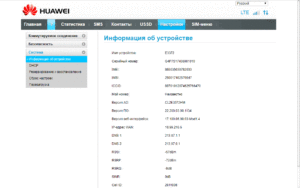
Вход в настройки модема
Независимо от того, использовалась ли уже предустановленная прошивка или была выполнена установка ПО от сотового оператора, порядок действий для доступа к интерфейсу управления будет одинаковым:
- открыть браузер и набрать в адресной строке http://192.168.8.1, тем самым войти на страницу аутентификации;
- в поле логин и пароль ввести admin (после первого входа пароль настоятельно рекомендуется поменять на более сложный).
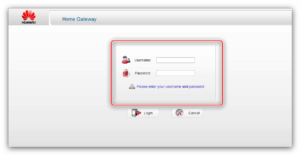
Настройка интернета на модеме USB
После того как был осуществлен вход в настройки устройства, для получения доступа в Интернет (если этого не произошло автоматически) требуется выполнить пошаговый перечень действий:
После выполнения вышеуказанных действий на начальной странице статус соединения с сотовой сетью должен иметь значение «Подключено». Следует заметить, что настройка модема Huawei e8372 будет аналогична за исключением особенности, описанной в разделе 4.7.
Обратите внимание! Если количество делений меньше двойки, рекомендуется найти более удачную точку местоположения роутера.
Настройка в фирменной утилите (на примере интерфейса от «Теле2»)
Если была установлена прошивка от сотового оператора, внешний вид веб-интерфейса будет несколько отличаться от стандартного «Хуавей». Например, при использовании «Теле2» порядок действий для подключения будет следующим:
- в разделе «Параметры» необходимо выбрать ручной или автоматический режим включения;
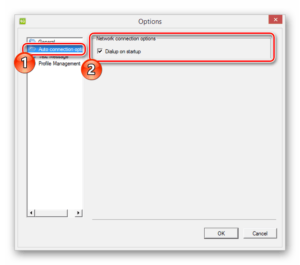
- для пункта «Приоритет сети» лучше всего установить использование и 3G, и 4G;
- APN настраивать не нужно;
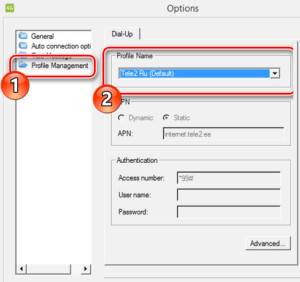
- перейти на главную страницу и нажать кнопку «Подключить», после чего значение статуса соединения должно поменяться на «Успешно».
Настройка Интернета встроенными средствами «Виндовс»
Чтобы организовать подключение к модему и доступ через него к Сети, можно использовать встроенные средства ОС Windows. Для этого необходимо:
Megafon: AT+CGDCONT=1,»IP»,»internet»
MTS: AT+CGDCONT=1,»IP»,»internet.mts.ru»
ТELE2: AT+CGDCONT=1,»IP»,»internet.tele2.ru»
Beeline: AT+CGDCONT=1,»IP»,»internet.beeline.ru»;
Настройка модема как точки доступа «Вай-Фай»
Настройка роутера Huawei e8372 позволяет использовать его как точку доступа. Для этого нужно перейти в настройки, как это было указано выше. Далее перейти к пункту «Настройки» — «WLAN», заполнить SSID (будущий логин), задать ключ шифрования (будущий пароль), тип шифрования лучше всего использовать WPA2-PSK. Перевести все тумблеры в положение «Включить».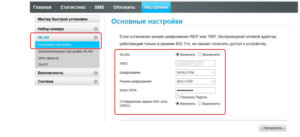
Как видно из вышеописанного, устройство без WiFi E3372 и модем-роутер Huawei 4G 8372, настройка которого идентична ранней версии, являются отличным решением для организации мобильного доступа в Интернет. При этом по необходимости установка ПО бесплатная для Xuavei модем е8372h.

Подгорнов Илья Владимирович
Всё статьи нашего сайта проходят аудит технического консультанта. Если у Вас остались вопросы, Вы всегда их можете задать на его странице.
