Год назад мы пополнили свой ассортимент гироскопическим пультом от компании «Rii» Mini i25A. Устройство совмещает в себе беспроводной программируемый пульт ДУ, 3-x осевую гироскопическую аэромыщь, беспроводную клавиатуру, микрофон и аудио разъем для общения по Skype.
Наши клиенты часто обращаются за консультацией по настройке данного устройства, проанализировав все возникшие вопросы, мы составили подробную инструкцию по настройке Mini i25A.
Подключение к устройству
(Rii Mini i25A – совместим с компьютерами, планшетами, телевизорами Smart TV, мультимедийными приставками работающими под управлением ОС Windows, Linux (Android), MacOS, iOS )
Устройство подключается через USB передатчик, работающий по беспроводному каналу на частоте 2.4 ГГц. Для начала работы нужно выполнить сопряжение, подключение пульта к передатчику.

- Убедитесь в том, что переключать на боковой грани пульта находится в положении «OFF»
- Подключите USB передатчик к устройству.
- Зажмите на пульте кнопку «ESC» и одновременно включите пульт, для включения переведите переключатель в состояние «ON»
- При успешном сопряжении, загорится синий светодиод.
Управление курсором, калибровка гироскопа
Курсор
Быстрая регулировка скорости указателя, курсора производится путем одновременного нажатия клавиш «FN» и «DPI»
Калибровка

- Извлеките USB передатчик из устройства.
- Разместите пульт на ровной горизонтальной поверхности, например, на столе. Выключите питание устройства, переведите переключатель на боковой панели в положение «OFF»
- Зажмите и удерживайте кнопку «Возврат» (правая кнопка мыши) и кнопку «Меню» (три горизонтальные полоски), удерживая включить питание устройства, отпустить клавиши через 2-3 секунды. Подождите 4-5 секунд.
- Подключите передатчики, проверьте результат, при необходимости повторите операцию.
Программирование кнопок пульта
Вы можете запрограммировать одну из доступны кнопок (программируемые кнопки выделены оранжевым цветом). Программирование кнопок осуществляется путем копирования инфракрасного сигнала от любого ИК пульта.

- Зажимаем «SET» удерживаем 4 сек. Светодиод быстро мигает, после чего начинает гореть непрерывно. Отпускаем «SET».
- Нажмем программируемую кнопку на пульте. Светодиод начинаем мигать.
- Направляем Rii Mini i25A на пульт от вашего устройства, наживаем на пульте устройства выбранную клавишу для программирования, через 2-3 секунды оранжевый светодиод мигнет три раза и погаснет, тем самым просигнализировав что команда принята. Кнопка запрограммирована. Программирование для каждой кнопку осуществляется индивидуально, последовательно.
Аудио функции

Микрофон
Для корректной работы с встроенными микрофоном, перед включением USB приемника убедитесь, что пульт выключен. (На боковой грани положение переключателя «OFF»)
Подключение наушников
Подключите наушники в аудио разъём на пульте, активируйте вывод звука одновременным нажатием кнопок «FN» + «ESC».
Управление вводом текста
Клавиатура при подключении пульта определяется как стандартное устройство ввода.
Переключение языка ввода на разных устройствах может отличатся.
- Для переключения между русским и английским языками в системе Android до версии 5.0, необходимо установить бесплатное приложение «Russian keyboard» из Google «Play Market»

Для активации необходимо выполнить следующие действия:
- в настройках выбираем язык и ввод;
- клавиатура и способы ввода — «Russian keyboard»;
- в настройках приложения выбирается раскладка «External Keyboard RU»;
- устанавливается задержка 900 мс. Переключение раскладки — «SHIFT» + «Пробел».
- Для Android начиная с версии 5.0 и выше, откройте настройки, найдите пункт «язык и ввод», в пункте физическая клавиатура выбрать необходимые языки. Смена языка ввода производится с помощью одновременного нажатия клавиш «CTRL» + «Пробел»
- Для ОС «Windows» используем стандартный набор клавиш «CTRL» + «SHIFT» / «SHIFT» + «ALT»
Приветствую уважаемых читателей!!! После покупки ТВ бокса явственно стало понятно, что так жить нельзя. Пользоваться комплектным пультом стало такой морокой, что проще было подключать беспроводную мышь от ПК. Поэтому к мысли о покупке аэромыши я пришел очень быстро. Когда выбирал, попадались варианты от фирм RII и iPazzport. Выбрал новинку от компании RII. Хотелось сразу всего, чтобы была клавиатура, можно обучить некоторым функциям от ТВ пульта и можно было бы подключить наушники. Все это я нашел в данной мышке. Вещь из разряда, маст хэв, по моему мнению, для тех, у кого есть TvBox. А покупал на запалсе, так как цена самая низкая. За подробностями добро пожаловать под кат.
Характеристики
— 4-in1 Беспроводная мини клавиатура + Аэромышь + Пульт дистанционного управления + Аудио передатчик
— приемник: nano стиль,
— Интерфейс: usb 2.0 выше
— Процессор: (MCU) Sonix, 2.4 ГГц беспроводной режим передачи, максимальное расстояние до 10 м
— Напряжение зарядки: 4.4 В ~ 5.25 В,
— 69 кнопок, 6-осевой гироскоп мышь.
— Размеры клавиатуры: 170 мм * 49 мм * 16 мм
— Тип батареи: 450mAh polymer Lithium-ion Battery
— Время в режиме ожидания 500h
— Потребление в режиме ожидания 0.8mA
— Вес 95г
Упаковка и комплектация
Мышь поставляется в оригинальной белой коробке с изображением товара
Сразу расписан функционал и особенности

с обратной стороны расписаны модель, комплектация QRкод на сайт производителя

Сразу проверяем Qrкод рабочий, но он не для проверки оригинальности, а просто ведет на сайт производителя

На боку так же информация о модели

Внутри нас ждет Карточка с рекламой


Кабель для зарядки он же удлинитель для удобного доступа к USB порту.

Сам передатчик стандартный для таких устройств


Вот вся комплектация

Внешний вид
Мышка выполнена в черном цвете. Со стороны пульта расположились кнопки обучаемого блока управления, Dpad с кнопкой окей/ентер, блок мультимедийных кнопок управления устройством (ПК/ТВ бокс)

Вот отдельно блок обучаемых кнопок.

Снизу под мультимедийными кнопками на глянцевой поверхности с узорным принтом расположилась надпись с названием модели и отверстие микрофона с подписью mic

Вот поближе блок управления тв приставкой.
Dpad кнопка назад отключение функции аэромыши, и стандартные мультимедийные кнопки
с левой грани расположились переключатель On/Off и разъем для зарядки мышь microUSB.
С правой грани вход 3,5 мм для наушников

С обратной стороны расположилась Qwerty клавиатура с дополнительным функционалом по кнопке Fn

Когда я покупал, версии с русской клавиатурой еще не было, да мне и не критично ее наличие. Тут конечно каждый решает сам.
Для того чтобы управление было более удобным на глянцевые поверхности нанесен узорный принт, который дает более комфортный «хват», позволяя пользоваться мышкой без риска выскальзывания из рук.


Эксплуатация
Весом Мышка всего 94 грамма, все кнопки резиновые, тугие, пользоваться ими удобно, нет риска случайного нажатия на кнопки при управлении мышкой. Само управление ровное, без рывков, и убеганий за границу экрана. Принт на кнопки нанесен качественно без риска быть стертым, хотя тут скорее всего зависит от времени и характера эксплуатации
Размеры
 49 мм
49 мм
 15,36 мм если с кнопками то 16мм
15,36 мм если с кнопками то 16мм
Если есть момент невнятного управления, есть возможность калибровки гироскопа, зажимаем кнопки назад меню (три полоски) светодиод начинает моргать, располагаем мышку на ровную поверхность относительно горизонта (стол пол) отморгался, значит откалибровался.
Отдельно расскажу про блок обучаемых кнопок. В этой мышке для обучения функциям другого пульта доступны 5 кнопок

Это нужно, чтобы избавиться от необходимости всегда использовать 2 пульта. К примеру мой характер использования располагает двумя приставками, одна это спутниковая от Триколора, вторая это ТВ бокс на андроиде. Поэтому и последовательность действий обычная такая:
-берем тв пульт -> включаем телевизор -> жмем кнопку выбора источника сигнала -> переключаем на один из HDMI входов -> жмем энтер на тв пульте -> затем уже берем в руки аэромышь и пользуемся тв боксом.
Поэтому блок обучения пришелся очень кстати. Обучил мышку кнопкам Source Включение и enter от тв пульта и сразу стало удобнее пользоваться.
При нажатии на кнопки управления приставкой горит сини светодиод

При нажатии на обучаемые кнопки горит желтый светодиод

При зарядке горит красный светодиод

В блоке управления приставкой ничего мудреного нет, как говорится, все интуитивно понятно.
Клавиатура имеет вполне понятные функции из особенного здесь отмечу эти 4 кнопки

Нажатие Fn+Esc = включение отключение аудио режима
Когда включаем этот режим можем вставить наушники и все звуки с приставки уже перемещаются в наушники. Также активируется микрофон и можно поговорить по скайпу. Качество микрофона хорошее никаких претензий к нему нет, если кому это момент важен, я сделал тестовую запись на пониженных тонах, буквально 10 секунд. Она лежит тут
гугл диск
Вот 2 пример записи, говорю с обычной громкостью на расстоянии вытянутой руки.
Второй пример
Можно сравнить для себя.
К качеству передаваемого звука тоже претензий нет, тут конечно и не пахнет «аудиофильскими замашками с бархатным басом» но посмотреть фильм можно с большИм удовольствием.
Я даже не подозревал, насколько это полезная функция. Думал использовать только для скайпа, а можно послушать спецэффекты в фильме без риска разбудить сына. Теперь не обязательно для этого иметь блютус наушники и заморачиваться чтоб они были постоянно заряжены.
Нажатие Fn+Caps = переключение DPI очень полезная функция для тех кто любит поиграть аэромышью/ Для теста аэромыши скачал fruit ninja и немного повспоминал «детство»
Скриншот из видеообзора

Играется ровно без дерганий.
Нажатие Fn+Shift полностью отключает звук.
Заряжается мышка 1,5-2 часа, и за неделю пользования пока не разрядилась. Надо учитывать мой характер использования ТВ приставки. Я не играю, мне нужно набрать сайт, пароль, посмотреть фильм, посмотреть фотки.
Есть одна негативная черта, глянцевая поверхность может легко зацарапаться, но это учитывая мой далеко не бережный характер использования. Никаких пакетиков чехлов подушечек салфеток для пультов я не приемлю. И телефон для себя любимого выбрал резиновый неубиваемый чтобы уберечь вид девайса.
Вот как определяется микрофон и устройство звука в Win 10


Наушники в Win у меня не получилось настроить. Можно выводить на любые колонки или любые наушники используя аудиовход компьютера. Может быть проблема именно с драйверами моего мини ПК.
В основном только приятные эмоции.
По началу долго заморачивался по поводу отсутствия русских букв на кнопках, сейчас понял, что они мне и не нужны, чатиться с приставки в соц сетях это какой-то особый вид извращения, и я всегда могу набрать нужный мне текст при помощи голосового ввода. Тем более что у мышки есть микрофон, ну или по классике используя именно аэромышь и наэкранную клаву.
А вот английская клавиатура как раз-таки используется очень часто для ввода паролей, сайтов, и т. д.
Разборка
Видеообзор
Для того чтобы понимать как себя ведет аэромышь я снял видеообзор. В нем вы мало того, что увидите товар вживую, так еще я рассказал как научить ее функциям твпульта, показал для примера ввод с клавы, поиграл в фруит нинзю, а самые внимательные смогут даже заметить в видеообзоре танцующего ёжика!!!
Вывод:
Раз уж у нас так любят не читать весь обзор а сразу почерпнуть информацию из плюсов минусов, сделаю.
+ Удобные резиновые кнопки, тугие достаточно чтобы не нажимались случайно
+ Четкая работа аэромыши, без рывков и дерганий
+ Обучаемые кнопки (прощай тв пульт)
+ Возможность подключить наушники, и общаться по скайпу при помощи встроенного микрофона.
+ Изменяемая DPI
+ Продуманная эргономика, мышкой удобно пользоваться.
— Конкретно в моем экземпляре нет русских букв, хотя есть возможность купить с русскими буквами. (минус скорее не для меня, но отметить считаю должным)
— Хотелось бы еще возможности иметь обучаемый Dpad, может это придирки, но было бы не лишним.
— При небрежном использовании глянцевые поверхности легко зацарапать.
Всем спасибо за внимание, приятного вам пользования вашими ТВ приставками или компьютерами!
Традиционно… Кузя спокоен, когда рядом такая мышь. А прогнать с подушки гада рука не поднимается 

Пульт Rii Mini i25A является удобным и компактным устройством для управления телевизором или компьютером. Он оснащен QWERTY-клавиатурой и тачпадом, что делает его незаменимым помощником при просмотре фильмов, прослушивании музыки или работе с документами.
Однако, перед тем, как начать использовать пульт, необходимо правильно настроить его. В этой статье мы расскажем о том, как подключить пульт к телевизору или компьютеру, а также как настроить его функции для максимально комфортной работы.
Если у вас есть пульт Rii Mini i25A и вы хотите научиться пользоваться им, то читайте эту статью до конца!
Содержание
- Как настроить пульт Rii Mini i25A
- Шаг 1: Подключение пульта к устройству
- Шаг 2: Как настроить пульт
- Шаг 3: Настроить пульт в автономном режиме
- Шаг 1: Распаковка и подготовка
- Шаг 2: Подключение пульта к устройству
- Способ 1: Подключение через USB-интерфейс
- Способ 2: Подключение по Bluetooth
- Шаг 3: Синхронизация пульта с устройством
- Шаг 4: Настройка функциональных кнопок
- 1. Определение функций кнопок
- 2. Привязка функций к кнопкам
- 3. Сохранение настроек
- 4. Проверка настроек
- Шаг 5: Использование голосового поиска
- Шаг 1: Активация голосового поиска
- Шаг 2: Использование голосового поиска
- Шаг 6: Подключение пульта к смартфону
- Шаг 1: Убедитесь, что смартфон поддерживает функцию Bluetooth
- Шаг 2: Включите Bluetooth на смартфоне
- Шаг 3: Найдите устройство «Rii Mini i25A» в списке Bluetooth-устройств
- Шаг 4: Подключите пульт к смартфону
- Шаг 5: Настройте пульт для работы с приложением на смартфоне
- Шаг 7: Решение проблем с пультом
- Не работают кнопки на пульте
- Пульт не реагирует на движения акселерометра
- Проблемы с подключением пульта к устройству
- Пульт перестал работать после обновления программного обеспечения
- Вопрос-ответ
- Как подключить пульт Rii Mini i25A к телевизору?
- Как настроить функцию мыши на пульте Rii Mini i25A?
- Как настроить кнопки громкости на пульте Rii Mini i25A?
- Как настроить функцию «быстрого доступа» на пульте Rii Mini i25A?
- Как включить русскую раскладку на пульте Rii Mini i25A?
- Можно ли использовать пульт Rii Mini i25A с компьютером?
- Как узнать, какую версию пульта Rii Mini i25A я использую?
Как настроить пульт Rii Mini i25A
Шаг 1: Подключение пульта к устройству
Перед использованием пульта Rii Mini i25A необходимо подключить его к устройству. Для этого вставьте приемник, который поставляется в комплекте, в порт USB устройства, к которому будет подключен пульт.
При установке приемника необходимо убедиться, что приемник находится достаточно близко (не более 10 метров) к пульту, чтобы связь между устройствами была установлена.
Шаг 2: Как настроить пульт
После успешного подключения устройства к компьютеру, пульт должен работать автоматически, без какой-либо дополнительной настройки. Однако, если пульт не работает или не работает правильно, можно воспользоваться предварительно загруженным профилями устройств.
Чтобы использовать профиль устройства, вам нужно найти в Интернете и загрузить файл-профиль устройства. Затем установите скачанный файл в соответствующий каталог внутри операционной системы.
Шаг 3: Настроить пульт в автономном режиме
Для настройки пульта в автономном режиме (без использования специальных профилей) необходимо подключить приемник к устройству и включить пульт. После этого необходимо нажать и удерживать кнопку «Fn» + «F1» на клавиатуре, пока индикатор не начнет мигать.
Затем введите сочетание клавиш, которые вы хотели бы связать с определенным действием, например, открыть браузер. Нажмите на кнопку «Ok» для сохранения настроек, и пульт готов к использованию.
Таблица с кодами кнопок, которые могут использоваться для настройки пульта, доступна на http://www.riitek.com/for-android-mini-keyboard-rt-mwk01+supersession.
Шаг 1: Распаковка и подготовка
Перед началом настройки пульта Rii Mini i25A необходимо распаковать устройство и подготовить его к использованию. В комплекте с пультом должны быть следующие предметы:
- Пульт Rii Mini i25A
- USB-приёмник
- Кабель для зарядки
- Инструкция пользователя
Выньте все предметы из упаковки и проверьте их на наличие повреждений.
Перед первым использованием пульта необходимо зарядить его батарею. Для этого подсоедините кабель для зарядки к порту на пульте и к USB-адаптеру или компьютеру.
Если USB-приёмник не вынимается из пульта, то его можно найти в специальном отделении, расположенном сбоку от поверхности клавиш.
Шаг 2: Подключение пульта к устройству
Способ 1: Подключение через USB-интерфейс
Подключите USB-ресивер пульта к свободному порту USB на вашем устройстве, например, ноутбуке, компьютере или телевизоре.
Дождитесь, пока устройство распознает пульт и установит драйверы. Обычно это происходит автоматически.
Способ 2: Подключение по Bluetooth
Включите Bluetooth на вашем устройстве и на пульте Rii Mini i25A. Обычно кнопка Bluetooth на пульте находится сбоку от кнопки включения.
На вашем устройстве найдите раздел «Bluetooth» в настройках и выберите «Сопряжение нового устройства». Найдите в списке доступных устройств пульт Rii Mini i25A и выберите его.
Дождитесь, пока устройства установят соединение. После этого пульт Rii Mini i25A будет готов к использованию.
Обратите внимание, что при подключении по Bluetooth вам может потребоваться ввести пароль. Пароль по умолчанию для пульта Rii Mini i25A — «0000».
Шаг 3: Синхронизация пульта с устройством
После подключения пульта Rii Mini i25A к устройству необходимо произвести его синхронизацию, чтобы обеспечить его правильную работу с устройством.
Для синхронизации пульта и устройства необходимо выполнить следующие действия:
- Нажмите и удерживайте кнопку «Fn» на пульте;
- Нажмите и удерживайте кнопку «De» (или «X»), пока индикатор не начнет мигать;
- Отпустите обе кнопки и дождитесь, пока индикатор перестанет мигать.
После выполнения этих действий, пульт Rii Mini i25A будет синхронизирован с устройством и будет готов к использованию. Если синхронизация не удалась, попробуйте повторить указанные выше шаги.
Шаг 4: Настройка функциональных кнопок
1. Определение функций кнопок
В пульте Rii Mini i25A есть несколько функциональных кнопок, таких как «Меню», «Домой», «Назад» и др. Чтобы настроить эти кнопки, необходимо определить, какую функцию они будут выполнять. Для этого зайдите в меню «Настройки» (Settings) на пульте и выберите «Программирование кнопок» (Button Programming).
2. Привязка функций к кнопкам
В меню «Программирование кнопок» (Button Programming) выберите кнопку, которую хотите настроить. Затем выберите функцию, которую хотите привязать к этой кнопке. Повторите этот процесс для всех кнопок, которые хотите настроить.
3. Сохранение настроек
После того, как вы привязали все необходимые функции к кнопкам, не забудьте сохранить настройки. Для этого выберите «Сохранить настройки» (Save Settings) в меню «Программирование кнопок» (Button Programming).
4. Проверка настроек
Чтобы убедиться, что настройки были сохранены успешно, проверьте работу каждой кнопки на пульте Rii Mini i25A. Если кнопки работают так, как вы задали им функции, настройки были настроены правильно.
Теперь у вас есть возможность настроить функциональные кнопки на пульте Rii Mini i25A и упростить управление устройствами.
Шаг 5: Использование голосового поиска
Если у вас есть модель Rii Mini i25A+ с голосовым поиском, то вы можете использовать его для быстрого поиска контента на вашем устройстве.
Шаг 1: Активация голосового поиска
Перейдите в меню «Настройки» на вашем пульте дистанционного управления Rii Mini i25A+ и выберите пункт «Голосовой поиск». Здесь вы можете активировать данную функцию.
Шаг 2: Использование голосового поиска
С помощью функции голосового поиска вы можете быстро найти контент на вашем устройстве, произнеся соответствующую фразу в микрофон. Для начала поиска произнесите ключевую фразу «ОК, Google» и затем назовите, что вы ищете.
- Пример 1: «ОК, Google, покажи мне фильмы с участием Брэда Питта»
- Пример 2: «ОК, Google, найди сериалы про приключения»
- Пример 3: «ОК, Google, открой YouTube»
После того, как вы произнесли ваш запрос, ваше устройство выдаст результаты в соответствии с вашим запросом.
Шаг 6: Подключение пульта к смартфону
Шаг 1: Убедитесь, что смартфон поддерживает функцию Bluetooth
Перед подключением пульта к смартфону необходимо убедиться, что ваш смартфон поддерживает функцию Bluetooth. Проверить это можно в настройках смартфона или в инструкции к нему.
Шаг 2: Включите Bluetooth на смартфоне
Чтобы подключить пульт к смартфону посредством Bluetooth, необходимо включить эту функцию на смартфоне. Для этого откройте настройки смартфона и найдите раздел «Bluetooth». Включите Bluetooth, если он отключен.
Шаг 3: Найдите устройство «Rii Mini i25A» в списке Bluetooth-устройств
Теперь нужно найти пульт в списке доступных Bluetooth-устройств на вашем смартфоне. Для этого откройте раздел Bluetooth-устройств и нажмите на кнопку «Найти устройства». Смартфон начнет поиск доступных устройств, включая пульт Rii Mini i25A.
Шаг 4: Подключите пульт к смартфону
Как только ваш смартфон обнаружит пульт Rii Mini i25A, выберите его в списке Bluetooth-устройств и нажмите на кнопку «Подключить». Смартфон попросит вас ввести пароль, который указан в инструкции к пульту. Введите пароль и нажмите «ОК». Теперь пульт успешно подключен к вашему смартфону.
Шаг 5: Настройте пульт для работы с приложением на смартфоне
Далее, в зависимости от того, с каким приложением вы собираетесь работать на своем смартфоне, вам может потребоваться настроить пульт. В инструкции к пульту обычно есть список горячих клавиш, которые вы можете настроить под свои нужды. Используйте этот список, чтобы настроить пульт и начать управлять своим смартфоном без касания экрана.
Шаг 7: Решение проблем с пультом
Не работают кнопки на пульте
Если после настройки пульта некоторые кнопки не работают, то сначала попробуйте заменить батарейки в пульте. Если это не помогает, то попробуйте синхронизировать пульт с приемником, повторив шаги 3-5 на этапе настройки.
Пульт не реагирует на движения акселерометра
Если пульт не реагирует на движения акселерометра, проверьте, не заблокирован ли он (см. шаг 4). Также убедитесь, что акселерометр включен в настройках пульта (см. шаг 3).
Проблемы с подключением пульта к устройству
Если устройство не распознает пульт, убедитесь, что приемник подключен к устройству и находится в зоне его действия. Также проверьте, что вы используете правильный порт USB для подключения. Если все еще есть проблемы, попробуйте перезапустить устройство и/или переподключить пульт.
Пульт перестал работать после обновления программного обеспечения
Если пульт перестал работать после обновления программного обеспечения, попробуйте повторить настройку пульта снова, следуя инструкциям в этой статье.
Вопрос-ответ
Как подключить пульт Rii Mini i25A к телевизору?
Сначала вставьте приемник USB пульта в USB-порт телевизора или другого устройства. Затем включите пульт, нажмите кнопку «PAIR» на задней крышке и удерживайте ее, пока светодиод на пульте не начнет быстро мигать. Затем нажмите кнопку «Ok» на пульте, чтобы завершить процедуру сопряжения.
Как настроить функцию мыши на пульте Rii Mini i25A?
Для этого нужно нажать кнопку «Fn» и одновременно левую кнопку мыши. На экране появится курсор мыши, который вы можете управлять с помощью тачпада на пульте. Когда режим мыши включен, кнопка «Ok» на пульте будет выполнять функцию левой кнопки мыши.
Как настроить кнопки громкости на пульте Rii Mini i25A?
Нажмите кнопку «Vol+» или «Vol-» на пульте, затем нажмите и удерживайте кнопку «Fn» на пульте, пока индикатор не загорится. Затем нажимайте любую кнопку на пульте, которую вы хотите установить в качестве кнопки громкости. Когда вы выберете желаемую кнопку, нажмите любую другую кнопку, чтобы завершить процедуру.
Как настроить функцию «быстрого доступа» на пульте Rii Mini i25A?
Выберите любую кнопку на пульте, которую вы хотите настроить для быстрого доступа к приложению или функции, затем нажмите и удерживайте кнопку «Fn» на пульте, пока индикатор не загорится. Затем нажимайте кнопку, которая соответствует выбранному приложению, и нажмите любую другую кнопку, чтобы завершить процедуру.
Как включить русскую раскладку на пульте Rii Mini i25A?
Нажмите и удерживайте кнопку «Fn» на пульте, пока индикатор не загорится. Затем нажмите кнопку с изображением настройки (шестеренка) на пульте, чтобы открыть меню настроек. Далее выберите язык и локализацию, затем выберите русский язык в списке языков. Сохраните изменения.
Можно ли использовать пульт Rii Mini i25A с компьютером?
Да, пульт Rii Mini i25A можно использовать с компьютером. Для этого нужно подключить приемник USB-пульта к USB-порту компьютера, который находится на задней или боковой панели системного блока.
Как узнать, какую версию пульта Rii Mini i25A я использую?
Нажмите и удерживайте кнопку «Fn» на пульте, пока индикатор не загорится. Затем нажмите кнопку с изображением настройки (шестеренка) на пульте, чтобы открыть меню настроек. Далее выберите «О пульте», где вы увидите версию пульта и другую информацию.
Год назад мы пополнили свой ассортимент гироскопическим пультом от компании «Rii» Mini i25A. Устройство совмещает в себе беспроводной программируемый пульт ДУ, 3-x осевую гироскопическую аэромыщь, беспроводную клавиатуру, микрофон и аудио разъем для общения по Skype.
Наши клиенты часто обращаются за консультацией по настройке данного устройства, проанализировав все возникшие вопросы, мы составили подробную инструкцию по настройке Mini i25A.
Подключение к устройству
(Rii Mini i25A – совместим с компьютерами, планшетами, телевизорами Smart TV, мультимедийными приставками работающими под управлением ОС Windows, Linux (Android), MacOS, iOS )
Устройство подключается через USB передатчик, работающий по беспроводному каналу на частоте 2.4 ГГц. Для начала работы нужно выполнить сопряжение, подключение пульта к передатчику.

- Убедитесь в том, что переключать на боковой грани пульта находится в положении «OFF»
- Подключите USB передатчик к устройству.
- Зажмите на пульте кнопку «ESC» и одновременно включите пульт, для включения переведите переключатель в состояние «ON»
- При успешном сопряжении, загорится синий светодиод.
Управление курсором, калибровка гироскопа
Курсор
Быстрая регулировка скорости указателя, курсора производится путем одновременного нажатия клавиш «FN» и «DPI»
Калибровка

- Извлеките USB передатчик из устройства.
- Разместите пульт на ровной горизонтальной поверхности, например, на столе. Выключите питание устройства, переведите переключатель на боковой панели в положение «OFF»
- Зажмите и удерживайте кнопку «Возврат» (правая кнопка мыши) и кнопку «Меню» (три горизонтальные полоски), удерживая включить питание устройства, отпустить клавиши через 2-3 секунды. Подождите 4-5 секунд.
- Подключите передатчики, проверьте результат, при необходимости повторите операцию.
Программирование кнопок пульта
Вы можете запрограммировать одну из доступны кнопок (программируемые кнопки выделены оранжевым цветом). Программирование кнопок осуществляется путем копирования инфракрасного сигнала от любого ИК пульта.

- Зажимаем «SET» удерживаем 4 сек. Светодиод быстро мигает, после чего начинает гореть непрерывно. Отпускаем «SET».
- Нажмем программируемую кнопку на пульте. Светодиод начинаем мигать.
- Направляем Rii Mini i25A на пульт от вашего устройства, наживаем на пульте устройства выбранную клавишу для программирования, через 2-3 секунды оранжевый светодиод мигнет три раза и погаснет, тем самым просигнализировав что команда принята. Кнопка запрограммирована. Программирование для каждой кнопку осуществляется индивидуально, последовательно.
Аудио функции

Микрофон
Для корректной работы с встроенными микрофоном, перед включением USB приемника убедитесь, что пульт выключен. (На боковой грани положение переключателя «OFF»)
Подключение наушников
Подключите наушники в аудио разъём на пульте, активируйте вывод звука одновременным нажатием кнопок «FN» + «ESC».
Управление вводом текста
Клавиатура при подключении пульта определяется как стандартное устройство ввода.
Переключение языка ввода на разных устройствах может отличатся.
- Для переключения между русским и английским языками в системе Android до версии 5.0, необходимо установить бесплатное приложение «Russian keyboard» из Google «Play Market»

Для активации необходимо выполнить следующие действия:
- в настройках выбираем язык и ввод;
- клавиатура и способы ввода — «Russian keyboard»;
- в настройках приложения выбирается раскладка «External Keyboard RU»;
- устанавливается задержка 900 мс. Переключение раскладки — «SHIFT» + «Пробел».
- Для Android начиная с версии 5.0 и выше, откройте настройки, найдите пункт «язык и ввод», в пункте физическая клавиатура выбрать необходимые языки. Смена языка ввода производится с помощью одновременного нажатия клавиш «CTRL» + «Пробел»
- Для ОС «Windows» используем стандартный набор клавиш «CTRL» + «SHIFT» / «SHIFT» + «ALT»
Приветствую уважаемых читателей!!! После покупки ТВ бокса явственно стало понятно, что так жить нельзя. Пользоваться комплектным пультом стало такой морокой, что проще было подключать беспроводную мышь от ПК. Поэтому к мысли о покупке аэромыши я пришел очень быстро. Когда выбирал, попадались варианты от фирм RII и iPazzport. Выбрал новинку от компании RII. Хотелось сразу всего, чтобы была клавиатура, можно обучить некоторым функциям от ТВ пульта и можно было бы подключить наушники. Все это я нашел в данной мышке. Вещь из разряда, маст хэв, по моему мнению, для тех, у кого есть TvBox. А покупал на запалсе, так как цена самая низкая. За подробностями добро пожаловать под кат.
Характеристики
— 4-in1 Беспроводная мини клавиатура + Аэромышь + Пульт дистанционного управления + Аудио передатчик
— приемник: nano стиль,
— Интерфейс: usb 2.0 выше
— Процессор: (MCU) Sonix, 2.4 ГГц беспроводной режим передачи, максимальное расстояние до 10 м
— Напряжение зарядки: 4.4 В ~ 5.25 В,
— 69 кнопок, 6-осевой гироскоп мышь.
— Размеры клавиатуры: 170 мм * 49 мм * 16 мм
— Тип батареи: 450mAh polymer Lithium-ion Battery
— Время в режиме ожидания 500h
— Потребление в режиме ожидания 0.8mA
— Вес 95г
Упаковка и комплектация
Мышь поставляется в оригинальной белой коробке с изображением товара
Сразу расписан функционал и особенности

с обратной стороны расписаны модель, комплектация QRкод на сайт производителя

Сразу проверяем Qrкод рабочий, но он не для проверки оригинальности, а просто ведет на сайт производителя

На боку так же информация о модели

Внутри нас ждет Карточка с рекламой


Кабель для зарядки он же удлинитель для удобного доступа к USB порту.

Сам передатчик стандартный для таких устройств


Вот вся комплектация

Внешний вид
Мышка выполнена в черном цвете. Со стороны пульта расположились кнопки обучаемого блока управления, Dpad с кнопкой окей/ентер, блок мультимедийных кнопок управления устройством (ПК/ТВ бокс)

Вот отдельно блок обучаемых кнопок.

Снизу под мультимедийными кнопками на глянцевой поверхности с узорным принтом расположилась надпись с названием модели и отверстие микрофона с подписью mic

Вот поближе блок управления тв приставкой.
Dpad кнопка назад отключение функции аэромыши, и стандартные мультимедийные кнопки
с левой грани расположились переключатель On/Off и разъем для зарядки мышь microUSB.
С правой грани вход 3,5 мм для наушников

С обратной стороны расположилась Qwerty клавиатура с дополнительным функционалом по кнопке Fn

Когда я покупал, версии с русской клавиатурой еще не было, да мне и не критично ее наличие. Тут конечно каждый решает сам.
Для того чтобы управление было более удобным на глянцевые поверхности нанесен узорный принт, который дает более комфортный «хват», позволяя пользоваться мышкой без риска выскальзывания из рук.


Эксплуатация
Весом Мышка всего 94 грамма, все кнопки резиновые, тугие, пользоваться ими удобно, нет риска случайного нажатия на кнопки при управлении мышкой. Само управление ровное, без рывков, и убеганий за границу экрана. Принт на кнопки нанесен качественно без риска быть стертым, хотя тут скорее всего зависит от времени и характера эксплуатации
Размеры
 49 мм
49 мм
 15,36 мм если с кнопками то 16мм
15,36 мм если с кнопками то 16мм
Если есть момент невнятного управления, есть возможность калибровки гироскопа, зажимаем кнопки назад меню (три полоски) светодиод начинает моргать, располагаем мышку на ровную поверхность относительно горизонта (стол пол) отморгался, значит откалибровался.
Отдельно расскажу про блок обучаемых кнопок. В этой мышке для обучения функциям другого пульта доступны 5 кнопок

Это нужно, чтобы избавиться от необходимости всегда использовать 2 пульта. К примеру мой характер использования располагает двумя приставками, одна это спутниковая от Триколора, вторая это ТВ бокс на андроиде. Поэтому и последовательность действий обычная такая:
-берем тв пульт -> включаем телевизор -> жмем кнопку выбора источника сигнала -> переключаем на один из HDMI входов -> жмем энтер на тв пульте -> затем уже берем в руки аэромышь и пользуемся тв боксом.
Поэтому блок обучения пришелся очень кстати. Обучил мышку кнопкам Source Включение и enter от тв пульта и сразу стало удобнее пользоваться.
При нажатии на кнопки управления приставкой горит сини светодиод

При нажатии на обучаемые кнопки горит желтый светодиод

При зарядке горит красный светодиод

В блоке управления приставкой ничего мудреного нет, как говорится, все интуитивно понятно.
Клавиатура имеет вполне понятные функции из особенного здесь отмечу эти 4 кнопки

Нажатие Fn+Esc = включение отключение аудио режима
Когда включаем этот режим можем вставить наушники и все звуки с приставки уже перемещаются в наушники. Также активируется микрофон и можно поговорить по скайпу. Качество микрофона хорошее никаких претензий к нему нет, если кому это момент важен, я сделал тестовую запись на пониженных тонах, буквально 10 секунд. Она лежит тут
гугл диск
Вот 2 пример записи, говорю с обычной громкостью на расстоянии вытянутой руки.
Второй пример
Можно сравнить для себя.
К качеству передаваемого звука тоже претензий нет, тут конечно и не пахнет «аудиофильскими замашками с бархатным басом» но посмотреть фильм можно с большИм удовольствием.
Я даже не подозревал, насколько это полезная функция. Думал использовать только для скайпа, а можно послушать спецэффекты в фильме без риска разбудить сына. Теперь не обязательно для этого иметь блютус наушники и заморачиваться чтоб они были постоянно заряжены.
Нажатие Fn+Caps = переключение DPI очень полезная функция для тех кто любит поиграть аэромышью/ Для теста аэромыши скачал fruit ninja и немного повспоминал «детство»
Скриншот из видеообзора

Играется ровно без дерганий.
Нажатие Fn+Shift полностью отключает звук.
Заряжается мышка 1,5-2 часа, и за неделю пользования пока не разрядилась. Надо учитывать мой характер использования ТВ приставки. Я не играю, мне нужно набрать сайт, пароль, посмотреть фильм, посмотреть фотки.
Есть одна негативная черта, глянцевая поверхность может легко зацарапаться, но это учитывая мой далеко не бережный характер использования. Никаких пакетиков чехлов подушечек салфеток для пультов я не приемлю. И телефон для себя любимого выбрал резиновый неубиваемый чтобы уберечь вид девайса.
Вот как определяется микрофон и устройство звука в Win 10


Наушники в Win у меня не получилось настроить. Можно выводить на любые колонки или любые наушники используя аудиовход компьютера. Может быть проблема именно с драйверами моего мини ПК.
В основном только приятные эмоции.
По началу долго заморачивался по поводу отсутствия русских букв на кнопках, сейчас понял, что они мне и не нужны, чатиться с приставки в соц сетях это какой-то особый вид извращения, и я всегда могу набрать нужный мне текст при помощи голосового ввода. Тем более что у мышки есть микрофон, ну или по классике используя именно аэромышь и наэкранную клаву.
А вот английская клавиатура как раз-таки используется очень часто для ввода паролей, сайтов, и т. д.
Разборка
Видеообзор
Для того чтобы понимать как себя ведет аэромышь я снял видеообзор. В нем вы мало того, что увидите товар вживую, так еще я рассказал как научить ее функциям твпульта, показал для примера ввод с клавы, поиграл в фруит нинзю, а самые внимательные смогут даже заметить в видеообзоре танцующего ёжика!!!
Вывод:
Раз уж у нас так любят не читать весь обзор а сразу почерпнуть информацию из плюсов минусов, сделаю.
+ Удобные резиновые кнопки, тугие достаточно чтобы не нажимались случайно
+ Четкая работа аэромыши, без рывков и дерганий
+ Обучаемые кнопки (прощай тв пульт)
+ Возможность подключить наушники, и общаться по скайпу при помощи встроенного микрофона.
+ Изменяемая DPI
+ Продуманная эргономика, мышкой удобно пользоваться.
— Конкретно в моем экземпляре нет русских букв, хотя есть возможность купить с русскими буквами. (минус скорее не для меня, но отметить считаю должным)
— Хотелось бы еще возможности иметь обучаемый Dpad, может это придирки, но было бы не лишним.
— При небрежном использовании глянцевые поверхности легко зацарапать.
Всем спасибо за внимание, приятного вам пользования вашими ТВ приставками или компьютерами!
Традиционно… Кузя спокоен, когда рядом такая мышь. А прогнать с подушки гада рука не поднимается

Обзоры
Введение
Rii mini i25 – это устройство, совмещающее в себе пульт дистанционного управления, аэромышь и миниклавиатуру для управления всей мультимедиа техникой, в которой есть USB разъем. С устройством без проблем соединится любой гаджет под управлением Windows, Linux, macOS, Android или Android TV. Это может быть персональный компьютер или ноутбук, ТВ приставка или телевизор с встроенным Smart TV, игровая консоль или мультимедиа проектор. Аэропульт от компании Riitek является универсальным устройством, при помощи которого управление всеми домашними приборами становится более простым и удобным. А встроенный гироскоп, вместе с полноценной QWERTY клавиатурой и возможностью запрограммировать кнопки управления «под себя» делает этот гаджет необходимым устройством в любом доме, владельцы которого предпочитают современную мультимедиа технику и ценят удобство и комфорт в управлении ею.

Существует две версии этого пульта: Rii mini i25 и Rii mini i25A, все отличие между ними заключается в наличии у второго, тот, что с префиксом «А» разъема для наушников jack 3.5 mm. Ну и по понятным причинам версия Rii mini i25А стоит на пару сотен дороже простой версии. Я, честно говоря, не совсем понял для чего нужен этот самый разъем, поэтому сегодня у нас на обзоре пульт Rii mini i25.
Упаковка
Пульт упакован в красочную коробку из матового картона, с цветной полиграфией самого устройства и наклейка с защитным кодом. Продукция Riitek популярна и часто подделывается, компания борется с копиями своих устройств путем наклейки стикера с проверочным кодом, спрятанным под защитным слоем краски, которую необходимо удалить.
Продукция Riitek популярна и часто подделывается, компания борется с копиями своих устройств путем наклейки стикера с проверочным кодом, спрятанным под защитным слоем краски, которую необходимо удалить. Набор из 18 цифр необходимо ввести в специальное поле, на сайте компании, в разделе Security Inquiry (Запрос безопасности) http://www.riitek.com/support/security.html.
Набор из 18 цифр необходимо ввести в специальное поле, на сайте компании, в разделе Security Inquiry (Запрос безопасности) http://www.riitek.com/support/security.html.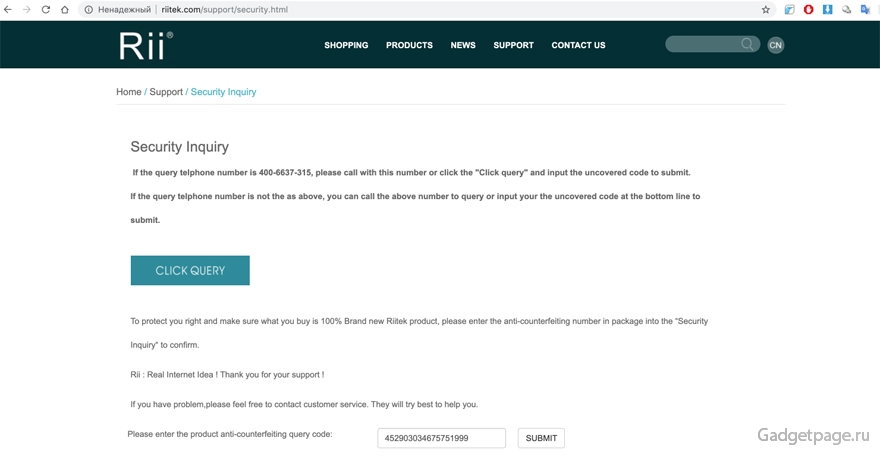
С тыльной стороны коробки наклеен стикер с указанием модели, языковой раскладкой клавиатуры и краткими характеристиками пульта. Тут же, сзади, расположен QR код ведущий на сайт производителя, компании Riitek. От себя могу добавить, что было бы удобнее если этот QR код вел сразу в раздел проверки на оригинальность продукции. Вряд ли купив один пульт, я стану тут же искать другой похожий, а вот проверить купленную продукцию на оригинальность, может быть действительно полезным.
Тут же, сзади, расположен QR код ведущий на сайт производителя, компании Riitek. От себя могу добавить, что было бы удобнее если этот QR код вел сразу в раздел проверки на оригинальность продукции. Вряд ли купив один пульт, я стану тут же искать другой похожий, а вот проверить купленную продукцию на оригинальность, может быть действительно полезным.
Комплектация
- Пульт дистанционного управления Rii mini i25
- Кабель зарядки Micro USB
- USB приемник
- Инструкция
 Открыв коробку, мы видим сам пульт, упакованный в защитный пакетик.
Открыв коробку, мы видим сам пульт, упакованный в защитный пакетик. Тут же мы находим кабель зарядки Micro USB type B длиною 100 см.
Тут же мы находим кабель зарядки Micro USB type B длиною 100 см. Этот кабель, при необходимости, можно удлинить при помощи любого другого кабеля для зарядки с разъемом Micro USB.
Этот кабель, при необходимости, можно удлинить при помощи любого другого кабеля для зарядки с разъемом Micro USB.
 Здесь же находится стандартный для подобных устройств USB приемник.
Здесь же находится стандартный для подобных устройств USB приемник. Инструкция на английском языке, на которой можно было бы продублировать русское описание.
Инструкция на английском языке, на которой можно было бы продублировать русское описание.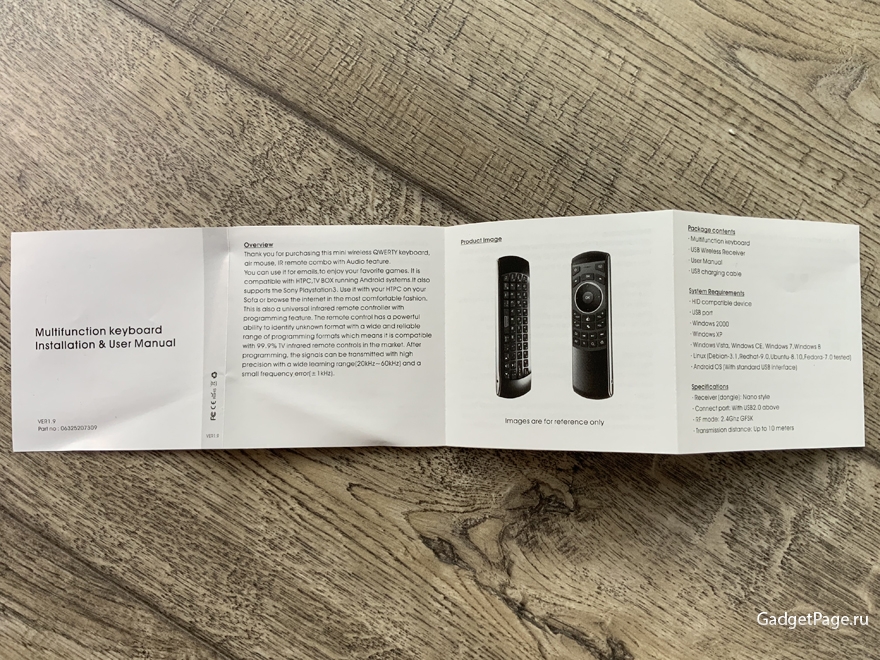 Стоимость подобного клочка бумаги для крупных партий составляет не более 0.5 юаня (5 рублей) и было бы логичным делать ее на русском, так как раскладку с русским алфавитом покупают с AliExpress в Россию, где основная масса населения говорит не на английском, а на русском языке.
Стоимость подобного клочка бумаги для крупных партий составляет не более 0.5 юаня (5 рублей) и было бы логичным делать ее на русском, так как раскладку с русским алфавитом покупают с AliExpress в Россию, где основная масса населения говорит не на английском, а на русском языке.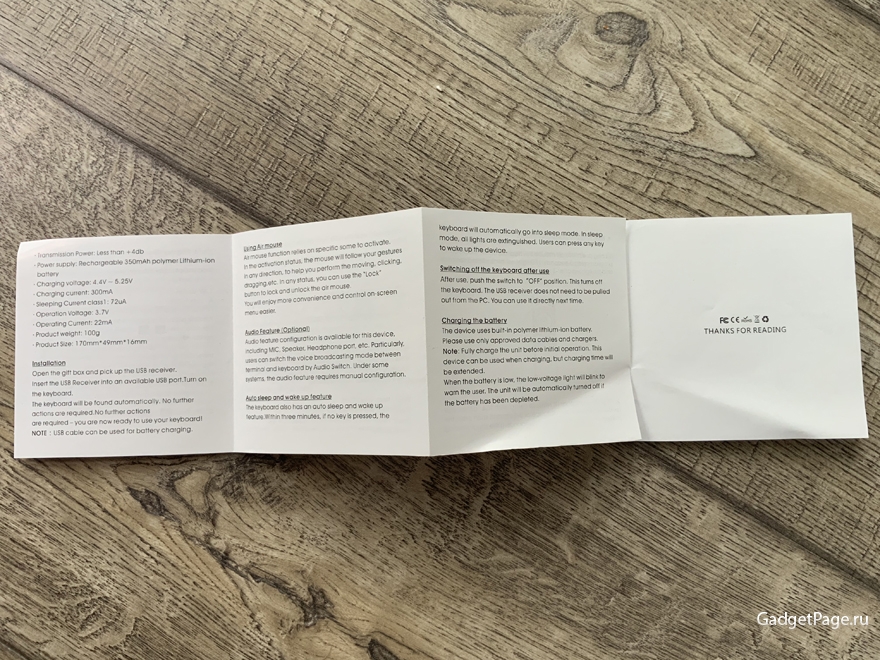
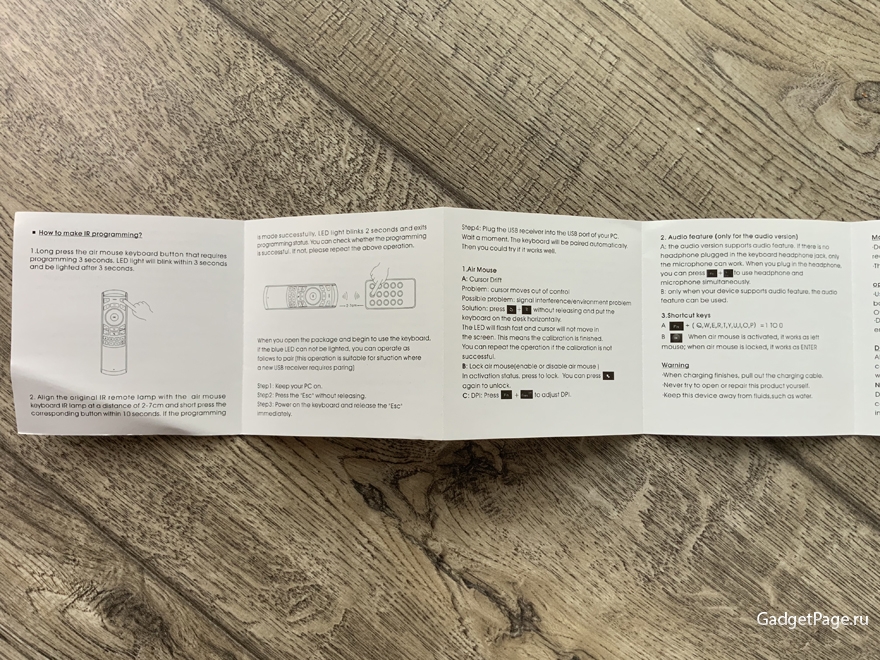
Технические характеристики
- Интерфейс: USB 2.0
- Ёмкость аккумулятора: 300 мАч
- Разъем питания: micro USB
- Напряжение зарядки: 4.4~5.25 В
- Длина кабеля зарядки: 70 см
- Кол-во кнопок: 69 шт
- Габариты: 170 х 49 х 16 мм
- Вес: 100 г
Внешний вид
Пульт дистанционного управления Rii mini i25 выполнен из глянцевого черного пластика. Достав устройство из коробки, поверхность пульта тут же начинает собирать микроцарапины и отпечатки пальцев. Не совсем понятно решение в использовании такого материала для изготовления корпуса устройства. Как по мне, так самый идеальный материал использован в пульте от ТВ приставки Xiaomi Mi Box S. Для сравнения я выложил фото, на котором размещены 4 пульта: герой нашего обзора, пульт Rii mini i25, пульт от ТВ приставки Xiaomi Mi Box S, пульт от проектора Xgimi H2 и замыкает устройство, на мой взгляд самый уродливый из представленных, пульт от ТВ приставки Ugoos AM6. Обратите внимание только пульт от Riitek сделан из глянцевого пластика.
Не совсем понятно решение в использовании такого материала для изготовления корпуса устройства. Как по мне, так самый идеальный материал использован в пульте от ТВ приставки Xiaomi Mi Box S. Для сравнения я выложил фото, на котором размещены 4 пульта: герой нашего обзора, пульт Rii mini i25, пульт от ТВ приставки Xiaomi Mi Box S, пульт от проектора Xgimi H2 и замыкает устройство, на мой взгляд самый уродливый из представленных, пульт от ТВ приставки Ugoos AM6. Обратите внимание только пульт от Riitek сделан из глянцевого пластика. На главной части пульта мы видим 24 кнопки управления, описывать функционал каждой из них нет смысла, так как условные обозначения, нанесенные на кнопки пульта, сразу говорят о назначении той или иной кнопки.
На главной части пульта мы видим 24 кнопки управления, описывать функционал каждой из них нет смысла, так как условные обозначения, нанесенные на кнопки пульта, сразу говорят о назначении той или иной кнопки. Отдельно нужно отметить, что кнопки, имеющие оранжевый окрас, расположенные выше круга навигации, а также кнопка ОК – программируемые, они работаю в ИК диапазоне. Все, что находится ниже круга навигации, имеющие белый окрас, работают по радиоканалу.
Отдельно нужно отметить, что кнопки, имеющие оранжевый окрас, расположенные выше круга навигации, а также кнопка ОК – программируемые, они работаю в ИК диапазоне. Все, что находится ниже круга навигации, имеющие белый окрас, работают по радиоканалу. С обратной стороны находится QWERTY клавиатура, с 45 кнопками. Все клавиши клавиатуры так же работают по радиоканалу. Для наглядности, размещу фото этой клавиатуры вместе с клавиатурой от Apple.
С обратной стороны находится QWERTY клавиатура, с 45 кнопками. Все клавиши клавиатуры так же работают по радиоканалу. Для наглядности, размещу фото этой клавиатуры вместе с клавиатурой от Apple. Так же, для понимания масштабов, размещу фото клавиатуры в руках.
Так же, для понимания масштабов, размещу фото клавиатуры в руках. Еще одно не понятное мне дизайнерское решение – это сделать полупрозрачным пластик в районе ИК датчика, в самой верхней части пульта. Когда мы нажимаем на любую из кнопок, то загорается LED индикатор синего цвета.
Еще одно не понятное мне дизайнерское решение – это сделать полупрозрачным пластик в районе ИК датчика, в самой верхней части пульта. Когда мы нажимаем на любую из кнопок, то загорается LED индикатор синего цвета.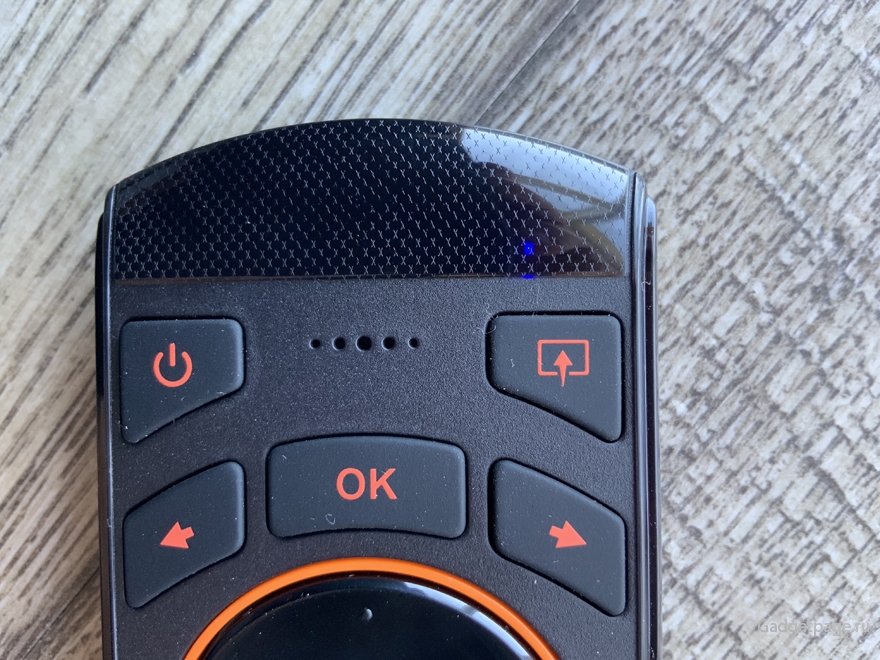 При зарядке устройства этот индикатор горит красным цветом.
При зарядке устройства этот индикатор горит красным цветом. Любят все-таки китайцы, когда все блестит и мигает
Любят все-таки китайцы, когда все блестит и мигает
![]()
В отличии от некоторых собратьев по классу, в пульте нет места для хранения USB приемника, что увеличивает шанс на его утерю.Все кнопки, за исключением круглой навигационной, сделаны из приятной на ощупь резины.
Функционал
Основное назначение этого пульта – управление девайсам на Android, такими как ТВ приставки, телевизоры, проекторы. Клавиатура с обратной стороны — это скорее приятное дополнение к пульту, нежели замена стандартной клавиатуры ПК. Я попробовал использовать устройство как для управления проектором и ТВ приставкой на Android TV, так и для управления моего персонального компьютера, который стоит за телевизором и используется исключительно для игр. Мне показалось, что использовать этот пульт для управления ПК не такое комфортное, как когда я пользуюсь клавиатурой больших размеров.
Клавиатура с обратной стороны — это скорее приятное дополнение к пульту, нежели замена стандартной клавиатуры ПК. Я попробовал использовать устройство как для управления проектором и ТВ приставкой на Android TV, так и для управления моего персонального компьютера, который стоит за телевизором и используется исключительно для игр. Мне показалось, что использовать этот пульт для управления ПК не такое комфортное, как когда я пользуюсь клавиатурой больших размеров.
Управление
- На некоторых кнопках клавиатуры QWERTY нанесены дополнительные символы, они отмечены красным цветом. Для того что бы их задействовать, необходимо зажать клавишу FN + нужную кнопку.

- Для того бы отрегулировать чувствительность курсора необходимо зажать клавиши: FN + CAPS (DPI).

- Если по каким-то причинам был утерян USB приемник, сопряжение с новым происходит по следующей схеме: необходимо отключить пульт рычажок ON/OFF (на боковой панели), затем достать USB приемник, далее нажать и держать кнопку Esc и одновременно с этим, включить пульт при помощи рычажка ON/OFF, затем подключить USB приемник в устройство. Если синий индикатор перестал мерцать, это значит, что связь между пультом и USB приемником установлена.
- Если происходит самопроизвольное движение курсора или перемещение его не в заданном направлении, необходимо сделать калибровку. Для этого необходимо достать USB приемник, положить пульт ДУ на ровную поверхность стола и отключить при помощи кнопки ON/OFF. Далее необходимо одновременно зажать кнопку возврата и кнопку меню, после чего включить питание и отпустить зажатые кнопки через 2 секунды после включения. Затем вставить USB приемник в устройство. Если проблема не ушла, необходимо повторить.
- Для настройки программируемых кнопок (они отмечены оранжевым цветом), расположенных выше круга навигации, необходимо направить пульт, сигнал которого мы хотим дублировать и наш пульт от Riitek, так что бы их передатчики ИК смотрели друг на друга. На пульте i25 нужно нажать и не отпускать необходимую для программирования кнопку, зажать ее нужно на пару секунд, пока светодиод не перестанет моргать и не начнет светится непрерывным ярким желтым цветом. Этот цвет говорит о том, что пульт перешел в режим программирования. Далее необходимо нажать нужную для дублирования клавишу на пульте с которого мы хотим перенести ту или иную функцию на наш пульт Rii i25. Если подаваемая команда распознана корректно, то желтый диод моргнет и погаснет. Для программирования других кнопок необходимо повторить те же действия.
Выводы и впечатления
Мне лично понравилась продукция компании Riitek и я обязательно закажу от этого производителя что ни будь еще, например большую по размерам клавиатуру для моего игрового ПК. Этот же пульт я оставляю как пульт управления моим ТВ боксом Xiaomi Mi Box S, расположенным в спальной комнате. Мне понравилось то, что я могу использовать его и как пульт с голосовым управлением, дублируя родной пульт Xiaomi, а так же тут удобно реализован набор букв, необходимый для ввода паролей и возможно короткой переписки. Так же, в случае если вы игроман и любите чуть поиграть на ночь, этот пульт можно использовать для легкий игр, устанавливаемых на ТВ приставку.
А теперь давайте пройдемся по основным плюсам и минусам этого пульта.
Плюсы:
- Наличие русских букв
- Встроенный аккумулятор
- Невысокая стоимость
Минусы:
- Глянцевая маркая поверхность
- Отсутствие тачпада
Где можно купить
На момент написания статьи, стоимость пульта Rii mini i25, с русскоязычной клавиатурой, составляла чуть больше 1500 рублей. Это была самая низкая стоимость среди всех китайских магазинов, именно поэтому у этого магазина больше всего заказов на эти устройства. Кому интересно, ссылочку на магазин я оставил в конце статьи.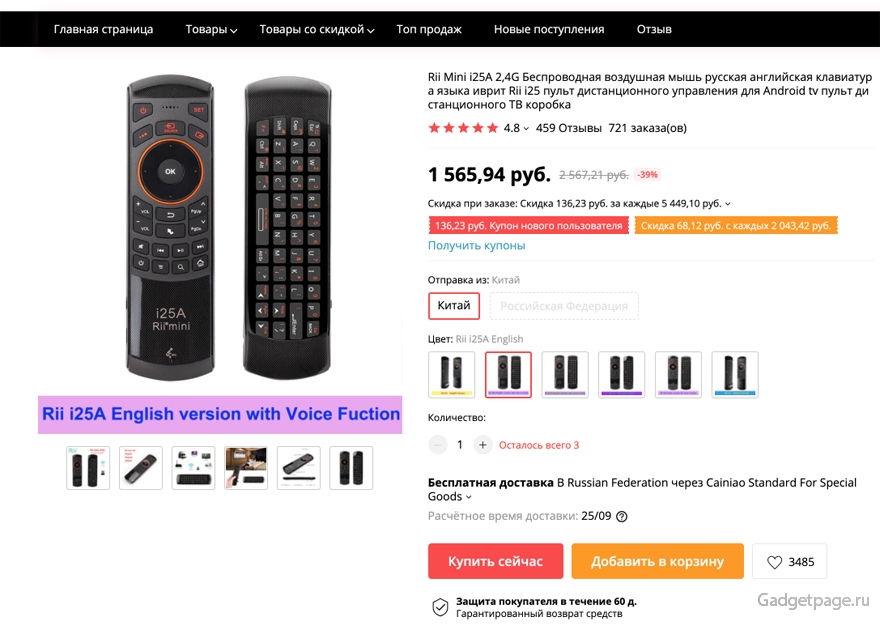

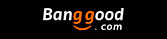
Остались вопросы? Задавайте их в комментарии, и мы постараемся ответить на них.
Обсуждение обучаемого аэропульта «Rii mini i25а» с клавиатурой и микрофоном
-
Rii mini i25.jpg (70.36 КБ) Просмотров: 6406
«Rii mini i25» — пульт/клавиатура/мышь для управления мультимедийной техникой. Встроенный гироскоп, полноценная QWERTY клавиатура и программируемые кнопки для управления посредством ИК передатчика.
«Rii mini i25» и «Rii mini i25A» отличаются только наличием микрофона и разъема для наушников у последней.
Подключение, связь.
Устройство работает через USB-передатчик по беспроводному каналу WiFi 2.4 Ггц. Взаимодействует со всеми USB HID-совместимыми устройствами (ПК, ТВ приставки, телефоны, планшеты).
Сопряжение с новым/старым USB передатчиком при его замене или потере связи:
1. Выключить пульт переключателем на боковой грани.
2. Подсоединить USB-передатчик в устройство.
3. Зажать и удерживать кнопку Esc и одновременно включить пульт.
4. Синий светодиод просигнализирует об установке связи.
Управление курсором мыши, гироскопом.
Скорость указателя:
Регулируется в настройках устройства которым управляете.
Быстрая регулировка путем одновременного нажатия кнопок Fn и DPI.
Калибровка:
При возникновении трудностей с использованием гироскопа (самопроизвольное движение курсора, перемещение в неверном направлении) возникает потребность в его калибровке. Такая проблема не является поломкой.
На момент написания инструкции существует две версии «Rii mini i25»: «старая» (до 2016 года) и «новая» (начиная с 2016 г.). Различить их очень просто, первые имели 9 программируемых ИК кнопок а новые 5.
Калибровка гироскопа для Rii mini i25 old (до 2016г.)
Извлечь USB-передатчик из устройства.
Положить пульт на ровную горизонтальную поверхность (стол) и выключить питание.
Зажать и удерживать кнопку возврата и «L» (левая и правая кнопка мыши), включить питание, не отпуская кнопки еще 1-2 сек, после этого отпустить и подождать еще 5 сек.
Подсоединить передатчик, проверить результат, при необходимости повторить.
Калибровка гироскопа для «Rii mini i25» new (2016г.)
Извлечь USB-передатчик из устройства.
Положить пульт на ровную горизонтальную поверхность (стол) и выключить питание.
Зажать и удерживать кнопку возврата (правая кнопка мыши) и кнопку меню (три горизонтальных черточки в нижней части пульта), удерживая, включить питание и отпустить через 2 сек, подождать 5 сек.
Подсоединить передатчик, проверить результат, при необходимости повторить.
Управление вводом текста.
Клавиатура определяется как стандартная и изменение языка ввода на разных устройства может изменятся так, как это зависит непосредственно от операционной системы устройства, которым Вы планируете управлять.
Для Windows это стандартная комбинация клавиш «ctrl+shift» или «shift+alt»
Для Android до 5 версии необходимо скачать приложение из Play Market — «Russian Keyboard», в настройках программы выбрать:External Keyboard», активировать установленную клавиатуру и выбрать ее использование по умолчанию в настройках «язык и ввод» на устройстве. В настройках программы можно выбрать комбинацию для изменения языка ввода, по умолчанию установлено «ctrl+пробел».
Для Android начиная с версии 5, зайти в настройки «язык и ввод», в пункте физическая клавиатура выбрать необходимые языки. Смена языка ввода с помощью одновременного нажатия «ctrl+пробел».
Программирование ИК-кнопок.
Пользователь может запрограммировать одну из доступных кнопок (выделены оранжевым цветом) путем копирования инфракрасного сигнала от любого ИК-пульта для бытовой техники (телевизоры, ресиверы, аудио системы, кондиционеры и тд). Каждая из кнопок, независимо от обозначения, может выполнять назначенные функции: вкл/выкл, регулировка громкости или переключение портов. Такой набор функций позволит к примеру управлять смарт-приставкой, включать и выключать саму приставку, телевизор и ресивер одним пультом.
Программирование для старых и новых версий отличается.
Старые версии с 9 программируемыми кнопками:
Направить «Rii mini i25» и пульт с которого нужно считать сигнал, так чтоб их передатчики смотрели друг на друга.
На i25 зажать кнопку SET пока оранжевый светодиод не начнет светиться ярче.
На i25 выбрать кнопку которую вы желаете запрограммировать (одна из 9, отмеченных оранжевыми знаками), светодиод начнет медленно мигать, в это же время нажмите нужную кнопку на втором пульте, после чего оранжевый огонек должен три раза мигнуть, тем самым просигнализировав что команда принята. Поочередно, в один заход, запрограммировать нужные кнопки (не обязательно все), после последней, дождаться пока оранжевый светодиод потухнет и проверить работу.
Новая версия с 5 программируемыми кнопками.
Метод запоминания кнопок почти не отличается от старых версий, но сложности все-таки встречаются. Делайте все так же, как для старой версии. Если случилось так, что запрограммирована только одна кнопка, тогда после каждой дождитесь, пока оранжевый диод потухнет и повторяйте удерживания SET перед каждой следующей кнопкой.
Возможные проблемы:
Если батарейки на втором пульте были севшие или имели недостаточный заряд, i25 будет сигнализировать что команды заполнил, но работать они не будут. В таком случае заменить батарейки на новые и повторить программирование.
Если пульт запомнил только первую или только последнюю кнопки, попробовать еще раз, но после программирования каждой клавиши дождаться исчезновения оранжевого огонька, повторно зажимать SET и продолжать.
Управление аудиофункциями на:Rii mini i25A».
Для того чтоб микрофон включился, перед подключением USB -передатчика в устройство, полностью выключите пульт ползунком на боковой грани.
Для активации звука через разъем для наушников зажмите кнопки Fn+Esc.
Примечание.
На данной модели клавиатуры аудиофункции, в частности воспроизведение через наушники, используется только для передачи голоса в Skype или других программах для телефонии. Пропускная способность не позволяет просматривать FullHD/4K фильмы или прослушивать высококачественные аудиофайлы, в этом случае звук будет идти с задержкой и рывками. В некоторых случаях можно просматривать ТВ каналы или слушать музыку с низким битрейтом.
https://topsmart.com.ua/hub/1/faq-po-ri … mini-i25a/
https://mysku.ru/blog/china-stores/39549.html
http://4pda.ru/forum/index.php?showtopic=767859
Последний раз редактировалось tessi 08 дек 2018, 22:37, всего редактировалось 3 раз(а).
Если вы владеете устройством i25a rii mini, то вам, вероятно, потребуется настроить его перед использованием. Правильная настройка позволит вам полноценно пользоваться всеми функциями данного мини-клавиатурного пульта.
Для начала, убедитесь, что ваш i25a rii mini полностью заряжен или у него достаточно энергии для настройки. Затем, установите беспроводный USB-приемник в своём устройстве — это может быть телевизор, планшет или компьютер.
Когда USB-приемник будет установлен, включите i25a rii mini. Настройка начнется автоматически, и вы сможете увидеть индикатор светодиода, который мигает в пульте. Подождите, пока светодиод пульта прекратит мигать и загорится постоянно — это значит, что настройка прошла успешно.
После этого вы можете приступить к использованию вашего i25a rii mini. Настройка данного устройства не требует особых навыков или специальных знаний — следуйте приведенной выше пошаговой инструкции, и ваш пульт будет готов к работе всего за несколько минут.
Содержание
- Описание i25a rii mini
- Почему стоит настроить i25a rii mini?
- Подготовка к настройке
- Проверка комплектации
- Подключение i25a rii mini к устройству
- Настройка i25a rii mini
- Выбор режима настройки
- Подключение к сети Wi-Fi
- Установка дополнительных настроек
- 1. Установка языка клавиатуры
- 2. Настройка голосового ввода
- 3. Настройка сочетаний клавиш
- 4. Настройка жестов
Описание i25a rii mini
i25a rii mini – это компактная безпроводная клавиатура, предназначенная для использования с различными устройствами, такими как телевизоры, ПК, ноутбуки, медиаплееры, игровые приставки и другие устройства, поддерживающие функцию беспроводной связи Bluetooth.
Клавиатура i25a rii mini обладает удобным и эргономичным дизайном, который позволяет легко управлять устройствами в комфортном режиме. Она оснащена мультимедийными кнопками, которые облегчают навигацию и доступ к различным функциям и приложениям.
Клавиатура i25a rii mini имеет широкий диапазон поддерживаемых устройств и операционных систем, включая Android, Windows, MacOS и Linux. Она также совместима с большинством устройств, поддерживающими Bluetooth, и может быть легко настроена для работы с различными устройствами.
i25a rii mini оснащена встроенным сенсорным трекпадом, который позволяет удобно управлять курсором на экране. Наличие такой функции делает клавиатуру более универсальной и удобной для использования. Для еще большего удобства клавиатура i25a rii mini имеет подсветку клавиш, что позволяет комфортно работать даже в условиях недостаточной освещенности.
Клавиатура i25a rii mini питается от аккумулятора, который обеспечивает продолжительное время работы без подзарядки. Благодаря компактному размеру и легкому весу, клавиатура i25a rii mini легко помещается в руке и удобна для переноски.
В общем, i25a rii mini – это удобное и функциональное устройство, которое позволяет удобно управлять различными устройствами с помощью одной компактной клавиатуры.
Почему стоит настроить i25a rii mini?
i25a rii mini – это компактная безпроводная клавиатура с touchpad, которая может быть очень полезной и удобной в использовании. Но чтобы в полной мере оценить ее возможности, необходимо настроить устройство.
Вот несколько причин, почему стоит настроить i25a rii mini:
- Беспроводное подключение: i25a rii mini работает по принципу беспроводной связи, что позволяет вам удобно управлять устройством с расстояния без необходимости подключения проводов.
- Touchpad: Устройство оснащено встроенным сенсорным панелью, что упрощает управление и навигацию по устройству.
- Множество функций: i25a rii mini предлагает множество функций, включая возможность изменения языка ввода, переключения между различными режимами и настройки соответствующих кнопок.
- Удобство использования: Компактный размер и эргономичный дизайн делают i25a rii mini удобным при использовании как на работе, так и в домашних условиях.
В целом, настройка i25a rii mini позволит вам наслаждаться его возможностями на полную мощность и сделает использование компьютера или мультимедийного устройства удобным и простым.
Подготовка к настройке
Перед началом настройки i25a rii mini необходимо выполнить несколько процедур подготовки. В этом разделе мы расскажем вам о необходимых шагах, которые помогут вам успешно настроить устройство.
- Убедитесь в наличии батареек: Проверьте, что в устройстве установлены рабочие батарейки. Неполадки в работе могут произойти, если батарейки разряжены или установлены неправильно.
- Подключите USB-приемник: Вставьте USB-приемник в свободный порт USB вашего устройства (например, компьютера или телевизора). Убедитесь, что приемник плотно вставлен в порт.
- Включите устройство: Включите ваше устройство, к которому вы хотите подключить i25a rii mini. Обычно устройство должно автоматически обнаружить беспроводную клавиатуру и установить ее как стандартное устройство ввода.
- Дождитесь установки драйверов: Если ваше устройство требует установки драйверов, подождите, пока они будут установлены. В некоторых случаях вам может потребоваться подключиться к интернету для загрузки и установки необходимых драйверов.
- Проверьте работу: После выполнения всех предыдущих шагов у вас должна быть возможность использовать i25a rii mini для ввода данных на вашем устройстве. Попробуйте набрать текст или выполнить другие действия с помощью клавиатуры, чтобы убедиться, что все работает правильно.
После завершения всех этих шагов вы будете готовы к настройке клавиатуры i25a rii mini и использованию ее в своей повседневной работе. В следующих разделах мы рассмотрим, как настроить различные функции устройства.
Проверка комплектации
Перед началом настройки i25a rii mini необходимо проверить комплектацию и убедиться, что весь необходимый материал присутствует.
- Пульт i25a rii mini. Основной элемент системы, с помощью которого будет осуществляться управление.
- USB-ресивер (приемник). Устройство, которое подключается к компьютеру или другому устройству через USB-порт и позволяет получать сигналы от пульта.
- Кабель для зарядки. Кабель, который используется для зарядки пульта. Обычно это USB-кабель, который можно подключить к компьютеру или зарядному устройству.
- Инструкция по эксплуатации. Документ, в котором содержится подробное описание настройки и использования i25a rii mini.
Если какой-либо элемент отсутствует или имеет видимые повреждения, рекомендуется обратиться к продавцу для замены или получения дополнительной информации.
Подключение i25a rii mini к устройству
Для начала работы с i25a rii mini необходимо подключить его к устройству, с которым вы планируете его использовать. Для этого выполните следующие шаги:
- Установите батарейки. Откройте крышку отсека батарейки на задней панели i25a rii mini и установите две AAA-батарейки в соответствии с полярностью (+ и -) на дне отсека.
- Настройте устройство. Некоторые устройства требуют дополнительных настроек для подключения беспроводных устройств, поэтому перед подключением i25a rii mini проверьте, есть ли необходимость в настройке на вашем устройстве.
- Включите i25a rii mini. Найдите кнопку включения i25a rii mini на верхней стороне клавиатуры и нажмите на неё, чтобы включить устройство.
- Установите устройство в режим подключения. На i25a rii mini нажмите и удерживайте кнопку «Fn» (функция) и одновременно нажмите клавишу «C» (Connect), чтобы активировать режим подключения bluetooth.
- Включите bluetooth на устройстве. Перейдите в настройки вашего устройства и включите функцию bluetooth для обнаружения доступных устройств.
- Выберите i25a rii mini в списке доступных устройств. В списке доступных устройств выберите i25a rii mini и подтвердите подключение.
- Проверьте подключение. После успешного подключения i25a rii mini начнет работать на вашем устройстве. Убедитесь, что клавиатура реагирует на ваши действия и вы можете использовать её для ввода информации.
Теперь вы можете использовать i25a rii mini для удобного ввода информации на вашем устройстве. Успешного использования!
Настройка i25a rii mini
Шаг 1: Убедитесь, что ваша i25a rii mini полностью заряжена или подключена к питанию.
Шаг 2: Вставьте приемник USB в свободный порт на вашем компьютере или другом устройстве.
Шаг 3: Включите вашу i25a rii mini, нажав и удерживая кнопку включения/выключения на клавиатуре.
Шаг 4: Как только светодиодная индикация на клавиатуре начнет мигать, это означает, что она готова к подключению.
Шаг 5: На вашем устройстве откройте раздел «Настройки» или «Параметры» и найдите вкладку «Bluetooth» или «Устройства».
Шаг 6: Включите Bluetooth на вашем устройстве, если это необходимо, а затем нажмите на кнопку поиска новых устройств.
Шаг 7: Пара вашей i25a rii mini с вашим устройством: найдите ее в списке доступных устройств Bluetooth и выберите ее.
Шаг 8: Если требуется ввод пароля или пин-кода, следуйте указаниям на экране для завершения процесса паринга.
Шаг 9: Когда ваша i25a rii mini успешно подключена, светодиодная индикация на клавиатуре перестанет мигать.
Шаг 10: Теперь ваша i25a rii mini готова к использованию. Вы можете начать вводить текст или управлять устройством с помощью клавиш на клавиатуре.
Выбор режима настройки
Для настройки i25a rii mini есть два доступных режима: режим IR и режим 2.4G. В зависимости от вашего устройства, выберите подходящий режим настройки.
- Режим IR: данный режим используется, если ваше устройство поддерживает инфракрасную связь.
- Режим 2.4G: данный режим используется, если ваше устройство поддерживает беспроводную связь по протоколу 2.4 ГГц.
Для выбора режима настройки выполните следующие действия:
- Подключите i25a rii mini к вашему устройству с помощью кабеля USB.
- На стороне i25a rii mini найдите переключатель для выбора режима настройки.
- Переключите переключатель в соответствующее положение:
- Для режима IR: переключатель должен быть установлен в положение IR.
- Для режима 2.4G: переключатель должен быть установлен в положение 2.4G.
- После выбора режима настройки вы можете перейти к следующим шагам по настройке i25a rii mini в выбранном режиме.
Помните, что выбор режима настройки должен соответствовать особенностям вашего устройства. Если вы не уверены, какой режим выбрать, обратитесь к руководству пользователя вашего устройства или свяжитесь с его производителем.
Подключение к сети Wi-Fi
Чтобы настроить подключение к сети Wi-Fi на клавиатуре i25a rii mini, следуйте инструкциям ниже:
- Включите клавиатуру, нажав кнопку питания.
- Откройте меню настроек на устройстве, к которому будете подключать клавиатуру.
- В разделе настройки Wi-Fi найдите доступные сети и выберите нужную.
- Введите пароль Wi-Fi сети, если требуется.
- Подождите, пока устройство подключится к выбранной сети.
- Клавиатура автоматически подключится к тому же Wi-Fi, к которому подключено ваше устройство.
Теперь ваша клавиатура i25a rii mini готова к использованию по беспроводному соединению Wi-Fi. Вы можете начать вводить текст и управлять устройством без проводов и ограничений.
Установка дополнительных настроек
После успешной установки и настройки i25a rii mini, вы можете продолжить и установить дополнительные настройки для более удобного использования.
1. Установка языка клавиатуры
Для изменения языка клавиатуры на i25a rii mini, выполните следующие шаги:
- Откройте меню настроек устройства.
- Выберите «Язык и ввод».
- Нажмите на «Язык клавиатуры».
- Выберите желаемый язык клавиатуры.
2. Настройка голосового ввода
Если ваша модель i25a rii mini поддерживает голосовой ввод, вы можете настроить его в соответствии с вашими предпочтениями. Следуйте этим шагам:
- Откройте меню настроек устройства.
- Выберите «Язык и ввод».
- Нажмите на «Голосовой ввод».
- Включите голосовой ввод и следуйте инструкциям для настройки голосовых команд.
3. Настройка сочетаний клавиш
Вы также можете настроить сочетания клавиш на i25a rii mini для выполнения определенных действий. Чтобы настроить сочетания клавиш, выполните следующие действия:
- Откройте меню настроек устройства.
- Выберите «Клавиатура и сочетания».
- Выберите «Настроить сочетание клавиш».
- Выберите клавишу, которую вы хотите настроить.
- Выберите действие, которое должно выполняться при нажатии этой клавиши.
- Сохраните настройки.
4. Настройка жестов
i25a rii mini также поддерживает настройку жестов для удобного управления. Чтобы настроить жесты, выполните следующие шаги:
- Откройте меню настроек устройства.
- Выберите «Жесты и движения».
- Выберите «Настроить жесты».
- Выберите жест, который вы хотите настроить.
- Выберите действие, которое должно выполняться при выполнении этого жеста.
- Сохраните настройки.
После завершения этих дополнительных настроек вы будете готовы использовать i25a rii mini с улучшенными функциональными возможностями.
