Перейти к контенту
Search for:

iCSee
приложение для видеонаблюдения
iCSee
Инструкции

44k.
Установка iCSeе на телевизор
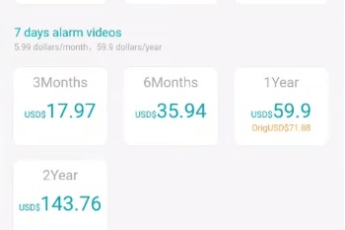
64.2k.
Облачное хранилище iCSee

3518.5k.
Возможные проблемы и ошибки в работе iCSee
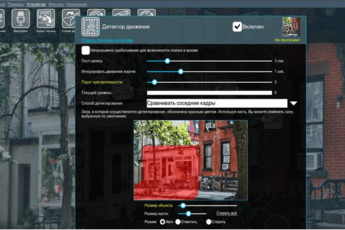
17.3k.
Аналоги iCSee
- О сайте
- Контакты
- Политика конфиденциальности
WiFi камеры сейчас очень популярны во всем мире, так как они предоставляют удобный способ контролировать свою жизнь в любой момент времени. К сожалению, настройка камеры может вызывать множество трудностей, особенно если вы покупаете ее в первый раз.
Однако, настройка WiFi камеры icsee не является сложной задачей, если вы знаете, как это делается. В этой статье мы расскажем вам о том, как подключить камеру к WiFi и как сделать все необходимые настройки для использования ее на сто процентов.
Будьте готовы следовать инструкциям и убедитесь, что у вас есть все необходимые компоненты для настроек, такие как мобильный телефон или планшет с установленным приложением icsee, роутер и, конечно же, камера icsee.
Содержание
- Распаковка и подключение камеры
- Шаг 1: Распаковка
- Шаг 2: Подключение камеры к сети
- Шаг 3: Установка ПО
- Скачивание и установка приложения icsee
- Шаг 1: Найдите приложение в магазине приложений
- Шаг 2: Скачать и установить приложение
- Шаг 3: Регистрация и вход в приложение
- Добавление камеры в приложение
- Шаг 1. Установка приложения
- Шаг 2. Добавление камеры
- Шаг 3. Подключение камеры
- Настройка WiFi соединения камеры
- Шаг 1: Подключение камеры к питанию
- Шаг 2: Установка приложения icsee на мобильное устройство
- Шаг 3: Добавление камеры в приложение icsee
- Шаг 4: Подключение к камере через WiFi
- Шаг 5: Проверка подключения
- Настройка функций камеры и ее использование
- Настройка функций камеры
- Использование камеры
- Вопрос-ответ
Распаковка и подключение камеры
Шаг 1: Распаковка
Получив посылку с камерой, распакуйте ее и проверьте, что все компоненты на месте. В комплекте должны быть: сама камера, блок питания, крепление для стены/потолка, инструкция на русском языке и другие документы.
Шаг 2: Подключение камеры к сети
Для подключения камеры к сети, сначала необходимо подключить блок питания к камере. Затем, подключите камеру к маршрутизатору с помощью приведенного в комплекте кабеля Ethernet. Ждите, пока индикатор светится зеленым.
Шаг 3: Установка ПО
Установите приложение icsee на ваш смартфон или планшет. После установки приложения, создайте учетную запись, введя свой адрес электронной почты. После того, как вы зарегистрируетесь, система предложит вам добавить камеру в приложение. Нажмите на кнопку «Добавить», выберите тип устройства (IP камера) и следуйте инструкциям на экране.
Скачивание и установка приложения icsee
Шаг 1: Найдите приложение в магазине приложений
Первым шагом для установки приложения icsee необходимо открыть магазин приложений на вашем смартфоне или планшете. (App Store для iOS, Google Play для Android.) В поисковой строке введите «icsee» и найдите нужное приложение.
Шаг 2: Скачать и установить приложение
Нажмите кнопку «Скачать», чтобы начать загрузку приложения icsee на ваше устройство. После завершения загрузки приложения начнется процесс установки. Следуйте инструкциям на экране, чтобы установить приложение на ваше устройство.
Обратите внимание, что для установки приложения icsee может потребоваться доступ к некоторым функциям смартфона или планшета, например, к камере или микрофону. Необходимо разрешить доступ, чтобы использовать приложение.
Шаг 3: Регистрация и вход в приложение
После установки приложения icsee необходимо зарегистрироваться и войти в приложение. Для этого вам потребуется ваш адрес электронной почты и пароль. Для тех, кто уже зарегистрировался, просто введите свои учетные данные и войдите в приложение.
После успешного входа в приложение вы можете настроить и использовать свою WiFi камеру icsee.
Добавление камеры в приложение
Шаг 1. Установка приложения
Первым шагом необходимо установить приложение icsee на устройство. Для этого перейдите в магазин приложений вашего устройства (App Store или Google Play) и введите в поиск название icsee. После установки приложения, запустите его и войдите в свой аккаунт, если его еще нет, зарегистрируйте его.
Шаг 2. Добавление камеры
После установки приложения и входа в ваш аккаунт необходимо добавить камеру. Для этого на главном экране приложения нажмите на кнопку «Add device» или «Добавить устройство». Затем выберите тип устройства «IP-камера» из списка доступных вариантов.
Шаг 3. Подключение камеры
После выбора типа устройства необходимо пройти процесс подключения камеры в приложении. Для этого следуйте инструкциям на экране приложения, которые включают в себя ввод имени пользователя, пароля и IP-адреса камеры. Если у вас есть локальная сеть, вы можете использовать функцию сканирования IP-адресов, чтобы обнаружить камеру автоматически.
В результате выполнения всех трех шагов вы добавите свою камеру в приложение icsee и сможете просматривать видеопоток с камеры в режиме реального времени, а также использовать другие функции, доступные в приложении.
Настройка WiFi соединения камеры
Шаг 1: Подключение камеры к питанию
Прежде чем начать настройку, убедитесь, что камера подключена к розетке и включена. Она должна быть подключена к интернету через WiFi, чтобы вы могли получить доступ к ним через приложение icsee.
Шаг 2: Установка приложения icsee на мобильное устройство
Перейдите в App Store или Google Play и найдите приложение icsee. Скачайте и установите приложение на ваше мобильное устройство.
Шаг 3: Добавление камеры в приложение icsee
Откройте приложение icsee и выберите «Добавить новое устройство». Выберите «Добавить камеру» и следуйте инструкциям на экране. Если камера находится рядом с мобильным устройством, она будет автоматически обнаружена и добавлена в приложение.
Шаг 4: Подключение к камере через WiFi
Выберите камеру, которую вы хотите настроить, и выберите «WiFi настройки». Введите имя и пароль вашей WiFi-сети. Камера автоматически подключится к WiFi-сети. Она может потребовать некоторое время на подключение. Как только камера подключится к интернету, вы сможете получить доступ к ней через приложение icsee.
Шаг 5: Проверка подключения
Перейдите на главную страницу приложения icsee и выберите вашу камеру. Проверьте, находится ли камера онлайн и работает ли она должным образом. Если все настроено правильно, вы должны видеть изображение с камеры на экране вашего мобильного устройства.
Настройка функций камеры и ее использование
Настройка функций камеры
Перед началом использования камеры необходимо настроить ее функции. Во первых, необходимо подключить ее к беспроводной сети. Для этого нужно найти сеть Wi-Fi на своем смартфоне или компьютере и выбрать ее. Далее, нужно ввести пароль, который указан в инструкции к камере.
Во вторых, необходимо настроить качество видео. Это нужно для того, чтобы сохранять место на карте памяти или жестком диске. Чтобы это сделать, нужно зайти в настройки камеры и выбрать соответствующую опцию.
В третьих, нужно настроить параметры записи видео. Количество кадров в секунду и разрешение определяют качество записи видео. Чтобы это сделать, нужно зайти в настройки камеры и выбрать соответствующие параметры.
Использование камеры
После настройки функций камеры, ее можно использовать для мониторинга объекта. Чтобы это сделать, нужно открыть приложение icsee и выбрать камеру, которую вы хотите использовать. После этого, на экране появится изображение с камеры.
Вы можете использовать камеру для следующих целей:
- мониторинг детей в вашем отсутствии
- мониторинг животных
- мониторинг неподвижности дома или офиса
Вы также можете использовать камеру для записи видео. Чтобы это сделать, нужно зайти в приложение icsee, выбрать камеру и нажать на соответствующую кнопку.
Вопрос-ответ
Мы больше не будем рекомендовать вам подобный контент.
Отмена
Мы больше не будем рекомендовать вам подобный контент.
Отмена
Мы больше не будем рекомендовать вам подобный контент.
Отмена
Мы больше не будем рекомендовать вам подобный контент.
Отмена
Мы больше не будем рекомендовать вам подобный контент.
Отмена
Мы больше не будем рекомендовать вам подобный контент.
Отмена
Мы больше не будем рекомендовать вам подобный контент.
Отмена
Мы больше не будем рекомендовать вам подобный контент.
Отмена
Мы больше не будем рекомендовать вам подобный контент.
Отмена
Мы больше не будем рекомендовать вам подобный контент.
Отмена
Мы больше не будем рекомендовать вам подобный контент.
Отмена
Мы больше не будем рекомендовать вам подобный контент.
Отмена
Мы больше не будем рекомендовать вам подобный контент.
Отмена
Мы больше не будем рекомендовать вам подобный контент.
Отмена
Мы больше не будем рекомендовать вам подобный контент.
Отмена
Мы больше не будем рекомендовать вам подобный контент.
Отмена
Мы больше не будем рекомендовать вам подобный контент.
Отмена
Мы больше не будем рекомендовать вам подобный контент.
Отмена
Мы больше не будем рекомендовать вам подобный контент.
Отмена
Мы больше не будем рекомендовать вам подобный контент.
Отмена
Мы больше не будем рекомендовать вам подобный контент.
Отмена
Мы больше не будем рекомендовать вам подобный контент.
Отмена
Мы больше не будем рекомендовать вам подобный контент.
Отмена
Мы больше не будем рекомендовать вам подобный контент.
Отмена
Руководство по эксплуатации камеры iCsee содержит подробные инструкции по настройке и использованию камеры iCsee. Руководство включает пошаговые инструкции по загрузке приложения iCsee, настройке конфигурации сети камеры и viewвключение и управление камерой с мобильного устройства. Руководство также включает информацию о настройке сигналов тревоги и сообщений, сбросе настроек и установке карты TF. Кроме того, в руководстве приведены ответы на часто задаваемые вопросы о камере iCsee, например, как подключиться к Wi-Fi, что делать, если камера не подключается и могут ли беспроводные камеры работать без интернета. Руководство является ценным ресурсом для всех, кто хочет эффективно и рационально использовать камеру iCsee. Благодаря четким инструкциям и полезным советам пользователи могут легко настроить и использовать свою камеру iCsee, чтобы обеспечить оптимальную производительность.
 Руководство к камере iCsee
Руководство к камере iCsee
Руководство к камере iCsee
Руководство по эксплуатации
1. пожалуйста, загрузите управляющие приложения «ICsee» для камеры, как показано ниже.
А. Андриод Телефон. Зайдите в свой магазин Google Play для поиска «ICsee» Скачать
Б. Apple Phone, перейдите в магазин приложений для поиска. «ICsee» скачать.
C. Или отсканируйте код ИЛИ напрямую, чтобы загрузить приложения.

2. Пожалуйста, включите камеру. Затем вы услышите «Система запускается. Ожидает настройки».
Конфигурация сети устройства
1.Вход пользователя (рисунок 1)
A. Зарегистрируйтесь для входа в систему
Б. Использование «Локальный вход» для быстрого входа в систему (не рекомендуется! Этот логин не будет получать никаких предупреждений или push-сообщений)
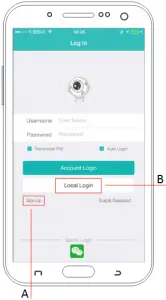
A. Щелкните «Зарегистрироваться» и введите соответствующую информацию.
Б. Щелкните «Локальный вход».
2. Нажмите «+» добавить камеру (рисунок 2)
3 .Щелкните «Настроить мое устройство на Wi-Fi» (Рисунок 3)


(Рисунок 2) (Рисунок 3)
4. Выбирайте «Следующий шаг» для настройки вашего WIFI (Рисунок 4)
5. Заполните ваше имя Wi-Fi и пароль. Затем » подтверждать « (Рисунок 5)


(Рисунок 4) (Рисунок 5)
6. Перейдите с Device Searching к подключению к камере (Рисунок 6).
Внимание: убедитесь, что камера находится близко к подключаемому телефону.
7. Во время подключения камера скажет«Подключение, пожалуйста, подождите»(Рисунок 7)


(Рисунок 6) (Рисунок 7)
8. После слушания «Подключено успешно» Затем установите пароль для вашей камеры (рисунок 8).
9. Установите имя для вашей камеры (рис. 9).


(Рисунок  (Рисунок 9)
(Рисунок 9)
10. Тогда вы могли view твоя камера на твоем телефоне View / управляйте своей камерой (Рисунок 10)
A. Настройка сигналов тревоги / сообщений (рисунок 11)
- Пожалуйста, перейдите к настройке (см. Рисунок)
- Перейдите в «Настройка будильника»


(Рисунок 10) (Рисунок 11)
A. Поделиться: вы можете пригласить людей добавить камеру и поделиться видео
Б. Введите его в view видео прямо сейчас
Б. Настройка сигнала тревоги (рисунок 12)
- Открытая сигнализация
- Выберите:Сигнализация путь. Фото и видео сняты, или гудок Deving
- Alarm Push. Вы получите уведомление Push.
- Вы можете выбрать Сообщение игнорировать или нет.

C. Сообщение: Если Alarm Push настроен, как указано выше. Затем при обнаружении движения будет отправлено предупреждающее сообщение. Здесь вы можете увидеть все push-сообщения с подробностями (Рисунок 13).

11. Введите его в view видео прямо сейчас (Рисунок 14)

A. Вы можете нажать на нее, чтобы поговорить с одним
B. Воспроизведение и Snapshort работают только тогда, когда карта TF вставляется в дверной звонок
Внимание: при разговоре звук не слышен. После разговора звук слышен как обычно.
1. Восстановление заводских настроек: после нажатия кнопки сброса вы услышите «Ожидание на заводе, пожалуйста, не выключайте питание»

2. «Не в сети» означает
(A) Проверьте мощность: низкое / отсутствие питания дверного звонка.
(B) Проверьте WIFI: Плохое соединение WIFI
(C) Камера была сброшена
Если питание и Wi-Fi в порядке, и он все еще работает в автономном режиме, затем сбросьте дверной звонок, чтобы снова подключиться
Как вставить tf-карту
1. Открутите крышку динамика камеры. См. Картинку ниже.

2. Снимите крышку, и вы найдете слот для SD-карты. Если он закрыт кабелем, пожалуйста, снимите кабель, чтобы вставить SD-карту.

Послепродажная поддержка NewPal
Эл. почта: Support@newpal.shop
www.newpal.shop
Характеристики
|
Технические характеристики изделия |
|
|
наименование товара |
Камера iCsee |
|
Ручная доступность |
Загружаемые |
|
Содержание руководства |
Пошаговое руководство по загрузке приложения iCsee, настройке конфигурации сети камеры и viewвключение и управление камерой с мобильного устройства. Информация о настройке сигналов тревоги и сообщений, сбросе настроек и вставке TF-карты. Ответы на часто задаваемые вопросы о камере iCsee. |
|
Совместимость приложений |
Приложение iCsee |
|
Совместимость с мобильными устройствами |
Телефоны Android и Apple |
|
Конфигурация сети |
Wi-Fi |
|
Оповещения |
Оповещения о тревогах и сообщениях |
|
Хранилище |
TF карта |
|
Аудио |
Двусторонняя аудиосвязь |
|
Сброс |
сброс к заводским настройкам |
|
Источник питания |
Подключен к источнику питания |
|
Интернет-требование |
Беспроводные камеры могут работать без интернета, но некоторые функции могут быть недоступны |
|
Вмешательство |
Беспроводные помехи на расстоянии, металлические приборы и другие устройства |
FAQS
Как подключиться к Wi-Fi?
Перейдите в «Настройки» > «Подключения», затем нажмите «Wi-Fi». Если Wi-Fi отключен, вы можете включить его, нажав кнопку ползунка. Вы также можете включить его, проведя пальцем вниз от верхней части экрана и коснувшись значка Wi-Fi на панели быстрых настроек.
Как мне подключиться к мобильной сети?
Коснитесь «Мобильная сеть», затем коснитесь «Сетевые операторы». Вы увидите список доступных сетей. Выберите один и нажмите «Подключиться», чтобы подключиться. Если вы не видите предпочитаемую сеть, коснитесь «Поиск сетей», затем снова коснитесь «Поиск», если необходимо, пока не увидите предпочитаемую сеть в списке результатов поиска. Нажмите «Сетевые операторы» еще раз, затем выберите предпочитаемую сеть из списка результатов поиска и нажмите «Подключиться», чтобы подключиться.
Что такое Не беспокоить?
Функция «Не беспокоить» отключает входящие вызовы и уведомления, позволяя будильнику звучать в течение определенного времени каждый день, пока вы не отключите эту функцию или не включите ее снова позже в тот же день.
Что такое закрепление экрана?
Закрепление экрана позволяет вам использовать только одно приложение за раз, поэтому ни к чему другому нельзя получить доступ без предварительного ввода пароля.
Для чего используется закрепление экрана?
Эта функция полезна, когда вы хотите использовать приложение, но не хотите, чтобы кто-то еще использовал его, пока вы его используете (например,ampле, при просмотре видео). Чтобы использовать эту функцию, откройте приложение, которое вы хотите закрепить на экране, нажмите «Домой» , нажмите «Назад» и выберите «Закрепить» . Когда вы закончите использовать приложение, нажмите «Домой» , проведите вверх от нижнего края экрана, выберите «Открепить» или введите свой PIN-код или пароль, если будет предложено сделать это, прежде чем полностью выйти из приложения. Руководство пользователя QQ MYFLIX Руководство пользователя MYFLIX
[/ Видео]
![]()
icseeapp.com
Руководство к камере iCsee — Скачать [оптимизировано]
Руководство к камере iCsee — Скачать
