Содержание
- Как пользоваться Adobe Audition
- Как добавить минуса для создания композиции
- Настройки окна «Трек»
- Затухание или увеличение громкости
- Обрезка и добавление отрывков в звуковых дорожках
- Растянуть и уменьшить дорожку трека
- Добавление собственного голоса
- Сохранение проекта
- Применение эффектов
- Вопросы и ответы

Adobe Audition — многофункциональное средство для создания качественного звука. С его помощью можно записывать собственные акапеллы и объединять их с минусами, накладывать различные эффекты, обрезать и вставлять записи и многое другое.
С первого взгляда программа кажется невероятно сложной, за счет наличия различных окон с многочисленными функциями. Немного практики и вы легко будете ориентироваться в Adobe Audition. Давайте разберемся как пользоваться программой и с чего начинать.
Скачать последнюю версию Adobe Audition
Скачать Adobe Audition
Сразу хочу отметить, что рассмотреть все функции программы в одной статье вряд ли получиться, поэтому разберем основные действия.
Как добавить минуса для создания композиции
Для того, чтобы начать наш новый проект нам понадобиться фоновая музыка, иначе говоря «Минус» и слова, которые называют «Акапеллы».
- Запускаем Adobe Audition. Добавляем наш минус. Для этого открываем вкладку «Multitrack» и перетягиванием перемещаем выбранную композицию в поле «Track1».
- Наша запись разместилась не самого начала и при прослушивании сначала слышна тишина и только через какое-то время можем услышать запись. При сохранении проекта у нас будет тоже самое, что нас не устраивает. Поэтому, при помощи мышки, мы можем перетянуть музыкальную дорожку в начало поля.
- Теперь прослушаем. Для этого в нижней части имеется специальная панель.



Настройки окна «Трек»
Если, композиция очень тихая или наоборот громкая, тогда вносим изменения. В окне каждого трека, есть специальные настройки.
- Находим значок громкости. Движениями мыши в право и в лево, настраиваем звук.
- При двойном нажатии на значок громкости, вводим цифровые значения. Например, «+8.7», будет означать увеличение громкости, а если нужно сделать тише, тогда «-8.7». Выставлять можно разные значения.
- Соседний значок настраивает стерео баланс между правым и левым каналом. Двигать его можно точно так же как и звук.
- Для удобства можно поменять наименование трека. Это особенно актуально, если у вас их достаточно много.
- В этом же окне можем выключить звук. При прослушивании будем видеть движение ползунка этой дорожки, но остальные треки будут слышны. Эта функция удобна для редактирования звука отдельных дорожек.





Затухание или увеличение громкости
При прослушивании записи может показаться, что начало слишком громкое, поэтому, мы имеем возможность настроить плавное затухание звука. Или наоборот усиление, что применяется гораздо реже. Для того, чтобы это сделать, тянем мышкой за полупрозрачный квадрат в области звуковой дорожки. У вас должна появится кривая, которую лучше размещать плавно в начале, чтобы нарастание не было слишком грубым, хотя все зависит от задачи.

Тоже самое можем сделать и в конце.
Обрезка и добавление отрывков в звуковых дорожках
Постоянно при работе со звуковыми файлами, требуется что-то отрезать.
- Сделать это можно кликнув мышкой на области трека и протянуть до нужного места. Затем нажимаем клавишу «Del».
- Для того, чтобы вставить отрывок, необходимо добавить запись в новый трек, а затем с помощью перетягивания поместить его на нужную дорожку.
- По умолчанию, в программе Adobe Audition имеется 6 окон для добавления трека, но при создании сложных проектов этого мало. Для того, чтобы добавить необходимые, прокручиваем все треки вниз. Последним будет окно «Master». Перетянув в него композицию, появляются дополнительные окна.



Растянуть и уменьшить дорожку трека
С помощью специальных кнопок, запись можно растянуть в длину или ширину. При этом воспроизведение дорожки не изменяется. Функция предназначена для редактирования мельчайших частей композиции, чтобы она звучала более естественно.

Добавление собственного голоса
- Теперь возвращаемся в предыдущую область, где будем добавлять «Акапеллу». Переходим в окно «Трека2», переименуем его. Для того, чтобы записать собственный голос, достаточно нажать на кнопку «R» и значок записи.
- Теперь прослушаем, что получилось. Слышим две композиции вместе. Мне к примеру, хочется услышать, то, что я только что записал. Я в минусе нажимаю значок «M» и звук пропадает.
- Вместо записи нового трека, можно воспользоваться заранее подготовленным файлом и просто перетянуть его в окно дорожки «Трек2», как добавляли первую композицию.
- Прослушивая два трека вместе, можем заметить, что один из них заглушает другой. Для этого корректируем их громкость. Один делаем громче и слушаем, что вышло. Если, все равно не нравиться, тогда во втором уменьшаем громкость. Здесь нужно экспериментировать.
- Довольно часто «Акапеллу» требуется вставить не в начало, а в середину дорожки например, тогда просто перетягиваем отрывок в нужное место.




Сохранение проекта
- Теперь, для того, чтобы сохранить все треки проекта в формат «Mp3», нажимаем «Сtr+A». У нас выделяется все дорожки.
- Нажимаем «File-Export-Multitrack Mixdown-Entire Session». В появившемся окне нам необходимо выбрать нужный формат и нажать «Ок».
- После сохранения файл будет прослушиваться как единое целое, со всеми примененными эффектами.
- Иногда, нам нужно сохранять не все дорожки, а какой-нибудь отрывок. В этом случае мы выделяем нужный отрезок и переходим в «File-Export-Multitrack Mixdown-Time Selection».
- Для того, чтобы соединить все дорожки в одну (микшировать), заходим «Multitrack-Mixdown Session to New File-Entire Session», а если нужно объединить только выделенную область, тогда «Multitrack-Mixdown Session to New File-Time Selection».
- Многие начинающие пользователи не могут понять разницу между этими двумя способами. В случае экспорта, вы сохраняете файл к себе на компьютер, а во втором случае, он остается в программе и вы продолжаете работу с ним.



Если, у вас не работает выделение дорожки, а вместо этого она перемещается вместе с курсором, вам необходимо зайти в «Edit-Tools» и выбрать там «Time Selection». После этого проблема исчезнет.
Применение эффектов
Сохраненный последним способом файл попробуем немножечко изменить.
- Добавим к нему «Эффект Эхо». Выделяем нужный нам файлик, затем переходим в меню «Effects-Delay and Echo-Echo».
- В появившемся окне видим множество различных настроек. Можно с ними поэкспериментировать или согласиться со стандартными параметрами.

Помимо стандартных эффектов, существует еще масса полезных плагинов, которые легко встраиваются в программу и позволяют расширить ее функции.
И еще, если вы экспериментировали с панелями и рабочей областью, что особо актуально для новичков, вернуться в исходное состояние можно перейдя «Window-Workspace-Reset Classic».
Еще статьи по данной теме:
Помогла ли Вам статья?
Загрузить PDF
Загрузить PDF
Adobe Audition является одним из эталонов в создании и обработки звука. Выпущено шесть версий программы, последняя из которых (Audition CC) была выпущена в июне 2013. Программа позволяет создавать, редактировать, комбинировать звуки и разделять каналы. Все это позволяет создать профессионального качества и уровня аудиоклипы. Поэтому программой активно пользуются в разных сферах музыкальной индустрии. Программа универсальна и обладает многими интересными функциями, некоторые из которых будут описаны ниже.
Шаги
-

1
Для создания нового контента и проекта нажмите на кнопку «Запись». Визуальное отображение сигнала должно начаться вместе с записью и остановиться после остановки записи.
-

2
Выделите начало и конец отрезка, который вы хотите отредактировать. В желаемом месте щелкните мышкой и выделите нужный отрезок (удерживая левую клавишу мышки). Отрезок будет выделен другим цветом. Двойное нажатие левой клавишей мышки выделит весь клип для редактирования. Прослушать выделенный участок можно нажав на пробел. Изменить границы выделенного отрезка можно при помощи мышки. Также вы можете удалить щелчки, вздохи и другие помехи, выделив их и нажав на клавишу «Delete.»
-

3
Вставка элементов. Вы можете создать в вашем клипе пробелы или добавить в него другие звуки и файлы. Перенесите курсор на нужное место, зайдите в раздел «Вставка» и выберите «Аудио» чтобы вставить другой аудиофайл в данный отрезок. Правильнее будет обработать вставляемый файл до вставки. Но и после вставки придется обработать стыки и громкость, чтобы файл звучал более естественно.
-

4
Отредактируйте тон вашего клипа. Для этого зайдите в «Время и тон» и настройте высоту тона, не меняя при этом время клипа.
-

5
Чтобы удлинить или укоротить ваш аудиоклип, поместите курсор в конце клипа и нажмите левую кнопку мыши с зажатой клавишей «shift». Чтобы удлинить клип, перетащите мышку вправо, чтобы укоротить клип, перетащите мышку влево.
-

6
Придайте вашему клипу эффект эха. Зайдите в меню «Задержка и эхо» и выберите эффект «Эхо». Можно выбрать различные варианты эха и придать клипу, например, эффект горного эха. Поэкспериментируйте с настройками для достижения лучшего качества.
Реклама
Об этой статье
Эту страницу просматривали 17 014 раз.
Была ли эта статья полезной?
Adobe Audition — многофункциональное средство для создания качественного звука. С его помощью можно записывать собственные акапеллы и объединять их с минусами, накладывать различные эффекты, обрезать и вставлять записи и многое другое.
С первого взгляда программа кажется невероятно сложной, за счет наличия различных окон с многочисленными функциями. Немного практики и вы легко будете ориентироваться в Adobe Audition. Давайте разберемся как пользоваться программой и с чего начинать.
Как пользоваться Adobe Audition
Сразу хочу отметить, что рассмотреть все функции программы в одной статье вряд ли получиться, поэтому разберем основные действия.
Как добавить минуса для создания композиции
Для того, чтобы начать наш новый проект нам понадобиться фоновая музыка, иначе говоря «Минус» и слова, которые называют «Акапеллы».
Запускаем Adobe Audition. Добавляем наш минус. Для этого открываем вкладку «Multitrack» и перетягиванием перемещаем выбранную композицию в поле «Track1».

Наша запись разместилась не самого начала и при прослушивании сначала слышна тишина и только через какое-то время можем услышать запись. При сохранении проекта у нас будет тоже самое, что нас не устраивает. Поэтому, при помощи мышки, мы можем перетянуть музыкальную дорожку в начало поля.

Теперь прослушаем. Для этого в нижней части имеется специальная панель.

Настройки окна «Трек»
Если, композиция очень тихая или наоборот громкая, тогда вносим изменения. В окне каждого трека, есть специальные настройки. Находим значок громкости. Движениями мыши в право и в лево, настраиваем звук.

При двойном нажатии на значок громкости, вводим цифровые значения. Например, «+8.7», будет означать увеличение громкости, а если нужно сделать тише, тогда «-8.7». Выставлять можно разные значения.

Соседний значок настраивает стерео баланс между правым и левым каналом. Двигать его можно точно так же как и звук.

Для удобства можно поменять наименование трека. Это особенно актуально, если у вас их достаточно много.

В этом же окне можем выключить звук. При прослушивании будем видеть движение ползунка этой дорожки, но остальные треки будут слышны. Эта функция удобна для редактирования звука отдельных дорожек.

Затухание или увеличение громкости
При прослушивании записи может показаться, что начало слишком громкое, поэтому, мы имеем возможность настроить плавное затухание звука. Или наоборот усиление, что применяется гораздо реже. Для того, чтобы это сделать, тянем мышкой за полупрозрачный квадрат в области звуковой дорожки. У вас должна появится кривая, которую лучше размещать плавно в начале, чтобы нарастание не было слишком грубым, хотя все зависит от задачи.

Тоже самое можем сделать и в конце.
Обрезка и добавление отрывков в звуковых дорожках
Постоянно при работе со звуковыми файлами, требуется что-то отрезать. Сделать это можно кликнув мышкой на области трека и протянуть до нужного места. Затем нажимаем клавишу «Del».

Для того, чтобы вставить отрывок, необходимо добавить запись в новый трек, а затем с помощью перетягивания поместить его на нужную дорожку.

По умолчанию, в программе Adobe Audition имеется 6 окон для добавления трека, но при создании сложных проектов этого мало. Для того, чтобы добавить необходимые, прокручиваем все треки вниз. Последним будет окно «Master». Перетянув в него композицию, появляются дополнительные окна.

Растянуть и уменьшить дорожку трека
С помощью специальных кнопок, запись можно растянуть в длину или ширину. При этом воспроизведение дорожки не изменяется. Функция предназначена для редактирования мельчайших частей композиции, чтобы она звучала более естественно.

Добавление собственного голоса
Теперь возвращаемся в предыдущую область, где будем добавлять «Акапеллу». Переходим в окно «Трека2», переименуем его. Для того, чтобы записать собственный голос, достаточно нажать на кнопку «R» и значок записи.

Теперь прослушаем, что получилось. Слышим две композиции вместе. Мне к примеру, хочется услышать, то, что я только что записал. Я в минусе нажимаю значок «M» и звук пропадает.

Вместо записи нового трека, можно воспользоваться заранее подготовленным файлом и просто перетянуть его в окно дорожки «Трек2», как добавляли первую композицию.
Прослушивая два трека вместе, можем заметить, что один из них заглушает другой. Для этого корректируем их громкость. Один делаем громче и слушаем, что вышло. Если, все равно не нравиться, тогда во втором уменьшаем громкость. Здесь нужно экспериментировать.

Довольно часто «Акапеллу» требуется вставить не в начало, а в середину дорожки например, тогда просто перетягиваем отрывок в нужное место.

Сохранение проекта
Теперь, для того, чтобы сохранить все треки проекта в формат «Mp3», нажимаем «Сtr+A». У нас выделяется все дорожки. Нажимаем «File-Export-Multitrack Mixdown-Entire Session». В появившемся окне нам необходимо выбрать нужный формат и нажать «Ок».

После сохранения файл будет прослушиваться как единое целое, со всеми примененными эффектами.
Иногда, нам нужно сохранять не все дорожки, а какой-нибудь отрывок. В этом случае мы выделяем нужный отрезок и переходим в «File-Export-Multitrack Mixdown-Time Selection».

Для того, чтобы соединить все дорожки в одну (микшировать), заходим «Multitrack-Mixdown Session to New File-Entire Session», а если нужно объединить только выделенную область, тогда «Multitrack-Mixdown Session to New File-Time Selection».

Многие начинающие пользователи не могут понять разницу между этими двумя способами. В случае экспорта, вы сохраняете файл к себе на компьютер, а во втором случае, он остается в программе и вы продолжаете работу с ним.
Если, у вас не работает выделение дорожки, а вместо этого она перемещается вместе с курсором, вам необходимо зайти в «Edit-Tools» и выбрать там «Time Selection». После этого проблема исчезнет.
Применение эффектов
Сохраненный последним способом файл попробуем немножечко изменить. Добавим к нему «Эффект Эхо». Выделяем нужный нам файлик, затем переходим в меню «Effects-Delay and Echo-Echo».

В появившемся окне видим множество различных настроек. Можно с ними поэкспериментировать или согласиться со стандартными параметрами.
Помимо стандартных эффектов, существует еще масса полезных плагинов, которые легко встраиваются в программу и позволяют расширить ее функции.
И еще, если вы экспериментировали с панелями и рабочей областью, что особо актуально для новичков, вернуться в исходное состояние можно перейдя «Window-Workspace-Reset >
Отблагодарите автора, поделитесь статьей в социальных сетях.
Начало работы
Загрузите, найдите справку для участников, и изучите основы
Руководства
Руководства разного уровня для широкого круга пользователей.
Руководство пользователя
Получите оперативные ответы на вопросы и ознакомьтесь с пошаговыми инструкциями.
Устранение неполадок и Справка
Загрузка и установка
Как загрузить и установить Audition?
Вы можете загрузить свое приложение на веб-сайте Creative Cloud. Войдите в свою учетную запись Adobe при появлении соответствующего запроса, затем нажмите «Загрузить» или «Установить». Дополнительные сведения см. в разделе Загрузка приложений Creative Cloud.
Почему не удается установить Audition?
Решения для исправления ошибки, связанной со сбоем при установке, приведены в разделе Ошибка: «Сбой установки» настольного приложения Creative Cloud. Чтобы устранить другие проблемы, связанные с загрузкой, установкой и обновлением, обратитесь к этому руководству по устранению проблем загрузки и установки.
Можно ли загрузить пробную версию Audition?
Да! Пробные версии для всех приложений Creative Cloud можно загрузить из каталога приложений Creative Cloud. Чтобы загрузить пробную версию, вам потребуется войти в систему при помощи идентификатора Adobe ID и пароля. Подробные инструкции приведены в разделе Загрузка и установка бесплатной пробной версии Creative Cloud.
Можно ли установить Audition на другой компьютер?
Вы можете установить Audition и другие приложения Creative Cloud на не более чем два компьютера. Если вы хотите установить приложение на третий компьютер, потребуется деактивировать его на одном из двух предыдущих компьютеров. Узнайте больше об активации и деактивации приложений Creative Cloud.
Все еще требуется помощь? Получите больше решений для загрузки и установки.
Управление учетной записью
Как изменить пароль?
Войдите в учетную запись Adobe. Затем нажмите Изменить для параметра Текущий пароль и следуйте инструкциям на экране. Забыли пароль? Узнайте, как сбросить и изменить его.
Как восстановить идентификатор Adobe ID или пароль?
Как изменить информацию о кредитной карте?
Как обновить или изменить свою подписку?
Сменить тариф Creative Cloud очень просто. Следуйте этим пошаговым инструкциям, чтобы обновить или изменить тариф.
Срок действия моей пробной версии скоро истечет. Как преобразовать ее?
Преобразовать пробную версию в платную подписку очень просто. Следуйте этим пошаговым инструкциям, чтобы обновить программу и оформить подписку.
Как аннулировать подписку и что произойдет с моими файлами?
После отмены подписки доступ к бесплатным возможностям Creative Cloud сохраняется, как и все файлы, сохраненные вами на устройство. Вы не сможете получать доступ к приложениям или большинству служб, а размер вашего облачного хранилища уменьшится до 2 ГБ. Узнайте о том, как отменить подписку Creative Cloud, и ознакомьтесь с условиями подписки Adobe.
Представляем вашему вниманию сборник познавательных уроков по аудиоредактору Adobe Audition. Данный видеокурс рассчитан на новичков и любителей, которые ещё не знают всех возможностей этой прекрасной программы.
Курс обучения представлен в формате видеороликов, в которых детальным образом рассказывается и показывается принцип работы всех функций редактора. Посмотрев все материалы, вы узнаете, какие удивительные возможности скрывает в себе Adobe Audition, и научитесь полностью контролировать звук.
Полный курс состоит из 131 урока общей продолжительностью более 19-ти часов. Так что запаситесь терпением и сконцентрируйтесь на получении знаний, которые помогут вам стать профессиональным звукоинженером.
Ниже мы добавили 12 уроков, чтобы вы могли познакомиться с курсом перед скачиванием полного архива. Смотрите и учитесь =)
Первые 12 уроков курса
Полный список уроков
Первое знакомство с Adobe Audition (Общий принцип работы)
Урок 1 — Разбор интерфейса программы
Урок 2 — Запись, воспроизведение и сохранение аудио
Урок 3 — Масштабирование звуковой дорожки
Урок 4 — Свойства курсора и кнопок транспортной панели
Урок 5 — Разбор окон Time, Levels и Status Bar
Урок 6 — Инструменты точного выделения
Урок 7 — Органы управления окна “аудио”
Урок 8 — Добавление ярлыков на рабочую панель
Урок 9 — Устранение щелчков на месте склеивания аудио
Урок 10 — Типы отображения аудио (спектральный и волновой)
Урок 11 — Панорамное и фазовое отображение аудио
Урок 12 — Кнопки выделения каналов.
Урок 13 — Инструменты-курсоры.
Урок 14 — Кнопки включения основных панелей.
Урок 15 -Кнопки включения основных панелей. Часть #2.
Урок 16 — Настройка звукового «железа» в редакторе.
Урок 17 — Инструмент «Инверт» (Invert).
Урок 18 — Эффект «Реверс» (Reverse).
Урок 19 — Эффект «Тишина» (Mute).
Урок 20 — Инструменты » Silence» и «Tones».
Урок 21 — Инструмент «Generate Noise».
Урок 22 — Инструмент «Generate Tones» (Генератор тонов).
Урок 23 — Инструмент «Frequency Analysis» (Анализатор частотного спектра).
Урок 24 — Инструмент «Phase Analysis» (Анализатор фазы).
Урок 25 — Инструмент «Amplitude Statistics» (Статистика амплитуды).
Урок 26 — Эффект «Amplify» (Предусилитель).
Урок 27 — Эффект «Amplify/Fade» (Process).
Урок 28 — Эффект «Dynamics Processing» (Динамическая обработка).
Урок 29 — Эффект «Envelope» (Огибающая).
Урок 30 — Эффект «Hard Limiter» (Жёсткий ограничитель).
Урок 31 — Эффект «Multiband Compressor» (Многоканальный компрессор).
Урок 32 — Эффект «Normalize» (Нормализация).
Урок 33 — Эмулятор лампового компрессора.
Урок 34 — Эффект «Analog Delay» (Аналоговая задержка).
Урок 35 — Эффект «Delay».
Урок 36 — Эффекут «Dynamic Delay» (Динамическая задержка).
Урок 37 — Эффект «Echo» (Эхо).
Урок 38 — Эффект «Echo Chamber».
Урок 39 — Эффект «Mulpitap Delay».
Урок 40 — Эффект «Graphic EQ» (графический эквалайзер).
Урок 41 — Эффект «Dinamic EQ».
Урок 42 — Эффект «FFT Filtr».
Урок 43 — Эффект «Notch Filter» (режекторный фильтр).
Урок 44 — Эффект «Parametric Equalizer».
Урок 45 — Эффект «Quick Filter».
Урок 46 — Эффект «Scientific Filters» (Научные фильтры).
Урок 47 — «Chorus effect» (Эффект Хор).
Урок 48 — Эффект «Flanger».
Урок 49 — Эффект «Sweeping Phaser».
Урок 50 — Инструмент «Adaptive Noise Reduction».
Урок 51 — Инструмент «Automatic click remover».
Урок 52 — Инструмент «Auto_Phase_Correction».
Урок 53 — Инструмент «Click/Pop Eliminator».
Урок 54 — Инструмент «Clip Restoration».
Урок 55 — Инструмент «Hiss Reduction».
Урок 56 — Инструмент «Noise Reduction».
Урок 57 — Эффект «Convolution Reverb».
Урок 58 — Эффект «Full Reverb».
Урок 59 — Эффект «Reverb».
Урок 60 — Эффект «Studio Reverb».
Урок 61 — Эффект «Convolution effect».
Урок 62 — Эффект «Distortion».
Урок 63 — Эффект «Guitar Suite».
Урок 64 — Эффект «Binaural Auto Panner».
Урок 65 — Эффект «Center Channel Extractor».
Урок 66 — Эффект «Graphic Panner».
Урок 67 — Эффект «Pan/Expand».
Урок 68 — Эффект «Stereo Expander».
Урок 69 — Эффект «Stereo Field Rotate» и «Stereo Field Rotate (process)».
Урок 70 — Эффект «Pitch Bender».
Урок 71 — Эффект «Pitch Correction».
Урок 72 — Эффект «Pitch Shifter».
Урок 73 — Эффект «Stretch» (Растяжение-сжатие).
Урок 74 — Подключение DX и VST плагинов.
Урок 75 — Меню «File».
Урок 76 — Меню «File» (часть 2) «Import Bitmap».
Урок 77 — Меню «File» (часть 3) «s».
Урок 78 — Меню «File» (часть 4) «Batch Processing».
Урок 79 — Меню «File» (часть 5) — «File Info» и «XMP Info».
Урок 80 — Меню «File» (часть 6).
Урок 81 — Меню «Edit» (часть 1).
Урок 82 — Меню «Edit» (часть 2) «Zero Crossings».
Урок 83 — Меню «Edit» (часть 3) «Find Beat».
Урок 84 — Меню «Edit» (часть 4). Функция «Auto-mark».
Урок 85 — Меню «Edit» (часть 5) «Snapping».
Урок 86 — Меню «Edit» (часть 6) «Adjust Sample Rate».
Урок 87 — Меню «Edit» (часть 7) «Convert Sample Type».
Урок 88 — Меню «Edit» (часть  «Keyboard shortcuts and MIDI triggers»
«Keyboard shortcuts and MIDI triggers»
Урок 89 — Меню «View».
Урок 90 — Меню «Favorites».
Урок 91 — Меню — «Options».
Урок 92 — Меню — «Window» («Окна»).
Урок 93 — Системные настройки «Preferences».
Урок 94 — Системные настройки «Preferences» (Часть 2).
Видеокурс по устройству и работе вида «Мультитрек» (Multitrack) редактора «Adobe Audition»
Урок 1 — Знакомство с видом «Мультитрек».
Урок 2 — Принцип мультитрек-сессии.
Урок 3 — Принцип работы с аудиоклипами.
Урок 4 — Создание новой мультитрек-сессии.
Урок 5 — Запись аудиотрека. «Мастрер-Трек».
Урок 6 — Свойства трека и микшера».
Урок 7 — Контекстное меню трека.
Урок 8 — Контекстное меню аудиоклипа (Часть 1).
Урок 9 — Контекстное меню аудиоклипа (Часть 2).
Урок 10 — Меню «File» («Файл»).
Урок 11 — Меню «Edit».
Урок 12 — Иконки на панели инструментов.
Урок 13 — Меню «View».
Урок 14 — Эффект «Envelope Follower».
Урок 15 — Эффект «Frequency Band splitter».
Урок 16 — Эффект «Vocoder».
Урок 17 — Меню «Options».
Урок 18 — Меню » Window».
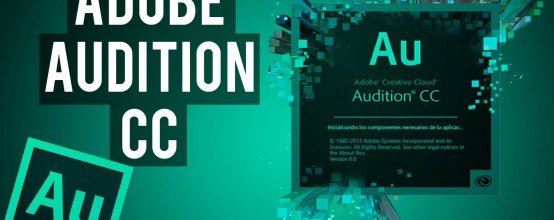
Распространённые редакторы звука для платформы Windows можно условно разделить на три большие группы. В первую входят простейшие «однокнопочные» утилиты, рассчитанные на выполнение двух-трёх задач. Настроек в них – необходимый минимум, а итоговый результат удовлетворит только самого непритязательного пользователя. Вторая представлена профессиональными пакетами с исключительно широкими возможностями, но очень недружественным интерфейсом. А вот третья намного интереснее. При достаточной мощности и богатстве функциональных возможностей входящие в неё программы можно с некоторой натяжкой назвать удобными. Adobe Audition – одна из них.
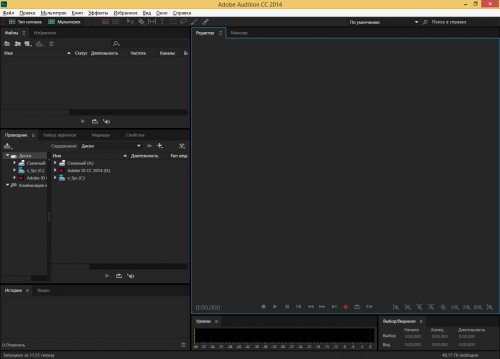
Один из распространённых редакторов звука для платформы Windows — Adobe Audition CC 2014
О чём вы должны знать до начала работы?
- Программа достаточно дорогая (больше 10000 рублей). И если вы не хотите связываться с пиратским ПО, стоит поискать более дешёвые альтернативы.
- Adobe Audition требует наличия 64-битной Windows и серьёзных ресурсов для нормальной работы.
- Если вам нужно по-быстрому просто вырезать шум из фонограммы, воспользуйтесь любой доступной бесплатной утилитой. Adobe Audition – это программа для тех, кто нацелен на лучший результат и готов потратить на это немного времени.
Паспортные данные
- Официальный сайт: https://creative.adobe.com/products/audition
- Последняя версия: CC 2014
- Русский интерфейс: да
Точная обрезка участка аудио
При прямолинейном удалении части трека почти всегда возникает явно слышимый щелчок. Его можно убрать, применив функцию шумоподавления, но гораздо изящнее заранее подогнать границы так, чтобы щелчок стал неслышимым. Для этого:
- Открываем нужный аудиофайл.
- Выделяем участок композиции, который хотим вырезать.
- Нажимаем комбинацию клавиш Shift+I (пункт меню «Правка» – «Перемещение к нулю» – «Перемещение границ выделения к ближайшим точкам 0 внутри»). После этого происходит изменение границ выделения таким образом, чтобы нулевые точки обоих краёв диапазона совпали.
Возможные варианты операции:
- Shift+O: изменение границ с их перемещением наружу.
- Shift+H, Shift+K: изменение только левой границы (соответственно справа и слева).
- Shift+J, Shift+L: изменение только правой границы (соответственно справа и слева).
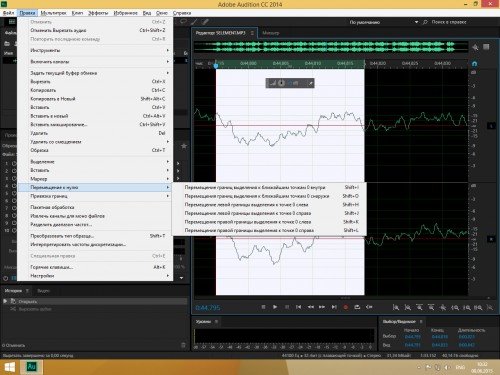
Пошаговая инструкция точной обрезки участка аудио. Применение функции шумоподавления
Очистка композиции от шумов
Эта процедура не сделает из некачественной записи шедевр, но от большей части шумов избавить сможет. За это придётся заплатить сужением динамического диапазона, что в бытовых непрофессиональных целях не критично.
- Загружаем требуемый файл.
- Отмечаем наиболее зашумлённую зону.
- Запускаем анализатор шума: «Эффекты» – «Шумопонижение / восстановление» – «Захват шума печати».
- Открываем основной диалог фильтра: «Эффекты» – «Шумопонижение / восстановление» – «Шумопонижение (процесс)…».
- Далее придётся повозиться с настройками. Ползунок «Снижение уровня шума» регулирует агрессивность алгоритма (чем меньше, тем сильнее), причём всё, что находится ниже синей контрольной линии, вы уже не услышите. Кнопка «Пуск/пауза» в левой нижней части окна позволит предварительно оценить полученный результат. Когда он вам понравится, нажмите «Применить».
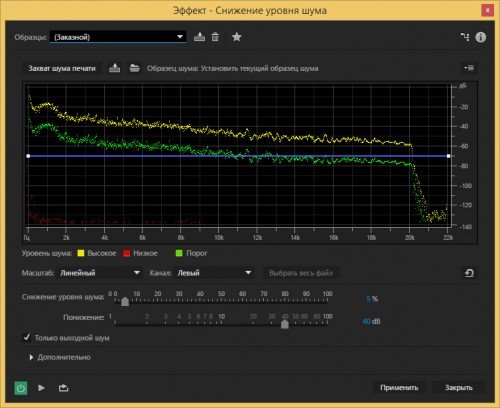
Процедура очистки композиции от шумов
Борьба с шумами микрофона
Запись, сделанная на бытовой микрофон, редко бывает идеальной и нуждается в дополнительной чистке. Сказанное справедливо и в отношении старых магнитофонных кассет или грампластинок. В обоих случаях требуется убрать из аудиофайла шипение и постоянный фоновый шум.
- Открываем файл для обработки.
- Если необходимо – выделяем участок трека (либо же нажимаем Ctrl+A, если хотим убрать шум во всём файле).
- Запускаем фильтр: «Эффекты» – «Шумопонижение / восстановление» – «Понижение шипения (процесс)…».
- После этого нужно определиться с двумя основными параметрами: уровень шума (верхний ползунок) и степень понижения (нижний), контролируя результат с помощью кнопки пуск/стоп (зелёный треугольник в левом нижнем углу окна).
- Когда всё будет хорошо, нажмите кнопку «Применить».
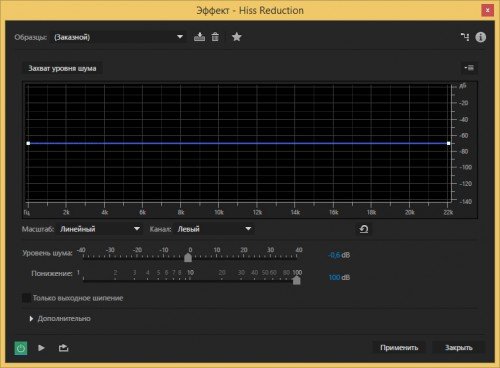
Очистка аудиофайла от шипения и фоновых шумов
Делаем «минусовку»
Так называется композиция, из которой программными средствами вырезали голос исполнителя. Добиться профессионального результата без необходимых знаний будет затруднительно, но для караоке такой файл будет приемлем.
- Находим нужный файл.
- Запускаем фильтр: «Эффекты» – «Stereo Imagery» – «Экстрактор центрального канала».
- Настраиваем вкладку «Извлечь». Указываем, откуда будет вырезаться голос (ниспадающий список «Извлечь»), примерный диапазон частот (мужской или женский голос), а если выбран пункт «пользовательский», то и угол фазы, панораму и задержку.
- Настраиваем вкладку «Распознавание». Здесь присутствуют 5 ползунков, их положение выясняется опытным путём.
- Настраиваем, что будем вырезать: музыку или вокал (правые ползунки «Центральный уровень канала» и «Боковой канал. Уровни»). Если первый параметр низкий – отбрасывается голос, второй – музыкальное сопровождение.
Для того чтобы получить удовлетворительный результат, придётся долго поиграться с настройками. Запаситесь терпением!
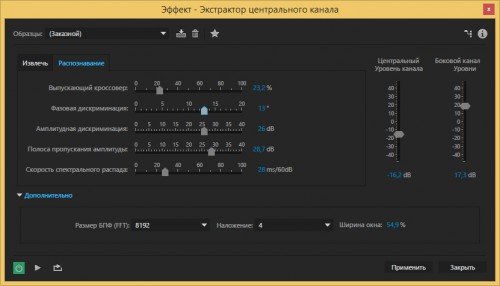
Вырезаем голос исполнителя из композиции для создания минусовки
Запись звука с внешнего источника
Встроенные средства Windows для этой цели подходят достаточно слабо, потому лучше воспользоваться возможностями Adobe Audition. Для этого вам понадобится специализированный микрофон, гарнитура для общения по скайпу или продвинутая веб-камера.
- Создаём новый проект: «Файл» – «Создать» – «Аудио-файл…» (или нажимаем Ctrl+Shift+N). Бытовой формат, понимаемый любым музыкальным центром, предполагает частоту дискретизации 44100 Гц, наличие 2 каналов (стерео) и разрядность 16 бит. Эти значения и следует выставить.
- Открываем системный микшер Windows («Панель управления» – «Звук») и убеждаемся, что требуемое устройство активно и настроено (выставлен необходимый уровень усиления).
- Когда всё будет готово, нажимаем в центральной нижней части экрана красный круг или комбинацию клавиш Shift+Space.
- Начнётся запись, которую можно будет прервать в любой момент, нажав ту же самую кнопку.
- После этого вам останется сохранить файл (Ctrl+S).
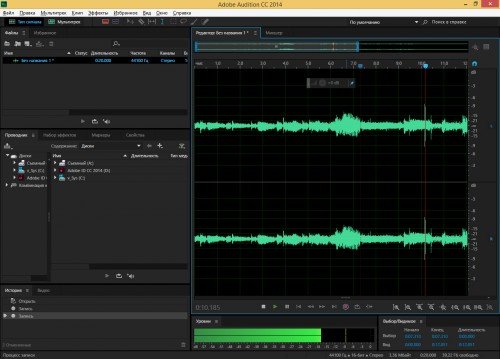
Пример работы Adobe Audition CC 2014 при записи звуков с внешних источников
Создание мультитрековой записи
Если необходимо свести в один файл несколько разных композиций с поочерёдным переключением между ними, получить эффекты затухания, смешивания и плавного перетекания, в Adobe Audition добиться этого очень легко.
- Создаём проект: «Файл» – «Создать» – «Сессию мультитрека…» (или нажимаем Ctrl+ N).
- Задаём необходимые параметры (требования такие же, как и при записи звука) и нажимаем «Ок».
- На серой ленте в правой верхней половине экрана (цвет этикетки по умолчанию синий) нажимаем правую кнопку мышки и выбираем «Вставить» – «Файлы…».
- Выделяем нужный аудио-файл и нажимаем «Открыть».
- Повторяем пункты 3 и 4 нужное количество раз.
- После этого на жёлтой линии каждого файла отмечаем участки изменения громкости (1 клик левой кнопкой мыши).
- Далее при зажатой левой кнопке мыши можно либо поднять их наверх (и тогда фрагмент заглушит все остальные треки ниже него), либо опустить вниз (с обратным эффектом).
- Когда все будет готово, сохраняем проект (Ctrl+S) и экспортируем его в любой доступный аудио-формат: «Файл» – «Экспорт» – «Микширование мультитрека» – «Всю сессию» – формат «mp3 аудио (*.mp3).

Описание сведения различных композиций в один файл с использованием эффектов
Описанные операции – только малая часть возможностей Adobe Audition. На самом деле её потенциал значительно выше. Однако для того, чтобы использовать программу по максимуму, потребуется потратить много времени на изучение инструкции.
- Распечатать
Оцените статью:
- 5
- 4
- 3
- 2
- 1
(4 голоса, среднее: 3.8 из 5)
Поделитесь с друзьями!
 Adobe Audition — это лучший профессиональный инструмент для работы со звуком. Сегодня мы вкратце рассмотрим, как пользоваться этой программой и уже в конце короткой статьи покажем видео, позволяющее закрепить полученные знания. В результате вы на базовом уровне сможете работать с Adobe Audition и редактировать свой звук, в процессе развиваясь благодаря практике.
Adobe Audition — это лучший профессиональный инструмент для работы со звуком. Сегодня мы вкратце рассмотрим, как пользоваться этой программой и уже в конце короткой статьи покажем видео, позволяющее закрепить полученные знания. В результате вы на базовом уровне сможете работать с Adobe Audition и редактировать свой звук, в процессе развиваясь благодаря практике.
Содержание
- Создание проекта и добавление медиа
- Основы редактирования аудиодорожки
- Работа с эффектами
- Видеоинструкция
- В заключение
Итак, давайте приступать к делу. Как вы сами можете понять, для того чтобы обработать аудио, его сначала нужно добавить в программу. Для этого вы можете воспользоваться главным меню, а именно: «Файл» – «Импорт» – «Файл».
То же самое можно сделать и при использовании сочетания горячих клавиш: [knopka]Ctrl[/knopka]+[knopka]I[/knopka] на клавиатуре вашего ПК. И в том, и в другом случае запустится проводник Windows, в котором нам нужно будет выбрать файл.
Третий способ добавить аудио – это простой двойной левый клик по окну проекта. По умолчанию данная область находится в верхнем левом углу рабочей среды. Следует отметить, что данный вариант самый простой и быстрый.
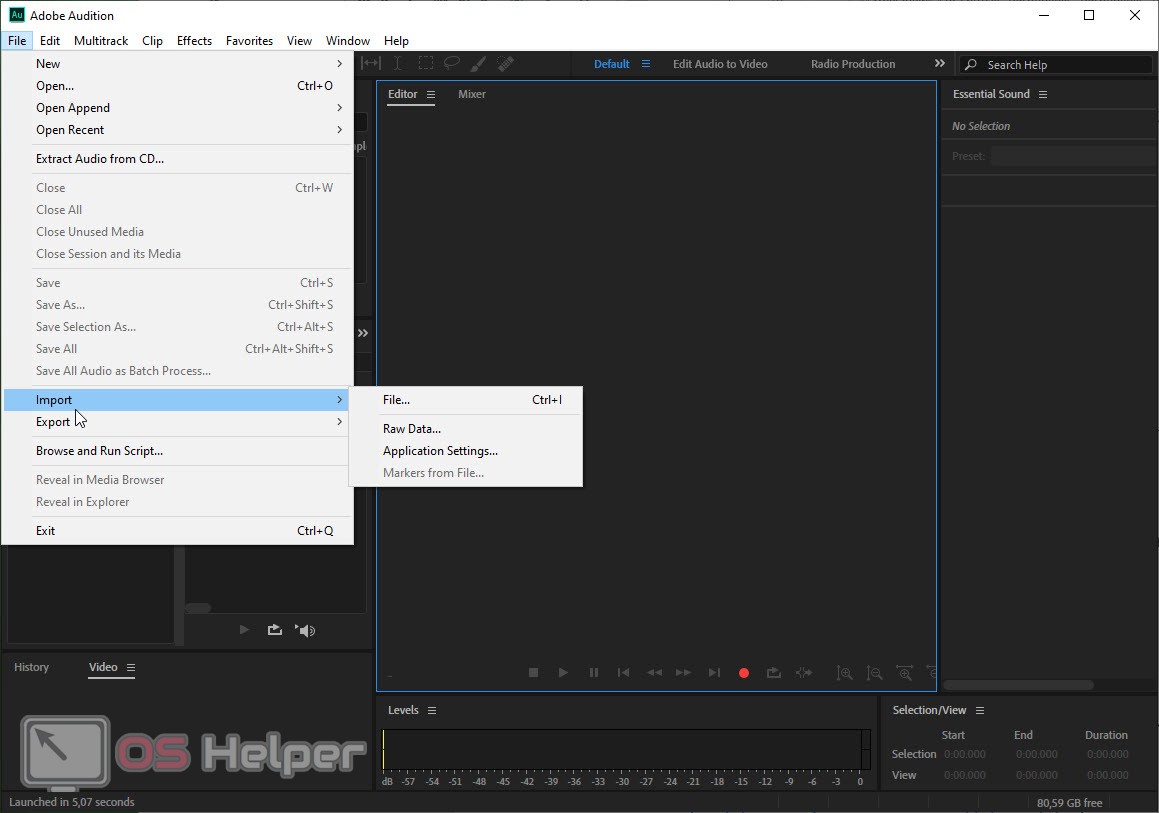
Когда импорт будет завершен ваша аудиодорожка появится прямо на таймлайне. Собственно, тут мы и будем редактировать ее.
Мнение эксперта
Дарья Ступникова
Специалист по WEB-программированию и компьютерным системам. Редактор PHP/HTML/CSS сайта os-helper.ru.
Спросить у Дарьи
У вас может быть русская версия программы поэтому для наглядности мы прикрепили скриншот.
Основы редактирования аудиодорожки
Итак, теперь, когда мы добавили нужную музыку в нашу программу, мы можем переходить непосредственно к ее редактированию. Первое, что нужно сделать – это настроить масштаб отображения трека. Производится это при помощи колесика мыши. Изначально наша дорожка отображается таким образом, чтобы полностью поместиться на таймлайн. Однако при этом масштаб слишком крупен и редактировать отдельные фрагменты очень неудобно. Немного ниже вы найдете два скриншота, на которых увидите первоначальное положение дорожки длительностью 3 минуты и уже приближенный вариант.
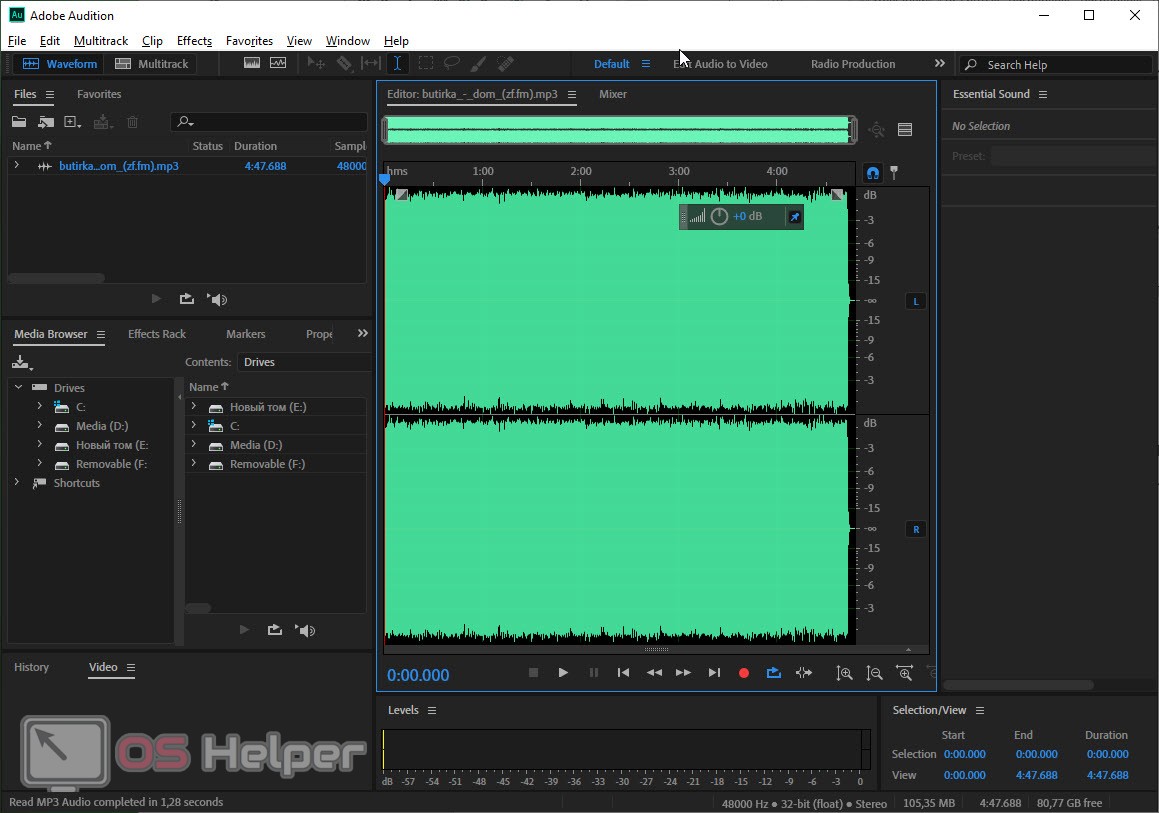
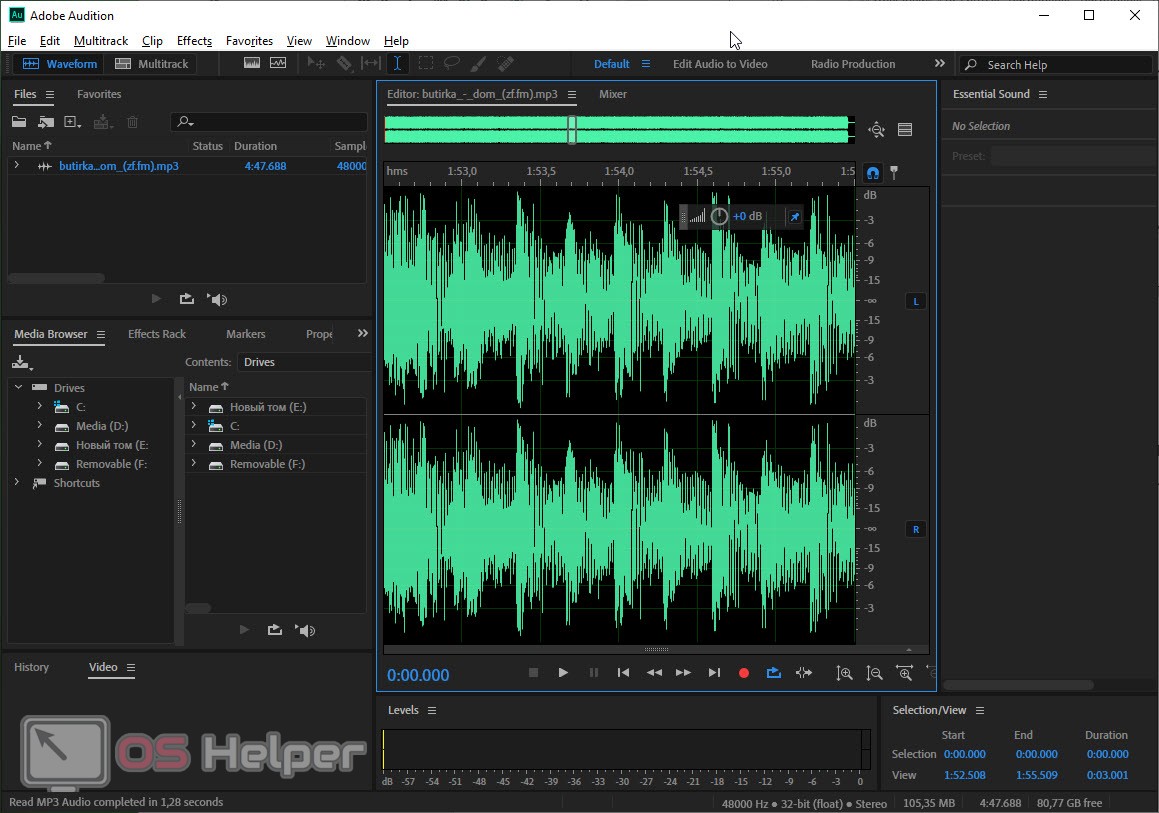
При этом, когда вы приблизите ваш трек до такой степени, что он не будет помещаться на таймлайн полностью, в верхней части появится ползунок, при помощи которого можно передвигаться по композиции.
Для того чтобы выделить какой-то участок аудиодорожки просто проведите по нему мышкой с зажатой левой кнопкой. В результате фрагмент окрасится в белый цвет, и вы сможете удалить его, вырезать, копировать или произвести другие действия. В любой момент нам доступно контекстное меню, в котором присутствуют основные функции, доступные в программе Adobe Audition.
Работа с эффектами
Когда наша дорожка будет отредактирована должным образом, мы сможем перейти к обработке звука, предусматривающего применение эффектов.
Очень часто при записи того или иного аудио мы используем не очень качественный микрофон и, как результат, получаем шум. Это паразитный фоновый звук в виде шипения. Для того чтобы удалить его делаем несколько простых шагов:
- Приближаем дорожку до такой степени, чтобы увидеть промежуток между звуками, содержащий шум. Выделяем паразитный звук, стараясь не зацепить нужные звуки.
- Зажимаем сочетание горячих клавиш [knopka]Ctrl[/knopka]+[knopka]Shift[/knopka] [knopka]P[/knopka] на клавиатуре и в появившемся окошке берем пробу шума (отмечено цифрой «1»), включаем циклическое воспроизведение (отмечено цифрой «2») и запускаем проигрывание (отмечено цифрой «3»). Далее при помощи ползунков, отмеченных цифрами «4» и, соответственно, «5», регулируем уровень шума таким образом, чтобы он стал практически не слышным.
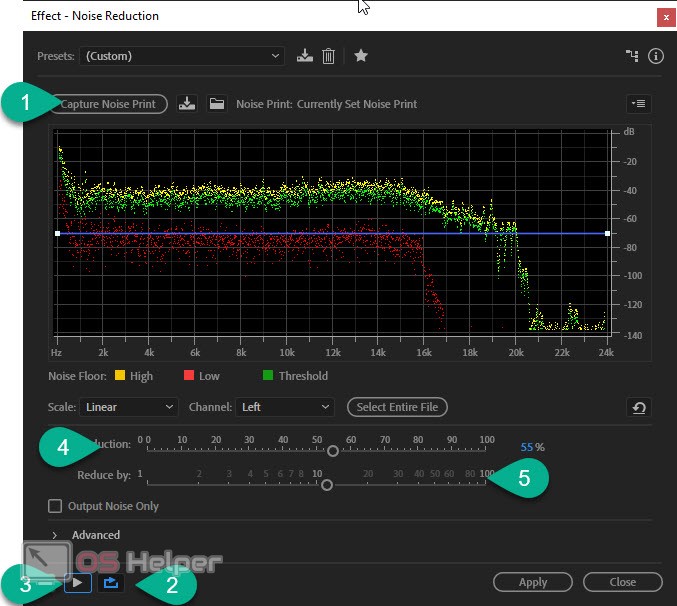
Внимание: не переусердствуйте с этим делом, если удалить шум слишком сильно, голос начнет звенеть из искажаться.
В меню эффектов, обозначенном на скриншоте стрелкой, мы можем найти и ряд других полезных функций, позволяющих, например:
- очистить голос от паразитных звуков;
- выровнять уровень композиции;
- произвести лимитирование синусоиды.
- Добавить эквалайзер, модулятор, компрессор и так далее.
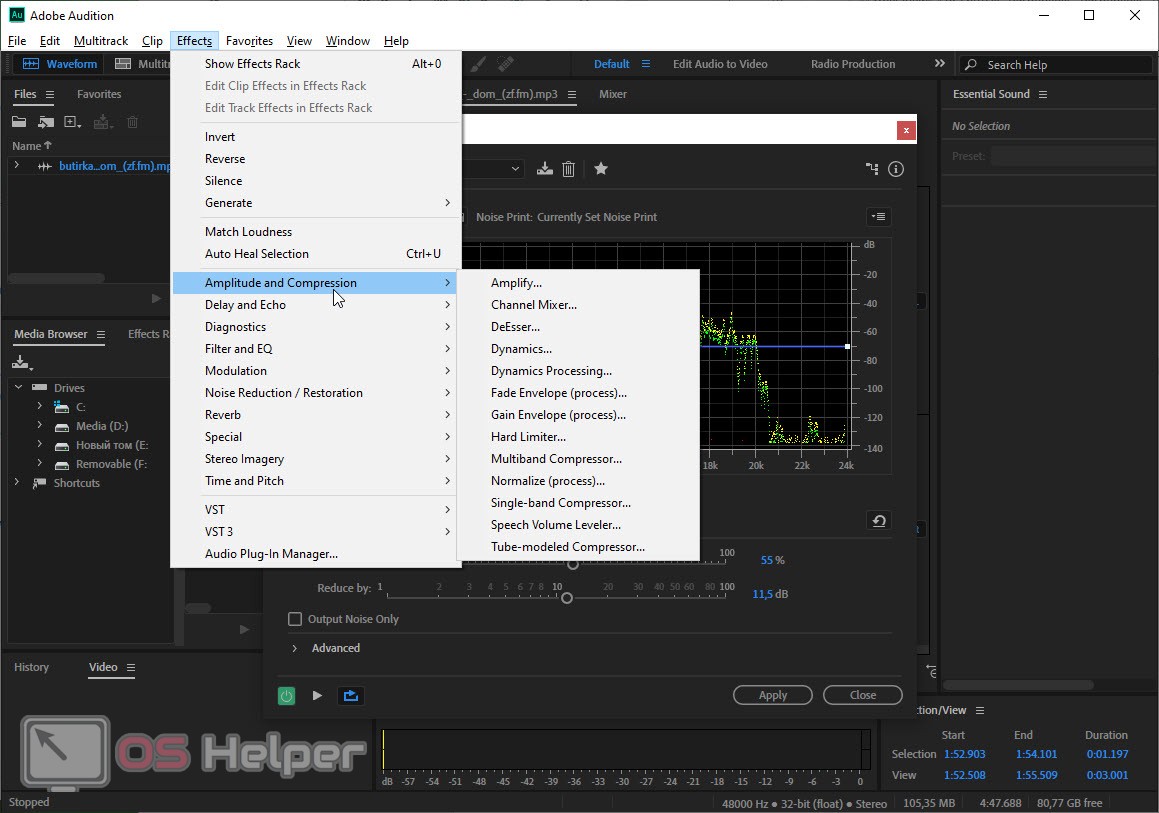
Видеоинструкция
Для закрепления полученных данных рекомендуем ознакомиться с обучающими видео по теме.
В заключение
На этом мы свою статью можем заканчивать, так как уверены, что вы отлично понимаете, как пользоваться программой Adobe Audition.
Если в результате у вас все же останутся какие-либо вопросы, вы всегда сможете задать их, воспользовавшись формой комментирования, прикрепленной ниже. Соответственно, мы всегда читаем обратную связь и в случае необходимости даем дельный совет, способный помочь в той или иной ситуации.
