Привет! Будем сейчас настраивать роутер Asus RT-N12+. Небольшой обзор, фото, характеристики и отзывы об этом роутере можете почитать здесь (не забудьте оставить свой отзыв, он очень важен для нас:)). Уверен, что эта инструкция подойдет и для других роутеров Asus RT-N12 разных версий, их там много, писал об этом в статье по ссылке выше. Да что там, по этой инструкции можно будет настроить практически любой роутер компании Asus. У меня на данный момент есть только RT-N12+, так что будем мучить его. Появится возможность, обязательно напишу о других моделях.
 Сейчас мы быстренько настроим наш Asus RT-N12+, расскажу как все подключить, зайти в настройки, настроить интернет, задать имя Wi-Fi сети и сменить пароль. Дам ссылку на инструкцию по обновлению прошивки. Через несколько минут вы уже будете пить чай и сидеть в интернете по Wi-Fi:)
Сейчас мы быстренько настроим наш Asus RT-N12+, расскажу как все подключить, зайти в настройки, настроить интернет, задать имя Wi-Fi сети и сменить пароль. Дам ссылку на инструкцию по обновлению прошивки. Через несколько минут вы уже будете пить чай и сидеть в интернете по Wi-Fi:)
Обзор этого роутера делать не буду, так как подробно писал о нем на его страничке (ссылка в начале этой статьи). Напишу лишь что роутер выглядит очень красиво и стильно, работает стабильно, а предназначаем он в основном для домашнего использования. Подойдет для подключения планшетов, телефонов, ноутбуков, телевизоров и т. д. по Wi-Fi, а если нет возможности беспроводного подключения, то можно подключить 4 устройства по кабелю. Для небольшой квартиры, или небольшого дома, это отличный вариант.
Настраивать будем по схеме:
- Подключение и вход в настройки
- Настройка Asus RT-N12 с помощью мастера быстрой настройки
- Настройка интернет-соединения с провайдером WAN (если не получилось через мастер быстрой настройки)
- Установка пароля на Wi-Fi и смена имени беспроводной сети
- Смена пароля на доступ к настройкам.
Для настройки маршрутизатора нам обязательно понадобится информация о том, какой тип соединения использует ваш провайдер, и делает ли он привязку по MAC адресу. А если тип соединения PPPoE, L2TP, или PPTP, то понадобиться дополнительные данные, такие как имя пользователя, пароль, возможно IP и т. д. Все эти данные предоставляет провайдер. Как узнать тип соединения, я писал здесь.
Подключение и быстрая настройка Asus RT-N12+
Подключите к роутеру питание. Если индикатор питания не загорелся, то проверьте, включено ли питание кнопкой сзади роутера. Подключите в WAN разъем сетевой кабель от провайдера, или модема. А в один из 4 LAN портов подключите кабель, которым и соедините роутер с компьютером. Если у вас нет компьютера, или ноутбука, или нет сетевого кабеля, то настроить роутер можно и по Wi-Fi. Но, лучше по кабелю, потом его можно будет отключить от компьютера.

Если настраивать будете по Wi-Fi, то просто подключите ноутбук (или другое устройство, настроить можно и с планшета, или телефона) к беспроводной сети, которая появится сразу после включения роутера. Сеть будет называться Asus, она будет не защищена паролем.

Если что-то не получается, то почитайте статью о подключении ноутбука к Wi-Fi.
Может быть такое, что сеть по умолчанию будет называться иначе, или будет с паролем. Возможно, кто-то уже пытался настроить наш Asus RT-N12. Я всегда советую перед настройкой делать сброс настроек. Нажмите и подержите секунд 10 кнопку на задней стороне (показывал ее на фото выше). Когда отпустите, все индикаторы потухнут и роутер начнет включатся.
Заходим в панель управления
После того как все подключили, открываем любой браузер, и набираем адрес 192.168.1.1. Сразу должны открыться настройки. Если этого не происходит, или что-то у вас пошло не так, то гляньте инструкцию по входу в настройки. Мы должны увидеть мастер быстрой настройки. Для начала нажимаем кнопку Перейти.

Дальше нам предложат установить пароль на защиту настроек роутера. Это нужно сделать обязательно. Укажите два раза пароль, запишите его где-то, что бы не забыть, и нажмите кнопку Далее.

На следующей странице нам нужно в поле Имя сети (SSID) указать имя вашей Wi-Fi сети, а в поле Сетевой ключ задать пароль для подключения к этой сети. Этот пароль так же где-то запишите.

Роутер подумает и перезагрузится. Появится Wi-Fi сеть с именем, которое мы только что задали. Подключитесь к ней уже с новым паролем, который мы только что установили.

После подключения вернитесь снова к настройкам. Должно появится окно с информацией о подключении. Нажмите Далее.

Роутер попросит у вас указать имя пользователя и пароль для доступа к настройкам (который вы задали в процессе настройки).

Если у вас все точно так, как я описывал выше, то вам очень повезло. Скорее всего, это значит, что ваш провайдер использует технологию соединения Автоматический IP, и роутер все настроил сам. Кстати, интернет через роутер уже должен работать. На этом настройку роутера закончена.
Но, если у вас тип соединения L2TP, PPPoE, или PPTP (провайдеры: Билайн, Дом.ру и другие), то настройка пойдет немного иначе. Вам просто нужно будет вручную задать некоторые параметры.
Настройка интернета PPPoE, L2TP, PPTP (Дом.ру, Билайн) на Asus RT-N12
Если у вас провайдер использует технологию PPPoE, PPTP, L2TP, или Статический IP, то после запуска мастера быстрой настройки, после проверки соединения, роутер должен предложить вам выбрать типа вашего соединения.

Дальше, понадобится указать имя пользователя и пароль для подключения к провайдеру. Эту информацию выдает провайдер. Она так же может быть указан в договоре о подключении к интернету.

Возможно, понадобится указать еще какие-то параметры. IP-адрес, имя сервиса и т. д. Все зависит от типа соединения, и вашего провайдера.
В процессе настройки, как только роутер установит соединение с интернетом, он предложит вам настроить Wi-Fi сеть и т. д. Выполните эти настройки так, как я показывал выше в этой статье.
Вы всегда сможете сами сменить настройки WAN (соединения с интернетом). Просто перейдите на главную страницу настроек (есть кнопка в мастере быстрой настройки), и откройте вкладку Интернет — Подключение.

На этой странице вы всегда сможете задать самые важные настройки подключения к интернету. Если интернет через роутер уже работает, имя беспроводный сети и пароль вы сменили, то можете на этом закончить настройку маршрутизатора Asus. А я еще покажу, где и как можно сменить самые важные настройки.
Настройка Wi-Fi и смена пароля
Если вы хотите сменить имя вашей Wi-Fi сети, или сменить ключ, который вы используете для подключения к Wi-Fi, то сделать это можно в любой момент в настройках маршрутизатора прямо на главной странице. Просто задайте новое имя и/или пароль, и нажмите кнопку Применить.

Больше настроек беспроводной сети, в том числе настройки канала можно найти на вкладке Беспроводная сеть (слева).
После смены имени сети, или пароля, не забудьте заново подключить свои устройства к Wi-Fi. Если возникнут проблемы с подключением (обычно, после смены пароля), то удалите свою сеть и подключитесь к ней заново.
Защита настроек роутера Asus RT-N12
В процессе настройки, мы уже задавали новый пароль для доступа к панели управления. Но, если вы этого не сделали, или хотите сменить пароль, то перейдите на вкладку Администрирование — Система. Укажите два раза одинаковый пароль, и нажмите кнопку Применить.

Теперь, для входа в панель администратора, вы будете использовать этот пароль. Не забудьте его:) На этой странице можно еще сменить часовой пояс, назначит действие на кнопку WPS, включить Telnet и т. д.
Если вы дочитали эту статью до конца, и у вас еще есть желание что-то делать, то можете обновить прошивку своего RT-N12. По этой теме есть очень подробная инструкция.
-
Драйверы
2
-
Инструкции по эксплуатации
8
Языки:

ASUS RT-N12 инструкция по эксплуатации
(58 страниц)
- Языки:Русский
-
Тип:
PDF -
Размер:
8.03 MB -
Описание:
ASUS RT-N12 user manual in Russian
Просмотр

ASUS RT-N12 инструкция по эксплуатации
(6 страниц)
- Языки:Английский
-
Тип:
PDF -
Размер:
832.62 KB
Просмотр

ASUS RT-N12 инструкция по эксплуатации
(60 страниц)
- Языки:Китайский
-
Тип:
PDF -
Размер:
5.29 MB -
Описание:
ASUS RT-N12 user manual in Traditional Chinese
Просмотр

ASUS RT-N12 инструкция по эксплуатации
(58 страниц)
- Языки:Польский
-
Тип:
PDF -
Размер:
8.29 MB -
Описание:
ASUS RT-N12 user manual in Polish
Просмотр

ASUS RT-N12 инструкция по эксплуатации
(60 страниц)
- Языки:Итальянский
-
Тип:
PDF -
Размер:
8.21 MB -
Описание:
ASUS RT-N12 user manual in Italian
Просмотр

ASUS RT-N12 инструкция по эксплуатации
(58 страниц)
- Языки:Французский
-
Тип:
PDF -
Размер:
7.34 MB -
Описание:
ASUS RT-N12 user manual in French
Просмотр

ASUS RT-N12 инструкция по эксплуатации
(58 страниц)
- Языки:Чешский
-
Тип:
PDF -
Размер:
8.05 MB -
Описание:
ASUS RT-N12 user manual in Czech
Просмотр

ASUS RT-N12 инструкция по эксплуатации
(50 страниц)
-
Тип:
PDF -
Размер:
7.05 MB -
Описание:
ASUS RT-N12 user manual in Turkey
Просмотр
На NoDevice можно скачать инструкцию по эксплуатации для ASUS RT-N12. Руководство пользователя необходимо для ознакомления с правилами установки и эксплуатации ASUS RT-N12. Инструкции по использованию помогут правильно настроить ASUS RT-N12, исправить ошибки и выявить неполадки.
Это отличный аппарат, сможет долгие годы раздавать Wi-Fi как дома, так и в небольшом офисе. Чаще Wi-Fi роутер Asus RT-N12 VP используют в домашних условиях, но я встречал и мелкие офисные сети на основе этого маршрутизатора. По удобству, качеству и дешевизне этот роутер является самым популярным в Российской Федерации за 2017 и 2018 год.
Скорость раздачи информации в сети до 150 Мбит/c. Но если скорость интернета будет выше, то она будет урезаться – это нужно учитывать для более крупных сетей. Подойдёт для нормальной работы до 10 аппаратов по беспроводной технологии раздачи. Средняя частота работы 2,4 ГГц. Для подключения по витой паре присутствуют стандартные 4 порта для локального подключения.
ПРИМЕЧАНИЕ! Если в процессе настройки возникли какие-то проблемы или вопросы, то смело пишите их в комментариях внизу статьи, и я сразу же на них отвечу.
Содержание
- Передняя часть
- Задняя часть
- Как установить
- Как настроить
- Выбор: PPPoE, L2TP или PPTP?
- Ручное подключение
- Смена пароля от Wi-Fi
- Нет интернета
- Виртуальный сервер и настройка переадресации портов FTP или HTTP
- Как прошить
- Как настроить телевидение IPTV
- Настройка интернета через 3G, 4G, USB модем
- Технические характеристики и комплектующие Асус РТ
- Отзывы
- Руководство пользователя или мануал
- Задать вопрос автору статьи
Передняя часть
Взглянем на переднюю часть аппарата. Вы увидите 7 лампочек, которые являются индикаторами работы определённого состояния роутера.
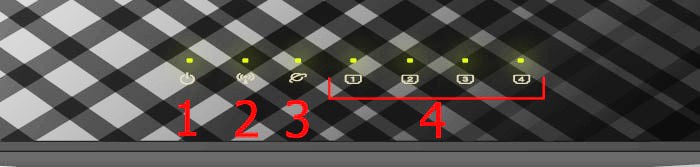
- Обозначает режим питания:
- Не горит – выключен.
- Мигает медленно – запуск системы.
- Быстро мигает – автоматизация.
- Горит постоянно – система готова к работе.
- Состояние запуска Wi-Fi:
- Не горит – отключен режим беспроводной раздачи сети.
- Мигает – есть передача данных по сети.
- Не мигает, просто горит – всё готово к работе, но пока ни одно из устройств не подключено.
- Как можно догадаться из картинки, которая обозначает маленькую планетку, этот индикатор обозначает подключение к глобальной сети Интернета по кабелю Ethernet:
- Горит – есть интернет.
- Не горит – интернет отсутствует, по причине плохой связи или из-за неуплаты.
- Все локальные порты для прямого подключения:
- Горит – порт подключен, но обмена информацией нет.
- Мигает – идёт обмен данными.
- Не горит – кабель не подключен или есть проблема с подключением кабеля. Можно посмотреть на заднюю сторону компьютера в разъёме сетевой карты, если лампочка не горит, то, возможно, провод переломлен или обжат неправильно.
Задняя часть
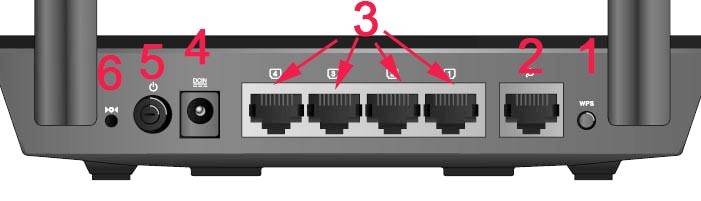
- WPS кнопочка для быстрой авторизации в сети.
- WAN порт для провода интернета.
- Разъёмы для прямого подключения компьютеров или других устройств по витой паре.
- Питание.
- Кнопка запуска и выключения, или проще говоря ВКЛ и ВЫКЛ.
- Кнопка для сброса на заводские настройки.
Как установить
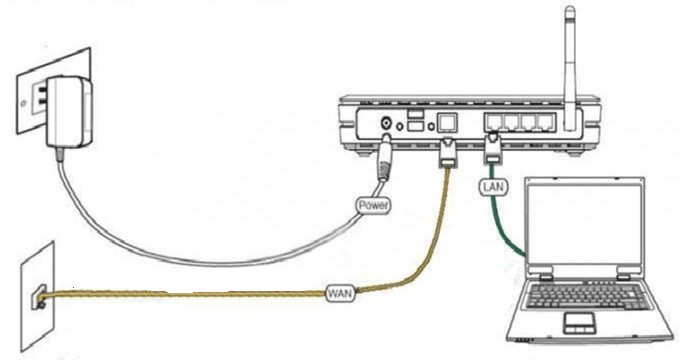
- Ставим роутер на ровную сухую поверхность вблизи розетки 220 Вольт и интернет кабеля.
- В разъём для интернет кабеля подключаем витую пару, которую вам прокинул провайдер.
- Далее берем сетевой кабель, и один конец вставляем в ПК или ноутбук, а второй в один из разъёмов для LAN подключения. Мы обозначили их под цифрой 3.
- Далее подключаем питание к роутеру – цифра 4.
- Теперь включаем – цифра 5.
Теперь необходимо немого подождать, пока система загрузится. По сравнению со старыми моделями, когда приходилось ждать по 2-3 минуты, данный аппарат практически молниеносно загружается.
Как настроить
- Запускаем любой браузер: Chrome, Internet Explorer, Mozilla и т.д.
- В самом верху вводим IP – 192.168.1.1 адрес маршрутизатора по умолчанию для входа в настройки (его можно чуть позже изменить).
- Далее появится страничка с быстрой настройкой. Если этого не произошло, и девайсом пользовался кто-то ранее, тогда его надо сбросить на заводские настройки. Для этого возьмите скрепку или иглу и нажмите на кнопку, которая ранее была под номером 6 на картинке задней панели. Подержите так примерно 9 секунд, пока роутер не начнёт перегружаться. После этого опять зайдите по тому же адресу.
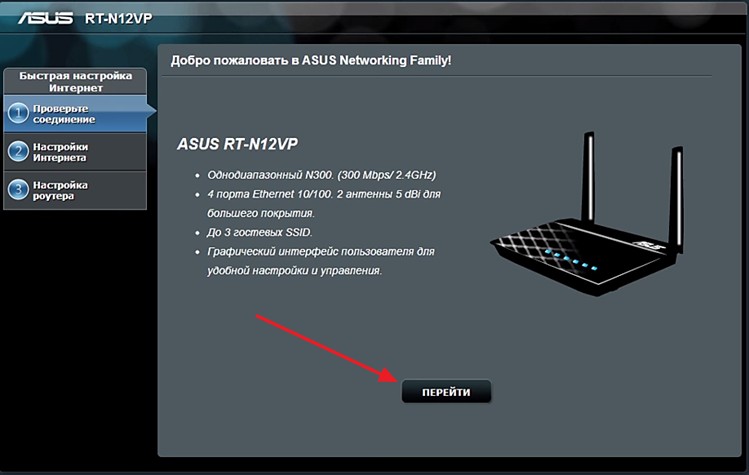
- Нажимаем кнопку «ПЕРЕЙТИ».
- Теперь вам нужно придумать пароль, который будет использоваться для входа в настройки роутера. Убедительная просьба придумать, что-то оригинальное, но то что запомните. Можно записать пароль на листочек или забить в заметки на телефоне.
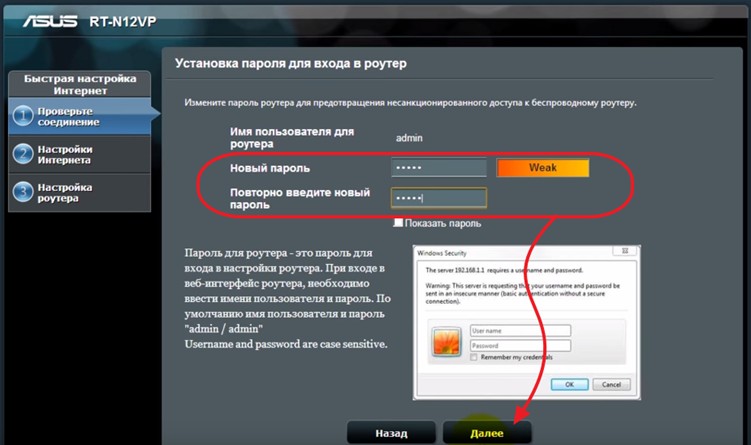
- На следующем шаге, идёт автоматическая аутентификация в интернет-сети. Там прописываются все данные для подключения, но иногда бывает, что данные вводятся неверно – в таком случае придётся настраивать вручную. Может также понадобится логин и пароль для входа – он находится в листке настроек от провайдера.
ПРИМЕЧАНИЕ! Если роутеру не удалось автоматически настроить интернет, то перейдите к следующей главе.
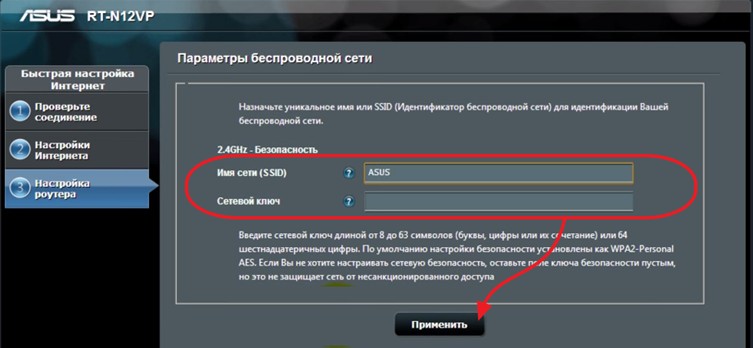
- Если всё прошло успешно, далее нужно в поле назначения имени SSID-сети вписать имя Wi-Fi сети. В поле «Сетевой ключ» вбиваете пароль от вайфая. Нажимаем «Применить».
- На завершающем этапе настройки были применены, и вы увидите окно данных подключения.
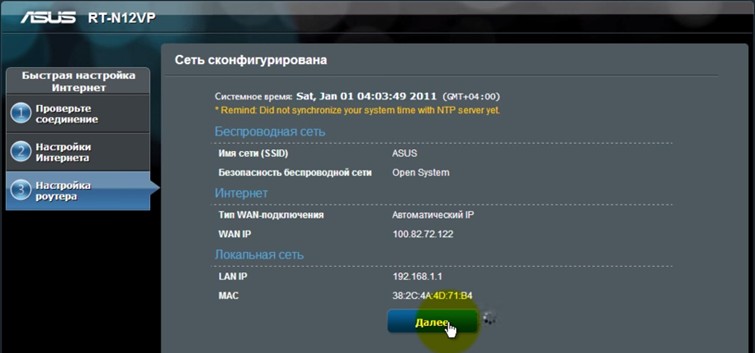
- Нажимаем далее, и вас опять попросят ввести логин (admin) и пароль (тот который вы указали на шаге 5).
Теперь интернет работает, и вы спокойно можете им пользоваться при одновременном подключении персонального компьютера, телевизора с функцией Smart TV, планшетов и смартфонов. Если интернета нет, то скорее всего ваш провайдер использует технологию раздачи PPPoE, L2TP, PPTP – тут просто делаем ручную настройку.
Выбор: PPPoE, L2TP или PPTP?
- На этапе автоматической настройки вас попросят выбрать технологию, которую использует ваш провайдер: PPPoE, L2TP, PPTP или статический IP. Информация о подключении находится в договоре. Но вы можете также позвонить по номеру горячей линии и уточнить эти данные там. Выбираем нужный вариант.
- Далее возможно понадобится ввести логин и пароль. Он находится также в договоре провайдера.
- После вас попросят ввести данные для доступа к вифи (смотрите в главе выше).
Ручное подключение
Если вы ошиблись с типом выбора подключения, то настройки можно выполнить вручную.
- Для этого аналогично заходим на 192.168.1.1.
- Вводим пароль и логин.
- В левом меню нажимаем по вкладке «Интернет».
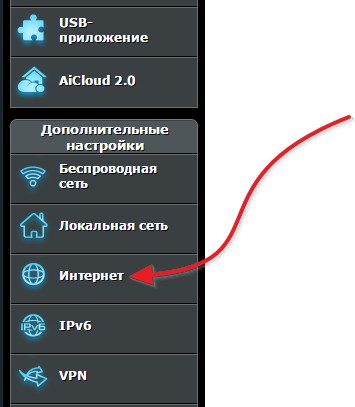
- Посмотрите настройки соединения в договоре с провайдером или уточните в технической поддержке эту информацию. Ниже на картинке представлена настройка интернета от Билайна.
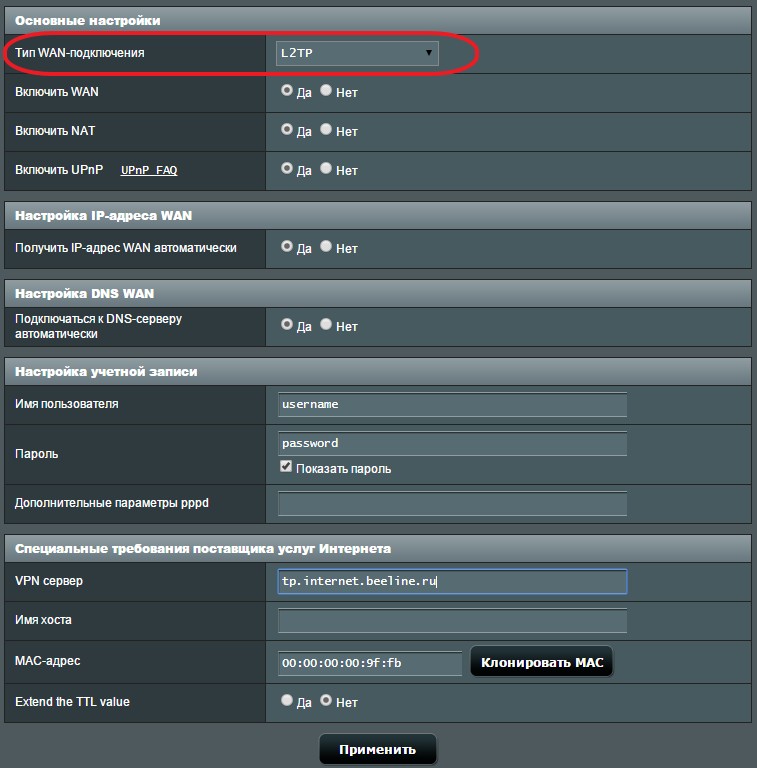
Смена пароля от Wi-Fi
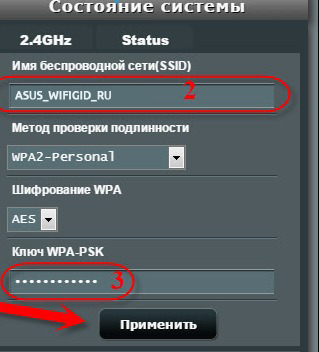
Это можно сделать на главной странице в правой вкладке «Состояние системы». В поле «Имя беспроводной сети(SSID)» вписываем новое имя вайфай сети. В поле «Ключ WPA-PSK» указываем пароль. Вы также можете изменить метод шифрования и сделать более детальные настройки, но как правило это не нужно.
Нет интернета
Такое бывает, когда MAC-адрес, который указан в роутере, не совпадает с тем MAC-адресом, к которому пытается подключиться провайдер. Для изменения заходим:
- На главной страничке нажимаем на «Интернет».
- В самом низу вы увидите заветное поле.
- Для начала попытайтесь указать MAC адрес вашего ПК или ноута, иногда это решает проблему. Просто нажимаем «Клонировать MAC» и далее «Применить».
- В противном случае узнаем эти данные из договора или позвонив в техподдержку провайдера.
Виртуальный сервер и настройка переадресации портов FTP или HTTP
- Заходим в раздел «Интернет».
- Далее переходим в раздел «Переадресация портов».
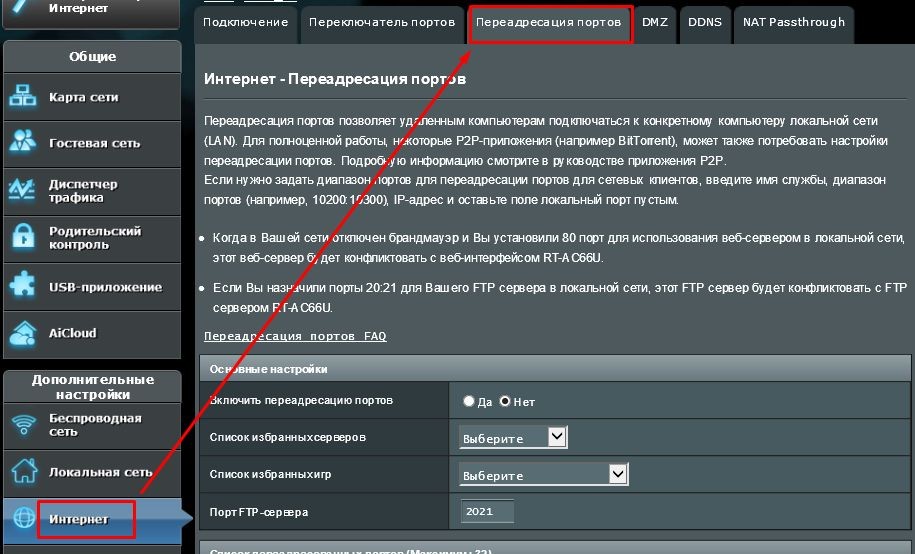
- В строке «Список избранных серверов» указываем FTP или HTTP.
- Вводим локальный IP вашего сервера и диапазон портов.
- Нажимаем «Применить».
Если всё прошло удачно, то доступ к файлам с другого компьютера к серверу будет открыт.
Как прошить
- Для начала нам надо скачать программное обеспечение с официальной страницы – https://www.asus.com/ru/support/.
- Вписываем название нашей модели без фирменного наименования – RT-N12 или RT-N12 VP.
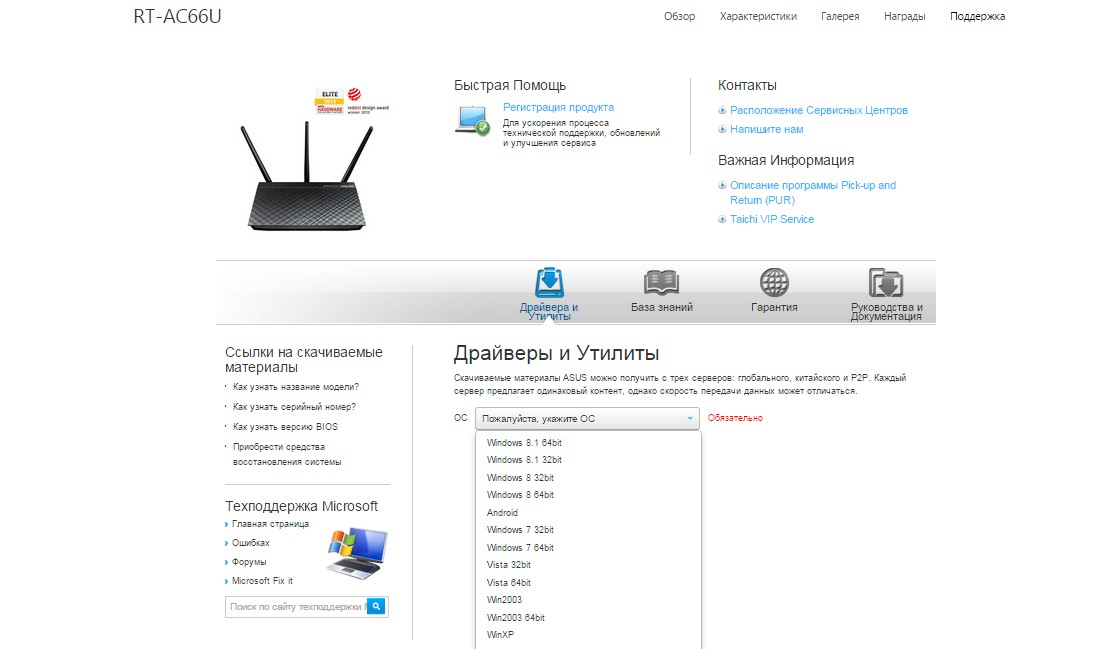
- Проводим поиск и нажимаем на «Драйверы и Утилиты».
- Указываем операционную систему и скачиваем на комп.
- Распаковываем архив.
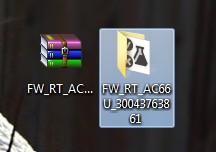
- Входим в наш маршрутизатор – вводим 192.168.1.1 в адресной строке браузера, а далее вписываем данные для входа: логин и пароль.
- Теперь нажимаем на циферки, которые находятся правее «Версия прошивки».

- Нажимаем «Выбрать файл», заходим в распакованную папку и нажимаем на единственный файлик.
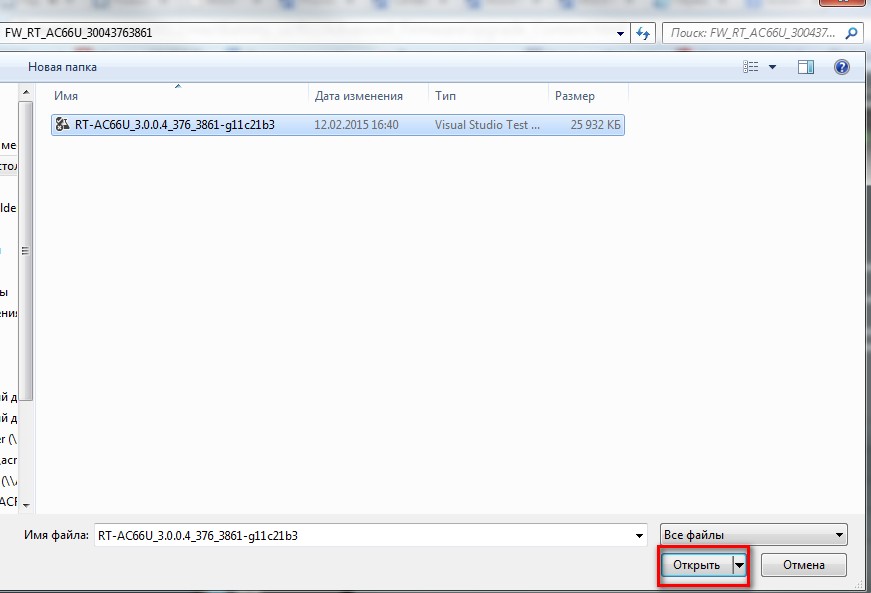
- Жмём «Отправить».
- Ждём некоторое время.
- Как только всё будет завершено, обязательно сбросьте настройки роутера. А после этого заново его настройте.
Как настроить телевидение IPTV
- Заходим в настройки аппарата.
- Переходим в раздел «Локальная сеть». Далее вверху выбираем вкладку IPTV.
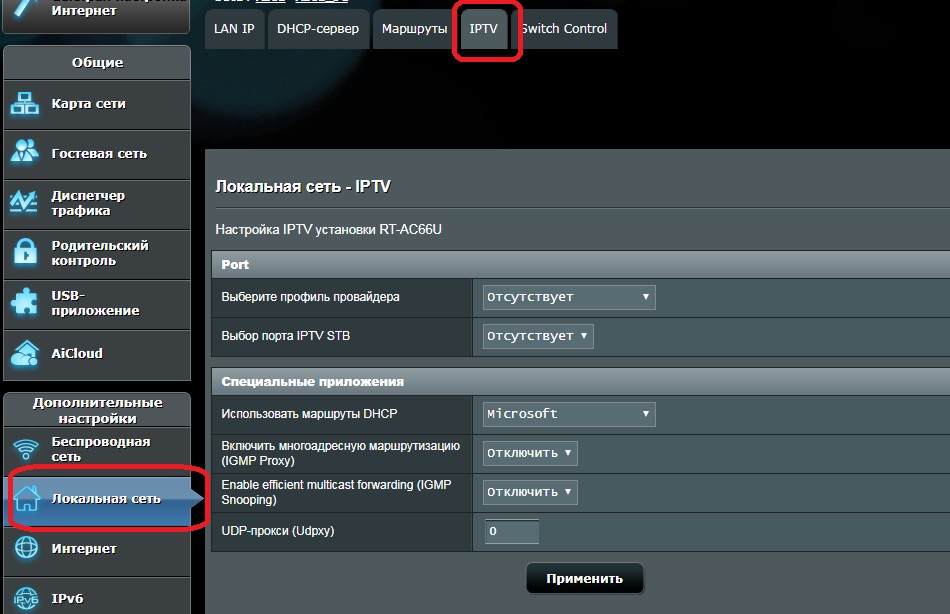
- Для начала укажите профиль провайдера. Далее возьмите провод и подключите его от модуля IPTV STB к этому маршрутизатору в порт LAN. Запомните номер порта.
- Указываем используемые маршруты типа DHCP.
- Можете включить IGMP или многоадресную маршрутизацию. При этом также включается RTSP и RTP.
- Укажите порт приложения IPTV. Нажимаем «Применить». Далее в адресной строке вписываем такой адрес:
IPTV: http://[IP этого роутера]:[Порт который вы указали]/[protocol]/[IP канала]:[порт канала]
Настройка интернета через 3G, 4G, USB модем
- Включаем роутер Asus RT-N12HP или подобную модель/
- Вставляем кабель в LAN вход, а второй конец подключаем к компьютеру/
- Вставляем наш модем в специальный разъём.
- Запускаем любой браузер и вписываем в адресную строку – www.asusnetwork.net.
- Вас перекидываем на страницу автоматической настройки.
- В поле Location указываем страну.
- В выпадающем меню указываем ISP.
- Нажимаем Connect.
- Далее идёт аналогичная настройка Wi-Fi сети, где надо указать имя сети и пароль от неё.
Технические характеристики и комплектующие Асус РТ
| Режимы работы | Беспроводной маршрутизатор |
| Ретранслятор | |
| Точка доступа | |
| Стандарты передачи данных в сети | IPv6 |
| IEEE 802.11b | |
| IPv4 | |
| IEEE 802.3 | |
| IEEE 802.11g | |
| IEEE 802.3u | |
| IEEE 802.11n | |
| Скорость сети | До 300 Мбит в секунду |
| Две антенны | External 5 dBi |
| Специальные возможности | Родительский контроль |
| Несколько WI-FI сетей | |
| Частота | 2.4 или 5 ГГц |
| Комплектация | 1 Кабель питания |
| 1 Роутер | |
| 1 Кабель с а разъёмом RJ45 | |
| 1 Гарантийный талон | |
| Стандарты питания | AC Input : 110V~240V(50~60Hz) |
| DC Output : 12 V with max. 0.5 A current | |
| Вес | 0,275 КГ |
| Размер | Ширина: 128 см |
| Высота: 28 | |
| Длина: 179 см | |
| Работа с операционными системами | Windows XP |
| Windows 2000 | |
| Windows 7 | |
| Windows 8 | |
| Windows 10 | |
| Windows Vista | |
| Mac OS X | |
| Linux | |
| Подобные модели | Router: T-N12, RT-N12 (VER.D1), RT-N12 B1, RT-N12 C1, RT-N12_VP, RT-N12E, RT-N12HP, RT-N12LX, RN-NT-N12 |
Отзывы
По количеству продаж, данный девайс находится на первом месте. Отзывы в основном положительные, а отрицательные связаны с браком, которого не так много. Уважаемые читатели, напишите свой отзыв в комментариях о работе этого роутера.
Руководство пользователя или мануал
Можете посмотреть или скачать в формате PDF. Там детально описаны все нюансы и мелкие детали настройки.
На чтение 12 мин Просмотров 8.4к.

Специалист техподдержки, PHP-программист, разработчик WordPress
Роутер Asus Rt N12 — логическое продолжение линейки N от бренда. На его основе стали собираться N12+, N12 VP и ряд других модификаций. Все модели имели одинаковый функционал, внешний вид, несильно отличались по цене. Разница была только в начинке. Другой чипсет, микросхемы. Где-то чуть больше радиус покрытия беспроводной сети. Но в основных чертах это оставалась одна модель — Rt N12.

Содержание
- Характеристики
- Индикаторы и разъемы
- Модификации
- Подключение
- Заходим в настройки роутера
- Автоматическая настройка
- Ручная настройка
- Подключение Билайна
- Подключение Ростелекома, Дом ру
- Подключение и параметры Wi-Fi
- Настройка IPTV
- Смена пароля для входа в админ-панель
- Режим повторителя
- Обновление прошивки
- Сброс настроек
- Отзывы
Характеристики
По отзывам пользователей, модель идеально подходит для офиса или небольшой квартиры.
Краткие характеристики Asus Rt N12:
- 4 гнезда для подключения проводных устройств, скорость 100 Мбит/c;
- 1 гнездо для соединения с провайдером, 100 Мбит/c;
- Вай фай, 1 диапазон (2.4Ггц), скорость до 300 Мбит/c;
- 2 несъёмные антенны дают устойчивый сигнал в радиусе до 30 метров.
Возможности встроенного ПО:
- DHCP — сервер автоматически выдаст все необходимые данные при выходе в интернет любого устройства из домашней сети;
- Защита соединения по Wi-Fi, отвечающая современным стандартам (включая wpa2);
- Поддержка стандартов 802.11b, 802.11g, 802.11n дающая возможность выйти в сеть самым древним устройствам;
- Проброс портов — доступ из внешней сети к внутренним машинам (нужно для торрентов и подобных сетей);
- Родительский контроль — ограничение доступа по времени и определенным ресурсам;
- Возможность просмотра IPTV — если поддерживается провайдером;
- Включение роутера в режим повторителя;
- Создание нескольких беспроводных сетей (гостевые сети) посредством одной точки доступа.
Удобство и простота настройки
10
Индикаторы и разъемы
Маршрутизатор Asus Rt N12 выполнен в благородных белых тонах, передняя панель гранёная, а верхняя крышка имитирует шлифованный металл. Индикаторы выведены на верхнюю панель, светятся в зеленых тонах.

Всего 7 индикаторов:
- Питание от сети (220 В);
- Подключенная Wi-Fi сеть;
- Связь с провайдером;
- Соединение по LAN сети (4 индикатора на 4 порта).
Разъемы и кнопки на задней панели:
- 4 порта LAN по традиции (не только у Асус) желтого цвета;
- 1 порт для соединения с WAN сетью (провайдером) синего цвета;
- Кнопка включения питания;
- Рядом с ней гнездо для подведения электричества;
- Кнопка WPS, позволяет сбросить Asus Rt N12 на заводские настройки (нажать и держать 10 секунд).
Модификации
Если ваш роутер другого цвета или антенны выглядят по-другому, это значит, что у вас другая модель линейки N12.
Для удобства настройки рекомендуем точно определить модель вашего маршрутизатора. Она написана на наклейке задней крышки в поле Model Name.
В линейку RT-N12 входит 8 моделей:
- Рассматриваемая модель;
- Asus RT-N12 B1;

- Asus RT-N12 C1;

- Asus RT-N12 D1;

- Asus RT-N12 VP;

- Asus RT-N12 VP B1;

- Asus RT-N12 HP;

- Asus RT-N12 + (plus).

Подключение
После установки роутера на столе или стене надо подключить его к электричеству и компьютерной сети. Для этого требуется компьютер или другое устройство, которое можно подключить по кабелю (патч-корду). На компьютере должен быть установлен любой браузер — диска с ПО в комплектации нет.

Алгоритм:
- Для первоначальной настройки нужно подсоединить питание от сети 220 В.
- Включить питание (кнопка на задней панели).
- Кабель от провайдера вставить в гнездо WAN.
- Патч-кордом из комплекта соединить любое из гнезд LAN с компьютером.
Настроить роутер Асус rt n12 можно и посредством беспроводной сети. На ноутбуке или планшете нужно будет найти сеть «Asus» (без кавычек), она появится при включении питания устройства, пароль на неё не установлен.
Заходим в настройки роутера
В адресной строке браузера вводится стандартный адрес — http://192.168.1.1.
В окне для ввода имени пользователя и пароля по умолчанию Asus Rt N12 вводится «admin» потом их можно будет сменить.
Пользователя встречает главная страница настроек, где кратко описываются характеристики устройства. Если аппарат новый, то выбор любой функции предлагает одно решение — автоматическая настройка. Если сбросить роутер к заводским параметрам, пользователю снова будет предлагаться начать с автоматической настройки.

Если зайти в настройки роутера после начальных настроек, то станут доступны и другие функции. Родительский контроль, NAT, замена MAC адреса, перенаправление портов.
Автоматическая настройка
Для быстрой настройки белый Asus Rt N12 предлагает несколько экранов:
- На странице описания (картинка выше) нужно нажать на кнопку «Далее».
- На следующей странице пользователю предлагается сменить данные для входа в админ панель.

- В зависимости от версии прошивки, имя пользователя может не измениться, хотя экран предлагает сменить и его.
- Новый экран — настройка беспроводной сети. Надо придумать имя сети SSID (по нему роутер будет виден всем домашним устройствам) и пароль, если нет желания, чтобы вашей сеткой пользовался сосед за стенкой.

- Следующий экран показывает сводные настройки сети, нажимаем «Далее».

- Wi-Fi уже работает, а вот выход в интернет — не обязательно. Но его можно настроить чуть позже. Новый экран предлагает простой способ проверки, всё ли настроено верно — подключиться к созданной сети.

Так как произойдёт переподключение, пользователю станут доступны полные настройки роутера Asus Rt N12. Если же новая сеть не найдена или к ней подключиться не удается, настройку Wi-Fi инструкция рекомендует выполнить отдельно — ручной настройкой.
Ручная настройка
После проведения автоматической настройки и повторного входа пользователь может настроить дополнительные функции роутера — выход в интернет (если автоматические настройки не уловили верных параметров), настройку домашней сети, IPTV, прописать нужные маршруты или включить родительский контроль.
Часто маршрутизатор неверно определяет настройки интернета для Билайн, Ростелекома, а иногда и Дом ру.
Ниже приведены скриншоты с настройками WAN у этих провайдеров.
Подключение Билайна

Здесь:
- Тип подключения — «L2TP».
- Получить IP-адрес Wan автоматически — «Да».
- Подключаться к DNS-серверу автоматически — «Да».
- VPN-сервер — tp.internet.beeline.ru
- Имя пользователя и пароль берутся из договора с провайдером.
- Остальные параметры настраиваются на своё усмотрение.
Подключение Ростелекома, Дом ру

Для Ростелеком и других провайдеров, использующих РРРоЕ для выхода в интернет, настройки немного отличаются.
Выбирается тип подключения — РРРоЕ, остальное согласно картинке. Имя пользователя и пароль берутся из договора.
Подключение и параметры Wi-Fi
Если ранее автоматическая настройка не сумела поднять беспроводную сеть, самое время её настроить. Выполняется это на странице «Беспроводная сеть» блока дополнительных настроек в левом меню.

Тут проверяется имя сети, и параметры подключения. Остановимся на нескольких моментах:
- Скрыть SSID — позволяет убрать сеть роутера из списка видимых на устройствах. Те, кто подключился ранее, смогут по-прежнему соединяться с интернетом, а для новых пользователей или соседей сетка будет не видна. Эта опция включается на усмотрение владельца.
- Режим беспроводной сети. Все современные устройства хорошо работают в режиме n, однако если у пользователя есть более старое устройство, оно может не найти сеть в n режиме. Его подключение настраивается здесь, устанавливаем режим работы во всех доступных вариантах. Режим авто — как на картинке, даёт роутеру возможность самому решать, какой режим использовать при соединении с клиентским устройством.
Для модификации Rt N12 VB руководство рекомендует пользователю настроить ряд параметров, собранных на вкладке «Профессионально»

Пользователю напоминается, что лучше тут ничего не трогать — всё уже настроено, менять что-либо здесь нужно, только понимая, к чему это приведет.
2 Интересные настройки:
- Включить радио модуль. Установите «Нет» и сеть выключится, соединиться не сможет никто.
- Включить беспроводной планировщик. Установка «да» делает активными ещё несколько настроек. Своего рода родительский контроль — время работы сети. Настраивается вплоть до минут. Интересно, что выбрать диапазон можно по отдельности для выходных и рабочих дней. Либо же отключить сетку полностью, скинув один из семи флажков.
Настройка IPTV
Если провайдер предлагает эту функцию, на роутере можно сделать и настройку IPTV. Но перед тем, как переходить к настройке, рекомендуется разобраться с адресами машин в локальной сети. Для устойчивого приёма ТВ — DHCP сервер, возможно, придётся выключить.

За исключением этого требуется изменения только одного параметра — «Включить многопроцессорную маршрутизацию». Надо установить положение — включить.
Особого внимания требует параметр «Выбор порта IPTV/STB. Если у пользователя есть ТВ-приставка, тут указывается порт, к которому она подсоединена. У Asus Rt N12 можно включить до двух приставок одновременно.
НО! При выборе порта — весь ТВ трафик будет направляться только на указанный порт, а роутер будет игнорировать все запросы на выход в интернет с него. Для того, чтобы иметь возможность просмотра ТВ не только на приставке, параметр должен стоять в положении, указанном на картинке.
Смена пароля для входа в админ-панель
Все системные настройки роутера, и смена пароля в том числе, собраны на странице «Администрирование» блока дополнительных настроек. Здесь на отдельных вкладках можно сменить пароль, обновить обшивку, выбрать один из трёх режимов работы.
Вкладка «Система» даёт возможность сменить пароль, установить время роутера, настроить возможность удаленного управления (полезно, когда нужно управлять домашним роутером с работы или настраивать девайс, находящийся в одном офисе из другого).

Здесь же настраивается поведение кнопки WPS. В обычных условиях она включает на роутере режим автоматической настройки клиентского устройства для его доступа по Wi-Fi, но здесь можно перенастроить кнопку.
Отдельно стоит упомянуть настройку часов. Так как некоторые функции завязаны на времени, рекомендуется использовать такие же настройки, как на компьютерах домашней сети. В отдельных случаях маршрутизатор может служить сервером точного времени. Для этого нужно указать ссылку на такой сервер в интернете.
Режим повторителя
Когда доступа к интернету нет или нужно усилить слабый сигнал, рекомендуется подключение Asus Rt N12 в режиме репитера.
Делается это на той же странице администрирования, вкладка «Режим работы»

Здесь выбирается один из предложенных вариантов работы маршрутизатора. Вариантов 4, но указывается 3 — один уже используется.
В новом окне выбирается одна из найденных роутером сетей. Для подключения может потребоваться пароль. В следующем окне проверяется (если надо, устанавливается) галочка «Используйте настройки по умолчанию». После нажатия «применить» и успешного подключения появится окно с тремя предупреждениями;
- Сменился адрес SSID;
- Напоминание, что теперь кабель из WAN порта можно извлечь;
- Изменился адрес IP.
Первые два интереса не представляют, а вот третий требует пояснений. После успешного подключения к другой сети меняется адрес роутера, потому как теперь он его получает оттуда. Поэтому, когда понадобится вернуть роутер в обычный режим или сделать дополнительные настройки на нём, админка работать не будет.
Решается это третями путями:
- Ввести в браузере адрес домашней страницы роутеров компании asus.com. По заявлениям представителей компании, система попытается найти роутер пользователя и попасть в его настройки. Вариант не очень надёжный.
- Скачать «Discovery» — специальную утилиту от производителя. Работает по тому же принципу, но ищет из локальной сети. Программу нужно искать.
- Подключенный репитер есть среди клиентов главного роутера — все параметры подключения и выданный адрес можно найти там.
Обновление прошивки
При сомнениях в корректности работы устройства рекомендуется прошить роутер — сменить встроенное ПО на более новую, современную версию. Выполняется это с той же страницы администрирования — вкладка «Обновление микропрограммы».

Несмотря на моральное устаревание, компания поддерживает модель по-прежнему. Для роутера Asus Rt N12 обновить прошивку можно на версию 2017 и 2018 года. Выбор зависит от ОС, из-под которой пользователь планирует обновлять ПО. На сайте поддержки компании есть версии для Windows от ME до 10 (включая хр), Windows server (2000 и 2003), а также для MacOS.
Алгоритм обновления прошивки:
- Cкачать файл прошивки на официальном сайте производителя https://www.asus.com/ru/Networking/RTN12/HelpDesk_Download/
- Выбрать его в веб интерфейсе;
- Нажать «Отправить»;
- Дождаться перезагрузки устройства с новой прошивкой.
Сброс настроек
Завершая тему, нужно рассмотреть, как обнулить всё настроенное — вернуть роутер к заводским параметрам. На странице администрирования осталась одна вкладка «Управление настройками», кроме сброса, там можно сохранить настройки и восстановить ранее сохраненные. За сброс отвечает параметр «заводские настройки». После нажатия кнопки «Восстановить» роутер попросит подтверждения, а затем перегрузится, задействовав первоначальные настройки.
Отзывы
Маршрутизатор популярен и множество отзывов о модели RT-N12 положительные. Вот часть из них.
Содержание
- Запуск устройства
- Вход в настройки
- Как сбросить настройки роутера
- Настройка роутера: ручная, через панель управления
- Настройка сети Wi-fi
В этой статье будет очень подробно рассказано, как самостоятельно произвести настройку роутера фирмы Asus. В целом, принцип можно применить к любому из роутеров данной фирмы, различия незначительные.
Вы узнаете, как подключить роутер, зайти в настройки, сделать полную настройку интернета, узнать и сменить пароль, задать своё имя wi-fi сети. В общем, вы получите полное пошаговое руководство в стиле «прочитал-сделал». Никакой воды, только чистая практическая информация.

Приступаем к настройке самого роутера. Не переживайте, в статье всё расписано подробно и понятным языком, вам не нужно лезть в словарь для поиска терминов. К инструкциям прилагаются картинки, на которых всё подробно показано, куда и где нажимать.
Запуск устройства
Здесь ничего сложного. Нужно выполнить подключение питания и сетевых кабелей.
В проектировке своих роутеров, фирма Asus не стала изобретать велосипед. На корпусе роутера Asus rt n12 находится 7 светодиодов, которые показывают присутствие напряжения, активности 5 портов и самого wi-fi. Нажатие на кнопку Restore вызывает перезагрузку роутера. Если держать кнопку в течение 5 секунд, то произойдет сброс до заводских настроек.

Желтые порты, это домашняя сеть.
Выполняем следующие шаги:
- Подключаем сетевой кабель провайдера в порт WAN (голубого цвета);
- Соединяем один из портов LAN (домашняя сеть) с компьютером, при помощи идущего в комплектации кабеля;
- Включаем роутер в электросеть.
И всё. Вы подключили роутер к компьютеру.
Как видите, ничего сложного.
Вход в настройки
Перед входом в настройки роутера Asus, вносим изменения в конфигурацию сетевой карты компьютера или ноутбука. Делается это для того, чтобы войти в панель управления.
Заходим в раздел «Центр управления сетями и общим доступом», там входим во вкладку находящуюся слева, которая называется «Изменение параметров адаптера».


В этой вкладке находим подключение по «Ethernet» или «Беспроводное подключение». Здесь на ваш выбор. Выбираете, как вы собираетесь подключать роутер, по Wi-fi или по кабелю. Выбираете нужный тип подключения, далее входим в «Свойства».
Выбираем в свойствах «Протокол интернета версии 4» и устанавливаем все параметры на «Автоматическое получение». Если там есть какие-то записи, то переносим их на бумагу, они могут нам пригодиться.

Сохраняем все изменения.
Теперь начинаем заниматься непосредственно роутером и для этого нам нужно войти в его настройки. На обратной стороне роутера приклеена наклейка с данными адреса, логина и пароля. Они используются для входа в настройки.

Чтобы попасть в настройки, запустите ваш браузер и пропишите в адресной строке указанный IP адрес. У всех роутеров Asus он общий: 192.168.1.1
Появится окно, в котором вас попросят ввести логин и пароль. Вводите и в первом и во втором admin (это в том случае, если вы или вам не меняли пароль и логин).
Важный момент: если вы сделали сброс роутера или в первый раз вошли сюда, то начнётся автоматическая настройка роутера. Вам просто нужно нажимать «Далее» и заполнять все поля.

Вам предложат поменять пароль для входа в настройки роутера, потом программа проведёт автоматическое определение типа подключения. Если она определит тип, то предложит ввести логин и пароль на интернет, а потом задать имя wi-fi сети и пароль.
Как сбросить настройки роутера
Об этом конечно писалось чуть выше, но рассмотрим более подробно.
Для сброса можно использовать 2 метода. Каждый выбирает для себя сам, какой ему ближе.
- Включаем роутер и ожидаем 1 минуту, затем зажимаем на роутере кнопку Restore на 7 секунд.
- Выбираем вкладку «Администрирование», потом выбираем «Управление настройками», там нажимаем «Восстановить». На картинке ниже, всё подробно показано.

Вот и всё. Роутер сброшен до заводских настроек.
Закажите бесплатную консультацию
Настройка роутера: ручная, через панель управления
О быстрой настройке роутера было рассказано выше. Рассмотрим ещё 2 настройки. Каждый сам выбирает, кому какая настройка подходит. Если у вас не получается настроить по одному из методов, то пробуйте другой. Один из методов вам обязательно поможет.
Ручная: Для этого, в меню настроек роутера находим вкладку «Интернет». Она находится слева в блоке «Дополнительные настройки».

В разделе «Интернет» можно произвести все настройки вашего интернета. У каждого провайдера есть свои настройки, нужно выяснить у тех поддержки данные по настройкам и сделать полную ручную настройку.
Нужно не ошибиться с типом подключения. После его выбора меняется список настроек. Если всё сделано правильно, то всё будет настраиваться легко и без проблем.
Ниже на скриншоте, приведена настройка для Билайна.

Через панель управления: Прописываем в адресной строке браузера 192.168.1.1

В открывшейся панели настроек нажимаем на кнопку «Перейти».

Дальше система предложит придумать пароль для панели управления. Его нужно обязательно указать. Сначала делаем это в основном поле ввода, затем в дополнительном и переходим к следующему окну, просто нажав «Далее».

В появившемся окне параметров сети находим поле «Имя сети». Вводим в нём название используемой wi-fi сети. В строке «Сетевой ключ» прописываем новый ключ, он будет использоваться при подключении к сети. Прописав параметры во всех полях, нажимаем «Применить».

Придётся немного подождать т.к. произойдёт перезагрузка роутера. После перезагрузки в поле сетевых подключений возникнет новая wi-fi сеть, вместо старой сети. При подключении к ней, будет запрашиваться новый пароль.

После подключения возвращаемся в «Панель управления». Там открываем страницу с информацией о подключении. Нажимаем «Далее» и система выдаёт новое окно.

В появившемся окне появится надпись «Войти в систему» и вы увидите запрос пароля и логина. Их нужно ввести в эти поля.
На этом, настройка через «Панель управления» завершена.
Настройка сети Wi-fi
Находим вкладку «Настройки роутера» и нажимаем на неё. Там появится два поля, в одно вводим имя сети (SSID), а во второе сетевой ключ (пароль) для входа в систему. Нажимаем кнопку «Применить».

Далее проверяем все конфигурации и параметры. Нажимаем кнопку «Далее» и выходим из мастера быстрой настройки.

Для удобства входа, не меняйте в настройках IP, а так и оставьте стандартный адрес 192.168.1.1
Если вы захотите уже после первого подключения что-то поменять в настройках, то вам нужно заходить во вкладку «Интернет», там все настройки.

Параметры для подключения wi-fi меняются во вкладке «Беспроводная сеть».

И всё, сеть полностью настроена и готова к работе.
Вы прочли полную инструкцию по настройке роутера Asus RT-N12. На эту тему в интернете есть достаточно статей, но эта статья самая подробная и раскрывает основные моменты настройки. Инструкции в статье применимы не только к этой модели, но и к другим.
Пробуйте и не переживайте, если вдруг с первого раза ничего не вышло. Прочтите статью внимательней и попробуйте снова. У вас обязательно получится настроить свой роутер.
Успехов вам в настройке роутера и главное, не спешите. Перечитайте всё подробно и только потом пробуйте делать. А ещё лучше так, прочитали раздел и сразу проделали, потом другой раздел и тд.
