Руководства Canon FC230 Размер файлов: 2418 KB, Язык: English, Формат: pdf, Платформа: Windows/Linux, Дата: 2016-08-01
На данной странице вы можете скачать руководства Canon FC230. Мы предлагаем вам ознакомиться с руководством пользователя, инструкцией по сервисному обслуживанию и ремонту.
Также здесь вы найдете список заказных номеров на комплектующие Canon FC230.
Все файлы предоставляются исключительно в ознакомительных целях. И не являютя руководством по ремонту, а направлены лишь на то чтобы помочь вам более детально ознакомиться с принципом построения устройства.
Содержимое представленных здесь руководств требуют от вас знания технического английского языка.
Если вы собираетесь скачать руководство по сервисному обслуживанию Canon FC230, иными словами сервис мануал, вы дожны обладать хотя бы минимальными познаниями в области электроники и пониманием базовых принципов работы электромеханических устройств.
Для просмотра руководств вам понадобится Adobe Acrobat Reader версии 9 и выше либо другая программа для просмотра pdf файлов.
В связи с популярностью информации представленной на сайте и ее бесплатного предоставления конечному пользователю, убедительная просьба использовать специальные программные продукты для многопотокового скачивания файлов.
Руководства для Canon FC230
- Руководство пользователя (User manual)
- Руководство по сервисному обслуживанию (Service manual)
- Руководство по ремонту (Repair manual)
- Перечень комплектующих (PartList)
- Инструкции и руководства
- Бренды
- Canon
- fc-230
- Инструкция

-
Руководства по ремонту
1

Canon FC-230 электрическая схема
(7 страниц)
-
Тип:
PDF -
Размер:
516.16 KB
Просмотр
Canon FC-230 (Копиры) сервис мануалы в PDF-формате помогут найти неполадки и ошибки, а также осуществить ремонт Canon FC-230 и восстановить работу устройства.
В статье рассмотрена методика разборки копира Canon FC 230, проведения профилактики аппарата, замены его узлов и деталей, а также некоторые особенности выполнения указанных операций.
Предупреждение.Автор не несет ответственности за возможные отрицательные последствия при выполнении ремонта или проведения профилактических работ, поэтому, если вы не уверены в своих силах, обратитесь к специалистам.
Общие сведения и необходимые инструменты
Копировальный аппарат Canon FC 230 относится к устройствам для дома и малого офиса. Скорость копирования аппарата составляет 4 копии/мин. В копире применяется картридж E16 с заявленным ресурсом 2000 копий формата А4 при 5% заполнении. Также возможно применение картриджа Е30, ресурс которого составляет 4000 копий при аналогичном заполнении. К особенностям копиров серии Canon FC относятся:
— применение картриджа «все в одном» (тонер, барабан,чистящее устройство);
— нулевое время прогрева (копир не требует времени на прогрев, сокращая до минимума время ожидания выхода первой копии);
— автоматическое выключение питания (если аппарат временно не используется, питание автоматически выключается, что ведет к снижению расходов на электроэнергию).
На передней стороне копира находится пульт управления, на котором расположены светодиодный индикатор и кнопки управления устройством. На индикаторе отображается количество копий за один цикл, замятие бумаги, режим экспонирования (автоматическое или ручное) и код ошибки. На задней стороне устройства размещен разъем для подключения сетевого кабеля. С правой стороны расположены выключатель питания и трехпозиционный переключатель плотности копий.
Профилактические работы включают очистку узлов копира от пыли, тонера и, при необходимости, замену смазки на узлах устройства и термосмазки под термопленкой в блоке термозакрепления. Необходимая степень разборки аппарата определяется набором выполняемых операций. При отсутствии загрязнений и нормальном функционировании узла его разбирать не следует.
Выполнение ремонтных работ начинают с очистки аппарата от загрязнений (при необходимости), внешнего осмотра элементов и узлов, проверки наличия контакта в разъемах и работы датчиков устройства.
Для выполнения работ по разборке, ремонту и проведению профилактических работ потребуются следующие инструменты:
1. Отвертка плоская — 2 шт. (ширина лезвия 3 и 5 мм).
2. Крестовая отвертка — 2 шт. (№ 1 и 2).
3. Пинцет.
4. Небольшие утконосы.
5. Безворсовые салфетки.
6. Кисть — 2 шт. (мягкая и жесткая).
7. Пылесос для тонера (при необходимости очистки узлов устройства от тонера и пыли).
Также может возникнуть необходимость в расходных материалах (термосмазка, жидкая и консистентные смазки, ацетон, спирт и т. д.) или запасных частях (в зависимости от набора выполняемых на устройстве работ).
Снятие копировального стола
1. Располагают копир панелью управления к себе, снимают подающий и приемный лотки. Для снятия подающего лотка, при помощи плоской отвертки (рис. 1), аккуратно выводят ось лотка из посадочного отверстия, расположенного в верхней крышке, перемещают дальнюю сторону лотка вправо, до выхода его оси за пределы верхней крышки. Далее перемещают лоток от себя, извлекают ближнюю ось из отверстия посадки и снимают лоток с устройства. Аналогично снимают приемный лоток с копира. При снятии не допускают повреждения лотков.

Рис. 1. Снятие подающего и приемного лотков
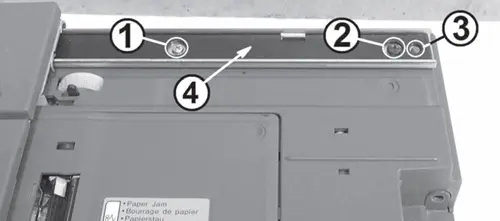
Рис. 2. Снятие копировального стола
2. Перемещают копировальный стол влево (рис. 2). Откручивают винт (1 на рис. 2) и саморез (2) крепления направляющей (4).
3. Перемещают копировальный стол вправо и, придерживая его, откручивают саморез (1 на рис. 3) крепления направляющей с левой стороны.

Рис. 3. Снятие копировального стола
4. Приподнимают направляющую стола до выхода отверстий, расположенных на направляющей, с фиксаторов (3 на рис. 2) и (2 на рис. 3), расположенных на корпусе копира. Далее перемещают копировальный стол от себя и снимают его с устройства.
Снятие крышки панели управления
1.Располагают копир панелью управления к себе. Перемещают копировальный стол влево. Нажимают на клавишу освобождения крышки доступа к картриджу, открывают крышку и располагают ее вертикально.
2. Откручивают саморез (1 на рис. 4) крепления крышки панели управления (2). Перемещают крышку вверх и снимают ее с устройства в сборе с клавишами.
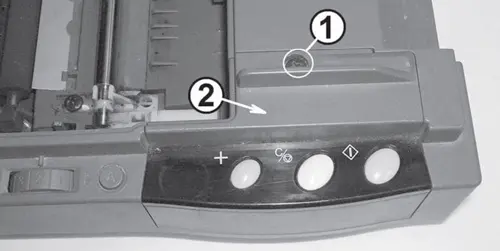
Рис. 4. Снятие крышки панели управления
Снятие верхней крышки
1. Располагают копир панелью управления к себе. Последовательно снимают подающий и приемный лотки, копировальный стол и крышку панели управления (см. выше).
2. С помощью плоской отвертки поочередно перемещают вверх и снимают две декоративных заглушки (1 и 2 на рис. 5), расположенные возле петель крышки доступа к картриджу.

Рис. 5. Снятие верхней крышки
3. Открывают крышку доступа к картриджу и располагают ее вертикально. Извлекают картридж из копира и помещают его в оригинальную упаковку или непрозрачный полиэтиленовый пакет.
4. Нажимают на кнопку (3 на рис. 5) и открывают крышку (4) узла термозакрепления.
5. Перемещают ограничители ширины бумаги узла подачи к центру. Освобождают фиксатор (1 на рис. 6), расположенный на внутренней стороне узла подачи бумаги, и приподнимают ближний правый угол верхней крышки вверх.

Рис. 6. Снятие верхней крышки

Рис. 7. Фиксатор
6. Придерживая ближний правый угол верхней крышки, плоской отверткой освобождают фиксатор (1 на рис. 7), расположенный возле вала подачи бумаги, и приподнимают вверх правый дальний угол крышки.
7. С помощью плоской отвертки перемещают задний нижний край крышки от себя и освобождают фиксатор, расположенный на задней стороне (1 на рис. 8). Аналогично, перемещают передний нижний край крышки к себе и освобождают два фиксатора (1 и 2 на рис. 9), расположенных по ближнему краю крышки. Далее перемещают верхнюю крышку вверх и снимают ее с устройства.

Рис. 8. Снятие верхней крышки
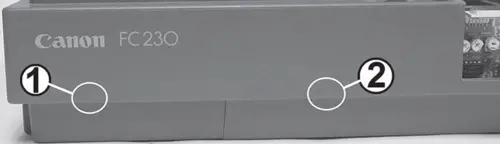
Рис. 9. Снятие верхней крышки
Демонтаж нижней крышки
Примечание.Нижнюю крышку снимают в случае необходимости ремонта платы DC-контроллера или флажка датчика узла захвата (подачи) бумаги.
1. Располагают аппарат задней крышкой к себе, узлом подачи вверх и откручивают два самореза (1 и 2 на рис. 10) крепления нижней крышки.
2.Плоской отверткой освобождают три фиксатора (3 и 4 рис. 10), расположенные по нижнему краю крышки, и отводят ее нижнюю сторону к себе.
3.Плоской узкой отверткой освобождают два фиксатора (5 и 6 на рис. 10), расположенные по верхнему краю крышки, и снимают ее с копира.
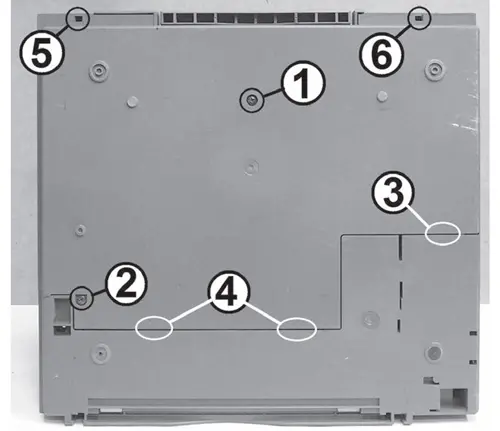
Рис. 10. Демонтаж нижней крышки
Снятие крышки доступа к картриджу в сборе с лампами сканирования
На крышке доступа к картриджу расположены направляющие для установки картриджа и блок ламп сканирования. В закрытом (рабочем) положении крышка фиксируется двумя фиксаторами. Для освобождения фиксаторов на верхней крышке копира предусмотрена клавиша.
1. Располагают копир панелью управления к себе. Последовательно снимают копировальный стол, крышку панели управления и верхнюю крышку устройства (см. выше).
2. Отключают разъем (1 на рис. 11) жгута блока ламп сканирования от платы пульта управления.
3. Отключают разъем (2 на рис. 11)питания ламп сканирования от разъема жгута платы DC-контроллера,установленного на корпусе устройства. Освобождают жгуты из пазов прокладки.
4. Располагают копир узлом подачи бумаги к себе. Перемещают пластмассовый кронштейн (1 на рис. 12) влево, до выхода оси крышки с посадочного отверстия, расположенного на кронштейне. Далее перемещают левую сторону крышки вверх, вынимают ее правую ось с отверстия, расположенном на правом кронштейне (2 на рис. 12) и снимают крышку доступа к картриджу с устройства.
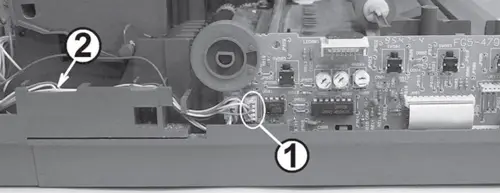
Рис. 11. Снятие крышки доступа к картриджу с устройства

Рис. 12. Снятие крышки доступа к картриджу с устройства
Демонтаж блока ламп сканирования с крышки доступа к картриджу
1. Располагают крышку блоком ламп сканирования к себе вверх (рис. 13).
2. Освобождают два фиксатора (1 и 2 на рис. 13) блока ламп (3), расположенных с левой и правой сторон. Приподнимают дальнюю сторону блока вверх до выхода с фиксаторов.
3. Придерживая дальнюю сторону блока в приподнятом положении, плоской отверткой последовательно перемещают блок ламп от себя с левой (4 на рис. 13) и правой (5) сторон до выхода его осей из пазов (6 и 7), расположенных на крышке доступа к картриджу. Перемещают блок ламп вверх и снимают его с крышки.

Рис. 13. Демонтаж блока ламп сканирования с крышки доступа к картриджу
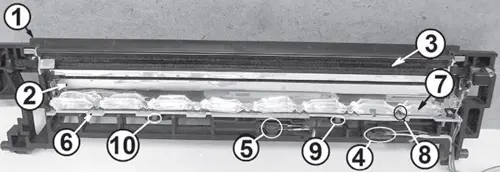
Рис. 14. Демонтаж блока ламп сканирования с крышки доступа к картриджу
Примечание.Блок ламп сканирования включает в себя основание (1 на рис. 14), отражатель (2), оптическую линейку (3), датчик интенсивности свечения ламп (4), датчик измерения экспозиции (5), плату (6) с установленными на ней восемью лампами (7) и термопредохранителем (8). Для снятия платы ламп, при необходимости ее ремонта или замены, освобождают два фиксатора (9 и 10 на рис. 14) и перемещают ее вверх. Датчики интенсивности свечения ламп и измерения экспозиции также закреплены фиксаторами. При необходимости демонтажа их также освобождают.
Установку блока ламп сканирования на крышку доступа к картриджу выполняют в обратной последовательности после тщательной очистки от загрязнений всех элементов.
Снятие узла термозакрепления
1. Располагают копир панелью управления к себе. Для получения доступа к узлу термозакрепления последовательно снимают копировальный стол, крышку панели управления и верхнюю крышку копира (см. выше).
2. Запоминают взаимное расположение соединителей подачи напряжения на нагревательный элемент, освобождают фиксаторы и последовательно разъединяют их (1 на рис. 15).
3. Освобождают фиксатор (2 на рис. 15) крепления датчика (3) закрытия крышки узла термозакрепления, перемещают его вправо, снимают датчик с узла и пазов прокладки.
4. Освобождают фиксатор и снимают соединитель (1 на рис. 16) подключения датчика температуры.
5. Располагают копир узлом подачи к себе (рис. 17). Снимают резиновый пассик(1 на рис. 17)привода вентилятора.
6. Откручивают два самореза (2 и 3 на рис. 17), отводят в сторону клемму варистора (4), поворачивают узел термозакрепления от себя, перемещают вверх и снимают его с копира.

Рис. 15. Снятие датчика с узла и пазов прокладки
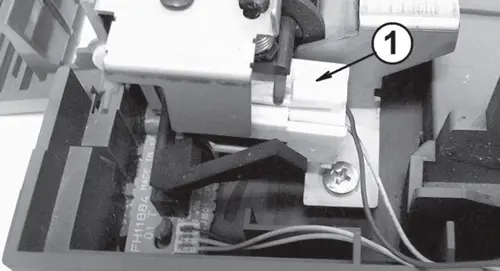
Рис. 16. Снятие соединителя подключения датчика температуры

Рис. 17. Снятие узла термозакрепления
Демонтаж редуктора
1. Последовательно снимают копировальный стол, крышку панели управления, верхнюю крышку и узел термозакрепления (см. выше).
2. Располагают копир редуктором к себе (рис. 18).
3. Откручивают винт (1 на рис. 18) и снимают плату (2) датчика оборотов двигателя привода.
4. Последовательно отключают разъемы (рис. 18): питания двигателя привода (3), датчика копировального стола (4), управления соленоидом редуктора (5) и освобождают провода из пазов прокладки.
5. Откручивают саморез (6 на рис. 18) и снимают черный пластмассовый упор (7) картриджа.
6. Откручивают три самореза (8-10 на рис. 18) и винт (11) крепления редуктора. Снимают варистор (4 на рис. 17), перемещают редуктор вверх и снимают его с устройства.
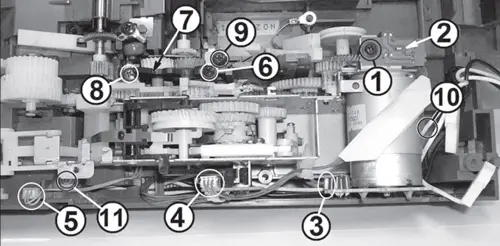
Рис. 18. Демонтаж редуктора
Снятие валов регистрации
1. Последовательно снимают копировальный стол, крышку панели управления, верхнюю крышку, узел термозакрепления и редуктор (см. выше).
2. Располагают копир узлом подачи к себе. Откручивают два самореза (1 и 2 на рис. 19) крепления пластмассовых бушингов (3 и 4) валов регистрации.
3. Перемещают валы регистрации (5 на рис. 19) вверх, затем влево, до выхода правой стороны нижнего вала с посадки в корпусе (6 на рис. 19) и снимают с копира в сборе с бушингами, шестерней привода (7), зубчатой муфтой (8), рычагами (9 и 10) и пружинами (11 и 12).
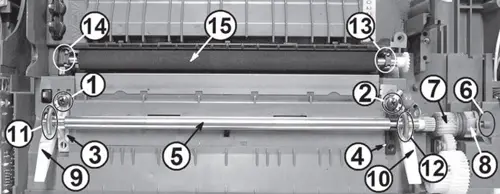
Рис. 19. Снятие валов регистрации
Продолжение следует
Автор: Виталий Печеровый (г. Орел)
Источник: Ремонт и сервис
Canon fc 230 является принтером, который давно завоевал любовь пользователей. Он отличается высокой скоростью печати, прекрасным качеством печати и простотой обслуживания. Одной из возможностей, которые даёт этот принтер, является возможность его подключения к компьютеру через USB-порт.
В данной статье мы рассмотрим все способы подключения принтера Canon fc 230 к компьютеру через USB-порт. Рассмотрим какие проблемы могут возникнуть при подключении, и как их решить.
Если Вы владелец этого принтера и хотите получить максимум возможностей от использования его, то вам обязательно необходимо ознакомиться с данными рекомендациями и инструкциями.
Содержание
- Canon fc 230: подключение через USB-порт
- Подготовка к подключению
- Установка драйверов
- Подключение к компьютеру
- Проверка подключения
- Требуемые подключения
- USB-кабель
- USB-порт
- Драйверы принтера
- ПО для работы с принтером
- Установка драйверов
- 1. Скачивание драйверов
- 2. Установка драйверов
- Подключение кабеля
- Шаг 1: Проверьте наличие кабеля
- Шаг 2: Подключите кабель к принтеру
- Шаг 3: Подключите кабель к компьютеру
- Шаг 4: Включите принтер
- Шаг 5: Убедитесь, что принтер определен в системе
- Выбор порта
- Что такое порт?
- Как выбрать порт для подключения Canon fc 230 к компьютеру?
- Проверка подключения
- 1. Проверьте подключение
- 2. Проверьте функциональность USB-порта
- 3. Запустите утилиту установки драйверов
- Общие рекомендации
- 1. Проверьте соединение
- 2. Установите драйверы
- 3. Сохраняйте документы в правильном формате
- 4. Не ставьте препятствия работе принтера
- 5. Правильно обслуживайте принтер
- Вопрос-ответ
- Могу ли я использовать кабель USB стороннего производителя для подключения принтера Canon fc 230?
- Как настроить принтер Canon fc 230 через USB-порт на работу с несколькими компьютерами?
Подготовка к подключению
Для подключения принтера Canon fc 230 к компьютеру через USB-порт необходимо выполнить несколько простых действий. Сначала убедитесь, что у вас есть правильный USB-кабель, соответствующий портам принтера и компьютера. Затем включите принтер и компьютер.
Установка драйверов
Для корректной работы принтера Canon fc 230 необходимо установить драйверы. Сначала проверьте, есть ли драйверы на диске, который поставлялся вместе с принтером. Если драйверов на диске нет, загрузите их с официального сайта Canon на вашем языке. Установите драйверы на компьютер.
Подключение к компьютеру
После установки драйверов подключите принтер к компьютеру через USB-порт. При этом нужно включить принтер и убедиться, что он распознается компьютером. Если принтер не распознается, попробуйте использовать другой USB-порт. В случае, если принтер все еще не распознается, проверьте настройки подключения в панели управления компьютера.
Проверка подключения
После того, как принтер Canon fc 230 успешно подключен к компьютеру через USB-порт, можно проверить его работу. Откройте любое приложение, чтобы печатать документы, выберите принтер в списке доступных устройств и отправьте на печать тестовый документ. Если принтер печатает, значит, он успешно подключен к компьютеру.
Требуемые подключения
USB-кабель
Для подключения Canon FC 230 к компьютеру через USB-порт вам потребуется соответствующий кабель. USB-кабели бывают различных типов и длинн, поэтому обратите внимание на наличие и длинну кабеля при его приобретении.
USB-порт
Для подключения принтера к компьютеру через USB-кабель вам потребуется свободный USB-порт на компьютере. Обычно USB-порты находятся задней или передней части системного блока, но популярным вариантом являются так же порты на мониторах или клавиатурах.
Драйверы принтера
Для успешного подключения и использования принтера вам потребуется наличие драйверов. Программное обеспечение и драйверы для Canon FC 230 обычно идут в комплекте с устройством на диске, однако в случае отсутствия диска, вы можете скачать необходимые драйверы с сайта производителя.
ПО для работы с принтером
Для полноценной работы с принтером через компьютер вам так же потребуется программное обеспечение, которое позволит вам осуществлять печать, сканирование и другие необходимые функции. Существует множество программного обеспечения для работы с принтерами, в зависимости от нужд пользователя и модели принтера.
Установка драйверов
1. Скачивание драйверов
Перед установкой драйверов необходимо скачать их с сайта производителя оборудования. Для Canon fc 230 необходимо найти соответствующий драйвер на официальном сайте компании Canon.
Важно скачивать только официальные драйверы, чтобы избежать возможных проблем с работой устройства, а также защитить систему от вредоносных программ.
2. Установка драйверов
После скачивания драйвера необходимо запустить установочный файл и следовать инструкциям по установке. В процессе установки могут появиться запросы на подтверждение действий, необходимо правильно на них отвечать или же дождаться окончания установки.
После установки драйверов необходимо перезагрузить компьютер, чтобы изменения вступили в силу. После перезагрузки можно проверить правильность установки драйверов, запустив программу, использующую устройство, и убедившись в отсутствии ошибок.
Подключение кабеля
Шаг 1: Проверьте наличие кабеля
Перед тем, как начать подключение своего принтера Canon fc 230 к компьютеру через USB-порт, убедитесь в наличии нужного кабеля. Кабель должен быть USB-кабелем A/B, то есть с одним концом кабеля типа A и другим концом кабеля типа B.
Шаг 2: Подключите кабель к принтеру
Найдите на задней панели принтера разъем USB и вставьте в него конец кабеля типа B.
Шаг 3: Подключите кабель к компьютеру
Подключите другой конец USB-кабеля типа A к свободному порту USB на компьютере. Обычно порты USB находятся на задней или боковой панели компьютера.
Шаг 4: Включите принтер
Включите принтер Canon fc 230.
Шаг 5: Убедитесь, что принтер определен в системе
После того, как вы подключили принтер к компьютеру, система должна обнаружить новое оборудование. Чтобы убедиться, что принтер Canon fc 230 определен в системе, зайдите в раздел «Устройства и принтеры» в настройках компьютера. Если принтер правильно подключен, вы увидите его в списке устройств.
Теперь вы готовы начать использовать принтер Canon fc 230 с компьютера через USB-порт.
Выбор порта
Что такое порт?
Порт — это интерфейс, который используется для передачи данных между различными устройствами. Например, USB-порт используется для подключения различных периферийных устройств к компьютеру.
Как выбрать порт для подключения Canon fc 230 к компьютеру?
Для подключения Canon fc 230 к компьютеру через USB-порт необходимо выбрать свободный порт на компьютере. Обычно, если на компьютере несколько USB-портов, то они обозначаются цифрами или буквами. Например, USB1, USB2, USB3 и т.д.
Для выбора нужного порта необходимо выполнить следующие шаги:
- Вставить штекер USB-кабеля в свободный USB-порт на компьютере.
- Подсоединить другой конец USB-кабеля к принтеру.
- Нажать кнопку «Пуск» в меню «Пуск».
- Выбрать «Панель управления» в меню «Пуск».
- Выбрать «Устройства и принтеры».
- Выбрать иконку устройства Canon fc 230.
- Нажать правой кнопкой мыши на выбранном устройстве и выбрать «Свойства».
- Перейти на вкладку «Порты».
- Выбрать нужный порт из списка доступных портов.
- Нажать «ОК» для сохранения настроек.
После выбора порта Canon fc 230 будет готов к работе с компьютером.
Проверка подключения
1. Проверьте подключение
Для начала, убедитесь, что ваш принтер Canon FC 230 подключен к компьютеру по USB-порту. Проверьте, что кабель USB правильно вставлен в соответствующие разъёмы и не поврежден. Если возможно, попробуйте подключить принтер через другой USB-порт на компьютере.
2. Проверьте функциональность USB-порта
Если вы уверены в правильности подключения, то проверьте, работает ли USB-порт на вашем компьютере. Для этого можно подключить другое устройство к этому порту, такое как камера или флеш-накопитель. Если оно работает корректно, то и принтер Canon FC 230 должен подключаться корректно.
3. Запустите утилиту установки драйверов
Если все подключено правильно и USB-порт работает корректно, то остается проверить наличие и правильность установки драйверов для принтера Canon FC 230. Для этого необходимо запустить утилиту установки драйверов, которую можно найти на диске, поставляемом в комплекте с принтером.
В случае, если вы не обладаете диском, необходимо скачать драйверы с официального сайта Canon. После установки драйверов следует перезапустить компьютер и повторно подключить принтер.
Если после всех проведенных мероприятий принтер Canon FC 230 все еще не подключается к компьютеру, вероятнее всего, проблема в аппаратной части принтера, в таком случае вам следует обратиться к мастеру сервисного центра.
Общие рекомендации
1. Проверьте соединение
Перед началом работы с Canon fc 230 и подключением к компьютеру через USB-порт необходимо убедиться в правильности соединения. Проверьте, что все кабели надежно закреплены и не повреждены.
2. Установите драйверы
Для корректной работы принтера с компьютером, необходимо установить драйверы для устройства. Вы можете найти их на официальном сайте производителя.
3. Сохраняйте документы в правильном формате
Перед печатью документов убедитесь, что они сохранены в правильном формате. Для лучшей совместимости с принтером, рекомендуется использовать форматы файлов, поддерживаемые принтером.
4. Не ставьте препятствия работе принтера
Не ставьте препятствия работе принтера. Обеспечьте достаточный доступ к принтеру и не блокируйте его во время работы. Это может привести к ошибкам в печати или даже поломкам оборудования.
5. Правильно обслуживайте принтер
Регулярный уход за принтером помогает продлить его жизнь. Периодически чистите принтер, меняйте картриджи, проверяйте уровень чернил и включайте устройство только при необходимости. Также рекомендуется периодически проверять обновления драйверов и программного обеспечения принтера.
Вопрос-ответ
Могу ли я использовать кабель USB стороннего производителя для подключения принтера Canon fc 230?
Для подключения принтера к компьютеру через USB-порт следует использовать кабель, предоставляемый производителем устройства, в данном случае — Canon fc 230. При использовании кабеля стороннего производителя, возможны проблемы с совместимостью, повреждения аппаратуры или отказ в работе.
Как настроить принтер Canon fc 230 через USB-порт на работу с несколькими компьютерами?
Принтер Canon fc 230 не предназначен для работы с несколькими компьютерами через USB-порт. Для этого необходимо использовать принтер с возможностью работы по сети. Если сетевой принтер недоступен, можно воспользоваться специальным USB-коммутатором или сетевым адаптером типа «Print Server».
