Перейти к контенту

Русские электронные инструкции по эксплуатации
Постоянно обновляемый большой каталог документации по эксплуатации и использованию современных устройств и оборудования на русском языке. Бесплатное скачивание файлов.
Поиск:
Главная
♥ В закладки
Просмотр инструкции в pdf




Инструкция по эксплуатации умных часов Garmin Fenix 5 Plus Glass Silver GPS.
Скачать инструкцию к умным часам Garmin Fenix 5 Plus Glass Silver GPS (3,31 МБ)

Инструкции по эксплуатации умных часов Garmin
« Инструкция к умным часам Garmin Forerunner 245 Music GPS Black-Red
» Инструкция к умным часам Michael Kors Lexington 2 DW10M1, серебристый
Вам также может быть интересно

Инструкция к умным часам Garmin Forerunner 245 GPS EU Black-Slate
.jpg)
Инструкция к умным часам Garmin Vivomove HR Premium L Black Silver (010-01850-24)

Инструкция к умным часам Garmin Fenix 6 Pro Solar, титановый DLC карбон с DLC титановым ремешком

Инструкция к умным часам Garmin Venu Light Sand-Rose Gold
.jpg)
Инструкция к умным часам Garmin Forerunner 35 Light Blue (010-01689-12)

Инструкция к GPS навигатору Garmin DriveSmart 51 Russia LMT

Инструкция к видеорегистратору Garmin Dash Cam 46

Инструкция к умным часам Garmin Forerunner 245 Music GPS Black-Red
Добавить комментарий
Имя *
Email *
Сайт
Комментарий






















Сохранить моё имя, email и адрес сайта в этом браузере для последующих моих комментариев.
- Добавить инструкцию
- Заказать инструкцию
- Политика конфиденциальности

FĒNIX• 5/5S/5X PLUS
Руководство пользователя
© 2018 Garmin Ltd. или подразделения
Все права сохранены. Согласно законодательству о защите авторских прав полное или частичное копирование данного руководства без письменного разрешения компании Garmin не допускается. Компания Garmin оставляет за собой право изменять или улучшать свои продукты и вносить изменения в содержание данного руководства без обязательства уведомлять какое-либо лицо или организацию о таких изменениях или улучшениях. Последние обновления и дополнительные сведения об использовании этого продукта доступны на веб-сайте www.garmin.com.
Garmin®, логотип Garmin, ANT+®, Auto Lap®, Auto Pause®, Edge®, fēnix®, TracBack®, VIRB® и Virtual Partner® являются товарными знаками компании Garmin Ltd. или ее подразделений, зарегистрированными в США и других странах. Connect IQ™, Garmin Connect™, Garmin Explore™, Garmin Express™, Garmin Golf™, Garmin Move IQ™ , Garmin Pay™, HRM-Run™, HRMSwim™, HRM-Tri™, QuickFit™, tempe™, TruSwing™, Varia™, Varia Vision™, Vector™ и Xero™ являются товарными знаками Garmin Ltd. или ее подразделений. Данные товарные знаки запрещено использовать без явного разрешения Garmin.
American Heart Association® является зарегистрированным товарным знаком American Heart Association, Inc. Android™ является товарным знаком компании Google, Inc. Apple® и Mac®
являются товарными знаками корпорации Apple Inc., зарегистрированными в США и других странах. Текстовый знак и логотипы Bluetooth® принадлежат ассоциации Bluetooth SIG, Inc. Любое использование этих знаков компанией Garmin осуществляется по лицензии. The Cooper Institute®, а также любые связанные товарные знаки, являются собственностью The Cooper Institute. Di2™ является товарным знаком Shimano, Inc. Shimano® является зарегистрированным товарным знаком Shimano, Inc. STRAVA и Strava™ являются товарными знаками Strava, Inc. Расширенные средства анализа частоты пульса разработаны компанией Firstbeat. Training Stress Score™ (TSS), Intensity Factor™ (IF) и Normalized Power™ (NP)
являются товарными знаками Peaksware, LLC. Wi Fi® является зарегистрированным товарным знаком Wi-Fi Alliance Corporation. Windows® является зарегистрированным товарным знаком компании Microsoft Corporation в США и других странах. Другие товарные знаки и названия являются собственностью соответствующих владельцев.
Данное устройство имеет сертификацию ANT+®. Список совместимых устройств и приложений см. по адресу: www.thisisant.com/directory.
Содержание |
|
|
Введение……………………………………………………………… |
1 |
|
Общая информация об устройстве ………………………………….. |
1 |
|
Просмотр меню элементов управления ……………………….. |
1 |
|
Просмотр виджетов ……………………………………………………. |
1 |
|
Зарядка устройства ………………………………………………………… |
1 |
|
Сопряжение смартфона с устройством ……………………………. |
1 |
|
Обновления продукта ……………………………………………………… |
2 |
|
Настройка Garmin Express ………………………………………….. |
2 |
|
Занятия и приложения…………………………………………. |
2 |
|
Начало занятия ………………………………………………………………. |
2 |
|
Советы по записи занятий …………………………………………… |
2 |
|
Остановка занятия ………………………………………………………….. |
2 |
|
Добавление или удаление занятия из Избранного ……………. |
2 |
|
Создание пользовательского занятия ……………………………… |
2 |
|
Занятия в помещении ……………………………………………………… |
2 |
|
Запись силовых тренировок ………………………………………… |
3 |
|
Занятия на свежем воздухе …………………………………………….. |
3 |
|
Просмотр лыжных забегов ………………………………………….. |
3 |
|
Функция метронома ……………………………………………………. |
3 |
|
Голосовые подсказки во время занятия ………………………. |
3 |
|
Прыжки с парашютом …………………………………………………. |
4 |
|
Мультиспорт …………………………………………………………………… |
4 |
|
Создание мультитренировки ……………………………………….. |
4 |
|
Советы по триатлону или по использованию |
|
|
мультитренировок ………………………………………………………. |
4 |
|
Плавание ……………………………………………………………………….. |
4 |
|
Термины по плаванию ………………………………………………… |
4 |
|
Типы гребков ……………………………………………………………… |
4 |
|
Советы по занятиям плаванием ………………………………….. |
4 |
|
Отдых во время плавания в бассейне …………………………. |
4 |
|
Тренировка с журналом упражнений …………………………… |
5 |
|
Гольф …………………………………………………………………………….. |
5 |
|
Игра в гольф ………………………………………………………………. |
5 |
|
Информация о лунке ………………………………………………….. |
5 |
|
Перемещение флажка ………………………………………………… |
5 |
|
Просмотр препятствий ………………………………………………… |
5 |
|
Измерение дальности удара ……………………………………….. |
5 |
|
Просмотр расстояния до препятствий и изгибов ………….. |
5 |
|
Ведение счета ……………………………………………………………. |
6 |
|
Обновление счета ………………………………………………………. |
6 |
|
TruSwing™ …………………………………………………………………. |
6 |
|
Использование одометра для игры в гольф …………………. |
6 |
|
Отслеживание статистики …………………………………………… |
6 |
|
Подключаемые функции……………………………………… |
6 |
|
Включение уведомлений Bluetooth ………………………………….. |
6 |
|
Просмотр уведомлений ………………………………………………. |
6 |
|
Прием входящего телефонного вызова ……………………….. |
6 |
|
Ответ на текстовое сообщение ……………………………………. |
7 |
|
Управление уведомлениями ……………………………………….. |
7 |
|
Отключение подключения смартфона на базе технологии |
|
|
Bluetooth …………………………………………………………………………. |
7 |
|
Включение и выключение оповещений о подключении |
|
|
смартфона ……………………………………………………………………… |
7 |
|
Поиск потерянного мобильного устройства ……………………… |
7 |
|
Garmin Connect ……………………………………………………………….. |
7 |
|
Обновление программного обеспечения с помощью |
|
|
приложения Garmin Connect Mobile ……………………………… |
8 |
|
Обновление программного обеспечения с помощью |
|
|
Garmin Express …………………………………………………………… |
8 |
|
Использование Garmin Connect на компьютере ……….. |
8 |
|
Синхронизация данных с помощью Garmin Connect Mobile |
|
|
вручную ……………………………………………………………………… |
8 |
|
Приложение Garmin Golf™ ………………………………………….. |
8 |
|
Начало сеанса GroupTrack ………………………………………………. |
8 |
|
Рекомендации для сеансов GroupTrack ……………………….. |
8 |
|
Garmin Explore™ …………………………………………………………….. |
8 |
|
Функции с подключением через Wi Fi®………………. |
9 |
|
Настройка подключения к сети Wi Fi ……………………………….. |
9 |
|
Connect IQФункции………………………………………………. |
9 |
|
Загрузка функций Connect IQ …………………………………………… |
9 |
|
Загрузка функций Connect IQ с помощью компьютера ………. |
9 |
|
Garmin Pay…………………………………………………………… |
9 |
|
Настройка кошелька Garmin Pay ……………………………………… |
9 |
|
Оплата покупки с помощью часов ……………………………………. |
9 |
|
Добавление карты в кошелек Garmin Pay ………………………. |
10 |
|
Управление кошельком Garmin Pay …………………………… |
10 |
|
Изменение пароля Garmin Pay ………………………………………. |
10 |
|
Музыка……………………………………………………………….. |
10 |
|
Подключение к сторонним источникам …………………………… |
10 |
|
Загрузка аудиоматериалов из стороннего источника ….. |
10 |
|
Отключение от стороннего источника ………………………… |
10 |
|
Загрузка личных аудиоматериалов ………………………………… |
11 |
|
Прослушивание загруженной музыки …………………………….. |
11 |
|
Управление воспроизведением музыки ………………………….. |
11 |
|
Подключение наушников с помощью Bluetooth ……………….. |
11 |
|
Функции пульсометра……………………………………….. |
11 |
|
Частота пульса на запястье …………………………………………… |
11 |
|
Ношение устройства …………………………………………………. |
11 |
|
Советы по повышению точности данных о частоте |
|
|
пульса ……………………………………………………………………… |
12 |
|
Просмотр виджета частоты пульса ……………………………. |
12 |
|
Передача данных о частоте пульса на устройства |
|
|
Garmin ……………………………………………………………………… |
12 |
|
Передача данных о частоте пульса во время |
|
|
занятия ………………………………………………………………… |
12 |
|
Выключение наручного пульсометра …………………………. |
12 |
|
Использование пульсометра …………………………………………. |
12 |
|
Советы по устранению неточных данных о частоте |
|
|
пульса ……………………………………………………………………… |
13 |
|
Уход за пульсометром ………………………………………………. |
13 |
|
Динамические характеристики бега ……………………………….. |
13 |
|
Тренировка с динамическими характеристиками бега … |
13 |
|
Цветовые датчики и динамические характеристики |
|
|
бега ………………………………………………………………………….. |
14 |
|
Распределение времени контакта с землей …………… |
14 |
|
Данные о вертикальном колебании и вертикальном |
|
|
соотношении ………………………………………………………… |
14 |
|
Советы при отсутствии данных о динамических |
|
|
характеристиках бега ………………………………………………… |
15 |
|
Определение показателей тренировки …………………………… |
15 |
|
Отключение уведомлений об эффективности ……………. |
15 |
|
Автоматическое определение показателей |
|
|
тренировки ……………………………………………………………….. |
15 |
|
Статус тренировки ……………………………………………………. |
15 |
|
Советы по получению данных о статусе |
|
|
тренировки …………………………………………………………… |
16 |
|
О расчетных значениях VO2 Max………………………………. |
16 |
|
Получение расчетного значения VO2 Max. для |
|
|
бега ……………………………………………………………………… |
16 |
|
Получение расчетного значения VO2 Max. для |
|
|
велотренировок ……………………………………………………. |
16 |
|
Время восстановления ……………………………………………… |
17 |
|
Просмотр времени восстановления ………………………. |
17 |
|
Частота пульса восстановления ………………………………… |
17 |
|
Тренировочная нагрузка ……………………………………………. |
17 |
|
Просмотр прогнозируемого времени пробега …………….. |
17 |
|
О функции Training Effect …………………………………………… |
17 |
|
Вариабельность частоты пульса и уровень стресса …… |
18 |
|
Просмотр вариабельности частоты пульса и уровня |
|
|
стресса ………………………………………………………………… |
18 |
|
Эффективность тренировки ………………………………………. |
18 |
|
Просмотр данных об эффективности тренировки …… |
18 |
|
Пороговое значение лактата ……………………………………… |
18 |
|
Выполнение пошаговой проверки для определения |
|
|
порогового значения лактата ………………………………… |
19 |
|
Расчет функциональной пороговой мощности ……………. |
19 |
|
Выполнение проверки ФПМ ………………………………….. |
19 |
|
Пульсоксиметр…………………………………………………… |
19 |
|
Просмотр виджета пульсоксиметра ……………………………….. |
20 |
|
Включение режима отслеживания в течение всего дня …… |
20 |
|
Включение режима ручного отслеживания …………………….. |
20 |
|
Советы по повышению точности показаний |
|
|
пульсоксиметра …………………………………………………………….. |
20 |
|
Тренировка………………………………………………………… |
20 |
|
Настройка профиля пользователя …………………………………. |
20 |
|
Спортивные цели ……………………………………………………… |
20 |
|
Информация о зонах частоты пульса ………………………… |
20 |
|
Настройка зон частоты пульса ………………………………. |
20 |
|
Установка зон частоты пульса с помощью |
|
|
устройства …………………………………………………………… |
21 |
|
Оценка нагрузки в зонах частоты пульса ……………….. |
21 |
|
Настройка зон мощности …………………………………………… |
21 |
|
Отслеживание активности …………………………………………….. |
21 |
|
Автоподбор цели ………………………………………………………. |
22 |
|
Напоминание о движении …………………………………………. |
22 |
|
Мониторинг сна ………………………………………………………… |
22 |
|
Использование функции автоматического |
|
|
отслеживания сна ………………………………………………… |
22 |
|
Использование режима «Не беспокоить» ………………. |
22 |
|
Время интенсивной активности …………………………………. |
22 |
|
Подсчет времени интенсивной активности …………….. |
22 |
|
Garmin Move IQ™ ……………………………………………………… |
22 |
|
Настройки отслеживания активности …………………………. |
22 |
|
Отключение отслеживания активности ………………….. |
23 |
|
Тренировки …………………………………………………………………… |
23 |
|
Выполнение тренировки из сети ………………………………… |
23 |
|
Начало тренировки …………………………………………………… |
23 |
|
О календаре тренировок …………………………………………… |
23 |
|
Использование планов тренировок Garmin Connect .. |
23 |
|
Интервальные тренировки …………………………………………….. |
23 |
|
Создание интервальной тренировки ………………………….. |
23 |
|
Начало интервальной тренировки ……………………………… |
23 |
|
Остановка интервальной тренировки ………………………… |
23 |
|
Сегменты ……………………………………………………………………… |
24 |
|
Сегменты Strava™ ……………………………………………………. |
24 |
|
Просмотр сведений о сегменте …………………………………. |
24 |
|
Использование сегментов …………………………………………. |
24 |
|
Настройка автоматической регулировки сегмента ……… |
24 |
|
Использование Virtual Partner® ……………………………………… |
24 |
|
Установка цели тренировки …………………………………………… |
24 |
|
Отмена цели тренировки …………………………………………… |
24 |
|
Соревнование с результатами предыдущего занятия …….. |
25 |
|
Личные рекорды ……………………………………………………………. |
25 |
|
Просмотр личных рекордов ………………………………………. |
25 |
|
Восстановление личных рекордов …………………………….. |
25 |
|
Удаление личных рекордов ………………………………………. |
25 |
|
Удаление всех личных рекордов ……………………………….. |
25 |
|
Часы…………………………………………………………………… |
25 |
|
Установка будильника …………………………………………………… |
25 |
|
Удаление сигнала будильника …………………………………… |
25 |
|
Запуск таймера обратного отсчета ………………………………… |
25 |
|
Использование секундомера …………………………………………. |
25 |
|
Добавление дополнительных часовых поясов ……………….. |
26 |
|
Установка оповещений на часах ……………………………………. |
26 |
|
Синхронизация времени c GPS ……………………………………… |
26 |
|
Навигация………………………………………………………….. |
26 |
|
Сохранение местоположения ………………………………………… |
26 |
|
Редактирование сохраненных местоположений …………. |
26 |
|
Проекция маршрутной точки ………………………………………….. |
26 |
|
Навигация к пункту назначения ……………………………………… |
26 |
|
Навигация к объекту ……………………………………………………… |
26 |
|
Объект ……………………………………………………………………… |
26 |
|
Создание дистанции на устройстве и следование по ней .. |
27 |
|
Создание дистанции туда и обратно ……………………………… |
27 |
|
Создание метки «Человек за бортом» и навигация к |
|
|
отмеченному местоположению ……………………………………… |
27 |
|
Навигация при помощи функции «Засечь направление» … |
27 |
|
Навигация к начальной точке во время занятия ……………… |
27 |
|
Навигация к начальной точке последнего сохраненного |
|
|
занятия …………………………………………………………………………. |
27 |
|
Остановка навигации …………………………………………………….. |
27 |
|
Карта ……………………………………………………………………………. |
27 |
|
Просмотр карты ………………………………………………………… |
28 |
|
Сохранение местоположения и навигация к |
|
|
местоположению на карте …………………………………………. |
28 |
|
Навигация при помощи функции «Вокруг меня» …………. |
28 |
|
Компас …………………………………………………………………………. |
28 |
|
Альтиметр и барометр ………………………………………………….. |
28 |
|
История……………………………………………………………… |
28 |
|
Использование архива ………………………………………………….. |
28 |
|
История мультитренировок ……………………………………….. |
29 |
|
Просмотр времени в каждой зоне частоты пульса ……… |
29 |
|
Просмотр общих результатов ………………………………………… |
29 |
|
Функция одометра ………………………………………………………… |
29 |
|
Удаление журнала ………………………………………………………… |
29 |
|
Настройка устройства……………………………………….. |
29 |
|
Настройки занятий и приложений ………………………………….. |
29 |
|
Настройка экранов данных ……………………………………….. |
30 |
|
Добавление карты для занятия …………………………………. |
30 |
|
Оповещения …………………………………………………………….. |
30 |
|
Настройка оповещения …………………………………………. |
30 |
|
Настройки карты занятия ………………………………………….. |
31 |
|
Параметры прокладки маршрута ………………………………. |
31 |
|
Auto Lap ……………………………………………………………………. |
31 |
|
Отметка кругов после прохождения определенного |
|
|
расстояния …………………………………………………………… |
31 |
|
Включение Auto Pause ………………………………………………. |
31 |
|
Включение автоматического режима для |
|
|
скалолазания ……………………………………………………………. |
32 |
|
3D-скорость и расстояние …………………………………………. |
32 |
|
Включение и выключение кнопки LAP ………………………… |
32 |
|
Использование функции смены страниц ……………………. |
32 |
|
UltraTrac …………………………………………………………………… |
32 |
|
Настройки таймаута для режима энергосбережения ….. |
32 |
|
Изменение позиции занятия в списке приложений ………….. |
32 |
|
Виджеты ……………………………………………………………………….. |
32 |
|
Настройка ленты виджетов ……………………………………….. |
33 |
|
Пульт дистанционного управления VIRB ……………………. |
33 |
|
Управление экшн-камерой VIRB ……………………………. |
33 |
|
Управление экшн-камерой VIRB во время занятия … |
33 |
|
Использование виджета уровня стресса ……………………. |
34 |
|
Настройка меню элементов управления ………………………… |
34 |
|
Настройки циферблата …………………………………………………. |
34 |
|
Настройка циферблата …………………………………………….. |
34 |
|
Настройки датчиков ………………………………………………………. |
34 |
|
Настройки компаса …………………………………………………… |
34 |
|
Калибровка компаса вручную ……………………………….. |
34 |
|
Настройка направления на север ………………………….. |
35 |
|
Настройки альтиметра ………………………………………………. |
35 |
|
Калибровка барометрического альтиметра ……………. |
35 |
|
Настройки барометра ……………………………………………….. |
35 |
|
Калибровка барометра …………………………………………. |
35 |
|
Настройки карты …………………………………………………………… |
35 |
|
Настройки морских карт ……………………………………………. |
35 |
|
Отображение и скрытие картографических данных ……. |
36 |
|
Настройки GroupTrack …………………………………………………… |
36 |
|
Настройки навигации …………………………………………………….. |
36 |
|
Настройка функций карт ……………………………………………. |
36 |
|
Настройка индикатора курса ……………………………………… |
36 |
|
Настройка навигационных оповещений ……………………… |
36 |
|
Настройки системы ……………………………………………………….. |
36 |
|
Настройки времени …………………………………………………… |
36 |
|
Изменение настроек подсветки …………………………………. |
37 |
|
Настройка горячих клавиш ………………………………………… |
37 |
|
Изменение единиц измерения …………………………………… |
37 |
|
Просмотр информации об устройстве ……………………………. |
37 |
|
Просмотр нормативной информации и сведений о |
|
|
соответствии стандартам (электронная этикетка) ………. |
37 |
|
Беспроводные датчики……………………………………… |
37 |
|
Сопряжение с беспроводными датчиками ……………………… |
37 |
|
Использование дополнительного датчика скорости или |
|
|
вращения педалей велосипеда ……………………………………… |
37 |
|
Тренировки с измерителями мощности ………………………….. |
37 |
|
Использование электронных переключателей передач ….. |
37 |
|
Получение информации об окружающей обстановке ……… |
38 |
|
Шагомер ……………………………………………………………………….. |
38 |
|
Оптимизация калибровки шагомера ………………………….. |
38 |
|
Калибровка шагомера вручную …………………………………. |
38 |
|
Настройка скорости и расстояния для шагомера ……….. |
38 |
|
tempe™ ………………………………………………………………………… |
38 |
|
Информация об устройстве………………………………. |
38 |
|
Технические характеристики fēnix 5/5S/5X Plus ………………. |
38 |
|
Сведения о батарее ………………………………………………….. |
39 |
|
Управление данными ……………………………………………………. |
39 |
|
Отсоединение USB-кабеля ……………………………………….. |
39 |
|
Удаление файлов …………………………………………………….. |
39 |
|
Обслуживание устройства………………………………… |
39 |
|
Уход за устройством ……………………………………………………… |
39 |
|
Очистка устройства …………………………………………………… |
39 |
|
Чистка кожаных ремешков ………………………………………… |
39 |
|
Замена ремешков QuickFit™ …………………………………………. |
39 |
|
Регулировка металлического браслета для часов ………….. |
40 |
|
Устранение неполадок……………………………………….. |
40 |
|
На устройстве установлен неправильный язык ………………. |
40 |
|
Мой смартфон совместим с устройством? ……………………… |
40 |
|
Не удается подключить телефон к устройству ……………….. |
40 |
|
Можно ли использовать датчик Bluetooth с часами? ……….. |
40 |
|
Не удается подключить наушники к устройству ………………. |
40 |
|
Воспроизведение музыки или соединение с наушниками |
|
|
нестабильно …………………………………………………………………. |
40 |
|
Cброс настроек устройства ……………………………………………. |
40 |
|
Сброс всех настроек до значений по умолчанию ……………. |
40 |
|
Установка связи со спутниками ……………………………………… |
40 |
|
Улучшение приема GPS-сигналов ……………………………… |
41 |
|
Неточное отображение данных о температуре ………………. |
41 |
|
Продление времени работы батареи ……………………………… |
41 |
|
Отслеживание активности …………………………………………….. |
41 |
|
Не отображается количество пройденных за день |
|
|
шагов ……………………………………………………………………….. |
41 |
|
Кажется, что отображаемое количество пройденных |
|
|
шагов неточно ………………………………………………………….. |
41 |
|
Отображаемое на устройстве количество пройденных |
|
|
шагов не совпадает с количеством шагов, указанным в |
|
|
моей учетной записи Garmin Connect ………………………… |
41 |
|
Количество пройденных этажей отображается |
|
|
некорректно ……………………………………………………………… |
41 |
|
Индикация времени интенсивной активности мигает ….. |
41 |
|
Дополнительная информация ……………………………………….. |
42 |
|
Приложение……………………………………………………….. |
42 |
|
Поля данных …………………………………………………………………. |
42 |
|
Стандартные рейтинги VO2 Max. …………………………………… |
46 |
|
Нормы функциональной пороговой мощности ………………… |
46 |
|
Размер и окружность колеса ………………………………………….. |
46 |
|
Условные обозначения ………………………………………………….. |
47 |
|
Указатель…………………………………………………………… |
48 |
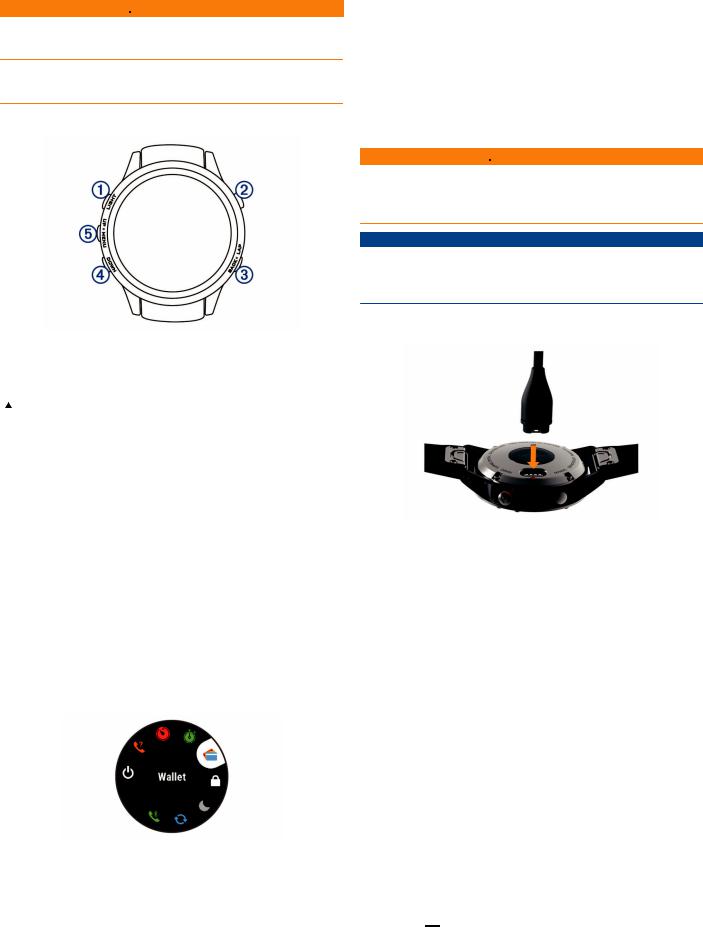
Введение
 ОСТОРОЖНО
ОСТОРОЖНО
Сведения о безопасности и другую важную информацию см.
в руководстве Правила техники безопасности и сведения об изделии, которое находится в упаковке изделия.
Перед выполнением какой-либо программы занятий или внесением в нее изменений проконсультируйтесь со своим лечащим врачом.
Общая информация об устройстве
|
À |
Включение и выключение подсветки. |
|
LIGHT |
Удерживайте для просмотра меню элементов управления. |
|
Удерживайте, чтобы включить устройство. |
|
|
Á |
Нажмите, чтобы просмотреть список занятий, а также для |
|
запуска или остановки занятия. |
|
|
Используйте для выбора пункта меню. |
|
|
 |
Возврат на предыдущий экран. |
|
BACK |
Нажмите для записи круга, отдыха или перехода во время |
|
LAP |
мультитренировки. |
|
Удерживайте для просмотра циферблата с любого экрана. |
|
|
à |
Нажмите для прокрутки ленты виджетов и меню. |
|
DOWN |
Удерживайте для просмотра элементов управления |
|
воспроизведением музыки с любого экрана. |
|
|
Ä |
Нажмите для прокрутки ленты виджетов и меню. |
|
UP |
Удерживайте для просмотра меню. |
|
MENU |
Просмотр меню элементов управления
В меню элементов управления доступны такие функции, как включение режима «Не беспокоить», блокировка кнопок и отключение устройства. Также можно открыть кошелек
Garmin Pay™.
ПРИМЕЧАНИЕ. функции в меню элементов управления можно добавлять, удалять, а также изменять их порядок
(Настройка меню элементов управления, стр. 34).
1 На любом экране нажмите и удерживайте кнопку LIGHT.
2С помощью кнопки UP или DOWN переключайтесь между пунктами.
Просмотр виджетов
Устройство поставляется с несколькими предварительно установленными виджетами, а после его сопряжения со смартфоном становятся доступны дополнительные.
•Нажмите кнопку UP или DOWN. Устройство прокрутит ленту виджетов.
•Нажмите  , чтобы просмотреть дополнительные опции и функции для виджета.
, чтобы просмотреть дополнительные опции и функции для виджета.
•На любом экране нажмите и удерживайте BACK, чтобы вернуться к циферблату.
•Если в это время производится запись занятия, нажмите кнопку BACK, чтобы вернуться на страницы данных занятия.
Зарядка устройства
 ОСТОРОЖНО
ОСТОРОЖНО
В устройстве используется литий-ионный аккумулятор. Сведения о безопасности и другую важную информацию см.
в руководстве Правила техники безопасности и сведения об изделии, которое находится в упаковке изделия.
УВЕДОМЛЕНИЕ
Для предотвращения коррозии тщательно очистите и высушите контакты и прилегающие области перед подключением к зарядному устройству или компьютеру. См. инструкции по очистке в приложении.
1Подключите конец USB-кабеля с меньшим разъемом к соответствующему порту на устройстве.
2Подключите конец USB-кабеля с большим разъемом к свободному порту USB на компьютере.
3 Устройство необходимо заряжать полностью.
Сопряжение смартфона с устройством
Для использования подключаемых функций устройства fēnix необходимо выполнить его сопряжение непосредственно через приложение Garmin Connect™ Mobile, а не через настройки Bluetooth® на смартфоне.
1Установите на смартфон приложение Garmin Connect Mobile через магазин приложений, после чего откройте его.
2Поместите смартфон в пределах 10 м (33 футов) от устройства.
3Нажмите кнопку LIGHT, чтобы включить устройство.
При первом включении устройства оно будет в режиме сопряжения.
СОВЕТ. для перехода в режим сопряжения вручную удерживайте кнопку LIGHT и выберите  .
.
4Выберите один из вариантов, чтобы добавить свое устройство в учетную запись Garmin Connect:
•Если вы выполняете сопряжение устройства с приложением Garmin Connect Mobile в первый раз, следуйте инструкциям на экране.
•Если ранее было выполнено сопряжение другого устройства с приложением Garmin Connect Mobile, в меню  или
или 
 выберите пункт Устройства Garmin >
выберите пункт Устройства Garmin >
Добавить устройство и следуйте инструкциям на экране.
Обновления продукта
На компьютере установите Garmin Express™ (www.garmin.com/express). Установите на смартфоне приложение Garmin Connect Mobile.
Оно позволяет с легкостью получать доступ к различным службам для устройств Garmin®:
•Обновления ПО
•Обновления карт
•Загрузка данных в приложение Garmin Connect
•Регистрация устройства
Настройка Garmin Express
1Подключите устройство к компьютеру с помощью кабеля USB.
2 Перейдите по ссылке www.garmin.com/express.
3 Следуйте инструкциям на экране.
Занятия и приложения
Устройство можно использовать для занятий внутри помещений, на открытом воздухе, спортивных упражнений и занятий фитнесом. После начала занятия устройство отображает и записывает данные с датчика. Занятия можно сохранить и поделиться ими с сообществом Garmin Connect.
Кроме того, на устройство можно установить занятия и приложения Connect IQ™ с помощью приложения Connect IQ Mobile (Connect IQФункции, стр. 9).
Для получения дополнительной информации об отслеживании активности и точности показателей физической формы перейдите на веб-сайт garmin.com /ataccuracy.
Начало занятия
Если необходимо, в начале занятия GPS включается автоматически. При прекращении занятия устройство возвращается в режим часов.
1 В режиме отображения циферблата выберите  .
.
2 Выберите занятие.
3При необходимости, для ввода дополнительной информации следуйте инструкциям на экране.
4При необходимости подождите, когда устройство подключится к датчикам ANT+®.
5Если для занятия требуется GPS, выйдите на улицу и дождитесь, когда устройство найдет спутники.
6Нажмите кнопку  , чтобы запустить таймер.
, чтобы запустить таймер.
ПРИМЕЧАНИЕ. устройство не записывает данные о вашей активности, пока не включен таймер.
Советы по записи занятий
•Зарядите устройство перед началом занятия (Зарядка устройства, стр. 1).
•Выберите LAP для записи кругов.
•Чтобы просмотреть дополнительные страницы данных, используйте кнопку UP или DOWN.
Остановка занятия
1 Нажмите кнопку  .
.
2Выберите один из следующих вариантов:
•Чтобы возобновить занятие, выберите Возобновить.
•Чтобы сохранить занятие и вернуться в режим часов,
выберите Сохранить.
•Чтобы приостановить занятие и возобновить его позже, выберите Завершить позже.
•Чтобы отметить круг дистанции, выберите Круг.
•Чтобы вернуться к начальной точке занятия по уже пройденному пути, выберите Назад к началу >
TracBack.
ПРИМЕЧАНИЕ. эта функция доступна только для занятий с использованием GPS.
•Чтобы вернуться к начальной точке занятия самым коротким маршрутом, выберите Назад к началу >
Маршрут.
ПРИМЕЧАНИЕ. эта функция доступна только для занятий с использованием GPS.
•Чтобы удалить занятие и вернуться в режим часов,
выберите Отменить > Да.
ПРИМЕЧАНИЕ. после остановки занятия устройство автоматически сохраняет его по прошествии 30 минут.
Добавление или удаление занятия из Избранного
Список избранных занятий отображается при нажатии  в режиме отображения циферблата и обеспечивает быстрый доступ к занятиям, которые вы выполняете наиболее часто. При первом нажатии
в режиме отображения циферблата и обеспечивает быстрый доступ к занятиям, которые вы выполняете наиболее часто. При первом нажатии  для начала занятия устройство предложит вам выбрать одно из избранных занятий. Вы можете в любое время добавить или удалить избранные занятия.
для начала занятия устройство предложит вам выбрать одно из избранных занятий. Вы можете в любое время добавить или удалить избранные занятия.
1 Нажмите и удерживайте MENU.
2 Выберите Настройки > Занятия и приложения.
Избранные занятия отображаются в начале списка на белом фоне. Другие занятия отображаются на черном фоне.
3Выберите один из следующих вариантов:
•Для добавления в Избранное выберите занятие, а затем выберите В Избранное.
•Чтобы удалить из Избранного, выберите занятие, а
затем выберите Удалить из Избранного.
Создание пользовательского занятия
1В режиме отображения циферблата выберите  >
>
Добавить.
2Выберите один из следующих вариантов:
•Выберите Копиров. занятие, чтобы создать собственное пользовательское занятие на основе одного из сохраненных занятий.
•Чтобы создать пользовательское занятие, выберите
Другое.
3 При необходимости выберите тип занятия.
4 Выберите имя или введите собственное имя.
К дублирующимся именам занятий добавляется номер, например: Велотренировка(2).
5Выберите один из следующих вариантов:
•Выберите параметр, чтобы изменить определенные настройки занятия. Например, можно выбрать цвет выделения или настроить экраны данных.
•Выберите Готово, чтобы сохранить и использовать пользовательское занятие.
6Выберите Да, чтобы добавить занятие в свой список избранного.
Занятия в помещении
Устройство fēnix можно использовать для тренировок в помещении, например для занятий на беговой дорожке или
велотренажере. Для занятий в помещении функция GPS отключена.
Во время бега или ходьбы с отключенной функцией GPS показатели скорости, расстояния и частоты шагов рассчитываются с помощью акселерометра устройства. Акселерометр калибруется автоматически. Точность данных о скорости, расстоянии и частоте шагов повышается после нескольких занятий бегом или ходьбой вне помещения с использованием GPS.
СОВЕТ. если пользователь держится за поручни во время занятий на беговой дорожке, точность снижается. Для регистрации данных о темпе, расстоянии и частоте шагов можно использовать дополнительный шагомер.
В случае отключения функции GPS во время велотренировок данные о скорости и расстоянии будут недоступны, если не используется дополнительный датчик, обеспечивающий передачу данных о скорости и расстоянии на устройство (например, датчик скорости или частоты вращения педалей).
Запись силовых тренировок
Предусмотрена возможность записи подходов во время силовых тренировок. Подход состоит из нескольких повторений одного упражнения.
1В режиме отображения циферблата выберите  > Сил.
> Сил.
трен..
При первой записи силовой тренировки вы должны выбрать, на какой руке у вас надеты часы.
2 Нажмите  , чтобы запустить таймер подхода.
, чтобы запустить таймер подхода.
3Приступите к выполнению первого подхода.
Устройство обеспечивает подсчет повторений. Количество повторений отображается после выполнения не менее шести повторений.
СОВЕТ. устройство может выполнять подсчет повторений только одного упражнения для каждого подхода. Если вы хотите выполнить другое упражнение, сначала следует завершить текущий подход и начать новый.
4 Чтобы завершить подход, нажмите LAP.
На часах отображается общее число повторений в подходе. Через несколько секунд на экране появится таймер отдыха.
5При необходимости нажмите и удерживайте кнопку
MENU, выберите Редактировать последний подход и
измените число повторов.
СОВЕТ. также можно добавить использованный вес для подхода.
6После отдыха нажмите LAP для начала следующего подхода.
7Повторите для каждого подхода силовой тренировки, пока не завершите занятие.
8После завершения последнего подхода нажмите  , чтобы остановить таймер.
, чтобы остановить таймер.
9 Выберите Сохранить.
Занятия на свежем воздухе
На устройство fēnix предварительно загружены занятия на свежем воздухе, например бег и езда на велосипеде. Для занятий на свежем воздухе функция GPS включена. Вы можете добавлять новые занятия на основе занятий по умолчанию, таких как ходьба или гребля. Вы также можете добавить пользовательские занятия на свое устройство
(Создание пользовательского занятия, стр. 2).
Просмотр лыжных забегов
Устройство записывает сведения о каждом спуске на горных лыжах или сноуборде с помощью функции автозаезда. Эта
функция включена по умолчанию для катания на горных лыжах и сноуборде. Она автоматически записывает новые лыжные забеги на основе движения. Таймер приостанавливает работу при прекращении спуска или при посадке на подъемник. Во время движения на подъемнике отсчет времени таймером не производится. Для перезапуска таймера начните спуск. Сведения о забеге можно просмотреть на приостановленном экране или при активном таймере.
1 Начните лыжный или сноубордный спуск.
2 Нажмите и удерживайте MENU.
3 Выберите Просмотреть заезды.
4Выберите UP или DOWN для просмотра сведений о последнем, текущем или об общем количестве забегов.
Экраны забега содержат время, пройденное расстояние, максимальную скорость, среднюю скорость и общий спуск.
Функция метронома
Функция метронома обеспечивает воспроизведение звуковых сигналов с постоянным ритмом, что помогает повысить эффективность тренировок за счет повышения, снижения или поддержания более постоянной частоты.
ПРИМЕЧАНИЕ. для некоторых занятий эта функция недоступна.
1 В режиме отображения циферблата выберите  .
.
2 Выберите занятие.
3 Нажмите и удерживайте кнопку MENU.
4 Выберите настройки занятия.
5 Выберите Метроном > Состояние > Включено.
6Выберите один из следующих вариантов:
•Выберите Ударов в минуту, чтобы ввести значение в соответствии с частотой, которую необходимо поддерживать.
•Выберите Частота оповещений, чтобы настроить частоту ударов.
•Выберите Звуки, чтобы настроить звук и вибросигнал для метронома.
7При необходимости выберите Предварительный просмотр, чтобы проверить метроном перед пробежкой.
8Совершите пробежку (Начало занятия, стр. 2). Запуск метронома выполняется автоматически.
9Чтобы просмотреть экран метронома во время пробежки, нажмите кнопку UP или DOWN.
10При необходимости нажмите и удерживайте кнопку MENU, чтобы изменить настройки метронома.
Голосовые подсказки во время занятия
Вы можете активировать мотивирующие оповещения на устройстве fēnix, которые будут воспроизводиться во время бега или иных занятий. Голосовые подсказки при возможности будут воспроизводиться через подключенные с помощью технологии Bluetooth наушники. В иных случаях голосовые подсказки будут воспроизводиться через смартфон, сопряженный посредством приложения Garmin Connect Mobile. На время подсказки воспроизведение музыки будет остановлено.
ПРИМЕЧАНИЕ. для некоторых занятий эта функция недоступна.
1 Нажмите и удерживайте кнопку MENU.
2 Выберите Настройки > Голос. подсказки.
3Выберите один из следующих вариантов:
•Чтобы активировать оповещения о пройденных кругах,
выберите Оповещение о круге.
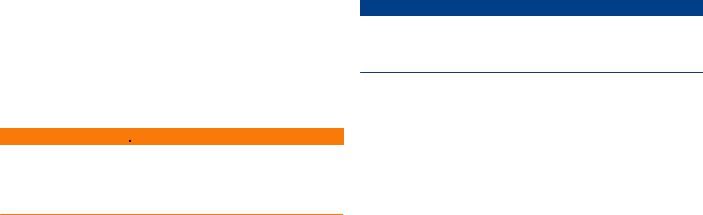
ПРИМЕЧАНИЕ. голосовая подсказка Оповещение о круге по умолчанию включена.
•Чтобы настроить подсказки о темпе и скорости,
выберите Оповещение о темпе/скорости.
•Чтобы настроить подсказки о частоте пульса,
выберите Оповещение о частоте пульса.
•Чтобы активировать подсказки при включении и отключении таймера, включая функцию Auto Pause®,
выберите Оповещения таймера.
•Чтобы изменить язык или диалект для голосовых подсказок, выберите Язык.
Прыжки с парашютом
 ОСТОРОЖНО
ОСТОРОЖНО
Функция «Прыжки с парашютом» предназначена для использования только опытными парашютистами. Функцию «Прыжки с парашютом» не следует использовать в качестве основного альтиметра. Указание неверных данных о прыжке может привести к получению серьезных травм или смерти.
Функция «Прыжки с парашютом» использует военные правила вычисления точки сбрасывания с большой высоты (HARP). Устройство автоматически распознает момент прыжка и начинает навигацию к расчетной точке приземления (DIP) с помощью барометра и электронного компаса.
Мультиспорт
Триатлонисты, дуатлонисты и участники других мультитренировок могут воспользоваться преимуществом режима «Мультиспорт», например использовать Триатлон или Кросс с зап.. В режиме «Мультиспорт» можно переходить между типами деятельности и продолжать просматривать показатели общего времени и расстояния. Например, можно переключиться между ездой на велосипеде и бегом и просмотреть общее время и расстояние для заезда и бега на протяжении всей мультитренировки.
Вы можете настроить мультитренировку в соответствии с вашими требованиями или использовать режим «Триатлон» по умолчанию, настроенную для стандартного триатлона.
Создание мультитренировки
1В режиме отображения циферблата выберите  >
>
Добавить > Мультиспорт.
2Выберите тип мультитренировки или введите собственное имя.
К дублирующимся именам занятий добавляется номер. Например, «Триатлон(2)».
3 Выберите два или более занятий.
4Выберите один из следующих вариантов:
•Выберите параметр, чтобы изменить определенные настройки занятия. Например, вы можете выбрать, включать ли переходы.
•Выберите Готово, чтобы сохранить и использовать мультитренировку.
5Выберите Да, чтобы добавить занятие в свой список избранного.
Советы по триатлону или по использованию мультитренировок
•Выберите  , чтобы начать первое занятие.
, чтобы начать первое занятие.
•Выберите LAP для перехода к следующему занятию.
Если переходы включены, время перехода записывается отдельно от времени занятия.
•При необходимости выберите LAP для начала следующего занятия.
•Чтобы просмотреть дополнительные страницы данных, используйте кнопку UP или DOWN.
Плавание
УВЕДОМЛЕНИЕ
Данное устройство предназначено для плавания на поверхности. Погружение с устройством в ходе подводного плавания с аквалангом может привести к его повреждению и аннулированию гарантии.
ПРИМЕЧАНИЕ. устройство не записывает данные о частоте пульса на запястье во время занятий плаванием.
Термины по плаванию
Участок: один заплыв в бассейне.
Интервал: один или несколько последовательных участков. Новый интервал начинается после отдыха.
Гребки: гребки считаются каждый раз, когда рука, на которую надето устройство, завершает полный цикл.
Балл Swolf: баллы Swolf представляют собой сумму времени для одного участка и число гребков для него. Например, если сложить 30 секунд и 15 гребков, получаем балл Swolf равный 45. На открытой воде Swolf учитывается на участках более 25 метров. Swolf — это значение эффективности тренировок в бассейне и, как в гольфе, более низкое значение является лучшим показателем.
Типы гребков
Определение типа гребков поддерживается только при плавании в бассейне. Тип гребков определяется в конце участка. Типы гребков отображаются в архиве интервалов. Тип гребка также можно указать в одном из полей пользовательских данных (Настройка экранов данных,
стр. 30).
|
Вол. ст. |
Вольный стиль |
|
На спине |
На спине |
|
Брасс |
Брасс |
|
Баттерф. |
Баттерфляй |
|
Смеш.ст. |
Более одного типа гребков в интервале |
|
Упражн. |
Используется при записи упражнений (Тренировка с |
|
журналом упражнений, стр. 5) |
Советы по занятиям плаванием
•Перед началом плавания в бассейне следуйте инструкциям на экране, чтобы выбрать размер бассейна, или введите размер вручную.
При следующем запуске заплыва в бассейне устройство использует размер этого бассейна. Чтобы изменить размер бассейна, нажмите и удерживайте кнопку MENU, выберите параметры занятия и выберите Размер бассейна.
•Кнопка LAP используется для регистрации отдыха во время плавания в бассейне.
Устройство автоматически регистрирует расстояния и интервалы во время плавания в бассейне.
•Кнопка LAP используется для регистрации интервалов во время плавания в открытой воде.
Отдых во время плавания в бассейне
На экране данных отдыха по умолчанию отображается два таймера отдыха. Здесь же отображается время и дистанция последнего завершенного интервала.
ПРИМЕЧАНИЕ. во время отдыха данные о плавании не записываются.
1Чтобы прерваться на отдых во время плавания, нажмите
LAP.
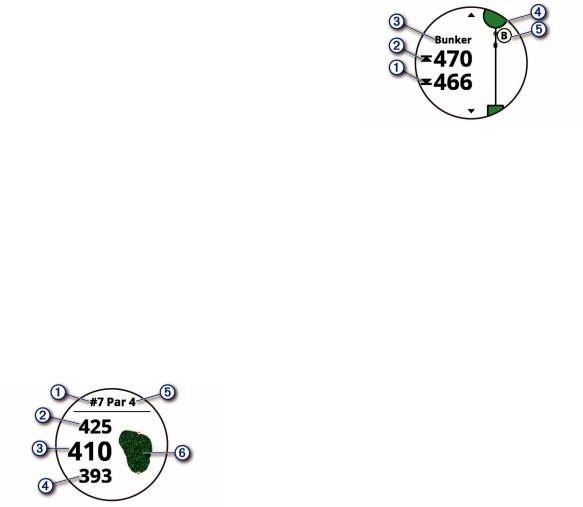
Отобразится экран данных отдыха с белым текстом на черном фоне.
2Чтобы просмотреть другие экраны данных во время отдыха, нажмите кнопку UP или DOWN (необязательно).
3 Чтобы продолжить плавание, нажмите кнопку LAP.
4Для последующих остановок на отдых повторите описанную процедуру.
Тренировка с журналом упражнений
Функция журнала упражнений поддерживается только в бассейне. Вы можете использовать журнал упражнений, чтобы вручную записывать упражнения для ног, заплывы с одной рукой и любые другие нагрузки, которых нет среди четырех видов гребков.
1Чтобы открыть экран журнала упражнений во время занятия плаванием в бассейне, нажмите кнопку UP или
DOWN.
2Чтобы запустить таймер упражнения, нажмите кнопку
LAP.
3После завершения интервала тренировки нажмите кнопку
LAP.
Таймер упражнения остановится, но таймер тренировки продолжит запись общей длительности занятия.
4 Укажите дистанцию завершенного упражнения.
Увеличение дистанции рассчитывается на основе длины бассейна, указанного в профиле занятий.
5Выберите один из следующих вариантов:
•Чтобы начать новый интервал упражнения, нажмите кнопку LAP.
•Чтобы начать интервал заплыва, нажмите кнопку UP или DOWN для перехода к экранам тренировки в бассейне.
Гольф
Игра в гольф
Перед игрой в гольф необходимо зарядить устройство
(Зарядка устройства, стр. 1).
1В режиме отображения циферблата выберите  >
>
Гольф.
2Выйдите на улицу и дождитесь, когда устройство найдет спутники.
3 Выберите поле из списка доступных полей.
4 Выберите Да, чтобы ввести счет.
5С помощью кнопки UP или DOWN переключайтесь между лунками.
Устройство выполняет автоматическое переключение при переходе к следующей лунке.
6По завершении занятия выберите  > Завершить раунд
> Завершить раунд
> Да.
Информация о лунке
Устройства рассчитывает расстояние до передней и задней части грина, а также до выбранного местоположения флажка (Перемещение флажка, стр. 5).
|
À |
Номер текущей лунки |
|
Á |
Расстояние до задней части грина |
|
 |
Расстояние до выбранного местоположения флажка |
|
à |
Расстояние до передней части грина |
|
Ä |
Пар для лунки |
|
Å |
Карта грина |
Перемещение флажка
Можно более подробно рассмотреть грин и изменить местоположение флажка.
1На экране с информацией о лунке выберите пункт  >
>
Переместить флажок.
2С помощью кнопки UP или DOWN измените местоположение флажка.
3Выберите  .
.
Расстояния на экране с информацией о лунке обновляются в соответствии с новым местоположением флажка. Местоположение флажка сохраняется только для текущего раунда.
Просмотр препятствий
Можно просмотреть дистанции до препятствий на фервее для лунок пар 4 и 5. Чтобы помочь вам определить расстояние для безопасного удара или дистанцию, которую мяч пролетит по воздуху, препятствия, влияющие на выбор позиции для удара, могут быть показаны по одному или группами.
1На экране с информацией о лунке выберите пункт  >
>
Преграды.
• На экране будет показано расстояние до ближайшего препятствия: его начало и конец .
À Á
• Тип препятствия указан в верхней части экрана.
Â
• Грин изображен в виде полукруга в верхней части
Ã
экрана. Линия под грином обозначает центр фервея.
• Препятствия отображаются под грином в
Ä
приблизительном местоположении относительно фервея.
2Нажмите UP или DOWN, чтобы увидеть другие препятствия, относящееся к текущей лунке.
Измерение дальности удара
1 Выполните удар и проследите, куда приземлится мяч.
2 Выберите  > Оценка удара.
> Оценка удара.
3 Перейдите к мячу (пешком или на гольф-карте).
При переходе к следующей лунке выполняется автоматический сброс расстояния.
4При необходимости выберите Сброс, чтобы сбросить счетчик расстояния. Это можно сделать в любой момент.
Просмотр расстояния до препятствий и изгибов
Можно просмотреть список расстояний до препятствий и изгибов для лунок пар 4 и 5.
Выберите  > Препятствия.
> Препятствия.
Каждое препятствие и расстояние до каждого препятствие отображаются на экране.
ПРИМЕЧАНИЕ. расстояния удаляются из списка по мере их прохождения.
Ведение счета
1На экране с информацией о лунке выберите пункт  >
>
Оценочная таблица.
Оценочная таблица появляется, когда вы находитесь на грине.
2С помощью кнопки UP или DOWN переключайтесь между лунками.
3 Выберите  , чтобы выбрать лунку.
, чтобы выбрать лунку.
4С помощью кнопки UP или DOWN установите счет. Производится обновление общего количества баллов.
Обновление счета
1На экране с информацией о лунке выберите пункт  >
>
Оценочная таблица.
2С помощью кнопки UP или DOWN переключайтесь между лунками.
3 Выберите  , чтобы выбрать лунку.
, чтобы выбрать лунку.
4Нажмите кнопку UP или DOWN, чтобы изменить счет за эту лунку.
Производится обновление общего количества баллов.
TruSwing™
Функция TruSwing позволяет просматривать показатели свингов, зарегистрированные вашим устройством TruSwing. Чтобы приобрести устройство TruSwing, перейдите на веб-
сайт www.garmin.com/golf.
Использование одометра для игры в гольф
Одометр можно использовать для записи времени, расстояния и пройденных шагов. Одометр включается и выключается автоматически при запуске или завершении раунда.
1 Выберите  > Одометр.
> Одометр.
2При необходимости выберите Сброс, чтобы сбросить показания одометра.
Отслеживание статистики
Функция Отслеживание статистики обеспечивает подробное отслеживание статистики во время игры в гольф.
1Во время просмотра экрана с информацией о лунках нажмите и удерживайте MENU.
2 Выберите настройки занятия.
3Выберите Отслеживание статистики, чтобы включить отслеживание статистических данных.
Подключаемые функции
Для использования подключаемых функций на устройстве fēnix необходимо подключить его к совместимому смартфону с помощью технологии беспроводной связи Bluetooth. Для использования некоторых функций на подключаемый смартфон необходимо установить приложение Garmin Connect Mobile. Дополнительную информацию см. на веб-сайте www.garmin.com/apps. Некоторые функции становятся доступны при подключении устройства к беспроводной сети.
Уведомления телефона: отображение уведомлений и сообщений с телефона на устройстве fēnix.
LiveTrack: позволяет друзьям и близким следить за вашими пробежками и тренировками в режиме реального времени. Отслеживающих пользователей можно пригласить по электронной почте или через социальные сети, и они смогут просматривать ваши достижения в
режиме реального времени на странице отслеживания
Garmin Connect.
GroupTrack: позволяет отслеживать подключенных пользователей с помощью LiveTrack прямо на экране в режиме реального времени.
Загрузка занятий в Garmin Connect: позволяет автоматически отправлять данные по вашим занятиям в учетную запись Garmin Connect после завершения их записи.
Connect IQ: позволяет расширить функциональные возможности устройства с помощью новых циферблатов, виджетов, приложений и полей данных.
Обновления ПО: позволяют обновить программное обеспечение на устройстве.
Метеоданные: позволяет просматривать информацию о текущих погодных условиях и прогнозы погоды.
датчики Bluetooth: подключение совместимых датчиков Bluetooth, например нагрудного пульсометра.
Где мой телефон?: определение местоположения потерянного смартфона, сопряженного с устройством fēnix и находящегося в настоящее время в зоне действия его сигнала.
Найти устройство: определение местоположения потерянного устройства fēnix, сопряженного с вашим смартфоном и находящегося в настоящее время в зоне действия его сигнала.
Включение уведомлений Bluetooth
Перед включением уведомлений необходимо выполнить сопряжение устройства fēnix с совместимым мобильным устройством (Сопряжение смартфона с устройством,
стр. 1).
1 Нажмите и удерживайте кнопку MENU.
2Выберите Настройки > Телефон > Умные уведомления > Состояние > Включено.
3 Выберите Во время занятия.
4 Выберите параметры уведомлений.
5 Выберите параметры звука.
6 Выберите Не во время занятия.
7 Выберите параметры уведомлений.
8 Выберите параметры звука.
9 Выберите Конфиденциальность.
10Выберите параметры конфиденциальности.
11Выберите Тайм-аут.
12Выберите продолжительность отображения оповещения о новом уведомлении на экране.
Просмотр уведомлений
1На циферблате нажмите кнопку UP, чтобы просмотреть виджет уведомлений.
2 Нажмите  и выберите уведомление.
и выберите уведомление.
3Нажмите кнопку DOWN, чтобы перейти к дополнительным опциям.
4Нажмите кнопку BACK, чтобы вернуться на предыдущий экран.
Прием входящего телефонного вызова
При приеме телефонного вызова на подключенном смартфоне устройство fēnix отображает имя или номер телефона вызывающего абонента. Вы можете принять или отклонить вызов. Если устройство подключено к смартфону с помощью Android™, можно также отклонить вызов и отправить текстовое сообщение, выбрав его из списка сообщений на устройстве fēnix.

•Чтобы принять вызов, нажмите Принять.
•Чтобы отклонить вызов, нажмите Отклонить.
•Чтобы отклонить вызов и незамедлительно отправить ответное текстовое сообщение, нажмите Ответ. и выберите соответствующее сообщение из списка.
Ответ на текстовое сообщение
ПРИМЕЧАНИЕ. эта функция доступна только для смартфонов с Android.
При получении уведомления о текстовом сообщении на устройство fēnix можно отправить быстрый ответ, выбрав подходящий вариант из списка сообщений. Сообщения можно редактировать в приложении Garmin Connect Mobile.
ПРИМЕЧАНИЕ. эта функция позволяет отправлять текстовые сообщения с помощью смартфона. Использование данной функции может привести к расходованию месячного объема интернет-трафика, либо ваш поставщик услуг связи может взимать за это плату в соответствии с вашим тарифным планом. Обратитесь к вашему оператору мобильной связи для получения дополнительной информации о плате и ограничениях, действующих в отношении обмена текстовыми сообщениями.
1На циферблате нажмите кнопку UP, чтобы просмотреть виджет уведомлений.
2Нажмите  и выберите уведомление о текстовом сообщении.
и выберите уведомление о текстовом сообщении.
3 Нажмите DOWN > Ответ..
4Выберите сообщение из списка.
Телефон отправит выбранное сообщение как текстовое SMS-сообщение.
Управление уведомлениями
Уведомлениями, отображающимися на устройстве fēnix 5/5S/5X Plus, можно управлять с помощью совместимого смартфона.
Выберите один из следующих вариантов:
•Если вы используете смартфон Apple®, откройте настройки уведомлений на смартфоне и выберите, какие уведомления следует отображать на устройстве.
•Если вы используете смартфон с Android, в мобильном приложении Garmin Connect выберите
Настройки > Интеллектуальные уведомления.
Отключение подключения смартфона на базе технологии Bluetooth
1Нажмите и удерживайте кнопку LIGHT для просмотра меню элементов управления.
2Выберите  , чтобы отключить подключение смартфона на базе технологии Bluetooth на устройстве fēnix.
, чтобы отключить подключение смартфона на базе технологии Bluetooth на устройстве fēnix.
Для отключения технологии беспроводной связи Bluetooth на мобильном устройстве см. руководство пользователя мобильного устройства.
Включение и выключение оповещений о подключении смартфона
На устройстве fēnix 5/5S/5X Plus можно настроить оповещение о подключении и отключении сопряженного смартфона на базе технологии беспроводной связи
Bluetooth.
ПРИМЕЧАНИЕ. по умолчанию оповещения о подключении смартфона выключены.
1 Удерживайте нажатой кнопку MENU.
2 Выберите Настройки > Телефон > Оповещения.
Поиск потерянного мобильного устройства
Данную функцию можно использовать для определения местоположения потерянного мобильного устройства, сопряженного с помощью технологии беспроводной связи Bluetooth и находящегося в зоне ее действия в данный момент.
1Нажмите и удерживайте кнопку LIGHT для просмотра меню элементов управления.
2 Выберите .
Устройство fēnix начнет поиск сопряженного мобильного устройства. На мобильном устройстве будет воспроизводиться звуковой сигнал, а на экране устройства fēnix будет отображаться уровень сигнала Bluetooth. По мере приближения к мобильному устройству уровень сигнала Bluetooth будет повышаться.
3 Нажмите кнопку BACK, чтобы прекратить поиск.
Garmin Connect
С помощью учетной записи Garmin Connect вы можете отслеживать эффективность тренировок и устанавливать контакт с друзьями. Вы получаете доступ к инструментам для отслеживания, анализа, публикации ваших данных и поддержки других пользователей. Вы можете регистрировать события своей насыщенной жизни, включая пробежки, прогулки, заезды, заплывы, пешие походы, игры в гольф и многое другое. Кроме того, это ваш онлайнинструмент для анализа и публикации статистики раундов игры в гольф.
Вы можете создать бесплатную учетную запись Garmin Connect при сопряжении своего устройства со смартфоном с помощью приложения Garmin Connect Mobile или на веб-
сайте garminconnect.com.
Сохраняйте занятия: после завершения и сохранения хронометрируемого занятия на устройстве можно загрузить его в учетную запись Garmin Connect и хранить в течение необходимого времени.
Анализируйте данные: можно просматривать подробную информацию о занятиях на открытом воздухе и занятиях фитнесом, включая время, расстояние, частоту пульса, количество сожженных калорий, частоту шагов или вращения педалей, вид карты сверху, а также графики темпа и скорости. Можно просматривать подробную информацию об играх в гольф, включая оценочные таблицы, статистику и информацию о поле. Также можно просматривать настраиваемые отчеты.
ПРИМЕЧАНИЕ. для просмотра некоторых данных необходимо выполнить сопряжение дополнительного беспроводного датчика с устройством (Сопряжение с беспроводными датчиками, стр. 37).
Отслеживайте свои достижения: можно отслеживать количество пройденных шагов за день, устроить соревнование с друзьями и контролировать достижение поставленных целей.
Делитесь своими спортивными достижениями с другими пользователями: можно устанавливать контакты с друзьями для отслеживания занятий друг друга или публиковать ссылки на свои занятия на вебсайтах социальных сетей.
Управляйте настройками: в учетной записи Garmin Connect можно настроить устройство и определить пользовательские настройки.
Обновление программного обеспечения с помощью приложения Garmin Connect Mobile
Для обновления программного обеспечения на устройстве с помощью приложения Garmin Connect Mobile требуется учетная запись Garmin Connect, а устройство должно быть сопряжено с совместимым смартфоном (Сопряжение смартфона с устройством, стр. 1).
Выполните синхронизацию устройства с приложением
Garmin Connect Mobile (Синхронизация данных с помощью Garmin Connect Mobile вручную, стр. 8).
Когда обновление программного обеспечения станет доступным, приложение Garmin Connect Mobile отправит его на устройство.
Обновление программного обеспечения с помощью Garmin Express
Для обновления программного обеспечения на устройстве необходимо загрузить и установить приложение Garmin Express, а также добавить устройство (Использование
Garmin Connect на компьютере, стр. 8).
1Подключите устройство к компьютеру с помощью кабеля
USB.
Когда появится обновление программного обеспечения, приложение Garmin Express отправит его на устройство.
2После того как приложение Garmin Express завершит отправку обновления, отсоедините устройство от компьютера.
Устройство установит обновление.
Использование Garmin Connect на компьютере
Приложение Garmin Express позволяет подключать ваше устройство к вашей учетной записи Garmin Connect с помощью компьютера. Приложение Garmin Express можно использовать для загрузки данных о занятиях в вашу учетную запись Garmin Connect и отправку данных, например тренировок или планов тренировок, с веб-сайта Garmin Connect на ваше устройство. Вы также можете устанавливать обновления программного обеспечения и управлять приложениями Connect IQ.
1Подключите устройство к компьютеру с помощью кабеля
USB.
2 Перейдите на веб-страницу www.garmin.com/express.
3 Загрузите и установите приложение Garmin Express.
4Откройте приложение Garmin Express и выберите
Добавить устройство.
5 Следуйте инструкциям на экране.
Синхронизация данных с помощью Garmin Connect Mobile вручную
1Нажмите и удерживайте кнопку LIGHT для просмотра меню элементов управления.
2 Выберите 
 .
.
Приложение Garmin Golf™
Приложение Garmin Golf позволяет гольфистам соревноваться друг с другом на разных полях для гольфа. Более чем на 41 000 полей есть еженедельные таблицы лидеров, и каждый может к ним присоединиться. Вы можете организовать соревнование и пригласить в него игроков. Вы можете загружать оценочные таблицы с совместимого
устройства Garmin для просмотра подробной статистики и анализа ударов.
Приложение Garmin Golf синхронизирует данные с вашей учетной записью Garmin Connect. Приложение Garmin Golf можно скачать из магазина приложений на смартфоне.
Начало сеанса GroupTrack
Для проведения сеанса GroupTrack необходимо наличие учетной записи Garmin Connect, совместимого смартфона и приложения Garmin Connect Mobile.
Эти инструкции предназначены для запуска сеанса
GroupTrack на устройствах fēnix 5/5S/5X Plus. При возможности подключения других совместимых устройств они отобразятся на карте. Другие устройства могут не поддерживать отображение водителей GroupTrack на карте.
1Выйдите на улицу и включите устройство fēnix 5/5S/5X Plus.
2Подключите смартфон к устройству fēnix 5/5S/5X Plus (Сопряжение смартфона с устройством, стр. 1).
3На устройстве fēnix 5/5S/5X Plus, удерживая кнопку
MENU, выберите Настройки > GroupTrack > На карте,
чтобы включить просмотр подписанных пользователей на экране карты.
4В приложении Garmin Connect Mobile в меню настройки выберите LiveTrack > GroupTrack.
5Если у вас есть более одного совместимого устройства, выберите устройство для сеанса GroupTrack.
6Выберите Доступно для > Все подписанные пользователи.
7 Выберите Начать LiveTrack.
8 На устройстве fēnix 5/5S/5X Plus запустите занятие.
9Прокрутите карту, чтобы просмотреть всех подписанных пользователей.
СОВЕТ. на карте нажмите и удерживайте кнопку MENU, выберите Устройства поблизости для просмотра расстояния, направления и темпа или скорости для других подписанных пользователей сеанса GroupTrack.
Рекомендации для сеансов GroupTrack
Функция GroupTrack позволяет следить за другими подписанными пользователями вашей группы с помощью LiveTrack непосредственно на экране. Все участники группы должны быть подписанными пользователями в вашей учетной записи Garmin Connect.
•Используйте GPS при езде по улице.
•Выполните сопряжение устройства fēnix 5/5S/5X Plus со смартфоном с помощью технологии Bluetooth.
•В мобильном приложении Garmin Connect в меню настройки выберите Подписанные пользователи для обновления списка подписанных пользователей для сеанса GroupTrack.
•Убедитесь, что все подписанные пользователи выполнили сопряжение со смартфонами и запустили сеанс LiveTrack в приложении Garmin Connect Mobile.
•Убедитесь, что все подписанные пользователи находятся в зоне действия (40 км или 25 миль).
•Во время сеанса GroupTrack откройте карту, чтобы просмотреть информацию о подписанных пользователях
(Добавление карты для занятия, стр. 30).
Garmin Explore™
Веб-сайт и мобильное приложение Garmin Explore позволяют планировать поездки и использовать облачное хранилище для хранения маршрутных точек, маршрутов и треков. Они позволяют планировать все детали как онлайн, так и в автономном режиме, а также публиковать и
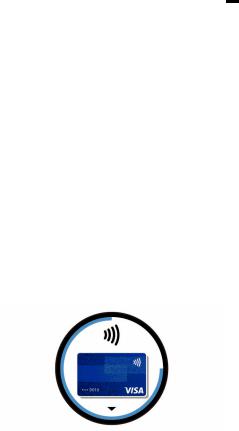
синхронизировать данные с совместимым устройством Garmin. Вы можете использовать мобильное приложение для загрузки карт и навигации без использования сети сотовой связи.
Приложение Garmin Explore можно скачать из магазина приложений на смартфоне или на сайте explore.garmin.com.
Функции с подключением через
Wi Fi®
Устройство fēnix 5/5S/5X Plus поддерживает функции с подключением по Wi Fi. Для использования возможностей подключения по Wi Fi приложение Garmin Connect Mobile не требуется.
Загрузка занятий в учетную запись Garmin Connect:
позволяет автоматически отправлять данные по вашим занятиям в учетную запись Garmin Connect после завершения их записи.
Тренировки и планы тренировок: позволяет выполнять поиск и выбирать тренировки и планы тренировок на вебсайте Garmin Connect. В следующий раз при наличии подключения Wi Fi файлы будут переданы на устройство по беспроводному интерфейсу.
Обновления ПО: устройство автоматически загружает и устанавливает последние обновления ПО при наличии подключения к сети Wi Fi.
Настройка подключения к сети Wi Fi
1Выберите один из следующих вариантов:
•Загрузите приложение Garmin Connect Mobile и выполните сопряжение со смартфоном (Сопряжение смартфона с устройством, стр. 1).
•Перейдите на веб-сайт www.garmin.com/express и
загрузите приложение Garmin Express.
2Следуйте инструкциям на экране для настройки соединения Wi Fi.
Connect IQФункции
На часы можно добавить функции Connect IQ, предлагаемые компанией Garmin и другими поставщиками, с помощью приложения Connect IQ Mobile. Вы можете настроить устройство в соответствии с собственными предпочтениями, добавив на него циферблаты, поля данных, виджеты и приложения.
Циферблаты: обеспечивают возможность настройки внешнего вида часов.
Поля данных: загрузка новых полей данных, обеспечивающих новое представление данных датчиков, занятий и архива. Поля данных Connect IQ можно добавлять для встроенных функций и страниц.
Виджеты: обеспечивают оперативное отображение информации, включая данные датчиков и уведомления.
Приложения: добавление интерактивных функций в часы, таких как новые типы занятий на открытом воздухе и занятий фитнесом.
Загрузка функций Connect IQ
Для загрузки функций из приложения Connect IQ Mobile необходимо выполнить сопряжение устройства fēnix 5/5S/5X Plus со смартфоном.
1Установите на смартфон приложение Connect IQ Mobile через магазин приложений, после чего откройте его.
2 При необходимости выберите свое устройство.
3 Выберите функцию Connect IQ.
4 Следуйте инструкциям на экране.
Загрузка функций Connect IQ с помощью компьютера
1Подключите устройство к компьютеру с помощью кабеля
USB.
2Перейдите на веб-сайт apps.garmin.com и выполните вход в систему.
3 Выберите функцию Connect IQ и загрузите ее.
4 Следуйте инструкциям на экране.
Garmin Pay
Эта функция Garmin Pay позволяет использовать часы для оплаты покупок в магазинах-партнерах с помощью кредитных или дебетовых карт, выданных финансовыми учреждениями, участвующими в программе.
Настройка кошелька Garmin Pay
Можно добавить одну или несколько кредитных и дебетовых карт, участвующих в программе, в ваш кошелек Garmin Pay.
Перейдите по ссылке garmin.com/garminpay/banks для ознакомления с финансовыми учреждениями, участвующими в программе.
1 В приложении Garmin Connect Mobile выберите  или
или 

 .
.
2Выберите Устройства Garmin и выберите свое устройство.
3 Выберите Garmin Pay > Создайте кошелек.
4 Следуйте инструкциям на экране.
Оплата покупки с помощью часов
Прежде чем вы сможете использовать часы для оплаты покупок, необходимо указать по крайней мере одну платежную карту.
Вы можете использовать часы для оплаты покупок в магазине-партнере.
1 Нажмите и удерживайте кнопку LIGHT.
2 Выберите  .
.
3Введите четырехзначный пароль.
ПРИМЕЧАНИЕ. после трехкратного неправильного ввода пароля кошелек будет заблокирован, и вам потребуется выполнить сброс пароля в мобильном приложении
Garmin Connect.
Отобразятся недавно использованные платежные карты.
4Если вы добавили несколько карт в кошелек Garmin Pay, выберите DOWN, чтобы выбрать другую карту (необязательно).
5В течение 60 секунд удерживайте часы вблизи считывателя платежных карт так, чтобы дисплей часов был повернут к считывателю.
Часы подадут вибросигнал, и на дисплее появится галочка после завершения обмена данными со считывателем.
|
Функции с подключением через Wi Fi® |
9 |

6При необходимости следуйте инструкциям, приведенным в руководстве по работе со считывателем, для завершения транзакции.
СОВЕТ. после успешного ввода пароля вы можете совершать платежи без дополнительного ввода пароля в течение 24 часов, пока вы носите часы. Если вы снимете часы с запястья или отключите пульсометр, необходимо будет снова ввести пароль перед совершением платежа.
Добавление карты в кошелек Garmin Pay
Можно добавить до десяти кредитных или дебетовых карт в ваш кошелек Garmin Pay.
1На странице устройства fēnix 5/5S/5X Plus в мобильном приложении Garmin Connect выберите Garmin Pay >  .
.
2Следуйте инструкциям на экране, чтобы ввести информацию о карте и добавить карту в ваш кошелек.
После добавления карты вы сможете выбирать ее на часах при совершении платежа.
Управление кошельком Garmin Pay
Вы можете просмотреть подробную информацию о каждой из ваших платежных карт, а также приостановить использование, активировать или удалить карту. Вы также можете временно приостановить использование или удалить весь ваш кошелек Garmin Pay.
ПРИМЕЧАНИЕ. в некоторых странах сопричастные финансовые учреждения могут ограничить работу функций кошелька.
1На странице устройства fēnix 5/5S/5X Plus в мобильном приложении Garmin Connect выберите Garmin Pay >
Управление кошельком.
2Выберите один из следующих вариантов:
•Чтобы приостановить использование определенной карты, выберите карту, а затем выберите
Приостановить.
Для оплаты покупок с помощью устройства fēnix 5/5S/5X Plus карта должна быть активной.
•Чтобы временно приостановить использование всех карт в вашем кошельке, выберите Приостановить использование кошелька.
Вы не сможете оплачивать покупки с помощью устройства fēnix 5/5S/5X Plus до тех пор, пока не возобновите использование хотя бы одной карты в приложении.
•Чтобы возобновить использование кошелька, использование которого было приостановлено,
выберите Возобновить использование кошелька.
•Чтобы удалить определенную карту, выберите карту, а затем выберите Удалить.
Карта будет полностью удалена из вашего кошелька. Если вам потребуется добавить данную карту в ваш кошелек в будущем, необходимо будет повторно ввести информацию о карте.
•Чтобы удалить все карты в вашем кошельке, выберите
Удаление кошелька.
Ваш кошелек Garmin Pay и вся информация о картах, привязанных к нему, будут удалены. Вы сможете оплачивать покупки с помощью устройства fēnix 5/5S/5X Plus только после создания нового кошелька и добавления карты.
Изменение пароля Garmin Pay
Необходимо знать текущий пароль, чтобы изменить его. Пароль не может быть восстановлен. Если вы забыли свой пароль, необходимо удалить кошелек, создать новый кошелек и повторно ввести данные вашей карты.
Вы можете изменить пароль, который требуется указывать для доступа к кошельку Garmin Pay на устройстве fēnix 5/5S/5X Plus.
1На странице устройства fēnix 5/5S/5X Plus в мобильном приложении Garmin Connect выберите Garmin Pay >
Сброс пароля.
2 Следуйте инструкциям на экране.
В следующий раз при оплате покупки с помощью устройства fēnix 5/5S/5X Plus необходимо будет ввести новый пароль.
Музыка
ПРИМЕЧАНИЕ. в этом разделе описаны три разных способа воспроизведения музыки.
Вы можете управлять воспроизведением музыки на сопряженном смартфоне с помощью устройства fēnix 5/5S/5X Plus.
На устройство fēnix можно загружать музыкальные файлы прямо с компьютера или из сторонних источников. Таким образом, вы можете слушать музыку, даже если рядом нет смартфона. Для прослушивания аудиофайлов на устройстве необходимо подключить наушники с помощью
Bluetooth.
С помощью элементов управления воспроизведением музыки можно управлять воспроизведением музыки на смартфоне или воспроизводить музыку, хранящуюся на устройстве.
Подключение к сторонним источникам
Перед загрузкой музыки и иных аудиофайлов на fēnix из стороннего источника необходимо подключиться к источнику с помощью приложения Garmin Connect Mobile.
1 В приложении Garmin Connect Mobile выберите  или
или 
 .
.
2Выберите Устройства Garmin и выберите свое устройство.
3 Выберите Музыка.
4Выберите один из следующих вариантов:
•Выберите сторонний источник, а затем следуйте инструкциям на экране.
•Выберите Загрузить музыкальные приложения,
найдите источник, а затем следуйте инструкциям на экране.
Загрузка аудиоматериалов из стороннего источника
Перед загрузкой аудиоматериалов из стороннего источника необходимо подключиться к сети Wi Fi (Настройка подключения к сети Wi Fi, стр. 9).
1На любом экране нажмите и удерживайте DOWN, чтобы открыть средства управления музыкой.
2 Выберите  > Источ. музыки.
> Источ. музыки.
3 Выберите один из подключенных источников.
4Выберите список воспроизведения или другой элемент для загрузки на устройство.
5Выберите BACK, пока вам не будет предложено выполнить синхронизацию со службой, а затем выберите
Да.
Выбранные списки воспроизведения и другие элементы загружены на устройство.
6Подключите устройство к внешнему источнику питанию.
Загрузка аудиоматериалов может привести к быстрому разряду батареи.
Отключение от стороннего источника
1 В приложении Garmin Connect Mobile выберите  или
или 
 .
.
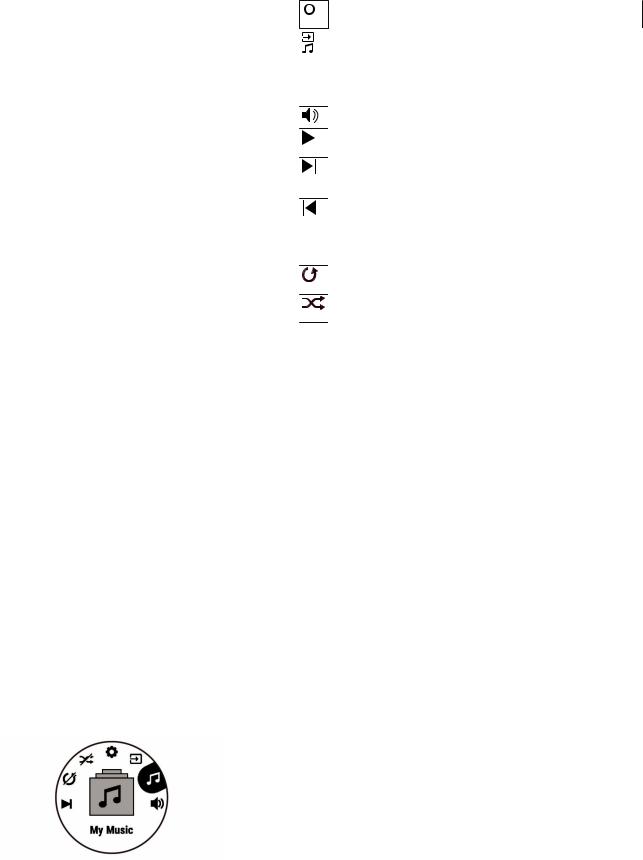
2Выберите Устройства Garmin и выберите свое устройство.
3 Выберите Музыка.
4Выберите установленный сторонний источник и следуйте инструкциям на экране, чтобы отключить этот сторонний источник от вашего устройства.
Загрузка личных аудиоматериалов
Перед загрузкой личной музыки на устройство на компьютере необходимо установить приложение Garmin Express (www.garmin.com/express).
Вы можете загружать аудиофайлы форматов .mp3 и .aac на устройство fēnix прямо с компьютера.
1Подключите устройство к компьютеру с помощью кабеля USB из комплекта поставки.
2На компьютере откройте приложение Garmin Express, выберите свое устройство и выберите пункт Музыка.
СОВЕТ. на компьютерах с ОС Windows® нажмите  и перейдите к папке с вашими аудиофайлами. На компьютерах Apple приложение Garmin Express использует вашу библиотеку iTunes®.
и перейдите к папке с вашими аудиофайлами. На компьютерах Apple приложение Garmin Express использует вашу библиотеку iTunes®.
3В списке Моя музыка или Библиотека iTunes выберите категорию аудиофайлов, например песни или списки воспроизведения.
4Установите флажки возле аудиофайлов, а затем выберите Отправка на устройство.
5При возникновении необходимости удалить аудиофайлы в списке fēnix выберите категорию, установите флажки напротив нужных файлов и выберите Удалить с устройства.
Прослушивание загруженной музыки
1На любом экране нажмите и удерживайте DOWN, чтобы открыть средства управления музыкой.
2Подключите наушники с помощью Bluetooth (Подключение наушников с помощью Bluetooth, стр. 11).
3Выберите пункт  , а затем выберите нужный параметр.
, а затем выберите нужный параметр.
•Для прослушивания музыки, загруженной на часы с компьютера, выберите пункт Моя музыка.
•Для прослушивания музыки со смартфона выберите пункт Упр. воспроизв. музыки на тел..
•Для прослушивания музыки из стороннего источника выберите имя источника.
4Выберите музыку, которую вы хотите воспроизвести.
СОВЕТ. выберите Воспроизвести все песни для начала воспроизведения всех загруженных на устройство композиций в случайном порядке.
Управление воспроизведением музыки
Выберите, чтобы управлять материалами, полученными от сторонних источников.
Выберите для переключения между воспроизведением с устройства и управлением музыкой на подключенном смартфоне.
При воспроизведении с устройства выберите, чтобы просмотреть доступные аудиофайлы и списки воспроизведения в вашей библиотеке.
Нажмите для регулировки громкости звука.
Выберите, чтобы приостановить/возобновить воспроизведение текущего аудиофайла.
Выберите, чтобы перейти к следующему аудиофайлу в списке воспроизведения.
Удерживайте для перемотки вперед текущего аудиофайла.
Выберите, чтобы повторно воспроизвести текущий аудиофайл.
Дважды нажмите, чтобы вернуться к предыдущему аудиофайлу в списке воспроизведения.
Удерживайте для перемотки назад текущего аудиофайла.
Выберите, чтобы изменить параметры повторного воспроизведения.
Выберите, чтобы изменить параметры воспроизведения в случайном порядке.
Подключение наушников с помощью
Bluetooth
Для прослушивания музыки, загруженной на устройство fēnix, необходимо подключить к нему наушники с помощью
Bluetooth.
1Поместите наушники на расстоянии не более 2 м (6,6 футов) от устройства.
2 Активируйте на наушниках режим сопряжения.
3 Нажмите и удерживайте MENU.
4Выберите Настройки > Датчики и аксессуары > Добавить новый элемент > Наушники.
5Выберите ваши наушники, чтобы завершить процесс сопряжения.
Функции пульсометра
Устройство fēnix 5/5S/5X Plus оснащено функцией измерения частоты пульса на запястье, а также совместимо с нагрудными пульсометрами (приобретаются отдельно). Для просмотра данных измерения частоты пульса доступен виджет частоты пульса. Если одновременно доступны данные измерения частоты пульса на запястье и данные о частоте пульса нагрудного пульсометра, устройство использует данные о частоте пульса нагрудного пульсометра.
Частота пульса на запястье
Ношение устройства
•Устройство следует носить выше запястья.
ПРИМЕЧАНИЕ. устройство должно плотно прилегать к руке, но не причинять дискомфорта. Для более точного измерения частоты пульса на устройстве fēnix 5/5S/5X Plus, оно не должно смещаться во время бега или выполнения упражнений. Для получения более точных измерений пульсоксиметра на устройстве fēnix 5X Plus необходимо оставаться неподвижным.
 Loading…
Loading…

- Manuals
- Brands
- Garmin Manuals
- Watch
- FENIX 5 PLUS
- Owner’s manual
-
Contents
-
Table of Contents
-
Bookmarks
Quick Links
Related Manuals for Garmin FENIX 5 PLUS
Summary of Contents for Garmin FENIX 5 PLUS
-
Page 2
© 2018 Garmin Ltd. or its subsidiaries All rights reserved. Under the copyright laws, this manual may not be copied, in whole or in part, without the written consent of Garmin. Garmin reserves the right to change or improve its products and to make changes in the content of this manual without obligation to notify any person or organization of such changes or improvements. -
Page 3
Viewing the Controls Menu ………… 1 Paying for a Purchase Using Your Watch ……..8 Viewing Widgets …………..1 Adding a Card to Your Garmin Pay Wallet ……… 8 Charging the Device …………..1 Managing Your Garmin Pay Wallet ……..8 Pairing Your Smartphone with Your Device ……. -
Page 4
Starting a Workout …………… 19 Marking Laps by Distance ……….26 About the Training Calendar ……….19 Enabling Auto Pause …………26 Using Garmin Connect Training Plans ……19 Enabling Auto Climb …………26 Interval Workouts …………..19 3D Speed and Distance …………26 Creating an Interval Workout ………. -
Page 5
My daily step count does not appear ……..34 My step count does not seem accurate ……. 34 The step counts on my device and my Garmin Connect account don’t match …………. 34 The floors climbed amount does not seem accurate … 34 My intensity minutes are flashing ……… -
Page 17
HRM-Run accessory, the devices are already paired. The running dynamics accessory has an accelerometer that Wear the heart rate monitor with the Garmin logo facing right- measures torso movement in order to calculate six running side up. -
Page 23: Fitness Goals
You can manually adjust your zones You can perform a guided test to estimate your lactate on the device or using your Garmin Connect account. threshold (Lactate Threshold, page 15). You can use the Hold MENU.
-
Page 24
The Move IQ feature can automatically start a timed activity for Go for a short walk (at least a couple of minutes) to reset the walking and running using time thresholds you set in the Garmin move alert. Connect Mobile app. These activities are added to your activities list.
Посмотреть инструкция для Garmin fenix 5 Plus бесплатно. Руководство относится к категории спортивные часы, 16 человек(а) дали ему среднюю оценку 8.4. Руководство доступно на следующих языках: английский. У вас есть вопрос о Garmin fenix 5 Plus или вам нужна помощь? Задайте свой вопрос здесь
Не можете найти ответ на свой вопрос в руководстве? Вы можете найти ответ на свой вопрос ниже, в разделе часто задаваемых вопросов о Garmin fenix 5 Plus.
Какой вес Garmin fenix 5 Plus?
Garmin fenix 5 Plus имеет вес 86 g.
Необходимо ли выключать устройство спортивные часы на ночь?
Выключать устройство спортивные часы на ночь полезно, чтобы продлить срок службы аккумулятора.
Необходим ли интернет для GPS?
Нет, для использования GPS не требуется интернет.
Что означает аббревиатура GPS?
Аббревиатура GPS расшифровывается как Global Positioning System, т. е. система глобального позиционирования.
Что такое GPS?
GPS — это система, которая может использоваться в любой точке мира для определения вашего местоположения с помощью спутников.
Сколько часов в неделю нужно тренироваться взрослому человеку?
Взрослым рекомендуется выполнять умеренно интенсивные упражнения не менее 2,5 часов в неделю. Желательно распределить их на несколько дней.
Какой пульс у взрослого человека в состоянии покоя?
У взрослого человека в состоянии покоя пульс от 60 до 100 ударов в минуту.
Какой максимально допустимый пульс взрослого человека?
Можно определить для себя максимально допустимый пульс, отняв от 220 свой возраст.
Что такое Bluetooth?
Bluetooth — это способ обмена данными по беспроводной сети между электронными устройствами с помощью радиоволн. Расстояние между двумя устройствами обменивающимися данными в большинстве случаев составляет не более десяти метров.
Какой размер экрана Garmin fenix 5 Plus?
Размер экрана Garmin fenix 5 Plus составляет 1.2 «.
Какое разрешение экрана дисплея Garmin fenix 5 Plus?
Разрешение экрана Garmin fenix 5 Plus следующее 240 x 240 пикселей.
Какая ширина Garmin fenix 5 Plus?
Garmin fenix 5 Plus имеет ширину 47 mm.
Какая толщина Garmin fenix 5 Plus?
Garmin fenix 5 Plus имеет толщину 47 mm.
Инструкция Garmin fenix 5 Plus доступно в русский?
Да, руководствоGarmin fenix 5 Plus доступно врусский .
Не нашли свой вопрос? Задайте свой вопрос здесь
Инструкцию для Garmin Fenix 5 Plus Glass Silver GPS на русском языке, в формате pdf можно скачать с нашего сайта. Наш каталог предоставляем Вам инструкцию производителя фирмы Garmin, которая была взята из открытых источников. Ознакомившись с руководством по эксплуатации от Garmin, Вы на все 100% и правильно сможете воспользоваться всеми функциями устройства.
Для сохранения инструкции «Спортивные часы Garmin Fenix 5 Plus Glass Silver GPS» на русском языке на вашем компьютере либо телефоне, нажмите кнопку «Скачать инструкцию». Если активна кнопка «Инструкция онлайн», то Вы можете просмотреть документ (manual), в своём браузере онлайн.
Если у Вас нет возможности скачать инструкцию по эксплуатации либо просмотреть её, Вы можете поделиться ссылкой на эту страницу в социальных сетях и при удобном моменте скачать инструкцию. Либо добавьте эту страницу в закладки Вашего браузера, нажав кнопку «Добавить страницу в закладки браузера».
